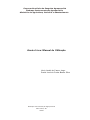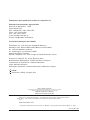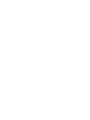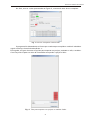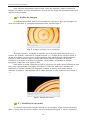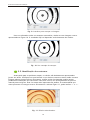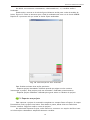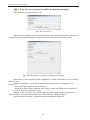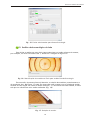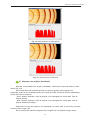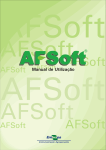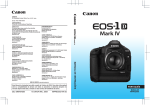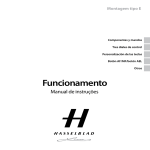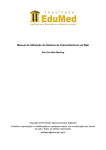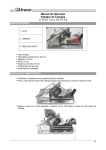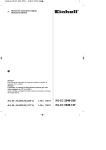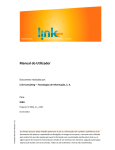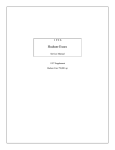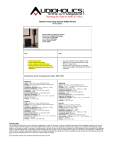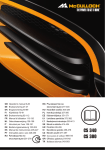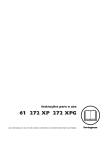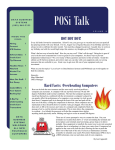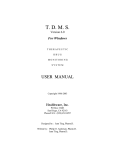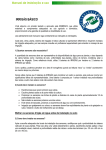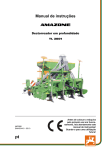Download Imagem - Embrapa Instrumentação
Transcript
Manual de Utilização Empresa Brasileira de Pesquisa Agropecuária Embrapa Instrumentação Agropecuária Ministério da Agricultura, Pecuária e Abastecimento Anatro Livre: Manual de Utilização Lúcio André de Castro Jorge Daniel José da Cunha Bueno Silva Embrapa Instrumentação Agropecuária São Carlos, SP 2009 Exemplares desta publicação podem ser adquiridos na: Embrapa Instrumentação Agropecuária Rua XV de Novembro, 1452 Caixa Postal 741 CEP 13560-970 - São Carlos-SP Fone: (16) 2107 2800 Fax: (16) 2107 2902 www.cnpdia.embrapa.br E-mail: [email protected] Comitê de Publicações da Unidade Presidente: Dr. Luiz Henrique Capparelli Mattoso Membros: Dra. Débora Marcondes Bastos Pereira Milori, Dr. João de Mendonça Naime, Dr. Washington Luiz de Barros Melo Valéria de Fátima Cardoso Membro Suplente: Dr. Paulo Sérgio de Paula Herrmann Junior Supervisor editorial: Dr. Victor Bertucci Neto Normalização bibliográfica: Valéria de Fátima Cardoso Tratamento de ilustrações: Valentim Monzane Capa: Manoela Campos Editoração eletrônica: Valentim Monzane e Manoela Campos 1a edição 1a impressão (2009): tiragem 300 Todos os direitos reservados. A reprodução não-autorizada desta publicação, no todo ou em parte, constitui violação dos direitos autorais (Lei no 9.610). CIP-Brasil. Catalogação-na-publicação. Embrapa Instrumentação Agropecuária J82a Jorge, Lucio André de Castro Anatro Livre: manual de utilização. / Lucio André de Castro Jorge, Daniel José da Cunha Bueno Silva. -- São Carlos, SP: Embrapa Instrumentação Agropecuária, 2009. 19 p. ISBN 978-85-86463-22-8 1. Software Análise de tronco de árvores. 2. Manual. I. Silva, Daniel José da Cunha Bueno. II. Título. CDD 21 ED 005.3 © Embrapa 2009 Sumário Apresentação ................................................................................. 5 Introdução ...................................................................................... 7 1. Criar um novo projeto de análise anatro ........................................... 8 2. Análise da imagem ....................................................................... 10 2.1. Identificação dos anéis ............................................................ 10 2.2. Identificação dos contornos ........................................................ 12 3. Exportar um projeto ....................................................................... 13 4. Criar um novo projeto de análise de dendrocronologia ........................... 14 5. Análise dendrocronológica da fatia ................................................... 15 6. Importar um projeto inacabado ......................................................... 17 6.1 Importar medidas manuais ........................................................... 18 Apresentação O AnatroLivre é um software que utiliza técnicas avançadas de análise de imagens para extrair informações a partir do tronco de árvores, tais como: o diâmetro, a área transversal, o volume e fator de forma ao longo dos anos de vida da árvore. A análise de tronco, também conhecida como análise Anatro, possibilita o registro do crescimento passado de uma árvore, mediante a contagem e medição dos anéis de crescimento de seções transversais tomadas a diversas alturas no tronco. A análise de tronco é uma importante fonte de dados para investigação sobre a reação do crescimento em relação a fatores ambientais (bióticos, abióticos) e ao manejo do povoamento (adubação, desrama, desbaste); avaliação das alterações de forma das árvores; sincronização das medidas dos anéis de crescimento e determinação do número de anéis ausentes como indicadores do grau de danos sofridos pelas árvores e elaboração de modelos de produção. Alguns trabalhos utilizam a análise Anatro, para estimar o volume das plantas, estimando assim a produção. Em geral, descobrir as regiões de interesse automaticamente pode não ser fácil, fazendo-se necessária a segmentação da estrutura de interesse em cada fatia. Com as estruturas já segmentadas, é natural fazer uso de reconstrução de contornos para gerar os modelos. No caso do AnatroLivre, as estruturas de interesse são os anéis de crescimento. A separação dos anéis a serem reconstruídos é obtida pela morfologia matemática e somente os adjacentes e correspondentes são levados em consideração. Com o AnatroLivre, a Embrapa Instrumentação Agropeuária disponibiliza uma ferramenta capaz de proporcionar a realização de mais análises de forma menos laboriosa e com muito mais precisão. AnatroLivre: Manual de Utilização Ò Anatro Livre i Análise de Troncos Manual de Utilização Introdução O AnatroLivre - Análise de Troncos é um software que utiliza técnicas avançadas de análise de imagens com recursos que pesquisadores e silvicultores necessitam para extrair as informações ali contidas e transformá-las em fundamentos para suas decisões gerenciais. A análise completa de tronco oferece a possibilidade de se estudar o comportamento do diâmetro, área transversal, altura, volume e fator de forma ao longo dos anos de vida da árvore. Para isso, são apresentados neste documento os procedimentos necessários no software para a obtenção das informações necessárias para a avaliação do crescimento das árvores e da qualidade de sua madeira. A seguir, segue um pequeno guia para a utilização do AnatroLivre. 7 AnatroLivre: Manual de Utilização 1. Iniciando um novo projeto de análise anatro Para criar um novo projeto de Análise Anatro, utiliza-se a tela inicial da Figura 1. Fig. 1. Tela inicial do programa. A partir das informações solicitadas sobre a árvore, tais como: - Árvore: É um campo de identificação da árvore. - Altura da Árvore: É a altura total. - Gênero/Espécie - Data de Colheita: Data no formato dd/mm/aaaa - Talhão: Talhão a árvore se encontrava Faz-se a seleção do tipo de projeto, por exemplo, projeto Anatro. A Janela apresentada na Figura 2 mostra a etapa seguinte para a análise anatro. Fig. 2. Seleção das fatias para análise ANATRO. Sendo assim, são inseridas as fatias no projeto. Para tal, devem ser completados os campos: - Altura da Fatia: Altura do corte da árvore. - Imagem da Fatia: Para completar este campo, clique em selecionar e selecione o nome do arquivo referente ao corte. Digitada a altura e selecionada a imagem basta “clicar” no botão “+” para os dados serem transferidos para a tabela. Este processo é repetido até que todas as fatias tenham sido selecionadas. As fatias não precisam ser adicionadas na ordem de altura. Para remover a última fatia inserida basta selecionar no botão “-“. 8 AnatroLivre: Manual de Utilização Ao final, tem-se a tela apresentada na Figura 3, mostrando uma árvore completa. Fig. 3. Árvore completa selecionada. O programa foi elaborado de tal forma que a cada etapa cumprida o usuário é induzido a seguir em frente. Através da seleção de ->. Em seguida, a Figura 4 mostra as opções para exportar um projeto, acabado ou não, e analisar. Com isto pode-se parar no meio de uma análise sem perder o que já foi feito. Fig. 4. Tela para exportar um projeto e analisar fatias. 9 AnatroLivre: Manual de Utilização Para verificar informações sobre a fatia, como por exemplo, arquivo referente à imagem ou à altura da fatia, basta deixar o mouse por um tempo em cima dos botões que aparecem em vermelho. 2. Análise da imagem A análise propriamente dita inicia-se quando se seleciona a fatia, por exemplo, ao clicar no botão Fatia 8, o programa direciona para a tela da Figura 5. Fig. 5. Imagem da Fatia 8 a ser analisada. O primeiro passo é a seleção da medula, que é feita de forma interativa com o usuário. Ao finalizar, seleciona-se a opção avançar (->). Sendo assim, deve-se definir a escala da imagem, uma vez que a mesma pode ter sido adquirida com câmera digital e precisa ter uma referência para a escala real. Nesta etapa é necessário ter alguma referência na imagem de tamanho conhecido, sendo assim, recomenda-se sempre fotografar a fatia com uma régua ao lado. Para definir a escala, seleciona-se com o mouse em um ponto inicial e define-se uma reta, como representado na imagem da Figura 6. Feito isso, define-se o tamanho do segmento no campo Tamanho do Segmento. Lembre-se que se este campo estiver vermelho é porque o valor digitado não é válido, Definido o valor, seleciona-se avançar “>”. Fig. 6. Seleção da escala 2.1. Identificação dos anéis O software irá analisar imagem fazendo em sua primeira etapa a identificação dos anéis, o que é feito em preto e branco, como no exemplo da Figura 7. Porém, é possível 10 AnatroLivre: Manual de Utilização ver que o primeiro anel encontra-se muito apagado, com muitas falhas. É possível então tomar duas decisões: - Confirma: Aceita a sugestão do software. - Rejeita: Abre uma nova janela para a definição de imagem preta e branca. Fig. 7. Seleção dos anáis sugerida pelo software. Caso seja utilizada a opção Confirma. A etapa seguinte será suprimida. Ao selecionar na opção Rejeita. O software abrirá a janela seguinte (Fig. 8). Fig. 8. Janela para seleção manual dos anéis de crescimento. Nesta tela apresentada na Figura 8, é possível definir manualmente quão clara ou quão escura a imagem será. Para isso, basta mover o bastão para o lado Claro ou para o lado Escuro. A Imagem nesta figura mostra um bom exemplo de como a imagem deve ficar. Idealmente, a imagem deve ter os anéis outonais totalmente pretos e os anéis primaveris totalmente brancos. Ao finalizar o processo basta selecionar avançar (->). Dependendo do tipo de preparo que é feito nas fatias, o processo de seleção de anéis se torna mais simples ou mais complexo. Na Figura 9, aparece a opção onde o usuário poderá retocar a imagem visando chegar à imagem ideal. Para isso é possível executar as seguintes ações: - Pintar Manualmente: Para tal, basta “clicar” e arrastar (com o botão do mouse apertado) pela imagem. Existem três tamanhos de pincel: pequeno, médio e grande. Além disso, estão disponíveis duas cores. Esta ferramenta deve ser utilizada para o refinamento da imagem. - Escurecer: Aumenta a quantidade de pontos pretos na imagem. - Clarear: Diminui a quantidade de pontos pretos na imagem. - Fechar Buracos: Fecha pequenos buracos brancos na imagem. - Aumentar Buracos: Aumenta o tamanho de buracos brancos na imagem 11 AnatroLivre: Manual de Utilização Fig. 9. interface para retoque na imagem. Uma vez efetuados todos os retoques necessários, obtém-se uma imagem como a apresentada na Figura 10. O resultado aqui vai depender exclusivamente do usuário. Fig. 10. Um exemplo de retoque. 2.2. Identificação dos contornos Avançando para as próximas etapas, os rótulos são devidamente apresentados juntos aos anéis. Verifique com preciosismo se os rótulos (contornos azuis) estão corretos Existem alguns pontos críticos da imagem, regiões muito pontiagudas podem causar problemas na definição dos contornos. Caso isso ocorra, use as ferramentas de pintura manual para corrigi-las. Esta é a etapa mais importante da análise. É recomendável que neste processo se navegue entre a tela anterior a tela da Figura 11, pelos botões <- e ->. Fig. 11. Rótulos selecionados. 12 AnatroLivre: Manual de Utilização Ao definir os contornos corretamente, selecionando-se (->) a análise então é finalizada. Sendo assim, retorna-se à tela da figura Voltamos então para a tela de analise de fatias, Figura 12. Pode-se observar que a fatia já analisada terá uma cor de fundo VERDE. Repete-se o processo até que todas as fatias sejam analisadas. Fig. 12. Identificação da fatia analisada. Para finalizar existem duas ações possíveis: - Exportar projeto inacabado: Utilizado quando por algum motivo se deve interromper o projeto. Este projeto pode ser retomado e finalizado posteriormente. - Exportar projeto finalizado: Utilizado para gerar todos os cálculos do projeto. 3. Exportar um projeto Para exportar o projeto é necessário completar os campos Pasta e Projeto. O campo Pasta define onde o projeto será salvo. Para definir a pasta, basta clicar em Selecionar Pasta e escolher. Digita-se então o nome do projeto. Ao selecionar Exportar Projeto, serão salvos os contornos e o arquivo de Excel com as informações calculadas e adquiridas durante a análise. 13 AnatroLivre: Manual de Utilização 4. Criar um novo projeto de análise de dendrocronologia Na tela inicial do programa (Fig. 13). Fig. 13. Tela inicial. Depois de ter os dados da árvore preenchidos, como na análise Anatro, seleciona-se o tipo de projeto DendroCronologia. A janela da Figura 14 mostra a situação atual. Fig. 14. Seleção de um projeto de DendroCronologia. Para definir o ano do primeiro anel completa-se o campo Ano Plantio, com o ano do primeiro anel. Repete-se também o processo de seleção das fatias. Para tal, completa-se os campos: - Altura da Fatia: Altura do corte da arvore. - Imagem da Fatia: Para completar este campo, clique em Selecionar e selecione o nome do arquivo referente ao corte. Repete-se este processo da mesma forma que para análise Anatro até adicionar todas as fatias. As fatias não precisam ser adicionadas na ordem de altura. Ao final teremos, então, a seguinte tela apresentada na Figura 15. 14 AnatroLivre: Manual de Utilização Fig. 15. Fatias selecionadas para DentroCronologia. 5. Análise dedrocronológica da fatia Para iniciar a análise em uma fatia, basta selecionar no botão referente à mesma, por exemplo, ao clicar no botão Fatia 1, obtém-se a imagem da Figura 16. Fig. 16. Identificação da medula na Fatia para análise DendroCronologia. Faz-se então, da mesma forma já descrita, a seleção da medula e posteriormente a da escala da foto. Na Figura 17 pode ser observada uma imagem com a referência obtida através de uma régua. Ao clicar no botão avançar (->) uma nova tela será exibida, é nesta tela que os cálculos de raios serão realizados (Fig. 18). Fig. 17. Seleção de escala. 15 AnatroLivre: Manual de Utilização Fig. 18. Seleção da direção para análise cronológica. O ponto inicial da linha exibida na imagem da Figura 18 é a medula definida na primeira etapa da análise de Dendrocronologia. Para finalizar a análise, basta clicar em um segundo ponto. Essa reta, gerada entre a medula e o segundo ponto, será usada para calcular os raios de cada anel, como apresentado na Figura 19. Fig. 19. Histograma sobre a linha selecionada. O gráfico na parte inferior da tela (Fig. 19) será exibido e ao movimentar o mouse sobre o gráfico é possível analisar se os raios (Pontos azuis na imagem) estão nas posições corretas, como mostra a Figura 20. Na Figura 20, o X em azul mostra em que ponto da reta está sendo navegada no gráfico. Para remover as marcações dos anéis basta deixar o mouse próximo do ponto a ser removido e clicar com o botão direito. Para adicionar, basta clicar com o botão direito no local onde a marcação deve ser inserida. Na Figura 21 foi removido o ponto 1 e adicionado novamente o ponto 5, pois este se encontra no meio do anel outonal. É possível observar que as marcações agora coincidem com os finais dos anéis. Portando esta etapa está concluída e os dados são salvos em planilha. Para avançar seleciona-se no botão -> e é retornado o processo para a tela de análise das fatias. Desta forma, pode-se repetir o processo para todas as fatias. Novamente pode-se parar o processo exportando o projeto, como já descrito na análise ANATRO 16 AnatroLivre: Manual de Utilização Fig. 20. Manipulação do histograma. Fig. 21. Remoção de referências. 6. Importar um projeto inacabado Para dar continuidade num projeto inacabado, seleciona-se importar dados na tela inicial (Fig. 22). Esta opção deve ser utilizada quando um projeto gerado pelo programa foi exportado antes de ser finalizado (antes que todas as fatias ou blocos fossem analisados). Existe dois tipo de projetos: - Área Anatro: Quando o tipo de projeto a ser carregado foi criado pelo Tipo de Projeto Anatro. - Raio Dendro: Quando o tipo de projeto a ser carregado foi criado pelo Tipo de Projeto DendroCronologia. Seleciona-se o tipo de projeto a ser importado e a pasta onde se encontra o projeto, como mostra a Figura 23. Se for necessário adicionar alguma nova imagem em um projeto antigo, basta 17 AnatroLivre: Manual de Utilização adicionar como explicado anteriormente. Caso não haja nenhuma alteração a ser feita, apenas é dada a continuidade na análise através do botão ->. Fig. 22. Importando projeto inacabado. Fig. 23. Abrindo arquivos salvos. 6.1. Importar medidas manuais Muitas vezes o processo de medidas de anéis e raios já foi realizado anteriormente e salvo em arquivo. O que se faz nesta etapa do processo é importar os dados e realizar as análises de forma automática. Esta opção deve ser utilizada quando forem realizadas medidas de área ou raios manualmente de fatias de árvores. Estas medidas devem estar em um arquivo XLS (Excel) e em um formato específico. Existem dois tipos de arquivos: Medidas de Raios As medidas tomadas e anotadas manualmente devem ser salvas sempre na primeira aba de uma planilha no seguinte formato: 18 AnatroLivre: Manual de Utilização Descrição do formato: Na primeira linha estão as descrições de cada coluna. Na primeira coluna estão as fatias que serão analisadas. Na segunda coluna as alturas das respectivas fatias. Para cada fatia (linha), cada anel tem um raio, estes raios são colocados na coluna de seu anel. Medidas de área As medidas tomadas e anotadas manualmente devem ser salvas sempre na primeira aba de uma planilha no seguinte formato: Descrição do formato: Na primeira linha estão as descrições de cada coluna. Na primeira coluna estão as fatias que serão analisadas. Na segunda coluna as alturas das respectivas fatias. Para cada fatia (linha), cada anel tem uma área, estas áreas são colocadas na coluna de seu anel. Seguindo-se as mesmas opções de selecionar a planilha Excel e analisando os dados, os resultados são exportados para outra planilha. Com isto são formatados os dados que podem ser importados no AnatroLivre e analisados. 19