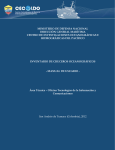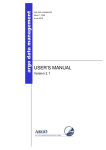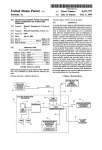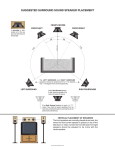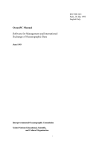Download Mikado Tool User Manual
Transcript
Département Informatique et Données Marines Tosello V., Fichaut M., Harscoat V., Larour M., Maudire G 26/01/2009 – sdn_Mikado_User_Manual_V1 Version 1.1.2 SeaDataNet MIKADO V1.5: user manual SeaDataNet MIKADO V1.5: user manual 2 SeaDataNet MIKADO V1.5: user manual © IFREMER Tous droits réservés. La loi du 11 mars 1957 interdit les copies ou reproductions destinées à une utilisation collective. Toute représentation ou reproduction intégrale ou partielle faite par quelque procédé que ce soit (machine électronique, mécanique, à photocopier, à enregistrer ou tout autre) sans le consentement de l'auteur ou de ses ayants cause, est illicite et constitue une contrefaçon sanctionnée par les articles 425 et suivants du Code Pénal. © IFREMER All rights reserved. No part of this work covered by the copyrights herein may be reproduced or copied in any form or by any means – electronic, graphic or mechanical, including photocopying, recording, taping or information and retrieval systems- without written permission. sdn_Mikado_User_Manual_V1 26/01/2009 SeaDataNet MIKADO V1.5: user manual 3 SeaDataNet Titre : MIKADO V1.5: user manual Titre traduit : Référence : sdn_Mikado_User_Manual_V1 nombre de pages 81 bibliographie (Oui / Non) illustration(s) (Oui / Non) langue du rapport Date : 26/01/2009 Version : 1.1.2 Diffusion : libre Nom restreinte Date interdite Signature Diffusion Attribution Nb ex. Préparé par : Tosello V., Fichaut M., Harscoat V., Larour M., Maudire G Vérifié par : sdn_Mikado_User_Manual_V1 26/01/2009 SeaDataNet MIKADO V1.5: user manual 4 Résumé : Abstract : Mots-clés : Keywords : Commentaires : sdn_Mikado_User_Manual_V1 26/01/2009 SeaDataNet MIKADO V1.5: user manual 5 History Version 1.0 1.1 1.1.1 Date 12/06/2008 03/07/2008 02/10/2008 1.1.2 27/01/2009 Status Comments Creation from MIKADO V0 manual Update for MIKADO V1.4 Update of 7.3.2: date format – difference between MIKADO manual and automatic • Creation of 4: Installation of MIKADO (download, run, shortcut) • Creation of 5: Main menu of MIKADO • Creation of 6.2.2.2: Automatic mapping using webservices • Update of 7.1.2.1: Add several values in a common vocabulary table • Creation of 7.2.2: Find EDMERP or EDMO values of a particular country • Update of 8.1.2.5: Map to select the Marsden squares • Update of 8.1.3: CDI for ECOOP • Creation of 8.3: Download EDMED entry form BODC • Update of 9.2.1.1: Sybase database connection sdn_Mikado_User_Manual_V1 26/01/2009 SeaDataNet MIKADO V1.5: user manual 6 Content 1. INTRODUCTION 8 2. TECHNICAL CHARACTERISTICS 9 3. REQUIREMENTS 10 4. INSTALLATION 11 4.1. 4.2. 4.3. 5. 5.1. 5.2. 5.3. 5.4. 6. DOWNLOAD MIKADO SOFTWARE RUN MIKADO SOFTWARE FOR WINDOWS: CREATE AN MIKADO SHORTCUT ON YOUR DESKTOP MAIN MENU OF MIKADO 11 11 11 14 “MANUAL” MENU “AUTOMATIC” MENU “OPTIONS” MENU “?” MENU 14 14 14 15 CONTROLLED VOCABULARIES 17 6.1. CHECK AND IMPORT THE CONTROLLED VOCABULARIES 6.2. USE OF THE CONTROLLED VOCABULARIES 6.2.1. MANUAL INPUT 6.2.2. AUTOMATIC GENERATION – INCREMENTAL MAPPING 17 19 19 20 7. 28 COMMON FUNCTIONALITIES 7.1. TABLES 7.1.1. FREE TEXT TABLE 7.1.2. COMMON VOCABULARIES CONTENT TABLE 7.2. VOCABULARY LIST 7.2.1. FIND A SPECIFIC VALUE IN A VOCABULARY LIST 7.2.2. FIND EDMERP OR EDMO VALUES FOR A PARTICULAR COUNTRY 7.3. COMMON SCREEN CHARACTERISTICS FOR MIKADO MANUAL INPUT 7.3.1. MANDATORY FIELDS sdn_Mikado_User_Manual_V1 28 28 29 31 31 32 33 33 26/01/2009 SeaDataNet MIKADO V1.5: user manual 7 7.3.2. 7.3.3. SPECIFIC FORMATS TOOLTIPS 33 34 8. MANUAL ENTRIES OF EDMED, CSR, CDI AND EDMERP DESCRIPTIONS 36 8.1. CREATE A NEW XML FILE 8.1.1. MANUAL EDMED INPUT 8.1.2. MANUAL CSR INPUT 8.1.3. MANUAL CDI INPUT 8.1.4. MANUAL EDMERP INPUT 8.2. OPEN AN EXISTING XML FILE 8.3. DOWNLOAD EDMED ENTRIES FROM BODC 36 37 42 49 54 58 59 9. AUTOMATIC GENERATION OF EDMED, CSR, CDI AND EDMERP XML FILES 62 9.1. GENERAL PRINCIPLE 9.2. CONFIGURATION OF THE TOOL 9.2.1. CREATE A NEW CONFIGURATION 9.2.2. SAVE THE CONFIGURATION FILE 9.2.3. OPEN AN EXISTING CONFIGURATION 9.3. RUN THE AUTOMATIC GENERATION 62 63 63 76 77 78 sdn_Mikado_User_Manual_V1 26/01/2009 SeaDataNet MIKADO V1.5: user manual 8 1. Introduction In the framework of the European program SEA-SEARCH, IFREMER has designed the MIKADO tool for the generation of XML files that are entries for the following directories: • the Marine Environmental Datasets (EDMED), • the Cruise Summary Reports (CSR), • the Common Data Index to individual datasets (CDI). In the framework of the European program SeaDataNet, IFREMER proposed to upgrade this tool to support new functionalities and to include the European Directory of Marine Environmental Research Projects (EDMERP) and the European Directory of the Ocean Observing System (EDIOS) in a later version. MIKADO V1 is compliant with the SeaDataNet V1 XML schemas and uses the SeaDataNet web services for standards and common vocabularies. The XML schemas used by MIKADO for EDMED, CSR, CDI and EDMERP are available on the SeaDataNet BSCW workspace at the following address (login/password required): https://www.ifremer.fr/bscw/bscw.cgi/0/67755 (SeaDataNet / SDN Technical Task Team / ISO / Application of ISO 19115 within SeaDataNet V1) sdn_Mikado_User_Manual_V1 26/01/2009 SeaDataNet MIKADO V1.5: user manual 9 2. Technical characteristics • Written in Java Language (Version > 1.5) • Available under multiple environments : • • Microsoft : Windows 2000, XP, VISTA, • APPLE • Unix - Solaris • Linux Use of the SeaDataNet common vocabularies web services • to update lists of values of the SeaDataNet common vocabularies • need network connections in order to have up to date lists of values. • But Mikado works offline once the list are up-to-date sdn_Mikado_User_Manual_V1 26/01/2009 SeaDataNet MIKADO V1.5: user manual 10 3. Requirements ¾ Make sure that the java version on your computer is ≥ 1.6 ¾ To know if Java is available on your computer, in the right version, follow these steps: Open 'Start' menu, then 'Execute' On the displayed window, enter: 'cmd', then click on 'OK' button Enter 'java -version' ¾ Check if command has been executed: If not, download the last java version at http://java.com/en/download/index.jsp. Else, check the version displayed. The version should be greater than or equal to 1.6. Figure 1: Check Java version installed on your computer sdn_Mikado_User_Manual_V1 26/01/2009 SeaDataNet MIKADO V1.5: user manual 11 4. Installation 4.1. Download MIKADO software The last version of MIKADO is available and downloadable on the SeaDataNet website: http://www.seadatanet.org/services/software__1/mikado. To install MIKADO, you have to download the MIKADO zip file, to unzip it and to copy the MIKADO directory on your computer. To uninstall MIKADO, you have just to delete the MIKADO directory. 4.2. Run MIKADO software To run MIKADO: • under Windows: double click on the mikado.bat file in the MIKADO directory, • under Solaris: run the mikado.csh file in the MIKADO directory. In order to access MIKADO more easily under Windows, you can create a shortcut on your desktop (see 4.3). 4.3. For Windows: Create an MIKADO shortcut on your desktop The quickest method to access MIKADO is to create a shortcut on your desktop. To do so, proceed as follow: 1- Right click on your desktop and select New and the Shortcut options. This window opens: sdn_Mikado_User_Manual_V1 26/01/2009 SeaDataNet MIKADO V1.5: user manual 12 2- Select the Mikado.bat file in the MIKADO directory by clicking on the Browse button. Click on the Next button. 3- Select a title for this shortcut: MIKADO for example. Click on the Finish button. sdn_Mikado_User_Manual_V1 26/01/2009 SeaDataNet MIKADO V1.5: user manual 13 4- The MIKADO shortcut will appear on your desktop: 5- You can associate the MIKADO icon with the Mikado shortcut. To do so, right click on the Mikado shortcut and select Properties. Click on the Change icon button in the MIKADO Shortcut Properties window. 6- Click on the Browse button and select the Mikado.ico file provided in the MIKADO directory. And click on OK button. 7- The MIKADO icon will appear on your desktop: sdn_Mikado_User_Manual_V1 26/01/2009 SeaDataNet MIKADO V1.5: user manual 14 5. Main menu of MIKADO When you run MIKADO tool, you can access four different menus: - “Manual” menu - “Automatic” menu - “Options” menu - “?” menu. Figure 2: First screen of the Mikado tool 5.1. “Manual” menu The first “Manual” menu (Figure 2) enables you to run the manual way of MIKADO which allows to input manually the relevant information for all the fields in order to generate XML files for one directory. 5.2. “Automatic” menu The second “Automatic” menu (Figure 2) enables you to run the automatic way of MIKADO which allows to generate these descriptions automatically if information is catalogued in a relational database. 5.3. “Options” menu The “Options” menu (Figure 3) allows you: o To enable the automatic check and download of the controlled vocabularies (see 6). sdn_Mikado_User_Manual_V1 26/01/2009 SeaDataNet MIKADO V1.5: user manual 15 o To select the data centre type: SDN V1 is the type for the SeaDataNet partners ECOOP V1 is the type for the ECOOP (European Coastal sea Operational observing and Forecasting system) partners. Those two data centre types in MIKADO need to be identified in the CDI input: for ECOOP partners, the URL distribution website is free whereas for the SDN partners, the URL distribution website is fixed (see 8.1.3). Figure 3: Options menu 5.4. “?” menu The “?” menu (Figure 4) provides you information about the MIKADO tool (Version and Date). sdn_Mikado_User_Manual_V1 26/01/2009 SeaDataNet MIKADO V1.5: user manual 16 Figure 4: About Mikado menu (?) sdn_Mikado_User_Manual_V1 26/01/2009 SeaDataNet MIKADO V1.5: user manual 17 6. Controlled vocabularies 6.1. Check and import the controlled vocabularies MIKADO includes functionality to import the controlled vocabularies, EDMERP and EDMO lists for CDI, EDMED, CSR and EDMERP. When MIKADO starts, it checks automatically the version of the vocabulary lists and uploads locally the latest version of each list. The SeaDataNet controlled vocabularies used by MIKADO are available at the following address: http://seadatanet.maris2.nl/v_bodc_vocab/welcome.aspx MIKADO uses the following lists: List code C16 C77 C174 C320 C371 C381 L05 L021 L031 L061 L081 L101 L111 L181 L231 L241 P021 P081 EDMO EDMERP List Name SeaDataNet Sea Areas ICES ROSCOP data types SeaDataNet CSR ship metadata ISO countries Ten-degree Marsden Squares Ports Gazetteer SeaDataNet device categories SeaDataNet Geospatial Feature Types SeaDataNet Measurement Periodicity Classes SeaDataNet Platform Classes SeaDataNet Data Access Restriction Policies SeaDataNet geographic co-ordinate reference frames Height and Depth Vertical Co-ordinate Reference Datum ROSCOP sample quantification units SeaDataNet metadata entities SeaDataNet data transport formats BODC Parameter Discovery Vocabulary SeaDataNet Parameter Disciplines European marine organisations European marine projects It is possible to enable-disable the automatic check of the lists and to work offline. To do so, use the Options main menu and select “On” or “Off” in the Vocabulary Update sub-menu. sdn_Mikado_User_Manual_V1 26/01/2009 SeaDataNet MIKADO V1.5: user manual 18 Figure 5: Enable/disable the automatic check of vocabularies After clicking on “On” radiobutton, it is not necessary to restart MIKADO: MIKADO checks directly the version of the vocabulary lists and uploads locally the latest version of each list. Figure 6: Download of the controlled vocabularies If there are any network problems, MIKADO detects them and does not check the versions of controlled vocabularies. You will have an error message but it will be possible to work off line. sdn_Mikado_User_Manual_V1 26/01/2009 SeaDataNet MIKADO V1.5: user manual 19 Figure 7: SOAP errors 6.2. Use of the controlled vocabularies 6.2.1. Manual input The lists of values used by MIKADO Manual version are the SeaDataNet common vocabularies. For each field associated with a list of values, you have to choose the correct value in the corresponding common vocabulary list. To do so, click on the icon on the right of the field. Figure 8: Empty field: Click on the icon to fulfill it A new window opens, allowing you to select a value in a list. Select the corresponding value and click on the OK button on the bottom of the window. sdn_Mikado_User_Manual_V1 26/01/2009 SeaDataNet MIKADO V1.5: user manual 20 Figure 9: Select the corresponding value in the list It is possible to set a filter in order to find a specific value in a vocabulary list. To do so, see 7.2. 6.2.2. Automatic generation – Incremental Mapping 6.2.2.1. Manual mapping MIKADO V1 allows you to create an incremental local mapping between the information of your database and the common vocabularies. This mapping is done during the XML generation: • Each time that MIKADO does not recognized a value (entrykey or entryterm) which should come from the common vocabulary, it asks the user for mapping. • MIKADO manages a demand-driven continuous (incremental) extension of a local mapping: mapping of the local database to the common vocabulary. In the mapping window, you will find in a red field at the top of the window, the value to map with the common vocabulary list. Select the corresponding value in the list and click on OK button at the bottom of the window. sdn_Mikado_User_Manual_V1 26/01/2009 SeaDataNet MIKADO V1.5: user manual 21 Figure 10: Mapping window for paramaters It is possible to set a filter in order to find a specific value in a vocabulary list. To do so, see 7.2. 6.2.2.2. Automatic mapping MIKADO V1.5 includes also a functionality to download automatically existing mappings between different vocabulary lists. The available mappings are provided by the BODC Vocabulary Server Mappings Index (C970): http://seadatanet.maris2.nl/v_bodc_vocab/search.asp?name=(C970)%20Vocab ulary+Server+Mappings+Index&l=C970 In the available mappings, the SeaDataNet vocabulary lists are mapped with other vocabulary lists using only the exact and narrow matches defined by BODC as follows: • • • • If MIKADO finds an exact match for a local value in the Seadatanet vocabulary selected list, it maps the local value with this exact match. If MIKADO does not find an exact match but finds a narrow match, it maps the local value with the narrow match. If MIKADO finds neither exact match nor narrow match, it does not map the local value and then ask the user to define manually the mapping. If a local value can be mapped with several SDN values, MIKADO does not map it and ask the user to define manually the mapping. To use this functionality, follow the different steps: 1- Select Mapping > Download from BODC in the Automatic main menu. The available vocabulary lists appear in a dropdown list. sdn_Mikado_User_Manual_V1 26/01/2009 SeaDataNet MIKADO V1.5: user manual 22 MIKADO checks the available mappings. If no mapping exist for a list, the vocabulary list will appear painted with grey in the dropdown list and the user can not select it. 2- Select the vocabulary list you want to map automatically with an other one. For example, select the P021 list (BODC Parameter Discovery Vocabulary) sdn_Mikado_User_Manual_V1 26/01/2009 SeaDataNet MIKADO V1.5: user manual 23 3- Select the mapping to upload in MIKADO. For example, select the mapping between the P021 list and the P091 list if P021 corresponds to your local data. 4- Tick the check box if you want to delete the previous mappings (manual or automatic) of the selected list. sdn_Mikado_User_Manual_V1 26/01/2009 SeaDataNet MIKADO V1.5: user manual 24 Important: The manual and automatic mappings are saved in the same file. If you choose to delete the previous mappings, you can loose a previous manual mapping and you will have to make it again if you want to use it later. So, be careful using the check box! 5- Click on the Download mapping button. A progress bar indicates the upload progress. 6- It is possible to edit and to check the uploaded mapping by selecting Mapping > Edit in the Automatic main menu. sdn_Mikado_User_Manual_V1 26/01/2009 SeaDataNet MIKADO V1.5: user manual 25 6.2.2.3. Edit the mapping To edit the incremental mapping, select Mapping > Edit in the Automatic main menu and choose a vocabulary list. The different vocabulary lists appear in a dropdown list. If the mapping does not exist, the vocabulary list appears painted with grey in the dropdown list and the user can not select it. Figure 11: Edit local mapping For each vocabulary list, you can access the mapping table and you can update it: sdn_Mikado_User_Manual_V1 26/01/2009 SeaDataNet MIKADO V1.5: user manual 26 - modify the first column of the table (local value) by double clicking on the field you want to update, delete a row by selecting the row and by clicking on the button, button. delete all the rows by clicking on the Important: Do not forget to press on “Return” when you update a field in the mapping table. Once the mapping table is updated, you have to save it by clicking on the button. Figure 12: Update local mapping – C381 list 6.2.2.4. Import the mapping For each release of MIKADO, the local mapping cannot be delivered with the software because it is a local mapping depending on each local database. So, it is possible to import the mapping already done with a previous release of MIKADO. To do so, select Mapping > Import from a previous version of MIKADO in the Automatic main menu: sdn_Mikado_User_Manual_V1 26/01/2009 SeaDataNet MIKADO V1.5: user manual 27 Figure 13: Import local mapping This opens a window where you have to browse your directories to tell MIKADO where the path of the previous installation of MIKADO was: Figure 14: Select the path of the previous installation of MIKADO Then click on “Import mapping” button and you will get all the mapping to your local database that you have already done. sdn_Mikado_User_Manual_V1 26/01/2009 SeaDataNet MIKADO V1.5: user manual 28 7. Common functionalities 7.1. Tables 7.1.1. Free text table The following figure shows examples of free text tables that you will find in the MIKADO Manual interface: Figure 15: Free text table 7.1.1.1. Add a row To add information in a free text table, click on the added to the table. The new row appears in blue. button. A row will be To complete the added row, double click on the row or on the field you want to complete. The field to complete appears in white: sdn_Mikado_User_Manual_V1 26/01/2009 SeaDataNet MIKADO V1.5: user manual 29 Important: To validate your update, do not forget to press on “Return”. The updated field appears in blue. 7.1.1.2. Delete a row To delete a row in a table, select the row to delete by clicking on it and click on the button. The row will be deleted. 7.1.1.3. Update a row/a field To update a row/field, double click on it. The selected row/field will appear in white. Update it. Important: To validate your update, do not forget to press on “Return”. The updated field appears in blue. 7.1.2. Common vocabularies content table The following figure shows you examples of tables containing values from a vocabulary list: 7.1.2.1. Add a row/several rows To add information in this kind of tables, click on the button. A window which allows you to select a value in a vocabulary list opens. • If you want to add only one value into the table, select the value and click on the Ok button. sdn_Mikado_User_Manual_V1 26/01/2009 SeaDataNet MIKADO V1.5: user manual 30 • If you want to add several values into the table, select the value and click on the Add button and do it again to the last value. After selecting the last value, click on the Ok button. The selected value(s) will appear in the table: 7.1.2.2. Delete a row To delete a row in a table, select the row to delete by clicking on it and click on button. The row will be deleted. the 7.1.2.3. Update a row To update a row in a table, select the row to update by clicking on it and click on the button. A window which allows you to select a value in a vocabulary list opens. Select the value and click on the OK button. sdn_Mikado_User_Manual_V1 26/01/2009 SeaDataNet MIKADO V1.5: user manual 31 7.2. Vocabulary list 7.2.1. Find a specific value in a vocabulary list If you want to find a specific value in a vocabulary list, it is possible to match a filter: - Select the list by clicking on any value, - Use * to set filter. For example, if you want to find “World Geodetic System 1984” in the L101 vocabulary list, type *1984. The used filter appears in green at the left bottom of the window. - Press “Return” to go to the next match. sdn_Mikado_User_Manual_V1 26/01/2009 SeaDataNet MIKADO V1.5: user manual 32 7.2.2. Find EDMERP or EDMO values for a particular country MIKADO allows to find the EDMERP or EDMO values for a particular country in the EDMERP or EDMO lists. To do so, select the country in the dropdown list as shown in the following figure: The EDMERP (respectively EDMO) list will be shortened and will contain only the projects (respectively organizations) of the selected country. After that, it is possible to match an other filter to find a specific value in the EDMERP or EDMO lists (see 7.2.1). sdn_Mikado_User_Manual_V1 26/01/2009 SeaDataNet MIKADO V1.5: user manual 33 7.3. Common screen characteristics for MIKADO manual input 7.3.1. Mandatory fields In the different interfaces, the mandatory fields are highlighted with a red star: Figure 16: Mandatory fields highlighted with a red star 7.3.2. Specific formats 7.3.2.1. MIKADO manual Specific formats, like date, are given as comment on the windows when necessary: Figure 17: Specific formats sdn_Mikado_User_Manual_V1 26/01/2009 SeaDataNet MIKADO V1.5: user manual 34 7.3.2.2. MIKADO automatic The dates must be extracted from the database (or Excel file) at ISO 19115 format: yyyy-mm-ddThh:mm:ss (time is not mandatory). 7.3.3. Tooltips MIKADO provides two kinds of tooltips: • Title tool tip which indicates the XML field associated with the selected title and its definition. • Field tool tip which gives supplementary information in order to help to fulfill the field; To access tool tips, put the mouse cursor over an item (title or empty field), without clicking it, and a small box will appear with supplementary information regarding the chosen item. Figure 18: Title tool tip sdn_Mikado_User_Manual_V1 26/01/2009 SeaDataNet MIKADO V1.5: user manual 35 Figure 19: Field tool tip sdn_Mikado_User_Manual_V1 26/01/2009 SeaDataNet MIKADO V1.5: user manual 36 8. Manual entries of EDMED, CSR, CDI and EDMERP descriptions The manual version of the software is well adapted if there is a small amount of EDMED, CSR, CDI or EDMERP entries. The input screens have been updated to be compliant with the new XML schemas and the lists of values used by MIKADO Manual are the SeaDataNet common vocabularies (see 6). Figure 20: Manual menu 8.1. Create a new XML file To create a new XML file, select New in the Manual main menu and choose EDMED, CSR, CDI or EDMERP. sdn_Mikado_User_Manual_V1 26/01/2009 SeaDataNet MIKADO V1.5: user manual 37 Figure 21: Create a new XML file with MIKADO 8.1.1. Manual EDMED input There are 3 main tabs for the EDMED information: ‘Dataset’, ‘Data holding centre’ and ‘Data contact’ The first tab gives the dataset description (Figure 22 to Figure 28) and is divided into 7 tabs which enable to enter information about: • Identification of the dataset which is very important. The ID must be a UNIQUE LOCAL identifier. Because the LOCAL_ID is vital for the updating process, it is through this LOCAL_ID than the central system will be able to recognise whether new contributions are updates of existing records or really new records. • When and where the dataset was collected. • What are the data in the dataset (data themes, parameters, instruments, summary, related project). • References on the data set (bibliography, web site). • Where and how to get the dataset. • Responsible of the dataset description. . sdn_Mikado_User_Manual_V1 26/01/2009 SeaDataNet MIKADO V1.5: user manual 38 Figure 22: Dataset information window – ‘Identification’ The identification of the dataset is the unique LOCAL dataset ID and the dataset name. Both fields are mandatory. Figure 23: Dataset information – ‘When’ sdn_Mikado_User_Manual_V1 26/01/2009 SeaDataNet MIKADO V1.5: user manual 39 Figure 24: Dataset information window – ‘Where’ Figure 25: Dataset information window – ‘What’ sdn_Mikado_User_Manual_V1 26/01/2009 SeaDataNet MIKADO V1.5: user manual 40 Figure 26: Dataset information window – ‘Reference’ Figure 27: Dataset information window – ‘Get data’ sdn_Mikado_User_Manual_V1 26/01/2009 SeaDataNet MIKADO V1.5: user manual 41 Figure 28: Dataset information window – 'Completed by' The second tab describes the data holding centre: Figure 29: Data Holding centre information window The last tab identifies the contact point within the data holding centre (defined in the previous window) able to deal with requests concerning the data sets held by the centre: sdn_Mikado_User_Manual_V1 26/01/2009 SeaDataNet MIKADO V1.5: user manual 42 Figure 30: Data Contact information window Here the phone and fax which are related to the organisation name (retrieved from EDMO catalogue) may be modified to be related to the identified person, point of contact for the dataset. Once all the information related to the EDMED dataset has been fulfilled, the xml file will be created by selecting Save as in the Manual main menu. The created XML file has a “.xml” extension. 8.1.2. Manual CSR input There are 5 main input tabs for the CSR information, which are directly inspired by the original ROSCOP form: • • • • • Identification of the cruise which is very important and the ID must be a UNIQUE LOCAL identifier. Because the LOCAL_ID is vital for the updating process, it is through this LOCAL_ID than the central system will be able to recognise whether new contributions are updates of existing records or really new records. General information about the cruise. Information about the moorings. Information about the measurements done during the cruise. Information about the geographical areas of the cruise. 8.1.2.1. Identification of the cruise The identification of the cruise is the unique LOCAL cruise ID and the cruise name. Both fields are mandatory. sdn_Mikado_User_Manual_V1 26/01/2009 SeaDataNet MIKADO V1.5: user manual 43 . Figure 31: Unique identification of a cruise 8.1.2.2. General information about the cruise This window is divided into 6 tabs (Figure 32 to Figure 37) which enable to input information about: • the cruise (identification, begin and end dates, ports of departure end return), • the objectives of the cruise : purpose and nature of the cruise as to provide the context in which the data were collected and the projects related to the cruise, • the ship : ship name and ship type (research, opportunity, naval survey vessel), • the parameters measured during the cruise and the instruments used for these measurements, • the responsible party : person(s) in charge of the scientific work (chief scientist) and laboratory responsible for coordinating the scientific planning of the cruise, • the information about the collate centre. sdn_Mikado_User_Manual_V1 26/01/2009 SeaDataNet MIKADO V1.5: user manual 44 Figure 32: General information window – Cruise Figure 33: General information window – Objectives and brief of Cruise sdn_Mikado_User_Manual_V1 26/01/2009 SeaDataNet MIKADO V1.5: user manual 45 Figure 34: General information window – Ship Figure 35: General information window – Parameters sdn_Mikado_User_Manual_V1 26/01/2009 SeaDataNet MIKADO V1.5: user manual 46 Figure 36: General information window – Responsible party Figure 37: General information window – Collate centre 8.1.2.3. Moorings information Information about moorings are not mandatory, the window enables to input the information about several moorings. sdn_Mikado_User_Manual_V1 26/01/2009 SeaDataNet MIKADO V1.5: user manual 47 Figure 38: Mooring information window 8.1.2.4. Measurements information Information about measurements are not mandatory, the window enables to input the information about several type of measurements. Figure 39: Measurement information window 8.1.2.5. Geographical area information The “Geographical area” window enables to input information about the geographical area of the cruise. sdn_Mikado_User_Manual_V1 26/01/2009 SeaDataNet MIKADO V1.5: user manual 48 Figure 40: Geographical area window If a track chart is available for the cruise, browse to select the file name, File description must be ‘track chart’, File type can be GML', 'GIF', 'PNG', 'JPEG' or 'PDF'. button opens a map with the In “Geographic coverage” frame, the Marsden squares. Clicking on one or several MARSDEN square(s) and clicking on Ok button add its (their) value(s) in the “Geographic coverage” table. Figure 41: Geographical area – Marsden Squares sdn_Mikado_User_Manual_V1 26/01/2009 SeaDataNet MIKADO V1.5: user manual 49 Once all the information related to the CSR has been fulfilled, the xml file will be created by selecting Save as in the Manual main menu. The created XML file has an “.xml” extension. 8.1.3. Manual CDI input There are 9 tabs for the CDI information (Figure 42 to Figure 51) corresponding to the following basic questions defined in the CDI documentation: • Identification of the CDI record which is very important. The ID must be a UNIQUE LOCAL identifier. Because the LOCAL_ID is vital for the updating process, it is through this LOCAL_ID than the central system will be able to recognise whether new contributions are updates of existing records or really new records • Where? • When? • What? • How? • Who? • Where to find the data? • Dataset information (Cruise, Station) • Other relevant information. The content of the “Where to find the data” tab will depend on the selected options in Data centre type in the Options main menu: • If the selected data centre type is SDN V1, the URL distribution website will be fixed and the user could not change it (see Figure 48). • If the selected data centre type is ECOOP V1, the URL distribution website will be free (see Figure 49). sdn_Mikado_User_Manual_V1 26/01/2009 SeaDataNet MIKADO V1.5: user manual 50 Figure 42: CDI ‘Identification’ window Figure 43: CDI 'Where' window sdn_Mikado_User_Manual_V1 26/01/2009 SeaDataNet MIKADO V1.5: user manual 51 Figure 44: CDI ‘When’ window Figure 45: CDI ‘What’ window sdn_Mikado_User_Manual_V1 26/01/2009 SeaDataNet MIKADO V1.5: user manual 52 Figure 46: CDI 'How' window Figure 47: CDI 'Who' window sdn_Mikado_User_Manual_V1 26/01/2009 SeaDataNet MIKADO V1.5: user manual 53 Figure 48: CDI 'Where to find data' window – SDN V1 Figure 49: CDI 'Where to find data' window – ECOOP V1 sdn_Mikado_User_Manual_V1 26/01/2009 SeaDataNet MIKADO V1.5: user manual 54 Figure 50: 'Cruise/Station' window for the CDI In the Cruise/Station tab, at least cruise information or station information is mandatory, The 3 fields (for cruise or for station) are mandatory. Figure 51: 'Others' window for the CDI Once all the information related to the CDI has been fulfilled, the xml file will be created by selecting Save as in the Manual main menu. The created XML file has a “.xml” extension. 8.1.4. Manual EDMERP input sdn_Mikado_User_Manual_V1 26/01/2009 SeaDataNet MIKADO V1.5: user manual 55 There are 7 tabs (Figure 52 to Figure 58) for the EDMERP information which enable to input information about: • General information • Geographical area • Data themes • Reference • Coordinator • Partners • Collate Centre. Figure 52 : EDMERP – ‘General information’ window Figure 53: EDMERP – ‘Geographical area’ window sdn_Mikado_User_Manual_V1 26/01/2009 SeaDataNet MIKADO V1.5: user manual 56 Figure 54: EDMERP – ‘Data themes’ window Figure 55: EDMERP – ‘Reference’ window sdn_Mikado_User_Manual_V1 26/01/2009 SeaDataNet MIKADO V1.5: user manual 57 Figure 56: EDMERP – ‘Coordinator’ window Here the phone, fax and email which are related to the organisation name (retrieved from EDMO catalogue) may be modified to be related to the identified person, the project coordinator. Figure 57: EDMERP - 'Partners' window sdn_Mikado_User_Manual_V1 26/01/2009 SeaDataNet MIKADO V1.5: user manual 58 Figure 58: EDMERP – 'Collate centre' window Once all the information related to the EDMERP has been fulfilled, the xml file will be created by selecting Save as in the Manual main menu. The created XML file has a “.xml” extension. 8.2. Open an existing XML file It is possible to open an existing XML file using MIKADO. To do so, select Open in the Manual main menu and choose EDMED, CSR, CDI or EDMERP. Then, select the XML file to open). Figure 59: Open an XML file with MIKADO sdn_Mikado_User_Manual_V1 26/01/2009 SeaDataNet MIKADO V1.5: user manual 59 Figure 60 : Select the XML file to open Update your information using the MIKADO interface and save your modifications by selecting Save or Save as in the Manual main menu. 8.3. Download EDMED entries from BODC MIKADO V1.5 includes a functionality to download EDMED entries from the EDMED central catalogue managed by BODC. This functionality allows you to download one of your EDMED entries and to update it before sending it again to the EDMED central catalogue. To download an EDMED entry: 1- Select Download > EDMED from BODC in the Manual main menu. sdn_Mikado_User_Manual_V1 26/01/2009 SeaDataNet MIKADO V1.5: user manual 60 Figure 61: Download EDMED from BODC 2- Fill in the Dataset-id and the Collate centre fields for the EDMED entry you want to download and click on Download button. Figure 62: Select the EDMED entry to download 3- MIKADO will open the downloaded EDMED entry in its EDMED manual interface. It is now possible to update it and save it (see 8.1.1) before sending it again to the EDMED central catalogue. sdn_Mikado_User_Manual_V1 26/01/2009 SeaDataNet MIKADO V1.5: user manual 61 Figure 63: Downloaded EDMED entry sdn_Mikado_User_Manual_V1 26/01/2009 SeaDataNet MIKADO V1.5: user manual 62 9. Automatic generation of EDMED, CSR, CDI and EDMERP XML files 9.1. General principle Instead of manually typing information using the forms provided by the tool, in order to describe EDMED, CSR, CDI or EDMERP, the Mikado software is also able to generate these descriptions automatically if elementary information are catalogued in a relational database which can be queried with SQL language through a JDBC driver (Java Data Base Connectivity). JDBC drivers are available for most popular relational database management system: ORACLE, Microsoft Access, Microsoft Excel, Microsoft SQLServer, MySQL, POSTGRES, Sybase… Please refer to the web site http://developers.sun.com/product/jdbc/drivers for more information. If the driver you want to use is not released in MIKADO, you can download it from ad hoc websites and copy it in the dist/lib MIKADO directory. MIKADO Automatic Java code XML files for SeaDataNet catalogues CSR EDMED EDMERP CDI DATABASE Web services JDBC Java DataBase Connectivity EXCEL File Common vocabularies Native Drivers MYSQL ORACLE POSTGRES SQLServer Bridge Drivers using Microsoft ODBC (ACCESS, EXCEL, SQL SERVER) Other Drivers Downloaded from ad hoc Websites (Copied in the dist/lib MIKADO directory) Figure 64: MIKADO - Automatic way The different steps of MIKADO automatic version are: - Configuration of the tool: o Definition of the connection parameters to access the local database sdn_Mikado_User_Manual_V1 26/01/2009 SeaDataNet MIKADO V1.5: user manual 63 o Definition of the queries to retrieve the information in the local database. 9.2. - Saving of the configuration and the queries. - Generation of the XML files. Configuration of the tool MIKADO V1 provides a help for JDBC connection – connection checking and SQL query writing – query checking. Figure 65: Automatic menu 9.2.1. Create a new configuration To create a new configuration (connection to the database + queries), select New in the Automatic main menu and choose EDMED, CSR, CDI or EDMERP. There are 2 tabs which enable to input information about: • Connection to the database • Queries. sdn_Mikado_User_Manual_V1 26/01/2009 SeaDataNet MIKADO V1.5: user manual 64 Figure 66: New configuration 9.2.1.1. Define the JDBC connection parameter 1 - Choose the database management system by clicking on the corresponding button. Figure 67: Connection interface- Select the database management system 2 - Complete or replace the pre-filled JDBC connect url field (URL of database, user name and password if required by your database). Please, do not modify the driver class name field. If you have chosen the “Other” button to define another database management system, you will have to fufill the JDBC connect url field and also the driver class name field to connect to your database (make sure that the driver file is saved in the dist/lib MIKADO directory). sdn_Mikado_User_Manual_V1 26/01/2009 SeaDataNet MIKADO V1.5: user manual 65 Figure 68: Pre-filled connection parameters for MySQL Figure 69: Pre-filled connection parameters for Oracle Figure 70: Pre-filled connection parameters for SQLServer Figure 71: Pre-filled connection parameters for PostgreSQL Figure 72 : Pre-filled connection parameters for Sybase sdn_Mikado_User_Manual_V1 26/01/2009 SeaDataNet MIKADO V1.5: user manual 66 For Sybase database connection, the part [?charset=] of the JDBC connect URL is optional and allows to choose the right set of characters. Ex : jdbc:sybase:Tds:wallis:7545/quadrige?charset=iso_1 Figure 73: Access and Excel: select the database file Figure 74: Pre-filled connection parameters for Access and Excel 3- Check the database connection using the Check button. If MIKADO cannot connect to the database: check connection parameters, user and password. For Microsoft Access and Excel, check ODBC parameters too. Refer to your database and JDBC driver documentation. sdn_Mikado_User_Manual_V1 26/01/2009 SeaDataNet MIKADO V1.5: user manual 67 Figure 75: Successful connection to the database- Green message Figure 76: Unable to connect the database – Red message 9.2.1.2. Define the queries The MIKADO interface for writing queries is divided into 3 parts: - An expandable tree - A frame for query writing - A frame for query checking. sdn_Mikado_User_Manual_V1 26/01/2009 SeaDataNet MIKADO V1.5: user manual 68 Figure 77 : Queries interface Figure 78: Query frame: SELECT, FROM, WHERE, ORDER BY frames The query frame can be divided into 4 sub-frames: SELECT, FROM, WHERE, ORDER BY. The free text frames (FROM, WHERE, ORDER BY) can be completed directly by typing in them. The SELECT frame works as in a free text table (see 7.1.1). The expandable tree on the left part of the interface makes it possible to explore the different variables by expending the tree. In order to navigate in this tree, you have to click on the names of the nodes. After clicking, the corresponding query appears in the right part of the interface, in the ‘Query’ frame. And these queries can be checked using the query checking frame. sdn_Mikado_User_Manual_V1 26/01/2009 SeaDataNet MIKADO V1.5: user manual 69 Figure 79: Expandable tree MIKADO distinguishes different kinds of queries: o the main query: It is the query which identifies all EDMED, CSR, CDI or EDMERP entries that must be exported. This request must return only one column which is the identifier (primary key) of each entry and that will be used for sub-queries. The returned identifiers could be numerical or textual. o the single subqueries: These queries return only one row for one identifier returned in the main query. o the multiple subqueries: These queries return 1 to n rows for one identifier returned in the main query. The character ‘:$’ indicates the identifier of the entry as it as been returned by the main query. One identifier symbol must be used in each sub-query WHERE condition to identify the entry within the list. It will be automatically replaced by the current identifier in the list. If identifiers are non numerical, :$ must be enclosed by quotes (‘:$’) select station_name from mikafdo_station where station_id = :$ (or ‘:$’ if non numerical) For all these queries, the SQL syntax (for Oracle, Excel, MySQL …) and SQL variables must be adapted to your own data base. 9.2.1.2..1 Main query sdn_Mikado_User_Manual_V1 26/01/2009 SeaDataNet MIKADO V1.5: user manual 70 1- Click on the main variable in the expandable tree. 2- Fulfil the main query in the query frame. 3- Check the query using the check button (see 9.2.1.3). Figure 80 : Main query 9.2.1.2..2 Single subqueries All the XML variables are listed in the expendable tree. The mandatory ones are written in bold characters: they must be fulfilled, null values are not allowed for mandatory variables. One to n single subqueries can be written, each of which can contain as many variables as necessary. Once a variable has been fulfilled, it is highlighted in green in the expandable tree. To create a single query: 1- Select the first variable in the expandable tree to create a new query, 2- Complete the corresponding SELECT for this variable in the query frame, sdn_Mikado_User_Manual_V1 26/01/2009 SeaDataNet MIKADO V1.5: user manual 71 3- If needed, add another variable by clicking on the button 4- Choose the second variable in the list then press OK and complete the SELECT clause for this variable and so on, as many time as you need to add variable in the query, sdn_Mikado_User_Manual_V1 26/01/2009 SeaDataNet MIKADO V1.5: user manual 72 5- Fulfil the FROM, WHERE and ORDER BY clauses of the query. Don’t forget that one identifier symbol (‘$’) must be used in each subquery WHERE condition to identify the entry within the list. It will be automatically replaced by the current identifier in the list. It is possible to sort the different variables of a particular query. To do so, click on the ‘var’ column; an arrow will appear allowing you to sort the variables by clicking on it: sdn_Mikado_User_Manual_V1 26/01/2009 SeaDataNet MIKADO V1.5: user manual 73 6- Check the query using the checking frame (see 9.2.1.3). 9.2.1.2..3 Multiple subqueries All the XML variables are listed in the expendable tree. The mandatory ones are written in bold characters: they must be fulfilled, null values are not allowed for mandatory variables. The number of multiple queries and the list of variables per queries are pre-defined. Once a variable has been fulfilled, it is highlighted in green in the expandable tree. To fulfil a multiple query: 1- Select the first variable in the expandable tree to fulfil the corresponding multiple query, 2- Complete the corresponding SELECT, FROM, WHERE, ORDER BY clauses for this variable (and associated variables) in the query frame, Don’t forget that one identifier symbol (‘$’) must be used in each sub-query WHERE condition to identify the entry within the list. It will be automatically replaced by the current identifier in the list. sdn_Mikado_User_Manual_V1 26/01/2009 SeaDataNet MIKADO V1.5: user manual 74 If your database does not contain information for some non mandatory variables, let them empty in the SELECT clause. 3- Check the query using the checking frame (see 9.2.1.3). 4- Fulfil another multiple query by clicking on an empty variable. 9.2.1.3. Queries checking MIKADO allows to check: • Each query one by one. To do so, use the Check button in the query checking frame. • All queries at the same time. To do so, use the Check All button above the expandable tree. All queries will be checked one after one. Use this button before generating the XML files. The results of the query checking appear in the query checking frame. A green message informs that the query is correct; an orange message is a warning to tell the user that a reference to the IDs returned by the main query is missing and a red message informs that the query is wrong and gives information about the error. sdn_Mikado_User_Manual_V1 26/01/2009 SeaDataNet MIKADO V1.5: user manual 75 Figure 81: Right query – Green message Figure 82: Missing reference to ID - Orange message Figure 83: Wrong query – Red message sdn_Mikado_User_Manual_V1 26/01/2009 SeaDataNet MIKADO V1.5: user manual 76 9.2.2. Save the configuration file Once the connection parameters and the queries have been fulfilled and checked, you can save the configuration file by selecting Save or Save as in the Automatic menu. The configuration file has an “.xml” extension. Figure 84: Save the configuration file sdn_Mikado_User_Manual_V1 26/01/2009 SeaDataNet MIKADO V1.5: user manual 77 Figure 85: “Save As” the configuration file- Steps 1 and 2 9.2.3. Open an existing configuration It is possible to open an existing configuration file using MIKADO. To do so, select Open in the Automatic main menu and choose EDMED, CSR, CDI or EDMERP. Next, select the configuration file to open. Figure 86: Open a configuration file with MIKADO sdn_Mikado_User_Manual_V1 26/01/2009 SeaDataNet MIKADO V1.5: user manual 78 Figure 87: Select the configuration file to open If there is an incoherence between the selected catalogue and the file opened (for example: the user has click on open, CDI and then has selected an XML file related to EDMED) the following message will appear: Figure 88: Error message – Wrong selected menu 9.3. Run the automatic generation The second step in MIKADO Automatic version is the XML generation. The tool must have been configured before generating the XML files (see 9.2). 1- Select Generate in the Automatic Menu. 2- Select the catalogue you want to generate: EDMED, CSR, CDI or EDMERP. sdn_Mikado_User_Manual_V1 26/01/2009 SeaDataNet MIKADO V1.5: user manual 79 Figure 89: Automatic generation of XML files 3-Select the configuration file. Figure 90: Select the configuration file If there is incoherence between the selected catalogue and the file opened (for example: the user has click on open, CDI and then has selected an XML file related to EDMED) the following message will appear: Figure 91: Error message – Wrong selected menu sdn_Mikado_User_Manual_V1 26/01/2009 SeaDataNet MIKADO V1.5: user manual 80 MIKADO checks if all the mandatory variables had been filled in in the configuration file. If a mandatory variable is missing, MIKADO asks the user to complete it in the configuration file. After that, the user has to save the updated configuration file by selecting Save in the Automatic Menu and has to run again the generation by selecting Generate in the Automatic Menu. 4- Select the directory in which you want to create the export XML files. Figure 92: Choose the output directory 5- Control the XML generation (SQL error, XML error). A progress bar and a percentage indicate the progress of the generation and a Cancel button allows to cancel the generation. sdn_Mikado_User_Manual_V1 26/01/2009 SeaDataNet MIKADO V1.5: user manual 81 Figure 93: XML generation: Ongoing work 6- During the generation, complete the mapping (if necessary see 6.2.2 for more details). Figure 94: Complete the mapping All the XML files (extension .xml) will be then created in the chosen directory. sdn_Mikado_User_Manual_V1 26/01/2009

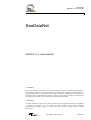
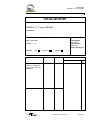
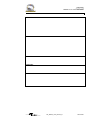


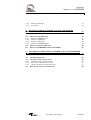

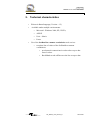


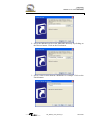
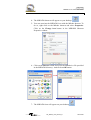
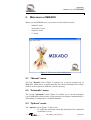

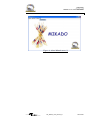
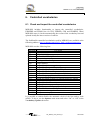
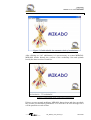

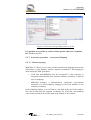


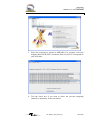
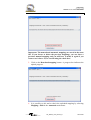
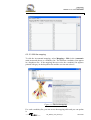

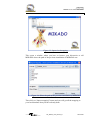
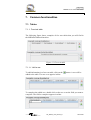
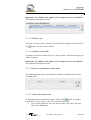
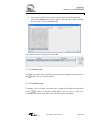
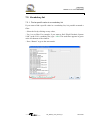

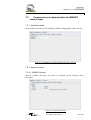





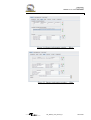
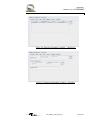
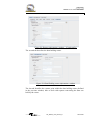
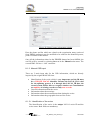
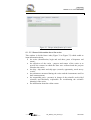
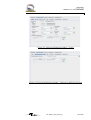
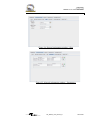

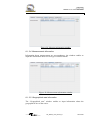
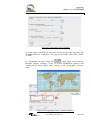
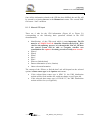


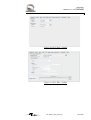
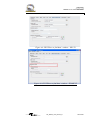
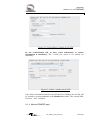
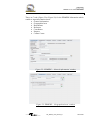
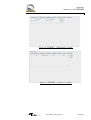
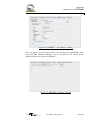
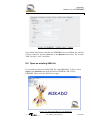
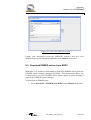

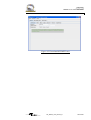



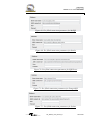



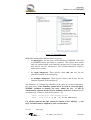
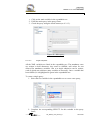
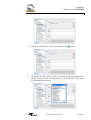
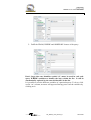
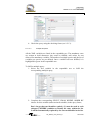
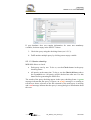


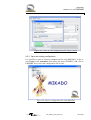
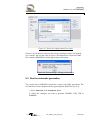
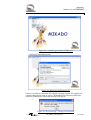
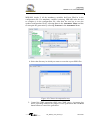
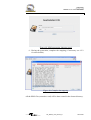
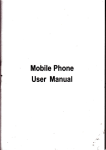

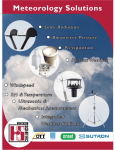

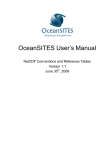

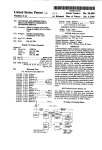
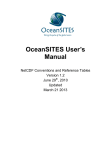

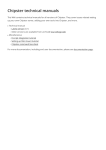


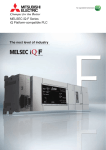
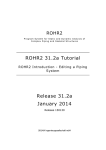
![LS5105 Document No 2 [PDF 1MB] - Australian Electoral Commission](http://vs1.manualzilla.com/store/data/005655823_1-2458abda02bbd8390d0ac9ba8bd86ac6-150x150.png)