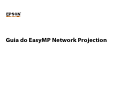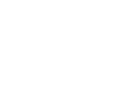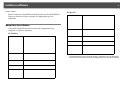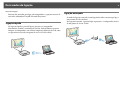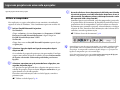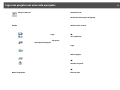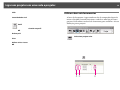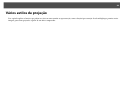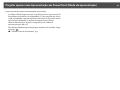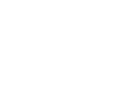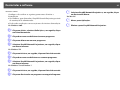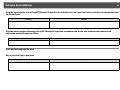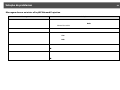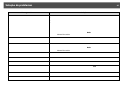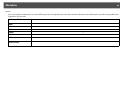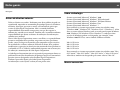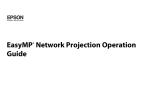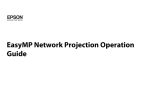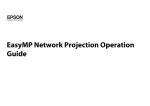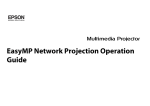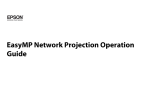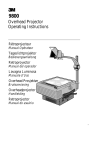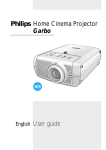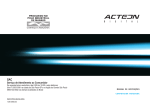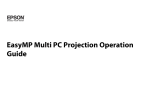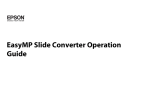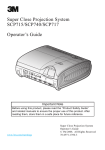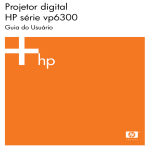Download Sobre o EasyMP Network Projection
Transcript
Projetor multimídia Guia do EasyMP Network Projection Índice Geral 2 Sobre o EasyMP Network Projection Vários estilos de projeção Funções do EasyMP Network Projection . . . . . . . . . . . . . . . . . . . . . . . . 5 Várias funções de transferência de tela . . . . . . . . . . . . . . . . . . . . . . . . . . . . . . . . . . . 5 Projetar apenas uma Apresentação em PowerPoint (Modo de apresentação) . . . . . . . . . . . . . . . . . . . . . . . . . . . . . . . . . . . . . . . . . . . . . . . 23 Instalar o software . . . . . . . . . . . . . . . . . . . . . . . . . . . . . . . . . . . . . . . . . . . . 6 Utilizar a apresentação de Tela Múltipla . . . . . . . . . . . . . . . . . . . . . . . 24 Requisitos do software . . . . . . . . . . . . . . . . . . . . . . . . . . . . . . . . . . . . . . . . . . . . . . . . . . 6 Instalar. . . . . . . . . . . . . . . . . . . . . . . . . . . . . . . . . . . . . . . . . . . . . . . . . . . . . . . . . . . . . . . . . . 7 Exemplo de ajuste do visor virtual . . . . . . . . . . . . . . . . . . . . . . . . . . . . . . . . . . . . . . 24 Procedimento antes de utilizar a função de apresentação de Tela Múltipla . . . . . . . . . . . . . . . . . . . . . . . . . . . . . . . . . . . . . . . . . . . . . . . . . . . . . . . . 25 Configurar o Visor virtual . . . . . . . . . . . . . . . . . . . . . . . . . . . . . . . . . . . . . . . . . . . . . . . 25 Ative o controlador do visor virtual (apenas Windows) . . . . . . . . . . . . . . . . 25 Ajustar o Visor virtual . . . . . . . . . . . . . . . . . . . . . . . . . . . . . . . . . . . . . . . . . . . . . . . . 26 Atribuir a imagem a projetar. . . . . . . . . . . . . . . . . . . . . . . . . . . . . . . . . . . . . . . . . . . . 30 Projetar as imagens atribuídas . . . . . . . . . . . . . . . . . . . . . . . . . . . . . . . . . . . . . . . . . . 31 Ligar o computador e o projetor Dois modos de ligação . . . . . . . . . . . . . . . . . . . . . . . . . . . . . . . . . . . . . . . . 9 Ligação rápida . . . . . . . . . . . . . . . . . . . . . . . . . . . . . . . . . . . . . . . . . . . . . . . . . . . . . . . . . . 9 Ligação avançada . . . . . . . . . . . . . . . . . . . . . . . . . . . . . . . . . . . . . . . . . . . . . . . . . . . . . . . 9 Preparar para ligar. . . . . . . . . . . . . . . . . . . . . . . . . . . . . . . . . . . . . . . . . . . . . . . . . . . . . . 10 Anexo Ligar um projetor em uma rede e projetar . . . . . . . . . . . . . . . . . . . . . 11 Utilizar o computador . . . . . . . . . . . . . . . . . . . . . . . . . . . . . . . . . . . . . . . . . . . . . . . . . . 11 Utilizar a tela de ligação . . . . . . . . . . . . . . . . . . . . . . . . . . . . . . . . . . . . . . . . . . . . . . . . 12 Utilizar a barra de ferramentas . . . . . . . . . . . . . . . . . . . . . . . . . . . . . . . . . . . . . . . . . . 14 Ligar um projetor em uma sub-rede diferente. . . . . . . . . . . . . . . . . . 17 Especificar um endereço IP ou um nome do projetor e realizar uma pesquisa (apenas na Ligação avançada) . . . . . . . . . . . . . . . . . . . . . . . . . . . . . . . . . . . . . . . . . . 17 Realizar uma pesquisa com um Perfil. . . . . . . . . . . . . . . . . . . . . . . . . . . . . . . . . . . . 18 Criar um Perfil . . . . . . . . . . . . . . . . . . . . . . . . . . . . . . . . . . . . . . . . . . . . . . . . . . . . . . . 18 Pesquisar especificando um Perfil . . . . . . . . . . . . . . . . . . . . . . . . . . . . . . . . . . . . 19 Gerenciar um Perfil . . . . . . . . . . . . . . . . . . . . . . . . . . . . . . . . . . . . . . . . . . . . . . . . . . 20 Definir opções . . . . . . . . . . . . . . . . . . . . . . . . . . . . . . . . . . . . . . . . . . . . . . . 34 Guia Definições gerais . . . . . . . . . . . . . . . . . . . . . . . . . . . . . . . . . . . . . . . . . . . . . . . . . . 34 Guia Ajustar desempenho . . . . . . . . . . . . . . . . . . . . . . . . . . . . . . . . . . . . . . . . . . . . . . 35 Guia Saída de Áudio . . . . . . . . . . . . . . . . . . . . . . . . . . . . . . . . . . . . . . . . . . . . . . . . . . . . 36 Desinstalar o software . . . . . . . . . . . . . . . . . . . . . . . . . . . . . . . . . . . . . . . . 37 4 Sobre o EasyMP Network Projection Este capítulo descreve funções úteis do EasyMP Network Projection e como instalar o software. Funções do EasyMP Network Projection Funções do EasyMP Network Projection Você pode utilizar o EasyMP Network Projection para projetar a tela do seu computador através de uma rede. O compartilhamento do projetor em rede permite projetar dados a partir de diferentes computadores, sem mudar o cabo de sinal. É possível projetar dados via rede, mesmo que o projetor esteja afastado do computador. q Para ligar o projetor à rede, será necessário uma unidade LAN sem fio. Se a unidade LAN sem fio não tiver sido fornecida com o projetor, adquira-a como acessório opcional. Consulte o Manual do usuário do seu projetor para obter detalhes. Várias funções de transferência de tela É possível utilizar as seguintes funções de transferência de tela. 5 • Apresentação de Tela Múltipla s "Utilizar a apresentação de Tela Múltipla" p.24 É possível utilizar um máximo de quatro projetores para projetar uma imagem diferente a partir de um computador. Isso lhe permite projetar dados, como um relatório, numa tela panorâmica. • Modo de apresentação s "Projetar apenas uma Apresentação em PowerPoint (Modo de apresentação)" p.23 Se utilizar o Modo de apresentação, só poderá projetar a Apresentação de PowerPoint executada no seu computador. Se a apresentação não estiver sendo reproduzida, o projetor apresenta uma tela preta. É possível iniciar apresentações facilmente, sem projetar imagens desnecessárias. • Função de distribuição A tela que está sendo apresentada por um computador pode aparecer, simultaneamente, num máximo de quatro projetores na mesma rede. Instalar o software 6 No Mac OS Instalar o software Poderá encontrar o EasyMP Network Projection no CD-ROM EPSON Projector Software. Instale o software no computador que está utilizando. Sistema operacional Mac OS X 10.3.x Mac OS X 10.4.x Mac OS X 10.5.1 ou posterior* Mac OS X 10.6.x Requisitos do software O EasyMP Network Projection funciona em computadores que cumprem os seguintes requisitos. No Windows Sistema operacional Recomendado: Mac OS X 10.3.9/10.4.11/10.5.5 CPU Recomendado: CoreDuo 1.83GHz ou mais rápido Quantidade de memória 256MB ou mais 20MB ou mais Windows XP Service Pack 1 ou posterior Espaço disponível no disco Windows Vista Visor Resolução não inferior a XGA (1024x768) e não superior a UXGA (1600x1200) Windows 2000 Service Pack 4 As versões de SO de 32 bits a seguir: Windows XP Windows Vista Service Pack 1 ou posterior Recomendado: 512MB ou mais Visor de cores de 16 bits ou mais (aprox. 32000 cores) Windows 7 CPU PowerPC G3 900MHz ou mais rápido Mobile Pentium III 1.2GHz ou mais rápido Recomendado: Pentium M 1.6GHz ou mais rápido Quantidade de memória 256MB ou mais Espaço disponível no disco 20MB ou mais Visor Resolução não inferior a XGA (1024x768) e não superior a UXGA (1600x1200) Recomendado: 512MB ou mais Visor de cores de 16 bits ou mais (aprox. 32000 cores) * O funcionamento no Mac OS X 10.5.0 não é garantido, pois as definições de Firewall não foram corretamente efetuadas quando a versão foi atualizada. Instalar o software Instalar Certifique-se de verificar os seguintes pontos antes de iniciar a instalação. • Feche todas as aplicações em execução antes de iniciar a instalação. • Quando o idioma selecionado para a instalação é diferente do utilizado pelo sistema operacional, as telas podem não ser apresentadas corretamente. q O nome do software foi alterado. Depois de mudar: EasyMP Network Projection Se utilizar a mesma função do EMP NS Connection no projetor, instale o EasyMP Network Projection depois de desinstalar o EMP NS Connection. Dependendo do modelo, pode não conseguir ligar corretamente ao projetor utilizando o EMP NS Connection. No Windows Para instalar o EasyMP Network Projection precisa de autorização de administrador. A Ligue o computador. B Insira o CD-ROM EPSON Projector Software no computador. O programa de instalação inicia automaticamente. q No Mac OS A Ligue o computador. B Insira o CD-ROM EPSON Projector Software no computador. C Clique duas vezes no ícone EMP_NPInstaller.mpkg na janela EPSON. A instalação inicia. Para utilizadores do EMP NS Connection Antes de mudar: EMP NS Connection q 7 Se o programa de instalação não iniciar automaticamente, abra a unidade do CD-ROM em Meu Computador (ou Computador) e clique duas vezes em InstallNavi. C Faça a instalação seguindo as instruções na tela. D Faça a instalação seguindo as instruções na tela. q Você pode baixar a última versão do EasyMP Network Projection a partir do site www.suporte-epson.com.br. 8 Ligar o computador e o projetor Este capítulo explica como ligar o computador e o projetor através de uma rede e o procedimento para projetar imagens a partir da tela do computador com o projetor. Dois modos de ligação Dois modos de ligação Existem dois métodos para ligar um computador e o projetor através de uma rede utilizando o EasyMP Network Projection. Ligação rápida Na Ligação rápida, é possível ligar o projetor e o computador diretamente, usando a comunicação sem fio. Pode facilmente projetar imagens no computador, sem efetuar complexas definições de rede, uma vez que não necessita de um ponto de acesso à LAN sem fio. 9 Ligação avançada O modo de ligação avançada é uma ligação de infra-estrutura que liga a um sistema de rede existente. Na Ligação avançada, é possível ligar o projetor e o computador através de um ponto de acesso à LAN. Dois modos de ligação Preparar para ligar 10 E Pressione o botão LAN do controle remoto. Atela de espera da LAN é apresentada. Se não houver sinal para a fonte de entrada atual, a fonte é mudada automaticamente para a fonte LAN. Se não mudar automaticamente para a fonte LAN, pressione o botão LAN. Siga os passos abaixo para ligar o computador e o projetor através de uma rede utilizando o EasyMP Network Projection. A Instale o EasyMP Network Projection no computador que pretende ligar. s "Instalar" p.7 B Efetue as definições de rede no computador e coloque-o no estado de ligação de rede. Para obter detalhes sobre definições de rede, consulte a documentação fornecida com o computador, o adaptador de LAN sem fio ou o cartão AirMac. q Se o computador que utiliza estiver normalmente ligado em rede, não necessita proceder a definições de rede no computador. C No modo de ligação rápida Instale a unidade LAN sem fio no projetor (se já estiver instalada, avance para o passo 5). No modo de ligação avançada Ative o adaptador de LAN sem fio em Configurações de porta. s Documentação do computador D Efetue as definições de rede no projetor e coloque-o no estado de ligação de rede. É possível efetuar definições de rede a partir do menu Rede do projetor. Consulte o Manual do usuário do seu projetor para obter detalhes. F Inicie o EasyMP Network Projection no computador e estabeleça ligação com o projetor. s "Ligar um projetor em uma rede e projetar" p.11 q Se ocorrer um erro de ligação, aparecerá um número indicando o tipo de erro, como se segue. Event ID: 04xx Consulte o Manual do usuário do seu projetor para obter detalhes. Ligar um projetor em uma rede e projetar Ligar um projetor em uma rede e projetar 11 D Quando a Palavra-chave do projetor é definida para Ativado a partir do projetor, a tela de introdução de palavra-chave é apresentada. Introduza a palavra-chave apresentada na tela de espera da LAN e clique em OK. Quando a ligação está concluída, a tela do computador é projetada. A seguinte barra de ferramentas do EasyMP Network Projection é projetada na tela do computador. É possível utilizar esta barra de ferramentas para controlar o projetor, efetuar definições e desligar a ligação de rede. Para obter mais informações sobre a barra de ferramentas, consulte a próxima seção. s "Utilizar a barra de ferramentas" p.14 Utilizar o computador Nas explicações a seguir, salvo indicação em contrário, são utilizadas capturas de telas do Windows. Telas semelhantes aparecem no Mac OS. A Inicie o EasyMP Network Projection. No Windows Clique em Iniciar, selecione Programas (ou Programas), EPSON Projector, EasyMP Network Projection e depois clique em EasyMP Network Projection V2.XX. No Mac OS Clique duas vezes em EasyMP Network Projection a partir da pasta Aplicações. B Selecione Ligação rápida ou Ligação avançada e depois clique em OK. Os resultados de pesquisa de projetores são apresentados. Para ligar sempre com o modo de ligação escolhido, selecione Defina o modo de ligação selecionado como modo predefinido para futuras ligações. C Selecione o projetor ao qual pretende fazer a ligação e, em seguida, clique em Ligar. Se o projetor ao qual pretende fazer a ligação não aparecer nos resultados da pesquisa, clique no botão Pesquisa automática. A pesquisa demora cerca de 30 segundos. Para obter mais informações sobre a tela de ligação, consulte a próxima seção. s "Utilizar a tela de ligação" p.12 q Quando ligar a partir de outro computador, por exemplo, quando muda de apresentador, inicie o EasyMP Network Projection no computador que deseja ligar. O computador atualmente ligado desliga-se e o projetor fica ligado ao computador que está tentando ligar. Se for feita uma ligação com a opção Desactivar interrupção de ligação definida, a ligação não passa para outro computador. Ligar um projetor em uma rede e projetar 12 Quando o sistema se inicia no Ligação avançada. Utilizar a tela de ligação Clique em EasyMP Network Projection para visualizar a tela que se segue. A tabela seguinte descreve o funcionamento de cada botão ou opção. Quando o sistema se inicia no Ligação rápida. 1 Pesquisa automática No Ligação rápida, é possível procurar os projetores com base no SSID. No modo Ligação avançada, é possível procurar projetores disponíveis no sistema de rede ao qual o computador está ligado. Ligar um projetor em uma rede e projetar 2 Pesquisa manual 13 5 No modo Ligação rápida, é possível procurar o projetor com base no SSID selecionado numa lista. Atualiza o Estado e a Intensidade de sinal. 6 No modo Ligação avançada, é possível procurar um projetor com base num endereço IP especificado ou no nome do projetor. 3 Estado 7 4 Disponível. Ocupado Disponível. Se clicar em Ligar, desliga o computador atualmente ligado e liga o seu computador. Desactivar interrupção de ligação Selecione esta opção para impedir uma interrupção de ligação por parte de outros computadores durante a ligação ao projetor selecionado. Os seis ícones que se seguem indicam o estado dos projetores detetados. Em espera Actualizar lista (só na Ligação rápida) Utilizar vários visores Selecione esta opção quando utilizar a função de apresentação de Tela Múltipla. Quando está selecionada, Mostrar esquema e Mostrar propriedades aparecem na parte inferior da tela. s "Utilizar a apresentação de Tela Múltipla" p.24 8 Sol. problemas Se houver um problema e não conseguir uma ligação, pressione este botão para abrir a tela de solução de problemas do EasyMP Network Projection. Ocupado (Desativar interrupção de ligação) Não é possível selecionar. Desativar interrupção de ligação está definido em outro computador que já se encontra ligado. A ser utilizado por outra aplicação O menu Configuração do projetor está aberto. Pode selecioná-lo depois de fechar o menu de Configuração e executar novamente a pesquisa. A pesquisar Aparece durante a execução da Pesquisa manual ou do Perfil. Pode efetuar opções de definições gerais, como o método de processamento, quando iniciar o EasyMP Network Projection. Não encontrado. Aparece quando não é possível encontrar um projetor como resultado da Pesquisa manual ou de Perfil. Na Ligação rápida, só poderá selecionar vários projetores com o mesmo SSID. s "Definir opções" p.34 Nome do projetor O nome do projetor é exibido. 9 Ligar Permite ligar o projetor selecionado na lista de resultados de pesquisa. Quando é estabelecida uma ligação com um projetor, aparece uma barra de ferramentas. 10 Definir opções 11 Guardar no perfil Guarda os resultados de uma pesquisa de projetores na rede como um perfil. s "Criar um Perfil" p.18 12 Eliminar lista Elimina todos os resultados de pesquisa. Ligar um projetor em uma rede e projetar 13 SSID (só na Ligação rápida) O SSID do projetor é exibido. 14 Intensidade de sinal (só na Ligação rápida) À medida que aumenta a Intensidade de sinal, aumenta também o número de indicadores acesos. 15 Perfil 14 Utilizar a barra de ferramentas A barra de ferramentas é apresentada na tela do computador depois de iniciar o EasyMP Network Projection e estabelecer uma ligação com o projetor. Pode utilizar esta barra de ferramentas para controlar e efetuar definições para o projetor. Pode pesquisar um projetor na rede utilizando um perfil guardado com Guardar no perfil. s "Realizar uma pesquisa com um Perfil" p.18 16 Endereço IP (apenas na Ligação avançada) É apresentado o endereço IP do projetor. 17 Visor Seleccione o número apresentado (se estiver seleccionada a opção Utilizar vários visores). s "Projetar as imagens atribuídas" p.31 Seleccione projetor alvo Clique para limitar o projetor operado a partir da barra de ferramentas quando projetar a partir de vários projetores utilizando a função de distribuição ou a apresentação de Tela Múltipla. A indicação na parte de baixo do ícone mostra os projetores que é possível controlar. TUDO indica que é possível controlar todos os projetores ligados. Por exemplo, quando aparece "1, 3", é possível controlar os projetores nº 1 e 3. Clique em 1 para visualizar a tela que seguinte: Selecione o projetor que pretende controlar. Ligar um projetor em uma rede e projetar 2 3 Indica o Nº de um projetor atribuído. Este Nº aparece sob o ícone para indicar o Nº do projetor que pode controlar a partir da barra de ferramentas. Indica o estado do projetor. Parar Interrompe a projecão enquanto o projetor está ligado. Uma tela é exibida em preto durante a interrupção. Mostrar 15 Controle do projetor Enquanto o projetor estiver ligado à rede, é possível controlar as funções Mute A/V, Mudar origem PC e Mudar origem vídeo do projetor, tanto a partir do controle remoto como do painel de controle do projetor. Clique em segue. para visualizar a barra de ferramentas que se Desativa a opção Parar ou Pausa. Pausa Põe em pausa as imagens projetadas durante a ligação do projetor. Modo de apresentação Sempre que clica nesta opção, o Modo de apresentação alterna entre activado/desactivado. s "Projetar apenas uma Apresentação em PowerPoint (Modo de apresentação)" p.23 Mute A/V Liga e desliga o vídeo e o áudio. Mudar origem PC Muda para imagens recebidas através da porta onde está entrando o sinal. Mudar origem vídeo Muda para as imagens recebidas através da porta de entrada de vídeo. Ligar um projetor em uma rede e projetar 16 Previsualizar visor Alternar apresentação da barra de ferramentas Apresenta o tela de pré-visualização de tela múltipla. A apresentação da barra de ferramentas é alternada da forma apresentada em seguida. A apresentação da barra de ferramentas permanece inalterada até ser novamente mudada. Clique em para apresentar uma pré-visualização com as definições efetuadas. Clique em cada visor para ampliar Previsualizar visor para tela total. Total Normal Definir opções É possível ajustar o desempenho da transmissão durante a transferência de imagens do computador. s "Definir opções" p.34 Modo Enviar filme Utilizada para reproduzir imediatamente um ficheiro de filme. Se o projetor não conseguir reproduzir filmes, a mensagem Os projetores ligados não suportam o Envio de filmes aparece. Desligar Desliga a ligação com o projetor. Intensidade de sinal (só na Ligação rápida) Aparece quando a ligação é feita no modo Ligação rápida. À medida que aumenta a Intensidade de sinal, aumenta também o número de indicadores acesos. Simples Ligar um projetor em uma sub-rede diferente Ligar um projetor em uma sub-rede diferente É possível ligar o projetor e o computador e fazer projeções em telas em locais remotos (em sub-redes diferentes). Na Pesquisa automática, não são localizados projetores em diferentes sub-redes porque a pesquisa é efetuada apenas na mesma sub-rede. É possível utilizar os métodos a seguir para fazer a ligação a um projetor numa sub-rede diferente. • Especifique um endereço IP ou um nome de projetor e realize a pesquisa. É possível introduzir o endereço IP diretamente. Além disso, desde que o nome do projetor tenha sido registado no servidor DNS, para efetuar uma pesquisa basta introduzir o nome desse projetor. s "Especificar um endereço IP ou um nome do projetor e realizar uma pesquisa (apenas na Ligação avançada)" p.17 • Realize uma pesquisa com base em um perfil. Depois de realizar uma pesquisa de um projetor numa sub-rede diferente especificando um endereço IP ou um nome de projetor, pode guardar a pesquisa como um perfil com um nome fácil de memorizar e, posteriormente, utilizar esse perfil sempre que quiser pesquisar um projetor numa sub-rede diferente. s "Realizar uma pesquisa com um Perfil" p.18 q • Se não conseguir localizar um projetor, veja na seção a seguir as causas mais prováveis. s "Solução de problemas" p.40 • Quando utilizar a Pesquisa manual com a Ligação rápida, pode especificar o SSID. Se houver muitos projetores, pode limitar o campo de pesquisa utilizando o SSID. 17 Especificar um endereço IP ou um nome do projetor e realizar uma pesquisa (apenas na Ligação avançada) Nas explicações que se seguem, salvo indicação em contrário, são utilizadas capturas de telas do Windows. Aparecem telas semelhantes no Mac OS. A Clique em Pesquisa manual na tela de seleção do projetor do EasyMP Network Projection. Ligar um projetor em uma sub-rede diferente B Introduza o endereço IP ou o nome do projetor com o qual 18 Criar um Perfil pretende estabelecer ligação e clique em OK. Os perfis são criados guardando os resultados da pesquisa. Para obter detalhes sobre como editar um perfil anteriormente guardado, consulte a próxima seção. s "Gerenciar um Perfil" p.20 A Enquanto o projetor estiver aparecendo na tela de seleção do projetor do EasyMP Network Projection, clique em Guardar no perfil. Os resultados da pesquisa são apresentados na tela de seleção do projetor do EasyMP Network Projection. Depois de identificado o projetor pretendido, selecione-o e clique em Ligar para estabelecer uma ligação. Depois de guardar a informação do projetor como um perfil, não precisará especificar os dados necessários sempre que realizar uma pesquisa. s "Criar um Perfil" p.18 Realizar uma pesquisa com um Perfil É possível guardar uma pesquisa como perfil para um projetor que utilize frequentemente. Um perfil é um arquivo que contém todas as informações relativas a determinado projetor, como o nome do projetor, o respectivo endereço IP e o SSID. É possível especificar um perfil para pesquisar um projetor, em vez de especificar detalhes relevantes como o endereço IP e o nome do projetor. Por exemplo, se criar um grupo de perfis para cada local onde esteja instalado um projetor e os gerenciar com pastas, poderá encontrar rapidamente o projetor pretendido. Esta seção explica como criar e editar um perfil. A tela Guardar aparece no perfil. Ligar um projetor em uma sub-rede diferente 19 B Digite um Nome de perfil e clique em Adicionar. As informações do projetor são registadas no perfil. Se já tiver guardado um perfil, terá de confirmar se deseja ou não substituir esse perfil. Para guardar um perfil com um nome diferente, selecione Guardar como. Se tiver criado uma pasta para perfis, uma das telas a seguir aparece. Depois de inserir o Nome de perfil e selecionar o destino em Guardar em, clique em Adicionar. No Windows No Mac OS q Para obter mais informações sobre como criar uma pasta para perfis, consulte a próxima seção. s "Gerenciar um Perfil" p.20 Pesquisar especificando um Perfil É possível pesquisar especificando o perfil que criou. Ligar um projetor em uma sub-rede diferente A Clique em Perfil na tela de seleção do projetor do EasyMP Network Projection. Se nenhum perfil estiver registado, não poderá selecionar Perfil. 20 Gerenciar um Perfil É possível alterar o nome e a estrutura hierárquica do perfil. A Clique em Definir opções na tela principal do EasyMP Network Projection. A tela Definir opções aparece. B Clique em Editar perfil. B No menu apresentado, selecione o projetor a que deseja ligar. Aparece a tela Editar perfil. Os resultados da pesquisa são apresentados na tela de seleção do projetor do EasyMP Network Projection. Depois de identificado o projetor desejado, selecione-o e clique em Ligar para estabelecer uma ligação. Ligar um projetor em uma sub-rede diferente 21 C Edite os conteúdos registados no perfil. 1 : Indica um perfil. 2 :indica uma pasta. Perfil Opção Perfil Função Visualiza o perfil registado. Poderá gerenciá-lo criando uma pasta. Copiar Copia o perfil. O perfil copiado é guardado na mesma pasta que o original com o mesmo nome. Eliminar Elimina o perfil e a pasta. Alterar nome Visualiza a caixa de diálogo Alterar nome para alterar o nome da pasta ou do perfil. É possível introduzir até 32 caracteres na caixa de diálQuardado na D Clique em OK. As modificações efetuadas s~ao guardadas e fa tela Editar perfil fecha. 22 Vários estilos de projeção Este capítulo explica as funções que podem ser úteis em uma reunião ou apresentação, como a função Apresentação de tela múltipla que permite enviar imagens para vários projetores a partir de um único computador. Projetar apenas uma Apresentação em PowerPoint (Modo de apresentação) Projetar apenas uma Apresentação em PowerPoint (Modo de apresentação) Se utilizar o Modo de apresentação, só poderá projetar a Apresentação de PowerPoint executada no seu computador. Se a apresentação não estiver sendo reproduzida, o projetor apresenta um tela preta. É possível iniciar apresentações facilmente, sem projetar imagens desnecessárias. Além do PowerPoint, o Keynote é compatível com o Modo de apresentação para Mac OS. Para definir o Modo de apresentação para Ativado ou Desativado, clique no botão . s "Utilizar a barra de ferramentas" p.14 23 Utilizar a apresentação de Tela Múltipla Utilizar a apresentação de Tela Múltipla 24 Exemplo de organização 1 O modo de apresentação de Tela Múltipla permite projetar imagens diferentes a partir de vários projetores ligados a um único computador. No Windows, é possível definir vários controladores de visor virtual no computador e projetar cada imagem através do projetor. Esta função não está disponível no Windows Vista nem no Windows 7. No Mac OS, é necessário ligar um monitor externo ao computador para ativar esta função. Embora a explicação abaixo se refira ao visor virtual, no caso do Mac OS, a operação refere-se às telas apresentadas no monitor que está fisicamente ligado ao computador. Exemplo de ajuste do visor virtual Se organizar a atribuição do visor virtual, poderá projetar apenas a imagem que quer mostrar ou projetar imagens diferentes da esquerda para a direita numa apresentação. 1 2 Arquivo PowerPoint Imagem do monitor real Imagem do visor virtual Arquivo Excel Utilizar a apresentação de Tela Múltipla Exemplo de organização 2 25 Procedimento antes de utilizar a função de apresentação de Tela Múltipla A Defina o visor virtual. s "Configurar o Visor virtual" p.25 Num ambiente Windows, ative o controlador do visor virtual, se necessário. Além disso, tanto no Windows como no Mac OS, configure a organização do visor virtual. B Atribua a imagem a ser projetar. s "Atribuir a imagem a projetar" p.30 Abra o arquivo que pretende projetar e, em seguida, mova o tela para o visor virtual, de acordo com a organização da projeção efetiva. C Projete as imagens atribuídas. s "Projetar as imagens atribuídas" p.31 Atribua um número de visor virtual a um projetor e, em seguida, inicie a projeção. 1 2 Ferramentas de apresentação do Imagem do monitor arquivo PowerPoint real Imagem do visor virtual Apresentação de Slides utilizando um arquivo PowerPoint Configurar o Visor virtual Esta seção explica o exemplo de organização 1 do visor virtual. s "Exemplo de ajuste do visor virtual" p.24 Ative o controlador do visor virtual (apenas Windows) Ative o controlador do visor virtual. Os utilizadores indicados em seguida não necessitam realizar esta operação. Vá para a seção seguinte. Utilizar a apresentação de Tela Múltipla s "Ajustar o Visor virtual" p.26 • Para utilizadores que tenham ativado visores virtuais durante a instalação do EasyMP Network Projection. • Para utilizadores do Mac OS. A Clique em Iniciar, selecione Todos os Programas (ou Programas), EPSON Projector, EasyMP Network Projection e, em seguida, clique em Adicionar-Remover EPSON Virtual Display. A tela Adicionar-Remover EPSON Virtual Display aparece. 26 Ajustar o Visor virtual Depois de iniciar o EasyMP Network Projection, o procedimento de configuração dos visores virtuais é diferente no Windows e no Mac OS. Os procedimentos são explicados separadamente a seguir. q Verifique os pontos seguintes antes de iniciar o EasyMP Network Projection. Se os pontos não forem definidos corretamente, não é possível usar a visualização de Tela Múltipla. • O SSID do computador e de cada projetor tem de ser a mesmo. (Na Ligação rápida) • O sistema LAN sem fio do computador e de cada projetor tem de ser o mesmo. Poderá alterar o SSID e o sistema LAN sem fio do projetor no menu Rede do projetor. Consulte o Manual do usuário projetor para obter detalhes. No Windows A Clique em Iniciar, selecione Todos os Programas (ou B Selecione o visor virtual que pretende utilizar. É possível adicionar até quatro monitores. Neste exemplo, será utilizado apenas um visor virtual. Quando definir vários visores virtuais, selecione o número de visores necessários. É possível selecionar qualquer um dos visores. C Clique em OK. Quando clica em OK, os controladores dos visores virtuais são ativados. Nesta altura, é normal que o visor cintile. Aguarde até que a tela Adicionar-Remover EPSON Virtual Display feche. Programas), EPSON Projector, EasyMP Network Projection e depois clique em EasyMP Network Projection V2.XX para iniciar o EasyMP Network Projection. B Selecione Ligação rápida ou Ligação avançada e, em seguida, clique em OK. Utilizar a apresentação de Tela Múltipla C Selecione a caixa de verificação Utilizar vários visores. 27 D Clique em Mostrar propriedades. A tela Mostrar propriedades aparece. E Clique na guia Configurações. As opções Mostrar esquema e Mostrar propriedades são adicionadas na parte inferior da tela. Utilizar a apresentação de Tela Múltipla F Arraste o ícone de monitor apresentado e coloque-o no local pretendido. Aqui, o monitor real (1) encontra-se à esquerda, enquanto o monitor virtual (3) está à direita. Se o PC tiver vários terminais de saída, os números atribuídos aos terminais virtuais será sequencial correspondentes ao número dos terminais físicos. 28 • Para obter informações sobre as definições de Resolução da tela, consulte a seção: s "Resoluções suportadas" p.38 Quando o ícone de monitor estiver no local pretendido, o visor virtual é ligado e aparece conforme a imagem seguinte: G Clique no botão OK para fechar a tela Mostrar propriedades. Em seguida, atribua as imagens a serem projetadas. s "Atribuir a imagem a projetar" p.30 No Mac OS A Clique duas vezes em EasyMP Network Projection a partir da pasta Aplicações para iniciar o EasyMP Network Projection. B Selecione Ligação rápida ou Ligação avançada e, em seguida, clique em OK. q • Se um monitor externo estiver ligado como monitor secundário, não é possível projetar a imagem dessa tela. • Dependendo do equipamento, o número do monitor secundário poderá ser diferente de "2". Quando colocar os ícones de monitor, clique no ícone para se certificar de que o monitor visualizado não é do tipo de monitor secundário. Utilizar a apresentação de Tela Múltipla C Selecione a caixa de verificação Utilizar vários visores. 29 D Clique em Mostrar preferências. As opções Mostrar esquema e Mostrar preferências são adicionadas na parte inferior da tela. A tela de definições de apresentação aparece. Utilizar a apresentação de Tela Múltipla E Clique em Arranjo. F Retire a seleção da opção Espelhar monitores. 30 G Arraste o ícone de monitor apresentado e coloque-o no local pretendido. H Feche a tela de definições de apresentação. Em seguida, atribua as imagens a serem projetadas. s "Atribuir a imagem a projetar" p.30 Atribuir a imagem a projetar Esta seção explica o exemplo de organização 1 do visor virtual. s "Exemplo de ajuste do visor virtual" p.24 A Abra o arquivo que deseja projetar. Abra os arquivos PowerPoint e Excel. Utilizar a apresentação de Tela Múltipla B Arraste a janela para o visor virtual desejado e atribua-a ao local onde pretende projetar a imagem. Arraste a janela do Excel para a direita até que não a veja mais. Consequentemente, a janela do PowerPoint aparece no monitor real, enquanto a janela do Excel aparece no visor virtual, à direita. Projetar as imagens atribuídas Esta seção explica o exemplo de organização 1 do visor virtual. s "Exemplo de ajuste do visor virtual" p.24 A Selecione o número do visor virtual que pretende atribuir em Visor e defina qual imagem será projetada e a partir de qual projetor. 31 Utilizar a apresentação de Tela Múltipla 32 B Clique em Ligar. a imagem que está sendo enviada para um visor virtual. Para ajustar a imagem do visor virtual, deverá fazê-lo enquanto visualiza a imagem projetada. Para realizar operações com o mouse no visor virtual, mova o ponteiro do mouse na direção do visor virtual, de forma que o ponteiro apareça no visor virtual. C Para terminar a projeção para tela múltipla, clique em Desligar na barra de ferramentas. q A imagem atribuída a cada projetor é exibida. Num ambiente Windows, se o controlador do visor virtual tiver sido ativado de modo que o ponteiro do mouse possa ser movido fora dos limites da tela, poderá haver ocasiões em que não se sabe onde se encontra o ponteiro. Quando não estiver utilizando um visor virtual, retire a seleção de Adicionar/Remover EPSON Virtual Display, de modo que o ponteiro do mouse não possa ser movido fora dos limites da tela. Para, posteriormente, voltar a utilizar a apresentação de tela múltipla, selecione de novo o visor pretendido em Adicionar-Remover EPSON Virtual Display. Para retirar a seleção, consulte a seção: s "Ative o controlador do visor virtual (apenas Windows)" p.25 Num ambiente Windows, não é possível visualizar no computador 33 Anexo Definir opções Definir opções É possível efetuar definições de opções, como o método de processamento, quando o EasyMP Network Projection se inicia. Acesse Definir opções a partir da tela principal do EasyMP Network Projection. 34 Guia Definições gerais A Clique em Definir opções na tela principal do EasyMP Network Projection. Utilizar transferência de vídeo ecrã total Reproduz um ficheiro de filme em tela total. Se o projetor não suportar o envio de filmes, não é possível definir esta função. Encriptar comunicações Selecione esta opção para encriptar e transmitir dados. Mesmo que os dados sejam interceptados, não poderão ser decifrados. Quando utilizar a Ligação rápida, certifique-se de selecionar sempre esta caixa de verificação. A tela Definir opções aparece. B Defina cada uma das opções. Confirme as opções definidas nas seções a seguir. Depois de efetuar todas as definições necessárias, clique em OK para fechar a tela Definir opções. q Também é possívelacessar Definir opções clicando em na barra de ferramentas. Se acessar Definir opções a partir da barra de ferramentas, o a guia Definições gerais não aparece. Mostrar janela de seleção do modo de ligação Defina se a tela Ligação rápida/Ligação avançada é ou não apresentada quando o EasyMP Network Projection se inicia. Desmarque esta caixa de verificação quando já tiver estipulado um método de ligação regular. Definir opções 36 Restaurar padrões Pode repor todos os valores de ajuste de Definir opções para as predefinições. No entanto, pode reter as definições de Editar perfil e Mudar LAN em Definições gerais. Guia Saída de Áudio Envio de áudio para o projetor Selecione esta opção quando quiser emitir o áudio do computador a partir do projetor. Retire a seleção para emitir áudio a partir do computador. Restaurar padrões Pode repor todos os valores de ajuste de Definir opções para as predefinições. No entanto, pode reter as definições de Editar perfil e Mudar LAN em Definições gerais. q O áudio só pode ser transferido para um projetor. Não é possível transferir o áudio quando existem vários projetores ligados. Desinstalar o software Desinstalar o software Certifique-se de verificar os seguintes pontos antes de iniciar a desinstalação. • No Windows, para desinstalar o EasyMP Network Projection precisará de autorização de administrador. • Feche todas as aplicações em execução antes de iniciar a desinstalação. No Windows 2000 A Clique em Iniciar, selecione Definições e, em seguida, clique em Painel de controle. B Clique duas vezes em Adicionar/remover programas. C Clique em Alterar ou remover programas. D Selecione EasyMP Network Projection e, em seguida, clique em Alterar/remover. No Windows XP A Clique em Iniciar e, em seguida, clique em Painel de controle. B Clique duas vezes em Adicionar ou remover programas. C Selecione EasyMP Network Projection e, em seguida, clique em Alterar/remover. No Windows Vista/Windows 7 A Clique em Iniciar e, em seguida, clique em Painel de controle. B Clique em Desinstalar um programa na categoria Programa. 37 C Selecione EasyMP Network Projection e, em seguida, clique em Desinstalar/Alterar. No Mac OS A Abra a pasta Aplicações. B Elimine a pasta EasyMP Network Projection. Limitações de ligação Limitações de ligação Ao projetar imagens do computador enquanto o EasyMP Network Projection é executado, aplicam-se as seguintes restrições. Verifique os pontos seguintes. 38 Cor do visor Número de cores das telas de computador que é possível projetar. Windows Resoluções suportadas É possível projetar as seguintes resoluções de tela do computador. Não é possível ligar um computador com uma resolução superior a UXGAg. • VGA g (640x480) • SVGA g (800x600)* • XGA g (1024x768)* • SXGA g (1280x960) • SXGA (1280x1024)* • SXGA+ (1400x1050)* • WXGA (1280x768) • WXGA (1280x800) • WXGA+ (1440x900) • UXGA (1600x1200) * Resoluções suportadas quando a função de apresentação de tela múltipla está ativada. Se utilizar uma tela de computador com uma relação de aspecto única, dependendo da resolução do computador e do projetor, a resolução aumenta ou diminui para não prejudicar a qualidade da imagem. Dependendo da resolução, a margem vertical ou horizontal pode, por vezes, ser projetada em preto. Mac OS cor de 16 bits Cerca de 32 000 cores (16 bits) cor de 32 bits Cerca de 16,7 milhões de cores (32 bits) A garantia de funcionamento para apresentação de tela múltipla é cor de 16 bits e de 32 bits. Número de ligações É possível ligar até quatro projetores a um computador e projetar simultaneamente. Não é possível ligar simultaneamente vários computadores a um projetor. Outras limitações • Se a velocidade de transmissão da LAN sem fio for baixa, pode haver interrupções inesperadas na rede. • As aplicações que utilizam parte das funções DirectX podem não ser apresentadas corretamente. (Apenas Windows) • Não é possível projetar linhas de comandos do MS-DOS em tela inteira. (Apenas Windows) • Em determinados momentos, a imagem na tela do computador e a imagem projetada pelo projetor podem não corresponder exatamente. Limitações de ligação Quando utilizar o Windows Vista ou o Windows 7 Atenção aos pontos que se seguem quando utilizar o EasyMP Network Projection em um computador equipado com Windows Vista ou Windows 7. Limitações ao projetar a partir da Galeria de Fotos do Windows ou da Galeria de Fotos do Windows Live Atenção às duas limitações que se seguem quando iniciar a Galeria de Fotos do Windows ou a Galeria de Fotos do Windows Live ao executar o EasyMP Network Projection. • A Apresentação de Slides é reproduzida no modo simples ao projetar a partir da Galeria de Fotos do Windows ou da Galeria de Fotos do Windows Live. Uma vez que a barra de ferramentas não é apresentada, não é possível alterar o Tema (efeitos) durante uma apresentação, independentemente da classificação do Índice de Experiência do Windows. Depois de iniciar o modo simples, não será possível mudar de modo enquanto a Galeria de Fotos do Windows ou a Galeria de Fotografias do Windows Live estiver sendo executada, mesmo que feche o EasyMP Network Projection. Reinicie a Galeria de Fotos do Windows ou a Galeria de Fotos do Windows Live. • Não é possível reproduzir filmes. Limitações no Windows Aero Atenção às duas limitações que se seguem quando as janelas do seu computador for o Windows Aero. 39 • A janela de camada é projetada, independentemente da opção Transferir janela de camada em Definir opções no EasyMP Network Projection. Por exemplo, quando a opção Transferir janela de camada da barra de ferramentas do EasyMP Network Projection está desativada, não é projetada, mesmo que seja mostrada na tela do computador, embora a barra de ferramentas seja projetada. • Alguns minutos depois de ligar um computador ao projetor através de uma rede com EasyMP Network Projection, poderá aparecer a seguinte mensagem. É aconselhável selecionar Manter o esquema de cores atual e não mostrar esta mensagem de novo. Esta seleção mantém-se ativada até reiniciar o computador. Limitações ao projetar a partir do Windows Media Center Não é possível projetar imagens em tela total utilizando o Windows Media Center. Mude para o modo de visualização de janela para projetar as imagens. * Do mesmo modo, não é possível projetar imagens com a Quick Wireless Connection ou o USB Display. Solução de problemas 40 Solução de problemas Não é possível fazer a ligação ao projetor que quer utilizar. O projetor não é encontrado quando inicia o EasyMP Network Projection. Verificar Solução A Unidade de rede local (LAN) sem fio está ligada? Verifique se a Unidade LAN sem fio está corretamente ligada. A tela de configuração de rede aparece no projetor? Feche as definições de rede do projetor e volte à tela de Espera de LAN. Se a tela de configuração de rede aparecer no projetor, não será possível fazer a ligação com o EasyMP Network Projection. A placa de rede do computador e a função de rede incorporada estão disponíveis? Confirme se a LAN está disponível no gestor de dispositivos, em Painel de controle - Sistema Hardware. O SSID é o mesmo que o do ponto de acesso? Defina um SSID que seja diferente daquele do ponto de acesso. (No Ligação rápida) É possível efetuar a definição SSID a partir do menu Rede do projetor. Consulte o Manual do usuário para obter detalhes. A placa de rede utilizada foi corretamente selecionada com o EasyMP Network Projection? Se o computador tiver vários ambientes de rede, não conseguirá estabelecer a ligação a menos que a placa de rede seja corretamente selecionada. Quando utilizar um computador com Windows, inicie o EasyMP Network Projection e selecione a placa de rede que está usando em Definir opções - Mudar LAN. s "Guia Definições gerais" p.34 A definição LAN sem fio fica ativada quando o computador está no modo de economia de energia? Ative a rede sem fio. Há algum obstáculo entre o ponto de acesso e o computador ou o projetor? Às vezes, o ambiente interior impede que o projetor seja encontrado numa pesquisa. Verifique se existe algum obstáculo entre o ponto de acesso e o computador ou o projetor e mude a posição dos mesmos para melhorar a comunicação. A intensidade do sinal de rádio da LAN sem fio do computador está definida para baixa? Defina a intensidade do sinal de rádio para o máximo. O sistema LAN sem fio cumpre com as especificações suportadas? Verifique o sistema LAN sem fio. Consulte o Manual do usuário para obter detalhes sobre o sistema LAN sem fio do projetor. Solução de problemas Verificar O firewall está desativado ou foi registado como uma exceção? 41 Solução Se não pretender desativar o firewall nem registá-lo como uma exceção, efetue as definições necessárias para abrir as portas. As portas utilizadas pelo EasyMP Network Projection são "3620", "3621" e "3629". A opção Energia LAN Sem Fio está definida para Defina Energia LAN Sem Fio para Ativado no menu Rede sem fios do menu Configuração. Desativado no menu Rede sem fio do menu Configuração Consulte o Manual do usuário para obter detalhes sobre as definições de LAN sem fio do projetor. do projetor? A definição AirMac para Mac OS está correta? Verifique se a opção AirMac está definida para activada. Ou verifique se um ponto de acesso adequado foi selecionado. Não consegue ligar no Ligação avançada. Verificar A definição do SSID é diferente? Solução Defina o computador, o ponto de acesso e o projetor para o mesmo SSID. Pode efetuar a definição SSID a partir do menu Rede do projetor. Consulte o Manual do usuário para obter detalhes. A mesma senha WEP está definida? Quando selecionar WEP em Segurança, defina o ponto de acesso, o computador e o projetor para a mesma senha WEP. Para obter mais informações sobre a senha WEP, consulte o Manual do usuário. As funções de negação da ligação, como restrições de Defina a autorização de ligação no ponto de acesso para permitir a ligação dos projetores. Endereço MACg e restrições de porta, estão corretamente definidas no ponto de acesso? O endereço IP, a máscara de sub-rede e o endereço gateway do ponto de acesso e do projetor estão corretamente definidos? Quando não estiver utilizando um DHCP, ajuste cada definição. A sub-rede do ponto de acesso e do projetor são diferentes? Selecione Pesquisa manual no EasyMP Network Projection, especifique o endereço IP e estabeleça a ligação. Pode efetuar a definição DHCP a partir do menu Rede do projetor. Consulte o Manual do usuário para obter detalhes. s "Especificar um endereço IP ou um nome do projetor e realizar uma pesquisa (apenas na Ligação avançada)" p.17 Solução de problemas 42 Verificar Ativou o DHCP? Solução Se o DHCP estiver definido para Activado na Ligação avançada e se não for encontrado um servidor DHCP disponível, poderá demorar algum tempo a entrar no estado de espera da LAN. Quando é estabelecida uma ligação utilizando o EasyMP Network Projection, a imagem projetada mantém-se tal como está e não é possível estabelecer uma ligação a partir de outro computador. Verificar Solução O apresentador saiu da sala de conferências sem fechar a Com o EasyMP Network Projection, o computador em utilização pode ser desligado se outro ligação de rede? computador tentar fazer a ligação ao projetor. Assim, se não estiver definida uma Palavra-chave do projecor ou se souber a Palavra-chave do projetor, será possível desligar o computador em utilização e, em seguida, ligar o seu computador ao projetor. Se estiver definida uma Palavra-chave do projetor e não souber a Palavra-chave do projetor, reinicie o projetor e volte a estabelecer ligação. Não consegue seleccionar nem alterar o modo de ligação. Verificar Solução O EasyMP Network Projection está definido para se iniciar Selecione Mostrar janela de selecção do modo de ligação no arranque na guia Definições gerais utilizando o mesmo modo de ligação? em Definir opções. A tela de seleção do projetor é apresentada depois de reiniciar o EasyMP Network Projection. Solução de problemas 43 A tela não é projetada. Não é possível mostrar a Apresentação de Slides no visor desejado quando a função de apresentação de tela múltipla está sendo executada. Verificar Está utilizando o PowerPoint 2002 ou uma versão anterior? Solução Para definir e utilizar dois ou mais visores virtuaisg, utilize o PowerPoint 2003 ou posterior ou limite o número de visores virtuais a um antes de mostrar a Apresentação de Slides. (No Windows) As aplicações já não são apresentadas a partir da tela do computador quando executa a função de apresentação de tela múltipla. Verificar O visor virtualg está executando outra aplicação? (No Windows) Solução Quando o EPSON Virtual Display está instalado, por vezes outra aplicação no visor virtual é executada. Nesse caso, defina o EPSON Virtual Display para desativado em Propriedades da tela. O cursor do mouse não é apresentado na tela do computador. Verificar O EPSON Virtual Display está instalado? (No Windows) Solução O cursor do mouse moveu-se para o visor virtualg. Quando desmarca a caixa de verificação do visor virtual na tela Adicionar-Remover EPSON Virtual Display, o ponteiro do mouse regressa à área de apresentação da tela. Solução de problemas 44 O ponteiro do mouse cintila. Verificar A opção Transferir janela de camada está selecionada? Solução Se não quiser que o ponteiro do mouse cintile, retire a seleção da caixa de verificação Transferir janela de camada na guia Ajustar desempenho. s "Guia Ajustar desempenho" p.35 Na ligação ao EasyMP Network Projection, a imagem não é apresentada ou demora a aparecer. Verificar Tentou reproduzir filmes com o Media Player ou tentou pré-visualizar a proteção de tela? Solução Dependendo do computador, a tela de reprodução do filme no Media Player poderá não ser apresentada e a pré-visualização da proteção de tela poderá não ser apresentada normalmente. A encriptação WEP está ativada ou vários projetores estão A velocidade de apresentação diminui quando a encriptação WEP está activada ou quando estão ligados? ligados vários projetores. Está utilizando a LAN sem fio 802.11g/b na Ligação rápida? Dependendo do ambiente electromagnético, talvez a imagem e o som dos filmes poderá parar. Não é emitido áudio do projetor quando ligado ao EasyMP Network Projection. Verificar Solução Existem vários projetores ligados a um único computador? O áudio só pode ser transferido para um projetor. Experimente desligar os outros projetores. Definiu a saída de áudio a partir do computador em Definir opções? Selecione Envio de áudio para o projetor na guia Saída de áudio. s "Guia Saída de Áudio" p.36 Solução de problemas 45 Quando uma ligação com o EasyMP Network Projection é estabelecida, não é possível iniciar uma Apresentação de slides em PowerPoint. Verificar Iniciou o EasyMP Network Projection enquanto o PowerPoint estava funcionando? (No Windows) Solução Quando ligar o EasyMP Network Projection, certifique-se de primeiro fechar o PowerPoint. A Apresentação de Slides pode não ser executada se estabelecer a ligação enquanto o PowerPoint está funcionando. Quando uma ligação utilizando o EasyMP Network Projection é estabelecida, a tela não é atualizada quando está utilizando uma aplicação do Office. Verificar O mouse é movido constantemente? Solução Quando o cursor do mouse para de mover, a tela é atualizada. Se a tela não atualizar rapidamente, pare de mover o cursor do mouse. Lista de mensagens de erro Não é possível ligar o projetor. Mensagens de erro Solução Impossível conexão com o projetor usando esta versão do Instale a versão atual do EasyMP Network Projection a partir do CD-ROM EPSON Projector Software EasyMP Network Projection. Instale a última versão do fornecido com o projetor. EasyMP Network Projection. É possível baixar a última versão do EasyMP Network Projection a partir do site www.suporte-epson.com.br. Solução de problemas 46 Mensagem de erro ao iniciar o EasyMP Network Projection Mensagens de erro Falha na conexão com o projetor. Solução Tente ligar novamente. Se continuar a não conseguir estabelecer ligação ao projetor, verifique as definições de rede no computador e as definições de rede para o projetor. É possível efetuar definições de rede a partir do menu Rede do projetor. Consulte o Manual do usuário para obter detalhes. A palavra-chave não corresponde. Introduza a palavra-chave correta que aparece na tela do projetor. Verifique a Palavra-chave do projetor apresentada na tela de espera da LAN e introduza a Palavra-chave do projetor. O projetor selecionado está ocupado. Deseja continuar o Tentou estabelecer ligação com um projetor que está ligado a outro computador. processo de ligação? Quando clica em Sim, estabelece ligação com o projetor. A ligação entre o projetor e o outro computador é cortada. Quando clica em Não, não estabelece ligação com o projetor. A ligação entre o projetor e o outro computador se mantém. A inicialização EasyMP Network Projection falhou. Reinicie o EasyMP Network Projection. Se a mensagem voltar a aparecer, desinstale e volte a instalar o EasyMP Network Projection. s "Instalar" p.7 A ligação falhou devido à não correspondência da palavra-chave. Ao ligar um projetor para o qual uma Palavra-chave do projetor foi definida , talvez tenha introduzido uma Palavra-chave do projetor errada. Verifique a Palavra-chave do projetor apresentada na tela de espera da LAN. s "Utilizar o computador" p.11 Solução de problemas 47 Mensagens de erro Solução Não foi possível obter informações do adaptador de rede. Verifique o ponto que se segue. • Tem uma placa de rede instalada no computador? • O controlador da placa de rede utilizada está instalado no computador? • A placa de rede está ativada? Depois de verificar, reinicie o computador e ligue novamente. Se continuar a não conseguir ligação, verifique o seguinte: Verifique as definições de rede no computador e as definições de rede no projetor. É possível efetuar definições de rede a partir do menu Rede do projetor. Consulte o Manual do usuário para obter detalhes. Um ou mais projetores ligados não suportam resoluções superiores a SXGA. Reduza a resolução da tela e volte a ligar. Há um projetor no destino de ligação. Altere a resolução da tela do computador para SXGA (1280x1024) ou inferior. Um ou mais projetores não estão respondendo. A ligação simultânea a um ou mais projetores que tentou ligar falhou. Verifique as definições de rede no computador e as definições de rede no projetor. É possível efetuar definições de rede a partir do menu Rede do projetor. Consulte o Manual do usuário para obter detalhes. Introduza a palavra-chave mostrada na tela do projetor. Verifique a Palavra-chave do projetor apresentada na tela de espera da LAN e introduza a Palavra-chave do projetor. Impossível iniciar este aplicativo porque o USB Display está em execução. Feche o USB Display e, em seguida, inicie o EasyMP Network Projection. Para obter áudio do projetor, reinicie aplicativos como o PowerPoint ou o Windows Media Player. Depois de reiniciar o PowerPoint ou o Windows Media Player, o áudio é emitido pelo projetor. Você precisa reiniciar o computador para ativar a Saída de Para transferir o áudio para o projetor e reproduzi-lo, selecione Sim e reinicie o computador. Áudio. Selecione "Sim" para reiniciar agora ou selecione "Não" para reiniciar mais tarde. Impossível iniciar este aplicativo porque o Quick Wireless Feche o Quick Wireless Connection e, em seguida, inicie o EasyMP Network Projection. Connection está em execução. A rede sem fio está desligada. Ligue a rede sem fio e tente Ative a LAN sem fio do seu computador e tente pesquisar o projetor novamente. uma nova busca. Glossário 48 Glossário Esta seção explica sucintamente os termos difíceis que não são explicados no texto deste manual. Para obter mais informações, consulte outras publicações disponíveis no mercado. Endereço MAC Sigla de Media Access Control. O endereço MAC é um número de identificação exclusivo de cada placa de rede. Um número exclusivo é atribuído a cada placa de rede e os dados são transmitidos entre as placas de rede com base nesta identificação. VGA Tamanho de tela padrão com uma resolução de 640 pontos (horizontais) ^ 480 pontos (verticais). SVGA Tamanho de tela padrão com uma resolução de 800 pontos (horizontais) ^ 600 pontos (verticais). XGA Tamanho de tela padrão com uma resolução de 1 024 pontos (horizontais) ^ 768 pontos (verticais). SXGA Tamanho de tela padrão com uma resolução de 1 280 pontos (horizontais) ^ 1 024 pontos (verticais). UXGA Tamanho de tela padrão com uma resolução de 1 600 pontos (horizontais) ^ 1 200 pontos (verticais). Ad hoc Método de ligação de rede sem fio que comunica com clientes de rede sem fio sem utilizar um ponto de acesso. Não é possível comunicar com dois ou mais dispositivos simultâneamente. Visor Virtual A tela de um computador é enviada para vários visores. É possível criar uma tela virtual de grandes dimensões utilizando vários visores. Notas gerais Notas gerais Avisos de direitos autorais Todos os direitos reservados. Nenhuma parte desta publicação pode ser reproduzida, arquivada ou transmitida por qualquer processo eletrônico, mecânico, fotocópia, gravação ou outro, sem autorização prévia por escrito da Seiko Epson Corporation. Não é assumida nenhuma responsabilidade relacionada com patentes, no que diz respeito às informações contidas neste manual. Também não é assumida nenhuma responsabilidade por danos resultantes da utilização das informações contidas neste manual. Nem a Seiko Epson Corporation, nem as suas filiais, se responsabilizam perante o comprador deste produto, ou perante terceiros, por danos, perdas, custos ou despesas incorridos pelo comprador ou por terceiros em resultado de: acidente, utilização indevida ou abuso deste produto, modificações, reparações ou alterações não autorizadas deste produto ou (excluindo os E.U.A.) falha de conformidade rigorosa com as instruções de utilização e manutenção da Seiko Epson Corporation. A Seiko Epson Corporation não será responsável por quaisquer danos ou problemas decorrentes da utilização de quaisquer opções ou consumíveis que não sejam os designados como Produtos Epson Originais ou Produtos Aprovados Epson pela Seiko Epson Corporation. As informações estão sujeitas a alteração sem prévio aviso. 49 Sobre simbologia Sistema operacional Microsoft® Windows® 2000 Sistema operacional Microsoft® Windows® XP Professional Sistema operacional Microsoft® Windows® XP Home Edition Sistema operacional Microsoft® Windows Vista® Sistema operacional Microsoft® Windows® 7 Neste manual, os sistemas operacionais acima são referidos como "Windows 2000", "Windows XP", "Windows Vista" e "Windows 7". Além disso, o termo coletivo Windows pode ser usado para designar Windows 2000, Windows XP, Windows Vista e Windows 7, sendo que várias versões do Windows podem ser designadas, por exemplo, como Windows 2000/XP/Vista, com o símbolo Windows omitido. Mac OS X 10.3.x Mac OS X 10.4.x Mac OS X 10.5.x Mac OS X 10.6.x Neste manual, os sistemas operacionais acima são referidos como "Mac OS X 10.3.9", "Mac OS X 10.4.x", "Mac OS X 10.5.x" e "Mac OS X 10.6.x". Além disso, também são designados pelo termo coletivo "Mac OS". Marcas comerciais IBM, DOS/V e XGA são marcas comerciais ou marcas registadas da International Business Machines Corporation. Macintosh, Mac, Mac OS e iMac são marcas comerciais da Apple Inc. Microsoft, Windows, Windows NT, Windows Vista, Windows 7, PowerPoint e o logotipo Windows são marcas comerciais ou marcas registadas da Microsoft Corporation nos Estados Unidos e/ou em outros países. Notas gerais Todos os outros nomes de produtos referidos neste documento têm uma finalidade meramente informativa, podendo ser marcas comerciais dos respectivos proprietários. A Epson não detém quaisquer direitos sobre essas marcas. Direitos de autor do software: Este produto utiliza software gratuito bem como software cujos direitos são propriedade desta empresa. Z 2010 Epson America, Inc. 07/10 CPD-28082 50