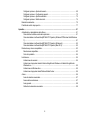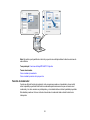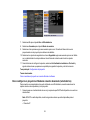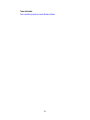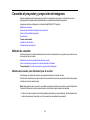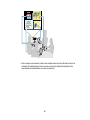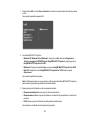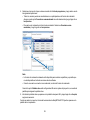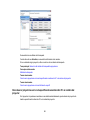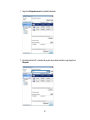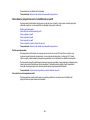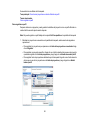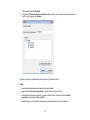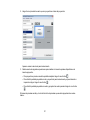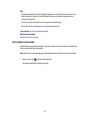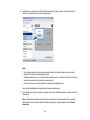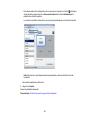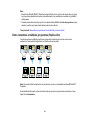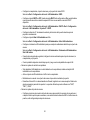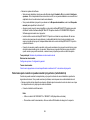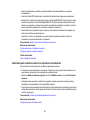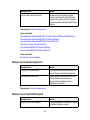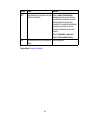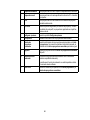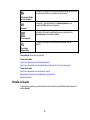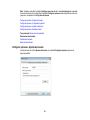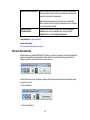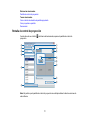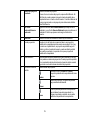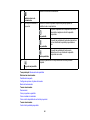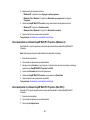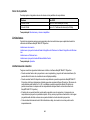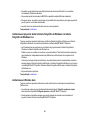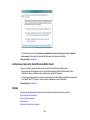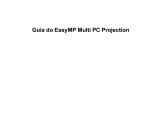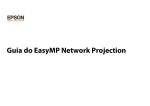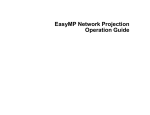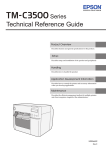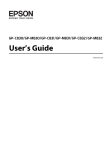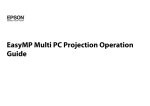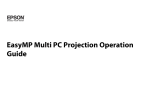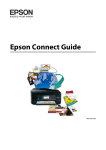Download Guía de funcionamiento de EasyMP Multi PC Projection
Transcript
Guía de funcionamiento de EasyMP Multi PC Projection Contenido Introducción a EasyMP Multi PC Projection ............................................................................................. 7 Funciones de EasyMP Multi PC Projection .......................................................................................... 7 Conexión a varios dispositivos ........................................................................................................ 7 Visualización de cuatro paneles ...................................................................................................... 8 Cambio de presentadores y la posición de proyección.................................................................... 9 Función de moderador .................................................................................................................. 10 Configuración inicial de EasyMP Multi PC Projection ........................................................................... 12 Instalación del software...................................................................................................................... 12 Requisitos de sistema de EasyMP Multi PC Projection ................................................................. 12 Cómo instalar EasyMP Multi PC Projection (Windows) ................................................................. 14 Cómo instalar EasyMP Multi PC Projection (Mac OS X) ............................................................... 14 Configuración del proyector ............................................................................................................... 15 Cómo configurar un proyector en Modo de conexión Avanzado (red inalámbrica)........................ 15 Cómo configurar un proyector en Modo de conexión Avanzado (red alámbrica) .......................... 16 Conexión al proyector y proyección de imágenes ................................................................................. 19 Métodos de conexión ......................................................................................................................... 19 Métodos de conexión para diferentes tipos de reunión ................................................................. 19 Cómo conectarse al proyector en una red utilizando el software................................................... 21 Selección del método de búsqueda de proyectores........................................................................... 24 Métodos de búsqueda ................................................................................................................... 25 Cómo buscar proyectores en la red automáticamente .................................................................. 25 Cómo buscar proyectores en la red especificando una dirección IP o el nombre del proyector .... 26 Cómo buscar proyectores en la red utilizando un perfil ................................................................. 28 Perfiles para búsquedas ........................................................................................................... 28 Cómo efectuar una búsqueda de perfil ..................................................................................... 28 Cómo registrar un perfil............................................................................................................. 30 Cómo exportar un perfil............................................................................................................. 32 Cómo importar un perfil............................................................................................................. 32 Cómo compartir un perfil a través de una red ........................................................................... 33 Control de la pantalla proyectada....................................................................................................... 34 3 Tipos de pantalla para el control de la proyección ......................................................................... Cómo controlar el estado de la pantalla proyectada...................................................................... Cómo cambiar el número de paneles proyectados........................................................................ Cómo cambiar el presentador ....................................................................................................... Cómo cambiar la posición de la proyección................................................................................... Desconexión ...................................................................................................................................... 34 35 36 38 40 41 Uso de las funciones adicionales ............................................................................................................ Búsqueda de proyectores en la red utilizando un acceso directo....................................................... Cómo crear un acceso directo....................................................................................................... Cómo conectarse a múltiples proyectores (Replicación).................................................................... Cómo reproducir audio desde el proyector......................................................................................... Cómo proyectar su pantalla ............................................................................................................... Cómo cambiar el moderador .............................................................................................................. Cómo ocultar la pantalla de control de proyección ............................................................................. 43 43 43 44 45 46 47 49 Solución de problemas ............................................................................................................................. 50 Solución de problemas con la conexión de red .................................................................................. 50 Soluciones para cuando no puede conectar proyectores (red inalámbrica) .................................. 50 Soluciones para cuando no puede conectar proyectores (red alámbrica) ..................................... 52 Solución de problemas durante una proyección................................................................................. 54 Soluciones para cuando la pantalla de la computadora no se proyecta correctamente ................ 54 Soluciones para cuando la pantalla no se proyecta correctamente............................................... 54 Soluciones para cuando el audio no se reproduce correctamente ................................................ 55 Lista de los mensajes de error............................................................................................................ 56 Mensajes de error al iniciar EasyMP Multi PC Projection .............................................................. 56 Mensajes de error al buscar y seleccionar proyectores................................................................. 58 Mensajes de error durante la proyección....................................................................................... 59 Mensajes de error cuando utiliza un perfil ..................................................................................... 59 Mensajes de error cuando utiliza la función de moderador............................................................ 61 Lista de los códigos de Event ID ........................................................................................................ 61 Resumen de las pantallas......................................................................................................................... Pantalla de búsqueda......................................................................................................................... Pantalla de Guardar ........................................................................................................................... Configurar opciones ........................................................................................................................... 4 64 64 67 68 Configurar opciones - Ajustes del usuario ..................................................................................... Configurar opciones - Configuración general ................................................................................ Configurar opciones - Ajustar rendimiento .................................................................................... Configurar opciones - Salida de sonido ......................................................................................... Barra de herramientas........................................................................................................................ Pantalla de control de proyección ...................................................................................................... 69 70 72 74 75 77 Apéndice .................................................................................................................................................... 81 Actualización y desinstalación del software ....................................................................................... 81 Cómo obtener la última versión de la aplicación............................................................................ 81 Cómo desinstalar el software EasyMP Multi PC Projection (Windows XP/Windows Vista/Windows 7) ................................................................................................................................................... 81 Cómo desinstalar el software EasyMP Multi PC Projection (Windows 8) ...................................... 82 Cómo desinstalar el software EasyMP Multi PC Projection (Mac OS X) ....................................... 82 Resoluciones y colores compatibles .................................................................................................. 83 Resoluciones compatibles............................................................................................................. 83 Color de la pantalla........................................................................................................................ 84 Limitaciones ....................................................................................................................................... 84 Limitaciones de conexión .............................................................................................................. 84 Limitaciones al proyectar desde la Galería fotográfica de Windows o la Galería fotográfica de Windows Live ................................................................................................................................ 85 Limitaciones en Windows Aero...................................................................................................... 85 Limitaciones al proyectar desde Windows Media Center .............................................................. 86 Avisos................................................................................................................................................. 86 Aviso de derechos reservados ...................................................................................................... 87 Acerca de las anotaciones............................................................................................................. 87 Aviso general................................................................................................................................. 88 Atribución de derechos reservados ............................................................................................... 88 5 Introducción a EasyMP Multi PC Projection Consulte la siguiente información para aprender más sobre el software EasyMP Multi PC Projection. Funciones de EasyMP Multi PC Projection Funciones de EasyMP Multi PC Projection El software EasyMP Multi PC Projection le permite realizar reuniones interactivas proyectando imágenes desde proyectores conectados a una red. Puede utilizar una variedad de opciones de visualización para su entorno. Conexión a varios dispositivos Visualización de cuatro paneles Cambio de presentadores y la posición de proyección Función de moderador Tema principal: Introducción a EasyMP Multi PC Projection Conexión a varios dispositivos Cuando instala el software EasyMP Multi PC Projection en una computadora de red y lo utiliza para conectarse al proyector, se pueden proyectar imágenes de hasta 50 otros dispositivos en la red desde el proyector. (Hasta cuatro dispositivos pueden proyectar al mismo tiempo). Los 50 dispositivos pueden ser una combinación de computadoras ejecutando EasyMP Multi PC Projection y dispositivos inalámbricos, tales como teléfonos inteligentes (smartphones) y tabletas, ejecutando Epson iProjection. Las computadoras ejecutando EasyMP Multi PC Projection pueden controlar la proyección desde múltiples dispositivos, pero los dispositivos ejecutando Epson iProjection solamente pueden proyectar. También puede celebrar reuniones remotas por medio de una red mediante la proyección simultánea de la misma imagen de hasta cuatro proyectores en la red. 7 Tema principal: Funciones de EasyMP Multi PC Projection Tareas relacionadas Cómo conectarse a múltiples proyectores (Replicación) Temas relacionados Métodos de conexión Visualización de cuatro paneles Puede mostrar hasta cuatro pantallas de forma simultánea en paneles proyectados por separado, lo cual es útil en entornos empresariales y educativos. Por ejemplo, puede comparar y analizar datos mientras proyecta imágenes desde múltiples dispositivos simultáneamente. En un entorno educativo, puede proyectar materiales de enseñanza en una parte de la pantalla y las respuestas de los estudiantes en otra para mejorar la experiencia de aprendizaje. 8 Tema principal: Funciones de EasyMP Multi PC Projection Tareas relacionadas Cómo cambiar el número de paneles proyectados Cambio de presentadores y la posición de proyección Utilizando el software EasyMP Multi PC Projection, puede cambiar fácilmente la pantalla que se está proyectando y la posición de proyección arrastrando y soltando los nombres de usuarios dentro de los paneles en la pantalla de control de proyección. Puede compartir el proyector con otros usuarios en la misma red sin tener que cambiar las conexiones de los cables, dándole la oportunidad a otros usuarios de realizar presentaciones. 9 Nota: Es posible que la pantalla de control de proyección no esté disponible en todas las versiones de este software. Tema principal: Funciones de EasyMP Multi PC Projection Tareas relacionadas Cómo cambiar el presentador Cómo cambiar la posición de la proyección Función de moderador Cuando se utiliza la función de moderador, sólo una persona puede ser el moderador y tener control sobre la pantalla proyectada. Esta función es adecuada para reuniones en las que un usuario es el moderador y los otros usuarios son participantes, y el moderador debe controlar la pantalla proyectada. Esto también puede ser útil en un salón de clase donde el moderador debe controlar la lección sin interrupción. 10 Nota: Esta función solamente está disponible para modelos compatibles. Tema principal: Funciones de EasyMP Multi PC Projection Tareas relacionadas Cómo cambiar el moderador Temas relacionados Métodos de conexión 11 Configuración inicial de EasyMP Multi PC Projection Siga las siguientes instrucciones antes de conectar una computadora al proyector por medio de una red. Instalación del software Configuración del proyector Instalación del software Instale el software EasyMP Multi PC Projection desde el CD-ROM EPSON Projector Software proporcionado con el proyector. Nota: • Si el idioma seleccionado para la instalación es diferente al del sistema operativo que esté utilizando, es posible que las pantallas no se muestren en el idioma correcto. • Puede descargar la última versión del software EasyMP Multi PC Projection en la página Web de Epson. • Si tiene una versión anterior del software EasyMP Multi PC Projection instalada en su computadora, desinstálela primero y luego vuelva a instalar EasyMP Multi PC Projection. Requisitos de sistema de EasyMP Multi PC Projection Cómo instalar EasyMP Multi PC Projection (Windows) Cómo instalar EasyMP Multi PC Projection (Mac OS X) Tema principal: Configuración inicial de EasyMP Multi PC Projection Tareas relacionadas Cómo obtener la última versión de la aplicación Requisitos de sistema de EasyMP Multi PC Projection Su computadora debe cumplir con los siguientes requisitos de sistema para utilizar el software EasyMP Multi PC Projection. 12 Requisito Windows Mac Sistema operativo Windows XP Mac OS X • Professional (de 32 bits) • 10.4.x (de 32 bits) • Home Edition (de 32 bits) • 10.5.1 o posterior (de 32 bits) • Tablet PC Edition (de 32 bits) • 10.6.x (de 32 y 64-bits) Windows Vista • 10.7.x (de 32 y 64-bits) • Ultimate (de 32 bits) • 10.8.x (de 64 bits) • Enterprise (de 32 bits) • Business (de 32 bits) • Home Premium (de 32 bits) • Home Basic (de 32 bits) Windows 7 • Ultimate (de 32 y 64 bits) • Enterprise (de 32 y 64 bits) • Professional (de 32 y 64 bits) • Home Premium (de 32 y 64 bits) • Home Basic (de 32 bits) • Starter (de 32 bits) Windows 8 • Windows 8 (de 32 y 64 bits) • Windows 8 Pro (de 32 y 64 bits) • Windows 8 Enterprise (de 32 y 64 bits) Procesador Mobile Pentium III de 1,2 GHz o superior Power PC G3 900 MHz o superior (Se recomienda un procesador Pentium M de 1,6 GHz o superior) Memoria Por lo menos 256 MB (Se recomiendan 512 MB o más) 13 (Se recomienda un procesador CoreDuo de 1,5 GHz o superior) Requisito Windows Mac Espacio en el disco duro Por lo menos 20 MB Pantalla Resolución entre 1024 × 768 (XGA) y 1920 × 1200 (WUXGA) Profundidad de color de 16 bits o superior (aproximadamente 32,000 colores de pantalla) Nota: • No se garantiza el funcionamiento en Windows XP si no se ha instalado ningún paquete de servicio y tampoco se garantiza con Windows XP Service Pack 1. • No se garantiza el funcionamiento en Mac OS X 10.5.0 debido a que los ajustes de Firewall no se configuran correctamente cuando se actualiza la versión. Tema principal: Instalación del software Cómo instalar EasyMP Multi PC Projection (Windows) Instale el software EasyMP Multi PC Projection en su computadora. Nota: Necesita autoridad de administrador para instalar el software. 1. Encienda la computadora. 2. Cierre todas las aplicaciones que estén abiertas. 3. Introduzca el CD-ROM EPSON Projector Software en la computadora. El instalador se iniciará automáticamente. 4. Si el instalador no se inicia automáticamente, abra la unidad de CD-ROM desde Mi PC (o Equipo) y luego haga doble clic en InstallNavi.exe. 5. Siga las instrucciones que aparecen en pantalla para instalar el software. Tema principal: Instalación del software Cómo instalar EasyMP Multi PC Projection (Mac OS X) Instale el software EasyMP Multi PC Projection en su computadora. 1. Encienda la computadora. 14 2. Cierre todas las aplicaciones que estén abiertas. 3. Introduzca el CD-ROM EPSON Projector Software en la computadora. 4. Haga doble clic en el icono Install Navi en la ventana EPSON. Empieza la instalación. 5. Siga las instrucciones que aparecen en pantalla para instalar el software. Tema principal: Instalación del software Configuración del proyector Siga las siguientes instrucciones para configurar un proyector para que lo pueda conectar a una red inalámbrica o alámbrica. Cuando conecte el proyector a una red inalámbrica, conéctelo utilizando el Modo de conexión Avanzado. No lo puede conectar utilizando el Modo de conexión Rápido. Cómo configurar un proyector en Modo de conexión Avanzado (red inalámbrica) Cómo configurar un proyector en Modo de conexión Avanzado (red alámbrica) Tema principal: Configuración inicial de EasyMP Multi PC Projection Cómo configurar un proyector en Modo de conexión Avanzado (red inalámbrica) Para conectar una computadora al proyector a través de una LAN inalámbrica, necesita seleccionar los ajustes de red en la computadora y en el proyector. 1. Comuníquese con el administrador de su red y anote los ajustes para el punto de acceso, tal como el SSID y los ajustes de seguridad. 2. Conecte la computadora a la red. Nota: Para configurar una conexión de red, si es necesario, consulte la documentación de su computadora o adaptador de red. 3. Instale la unidad LAN inalámbrica en el proyector, si es necesario. Consulte el Manual del usuario proporcionado con el proyector para obtener más detalles. 4. Encienda el proyector. 5. Pulse el botón Menu del control remoto o del panel de control, seleccione el menú Red y luego seleccione Configuración de la red. 6. Seleccione LAN inalámbrica. Aparece una de las siguientes pantallas. 15 7. Seleccione On para el ajuste Alim. LAN inalámbrica. 8. Seleccione Avanzado para el ajuste Modo de conexión. 9. Seleccione otras opciones según sea necesario para su red. Consulte el Manual del usuario proporcionado con el proyector para obtener más detalles. 10. Seleccione los ajustes de seguridad en el menú Seguridad según sea necesario para su red. Hable con su administrador de red para obtener más información sobre la selección de los ajustes correctos. 11. Cuando termine de configurar los ajustes, seleccione Ha finalizado la instalación o Fin Instal. y siga las instrucciones que aparecen en pantalla para guardar los ajustes y salir de los menús. Tema principal: Configuración del proyector Tareas relacionadas Cómo conectarse al proyector en una red utilizando el software Cómo configurar un proyector en Modo de conexión Avanzado (red alámbrica) Para conectar una computadora al proyector utilizando una LAN alámbrica, necesita seleccionar los ajustes de red en la computadora y en el proyector. 1. Comuníquese con el administrador de su red y compruebe que DHCP está disponible en su entorno de red actual. Nota: Si DHCP no está disponible, anote los siguientes valores que estén disponibles para el proyector. • Dirección IP 16 • Máscara de subred • Dirección de puerta de enlace 2. Conecte la computadora a la red. Nota: Para configurar una conexión de red, si es necesario, consulte la documentación de su computadora o adaptador de red. 3. Conecte un cable LAN al proyector. 4. Encienda el proyector. 5. Pulse el botón Menu del control remoto o del panel de control, seleccione el menú Red y seleccione Configuración de la red. 6. Seleccione LAN con cables. Aparece una de las siguientes pantallas. 7. Configure los ajustes de IP, según sea necesario. • DHCP está disponible: Configure el ajuste DHCP en On. • DHCP no está disponible: Configure el ajuste DHCP en Off e introduzca los valores para los ajustes Dirección IP, Máscara de subred y Dir. pta enlace del proyector. 8. Cuando termine de configurar los ajustes, seleccione Ha finalizado la instalación o Fin Instal. y siga las instrucciones que aparecen en pantalla para guardar los ajustes y salir de los menús. Tema principal: Configuración del proyector 17 Tareas relacionadas Cómo conectarse al proyector en una red utilizando el software 18 Conexión al proyector y proyección de imágenes Siga las siguientes instrucciones para conectar la computadora y el proyector a través de una red, y para proyectar imágenes desde la pantalla de su computadora utilizando el proyector. Asegúrese de haber configurado el software EasyMP Multi PC Projection. Métodos de conexión Selección del método de búsqueda de proyectores Control de la pantalla proyectada Desconexión Temas relacionados Instalación del software Configuración del proyector Métodos de conexión Puede seleccionar un método adecuado para conectar la computadora y el proyector por medio de una red según el tipo de reunión. Métodos de conexión para diferentes tipos de reunión Cómo conectarse al proyector en una red utilizando el software Tema principal: Conexión al proyector y proyección de imágenes Métodos de conexión para diferentes tipos de reunión Puede elegir un método de conexión que sea adecuado para su tipo de reunión. Decida cómo desea llevar a cabo la reunión. El procedimiento de conexión puede ser diferente según el método de conexión seleccionado. Nota: Dependiendo de su proyector, es posible que algunos métodos de conexión no estén disponibles. Consulte el Manual del usuario proporcionado con el proyector para obtener más detalles. • Todos los usuarios pueden controlar la pantalla proyectada y ser presentadores. (Es ideal para llevar a cabo discusiones e interactuar con otros usuarios en un ambiente empresarial). 19 • Sólo un usuario es el moderador y tiene control completo sobre la reunión utilizando la función de moderador. (Es ideal para llevar a cabo una clase o una lección utilizando las pantallas de las computadoras de los participantes en un entorno educativo). 20 Nota: Para iniciar una reunión utilizando la función de moderador, un usuario se debe conectar al proyector como el moderador y los otros usuarios se deben conectar como participantes. Tema principal: Métodos de conexión Tareas relacionadas Cómo cambiar el moderador Cómo conectarse al proyector en una red utilizando el software Cómo conectarse al proyector en una red utilizando el software Cuando su proyector se configura tal como se indica a continuación, puede conectar el proyector y una computadora por medio de una red utilizando EasyMP Multi PC Projection. • La unidad LAN inalámbrica está instalada en el proyector (redes inalámbricas solamente). • Un cable LAN está conectado al proyector (redes alámbricas solamente). • El método de conexión del proyector está configurado en Avanzado. Nota: Asegure que también haya conectado una computadora a la red. 21 1. Pulse el botón LAN o el botón Source Search del control remoto para cambiar la fuente de entrada a LAN. Se proyecta la pantalla de espera LAN. 2. Inicie EasyMP Multi PC Projection. • Windows XP, Windows Vista y Windows 7: Haga clic en Inicio, seleccione Programas (o Todos los programas), EPSON Projector, EasyMP Multi PC Projection y luego haga clic en EasyMP Multi PC Projection Ver.X.XX. • Windows 8: Navegue a la pantalla Inicio y seleccione EasyMP Multi PC Projection Ver.X.XX. • Mac OS X: Haga doble clic en EasyMP Multi PC Projection Ver.X.XX desde la carpeta Aplicaciones. Se muestra la pantalla de búsqueda. Nota: También puede crear un acceso directo y utilizarlo para iniciar EasyMP Multi PC Projection y para buscar los proyectores guardados de forma automática. 3. Busque el proyector utilizando uno de los siguientes métodos. • Búsqueda automática: Busca el proyector de forma automática. • Búsqueda manual: Busca el proyector utilizando una dirección IP especificada o el nombre del proyector. • Perfil: Busca el proyector utilizando un perfil guardado anteriormente. Se muestran los resultados de la búsqueda de proyectores. 22 4. Seleccione el proyector al que se desea conectar de la Lista de proyectores y luego realice una de las siguientes operaciones. • Todos los usuarios pueden ser moderadores o son participantes en la función de moderador: Asegure que la opción Conectarse como moderador no esté seleccionada y luego haga clic en Incorporarse. • El usuario es el moderador en la función de moderador: Seleccione Conectarse como moderador y luego haga clic en Incorporarse. Nota: • La función de moderador solamente está disponible para modelos compatibles y es posible que no esté disponible en todas las versiones de este software. • Cuando un usuario se conecta como moderador, se activa la función de moderador. Cuando la opción Palabra clave está configurada en On en los ajustes del proyector, se muestra la pantalla para ingresar la palabra clave. 5. Introduzca la palabra clave que aparece en la pantalla de espera LAN y luego haga clic en Aceptar, según sea necesario. Cuando se realice la conexión, la barra de herramientas de EasyMP Multi PC Projection aparece en la pantalla de la computadora. 23 La pantalla de la computadora del usuario que se conecta primero se proyecta en modo de pantalla completa. Los usuarios que se conectan después pueden proyectar su propia pantalla haciendo clic en el botón de la barra de herramientas o pueden controlar la pantalla proyectada desde la pantalla de control de proyección haciendo clic en el botón de la barra de herramientas. Nota: • Cuando se establezca una conexión, la fuente de entrada del proyector se cambiará automáticamente a la fuente LAN si no se está transmitiendo ninguna otra señal. Si la fuente de entrada no se cambia automáticamente a la fuente LAN, pulse el botón LAN o el botón Source Search del control remoto. • La barra de herramientas que aparece varía según el método de conexión y la versión de este software. • Cuando utiliza la función de moderador, sólo el moderador puede controlar la pantalla proyectada. Tema principal: Métodos de conexión Tareas relacionadas Cómo configurar un proyector en Modo de conexión Avanzado (red inalámbrica) Cómo configurar un proyector en Modo de conexión Avanzado (red alámbrica) Desconexión Temas relacionados Selección del método de búsqueda de proyectores Control de la pantalla proyectada Búsqueda de proyectores en la red utilizando un acceso directo Selección del método de búsqueda de proyectores Puede seleccionar un método adecuado para buscar un proyector según el estado o la ubicación del proyector al que se desea conectar. Métodos de búsqueda 24 Cómo buscar proyectores en la red automáticamente Cómo buscar proyectores en la red especificando una dirección IP o el nombre del proyector Cómo buscar proyectores en la red utilizando un perfil Tema principal: Conexión al proyector y proyección de imágenes Métodos de búsqueda Puede utilizar uno de los siguientes métodos para buscar el proyector al que se desea conectar. Elija el mejor método según su entorno. • Cómo buscar proyectores en la red automáticamente Puede buscar automáticamente los proyectores disponibles en la red. Las búsquedas solamente se realizan en la misma subred. Los proyectores en subredes distintas no se muestran en los resultados de la búsqueda. • Cómo buscar proyectores en la red especificando una dirección IP o el nombre del proyector Si el proyector al que desea conectarse no se detecta automáticamente, puede buscar el proyector de destino especificando la dirección IP o el nombre de un proyector. También puede buscar los proyectores en lugares remotos en una subred diferente. • Cómo buscar proyectores en la red utilizando un perfil Puede guardar la información del proyector en la red como un perfil y luego especificar el perfil para buscar el mismo proyector en vez de proveer los detalles del proyector cada vez que realice una búsqueda. Cuando crea un grupo de perfiles para cada lugar donde un proyector está instalado y los gestiona con carpetas, el proyector de destino se puede localizar rápidamente. Tema principal: Selección del método de búsqueda de proyectores Cómo buscar proyectores en la red automáticamente Puede buscar automáticamente los proyectores disponibles en la red y luego proyectar imágenes con simplemente seleccionar el proyector. Haga clic en Búsqueda automática en la pantalla de búsqueda. 25 Se muestran los resultados de la búsqueda. Cuando hace clic en Actualizar, se muestra la información más reciente. Si no se detecta ningún proyector, utilice uno de los otros métodos de búsqueda. Tema principal: Selección del método de búsqueda de proyectores Conceptos relacionados Métodos de búsqueda Tareas relacionadas Cómo buscar proyectores en la red especificando una dirección IP o el nombre del proyector Temas relacionados Cómo buscar proyectores en la red utilizando un perfil Cómo buscar proyectores en la red especificando una dirección IP o el nombre del proyector Si el proyector al que desea conectarse no se detecta automáticamente, puede buscar el proyector de destino especificando la dirección IP o el nombre del proyector. 26 1. Haga clic en Búsqueda manual en la pantalla de búsqueda. 2. Introduzca la dirección IP o el nombre del proyector al que desea conectarse y luego haga clic en Búsqueda. 27 Se muestran los resultados de la búsqueda. Tema principal: Selección del método de búsqueda de proyectores Cómo buscar proyectores en la red utilizando un perfil Puede guardar la información del proyector en la red como un perfil y luego buscar el mismo proyector utilizando el perfil en vez de especificar los detalles del proyector cada vez. Perfiles para búsquedas Cómo efectuar una búsqueda de perfil Cómo registrar un perfil Cómo exportar un perfil Cómo importar un perfil Cómo compartir un perfil a través de una red Tema principal: Selección del método de búsqueda de proyectores Perfiles para búsquedas Puede guardar la información de un proyector en la red como un perfil. Un perfil es un archivo que contiene toda la información del proyector, como el nombre del proyector y la dirección IP. Cuando utiliza un perfil, puede buscar los proyectores guardados en vez de proveer los detalles del proyector. Puede exportar el perfil registrado para crear una copia de seguridad y luego importarlo localmente para buscar proyectores fácilmente en otra computadora. También puede compartir el perfil exportado a través de una red para que otros usuarios puedan buscar los proyectores fácilmente. Tema principal: Cómo buscar proyectores en la red utilizando un perfil Cómo efectuar una búsqueda de perfil Puede especificar el perfil para buscar el proyector guardado en vez de proveer los detalles del proyector cada vez que realice una búsqueda. 28 1. Haga clic en Perfil en la pantalla de búsqueda. 2. Haga doble clic en la carpeta o en el icono del proyector para el perfil que desea utilizar de la lista. 29 Se muestran los resultados de la búsqueda. Tema principal: Cómo buscar proyectores en la red utilizando un perfil Tareas relacionadas Cómo registrar un perfil Cómo registrar un perfil Después de buscar un proyector, puede guardar los detalles del proyector como un perfil utilizando un nombre fácil de recordar para buscarlo después. Nota: No puede registrar un perfil debajo de la carpeta Perfil compartido en la pantalla de búsqueda. 1. Mientras los proyectores se muestran en la pantalla de búsqueda, realice una de las siguientes operaciones. • Para registrar los proyectores que aparecen en la Lista de los proyectores conectados: Haga clic en Registrar. • Para registrar un proyector específico: Haga clic con el botón derecho del mouse en el proyector que desea registrar en la Lista de proyectores y luego haga clic en Añadir elemento al perfil. • Para registrar todos los proyectores detectados por la búsqueda: Haga clic con el botón derecho del mouse en uno de los proyectores en la Lista de proyectores y luego haga clic en Añadir todos al perfil. 30 Se muestra la pantalla Guardar. 2. Introduzca el Nombre del archivo del proyector y seleccione la carpeta dónde desea guardar el perfil y luego haga clic en Aceptar. El perfil se registra y la información del proyector se guarda en el perfil. Nota: • La estructura de carpetas puede tener hasta seis carpetas. • Haga clic en Crear una nueva carpeta si desea crear una carpeta nueva. • Para registrar un proyector específico, puede arrastrar y soltar el proyector de la Lista de proyectores a la carpeta debajo de Perfil. • Puede arrastrar y soltar perfiles y carpetas para cambiar la estructura de las carpetas. 31 Tema principal: Cómo buscar proyectores en la red utilizando un perfil Cómo exportar un perfil Puede exportar un perfil y compartirlo con otros usuarios para que puedan buscar los proyectores fácilmente y participar en una reunión. Nota: No puede exportar los perfiles localizados debajo de la carpeta Perfil compartido en la pantalla de búsqueda. 1. En la pantalla de búsqueda, haga clic con el botón derecho del mouse en la carpeta que contiene el perfil que desea compartir debajo de Perfil y luego haga clic en Exportar. Se muestra la pantalla Guardar como. 2. Seleccione dónde desea guardar el perfil (.mplist) y luego haga clic en Guardar. Se exporta el perfil. Tema principal: Cómo buscar proyectores en la red utilizando un perfil Tareas relacionadas Cómo registrar un perfil Cómo importar un perfil Cómo compartir un perfil a través de una red Cómo importar un perfil Puede importar localmente un perfil exportado y utilizarlo para buscar los proyectores fácilmente y participar en una reunión. Nota: • También puede importar un perfil (.plist) exportado utilizando EasyMP Network Projection. Sin embargo, no puede importar un perfil en el que los proyectores están conectados mediante el Modo de conexión Rápido. • No puede importar los perfiles localizados debajo de la carpeta Perfil compartido en la pantalla de búsqueda. 1. En la pantalla de búsqueda, haga clic con el botón derecho del mouse en la carpeta en la que desea importar el perfil debajo de Perfil y luego haga clic en Importar. Se muestra la pantalla Abrir. 2. Seleccione el perfil (.mplist) y luego haga clic en Abrir. 32 Se importa el perfil localmente. Tema principal: Cómo buscar proyectores en la red utilizando un perfil Tareas relacionadas Cómo exportar un perfil Cómo compartir un perfil a través de una red Puede compartir un perfil exportado con otros usuarios a través de una red para que se pueda actualizar fácilmente cualquier información del proyector que haya cambiado. El perfil compartido se lee y actualiza automáticamente cuando se inicia EasyMP Multi PC Projection. 1. Coloque el perfil (.mplist) en una ubicación de red compartida, tal como un servidor. 2. Haga clic en Configurar opciones en la pantalla de búsqueda. Se muestra la pantalla Configurar opciones. 3. Haga clic en la ficha Ajustes del usuario. 4. Introduzca la ubicación de la red o el URL en el perfil compartido (incluyendo el nombre del perfil) bajo Nombre de perfil compartido. • Para un servidor de archivos (Windows solamente): \\xxxxx\xxxxx.mplist • Para un servidor Web: http://xxxxx/xxxxx.mplist 33 5. Haga clic en Aceptar. Se lee el perfil compartido y se cierra la pantalla Configurar opciones. Nota: El perfil compartido está en formato de sólo lectura y no se puede editar en EasyMP Multi PC Projection. Tema principal: Cómo buscar proyectores en la red utilizando un perfil Tareas relacionadas Cómo exportar un perfil Control de la pantalla proyectada Siga las siguientes instrucciones para utilizar la barra de herramientas y la pantalla de control de proyección para controlar la pantalla proyectada. Tipos de pantalla para el control de la proyección Cómo controlar el estado de la pantalla proyectada Cómo cambiar el número de paneles proyectados Cómo cambiar el presentador Cómo cambiar la posición de la proyección Tema principal: Conexión al proyector y proyección de imágenes Tipos de pantalla para el control de la proyección Puede elegir el tipo de pantalla que desea utilizar para controlar las imágenes proyectadas según su situación. Puede cambiar el tipo de pantalla haciendo clic en el botón de la barra de herramientas o en el botón en la pantalla de control de proyección. Nota: • La barra de herramientas que aparece y la pantalla de control de proyección varían según el método de conexión y la versión de este software. • Es posible que la pantalla de control de proyección no esté disponible en todas las versiones de este software. • Utilice la barra de herramientas para mostrar una imagen ancha de la pantalla proyectada y realizar operaciones en la imagen proyectada. 34 • Utilice la pantalla de control de proyección para cambiar el número de paneles proyectados, los presentadores o la posición de la proyección. Tema principal: Control de la pantalla proyectada Referencias relacionadas Barra de herramientas Pantalla de control de proyección Cómo controlar el estado de la pantalla proyectada Puede controlar la pantalla proyectada mientras proyecta la pantalla de su computadora iniciando, deteniendo o poniendo en pausa la imagen proyectada. 35 Realice una de las siguientes operaciones en la barra de herramientas o en la pantalla de control de proyección. • Mostrar: Haga clic en el botón . La pantalla de la computadora se proyecta tal como aparece. • Detener: Haga clic en el botón . La imagen proyectada se detiene. Se muestra una pantalla negra mientas está detenida la proyección. • Pausa: Haga clic en el botón . La imagen proyectada se pone en pausa. Se proyecta la imagen en pausa, aún si realiza cambios en la pantalla de la computadora. Nota: • Estos botones no están disponibles para los participantes cuando se utiliza la función de moderador. • El moderador también puede controlar la proyección de los otros usuarios utilizando la pantalla de control de proyección cuando está utilizando la función de moderador. Tema principal: Control de la pantalla proyectada Referencias relacionadas Pantalla de control de proyección Cómo cambiar el número de paneles proyectados Puede dividir la pantalla proyectada en un máximo de cuatro paneles. Al cambiar el número de paneles, puede proyectar pantallas desde varios dispositivos a la vez, o proyectar la pantalla de una computadora en modo de pantalla completa. Nota: • Esta función no está disponible para los participantes cuando se utiliza la función de moderador. • También puede utilizar el botón pantalla completa. 1. Haga clic en el botón para proyectar la pantalla de su computadora en modo de de la barra de herramientas. Se muestra la pantalla de control de proyección. 36 2. Haga clic en el panel del usuario que va a proyectar en el área de proyección. Aparece un marco azul en el panel seleccionado. 3. Realice una de las siguientes operaciones para cambiar el número de paneles disponibles en el área de proyección. • Para proyectar un panel en modo de pantalla completa: Haga clic en el botón . • Para dividir la pantalla proyectada en dos y proyectar el panel seleccionado y el panel derecho o izquierdo contiguo: Haga clic en el botón . • Para dividir la pantalla proyectada en cuatro y proyectar los cuatro paneles: Haga clic en el botón . El número de paneles cambia y el color de fondo de los paneles que se están proyectando se vuelve blanco. 37 Nota: • También puede cambiar el número de paneles haciendo clic con el botón derecho del mouse en el área de proyección. Haga clic con el botón derecho del mouse en el panel, luego seleccione el número total de paneles. • Si no hay un usuario en un panel blanco, se proyecta una pantalla negra. • El color de fondo de los paneles que no se están proyectando es gris. Tema principal: Control de la pantalla proyectada Referencias relacionadas Pantalla de control de proyección Cómo cambiar el presentador Puede cambiar el presentador arrastrando y soltando uno de los nombres de usuarios conectados de la lista en un panel en el área de proyección. Nota: Esta función no está disponible para los participantes cuando se utiliza la función de moderador. 1. Haga clic en el botón de la barra de herramientas. Se muestra la pantalla de control de proyección. 38 2. Seleccione los nombres de usuario de la lista de usuarios y luego arrastre y suelte el nombre del usuario en un panel blanco en el área de proyección. Nota: • Si no puede encontrar el usuario que desea proyectar en la lista de usuarios, puede buscarlo utilizando el cuadro de búsqueda de usuarios. • También puede hacer clic con el botón derecho del mouse en un nombre de usuario en la lista de usuarios para seleccionar la posición de la proyección. • Si no hay un usuario en un panel blanco, se proyecta una pantalla negra. Se proyecta la pantalla de la computadora del usuario seleccionado. 3. Para finalizar la proyección, arrastre y suelte el nombre del usuario del área de proyección a la lista de usuarios. Nota: También puede finalizar la proyección del usuario seleccionado haciendo clic con el botón derecho del mouse en el panel dentro del área de proyección y luego haciendo clic en Terminar proyección. 39 El color de fondo del nombre de usuario en la lista de usuarios es azul mientras se proyecta la pantalla. El color de fondo del nombre de usuario es gris cuando un usuario está en el panel, pero no se está proyectando su pantalla. Tema principal: Control de la pantalla proyectada Tareas relacionadas Cómo cambiar la posición de la proyección Cómo cambiar la posición de la proyección Puede cambiar la posición de la proyección arrastrando y soltando el nombre de usuario desde una posición a otra en el área de proyección. Nota: Esta función no está disponible para los participantes cuando se utiliza la función de moderador. 1. Haga clic en el botón de la barra de herramientas. Se muestra la pantalla de control de proyección. 2. Seleccione el usuario en el área de proyección y luego arrastre y suelte el nombre del usuario en otra posición. 40 Se cambia la posición de la proyección. Nota: Cuando el botón o está seleccionado, puede arrastrar y soltar el nombre de usuario de un panel gris a un panel blanco para cambiar la imagen que se está proyectando. Si arrastra y suelta el nombre de usuario de un panel blanco a un panel gris, no se proyecta la imagen de ese usuario. Tema principal: Control de la pantalla proyectada Tareas relacionadas Cómo cambiar el número de paneles proyectados Desconexión Puede desconectar una computadora o todos los dispositivos del proyector cuando termine de proyectar. 1. Realice una de las siguientes acciones. • Para desconectar su computadora y los proyectores: Haga clic en el botón Salir de la barra de herramientas. Se termina la conexión entre su computadora y los proyectores. Nota: • Cuando usted es el moderador, se muestra el botón Desconectar todo en la barra de herramientas en vez de este botón. • También puede desconectarse haciendo clic en Salir desde el menú Herramienta en la pantalla de control de proyección. • El moderador puede desconectar a otros participantes haciendo clic con el botón derecho del mouse en el usuario seleccionado en la lista de usuarios y luego haciendo clic en Salir en la pantalla de control de proyección cuando esté utilizando la función de moderador. • Cuando el moderador sale de la reunión, se desactiva la función de moderador. 41 • Para desconectar todos los dispositivos de los proyectores: Haga clic en el botón de la barra de herramientas y luego haga clic en Desconectar todo desde el menú Herramienta en la pantalla de control de proyección. La conexión entre todos los dispositivos y los proyectores participando en la reunión se termina. Nota: Esta función no está disponible para los participantes cuando se utiliza la función de moderador. Se muestra la pantalla de confirmación. 2. Haga clic en Aceptar. Vuelve a la pantalla de búsqueda. Tema principal: Conexión al proyector y proyección de imágenes 42 Uso de las funciones adicionales Siga las siguientes instrucciones para utilizar las funciones adicionales de EasyMP Multi PC Projection que pueden ser útiles durante una reunión. Búsqueda de proyectores en la red utilizando un acceso directo Cómo conectarse a múltiples proyectores (Replicación) Cómo reproducir audio desde el proyector Cómo proyectar su pantalla Cómo cambiar el moderador Cómo ocultar la pantalla de control de proyección Temas relacionados Métodos de conexión Selección del método de búsqueda de proyectores Búsqueda de proyectores en la red utilizando un acceso directo Puede guardar la información del proyector en la red como un acceso directo y luego hacer doble clic en él para iniciar EasyMP Multi PC Projection. Esto le permite buscar los mismos proyectores fácilmente en vez de especificar los detalles del proyector cada vez. Cómo crear un acceso directo Tema principal: Uso de las funciones adicionales Cómo crear un acceso directo Después de buscar un proyector, puede guardar los detalles del proyector como un acceso directo que puede utilizar posteriormente. Un acceso directo contiene toda la información del proyector, como el nombre del proyector y la dirección IP. Cuando crea un acceso directo a una carpeta, se guarda la información de todos los proyectores contenidos en la carpeta. 1. En la pantalla de búsqueda, haga clic con el botón derecho en el proyector o en la carpeta desde el Perfil o la Lista de proyectores y luego haga clic en Crear acceso directo. Se muestra la pantalla Guardar como. 2. Seleccione dónde desea guardar el acceso directo (.pme) y luego haga clic en Guardar. Se crea el acceso directo y la información del proyector se guarda en el acceso directo. 43 Nota: • Puede iniciar EasyMP Multi PC Projection haciendo doble clic en el archivo del acceso directo (.pme). Los proyectores guardados se buscan automáticamente y los resultados se muestran en la pantalla de búsqueda. • También puede seleccionar el proyector o la carpeta desde el Perfil o la Lista de proyectores, luego arrastre y suéltelo en el lugar donde desea crear el acceso directo. Tema principal: Búsqueda de proyectores en la red utilizando un acceso directo Cómo conectarse a múltiples proyectores (Replicación) Cuando se conecta a múltiples proyectores y proyecta la misma imagen, esto se conoce como replicación. Puede realizar la replicación con hasta cuatro proyectores. Nota: No puede realizar la replicación con proyectores que no son compatibles con EasyMP Multi PC Projection. En la pantalla de búsqueda, seleccione hasta cuatro proyectores a los que desea conectarse y luego haga clic en Incorporarse. 44 Se crea un grupo de réplica de proyectores y se proyecta la misma imagen desde múltiples proyectores. Nota: • Cuando selecciona un proyector desde un grupo de réplica de proyectores, se seleccionan todos los proyectores de ese grupo. • Cuando otros usuarios ya están conectados a un proyector en un grupo de réplica, solamente puede seleccionar otro proyector del mismo grupo de réplica. No puede seleccionar un proyector que no esté en un grupo de réplica. Tema principal: Uso de las funciones adicionales Cómo reproducir audio desde el proyector Puede reproducir audio desde el proyector solamente cuando una computadora está conectada a un proyector y está proyectando en modo de pantalla completa. 1. Haga clic en Configurar opciones en la pantalla de búsqueda. Se muestra la pantalla Configurar opciones. 2. Haga clic en la ficha Salida de sonido. 45 3. Seleccione Salida de audio del proyector y luego haga clic en Aceptar. Se cierra la pantalla Configurar opciones. Tema principal: Uso de las funciones adicionales Tareas relacionadas Cómo proyectar su pantalla Cómo proyectar su pantalla Puede proyectar la pantalla de la computadora en modo de pantalla completa sin proyectar las pantallas de los otros usuarios. 1. En la pantalla de búsqueda, seleccione el proyector al que desea conectarse y luego haga clic en Incorporarse. Se muestra la barra de herramientas. 2. Haga clic en el botón . Nota: • También puede utilizar el botón en la pantalla de control de proyección. • Este botón no está disponible para los participantes cuando se utiliza la función de moderador. 46 La pantalla de su computadora se proyecta en modo de pantalla completa. Tema principal: Uso de las funciones adicionales Cómo cambiar el moderador Cuando utiliza la función de moderador, puede cambiar el moderador cuando otro usuario necesita controlar la proyección. Nota: Es posible que la función de moderador no esté disponible en todas las versiones de este software. 1. En la pantalla de búsqueda, seleccione el proyector al que desea conectarse, seleccione Conectarse como moderador y luego haga clic en Incorporarse. Se activa la función de moderador y aparece la barra de herramientas. 2. Haga clic en el botón de la barra de herramientas. Se muestra la pantalla de control de proyección. 3. Haga clic en el botón Salir como Moderador en la computadora del moderador. 47 Se muestra la pantalla de confirmación. 4. Haga clic en Aceptar. Se desactiva la función de moderador. 5. Haga clic en el botón Hacerse Moderador en la pantalla de control de proyección en la computadora de un usuario diferente. Se muestra la pantalla de confirmación. 6. Haga clic en Aceptar. Se vuelve a activar la función de moderador y el moderador nuevo puede controlar la proyección. Tema principal: Uso de las funciones adicionales Conceptos relacionados Métodos de conexión para diferentes tipos de reunión 48 Cómo ocultar la pantalla de control de proyección Puede ocultar la pantalla de control de proyección de otros usuarios mientras proyecta la pantalla de su computadora. Esto le permite cambiar los ajustes necesarios sin proyectar la operación. La imagen proyectada actualmente se pone en pausa automáticamente cuando cambia la barra de herramientas a la pantalla de control de proyección. La pantalla de su computadora se proyecta otra vez cuando regresa a la barra de herramientas. Nota: Esta función solamente está disponible para el moderador cuando se utiliza la función de moderador. 1. Haga clic en Configurar opciones en la pantalla de búsqueda. Se muestra la pantalla Configurar opciones. 2. Haga clic en la ficha Configuración general. 3. Seleccione Poner en pausa la pantalla proyectada al mostrar la pantalla de control de proyección, y luego haga clic en Aceptar. Se cierra la pantalla Configurar opciones. La operación en la pantalla de control de proyección no se proyectará la próxima vez que lo utilice. Tema principal: Uso de las funciones adicionales 49 Solución de problemas Consulte las siguientes secciones para buscar soluciones a problemas que pueda tener con el software EasyMP Multi PC Projection. Solución de problemas con la conexión de red Solución de problemas durante una proyección Lista de los mensajes de error Lista de los códigos de Event ID Solución de problemas con la conexión de red Pruebe las siguientes soluciones según su entorno de red. Soluciones para cuando no puede conectar proyectores (red inalámbrica) Soluciones para cuando no puede conectar proyectores (red alámbrica) Tema principal: Solución de problemas Soluciones para cuando no puede conectar proyectores (red inalámbrica) Cuando no pueda conectar la computadora y el proyector a través de una red inalámbrica, pruebe las siguientes soluciones. Si no puede resolver el problema, comuníquese con su administrador de red. • Revise el estado de los dispositivos externos utilizados para la conexión de red o el entorno en el que los dispositivos de red y el proyector están localizados. • Conecte firmemente la unidad LAN inalámbrica especificada al proyector. • Compruebe que no haya ningún obstáculo entre el punto de acceso y la computadora o el proyector, y cambie su posición para mejorar la comunicación. En ocasiones, el espacio interior impide la detección del proyector en una búsqueda. • Ajuste la potencia de la señal de radio al máximo para los dispositivos de red. • Configure la dirección IP, la máscara de subred y la dirección de la puerta de enlace para el punto de acceso correctamente. • Asegure que la red inalámbrica cumpla con el estándar 802.11a, 802.11b, 802.11g o 802.11n. La red inalámbrica no es compatible con otros estándares, tal como 802.11. • Revise los ajustes de red del proyector. • Configure el ajuste Modo de conexión en Avanzado. Seleccione Red > Configuración de la red > LAN inalámbrica > Modo de conexión. 50 • Configure la computadora, el punto de acceso y el proyector al mismo SSID. Seleccione Red > Configuración de la red > LAN inalámbrica > SSID. • Configure el ajuste DHCP en Off. Cuando el ajuste DHCP esté configurado en On, puede tardarse unos momentos en entrar en modo de espera LAN si no se encuentra un servidor DHCP disponible. Seleccione Red > Configuración de la red > LAN inalámbrica > DHCP o Red > Configuración de la red > LAN inalámbrica > Ajustes IP > DHCP. • Configure la dirección IP, la máscara de subred y la dirección de la puerta de enlace para el proyector correctamente. • Configure el ajuste Alim. LAN inalámbrica en On. Seleccione Red > Configuración de la red > LAN inalámbrica > Alim. LAN inalámbrica. • Configure el sistema de LAN inalámbrica para que cumpla los estándares admitidos por el punto de acceso. Seleccione Red > Configuración de la red > LAN inalámbrica > Sistema de LAN inalámbrica o Sist. LAN inalám. • Cuando active el ajuste de seguridad, configure la misma contraseña para el punto de acceso, la computadora y el proyector. • Cierre la pantalla de ajustes de red del proyector y luego vuelva a la pantalla de espera LAN. • Revise los ajustes de red de la computadora. • Si el adaptador LAN inalámbrico no está instalado en la computadora, instale una tarjeta LAN inalámbrica en la computadora. • Active el ajuste de LAN inalámbrica o AirPort en la computadora. • Establezca una conexión con el punto de acceso al que está conectado el proyector. • Desactive el firewall. Si no desea desactivar el firewall, regístrelo como una excepción. Realice los ajustes necesarios para abrir los puertos. Los puertos utilizados por este software son "3620", "3621" y "3629". • Revise los ajustes del punto de acceso. • Configure el permiso de conexión del punto de acceso para permitir la conexión de proyectores si cualquier función que bloquea conexiones, como restricciones de dirección MAC o restricciones de puertos, está configurada para el punto de acceso. 51 • Revise los ajustes del software. • Seleccione el adaptador de red que está utilizando desde Cambiar LAN en la pantalla Configurar opciones. Si la computadora tiene varios entornos LAN, no se puede establecer una conexión si el adaptador de red no está seleccionado correctamente. • Si no puede detectar el proyector que desea con la Búsqueda automática, seleccione Búsqueda manual para especificar la dirección IP. • Asegure que el proyector sea compatible con la versión de EasyMP Multi PC Projection que está utilizando. Instale el software EasyMP Multi PC Projection desde el CD-ROM EPSON Projector Software proporcionado con el proyector. • Instale la última versión de EasyMP Multi PC Projection en todas las computadoras. El número máximo de conexiones de computadoras y la disponibilidad de la función de moderador varía según el modelo del proyector, independientemente de la versión de EasyMP Multi PC Projection que está utilizando. • Cuando otro usuario ya está conectado, sólo puede conectarse a los proyectores del mismo grupo de réplica seleccionado por el otro usuario. Seleccione un proyector del mismo grupo de réplica que el usuario que ya está conectado, o seleccione un proyector que esté en modo de espera. Tema principal: Solución de problemas con la conexión de red Referencias relacionadas Configurar opciones - Configuración general Tareas relacionadas Cómo buscar proyectores en la red especificando una dirección IP o el nombre del proyector Soluciones para cuando no puede conectar proyectores (red alámbrica) Cuando no puede conectar la computadora y el proyector a través de una red alámbrica, pruebe las siguientes soluciones. Si no puede resolver el problema, comuníquese con su administrador de red. • Revise el estado de los dispositivos externos utilizados para la conexión de red o el entorno en el que los dispositivos de red y el proyector estén localizados. • Conecte el cable de red firmemente. Nota: • Utilice un cable LAN 100BASE-TX o 10BASE-T LAN (disponible en tiendas). • Para evitar un mal funcionamiento, utilice un cable LAN blindado de categoría 5 o superior. 52 • Revise los ajustes de red del proyector. • Configure el ajuste DHCP en Off. Cuando el ajuste DHCP esté configurado en On, puede tardarse unos momentos en entrar en modo de espera LAN si no se encuentra un servidor DHCP disponible. Seleccione Red > Configuración de la red > LAN con cables > DHCP o Red > Configuración de la red > LAN con cables > Ajustes IP > DHCP. • Configure la dirección IP, la máscara de subred y la dirección de la puerta de enlace para el proyector correctamente. • Cierre la pantalla de ajustes de red del proyector y luego vuelva a la pantalla de espera LAN. • Revise los ajustes de red de la computadora. • Active los ajustes LAN en la computadora. Windows XP: Revise Panel de control > Sistema > Hardware > Administrador de dispositivos. Windows Vista, Windows 7 y Windows 8: Revise Panel de control > Sistema y mantenimiento o Sistema y seguridad > Administrador de dispositivos. • Desactive el firewall. Si no desea desactivar el firewall, regístrelo como una excepción. Realice los ajustes necesarios para abrir los puertos. Los puertos utilizados por este software son "3620", "3621" y "3629". • Revise los ajustes del software. • Seleccione el adaptador de red que está utilizando desde Cambiar LAN en la pantalla Configurar opciones. Si la computadora tiene varios entornos LAN, no se puede establecer una conexión si el adaptador de red no está seleccionado correctamente. • Si no puede detectar el proyector que desea con la Búsqueda automática, seleccione Búsqueda manual para especificar la dirección IP. • Asegure que el proyector sea compatible con la versión de EasyMP Multi PC Projection que está utilizando. Instale el software EasyMP Multi PC Projection desde el CD-ROM EPSON Projector Software proporcionado con el proyector. • Instale la última versión de EasyMP Multi PC Projection en todas las computadoras. El número máximo de conexiones de computadoras y la disponibilidad de la función de moderador varía según el modelo del proyector, independientemente de la versión de EasyMP Multi PC Projection que está utilizando. • Cuando otro usuario ya está conectado, sólo puede conectarse a los proyectores del mismo grupo de réplica seleccionado por el otro usuario. Seleccione un proyector del mismo grupo de réplica que el usuario que ya está conectado, o seleccione un proyector que esté en modo de espera. 53 Tema principal: Solución de problemas con la conexión de red Referencias relacionadas Configurar opciones - Configuración general Tareas relacionadas Cómo buscar proyectores en la red especificando una dirección IP o el nombre del proyector Solución de problemas durante una proyección Pruebe las siguientes soluciones dependiendo de su situación. Soluciones para cuando la pantalla de la computadora no se proyecta correctamente Soluciones para cuando la pantalla no se proyecta correctamente Soluciones para cuando el audio no se reproduce correctamente Tema principal: Solución de problemas Soluciones para cuando la pantalla de la computadora no se proyecta correctamente Si tiene algún problema con la pantalla de la computadora, pruebe las siguientes soluciones. • Si inicia EasyMP Multi PC Projection cuando esté ejecutando PowerPoint, es posible que no pueda realizar una presentación de diapositivas. Cierre PowerPoint y luego inicie EasyMP Multi PC Projection y una presentación de diapositivas. Tema principal: Solución de problemas durante una proyección Soluciones para cuando la pantalla no se proyecta correctamente Si la pantalla no se proyecta o si hay problemas con las imágenes del proyector, pruebe las siguientes soluciones. • Si está utilizando una aplicación de Microsoft Office, deje de mover el puntero del mouse. Si mueve el puntero del mouse continuamente, es posible que la pantalla no se actualice rápidamente. • Si el puntero del mouse parpadea, pruebe una de las siguientes soluciones. • Seleccione Mueva el puntero del mouse de forma suave en la ficha Configuración general en la pantalla Configurar opciones. • Anule la selección de Transferir ventana por capas en la ficha Ajustar rendimiento en la pantalla Configurar opciones. • Según la computadora, es posible que no se proyecte la pantalla de reproducción de películas de Media Player. 54 • Según la computadora, es posible que la previsualización del salvapantallas no se proyecte correctamente. • Cuando el cifrado WEP está activado, la velocidad de transmisión de imágenes puede disminuir. • En Mac OS X, cuando vaya a reproducir películas, inicie EasyMP Multi PC Projection primero antes de iniciar la reproducción. Si se inicia EasyMP Multi PC Projection durante la reproducción de una película y la resolución y el número de colores de la pantalla de visualización se cambian, pruebe a mover la ventana de reproducción, minimizarla o cambiar su tamaño, etc. • Cuando utiliza una computadora que no cumple con los requisitos del software, las imágenes y el audio de las películas pueden detenerse. • Cuando otro usuario es el moderador, no puede controlar la pantalla proyectada. Cambie el moderador o proyecte la pantalla sin un moderador. Tema principal: Solución de problemas durante una proyección Referencias relacionadas Configurar opciones - Configuración general Configurar opciones - Ajustar rendimiento Tareas relacionadas Cómo cambiar el moderador Soluciones para cuando el audio no se reproduce correctamente Si no puede oír el audio del proyector, pruebe las siguientes soluciones. • El audio sólo se puede transferir a un proyector. Cuando hay varios proyectores conectados a una computadora, desconecte los otros proyectores e intente otra vez. • Seleccione Salida de audio del proyector en la ficha Salida de sonido en la pantalla Configurar opciones. • Solamente puede reproducir el audio de la computadora desde el proyector cuando proyecta la pantalla de una computadora en modo de pantalla completa. • Si el volumen de la computadora está configurado al mínimo mientras el volumen del proyector está configurado al máximo, el sonido puede ser mezclado. Suba el volumen de la computadora y baje el volumen del proyector. Tema principal: Solución de problemas durante una proyección Referencias relacionadas Configurar opciones - Salida de sonido 55 Lista de los mensajes de error Cuando se produzca un error, aparece un mensaje de error en la pantalla de su computadora. Revise el mensaje y siga las siguientes instrucciones par eliminar el error. Mensajes de error al iniciar EasyMP Multi PC Projection Mensajes de error al buscar y seleccionar proyectores Mensajes de error durante la proyección Mensajes de error cuando utiliza un perfil Mensajes de error cuando utiliza la función de moderador Tema principal: Solución de problemas Mensajes de error al iniciar EasyMP Multi PC Projection Mensajes de error Solución Esta aplicación ya está iniciada. EasyMP Multi PC Projection se ha iniciado dos veces. No se puede iniciar esta aplicación porque hay otro programa de EPSON Projector (Quick Wireless Connection) abierto. Cierre el programa Quick Wireless Connection y luego inicie EasyMP Multi PC Projection. Para cerrar el programa Quick Wireless Connection, seleccione Quitar hardware de forma segura del icono en la barra de tareas para retirar la llave USB Quick Wireless Connection de la computadora. No se puede iniciar esta aplicación porque hay Cierre el programa USB Display y luego inicie otro programa de EPSON Projector (USB Display) EasyMP Multi PC Projection. abierto. Realice una de las siguientes acciones para cerrar USB Display: • Windows: Desconecte el cable USB del proyector. • Mac OS X: Seleccione Desconectar del menú de iconos USB Display en la barra de menús o en el Dock, luego retire el cable USB. No se puede iniciar esta aplicación porque hay otro programa de EPSON Projector (EasyMP Network Projection) abierto. 56 Cierre el programa EasyMP Network Projection y luego inicie EasyMP Multi PC Projection. Mensajes de error Solución No se ha podido inicializar EasyMP Multi PC Projection. Reinicie EasyMP Multi PC Projection. Si el mensaje aún aparece en la pantalla, desinstale y vuelva a instalar EasyMP Multi PC Projection. No se puede abrir el archivo de acceso directo. El archivo de acceso directo puede estar dañado. Inicie EasyMP Multi PC Projection y luego intente buscar el proyector y conectarse otra vez. Faltan archivos o no son válidos. No se ha podido iniciar la aplicación. Reinstale la aplicación. Desinstale y luego vuelva a instalar EasyMP Multi PC Projection. No se ha podido obtener la información del adaptador de red. Compruebe los siguientes puntos. • Un adaptador de red está instalado en la computadora. • El driver para el adaptador de red que va a usar está instalado en la computadora. • El adaptador de red está activado. Después de comprobar estos puntos, reinicie la computadora y luego reinicie EasyMP Multi PC Projection. Si aún no se puede conectar, revise los ajustes de red en la computadora y los ajustes de red en el proyector. No se puede iniciar desde el acceso directo durante la proyección. Deje de proyectar y luego inicie la proyección desde el acceso directo. No puede iniciar la proyección desde el acceso directo cuando ya está proyectando utilizando EasyMP Multi PC Projection. No se puede iniciar desde el acceso directo si está Se muestra la pantalla Configurar opciones. abierta la pantalla de opciones. Cierre la pantalla Cierre la pantalla Configurar opciones. de opciones y vuelva a probar el acceso directo. Es posible que la presentación no se inicie hasta que se reinicie PowerPoint. Cierre PowerPoint y luego vuelva a iniciar la presentación. No se puede usar con esta versión de sistema operativo. Reinstale EasyMP Multi PC Projection. Reinstale EasyMP Multi PC Projection. 57 Tema principal: Lista de los mensajes de error Tareas relacionadas Cómo desinstalar el software EasyMP Multi PC Projection (Windows XP/Windows Vista/Windows 7) Cómo desinstalar el software EasyMP Multi PC Projection (Windows 8) Cómo desinstalar el software EasyMP Multi PC Projection (Mac OS X) Cómo instalar EasyMP Multi PC Projection (Windows) Cómo instalar EasyMP Multi PC Projection (Mac OS X) Mensajes de error al buscar y seleccionar proyectores Mensajes de error Solución No puede incorporarse. Se ha superado el número El número máximo de dispositivos ya está máximo de participantes. conectado al proyector. Desconecte a los usuarios y proyectores que no estén proyectando pantallas. La palabra clave no coincide. Escriba la palabra clave correcta que aparece en la pantalla del proyector. Compruebe la Palabra clave del proyector que se muestra en la pantalla de espera e ingrese la Palabra clave del proyector. No se ha podido establecer la conexión porque la palabra clave no coincide. El proyector seleccionado es un espejo de otro proyector. Cuando otro usuario ya está conectado, sólo puede conectarse a los proyectores del mismo grupo de réplica seleccionado por el otro usuario. Seleccione un proyector del mismo grupo de réplica o seleccione un proyector que esté en modo de espera. Uno o más de los proyectores no responde. No puede conectarse a varios proyectores simultáneamente. Revise los ajustes de red de la computadora y del proyector. Se ha producido un error de red. Active la LAN inalámbrica de la computadora e intente buscar el proyector de nuevo. Si aún no puede establecer una conexión con el proyector, revise los ajustes de red en la computadora y los ajustes de red en el proyector. 58 Mensajes de error Solución No se ha podido conectar el proyector. Compruebe si el proyector al que se desea conectar ya está conectado a EasyMP Network Projection. No se puede conectar a un proyector que ya está conectado utilizando EasyMP Network Projection. Tema principal: Lista de los mensajes de error Tareas relacionadas Cómo desinstalar el software EasyMP Multi PC Projection (Windows XP/Windows Vista/Windows 7) Cómo desinstalar el software EasyMP Multi PC Projection (Windows 8) Cómo desinstalar el software EasyMP Multi PC Projection (Mac OS X) Cómo obtener la última versión de la aplicación Cómo instalar EasyMP Multi PC Projection (Windows) Cómo instalar EasyMP Multi PC Projection (Mac OS X) Temas relacionados Resoluciones y colores compatibles Mensajes de error durante la proyección Mensajes de error Solución El proyector se ha desconectado. Es posible que se haya producido un error en el proyector. Revise los indicadores del proyector. Se ha producido un error de red. Intente establecer una conexión otra vez. Si aún no puede establecer una conexión con el proyector, revise los ajustes de red de la computadora y del proyector. Tema principal: Lista de los mensajes de error Mensajes de error cuando utiliza un perfil Mensajes de error Solución Escriba un máximo de 32 caracteres. El texto escrito supera los 32 caracteres. Reduzca el nombre a 32 caracteres o menos. 59 Mensajes de error Solución Introduzca el nombre de la carpeta. No se ha introducido un nombre para la carpeta. Introduzca el nombre de la carpeta. Las carpetas no deben tener más de 6 niveles de jerarquización. La estructura de carpetas tiene más de seis carpetas. Cree la carpeta nueva más arriba en la estructura de carpetas. Ya hay una subcarpeta llamada '%s' en esta carpeta. Ya existe una carpeta con el mismo nombre. Introduzca otro nombre para la carpeta. Ya hay un archivo de proyector con el nombre '%s' Ya existe un proyector con el mismo nombre. en esta carpeta. Introduzca otro nombre para el proyector. No se puede importar porque el formato es incompatible con esta aplicación. Revise el perfil que desea importar. No puede importar un perfil para los proyectores conectados utilizando el Modo de conexión Rápido en EasyMP Network Projection. Tampoco puede importar un perfil cuando no se ha registrado la información del proyector o cuando el perfil está dañado. No se puede importar porque la estructura tiene más de seis carpetas. La estructura de carpetas no puede tener más de seis carpetas. Importe, mueva o copie el perfil a una carpeta más arriba en la estructura de No se puede mover porque la estructura tiene más carpetas. de seis carpetas. No se puede copiar porque la estructura tiene más de seis carpetas. No se pudo abrir el archivo. El perfil puede estar dañado. Intente importar el perfil otra vez. No se pudo salvar el archivo. Compruebe que tiene derechos de acceso a la carpeta y luego inténtelo de nuevo. Tema principal: Lista de los mensajes de error 60 Mensajes de error cuando utiliza la función de moderador Mensajes de error Solución No puede hacerse moderador. No se puede convertir en el moderador cuando otro usuario es el moderador. Pida al moderador que salga de la función y luego inténtelo de nuevo. No se ha podido cambiar al modo de moderador. Asegure que no haya otro usuario utilizando la función de moderador y luego inténtelo de nuevo. La función de moderador no está disponible. Se ha El proyector al que se está conectando no es conectado como participante. compatible con la función de moderador. Para convertirse en el moderador, cambie a un proyector que sea compatible con la función de moderador. Tema principal: Lista de los mensajes de error Tareas relacionadas Cómo cambiar el moderador Lista de los códigos de Event ID Cuando se produzca una error de comunicación, se mostrará un número indicando el tipo de error de la siguiente manera. Event ID: 04xx Revise los números y luego aplique las siguientes soluciones. Si no puede resolver el problema, comuníquese con su administrador de red o comuníquese con Epson, tal como se describe en el Manual del usuario de su proyector. Event ID Causa Solución 0432 No se pudo iniciar el software de red. Reinicie el proyector. La comunicación de la red es inestable. Revise el estado de comunicación de la red, espere un momento y luego vuelva a conectarse. 0435 0434 0481 0482 61 Event ID Causa Solución 0433 No se pueden reproducir las imágenes transferidas. Reinicie el software de red. 0484 Se ha desconectado la comunicación con la computadora. 04FE El software de red se cerró inesperadamente. Revise el estado de la comunicación de la red. Reinicie el proyector. 04FF Se ha producido un error de sistema en el proyector. Reinicie el proyector. 0891 No se puede encontrar un punto de acceso con el mismo SSID. Configure la computadora, el punto de acceso y el proyector al mismo SSID. 0892 El tipo de autenticación WPA/WPA2 no coincide. 0893 El tipo de cifrado WEP/TKIP/AES no coincide. Compruebe que los ajustes de seguridad de la red inalámbrica estén configurados correctamente. 0894 La comunicación se desconectó porque el proyector se conectó a un punto de acceso no autorizado. 0898 No se ha podido adquirir el protocolo DHCP. Compruebe que el servidor DHCP esté funcionando correctamente y que el cable LAN esté conectado correctamente. Si no está utilizando DHCP, configure el ajuste DHCP en Off. 0899 Otros errores de comunicación Si no se resuelve el problema al reiniciar el proyector o el software de red, comuníquese con Epson, tal como se describe en el Manual del usuario de su proyector. 089A El tipo de autenticación EAP no es igual. 089B La autenticación del servidor EAP falló. 089C La autenticación del cliente EAP falló. Compruebe que los ajustes de seguridad de la red inalámbrica estén configurados correctamente. También verifique que el certificado esté instalado correctamente. 089D El intercambio de clave falló. 62 Póngase en contacto con su administrador de red para obtener más información. Event ID Causa Solución 0B01 El almacenamiento incorporado no se pudo detectar correctamente. Seleccione Borrar todos los datos internos. Cuando la memoria interna se haya eliminado correctamente, conecte el cable de alimentación del proyector y enciéndalo. Si no se elimina correctamente, comuníquese con Epson, tal como se describe en el Manual del usuario de su proyector. Seleccione Extendida > Ajuste de la Pizarra > Almacenamiento interno. 0BFF Se ha producido un error con la función de pizarra. Tema principal: Solución de problemas 63 Reinicie el proyector. Resumen de las pantallas Consulte las siguientes secciones para obtener más información sobre las pantallas de EasyMP Multi PC Projection. Pantalla de búsqueda Pantalla de Guardar Configurar opciones Barra de herramientas Pantalla de control de proyección Pantalla de búsqueda Cuando inicia EasyMP Multi PC Projection, aparece la pantalla de búsqueda. 1 Nombre de usuario Muestra el nombre del usuario que aparece en la lista de usuarios en la pantalla de control de proyección. Puede editar el nombre del usuario en la ficha Ajustes del usuario en la pantalla Configurar opciones. 64 2 Búsqueda automática Busca proyectores en la red a la que la computadora está conectada. 3 Búsqueda manual Busca proyectores en la red especificando la dirección IP o el nombre del proyector. 4 Perfil Busca proyectores en la red utilizando la información del proyector guardada anteriormente. 5 Lista Perfil Muestra los perfiles registrados (información del proyector). Cuando hace doble clic en el perfil, los proyectores registrados en el perfil se buscan en la red. 6 Configurar opciones Muestra la pantalla Configurar opciones. 7 Incorporarse Establece una conexión con los proyectores seleccionados. 8 Lista de los proyectores conectados Muestra la información de los proyectores seleccionados en la Lista de proyectores. Aún cuando se cambia el método de búsqueda, el contenido de la Lista los proyectores conectados permanece igual. 9 Registrar Registra los proyectores de la Lista de los proyectores conectados a un perfil. 10 Conectarse como moderador Se conecta a los proyectores seleccionados como el moderador (modelos compatibles solamente). Es posible que la función de moderador no esté disponible en todas las versiones de este software. 11 Borrar lista Elimina la información que aparece en la Lista de proyectores y la Lista de los proyectores conectados. 65 12 Lista de proyectores Muestra una lista de los proyectores que aparecen en la red. Luego, puede seleccionar los proyectores a los que desea conectarse. Los resultados de la búsqueda para cada método de búsqueda (Búsqueda automática, Búsqueda manual y Perfil) se muestran en listas separadas. Estado Vea la descripción de los iconos de estado del proyector en la siguiente tabla. Nombre del proyector Muestra el nombre del proyector. Dirección IP Muestra la dirección IP del proyector. Comentarios Muestra comentarios sobre el proyector. Puede editar el comentario haciendo clic con el botón derecho del mouse en el perfil y luego haciendo clic en Propiedades. Puede ingresar hasta 32 caracteres. 13 Actualizar Actualiza la información en la Lista de proyectores. 14 Cuadro de Búsqueda manual Cuando utilice la Búsqueda manual, introduzca la dirección IP o el nombre del proyector. Haga clic en el botón Búsqueda para buscar el proyector especificado. Los iconos de estado del proyector en la Lista de proyectores se describen en la siguiente tabla. Disponible. Puede conectarse al proyector. En espera Disponible. Aunque otras computadoras estén conectadas al proyector, usted también se puede conectar al mismo tiempo. Ocupado Disponible. Puede conectarse a un grupo de proyectores que estén proyectando la misma imagen (replicando). Replicando... 66 No disponible. El proyector está mostrando la pantalla de configuración de la red o está siendo utilizado por el software de otro proyector. Está siendo utilizado por otra aplicación No disponible. Ya se está realizando una Búsqueda manual o una búsqueda de Perfil para buscar el proyector. Buscando No disponible. El proyector especificado no se pudo encontrar con la Búsqueda manual o la búsqueda de Perfil. No se encuentra. No disponible. El proyector no es compatible con EasyMP Multi PC Projection. Proyectores incompatibles Tema principal: Resumen de las pantallas Tareas relacionadas Cómo buscar proyectores en la red automáticamente Cómo buscar proyectores en la red especificando una dirección IP o el nombre del proyector Temas relacionados Cómo buscar proyectores en la red utilizando un perfil Búsqueda de proyectores en la red utilizando un acceso directo Configurar opciones Pantalla de Guardar Cuando busca proyectores y guarda información como un perfil en la pantalla de búsqueda, aparece la pantalla Guardar. 67 1 Nombre del archivo del proyector Introduzca el nombre del archivo del proyector. 2 Guardar en Seleccione la carpeta donde desea guardar el perfil. 3 Crear una nueva carpeta Crea una carpeta nueva. 4 Aceptar Registra la información del proyector en el perfil. Tema principal: Resumen de las pantallas Tareas relacionadas Cómo registrar un perfil Configurar opciones Cuando hace clic en Configurar opciones en la pantalla de búsqueda y conexión de EasyMP Multi PC Projection, aparece la pantalla Configurar opciones. 68 Nota: También puede abrir la pantalla Configurar opciones desde el menú Herramienta en la pantalla de control de proyección. Cuando abre la pantalla Configurar opciones desde la pantalla de control de proyección, no aparece la ficha Ajustes del usuario. Configurar opciones - Ajustes del usuario Configurar opciones - Configuración general Configurar opciones - Ajustar rendimiento Configurar opciones - Salida de sonido Tema principal: Resumen de las pantallas Referencias relacionadas Pantalla de búsqueda Barra de herramientas Configurar opciones - Ajustes del usuario Cuando hace clic en la ficha Ajustes del usuario en la pantalla Configurar opciones, aparece la siguiente pantalla. 69 Nombre de usuario Introduzca el nombre del usuario que aparece en la lista de usuarios en la pantalla de control de proyección. Puede ingresar hasta 32 caracteres. Este ajuste se sincroniza con el ajuste en la pantalla de búsqueda. Nombre de perfil compartido Introduzca la ubicación de la red o el URL en el perfil compartido (incluyendo el nombre del perfil), tal como se muestra a continuación. • Para un servidor de archivos (Windows solamente): \\xxxxx\xxxxx.mplist • Para un servidor Web: http://xxxxx/xxxxx.mplist Borrar Borra el historial de entrada de la Búsqueda manual. Restaurar valores predeterminados Restaura todos los valores de ajuste de la pantalla Configurar opciones a sus valores predeterminados, excepto el ajuste Cambiar LAN en la ficha Configuración general. Tema principal: Configurar opciones Referencias relacionadas Pantalla de búsqueda Pantalla de control de proyección Tareas relacionadas Cómo buscar proyectores en la red automáticamente Cómo compartir un perfil a través de una red Configurar opciones - Configuración general Cuando hace clic en la ficha Configuración general en la pantalla Configurar opciones, aparece la siguiente pantalla. 70 Cifrar comunicaciones Seleccione esta opción para cifrar y transmitir datos. Aunque se intercepten los datos, no podrán ser descifrados. Mostrar con alta resolución cuando se divida la pantalla proyectada en 2 ó 4 Solamente disponible para proyectores con una resolución WUXGA (1920 × 1200). Seleccione esta opción para mostrar todas las pantallas divididas en alta resolución. Desactive este ajuste si se tarda mucho en mostrar una imagen o la proyección se interrumpe. Mueva el puntero del mouse de forma suave Windows XP/Windows Vista/Windows 7 solamente Seleccione esta opción para evitar que el puntero del mouse parpadee cuando esté seleccionada la opción Transferir ventana por capas en la ficha Ajustar rendimiento. (Si Windows Aero está seleccionado como el tema para Windows Vista y Windows 7, este ajuste desactiva Windows Aero). 71 Poner en pausa la pantalla proyectada al mostrar la pantalla de control de proyección Solamente está disponible para el moderador cuando está utilizando la función de moderador. Utilizar Easy Interactive Tools Seleccione esta opción para utilizar las herramientas Easy Interactive Tools con EasyMP Multi PC Projection. Seleccione esta opción para ocultar las operaciones en la pantalla de control de la proyección de otros usuarios mientras proyecta la pantalla de su computadora. Este ajuste se sincroniza con Transferir ventana por capas en Ajustar rendimiento. Cambiar LAN Windows solamente Utilice este ajuste si necesita cambiar el adaptador de red que va a utilizar para realizar una búsqueda cuando una computadora tiene varios adaptadores. De forma predeterminada, se utilizan todos los adaptadores de red para efectuar una búsqueda. Restaurar valores predeterminados Restaura todos los valores de ajuste de la pantalla Configurar opciones a sus valores predeterminados, excepto el ajuste Cambiar LAN en la ficha Configuración general. Tema principal: Configurar opciones Tareas relacionadas Cómo cambiar el número de paneles proyectados Cómo ocultar la pantalla de control de proyección Configurar opciones - Ajustar rendimiento Cuando hace clic en la ficha Ajustar rendimiento en la pantalla Configurar opciones, aparece la siguiente pantalla. 72 Control deslizante de ajuste del rendimiento Puede seleccionar Rápida, Normal y Fina. Seleccione Rápida si se interrumpen las proyecciones de películas. Bajar la resolución y transferir Solamente disponible para proyectores con una resolución WUXGA (1920 × 1200). Seleccione esta opción para reducir el tamaño de los datos que se van a transferir al proyector, bajando la resolución. Utilice esta opción en una red lenta, si se tarda demasiado en mostrar la imagen o la proyección se interrumpe. Transferir ventana por capas Windows XP y Windows 7 (cuando se selecciona Windows 7 Basic como el tema) solamente Cuando está utilizando una ventana con capas, el proyector no proyecta contenido que se muestra en la computadora, como mensajes. Seleccione esta opción para proyectar contenido desde una ventana con capas diferente. Si el puntero del mouse parpadea en la pantalla, seleccione Mueva el puntero del mouse de forma suave en la ficha Configuración general. 73 Versión Muestra la información de la versión de EasyMP Multi PC Projection. Restaurar valores predeterminados Restaura todos los valores de ajuste de la pantalla Configurar opciones a sus valores predeterminados, excepto el ajuste Cambiar LAN en la ficha Configuración general. Tema principal: Configurar opciones Tareas relacionadas Cómo cambiar el número de paneles proyectados Cómo proyectar su pantalla Configurar opciones - Salida de sonido Cuando hace clic en la ficha Salida de sonido en la pantalla Configurar opciones, aparece la siguiente pantalla. 74 Salida de audio del proyector Seleccione esta opción para reproducir el audio de la computadora desde el proyector. Quite la marca de la casilla de verificación para reproducir audio desde la computadora. Nota: Solamente puede reproducir el audio de la computadora desde el proyector cuando proyecta la pantalla de una computadora en modo de pantalla completa. Restaurar valores predeterminados Restaura todos los valores de ajuste de la pantalla Configurar opciones a sus valores predeterminados, excepto el ajuste Cambiar LAN en la ficha Configuración general. Tema principal: Configurar opciones Tareas relacionadas Cómo reproducir audio desde el proyector Barra de herramientas Después de que se inicia EasyMP Multi PC Projection y se realiza la conexión, la barra de herramientas aparece en la pantalla de la computadora. Puede utilizar la barra de herramientas para controlar la imagen proyectada y para desactivar la conexión de la red. Cuando utiliza la función de moderador, aparece una de las siguientes barras de herramientas, según su papel en la sesión. • Para el moderador • Para los participantes 75 Nota: Es posible que algunos elementos no se muestren en todas las versiones de este software. Cancela la acción de Detener o Pausa y proyecta la pantalla de la computadora tal como aparece. Mostrar Detiene la proyección cuando está conectado al proyector. Se muestra una pantalla negra mientas está detenida la proyección. Detener Detiene momentáneamente las imágenes proyectadas cuando está conectado al proyector. Pausa Proyecta la pantalla de su computadora en modo de pantalla completa sin proyectar las pantallas de los otros usuarios. Proyectar mi pantalla Salir Desactiva la conexión entre su computadora y los proyectores. Desconectar todo Desactiva la conexión entre todos los dispositivos y los proyectores participando en la reunión. Cambia a la pantalla de control de proyección. Cambiar a pantalla de control de proyección Tema principal: Resumen de las pantallas 76 Referencias relacionadas Pantalla de control de proyección Tareas relacionadas Cómo controlar el estado de la pantalla proyectada Cómo proyectar su pantalla Desconexión Pantalla de control de proyección Cuando hace clic en el botón proyección. de la barra de herramientas, aparece la pantalla de control de Nota: Es posible que la pantalla de control de proyección no esté disponible en todas las versiones de este software. 77 1 Menú Archivo Haga clic aquí para seleccionar Salir para cerrar el software. Menú Herramienta Haga clic aquí para seleccionar Salir o Desconectar todo. Haga clic aquí para seleccionar Configurar opciones para mostrar la pantalla Configurar opciones. Menú Ayuda Haga clic aquí para seleccionar Información sobre la versión. 2 Número de conexiones Muestra el número de usuarios conectados al proyector. 3 Información del usuario Muestra su nombre y estado. Aparece en azul cuando la imagen de la pantalla de su computadora se está proyectando. Aparece en gris cuando está en el área de proyección pero no está proyectando. 4 Cuadro de búsqueda de usuario Introduzca el nombre de usuario que desea buscar y luego haga clic en el botón . Se muestran los resultados de la búsqueda en la lista de usuarios. Haga clic en el botón 5 Lista de usuarios para volver a la lista de usuarios original. Muestra los nombres de usuario para las computadoras conectadas a los proyectores. Puede conectar hasta 50 dispositivos entre computadoras que estén ejecutando EasyMP Multi PC Projection y teléfonos inteligentes o tabletas que estén ejecutando Epson iProjection. Cuando arrastra y suelta un nombre de usuario en un panel blanco del área de proyección, se proyecta la imagen de la pantalla de la computadora. El fondo para los usuarios que actualmente están proyectando es azul y para los usuarios que están en el área de proyección pero no están proyectando en ese momento es gris. Aún después de que un usuario ha salido de la sesión, su nombre permanece en la lista de usuarios y el color de su texto es gris. El ajuste predeterminado para el nombre de usuario es el nombre de la computadora. Puede cambiar el nombre de usuario en la ficha Ajustes del usuario en la pantalla Configurar opciones o en la pantalla de búsqueda. 78 6 Nombre del proyector conectado Muestra el nombre del proyector 7 Salir como Moderador/Hacerse Moderador Haga clic en el botón Salir como Moderador para dejar de ser el moderador, o en el botón Hacerse Moderador para convertirse en el moderador. El botón que aparece varía según el método de conexión. 8 Moderador Muestra el nombre del moderador cuando hay un moderador. 9 Área de proyección Cuando el color de fondo de un panel es blanco, se proyecta la pantalla de la computadora para el usuario en ese panel. Si no hay un usuario en el panel blanco, se proyecta una pantalla negra. Al arrastrar y soltar el nombre del usuario, puede cambiar la pantalla que se está proyectando y la posición en la que se proyecta la pantalla de la computadora. 10 Panel de destino Mueva el panel de destino enmarcado en azul haciendo clic en uno de los paneles en el área de proyección. Puede proyectar la pantalla de la computadora donde está colocado el panel de destino cuando haga clic en uno de los botones de cambio de proyección. 11 Botones de control de pantalla Indica el estado del proyector. Al hacer clic en el nombre del proyector, aparece Web Remote. En Web Remote, puede manejar el proyector desde la pantalla de su computadora como si fuera un control remoto. Consulte el Manual del usuario proporcionado con el proyector para obtener más detalles sobre Web Remote. Cancela la acción de Detener o Pausa y proyecta la pantalla de la computadora tal como aparece. Mostrar Detiene la proyección. Proyecta una pantalla negra mientas está detenida. Detener Pone en pausa la pantalla de la computadora que actualmente se está proyectando. La imagen proyectada no cambia, aún si realiza cambios en la pantalla de la computadora. Pausa 79 12 Cambia a la barra de herramientas. Cambiar a barra de herramientas 13 Botones para cambiar la proyección Cambia el número de paneles disponibles para proyectar las pantallas de las computadoras. Proyecta la pantalla de un dispositivo en modo de pantalla completa sin dividir la pantalla proyectada. Una pantalla Dos pantallas Cuatro pantallas 14 Proyecta las pantallas de hasta dos dispositivos a la vez dividiendo la pantalla proyectada en dos. Proyecta las pantallas de hasta cuatro dispositivos a la vez dividiendo la pantalla proyectada en cuatro. Proyecta la pantalla de su computadora en modo de pantalla completa. Proyectar mi pantalla Tema principal: Resumen de las pantallas Referencias relacionadas Pantalla de búsqueda Configurar opciones - Ajustes del usuario Barra de herramientas Tareas relacionadas Desconexión Cómo proyectar su pantalla Cómo cambiar el moderador Cómo ocultar la pantalla de control de proyección Temas relacionados Control de la pantalla proyectada 80 Apéndice Consulte las siguientes secciones para aprender más sobre el software EasyMP Multi PC Projection. Actualización y desinstalación del software Resoluciones y colores compatibles Limitaciones Avisos Actualización y desinstalación del software Siga estas instrucciones para actualizar o desinstalar el software EasyMP Multi PC Projection. Cómo obtener la última versión de la aplicación Cómo desinstalar el software EasyMP Multi PC Projection (Windows XP/Windows Vista/Windows 7) Cómo desinstalar el software EasyMP Multi PC Projection (Windows 8) Cómo desinstalar el software EasyMP Multi PC Projection (Mac OS X) Tema principal: Apéndice Cómo obtener la última versión de la aplicación Actualizaciones para este software y este manual pueden estar disponibles. Para buscar actualizaciones, visite la página global.latin.epson.com/EasyMP y seleccione su software. Tema principal: Actualización y desinstalación del software Cómo desinstalar el software EasyMP Multi PC Projection (Windows XP/Windows Vista/Windows 7) Para Windows XP, Windows Vista y Windows 7, siga las siguientes instrucciones para desinstalar el software EasyMP Multi PC Projection. Nota: Debe tener privilegios de administrador para desinstalar el software. 1. Encienda la computadora. 2. Cierre todas las aplicaciones que estén abiertas. 3. Haga clic en Inicio y luego haga clic en Panel de control. 81 4. Realice una de las siguientes acciones. • Windows XP: Haga doble clic en Agregar o quitar programas. • Windows Vista y Windows 7: Haga clic en Desinstalar un programa de la categoría Programas. 5. Seleccione EasyMP Multi PC Projection y luego realice una de las siguientes acciones. • Windows XP: Haga clic en Cambiar o quitar. • Windows Vista y Windows 7: Haga clic en Desinstalar o cambiar. 6. Siga las instrucciones que aparecen en pantalla. Tema principal: Actualización y desinstalación del software Cómo desinstalar el software EasyMP Multi PC Projection (Windows 8) Para Windows 8, siga las siguientes instrucciones para desinstalar el software EasyMP Multi PC Projection. Nota: Debe tener privilegios de administrador para desinstalar el software. 1. Encienda la computadora. 2. Cierre todas las aplicaciones que estén abiertas. 3. Navegue a la pantalla Inicio y luego haga clic con el botón derecho del mouse (pulse y mantenga presionado) en EasyMP Multi PC Projection Ver.X.XX. 4. Seleccione Desinstalar en la barra de aplicaciones. 5. Seleccione EasyMP Multi PC Projection y luego seleccione Desinstalar. 6. Siga las instrucciones que aparecen en pantalla. Tema principal: Actualización y desinstalación del software Cómo desinstalar el software EasyMP Multi PC Projection (Mac OS X) Para Mac OS X, siga las siguientes instrucciones para desinstalar el software EasyMP Multi PC Projection. 1. Encienda la computadora. 2. Cierre todas las aplicaciones que estén abiertas. 3. Abra la carpeta Aplicaciones. 82 4. Abra la carpeta EasyMP Multi PC Projection - Tools y luego haga doble clic en EasyMP Multi PC Projection Uninstaller.app. 5. Siga las instrucciones que aparecen en pantalla. Tema principal: Actualización y desinstalación del software Resoluciones y colores compatibles Consulte las siguientes secciones para conocer las resoluciones de pantalla y el número de colores que puede proyectar con EasyMP Multi PC Projection. Resoluciones compatibles Color de la pantalla Tema principal: Apéndice Resoluciones compatibles Puede proyectar las siguientes resoluciones en las pantallas de computadora. No puede conectarse a una computadora con una resolución superior a WUXGA. • VGA (640 × 480) • SVGA (800 × 600) • XGA (1024 × 768) • SXGA (1280 × 960) • SXGA (1280 × 1024) • SXGA+ (1400 × 1050) • WXGA (1280 × 768) • WXGA (1280 × 800) • WXGA+ (1440 × 900) • UXGA (1600 × 1200) • WUXGA (1920 × 1200) Cuando utiliza una pantalla de computadora con una relación de aspecto especial, la resolución aumentará o disminuirá según la resolución de la computadora y del proyector para no afectar la calidad de la imagen. Dependiendo de la resolución, los margenes verticales y horizontales pueden aparecer en negro. Tema principal: Resoluciones y colores compatibles 83 Color de la pantalla Puede proyectar el siguiente número de colores en las pantallas de computadora. Windows Mac OS X Color de 16 bits Aprox. 32.000 colores (de 16 bits) Color de 32 bits Aprox. 16,7 millones de colores (de 32 bits) Tema principal: Resoluciones y colores compatibles Limitaciones Consulte las siguientes secciones para aprender sobre las restricciones que se aplicarán durante la utilización del software EasyMP Multi PC Projection. Limitaciones de conexión Limitaciones al proyectar desde la Galería fotográfica de Windows o la Galería fotográfica de Windows Live Limitaciones en Windows Aero Limitaciones al proyectar desde Windows Media Center Tema principal: Apéndice Limitaciones de conexión Tenga en cuenta las siguientes limitaciones al utilizar el software EasyMP Multi PC Projection. • Puede conectar hasta cuatro proyectores a una computadora y proyectar de forma simultánea. (No puede utilizar la función de visualización en múltiples pantallas). • Puede conectar hasta 50 dispositivos entre computadoras que estén ejecutando EasyMP Multi PC Projection y teléfonos inteligentes o tabletas que estén ejecutando Epson iProjection. (El número de computadoras está limitado a 16 o 32. Las tabletas que estén ejecutando Epson iProjection no pueden conectarse si cualquiera de las computadoras está ejecutando una versión anterior de EasyMP Multi PC Projection). • El audio sólo se puede transferir cuando está conectado a un solo proyector y la imagen de una computadora se proyecta en pantalla completa. Si hay varios proyectores conectados o si la imagen proyectada está dividida, entonces no se puede transferir el audio durante la proyección. • Si la velocidad de transmisión de LAN inalámbrica es baja, la conexión a la red se podría cortar inesperadamente. 84 • Es posible que las aplicaciones que utilizan partes de las funciones de DirectX no se visualicen correctamente (Windows solamente). • No puede proyectar los mensajes de MS-DOS en pantalla completa (Windows solamente). • En algunos casos, es posible que la imagen en la pantalla de la computadora y la imagen proyectada por el proyector no coincidan exactamente. • Las películas no se reproducen tan bien como en una computadora. Tema principal: Limitaciones Limitaciones al proyectar desde la Galería fotográfica de Windows o la Galería fotográfica de Windows Live Tenga en cuenta las siguientes limitaciones al utilizar la Galería fotográfica de Windows o la Galería fotográfica de Windows Live cuando esté utilizando el software EasyMP Multi PC Projection. • Las Presentaciones se reproducen en modo básico al proyectar desde la Galería fotográfica de Windows o la Galería fotográfica de Windows Live. Debido a que no se muestran los controles, no puede cambiar el Tema (efectos) mientras reproduce una presentación, independientemente de la clasificación en la Evaluación de la experiencia de Windows. Una vez que se haya iniciado el modo básico, no podrá cambiar el modo de presentación cuando se esté ejecutando la Galería fotográfica de Windows o la Galería fotográfica de Windows Live, incluso si cierra EasyMP Multi PC Projection. Reinicie la Galería fotográfica de Windows o la Galería fotográfica de Windows Live. • No puede reproducir películas. Tema principal: Limitaciones Limitaciones en Windows Aero Tenga en cuenta las siguientes limitaciones cuando el diseño de la ventana para la computadora es Windows Aero. • La ventana por capas se proyecta independientemente del ajuste Transferir ventana por capas seleccionado en la pantalla Configurar opciones en EasyMP Multi PC Projection. • Puede aparecer el siguiente mensaje unos minutos después de conectar una computadora al proyector a través de una red con EasyMP Multi PC Projection. 85 Se recomienda seleccionar Conservar la combinación de colores actual y no volver a mostrar este mensaje. Esta selección estará activa hasta que se reinicie la computadora. Tema principal: Limitaciones Limitaciones al proyectar desde Windows Media Center Tenga en cuenta las siguientes limitaciones al proyectar desde Windows Media Center. • No puede proyectar imágenes en modo de pantalla completa al utilizar Windows Media Center. Cambie al modo de visualización de ventana para proyectar las imágenes. • Si el audio se detiene durante la reproducción al transferir el audio desde la computadora al proyector con EasyMP Multi PC Projection, intente reiniciar la aplicación que está utilizando. Tema principal: Limitaciones Avisos Consulte las siguientes secciones para conocer avisos importantes acerca de su proyector. Aviso de derechos reservados Acerca de las anotaciones Aviso general Atribución de derechos reservados 86 Tema principal: Apéndice Aviso de derechos reservados Quedan reservados todos los derechos. Ninguna parte de esta publicación podrá ser reproducida, almacenada en un sistema de recuperación o transmitida en forma alguna por ningún medio, ya sea electrónico, mecánico, de fotocopiado, de grabación o cualquier otro, sin el previo consentimiento por escrito de Seiko Epson Corporation. No se asume ninguna responsabilidad de patente con respecto a la utilización de la información aquí contenida. Tampoco se asume ninguna responsabilidad con respecto a los daños resultantes de la utilización de la información aquí contenida Ni Seiko Epson Corporation ni sus filiales asumirán responsabilidad ante el comprador de este producto o ante terceros por daños, pérdidas, costos o gastos en que incurrieren los usuarios como consecuencia de: accidente, uso inadecuado o abuso de este producto o modificaciones, reparaciones o alteraciones no autorizadas al mismo, o (excluidos los EE. UU.) por no seguir rigurosamente las instrucciones de operación y mantenimiento de Seiko Epson Corporation. Seiko Epson Corporation no se hace responsable por ningún daño o problemas causados por el uso de diferentes accesorios o productos consumibles que no sean Productos originales Epson o Productos aprobados Epson ratificados por Seiko Epson Corporation. El contenido de esta guía puede cambiar o actualizarse sin previo aviso. Las ilustraciones de esta guía pueden diferir del proyector real. Tema principal: Avisos Acerca de las anotaciones • Sistema operativo Microsoft® Windows® XP Professional • Sistema operativo Microsoft® Windows® XP Home Edition • Sistema operativo Microsoft® Windows Vista® • Sistema operativo Microsoft® Windows® 7 • Sistema operativo Microsoft® Windows® 8 En esta guía, los sistemas operativos indicados arriba se denominan "Windows XP," "Windows Vista," "Windows 7" y "Windows 8." Además, el término colectivo Windows puede ser utilizado para Windows XP, Windows Vista, Windows 7 y Windows 8, y varias versiones de Windows pueden ser denominadas como, por ejemplo, Windows XP/Vista con la anotación de Windows omitida. • Mac OS X 10.4.x • Mac OS X 10.5.x • Mac OS X 10.6.x 87 • Mac OS X 10.7.x • Mac OS X 10.8.x En esta guía, los sistemas operativos indicados arriba se denominan "Mac OS X 10.4.x," "Mac OS X 10.5.x," "Mac OS X 10.6.x," "Mac OS X 10.7.x" y "Mac OS X 10.8.x." Además, se emplea el término colectivo "Mac OS X" para referirse a todos ellos. Tema principal: Avisos Aviso general IBM, DOS/V y XGA son marcas comerciales o marcas registradas de International Business Machines Corporation. Macintosh, Mac, Mac OS y iMac son marcas comerciales de Apple Inc. Microsoft, Windows, Windows NT, Windows Vista, PowerPoint y el logotipo de Windows son marcas comerciales o marcas registradas de Microsoft Corporation en los Estados Unidos y/o en otros países. El resto de productos que se mencionan en esta publicación también aparecen únicamente con fines de identificación y pueden ser marcas comerciales de sus respectivos propietarios. Epson renuncia a todos los derechos sobre dichas marcas. Derechos de autor del software: Este producto utiliza software gratuito al igual que software sobre el cual esta compañía tiene derechos. © 2013 Epson America, Inc. Tema principal: Avisos Atribución de derechos reservados 11/13 CPD-39815 Tema principal: Avisos 88