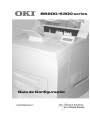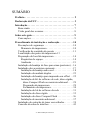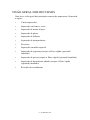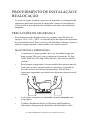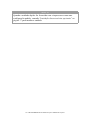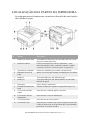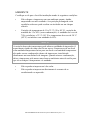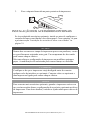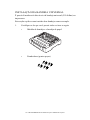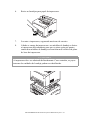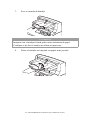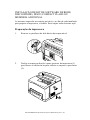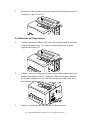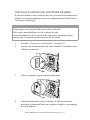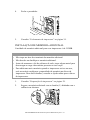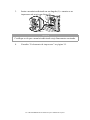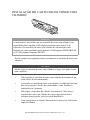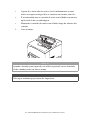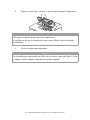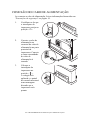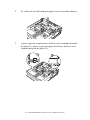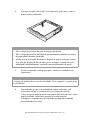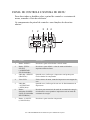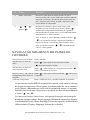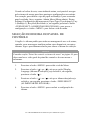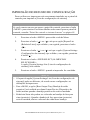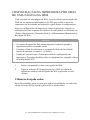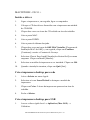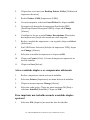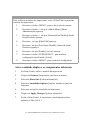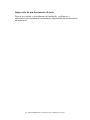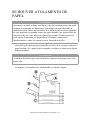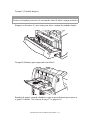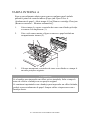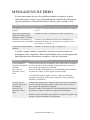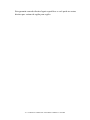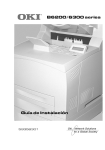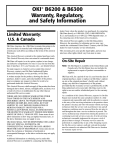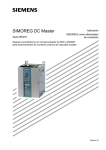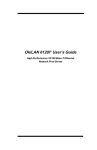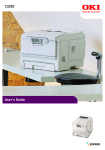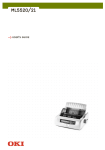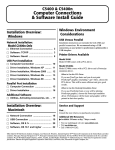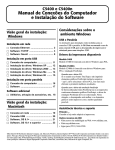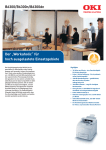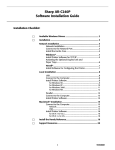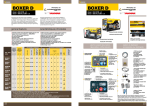Download Untitled
Transcript
PREFÁCIO Todos os esforços foram feitos para garantir que as informações presentes neste documento sejam completas, precisas e atuais. O fabricante não se responsabiliza por resultados de erros fora do seu controle. O fabricante também não garante que as alterações no software e no equipamento, feitas por outros fabricantes e mencionadas neste guia, não afetem a aplicabilidade das informações que eles contêm. A simples menção de produtos de software fabricados por outras empresas não constitui, necessariamente, um endosso a tal empresa. Todos os esforços possíveis foram feitos para tornar este documento preciso e útil, porém não garantimos, expressa ou implicitamente, a precisão e a totalidade das informações contidas aqui. Para obter as informações mais recentes, consulte estes sites da Web: Oki Europe: http://www.okieurope.com Oki Americas Inc.: http://www.okidata.com Copyright © 2004. Todos os direitos reservados. Oki e Microline são marcas registradas da Oki Electric Industry Company, Ltd. Energy Star é uma marca comercial da Agência de Proteção Ambiental dos Estados Unidos. Hewlett-Packard, HP e LaserJet são marcas registradas da Hewlett-Packard Company. Microsoft, MS-DOS e Windows são marcas registradas da Microsoft Corporation. Apple, Macintosh, Mac e Mac OS são marcas registradas da Apple Computer. Outros nomes e outras marcas de produtos são marcas registradas ou marcas comerciais de seus respectivos proprietários. Como participante do Programa da Energy Star, o fabricante determinou que este produto atende às diretrizes da Energy Star, relativas ao consumo de energia. Este produto está em conformidade com as exigências das normas 89/ 336/EEC (EMC) e 73/23/EEC (LVD) do Conselho, conforme declarado onde aplicável, sobre a aproximação das leis dos estados-membro com relação à compatibilidade eletromagnética e à baixa tensão. Rev. 1.0 2 > PREFÁCIO DECLARAÇÃO DA FCC Declaração de interferência de rádio-freqüência da FCC (Federal Communications Commission) para os modelos de 120 volts. Este equipamento foi testado e considerado em conformidade com os limites de dispositivo digital Classe B, de acordo com a Parte 15 das normas da FCC. Esses limites foram projetados para oferecer proteção aceitável contra interferências prejudiciais em uma instalação residencial. Este equipamento gera, utiliza e pode emitir energia de rádio-freqüência. Se não for instalado e utilizado de acordo com as instruções, o equipamento poderá causar interferências prejudiciais em comunicações de rádio. Entretanto, não existe garantia de que essas interferências não ocorrerão em uma instalação específica. Se este equipamento realmente causar interferências prejudiciais na recepção de rádio ou televisão, o que pode ser determinado ao ligar e desligar o equipamento, recomenda-se que o usuário tente corrigir essas interferências executando uma ou mais das medidas a seguir: • Oriente ou posicione novamente a antena de recepção. • Aumente a distância entre o equipamento e o receptor. • Conecte o equipamento a uma tomada elétrica em um circuito diferente do utilizado para conectar o receptor. • Entre em contato com o fornecedor ou com um técnico especializado em rádio e televisão para obter ajuda. O usuário é responsável por obter os cabos blindados necessários para garantir a conformidade do equipamento com as regulamentações da FCC. Alterações ou modificações não aprovadas expressamente pela Oki Data podem anular sua autorização para operar esse equipamento. Declaração de interferência de rádio da indústria do Canadá (IC) para modelos de 120 volts Este aparelho da Oki Data está em conformidade com os limites da Classe B para interferências de rádio, como especificado nas Regulamentações de interferência de rádio da IC. DECLARAÇÃO DA FCC > 3 SUMÁRIO Prefácio. . . . . . . . . . . . . . . . . . . . . . . . . . . . . . . . . . . . . . . 2 Declaração da FCC . . . . . . . . . . . . . . . . . . . . . . . . . . . . . 3 Introdução . . . . . . . . . . . . . . . . . . . . . . . . . . . . . . . . . . . . 7 Bem-vindo . . . . . . . . . . . . . . . . . . . . . . . . . . . . . . . . . . 7 Visão geral dos recursos . . . . . . . . . . . . . . . . . . . . . . . . 8 Sobre este guia . . . . . . . . . . . . . . . . . . . . . . . . . . . . . . . . . 9 Convenções. . . . . . . . . . . . . . . . . . . . . . . . . . . . . . . . . . 9 Procedimento de instalação e realocação . . . . . . . . . . 10 Precauções de segurança . . . . . . . . . . . . . . . . . . . . . . 10 Manuseio da impressora . . . . . . . . . . . . . . . . . . . . 10 Verificação do conteúdo do pacote . . . . . . . . . . . . . . 11 Localização das partes da impressora 13 Preparação do local da impressora . . . . . . . . . . . . . . . 14 Requisitos de espaço . . . . . . . . . . . . . . . . . . . . . . . 14 Ambiente . . . . . . . . . . . . . . . . . . . . . . . . . . . . . . . . 15 Instalação da bandeja de face para cima (posterior). . 16 Instalação dos acessórios opcionais . . . . . . . . . . . . . . 17 Instalação da bandeja universal . . . . . . . . . . . . . . . 18 Instalação da unidade duplex. . . . . . . . . . . . . . . . . 23 Instalação da bandeja para impressão em offset . . 25 Instalação de kit de software de rede, disco rígido, disco Compact Flash ou memória adicional . . . . 29 Preparação da impressora . . . . . . . . . . . . . . . . . 29 Fechamento da impressora . . . . . . . . . . . . . . . . . 30 Instalação do kit de software de rede . . . . . . . . . . 31 Instalação do disco rígido . . . . . . . . . . . . . . . . . . . 33 Instalação do disco Compact Flash . . . . . . . . . . . . 36 Instalação de memória adicional . . . . . . . . . . . . . . 37 Instalação do cartucho de toner com cilindro. . . . . . . 39 Conexão do cabo de interface. . . . . . . . . . . . . . . . . . . 43 4 > DECLARAÇÃO DA FCC Conexão do cabo de alimentação . . . . . . . . . . . . . . . 44 Colocação de papel. . . . . . . . . . . . . . . . . . . . . . . . . . . 45 Painel de controle e sistema de menu . . . . . . . . . . . . 48 Navegação nos menus do painel de controle . . . . . . . 49 Seleção do idioma do painel de controle . . . . . . . . . . 50 Impressão do resumo de configuração . . . . . . . . . . . 51 Configuração da impressora por meio de uma página da Web . . . . . . . . . . . . . . . . . . . . . . . . . . . . . . . . . . . 52 Utilização da ajuda online . . . . . . . . . . . . . . . . . 52 Instalação do driver de impressora . . . . . . . . . . . . . . 53 Sistemas Microsoft Windows . . . . . . . . . . . . . . . . 53 Instale o driver da emulação PCL6 . . . . . . . . . . 53 Imprima uma página de teste . . . . . . . . . . . . . . . 54 Para instalar também o driver PostScript . . . . . . 54 Instale os utilitários da impressora . . . . . . . . . . . 55 Ative a unidade duplex, o disco rígido interno e os outros componentes opcionais . . . . . . . . . . . . . . 55 Macintosh - OS 9.1+ . . . . . . . . . . . . . . . . . . . . . . 57 Instale o driver . . . . . . . . . . . . . . . . . . . . . . . . . . 57 Crie a impressora desktop para rede . . . . . . . . . 57 Crie a impressora desktop para USB . . . . . . . . . 58 Ative a unidade duplex e os componentes adicionais . . . . . . . . . . . . . . . . . . . . . . . . . . . . . . 58 Para imprimir um trabalho usando a unidade duplex opcional . . . . . . . . . . . . . . . . . . . . . . . . . 59 Para carregar os manuais . . . . . . . . . . . . . . . . 59 Macintosh - OS X.1+ . . . . . . . . . . . . . . . . . . . . . . 60 Instale o driver . . . . . . . . . . . . . . . . . . . . . . . . . . 60 Adição da impressora para USB . . . . . . . . . . . . 60 Adição da impressora para uma rede . . . . . . . . . 61 Ative a unidade duplex e os componentes adicionais . . . . . . . . . . . . . . . . . . . . . . . . . . . . . . 62 Para imprimir um trabalho usando a unidade duplex opcional . . . . . . . . . . . . . . . . . . . . . . . . . 63 SUMÁRIO > 5 Para carregar os manuais . . . . . . . . . . . . . . . . 63 Definição de configuração de acessórios opcionais e papel . . . . . . . . . . . . . . . . . . . . . . . . 63 Impressão de um documento de teste . . . . . . . 64 Se houver atolamento de papel . . . . . . . . . . . . . . . . . . 65 Tampa interna A . . . . . . . . . . . . . . . . . . . . . . . . . . . . . 68 Na bandeja de papel . . . . . . . . . . . . . . . . . . . . . . . . . . 69 Mensagens de erro. . . . . . . . . . . . . . . . . . . . . . . . . . . . . 71 Índice remissivo . . . . . . . . . . . . . . . . . . . . . . . . . . . . . . . 73 Garantia limitada: Estados Unidos e Canadá . . . . . . . . . . . . . . . . . . . . . . 74 Atendimento noturno: Estados Unidos e Canadá . . . . . . . . . . . . . . . . . . . . . . 77 Centrais de atendimento Oki Data Americas . . . . . . . 78 6 > DECLARAÇÃO DA FCC INTRODUÇÃO BEM-VINDO Obrigado por escolher uma impressora Oki Séries B6200/B6300. Este é um guia para ajudá-lo a configurar, instalar e operar a impressora. Para compreender todos os seus recursos e utilizar a impressora de forma correta e eficiente, leia este guia antes de usar a impressora. Normalmente, este guia aplica-se às impressoras Séries B6200/B6300, embora as figuras utilizadas sejam baseadas na B6300. Este guia foi escrito com o objetivo de fornecer os conhecimentos básicos, o modo de operação do ambiente do computador e, se necessário, do ambiente de rede. Este Guia do usuário, e outros documentos importantes para o usuário, incluindo o Guia de referência, estão presentes no CD-ROM fornecido com a impressora. INTRODUÇÃO > 7 VISÃO GERAL DOS RECURSOS Uma breve visão geral dos principais recursos da impressora é fornecida a seguir: • Várias impressões • Impressão em frente e verso • Impressão de marca d’água • Impressão de pôster • Impressão de folhetos • Separação de transparências • Favoritos • Impressão em mídia especial • Impressão de segurança (requer o Disco rígido (opcional) instalado) • Impressão de provas (requer o Disco rígido (opcional) instalado) • Impressão de documentos adiados (requer o Disco rígido (opcional) instalado) • Restrição de recebimento 8 > INTRODUÇÃO SOBRE ESTE GUIA CONVENÇÕES Neste guia, os quatro lados da impressora são chamados de anterior, posterior, direito e esquerdo. Colocando-se na frente da impressora, é possível visualizar o painel de controle, e a parte posterior da impressora está no lado oposto à parte anterior. Os lados direito e esquerdo da impressora são definidos como os lados à direita e à esquerda, respectivamente, de uma pessoa voltada para frente da impressora. As convenções a seguir são usadas em todo o guia para enfatizar determinados procedimentos ou informações: NOTA Uma nota fornece informações adicionais para complementar o texto principal que pode ajudá-lo a usar e a compreender o produto. CUIDADO! O cuidado fornece informações adicionais que, se ignoradas, podem resultar em funcionamento incorreto do equipamento ou dano. AVISO! Um aviso fornece informações adicionais que, se ignoradas, podem resultar no risco de ferimentos. [ ]: indica itens exibidos no computador e no painel de controle da impressora. Indica também o título de relatórios/listas impressos na impressora. < >: indica itens como os botões de hardware e os indicadores no teclado e na impressora. A4: qualquer referência à métrica do tamanho do papel A4 deve ser lida como tamanho de papel Carta no mercado norte-americano. SOBRE ESTE GUIA > 9 PROCEDIMENTO DE INSTALAÇÃO E REALOCAÇÃO As seções a seguir orientam o processo de instalação e configuração da impressora para fazer um teste de impressão a partir de um aplicativo. Conclua todo o procedimento de instalação para obter uma instalação adequada. PRECAUÇÕES DE SEGURANÇA Essa impressora está disponível para as seguintes especificações de energia: 110V e 220 – 240V. As especificações da impressora dependem de sua instalação local. Para evitar risco de incêndio ou choque, conecte o cabo de energia somente a uma tomada com a tensão correta. MANUSEIO DA IMPRESSORA • A impressora é muito pesada e deve ser levantada sempre por duas pessoas. Ela pesa, com os materiais de consumo, 20,4kg (45lb) (B6200) ou 22,6kg (50lb) (B6300). Não tente levantá-la sozinho. • Para levantar a impressora, são necessárias duas pessoas uma de frente para a outra, na parte anterior e posterior, segurando as áreas de encaixe nas laterais da impressora. Não levante a impressora segurando em outras áreas diferentes dessas áreas de encaixe. • Ao levantar a impressora, mantenha a postura adequada para evitar danos. • O folheto Installation Safety or Warranty and Regulatory Information (Segurança na Instalação ou Informações sobre 10 > PROCEDIMENTO DE INSTALAÇÃO E REALOCAÇÃO Garantias e Leis), fornecido com este produto, apresenta mais informações sobre segurança, que devem ser lidas antes de configurar a impressora. VERIFICAÇÃO DO CONTEÚDO DO PACOTE Verifique se todos os itens relacionados abaixo estão incluídos no pacote da impressora. Se alguns itens estiverem ausentes ou danificados, entre em contato com o fornecedor. NOTA Guarde o material da embalagem e a caixa para utilização futura, se houver necessidade de mover a impressora para lugares distantes. • Impressora • Cilindro/Cartucho de toner com (para aproximadamente 6.000 páginas de papel carta com 5% de cobertura, ou seja, 5% da área destinada à impressão é impressa) • Bandeja de papel para 250 folhas • Bandeja de face para cima (posterior) (somente B6300) • Cabo(s) de alimentação • Instruções para desembalar a impressora e Guia de instalação rápida • Folheto de segurança e de garantia • CD-ROM O CD-ROM contém os drivers da impressora, o software e a documentação que o ajudarão a utilizar todos os recursos da impressora. A Oki fornece uma interface, no MS Windows, para ajudá-lo na seleção de documentos ou aplicativos adequados. PROCEDIMENTO DE INSTALAÇÃO E REALOCAÇÃO > 11 NOTA Quando a unidade duplex for fornecida com a impressora como uma configuração padrão, consulte “Instalação dos acessórios opcionais” na página 17 para instalar a unidade. 12 > PROCEDIMENTO DE INSTALAÇÃO E REALOCAÇÃO LOCALIZAÇÃO DAS PARTES DA IMPRESSORA As principais partes da impressora e uma breve descrição de suas funções são exibidas a seguir: Nº Nome Descrição 1 Bandeja de saída central Os trabalhos de impressão são colocados aqui com o lado impresso voltado para baixo. 2 Painel de controle Consiste nos botões de controle, indicadores e visor. Para obter detalhes sobre o painel de controle, consulte “Painel de controle e sistema de menu” na página 48. 3 Aberturas de ventilação Fornecem ventilação para o interior da impressora 4 Indicador de nível de papel Indica o nível de papel restante na bandeja para 550 folhas. 5 Bandeja 1 Tem capacidade para 150 folhas de papel. 6 Bandeja 2 Tem capacidade para 250 folhas (B6200) ou 550 folhas (B6300) de papel. 7 Interruptor Liga e desliga a impressora. 8 Extensão da bandeja de saída Estende a bandeja ao imprimir em papel maior que A4. 9 Conector de unidade duplex Para conectar a unidade duplex (opcional). 10 Conector do cabo de alimentação Para conectar o cabo de alimentação. 11 Conector paralelo Para conectar um cabo paralelo. 12 Conector de rede Para conectar o cabo de rede ao usar a impressora em rede. (O Kit de software de rede (opcional) deve estar instalado para ativar os recursos de rede.) PROCEDIMENTO DE INSTALAÇÃO E REALOCAÇÃO > 13 Nº Nome Descrição 13 Conector USB Para conectar um cabo USB. 14 Conector serial Para conectar um cabo serial. PREPARAÇÃO DO LOCAL DA IMPRESSORA Coloque a impressora em uma superfície plana e firme que possa suportar seu peso – 20,4 kg (45lb) (B6200) ou 22,6 kg (50lb) (B6300). Se a superfície estiver inclinada, a impressora pode cair e causar prejuízos. REQUISITOS DE ESPAÇO A impressora possui orifícios de ventilação nos painéis laterais e posterior. Certifique-se de que a impressora esteja instalada com o espaço mínimo de 255mm (10 pol.) entre a abertura de ventilação posterior e uma parede, 200mm (8 pol.) entre a abertura de ventilação esquerda e uma parede e 300mm (12 pol.) entre a abertura de ventilação direita e uma parede. Uma impressora mal ventilada pode causar superaquecimento interno e provocar incêndio. A figura a seguir mostra os espaços mínimos exigidos para a operação normal, a substituição de materiais de consumo e a manutenção para garantir que a impressora funcione com o máximo de desempenho. 402 mm 200 mm 465.4 mm (454.6 mm)* 255 mm 513.2 mm 300 mm * B6200 14 > PROCEDIMENTO DE INSTALAÇÃO E REALOCAÇÃO AMBIENTE Certifique-se de que o local de instalação atende às seguintes condições: • Não coloque a impressora em um ambiente quente, úmido, empoeirado ou mal ventilado. A exposição prolongada a tais condições adversas pode resultar em incêndio ou em choque elétrico. • Variação de temperatura de 10 a 32 °C (50 a 89° F), variação de umidade de 15 a 85% (sem condensação). A umidade deve ser de 70% ou inferior, a 32 °C (89° F) a temperatura deve ser de 28 °C (82° F) ou inferior com umidade de 85%. NOTA A variação brusca de temperatura pode afetar a qualidade da impressão. O aquecimento rápido de uma sala fria ou mover a impressora de um local com umidade/temperatura baixa para um local com umidade/temperatura alta pode causar condensação dentro da impressora, interferindo diretamente na transferência de imagem. Quando ocorrer condensação, deixe a impressora pelo menos uma hora no ambiente antes de usá-la para que ela se adapte à temperatura e à umidade. • Não exponha a impressora à luz solar. • Não exponha a impressora diretamente à corrente de ar condicionado ou aquecido. PROCEDIMENTO DE INSTALAÇÃO E REALOCAÇÃO > 15 INSTALAÇÃO DA BANDEJA DE FACE PARA CIMA (POSTERIOR) É possível instalar a bandeja de face para cima (posterior) nessa impressora, se necessário. NOTA Uma bandeja de face para cima (posterior) pode ser instalada somente na B6300. 1. Insira as guias direita e esquerda da bandeja de face para cima (posterior) nos orifícios na parte posterior da impressora (1) e abaixe a bandeja até a posição (2). 2. Empurre a alavanca da bandeja de saída posterior, como mostra a figura (1), e puxe a extensão da bandeja (2). 16 > PROCEDIMENTO DE INSTALAÇÃO E REALOCAÇÃO 3. Fixe a etiqueta fornecida na parte posterior da impressora. INSTALAÇÃO DOS ACESSÓRIOS OPCIONAIS Se tiver adquirido acessórios opcionais, instale-os antes de configurar o cartucho de toner com cilindro e de colocar papel. Caso contrário, vá para a próxima seção “Instalação do cartucho de toner com cilindro” na página 39. AVISO! Nunca abra ou remova a tampa da impressora presa com parafusos, exceto se especificamente orientado neste guia. Um componente de alta tensão pode causar choque elétrico. Não tente alterar a configuração da impressora ou modificar quaisquer peças. A modificação não autorizada pode causar fumaça ou incêndio. CUIDADO! Certifique-se de que a impressora esteja desligada antes de conectar qualquer cabo de interface ou opcionais. Conectar cabos ou opcionais a uma impressora ligada pode causar choque elétrico. NOTA Para conectar mais acessórios opcionais, quando a impressora estiver em uso, será necessário alterar a configuração de acessórios opcionais no driver de impressora. Para obter detalhes, consulte a Ajuda online para o driver de impressora. PROCEDIMENTO DE INSTALAÇÃO E REALOCAÇÃO > 17 INSTALAÇÃO DA BANDEJA UNIVERSAL É possível instalar até dois níveis da bandeja universal (550 folhas) na impressora. Esta seção explica como instalar duas bandejas como exemplo. 1. Certifique-se de que você possui todos os itens a seguir: • Módulo de bandeja e a bandeja de papel • Prendedores (quatro peças) 18 > PROCEDIMENTO DE INSTALAÇÃO E REALOCAÇÃO 2. Coloque o módulo de bandeja a ser instalado no nível mais baixo em uma superfície plana e estenda a bandeja de papel. NOTA Se estiver instalando apenas um módulo de bandeja, vá para a etapa 6. 3. Levante o módulo de bandeja a ser instalado no nível superior, segurando nas áreas específicas, como mostra a figura. 4. Alinhe os cantos anterior e posterior dos módulos de bandeja superior e inferior e abaixe lentamente o módulo superior para que os pinos-guia nos quatro cantos do módulo inferior se encaixem nos orifícios das placas de base do módulo superior. CUIDADO! O módulo de bandeja deve ser abaixado delicadamente. Caso contrário, as peças internas podem ser danificadas. PROCEDIMENTO DE INSTALAÇÃO E REALOCAÇÃO > 19 5. Insira os prendedores fornecidos nos dois locais dentro do módulo de bandeja e nos dois locais na parte posterior do módulo de bandeja. Insira os prendedores firmemente. 20 > PROCEDIMENTO DE INSTALAÇÃO E REALOCAÇÃO 6. Retire as bandejas para papel da impressora. 7. Levante a impressora, segurando nas áreas de encaixe. 8. Alinhe os cantos da impressora e os módulos de bandeja e abaixe a impressora delicadamente para que os pinos-guia nos quatro cantos dos módulos de bandeja se encaixem nos orifícios da placa de base da impressora. CUIDADO! A impressora deve ser abaixada delicadamente. Caso contrário, as peças internas dos módulos de bandeja podem ser danificadas. PROCEDIMENTO DE INSTALAÇÃO E REALOCAÇÃO > 21 9. Insira os prendedores fornecidos nos dois locais internos e nos dois locais na parte posterior da impressora. Insira os prendedores firmemente. 10. Empurre as duas bandeja completamente para dentro da impressora. NOTA Para obter mais detalhes sobre como colocar papel, consulte “Colocação de papel” na página 45. 22 > PROCEDIMENTO DE INSTALAÇÃO E REALOCAÇÃO INSTALAÇÃO DA UNIDADE DUPLEX É possível instalar uma unidade duplex (opcional) nessa impressora. Se uma bandeja de face para cima for instalada, remova-a invertendo as etapas em “Instalação da bandeja de face para cima (posterior)” na página 16 antes de instalar a unidade duplex e reajuste-a após a instalação da unidade duplex. 1. Remova a tampa da unidade duplex, empurrando as duas guias como mostra a figura (1). Em seguida, remova a tampa do conector no canto superior direito da parte posterior da impressora (2). 2. Insira as guias direita e esquerda da parte inferior da unidade duplex nos orifícios da parte posterior da impressora e, em seguida, alinhe a parte superior da unidade duplex com a impressora. Certifique-se de que o conector da unidade duplex esteja encaixado no conector da impressora. PROCEDIMENTO DE INSTALAÇÃO E REALOCAÇÃO > 23 3. Aperte os parafusos de ambas as extremidades da parte inferior da unidade duplex. 24 > PROCEDIMENTO DE INSTALAÇÃO E REALOCAÇÃO INSTALAÇÃO DA BANDEJA PARA IMPRESSÃO EM OFFSET É possível instalar uma bandeja para impressão em offset (opcional) nessa impressora. NOTA Uma bandeja para impressão em offset pode ser instalada apenas na B6300. 1. Levante a segunda alavanca no canto superior esquerdo da parte posterior da impressora (1) e abra a tampa (2). NOTA Quando a unidade duplex estiver instalada, levante a alavanca na parte superior do lado esquerdo da tampa da unidade e abra a unidade; em seguida, abra a tampa como mostra a figura. PROCEDIMENTO DE INSTALAÇÃO E REALOCAÇÃO > 25 2. Solte os parafusos de aperto manual direito e esquerdo, como mostra a figura, para desinstalar a tampa superior da saída de papel. 3. Insira as guias direita e esquerda da bandeja para impressão em offset nos orifícios na parte superior da impressora (1) e abaixe-a lentamente até a parte superior da impressora (2). 26 > PROCEDIMENTO DE INSTALAÇÃO E REALOCAÇÃO 4. Aperte os parafusos em ambas as extremidades da parte inferior da bandeja para impressão em offset. 5. Feche a tampa. 6. Se você instalar a bandeja de face para cima (posterior) na impressora, fixe a etiqueta fornecida na parte posterior da bandeja para impressão em offset. PROCEDIMENTO DE INSTALAÇÃO E REALOCAÇÃO > 27 7. Puxe a extensão da bandeja. CUIDADO! Imprimir com a bandeja fechada pode causar atolamento de papel. Certifique-se de abrir a bandeja ao utilizar a impressora. 8. Dobre o limitador ao imprimir em papéis mais pesados. 28 > PROCEDIMENTO DE INSTALAÇÃO E REALOCAÇÃO INSTALAÇÃO DE KIT DE SOFTWARE DE REDE, DISCO RÍGIDO, DISCO COMPACT FLASH OU MEMÓRIA ADICIONAL As mesmas etapas são necessárias no início, e no fim de cada instalação para preparar a impressora, e fechála. Estas etapas estão descritas aqui. Preparação da impressora 1. Remova os parafusos do lado direito da tampa móvel. 2. Deslize a tampa em direção à parte posterior da impressora (1) para liberar as saliências na parte inferior e empurre-a para baixo (2). PROCEDIMENTO DE INSTALAÇÃO E REALOCAÇÃO > 29 3. Remova os dois parafusos na parte superior da tampa de metal (1) e empurre-a para cima (2). Fechamento da impressora 1. Alinhe e insira as saliências da parte inferior da tampa de metal no chanfro da impressora (1) e aperte os dois parafusos na parte superior da tampa (2). 2. Alinhe e insira as saliências da parte superior da tampa móvel nos chanfros da impressora (1). Ajuste as saliências da parte inferior da tampa na impressora (2) e deslize a tampa em direção à parte anterior da impressora (3). 3. Aperte os parafusos do lado direito da tampa móvel. 30 > PROCEDIMENTO DE INSTALAÇÃO E REALOCAÇÃO INSTALAÇÃO DO KIT DE SOFTWARE DE REDE É possível instalar o kit de software de rede (opcional) nessa impressora. Instalar esse opcional pode inicializar as configurações de [Rede/Porta] e [Alocação de memória]. CUIDADO! Nunca toque nos conectores do kit de software de rede. Não entorte nem danifique o kit de software de rede. Antes de manusear o kit de software de rede, toque algum metal para descarregar a carga eletrostática presente no seu corpo. 1. Consulte “Preparação da impressora” na página 29. 2. Segure o kit de software de rede com o chanfro (1) alinhado com a saliência na abertura. 3. Libere o gancho na parte superior da abertura. 4. Insira delicadamente o kit de software de rede na abertura e pressione-o firmemente no canto superior da placa e, em seguida, no canto inferior. PROCEDIMENTO DE INSTALAÇÃO E REALOCAÇÃO > 31 Inserir o kit de software de rede completamente e com segurança na abertura fará com que o gancho, na parte superior da abertura, se eleve. NOTA Insira o kit de software de rede com segurança na abertura o máximo possível. 5. Remova a tampa do conector de rede. 6. Consulte “Fechamento da impressora” na página 30. 32 > PROCEDIMENTO DE INSTALAÇÃO E REALOCAÇÃO INSTALAÇÃO DO DISCO RÍGIDO É possível instalar um disco rígido (opcional) nessa impressora. NOTA > Não será possível instalar o disco rígido, se houver um disco Compact Flash (opcional) instalado na impressora. É possível instalar apenas um deles. > Instalar esse opcional pode inicializar as configurações de [Rede/Porta] e [Alocação de memória]. CUIDADO! O disco rígido é um item delicado e deve ser manuseado com cuidado. Se ocorrer um dano, ele poderá apagar dados importantes salvos no disco. Sugerimos que você faça um backup dos dados regularmente. 1. Consulte “Preparação da impressora” na página 29. 2. Remova os parafusos nos lados direito e esquerdo da unidade do disco Compact Flash (1) e remova a unidade do disco Compact Flash, como mostra a figura (2). PROCEDIMENTO DE INSTALAÇÃO E REALOCAÇÃO > 33 3. Remova o cabo da unidade do disco Compact Flash do conector na impressora. 4. Conecte o cabo do disco rígido ao conector na impressora, como mostra a figura. CUIDADO! Ao conectar o cabo, segure o disco firmemente com a mão para evitar que ele caia. 5. Segure o disco rígido, como mostra a figura, e instale-o na impressora. Alinhe a seta do disco rígido à seta da impressora e insira as extremidades da parte superior do disco na posição de instalação. 34 > PROCEDIMENTO DE INSTALAÇÃO E REALOCAÇÃO 6. Aperte os parafusos dos dois lados do disco rígido. 7. Consulte “Fechamento da impressora” na página 30. PROCEDIMENTO DE INSTALAÇÃO E REALOCAÇÃO > 35 INSTALAÇÃO DO DISCO COMPACT FLASH É possível instalar um disco Compact Flash (disponível somente em determinadas regiões) nessa impressora. NOTA > Não será possível instalar o disco Compact Flash, se houver um disco rígido (opcional) instalado na impressora. É possível instalar apenas um deles. > A instalação de um disco Compact Flash apaga qualquer dado presente nesse disco. > Instalar esse opcional pode inicializar todas as configurações da impressora para alocação de memória. 1. Consulte “Preparação da impressora” na página 29. 2. Abra o prendedor na unidade do disco Compact Flash. 3. Posicione o disco Compact Flash, como mostra a figura. 36 > PROCEDIMENTO DE INSTALAÇÃO E REALOCAÇÃO 4. Feche o prendedor. 5. Consulte “Fechamento da impressora” na página 30. INSTALAÇÃO DE MEMÓRIA ADICIONAL O módulo de memória adicional para essa impressora é de 512MB. CUIDADO! > Não toque na área dos terminais da memória adicional. > Não derrube ou danifique a memória adicional. > Antes de manusear o kit de software de rede, toque algum metal para descarregar a carga eletrostática presente no seu corpo. > Para adicionar mais memória quando a impressora estiver em uso, será necessário configurar a capacidade de memória no driver da impressora. Para obter detalhes, consulte a Ajuda online para o driver de impressora. 1. Consulte “Preparação da impressora” na página 29. 2. Segure a memória adicional com o chanfro (1) alinhado com a saliência na abertura. PROCEDIMENTO DE INSTALAÇÃO E REALOCAÇÃO > 37 3. Insira a memória adicional em um ângulo (1) e encaixe-a na impressora até ouvir um clique (2). NOTA Certifique-se de que a memória adicional esteja firmemente encaixada. 4. Consulte “Fechamento da impressora” na página 30. 38 > PROCEDIMENTO DE INSTALAÇÃO E REALOCAÇÃO INSTALAÇÃO DO CARTUCHO DE TONER COM CILINDRO NOTA A impressora é fornecida com um cartucho de toner com cilindro com capacidade para imprimir 6.000 páginas tamanho carta com 5% de cobertura. Os cartuchos de toner com cilindro de substituição estão disponíveis com capacidade para imprimir 10.000 páginas (B6200/B6300) ou 17.000 páginas (somente B6300). Preste atenção nos seguintes pontos ao manusear o cartucho de toner com cilindro: AVISO! Nunca jogue o cartucho de toner com cilindro ao fogo; isso pode causar uma explosão. • Não exponha o cartucho de toner com cilindro diretamente à luz solar ou luz de alta intensidade. • Ao instalar o cartucho de toner com cilindro, escolha um local que não esteja sujeito à luz de alta intensidade e tente finalizar a instalação em 5 minutos. • Não toque a superfície do cilindro fotossensível. Não deixe o cartucho de toner com cilindro de cabeça para baixo nem o coloque nessa posição, pois isso pode danificá-lo. • Uma capa protege o cilindro fotossensível contra a luz. Não abra a capa do cilindro. PROCEDIMENTO DE INSTALAÇÃO E REALOCAÇÃO > 39 • Apesar de o toner não ser nocivo, lave imediatamente as suas mãos ou roupas com água fria se entrarem em contato com ele. • É recomendado usar o cartucho de toner com cilindro em um ano, após retirá-lo de sua embalagem. • Mantenha o cartucho de toner com cilindro longe do alcance das crianças. 1. Abra a tampa. NOTA Quando a bandeja para impressão em offset (opcional) estiver instalada, feche a bandeja antes de abrir a tampa. AVISO! Não toque nenhuma peça interna da impressora. 40 > PROCEDIMENTO DE INSTALAÇÃO E REALOCAÇÃO 2. Retire o cartucho de toner com cilindro da embalagem e agite-o sete ou oito vezes, como mostra a figura. 3. Coloque o cartucho de toner com cilindro em uma superfície plana e retire a vedação horizontalmente. CUIDADO! Retire a vedação horizontalmente. A fita poderá partir se ela for retirada na diagonal. Depois de retirar a vedação, não agite nem bata no cartucho de toner com cilindro. PROCEDIMENTO DE INSTALAÇÃO E REALOCAÇÃO > 41 4. Segure-o pela alça e encaixe-o na abertura interna da impressora. CUIDADO! Não toque nenhuma peça interna da impressora. Certifique-se de que o cartucho de toner com cilindro esteja encaixado firmemente. 5. Feche a tampa com segurança. NOTA Se a bandeja para impressão em offset estiver aberta, como na Etapa 1, feche a tampa e então coloque a bandeja na posição original. 42 > PROCEDIMENTO DE INSTALAÇÃO E REALOCAÇÃO CONEXÃO DO CABO DE INTERFACE Conecte o cabo de interface a ser usado para a impressora. NOTA Conecte um cabo USB somente após a instalação do driver de impressora no computador. 1. Conecte o cabo de interface ao conector de interface na parte posterior da impressora: serial (1), USB (2), rede (3), paralelo (4). Para um cabo paralelo, levante o prendedor do fio nos dois lados para segurá-lo depois que ele for encaixado no conector. 2. Para o cabo paralelo, USB ou serial, conecte a outra extremidade do cabo ao conector de interface do computador. PROCEDIMENTO DE INSTALAÇÃO E REALOCAÇÃO > 43 CONEXÃO DO CABO DE ALIMENTAÇÃO Ao conectar o cabo de alimentação, leia as informações fornecidas em “Precauções de segurança” na página 10. 1. Certifique-se de que o interruptor da impressora esteja na posição <¡>. 2. Conecte o cabo de alimentação ao conector do cabo de alimentação na parte posterior da impressora. Conecte a outra extremidade do cabo de alimentação à tomada. 3. Coloque o interruptor da impressora na posição < >. A energia será aplicada e o painel de controle mostrará uma mensagem dizendo que a impressora está pronta. 44 > PROCEDIMENTO DE INSTALAÇÃO E REALOCAÇÃO NOTA > Se a mensagem “Novo hardware encontrado” aparecer na tela, clique em Cancelar. > Dependendo do ambiente de rede usado, pode demorar alguns minutos até que a impressora esteja pronta. > Se uma mensagem, dizendo que a impressora está pronta mas que não é possível recuperar um endereço IP, for exibida, continue a operação normalmente. COLOCAÇÃO DE PAPEL Esta seção explica como colocar papel carta comum , na orientação retrato, na bandeja de papel. Orientação retrato 1. Coloque a bandeja em uma superfície plana e remova a tampa. PROCEDIMENTO DE INSTALAÇÃO E REALOCAÇÃO > 45 2. Se a placa de base da bandeja de papel estiver levantada, abaixe-a. 3. Aperte a guia de comprimento e deslize-a até o tamanho desejado do papel (1). Aperte a guia de largura da direita e deslize-a até o tamanho desejado do papel (2). 46 > PROCEDIMENTO DE INSTALAÇÃO E REALOCAÇÃO 4. Coloque o papel com o lado a ser impresso para cima e com os quatro cantos alinhados. CUIDADO! > Não coloque papel além da guia de largura da direita. > Não coloque papel além da linha de preenchimento máximo ou acima da capacidade máxima permitida. > Alinhe a guia de largura da direita à largura do papel, de forma correta. Se a guia de largura da direita não estiver no lugar, o papel não será alimentado adequadamente, podendo causar atolamento de papel. 5. Feche a tampa da bandeja de papel e encaixe-a totalmente na impressora. CUIDADO! A tampa da bandeja deve estar bem fechada. Caso contrário, o papel pode se desalinhar. 6. Dependendo do tipo e do tamanho do papel colocado, será necessário definir as configurações no painel de controle. Altere o tipo do papel quando usar papéis diferentes do liso, como papel reciclado, papel mais pesado ou transparências. Configure o tamanho do papel quando um papel de tamanho personalizado for usado. PROCEDIMENTO DE INSTALAÇÃO E REALOCAÇÃO > 47 PAINEL DE CONTROLE E SISTEMA DE MENU Para obter todos os detalhes sobre o painel de controle e a estrutura de menu, consulte o Guia de referência. Os componentes do painel de controle e suas funções são descritos abaixo: 1 2 3 5 4 6 9 Nº Nome 8 7 Descrição 1 Botão <MENU> Pressione-o para exibir/fechar a tela de menu. 2 Botão <FEED/ SELECT (ALIMENTAR/ SELECIONAR)> Pressione-o para definir o valor do menu solicitado e imprimir relatórios/listas. 3 Indicador <READY (PRONTA)> Quando aceso, indica que a impressora está pronta para receber dados do computador. 4 Visor LCD Exibe valores de menu, status da impressora e mensagens de erro. 5 Indicador <ATTENTION (ATENÇÃO)> Quando aceso, indica que há um erro de funcionamento na impressora. 6 Botão/ indicador<POWER SAVE (ECONOMIA DE ENERGIA)> Pressione para entrar/sair do modo de economia de energia. O indicador é aceso quando a impressora está no modo de economia de energia. 7 Botão <CANCEL (CANCELAR)> Pressione-o para cancelar a impressão. 48 > PROCEDIMENTO DE INSTALAÇÃO E REALOCAÇÃO Nº Nome Descrição 8 Botão <ON LINE> Pressione-o para entrar no status off-line, no qual a impressora não pode receber dados nem processar dados de impressão. Pressione-o novamente para sair do status offline e entrar no status online, no qual a impressora pode receber dados do computador. 9 < Pressione-os para mover para o menu, item e valor >< Botões < >< > desejados no visor. Além disso, pressione o botão < > quando estiver imprimindo documentos de segurança/ amostra/adiados ou quando estiver verificando/imprimindo manualmente os e-mails recebidos. > Nota: ao alterar os valores definidos usando os botões < > < >, você poderá pressionar e manter pressionados os botões para alterar a exibição de forma contínua. Além disso, pressionar os botões < exibe os valores padrão. >< > simultaneamente NAVEGAÇÃO NOS MENUS DO PAINEL DE CONTROLE Exibir/Fechar a tela de Menu Botão <MENU> Alternar entre os níveis de menu Botão < Alternar entre os menus ou itens no mesmo nível < > (move para um nível abaixo) ou botão >(move para um nível acima) Botão < > (exibe o menu ou o item anterior) ou botão < (exibe o próximo menu ou item) Mover o cursor (_) do valor da Botão < > (move para a direita) ou botão < configuração para a direita ou a esquerda) esquerda Confirmar configuração > > (move para Botão <FEED/SELECT (ALIMENTAR/SELECIONAR)> Ao pressionar o botão MENU no painel de controle, você entra no sistema de menus da impressora. Nesse ponto, a primeira linha do visor contém o texto [Menu], indicando que você está no sistema de menus. A segunda linha do visor relaciona o menu ativo, que pode ser alterado pressionando o botão < > ou < > . Ao usar esses botões várias vezes, será possível navegar nos principais menus na seguinte ordem: Print Language (Idioma de impressão); Report/ List (Relatório/Lista); Meter Reading (Leitura de registro); Admin Menu (Menu admin); Display Language (Idioma de exibição). PROCEDIMENTO DE INSTALAÇÃO E REALOCAÇÃO > 49 Usando os botões de seta, como indicado acima, será possível navegar pelo sistema de menus para fazer quaisquer configurações necessárias. Por exemplo, para definir o tipo de papel na Bandeja 1 para acomodar papel reciclado, faça o seguinte: Admin Menu (Menu admin), Printer Settings (Configurações da impressora), Paper Type (Tipo de papel), Tray 1 (Bandeja 1), Recycled (Reciclado) e, em seguida, pressione o botão <FEED/SELECT (ALIMENTAR/SELECIONAR)> para gravar a configuração e o botão <MENU> para fechar a tela de menu. SELEÇÃO DO IDIOMA DO PAINEL DE CONTROLE O inglês é o idioma padrão para todas as mensagens de erro e de status; contudo, essas mensagens também podem estar disponíveis em outros idiomas. Siga o procedimento abaixo para alterar o idioma de exibição. NOTA Consulte a seção “Painel de controle e sistema de menu” na página 48 para obter uma breve visão geral do painel de controle e de seus menus e submenus. 1. Pressione o botão <MENU> para exibir a tela de Menu. 2. Pressione o botão < > ou < > até que a opção [Display Language (Idioma de exibição)] seja exibida e, em seguida, pressione o botão < >. 3. Pressione o botão < > ou < > até que o idioma desejado seja exibido e, em seguida, pressione o botão <FEED/SELECT (ALIMENTAR/SELECIONAR)>. 4. Pressione o botão <MENU> para concluir a configuração do idioma. 50 > PROCEDIMENTO DE INSTALAÇÃO E REALOCAÇÃO IMPRESSÃO DO RESUMO DE CONFIGURAÇÃO Para verificar se a impressora está corretamente instalada, use o painel de controle para imprimir a [Lista de configurações do sistema] NOTA Se você cometer um erro ao operar o painel de controle, pressione o botão <MENU> para reiniciar. Para obter detalhes sobre como operar o painel de controle, consulte “Painel de controle e sistema de menu” na página 48. 1. Pressione o botão <MENU> para exibir a tela de Menu. 2. Pressione o botão < > ou < > até que a opção [Report/List (Relatório/Lista)] seja exibida e, em seguida, pressione o botão < >. 3. Pressione o botão < > ou < > até que a opção [System Settings (Configurações do sistema)] seja exibida e, em seguida, pressione o botão< >. 4. Pressione o botão <FEED/SELECT (ALIMENTAR/ SELECIONAR)>. A opção [System Settings List (Lista de configurações do sistema)] será exibida. 5. Pressione o botão <MENU> quando a impressão for concluída. NOTA > O layout da opção [System Settings List (Lista de configurações do sistema)] pode ser diferente, de acordo com a configuração e as definições da impressora. > Para a B6300, a opção [Rear Output Tray (Bandeja de saída posterior)] será exibida na coluna Output Device (Dispositivo de saída) mesmo quando a bandeja posterior não estiver instalada. > Relatórios/listas não podem ser colocados na bandeja de face para cima (posterior). Quando a bandeja de face para cima (posterior) estiver instalada, abaixe a alavanca de saída dessa bandeja. PROCEDIMENTO DE INSTALAÇÃO E REALOCAÇÃO > 51 CONFIGURAÇÃO DA IMPRESSORA POR MEIO DE UMA PÁGINA DA WEB Com o recurso de uma página da Web, é possível usar um navegador da Web em um ambiente habilitado por TCP/IP para exibir o status da impressora ou do trabalho de impressão e para alterar as configurações. Entre as configurações da impressora, feitas no painel de controle, as configurações para as portas do sistema e da rede podem ser definidas em [Printer (Impressora)], [Network (Rede)] e [Maintenance (Manutenção)] na página da Web. NOTA > O recurso da página da Web estará disponível somente quando a impressora estiver conectada à rede. > Consulte o Guia de referência se a página da Web não for exibida depois de executar as etapas 1 e 2 abaixo. > Também é possível usar o Telnet para definir a configuração da impressora. Para obter detalhes sobre as configurações, consulte o Guia de configuração NIC. 1. Inicie o computador e abra o navegador da Web. 2. Digite o endereço IP da impressora ou a URL na coluna de entrada de endereço no navegador da Web e pressione a tecla <Enter>. Utilização da ajuda online Para obter detalhes sobre os itens que podem ser definidos em cada tela, clique no botão [Help (Ajuda)] para exibir a Ajuda online. 52 > PROCEDIMENTO DE INSTALAÇÃO E REALOCAÇÃO INSTALAÇÃO DO DRIVER DE IMPRESSORA Para imprimir a partir do computador, instale o driver de impressora e outro software necessário. O(s) procedimento(s) de instalação, usado(s) para impressão, varia(m) de acordo com o sistema operacional, a utilização da porta UBS e a conexão de rede. As instruções para instalar os drivers nos sistemas operacionais Windows e Macintosh são fornecidas abaixo. «Solaris, Linux e HP-UX são discutidos em outras partes da documentação. SISTEMAS MICROSOFT WINDOWS NOTA Para obter informações sobre como fazer a instalação em rede, consulte o Manual do Usuário de Rede contido no CD-ROM. Clique nos botões Documentation/Network User’s Guide (Documentação/Manual do Usuário de Rede). Instale o driver da emulação PCL6 1. Certifique-se de que o cabo esteja conectado à impressora e ao computador e a impressora esteja DESLIGADA. 2. Insira o CD dos drivers fornecido com a impressora na unidade de CD-ROM. O CD será executado automaticamente. (Se isto não acontecer, clique em Iniciar → Executar → Procurar. Selecione a unidade de CD-ROM, clique duas vezes no arquivo Install.exe e, em seguida, clique em OK.) 3. O Contrato de Licença será exibido. Clique em Avançar. 4. Se solicitado, selecione o seu idioma de preferência. 5. A tela de instalação do software será exibida. Clique no botão Printer Driver Installer [Programa de Instalação do Driver da Impressora]. 6. Clique em Impressora local. Clique em Avançar. PROCEDIMENTO DE INSTALAÇÃO E REALOCAÇÃO > 53 7. Selecione a porta que será utilizada (USB ou Paralela LPT1). Clique em Avançar. 8. Selecione o modelo da impressora e a emulação PCL6 (configuração padrão). Clique em Avançar. 9. Se solicitado, especifique um nome para a impressora. Clique em Avançar. 10. Se solicitado, selecione “não compartilhar esta impressora”. Clique em Avançar. 11. Os drivers serão copiados. Clique em Concluir. Se a tela de aviso para a conexão do cabo for exibida, clique em Concluir. 12. LIGUE a impressora. Se o Assistente de novo hardware encontrado aparecer: 13. Win 98: selecione “Procurar o melhor driver para seu dispositivo”, selecione a unidade de CD-ROM e desmarque a seleção das outras opções. Clique duas vezes em Avançar. Win XP e Win Me: selecione “Procurar automaticamente por um driver melhor.” Clique em Avançar. 14. O driver será instalado. Clique em Concluir. Imprima uma página de teste 1. Na barra de tarefas, clique em Iniciar → Configurações → Impressoras (e Faxes). 2. Clique com o botão direito do mouse no ícone da impressora e, em seguida clique em Propriedades. 3. Clique no botão Imprimir página de teste. Para instalar também o driver PostScript 1. Com a janela de instalação do software aberta, clique no botão Printer Driver Installer [Programa de Instalação do Driver da Impressora]. 2. Clique em Impressora local. Clique em Avançar. 54 > PROCEDIMENTO DE INSTALAÇÃO E REALOCAÇÃO 3. Selecione a porta LPT1. Clique em Avançar. Usuários USB: selecione temporariamente a porta LPT1. 4. Selecione o modelo da impressora e a emulação PS. Clique em Avançar. 5. Siga as instruções exibidas na tela. Clique em Concluir. Usuários USB: 6. Na barra de tarefas, clique em Iniciar → Configurações → Impressoras (e Faxes). 7. Clique com o botão direito do mouse no ícone da impressora PS e, em seguida clique em Propriedades. 8. Clique na guia Detalhes/Portas. 9. Selecione a porta USB na lista suspensa “Imprimir na seguinte porta”. 10. Clique em Aplicar, OK. Feche a caixa de diálogo Impressoras. Instale os utilitários da impressora Com a janela de instalação do software aberta, clique no botão Software Utilities [Utilitários]. Selecione e instale os utilitários que deseja, seguindo as instruções exibidas na tela. Para acessar os utilitários a partir da área de trabalho do computador, clique em Iniciar →Programas → OkiData. Ative a unidade duplex, o disco rígido interno e os outros componentes opcionais Se a impressora estiver equipada com uma unidade duplex, disco rígido interno, disco flash compacto, memória adicional, bandeja para papel universal ou escaninho traseiro de saída com a face para cima e escaninho de saída de impressões deslocadas (apenas B6300), será necessário acessar o driver e ativar estes componentes opcionais. 1. Na barra de tarefas, clique em Iniciar → Configurações → Impressoras. PROCEDIMENTO DE INSTALAÇÃO E REALOCAÇÃO > 55 2. Clique com o botão direito do mouse no ícone da impressora e, em seguida clique em Propriedades. 3. Selecione a guia Opções/Configurações do dispositivo. 4. Selecione a opção instalada. 5. Mude a configuração para DISPONÍVEL. 6. Clique em Aplicar, OK. NOTA Se os drivers PCL6 e PostScript estiverem sendo instalados, é preciso ativar as opções instaladas nos dois drivers. Para obter mais informasções, consulte o Manual de Consulta contido no CD-ROM fornecido com a impressora. 56 > PROCEDIMENTO DE INSTALAÇÃO E REALOCAÇÃO MACINTOSH - OS 9.1+ Instale o driver 1. Ligue a impressora e, em seguida, ligue o computador. 2. Coloque o CD dos drivers fornecido com a impressora na unidade de CD-ROM. 3. Clique duas vezes no ícone do CD exibido na área de trabalho. 4. Abra a pasta MAC. 5. Abra a pasta PSDRV. 6. Abra a pasta do idioma desejado. 7. Clique duas vezes no ícone do OKI MAC Installer [Programa de Instalação MAC da OKI] e, em seguida, clique em Continue [Continuar] e aceite o Contrato de Licença. 8. Selecione Classic Easy Install [Instalação clássica fácil] no menu suspenso. Clique em Install [Instalar]. 9. Selecione o modelo da impressora a ser instalada. Clique em OK. 10. Quando a instalação terminar, clique em Quit [Sair]. Crie a impressora desktop para rede 1. Ative o Seletor no menu Apple. 2. Selecione o ícone LaserWriter8 e destaque o modelo da impressora. 3. Clique em Criar. O ícone da impressora aparecerá na área de trabalho. 4. Feche o Seletor. Crie a impressora desktop para USB 1. Acesse o disco rígido local → Aplicativo (Mac OS 9) → Utilitários. PROCEDIMENTO DE INSTALAÇÃO E REALOCAÇÃO > 57 2. Clique duas vezes no ícone Desktop Printer Utility [Utilitário de impressora de mesa]. 3. Realce Printer (USB) [Impressora (USB)]. 4. Na caixa suspensa, selecione LaserWriter 8 e clique em OK. 5. No arquivo de descrição da impressora PostScript (PPD) [PostScript Printer Description (PPD)], clique em Change [Alterar]. 6. Certifique-se de que a pasta Printer Descriptions [Descrições das impressoras] esteja selecionada na caixa suspensa. 7. Realce o modelo da impressora e, em seguida, clique em Select [Selecionar]. 8. Em USB Printer Selection [Seleção de impressora USB], clique em Change [Alterar]. 9. Selecione o modelo da impressora e clique em OK. 10. Clique em Create [Criar]. O ícone da impressora aparecerá na área de trabalho. 11. Clique em Save [Salvar]. Ative a unidade duplex e os componentes adicionais 1. Realce a impressora criada na área de trabalho. 2. Selecione Printer [Impressora] no menu da área de trabalho. 3. Clique no menu suspenso Change [Alterar]. 4. Selecione cada opção. Clique no menu suspenso To [Para] e selecione Installed [Instalado]. Clique em OK. Para imprimir um trabalho usando a unidade duplex opcional 1. Selecione File [Arquivo] no menu da área de trabalho. 58 > PROCEDIMENTO DE INSTALAÇÃO E REALOCAÇÃO 2. Clique em Print Desktop [Área de trabalho de impressão] no menu suspenso. 3. Selecione Layout. 4. Marque a opção Print on Both Sides [Imprimir frente e verso]. Clique em Print [Imprimir]. Para carregar os manuais Nota: É necessário ter o programa Acrobat Reader instalado no computador para abrir o Manual Eletrônico. 1. Coloque o CD de instalação do software na unidade de CD-ROM. 2. Na pasta CD contents [Conteúdo do CD], abra o arquivo diretamente ou arraste a pasta Manual para copiá-lo para a área de trabalho. PROCEDIMENTO DE INSTALAÇÃO E REALOCAÇÃO > 59 MACINTOSH - OS X.1+ Instale o driver Nota:Não deixe de desativar o software antivírus antes de instalar o driver da impressora. 1. Ligue a impressora e, em seguida, ligue o computador. 2. Coloque o CD dos drivers fornecido com a impressora na unidade de CD-ROM. 3. Clique duas vezes no ícone do CD exibido na área de trabalho. 4. Abra a pasta MAC. 5. Clique duas vezes em PSDRV. 6. Clique duas vezes no idioma de preferência. 7. Clique duas vezes no ícone do OKI Mac Installer [Programa de Instalação Mac da OKI] e, em seguida, clique em Continue [Continuar] e aceite o Contrato de Licença. 8. Selecione MAC OS X.1x + Driver na caixa suspensa situada no canto esquerdo. Clique em Install [Instalar]. 9. Selecione o modelo da impressora a ser instalada. Clique em OK. 10. Quando a instalação terminar, clique em Quit [Sair].Se desejar saber mais sobre esse software, consulte o recurso de ajuda. Adição da impressora para USB 1. Lance o Print Center (Disco rígido local → Aplicativos → Utilitários → Print Center). 2. Clique em Printers [Impressoras] na barra de menus. 3. Clique em Add Printer [Adicionar impressora]. 4. Selecione USB no menu suspenso. 5. Selecione o modelo da impressora na lista de produtos. 60 > PROCEDIMENTO DE INSTALAÇÃO E REALOCAÇÃO 6. Na lista suspensa Printer Models [Modelos de impressoras], selecione Oki. 7. Selecione o modelo da impressora a ser instalada. Clique em Add [Adicionar]. 8. Feche o Print Center. Adição da impressora para uma rede 1. Lance o Print Center (Disco rígido local → Aplicativos → Utilitários → Print Center). 2. Clique em Printers [Impressoras] na barra de menus. 3. Clique em Add Printer [Adicionar impressora]. 4. Selecione Appletalk no menu suspenso. 5. Selecione o modelo da impressora a ser instalada (ver nota). 6. Clique em Add [Adicionar]. PROCEDIMENTO DE INSTALAÇÃO E REALOCAÇÃO > 61 NOTA Para exibir os modelos das impressoras, ative o EtherTalk no painel de controle da impressora: 1. Pressione o botão <MENU> para exibir a tela dos menus. 2. Pressione o botão <> até que [Admin Menu] (Menu Administração) apareça. 3. Pressione o botão <> até que [Network/Port/Parallel] (Rede/ Porta/Paralela) apareça. 4. Pressione até que [EtherTalk] apareça. 5. Pressione até que [Port Status/Disable] (Status da porta/ Desativar) apareça. 6. Pressione até que [Enable] (Ativar) apareça. 7. Pressione o botão <FEED/SELECT> para mudar a configuração para Enable [Ativar]. 8. Pressione o botão <MENU> para concluir a configuração. Ative a unidade duplex e os componentes adicionais 1. No Print Center, realce o modelo da impressora. 2. Clique em Printers [Impressoras] na barra de menus. 3. Selecione Show Info [Exibir informações]. 4. Selecione Installable Options [Opções instaláveis] na lista suspensa. 5. Selecione as opções instaladas na impressora. 6. Clique em Apply Changes [Aplicar alterações]. 7. Feche o Print Center. A impressora estará disponível nos aplicativos Mac OS X.1. 62 > PROCEDIMENTO DE INSTALAÇÃO E REALOCAÇÃO Para imprimir um trabalho usando a unidade duplex opcional 1. No aplicativo, selecione Arquivo → Imprimir → Cópias e páginas → Duplex. 2. Marque a opção Print on Both Sides [Imprimir frente e verso]. 3. Selecione a encadernação. 4. Clique em Print [Imprimir]. Para carregar os manuais Nota:É necessário ter o programa Acrobat Reader instalado no computador para abrir o Manual Eletrônico. 1. Coloque o CD de instalação do software na unidade de CD-ROM. 2. Na pasta CD contents [Conteúdo do CD], abra o arquivo diretamente ou arraste a pasta Manual para copiá-lo para a área de trabalho. Definição de configuração de acessórios opcionais e papel Após a instalação do driver de impressora, defina as configurações para os acessórios opcionais e para o tamanho/tipo de papel, usados em cada bandeja, na guia [Options (Opções)] no driver de impressora. Para obter detalhes, consulte a Ajuda online para o driver de impressora ou o Guia de referência. O procedimento para exibir a guia [Options (Opções)] é o seguinte, usando o Windows XP como exemplo: 1. Clique em [Start (Iniciar)] na barra de tarefas e selecione [Printers and Faxes (Impressoras e Aparelhos de Fax)]. 2. Clique no ícone dessa impressora e selecione [Properties (Propriedades)] no menu [File (Arquivo)]. 3. Clique na guia [Options (Opções)]. PROCEDIMENTO DE INSTALAÇÃO E REALOCAÇÃO > 63 Impressão de um documento de teste Depois de concluir o procedimento de instalação, verifique se a impressora está funcionando corretamente, imprimindo um documento de um aplicativo. 64 > PROCEDIMENTO DE INSTALAÇÃO E REALOCAÇÃO SE HOUVER ATOLAMENTO DE PAPEL CUIDADO! Ao remover o papel atolado, certifique-se de que nenhum pedaço de papel rasgado seja deixado na impressora. Um pedaço de papel deixado na impressora pode causar um incêndio. Se a folha de papel estiver enrolada no rolo aquecido ou quando retirar um papel atolado, que esteja difícil ou impossível de ser visto, não tente removê-la sozinho. Tentar removê-la pode causar ferimentos ou queimaduras. Desligue a impressora imediatamente e entre em contato com o fornecedor da Oki. Orientado pela mensagem no painel de controle, abra a tampa e remova o papel atolado. Se o papel estiver rasgado, verifique se ainda resta algum pedaço de papel. CUIDADO! A unidade de fusão aquece muito durante a operação da impressora. Não toque nela. As tampas e as bandejas são identificadas na figura a seguir: SE HOUVER ATOLAMENTO DE PAPEL > 65 Tampa A: se a bandeja para impressão em offset estiver instalada, feche a bandeja antes de abrir a tampa A. Quando a mensagem para remover o cartucho de toner com cilindro for exibida, consulte “Tampa interna A” na página 68. Tampa B: NOTA Remova a bandeja posterior (se encaixada) antes de abrir a tampa posterior. Para abrir a tampa B (para B6300, levante a alavanca, como mostra a figura, e abra a tampa B (1)). Depois de abrir a tampa B, segure a parte marcada com um *, abra a tampa da unidade de fusão (2) e remova o papel atolado. 66 > SE HOUVER ATOLAMENTO DE PAPEL Tampa C (Unidade duplex): NOTA Remova a bandeja posterior (se encaixada) antes de abrir a tampa posterior. Empurre a alavanca (1) para cima para abrir a tampa da unidade duplex. Tampa D (Bandeja para impressão em offset): Bandeja de papel: estenda a bandeja e siga os procedimento para remover o papel. Consulte “Na bandeja de papel” na página 69. SE HOUVER ATOLAMENTO DE PAPEL > 67 TAMPA INTERNA A Siga os procedimentos abaixo para remover qualquer papel atolado quando o painel de controle indicar [Paper jam Open Cover A (Atolamento de papel – Abrir tampa A)] ou [Remove cartridge Clear jam (Remover cartucho – Eliminar atolamento)]: 1. Abra a tampa A, segure o cartucho de toner com cilindro pela alça e remova-o da impressora (1). 2. Gire o rolo como mostra a figura e remova o papel atolado no compartimento interno (2). 3. Coloque novamente o cartucho de toner com cilindro e a tampa A em suas posições originais. CUIDADO! Se a bandeja para impressão em offset estiver instalada, feche a tampa A antes de colocar a bandeja em sua posição original Se continuar imprimindo com a bandeja para impressão em offset fechada, poderá ocorrer atolamento de papel. Sempre utilize a impressora com a bandeja aberta. 68 > SE HOUVER ATOLAMENTO DE PAPEL NA BANDEJA DE PAPEL Siga os procedimentos abaixo para remover papel atolado quando as seguintes mensagens forem exibidas de forma intermitente: [Pull out all trays. Clear jam «(Estender todas as bandejas - Eliminar atolamento)] e [Clear jam and close Cover A (Eliminar atolamento - Fechar tampa A)]: Extensão das bandejas de papel: 1. Estenda todas as bandejas de papel e remova o papel atolado. 2. Verifique o interior da impressora e remova qualquer papel atolado. SE HOUVER ATOLAMENTO DE PAPEL > 69 Depois de remover o papel: 1. Encaixe as bandejas de papel completamente na impressora. 2. Abra e feche a tampa A para eliminar a mensagem de erro. 70 > SE HOUVER ATOLAMENTO DE PAPEL MENSAGENS DE ERRO Se uma mensagem de erro for exibida no painel de controle, siga as instruções para corrigir o erro. Dependendo do conteúdo da mensagem, siga as instruções na coluna Referência, abaixo, para corrigir o erro. Conteúdo da mensagem Referência Um código de erro xxx-xxx é exibido. Consulte o Guia de referência para obter uma lista de códigos de erro. Paper jam (Atolamento de papel) ou “Remove paper” (“Remover papel”) é exibido. Consulte “Se houver atolamento de papel” na página 65. Instalação e substituição do Consulte os procedimentos descritos na embalagem dos cartucho de toner com cilindro materiais de consumo ou “Instalação do cartucho de toner com cilindro” na página 39. Colocação e reabastecimento de papel Consulte “Colocação de papel” na página 45. A seção a seguir explica o conteúdo e as ações necessárias para as mensagens mais complexas. Para obter detalhes sobre as mensagens não apresentadas neste documento, consulte o Guia de referência. Mensagem Condição/Motivo/Ação Corrupt HDD File (Arquivo corrompido no HDD). Press SEL key (Pressione a tecla SEL) A impressora assume que os dados no disco rígido estão corrompidos se houver queda de energia, quando a impressora estiver em uso e o disco rígido (opcional) estiver instalado. Pressione o botão <FEED/SELECT (ALIMENTAR/SELECIONAR)> no painel de controle. O disco rígido será inicializado. A inicialização do disco rígido excluirá os dados de formulários registrados, logotipos, impressão de segurança e fontes PostScript incluídas por download. Corrupt Log file (Arquivo de registro corrompido) Press SEL key (Pressione a tecla SEL) A impressora assume que os dados no disco rígido estão corrompidos se houver queda de energia, quando a impressora estiver em uso e o disco rígido (opcional) estiver instalado. Pressione o botão <FEED/SELECT (ALIMENTAR/SELECIONAR)> no painel de controle. O arquivo de registro será inicializado. Demora cerca de um minuto para inicializar o arquivo de registro. Não desligue a impressora durante a inicialização. MENSAGENS DE ERRO > 71 Mensagem Condição/Motivo/Ação Incorrect paper (Papel incorreto) type Reselect (Selecione novamente o tipo) O papel do tipo especificado em [Paper Type (Tipo de papel)] no driver de impressora não está nas bandejas. Pressione o botão <FEED/ SELECT (ALIMENTAR/SELECIONAR)> no painel de controle para imprimir em um papel de outro tipo ou pressione <CANCEL (CANCELAR)> para cancelar a impressão. SEL to print (SEL para imprimir) CANCEL to cancel (CANCELAR para cancelar) Off-line Off-line Data in memory (Dados na memória) A impressora estará off-line até que o botão <ON LINE> seja pressionado. Para cancelar o status off-line, pressione o botão <ON LINE> novamente. A impressora não poderá receber quaisquer dados de impressão do computador enquanto estiver off-line. Ready to print (Pronta) DNS Update Fail (Falha na atualização do DNS) Não é possível recuperar o endereço IP do DNS. Verifique as configurações para o DNS e recupere o endereço IP. Ready to print (Pronta) Get IP Add. Fail (Falha ao obter endereço IP) Falha ao recuperar o endereço IP do servidor DHCP. Altere o método de recuperação do endereço IP e defina-o manualmente. Consulte o Guia de referência. Ready to print O cilindro/cartucho de toner está quase no fim. Prepare um novo (Pronta) cartucho de toner/cilindro. Ainda será possível imprimir cerca de 100 Repl. (Substituir) páginas quando essa mensagem for exibida. Drum/Toner (Cilindro/ Toner) 72 > MENSAGENS DE ERRO ÍNDICE REMISSIVO A L ajuda online (recurso de uma página da Web) ...............................................52 lista de configurações do sistema .... 51 Apple Mac OS 9.1+ Instale o driver57 M Macintosh OS X.1+ Instale o driver 60 B Macintosh OS 9.1+ Instale o driver 57 bandeja de papel ..............................69 botão <FEED/SELECT (ALIMENTAR/SELECIONAR)>..49 mensagens de erro (painel de controle) 71 botão <MENU> ...............................49 Prefácio.............................................. 2 botões de seta...................................49 R C recurso de uma página da Web utilização da ajuda online ............ 52 colocação de papel colocação de papel na bandeja.....45 conexão do cabo de alimentação .....44 conexão dos cabos de interface........43 D definição de configuração de acessórios opcionais .......................63 driver de impressora instalação .....................................53 P S se houver atolamento de papel ........ 65 se ocorrerem problemas se ocorrer condensação................ 15 Sistemas Microsoft Windows.......... 53 G guia [Options (Opções)] ..................63 I impressão de relatórios/listas...........51 instalação da impressora ..................15 instalação de memória adicional......37 instalação do cartucho de toner com cilindro............................................39 instalação dos acessórios opcionais .17 itens de menu no painel de controle 48 ÍNDICE REMISSIVO > 73 GARANTIA LIMITADA: ESTADOS UNIDOS E CANADÁ A Oki Data Americas, Inc. (Oki Data) garante que essa impressora não contém defeitos de material nem de mão-de-obra e solucionará qualquer defeito de acordo com os termos dessa Garantia limitada. A Oki Data consertará (ou, a seu critério, substituirá) gratuitamente qualquer componente com defeito da impressora no período de um ano a partir da data da compra. Esta Garantia limitada aplica-se somente ao comprador original. Esta Garantia limitada não se aplica aos materiais de consumo. CONSERTO- NO LOCAL Nota: O conserto- no local está disponível apenas nos Estados Unidos e no Canadá. O conserto no local não inclui a substituição ou o conserto de acessórios ou suprimentos. A Oki Data, durante o período de (1) ano a partir da data da compra original, consertará ou substituirá gratuitamente, (a critério da Oki Data) na empresa do comprador original, qualquer componente da impressora com defeito, desde que o serviço de garantia seja realizado por uma central de atendimento autorizada da Oki Data. A Oki Data reserva-se o direito de usar peças novas e/ou recondicionadas no processo de conserto oferecido na garantia. Como uma condição desta Garantia limitada, solicitações de conserto- no local devem incluir o nome e o telefone de um responsável com autoridade para permitir a entrada do técnico no local em que está a impressora; esse responsável também permanecerá com o técnico enquanto ele estiver executando o trabalho. Toda e qualquer condição de perigo deve ser retirada do local antes e durante a presença do técnico. O técnico deve recusar entrar no local ou continuar o serviço em qualquer local que ele considere que representa risco de acidentes ou ferimentos. Se o serviço de garantia não puder ser realizado ou concluído, devido a qualquer motivo, a opção de Serviço- no local será anulada e rejeitada, e o produto deverá ser devolvido à central de atendimento autorizada da Oki Data local para que os serviços de garantia sejam realizados. 74 > GARANTIA LIMITADA: ESTADOS UNIDOS E CANADÁ Para solicitar e reivindicar serviços dessa Garantia limitada , entre em contato com a central de atendimento autorizada Oki Data local ou com a Oki Data no telefone 1-800-OKI-DATA (1-800-654-3282). A nota fiscal do produto, mostrando a data da compra, o nome do fornecedor e os números de série e do modelo da impressora devem se informados em qualquer solicitação ou reivindicação para consertos a serem realizados nos termos da Garantia limitada. Esta Garantia limitada não será aplicada se o produto tiver sido danificado por abuso, uso e aplicação incorretos, acidente ou em conseqüência de serviço ou modificação feita por pessoas não autorizadas pela central de atendimento da Oki Data. NÃO HÁ OUTRAS GARANTIAS EXPRESSAS DIFERENTES DAQUELAS MENCIONADAS ABAIXO OU DESCRITAS ACIMA. NENHUMA GARANTIA, SEJA EXPRESSA OU IMPLÍCITA, INCLUINDO, SEM LIMITAÇÕES, QUAISQUER GARANTIAS IMPLÍCITAS DE COMERCIABILIDADE OU ADEQUAÇÃO A UM PROPÓSITO ESPECÍFICO, DEVE SE ESTENDER ALÉM DOS RESPECTIVOS PERÍODOS DE GARANTIA DESCRITOS ACIMA. Algumas regiões não permitem limitação no período das garantias expressas, portanto as limitações acima podem não se aplicar a você. A OKI DATA NÃO SE RESPONSABILIZA POR QUAISQUER DANOS OU PERDAS ESPECIAIS, INCIDENTAIS OU CONSEQÜENCIAIS PROVENIENTES DO USO DESSE PRODUTO. Algumas regiões não permitem a exclusão nem a limitação de danos incidentais ou conseqüenciais, portanto a exclusão acima pode não se aplicar a você. Informações adicionais sobre como obter serviços nos termos dessa Garantia limitada estão disponíveis no fornecedor da Oki Data onde você adquiriu seu produto, diretamente na Oki Data pelo telefone 1-800-6543282 (1-800-OKI-DATA) [EUA e Canadá, somente em inglês] ou no telefone 1-856-222-7496 (somente em espanhol) ou na central de atendimento local relacionada abaixo. Esta Garantia limitada se aplica a essa impressora. Contudo, o procedimento para obter os serviços pode variar em outros países. Entre em contato com o fornecedor da Oki Data para obter informações sobre o serviço de garantia. GARANTIA LIMITADA: ESTADOS UNIDOS E CANADÁ > 75 Esta garantia concede direitos legais específicos e você pode ter outros direitos que variam de região para região. 76 > GARANTIA LIMITADA: ESTADOS UNIDOS E CANADÁ ATENDIMENTO NOTURNO: ESTADOS UNIDOS E CANADÁ Se você optar por usar o serviço de Atendimento noturno, ligue para 1-800OKI-DATA: uma equipe treinada tentará solucionar o problema por telefone. Se eles constatarem que o produto tem defeitos, um produto de substituição será enviado a você por via aérea. Tenha o cartão de crédito à mão, pois nosso representante solicitará essas informações. Você receberá o produto no próximo dia útil – ou, no mais tardar, em dois dias úteis. Devolva o produto original a Oki Data, usando a mesma embalagem recebida com o produto de substituição. O produto a ser devolvido deve estar disponível para ser analisado pelo representante da Oki Data em dois dias úteis a partir da data de recebimento do produto de substituição: se o prazo não for cumprido, você poderá ser cobrado integralmente pela unidade de substituição. Quando o Atendimento noturno for usado, a máquina devolvida torna-se propriedade da Oki Data. As máquinas de substituição podem ser novas ou consertadas, a critério da Oki Data: o produto de substituição torna-se propriedade do cliente, quando o produto devolvido é entregue ao transportador designado pela Oki Data. O produto de substituição tem garantia por trinta (30) dias ou pelo período de garantia restante do produto devolvido, o que for mais longo. Para obter uma lista mais atualizada das centrais de atendimento autorizadas da Oki Data, ligue para 1-800-OKI-DATA (1-800-654-3282). ATENDIMENTO NOTURNO: ESTADOS UNIDOS E CANADÁ > 77 CENTRAIS DE ATENDIMENTO OKI DATA AMERICAS ESTADOS UNIDOS BRASIL Oki Data Americas Inc. Oki Data do Brasil, Ltda 2020 Bishops Gate Blvd. Rua Alexandre Dumas, 2220 - 80 andar Mt. Laurel, NJ 08054, EUA Chácara Santo Antonio Tel: 1-800-654-3282 04717-004, São Paulo, SP Brasil Fax: 1-856-222-5247 Tel: +(5511) 3444-3500 Fax: +(5511) 3444-3501 Central de atendimento: 0800-11-55-77 CANADÁ e-mail: [email protected] Oki Data Americas Inc. 2735 Matheson Blvd. East, Unit 1 Mississauga, Ontário Canadá L4W 4M8 SUPORTE TÉCNICO Oki Data Americas Inc. Tel: 1-800-654-3282 2000 Bishops Gate Blvd. Fax: 1-905-238-4427 Mt. Laurel, NJ 08054-4620, USA Tel: 1-800-OKI-DATA MÉXICO Fax: 1-856-222-5320 Oki Data de Mexico, S.A. de C.V. http://www.okidata.com (1-800-654-3282) Mariano Escobedo No. 748 - 8 Piso Col. Anzures, e.p. 11590 México, DF Tel: +52 55 5263-8780 Fax: +52 55 5263-8785 78 > CENTRAIS DE ATENDIMENTO OKI DATA AMERICAS 59358401_BrPort