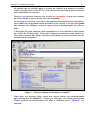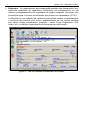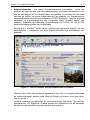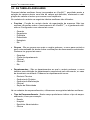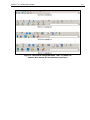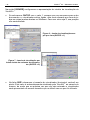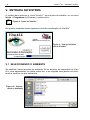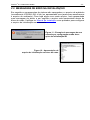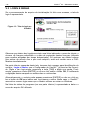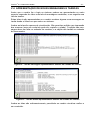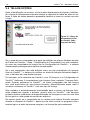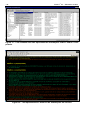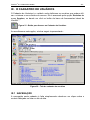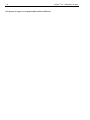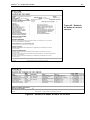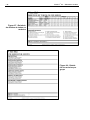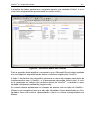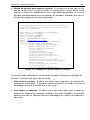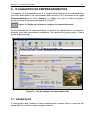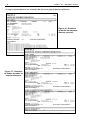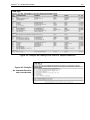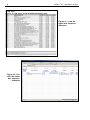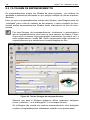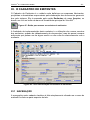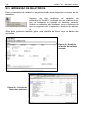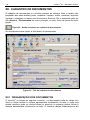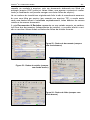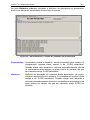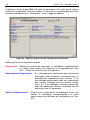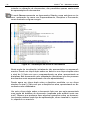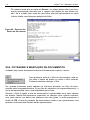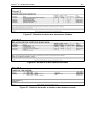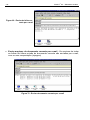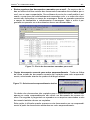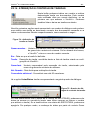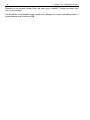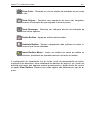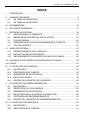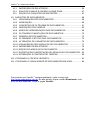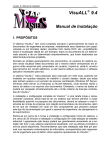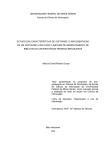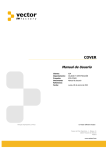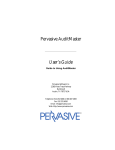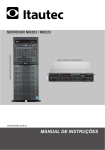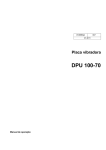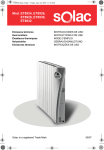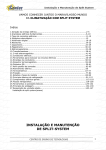Download VisuALL 9.4
Transcript
VisuALL 9.4 - Manual do Usuário -1- VisuALL 9.4 Manual do Usuário I. INTRODUÇÃO O gerenciador de documentos VisuALL, atualmente na versão 9.4, vem sendo utilizado desde 1993 nas mais diversas empresas, tais como SHELL, CIA. BRAS. DE PETRÓLEO IPIRANGA, BR PETROBRÁS DISTRIBUIDORA, COCA-COLA, TEXACO DO BRASIL, SESC SERVIÇO SOCIAL DO COMÉRCIO, CEF CAIXA ECONÔMICA FEDERAL, CDP CIA. DOCAS DO PARÁ, CEMAR CIA. ENERGÉTICA DO MARANHÃO, VARIG, ALCAN ALUMÍNIO DO BRASIL, MRN MINERAÇÃO RIO DO NORTE, MINERAÇÃO VERA CRUZ, etc. Nas suas primeiras versões cada usuário possuía uma versão diferente do VisuALL, sendo a sua personalização feita através de mudanças no código fonte do programa realizadas pela CADMasters. A partir da versão 6, esta personalização passou a ser feita pelo próprio usuário, através de menus de acesso privilegiado, permitindo assim que ele personalize o sistema de acordo com suas necessidades e sem a necessidade de conhecer nenhuma linguagem de programação. O sistema VisuALL tem sido utilizado principalmente no gerenciamento de documentos técnicos (desenhos, mapas, especificações, memoriais descritivos, listas de material, normas, etc.), estejam eles em meio digital ou não. Pode entretanto gerenciar documentos administrativos, financeiros, contábeis, etc., desde que devidamente configurado. O VisuALL permite o total controle desta documentação e suas revisões, mesmo que ela não esteja totalmente no modo digital. Com o auxílio do VisuALL não existe mais o risco de utilizarmos revisões desatualizadas de documentos. Além disto, a redução drástica na busca de qualquer documento, sua visualização e impressão (mesmo que o aplicativo gerador do documento não esteja instalado) torna o sistema VisuALL bastante atraente para qualquer empresa de engenharia ou departamento de engenharia e manutenção de outros tipos de empresas. Mais de 230 tipos de arquivos podem ser utilizados como documentos e visualizados na tela do computador: desde desenhos vetoriais DWG do AutoCAD , arquivos técnicos raster TIFF, CALS, etc., arquivos de imagens coloridas PCX, BMP, JPEG, arquivos de textos WRI do Write ou DOC do Word, planilhas eletrônicas XLS de Excel ou WKS do Lotus, etc. -2- VisuALL 9.4 – Manual do Usuário II. O BANCO DE DADOS Como qualquer sistema de gerenciamento de documentos, o VisuALL depende da definição de leis de formação para a montagem do nome do documento, para a montagem no nome dos arquivos e para a montagem da estrutura de diretórios onde os arquivos serão armazenados. Para um perfeito entendimento de como podemos montar estas leis de formação, deveremos antes conhecer um pouco da organização do banco de dados do VisuALL. O sistema VisuALL utiliza um banco de dados VISUALL.MDB, que contém várias tabelas. Este banco de dados é um único arquivo no formato Access 97 ou Access 2000 onde são armazenadas todas as características de um “ambiente”. Por default os arquivos MDB do Access 2000 são muito maiores que seu correspondente em Access 97, sendo o principal motivo a utilização do conjunto de caracteres UNICODE no Access 2000, o que no mínimo dobra o espaço ocupado pelos campos de texto (o UNICODE utiliza dois bytes por caracter). Como no Brasil não é necessária a utilização do UNICODE, para reduzir esse efeito da representação UNICODE de caracteres e garantir um bom desempenho do sistema, definimos o valor padrão da propriedade Compactação Unicode dos campo Texto e Memorando como “Sim”. Em razão de o primeiro byte de um caractere latino — um caractere de um idioma europeu ocidental como o inglês, espanhol ou alemão — ser 0, a representação UNICODE de caractere não afeta o quanto de espaço de armazenamento é necessário para dados compactados que consistam inteiramente em caracteres latinos. Assim fazendo, podemos utilizar sem problemas o banco de dados no formato Access 2000, tomando partido da tecnologia de acesso a banco de dados JET4 da Microsoft, que é mais rápida neste formato de arquivo. Podemos utilizar vários ambientes no VisuALL, ou seja, gerenciar vários bancos de dados completamente distintos, com usuários diferentes, documentos diferentes, leis de formação diferentes, etc. Mas não vamos nos preocupar com isto por enquanto; assuma que temos apenas um ambiente a controlar. II.1 AS TABELAS PRINCIPAIS Quatro são as tabelas principais (ou cadastros), que podem ser editadas através do próprio executável principal do VisuALL : Usuários, Emitentes, Empreendimentos e Documentos. Estas tabelas principais, por sua vez, utilizam várias tabelas auxiliares que são configuradas pelo responsável pelo VisuALL através do módulo Configurador (veja o Manual de Configuração). • Usuários : São os utilizadores do software VisuALL, a definição de seus direitos, nome de guerra, senhas, departamentos, etc. VisuALL 9.4 - Manual do Usuário -3- Na prática não há restrição para o número de usuários que podem ser cadastrados (o limite teórico é de 32.767, mas nunca soubemos de alguma rede com esta quantidade de usuários). Observe que existem campos com rótulos em vermelho, outros com campos de rótulos azuis, e outros ainda com rótulos pretos. Os campos com rótulos vermelhos são campos de preenchimento obrigatório, os em azul são de preenchimento facultativo pelo usuário, e os da rótulo preto são campos não editáveis, servindo apenas para a apresentação de informações. A definição de quais campos serão obrigatórios ou não também é feita dentro do módulo de Configuração. Além disto, poderemos também neste módulo indicar quais campos não serão utilizados, colocando-os assim invisíveis nas diversas telas do programa. Figura 1 - Tela do Cadastro de Usuários no VisuALL Além disto, em algumas telas, vários dos rótulos podem ser personalizados pelo configurador do VisuALL . Assim, por exemplo, um campo denominado “Área” poderia ser apresentado nas telas e relatórios como “Oficina”, por exemplo. -4- VisuALL 9.4 – Manual do Usuário • Emitentes : Os responsáveis pela elaboração/emissão dos documentos (normalmente empresas de engenharia, fabricantes de equipamentos, ou até mesmo os departamentos de engenharia da própria empresa. Na prática não há restrição para o número de emitentes que podem ser cadastrados (32.767). A utilização de um cadastro de emitentes pré-definido agiliza o cadastramento e busca de documentos, pois evita o cadastramento de um mesmo emitente sob vários nomes semelhantes (exemplo : Jaako Poyry Engenharia, JPE, Jaako, etc.) e viabiliza a pesquisa de documentos por este campo. Figura 2 - Tela do Cadastro de Emitentes do VisuALL VisuALL 9.4 - Manual do Usuário -5- • Empreendimentos : Os vários empreendimentos controlados, como por exemplo as lojas de uma rede de supermercados, os postos de serviço ou bases de distribuição de uma distribuidora de gasolina, as escolas de uma rede nacional de ensino, os navios construídos por um estaleiro, etc. Geralmente os empreendimentos apresentam endereços e CNPJ diferentes, mas em algumas empresas os empreendimentos são encarados como “grandes obras”, por exemplo, Expansão da Calderaria, Automatização dos Fornos, etc. Até 32.767 empreendimentos podem ser cadastrados. Mesmo que o VisuALL esteja sendo utilizado para gerenciar apenas um empreendimento, é obrigatório que este empreendimento seja devidamente cadastrado. Figura 3 - Tela do Cadastro de Empreendimentos do VisuALL Observe que nesta tela podemos apresentar uma foto ou imagem associada ao empreendimento, apenas para efeito de fixação do mesmo junto aos usuários do VisuALL. Campos auxiliares na indicação do empreendimento, tais como Tipo de Empreendimento, UF, Região ou Cidade podem ser utilizados na lei de formação da estrutura de diretórios dos arquivos dos documentos. -6- VisuALL 9.4 – Manual do Usuário • Documentos : A principal tela do sistema, apresentando os documentos por ele gerenciados. Teoricamente até pouco mais de 2 bilhões de documentos podem ser cadastrados. Figura 4 - Tela do Cadastro de Documentos do VisuALL A conceituação básica da estrutura de documentos do VisuALL é que um documento pode ter várias revisões (a revisão inicial é sempre conhecida como Revisão 0), e cada revisão por sua vez pode ter varias folhas ou arquivos. Em princípio a última revisão do documento é apresentada nesta tela, mas dependendo dos direitos atribuídos ao usuário, ele pode consultar as revisões anteriores. VisuALL 9.4 - Manual do Usuário -7- II.2 AS TABELAS AUXILIARES Diversas tabelas auxiliares foram incorporadas ao VisuALL, permitindo assim a seleção de campos dentro uma lista de valores pré-definidos, eliminando a redigitação de valores e textos que ocorrem com frequência. No cadastro de usuários as seguintes tabelas auxiliares são utilizadas : • Funções : Função do usuário dentro da organização da empresa. Não tem maiores influencias sobre o funcionamento do VisuALL, e é geralmente definida no Configurador com valores tais como : − − − − − − Gerente Engenheiro Projetista Desenhista Estagiário Etc. • Grupos : São os grupos aos quais o usuário pertence, e serve para controle e envio automatizado de alertas sobre modificações de documentos controlados. Podemos ter grupos tais como : − − − − − Gerentes Chefe de departamento Oficina I Oficina II Etc. • Departamentos : São os departamentos ao qual o usuário pertence, e serve também para definição do departamento responsável pelo documento, no caso de documento controlado. Podemos ter departamentos como : − − − − − Diretoria Técnica Gerência de Projetos Gerência de Manutenção Oficina I Seção de Eletricidade Já no cadastro de empreendimentos, utilizaremos as seguintes tabelas auxiliares : • Tipo de Empreendimento : Neste campo poderíamos indicar o tipo de empreendimento, como por exemplo : − − − − Escola Hospital Escritório Administrativo Oficina VisuALL 9.4 – Manual do Usuário -8- − Refeitório − Vestuário − Etc. • Regiões : Várias empresas administram diversos empreendimentos em vários pontos do país, sendo comuns agruparem estes empreendimentos em regiões administrativas. Com esta tabela podemos cadastrar as regiões administrativas e utilizá-las na lei de formação da estrutura de diretórios, por exemplo. Até 255 regiões podem ser cadastradas. No cadastro de emitentes não é utilizada nenhuma tabela auxiliar. Finalmente, no cadastro de documentos utilizaremos as seguintes tabelas auxiliares : • Disciplinas : Define as disciplinas principais de projeto (geralmente cada disciplina é específica de um determinado setor da Engenharia). Como exemplos de disciplinas poderíamos ter : − − − − − − Arquitetura Estruturas Tubulações Máquinas e Equipamentos Eletricidade Etc. Até 255 disciplinas podem ser cadastradas. As disciplinas podem contribuir para o nome do documento, para o nome do arquivo e também para a estrutura de diretórios dos arquivos dos documentos. • Áreas : Tabelas de áreas físicas, de uso opcional. Poderemos criar áreas físicas dos empreendimentos, tais como : − − − − − − Bacia de Tanques Portaria Almoxarifado Escritórios Plataforma de Descarregamento Etc. Na realidade, o rótulo Áreas pode ser customizado pelo Configurador do VisuALL, que assim pode utilizar este campo com outra finalidade, como por exemplo Equipamento, Oficina, etc. Até 255 áreas podem ser cadastradas, podendo contribuir para o nome do documento, para o nome do arquivo e também para a estrutura de diretórios dos arquivos dos documentos. VisuALL 9.4 - Manual do Usuário -9- • Sistemas : Tabela de sistemas, de uso opcional. Poderemos criar sistemas como : − − − − − − − Combate a Incêndio Água de Resfriamento Sistema de Engarrafamento Sistema de CO2 Sistema de Alarmes Telefonia Etc. Podemos ter assim uma melhor classificação dos documentos, ao invés de utilizar somente o campo Disciplina. De modo similar ao campo Área, o rótulo do campo Sistemas também pode ser customizado pelo configurador do VisuALL. Até 255 sistemas podem ser cadastrados. • Tipos de Documentos : Engenharia não é feita apenas de desenhos. Vários outros tipos de documentos são encontrados num ambiente de engenharia típico, tais como: − − − − − − Memórias de Cálculo Especificações de Construção Listas de Material Memoriais Descritivos Normas Etc. Até 255 tipos de documentos podem ser cadastrados, podendo contribuir para o nome do documento, para o nome do arquivo e também para a estrutura de diretórios dos arquivos dos documentos. • Lista Livre : É uma lista adicional de uso definido pelo usuário, devendo ter seu rótulo adequadamente definido no Configurador do VisuALL. Esta lista também pode ter até 255 elementos, e pode influenciar nas leis de formação da estrutura de diretórios, nomes de arquivos e nomes de documentos. • Tipos de Arquivos : Tabela com os tipos de arquivos gerenciados pelo VisuALL. DWG, TIF, DOC, XLS, PDF, etc., são alguns dos exemplos mais comuns. Até 255 tipos de arquivos podem ser cadastrados. • Formatos : São os formatos de impressão dos documentos geralmente utilizados na empresa – A4, A3, A2, A1 longo, A1, A0, ofício, etc. Até 255 formatos podem ser cadastrados. Estes formatos podem influenciar na lei de formação do nome do documento, do nome do arquivo e da própria estrutura de diretórios onde os arquivos são armazenados. No caso do nome de documento com várias folhas, é o formato da primeira folha que será levado em consideração. VisuALL 9.4 – Manual do Usuário - 10 - • Tipos de Mídias : O sistema VisuALL pode armazenar não apenas a localização do documento digital, mas também o local de guarda do documento físico (nem todos os documentos da empresa precisam ter sido digitalizados). Com esta tabela podemos definir os tipos de mídia mais utilizados nos documentos físicos : − − − − − − − Papel sulfite Vegetal Poliester Microfilme Xerox Heliográfica Etc. Até 255 tipos de mídias podem ser cadastradas. • Fase de Projeto : Em alguns empreendimentos de longo prazo, uma mineradora por exemplo, periodicamente são feitas ampliações no empreendimento, conhecidos como Fases de Projeto. Estas fases, que podem ter seu rótulo redefinido no Configurador do VisuALL, podem influenciar nas leis de formação dos arquivos e estrutura de diretórios. • Status da Revisão : Nesta lista podemos selecionar o status da revisão correntemente apresentada, como por exemplo : − − − − − Preliminar Cancelada Aprovada Em revisão no projetista Etc. Até 255 tipos de status podem ser cadastrados. • Tarefas a Fazer : Podemos atribuir tarefas a serem realizadas em determinado documento, e automaticamente alertar um outro usuário do VisuALL que ele é responsável por esta tarefa. Como exemplo de tarefas temos : − − − − Plotar Enviar para Revisão Revisar Etc. Até 255 tarefas podem ser cadastradas. Ainda utilizados no cadastro de documentos, mas apenas nos documentos tidos como “controlados”, são utilizadas mais algumas tabelas auxiliares. O conceito de documentos “controlados” são aqueles utilizados na rotina de operação do empreendimento, e são normalmente os documentos controlados pela VisuALL 9.4 - Manual do Usuário - 11 - norma ISO-9002 se a empresa resolveu submeter o controle de documentos à esta norma. Tal procedimento se justifica pois na maior parte dos empreendimentos, durante a fase de desenvolvimento do projeto os documentos tem algumas finalidades e usos. Normalmente nessa fase o documento ainda não está ligado a nenhum equipamento e máquina específicos, e o pessoal de engenharia o batiza conforme a lei de formação definida no VisuALL . Quando o projeto encerra ele é entregue para a operação do empreendimento. Nessa hora, em boa parte dos casos o documento é batizado com um segundo número dentro de suas necessidades, que podemos chamar de Número ISO (este rótulo pode ser definido pelo usuário) . É também nessa hora que são definidos vários outros elementos como equipamento, máquina, assessoria, tipo ISO, data do cadastro e situação, etc., ou seja, é nesta hora que serão necessárias as seguintes tabelas auxiliares adicionais. É importante observar que nenhuma destas tabelas entra em alguma das lei de formação de nomes de documentos, de arquivos ou diretórios. • Departamentos : São os departamentos responsáveis pelo documento controlado (todo documento controlado tem um departamento responsável pelo mesmo). O rótulo utilizado nesta tabela pode ser customizado pelo usuário, podendo ser por exemplo Departamento Responsável, Assessoria, etc. É na realidade a mesma tabela utilizada no cadastro de usuários. • Situação : Situação do documento controlado. O rótulo e os valores deste campo são definidos pelo usuário no Configurador do VisuALL. Ele pode ter até 255 valores diferentes. • Equipamento : Equipamento a que se refere o documento controlado. Tanto o rótulo deste campo como seus valores são definidos pelo usuário no Configurador, e podem assumir até 32525 valores distintos. • Master List : Lista mestre a qual se refere o documento controlado. O rótulo e os valores deste campo são definidos pelo usuário no Configurador do VisuALL. Ele pode ter até 255 valores diferentes. • Lista Livre ISO : Mais uma lista de uso definido pelo usuário, com até 255 valores possíveis. - 12 - VisuALL 9.4 – Manual do Usuário III. OS AMBIENTES O VisuALL pode trabalhar com vários ambientes. Um ambiente é definido por um arquivo de inicialização com extensão INI, que por sua vez indica em que pasta estão armazenados o banco de dados VISUALL.MDB, os arquivos de documentos, a pasta de arquivos temporários e vários outros parâmetros de configuração locais do VisuALL. Por default o VisuALL procura o arquivo VISUALL.INI na própria pasta onde o programa está instalado, mas outros arquivos INI podem ser configurados. Para que outro arquivo INI seja utilizado basta criar um atalho para o VISUALL.EXE na sua área de trabalho (desktop), e associar a ele uma linha de comando com o seguinte aspecto : "C:\Arquivos de programas\VisuALL\VisuALL.EXE" C:\NOVOINI.INI É importante observar que nomes de diretórios\arquivos que contenham espaços em branco tem que ser delimitados por aspas. Se não passarmos nenhum parâmetro na linha de comando de acionamento do VisuALL, e se existir apenas um arquivo INI no diretório do programa, este é utilizado como ambiente padrão. Mas se nenhum INI for encontrado, ou mais de um INI for encontrado neste diretório, o programa irá apresentar uma janela permitindo que selecionemos o ambiente desejado. Já deve existir um arquivo VISUALL.INI no diretório do VisuALL, instalado pelo programa de setup. Abra agora o arquivo VISUALL.INI com um editor de textos ASCII (o NOTEPAD por exemplo). Ele deve ter o seguinte aspecto. [DIRS] TEMP_DIR=C:\TEMP DB_DIR=G:\DADOS DOC_DIR=G:\DOCUMENTOS AMVIEW_DIR=G:\AMVIEW32\VIEW [PLOTTING] USE_ACAD_DWG=0 USE_ACAD_RASTER=0 [DOCUMENTS] FILTER=0 QUESTION=1 MULTIFILE=0 [TOOLBARS] TEXT=1 LARGE=0 [VIEWER] VisuALL 9.4 - Manual do Usuário - 13 - ONTOP=1 SIZE=596,488 Onde G: é a letra do drive do servidor de rede, conforme mapeada na estação de trabalho (não é necessário que os drives do banco de dados e o dos documentos sejam os mesmos). A ordem em que as seções são apresentadas no arquivo INI não é relevante. A seção [DIRS] indica os diretórios utilizados pelo VisuALL. • Na linha TEMP_DIR indique o nome da pasta que será utilizada para os arquivos temporários do VisuALL. No caso desta pasta não existir, ela será criada. No caso da variável TEMP_DIR não ser definida, ou a linha inteira não existir no arquivo INI, será utilizada a pasta de armazenamento temporário do seu Windows. Esta pasta também pode ser definida pela variável de ambiente TEMP na sua AUTOEXEC.BAT. Atenção ao fato de quem em alguns sistemas operacionais, como o Windows 2000 e XP, é criada uma pasta TEMP para cada usuário registrado no Windows da máquina. • Na linha DB_DIR indique o nome da pasta onde será colocado o banco de dados VISUALL.MDB no servidor. Por exemplo, G:\DADOS. • Na linha DOC_DIR indique o nome da pasta do servidor onde serão colocados os documentos. Por exemplo, G:\ DOCUMENTOS. Todos os arquivos digitais dos documentos gerenciados pelo VisuALL serão colocados a partir desta pasta. • Na linha AMVIEW_DIR indique a pasta onde se encontra o arquivo executável AMVIEW32.EXE. Se a instalação foi feita em rede, deve estar numa pasta no servidor. Se foi feita uma instalação monousuária, provavelmente estará em C:\ARQUIVOS DE PROGRAMAS\AMVIEW\VIEW. Na maioria das instalações do VisuALL ele mesmo se encarrega de determinar onde se encontra o arquivo AMVIEW32.EXE a partir do registro do Windows. Entretanto, em algumas máquinas, por um motivo ainda desconhecido, isto não é possível, e então será assumida a pasta definida neste parâmetro. A seção [PLOTTING] indica o método de plotagem de arquivos vetoriais DWG e de arquivos raster (TIF, JPG, RLC, BMP, etc.). • Na linha USE_ACAD_DWG coloque 0 se quiser que a plotagem de arquivos DWG seja feita pelo AutoManager View, ou 1 se quiser que a plotagem seja feita pelo AutoCAD, que obviamente deverá estar instalado na máquina. Se este parâmetro não existir é assumido o valor 0. • Na linha USE_ACAD_RASTER coloque 0 se quiser que a plotagem de arquivos raster seja feita pelo AutoManager View, ou 1 se quiser que a plotagem seja feita pelo AutoCAD, que obviamente deverá estar instalado na máquina. Se este parâmetro não existir é assumido o valor 0. - 14 - VisuALL 9.4 – Manual do Usuário Na seção [DOCUMENTS] temos os parâmetros FILTER, QUESTION e MULTIFILE. • Se a linha FILTER estiver com o valor 1, quando sairmos da tela de empreendimentos e formos direto para a de documentos, o primeiro documento do empreendimento selecionado será apresentado (caso exista). • Se a linha QUESTION estiver com o valor 1, sempre que um arquivo tiver sua localização ou nome alterados de acordo com as leis de formação da árvore de diretórios ou de nomes de arquivos, será solicitada ao usuário uma confirmação desta ação. Somente será permitido o cadastramento de arquivos fora da estrutura de diretórios encabeçada por DOC_DIR se o parâmetro QUESTION for igual a 0, pois assim o arquivo será automaticamente movido/copiado para o diretório correto, não havendo chance do usuário não permitir esta movimentação. • A linha MULTIFILE indica como queremos que os arquivos originalmente com mesmo nome sejam tratados no momento da importação para o VisuALL. Se este parâmetro estiver com o valor 1, ao apontarmos para um arquivo e associarmos o mesmo a um documento/folha, todos os arquivos com mesmo nome no mesmo diretório (mas obviamente com extensões diferentes) serão associados à mesma folha, e serão renomeados e movidos em conjunto. Caso MULTIFILE tenha o valor 0, teremos que apontar um arquivo de cada vez, para cada folha/arquivo separadamente. Na seção [TOOLBARS] indicaremos o modo de apresentação das barras de ferramentas superiores nos diversos quadros de diálogos do VisuALL, permitindo assim que possamos controlar o seu tamanho (útil em monitores com resolução de 800 x 600 pontos) configurados com a barra de status do Windows sempre ligada. • Na linha TEXT utilize o valor 1 se quiser que sejam apresentados textos descritivos das barras de ferramentas e 0 se quiser dispensar estes textos. Se este parâmetro não existir é assumido o valor 1. • Na linha LARGE coloque o valor 1 se quiser que os botões das barras de ferramentas fiquem em tamanho grande, ou 0 se quiser que eles sejam apresentados em tamanho pequeno. Se este parâmetro não existir é assumido o valor 0. VisuALL 9.4 - Manual do Usuário Figura 5 - Influência dos parâmetros TEXT e LARGE no aspecto das barras de ferramentas superiores - 15 - - 16 - VisuALL 9.4 – Manual do Usuário Na seção [VIEWER] configuramos a apresentação do módulo de visualização do VisuALL. • Se colocarmos ONTOP com o valor 1, sempre que nos movermos para outro documento e o visualizador estiver ligado, este será colocado por cima de todas as outras janelas abertas no Windows. Caso seu valor seja 0, sua posição não será alterada. Figura 6 - Janela de visualização sempre por cima (ONTOP = 1) Figura 7 - Janela de visualização por baixo da tela do cadastro de documentos (ONTOP = 0) • Na linha SIZE colocamos o tamanho do visualizador (horizontal, vertical) em pixels. Este valor é automaticamente atualizado pelo VisuALL ao sairmos do mesmo, de modo que na próxima vez que ele seja acionado o visualizador será apresentado do mesmo tamanho que na última vez em que foi utilizado. VisuALL 9.4 - Manual do Usuário - 17 - IV. AS LEIS DE FORMAÇÃO Antes do sistema VisuALL ser colocado efetivamente em uso, torna-se necessária a definição de algumas leis de formação, que serão implementadas no VisuALL pelo seu próprio Configurador. Estas leis de formação são três : • Nomes dos documentos : Como serão formados os nomes dos documentos a partir das várias informações do documento • Nomes de arquivos : Como serão formados os nomes de arquivos dos documentos a partir das várias informações do documento. • Estrutura de diretórios : Como será definida a estrutura de diretórios para armazenamento dos arquivos dos documentos, a partir do diretório especificado em DOC_DIR. É de responsabilidade do usuário administrador do VisuALL (normalmente o Gerente de Engenharia) a escolha adequada das leis de formação, levando em consideração que o nome do documento pode ter até 30 caracteres, e que a estrutura de diretórios adicionada ao nome do arquivo pode ter no máximo 128 caracteres. Para uma explicação detalhada das leis de formação e como configurá-las adequadamente, refira-se ao Manual de Configuração do VisuALL. VisuALL 9.4 – Manual do Usuário - 18 - V. ENTRADA NO SISTEMA O usuário deve procurar o ícone VisuALL na sua área de trabalho, ou no menu Iniciar – Programas do Windows, e selecioná-lo. Figura 8 - Ícone do VisuALL Em poucos instantes deverá aparecer a tela de inicialização do VisuALL. Figura 9 - Tela de inicialização do VisuALL V.1 SELECIONANDO O AMBIENTE Se existirem vários arquivos de ambiente INI no diretório do executável do VisuALL, será apresentado um alerta sobre isto, e em seguida uma janela nos solicitando a escolher um dos ambientes. Figura 10 - Selecionando o ambiente VisuALL 9.4 - Manual do Usuário - 19 - V.2 MENSAGENS DE ERRO NA INICIALIZAÇÃO Em seguida os componentes do sistema são carregados e o arquivo de ambiente (normalmente VISUALL.INI) é lido (ou apresentada uma janela para escolhermos o arquivo de ambiente). Caso haja algum erro neste arquivo, será apresentada uma mensagem de alerta, e em seguida o arquivo será apresentado dentro do bloco de notas. Verifique no Manual de Instalação como proceder para configurar o arquivo de inicialização corretamente. Figura 11 - Exemplo de mensagem de erro causado por configuração errada do arquivo de inicialização INI Figura 12 - Apresentação do arquivo de inicialização no bloco de notas - 20 - VisuALL 9.4 – Manual do Usuário V.3 LOGIN E SENHA Se o processamento do arquivo de inicialização foi feito com sucesso, a tela de login é apresentada. .X.X Figura 13 - Tela de login no VisuALL Observe que abaixo dos logotipos existe uma linha indicando o nome do cliente, o número de licenças adquiridas e a data de expiração destas licenças (utilizada para versões alugadas por tempo determinado). Se qualquer um destes valores não estiver de acordo com o que você adquiriu, entre em contato com a CADMasters imediatamente. Na parte inferior esquerda desta tela, teremos dois campos para identificação do usuário : Login e Senha, que o Configurador do VisuALL já deve ter lhe fornecido. Digite o seu login-name, pressione a tecla [TAB] e digite sua senha. Finalmente, pressione a tecla [ENTER] ou dê um click sobre o botão OK, É indiferente a digitação destes campos em maiúsculas ou minúsculas. Alternativamente, o usuário pode apenas pressionar [ENTER] ou dar um click sobre o botão de OK sem indicar seu login-name e senha. Neste caso, o VisuALL assumirá o mesmo login-name que o usuário utilizou ao entrar no Windows. Na linha de status do programa (na sua parte inferior) é apresentada a data e o nome do arquivo INI utilizado. VisuALL 9.4 - Manual do Usuário - 21 - V.4 APRESENTAÇÃO DE NOVAS MENSAGENS E TAREFAS Assim que o usuário faz o login no sistema, podem ser apresentadas no canto superior esquerdo do vídeo uma tela de mensagens recebidas, e em seguida uma tela de tarefas. Estas telas só são apresentadas se o usuário recebeu alguma nova mensagem ou tarefa desde a última vez que entrou no sistema. Ambas as telas são apenas de visualização. Não permitem edição nem impressão das mesmas (mas seu conteúdo pode ser copiado e colado). A edição das mensagens deve ser feita no cadastro de usuários, e a edição das tarefas no cadastro de documentos. Figura 14 - Tela de mensagens apresentada ao usuário na entrada do sistema Figura 15 - Tela de tarefas apresentada ao usuário na entrada do sistema Ambas as telas são redimensionaveis, permitindo ao usuário visualizar melhor o seu conteúdo. - 22 - VisuALL 9.4 – Manual do Usuário V.5 TELA DE OPÇÕES Após a identificação do usuário, a tela mudará ligeiramente de aspecto, habilitando a barra de ferramentas mostrada sempre à esquerda de todas as telas do sistema. A linha de status passará a apresentar também o nome do usuário que deu o login. Figura 16 – Barra de ferramentas inicial do VisuALL (lado esquerdo da tela) Se o nome do seu computador (que pode ser definido no próprio Windows através do Painel de Controle – Rede – Identificação do Computador) tiver sido cadastrado como um computador de licença fixa no Configurador do VisuALL, o sistema simplesmente prossegue sem maiores complicações. Se o seu computador não está definido como um dos proprietários de licenças fixas do VisuALL, o sistema irá verificar se ainda há licenças flutuantes disponíveis, e da baixa em uma destas licenças. Por exemplo, se foi adquirido um VisuALL com 10 licenças, e no Configurador do VisuALL definimos 3 computadores com licenças fixas, restarão 7 licenças flutuantes. Quando entrarmos no VisuALL, se nosso computador não tem licença fixa, será dada baixa de uma licença flutuante, disponibilizando assim mais 6 usuários a entrarem no VisuALL com este tipo de licença. Este contador é automaticamente reinicializado para o número de licenças flutuantes disponíveis quando o primeiro usuário entra no VisuALL, não havendo portanto maiores problemas na disponibilização de licenças no caso de uma falta de luz geral ou uma queda do servidor de arquivos. Do mesmo modo, se o computador de um usuário com licença flutuante congelar durante a utilização do VisuALL, basta que ele volte a entrar no programa com o mesmo login e a partir da mesma máquina, e a licença lhe será restaurada. VisuALL 9.4 - Manual do Usuário - 23 - VI. SAÍDA DO SISTEMA A saída do sistema pode ser feita através do botão da barra de ferramentas lateral, ou selecionando a opção Sair do menu Arquivo, ou dando um click sobre o (controle que aparece no alto à direita das telas). Estas opções de saída aparecem em todas as telas do sistema. VI.1 GERENCIAMENTO DAS LICENÇAS Quando a saída do VisuALL é feita normalmente, de acordo com o explicado no primeiro parágrafo desta página, uma licença é devolvida, disponibilizando novamente as licenças adquiridas. Se a saída do VisuALL for feita de modo anormal, por exemplo, por congelamento da estação de trabalho ou do servidor da rede, o processo de devolução de licenças não é concluído da forma prevista. Como já mencionado anteriormente, o sistema VisuALL foi projetado de modo a permitir a recuperação fácil desta situação, bastando que todos os usuários que estejam utilizando o VisuALL saiam do sistema, e um deles entre novamente. Quando o primeiro usuário entra no VisuALL, ele verifica se mais alguém está utilizando o banco de dados VISUALL.MDB. Se o banco de dados não estiver em uso, todas as licenças são devolvidas ao sistema. A outra opção, que deve ser utilizada se apenas um usuário teve o programa encerrado anormalmente, é que ele volte ao VisuALL no mesmo computador e utilizando o mesmo login anterior. VI.2 BACKUP DO BANCO DE DADOS Durante a saída do VisuALL, o sistema verifica se não há mais nenhum usuário utilizando o banco de dados VISUALL.MDB. Se não houver, e o relógio interno do computador indicar que já passa das 16h, é perguntado a este último usuário se deverá ser feita uma cópia de segurança (backup) deste arquivo. Figura 17 - Executando backup do banco de dados Esta cópia é feita para um arquivo compactado (zipado), no mesmo diretório onde se encontra o banco de dados VISUALL.MDB, mas com o nome “Backup de VisuALL em ddmmyyyy-hhmm.ZIP”, onde ddmmyyyy-hhmm representam a data e hora atual. Acostume-se a periodicamente limpar os arquivos de backup mais antigos. O tamanho do arquivo de backup é cerca de 20% do tamanho do arquivo MDB original. - 24 - VisuALL 9.4 – Manual do Usuário VI.3 ENCERRAMENTO DA SESSÃO DE ENVIO DE E-MAILS Ainda durante a saída do VisuALL, é encerrada a sessão com o seu sistema de envio de e-mails, se ele foi utilizado alguma vez com o VisuALL, pois a sessão com o software de envio de e-mails é aberta uma única vez no VisuALL, se necessário, e mantida aberta até a saída do VisuALL. VisuALL 9.4 - Manual do Usuário - 25 - VII. ALGUMAS CARACTERÍSTICAS ESPECIAIS DO VISUALL Para uma utilização eficiente do VisuALL é importante nos acostumarmos com algumas de suas características (a maioria delas comuns aos programas feitos para o Windows). • Para a movimentação do cursor entre os diversos campos das telas, podemos utilizar a tecla [Tab] para mover para o próximo campo, ou [Shift] [Tab] para voltarmos ao campo anterior. Isto é muito mais eficiente do que utilizarmos o mouse para nos movermos de um campo para outro. • Todos os campos tem tecla de atalho, identificada por uma letra ou dígito sublinhado no rótulo do campo. Pressione a tecla [Alt] juntamente com a tecla de atalho. Caso haja na mesma tela mais de um campo com a mesma tecla de atalho, pressione-a novamente até atingir o campo desejado. • Após uma seleção em um campo tipo COMBO (aqueles que apresentam lista de opções) ter sido feita, podemos apagar a seleção pressionando a tecla [Del]. • O pressionamento da tecla [Enter] faz o mesmo efeito de clicarmos na barra de ferramenta superior, exceto quando estivermos editando um campo do tipo texto com multilinhas (tais como os campos Título do Documento, Comentários ou Histórico). Neste caso o [ENTER] nos levará para a próxima linha no mesmo campo. • O pressionamento da tecla [Esc] faz o mesmo efeito de clicarmos barra de ferramentas superior. • Todas as operações feitas através dos botões das barras de ferramentas também podem ser feitas pelos menus do programa. • Para alguns usuários, dependendo dos direitos que a eles foram atribuídos, alguns botões das barras de ferramentas e opções de menus podem não ser visíveis. • Por uma característica própria das instruções SQL utilizadas no programa, não é permitida a utilização de apóstrofos em nenhum campo. Os apóstrofos são automaticamente substituídos por acento agudo. • Todos os caracteres digitados são automaticamente convertidos para maiúsculas, exceto nos campos de e-mails. • Todas as ferramentas da barra de ferramentas possuem equivalente nos menus do programa. Utilize os menus ou as barras de ferramentas, o que for mais prático para você. • O comprimento do campos de texto é definido internamente pelo comprimento dos campos no banco de dados do arquivo VISUALL.MDB. Em geral a largura dos campos na tela é um pouco maior do que a largura real do campo, na - 26 - VisuALL 9.4 – Manual do Usuário portanto não estranhe se a partir de uma determinada posição não conseguir mais digitar no campo. • A navegação na tabela de documentos pode se tornar um pouco lenta se o visualizador de arquivos estiver ligado, pois a visualização dos arquivos é uma atividade que exige muitos recursos de processamento. Acostume-se a desligá-lo sempre que possível. • Na edição dos campos do tipo combo box (aqueles que apresentam uma lista de opções quanto selecionados), se tivermos selecionado uma opção e quisermos apagá-la, basta pressionar a tecla [Del] do teclado. VisuALL 9.4 - Manual do Usuário - 27 - VIII. AJUDA Todas as telas dos cadastros do VisuALL apresentam um menu Ajuda, com as opções Ajuda do VisuALL e Sobre o VisuALL. Na primeira opção será mostrado este manual, em formato Adobe Acrobat PDF. Obviamente, o manual deverá ter sido instalado no diretório MANUAIS logo abaixo do diretório do programa. Na segunda opção de menu, a seguinte tela será apresentada : Figura 18 - Tela "Sobre o VisuALL" Observe que nesta tela temos informações sobre a versão em uso, o nome do licenciado, o número de licenças e a data de expiração das licenças. Um clique sobre o logotipo da CADMasters fará com que seja aberta a página da CADMasters na Internet. Um clique sobre os dados da CADMasters (cuja razão social é MM&D Comércio e Serviços Ltda.) fará com que seja aberto um e-mail para envio à [email protected]. Na parte de baixo temos quatro botões. O botão de OK fecha esta tela, nos permitindo retornar à tela anterior do VisuALL. O botão Informações Sistema aciona o programa MSINFO32.EXE do Windows, apresentando diversas informações sobre o seu equipamento e sistema operacional. O botão Histórico VisuALL apresenta o arquivo HISTORICO.HTM no seu navegador padrão. Este arquivo contém todo o histórico de revisões do VisuALL até a sua versão. Finalmente, o botão Editar INI abre o ambiente em uso (normalmente VISUALL.INI) no Notepad, permitindo assim que o editemos com facilidade. Obviamente quaisquer alterações neste arquivo só serão refletidas na próxima vez que abrirmos o VisuALL . - 28 - VisuALL 9.4 – Manual do Usuário Figura 19 - Tela do MSINFO32.EXE apresentando informações sobre o sobre o computador Figura 20 - Tela apresentando o histórico de atualizações do VisuALL VisuALL 9.4 - Manual do Usuário - 29 - IX. O CADASTRO DE USUÁRIOS O Cadastro de Usuários é o módulo onde definimos os usuários que podem utilizar o sistema e seus direitos de acesso. Ele é acessado pela opção Usuários do menu Arquivo, ou dando um click no botão da barra de ferramentas lateral do VisuALL. Figura 21 - Botão para Acesso ao Cadastro de Usuários Ao escolhermos esta opção, a tela a seguir é apresentada : Figura 22 - Tela do cadastro de usuários IX.1 NAVEGAÇÃO A navegação neste cadastro é feita simplesmente dando-se um clique sobre o usuário desejado na lista no alto da tela. - 30 - VisuALL 9.4 – Manual do Usuário IX.2 DESCRIÇÃO DOS CAMPOS São os seguintes os campos apresentados nesta tela : Na guia Usuários : Nome : Nome completo do usuário, com no máximo 40 caracteres. Campo obrigatório Login : Login-name do usuário (nome com que o usuário se conecta ao sistema), com no máximo 12 caracteres. Campo obrigatório. Independente de caixa (maiúsculas ou minúsculas). Senha : Senha de acesso ao sistema, com no máximo 10 caracteres. Campo obrigatório. Independente de caixa (maiúsculas ou minúsculas). Nome de Guerra : Nome pelo qual o usuário é conhecido dentro da empresa, com no máximo 10 caracteres. Campo obrigatório. Função : Função do usuário, escolhida dentre uma lista de funções que por sua vez é definida no Configurador do VisuALL. Campo opcional, podendo ou não ser obrigatório. E-Mail : Endereço de correio eletrônico do usuário. Comprimento máximo 45 caracteres. Ativo : Chave indicativa se o usuário está ativo no sistema. Muitas vezes usuários não podem ser excluídos do VisuALL, pois são responsáveis pela mudança de status de vários documentos. Neste caso, devemos simplesmente desmarcar este campo no usuário em questão, impedindo-o de que alguém entre no sistema com seu login-name. Grupos : Campo opcional indicativo a quais grupos o usuário pertence. Será utilizado numa futura versão do VisuALL onde está previsto o alerta automático da alteração de documentos controlados, conforme a normalização ISO 9000. Durante a alteração ou inclusão todos os grupos cadastrados serão apresentados, e o operador poderá selecionar mais de um deles com o auxílio da tecla [Ctrl]. Código : Código numérico do usuário no sistema. Este número é automaticamente atribuído pelo sistema, não sendo passível de edição. Conec./Descon. : Indica se o usuário esta utilizando o VisuALL no momento. Data de último acesso : Indica a data da última utilização do VisuALL pelo usuário. Atribuído pelo sistema, não sendo possível alterá-lo. Horas Uso : Contagem de horas de utilização do VisuALL pelo usuário. Não é possível alterar este campo. No quadro Direitos são definidos os direitos do usuário na utilização do VisuALL, e que são os seguintes : VisuALL 9.4 - Manual do Usuário - 31 - Editar usuários : Permite editar o cadastro de usuários do sistema, incluir novos usuários, excluir usuários existentes, mudar os direitos de acesso dos usuários. Recomenda-se que apenas usuários com a função de administrador do VisuALL tenha este direito. Editar empreendimentos : Permite ao usuário cadastrar novos empreendimentos (centros de lazer, escritórios, etc.) e atualizar seus dados. Editar emitentes : Permite ao usuário cadastrar emitentes, que são pessoas ou empresas responsáveis pela criação dos documentos. Editar dados de documentos : Permite ao usuário alterar os dados cadastrais dos documentos e revisões, como seu número, título, etc. Editar documentos : Permite ao usuário editar o próprio arquivo do documento. Obviamente ele deverá estar num computador no qual esteja instalado o software apropriado para edição do arquivo selecionado. Por exemplo, se o arquivo em questão tem extensão DOC, o usuário deverá possuir o Word no seu computador. Aprovar revisões : Permite que o usuário aprove as revisões dos documentos. Incluir documentos : Permite ao usuário criar novos documentos, novas revisões ou novas folhas de um documento existente. Importar documentos : Permite que o usuário importe automaticamente documentos para o sistema. Enviar documentos para terceiros : Permite que o usuário envie os arquivos de documentos para outro diretório ou por correio eletrônico. Enviar revisões para arquivo morto : Permite que o usuário marque revisões de documentos como estando “mortos”. Apenas usuários com direitos específicos podem visualizar revisões “mortas”. Excluir documentos : Permite que o usuário apague documentos do sistema. Fazer e visualizar anotações em documentos : Permite ao usuário visualizar e utilizar os recursos de redlining para fazer anotações em documentos. Estas anotações são permitidas em vários tipos de arquivos como DWG, DOC, XLS, TIF, etc. Visualizar revisões anteriores : Permite que o usuário visualize todas as revisões dos documentos, e não apenas a última revisão. VisuALL 9.4 – Manual do Usuário - 32 - Tornar documentos sigilosos : Marcar documentos como sigilosos. Somente usuários com direitos específicos poderão visualizar estes documentos. Visualizar documentos sigilosos : Permite ao usuário visualizar todos os documentos do acervo técnico, mesmo aqueles marcados como estando “sigilosos”. Bloquear documentos : Permite que o usuário bloqueie os documentos. Os documentos bloqueados não são passíveis de alteração, a menos que previamente desbloqueados. Visualizar documentos mortos : Permite ao usuário visualizar todos os documentos do acervo técnico, mesmo aqueles marcados como estando “mortos”. Utilizar ferramentas de manutenção : Permite que o usuário acesso ao módulo Configurador para manutenção do sistema, tais como cadastramento de elementos nas tabelas auxiliares, modificação da lei de formação de nomes de documentos, de arquivos e de estrutura de diretórios, etc. Recomenda-se que apenas um usuário, que terá a função de Configurador do VisuALL, tenha este direito. A chave Mensagens por E-Mail (MAPI) na parte inferior desta tela nos permite definir se o recebimento das mensagens automáticas geradas pelo VisuALL será feita por correio eletrônico padrão MAPI, ao invés do correio interno do VisuALL). No caso de ser definido por correio interno, o usuário receberá as mensagens do VisuALL assim que acessar o mesmo. Se pressionarmos a guia Histórico & Mensagens, o sistema apresentará todas as mensagens recebidas pelo usuário. Figura 23 Guia Histórico & Mensagens do cadastro de usuários Esta área de mensagens serve como um correio interno do VisuALL, sendo utilizada pelos usuários do sistema que não possuem endereço de e-mail de um serviço de correio no padrão SMTP. VisuALL 9.4 - Manual do Usuário - 33 - Esta área de mensagens tem capacidade de armazenamento de até 15.000 caracteres de texto. Atingido este limite, as mensagens mais antigas são removidas, até que o campo atinja 10.000 caracteres. Finalmente, a guia Tarefas apresenta todas as tarefas atribuidas ao usuário e pelo usuário. Figura 24 Guia Tarefas do cadastro de usuários Vejamos então os vários botões da barra de ferramentas que aparecem no topo da tela deste cadastro. IX.3 IMPRESSÃO DE RELATÓRIOS O botão Imprimir nos permite definir o relatório a ser impresso, relativo ao cadastro de usuários. Esta impressão e todas as outras impressões de relatórios do VisuALL é feita por um subsistema chamado Crystal Reports, que apresenta o relatório em vídeo exatamente da mesma maneira como será impresso. Maiores informações sobre o funcionamento do Crystal Reports são dadas ao final deste manual. Além da impressão de relatórios propriamente dita, em todos as telas o botão Imprimir também nos disponibiliza a geração de uma planilha de Excel contendo todos os dados de todos os usuários. A partir desta planilha podemos então criar o relatório que quisermos. No caso do cadastro de usuários, quatro tipos de relatórios estão disponíveis : • Dados do usuário corrente : Imprime os dados cadastrais do usuário selecionado e os empreendimentos pelos quais ele é responsável, as tarefas a ele designadas e as que foram designadas por ele. • Dados de todos os usuários : Imprime os principais dados do cadastro de usuários do VisuALL. • Direitos de todos os usuários : Imprime os direitos dos usuários do sistema. • Usuários por grupo: Imprime uma relação dos usuários por grupo. - 34 - As figuras a seguir nos apresentam estes relatórios. VisuALL 9.4 – Manual do Usuário VisuALL 9.4 - Manual do Usuário - 35 - Figura 25 - Relatório de dados do usuário corrente Figura 26 - Relatório de dados de todos os usuários - 36 - VisuALL 9.4 – Manual do Usuário Figura 27 - Relatório de direitos de todos os usuários Figura 28 - Relatório de usuários por grupo VisuALL 9.4 - Manual do Usuário - 37 - A planilha de dados gerada tem o seguinte aspecto (na verdade a linha 1 e a coluna A são originalmente apresentadas no modo oculto) : Figura 29 - Planilha de dados dos usuários Para a geração desta planilha é necessário que o Microsoft Excel esteja instalado em sua máquina, disponibilizando assim a interface exigida pelo VisuALL. A linha 1 da planilha (em vermelho) apresenta o nome dos campos para efeito de interfaceamento com o VisuALL, e é apresentada escondida (altura nula). A coluna A apresenta os códigos dos usuários dentro do VisuALL, e também é apresentada inicialmente escondida (largura nula). As outras colunas apresentam os campos de acordo com as telas do VisuALL. Observe que campos/colunas que não são utilizadas e foram assinaladas no Configurador como não visíveis, apresentarão o título e a coluna correspondente em branco. VisuALL 9.4 – Manual do Usuário - 38 - IX.4 ENVIO DE E-MAILS Continuando com os botões da barra de ferramentas, temos : O botão E-mail nos permite o envio de e-mails para outros usuários do sistema através de um sistema de correio padrão Microsoft (Outlook Express, Outlook, Exchange, etc.). Dependendo do seu sistema operacional e do software de correio utilizado, mensagens avisando do envio do e-mail pode ser apresentadas, como mostrado a seguir. Figura 30 - Solicitação de perfil no envio de e-mails com Outlook 2000 sob Exchange Server Figura 31 - Alerta de envio de e-mail no Windows 2000 Na primeira vez que um e-mail é enviado pelo VisuALL, ele aciona o seu software padrão de envio de e-mails e abre uma sessão com o mesmo. Dependendo de como está configurado o seu software, pode ser que durante a abertura desta sessão seja feita automaticamente uma operação de envio/recebimento de e-mails. A fim de evitar este processo a cada e-mail enviado, a sessão é mantida aberta até que saiamos do VisuALL. Os seguintes tipos de e-mail podem ser enviados : VisuALL 9.4 - Manual do Usuário - 39 - • Dados do usuário para usuário corrente : É enviado um e-mail com os dados do usuário para o próprio usuário. É aconselhável o envio deste e-mail quando o usuário for cadastrado ou tiver seus dados atualizados. O e-mail é enviado automaticamente sem intervenção do operador, bastando que ele selecione esta opção na barra de ferramentas. Prezado Usuário. Comunicamos seu cadastramento ou alteração de cadastro no sistema de gerenciamento de documentos VisuALL. Seus novos dados são os seguintes Nome completo : JOÃO HENRIQUE VOLPINI MATTOS Login no VisuALL : VOLPINI Senha no VisuALL : PEZAZUZI Nome de guerra : VOLPINI Função : CONFIGURADOR DO VISUALL E-mail : [email protected] Grupos aos quais pertence : PESSOAL DA MAPOTECA Direitos : Editar cadastro de usuários Editar cadastro de empreendimentos Editar cadastro de contratados Editar cadastro de documentos Aprovar revisões Bloquear documentos Visualizar documentos mortos Visualizar reviões anteriores Enviar revisões para arquivo morto Apagar documentos Incrementar revisões de documentos Fazer e visualizar anotações em documentos Editar documentos Enviar documentos para terceiros Importar documentos Utilizar ferramentas de manutenção Figura 32 - Exemplo de e-mail de dados do usuário O e-mail enviado informará ao usuário todos os dados referentes à utilização do VisuALL, incluindo seu login-name e senha. • Para usuário corrente : É aberto um e-mail vazio para envio ao usuário correntemente selecionado. O operador deverá preencher os campos Assunto e Mensagem do e-mail e providenciar o seu envio. • Para todos os usuários : É aberto um e-mail vazio para envio a todos os usuários do sistema que possuam endereço de correio eletrônico. O operador deverá preencher os campos Assunto e Mensagem do e-mail e providenciar o seu envio. VisuALL 9.4 – Manual do Usuário - 40 - IX.5 EDIÇÃO DO CADASTRO DE USUÁRIOS Para edição do cadastro os seguintes botões da barra de ferramentas são disponíveis para os usuários que possuam direitos de edição do cadastro de usuários : Inclui novo usuário no sistema. Todos os campos do formulário são limpos, e o operador deve cadastrar um novo usuário no sistema. O nome completo e nome de guerra devem ser únicos para este usuário. Altera dados de usuário cadastrado. Apenas usuários com permissão tem o direito de alterar dados dos usuários. Entretanto, este botão fica habilitado para qualquer usuário poder editar ele mesmo sua própria caixa de mensagens situada na guia Mensagens. Exclui usuário do sistema. Direito que é dado apenas aos usuários que editem este cadastro. Ao clicar o ícone de excluir, aparecerá uma tela de confirmação da sua exclusão (tela abaixo). Apenas usuários que não sejam coordenadores de empreendimentos, ou responsáveis pela aprovação de algum documento, ou não tenham mandado executar nenhuma tarefa em aberto nem sejam os responsáveis por alguma tarefa poderão ser excluídos. Figura 33 - Confirmação de exclusão de usuário Cancela operação de inclusão ou alteração em andamento. Botão que é habilitado durante as operações de inclusão ou alteração. Confirma inclusão ou alteração de usuário em andamento. É habilitado para confirmar suas inclusões ou alterações. Todas essas operações podem ser feitas via menu, funcionando da mesma maneira que os botões da barra de ferramentas. VisuALL 9.4 - Manual do Usuário - 41 - X. O CADASTRO DE EMPREENDIMENTOS O Cadastro de Empreendimentos é o módulo onde definimos os empreendimentos cujos documentos são gerenciados pelo sistema. Ele é acessado pela opção Empreendimentos do menu Arquivo, ou dando um click no botão correspondente da barra de ferramentas lateral do VisuALL. Figura 34 - Botão para acesso ao cadastro de empreendimentos Os documentos de um empreendimento só podem ser cadastrados se o empreendimento tiver sido previamente cadastrado. Ao escolhermos esta opção, a tela a seguir é apresentada. Figura 35 - Tela do cadastro de empreendimentos X.1 NAVEGAÇÃO A navegação neste cadastro é feita simplesmente clicando sobre o nome do empreendimento, na lista na parte superior da tela. VisuALL 9.4 – Manual do Usuário - 42 - X.2 IDENTIFICAÇÃO DOS CAMPOS No lado direito desta tela é apresentada uma imagem do empreendimento, a fim de que os usuários relacionem visualmente o empreendimento ao seu aspecto. Esta imagem é um arquivo do tipo BMP ou JPG que ficará no diretório IMAGENS_EMPREENDIMENTOS abaixo do diretório DOC_DIR. Este arquivo deverá ter uma resolução relativamente baixa (da ordem de 70 a 100 dpi) afim de não sobrecarregar o VisuALL, e ter um formato aproximadamente quadrado. Além disto, não pode ter mais de 512 Kbytes de tamanho. Na verdade, a área da tela reservada para esta imagem tem 200 x 200 pixels, portanto não utilize uma imagem com muito mais pixels que isto. Acima da imagem do empreendimento é apresentado um contador automático que informa a quantidade de documentos associados ao empreendimento corrente. Na guia Identificação temos os seguintes campos : Empreendimento : Identificação do empreendimento (preferencialmente sua razão social). Não pode existir nenhum outro empreendimento com o mesmo nome. Este campo é obrigatório. Máximo 50 caracteres alfanuméricos. Tipo de Empreendimento : Escolhido dentro de uma lista que é definida no Configurador do VisuALL. A visibilidade e obrigatoriedade deste campo também é lá definida, e pode contribuir na estrutura da árvore de diretórios. Comprimento máximo 20 caracteres alfanuméricos. Código : Código numérico do empreendimento, de uso interno no VisuALL . Não pode ser editado pelo usuário, e estará compreendido entre 1 e 32767. Sigla ou Código : Sigla do empreendimento. Não pode existir nenhum outro empreendimento com a mesma sigla. Campo obrigatório. Máximo 13 caracteres alfanuméricos. Este campo pode ser utilizado na ordenação do banco de dados dos documentos, e o empreendimento influenciar na lei de formação dos nomes dos documentos. Sigla p/ Doc.: Sigla (contribuição) do empreendimento para efeito da lei de formação do nome dos documentos. Campo obrigatório se for utilizado na lei de formação do nome do documento. Máximo 8 caracteres. p/ Diretório : Sigla do empreendimento para efeito da construção da estrutura de diretórios dos arquivos dos documentos. Campo obrigatório se for utilizado na lei de formação da estrutura de diretórios. Máximo 8 caracteres alfanuméricos. VisuALL 9.4 - Manual do Usuário p/ Arquivo : - 43 - Sigla do empreendimento para efeito da lei de formação do nome dos arquivos. Campo obrigatório se for utilizado na lei de formação do nome dos arquivos. Máximo 8 caracteres alfanuméricos. Campo Livre Empr.: Campo livre, podendo ter visibilidade e obrigatoriedade definida no Configurador do VisuALL. Comprimento máximo 40 caracteres alfanuméricos. Endereço : Endereço do empreendimento. Este campo pode ter visibilidade e obrigatoriedade definida no Configurador do VisuALL. Máximo 60 caracteres alfanuméricos. Bairro : Bairro do empreendimento. Máximo 30 caracteres alfanuméricos. Este campo pode ter visibilidade e obrigatoriedade definida no Configurador do VisuALL. UF : Unidade da federação, escolhida dentre uma lista prédefinida. Este campo pode ter visibilidade e obrigatoriedade definida no Configurador do VisuALL, e pode contribuir na formação da estrutura de diretórios. Região : Região administrativa, escolhida dentre as regiões cadastrada pelo Configurador do VisuALL. Campo obrigatório se a região for utilizada nas leis de formação. Abre uma caixa de diálogos de seleção de arquivos para escolha do arquivo de imagem que represente o empreendimento. Este arquivo deve ter extensão BMP ou JPG e ter no máximo 512 Kbytes de tamanho. Ele será automaticamente copiado para o diretório IMAGENS_EMPREEN-DIMENTOS abaixo do diretório indicado por DOC_DIR no arquivo de ambiente VISUALL.INI. O nome do arquivo selecionado é automaticamente copiado para o campo seguinte. Imagem Empreendimento : Nome do arquivo da imagem representativa do empreendimento. Máximo 16 caracteres (o diretório não é armazenado, já que o arquivo é automaticamente copiado para IMAGENS_EMPREENDIMENTOS abaixo do diretório DB_DIR. Cidade : Cidade. Máximo 40 caracteres alfanuméricos. Este campo pode ter visibilidade e obrigatoriedade definida no Configurador do VisuALL, podendo também influenciar na estrutura de diretórios dos arquivos. CEP : Código de endereçamento postal. Home Page : Endereço da página da empresa. Não é necessária a colocação do prefixo http:// . Máximo 30 caracteres alfanuméricos. Este campo pode ter visibilidade e obrigatoriedade definida no Configurador do VisuALL CNPJ : Identificação do empreendimento perante o Ministério da Fazenda (Cadastro Nacional de Pessoa Jurídica). Não é feito teste de validação VisuALL 9.4 – Manual do Usuário - 44 - deste campo. Máximo 14 caracteres numéricos. Este campo pode ter visibilidade e obrigatoriedade definida no Configurador do VisuALL Insc. Estadual : Identificação do empreendimento perante o governo estadual. Máximo 20 caracteres alfanuméricos. Este campo pode ter visibilidade e obrigatoriedade definida no Configurador do VisuALL. Chefe Empreendimento : Nome do chefe do empreendimento. Máximo 40 caracteres alfanuméricos. Este campo pode ter visibilidade e obrigatoriedade definida no Configurador do VisuALL. E-Mail : Endereço de correio eletrônico do chefe do empreendimento. Máximo 45 caracteres alfanuméricos. A visibilidade deste campo depende da visibilidade do campo Chefe do Empreendimento. DDD : Código de discagem direta a distância. Dois dígitos. Este campo pode ter visibilidade e obrigatoriedade definida no Configurador do VisuALL. Telefone : Telefone do chefe do empreendimento. Máximo 8 dígitos. Este campo pode ter visibilidade e obrigatoriedade definida no Configurador do VisuALL. Fax : Fax do chefe do empreendimento. Máximo 8 dígitos. Este campo pode ter visibilidade e obrigatoriedade definida no Configurador do VisuALL. Coordenador Engenharia : Nome do coordenador de Engenharia responsável pelo empreendimento. Este coordenador deve estar cadastrado como um dos usuários do VisuALL, e será selecionado pelo seu nome de guerra. Enviar mensagens ao coordenador : Chave indicativa do envio de mensagens ao coordenador de engenharia a cada vez que algum documento deste empreendimento for incluído, alterado ou excluído. A guia Histórico apresenta as mensagens recebidas por este empreendimento quando algum de seus dados ou de seus documentos é alterado. Figura 36 - Guia Mensagens apresentando histórico do empreendimento VisuALL 9.4 - Manual do Usuário - 45 - X.3 IMPRESSÃO DE RELATÓRIOS Para a impressão de relatórios do cadastro de empreendimentos devemos selecionar uma das opções do primeiro botão da barra de ferramentas. Observe que além dos relatórios propriamente ditos, podemos também gerar uma planilha de Excel com os dados dos empreendimentos • Dados do empreendimento corrente : Apresenta os dados cadastrais do empreendimento correntemente selecionado. • Dados de todos os empreendimentos : Apresenta os dados cadastrais de todos os empreendimentos. O relatório tem aspecto similar ao relatório acima, mas sem a impressão do HISTÓRICO. • Relação de endereços dos empreendimentos : Listagem apresentando a sigla, razão social, endereço, bairro, cidade, UF e CEP dos empreendimentos, agrupados por região administrativa. • Relação de empreendimentos sem coordenador : Apresenta uma listagem simples dos empreendimentos que não possuem coordenador de engenharia cadastrado ou cadastrado mas que está assinalado como usuário inativo no cadastro de usuários. • Lista de siglas dos empreendimentos: Apresenta uma listagem dos empreendimentos e suas siglas, inclusive as siglas utilizadas como contribuição nas leis de formação do nome dos documentos, da estrutura de diretórios e do nome do arquivo. • Gerar planilha de dados dos documentos filtrados : Gera uma planilha de Excel contendo os dados dos empreendimentos que estão apresentados na lista no alto da tela. - 46 - VisuALL 9.4 – Manual do Usuário A seguir apresentamos um exemplo da primeira página destes relatórios. Figura 38 - Relatório de dados do empreendimento corrente Figura 37 - Relatório de dados de todos os empreendimentos VisuALL 9.4 - Manual do Usuário Figura 39 - Relação de endereços de todos os empreendimentos Figura 40 - Relação de empreendimentos sem coordenador - 47 - - 48 - VisuALL 9.4 – Manual do Usuário Figura 41 - Lista de siglas dos empreendimentos Figura 42 - Planilha de dados dos empreendimentos VisuALL 9.4 - Manual do Usuário - 49 - X.4 ENVIO DE E-MAILS E ACESSO À HOME PAGE Voltando à barra de ferramentas, o botão abaixo nos disponibiliza o envio de email para os chefes e coordenadores dos empreendimentos. Figura 43 - Envio de e-mail para chefes e coordenadores dos empreendimentos As duas primeiras opções só estarão habilitadas se o chefe do empreendimento tiver endereço de e-mail cadastrado, e se o coordenados do empreendimento tiver endereço de e-mail cadastrado e for um usuário com o status de ativo no cadastro de usuários. As duas últimas opções geram um único e-mail para envio a todos os chefes de empreendimentos ou coordenadores, respectivamente, mas são colocados como destinatários apenas aqueles que apresentam endereço de e-mail. O envio destes e-mails não é efetuado de forma automática. O operador deve informar o assunto e a mensagem, e só então providenciar o seu envio. Apenas o campo do destinatário é preenchido automaticamente pelo VisuALL. Podemos também acessar a home page do empreendimento, pressionando o botão abaixo : Aciona o seu navegador Internet padrão, carregando a home page do empreendimento. Este botão é desabilitado se o empreendimento não tiver Home Page definida ou se o VisuALLnão conseguiu encontrar um navegador Internet instalado. VisuALL 9.4 – Manual do Usuário - 50 - X.5 FILTRAGEM DE EMPREENDIMENTOS Os empreendimentos podem ser filtrados de duas maneiras : por critérios de igualdade a parâmetros informados ou por seleção múltipla na lista de empreendimentos. Uma vez que os empreendimentos tenham sido filtrados, esta filtragem pode ser “carregada” para a tela do cadastro de documentos, e assim somente os documentos destes empreendimentos filtrados serão observáveis na tela de documentos. Faz uma filtragem dos empreendimentos. Inicialmente é apresentada a tela de empreendimentos com todos os seus campos em branco. Preenche-se aqui os campos cujas informações conhecemos (ao menos um), e então pressionamos o botão OK. Serão apresentados então somente os empreendimentos que obedecerem às especificações do filtro. Figura 44- Tela de filtragem de empreendimentos Observe que para a filtragem podemos utilizar caracteres ambíguos (como o asterisco * ou a interrogação ?) nos campos de texto. Se a filtragem não resultar em nenhum empreendimento, ela é desligada e todos os empreendimentos cadastrados voltarão a ser apresentados. VisuALL 9.4 - Manual do Usuário - 51 - A filtragem de empreendimentos também pode ser feita selecionando-se cada empreendimento individualmente, clicando seu nome da lista enquanto mantemos a tecla [Ctrl] pressionada. Quando fazemos isto todos os botões desta tela serão desabilitados, e apenas o botão de filtragem de empreendimentos ficará disponível. A seleção de apenas um empreendimento fará com que tudo volte ao normal. Desliga o filtro, voltando a apresentar todos os empreendimentos cadastrados. Liga a filtragem de documentos a partir dos empreendimentos filtrados. Deste modo, ao irmos para o cadastro de documentos, apenas os documentos que pertençam aos documentos filtrados serão apresentados. Recomenda-se enfaticamente a utilização deste recurso em grandes bancos de dados de documentos (com dezenas de milhares de documentos), pois em geral estamos interessados no cadastramento ou consulta apenas dos documentos de um determinado empreendimento, e isto acelera bastante todo o processo de consulta à base de dados de documentos. Este botão só é habilitado se a filtragem de empreendimentos estiver ligada. Desliga o filtro de documentos dos empreendimentos. X.6 EDIÇÃO DO CADASTRO DE EMPREENDIMENTOS Inclui novo empreendimento no sistema. Apenas usuários com direito de alteração deste cadastro tem o direito de incluir novo empreendimento. Os campos Empreendimento e todos os campos de Sigla são automaticamente verificados, de modo a garantir que nenhum outro empreendimento utilize os mesmos valores. Altera dados de empreendimento cadastrado. Apenas usuários com permissão tem o direito de alterar dados dos empreendimentos. Os campos Empreendimento e Sigla são automaticamente verificados, de modo a garantir que nenhum outro empreendimento utilize os mesmos valores. Exclui empreendimento do sistema. Direito que é dado apenas aos usuários que editem este cadastro. Ao clicar o ícone de excluir, aparecerá uma tela de confirmação da sua exclusão. Somente empreendimentos que não possuam nenhum documento associado poderão ser excluídos. - 52 - VisuALL 9.4 – Manual do Usuário Cancela operação de filtragem, inclusão ou alteração em andamento. Este botão é habilitado apenas durante estas as operações. Confirma filtragem, inclusão ou alteração de empreendimento. Este botão é habilitado apenas durante estas as operações. Dependendo do parâmetro FILTER no arquivo de ambiente INI, se ele tiver o valor 1, ao sairmos deste cadastro diretamente para o cadastro de documentos, o documento apresentado será o primeiro documento do empreendimento selecionado quando deixamos o cadastro de empreendimentos. VisuALL 9.4 - Manual do Usuário - 53 - XI. O CADASTRO DE EMITENTES O Cadastro de Emitentes é o módulo onde definimos as empresas fabricantes, projetistas e desenhistas responsáveis pela elaboração dos documentos gerenciados pelo sistema. Ele é acessado pela opção Emitentes do menu Arquivo, ou dando um click no botão da barra de ferramentas principal do VisuALL. Figura 45 - Botão para acesso ao cadastro de emitentes A finalidade da implementação deste cadastro é a utilização dos nomes corretos dos emitentes, quando do cadastramento de documentos, mas ele possui campos adicionais que podem ser de algum auxílio no dia a dia do relacionamento com o emitente. Figura 46 - Guia identificação do cadastro de emitentes XI.1 NAVEGAÇÃO A navegação neste cadastro também é feita simplesmente clicando-se o nome do emitente na lista na parte superior da tela. VisuALL 9.4 – Manual do Usuário - 54 - XI.2 DESCRIÇÃO DOS CAMPOS Os seguintes campos são disponíveis na guia Identificação : Razão Social : Nome da empresa projetista, instaladora ou fabricante. Campo obrigatório. Máximo 60 caracteres alfanuméricos. Total Docs.: Número total de documentos feitos pelo Emitente corrente. Contabilizado automaticamente pelo sistema. Código : Código numérico do emitente, dado automaticamente pelo sistema. Empresa em Atividade : Chave indicativa se o emitente ainda está em atividade. Como os emitentes não podem ser excluídos do sistema se tiverem documentos por eles emitidos, esta é uma forma de indicar que o emitente não mais existe, embora esteja cadastrado no sistema. Sigla p/ Documento : Sigla de contribuição do emitente para o nome do documento. Campo obrigatório se o emitente foi utilizado na lei de formação do nome do documento. Máximo 8 caracteres alfanuméricos. Sigla p/ Diretório : Sigla de contribuição do emitente para a estrutura de diretórios onde serão armazenados os arquivos dos documentos. Campo obrigatório se o emitente foi utilizado na lei de formação da estrutura de diretórios. Máximo 8 caracteres alfanuméricos. Sigla p/ Arquivo : Sigla de contribuição do emitente para o nome do arquivo do documento. Campo obrigatório se o emitente foi utilizado na lei de formação dos nomes de arquivos. Máximo 8 caracteres alfanuméricos. Endereço : Endereço do emitente. Máximo 60 caracteres alfanuméricos. Campo de visibilidade e obrigatoriedade definida no Configurador do VisuALL. CEP : Código de endereçamento postal. . Campo de visibilidade e obrigatoriedade definida no Configurador do VisuALL. Bairro : Bairro do emitente. Máximo 30 caracteres alfanuméricos. . Campo de visibilidade e obrigatoriedade definida no Configurador do VisuALL. Cidade : Cidade do emitente. Máximo 40 caracteres alfanuméricos. . Campo de visibilidade e obrigatoriedade definida no Configurador do VisuALL. UF : Unidade da federação. Escolhida dentre uma lista codificada internamente no VisuALL. CNPJ / CPF : Cadastro nacional de pessoa jurídica ou física. Máximo 14 caracteres. Não é feita validação deste campo, que tem visibilidade e obrigatoriedade definida no Configurador do VisuALL. VisuALL 9.4 - Manual do Usuário - 55 - Inscrição / RG.: Inscrição estadual ou municipal, para o caso de pessoa jurídica, ou RG para o caso de pessoa física. Máximo 20 caracteres. Visibilidade e obrigatoriedade definida no Configurador do VisuALL. Home Page : Endereço URL da Home page do emitente, não sendo necessária a utilização do prefixo http://. Máximo 30 caracteres. Visibilidade e obrigatoriedade definida no Configurador do VisuALL. Contato : Nome do contato no emitente. Máximo 40 caracteres. Visibilidade e obrigatoriedade definida no Configurador do VisuALL. E-mail : Endereço de correio eletrônico do emitente. Máximo 45 caracteres. Visibilidade e obrigatoriedade definida no Configurador do VisuALL. DDD : Código de discagem direta a distância. Visibilidade e obrigatoriedade definida no Configurador do VisuALL. Telefone : Telefone do emitente. Visibilidade e obrigatoriedade definida no Configurador do VisuALL. Ramal : Ramal do emitente. Visibilidade e obrigatoriedade definida no Configurador do VisuALL. Fax : Fax do emitente. Visibilidade e obrigatoriedade definida no Configurador do VisuALL. Atuação : Indicação do tipo de emitente – fabricante, projetista ou empreiteira. Na guia Histórico podemos incluir informações adicionais de formato livre no campo Histórico. Figura 47 - Guia Histórico do cadastro de emitentes - 56 - VisuALL 9.4 – Manual do Usuário XI.3 IMPRESSÃO DE RELATÓRIOS Para a impressão de relatório o seguintes botão está disponível na barra de ferramentas. Imprime um dos relatórios do cadastro de emitentes do VisuALL podendo ser um relatório de todos os emitentes ou apenas do emitente corrente. Ambos os relatórios são similares, com a diferença de que no segundo não é impresso o histórico do emitente. Além disto podemos também gerar uma planilha de Excel com os dados dos emitentes. Figura 48 - Relatório de dados do emitente corrente Figura 49 - Planilha de dados dos emitentes VisuALL 9.4 - Manual do Usuário - 57 - XI.4 ENVIO DE E-MAILS E ACESSO À HOME PAGE Envia e-mail para o emitente corrente ou para todos os emitentes (somente emitentes ativos e com endereço de e-mail definidos podem receber mensagens). O operador deverá digitar o assunto e a mensagem e enviar o e-mail manualmente, pois apenas o destinatário é preenchido automaticamente pelo VisuALL. Chama seu navegador Internet padrão, abrindo a home page do emitente selecionado. Esta botão só é habilitado se a Home Page tiver sido definida. XI.5 EDIÇÃO DO CADASTRO DE EMITENTES Inclui novo emitente no sistema. Apenas usuários com direito de alteração deste cadastro tem o direito de incluir novo emitente. O campo Razão Social é automaticamente verificados, de modo a garantir que nenhum outro emitente contratado tenha a mesma razão social. Altera dados do emitente cadastrado. Apenas usuários com permissão tem o direito de alterar dados dos emitentes. Exclui emitente do sistema. Direito que é dado apenas aos usuários que editem este cadastro. Ao clicar o ícone de excluir, aparecerá uma tela de confirmação da sua exclusão. Somente emitentes que não tenham elaborado nenhum documento poderão ser excluídos. Cancela operação de inclusão ou alteração em andamento. Botão que é habilitado durante as operações de inclusão ou alteração. Confirma inclusão ou alteração de empreendimento em andamento. É habilitado para confirmar suas inclusões ou alterações. VisuALL 9.4 – Manual do Usuário - 58 - XII. CADASTRO DE DOCUMENTOS O cadastro de documentos é o módulo principal do sistema. Nele o usuário (dependendo dos seus direitos) pode cadastrar, imprimir, editar, visualizar, importar, exportar e atualizar os dados dos documentos técnicos. Ele é acessado pela opção Arquivo - Documentos do menu principal, ou pelo ícone da barra de navegação. Figura 50 - Botão de acesso ao cadastro de documentos Ao escolhermos esta opção, a tela abaixo é apresentada: Figura 51– Tela do cadastro de documentos XII.1 ORGANIZAÇÃO DOS DOCUMENTOS O VisuALL se baseia no seguinte conceito : um documento pode ter várias revisões (a última revisão é sempre apresentada inicialmente na tela), e cada uma destas revisões pode ter várias folhas ou arquivos (a primeira destas folhas é sempre apresentada inicialmente na tela). O conceito destas folhas/arquivos diz VisuALL 9.4 - Manual do Usuário - 59 - respeito na verdade à arquivos, pois um documento elaborado em Word por exemplo (arquivo DOC) pode ter várias folhas, mas apenas a primeira é cadastrada (o visualizador nos permite navegar nas várias folhas do arquivo). Já um caderno de isométricos originalmente feito à mão é normalmente escaneado com uma folha por arquivo (por exemplo em arquivos TIF), e sendo assim cada uma destas folhas é cadastrada separadamente, todas debaixo da mesma revisão e do mesmo documento. A guia Documentos & Revisões apresenta na sua metade superior os parâmetros fixos dos documentos (independentes da revisão), e na parte inferior a revisão e nas duas últimas linhas os dados das folhas da revisão corrente. Figura 52 - Dados do documento (campos com fundo branco) Figura 53 - Dados da revisão (campos com fundo branco) Figura 54 - Dados da folha (campos com fundo branco) VisuALL 9.4 – Manual do Usuário - 60 - XII.2 NAVEGAÇÃO O VisuALL ordena o banco de dados de documentos seguinte maneira : primeiramente pelo nome do documento, em seguida pelo primeiro campo utilizado para a formação do nome dos documentos e finalmente pelo segundo campo utilizado para esta mesma lei de formação. Por exemplo, se no Configurador do VisuALL estabelecermos que os nomes dos documentos são formados pelos seguintes campos : − − − − Empreendimento Disciplina Tipo de documento Sequencial Então a navegação no cadastro de documentos seria feita da seguinte maneira : Vai para o documento anterior. Se este botão for clicado juntamente com a tecla [Shift] pressionada, vai para o último documento da disciplina anterior (ou do segundo campo utilizado na lei de formação dos nomes dos documentos, se for escolhido outro campo). Se for clicado juntamente com a tecla [Ctrl] pressionada vai para o último documento do empreendimento anterior (ou do primeiro campo utilizado na lei de formação dos nomes dos documentos, se outro campo foi escolhido). Alternativamente, podemos nos mover com as setas laterais de direção do teclado [←] e [→]. As combinações delas com as teclas [Ctrl] ou [Shift] continuam valendo. Vai para o próximo documento. Se este botão for clicado juntamente com a tecla [Shift] pressionada, vai para o primeiro documento da próxima disciplina (ou do segundo campo utilizado na lei de formação dos nomes dos documentos, se for escolhido outro campo). Se for clicado juntamente com a tecla [Ctrl] pressionada vai para o primeiro documento do próximo empreendimento (ou do primeiro campo utilizado na lei de formação dos nomes dos documentos, se outro campo foi escolhido). Além das teclas de direção do teclado, podemos também utilizar as teclas [Page Up] e [Page Down] para nos movimentarmos em direção ao fim ou ao início do banco de dados de documentos, em saltos de 10 documentos. Quando nos movimentamos de um documento para outro, a revisão inicialmente apresentada é a última revisão do documento (a mais atual). Se o usuário tiver permissão de visualizar revisões anteriores, ele poderá selecionar outra revisão dentre aquelas cadastradas no documento. Quando nos movimentarmos de um documento para outro, ou de uma revisão para outra dentro do mesmo documento, a folha apresentada VisuALL 9.4 - Manual do Usuário - 61 - inicialmente é a primeira folha da revisão. Para visualizarmos as outras folhas da mesma revisão basta selecioná-la nesta lista. Alternativamente podemos utilizar as teclas de seta verticais do teclado [↑] e [↓] para nos mover nas várias folhas da revisão corrente. XII.3 CONCEITOS DE FILTRAGEM DE DOCUMENTOS Este cadastro utiliza fortemente o conceito de filtragem de documentos, diminuindo assim o tamanho do banco de dados “visível” ao operador e acelerando grandemente sua operação. O primeiro nível de filtragem diz respeito aos direitos que o usuário tem de visualização dos documentos assinalados como “mortos” e “sigilosos”. Se ele não tem direitos de visualização deste tipo de documentos, eles nunca aparecerão para o usuário, embora toda a base de dados seja utilizada nas críticas de inclusão/alteração de dados dos documentos, a fim de que seja verificada e evitada a duplicação de documentos. Um segundo nível de filtragem pode ser feito no cadastro de empreendimentos, onde, conforme explicado anteriormente, podemos filtrar determinados empreendimentos e levar este filtro ao cadastro de documentos. A filtragem deste nível é extremamente importante, principalmente no cadastramento de documentos em um ambiente com dezenas de milhares de documentos e dezenas de empreendimentos. A filtragem pelo empreendimento no qual vamos cadastrar documentos irá aumentar a velocidade das críticas efetuadas pelo VisuALL sobre os dados, principalmente a verificação se o documento já está cadastrado. Finalmente, um terceiro nível de filtragem pode ser realizado diretamente na tela do cadastro de documentos. Se resolvermos que só nos interessa analisar os documentos da disciplina ARQUITETURA e que tenham a palavra COBERTURA no título, por exemplo, basta ligar o filtro corretamente, e o tamanho do banco de dados será mínimo. Além disto, também temos o conceito de “marcar” documentos. Esta marcação é temporária, vale apenas para o usuário corrente, e nos permite selecionar documentos que sofrerão determinado processamento (envio por e-mail, atribuição de alguma tarefa, etc.). VisuALL 9.4 – Manual do Usuário - 62 - XII.4 DESCRIÇÃO DOS CAMPOS São os seguintes os campos apresentados nesta tela: Num. Doc : Número do documento. Calculado automaticamente pelo sistema a partir das informações do documento, de acordo com a lei de formação definida no Configurador do VisuALL. Este campo nunca é preenchido diretamente pelo usuário. Status : Status do documento. Determinado pelo status da última revisão, definido no campo Status da Revisão. Contr. : Chave indicativa se é um documento controlado. Esta chave permitirá que documentos controlados, quando alterados, emitam automaticamente aviso para os usuários interessados, de acordo com os procedimentos da ISO 9000. Além disto, uma guia ISO, com campos adicionais, será disponibilizada para documentos deste tipo. Bloq. : Chave indicativa se o documento está bloqueado para alteração. Morto : Chave indicativa se o documento pertence ao arquivo morto, onde apenas usuários com direitos específicos podem visualizá-lo. Documentos obsoletos devem ser marcados como “Mortos”, diminuindo assim o tamanho efetivo do banco de dados e aumentando a velocidade de acesso ao mesmo. Sigil. : Chave indicativa se o documento é sigiloso. Apenas usuários com direitos específicos podem visualizar documentos sigilosos. Empreendimento : Empreendimento ao qual pertence o documento. Campo obrigatório, selecionado dentro de uma lista onde são apresentados os empreendimentos cadastrados. Caso tenha sido ligado o filtro de documentos a partir do cadastro de empreendimentos, apenas os empreendimentos filtrados serão mostrados nesta lista. O rótulo deste campo pode ser alterado no Configurador do VisuALL, e seu comprimento segue o do cadastro de empreendimentos (50 caracteres). Área : Área física do empreendimento ao qual se refere o documento. Por exemplo, banheiros, cozinha, etc. Escolhido dentre uma lista que é definida no Configurador do VisuALL. Este campo pode não estar presente ou estar com o rótulo alterado, pois depende da configuração definida para o VisuALL. Comprimento máximo 38 caracteres. Tipo Documento : Por exemplo, desenho de empreendimento, lista de material, especificação de construção, etc. Escolhido dentre uma lista que é definida no Configurador do VisuALL. Campo obrigatório dependendo da configuração do VisuALL. Comprimento máximo 25 caracteres. Disciplina : Disciplina do documento. O usuário deve escolher uma disciplina dentre as já cadastrados definida no Configurador do VisuALL, VisuALL 9.4 - Manual do Usuário - 63 - como arquitetura, estrutura, elétrica, etc. Campo obrigatório dependendo da configuração do VisuALL. Comprimento máximo 25 caracteres. Sistema : Sistema ao qual se refere o documento. Por exemplo, sistema de combate a incêndio, telefonia, alarmes, etc. Escolhido dentre uma lista que é definida no Configurador do VisuALL. Este campo pode não estar presente ou estar com nome alterado, pois depende da configuração definida para o VisuALL. Comprimento máximo 25 caracteres. Sequencial : Número sequencial do documento. O sequenciamento recomeça a cada nova combinação dos campos obrigatórios. Campo obrigatório com 3 ou 4 dígitos, dependendo da configuração definida para o VisuALL. ª 1 Emissão : Data da primeira emissão do documento original. Emitente Original : Nome do emitente responsável pela primeira emissão documento. Deve ser escolhido dentre os emitentes projetistas já cadastrados. A visibilidade e obrigatoriedade deste campo são definidas na configuração do VisuALL. Número Dado Pelo Emitente : Número do documento conforme a numeração do emitente. Campo com até 30 caracteres alfanuméricos. O rótulo, visibilidade e obrigatoriedade deste campo são definidas na configuração do VisuALL. Ordem de Serviço : Campo de formato livre opcional, podendo ser apresentado com o nome definido na configuração do VisuALL. A visibilidade e obrigatoriedade deste campo também são definidas na configuração do VisuALL. Máximo 18 caracteres alfanuméricos. Campo livre : Campo de formato livre opcional, podendo ser apresentado com o nome definido na configuração do VisuALL. A visibilidade e obrigatoriedade deste campo são definidas na configuração do VisuALL. Máximo 40 caracteres alfanuméricos. Lista Livre : Lista de formato livre opcional, podendo ser apresentada com o nome definido na configuração do VisuALL. A visibilidade e obrigatoriedade desta lista são definidas na configuração do VisuALL. Máximo 22 caracteres alfanuméricos. Título : Título do documento. Campo obrigatório com até 180 caracteres alfanuméricos. Pode ter várias linhas, bastando pressionar [ENTER] ao final da linha. Armazenamento Documento Físico : Local de armazenamento do documento físico, por exemplo : GAVETA 5 DO ARMÁRIO 3. Campo opcional com até VisuALL 9.4 – Manual do Usuário - 64 - 60 caracteres alfanuméricos. A visibilidade e obrigatoriedade deste campo são definidas na configuração do VisuALL. Mídia : Tipo de mídia do documento original, escolhido dentre uma lista definida na configuração do VisuALL, como por exemplo HELIOGRÁFICA, VEGETAL, etc. A visibilidade e obrigatoriedade deste campo são definidas na configuração do VisuALL. A partir deste ponto começam a ser apresentados os dados da revisão. Em princípio, a última revisão é apresentada quando vamos para um documento, mas podemos verificar os dados das revisões anteriores, selecionando seu número (ou letra) no campo Revisão. Revisão : Número ou letra da revisão selecionada. Um ou dois caracteres alfanuméricos, dependendo do que foi especificado na configuração do VisuALL. Data da Revisão : Data da revisão selecionada. Emitente Revisão : Nome do emitente responsável pela emissão da revisão, escolhido na lista de emitentes cadastrados. Em princípio é o mesmo emitente da primeira emissão, mas isto não é obrigatório. Total Fls.: Total de folhas do documento. A visibilidade e obrigatoriedade deste campo são definidas na configuração do VisuALL. Campo numérico até 32525. Multi Fl/Arq : Indica se a revisão atual possui mais de uma folha, no conceito de “folhas/arquivos” anteriormente explicado. Este campo não é editado pelo usuário, mas sim definido pelo sistema em função do cadastramento ou não de folhas adicionais na revisão. Descrição da Revisão : Descrição da revisão selecionada. Máximo 90 caracteres alfanuméricos. Fase do Projeto : Fase desta revisão no projeto. Esta lista pode não estar presente ou estar com o nome alterado, pois depende da configuração definida para o VisuALL. Comprimento máximo 25 caracteres. Status da revisão : Status da revisão, selecionada dentre a lista de status possíveis cadastrados no Configurador do VisuALL. Normalmente a última revisão terá o STATUS “LIBERADO PARA USO” e as revisões anteriores terão o status “SUBSTITUIDO P/ NOVA REVISÃO”. Comprimento máximo 25 caracteres. Responsável pelo Status : Nome de guerra do usuário que alterou o status da revisão. VisuALL 9.4 - Manual do Usuário - 65 - Data do Status : Data de alteração do status da revisão. A partir deste ponto começam a ser apresentados os dados específicos da folha/arquivo selecionado. Fl/Arq No. : Número da folha ou arquivo atual da revisão selecionada. Inicialmente é apresentada a primeira folha da revisão selecionada, mas este campo permite a seleção e visualização de todas as outras folhas. Documentos que apresentem várias folhas num único arquivo (por exemplo, documentos de Word ou Acrobat) são cadastrados apenas uma vez, sendo indicado neste campo somente a folha 1. A visibilidade e obrigatoriedade deste campo são definidas na configuração do VisuALL. Máximo de 6 caracteres alfanuméricos. Não é importante a ordem em que as folhas são cadastradas, pois automaticamente elas são colocadas em ordem alfabética. Portanto, se seu documento tiver por exemplo 45 folhas, cadastre-as como folhas 01, 02, 03, etc.., caso contrário após a folha 1 teríamos as folhas 10, 11, 12, .. 2, 20, 21, ... etc. Sugere-se que a capa tenha número de folha 0. Escala : Escala da folha. Máximo de 13 caracteres alfanuméricos. Visibilidade e obrigatoriedade deste campo definidas no Configurador do VisuALL. Título da Folha : Titulo da folha selecionada. Máximo de 57 caracteres alfanuméricos. Visibilidade e obrigatoriedade deste campo definidas no Configurador do VisuALL. Formato : Formato ABNT do documento. Escolhido dentre os formatos cadastrados na configuração do VisuALL. Comprimento máximo 4 caracteres Arquivo Digital : Nome e diretório do arquivo a partir do diretório raiz dos documentos DOC_DIR definido no ambiente VISUALL.INI. Máximo 128 caracteres No lado direito deste campo temos um seletor de arquivos, abrindo um quadro de diálogos que nos permite a indicação visual do arquivo associado à folha. Este botão é disponibilizado somente durante a inclusão ou alteração de documentos, e se apresenta normalmente na cor cinza (quando o nome do arquivo ainda não foi definido), verde (se o nome do arquivo foi definido e o arquivo está presente) ou vermelho (se o nome do arquivo foi definido mas o arquivo não foi encontrado). É importante assimilar bem o comportamento do VisuALL na seleção de arquivos : VisuALL 9.4 – Manual do Usuário - 66 - Tipo de Arquivo : - Se o parâmetro QUESTION do arquivo INI do ambiente for igual a 0, o arquivo é automaticamente movido e renomeado de acordo com as leis de formação definidas para o ambiente. - Se o parâmetro QUESTION for igual a 1 e o arquivo estiver abaixo do diretório DOC_DIR definido no arquivo INI do ambiente, é perguntado ao usuário se o arquivo deverá ser renomeado/movido de acordo com as leis de formação. - Se o parâmetro QUESTION for igual a 1 e o arquivo estiver fora da estrutura de diretórios iniciando em DOC_DIR, o arquivo é automaticamente movido e renomeado de acordo com as leis de formação definidas para o ambiente. - Se o arquivo estiver abaixo do diretório REFERENCIAS, o qual por sua vez está abaixo do diretório DOC_DIR, ele não é renomeado nem movido. - Se o parâmetro MULTIFILE for igual a 1, ao selecionarmos um arquivo, todos os outros arquivos de mesmo nome e extensão diferentes são considerados como pertencendo a mesma folha, sendo portanto renomeados e movimentados em conjunto. Isto é útil no caso de desenhos híbridos (por exemplo DWG + TIF), onde basta abrirmos o arquivo DWG que o arquivo TIF será aberto dentro do mesmo. Entretanto, esta abordagem não funcionará quando temos vários outros tipos de arquivos pertencentes ao mesmo documento, sendo preferível neste caso definirmos MULTIFILE com o valor 0 no arquivo INI, e apontarmos cada um dos arquivos separadamente (um por folha/arquivo). Tipo do arquivo, sendo preenchido automaticamente pelo sistema caso o tipo não tenha sido previamente cadastrado no Configurador do VisuALL. Comprimento máximo 20 caracteres. VisuALL 9.4 - Manual do Usuário - 67 - Na guia Histórico podemos visualizar o histórico de alterações no documento, bem como adicionar comentários livres sobre o mesmo. Figura 55 - Guia Histórico e Tarefas do cadastro de documentos Comentários : Comentários sobre o desenho, escrito livremente pelo usuário. O comprimento máximo deste campo é de 15.000 caracteres. Quando atinge este tamanho o sistema automaticamente elimina os comentários mais antigos (na parte inferior do campo) até que seu tamanho atinja 10.000 caracteres. Histórico : Histórico de alteração do cadastro deste documento, de preenchimento automático pelo sistema. O comprimento máximo deste campo é de 15.000 caracteres. Quando atinge este tamanho o sistema automaticamente elimina os comentários mais antigos (na parte inferior do campo) até que seu tamanho atinja 10.000 caracteres. VisuALL 9.4 – Manual do Usuário - 68 - Finalmente, temos a guia ISO (ela pode se apresentar com outro nome, dependendo da configuração feita pelo usuário). Esta guia só é apresentada em documentos assinalados como “controlados”, e tem o seguinte aspecto. Figura 56 - Aspecto da guia ISO do cadastro de documentos Nesta guia temos os seguintes campos : Número ISO : Número do documento controlado. A visibilidade, obrigatoriedade e o rótulo deste campo são definidas na configuração do VisuALL. Campo de texto com até 30 caracteres. Departamento Responsável : Data de Cadastramento : É o departamento responsável pelo documento controlado (todo documento controlado tem um departamento responsável pelo mesmo). O rótulo utilizado nesta tabela pode ser customizado pelo usuário, podendo ser por exemplo, Assessoria, etc. É na realidade a mesma tabela utilizada no cadastro de usuários, aceitando até 255 descrições com 25 caracteres. Data em que o documento foi cadastrado como controlado. A visibilidade, obrigatoriedade e o rótulo deste campo são definidas na configuração do VisuALL. VisuALL 9.4 - Manual do Usuário - 69 - Situação : Situação do documento controlado. O rótulo, visibilidade, obrigatoriedade e os valores deste campo são definidos pelo usuário no Configurador do VisuALL. Ele pode ter até 255 valores diferentes de até 25 caracteres. Equipamento : Equipamento a que se refere o documento controlado. Tanto o rótulo deste campo como sua visibilidade, obrigatoriedade de preenchimento e seus valores são definidos pelo usuário no Configurador, e podem assumir até 32525 valores distintos com 25 caracteres. Master List : Lista mestre a qual se refere o documento controlado. O rótulo, visibilidade, obrigatoriedade e os valores deste campo são definidos pelo usuário no Configurador do VisuALL. Ele pode ter até 255 valores diferentes de 25 caracteres. Lista Livre ISO : Mais uma lista de uso definido pelo usuário, com até 255 valores possíveis de 25 caracteres. Máquina : Máquina à qual se refere o documento. Campo de texto com rótulo, visibilidade e obrigatoriedade definidas no Configurador do VisuALL. Comprimento máximo 45 caracteres Campo Livre ISO : Mais um campo de texto livre de uso definido no Configurador do VisuALL, podendo ter até 25 caracteres. Interessados : Uma lista que apresentará todos os usuários cadastrados do sistema (U) e grupos de usuários (G). Nela poderemos assinalar quais usuários ou grupos deverão ser notificados sempre que uma nova revisão do documento for cadastrada. Histórico de remessas : Histórico onde são automaticamente anotadas todas as remessas de documentos para os interessados, bem como o cadastramento e descadastramento de algum interessado no documento. XII.5 MODO DE APRESENTAÇÃO DOS DOCUMENTOS Vejamos as opções disponíveis nas barras de ferramentas para operação deste cadastro. Na barra de ferramentas superior temos : Altera o modo de apresentação dos documentos : Cartão, Árvore e Lista. O ícone apresentado neste botão se altera de acordo com o modo que está sendo apresentado no momento. O modo Cartão é quando os documentos são apresentados um a um na tela, como tem sido mostrado até aqui. Algumas das atividades, tais como - 70 - VisuALL 9.4 – Manual do Usuário inclusão ou alteração de documentos, são permitidas apenas neste modo de apresentação de documentos. O modo Árvore apresenta os documentos filtrados numa estrutura em árvore, quebrando os ramos em Empreendimento, Disciplina e Documento, como mostrado na figura a seguir. Figura 57 - Visualização da árvore de documentos Neste modo de visualização inicialmente são apresentados os empreendimentos. Dando um clique duplo sobre um deles ou um clique simples sobre o sinal de [+] fará com que o empreendimento se abra, apresentando as disciplinas dos documentos nele cadastrados (disciplinas que não possuem documentos neste empreendimento não são apresentadas). Dando agora um clique duplo sobre a disciplina escolhida, ou um clique simples no sinal [+] fará com que a disciplina se abra, apresentando os documentos nela cadastrados. Um outro clique duplo sobre o documento fará com que seja apresentada uma janela de detalhes do documento (explicada mais adiante neste manual). Observe que podemos fazer algumas operações sobre os documentos quando estamos neste tipo de apresentação, como visualizá-lo, imprimilo, exportá-lo ou marcá-lo. VisuALL 9.4 - Manual do Usuário - 71 - O modo Lista apresenta os documentos em forma de lista, mostrando nesta lista os campos selecionados pelo usuário. Figura 58 - Visualização dos documentos no modo Lista Neste tipo de visualização, o documento selecionado é apresentado com uma linha azul. Documentos que se apresentem com uma linha amarela são documentos marcados (a opção de marcar documentos será apresentada mais adiante). A tabela pode ser ordenada, bastando que demos um clique duplo sobre o cabeçalho da coluna de ordenação. Quando selecionamos o modo Lista, é apresentada inicialmente uma tela que nos permite indicar quais campos serão visíveis na lista : selecione os campos desejados e pressione OK. Figura 59 - Seleção dos Campos a Apresentar no Modo Lista VisuALL 9.4 – Manual do Usuário - 72 - Do mesmo modo que na vista em Árvore, um clique duplo sobre um documento apresentará uma tela com o resumo dos dados de sua última revisão. Se a revisão tiver mais de uma folha esta tela apresentará no canto inferior direito uma lista para seleção da folha. Figura 60 - Resumo dos Dados do Documento XII.6 FILTRAGEM E MARCAÇÃO DE DOCUMENTOS Voltando aos outros elementos da barra de ferramentas superior, temos : Aqui podemos acionar o filtro de documentos, seja sobre todo o banco de dados ou sobre o filtro corrente. Podemos também desligar o filtro. Se, quando entrarmos neste cadastro já tivermos acionado um filtro de documentos pelos empreendimentos (lá na tela do cadastro de empreendimentos), o ícone se apresentará como uma ampulheta meio cheia. Quando o filtro é ligado a tela de documentos é apresentada com seus campos em branco. Nesta tela deveremos preencher os campos cujos valores conhecemos (pelo menos um deles) em qualquer uma das guias, e então pressionar o botão de OK. A tela do cadastro de documentos voltará a ser apresentada, mas apenas os documentos filtrados serão apresentados. VisuALL 9.4 - Manual do Usuário - 73 - Vários comandos nesta tela se referem a “todos os documentos filtrados”. Se não existir nenhum filtro ligado, o comando funcionará sobre todos os documentos acessáveis do banco de dados. Nos campos de texto, como Título, Ordem de Serviço, Descrição da Revisão, etc., podemos utilizar caracteres ambíguos (* e ?) na pesquisa de textos. Nos campos tipo memorando (históricos, comentários, etc.) não é necessária a utilização destes caracteres. É importante observar que apenas a primeira folha da última revisão dos documentos é pesquisada Uma mensagem indicando quantos documentos foram filtrados será apresentada ao pressionarmos o botão OK. A filtragem não é desligada nos casos de inclusão ou alteração de documento, portanto, só conseguiremos incluir ou alterar documentos dentro dos critérios de filtragem especificados. Marca o documento corrente. Pressionando novamente este botão poderemos desmarcar o documento. Esta marcação é feita apenas para usuário corrente, e é perdida assim que ele encerrar a sessão do VisuALL. Várias tarefas do sistema podem ser executadas sobre documentos marcados. Quando estivermos no modo de apresentação de documentos Lista, poderemos selecionar vários documentos e marcá-los de uma vez só. Liga um filtro rápido, utilizando como critério de filtragem o empreendimento selecionado. XII.7 RESERVA DE DOCUMENTOS Podemos “reservar” documentos para emissão futura, bloqueando assim seus números para quaisquer outros novos documentos. Aciona a reserva de documentos, criando automaticamente uma equência de documentos de acordo com os parâmetros especificados. Inicialmente nos é apresentado o seguinte quadro de diálogos, onde especificamos o número do primeiro sequencial e o número de documentos a reservar. VisuALL 9.4 – Manual do Usuário - 74 - Figura 61 - Reserva de Documentos Em seguida a tela de documentos tem seus campos esvaziados, nos permitindo preenchê-la com os dados conhecidos dos documentos a serem reservados. Devem ser preenchidos no mínimo os campos necessários para a elaboração do nome do documento (aqueles que estão em vermelho). Ao final do processo o VisuALL nos informa quantos documentos foram efetivamente reservados. Se o campo TÍTULO não for preenchido será assumido o título “RESERVADO PARA EMISSÃO FUTURA”. O status do documento e o nome do responsável pelo status também são automaticamente preenchidos. Como alguns documentos podem já existir previamente, o sistema nos apresenta um aviso informando quantos documentos foram efetivamente criados e reservados. XII.8 ALTERANDO O STATUS DOS DOCUMENTOS Altera o status de Morto, Bloqueado, Controlado, Sigiloso e Aprovado do documento corrente. A utilização desta ferramenta só é permitida para usuários autorizados. Documentos com o status de Morto não podem ser vistos pelos usuários do VisuALL que não tenham direitos específicos para tal. Documentos com o status de Bloqueado não podem sofrer alterações. Documentos com o status de Controlado apresentam a guia ISO, com campos de cadastro opcionais. Documentos com o status de Sigiloso só podem ser vistos pelos usuários do VisuALL que tenham direitos específicos para tal. A alteração do status Aprovado simplesmente retira ou coloca a última revisão do documento no status “LIBERADO PARA USO”. VisuALL 9.4 - Manual do Usuário - 75 - XII.9 ALTERAÇÃO DO CADASTRO DE DOCUMENTOS Altera dados de documento controlado. Esta ferramenta só está disponível para usuários com direitos específicos para isto, e só é disponibilizada se estivermos com a guia ISO visível. No caso de um documento que acabou de ter o status definido como Controlado, os campos desta guia inicialmente estão vazios, e deveremos pressionar este botão para preencher seus valores. Inclui novo documento, revisão (se pressionado simultaneamente ao [Shift]) ou folha (se pressionado simultaneamente ao [Ctrl]) no sistema. Apenas usuários com direito de alteração deste cadastro tem o direito de incluir novo documento. Ao ser pressionado este botão o sistema pergunta se queremos aproveitar os dados do documento corrente. Isto é útil para, por exemplo, a inclusão de vários documentos do mesmo empreendimento. Todas as três áreas da guia Documentos e Revisões são liberadas. Caso tenhamos respondido com Sim à pergunta anterior, elas mantém os dados do documento corrente (obviamente algum destes dados terá que ser alterado – normalmente o sequencial - antes de pressionarmos OK). Se os campos necessários para o cálculo do número do documento forem preenchidos, ao deixarmos o campo Sequencial em branco este é calculado automaticamente assim que o cursor se move dele para qualquer outro campo, e os campos necessários a lei de formação do nome de documento e são preenchidos.. Se pressionarmos o botão Incluir juntamente com a tecla [Shift] pressionada, iremos incluir uma nova revisão no documento corrente. A última revisão é incrementada automaticamente (se a revisão anterior for puramente numérica ou alfabética) e os campos das áreas de revisão e folha da tela são disponibilizadas ao usuário, de modo que ele possa completálo, Se estivermos incluindo uma nova revisão em um documento qe já tenha revisões cadastradas, o sistema perguntará se queremos copiar as folhas da revisão anterior para a nova revisão. Já se pressionarmos o botão Incluir com a tecla [Ctrl] pressionada, iremos incluir uma nova folha na revisão corrente. Todos os campos relativos à folha são disponibilizados para edição pelo usuário. Ao pressionarmos o botão OK os campos são verificados quanto à sua consistência, e o arquivo definido no campo Arquivo Digital pode ser movido e ter seu nome alterado de acordo com a lei de formação corrente, dependendo dos seguintes fatores : − Se o arquivo estiver fora da estrutura de diretórios DOC_DIR ele e imediatamente copiado e renomeado. - 76 - VisuALL 9.4 – Manual do Usuário − Se estiver abaixo da estrutura de diretórios DOC_DIR, e se a variável QUESTION no arquivo de ambientes VISUALL.INI tiver o valor 1, o sistema pergunta ao usuário se o arquivo deve ser movido e renomeado. Se QUESTION for 0 esta pergunta não é feita e o arquivo é imediatamente movido e renomeado. − Se o arquivo estiver abaixo do diretório REFERENCIAS que por sua vez se encontra abaixo do diretório especificado em DOC_DIR, o arquivo não é movido nem renomeado. Devem ser colocadas neste diretório (ou em outros abaixo dele) os arquivos que são referenciados por outros arquivos. Altera dados do documento corrente. Apenas usuários com permissão tem o direito de alterar estes dados. Com a tecla [Shift] simultaneamente altera os dados da revisão corrente e com a tecla [Ctrl] pressionada altera os dados da folha corrente. Todos os testes efetuados quando da inserção de documentos, revisões ou folhas são refeitos nas suas alterações. A mudança de algum campo que reflita em alteração no nome do documento, do arquivo ou estrutura de diretórios fará com que esta mudança seja feita em todas as folhas e revisões do mesmo documento. Exclui documento do sistema. Direito que é dado apenas aos usuários que editem este cadastro. Ao clicar o ícone de excluir, aparecerá uma tela de confirmação da sua exclusão, bem como uma outra perguntando se os arquivos associados a este documento também devem ser apagados. Pressionado com a tecla [Shift] simultaneamente exclui a revisão corrente e todas as folhas desta revisão. Com a tecla [Ctrl] exclui a folha corrente. Confirma operação de inclusão, alteração, filtragem ou reserva em andamento, sendo habilitado apenas nestes momentos. O pressionamento da tecla [ENTER] também pode ser utilizado para este fim, desde que o cursor não esteja em nenhum campo de texto multilinha. Cancela inclusão, alteração, filtragem ou reserva em andamento, sendo habilitado apenas nestes momentos. O pressionamento da tecla [ESC] também pode ser utilizado para este fim. VisuALL 9.4 - Manual do Usuário - 77 - XII.10 VISUALIZAÇÃO DOS ARQUIVOS DE DOCUMENTOS Aciona o visualizador de documentos, apresentando o documento corrente na tela. Este botão só está habilitado se o arquivo do documento existir. O visualizador de documentos utilizado – uma OCX do AutoManager View – é capaz de apresentar mais de 230 diferentes tipos de arquivos. A janela de visualização aparecerá inicialmente no canto superior esquerdo do vídeo, mas pode ser maximizada, minimizada ou redimensionada como qualquer outro programa no Windows. Entretanto, ela é uma janela “filhote” da janela do cadastro de documentos. Se sairmos deste cadastro seja por encerramento do programa ou por irmos para a tela de um dos outros cadastros, ela será fechada. Se a janela de documentos for minimizada, a janela de visualização também o será. Figura 62 - Tela de documentos com janela de visualização aberta Para desligar a visualização de documentos devemos pressionar este o botão novamente, ou utilizando o controle “X” no alto à direita da janela de visualização. O comportamento desta janela dependerá da variável ONTOP definida no arquivo de ambiente VISUALL.INI. Se ONTOP estiver com o valor 1, a janela aparecerá sempre por cima de todas as outras janelas do Windows, quando nos movermos de um arquivo para outro. Se ONTOP estiver com o valor 0 sua posição não é alterada. Outros parâmetros de configuração do AM-View podem influenciar na visualização dos documentos. Existe também uma barra de ferramentas à esquerda da janela de visualização, e seu funcionamento será descrito mais adiante neste manual. VisuALL 9.4 – Manual do Usuário - 78 - XII.11 IMPRESSÃO DE RELATÓRIOS Imprime um dos relatórios do cadastro de documentos do VisuALL. O relatório a ser impresso poderá ser um dos seguintes (dependendo da situação, nem todos os relatórios poderão estar disponíveis num determinado momento) : • Dados do documento corrente : Apresenta todos os campos cadastrais do documento correntemente selecionado. • Dados dos documentos filtrados : Apresenta um relatório com os dados principais dos documentos correntemente filtrados. A utilização dos filtros foi explicada anteriormente neste manual. • Relação de documentos marcados : Apresenta um relatório com os dados principais dos documentos marcados pelo operador. Este relatório tem o mesmo layout do relatório Dados dos Documentos Filtrados. A marcação de documentos foi explicada anteriormente neste manual. • Relação de documentos bloqueados : Apresenta um relatório com os dados principais dos documentos bloqueados, isto é, que não podem ser editados pelo VisuALL a menos que previamente desbloqueados. Este relatório tem o mesmo layout do relatório Dados dos Documentos Filtrados • Relação de documentos controlados : Apresenta um relatório com os dados principais dos documentos controlados, isto é, aqueles que quando alterados notificarão automaticamente os interessados. Este relatório tem o mesmo layout do relatório Dados dos Documentos Filtrados. • Relação de documentos sigilosos : Apresenta um relatório com os dados principais dos documentos marcados como sigilosos. Apenas usuários com direitos específicos podem visualizar documentos sigilosos. Este relatório tem o mesmo layout do relatório Dados dos Documentos Filtrados. • Relação de documentos mortos : Apresenta um relatório com os dados principais dos documentos marcados como mortos. Apenas usuários com direitos específicos podem visualizar documentos mortos. • Plotar documento/folha corrente : Imprime o documento selecionado. A impressão em geral é feita pelo AutoManager View, portanto o aspecto da impressão pode não ser exatamente como a impressão feita pelo aplicativo que gerou o arquivo. VisuALL 9.4 - Manual do Usuário - 79 - No caso de arquivos vetoriais DWG ou arquivos raster JPG, TIF, CAL, etc.), dependendo das variáveis USE_ACAD_DWG e USE_ACAD_RASTER no seu arquivo INI, o AutoCAD pode ser acionado para esta impressão. • Gerar planilha de documentos filtrados: Caso nenhum dos relatórios satisfaça nossas necessidades, com esta opção podemos gerar uma planilha de Excel com os dados dos documentos filtrados. Figura 63 - Planilha DOCUMENTOS.XLS A planilha é gerada com o nome definido pelo usuário, sendo sugerido inicialmente o nome DOCUMENTOS.XLS no diretório definido em TEMP_DIR. Se o arquivo escolhido já estiver aberto no Excel, a operação é cancelada. Observe que a linha 1 da planilha (com os textos em vermelho) inicialmente é apresentada desligada ao usuário (ou seja, com altura nula). Ela apresenta os títulos dos campos conforme a definição padrão do VisuALL, sem levar em conta eventuais configurações feitas pelo usuário. Somente na linha 2 (em azul) os nomes dos campos são mostrados conforme a configuração feita pelo usuário. Campos que foram assinalados como ínvisíveis na configuração do VisuALL não são apresentados, mas a coluna em branco do campo existirá na planilha, e ela pode ser excluida pelo usuário. Imediatamente após a geração da planilha o VisuALL nos apresenta um aviso perguntando se queremos editá-la. Isto só será possível se possuirmos o Excel instalado na máquina e tivermos recursos disponíveis no momento. • Tarefas a realizar do documento corrente : Apresenta um relatório com as tarefas em aberto do documento corrente, o nome dos responsáveis pela atribuição e execução da tarefa, a data de atribuição e a data prevista de execução. - 80 - VisuALL 9.4 – Manual do Usuário • Tarefas a realizar dos documentos marcados : Apresenta um relatório com as tarefas em aberto dos documentos marcados, o nome dos responsáveis pela atribuição e execução da tarefa, a data de atribuição e a data prevista de execução. • Tarefas a realizar dos documentos filtrados : Apresenta um relatório com as tarefas em aberto dos documentos filtrados, o nome dos responsáveis pela atribuição e execução da tarefa, a data de atribuição e a data prevista de execução. • Relatório de documentos controlados : Apresenta um relatório dos documentos controlados filtrados, com os dados de controle apresentados na guia ISO. • Lista de remessa de documentos controlados : Apresenta um relatório do tipo guia de remessa de documentos para os documentos controlados marcados. As figuras a seguir apresentam exemplos destes relatórios. Figura 64 - Relatório de dados do documento corrente VisuALL 9.4 - Manual do Usuário Figura 65 - Relatório de dados dos documentos filtrados Figura 66 - Relatório de documentos marcados Figura 67 - Relatório de tarefas a realizar no documento corrente - 81 - - 82 - VisuALL 9.4 – Manual do Usuário Figura 68 - Relatório de tarefas a realizar nos documentos filtrados Voltando aos outros botões da barra de ferramentas inferior, temos os seguintes : XII.12 EDIÇÃO DO ARQUIVO DO DOCUMENTO O arquivo associado à folha corrente pode ser editado pelo usuário, pressionando o botão abaixo : Carrega o aplicativo associado ao documento. Tal associação é feita pelo Windows, associando cada extensão dos arquivos à um aplicativo específico, embora o ícone apresentado seja um ícone de do AutoCAD. Esta opção só é disponível para usuários com permissão para editar o documento. É importante notar que a utilização desta comando é perigosa, pois não há nenhuma associação entre o VisuALL e o aplicativo, a fim de que o primeiro possa saber que o arquivo foi alterado. Se a idéia é editar uma nova revisão do documento, salve o arquivo com outro nome. Em seguida crie uma nova revisão do documento e associe à ela este arquivo. VisuALL 9.4 - Manual do Usuário - 83 - XII.13 EXPORTAÇÃO E IMPORTAÇÃO DE ARQUIVOS E DOCUMENTOS Esta opção nos permite efetuar vários tipos de exportação de documentos, sendo utilizada apenas por pessoal com direitos específicos para isto. Ainda neste botão podemos efetuar a importação automatizada de documentos para dentro do VisuALL. Vejamos suas diversas opções : • Copiar arquivo da folha corrente para outro diretório : O(s) arquivo(s) da folha corrente é copiado para outro diretório. É perguntado ao usuário se ele deseja compactar (zipar) os arquivos, e neste caso é solicitado a ele o nome do arquivo ZIP (o nome do arquivo da folha é sugerido como default). Se este arquivo ZIP já existir é perguntado se desejamos manter os arquivos nele contidos. Se o usuário confirmar isto os novos arquivos serão adicionados ao arquivo ZIP escolhido. Caso o usuário opte por fazer apenas a cópia sem compactação, é apresentado um quadro de diálogos que nos permite a seleção do diretório destino. Caso o(s) arquivo(s) já exista(m) no diretório escolhido ele será(ão) automaticamente sobrescrito(s). • Copiar arquivos do documento corrente para outro diretório : Os arquivos de todas as folhas da última revisão do documento corrente são copiados para outro diretório, com ou sem compactação. O mesmo procedimento de seleção do nome do arquivo ZIP ou do diretório de cópia do ítem anterior são utilizados. O nome do arquivo ZIP sugerido, se for escolhida a compactação dos arquivos, é o mesmo nome do documento. • Copiar arquivos dos documentos marcados para outro diretório : Os arquivos de todas as folhas da última revisão dos documentos marcados são copiados para outro diretório. O sistema pergunta se os documentos exportados devem ser bloqueados. Ao final da exportação é perguntado ao usuário se deseja que os documentos sejam desmarcados, bem como é apresentado um relatório da exportação. A cópia é feita individualmente por arquivo, ou com compactação para um único arquivo ZIP. • Enviar arquivo da folha corrente por e-mail : O arquivo da folha corrente é enviado por e-mail, com ou sem zipagem Seu software de envio de e-mail padrão é acionado, o arquivo é automaticamente associado a ele, e o nome do documento é colocado como assunto no e-mail. Basta ao operador preencher o campo do destinatário e se quiser, complementar a mensagem. VisuALL 9.4 – Manual do Usuário - 84 - Figura 69 - Enviando folha corrente por e-mail • Enviar arquivos do documento corrente por e-mail : Os arquivos de todas as folhas da última revisão do documento corrente são enviadas por e-mail, com ou sem compactação (zipagem) Figura 70 - Enviar documento corrente por e-mail VisuALL 9.4 - Manual do Usuário - 85 - • Enviar arquivos dos documentos marcados por e-mail : Os arquivos de todas as folhas da última revisão dos documentos marcados são enviados por email, com ou sem compactação. Seu software de envio de e-mail padrão é acionado, os arquivos são automaticamente anexados a ele, e o nome dos documentos são colocados no campo de mensagem. Basta ao operador preencher o campo do destinatário e complementar a mensagem. Após o envio é perguntado ao operador se os documentos devem ser desmarcados. Figura 71 - Envio de documentos marcados por e-mail • Copiar documento corrente para outro empreendimento : Todas as folhas da última revisão do documento corrente são copiadas para outro empreendimento, selecionado através do quadro de diálogos abaixo. Figura 72 - Selecionando empreendimento destino Os dados dos documentos são copiados para o empreendimento selecionado apenas se neste empreendimento não existir um documento de mesmo número. Em seguida é perguntado ao operador se os arquivos associados a este documento também devem ser copiados. Esta opção é utilizada quando queremos criar documentos em um empreendimento a partir de documentos existentes em outro empreendimento. - 86 - VisuALL 9.4 – Manual do Usuário Novos documentos serão criados no empreendimento selecionado, e todos os dados dos documentos serão mantidos, exceto obviamente o campo Empreendimento. Os arquivos são copiados obedecendo-se as leis de formação corrente. • Copiar documentos marcados para outro empreendimento : Os documentos marcados são copiados para outro empreendimento, selecionado através do quadro de diálogos mostrado acima. É perguntado ao operador se os arquivos devem ser também copiados, e se os documentos devem ser desmarcados após a exportação. Um relatório é apresentado mostrando os documentos efetivamente copiados e seus arquivos. • Exportar planilha vazia de cadastramento : Esta opção cria uma planilha de Excel com o nome PLANILHA_IMPORTACAO.XLS no seu diretório temporário (definido em TEMP_DIR no arquivo de ambiente VISUALL.INI ou em TEMP na sua AUTOEXEC.BAT). Esta planilha deve ser distribuída para as empresas emitentes de documentos. De posse desta planilha elas podem pré-cadastrar os documentos enviados na mesma, e a planilha poderá ser posteriormente importada para o banco de dados do VisuALL, facilitando assim enormemente a inclusão de documentos no sistema. Esta planilha deve ser novamente criada cada vez que uma das tabelas principais (Empreendimentos ou Emitentes) ou tabelas auxiliares (Áreas, Disciplinas, Tipos de Documentos, Formatos, etc.) forem alteradas, pois em suas folhas encontraremos a codificação que deve ser utilizada no preenchimento da folhas “DOCUMENTOS” e “FOLHAS ADICIONAIS” da planilha. Esta planilha contém várias tabelas (guias) internamente. Na guia Explicações encontramos algumas informações importantes para as pessoas que vão preencher a planilha. Na guia Documentos deveremos preencher os diversos dados dos documentos a serem importados, bem como os dados referentes à primeira folha ou arquivo. Observe que a linha 1 desta planilha (em vermelho) está originalmente oculta, pois ela contém os nomes dos campos conforme são reconhecidos pelo VisuALL : nunca altere os nomes que aí estão. Já a linha 2 da planilha (em azul) contém os nomes dos campos conforme a configuração feita para o VisuALL. Na guia Folhas Adicionais deveremos cadastrar os dados das folhas ou arquivos adicionais dos documentos. Caso existam colunas que não sejam utilizadas na sua configuração do VisuALL, ou seja, tenham sido marcadas como ínvisíveis no Configurador, seu título da linha 2 virá em branco. O usuário pode ocultá-las se assim o desejar, mas nunca exclui-las. VisuALL 9.4 - Manual do Usuário - 87 - Figura 73 - Planilha de importação de documentos Observe que nesta planilha diversas elementos são referenciados pelos seus códigos, como por exemplo a coluna F – CÓDIGO DE DISCIPLINA. Estes códigos são encontrados nas outras guias da planilha – no caso a guia denominada COLUNA F. • Importar planilha de cadastramento de documentos : Com esta opção uma planilha de documentos é importada para o banco de dados do VisuALL, evitando assim a tediosa digitação dos diversos campos. O sistema nos pergunta primeiramente pelo nome da planilha (que não precisa ser PLANILHA_IMPORTAÇÃO). Alguns cuidados devem ser tomados no preenchimento desta planilha : − Esta planilha de cadastramento deverá ter as folhas "DOCUMENTOS" e "FOLHAS ADICIONAIS" preenchidas e devolvidas. − Observe que os diversos códigos necessários ao preenchimento destas folhas encontram-se discriminados nas outras folhas da planilha. − Caso haja a necessidade de criação de novos códigos, devido à criação de um novo item nas folhas das tabelas de códigos (por exemplo uma nova - 88 - VisuALL 9.4 – Manual do Usuário disciplina), solicite antes a empresa que crie esta disciplina no VisuALL e lhe informe o seu código. O usuário do VisuALL não tem controle sobre qual será o código criado, e por isto não devemos assumir aqui nenhum código para o novo elemento. − Não altere os títulos na linha 1, das colunas das folhas "DOCUMENTOS" e "FOLHAS ADICIONAIS". Durante a importação os campos são referenciados pelo título das colunas. Entretanto, o posicionamento relativo das colunas pode ser alterado. − Caso hajam colunas que não sejam utilizadas na sua configuração do VisuALL, pode ocultá-las, mas nunca exclui-las. − A coluna NUMERO DOCUMENTO nas folhas "DOCUMENTOS" e "FOLHAS ADICIONAIS" na verdade não é o número real do documento, pois este será definido durante a importação de acordo com a lei de formação definida no momento. Esta coluna serve na realidade para associar as folhas "DOCUMENTOS" (onde cadastramos apenas a primeira folha do documento) e "FOLHAS ADICIONAIS" (onde cadastramos as folhas subsequentes dos documentos). Mesmo que não seja utilizado, preencha esta coluna com alguma coisa (sequencie-a por exemplo). − Não digite a letra do drive na coluna NOME ARQUIVO. Especifique apenas como \diretorio\arquivo ou apenas o nome do arquivo simples. − Não se esqueça de colocar a palavra FIM logo após o último documento ou folha em "DOCUMENTOS" e "FOLHAS ADICIONAIS". Vários testes nesta planilha são efetuados antes da importação : − Verificação se os campos obrigatórios (conforme a configuração feita no VisuALL) foram preenchidos. − Verificação da validade dos campos (por exemplo, são o campo Sequencial é totalmente numérico, ou se os campos de data contém datas válidas). − Verificação do comprimento dos campos quando comparado ao comprimento no banco de dados do VisuALL. − Verificação se o documento já existe e não está reservado para emissão futura. − Se o documento já existe, verificação se a revisão que está sendo importada é maior que a revisão já cadastrada. − Se o nome de arquivo foi indicado na planilha, verificação se o mesmo está acessível para cópia para o diretório de documentos do VisuALL (eles devem estar no mesmo drive e/ou no mesmo diretório da planilha). A importação só é feita se a planilha não contiver absolutamente nenhum erro. VisuALL 9.4 - Manual do Usuário - 89 - XII.14 ATRIBUIÇÃO E CONTROLE DE TAREFAS Neste botão podemos indicar um usuário a realizar determinada tarefa em documentos. Este usuário será notificado disto por correio eletrônico, ou na próxima vez que acessar o VisuALL. Podemos também listar e baixar as tarefas em aberto. Nas três primeiras opções será apresentado um quadro de diálogos onde poderemos atribuir uma tarefa ao documento corrente, aos documentos marcados ou a todos os documentos filtrados respectivamente, como mostrado a seguir : Figura 74 - Atribuição de tarefas a usuário Quem mandou : Usuário que mandou executar a tarefa, selecionado pelo nome de guerra dos usuários do sistema. Se for deixado em branco, o VisuALL coloca o nome do usuário corrente. Em : Data em que a tarefa foi definida. Tarefa : Descrição da tarefa, escolhida dentre a lista de tarefas criada na configuração do VisuALL. Quem fará : Usuário responsável pela execução da tarefa, selecionado pelo nome de guerra dos usuários do sistema. Até Quando : Data limite para realização da tarefa. Comentário adicional : Comentário com até 60 caracteres. Já a opção Listar/Baixar tarefa nos apresentará o seguinte quadro de diálogos : Figura 75 - Quadro de diálogos de controle de tarefas Se uma tarefa estiver com o status de A FAZER ou EM ATRASO, poderemos dar baixa na mesma ou cancelá-la (neste caso último apenas se formos o usuário que atribuiu a tarefa). Se a tarefa estiver com status de EXECUTADA, poderemos apagá-la. De qualquer modo, a mudança de status por parte do usuário Quem - 90 - VisuALL 9.4 – Manual do Usuário Mandou ou do usuário Quem Fará, faz com que o VisuALL emita um aviso contra o outro usuário. As atividades executadas neste quadro de diálogos só serão efetivadas após o pressionamento do botão de OK. VisuALL 9.4 - Manual do Usuário - 91 - XIII. UTILIZANDO O CRYSTAL REPORTS Todos os relatórios elaborados no VisuALL utilizam o Crystal Reports 4.6, uma ferramenta de geração de relatórios desenvolvida pela Seagate Software, e que acompanha o Visual Basic. Normalmente os relatórios gerados no VisuALL serão apresentados numa janela com o seguinte aspecto (o aspecto final pode diferir um pouco em função do seu sistema operacional). Figura 76 - Aspecto dos relatórios gerados no VisuALL Embora os relatórios elaborados pelo VisuALL sejam pré-definidos, podemos fazer algumas coisas bastante interessantes com eles. Barra de navegação de páginas. Se o relatório tiver mais de uma página poderemos utilizar este controle para navegar nas várias páginas. Ferramenta de Zoom. Clicando nela podemos escolher entre visualizar a página inteira, a largura da página ou um nível de zoom onde podemos ler todos os textos. Imprime. Abre um quadro de diálogos que nos permite definir quais páginas imprimir e qual o número de cópias. A impressora utilizada é sempre a impressora padrão do Windows. - 92 - VisuALL 9.4 – Manual do Usuário Exporta os dados do relatório. Este recurso nos permite gerar um arquivo digital com os dados do relatório gravados em uma formatação que possa ser compreendida por outros programas. Quando selecionamos esta opção o seguinte quadro de diálogos é apresentado : Figura 77 - Definição do formato de exportação de relatórios As escolhas de formato de exportação disponíveis são : • Character Separated Values : Exporta os dados no formato CSV, colocando os dados dos campos alfanuméricos entre aspas e separa os campos com um caracter de nossa escolha. Quando fazemos esta seleção e pressionamos o botão de OK um novo quadro nos será apresentado, permitindo que escolhamos os caracteres utilizados como aspas e os caracter de separação dos campos. Em seguida outro quadro é apresentado solicitando a formatação de data e números. Se não ligarmos estas opções os números e datas serão gravados nos formatos definidos no seu Windows. • Crystal Reports (RPT). : Exporta o relatório neste formato, sendo possível sua visualização apenas por usuários que possuam o Crystal Reports instalado. • Data Interchange Format (DIF) : Exporta neste formato, muito popular para a transferência de dados entre planilhas eletrônicas diferentes. • Excel (XLS) : Exporta no formato do Microsoft Excel. Escolha a versão apropriada para o seu Excel (normalmente a última). • HTML : Exporta o relatório num formato adequado para visualização no seu navegador Internet. O sistema solicita o nome de uma pasta onde armazenar o arquivo DEFAULT.HTM que será criado. • Lotus 1-2-3 : Exporta o relatório no formato compatível com a planilha eletrônica de mesmo nome. • Record style (columns of values) : Exporta o relatório para um arquivo de texto com extensão REC, formatado como se fosse um arquivo de acesso randômico convencional (as colunas são dimensionadas adequadamente de acordo com o banco de dados utilizado na geração do relatório). • Rich Text Format : Exporta o relatório no formato RTF. Este formato é muito utilizado para transferência de arquivos entre diferentes programas de editoração eletrônica, tais como o Word, WordPerfect, etc. VisuALL 9.4 - Manual do Usuário - 93 - • Tab-separated Text : Exporta para um arquivo com extensão TTX, onde os campos de textos são delimitados por aspas, e todos os campos são separados por um tabulador. • Tab-separated Values : Exporta para um arquivo com extensão TSV, onde os campos de textos são delimitados por aspas, e todos os campos são separados por um tabulador. É parecido com o formato TTX, mas os títulos das colunas são apresentados em cada registro. • Text : Salva os dados no formato ASCII num arquivo com extensão TXT. Todos os campos separados por espaços, se parecendo bastante com a página impressa. • Word for Windows document : Salva o relatório no formato DOC do editor de textos Microsoft Word. Ao invés de gerar um arquivo e salvá-lo em disco podemos também automaticamente enviá-lo por correio eletrônico para alguém. Basta selecionar a opção Microsoft Mail (MAPI) na primeira caixa de diálogos que é apresentada. - 94 - VisuALL 9.4 – Manual do Usuário XIV. UTILIZANDO O VISUALIZADOR DE DOCUMENTOS AM-VIEW A utilização do visualizador AM-View utilizado pelo VisuALL está plenamente explicada no manual que acompanha o produto. Entretanto, como este manual está em inglês, ressaltamos aqui os seus tópicos mais importantes. Quando selecionamos a opção de visualização de documentos no cadastro de documentos, uma pequena janela aparecerá no canto superior esquerdo do vídeo, apresentando o documento/revisão/folha corrente, como mostrado na figura abaixo. Podemos maximizar esta janela, fazendo com que ela ocupe toda a tela. Figura 78 - Tela do visualizador maximizada, apresentando arquivo DWG Observe que a janela de documento apresenta vários botões do seu lado esquerdo. Sua finalidade é a seguinte : Search for text : Este botão normalmente é apresentado na visualização de documentos de texto, planilhas, etc. Ele nos permite efetuar a busca de um texto específico dentro do documento. VisuALL 9.4 - Manual do Usuário - 95 - Repeat search : Repete a pesquisa, procurando pela próxima ocorrência do texto. Go to cell : Este botão é apresentado em planilhas e banco de dados, servindo para o usuário ir para a célula especificada. Zoom : O usuário indica dois pontos na janela do documento, definindo um retângulo que será ampliado. Pan : O usuário indica dois pontos na janela do documento, definido uma direção de movimentação do documento. Previous view : Retorna à visualização anterior do documento. Fit document in window : Amplia o máximo o documento, de modo que todo ele seja visualizado na janela do documento. Actual size : Disponível para arquivos raster, este botão apresenta o documento em tamanho real (1 ponto do documento igual a 1 ponto do vídeo). Rotate 90 : Rotaciona o documento raster de 90 graus. Mirror horizontally : Espelha o documento raster horizontalmente. Mirror vertically : Espelha o documento raster verticalmente. Document information : Apresenta informações sobre o documento, tais como diretório, nome do arquivo, tamanho, tipo de arquivo, número de páginas, etc. (as informações prestadas irão depender fundamentalmente do tipo de arquivo). Show Product structure : Mostra os diretórios/arquivos dos arquivos principais (vetorial e raster) e a árvore de arquivos referenciados. Components On/Off : No caso de desenhos híbridos (arquivo vetorial e raster) podemos visualizar apenas um deles ou ambos. - 96 - VisuALL 9.4 – Manual do Usuário Show Redline Memos : Permite que indiquemos um símbolo de memo de redline e apresenta seu conteúdo. Redlines : Liga o recurso de redlines, permitindo ao usuário realizar comentários sobre o documento. Os redlines podem ser utilizados pelos usuários do sistema, possibilitando que eles façam comentários sobre o documento sem alterá-los, já que eles são armazenados em arquivo a parte. Estes comentários podem ser plotados juntamente com o documento. Quando o botão de Redlines é selecionado, uma caixa de ferramentas será apresentada no vídeo, disponibilizando as seguintes opções : Select Redline : Liga o modo de seleção de redlines. Quando levarmos o cursor para uma redline já desenhada, ele se transforma numa mãozinha. Se dermos um click sobre a redline, aparecerão grips sobre a mesma, o que nos permitirá a alteração de seu tamanho e/ou posição. Podemos selecionar mais de uma redline simultaneamente, bastando pressionar a tecla [Ctrl] enquanto selecionamos as redlines. Change Color : Altera a cor corrente (das novas redlines e das selecionadas). Draw Polyline : Desenha segmentos contínuos de linha, interrompendo quando pressionarmos o terceiro botão do mouse. Draw Freehand : Desenho a mão livre (a caneta só desenha enquanto o primeiro botão do mouse estiver pressionado). Draw Text : Escreve um texto. Este mesmo texto pode ser editado se estivermos com o modo de seleção de redline acionado e levarmos o cursor para próximo de um texto. Ao pressionarmos o botão direito do mouse, um quadro de diálogos será apresentado permitindo-nos alterar o texto. Draw Leader : Desenha uma seta indicadora e um texto. Primeiramente devemos dar um click sobre o ponto do documento que a seta deve ser iniciada, depois digitamos o texto e finalmente posicionamolo sobre o documento. VisuALL 9.4 - Manual do Usuário - 97 - Draw Circle : Desenha um círculo através da indicação de seu cento e raio. Draw Polyarc : Desenha uma sequência de arcos não tangentes, através da indicação de seu segundo e terceiro pontos. Draw Rectangle : Desenha um retângulo através da indicação de dois cantos opostos. Delete Redline : Apaga as redlines selecionadas. Undelete Redline : Desfaz o apagamento das redlines na ordem inversa à qual foram deletadas. Insert Redline Memo : Insere um símbolo de memo de redline no desenho, permitindo ao operador associar um texto ao mesmo. A configuração do visualizador (cor do fundo, modo de apresentação de textos, enchimento de desenhos, área visualizada na abertura do arquivo, etc.) pode ser definida pelo menu que aparece quando pressionamos o botão direito do mouse, na opção View Options. Observe que estas opções são definidas por tipo de arquivo. VisuALL 9.3 – Manual do Usuário ÍNDICE I. INTRODUÇÃO .............................................................................................. 1 II. O BANCO DE DADOS .................................................................................. 2 II.1 AS TABELAS PRINCIPAIS ..................................................................... 2 II.2 AS TABELAS AUXILIARES .................................................................... 7 III. OS AMBIENTES...........................................................................................12 IV. AS LEIS DE FORMAÇÃO ............................................................................17 V. ENTRADA NO SISTEMA..............................................................................18 V.1 SELECIONANDO O AMBIENTE .......................................................... 18 V.2 MENSAGENS DE ERRO NA INICIALIZAÇÃO...................................... 19 V.3 LOGIN E SENHA.................................................................................. 20 V.4 APRESENTAÇÃO DE NOVAS MENSAGENS E TAREFAS .................. 21 V.5 TELA DE OPÇÕES .............................................................................. 22 VI. SAÍDA DO SISTEMA....................................................................................23 VI.1 GERENCIAMENTO DAS LICENÇAS ................................................... 23 VI.2 BACKUP DO BANCO DE DADOS........................................................ 23 VI.3 ENCERRAMENTO DA SESSÃO DE ENVIO DE E-MAILS.................... 24 VII. ALGUMAS CARACTERÍSTICAS ESPECIAIS DO VISUALL .......................25 VIII. AJUDA .........................................................................................................27 IX. O CADASTRO DE USUÁRIOS.....................................................................29 IX.1 NAVEGAÇÃO....................................................................................... 29 IX.2 DESCRIÇÃO DOS CAMPOS ............................................................... 30 IX.3 IMPRESSÃO DE RELATÓRIOS........................................................... 33 IX.4 ENVIO DE E-MAILS ............................................................................. 38 IX.5 EDIÇÃO DO CADASTRO DE USUÁRIOS............................................ 40 X. O CADASTRO DE EMPREENDIMENTOS ...................................................41 X.1 NAVEGAÇÃO....................................................................................... 41 X.2 IDENTIFICAÇÃO DOS CAMPOS ......................................................... 42 X.3 IMPRESSÃO DE RELATÓRIOS........................................................... 45 X.4 ENVIO DE E-MAILS E ACESSO À HOME PAGE................................. 49 X.5 FILTRAGEM DE EMPREENDIMENTOS .............................................. 50 X.6 EDIÇÃO DO CADASTRO DE EMPREENDIMENTOS .......................... 51 XI. O CADASTRO DE EMITENTES...................................................................53 XI.1 NAVEGAÇÃO....................................................................................... 53 XI.2 DESCRIÇÃO DOS CAMPOS ............................................................... 54 VisuALL 9.3 - Manual do Usuário XI.3 XI.4 XI.5 IMPRESSÃO DE RELATÓRIOS ........................................................... 56 ENVIO DE E-MAILS E ACESSO À HOME PAGE ................................. 57 EDIÇÃO DO CADASTRO DE EMITENTES .......................................... 57 XII. CADASTRO DE DOCUMENTOS................................................................. 58 XII.1 ORGANIZAÇÃO DOS DOCUMENTOS ................................................ 58 XII.2 NAVEGAÇÃO ....................................................................................... 60 XII.3 CONCEITOS DE FILTRAGEM DE DOCUMENTOS.............................. 61 XII.4 DESCRIÇÃO DOS CAMPOS ............................................................... 62 XII.5 MODO DE APRESENTAÇÃO DOS DOCUMENTOS ............................ 69 XII.6 FILTRAGEM E MARCAÇÃO DE DOCUMENTOS................................ 72 XII.7 RESERVA DE DOCUMENTOS............................................................. 73 XII.8 ALTERANDO O STATUS DOS DOCUMENTOS ................................... 74 XII.9 ALTERAÇÃO DO CADASTRO DE DOCUMENTOS ............................. 75 XII.10 VISUALIZAÇÃO DOS ARQUIVOS DE DOCUMENTOS ....................... 77 XII.11 IMPRESSÃO DE RELATÓRIOS ........................................................... 78 XII.12 EDIÇÃO DO ARQUIVO DO DOCUMENTO .......................................... 82 XII.13 EXPORTAÇÃO E IMPORTAÇÃO DE ARQUIVOS E DOCUMENTOS... 83 XII.14 ATRIBUIÇÃO E CONTROLE DE TAREFAS ......................................... 89 XIII. UTILIZANDO O CRYSTAL REPORTS ......................................................... 91 XIV. UTILIZANDO O VISUALIZADOR DE DOCUMENTOS AM-VIEW ................ 94 Para manter seu VisuALL sempre atualizado, visite o nosso site http://www.cadmasters.com.br. No alto da tela, clique o botão Downloads, e depois, do lado esquerdo, clique a opção VisuALL.