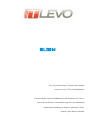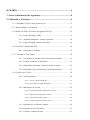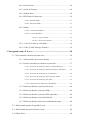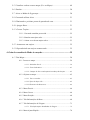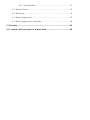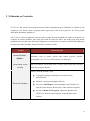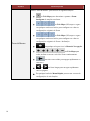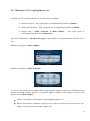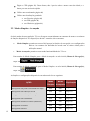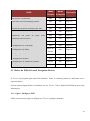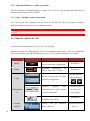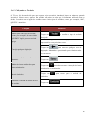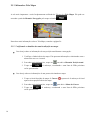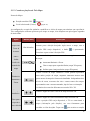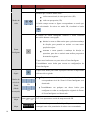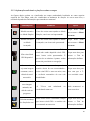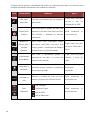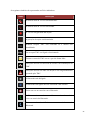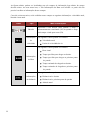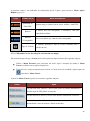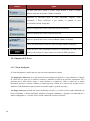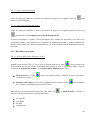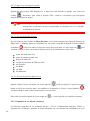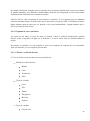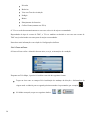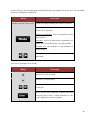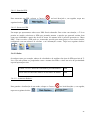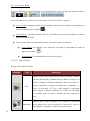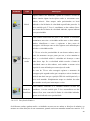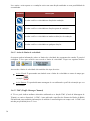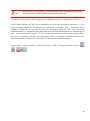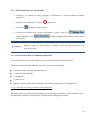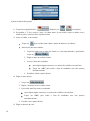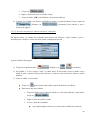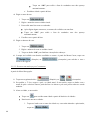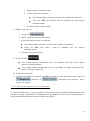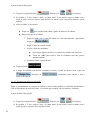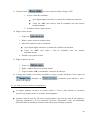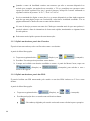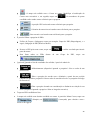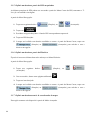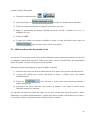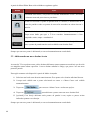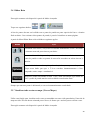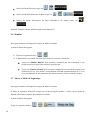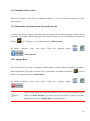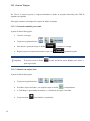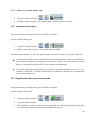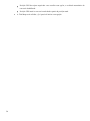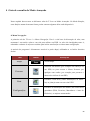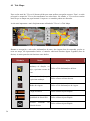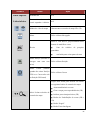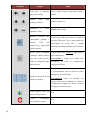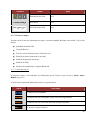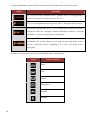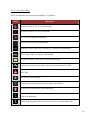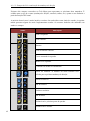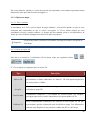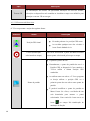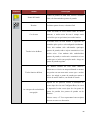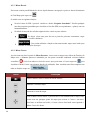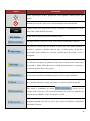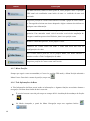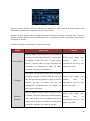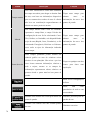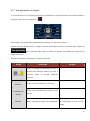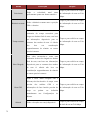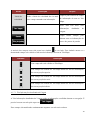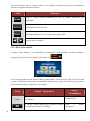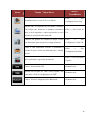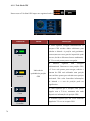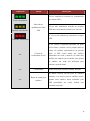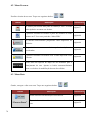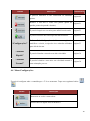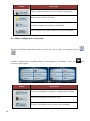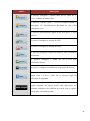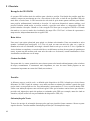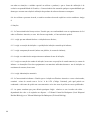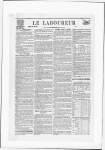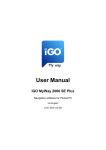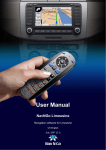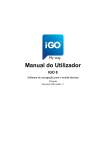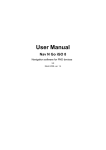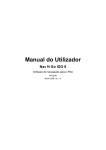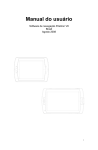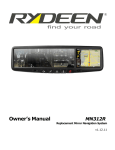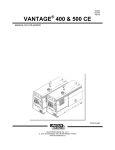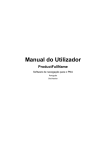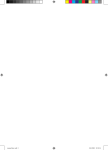Download Navegador GPS
Transcript
Navegador GPS Manual do Usuário www.elgin.com.br www.-tlevo.com.br Português (v1.1) Agosto 2008 Nota sobre direitos do autor O produto e as informações contidas neste documento podem ser alterados a qualquer momento sem aviso prévio. Este manual não pode ser reproduzido ou transmitido por qualquer meio eletrônico ou mecânico (incluindo fotocópia), no todo em parte, sem a autorização expressa, por escrito, da Nav N Go Ltda. Os dados do mapa Whereis® © 2007 Telstra Corporation Limited e licenciadores Origem dos dados © 2007 Tele Atlas N.V. Áustria: © BEV, GZ 1368/2003 Dinamarca: © DAV França: © IGN France Grã- Ordnance Survey data with permission of Her Majesty’s Stationery Bretanha: Office © Crown Copyright Itália: © Geonext/DeAgostini Irlanda Norte: Noruega: do © Ordnance Survey of Northern Ireland © Autoridade Cartográfica da Noruega, Administração das Estradas Públicas / Mapsolutions Suíça: © Swisstopo Países Topografische Baixos: Copyright © dienst voor het kadaster en de openbare registers, Apeldorn Todos os direitos reservados. ondergrond Leia, em primeiro lugar, o Guia de Início Rápido e comece a usar o T-Levo imediatamente. Este documento explica detalhadamente cada função do seu T-Levo, apesar de seu fácil uso, recomendamos que leia este manual para compreender exatamente as funções, cada botão e ícone. Guarde-o para futuras consultas. SUMÁRIO SUMÁRIO...................................................................................................... 4 1 Avisos e informações de segurança.......................................................... 8 2 Utilizando os Controles ............................................................................. 9 2.1 Utilizando o T-Levo pela primeira vez ................................................ 11 2.2 Modos Simples e Avançado ................................................................. 12 2.3 Botões do PND (Personal Navigation Device) ................................... 13 2.3.1 Ligar e Desligar o PND ................................................................ 13 2.3.2 Aumentar/Diminuir o volume (opcional). ................................... 14 2.3.3 Ligar e Desligar a bateria (opcional)............................................ 14 2.4 Controles e Botões da Tela .................................................................. 14 2.4.1 Utilizando os Teclados ................................................................. 15 2.5 Utilizando a Tela Mapa ....................................................................... 16 2.5.1 Verificando os detalhes de uma localização no mapa.................. 16 2.5.2 Usando as funções da Tela Mapa ................................................. 17 2.5.3 Informações adicionais e funções ocultas no mapa ..................... 19 2.5.4 Utilizando Cursor (localização selecionada no mapa) ................. 23 2.6 Funções do T-Levo............................................................................... 24 2.6.1 Zoom Inteligente .......................................................................... 24 2.6.1.1 Ativar o Zoom Inteligente ....................................................... 25 2.6.1.2 Ajuste fino no Zoom Inteligente .............................................. 25 2.6.2 Marcadores de posição ................................................................. 25 2.6.2.1 Posição GPS atual e Bloquear-na-Via ................................... 25 2.6.2.2 Regressar à navegação normal .............................................. 26 2.6.2.3 Local selecionado (Cursor) .................................................... 26 2.6.2.4 Posição original no Menu Cursor .......................................... 26 2.6.3 Esquemas de cor diurna e noturna ............................................... 26 2.6.4 Esquema de cores em túneis ........................................................ 27 2.6.5 Cálculo e recálculo da rota ........................................................... 27 2.6.6 Passo-a-Passo ............................................................................... 28 2.6.7 Gerenciar Trajetos ........................................................................ 30 2.6.8 Simular Rota ................................................................................ 30 2.6.9 PDI (Pontos de Interesse) ............................................................. 30 2.6.9.1 Guardar PDIs ......................................................................... 31 2.6.9.2 Gerenciar PDIs ...................................................................... 31 2.6.10 Radar .......................................................................................... 31 2.6.10.1 Armazenar Radares .............................................................. 31 2.6.10.2 Avisos do Radar.................................................................... 32 2.6.10.2.1 Tipos de Radar......................................................... 32 2.6.10.2.2 Direção dos Radares ............................................... 33 2.6.11 Aviso de Limite de velocidade................................................... 34 2.6.12 TMC (Traffic Message Channel) ............................................... 34 3 Navegando com o T-Levo ....................................................................... 36 3.1 Selecionando o destino de uma rota .................................................... 36 3.1.1 Selecionando Cursor como destino .............................................. 37 3.1.2 Procure um endereço completo ou parte dele .............................. 37 3.1.2.1 Procurar um endereço (America Latina/Europa) .................. 37 3.1.2.2 Procurar um endereço (América do Norte, Austrália)........... 39 3.1.2.3 Procurar um endereço por Cruzamento................................. 40 3.1.2.4 Procurar um endereço pelo centro da cidade ........................ 41 3.1.2.5 Procurar um endereço pelo CEP ........................................... 42 3.1.2.6 Como procurar endereços rapidamente ................................. 43 3.1.3 Definir um destino a partir dos Favoritos .................................... 44 3.1.4 Definir um destino a partir dos PDIs ........................................... 44 3.1.5 Definir um destino a partir de PDIs arquivados. .......................... 46 3.1.6 Definir um destino a partir do Histórico ...................................... 46 3.1.7 Definir um destino através de coordenadas de mapa. .................. 46 3.2 Adicionando pontos de parada à rota ................................................. 47 3.3 Adicionando um novo destino à rota ................................................... 48 3.4 Editar Rota ........................................................................................... 49 3.5 Visualizar toda a rota no mapa (Ver no Mapa) .................................. 49 3.6 Simular ................................................................................................. 50 3.7 Ativar o Modo de Segurança ............................................................... 50 3.8 Pausando a Rota Ativa. ....................................................................... 51 3.9 Eliminando o próximo ponto de parada da rota ................................. 51 3.10 Apagar Rota ....................................................................................... 51 3.11 Gravar Trajeto ................................................................................... 52 3.11.1 Gravando caminho percorrido ................................................... 52 3.11.2 Simular um trajeto salvo ............................................................ 52 3.11.3 Alterar a cor de um trajeto salvo ................................................ 53 3.12 Armazenar um trajeto ........................................................................ 53 3.13 Reproduzindo um trajeto armazenado ............................................... 53 4 Guia de consulta do Modo Avançado .................................................... 55 4.1 Tela Mapa ............................................................................................ 56 4.1.1 Ícones no mapa............................................................................. 59 4.1.1.1 Indicador Geral ...................................................................... 59 4.1.1.2 Faixa Indicadora .................................................................... 61 4.1.1.3 Campos de Pré-visualização de mudança de direção ............ 62 4.1.2 Objetos no mapa........................................................................... 63 4.1.2.1 Vias e estradas........................................................................ 63 4.1.2.2 Tipos de objeto 3D .................................................................. 63 4.1.2.3 Elementos da Rota Ativa ......................................................... 64 4.1.3 Menu Desvio ................................................................................ 66 4.1.4 Menu Cursor ................................................................................ 66 4.1.5 Menu Posição ............................................................................... 68 4.1.6 Tela Informações da Rota ............................................................ 68 4.1.7 Tela Informações da Viagem ....................................................... 71 4.1.7.1 Tela Informações detalhadas da Viagem ............................... 73 4.1.8 Menu Ajuste Rápido .................................................................... 74 4.1.9 Tela Sinal GPS ............................................................................. 76 4.2 Menu Procurar .................................................................................... 78 4.3 Menu Rota ............................................................................................ 78 4.4 Menu Configurações ............................................................................ 79 4.5 Menu Configurações Avançadas ......................................................... 80 5 Glossário ................................................................................................... 82 6 O contrato de licença para o usuário final ............................................ 84 1 Avisos e informações de segurança T-Levo é um sistema de navegação que lhe ajudará a encontrar o caminho para um destino escolhido. Ele determinará sua posição exata, e ela de nenhum modo será transmitida, portanto, ninguém será capaz de detectá-lo com a ajuda deste equipamento. Se for o condutor do veículo, recomendamos que utilize o T-Levo antes de iniciar o percurso. O condutor deve estar sempre atento à estrada. Planeje sua rota antes de partir e pare o carro se precisar alterar os parâmetros da rota. O T-Levo possui um Modo de Segurança integrado (opcional) que evita a utilização das funções da tela se o carro estiver em movimento. A não ser que o T-Levo seja utilizado exclusivamente por um passageiro, recomendamos que ative o Modo de Segurança. É também importante que olhe para o visor apenas em condições de absoluta segurança. Antes de seguir quaisquer instruções do T-Levo, observe as indicações das placas de trânsito e as condições das vias. Se for necessário desviar da rota recomendada, o T-Levo irá sugerir um trajeto alternativo de acordo com a nova situação. Nunca guarde o T-Levo em lugares onde possa cobrir a visão do motorista, nem nas zonas de inflação dos airbags ou onde possam causar ferimentos em caso de acidentes. Para obter mais informações, por favor, consulte o Acordo de Licença do Usuário: Página 84. 8 2 Utilizando os Controles O T-Levo é um sistema de navegação desenvolvido especialmente para utilização no interior de um automóvel. Ele fornece uma navegação porta-a-porta para rota de um ponto ou de vários pontos utilizando parâmetros adaptáveis. Seu T-Levo é capaz de planejar rotas por toda a região do mapa instalado no cartão de memória. Ao contrário de outros produtos, não exige que mude de mapa ou utilize um mapa geral com menor qualidade para navegar entre diferentes segmentos ou entre países. O usuário tem total liberdade para navegar para onde pretender. Basta selecionar o destino e partir. AÇÕES INSTRUÇÕES Caneta Retrátil – Todos os botões e controles da tela foram desenvolvidos para serem utilizados com os dedos, porém uma caneta especial, Styllus, Styllus Tocar duas vezes na tela acompanha o seu T-Levo para facilitar a sua utilização. Não é necessário “tocar duas vezes” na tela, um só toque ativa a maior parte dos controles da tela. Utilize “tocar & arrastar” para: Configurar qualquer interruptor com uma barra de deslocamento. Deslocar o mapa para qualquer direção. Tocar & Arrastar Acessar a Tela Mapa a partir de qualquer tela. Deslize seu dedo do canto inferior direito para o canto inferior esquerdo. Acessar o Menu de Navegação a partir de qualquer tela. Deslize seu dedo do canto superior esquerdo para canto inferior. 9 AÇÕES INSTRUÇÕES Utilize “tocar & manter” para acessar as seguintes funções: na Tela Mapa para determinar o quanto o Zoom Inteligente de ampliar ou afastar. na Tela Mapa (2D) toque e segure em qualquer um desses botões para configurar ou voltar as configurações originais de Zoom na Tela Mapa (3D) toque e segure em qualquer um desses botões para configurar ou voltar as configurações originais de Zoom e Inclinação. Tocar & Manter em qualquer tela para ir até o Menu de Navegação. na Tela Mapa para rodar, inclinar ou trocar o nível de Zoom continuamente. nas telas com teclado para apagar rapidamente os caracteres. ou em listas longas para navegar rapidamente entre as páginas. Em qualquer botão do Menu Rápido para acessar o menu de configurações de tais funções. 10 2.1 Utilizando o T-Levo pela primeira vez Ao utilizar o T-Levo pela primeira vez, será necessário configurar: 1. Idioma de Escrita – Esta opção pode ser configurada mais tarde em Idioma. 2. Idioma de Orientação – Esta opção pode ser configurada mais tarde em Idioma. 3. Definir entre o Modo Avançado ou Modo Simples. – Esta opção pode ser configurada mais tarde em Configurações. Após tais configurações, o Menu de Navegação é apresentado e você pode começar a utilizar seu TLevo. Menu de navegação no Modo Simples: Menu de navegação no Modo avançado: O T-Levo é um sistema de navegação desenvolvido para lhe ajudar a encontrar o caminho para um destino da melhor maneira possível. Veja abaixo alguns exemplos. (Nem todas as opções estão disponíveis no Modo Simples). Utilize a localização selecionada no mapa (Cursor) (página 37). Busque um endereço completo ou parte de um, como por exemplo, um nome de rua sem número da casa ou um cruzamento. (página 39). 11 Digite o CEP (página 42). Desta forma, não é preciso saber o nome exato da cidade, e a busca por ruas será mais rápida. Utilize uma coordenada (página 46) Utilize uma localização guardada: um Favorito (página 44) um PDI (página 44) um Histórico (página 46) 2.2 Modos Simples e Avançado Os dois modos de navegação do T-Levo divergem essencialmente na estrutura do menu e no número de funções disponíveis. As disposições da tela e controles são as mesmas. Modo Simples: permite um acesso fácil apenas às funções de navegação e as configurações básicas. As restantes são definidas de acordo com os valores ideais para a utilização normal. Modo Avançado: permite acessar todas funcionalidades do T-Levo. Para mudar do Modo Simples para o Modo Avançado: na tela inicial (Menu de Navegação), toque em , . Para mudar do Modo Avançado para o Modo Simples: na tela inicial (Menu de Navegação), toque em , . As funções e configurações disponíveis em cada modo são as seguintes: Modo Modo Simples Avançado Navegar até um ponto selecionado no mapa Sim Sim Página 37 Navegar até um endereço da rua Sim Sim Página 37 Navegar até um endereço incompleto Sim Sim Página 37 Navegar até um cruzamento Sim Sim Página 40 Navegar até destinos recentes (Histórico) Sim Sim Página 46 Navegar até Favoritos Sim Sim Página 44 Navegar até um PDI Sim Sim Página 44 AÇÃO 12 Explicação Modo Modo Simples Avançado Navegar até coordenadas Não Sim Página 46 Criar uma rota com múltiplas paradas Não Sim Página 47 Sim Sim Página 66 Favoritos Armazenar um ponto do mapa como PDI Não Sim Página 66 Armazenar um ponto do mapa como Radar Não Sim Página 66 Armazenar Não Sim Página 66 Marcador Armazenar uma rota ativa Não Sim Página 53 Armazenar informações da rota Não Sim Página 30 Configurações da Tela Mapa Não Sim Página 30 Sim Página 66 AÇÃO Armazenar um um ponto ponto do do mapa mapa Configurações de Menu como como Plano de Explicação Fundo* Configurações de Som Master* Sim Página 30 Configurações da Rota Sim Sim Página 66 Idioma Sim Página 30 Não Sim Página 30 Configurações de Idioma & Unidades Configurações de Avisos 2.3 Botões do PND (Personal Navigation Device) O T-Levo foi projetado para uma fácil utilização. Todos os controles podem ser utilizados com o toque dos dedos. Existem apenas alguns botões de hardware no seu T-Levo. Vide o Manual do Hardware para mais informações. 2.3.1 Ligar e Desligar o PND Utilize este botão para ligar ou desligar seu T-Levo a qualquer momento 13 2.3.2 Aumentar/Diminuir o volume (opcional). Uma das formas de Aumentar/Diminuir o volume do seu T-Levo se faz pela utilização dos botões de hardware do lado esquerdo do seu PND. 2.3.3 Ligar e Desligar a bateria (opcional) Seu T-Levo pode estar equipado com um botão de ON/OFF da bateria, que liga ou desliga a utilização da bateria de acordo com a vontade do usuário. Nota: Quando na posição OFF, o T-Levo não funcionará se não estiver conectado a uma fonte externa. 2.4 Controles e Botões da Tela O principal canal de interação do T-Levo é a Tela-de-Toque. Qualquer alteração de configuração do T-Levo será automaticamente salva, exceto as configurações que podem acarretar em perda de dados, neste caso o T-Levo pedirá confirmação e reiniciará. Tipo Botão Ícone Exemplo Descrição Como utilizar Utilize-o para abrir uma tela Pressione-o. nova ou fazer uma configuração. Apresenta informações de Pressione-o. bateria, sinal GPS e Veículo. Navegue entre as Lista Utilize-a sempre que tiver várias paginas tocando opções de configuração. em Barra de Deslocament o Interruptor Utilize-a uma Arraste-o para configuração tiver vários valores movê-lo a sua sem nome diferentes. nova posição. Utilize-o quando para habilitar ou desabilitar uma função. Teclado virtual 14 e Utilize-o sem que introduzir letras e números. . Pressione-o. Pressione uma tecla por vez. 2.4.1 Utilizando os Teclados O T-Levo foi desenvolvido para que apenas seja necessário introduzir letras ou números quando inevitável. Nestes casos, aparece um teclado em todas as telas que é facilmente utilizado com os dedos. O usuário tem a opção de escolher entre vários tipos de teclados, como, por exemplo, ABC, QWETY e numérico. Função Mudar para outro tipo de teclado como, por exemplo, de um teclado Detalhes Toque em e escolha o tipo de teclado QWERTY inglês para um teclado desejado. O T-Levo registrará a última opção de teclado e grego. apresentá-la-a nas próximas vezes. Toque em Corrigir qualquer digitação para remover qualquer erro de digitação. Mantenha-o pressionado para eliminar todos os caracteres. Inserir um espaço entre palavras ou números. Mudar de letras maiúsculas para letras minúsculas. Inserir símbolos. Toque em Toque em . para alternar entre a inserção de letras minúsculas ou maiúsculas. Toque em para trocar para o teclado de símbolos. Finalizar a entrada de dados através do teclado Toque em . 15 2.5 Utilizando a Tela Mapa A tela mais importante e mais freqüentemente utilizada do T-Levo é a Tela Mapa. Ela pode ser acessada a partir do Menu de Navegação pelo toque no botão . . Para obter mais informações sobre a Tela Mapa, consulte a página 56. 2.5.1 Verificando os detalhes de uma localização no mapa Caso deseje saber as informações da sua posição atual durante a navegação: 1. Verifique a linha inferior do mapa. Ela apresenta informações relacionadas com o número da casa e a via atual. 2. Para obter mais informações, toque em 3. Toque em serão apresentados. para abrir o Menu da Posição Atual . O endereço, coordenada e uma lista de PDIs próximos Case deseje saber as informações de um ponto selecionado no mapa: 1. Toque no local desejado do mapa. O Cursor ( aparecerá na porção inferior do mapa. 2. Para obter mais informações, toque em 3. Toque em serão apresentados. 16 ) aparecerá. O endereço do local para abrir o Menu do Cursor. . O endereço, coordenada e uma lista de PDIs próximos 2.5.2 Usando as funções da Tela Mapa Ícones do Mapa: Posição atual do GPS: (página 25) Local selecionado (Cursor): (página 26) As configurações a seguir lhe ajudarão a modificar as visões do mapa para otimizar sua experiência. Tais configurações somente aparecem pelo toque no mapa, elas desaparecem após alguns segundos de inatividade. Ação Botão (ões) É possível mover o mapa para qualquer direção, basta tocar e Mover o mapa com Tocar & Arrastar Descrição Não há botões arrastar para a direção desejada. Após mover o mapa, caso a posição GPS esteja disponível, o botão é apresentado. Pressione-o para voltar à Posição GPS. Abrir / Toque neste botão para mostrar ou ocultar os seguintes controles fechar do mapa: botões de controle do mapa Aumentar/diminuir o Zoom Girar o mapa para esquerda/direita (mapa 3D apenas) Inclinar para cima/para baixo (mapa 3D apenas) Altera a escala do mapa. Diminuir o zoom permite apresentar Diminuir e Aumentar o Zoom uma maior porção do mapa, enquanto aumentar mostra uma parte menor do mapa de forma mais detalhada. Independente dos níveis de zoom, os nomes das vias e outros textos são sempre apresentados com o mesmo tamanho, tipo de letra e orientação. Os limites de zoom são diferentes nos modos 2D e 3D. Inclinar para cima/baixo Altera o ângulo de visão vertical do mapa no modo 3D. Altera o ângulo de visão horizontal do mapa no modo 3D. Girar para a esquerda e para a direita Caso a posição GPS esteja disponível, o T-Levo rotacionará o mapa (Orientação pela direção), use essa ferramenta para escolher a visão desejada. Toque em para reativar a rotação 17 Ação Botão (ões) Descrição automática. Permite que o usuário alterne entre: visão convencional, de cima para baixo (2D) visão em perspectiva (3D) Modos de O botão sempre mostra a figura correspondente ao modo que visão será selecionado. Se estiver no modo 2D, visualizará o botão . A função de Zoom Inteligente controla o zoom conforme necessário durante a navegação. diminui o zoom se faltar muito para a próxima mudança de direção, para permitir ao usuário ver uma maior porção do trajeto. Zoom aumenta o zoom quando a mudança de direção se Inteligente aproxima, para dar ao usuário uma melhor perspectiva da manobra seguinte. Toque nesse botão uma vez para ativar o Zoom Inteligente Tocar&Manter nesse botão para acessar as configurações do Zoom Inteligente Opção Toque nesse botão para voltar a posição GPS caso o mapa tenha Seguir sido movido ou girado. Toque Botões de níveis de Zoom um desses botões para visualizar o correspondente nível de Zoom.O Zoom Inteligente será 2D desativado. Tocar&Manter em qualquer um desses botões para (Modo Avançado) em 3D configurar ou voltar as configurações originais de Zoom. O Zoom Inteligente será desativado. Escala do Mapa 18 O T-Levo apresenta a escala do mapa no modo 2D. Ver no Esse botão não aparece na Tela Mapa. Toque neste botão para Mapa conseguir uma visão panorâmica de toda a rota recomendada. 2.5.3 Informações adicionais e funções ocultas no mapa As figuras abaixo podem ser visualizadas no campo arredondado localizado no canto superior esquerdo da Tela Mapa, onde são visualizadas as mudanças de direção. Ao tocar nesta área, o resultado depende das informações apresentadas no momento. Ícone Informações Detalhes Ação Não há rota ativa Caso não exista rota traçada no Modo no Modo Simples Simples, este ícone será apresentado. Não há rota ativa Caso não exista rota traçada no Modo Toque no Modo Avançado, este ícone será apresentado. para acessar o Menu Toque nesse ícone para acessar o Menu Procurar Avançado. nesse ícone Procurar Caso exista uma rota ativa e o T-Levo , Não existe Sinal GPS disponível. ainda não tenha adquirido sinal GPS, Toque nesta área para estes ícones serão apresentados. É acessar a Tela de preciso de no mínimo 4 pontos verdes Informações da Rota. nesta tela para iniciar a navegação. Caso este ícone Este ícone é apresentado quando o seja uma imagem usuário desvia da rota recomendada e Toque nesta área para constante, um re- existe sinal GPS e uma rota ativa, mas fazer com que o T- cálculo da rota é o recálculo automático da rota está Levo recalcule a rota. necessário. desabilitado. Caso o ícone seja uma imagem animada, um cálculo está em O T-Levo está calculando ou Nada acontecerá se recalculando uma rota. tocar nesta área. Estes ícones serão visualizados sempre Toque nesta área para que houver sinal GPS e o usuário está acessar a Tela de se mantendo na rota ativa. Informações da Rota. progresso. , Próxima mudança de direção da rota. 19 As figuras abaixo podem ser localizadas logo abaixo do campo descrito acima. Ao tocar nesta área, o resultado depende das informações apresentadas no momento. Ícone Informações Detalhes Não existe Caso não exista Sinal GPS, este símbolo é Sinal GPS. apresentado. Ação Toque nesta área para acessar a tela de Informações do GPS. Este ícone aparece quando há Sinal GPS Restrição de disponível, mas não existe uma rota ativa. Nada acontecerá Trânsito Tal restrição é destinada ao próximo tocar nesta área. se cruzamento. , Mudança de Estes ícones serão visualizados sempre direção após a que houver sinal GPS e rota ativa. Está próxima função permite a visualização da mudança mudança. de direção após a próxima mudança. Aproximação de um Radar. Interrompe a simulação. Progresso do recálculo da rota. Toque nesta área para acessar a Tela Passo-aPasso. Este ícone é apresentado quando se Toque nesta área para aproxima de um radar e os avisos dos silenciar o aviso do mesmos estão ativados. radar. Este ícone é apresentado durante a Toque nesta área para simulação da rota e durante a visualização interromper de um trajeto gravado. simulação. Durante o recálculo da rota, este ícone Nada mostra o progresso do recálculo da rota. tocar nesta área. acontecerá a se - som ON/Mute Faixa Indicadora - Gravando Trajeto Nada - Info do TMC tocar nesta área. - Info do Bluetooth 20 acontecerá se Os seguintes símbolos são apresentados na Faixa indicadora: Ícone Descrição A saída de som do T-Levo está desativada.. A saída de som do T-Levo está ativada. O T-Levo está gravando um trajeto. A gravação do trajeto está desativada. Nenhum receptor TMC está conectado ou a mesma está desabilitada. Um receptor TMC está ligado e funcionando. Existem eventos de TMC novos e que não foram lidos. Uma parte da rota será desviada de acordo com informações do TMC. Uma parte da rota está indo em direção a um congestionamento apontado pelo TMC. O Bluetooth está desligado. O Bluetooth está ligado mas não conectado a um telefone. Existe um erro na conexão com o Bluetooth. O T-Levo está conectado a um telefone e está sendo usado de viva-voz através do Bluetooth. Existe uma chamada telefônica em curso através da conexão Bluetooth. 21 As figuras abaixo podem ser localizadas nos três campos de informação logo abaixo do campo descrito acima. Ao tocar nesta área, a Tela Informações da Rota será exibida e a partir daí será possível escolher as informações desses campos. Caso não exista rota ativa, serão exibidas nesses campos as seguintes informações: velocidade atual, bússola e hora atual. Ícone Tipo Mais informações Apresenta a sua direção tanto quando o mapa é Bússola automaticamente rotacionado (3D) ou quando o mapa está sempre virado para norte (2D). Informações de velocidade Os seguintes valores podem ser exibidos: Velocidade atual Limite de velocidade da via Os seguintes valores podem ser exibidos: Hora Atual Tempo que falta para chegar ao destino Informações de Hora Tempo que falta para chegar ao próximo ponto de parada Tempo estimado de chegada ao destino Tempo estimado de chegada ao próximo ponto de parada Os seguintes valores podem ser exibidos: Informações Distância até o destino de distância Distância até o próximo ponto de parada Altitude atual 22 O próximo campo é um indicador de informações geral. Toque-o para acessar a Menu Ajuste Rápido. (página 74). Ícone Estado da (o) Qualidade do Sinal GPS Bateria Bateria (Carregando) Tipo de Veículo Mais Informações Quanto maior o número barras acesas, melhor o sinal GPS A bateria não está carregando, e encontra-se com sua capacidade máxima. Este ícone indica que a bateria está recarregando. O símbolo apresenta o tipo de veículo utilizado para o cálculo da rota. 2.5.4 Utilizando Cursor (localização selecionada no mapa) Em primeiro lugar coloque o Cursor no local desejado do mapa com uma das seguintes opções: Utilize o Menu Procurar para selecionar um local. Após a inserção dos dados o Menu Cursor é exibido com as opções disponíveis. Toque na tela e toque novamente para colocar o Cursor no local escolhido. Agora toque em para abrir o Menu Cursor. A partir do Menu Cursor é possível executar a seguintes funções: Botão Ação Em uma rota ativa, utiliza o Cursor como ponto de partida substituindo a posição atual do GPS (Modo Avançado). Em uma rota ativa, utiliza o Cursor como destino substituindo o anterior. Em uma rota ativa, utiliza o Cursor como ponto de parada (um destino intermediário), antes do destino. (Modo Avançado) 23 Botão Ação Em uma rota ativa, utiliza o Cursor como destino e torna o destino anterior um ponto de parada. (Modo Avançado) Apresenta os diferentes tipos de rotas calculadas: Rápida, Curta, Econômica e Fácil. Selecione o que melhor se adequar às suas necessidades.(Modo Avançado) Arquiva a posição do Cursor como PDI (Modo Avançado) Arquiva a posição do Cursor como um Favorito Arquiva a posição do Cursor como um Radar (Modo Avançado) Coloca um Marcador no local do Cursor no mapa (Modo Avançado) Exibe uma tela com informações relativas à coordenada, ao nome e ao endereço da posição do Cursor junto com a lista de PDIs próximos 2.6 Funções do T-Levo 2.6.1 Zoom Inteligente O Zoom Inteligente é muito mais do que um zoom automático comum. Ao dirigir por uma rota: ao se aproximar de uma mudança de direção, o zoom aumenta e o ângulo de visão eleva-se para que o usuário reconheça a manobra a realizar no próximo cruzamento. Se a próxima curva ainda estiver longe, o zoom diminui e o ângulo de visão se reduz até se tornar horizontal para que o usuário visualize a estrada que tem à frente ou é possível até mesmo ativar o modo de Visão Panorâmica para permitir ao usuário seguir a posição no mapa. Ao dirigir sem rota: quando não houver nenhuma rota ativa e o veículo estiver sendo conduzido em baixa velocidade, o Zoom Inteligente ampliará a imagem, entretanto, a imagem será reduzida até o limite configurado se o veículo estiver sendo conduzido em alta velocidade 24 2.6.1.1 Ativar o Zoom Inteligente Toque no mapa para habilitar os botões de controle do mapa e, em seguida, toque em ativar o Zoom Inteligente. para 2.6.1.2 Ajuste fino no Zoom Inteligente Toque no mapa para habilitar os botões de controle do mapa e, em seguida, toque sem soltar em para acessar a tela Configurações de Zoom Inteligente 2D. É possível determinar o quanto o Zoom Inteligente deve ampliar ao aproximar-se de uma curva (Aproximar limite), como também o nível máximo de afastamento quando a próxima mudança de direção estiver ainda mais distante (Afastar limite). Os valores padrão estarão adequados na maioria dos casos. 2.6.2 Marcadores de posição 2.6.2.1 Posição GPS atual e Bloquear-na-Via Quando existe posição GPS, o T-Levo exibe a posição atual com o ícone . O local exato deste ícone depende do tipo de veículo selecionado para cálculo da rota. É possível escolher o tipo de veículo em Configurações de Rota ou no Menu Ajuste Rápido (página 74). Modo Pedestre: O ícone sua direção no mapa. exibirá sua posição exata e a direção do ícone representa a Qualquer outra opção: Ao escolher qualquer um dos veículos o ícone à via, sempre corrigindo pequenos erros do GPS. Para utilizar a posição atual fornecida pelo GPS, toque em partir daí é possível armazenar a posição atual como: ficará alinhado . O Menu Posição é exibido e a um Favorito uma Radar um PDI um Marcador 25 2.6.2.2 Regressar à navegação normal Quando há uma posição GPS disponível e o mapa tiver sido movido ou girado, esse ícone será exibido . Pressione-o para voltar à posição GPS e reativar a Orientação pela Navegação (rotação automática do mapa). Nota! Mesmo que o mapa seja deslocado durante a navegação, o T-Levo continuará a navegar caso exista uma rota ativa, reproduzindo as orientações de voz e exibindo as mudanças de direção. 2.6.2.3 Local selecionado (Cursor) Ao selecionar um local a partir do Menu Procurar, ou ao tocar no mapa com o Menu de Funções do Mapa ativo, o Cursor aparecerá assinalado por um ponto vermelho irradiando círculos também vermelhos ( ) visível em todos os níveis de zoom. Após posicionar o Cursor toque em visualizar o Menu Cursor com todas as funções possíveis de utilização do cursor como: para ponto inicial de uma rota; ponto de parada em uma rota; destino de uma rota; referência para busca de PDIs ao redor; um Favorito; um Radar; um PDI; um Marcador. 2.6.2.4 Posição original no Menu Cursor Quando o Menu Cursor está aberto, um ícone especial ( ) exibe sua posição. É possível mover e mudar os níveis de zoom do mapa. Ao modificar a localização do Cursor o ícone habitual ( será apresentado e usado como referência para as novas ações. Para voltar à posição original do Cursor toque em ) e o ícone especial será exibido novamente. 2.6.3 Esquemas de cor diurna e noturna Os diferentes esquemas de cor permitem ajustar o T-Levo à luminosidade ambiente. Utilize os esquemas de cor diurnos e noturnos de forma adequada. As cores diurnas são semelhantes às cores 26 dos mapas rodoviários, enquanto que os esquemas de cor noturnos utilizam tons escuros para objetos de grande dimensão, para diminuir a luminosidade média da tela, adequando as cores para melhor visualização das informações necessárias ao usuário. Além de oferecer vários esquemas de cores diurnos e noturnos o T-Levo permite que essa mudança aconteça automaticamente, levando como base a data atual e na posição GPS. Tal mudança acontece alguns minutos antes do nascer do sol, quando o céu já tem luminosidade, e alguns minutos após o pôr-do-sol antes de ficar escuro. 2.6.4 Esquema de cores em túneis Ao entrar em um túnel, as cores do mapa se alteram. Todos os edifícios desaparecem, grandes objetos (como a superfície da água ou as florestas) e as áreas vazias entre as estradas tornam-se negros. No entanto, as estradas e as ruas mantêm as suas cores originais do esquema de cor selecionado. Após sair do túnel, as cores originais são ativadas. 2.6.5 Cálculo e recálculo da rota O T-Levo calcula a rota com base nas suas preferências, Método de cálculo da rota: Rápido Curto Econômico Fácil Tipos de veículos: Carro Táxi Ônibus Emergência Bicicleta Pedestre Tipos de estradas: Vias de terra 27 Privadas Rodovias Vias com Taxa de circulação Pedágio Balsas Planejamento de fronteira CarPool Lane(somente nos EUA) O T-Levo recalcula automaticamente a rota caso se desvie do trajeto recomendado. Dependendo do tipo de evento de TMC, o T-Levo também recalculará a rota caso um evento de TMC esteja relacionado com uma parte do trajeto recomendado. Para obter mais informações em relação às Configurações da Rota. 2.6.6 Passo-a-Passo O Passo-a-Passo exibe o itinerário da rota ativa, ou seja, as instruções de condução. Enquanto na Tela Mapa, é possível visualizar esta tela das seguintes formas: Toque na área entre os campos Pré-visualização de mudança de direção e Informações da viagem onde o símbolo para a segunda próxima manobra é apresentado (por exemplo No Modo avançado, toque nos seguintes botões: 28 , , . ). O Passo-a-Passo será constantemente atualizado durante a navegação com a rota ativa. Veja na tabela abaixo as configurações disponíveis. Botão Qualquer um dos itens de lista Descrição Toque no campo desejado para exibi-lo no mapa. Altera o nível de detalhe do Passo-a-Passo. Os níveis são os seguintes: Instruções detalhadas: todos os importantes serão apresentados. Itinerário: apenas as intersecções importantes (as anunciadas na orientação por voz) estão listadas. Somente Vias: lista somente as vias utilizadas ao longo da rota. Navegue entre as páginas para obter itens , adicionais. Ao tocar em quaisquer itens da lista: Botão Descrição Aumenta o zoom do mapa. Diminui o zoom do mapa. Move o mapa e exibe a próxima/anterior mudança , de direção. Exibe a tela Evitar Segmento, exibindo uma lista de opções para evitar o evento destacado ou, por vezes, alguns dos eventos seguintes. 29 2.6.7 Gerenciar Trajetos O T-Levo também possibilita guardar os registros da rota das suas viagens (página 52). Um trajeto gravado armazena o deslocamento da posição GPS e é independente do trajeto calculado pelo T-Levo. Os trajetos gravados podem ser renomeados, reproduzidos, apresentados no mapa, exportados para um cartão de memória no formato GPX e ainda eliminados. Independentemente da gravação do trajeto, é possível programar o T-Levo para que salve os dados do GPS. O T-Levo é capaz de funcionar com dispositivos GPS usando tanto o protocolo NMEA quanto o SiRF e os dados serão arquivados em um desses formatos. Essas gravações de trajeto armazenam-se como arquivos de texto separados no cartão SD e não podem ser visualizados no TLevo. Esses arquivos não servem para eventuais necessidades de pós-processamento, caso existam. Cuidado ao salvar dados do GPS, pois esse processo poderá consumir rapidamente a memória disponível. 2.6.8 Simular Rota Uma simulação fornece uma visualização da rota em velocidade normal ou acelerada. É possível utilizá-la, por exemplo, para ver qual a ponte que o T-Levo planejou para a rota, podendo evitá-la se desejado. Para acessar a função de simular rota, toque em “Simular Rápido” ou “Simular Normal” a partir do Menu Rota. 2.6.9 PDI (Pontos de Interesse) Um ponto de interesse (PDI) é uma localização que alguém poderá considerar útil ou interessante. O T-Levo inclui milhares de PDIs integrados; além disso, é possível criar a sua própria base de dados de PDI. Um mapa que apresentasse todos esses PDIs ficaria obstruído. Para evitar esta situação, o TLevo permite ao usuário selecionar os PDIs que pretende mostrar e aqueles que pretende ocultar utilizando as suas categorias e subcategorias. Os PDIs são representados por ícones no mapa. O ícone de um PDI em uma subcategoria é o mesmo de sua respectiva categoria. O ícone dos pontos criados pelo usuário é aquele escolhido pelo usuário no momento da criação do PDI (pode ser alterado mais tarde). Estes ícones são suficientemente grandes para possibilitar o reconhecimento dos símbolos semitransparentes para não cobrirem as ruas e cruzamentos representados por trás. 30 2.6.9.1 Guardar PDIs Para armazenar um PDI, coloque o Cursor ( seguintes botões: , ) no local desejado e, em seguida, toque nos , . 2.6.9.2 Gerenciar PDIs Um mapa que apresentasse todos esses PDIs ficaria obstruído. Para evitar esta situação, o T-Levo permite ao usuário selecionar os PDIs que pretende mostrar e aqueles que pretende ocultar, bem como sua visibilidade a partir dos níveis de zoom. No mesmo local é possível gerenciar os “Meus PDIs”. Uma vez salvo o PDI pode ser: renomeado, movido para outro grupo, ter seu ícone trocado, configurado com um número de telefone e até informações extras. Toque nos seguintes botões: , , .. 2.6.10 Radar Os radares como, por exemplo, radares de velocidade e de semáforo são tipos de PDI especiais do TLevo. Eles não podem ser pesquisados como o restante dos PDIs e existe um aviso de proximidade especial apenas para eles. O meu T-Levo é fornecido com radares pré-cadastradors? SIM Posso remover/adicionar radares ao meu banco de dados? SIM 2.6.10.1 Armazenar Radares Para guardar a localização de um radar, coloque o Cursor ( toque nos seguintes botões: , , ) no local desejado e, em seguida, . 31 2.6.10.2 Avisos do Radar É possível habilitar os avisos do Radar nas Configurações de Avisos. Toque nos seguintes botões: , , , , . Ao se aproximar de um radar com os avisos ativos, é possível verificar o seguinte: Aviso Visual: A imagem do radar é apresentada no campo de Pré-visualização de mudança de direção secundário (por exemplo ). Aviso Sonoro: Caso não exista um limite de velocidade para o radar, bips simples o avisarão da proximidade do radar Caso exceda o limite de velocidade do radar, é possível verificar o seguinte: Aviso Visual: Um símbolo com o limite de velocidade é apresentado no canto do mapa (por exemplo: ). Aviso Sonoro: É reproduzido um som de alerta especial. 2.6.10.2.1 Tipos de Radar Existem vários tipos de radares. Símbolo Tipo Descrição Alguns radares estão localizados ao lado das estradas, voltados para uma das direções, medindo uma ou ambas as direções do trânsito. Medem a velocidade instantânea. Para esses radares, é Fixo possível especificar a direção do trânsito que é analisada e o limite de velocidade. O T-Levo avisa quando se aproximar desses radares na direção analisada. Se o limite de velocidade for excedido perto do radar, é emitido um sinal especial de aviso. Alguns radares estão integrados aos semáforos. Funcionam Integradas como radares fixos, mas são difíceis de detectar. O aviso de proximidade e velocidade é igual ao dos radares fixos. 32 Símbolo Tipo Descrição Alguns radares são instalados a partir de veículos. A base de dados contém alguns locais típicos onde se encontram esses radares móveis. Nem sempre estão posicionados no local Móvel indicado e não há limite de velocidade especificado para eles. O aviso emitido pelo T-Levo é semelhante ao dos radares fixos, mas como não há limite de velocidade indicado, apenas indicam a sua proximidade. Esses radares funcionam aos pares e não medem a velocidade instantânea, mas sim a velocidade média entre os dois radares. Ambos identificam o carro e registram a hora exata de passagem. A diferença entre os dois registros será utilizada para calcular a velocidade média. O T-Levo avisa da proximidade de um destes radares, mas a partir do momento em que passa por um, o aviso mantém-se Radar por ativo e a velocidade média é calculada até alcançar o outro trecho radar desse tipo. Se a velocidade média exceder o limite de velocidade entre os dois radares, será emitido o mesmo aviso especial de som utilizado pros outros tipos de radar No caso do T-Levo não conseguir registrar o momento da passagem pelo segundo radar (por exemplo,se estiver situado na saída de um túnel em que a posição GPS não está disponível), o aviso será mantido. Simplesmente toque no símbolo do radar apresentado na tela para interromper o aviso. Esses radares verificam se o condutor obedece ou não aos Radar de semáforos. O aviso emitido pelo T-Levo assemelha-se ao dos Semáforos radares fixos, mas como não há limite de velocidade indicado, apenas será indicada a sua proximidade. 2.6.10.2.2 Direção dos Radares Os diferentes radares podem medir a velocidade em uma ou em ambas as direções do trânsito, ou mesmo em várias direções de um cruzamento, quando estiverem montados numa base rotativa. O T33 Levo emite o aviso apenas se a condução estiver em uma direção analisada ou com possibilidade de ser analisada. Símbolo Descrição O radar verifica a velocidade na direção da condução. O radar verifica a velocidade na direção oposta da condução. O radar verifica a velocidade em ambas as direções da condução. O radar verifica a velocidade em qualquer direção. 2.6.11 Aviso de Limite de velocidade Os mapas contêm informações sobre os limites de velocidade dos segmentos da estrada. É possível configurar T-Levo para avisá-lo caso exceda o limite de velocidade. Toque nos seguintes botões: , , , . Ao exceder o limite de velocidade são emitidos dois tipos de aviso: Aviso Visual: É apresentado um símbolo com o limite de velocidade no canto do mapa (por exemplo: ). Aviso Sonoro: É reproduzida uma mensagem de voz utilizando o perfil de orientação por voz selecionada. 2.6.12 TMC (Traffic Message Channel) O T-Levo pode indicar melhores itinerários utilizando-se a função TMC (Canal de Mensagens de Trânsito) se estiver disponível. O TMC é uma aplicação específica do Sistema de Dados de Rádio FM utilizada para transmitir informações de trânsito e meteorológicas em tempo real. O TMC está ativado por predefinição no T-Levo. 34 O TMC não é um serviço global. Os códigos postais podem não estar disponíveis para o Nota! país selecionado. Peça ao vendedor as especificações do mapa. É necessário um receptor de TMC acoplado ao seu PND para receber as informações de TMC. Caso os dados públicos do TMC sejam transmitidos no local onde o usuário se encontra, o T-Levo levará automaticamente em consideração as informações recebidas. Não é necessário alterar nenhuma configuração. As estações de rádio que transmitem dados de TMC serão procuradas automaticamente e as informações descodificadas serão utilizadas imediatamente no planejamento de rotas . A partir do momento em que o T-Levo recebe as informações de trânsito que possam afetar o seu trajeto, o programa avisa que está recalculando a rota e a navegação continuará com um novo itinerário otimizado, levando em consideração as condições de trânsito atualizadas. Se necessário, é possível alterar as definições relativas a TMC. Toque nos seguintes botões: , , . 35 3 Navegando com o T-Levo Com o T-Levo, é possível traçar uma rota de diversas formas: É Possível definir o seu trajeto no TLevo de diversas formas: Simples: Uma rota com apenas um destino, sem pontos de parada. Basta escolher o destino e começar a navegar imediatamente. Múltiplas Paradas: Uma rota com um ou mais pontos de parada antes de chegar ao destino. (Modo Avançado) Sem Sinal GPS: Uma rota independente do sinal GPS. (Modo Avançado) 3.1 Selecionando o destino de uma rota O T-Levo oferece-lhe diversas formas de escolher o seu destino e pontos de parada: Utilize a localização selecionada no mapa (Cursor) (página 37). Busque um endereço completo ou parte de um, como por exemplo, um nome de rua sem número da casa ou um cruzamento. (página 39). Digite o CEP (página 42). Desta forma, não é preciso saber o nome exato da cidade, e a busca por ruas será mais rápida. Utilize uma coordenada (página 46) Utilize uma localização guardada: um Favorito (página 44) um PDI (página 44) um Histórico (página 46) Se for preciso usar uma rota novamente, salve-a antes de iniciar a navegação. Sugestão! Toque nos seguintes botões: 36 , , . 3.1.1 Selecionando Cursor como destino 1. Localize o seu destino no mapa: desloque e redimensione o mapa conforme necessário (página 17). 2. Toque no local desejado e o Cursor ( 3. Toque em ) aparecerá. para abrir o Menu Cursor. 4. O mapa será exibido com o ponto selecionado ao centro. Toque em (Modo Simples) ou em a navegação. (Modo Avançado) para calcular a rota e iniciar Case deseje utilizar esse ponto no futuro, antes de tocar em “Definir como Sugestão! Destino”, toque em “Mais Opções” e guarde-o como um PDI ou coloque-o na lista de Favoritos. 3.1.2 Procure um endereço completo ou parte dele Caso saiba pelo menos parte do endereço, esse é modo mais rápido de traçar uma rota. Ao utilizar o Menu Procurar endereço, é possível traçar uma rota sabendo: o endereço exato, incluindo o número da casa o centro de uma localidade o cruzamento o centro da via qualquer uma das opções acima indicadas, iniciando a pesquisa com o CEP (página 42) 3.1.2.1 Procurar um endereço (America Latina/Europa) Em alguns países, os estados não estão disponíveis ao procurar um endereço. Após escolher o país, o próximo passo é definir o local desejado. Existem quatro configurações na tela: 37 A partir do Menu Navegação: 1. Toque nos seguintes botões: (Simples), ou , (Avançado). 2. Por padrão, o T-Levo sugere o país e a cidade atual. Se necessário, toque no botão com o nome do país e selecione outro a partir da lista. 3. Altere a cidade, se necessário: Toque em para escolher uma cidade a partir do histórico de cidades. Para inserir uma nova cidade: 1. Toque no botão com o nome da cidade ou, caso tenha alterado o país/estado, toque em . 2. Digite o nome no teclado virtual. 3. Acesse a lista dos resultados: Após digitar alguns caracteres, os nomes são exibidos em uma lista. Toque em “OK” para exibir a lista de resultados caso não apareça automaticamente. 4. Escolha a cidade a partir da lista. 4. Digite o nome da rua: 1. Toque em . 2. Digite o nome da rua no teclado virtual. 3. Para exibir uma lista com os resultados: Após digitar alguns caracteres, os nomes são exibidos em uma lista. Toque em “OK” para exibir a lista de resultados caso não apareça automaticamente. 4. Escolha a rua a partir da lista. 5. Digite o número da casa: 38 1. Toque em 2. Digite o número da casa no teclado virtual. 3. Toque no botão “OK” para finalizar a inserção do endereço. 6. O mapa será exibido com destino escolhido ao centro. A partir do Menu Cursor, toque em (Simples) ou (Avançado) para calcular a rota e iniciar a navegação. 3.1.2.2 Procurar um endereço (América do Norte, Austrália) Em alguns países, os estados são utilizados para buscar um endereço. Após escolher o país, o próximo passo é definir o estado. Existem quatro configurações na tela: A partir do Menu Navegação: 1. Toque nos seguintes botões: (Simples), ou , (Avançado). 2. Por padrão, o T-Levo sugere o país e a cidade atual. Se necessário, toque no botão com o nome do país e selecione outro a partir da lista. Ao alterar o país será preciso alterar o estado também. 3. Altere a cidade, se necessário: Toque em para escolher uma cidade a partir do histórico de cidades. Para inserir uma nova cidade: 1. Toque no botão com o nome da cidade ou, caso tenha alterado o país/estado, toque em . 2. Digite o nome no teclado virtual. 3. Acesse a lista dos resultados: Após digitar alguns caracteres, os nomes são exibidos em uma lista. 39 Toque em “OK” para exibir a lista de resultados caso não apareça automaticamente. 4. Escolha a cidade a partir da lista. 4. Digite o nome da rua: 1. Toque em . 2. Digite o nome da rua no teclado virtual. 3. Para exibir uma lista com os resultados: Após digitar alguns caracteres, os nomes são exibidos em uma lista. Toque em “OK” para exibir a lista de resultados caso não apareça automaticamente. 4. Escolha a rua a partir da lista. 5. Digite o número da casa: 1. Toque em 2. Digite o número da casa no teclado virtual. 3. Toque no botão “OK” para finalizar a inserção do endereço. 6. O mapa será exibido com destino escolhido ao centro. A partir do Menu Cursor, toque em (Simples) ou (Avançado) para calcular a rota e iniciar a navegação. 3.1.2.3 Procurar um endereço por Cruzamento A partir do Menu Navegação: 1. Toque nos seguintes botões: (Simples), ou , (Avançado). 2. Por padrão, o T-Levo sugere o país e a cidade atual. Se necessário, toque no botão com o nome do país e selecione outro a partir da lista. Ao alterar o país será preciso alterar o estado também. 3. Altere a cidade, se necessário: Toque em para escolher uma cidade a partir do histórico de cidades. Para inserir uma nova cidade: 1. Toque no botão com o nome da cidade ou, caso tenha alterado o país/estado, toque em 40 . 2. Digite o nome no teclado virtual. 3. Acesse a lista dos resultados: Após digitar alguns caracteres, os nomes são exibidos em uma lista. Toque em “OK” para exibir a lista de resultados caso não apareça automaticamente. 4. Escolha a cidade a partir da lista. 4. Digite o nome da rua: 1. Toque em . 2. Digite o nome da rua no teclado virtual. 3. Para exibir uma lista com os resultados: Após digitar alguns caracteres, os nomes são exibidos em uma lista. Toque em “OK” para exibir a lista de resultados caso não apareça automaticamente. 4. Escolha a rua a partir da lista. 5. Toque no botão : Caso existam poucos cruzamentos com a via escolhida, uma lista com as opções aparecerá automaticamente. Caso existam muitos cruzamentos com a via escolhida, o teclado virtual aparecerá. Digite o nome da segunda via. 6. Toque na via desejada. 7. O mapa será exibido com destino escolhido ao centro. A partir do Menu Cursor, toque em (Simples) ou (Avançado) para calcular a rota e iniciar a navegação. 3.1.2.4 Procurar um endereço pelo centro da cidade O Centro da cidade não é o centro geométrico, mas sim um ponto selecionado arbitrariamente pelos criadores do mapa, normalmente o cruzamento mais importante, no caso de uma Cidade pequena ou um cruzamento importante no centro da Cidade, nas maiores. 41 A partir do Menu Navegação: 1. Toque nos seguintes botões: (Simples), ou , (Avançado). 2. Por padrão, o T-Levo sugere o país e a cidade atual. Se necessário, toque no botão com o nome do país e selecione outro a partir da lista. Ao alterar o país será preciso alterar o estado também. 3. Altere a cidade, se necessário: Toque em para escolher uma cidade a partir do histórico de cidades. Para inserir uma nova cidade: 1. Toque no botão com o nome da cidade ou, caso tenha alterado o país/estado, toque em . 2. Digite o nome no teclado virtual. 3. Acesse a lista dos resultados: Após digitar alguns caracteres, os nomes são exibidos em uma lista. Toque em “OK” para exibir a lista de resultados caso não apareça automaticamente. 4. Escolha a cidade a partir da lista. 4. Toque no botão : 5. O mapa será exibido com destino escolhido ao centro. A partir do Menu Cursor, toque em (Simples) ou (Avançado) para calcular a rota e iniciar a navegação. 3.1.2.5 Procurar um endereço pelo CEP Todas as possibilidades de pesquisa de endereços acima citados podem ser utilizadas introduzindo o CEP em detrimento do nome da cidade. Veja abaixo um exemplo com um endereço completo: A partir do Menu Navegação: 1. Toque nos seguintes botões: (Simples), ou , (Avançado). 2. Por padrão, o T-Levo sugere o país e a cidade atual. Se necessário, toque no botão com o nome do país e selecione outro a partir da lista. 42 3. Toque no botão ou com o nome da cidade e digite o CEP: 1. Acesse a lista dos resultados: Após digitar alguns caracteres, os nomes são exibidos em uma lista. Toque em “OK” para exibir a lista de resultados caso não apareça automaticamente. 2. Escolha a cidade a partir da lista. 4. Digite o nome da rua: 1. Toque em . 2. Digite o nome da rua no teclado virtual. 3. Para exibir uma lista com os resultados: Após digitar alguns caracteres, os nomes são exibidos em uma lista. Toque em “OK” para exibir a lista de resultados caso não apareça automaticamente. 4. Escolha a rua a partir da lista. 5. Digite o número da casa: 1. Toque em 2. Digite o número da casa no teclado virtual. 3. Toque no botão “OK” para finalizar a inserção do endereço. 6. O mapa será exibido com destino escolhido ao centro. A partir do Menu Cursor, toque em (Simples) ou (Avançado) para calcular a rota e iniciar a navegação. 3.1.2.6 Como procurar endereços rapidamente Ao digitar qualquer caractere no teclado virtual, o T-Levo exibe somente os caracteres possíveis na pesquisa atual. Os restantes ficam apagados. Quando existirem mais de 300 itens correspondentes (uma lista de mais de 60 páginas) à expressão introduzida, o T-Levo encerrará a procura e apresentará “>300” na extremidade direita da linha de introdução. Introduza mais letras para restringir a pesquisa. 43 Quando o nome da localidade contiver um caractere que não se encontra disponível no teclado (por exemplo, um apóstrofe ou travessão), o T-Levo considera esse caractere como espaço que divide a palavra. Por isso, é possível procurar "Alleyn-Et-Cawood" utilizando os seguintes critérios de procura: "A E C", "Et A" ou "Al Ca". Se tiver terminado de digitar o nome da via e os nomes disponíveis na lista ainda ocuparem mais do que uma página, toque em Concluir/OK e selecione a localidade escolhida.. Vire as páginas utilizando os botões de seta no canto inferior direito. No caso de desejar procurar um nome de Cidade que contenha mais do que uma palavra, é possível reduzir a lista de alternativas de forma mais rápida, introduzindo-se algumas letras de cada palavra. Pode tornar mais rápida a procura de uma intersecção: 3.1.3 Definir um destino a partir dos Favoritos É possível usar um endereço salvo em Favoritos como o seu destino. A partir do Menu Navegação: 1. Toque nos seguintes botões: (Simples), ou , (Avançado). 2. Escolha o Favorito que deseja utilizar como destino. 3. O mapa será exibido com destino escolhido ao centro. A partir do Menu Cursor, toque em (Simples) ou (Avançado) para calcular a rota e iniciar a navegação. 3.1.4 Definir um destino a partir dos PDIs É possível utilizar um PDI armazenado pelo usuário ou um dos PDIs inclusos no T-Levo como destino. A partir do Menu Navegação: 1. Toque nos seguintes botões: (Simples), ou 2. Escolha qual opção deve ser usada como referência na busca: , (Avançado). : Um endereço digitado pelo usuário será usado como referência para a pesquisa. 44 : O mapa será exibido com o Cursor ao centro. Modifique a localização do Cursor caso necessário e, em seguida, toque em escolhido serão usados como referência para a pesquisa. . Os arreadores do ponto : A posição GPS será usada como referência para pesquisa. : O destino da rota ativa será usado como referência para a pesquisa. : Sua rota ativa será usada como referência para a pesquisa. 3. É possível filtrar a pesquisa de PDIs: Utilize de Grupos e Subgrupos como por exemplo: Grupo de PDI (Hospedagem), e a seguir, Subgrupo de PDI (Hotel ou Motel). Procure o PDI pelo nome exato, toque em parte do nome. Para listar todos os PDIs dentro e utilize o teclado para inserir de um Grupo de PDI, toque em . 4. [opcional] Quando a lista de resultados for exibida, é possível ordená-la: : alfabeticamente (disponível quando a pesquisa é feia ao redor de um único local). : filtra a pesquisa de acordo com a distância a partir da sua posição (disponível quando a pesquisa é feita ao redor de um único local e ao pesquisar ao longo da rota ativa). : filtra a pesquisa levando em consideração a distância em relação à rota ativa. (disponível quando a pesquisa é feita ao longo da rota ativa) 5. Toque no PDI escolhido na lista. 6. O mapa será exibido com destino escolhido ao centro. A partir do Menu Cursor, toque em (Simples) ou (Avançado) para calcular a rota e iniciar a navegação. 45 3.1.5 Definir um destino a partir de PDIs arquivados. As últimas pesquisas de PDI podem ser acessadas a partir do Menu Centro do PDI, entretanto o TLevo já vem munido com alguns. A partir do Menu Navegação: 1. Toque nos seguintes botões: (Simples), ou , (Avançado). 2. Toque em 3. Escolha a categoria desejada e a lista de PDI correspondentes aparecerá. 4. Toque no PDI desejado. 5. O mapa será exibido com destino escolhido ao centro. A partir do Menu Cursor, toque em (Simples) ou (Avançado) para calcular a rota e iniciar a navegação. 3.1.6 Definir um destino a partir do Histórico É possível acessar as últimas buscas de endereço no Menu Histórico. A partir do Menu Navegação: 1. Toque nos seguintes botões: (Avançado). (Simples), ou , 2. Caso necessário, alterne entre páginas utilizando 3. Toque no item desejado. 4. O mapa será exibido com destino escolhido ao centro. A partir do Menu Cursor, toque em (Simples) ou (Avançado) para calcular a rota e iniciar a navegação. 3.1.7 Definir um destino através de coordenadas de mapa. Esta opção somente está disponível a partir do Modo Avançado. 46 A partir do Menu Navegação: 1. Toque nos seguintes botões: , 2. [opcional] Toque em . para alterar o formato das coordenadas. 3. Toque nos campos de latitude ou longitude para alterar seu valor. 4. Digite as coordenadas no formato WGS84 através do teclado: a latitude (N ou S) e a longitude (E ou O). 5. Toque em “OK”. 6. O mapa será exibido com destino escolhido ao centro. A partir do Menu Cursor, toque em para calcular a rota e iniciar a navegação. 3.2 Adicionando pontos de parada à rota As rotas do T-Levo podem conter vários destinos diferentes (tantos quantos necessários) que deverão ser atingidos numa ordem específica. Todos esses pontos, exceto o destino final, são denominados pontos de parada, visto que o trajeto passa pelos mesmos. Esta opção somente está disponível a partir do Modo Avançado. 1. Selecione um local como descrito anteriormente. Esse ponto será o destino adicional da rota. 2. O mapa será exibido com o ponto selecionado ao centro e o Menu Cursor será exibido automaticamente. 3. Toque em destino final da rota. para adicionar o ponto como uma parada precedendo o 4. [opcional] Case deseje adicionar mais pontos de parada à rota, repita os passos acima indicados quantas vezes desejar. Ao adicionar um ponto de parada em uma rota com pelo menos outro ponto de parada, o Menu Editar Rota será exibido automaticamente. A partir desse menu escolha a ordem desse novo ponto e, se necessário, otimize a ordem pela qual se deseja alcançar os pontos. 47 A partir do Menu Editar Rota serão exibidas as seguintes opções: Botão Ação Utilizando estes botões, será possível reordenar manualmente a lista , movendo o elemento marcado para cima ou para baixo. A rota será invertida. O ponto de partida torna-se o destino, o destino torna-se o ponto de partida e todos os pontos da rota serão acessados na ordem inversa à anterior. É possível otimizar a ordem pela qual se deseja alcançar os pontos de parada. Toque neste botão para que o T-Levo reordene instantaneamente a lista poupando, assim, tempo e combustível. Apagará o ponto selecionado na lista. Caso o item selecionado seja último da lista, o ponto de parada anterior será escolhido como destino final. Sempre que um novo ponto é adicionado, a rota será automaticamente recalculada. 3.3 Adicionando um novo destino à rota As rotas do T-Levo podem conter vários destinos diferentes (tantos quantos necessários) que deverão ser atingidos numa ordem específica. O novo destino substitui o antigo, que passa a ser um mero ponto de parada. Esta opção somente está disponível a partir do Modo Avançado. 1. Selecione um local como descrito anteriormente. Esse ponto será o destino adicional da rota. 2. O mapa será exibido com o ponto selecionado ao centro e o Menu Cursor será exibido automaticamente. 3. Toque em 4. Toque em para acessar o Menu Cursor e todas suas opções. para adicionar o ponto como um novo destino final. 5. [opcional] Case deseje adicionar mais pontos de parada à rota, repita os passos acima indicados quantas vezes desejar. Sempre que um novo ponto é adicionado, a rota será automaticamente recalculada. 48 3.4 Editar Rota Esta opção somente está disponível a partir do Modo Avançado. Toque nos seguintes botões: , , . A lista de pontos da rota será exibida com o ponto de partida na parte superior da lista e o destino final em baixo. Caso existam vários pontos de parada, é possível visualizar as outras páginas. A partir do Menu Editar Rota serão exibidas as seguintes opções: Botão Ação Utilizando estes botões, será possível reordenar manualmente a lista , movendo o elemento marcado para cima ou para baixo. A rota será invertida. O ponto de partida torna-se o destino, o destino torna-se o ponto de partida e todos os pontos da rota serão acessados na ordem inversa à anterior. É possível otimizar a ordem pela qual se deseja alcançar os pontos de parada. Toque neste botão para que o T-Levo reordene instantaneamente a lista poupando, assim, tempo e combustível. Apagará o ponto selecionado na lista. Caso o item selecionado seja último da lista, o ponto de parada anterior será escolhido como destino final. Sempre que um novo ponto é adicionado, a rota será automaticamente recalculada. 3.5 Visualizar toda a rota no mapa (Ver no Mapa) Utilize essa função para visualizar toda a rota recomendada com uma visão panorâmica. Uma tela do mapa na visão 2D será aberta orientada para o Norte, de forma que o usuário possa verificar a rota. Esta opção somente está disponível a partir do Modo Avançado. 49 Através do Menu Procurar: toque em , , . Através do Menu Informações da Rota: toque em , , , . Através do Menu Informações da Rota utilizando-se do atalho: toque em , . No Modo Simples somente a última opção estará disponível. 3.6 Simular Esta opção somente está disponível a partir do Modo Avançado. A partir do Menu Navegação: 1. Toque nos seguintes botões: , . 2. O Menu Rota será exibido. Existem duas formas de executar a simulação: Toque em “Simular Rápido” para executar a simulação em alta velocidade, o que proporcionará ao usuário uma descrição geral da rota. Toque em “Simular Normal” para executar a simulação em velocidade normal e com orientação por voz. Esse modo é essencialmente utilizado na demonstração do T-Levo ou no aprendizado do funcionamento do sistema antes de iniciar a primeira viagem. 3.7 Ativar o Modo de Segurança Esta opção somente está disponível a partir do Modo Avançado. O Modo de segurança desativará o toque na tela de navegação quando o veículo estiver acima de 10km/h para manter a atenção do condutor na estrada. A partir do Menu Navegação: Toque nos seguintes botões: 50 , , , . 3.8 Pausando a Rota Ativa. Não é preciso pausar a rota ativa: ao conduzir novamente, o T-Levo reiniciará as instruções a partir da sua posição. 3.9 Eliminando o próximo ponto de parada da rota A forma mais fácil de excluir o próximo ponto de parada tanto no Modo Simples como no Modo Avançado é acessando o Menu Informações pelo toque no campo de pré-visualização de mudança de direção ( ) na Tela Mapa e, em seguida, toque em “Pular parada”. No Modo Avançado, existe outra opção. Toque nos seguintes botões: , “Pular parada”. 3.10 Apagar Rota A forma mais fácil de excluir a rota tanto no Modo Simples como no Modo Avançado é acessando o Menu Informações pelo toque no campo de pré-visualização de mudança de direção ( Mapa e, em seguida, toque em “Excluir Rota”. ) na Tela No Modo Avançado, existe outra opção. Toque nos seguintes botões: Caso existam pontos de parada na rota ativa, não será possível eliminar a rota. Nota! Toque em “Pular Parada” por várias vezes até que todos os pontos de parada desapareçam e o botão “Excluir Rota” seja apresentado. 51 3.11 Gravar Trajeto No T-Levo, é possível gravar as viagens utilizando os dados de posição fornecidos pelo GPS de segundo em segundo. Esta opção somente está disponível a partir do Modo Avançado. 3.11.1 Gravando caminho percorrido A partir do Menu Navegação: 1. Comece a navegar. 2. Toque nos seguintes botões: 3. Para iniciar a gravação toque no botão 4. Repita os passos acima mencionados e toque em Sugestão! , É possível tocar no botão , . e recomece a navegar. quando desejado. a partir do Menu Ajuste Rápido para iniciar e parar a gravação. 3.11.2 Simular um trajeto salvo A partir do Menu Navegação: 52 1. Toque nos seguintes botões: , , 2. Escolha o trajeto desejado e, em seguida, toque no botão 3. A Tela Mapa é apresentada novamente, e a simulação do trajeto é iniciada. 4. Toque no botão para finalizar a reprodução. . correspondente. 3.11.3 Alterar a cor de um trajeto salvo 1. Toque nos seguintes botões: , , . 2. Escolha o trajeto desejado e, em seguida, toque em um dos botões coloridos. 3.12 Armazenar um trajeto Esta opção somente está disponível a partir do Modo Avançado. A partir do Menu Navegação: 1. Toque nos seguintes botões: , , 2. Digite o nome para o trajeto e, em seguida, toque em “OK”. . Ao armazenar um trajeto, o T-Levo não guarda apenas os pontos do trajeto, e sim, todo o itinerário: O trajeto armazenado pode ter sido influenciado por Informações de TMC. Na próxima vez que o utilizar, ele aparecerá exatamente como foi salvo, porém se for necessário um recálculo da rota, as informações atuais de TMC serão levadas em consideração. Caso tenha atualizado o mapa desde que o trajeto foi armazenado pela primeira vez, o T-Levo reconhece a alteração e recalcula as instruções de condução de acordo com as informações mais recentes disponíveis. 3.13 Reproduzindo um trajeto armazenado Esta opção somente está disponível a partir do Modo Avançado. A partir do Menu Navegação: 1. Toque nos seguintes botões: , , . 2. Toque no trajeto desejado. 3. Provavelmente, a posição inicial do trajeto arquivado será diferente da posição GPS atual, será necessário confirmar de qual posição GPS deseja navegar. 53 Posição GPS do trajeto arquivado: caso escolha essa opção, o recálculo automático da rota será desabilitado. Posição GPS atual: a rota será recalculada a partir da posição atual. 4. 54 A Tela Mapa será exibida, e já é possível iniciar a navegação. 4 Guia de consulta do Modo Avançado Neste capítulo descrevemos as diferentes telas do T-Levo no Modo Avançado. No Modo Simples, estas funções atuam da mesma forma, porém somente algumas delas estão disponíveis. O Menu Navegação: A primeira tela do T-Levo é o Menu Navegação. Esta é a tela base da hierarquia de telas, mas raramente é necessário voltar a esta tela para utilizar seu PND. As telas são interligadas entre si, reduzindo o número de ações necessárias para iniciar uma função ou alterar uma configuração. A maioria do programa é diretamente acessível a partir daqui, utilizando-se os botões descritos abaixo: Tela Mapa Botão Descrição A Tela Mapa. Selecione um destino (por exemplo um endereço ou Procurar um PDI) ou para acessar o Menu Procurar por qualquer outra razão (por exemplo para procurar o número de telefone de um PDI). Rota Gerencia a rota ativa, (obter informações ou alterálas) ou planejar uma rota sem sinal GPS. Gerencia as informações do usuário, tais como locais Configurações guardados (PDIs, Favoritos, Marcadores e itens do Histórico), ou trajetos armazenados. 55 4.1 Tela Mapa Esta versão atual do T-Levo foi desenvolvida para uma melhor navegação terrestre. Esta é a razão pela qual os mapas do T-Levo são semelhantes aos rodoviários. No entanto, o T-Levo oferece muito mais do que os mapas em papel normal. O aspecto e o conteúdo podem ser alterados. A tela mais importante e mais freqüentemente utilizada do T-Levo é a Tela Mapa. - Durante a navegação, a tela exibe informações da rota e da viagem (foto da esquerda), porém ao tocar no mapa, são apresentados botões e controles adicionais durante alguns segundos.(foto da direita). A maior parte da tela funciona como botões Símbolo Nome Pré-visualização Ação de mudança de direção, ou seja, o próximo evento da Exibe a Tela Informações da Rota. rota. Mudança de direção após a próxima mudança. Dados da viagem. Exibe a Tela Informações da viagem. Carga da bateria Exibe o Menu Ajuste Rápido Qualidade do Sinal GPS. Exibe o Menu Ajuste Rápido Veículo utilizado cálculo da rota. 56 Exibe o Passo-a-Passo da rota. no Exibe o Menu Ajuste Rápido Símbolo Linha superior Linha inferior , Nome Ação Próxima rua n/d Rua atual e números de casa à esquerda e à direita n/d Modos de visão do mapa Alterna entre os modos de mapa 2D e 3D Menu Exibe o Menu Navegação Exibe a Tela Desvio, proporcionando duas formas de modificar a rota: lista Desvio de critérios de pesquisa guardados um botão para evitar partes da rota Menu Posição (exibido ao navegar com uma rota Exibe o Menu Posição ativa) Menu Cursor (exibido quando não existe Posição GPS ou o Cursor não está Exibe o Menu Cursor na Posição GPS atual) Toque neste botão para mostrar ou ocultar os seguintes botões de controle do mapa: Aumentar/diminuir o zoom Abrir / fechar os botões de controle do mapa Girar o mapa para esquerda/direita (3D) Inclinar para cima/para baixo (3D) Botões de Predefinição de zoom (2D e 3D) Botão “Seguir” Botão Zoom Inteligente 57 Símbolo , Nome Ação Girar para a esquerda, Gira o mapa 3D para a esquerda ou para a girar para a direita direita Inclinar para cima, inclinar para baixo , Aumentar o zoom, diminuir o zoom , Retorna à posição GPS (apresentado Posição quando GPS a está disponível e o mapa tenha sido deslocado) Inclina o mapa 3D Dimensiona o mapa Toque neste botão para colocar o mapa na posição GPS atual. Caso o mapa tenha sido rotacionado no modo 3D, a rotação automática do mapa também será reativada. Ativar Zoom Inteligente Toque neste botão uma vez para ativar o (substitui o botão anterior Zoom Inteligente. caso não exista posição Tocar&Manter: toque nesse botão para GPS ou o mapa não tenha configurar ou voltar as configurações sido movido) originais de Zoom. Toque em um desses botões para visualizar o correspondente nível de Zoom.O Zoom , Inteligente será desativado. Botões de níveis de Zoom (Modo Avançado) Tocar&Manter toque em qualquer um desses botões para configurar ou voltar às configurações originais de Zoom. O Zoom Inteligente será desativado. Atual posição GPS (na estrada mais próxima) Cursor (localização selecionada no mapa) 58 n/d n/d Símbolo Nome Linha laranja Ação Informações de faixa n/d Rota Ativa n/d Escala do mapa (2D) n/d 4.1.1 Ícones no mapa Existem vários ícones de informação no mapa. A maioria também funciona como botão. Veja a lista abaixo: Qualidade do Sinal GPS Carga da Bateria Tipo de veículo utilizado para o cálculo da rota Situação do Som (desativado ou ativado) Situação da gravação do trajeto Situação do TMC Situação da comunicação e ligação Bluetooth 4.1.1.1 Indicador Geral O próximo campo é um indicador de informações geral. Toque-o para acessar a Menu Ajuste Rápido. (página 74). O ícone bateria apresenta informações sobre a carga da bateria Ícone Descrição A bateria está carregando. A bateria não está carregando, porém está com carga máxima. A bateria não está cheia mas ainda tem energia suficiente. É preciso carregar a bateria. 59 O ícone da qualidade do sinal GPS apresenta a precisão das informações relativas à posição. Ícone Descrição O T-Levo não está conectado com o receptor GPS. A navegação não é possível. Isto não deve acontecer no seu T-Levo. O T-Levo está ligado mas não há posição GPS. A navegação não é possível. Detectou-se uma posição GPS, o T-Levo está pronto para navegar, todavia o sistema de GPS não conseguiu calcular informações relativas a elevação (altitude) e o erro de posição pode ser significativo. O receptor GPS recebeu dados suficientes para a navegação. A posição geralmente está correta (mas um certo grau de imprecisão pode ocorrer, devido a diferentes fatores ambientais). O T-Levo está pronto para a navegação. O último ícone apresenta o tipo de veículo utilizado para o cálculo da rota. Ícone Tipo de veículo Carro Táxi Ônibus Emergência Bicicleta Pedestre 60 4.1.1.2 Faixa Indicadora Este é um indicador com informações múltiplas. Veja abaixo: Ícone Descrição A saída de som do T-Levo está desativada. A saída de som do T-Levo está ativada. O T-Levo está gravando um trajeto. A gravação do trajeto está desativada. Nenhum receptor TMC está conectado ou a mesma está desabilitada. Um receptor TMC está ligado e funcionando. Existem eventos de TMC novos e que não foram lidos. Uma parte da rota será desviada de acordo com informações do TMC. Uma parte da rota está indo em direção a um congestionamento apontado pelo TMC. O Bluetooth está desligado. O Bluetooth está ligado mas não conectado a um telefone. Existe um erro na conexão com o Bluetooth. O T-Levo está conectado a um telefone e está sendo usado de viva-voz através do Bluetooth. Existe uma chamada telefônica em curso através da conexão Bluetooth. 61 4.1.1.3 Campos de Pré-visualização de mudança de direção Existem dois campos reservados na Tela Mapa para apresentar as próximas duas manobras. É exibido tanto o tipo de evento (mudança de direção, rotatória, saídas, etc.) quanto a sua distância a partir da Posição GPS atual. A maioria destes ícones é muito intuitiva e muitos são conhecidos como sinais de estrada. A seguinte tabela apresenta alguns dos mais freqüentemente usados. Os mesmos símbolos são utilizados em ambos os campos: Ícone Descrição Virar à esquerda. , Virar à direita. , Retorno , Virar levemente à direita. , Curva acentuada à esquerda. , Manter-se à esquerda. , Continuar em frente no cruzamento. , Entrar na rotatória. O número da saída somente será , exibido para a próxima mudança de direção. Entrar na rodovia. , Sair da rodovia. , Embarcar na balsa. , Sair da balsa. , Distância até o próximo ponto de parada. , Distância até o destino. , 62 Em certas situações, quando os eventos da rota não são importantes, estes campos apresentam outras informações úteis que estão descritas na página 19. 4.1.2 Objetos no mapa 4.1.2.1 Vias e estradas A semelhança do T-Levo com os mapas de papel também é conveniente quando se trata de ruas, elementos mais importantes no que se refere à navegação. O T-Levo utiliza códigos de cores semelhantes aos que o usuário conhece e a largura das ruas também reflete a sua importância, de forma que não será difícil distinguir uma rodovia de uma rua pequena. Se não deseja saber o nome das vias durante a navegação, desative esta opção na Sugestão! Tela Mapa. 4.1.2.2 Tipos de objeto 3D Para ativar ou desativar a visualização 3D no mapa, toque nos seguintes botões: , , , . O T-Levo suporta os seguintes tipos de objeto 3D: Tipo Descrição “Marcos” são representações em bloco ou artísticas em 3D de objetos Marcos 3D proeminentes ou muito conhecidos. Os “Marcos” 3D estão apenas disponíveis em certos países e cidades. Modelo de elevação Vias Elevadas Montes e montanhas são exibidos na imagem de fundo da visão do mapa 3D e coloridos no mapa 2D. Cruzamentos complexos e vias isoladas na vertical (como, por exemplo, passagens superiores ou túneis subterrâneos) são apresentados em 3D. Exibe completamente informações de edifícios de uma cidade em 3D que Edifícios 3D representam a posição e dimensão reais do edifício no mapa. Tais informações somente estão disponíveis nas principais cidades dos EUA e da Europa. 63 Tipo Descrição As informações do terreno 3D apresentam alterações ao nível do terreno, Terreno 3D elevações ou depressões nele contidas ao visualizar o mapa e ao utilizá-lo para planejar a rota em 3D ao navegar. 4.1.2.3 Elementos da Rota Ativa O T-Levo apresenta o trajeto da seguinte forma: Símbolo Nome Descrição A sua posição atual apresentada no mapa. Posição GPS Atual No modo pedestre é a posição GPS exata. Ao escolher qualquer um dos veículos o ícone ficará alinhado à via. Cursor (localização selecionada no mapa) Um local selecionado a partir do Menu Procurar ou um ponto selecionado pelo toque no mapa. O primeiro ponto da rota. Normalmente, o ponto de partida da rota é a Posição GPS, se disponível. Caso contrário o T-Levo utiliza a última Posição GPS conhecida. Ao utilizar uma rota salva, o T-Levo pergunta se deseja utilizar a posição GPS ou o Ponto de partida primeiro ponto da rota salva como ponto de partida. É possível modificar o ponto de partida no Menu Cursor. Se o fizer, o recálculo da rota será desativado para manter o ponto selecionado. Para reativá-lo basta tocar no ícone no campo Pré-visualização de mudança de direção 64 Símbolo Nome Ponto de Parada Destino Descrição Todos os pontos de uma rota, exceto o destino final, são denominados pontos de parada. O último ponto da rota, o destino final. Tanto no modo de cores diurno como no modo Cor da rota noturno, o trecho ativo da rota é sempre mais visível do que os (próximos) no trecho inativo. O trecho ativo da rota mostra o segmento do caminho pelo qual se está trafegando atualmente. Caso não tenham sido adicionados quaisquer Trecho Ativo da Rota pontos de parada, todo o trajeto constituir-se-á no trecho ativo. Caso tenham sido estabelecidos pontos de parada, o trecho ativo constituir-se-á no trecho que se inicia sua posição atual e chega ao ponto de parada seguinte. Os futuros trechos da rota estão inativos. Mostram-se visíveis no mapa utilizando a mesma Trecho Inativo da Rota cor,porém em um tom mais escuro que o trecho ativo. Ao atingir o ponto de parada que marca o início do trecho inativo, este muda de estado. Apesar de ser possível excluir a utilização de certos tipos de vias em Configurar Rota, às vezes é impossível evitar esses tipos de vias perto do As vias que são excluídas da navegação ponto de partida, dos pontos de parada ou do destino. Nesses casos, o T-Levo apresentará estes trajetos da rota em uma cor alternativa. 65 4.1.3 Menu Desvio Este menu contém possibilidades de desvio rápido durante a navegação e pode ser aberto diretamente da Tela Mapa pelo toque em . O usuário tem as seguintes funções. Na tela Centro do PDI é possível visualizar o botão “Pesquisa Guardada”. Escolha qualquer uma das pesquisas guardadas para visualizar a lista dos PDIs correspondentes, e planeje sua rota instantaneamente. No Modo Avançado são exibidos alguns botões a mais na parte inferior: : Se deseja evitar uma parte da rota a partir do próximo cruzamento, toque nesse botão, e escolha a distância. : Caso tenha utilizado a função acima mencionada, toque neste botão para eliminar as restrições do mapa. 4.1.4 Menu Cursor Ao selecionar um local a partir do Menu Procurar, ou ao tocar no mapa com o Menu de Funções do Mapa ativo, o Cursor aparecerá assinalado por um ponto vermelho irradiando círculos também vermelhos ( ) visível em todos os níveis de zoom. Após posicionar o Cursor toque em para visualizar o Menu Cursor com algumas funções de utilização. Para visualizar uma lista completa com todas as funções toque em Botão . Descrição Fecha o Menu Cursor e retorna ao menu anterior. Diminui o zoom do mapa. Aumenta o zoom do mapa. Com o Menu Cursor aberto, é possível mover ou redimensionar o mapa, bem como tocar em qualquer ponto do mapa para colocar o Cursor e um novo local mas, ao utilizar este botão, o Cursor volta ao local onde estava quando o Menu Cursor foi aberto. 66 Botão Descrição Ícone especial que exibe a posição do Cursor quando o Menu Cursor está aberto. Exibido no local do Cursor caso a sua localização tenha sido alterada. Utilize-o para abrir uma nova tela com o endereço e coordenadas do Cursor junto com a lista de PDIs próximos. Exibe todas as opções possíveis do Menu Cursor. Em uma rota ativa, utiliza o Cursor como destino substituindo o anterior. Em caso do Cursor estar no destino ou perto dele; este botão substitui o anterior e elimina o destino atual da rota. O último ponto de parada é promovido como destino ou, caso não existam pontos de parada, a rota é eliminada. Em uma rota ativa, utilize o Cursor como ponto de parada antes do destino. Ao adicionar um ponto de parada em uma rota com pelo menos outro ponto de parada, o Menu Editar Rota será exibido automaticamente e permitirá a escolha da posição desse novo ponto. Em uma rota ativa, remove o ponto de parada perto de, ou no próprio Cursor. A rota será recalculada imediatamente para excluir o ponto eliminado. Em uma rota ativa, adiciona um novo destino onde se pretende chegar. O novo destino substitui o antigo, que passa a ser um mero ponto de parada. Este botão é semelhante ao botão porém, ao ser tocado exibe uma nova tela com informações dos possíveis métodos de cálculo da rota (Rápido, Curto, Econômico e Fácil). Utiliza-se do Cursor como ponto de partida da rota. Este ponto do menu está disponível quando não há rota ativa. Será preciso desabilitar o Recálculo Automático da rota. 67 Botão Descrição Em uma rota ativa, remove o início perto de, ou no próprio Cursor. A posição GPS atual será reutilizada como início da rota e o recálculo da rota será reativado. Arquiva a posição do Cursor como um PDI. Escolha o grupo de PDI e nomeio. Em seguida selecione um ícone adequado e digite o número do telefone ou qualquer outra informação. Crava um marcador colorido no mapa no ponto selecionado para uso posterior. Este marcador estará visível em todos os níveis de ampliação de imagem e também aparecerá no Histórico junto à sua posição exata. Remove o marcador perto de, ou no próprio Cursor. Utiliza-se do Cursor como um radar e exibe uma nova tela com as configurações do radar. Se o Cursor estiver perto de, ou no próprio Radar, este botão substitui o anterior e exibe a Tela Configurações do radar. Arquiva a posição do Cursor como um Favorito. 4.1.5 Menu Posição Sempre que seguir a rota recomendada (o Cursor é a posição GPS atual), o Menu Posição substitui o Menu Cursor. Para abrir o menu da posição, toque em . 4.1.6 Tela Informações da Rota A Tela Informações da Rota possui todas as informações e algumas funções necessárias durante a navegação. Existem duas formas de abrir essa tela: É possível acessar essa tela pelo toque no campo de Pré-visualização de mudança de direção. ( ). No Modo Avançado, a partir do Menu Navegação toque nos seguintes botões: . 68 , Na parte superior da tela é possível visualizar as informações sobre a rota atual. Estes campos serão atualizados continuamente enquanto esta tela estiver aberta. Quando a tela for aberta, todos os campos conterão informações relativas ao destino final. Toque em qualquer um dos campos para visualizar dados sobre os pontos de parada, começando pelo primeiro até chegar ao destino Existem as seguintes informações e funções nesta tela: Nome Descrição Função A parte superior da tela mostra a rota planejada Linha da Rota na forma de uma linha horizontal. O ponto mais Toque neste campo para a esquerda é o início do trajeto e o ponto mais à alternar direita é o destino final; os pontos de parada são informações da rota e dos assinalados por bandeiras ao longo da linha, pontos de parada. entre as espaçadas à proporção da distância Esse valor caracteriza-se como uma estimativa Chegada da hora de chegada ao destino final da rota, com Toque neste campo para base nas informações disponíveis para os trechos alternar restantes da rota. O cálculo não leva em informações da rota e dos consideração engarrafamentos de trânsito ou pontos de parada. entre as outros possíveis atrasos. Exibe a distância restante entre a posição GPS e Distância Restante o Destino. Se houver pontos de parada definidos, toque uma ou mais vezes em qualquer um destes campos para visualizar a distância calculada até o primeiro, segundo, etc. pontos de parada. Toque neste campo para alternar entre as informações da rota e dos pontos de parada. 69 Nome Descrição Função Esse valor caracteriza-se como uma estimativa Tempo restante do tempo necessário para chegar ao destino final Toque neste campo para da rota, com base nas informações disponíveis alternar para os restantes dos trechos da rota. O cálculo informações da rota e dos não leva em consideração engarrafamentos de pontos de parada. entre as trânsito ou outros possíveis atrasos. Este campo mostra como a rota foi calculada. Apresenta o campo Rota, o campo Veículo das Método configurações de rota. Se for selecionado: Carro, Toque neste campo para Táxi, Ônibus, ou Caminhão, será disponibilizado alternar o tipo de rota (Rápido, Curto, Econômico); se for informações da rota e dos selecionado Emergência, Bicicleta ou Pedestre, pontos de parada. entre as esses serão os tipos de informação indicadas neste campo. Estes campos quadrados podem mostrar um símbolo gráfico no caso de existirem avisos relativos à rota planejada. São avisos e por isso Ícones de aviso estes ícones mostram informações relativas a todo o trajeto, mesmo se os campos de informações apresentarem valores relativos ao Toque em qualquer um dos ícones para obter uma explicação. percurso desde o ponto atual até um ponto de parada. Exibe a Tela Configurações de Rota Exibe uma visão panorâmica de toda a rota recomendada. Somente será exibido caso exista pelo menos um Elimina o próximo ponto de ponto de parada. parada da rota. Somente será exibido caso não existam pontos na rota. 70 Elimina a rota ativa. 4.1.7 Tela Informações da Viagem A Tela Informações da Viagem possui todas as informações e algumas funções necessárias durante a navegação. Para acessa-lá toque em ( ). Estes campos são atualizados continuamente enquanto esta tela estiver aberta. Quando a tela for aberta, todos os campos conterão informações relativas ao destino final. Toque em para visualizar dados sobre os pontos de parada, começando pelo primeiro até chegar ao destino. Existem as seguintes informações e funções nesta tela: Nome Descrição Função Exibe os campos de informações sobre o destino final (bandeira xadrez) ou sobre o ou próximo ponto de parada (bandeira amarela) . Campo junto à bandeira Pré-visualização de mudança de direção Exibe o nome ou número da via atual. Exibe o tipo e distância do próximo evento da rota. Toque-a para exibí-la no campo Bússola Exibe a direção para qual está conduzindo. de informação da rota na Tela Mapa. 71 Nome Velocímetro Distância restante Descrição Exibe a velocidade Função atual tanto graficamente quanto em forma numérica. Exibe a distância restante entre a posição GPS e o destino. Toque-a para exibí-la no campo de informação da rota na Tela Mapa. Toque-a para exibí-la no campo de informação da rota na Tela Mapa. Esse valor caracteriza-se como uma estimativa do tempo necessário para chegar ao destino final da rota, com base Tempo restante nas informações disponíveis para os restantes dos trechos da rota. O cálculo não leva em consideração Toque-a para exibí-la no campo de informação da rota na Tela Mapa. engarrafamentos de trânsito ou outros possíveis atrasos. Esse valor caracteriza-se como uma estimativa da hora de chegada ao destino Hora Chegada final da rota, com base nas informações Toque-a para exibí-la no campo disponíveis para os restantes dos trechos de informação da rota na Tela da Mapa. rota. O cálculo não leva em consideração engarrafamentos de trânsito ou outros possíveis atrasos. Exibe a Hora Atual corrigida com a diferença de fuso horário. O tempo exato provém Hora GPS dos as Toque-a para exibí-la no campo informações do fuso horário provêm do de informação da rota na Tela mapa Mapa. ou manualmente satélites podem nas GPS ser e definidas Configurações de Idioma. Altitude 72 Exibe a elevação caso esteja disponível. Toque-a para exibí-la no campo de info da rota na Tela Mapa. Nome Descrição Função Limite de Exibe o limite de velocidade da via atual velocidade caso o mapa contenha essa informação. Toque-a para exibí-la no campo de informação da rota na Tela Mapa. Exite uma tela informações nova detalhadas com da viagem. Toque , nestes campos para alternar entre as informações da rota e dos pontos de parada. A maioria dos campos nesta tela possui um símbolo ao seu lado. Este símbolo mostra se o determinado campo será exibido ou não na tela informação da rota na Tela Mapa. Símbolo Descrição Este campo não será exibido na Tela Mapa Este campo será exibido na Tela Mapa dentro da área de informações da rota na porção superior. Este campo será exibido na Tela Mapa dentro da área de informações da rota na porção do meio. Este campo será exibido na Tela Mapa dentro da área de informações da rota na porção inferior. 4.1.7.1 Tela Informações detalhadas da Viagem A Tela Informações detalhadas da Viagem exibe as informações recolhidas durante a navegação. É possível acessar esta tela pelo toque em . Estes campos são atualizados continuamente enquanto esta tela estiver aberta. 73 É possível alternar entre as viagens, pausar e, em seguida, retomá-las ou repor suas informações. Existem as seguintes funções nesta tela: Nome Descrição Pausa a viagem exibida atualmente na tela. Os valores deixam de ser atualizados. Este botão substitui o anterior caso tenha sido ativado. Toque-o para reiniciar a atualização dos dados da rota. Apaga todas as informações da viagem. A captura de informações será reiniciada quando o T-Levo receber uma posição GPS. , Navega entre as viagens. 4.1.8 Menu Ajuste Rápido O Menu Ajuste Rápido é um indicador de informações freqüentemente acessadas durante a navegação. É possível acessar essa tela pelo toque em Ao tocar em qualquer um dos itens do Menu Ajuste Rápido, exceto no botão Tipo de Veículo,voltase para a Tela Mapa. O interruptor está habilitado quando aceso. Toque no botão Tipo de Veículo e uma lista com as opções disponíveis será exibida. 74 Nome Função - Toque Único Barra de Ajusta o volume master do T-Levo. Todos os sons Volume são afetados. Função – Tocar&Manter Nenhuma ação. Se ajustar o volume pela barra, será preciso utilizar Exibe esse botão para voltar à Tela Mapa. Navegação. o |Menu Nome Função – Função - Toque Único Desabilita todos os sons do T-Levo.(Mute) Tocar&Manter Exibe a Tela Configurações de Som. Alterna entre os esquemas de cor diurna e noturna. Está função não desativará a mudança automática Exibe a Tela Perfis de entre os dois esquemas: o outro esquema de cor será Cor. exibido no próximo horário marcado. Edifícios 3D podem ser exibidos no mapa. Utilize Exibe este interruptor para suprimí-los temporariamente. Configuração Visual 3D. Exibe a Tela Selecionar Veículo e possibilita a escolha de qual veículo será utilizado para o cálculo da rota. Ativa ou desativa a gravação do trajecto. Exibe a Tela de Sinal GPS. Quando um receptor de TMC estiver ligado, este botão abre a Tela de Configurações de TMC Exibe a Tela de Configurações do Bluetooth. Exibe a a Tela Tela Configurações de Rota Exibe a Tela Gerenciar Trajetos. Nenhuma ação. Nenhuma ação. Nenhuma ação. 75 4.1.9 Tela Sinal GPS Para acessar a Tela Sinal GPS toque nos seguintes botões: Ícone/Cor , Nome . Descrição O verde significa recepção tridimensional. O receptor GPS recebeu dados suficientes para calcular a altitude. A posição está geralmente correta (mas um certo grau de imprecisão pode Verde ocorrer, devido a diferentes fatores ambientais). O T-Levo está pronto para a navegação O amarelo significa uma recepção bidimensional. Detectou-se uma posição GPS, o T-Levo está pronto para navegar, todavia o Indicador de qualidade da posição Amarelo GPS sistema de GPS está utilizando uma posição com satélites apenas para calcular uma posição horizontal. Não serão fornecidas informações de latitude e o erro de posição pode ser significativo. O cinza significa que o receptor GPS possui ligação com o T-Levo, entretanto não estão Cinza disponíveis informações de posição GPS. O vermelho significa que não existe nenhuma ligação do T-Levo ao receptor GPS. Vermelho 76 Ícone/Cor Nome Descrição T-Levo estabeleceu conexão ou comunicação ao receptor GPS. Verde, intermitente Indicador de qualidade do Sinal Amarelo, intermitente GPS T-Levo não estabeleceu conexão ao receptor GPS mas está tentando estabelecer a conexão. O T-Levo não estabeleceu conexão ao receptor GPS. Vermelho, intermitente O céu virtual à esquerda representa sua parte visível sobre o usuário, com a posição atual no centro. Os satélites apresentam-se na posição n/d Círculo de atual. O GPS recebe dados dos satélites visualização do céu iluminados em verde e amarelo. Os sinais dos satélites em amarelo são recebidos, mas apenas os satélites em verde são utilizados para calcular a posição atual. n/d Coordenadas Exibe sua posição atual no formato WGS84. As barras escuras servem para os satélites n/d Barra de estado para satélites amarelos e as acesas; para os satélites verdes. Quanto mais satélites forem utilizados pelo GPS (assinalados em verde), melhor será calculada a posição. 77 4.2 Menu Procurar Escolha o destino da sua rota. Toque nos seguintes botões: Botão , . Descrição Referência Se souber pelo menos uma parte do endereço; esta é a forma mais rápida de encontrar seu destino. É possível encontrar seu destino a partir dos milhares de PDIs inclusos no T-Levo ou a partir dos “Meus PDIs” Os destinos anteriormente pesquisados estão disponíveis no Histórico. É possível encontrar seu destino pela introdução das coordenadas. É possível encontrar seu destino caso o tenha arquivado como Favorito. página 37 página 44 página 46 página 46 página 44 Exibe uma tela especial do mapa em 2D otimizado para o planejamento da rota. Apenas os botões aumentar/diminuir zoom e os botões de modificação da rota são exibidos. 4.3 Menu Rota Guarde, carregue e edite suas rotas. Toque nos seguintes botões: Botão , . Descrição Exibe uma tela com informações úteis da rota. “Passo-a-Passo” 78 É possível consultar o itinerário da rota atual e excluir vias. Referência página 68 página 28 Botão Descrição É possível modificar a rota: removendo ou alterando pontos. Remove a rota ativa e todos seus pontos (ponto de partida, pontos de parada e destino). Referência página 49 página 51 É possível arquivar a rota ativa para utilizá-la mais tarde. página 53 É possível utilizar uma rota arquivada anteriormente. página 53 Exibe a Tela Configurações de Rota com opções de “Configurações” modificar o veículo, os tipos de vias e métodos utilizados página 53 para cálculo da rota. “Simular Rápido” É possível simular a rota ativa em alta velocidade. “Simular É possível simular a rota ativa em velocidade normal e Normal” com orientação por voz. página 30 página 30 4.4 Menu Configurações É possível configurar todo o conteúdo que o T-Levo armazena. Toque nos seguintes botões: , . Botão Descrição Renomeia ou exclui a rotas salvas. Exclui todos ou alguns itens do Histórico 79 Botão Descrição Grava, simula, renomeia ou exclui os trajetos arquivados. Renomeia ou exclui os Favoritos Criar, atualizar ou excluir PDIs e grupo de PDIs. Permite modificar também suas opções de visibilidade. Criar, renomear ou excluir Critérios de Procura Guardados. 4.5 Menu Configurações Avançadas É possível configurar praticamente todas as opções do T-Levo. Toque nos seguintes botões: , . O Menu Configurações Avançadas dispõe de duas páginas de submenus. Toque em acessar às outras opções. para - Botão Descrição É possível configurar a aparência e conteúdo da Tela Mapa. É possível configurar os sons do T-Levo. É possível determinar como as rotas serão calculadas. 80 Botão Descrição É possível configurar o idioma, tanto de voz como do TLevo, unidades de media e hora. É possível controlar como o T-Levo se comporta durante a navegação. Ex. Ativa/Desativar: Recálculo da rota, visão panorâmica e etc. É possível ativar/desativar alguns avisos úteis que o T-Levo oferece. É possível configurar a conexão do GPS. É possível configurar a conexão do TMC. É possível configurar a figura de fundo do GPS e animação dos menus. É possível configurar o brilho do seu T-Levo para economizar bateria. É possível configurar os parâmetros de gravação do trajeto. Esta tela exibe informações sobre as licenças de mapa, sobre quem criou o T-Levo e quais são os aspectos legais da utilização do programa. É possível mudar para o Modo Simples. No Modo Simples, apenas algumas das opções acima estão disponíveis. As restantes definições são definidas de acordo com os valores ideais para a utilização normal. 81 5 Glossário Recepção de GPS 2D/3D O receptor GPS utiliza sinais de satélites para calcular a posição. Em função da posição atual dos satélites, sempre em movimento no céu, e dos objetos à sua volta, o sinal do seu aparelho GPS será mais forte ou mais fraco. O GPS necessita de um sinal de pelo menos quatro satélites para definir uma posição tridimensional, incluindo a elevação. Se estiverem disponíveis menos satélites, será possível calcular, ainda assim, a posição, todavia, a precisão será menor e o dispositivo GPS não poderá calcular a elevação. Chama-se a isto recepção 2D. Note que as recepções GPS 2D e 3D nada têm nada a ver com os modos de visualização do mapa 2D e 3D. Essa é a forma de representar o mapa na tela, independentemente da recepção GPS. Rota Ativa: Uma rota é um trajeto planejado para atingir os destinos selecionados. Uma rota mantém-se ativa quando é utilizada para navegação. O T-Levo só pode ter uma rota ativa de cada vez, a qual se mantém ativa até ser eliminada, até atingir o destino final ou até que se saia do T-Levo. Quando há vários destinos a completar, a rota ativa divide-se em diferentes trechos (de um ponto de parada para outro). Apenas um dos trechos pode estar ativo de cada vez. Os demais, estarão inutilizados e serão visualizados em diferente cor no mapa Centro da cidade Este ponto não é o centro geométrico, mas sim um ponto selecionado arbitrariamente pelos criadores do mapa, normalmente o cruzamento mais importante, no caso de uma Cidade pequena ou um cruzamento importante no centro da Cidade, nas maiores. Precisão A diferença entre a posição real e a definida pelo dispositivo de GPS é afetada por vários fatores diferentes. O GPS é capaz de estimar o erro atual com base no número de satélites a partir dos quais recebe sinal e a sua posição no céu. Essa informação é apresentada no T-Levo, na tela de dados GPS. Utilize essa indicação apenas como referência geral. Note que há muitos outros fatores que afetam a precisão real, alguns dos quais não podem ser estimados pelo GPS (por exemplo, atraso do sinal na ionosfera, objetos reflexivos nas proximidades do dispositivo GPS, etc.). Orientação pelo Norte Trata-se de um tipo de orientação do mapa pelo qual este girará de forma a manter o Norte na parte superior da tela. Consulte também Orientação pela direção e Orientação do mapa. 82 Modo Vista Panorâmica A Visão Panorâmica é uma visão em 2D orientada para Norte. Cores diurnas/noturnas automáticas: Com base na hora e na posição determinadas pelo dispositivo GPS, o T-Levo calculará o momento do nascer-do-sol e do pôr-do-sol na localização atual do usuário e nesse dia em particular. Utilizando essa informação, o T-Levo alternará entre os esquemas de cor diurnos e noturnos alguns minutos antes do nascer do sol e alguns minutos depois do pôr-do-sol. Como informação adicional para ajudá-lo a orientar-se, o sol é apresentado no céu quando se visualiza o mapa no modo 3D com um ângulo de visualização baixo, localizado perto do horizonte. Orientação pela direção O T-Levo pode girar o mapa para conveniência do usuário. Por padrão, no Modo 3D, o T-Levo girará o mapa para manter-se na direção para a qual o usuário se dirige. Radar Os radares como, por exemplo, radares de velocidade e de semáforo são tipos de PDI especiais do TLevo. Eles não podem ser pesquisados como o restante dos PDIs e existe um aviso de proximidade especial apenas para eles. 83 6 O contrato de licença para o usuário final 1. As partes contratantes 1.1. As partes contratantes que celebram o presente contrato são, por um lado: Nav N Go Lda (No reg.: 03-09-111944) como Concessionário de licença, e, por outro lado, o usuário legal – definido no artigo 2 do presente contrato – do objeto definido no artigo 4 do presente contrato (adiante, Partes Contratantes). 2. Celebração deste contrato 2.1. As Partes Contratantes reconhecem e aceitam que o presente contrato celebrar-se-á entre eles simplesmente através da conduta implícita das mesmas, sem necessidade de assinaturas. 2.2. O usuário reconhece e aceita que ao ter adquirido o objeto do presente contrato (Art. 4) qualquer utilização ou instalação do mesmo – quer integral quer parcial – em computadores ou em outros equipamentos hardware, e montagem de tais equipamentos hardware em veículos, simplesmente o fato de fazer acionar o botão inicial, refere-se à aceitação do Contrato, quer durante a instalação, quer durante a utilização (adiante, Atos de Utilização) consideram-se como sendo conduta implícita relativa à celebração do contrato e resultarão na celebração do mesmo, entre o Usuário e o Concessionário de Licença. 2.3. O presente contrato não estabelece nenhum direito com respeito a quem vier a adquirir, utilizar, instalar, montar em veículos ou aproveitar de qualquer maneira o software sem possuir uma licença.2.4. O contrato de licença para o usuário final celebrar-se-á em conformidade com as condições estabelecidas pelo presente contrato. 2.5. A data da celebração do contrato será a data do primeiro ato de Utilização efetivo (o início da utilização) do equipamento. 3. Leis vigentes: 84 3.1. Em todos os pontos não regulados pelo presente Acordo, a jurisdição da República da Hungria é aplicável, com especial referência para a Lei n.º 4 de 1959, relativa ao Código Civil (CC) e à Lei n.º 76 de 1999, sobre Direitos Autorais (DA). 3.2. O presente acordo é válido em inglês e em húngaro. Em caso de dúvida, prevalece o texto húngaro. 4. O objeto do Acordo: 4.1. O objeto do presente Acordo é o produto de software de orientação à navegação do Concessionário de Licença (referido como produto de software). 4.2. O software engloba o programa, a documentação completa e ainda a base de dados do mapa. 4.3. Consideram-se como componentes do programa: a sua visualização, quer seja impressa, ou eletrônica ou através de imagens, o seu armazenamento e sua codificação, os códigos-fonte e de objeto, bem como os modos de visualização, de armazenamento e de codificação que não possam ser determinados de antemão. 4.4. Consideram-se como componentes do programa todas as correções, adições e atualizações posteriores à celebração do contrato, instalados e utilizados pelo usuário, sujeito às condições do Artigo 2. 5. Os proprietários dos direitos autorais: 5.1. O Concessionário do produto – a não ser que regulamentos legais ou contratuais determinem de outra forma – é o proprietário exclusivo dos direitos autorais e materiais existentes no produto de software. 5.2. Os direitos autorais estendem-se a todo o produto de software e às suas partes em separado. 5.3. O proprietário dos direitos autorais da base de dados do mapa que, é parte do produto de software, é (são) pessoa(s) natural(ais) ou entidades empresariais enumeradas no Anexo ao Acordo atual ou no menu "Acerca/Mapa" do programa operacional (adiante referido como Proprietário da Base de Dados). O Concessionário da Licença declara que obteve os direitos de representação e uso 85 do Proprietário da Base de Dados, podendo utilizar e permitir a utilização da base de dados do mapa, como definido no presente Acordo. 5.4. Para a celebração e execução do presente Acordo, o Proprietário da Base de Dados será representado pelo Concessionário nas relações com o usuário. 5.5. Ao celebrar o presente Acordo, o Concessionário mantém todos os direitos existentes no produto de software, exceto aqueles aos quais o Usuário tem direito de acordo com regulamentos legais explícitos ou com o presente Acordo. 6. Os direitos do Usuário: 6.1. O usuário está autorizado a instalar e utilizar o software no equipamento de hardware (computador de escritório, assistente eletrônico pessoal, computador portátil, equipamento de navegação). 6.2. O usuário está autorizado a fazer uma cópia de segurança do software. No caso do software estar operando, depois da sua instalação, sem utilizar o meio de armazenagem original, considerar-se-á como efetuada a cópia de segurança. Em todos os outros casos, o Usuário tem direito apenas a utilizar a cópia de segurança se a versão original do produto de software se tornar inutilizável para uso legal e indubitavelmente não apropriada , sendo que tal estado deve ser provado. 7. Restrições de utilização: 7.1. O usuário não está autorizado a: 7.1.1. multiplicar o software (fazer cópias do mesmo); 7.1.2. alugar, emprestar, distribuir ou transferir o software a terceiros com ou sem compensação; 7.1.3. traduzir o software (incluindo a tradução e compilação para outras linguagens de programação); 7.1.4. realizar engenharia invertida no software; 86 7.1.5. modificar, adicionar, transformar o produto de software (no todo ou em parte), para separá-lo em partes, juntá-lo a outros produtos, instalá-lo em outros produtos, mesmo que seja para utilizá-lo conjuntamente com outros produtos; 7.1.6. utilizar o programa com fim de obter informações da base de dados do mapa incluída no produto de software, decompor a base de dados do mapa, utilizar, copiar, modificar, prolongar ou transformar a base de dados do mapa no todo ou em parte ou o grupo de dados alí armazenados ou instalá-la em outros produtos, utilizá-la em outros produtos, mesmo que seja conjuntamente com outros produtos; 8. Renúncia a garantias, responsabilidade limitada: 8.1. O Concessionário da licença declara e o usuário reconhece que, embora tenha havido todo o cuidado durante a criação do software, tendo em conta o caráter do produto, bem como os limites técnicos, o Concessionário da licença não será responsável pelo funcionamento totalmente infalível do software, nem surgem obrigações contratuais que exijam atos por parte do Concessionário da licença para estabelecer o estado de funcionamento totalmente infalível do software adquirido pelo Usuário. 8.2. O Concessionário da licença não garante que o produto de software seja adequado para qualquer fim definido quer pelo Concessionário quer pelo usuário e não garante que o produto de software seja capaz de ser utilizado conjuntamente com qualquer outro sistema, dispositivo ou produto (por exemplo, software ou hardware). 8.3. O Concessionário não assume qualquer responsabilidade por danos advindos de erro no produto de software (incluindo erros no programa de computador, na documentação e na base de dados do mapa). 8.4. O Concessionário da licença não terá responsabilidade alguma pelos danos causados pela inutilidade do programa para determinados fins ou pela incapacidade de interagir com quaisquer sistemas, equipamentos ou produtos (sejam de software ou hardware). 8.5. O Concessionário também chama a atenção com bastante ênfase que ao utilizar o produto de software em qualquer forma de transporte, devem ser observadas as regras de trânsito (por exemplo, uso obrigatório e/ou razoável e adequado das medidas de segurança, cuidado e atenção apropriadas 87 em todas as situações e cuidado especial ao utilizar o produto) e que a forma de utilização é de exclusiva responsabilidade do Usuário; o Concessionário não assumirá qualquer responsabilidade por danos que ocorram em relação à utilização do produto de software durante o transporte. 8.6. Ao celebrar o presente Acordo, o usuário reconhece de modo explícito o aviso contido no Artigo 8. 9. Sanções 9.1. O Concessionário da licença avisa o Usuário que, em conformidade com os regulamentos da Lei sobre os Direitos Autorais, se estes não forem respeitados, o Concessionário poderá: 9.1.1. exigir que um tribunal declare a violação desses direitos; 9.1.2. exigir a cessação da infração e a proibição da infração cometida pelo infrator; 9.1.3. exigir compensação moral (incluse em público, às custas do infrator); 9.1.4. exigir o reembolso do enriquecimento resultante do ato de infração; 9.1.5. exigir a cessação do estado de infração, bem como a reposição do estado anterior,,às custas do infrator e a destruição física dos equipamentos ou materiais utilizados durante o ato de infração ou resultantes do mesmo, bem como 9.1.6. exigir indenizações materiais. 9.2. O Concessionário informa o Usuário que a violação aos Direitos Autorais e a estes relacionados, constitui crime de acordo com a Lei n.º 4 de 1978 (Código Criminal), pelo qual poderá ser condenado a dois anos de prisão em casos normais e até a oito anos de prisão em casos qualificados. 9.3. As partes acordam que para dirimir quaisquer litígio relativos a este Acordo está eleito dependendo do valor e do capítulo em disputa - o Tribunal Central de Budapeste (Pesti Központi Kerületi Bíróság) ou o Tribunal Municipal de Budapeste (Fővárosi Bíróság). 88