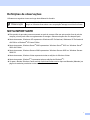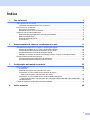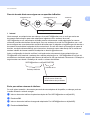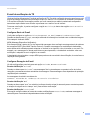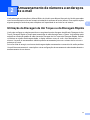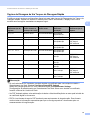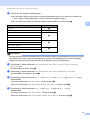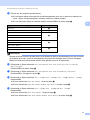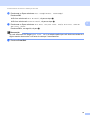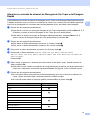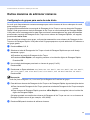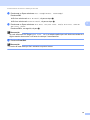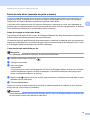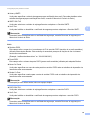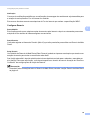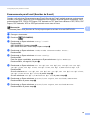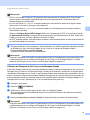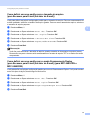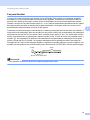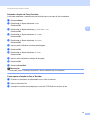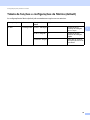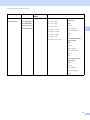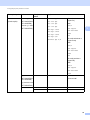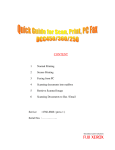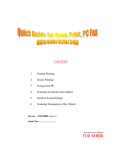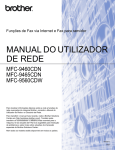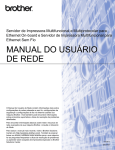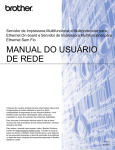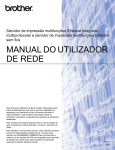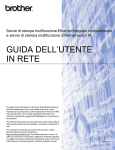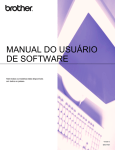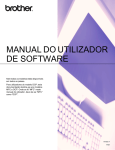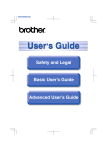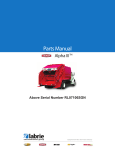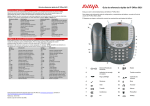Download MANUAL DO USUÁRIO DE REDE
Transcript
Recursos de Fax via Internet e Fax para servidor MANUAL DO USUÁRIO DE REDE MFC-9460CDN MFC-9465CDN MFC-9560CDW Para encontrar informações básicas sobre a rede e sobre recursos de rede avançados da sua máquina Brother, consulte Manual do Usuário de Rede e Glossário de Rede. Para baixar o manual mais recente, visite o Brother Solutions Center em (http://solutions.brother.com/). Também é possível baixar os drivers e utilitários mais recentes para a sua máquina, ler as perguntas frequentes e dicas de resolução de problemas ou aprender sobre soluções de impressões especiais no Brother Solutions Center. Nem todos os modelos encontram-se disponíveis em todos os países. Versão 0 BRA-POR Definições de observações Utilizamos os seguintes ícones ao longo deste Manual do Usuário: Observação As observações lhe dizem como você deverá reagir a uma situação que possa surgir ou fornecem dicas sobre como a operação interage com outros recursos. NOTA IMPORTANTE Este produto é aprovado para uso somente no país de compra. Não use este produto fora do país de compra, pois ele pode violar os regulamentos de energia e telecomunicação sem fios daquele país. Neste documento, Windows® XP representa o Windows® XP Professional, Windows® XP Professional x64 Edition e Windows® XP Home Edition. Neste documento, Windows Server® 2003 representa o Windows Server® 2003 e o Windows Server® 2003 x64 Edition. Neste documento, Windows Server® 2008 representa o Windows Server® 2008 e o Windows Server® 2008 R2. Neste documento, Windows Vista® representa todas as edições do Windows Vista®. Neste documento, Windows® 7 representa todas as edições do Windows® 7. Vá para o Brother Solutions Center em http://solutions.brother.com/ e clique em Manuals (Manuais) na página de modelos para baixar outros manuais. i Índice 1 Fax via Internet 1 Visão geral do fax via Internet ...................................................................................................................1 Informação importante sobre o Fax via Internet..................................................................................2 Como enviar fax via Internet......................................................................................................................3 Envio de fax via Internet ......................................................................................................................3 Recebendo e-mail ou fax via Internet..................................................................................................4 Opções de fax via Internet adicionais........................................................................................................6 Encaminhando mensagens de e-mail e de fax recebidas...................................................................6 Reenvio de Mala Direta .......................................................................................................................6 E-mail de verificação de TX.................................................................................................................9 E-mail de Erro....................................................................................................................................10 2 Armazenamento de números e endereços de e-mail 11 Utilização da Discagem de Um Toque ou da Discagem Rápida .............................................................11 Opções de Discagem de Um Toque e de Discagem Rápida ............................................................12 Armazenamento de números de Discagem de Um Toque ...............................................................13 Armazenamento de números de Discagem Rápida..........................................................................16 Alteração ou exclusão de números de Discagem de Um Toque e de Discagem Rápida .................19 Outras maneiras de adicionar números...................................................................................................21 Configuração de grupos para envio de mala direta...........................................................................21 Envio de mala direta (somente em preto e branco) ..........................................................................24 3 Configuração pelo painel de controle 25 Menu E-mail/IFAX....................................................................................................................................25 E-mail/IFAX .......................................................................................................................................25 Escaneamento para E-mail (Servidor de E-mail) ..............................................................................29 Como definir um novo padrão para o tamanho de arquivo (para Escanear para E-mail (Servidor de E-mail)) ........................................................................31 Como definir um novo padrão para o modo Escaneamento Duplex (para Escanear para E-mail (Servidor de E-mail)) (para MFC-9465CDN e MFC-9560CDW) ......31 Fax para Servidor ..............................................................................................................................32 Tabela de funções e configurações de fábrica (default)..........................................................................34 A Índice remissivo 40 ii 1 Fax via Internet 1 1 Visão geral do fax via Internet 1 O envio de fax via Internet (IFAX) permite enviar e receber documentos de fax utilizando a Internet como mecanismo de transporte. Os documentos são transmitidos por mensagens de e-mail como arquivos TIFF-F anexados. Isso significa que os computadores também podem receber e enviar documentos, desde que o computador tenha um aplicativo que possa gerar e exibir arquivos TIFF-F. Você pode usar qualquer aplicativo visualizador de TIFF-F. Qualquer documento enviado pela máquina será convertido automaticamente para o formato TIFF-F. Se você quiser enviar e receber mensagens para/da sua máquina, seu aplicativo de email do computador deverá suportar o formato MIME. 4 4 1 2 4 3 3 1 Remetente 2 Internet 3 Destinatário 4 Servidor de e-mail Observação Você pode enviar/receber documentos I-Fax somente em Carta ou A4 e em preto e branco. 1 Fax via Internet Encaminhando mensagens de e-mail e de fax recebidas Você pode encaminhar mensagens de e-mail ou de fax comum recebidas para outros endereços de e-mail ou máquinas de fax. Para obter mais informações, consulte Encaminhando mensagens de e-mail e de fax recebidas na página 6. 1 Reenvio de mala direta Se você quiser enviar um documento de fax à longa distância (como do exterior), a função “Reenvio de mala direta” permitirá que você economize a taxa de comunicação. Esta função permite que a máquina Brother receba documentos pela Internet a depois os retransmita para outras máquinas de fax através de linhas telefônicas convencionais. Para obter mais informações, consulte Reenvio de Mala Direta na página 6. 3 1 3 2 1 Internet 2 Linha telefônica 3 Servidor de e-mail Informação importante sobre o Fax via Internet 1 A comunicação de fax via Internet em um sistema LAN é basicamente a mesma que a comunicação via e-mail; entretanto, é diferente da comunicação de fax por linhas telefônicas. A informação a seguir é importante para a utilização de fax via Internet. Fatores como a localização do receptor, a estrutura do sistema da rede e a condição da demanda de uso do circuito (como a Internet) podem fazer com que o sistema leve muito tempo para enviar um e-mail de erro de volta. (normalmente de 20 a 30 seg.). No caso de transmissão via Internet, por conta de seu baixo nível de segurança, recomendamos que utilize linhas de telefone comuns ao enviar documentos confidenciais. Se o sistema de e-mail do destinatário não for compatível com o formato MIME, você não poderá transmitir um documento a ele. Dependendo do servidor do destinatário, poderá haver casos nos quais o e-mail de erro não será enviado. Se o tamanho da imagem do documento for muito grande, existe a possibilidade de transmissão sem sucesso. Você não pode alterar o tamanho da fonte ou caractere do e-mail recebido pela Internet. 2 Fax via Internet Como enviar fax via Internet 1 1 Antes de utilizar a função de fax via Internet, você deve configurar sua máquina Brother de forma a comunicar-se com sua rede e servidor de e-mail. Você deve se assegurar que os seguintes itens estejam configurados na sua máquina. Você pode configurar esses itens pelo painel de controle, Gerenciamento via Web, Configuração Remota ou BRAdmin Professional 3. Se não estiver seguro sobre quaisquer desses itens, por favor, entre em contato com seu administrador de sistemas. Endereço IP (se você já estiver usando sua máquina com a rede, o endereço IP foi configurado corretamente) Endereço de e-mail Endereço/porta/método de autenticação de servidor SMTP e POP3 nome e senha da caixa postal Envio de fax via Internet 1 Antes de enviar fax via Internet 1 Para enviar um fax via Internet, você pode configurar os seguintes itens no painel de controle, em Gerenciamento via Web ou em Configuração Remota. Assunto do Remetente (se necessário) Limite de Tamanho (se necessário) Notificação (se necessário) (para obter mais informações, consulte E-mail de verificação de TX na página 9.) Como enviar um fax via Internet 1 Enviar um fax via Internet é igual a enviar um fax normal (para obter mais informações, consulte Enviando um fax no Manual Básico do Usuário). Se você já programou os endereços das máquinas de fax via Internet destinatárias, como locais de Discagem de Um Toque ou de Discagem Rápida, você pode enviar o fax via Internet carregando o documento na máquina. Se você quiser alterar a resolução, use a tecla Resolução de Fax para definir a resolução de sua preferência, escolha um número de Discagem de Um Toque ou Discagem Rápida (para obter mais informações, consulte Armazenamento de números e endereços de e-mail na página 11.) e pressione Iniciar Preto (S.Fina não é suportado para fax via Internet). Observação • Para inserir manualmente o endereço de fax via Internet, carregue o documento na máquina e pressione Alterar e 1 simultaneamente a fim de mudar para o modo de discagem de “alfabeto”. Insira o endereço e pressione Iniciar Preto. Para obter mais informações sobre como inserir texto, consulte o Manual Básico do Usuário. • Você pode registrar as informações de endereço de e-mail pelo Gerenciamento via Web ou pela Configuração Remota. 3 Fax via Internet Depois de escanear o documento, ele é transmitido ao destinatário de fax via Internet de forma automática via servidor de SMTP. Você pode cancelar a operação de envio pressionando a tecla Parar/Sair durante o escaneamento. Após o término da transmissão, a máquina retornará ao modo de espera. 1 Observação Alguns servidores de e-mail não permitem enviar grandes documentos por e-mail (o administrador do sistema frequentemente estabelecerá um limite para o tamanho máximo do e-mail). Com esta função ativada, a máquina exibirá Memória Cheia ao tentar enviar documentos por e-mail com mais de 1 MB de tamanho. O documento não será enviado e um relatório de erro será impresso. O documento que você está enviando deverá ser dividido em documentos menores, aceitos pelo servidor de e-mails. (Para sua informação, um documento de 42 páginas equivalentes à Carta de Testes ITU-T #1 ocupa aproximadamente 1 MB). Recebendo e-mail ou fax via Internet 1 Antes de receber fax via Internet 1 Para receber um fax via Internet, você deve configurar os seguintes itens no painel de controle, em Gerenciamento via Web ou em Configuração Remota: Polling Auto (se necessário) Frequência de Polling (se necessário) Cabeçalho (se necessário) Excluir E-mail de Erro (se necessário) Notificação (se necessário) (para obter mais informações, consulte E-mail de verificação de TX na página 9.) Como receber um fax via Internet 1 Há 2 formas de receber mensagens de e-mail: Recepção POP3 em intervalos regulares. Recepção POP3 (inicialização manual) Utilizando a recepção POP3, a máquina deverá interrogar o servidor de e-mail para receber os dados. Esse polling pode ocorrer a intervalos definidos (por exemplo, você pode configurar a máquina para interrogar o servidor de e-mail a intervalos de 10 minutos) ou pode interrogar o servidor manualmente, pressionando as teclas Alterar + Iniciar Preto ou Iniciar Colorido. Se sua máquina começar a receber dados de e-mail, o painel do display refletirá essa atividade. Por exemplo, você verá Recebendo no painel de display, seguido de xxMensagens. Se você pressionar as teclas Alterar + Iniciar Preto ou Iniciar Colorido para interrogar manualmente o servidor de e-mail sobre dados de e-mail e não houver documentos de e-mail aguardando ser impressos, a máquina exibirá Não há corresp. no painel de display durante dois segundos. 4 Fax via Internet Observação • Se sua máquina estiver sem papel ao receber os dados, eles serão mantidos na memória da máquina. Estes dados serão impressos automaticamente após a reinserção de papéis na máquina. 1 • Se o e-mail recebido não estiver no formato de texto comum ou o arquivo anexo não estiver no formato TIFF-F, a seguinte mensagem de erro será impressa: “O FORMATO DO ARQUIVO EM ANEXO NÃO É SUPORTADO NOME DO ARQUIVO:XXXXXX.doc”. Se o e-mail recebido for muito grande, a seguinte mensagem de erro será impressa: “ARQUIVO DE E-MAIL DEMASIADO GRANDE.”. Se a função de excluir e-mails com erros recebidos no POP (Delete POP Receive Error Mail) estiver ativada (padrão), o e-mail com erro será excluído automaticamente do servidor de e-mails. Recebimento de fax via Internet no computador 1 Quando um computador receber um documento de fax via Internet, o documento será anexado a uma mensagem de e–mail que informa ao computador que ele recebeu um documento em um fax via Internet. Isto é notificado no campo do assunto da mensagem de e-mail recebida. Observação Se o computador para o qual você deseja enviar um documento não estiver executando o sistema operacional Windows® 2000/XP, Windows Server® 2003/2008, Windows Vista® ou Windows® 7, por favor, informe ao proprietário do computador que ele deverá instalar algum software que possa visualizar arquivos TIFF-F. 5 Fax via Internet Opções de fax via Internet adicionais 1 1 Encaminhando mensagens de e-mail e de fax recebidas 1 Você pode encaminhar mensagens de e-mail ou de fax comum recebidas para outros endereços de e-mail ou máquinas de fax. Mensagens recebidas podem ser encaminhadas via e-mail para um computador ou fax via Internet. Elas também podem ser encaminhadas através de linhas telefônicas padrão para outra máquina. As configurações podem ser habilitadas utilizando um navegador da Web ou através do painel de controle da máquina. As etapas para a configuração do reenvio de fax podem ser encontradas no Manual Avançado do Usuário. Consulte o Manual Avançado do Usuário para saber se ela aceita esse recurso. Reenvio de Mala Direta 1 Esta função permite que a máquina Brother receba documentos pela Internet e depois os retransmita para outras máquinas de fax através de linhas telefônicas convencionais. Antes de reenviar mala direta 1 Para reenviar mala direta, você deve configurar os seguintes itens no painel de controle, no Gerenciamento via Web ou em Configuração Remota: Reenv.MalaDir. Você deve poder reenviar mala direta. Domín.Reenvio Você deve configurar o nome de domínio da sua máquina que reenviará o documento para a máquina de fax convencional. Se você deseja utilizar sua máquina como um dispositivo de reenvio de mala direta, deverá especificar o nome de cada domínio confiável na máquina; ou seja, a parte do nome após o sinal de “@”. Tenha cuidado ao selecionar um domínio confiável, uma vez que qualquer usuário ali estará habilitado a enviar documentos para que seja feito o reenvio de mala direta. Você pode registrar até 10 nomes de domínio. Relat. Reenvio 6 Fax via Internet Reenvio de mala direta com origem em um aparelho da Brother [email protected] [email protected] 1 123456789 1 1 [email protected](fax#123456789) 1 Internet Neste exemplo, sua máquina tem um endereço de e-mail [email protected], e você quer enviar um documento desta máquina para outra máquina na Inglaterra com o endereço de e-mail [email protected]; esta máquina irá então reenviar o documento a uma máquina de fax comum utilizando uma linha de telefone convencional. Se o seu endereço de e-mail for [email protected], você deve configurar um nome de domínio confiável da brother.com na máquina na Inglaterra que irá reenviar o documento da mala direta à máquina de fax convencional. Se você não inserir a informação do nome de domínio, a máquina intermediária (a que irá reenviar o documento como mala direta) não irá confiar em nenhum trabalho de Internet recebido da máquina no domínio @brother.com. Após a configuração do domínio confiável, você pode enviar o documento da sua máquina [por ex., [email protected]] inserindo o endereço de e-mail da máquina [por ex., [email protected]] que irá encaminhar o documento seguido pelo número de telefone do fax que receberá o documento. O exemplo a seguir mostra como inserir o endereço de e-mail e o número de telefone. [email protected](fax#123456789) Número de fax Endereço eletrônico A palavra “fax#” deverá ser incluída com o número do telefone dentro dos parênteses. Envio para vários números de telefone: 1 Se você quiser transmitir o documento para mais de uma máquina de fax padrão, o endereço pode ser inserido utilizando o método a seguir: a b c d Insira o número de telefone da primeira máquina de Fax [email protected](fax#123). Pressione OK. Insira o número de telefone da segunda máquina de Fax [email protected](fax#456). Pressione Iniciar Preto. 7 Fax via Internet Reenvio de mala direta a partir de um computador [email protected] 1 1 123456789 1 [email protected](fax#123456789) 1 Internet Você pode também enviar um e-mail do seu computador para que seja reenviado a uma máquina de fax convencional. O método de inserção de número de telefone da máquina de fax convencional que irá receber o e-mail reenviado poderá variar dependendo do aplicativo de e-mail que estiver sendo utilizado. Os exemplos a seguir são de aplicativos de e-mail diferentes: Alguns aplicativos de e-mail não aceitam o envio para vários números de telefone. Se o seu aplicativo de e-mail não aceita vários números telefônicos, o reenvio só poderá ser feito para um aparelho de fax de cada vez. Insira o endereço da máquina de retransmissão e o número telefônico do fax na caixa “Para” pelo mesmo método usado ao enviar a partir de uma máquina. [email protected](fax#123456789) Observação Para Microsoft® Outlook® 97 ou superior, a informação do endereço deverá ser digitada no catálogo de endereços como segue: Nome: fax#123456789 Endereço de e-mail: [email protected] 8 Fax via Internet E-mail de verificação de TX 1 1 Há duas funções diferentes de E-mail de verificação de TX. E-mail de verificação do envio permite que você solicite da estação receptora uma notificação de que o E-mail ou Fax via Internet foi recebido e processado. O E-mail de verificação da recepção permite que você transmita um relatório padronizado ao aparelho transmissor após receber com sucesso e processar um e-mail ou fax via Internet. Para usar esta função, é preciso configurar a opção Notificação dentro das opções Conf.RX Mail e Conf.TX Email. Configurar Envio de E-mail 1 Você pode configurar a opção Notificação em Conf.TX Email como Ativado ou Desativado. Quando se alterna para Ativado, um campo adicional de informações é enviado com os dados da imagem. Este campo é chamado “MDN”. MDN (Message Disposition Notification): Este campo solicita o status do Fax via Internet/da mensagem de e-mail após a entrega através do sistema de transporte SMTP (Send Mail Transfer Protocol). Quando a mensagem for recebida pelo destinatário, estes dados serão utilizados quando máquina ou usuário ler ou imprimir o fax via Internet ou o e-mail. Por exemplo, se a mensagem for aberta para leitura ou para impressão, o destinatário enviará de volta uma notificação à máquina de envio original ou ao usuário. O destinatário deverá aceitar o campo MDN para poder enviar um relatório de notificação, de outra forma a requisição será ignorada. Configurar Recepção de E-mail 1 Há três configurações possíveis para esta opção: Ativado, MDN ou Desativado. Receber Notificação “Ativado” Quando se alterna para “Ativado”, uma mensagem fixa é retornada para o remetente a fim de indicar recepção e processamento bem-sucedidos da mensagem. Estas mensagens fixas dependem da operação requisitada pelo remetente. As mensagens de relatório consistem de: SUCESSO: Recebido de <endereço de correio eletrônico> Receber Notificação “MDN” Quando se alterna para “MDN”, um relatório (conforme descrito acima) é retornado para o remetente quando a estação de origem envia o campo “MDN” para solicitar confirmação. Receber Notificação “Desativado” Esta opção configura todas as formas de receber notificação para Desativado, nenhuma mensagem é retornada para o remetente independentemente da solicitação. 9 Fax via Internet Observação Para receber o e-mail de verificação de TX corretamente, é necessário definir as seguintes configurações. • Remetente • Ativar a notificação em Configurar Envio de E-mail. • Alterar o cabeçalho em Configurar Recepção de Email para Tudo ou Assunto+De+Para. • Destinatário • Ativar a notificação em Configurar Recepção de E-mail. E-mail de Erro 1 Se houver um erro de entrega de e-mail durante a entrega de um fax via Internet, o servidor de e-mail retornará uma mensagem de erro para a máquina e a mensagem de erro será impressa. Se houver um erro durante o recebimento de um e-mail, uma mensagem de erro será impressa (por exemplo: “A mensagem que está sendo enviada para a máquina não está em formato TIFF-F”). Para receber o e-mail de erro corretamente, é necessário mudar o cabeçalho em Configurar Recepção de Email para Tudo ou Assunto+De+Para. 10 1 2 Armazenamento de números e endereços de e-mail 2 Você pode seguir as instruções no Manual Básico do Usuário e em Manual Avançado do Usuário para saber como usar sua máquina como um fax após a instalação do software de fax via Internet. Esse capítulo explica algumas operações exclusivas para a máquina com capacidade de envio de fax via Internet. Utilização da Discagem de Um Toque ou da Discagem Rápida 2 2 Você pode configurar a máquina para fazer os seguintes tipos de discagem simplificada: Discagem de Um Toque, Discagem Rápida e Grupos para transmissão de mala direta de faxes e I-faxes. Você também pode especificar a resolução padrão de cada número de Discagem de Um Toque e de Discagem Rápida. Quando você disca um número de discagem rápida, o display mostra o nome, se você o tiver armazenado, ou o número. Um perfil de escaneamento também pode ser armazenado junto com o número de fax ou com o endereço de e-mail. Se houver falta de energia, os números de discagem rápida armazenados na memória não serão perdidos. Um perfil de escaneamento é a resolução e outras configurações de escaneamento selecionadas durante o armazenamento de um número. 11 Armazenamento de números e endereços de e-mail Opções de Discagem de Um Toque e de Discagem Rápida 2 O gráfico a seguir mostra as configurações disponíveis para cada número de Discagem de Um Toque e de Discagem Rápida. Quando um número ou endereço de e-mail é armazenado, o display instrui você a escolher entre as opções mostradas nas etapas a seguir. Etapa 1 Etapa 2 Etapa 3 Etapa 4 Etapa 5 Selecionar tipo de registro Inserir número ou endereço de e-mail Inserir nome Selecionar resolução Selecionar tipo de arquivo Fax/tel Número de fax Nome do destinatário Normal/Fina/ Superfina/Foto - IFAX Endereço de e-mail Nome do destinatário Normal/Fina/Foto - PDF Cor Email Endereço de e-mail Nome do destinatário 100 dpi/200 dpi/ 300 dpi/600 dpi PDF, PDF/A, PDF Seguro, PDF Assinado JPG Cor Email Endereço de e-mail Nome do destinatário 100 dpi/200 dpi/ 300 dpi/600 dpi - XPS Cor Email Endereço de e-mail Nome do destinatário 100 dpi/200 dpi/ 300 dpi/600 dpi - PDF Cinz Email Endereço de e-mail Nome do destinatário 100 dpi/200 dpi/ 300 dpi PDF, PDF/A, PDF Seguro, PDF Assinado JPG Cinz Email Endereço de e-mail Nome do destinatário 100 dpi/200 dpi/ 300 dpi - XPS Cinz Email Endereço de e-mail Nome do destinatário 100 dpi/200 dpi/ 300 dpi - PDF PB Email Endereço de e-mail Nome do destinatário 200 dpi/ 200 x 100 dpi PDF, PDF/A, PDF Seguro, PDF Assinado TIFF PB Email Endereço de e-mail Nome do destinatário 200 dpi/ 200 x 100 dpi - Observação • Se você selecionar PDF Assinado, precisará instalar um certificado para a sua máquina usando o Gerenciamento via Web. Selecione Configure Signed PDF Settings (Definir as Configurações do PDF com Assinatura Digital) de Administrator Settings (Configurações do administrador) em Gerenciamento via Web. Sobre como instalar um certificado, consulte o Manual do Usuário de Rede. • Um PDF Assinado ajuda a evitar adulteração de dados e falsa identificação de um autor pela inclusão de um certificado digital no documento. • PDF/A é um formato de arquivo PDF destinado para arquivamento de longa duração. Esse formato contém todas as informações necessárias para que se consiga reproduzir o documento após um armazenamento de longa duração. 12 2 Armazenamento de números e endereços de e-mail Armazenamento de números de Discagem de Um Toque 2 Sua máquina tem 8 teclas de Discagem de Um Toque em que podem ser armazenados 16 números de fax/telefone ou endereços de e-mail para discagem automática. Para acessar os números de 9 a 16, mantenha Alterar pressionada enquanto você pressiona a tecla Discagem de Um Toque. 2 a Pressione a tecla Discagem de Um Toque em que deseja armazenar o número ou endereço de e-mail. Se nenhum número ou endereço de e-mail estiver armazenado nela, o display exibirá Registr. Agora?. Pressione 1 para selecionar Sim. b Pressione XPS Cor TIFF PB Pressione c Insira o número de telefone ou o de fax (até 20 caracteres) ou endereço de e-mail (até 60 caracteres cada). Pressione OK. a ou b para selecionar Fax/tel, IFAX, PDF Cor Email, JPG Cor Email, Email, PDF Cinz Email, JPG Cinz Email, XPS Cinz Email, PDF PB Email ou Email. OK. Observação Se você selecionou Tipo de Registro de E-mail na etapa b e salvou o endereço de e-mail, poderá usar o endereço de e-mail somente quando estiver no Modo Escanear. Se você selecionou Tipo de Registro de IFAX na etapa b e salvou o endereço de e-mail, poderá usar o endereço de e-mail somente quando estiver no modo Fax. d Execute um dos seguintes procedimentos: Insira o nome usando o teclado de discagem (até 15 caracteres). Pressione OK. Pressione OK para armazenar o número ou o endereço de email sem um nome. 13 Armazenamento de números e endereços de e-mail e Execute um dos seguintes procedimentos: Se você quiser salvar uma resolução de fax/escaneamento junto com o número ou endereço de e-mail, vá para a etapa apropriada, conforme mostrado na tabela a seguir: Se você não quiser alterar a resolução padrão, pressione OK e vá para a etapa l. Opção selecionada na etapa b 2 Vá para a etapa Fax/tel f IFAX g PDF Cor Email JPG Cor Email h XPS Cor Email PDF Cinz Email JPG Cinz Email i XPS Cinz Email PDF PB Email j TIFF PB Email Observação Quando você fizer um envio de mala direta e tiver salvado um perfil de escaneamento junto com o número ou endereço de e-mail, o perfil de escaneamento do número de Discagem de Um Toque, Discagem Rápida ou Grupo que você escolher primeiro será aplicado ao envio de mala direta. f Pressione a ou b para selecionar Res.fax:Normal, Res.fax:Fina, Res.fax:S.Fina ou Res.fax:Foto. Pressione OK e vá para a etapa l. g Pressione a ou b para selecionar Res.fax:Normal, Res.fax:Fina ou Res.fax:Foto. Pressione OK e, em seguida, vá para l. h Pressione a ou b para selecionar Res: 100dpi, Res: 200dpi, Res: 300dpi ou Res: 600dpi. Pressione OK. Se tiver selecionado PDF Cor Email, vá para a etapa k. Se tiver selecionado JPG Cor Email ou XPS Cor Email, vá para a etapa l. i Pressione a ou b para selecionar Res: 100dpi, Res: 200dpi ou Res: 300dpi. Pressione OK. Se tiver selecionado PDF Cinz Email, vá para a etapa k. Se tiver selecionado JPG Cinz Email ou XPS Cinz Email, vá para a etapa l. 14 Armazenamento de números e endereços de e-mail j Pressione a ou b para selecionar Res: 200dpi ou Res: 200x100dpi. Pressione OK. Se tiver selecionado PDF PB Email, vá para a etapa k. Se tiver selecionado TIFF PB Email, vá para a etapa l. k 2 Pressione a ou b para selecionar PDF TIPO: PDF, PDF TIPO: PDF/A, PDF TIPO: SPDF ou PDF TIPO: SiPDF. Pressione OK e, em seguida, vá para l. Observação Se você selecionar PDF Seguro (PDF TIPO: SPDF), a máquina pedirá que você insira uma senha de 4 dígitos usando números de 0 a 9 antes de começar o escaneamento. l Pressione Parar/Sair. 15 Armazenamento de números e endereços de e-mail Armazenamento de números de Discagem Rápida 2 Você pode armazenar os números e endereços de e-mail usados frequentemente como números de Discagem Rápida, de modo que, quando você discar, tenha que pressionar apenas algumas poucas teclas (a Disc.Rápida, o número de três dígitos e Iniciar Preto ou Iniciar Colorido). A máquina pode armazenar 300 números de Discagem Rápida (001-300). a Pressione a Disc.Rápida e insira o número do local de Discagem Rápida de três dígitos (001-300). Se nenhum número ou endereço de e-mail estiver armazenado nele, o display exibirá Registr. Agora? Pressione 1 para selecionar Sim. b Pressione XPS Cor TIFF PB Pressione c Insira o número de telefone ou o de fax (até 20 caracteres) ou endereço de e-mail (até 60 caracteres cada). Pressione OK. a ou b para selecionar Fax/tel, IFAX, PDF Cor Email, JPG Cor Email, Email, PDF Cinz Email, JPG Cinz Email, XPS Cinz Email, PDF PB Email ou Email. OK. Observação Se você selecionou Tipo de Registro de E-mail na etapa b e salvou o endereço de e-mail, poderá usar o endereço de e-mail somente quando estiver no Modo Escanear. Se você selecionou Tipo de Registro de IFAX na etapa b e salvou o endereço de e-mail, poderá usar o endereço de e-mail somente quando estiver no modo Fax. d Execute um dos seguintes procedimentos: Insira o nome usando o teclado de discagem (até 15 caracteres). Pressione OK. Pressione OK para armazenar o número ou o endereço de email sem um nome. 16 2 Armazenamento de números e endereços de e-mail e Execute um dos seguintes procedimentos: Se você quiser salvar uma resolução de fax/escaneamento junto com o número ou endereço de e-mail, vá para a etapa apropriada, conforme mostrado na tabela a seguir: Se você não quiser alterar a resolução padrão, pressione OK e vá para a etapa l. Opção selecionada na etapa b 2 Vá para a etapa Fax/tel f IFAX g PDF Cor Email JPG Cor Email h XPS Cor Email PDF Cinz Email JPG Cinz Email i XPS Cinz Email PDF PB Email j TIFF PB Email Observação Quando você fizer um envio de mala direta e tiver salvado um perfil de escaneamento junto com o número ou endereço de e-mail, o perfil de escaneamento do número de Discagem de Um Toque, Discagem Rápida ou Grupo que você escolher primeiro será aplicado ao envio de mala direta. f Pressione a ou b para selecionar Res.fax:Normal, Res.fax:Fina, Res.fax:S.Fina ou Res.fax:Foto. Pressione OK e vá para a etapa l. g Pressione a ou b para selecionar Res.fax:Normal, Res.fax:Fina ou Res.fax:Foto. Pressione OK e, em seguida, vá para l. h Pressione a ou b para selecionar Res: 100dpi, Res: 200dpi, Res: 300dpi ou Res: 600dpi. Pressione OK. Se tiver selecionado PDF Cor Email, vá para a etapa k. Se tiver selecionado JPG Cor Email ou XPS Cor Email, vá para a etapa l. i Pressione a ou b para selecionar Res: 100dpi, Res: 200dpi ou Res: 300dpi. Pressione OK. Se tiver selecionado PDF Cinz Email, vá para a etapa k. Se tiver selecionado JPG Cinz Email ou XPS Cinz Email, vá para a etapa l. 17 Armazenamento de números e endereços de e-mail j Pressione a ou b para selecionar Res: 200dpi ou Res: 200x100dpi. Pressione OK. Se tiver selecionado PDF PB Email, vá para a etapa k. Se tiver selecionado TIFF PB Email, vá para a etapa l. k 2 Pressione a ou b para selecionar PDF TIPO: PDF, PDF TIPO: PDF/A, PDF TIPO: SPDF ou PDF TIPO: SiPDF. Pressione OK e, em seguida, vá para l. Observação Se você selecionar PDF Seguro (PDF TIPO: SPDF), a máquina pedirá que você insira uma senha de 4 dígitos usando números de 0 a 9 antes de começar o escaneamento. l Pressione Parar/Sair. 18 Armazenamento de números e endereços de e-mail Alteração ou exclusão de números de Discagem de Um Toque e de Discagem Rápida 2 Você pode alterar ou excluir um número de Discagem de Um Toque ou de Discagem Rápida já armazenado. O display mostrará o nome, o número ou o endereço de e-mail e, se o número tiver um trabalho agendado, como um fax programado ou um número para encaminhamento de fax, ele exibirá uma mensagem. a Execute um dos seguintes procedimentos: Para alterar ou excluir um número de Discagem de Um Toque armazenado, pressione Menu, 2, 3, 1. Pressione o número da tecla de Discagem de Um Toque que você deseja alterar. Para alterar ou excluir um número de Discagem Rápida armazenado, pressione Menu, 2, 3, 2. Insira o número de Discagem Rápida que você deseja alterar e pressione OK. b Execute um dos seguintes procedimentos: Para alterar os dados armazenados, pressione 1. Vá para a etapa d. Para excluir os dados armazenados, pressione 2 e vá para a etapa c. c d Para excluir os dados armazenados, pressione 1 e vá para a etapa m. e Edite o nome, o número ou o endereço de e-mail usando a instrução a seguir. Quando terminar de editar, pressione OK. Pressione XPS Cor TIFF PB Pressione a ou b para selecionar Fax/tel, IFAX, PDF Cor Email, JPG Cor Email, Email, PDF Cinz Email, JPG Cinz Email, XPS Cinz Email, PDF PB Email ou Email. OK. Para editar o nome, número ou endereço de e-mail armazenado, pressione d ou c para posicionar o cursor sob o caractere a ser alterado e pressione Excluir. Em seguida, insira o caractere correto. f Execute um dos seguintes procedimentos: Se você quiser salvar uma resolução de fax/escaneamento junto com o número ou endereço de e-mail, vá para a próxima etapa, conforme mostrado na tabela a seguir: Se você não quiser alterar a resolução padrão, pressione OK e vá para a etapa m. Opção selecionada na etapa d Vá para a etapa Fax/tel g IFAX h PDF Cor Email JPG Cor Email i XPS Cor Email PDF Cinz Email JPG Cinz Email j XPS Cinz Email PDF PB Email TIFF PB Email k 19 2 Armazenamento de números e endereços de e-mail g Pressione a ou b para selecionar Res.fax:Normal, Res.fax:Fina, Res.fax:S.Fina ou Res.fax:Foto. Pressione OK e vá para a etapa m. h Pressione a ou b para selecionar Res.fax:Normal, Res.fax:Fina ou Res.fax:Foto. Pressione OK e, em seguida, vá para m. i Pressione a ou b para selecionar Res: 100dpi, Res: 200dpi, Res: 300dpi ou Res: 600dpi. Pressione OK. 2 Se tiver selecionado PDF Cor Email, vá para a etapa l. Se tiver selecionado JPG Cor Email ou XPS Cor Email, vá para a etapa m. j Pressione a ou b para selecionar Res: 100dpi, Res: 200dpi ou Res: 300dpi. Pressione OK. Se tiver selecionado PDF Cinz Email, vá para a etapa l. Se tiver selecionado JPG Cinz Email ou XPS Cinz Email, vá para a etapa m. k Pressione a ou b para selecionar Res: 200dpi ou Res: 200x100dpi. Pressione OK. Se tiver selecionado PDF PB Email, vá para a etapa l. Se tiver selecionado TIFF PB Email, vá para a etapa m. l Pressione a ou b para selecionar PDF TIPO: PDF, PDF TIPO: PDF/A, PDF TIPO: SPDF ou PDF TIPO: SiPDF. Pressione OK e, em seguida, vá para m. Observação Se você selecionar PDF Seguro (PDF TIPO: SPDF), a máquina pedirá que você insira uma senha de 4 dígitos usando números de 0 a 9 antes de começar o escaneamento. m Pressione Parar/Sair. 20 Armazenamento de números e endereços de e-mail Outras maneiras de adicionar números 2 Configuração de grupos para envio de mala direta 2 Se você envia frequentemente a mesma mensagem para vários números de fax ou endereços de e-mail, pode configurar um grupo. Os grupos são armazenados em uma tecla de Discagem de Um Toque ou em um número de Discagem Rápida. Cada grupo usa uma tecla de Discagem de Um Toque ou uma localização de Discagem Rápida. Você pode enviar a mensagem de fax para todos os números armazenados em um grupo simplesmente pressionando uma tecla de Discagem de Um Toque ou um número de Discagem Rápida e, em seguida, pressionando Iniciar Preto. Antes de adicionar números a um grupo, você precisa armazená-los como números de Discagem de Um Toque ou de Discagem Rápida. Você pode ter até 20 grupos pequenos ou pode atribuir até 315 números a um grupo grande. a b Pressione Menu, 2, 3, 3. Selecione a tecla de Discagem de Um Toque ou local de Discagem Rápida em que você deseja armazenar o grupo. Pressione uma tecla de Discagem de Um Toque. Pressione a Disc.Rápida e, em seguida, pressione o local de três dígitos de Discagem Rápida. Pressione OK. c Use o teclado de discagem para inserir o número do grupo (01 a 20). Pressione OK. d Pressione a ou b para selecionar Fax/IFAX, PDF Cor Email, JPG Cor Email, XPS Cor Email, PDF Cinz Email, JPG Cinz Email, XPS Cinz Email, PDF PB Email ou TIFF PB Email. Pressione OK. Observação Você não pode configurar Fax/IFAX nem Tipo de Registro de E-mail em um grupo. e Para adicionar números de Discagem de Um Toque ou de Discagem Rápida, siga as instruções abaixo: Para números de Discagem de Um Toque, pressione as teclas de Discagem de Um Toque uma após a outra. Para números de Discagem Rápida, pressione a Disc.Rápida e, em seguida, insira o local de três dígitos de Discagem Rápida. O display mostrará sua escolha dos números de Discagem de Um Toque com um l e os números de Discagem Rápida com um # (por exemplo, l006, #009). f Pressione OK quando terminar de adicionar números. 21 2 Armazenamento de números e endereços de e-mail g Execute um dos seguintes procedimentos: Insira o nome usando o teclado de discagem (até 15 caracteres). (Para obter informações sobre como inserir textos, consulte Manual Básico do Usuário). Pressione OK. 2 Pressione OK para armazenar o grupo sem um nome. h Defina a resolução junto com o grupo na próxima etapa conforme mostrado na tabela a seguir. Opção selecionada na etapa d Fax/IFAX Vá para a etapa i PDF Cor Email JPG Cor Email j XPS Cor Email PDF Cinz Email JPG Cinz Email k XPS Cinz Email PDF PB Email TIFF PB Email i l Pressione a ou b para selecionar Res.fax:Normal, Res.fax:Fina, Res.fax:S.Fina ou Res.fax:Foto. Pressione OK e, em seguida, vá para n. Observação Se você adicionou números de Discagem de Um Toque ou Discagem Rápida de Tipo de Registro IFAX a um grupo, não poderá selecionar Res.fax:S.Fina. j Pressione a ou b para selecionar Res: 100dpi, Res: 200dpi, Res: 300dpi ou Res: 600dpi. Pressione OK. Se tiver selecionado PDF Cor Email, vá para a etapa m. Se tiver selecionado JPG Cor Email ou XPS Cor Email, vá para a etapa n. k Pressione a ou b para selecionar Res: 100dpi, Res: 200dpi ou Res: 300dpi. Pressione OK. Se tiver selecionado PDF Cinz Email, vá para a etapa m. Se tiver selecionado JPG Cinz Email ou XPS Cinz Email, vá para a etapa n. 22 Armazenamento de números e endereços de e-mail l Pressione a ou b para selecionar Res: 200dpi ou Res: 200x100dpi. Pressione OK. Se tiver selecionado PDF PB Email, vá para a etapa m. Se tiver selecionado TIFF PB Email, vá para a etapa n. m 2 Pressione a ou b para selecionar PDF TIPO: PDF, PDF TIPO: PDF/A, PDF TIPO: SPDF ou PDF TIPO: SiPDF. Pressione OK e, em seguida, vá para n. Observação Se você selecionar PDF Seguro (PDF TIPO: SPDF), a máquina pedirá que você insira uma senha de 4 dígitos usando números de 0 a 9 antes de começar o escaneamento. n Pressione Parar/Sair. Observação O envio de mala direta por fax é somente em preto e branco. 23 Armazenamento de números e endereços de e-mail Envio de mala direta (somente em preto e branco) 2 O envio de mala direta permite que você envie a mesma mensagem para mais de um número de fax ou endereço de e-mail. Você pode incluir números de Grupos, de Discagem de Um Toque e de Discagem Rápida e até 50 números discados manualmente na mesma mala direta. 2 Você pode enviar mala direta a até 366 números diferentes ou endereços de e-mail. Isso dependerá de quantos grupos, códigos de acesso ou números de cartão de crédito você tenha armazenado e de quantos faxes aguardando transmissão ou armazenados estão na memória. Antes de começar a enviar mala direta 2 Os números de Discagem de Um Toque e de Discagem Rápida devem estar armazenados na memória da máquina antes que possam ser usados em uma mala direta. Os membros do grupo também devem estar armazenados na memória da máquina antes que possam ser usados em uma mala direta. Os membros do grupo incluem diversos números de Discagem de Um Toque e de Discagem Rápida armazenados para facilitar a discagem. Como enviar uma mala direta por fax 2 Observação Use b Procura para ajudar a selecionar os números mais facilmente. a b c Certifique-se de estar no modo Fax . Carregue o documento. Insira um número. Pressione OK. Você pode usar um número de Discagem de Um Toque, de Discagem Rápida, de Grupo ou um número inserido manualmente usando o teclado de discagem. (Para obter informações sobre como inserir textos, consulte Manual Básico do Usuário). d Repita a etapa c até que você tenha inserido todos os números ou endereços de e-mail para os quais pretende enviar a mala direta. e Pressione Iniciar Preto. Depois que o envio da mala direta estiver concluído, a máquina imprimirá um relatório do envio de mala direta para que você conheça os resultados. Observação O perfil de escaneamento do número de Discagem de Um Toque, de Discagem Rápida ou de Grupo que for selecionado primeiro será aplicado à mala direta. 24 3 Configuração pelo painel de controle 3 Menu E-mail/IFAX 3 As seleções do menu E-mail/IFAX do painel de controle permitem configurar a máquina Brother de acordo com as configurações da sua rede. (Para obter mais informações sobre como usar o painel de controle, consulte Manual Básico do Usuário). Pressione Menu e, em seguida, pressione a ou b para selecionar Rede. Pressione a ou b para selecionar E-mail/IFAX. Continue com a seleção do menu que deseja configurar. (Para obter mais informações sobre o menu, consulte Tabela de funções e configurações de fábrica (default) na página 34). 3 Antes de enviar ou receber um fax via Internet, você deve configurar sua máquina Brother de forma a comunicar-se com sua rede e servidor de e-mail. Assegure-se de ter: a configuração correta do endereço IP, o endereço de e-mail da sua máquina, o endereço IP dos servidores de e-mail, o nome e a senha da caixa postal da sua máquina Brother. Se não estiver seguro sobre quaisquer desses itens, entre em contato com seu administrador de sistema. Para obter detalhes sobre como configurar o endereço IP da máquina, consulte o Manual do Usuário de Rede. Se você já configurou sua máquina para se comunicar com a rede, configure as seleções do menu E-mail/IFAX. E-mail/IFAX 3 Este menu possui cinco seleções: Ender. E-mail, Config.Servid., Conf.RX Mail, Conf.TX Email e Config.Reenvio. Como esta seção requer a inserção de vários caracteres de texto, será mais conveniente usar o gerenciamento via web e seu navegador da web favorito para fazer essas configurações. Essas configurações devem ser feitas para que o recurso IFAX funcione. (Para mais detalhes sobre fax via Internet, consulte Fax via Internet na página 1.) Você também pode acessar o caractere desejado pressionando repetidamente a tecla com o número apropriado no painel de controle da máquina. (Para inserir textos, consulte Manual Básico do Usuário.) Endereço de E-mail 3 O endereço de e-mail da máquina pode ser configurado. Configurar Servidor 3 SMTP Servidor SMTP Esse campo exibe o nome do nó ou endereço IP de um servidor de e-mail SMTP (servidor de e-mails enviados) na rede. (Exemplo: “mailhost.brothermail.net” ou “192.000.000.001”) Porta SMTP Esse campo exibe o número da porta SMTP (para e-mails enviados) na rede. 25 Configuração pelo painel de controle Auten. p/SMTP Você pode especificar o método de segurança para notificação de e-mail. (Para obter detalhes sobre métodos de segurança para notificação de e-mail, consulte o Manual do Usuário de Rede.) SMTP SSL/TLS Você pode selecionar o método de criptografia entre a máquina e o Servidor SMTP. Verif. Cert. 3 Você pode habilitar ou desabilitar o certificado de segurança entre a máquina e o Servidor SMTP. Observação Para obter mais informações sobre o certificado de segurança, consulte Recursos de segurança no Manual do Usuário de Rede. 3 POP3 Servidor POP3 Este campo exibe o nome do nó ou endereço de IP do servidor POP3 (servidor de e–mails recebidos) utilizado pela máquina Brother. Este endereço é necessário para que as funções de fax via Internet funcionem corretamente. (Exemplo: “mailhost.brothermail.net” ou “192.000.000.001”) Porta POP3 Este campo exibe o número da porta POP3 (para e-mails recebidos) utilizado pela máquina Brother. Nome Cx.Postal Você pode especificar um nome de caixa postal no servidor POP3 onde os trabalhos de impressão via Internet deverão ser acessados. Senha Cx.Post. Você pode especificar a senha para a conta do servidor POP3 onde os trabalhos de impressão via Internet deverão ser acessados. Observação Para optar por não utilizar senha, insira um espaço simples. POP3 SSL/TLS Você pode selecionar o método de criptografia entre a máquina e o servidor POP3. Verif. Cert. Você pode habilitar ou desabilitar o certificado de segurança entre a máquina e o servidor POP3. Observação Para obter mais informações sobre o certificado de segurança, consulte Recursos de segurança no Manual do Usuário de Rede. 26 Configuração pelo painel de controle APOP Você pode habilitar ou desabilitar o APOP (Authenticated Post Office Protocol). Configurar Recepção de E-mail 3 Polling Auto Quando a opção estiver configurada como Ativado, a máquina verificará automaticamente se há novas mensagens no servidor POP3. 3 3 Freq.Verific. Define o intervalo para verificação de novas mensagens no servidor POP3 (o padrão é 10Min). 3 Cabeçalho Esta seleção permite que o conteúdo do cabeçalho do e-mail seja impresso quando a mensagem recebida for impressa. 3 Excluir Falhas Quando a opção estiver configurada como Ativado, a máquina exclui automaticamente os e–mails com falhas que ela não pode receber do servidor POP3. 3 Notificação O recurso de notificação possibilita que a confirmação da mensagem de recebimento seja transmitida para a estação de envio quando o Fax via Internet for recebido. Este recurso funciona somente nas máquinas de Fax via Internet que aceitem a especificação “MDN”. Configurar Envio de E-mail 3 Assunto Remet. Este campo exibe o assunto anexado aos dados de fax via Internet enviados da máquina Brother para um computador (o padrão é “Fax via Internet”). 3 Limite de Mem. Alguns servidores de e-mail não permitem enviar grandes documentos por e-mail (o administrador do sistema frequentemente estabelecerá um limite para o tamanho máximo do e-mail). Com esta função ativada, a máquina exibirá Memória Cheia ao tentar enviar documentos por e-mail com mais de 1 MB de tamanho. O documento não será enviado e um relatório de erro será impresso. O documento que você está enviando deverá ser dividido em documentos menores, aceitos pelo servidor de e-mails. (Para sua informação, um documento de 42 páginas equivalentes à Carta de Testes ITU-T #1 ocupa aproximadamente 1 MB). 3 27 Configuração pelo painel de controle Notificação O recurso de notificação possibilita que a confirmação da mensagem de recebimento seja transmitida para a estação de envio quando o Fax via Internet for recebido. Este recurso funciona somente nas máquinas de Fax via Internet que aceitem a especificação “MDN”. Configurar Reenvio 3 3 Reenv.MalaDir. Esta função permite que a máquina receba documentos pela Internet e depois os retransmita para outras máquinas de fax através de linhas analógicas convencionais. 3 Domín.Reenvio Você pode registrar os Nomes de Domínio (Máx.10) que terão permissão para solicitar um Reenvio de Mala Direta. 3 Relat. Reenvio Um Relatório de Reenvio de Mala Direta (Relat. Reenvio) poderá ser impresso na máquina que atuará como estação de reenvio para todos os reenvios de mala direta. Sua função primordial é imprimir relatórios de toda a mala direta enviada para a máquina e reenviada por ela. Atenção: Para usar esta função, você deverá especificar o domínio de reenvio na seção de “Domínios Confiáveis” das configurações da função de Reenvio. Observação Para obter mais informações sobre o Reenvio de Mala Direta, consulte a seção Reenvio de Mala Direta na página 6. 28 Configuração pelo painel de controle Escaneamento para E-mail (Servidor de E-mail) 3 Quando você selecionar Escaneamento para E-mail (Servidor de E-mail) poderá escanear um documento colorido ou em preto e branco e enviá-lo diretamente a um endereço de e-mail a partir da máquina. Você pode selecionar PDF, PDF/A, PDF Seguro, PDF Assinado ou TIFF para Preto e Branco e PDF, PDF/A, PDF Seguro, PDF Assinado, XPS ou JPEG para colorido ou em tons de cinza. Observação Escanear para E-mail (Servidor de E-mail) requer suporte a servidor de e-mail SMTP/POP3. 3 a b c Carregue o documento. d Pressione a ou b para selecionar 1Lado, 2Lados Comum ou 2Lados Invert.. Pressione OK. e Pressione a ou b para selecionar Alterar Config.. Pressione OK. Para não alterar a qualidade, pressione a ou b para selecionar Digite Endereço. Pressione OK e, em seguida, vá para i. f Pressione a ou b para selecionar Cor 100 dpi, Cor 200 dpi, Cor 300 dpi, Cor 600 dpi, 100 dpi Cinza, 200 dpi Cinza, 300 dpi Cinza, 200 dpi P/B ou 200x100 dpi P/B. Pressione OK. Se você selecionar Cor 100 dpi, Cor 200 dpi, Cor 300 dpi, Cor 600 dpi, 100 dpi Cinza, 200 dpi Cinza ou 300 dpi Cinza, vá para a etapa g. Se você selecionar 200 dpi P/B ou 200x100 dpi P/B, vá para a etapa h. g Pressione a ou b para selecionar PDF, PDF/A, PDF Seguro, PDF Assinado, JPEG ou XPS. Pressione OK e vá para a etapa i. h Pressione a ou b para selecionar PDF, PDF/A, PDF Seguro, PDF Assinado ou TIFF. Pressione OK e vá para a etapa i. Pressione (ESCANEAR). Pressione a ou b para selecionar Scan p/ e-mail. Pressione OK. (MFC-9460CDN) Vá para a etapa e. (MFC-9465CDN e MFC-9560CDW) Vá para a etapa d. 29 Configuração pelo painel de controle Observação • PDF/A é um formato de arquivo PDF destinado para arquivamento de longa duração. Esse formato contém todas as informações necessárias para que se consiga reproduzir o documento após um armazenamento de longa duração. • Se você selecionar PDF Seguro, a máquina pedirá que você insira uma senha de 4 dígitos usando números de 0 a 9 antes de começar o escaneamento. 3 • Se você selecionar PDF Assinado, precisará instalar um certificado para a sua máquina usando o Gerenciamento via Web. Selecione Configure Signed PDF Settings (Definir as Configurações do PDF com Assinatura Digital) de Administrator Settings (Configurações do administrador) em Gerenciamento via Web. Sobre como instalar um certificado, consulte o Manual do Usuário de Rede. • Um PDF Assinado ajuda a evitar adulteração de dados e falsa identificação de um autor pela inclusão de um certificado digital no documento. i O display pedirá que insira um endereço. Insira o endereço de e-mail do destinatário utilizando o teclado de discagem ou use a tecla da Discagem de Um Toque ou o número de Discagem Rápida. Pressione Iniciar Preto ou Iniciar Colorido. A máquina iniciará o processo de escaneamento. Observação Você pode armazenar a resolução de escaneamento (Perfil de Escaneamento) para cada endereço de e-mail armazenado em um número de Discagem de Um Toque ou de Discagem Rápida. (Consulte Utilização da Discagem de Um Toque ou da Discagem Rápida na página 11.) Utilização da Discagem de Um Toque ou da Discagem Rápida 3 Você pode também escanear um documento diretamente para um endereço registrado em um número da Discagem de Um Toque ou da Discagem Rápida. Quando você escanear o documento, as configurações registradas na Discagem de Um Toque ou na Discagem Rápida serão utilizadas para a qualidade e tipo de arquivo. Somente os números de Discagem Rápida e Discagem de Um Toque que tenham um endereço de e-mail registrado poderão ser utilizados quando você escanear dados utilizando a Discagem Rápida ou a Discagem de Um Toque. (Endereços de I-Fax não estão disponíveis para uso.) a b c Carregue o documento. d Pressione Iniciar Preto ou Iniciar Colorido. A máquina iniciará o processo de escaneamento. Pressione (ESCANEAR). Selecione um número da Discagem de Um Toque ou Discagem Rápida. Se a máquina suportar Escaneamento Duplex e você quiser escanear os dois lados do documento, pressione Duplex. Observação Você pode armazenar a resolução de escaneamento (Perfil de Escaneamento) para cada endereço de e-mail armazenado em um número de Discagem de Um Toque ou de Discagem Rápida. (Consulte Utilização da Discagem de Um Toque ou da Discagem Rápida na página 11.) 30 Configuração pelo painel de controle Como definir um novo padrão para o tamanho de arquivo (para Escanear para E-mail (Servidor de E-mail)) 3 Você pode definir sua própria configuração padrão para o tamanho de arquivo. Para um escaneamento de melhor qualidade, selecione o tamanho de arquivo grande. Para um menor tamanho de arquivo, selecione o tamanho de arquivo pequeno. a b c d e f Pressione Menu, 1. 3 Pressione a ou b para selecionar Escan. doc.. Pressione OK. Pressione a ou b para selecionar Tam. arquivo. Pressione OK. Pressione a ou b para selecionar 1.Em Cores ou 2.Cinza. Pressione OK. Pressione a ou b para selecionar Pequeno, Médio ou Grande. Pressione OK. Pressione Parar/Sair. Observação Você não pode selecionar o tamanho de arquivo quando escaneia um documento em preto e branco. Documentos em preto e branco serão armazenados no formato de arquivo TIFF e os dados não serão compactados. Como definir um novo padrão para o modo Escaneamento Duplex (para Escanear para E-mail (Servidor de E-mail)) (para MFC-9465CDN e MFC-9560CDW) 3 Você pode definir sua própria configuração padrão para o modo Escaneamento Duplex. Você pode escolher entre dois tipos de layout, borda longa ou borda curta. a b c d e Pressione Menu, 1. Pressione a ou b para selecionar Escan. doc.. Pressione OK. Pressione a ou b para selecionar Escan. Duplex. Pressione OK. Pressione a ou b para selecionar Margem Longa ou Margem Curta. Pressione OK. Pressione Parar/Sair. 31 Configuração pelo painel de controle Fax para Servidor 3 O recurso de enviar um fax para um servidor de fax (p/Servidor Fax) permite que a máquina escaneie o documento e o envie pela rede para um servidor de fax separado. O documento será então enviado do servidor como dados de fax para o número de fax do destinatário através de linhas telefônicas comuns. Quando o recurso de Fax para Servidor estiver Ativado, todas as transmissões automáticas de fax a partir da máquina serão enviadas ao servidor de fax para transmissão. Você pode continuar a enviar um fax diretamente da máquina usando a função de fax manual. Para enviar um documento para o servidor de fax, a sintaxe correta para este servidor deve ser utilizada. O número de fax do destinatário deve ser enviado com um prefixo e sufixo que correspondem aos parâmetros utilizados pelo servidor de fax. Em muitos casos, a sintaxe para o prefixo é “fax=” e a sintaxe para o sufixo seria o nome de domínio do gateway de e-mail do servidor de fax. O início do sufixo deve também incluir o símbolo “@”. As informações de prefixo e sufixo deverão ser armazenadas na máquina para você poder utilizar a função de Fax p/ Servidor. Os números destinatários de fax poderão ser salvos nos locais da Discagem de Um Toque ou da Discagem Rápida ou digitados no teclado (números com até 20 dígitos). Por exemplo, se você quiser enviar um documento para o número de fax 123-555-0001, utilize a sintaxe a seguir. Prefixo Sufixo Número do fax destinatário Observação Seu aplicativo de servidor de fax deve suportar gateway de e-mails. 32 3 Configuração pelo painel de controle Ativando a função de Fax p/ Servidor 3 Você pode armazenar o endereço de prefixo/sufixo para o servidor de fax na máquina. a b Pressione Menu. c Pressione a ou b para selecionar p/Servidor Fax. Pressione OK. d Pressione a ou b para selecionar Ativado. Pressione OK. e Pressione a ou b para selecionar Prefixo. Pressione OK. f g h Insira o prefixo utilizando o teclado de discagem. i j k Insira o sufixo utilizando o teclado de discagem. Pressione a ou b para selecionar Rede. Pressione OK. 3 Pressione OK. Pressione a ou b para selecionar Sufixo. Pressione OK. Pressione OK. Pressione Parar/Sair. Observação Você pode inserir o endereço do prefixo e sufixo utilizando até 40 caracteres. Como operar a função de Fax p/ Servidor a b c 3 Posicione o documento no alimentador ou no vidro do scanner. Insira o número do fax. A máquina irá enviar a mensagem por uma rede TCP/IP para o servidor de fax. 33 Configuração pelo painel de controle Tabela de funções e configurações de fábrica (default) 3 As configurações de fábrica (default) são mostradas em negrito com um asterisco. Menu principal Submenu Seleções do menu 2.Fax 3.Catálogo End. 1.Disc. Um Toque — Armazena até 16 números de Discagem de Um Toque. — Armazena até 300 números de Discagem Rápida. 2.Disc.Rápida Opções 3.Definir Grupos — 3 Define até 20 números de Grupos para envio de mala direta. 34 Configuração pelo painel de controle Menu principal Submenu Seleções do menu Opções 7.Rede 5.E-mail/IFAX 1.Ender. E-mail — (MFC-9460CDN e 2.Config.Servid. 1.SMTP MFC-9465CDN) 3.E-mail/IFAX — Nome (até 60 caracteres) 1.Servidor SMTP Nome (até 64 caracteres) Endereço IP (MFC-9560CDW) 3 [000-255].[000-255].[000-255].[000-255] 2.Porta SMTP 00025* [00001-65535] 3.Auten. p/ SMTP Nenhuma* AUT-SMTP POP antes SMTP 4.SMTP SSL/TLS Nenhum*/SSL/TLS 5.Verif. Cert. Ativado/Desativado* 2.POP3 1.Servidor POP3 Nome (até 64 caracteres) Endereço IP [000-255].[000-255].[000-255].[000-255] 2.Porta POP3 00110* [00001-65535] 3.Nome Cx.Postal (Até 60 caracteres) 4.Senha Cx.Post. (Até 32 caracteres) 5.POP3 SSL/TLS Nenhum*/SSL/TLS 6.Verif. Cert. Ativado/Desativado* 7.APOP Ativado Desativado* 35 Configuração pelo painel de controle Menu principal Submenu Seleções do menu Opções 7.Rede 5.E-mail/IFAX 3.Conf.RX Mail 1.Polling Auto (Continuação) (MFC-9460CDN e MFC-9465CDN) Ativado* Desativado 3.E-mail/IFAX 3 (MFC-9560CDW) (Continuação) 2.Freq.Verific. 10Min* (01Min até 60Min) 3.Cabeçalho Tudo Assunto+De+Para Nenhum* 4.Excluir Falhas Ativado* Desativado 5.Notificação Ativado MDN Desativado* 4.Conf.TX Email 1.Assunto Remet. 2.Limite de Mem. (Até 40 caracteres) Ativado Desativado* 3.Notificação Ativado Desativado* 5.Config.Reenvio 1.Reenv.MalaDir. Ativado Desativado* 2.Domín.Reenvio ReenvioXX: Reenvio(01 - 10) 3.Relat. Reenvio Ativado Desativado* 36 Configuração pelo painel de controle Menu principal Submenu 7.Rede 6.Escan.p/E-mail — Cor 100 dpi* (Continuação) (MFC-9460CDN e MFC-9465CDN) Cor 200 dpi 4.Escan.p/E-mail (MFC-9560CDW) Seleções do menu Opções Cor 300 dpi Cor 600 dpi 100 dpi Cinza 200 dpi Cinza 300 dpi Cinza 200 dpi P/B 200x100 dpi P/B (Se você selecionar a opção Cor) PDF* PDF/A 3 PDF Seguro PDF Assinado JPEG XPS (Se você selecionar a opção Cinza) PDF* PDF/A PDF Seguro PDF Assinado JPEG XPS (Se você escolher a opção P/B) PDF* PDF/A PDF Seguro PDF Assinado TIFF 37 Configuração pelo painel de controle Menu principal Submenu 7.Rede 7.Escan. p/ FTP — Cor 100 dpi* (Continuação) (MFC-9460CDN e MFC-9465CDN) Cor 200 dpi 5.Escan. p/ FTP (MFC-9560CDW) Seleções do menu Opções Cor 300 dpi Cor 600 dpi 100 dpi Cinza 200 dpi Cinza 300 dpi Cinza 200 dpi P/B 200x100 dpi P/B (Se você selecionar a opção Cor) PDF* PDF/A 3 PDF Seguro PDF Assinado JPEG XPS (Se você selecionar a opção Cinza) PDF* PDF/A PDF Seguro PDF Assinado JPEG XPS (Se você escolher a opção P/B) PDF* PDF/A PDF Seguro PDF Assinado TIFF 38 Configuração pelo painel de controle Menu principal Submenu Seleções do menu Opções 7.Rede 8.Escan. p/ Rede — Cor 100 dpi* (Continuação) (MFC-9460CDN e MFC-9465CDN) Cor 200 dpi Cor 300 dpi 6.Escan. p/ Rede Cor 600 dpi (MFC-9560CDW) 100 dpi Cinza 200 dpi Cinza 300 dpi Cinza 200 dpi P/B 200x100 dpi P/B (Se você selecionar a opção Cor) PDF* PDF/A 3 PDF Seguro PDF Assinado JPEG XPS (Se você selecionar a opção Cinza) PDF* PDF/A PDF Seguro PDF Assinado JPEG XPS (Se você escolher a opção P/B) PDF* PDF/A PDF Seguro PDF Assinado TIFF 9.p/Servidor Fax — — (MFC-9460CDN e MFC-9465CDN) Ativado Desativado* 7.p/Servidor Fax (MFC-9560CDW) 0.Reset da Rede — — 1.Reset — — 2.Sair 39 A Índice remissivo D Discagem grupos (envio de mala direta) ................................ 24 Discagem de um toque alterando ................................................................ 19 configuração .......................................................... 13 Discagem rápida ....................................................... 13 alterando ................................................................ 19 configuração .......................................................... 16 discagem de grupo configuração de grupos para envio e mala direta .......................................................... 21 discagem de um toque alterando ............................................................. 19 configuração ....................................................... 13 perfil de escaneamento personalizado ............... 13 discagem rápida alterando ............................................................. 19 configuração ....................................................... 16 perfil de escaneamento personalizado ............... 16 envio de mala direta .............................................. 24 uso de grupos ..................................................... 24 A E Envio de mala direta ................................................. 24 configuração de grupos para ................................. 21 F Fax para Servidor ..................................................... 32 Fax, autônomo envio envio de mala direta ........................................... 24 G Grupos para envio de mala direta ............................. 21 40