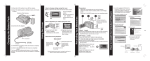Download download
Transcript
GUIA DE OPERAÇÃO DE COMPUTADOR Caro Consumidor • Algumas ilustrações da filmadora neste manual de instruções podem diferir um pouco da sua filmadora. • Windows® é uma marca registrada ou marca comercial da Microsoft Corporation nos Estados Unidos e/ou em outros países. • Macintosh é uma marca registrada da Apple Computer, Inc. • Outros nomes de produtos e empresas incluídos neste manual de instruções são marcas e/ou marcas registradas de seus respectivos proprietários. Para todos os usuários CONTRATO DE LICENÇA DO SOFTWARE DA JVC IMPORTANTE AOS CLIENTES: LEIA COM ATENÇÃO O PRESENTE CONTRATO DE LICENÇA ANTES DE INSTALAR OU UTILIZAR O PROGRAMA DE SOFTWARE DENOMINADO “DIGITAL PHOTO NAVIGATOR” (“Programa”) NO SEU PC. O direito de utilização do Programa é concedido pela Victor Company of Japan, Limited (“JVC”) ao Consumidor na condição de que o mesmo aceite as condições aqui mencionadas. Caso o Consumidor não aceite as condições aqui estabelecidas, não poderá instalar nem utilizar o Programa. NO ENTANTO, INSTALAR OU UTILIZAR O PROGRAMA INDICA A ACEITAÇÃO POR PARTE DO CONSUMIDOR DESTES TERMOS E CONDIÇÕES. 1 DIREITOS AUTORAIS; DE PROPRIEDADE O Consumidor reconhece que todos direitos autorais e outros direitos de propriedade intelectual do Programa são de propriedade da JVC e do seu licenciador, e permanecem em propriedade da JVC e de tal licenciador. O Programa está protegido pelas leis de direitos autorais do Japão e de outros países, e pelas Convenções associadas. 2 CONCESSÃO DE LICENÇA (1) Nos termos e condições do presente Contrato, a JVC concede ao Consumidor o direito não exclusivo de utilizar o Programa. O Consumidor pode instalar e utilizar o Programa em uma unidade HDD ou em outros dispositivos de armazenamento incorporados no PC do Consumidor. (2) O Consumidor pode fazer uma (1) cópia do Programa apenas para fins de cópia de segurança ou de arquivo pessoal. 3 RESTRIÇÃO RELATIVA AO PROGRAMA (1) O Consumidor não pode realizar engenharia reversa, descompilar, desmontar, rever ou modificar o Programa, exceto se for expressamente autorizado pela lei em vigor. (2) O Consumidor não pode copiar nem utilizar o Programa, no todo ou em parte, para outros fins que não os expressamente especificados no presente Contrato. (3) O Consumidor não tem o direito de conceder uma licença de utilização do Programa e não pode distribuir, alugar, arrendar ou transferir o Programa a terceiros ou de qualquer outra forma permitir a utilização do Programa por parte de terceiros. 2 4 GARANTIA LIMITADA A JVC garante que qualquer mídia na qual o Programa seja disponibilizado tem a garantia de fabricação durante um período de trinta (30) dias a partir da data de aquisição de qualquer produto fornecido juntamente com o Programa. A responsabilidade integral da JVC e o recurso exclusivo do Consumidor relativo ao Programa será a substituição da mídia defeituosa. À EXCEÇÃO DAS GARANTIAS EXPRESSAS AQUI INDICADAS E ATÉ AO LIMITE MÁXIMO PERMITIDO PELA LEI EM VIGOR, A JVC E OS SEUS LICENCIADORES ISENTAM-SE DA RESPONSABILIDADE SOBRE QUAISQUER OUTRAS GARANTIAS, EXPRESSAS OU IMPLÍCITAS, INCLUINDO, MAS NÃO SE LIMITANDO, A GARANTIAS IMPLÍCITAS DE COMERCIALIZAÇÃO E ADEQUAÇÃO A UM FIM ESPECÍFICO RELATIVO AO PROGRAMA E AOS MATERIAIS IMPRESSOS. CASO SURJA ALGUM PROBLEMA COM OU CAUSADO PELO PROGRAMA, O CONSUMIDOR DEVERÁ ARCAR COM OS CUSTOS DE RESOLUÇÃO DE TAL PROBLEMA. 5 RESPONSABILIDADE LIMITADA NO LIMITE MÁXIMO PERMITIDO PELA LEI APLICÁVEL, EM NENHUM CASO A JVC E OS SEUS LICENCIADORES SERÃO RESPONSÁVEIS POR QUALQUER DANO INDIRETO, ESPECIAL, ACIDENTAL OU CONSEQÜENCIAL, INDEPENDENTEMENTE DA FORMA DE AÇÃO, QUER EM CONTRATO, PREJUÍZO, RESULTANTE OU DE QUALQUER FORMA RELACIONADO COM A UTILIZAÇÃO OU INCAPACIDADE DE UTILIZAÇÃO DO PROGRAMA, MESMO QUE A JVC TENHA SIDO INFORMADA SOBRE A POSSIBILIDADE DA OCORRÊNCIA DE TAIS DANOS. O CONSUMIDOR INDENIZARÁ E ISENTARÁ A JVC DE QUALQUER PERDA, RESPONSABILIDADE OU CUSTO RESULTANTE OU DE QUALQUER FORMA RELACIONADO COM RECLAMAÇÕES APRESENTADAS POR TERCEIROS E RESULTANTES DA UTILIZAÇÃO DO PROGRAMA. 6 TERMO O presente Contrato torna-se efetivo na data em que o Consumidor instala e utiliza o Programa no computador e continua efetivo até o término sob os termos da disposição aqui mencionada. Caso o Consumidor infrinja qualquer uma das disposições do presente Contrato, a JVC pode rescindir o presente Contrato sem avisar previamente o Consumidor. Nesse caso, a JVC pode interpor ação contra o Consumidor por danos causados pela infração do Consumidor. Caso o presente Contrato seja rescindido, o Consumidor deve destruir de imediato o Programa armazenado no computador (incluindo a desinstalação do Programa no computador do Consumidor) e abdicar da propriedade de tal Programa. 7 CONTROLE DE EXPORTAÇÃO O Consumidor concorda em não expedir, transferir ou exportar o Programa ou as informações e tecnologias subjacentes a quaisquer países aos quais o Japão e outros países em questão tenham interposto um embargo a tais mercadorias. 8 USUÁRIO DO GOVERNO DOS EUA Se o Consumidor for uma agência dos Estados Unidos da América (o “Governo”), reconhece a representação da JVC de que o Programa é um “Item Comercial” como definido pela Federal Acquisition Regulation (FAR) (Leis de Aquisição Federal), seção 2.101 (g), composto por “Software Comercial” e que deve ser utilizado de acordo com os termos da FAR, seção 12.212, sendo apenas licenciado ao Consumidor com os mesmos direitos de utilização que a JVC concede a todos os usuários finais comerciais nos termos do presente Contrato. 9 GERAL (1) Nenhuma modificação, alteração, adição, eliminação ou outra alteração do ou ao presente Contrato será válida exceto quando redigida e assinada por um representante autorizado da JVC. (2) Se qualquer uma das partes do presente Contrato for invalidada por ou em resultado de qualquer lei com jurisdição sobre o presente Contrato, as disposições restantes permanecerão em vigor e em efeito. (3) O presente Contrato será regido e interpretado de acordo com a legislação japonesa. A Comarca de Tóquio tem jurisdição sobre todos os litígios resultantes da execução, interpretação e aplicação do presente Contrato. Victor Company of Japan, Limited NOTA Se o Consumidor adquirir o Programa na Alemanha, as disposições das Seções 4 (Garantia Limitada) e 5 (Responsabilidade Limitada) supramencionadas serão substituídas pelas seções da versão alemã do presente Contrato. CUIDADO: • Utilize este equipamento de acordo com os procedimentos de funcionamento descritos neste manual. • Utilize apenas o CD-ROM fornecido. Nunca utilize outro CD-ROM para executar este software. • Não tente modificar este software. • As alterações ou modificações efetuadas sem aprovação da JVC podem anular a permissão de utilização do equipamento concedida ao usuário. Como manusear um CD-ROM • Tome cuidado para não sujar ou riscar a superfície espelhada (face oposta à superfície impressa). Não escreva nada nem cole um adesivo sobre a superfície frontal ou traseira. Se o CD-ROM ficar sujo, limpe delicadamente com um pano macio a partir do furo central para a borda externa. • Não utilize limpadores de discos convencionais ou limpadores em spray. • Não dobre o CD-ROM ou toque na sua superfície espelhada. • Não armazene o CD-ROM em ambiente empoeirado, quente ou úmido. Proteja-o contra a luz solar direta. É possível consultar as informações mais recentes (em inglês) sobre o programa de software fornecido no nosso site em http:// www.jvc-victor.co.jp/english/global-e.html 3 Índice Lembre-se de fazer um backup de seus arquivos em seu computador! Criar espaço no disco rígido Everio libera espaço para que você armazene sua próxima obra-prima. Windows® Backup de arquivo no computador (Windows®) ..............................5 Requisitos do sistema ......................................................................................................6 Instalação do software ......................................................................................................6 Conectando a filmadora ao computador ...........................................................................9 Reprodução de arquivos no computador ........................................................................10 Backup de arquivo no computador .................................................................................11 Backup de arquivo no computador sem usar software ...................................................13 Outras operações do computador (Windows®) .............................14 Criando um vídeo em DVD ............................................................................................14 Aproveitando melhor o software .....................................................................................16 Macintosh Backup de arquivo no computador (Macintosh) ...........................18 Requisitos do sistema .....................................................................................................18 Conectando a filmadora ao computador .........................................................................18 Backup de arquivo no computador .................................................................................20 Outros Dispositivos Backup de arquivos em NAS compatíveis* ....................................21 (*Nenhum dispositivo pode ser conectado a uma filmadora no momento de liberação da filmadora.) Conectando a filmadora ao dispositivo externo .............................................................21 Backup de arquivo em um dispositivo externo ...............................................................22 Estrutura de pastas e extensões .....................................................23 4 Windows® Backup de arquivo no computador (Windows®) Instale o software que veio incluso com sua Everio. Você pode fazer backup de seus arquivos em seu computador com apenas um toque, editar seus arquivos em seu computador e também criar DVDs. Se você não conseguir instalar o software, ainda assim é possível fazer backup de seus arquivos em seu computador. ( pág. 13) Configurações: Você pode executar ajustes detalhados para cada item. Explicação das funções: Selecione uma função à direita e uma explicação será exibida. Tutorial: O procedimento operacional para cada função é exibido. Q Reproduz arquivos de vídeo no computador ( pág. 10) R Reproduz arquivos de fotos no computador ( pág. 10) S Edita arquivos no computador T Grava arquivos armazenados em backup no computador em um DVD U Cria um vídeo em DVD ( pág. 14) V Faz backup de arquivos no computador ( pág. 11) 5 Backup de arquivo no computador (Windows®) (continuação) Requisitos do sistema OS: Windows® XP Home Edition [XP] (pré-instalado) ou Windows® XP Professional [XP] (pré-instalado) CPU: Intel® Pentium® 4, mínimo de 1.6 GHz (recomenda-se o mínimo de 2.2 GHz) Intel® Pentium® M, mínimo de 1.4 GHz RAM: Mínimo de 256 MB (recomenda-se o mínimo de 512 MB) Espaço livre no disco rígido: Mínimo de 550 MB para instalação Para criar um vídeo em DVD, recomenda-se o mínimo de 10 GB Para criar VCD, recomenda-se o mínimo de 1 GB Conector: Conector USB 2.0 Visor: Deve ser capaz de exibir 1024 x 600 pontos (VRAM: recomenda-se 128 MB ou mais) Diversos: Internet Explorer 5.5 ou mais recente DirectX 9.0 ou mais recente O DirectX é instalado automaticamente durante a instalação. Mídias suportadas: DVD de vídeo: DVD-R/-RW, DVD+R/+RW DVD-VR: DVD-RW, DVD-RAM DVD+VR: DVD+RW CD de vídeo: CD-R/RW Para saber quais DVD burners são compatíveis, consulte o site CyberLink: http://www.cyberlink.com/english/products/ powerproducer/3/comp_dvd_drives.jsp NOTA As informações sobre os requisitos do sistema não são uma garantia de que o software fornecido funcionará em todos os computadores pessoais que satisfaçam tais requisitos. Instalação do software O seguinte software está incluso no CD-ROM que acompanha sua Everio. • CyberLink DVD Solution Software aplicativo abrangente que consiste nos 3 softwares a seguir: PowerCinema NE para Everio Software principal. É possível executar várias operações, tais como backup de arquivo, reprodução e edição a partir do menu principal desse software. PowerProducer 3 NE Permite criar DVDs com configurações mais específicas. Inicia automaticamente a partir de uma operação no PowerCinema NE para Everio. PowerDirector 5 NE Express Permite editar arquivos em seu computador. Inicia automaticamente a partir de uma operação no PowerCinema NE para Everio. • Digital Photo Navigator 1.5 Permite alterar o formato de arquivos de fotos copiados em seu computador. 6 Preparação: Encerre qualquer outro software que estiver usando. (Verifique se não há outros ícones de aplicativos na barra de status.) Q Coloque o CD-ROM fornecido no computador. Após um momento, a tela [SETUP] é exibida. Se a tela [SETUP] não for exibida, clique duas vezes no ícone CD-ROM em [Meu computador]. R Clique em [Easy Installation]. Se desejar especificar o tipo de software a ser instalado ou a pasta de destino de instalação etc., selecione [Custom Installation]. Siga as instruções da tela para instalar o software. S Clique em [Yes]. T Selecione o idioma desejado e clique em [OK]. Continuação na próxima página 7 Backup de arquivo no computador (Windows®) (continuação) U Clique em [Yes]. A instalação do software se inicia. V Clique em [Finish]. Quando a instalação estiver completa O software instalado é exibido em [Todos os programas]. 8 A pasta de destino do backup [MyWorks] para arquivos é criada no drive do disco rígido que possuir mais espaço livre. Conectando a filmadora ao computador Preparação: Ajuste o interruptor Power/Mode da filmadora em OFF. Conector USB Conector CC Cabo USB Tomada CA Adaptador CA Conector USB NOTA • Quando o cabo USB estiver conectado, ligar ou desligar a filmadora poderá provocar o mau funcionamento do computador. • Conecte a filmadora diretamente ao computador e não através do hub. • Não utilize um cabo de extensão USB. • Salvar os tipos errados de arquivos em uma mídia de gravação ou apagar arquivos de pastas de uma mídia de gravação pode causar problemas na operação da filmadora. Quando for necessário apagar um arquivo de uma mídia de gravação, apague-o através da filmadora. Também não mude ou renomeie pastas e arquivos da mídia no computador. • Nunca desconecte o cabo USB enquanto a lâmpada de acesso/carga da filmadora acender ou piscar. Quando a operação for concluída Sempre siga os procedimentos abaixo para desconectar a filmadora ou desligar a filmadora/computador da energia. Não seguir esse procedimento pode causar danos à filmadora e ao computador. Q R S T U V Certifique-se de que a lâmpada de acesso/carga na filmadora não está acesa ou piscando. Se a lâmpada de acesso/carga acender ou piscar, espere até que ela apague antes de executar o procedimento. Dê dois cliques no ícone [Remover Hardware com Segurança] ou [Desconectar ou Ejetar Hardware] na barra de status. Selecione [Dispositivo de Armazenamento em Massa USB] ou [Disco USB] e, em seguida, clique em [Parar]. Clique em [OK]. O nome do modelo depende da filmadora conectada. Desconecte o cabo USB. Desligue a filmadora e o computador. 9 Backup de arquivo no computador (Windows®) (continuação) Reprodução de arquivos no computador Preparação: • Instale o software do CD-ROM incluso. ( pág. 6) • Conecte a filmadora ao computador com o cabo USB. ( • Ajuste o interruptor Power/Mode da filmadora em ON. Q PLAYBACK ON PC CONNECT TO DEVICE CREATE DVD BACK UP DIRECT PRINT SELECT 10 SET QUIT pág. 9) Na filmadora: Mova o botão de ajuste para ¡ / ¢ para selecionar [PLAYBACK ON PC] e, em seguida, pressione-o. • Uma caixa de diálogo é exibida na tela do computador. Porém, não é necessário utilizar a caixa de diálogo. • O PowerCinema é iniciado. R No computador: Clique em [Browse Videos] (para reprodução de vídeo) ou [Browse Pictures] (para reprodução de foto). S Clique na mídia que contém os arquivos desejados. • EVERIO_HDD: Reproduz os arquivos armazenados no HDD da filmadora. • EVERIO_SD: Reproduz os arquivos armazenados no cartão SD da filmadora. • Backup Folder: Reproduz os arquivos armazenados na pasta de backup do computador ( pág. 8). T Clique no arquivo desejado. Você pode utilizar a função de busca de arquivo conveniente. • Sort by: A ordem de arquivos é reorganizada de acordo com o item selecionado. • Filter by: Os arquivos são filtrados de acordo com o item selecionado. Backup de arquivo no computador Esse método utiliza o software fornecido para realizar backup de arquivos em seu computador. Os arquivos de vídeo que nunca tinham passado por backup no computador conectado são automaticamente selecionados no histórico de backup e copiados. Se não for possível instalar o software, consulte a página 13 para obter os detalhes sobre como realizar o backup de seus arquivos sem a utilização desse software. Preparação: • Instale o software do CD-ROM incluso. ( pág. 6) • Conecte a filmadora ao computador com o cabo USB. ( • Ajuste o interruptor Power/Mode da filmadora em ON. pág. 9) Q Na filmadora: Pressione [DIRECT BACK UP]. • Uma caixa de diálogo é exibida na tela do computador. Porém, não é necessário utilizar a caixa de diálogo. • O PowerCinema é iniciado. R No computador: A cópia do arquivo é iniciada. Clique em [Cancel] para cancelar o procedimento. S Quando a barra de progresso desaparecer e a tela à esquerda for exibida, o processo estará concluído. 11 Backup de arquivo no computador (Windows®) (continuação) Backup de arquivo a partir de mídia específica Preparação: • Instale o software do CD-ROM incluso. ( pág. 6) • Conecte a filmadora ao computador com o cabo USB. ( • Ajuste o interruptor Power/Mode da filmadora em ON. Q PLAYBACK ON PC CONNECT TO DEVICE CREATE DVD BACK UP DIRECT PRINT SELECT R SET QUIT pág. 9) Na filmadora: Mova o botão de ajuste para ¡ / ¢ para selecionar [BACK UP], em seguida pressione-o. • Uma caixa de diálogo é exibida na tela do computador. Porém, não é necessário utilizar a caixa de diálogo. • O PowerCinema é iniciado. No computador: Clique em [EVERIO_HDD] ou em [EVERIO_SD]. Consulte a página 11 e veja a etapa R em diante para obter os detalhes sobre essa operação. NOTA Quando o backup é executado, uma pasta para cada mídia (HDD ou SD) armazenada na pasta [MyWorks] ( pág. 8) é criada e os arquivos são copiados dentro dessas pastas. (Se o backup for feito a partir de mais de um HDD da filmadora, aquele número de pastas de HDD será criado.) 12 Backup de arquivo no computador sem usar software Preparação: • Conecte a filmadora ao computador com o cabo USB. ( • Ajuste o interruptor Power/Mode da filmadora em ON. pág. 9) Q No computador: Crie uma pasta para guardar o backup de arquivos. R Na filmadora: Mova o botão de ajuste para ¡ / ¢ para selecionar [PLAYBACK ON PC] e, em seguida, pressione-o. PLAYBACK ON PC CONNECT TO DEVICE CREATE DVD BACK UP DIRECT PRINT SELECT SET QUIT S No computador: Clique duas vezes em [EVERIO_HDD] ou em [EVERIO_SD]. T Selecione a pasta que você deseja copiar/fazer backup, arraste-a e coloque-a na pasta criada na etapa Q. • SD_VIDEO: Pasta que contém arquivos de vídeo. Se desejar realizar backup de arquivos individualmente, abra essa pasta e arraste e coloque pastas, tais como [PRG001], uma a uma. • DCIM: Pasta que contém arquivos de foto. Se desejar realizar backup de arquivos individualmente, abra essa pasta, arraste e coloque arquivos, tais como [PIC_0001.JPG], um a um. NOTA Para obter mais detalhes sobre a utilização de pastas, consulte a página 23. 13 Outras operações do computador (Windows®) Criando um DVD de vídeo Utilizando o software fornecido, grave as cenas diretamente da filmadora em um disco de DVD. Preparação: • Instale o software do CD-ROM incluso. ( pág. 6) • Conecte a filmadora ao computador com o cabo USB. ( pág. 9) • Ajuste o interruptor Power/Mode da filmadora em ON. Gravando apenas as cenas capturadas recentemente Os arquivos que nunca foram copiados para o DVD são automaticamente selecionados a partir do histórico de criação de DVD e copiados. Na filmadora: Q Pressione [DIRECT DVD]. • Uma caixa de diálogo é exibida na tela do computador. Porém, não é necessário utilizar a caixa de diálogo. • O PowerCinema é iniciado. R No computador: A criação e gravação são iniciadas. Clique em [Stop] para cancelar o procedimento. S Clique em [OK]. NOTA 14 • Os discos DVD-RAM não podem ser utilizados. Com relação aos discos DVD-R/DVD+R, somente discos DVD-R/DVD+R novos podem ser utilizados. Quanto aos discos DVD-RW/DVD+RW, discos DVD-RW/DVD+RW usados também podem ser utilizados, porém precisam ser formatados antes da gravação. Formatar um disco apaga todo o conteúdo gravado no disco até aquele momento. • Se o número de arquivos exceder 98 ou se o tamanho total de dados exceder 4300 MB, será necessário mais de um DVD. • É possível que não consiga reproduzir o DVD de vídeo criado dependendo do desempenho do dispositivo de DVD. A imagem também pode parar momentaneamente nas junções de cenas. • O computador deve estar equipado com um drive de DVD e um software de DVD player para reproduzir o DVD de vídeo criado. Selecionando e gravando cenas Q PLAYBACK ON PC CONNECT TO DEVICE CREATE DVD BACK UP DIRECT PRINT SELECT SET QUIT Na filmadora: Mova o botão de ajuste para ¡ / ¢ para selecionar [CREATE DVD], em seguida pressione-o. • Uma caixa de diálogo é exibida na tela do computador. Porém, não é necessário utilizar a caixa de diálogo. • O PowerCinema é iniciado. R No computador: Clique na caixa de seleção do arquivo desejado. O sinal aparece na caixa de seleção. Para selecionar outros arquivos, repita esta etapa. Clique em [Author and Burn]. S Clique em [Burn to Disc]. A criação e a gravação são iniciadas. Clique em [Stop] para cancelar o procedimento. T Clique em [OK]. 15 Outras operações do computador (Windows®) (continuação) Aproveitando melhor o software Para obter mais informações sobre operações detalhadas do software, consulte os tutoriais de cada programa ou os manuais de usuário. PowerCinema NE para Everio Q R Selecione [PowerCinema NE for Everio] em [Todos os programas]. Clique em [Tutorial]. PowerProducer 3 NE Q R Selecione [PowerProducer 3 NE] em [Todos os programas]. Clique em [Readme]. PowerDirector 5 NE Express Q R Selecione [PowerDirector 5 NE Express] em [Todos os programas]. Clique em [User’s Guide] ou em [Readme]. Digital Photo Navigator 1.5 O manual do usuário é fornecido com o CD-ROM em formato PDF. Q Coloque o CD-ROM fornecido no computador. R Clique com o botão direito no ícone CD-ROM em [Meu computador], em seguida clique em [Abrir]. S T Clique duas vezes na pasta [DOCS]. Abra o arquivo “Start.pdf” e clique no botão do idioma desejado. NOTA • É necessário conectar-se à Internet para visualizar o Tutorial. • O programa Adobe® Acrobat® ReaderTM ou Adobe® Reader® deve ser instalado para ler arquivos PDF. O Adobe® Reader® pode ser carregado do site da Adobe: http://www.adobe.com/ 16 Entre em contato conosco para obter mais informações sobre o software fornecido O uso deste software é autorizado de acordo com os termos da licença do software. JVC Ao entrar em contato com o escritório ou distribuidor JVC mais próximo em seu país sobre este software (consulte a Rede de Serviços Mundiais da JVC em http://www.jvc.victor.co.jp/ english/worldmap/index-e.html), preencha os seguintes itens e tenha em mãos as informações apropriadas. • Nome do produto • Computador • Modelo Fabricante • Problema Modelo (Desktop/Laptop) • Mensagem de erro CPU SO Memória (MB) Espaço disponível no disco rígido (MB) Observe que pode levar um tempo para responder suas questões, dependendo do assunto em questão. A JVC não pode responder questões referentes a operações básicas do seu computador ou questões a respeito de especificações ou desempenho do SO, outros aplicativos ou drivers. CyberLink Suporte telefônico/por fax Horário comercial (seg. a sex.) Número de telefone Número do fax Alemanha Inglês/Alemão/ Francês/Espanhol/ Italiano/Holandês 9:00 às 17:00 +49-700-46292375 +49-241-70525-25 Taiwan Mandarim 9:00 às 18:00 +886-2-8667-1298 +886-2-8667-1300 Ramal 333 Japão Japonês 10:00 às 17:00 +81-3-3516-9555 +81-3-3516-9559 Suporte de voz pago Local EUA Idioma Inglês Atendimento (seg. a sex.) 13:00 às 22:00 CST URL http://www.cyberlink.com/english/cs/support/ new_site/voice_support.jsp Suporte pela web/por e-mail Idioma URL/endereço do e-mail Inglês http://www.cyberlink.com/english/cs/support/new_site/support_ index.html Alemão/Francês/Espanhol/ Italiano Japonês [email protected] http://jp.cyberlink.com/support/ 17 Macintosh Backup de arquivo no computador (Macintosh) Você pode realizar backup dos arquivos da filmadora em seu computador. O software fornecido não é compatível com computadores Macintosh. É possível editar arquivos de vídeo, criar DVDs e executar outras informações adquirindo o software de apoio Macintosh. Para obter mais informações sobre este software, consulte o website da PIXELA. http://www.pixela.co.jp/oem/jvc/e/index.html Requisitos do sistema Hardware: O Macintosh deve ser equipado no padrão com conector USB 2.0 SO: Mac OS X (v10.3.1 a v10.3.9, v10.4.2 a v10.4.8) NOTA Em caso de utilização do software opcional da PIXELA, consulte os requisitos de seu sistema. Conectando a filmadora ao computador Preparação: Ajuste o interruptor Power/Mode da filmadora em OFF. Conector USB Conector CC Cabo USB Adaptador CA 18 Tomada CA Conector USB Quando a conexão estiver completa Na área de trabalho do computador, o ícone [EVERIO_ HDD]/[EVERIO_SD] que representa a mídia de gravação na filmadora é exibido. ( pág. 23, Estrutura de pastas e extensões) NOTA • Quando o cabo USB estiver conectado, ligar ou desligar a filmadora poderá provocar o mau funcionamento do computador. • Conecte a filmadora diretamente ao computador e não através do hub. • Não utilize um cabo de extensão USB. • Salvar os tipos errados de arquivos em uma mídia de gravação ou apagar arquivos de pastas de uma mídia de gravação pode causar problemas na operação da filmadora. Quando for necessário apagar um arquivo de uma mídia de gravação, apague-o através da filmadora. Também não mude ou renomeie pastas e arquivos da mídia no computador. • Nunca desconecte o cabo USB enquanto a lâmpada de acesso/carga da filmadora acender ou piscar. Quando a operação for concluída Sempre siga os procedimentos abaixo para desconectar a filmadora ou desligar a filmadora/computador. Não seguir esse procedimento pode causar danos à filmadora e ao computador. Q R S T Arraste e coloque o ícone da mídia de gravação na área de trabalho no ícone [Lixeira]. Se a mensagem de confirmação for exibida, clique em [OK]. Certifique-se de que a lâmpada de acesso/carga na filmadora não está acesa ou piscando. Se a lâmpada de acesso/carga acender ou piscar, espere até que ela apague antes de executar o procedimento. Desconecte o cabo USB. Desligue a filmadora e o computador. 19 Backup de arquivo no computador (Macintosh) (continuação) Backup de arquivo no computador Preparação: • Conecte a filmadora ao computador com o cabo USB. ( • Ajuste o interruptor Power/Mode da filmadora em ON. pág. 18) Q Crie uma pasta para guardar o backup de arquivos. R Clique duas vezes em [EVERIO_HDD] ou em [EVERIO_SD]. S Selecione a pasta que você deseja copiar/fazer backup, arraste-a e coloque-a na pasta criada na etapa Q. • SD_VIDEO: Pasta que contém arquivos de vídeo. Se desejar realizar backup de arquivos individualmente, abra essa pasta e arraste e coloque pastas, tais como [PRG001], uma a uma. • DCIM: Pasta que contém arquivos de foto. Se desejar realizar backup de arquivos individualmente, abra essa pasta, arraste e coloque arquivos, tais como [PIC_0001.JPG], um a um. NOTA Para obter mais detalhes sobre a utilização de pastas, consulte a página 23. 20 Other Devices Backup de arquivos em NAS compatíveis Nenhum dispositivo pode ser conectado a uma filmadora no momento de liberação da filmadora. Você pode realizar backup dos arquivos no HDD da filmadora em um dispositivo externo NAS compatível, tal como um HDD externo. Não é possível realizar backup de arquivos armazenados em um cartão SD. (NAS: Network Attached Storage [Armazenamento anexo de rede]) Conectando a filmadora ao dispositivo externo Preparação: Ajuste o interruptor Power/Mode da filmadora em OFF. Conector USB Conector CC Cabo USB Adaptador CA Tomada CA Conector USB 21 Backup de arquivos em NAS compatíveis (continuação) Backup de arquivo em um dispositivo externo Preparação: • Conecte a filmadora ao dispositivo externo com o cabo USB. ( • Ajuste o interruptor Power/Mode da filmadora em ON. Q PLAYBACK ON PC CONNECT TO DEVICE CREATE DVD BACK UP DIRECT PRINT SELECT R 22 SET pág. 21) Na filmadora: Mova o botão de ajuste para ¡ / ¢ para selecionar [CONECT TO DEVICE], em seguida pressione-o. QUIT Opere o dispositivo externo para realizar backup de arquivos. Estrutura de pastas e extensões X = número Mídia de gravação Contém as pastas de foto. [DCIM] [XXXJVCSO] [XXXJVCSO] [XXXJVCSO] [SD_VIDEO] [MGR_INFO] [PRGXXX] [PRGXXX.PGI] [MOVXXX.MOD] [MOVXXX.MOI] Contém as pastas de arquivo de vídeo. Informações de gerenciamento* para a mídia como um todo Informações de gerenciamento* Arquivo de vídeo Informações de gerenciamento* para o arquivo de vídeo [PRGXXX] [PRGXXX] [EXTMOV] Pode ser exibida como a pasta de destino para salvar o arquivo demonstrativo armazenado. [MISC] Contém pastas com dados de configuração DPOF. Contém arquivos de gerenciamento de informações de eventos e/ou criação de DVD para os arquivos feitos com a filmadora. [PRIVATE] * Informações tais como a data e a hora da gravação, gravadas com o arquivo de vídeo. Extensões Arquivos de vídeo : “.mod” Arquivos de foto : “.jpg” A extensão do arquivo pode não ser exibida dependendo da opção de configuração [FOLDER] do Windows®. 23 ANOTAÇÕES ® 2007 JVC do Brasil. M7 IMPRESSO NO BRASIL 1106FOH-AL-VM

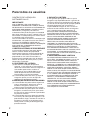
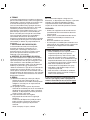
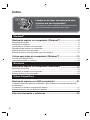
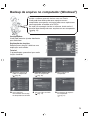
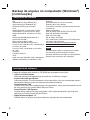
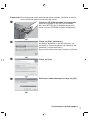
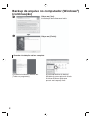
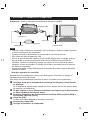
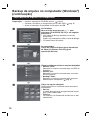
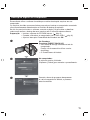
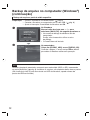
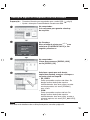
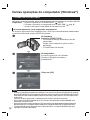
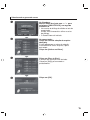
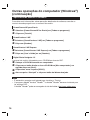
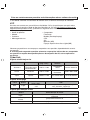
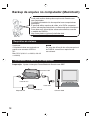
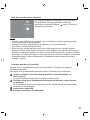
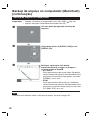
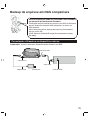
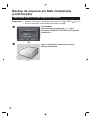
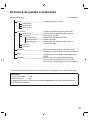
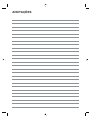
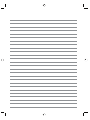
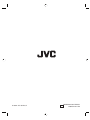

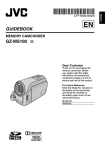
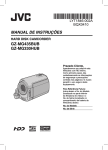
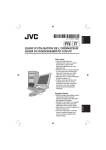

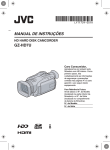

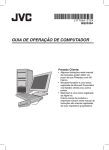
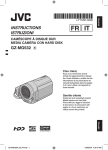
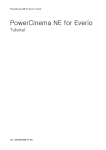
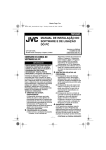

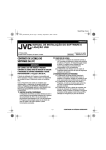
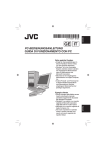

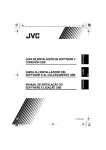


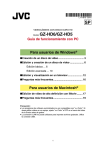
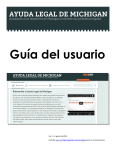
![印刷用ファイル [PDF形式]](http://vs1.manualzilla.com/store/data/006562687_2-e1e967080ba124d8f5c33deb40439c5d-150x150.png)