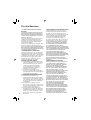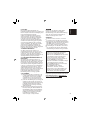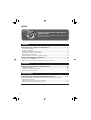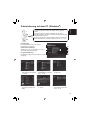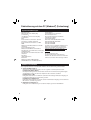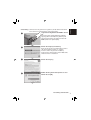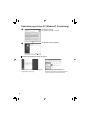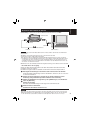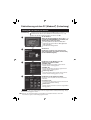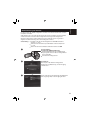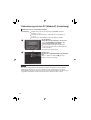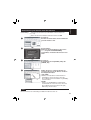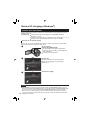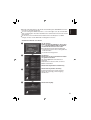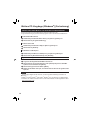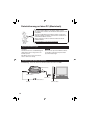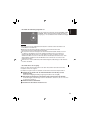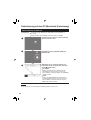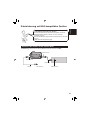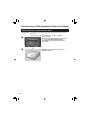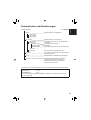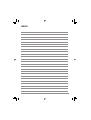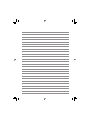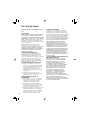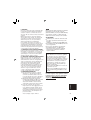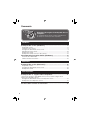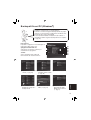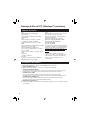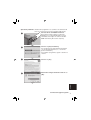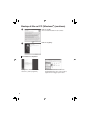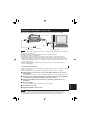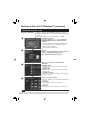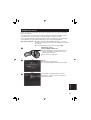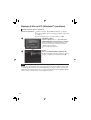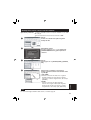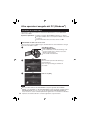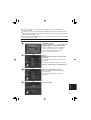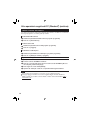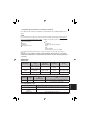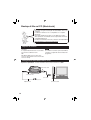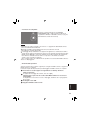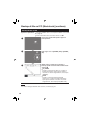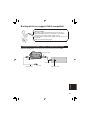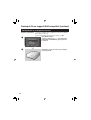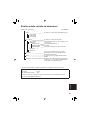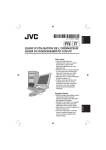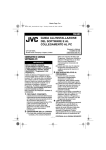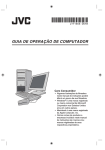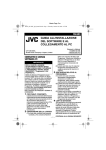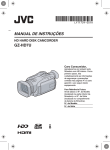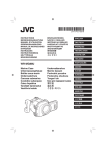Download PC-BEDIENUNGSANLEITUNG GUIDA DI
Transcript
DEUTSCH GE IT PC-BEDIENUNGSANLEITUNG GUIDA DI FUNZIONAMENTO CON PC Sehr geehrte Kunden Einige der Kameraabbildungen in diesem Handbuch können etwas von Ihrer Kamera abweichen. Windows® ist in den Vereinigten Staaten und/oder anderen Ländern ein eingetragenes Warenzeichen oder ein Warenzeichen der Microsoft Corporation. Macintosh ist ein eingetragenes Warenzeichen von Apple Computer, Inc. Andere Produkt- und Firmennamen in diesem Bedienungshandbuch sind Warenzeichen und/oder eingetragene Warenzeichen der jeweiligen Eigentümer. Egregio cliente ITALIANO Alcune immagini della Media camera inserite nel presente manuale potrebbero leggermente discostarsi dal dispositivo acquistato. Windows® è un marchio o un marchio registrato di Microsoft Corporation negli Stati Uniti e/o in altre nazioni. Macintosh è un marchio registrato di Apple Computer, Inc. Altri nomi di prodotti e di aziende inclusi in questo manuale sono marchi e/o marchi registrati dei rispettivi titolari. Für alle Benutzer JVC SOFTWARE-LIZENZVERTRAG WICHTIG Sämtliche Urheberrechte und sonstige Rechte auf geistiges Eigentum an diesem Programm sind Eigentum der JVC und der entsprechenden Lizenzgeber und verbleiben in deren Anrecht. Das Programm ist in Japan und in anderen Ländern unter dem Urheberrecht und den zugehörigen Abkommen geschützt. JVC gewährleistet, dass für eine Frist von dreißig (30) Tagen ab Kaufdatum sämtlicher Produkte, die unser Produkt begleiten, die Medien, auf denen das Programm gespeichert ist, keine Material- und Verarbeitungsfehler zeigen. Die Gesamthaftung der JVC und Ihr einziges Rechtsmittel hinsichtlich des Programms besteht darin, dass JVC Ihnen die defekten Medien oder das defekte Programm ersetzt. SOWEIT GESETZLICH ZULÄSSIG, LEHNEN JVC UND DEREN LIZENZGEBER ALLE WEITEREN GEWÄHRLEISTUNGEN AB, UNABHÄNGIG DAVON, OB SIE AUSDRÜCKLICH ODER STILLSCHWEIGEND GEWÄHRT WORDEN SIND, INSBESONDERE STILLSCHWEIGENDE GEWÄHRLEISTUNGEN AUF HANDELBARKEIT UND EIGNUNG FÜR EINEN BESONDEREN ZWECK HINSICHTLICH DES PROGRAMMS UND DER GEDRUCKTEN BEGLEITMATERIALIEN. SOLLTEN PROBLEME MIT DEM PROGRAMM ENTSTEHEN ODER DURCH DESSEN BENUTZUNG VERURSACHT WERDEN, MÜSSEN SIE DIESE AUF EIGENE KOSTEN BEHEBEN. 2 ERTEILUNG DER LIZENZ 5 BESCHRÄNKTE HAFTUNG (1) Auf Grundlage der Bestimmungen dieses Vertrags gewährt Ihnen JVC eine einfache Lizenz für die Nutzung des Programms. Sie sind berechtigt, das Programm auf der Festplatte oder auf anderen Speichermedien Ihres Computers zu installieren und zu benutzen. (2) Sie sind ferner berechtigt, eine (1) Kopie des Programms für den alleinigen persönlichen Zweck einer Sicherungskopie oder Archivkopie anzufertigen. SOWEIT GESETZLICH ZULÄSSIG, HAFTET JVC ODER DEREN LIZENZGEBER AUF KEINEN FALL FÜR INDIREKTE, SONDER-, ZUFALLS- ODER FOLGESCHÄDEN JEDWEDER ART, UNABHÄNGIG VON DER ART DES VERFAHRENS, OB AUFGRUND DER VERTRAGLICHEN HAFTUNG, DELIKTSHAFTUNG ODER AUS SONSTIGEN GRÜNDEN, DIE IN VERBINDUNG MIT DER NUTZUNG ODER UNMÖGLICHKEIT DER NUTZUNG DES PROGRAMMS STEHEN, SELBST WENN JVC AUF DIESE SCHÄDEN HINGEWIESEN WORDEN IST. SIE VERPFLICHTEN SICH, JVC GEGENÜBER JEDWEDEN VERLUSTEN, HAFTUNG ODER KOSTEN FREIZUSTELLEN UND SCHADLOS ZU HALTEN, DIE AUS ANSPRÜCHEN DRITTER IM ZUSAMMENHANG MIT DER NUTZUNG DES PROGRAMMS HERVORGEHEN ODER IN IRGENDEINER WEISE DARAUF ZURÜCKZUFÜHREN SIND. DIE IN DIESEM VERTRAG ANGEGEBENEN BESCHRÄNKUNGEN GELTEN WEDER FÜR SCHÄDEN, DIE MUTWILLIG ODER IN GROBER FAHRLÄSSIGKEIT VON JVC VERURSACHT WURDEN, NOCH FÜR AUSDRÜCKLICHE GEWÄHRLEISTUNGEN. AN UNSERE KUNDEN: LESEN SIE DIESEN VERTRAG VOR DEM INSTALLIEREN BZW. BENUTZEN DES SOFTWAREPROGRAMMS “DIGITAL PHOTO NAVIGATOR” (“Programm”) SORGFÄLTIG DURCH. Die Victor Company of Japan, Limited (“JVC”) gewährt Ihnen das Nutzungsrecht für das Programm nur unter der Voraussetzung, dass Sie sich mit den folgenden Bestimmungen einverstanden erklären: Sollten Sie Ihre Zustimmung verweigern, dürfen Sie das Programm weder installieren noch benutzen. DURCH DAS INSTALLIEREN ODER BENUTZEN DES PROGRAMMS ERKLÄREN SIE SICH MIT DEN BESTIMMUNGEN DIESES VERTRAGS EINVERSTANDEN. 1 URHEBERRECHT, EIGENTUM 3 PROGRAMM-BESCHRÄNKUNGEN 2 4 BESCHRÄNKTE GEWÄHRLEISTUNG (1) Sie dürfen das Programm nicht zurückentwickeln (Reverse Engineering), dekompilieren, entassemblieren, revidieren oder verändern, bzw. nur in dem Maße, wie dies durch geltendes Recht ausdrücklich genehmigt ist. (2) Sie dürfen das Programm weder als Ganzes noch in Auszügen zu anderen als in diesem Vertrag ausdrücklich angegebenen Zwecken kopieren oder benutzen. (3) Sie sind nicht berechtigt, Dritten eine Nutzungslizenz zu erteilen und dürfen das Programm weder weitergeben, vermieten, verleasen, auf Dritte übertragen noch auf andere Weise der Nutzung durch Dritte überlassen. Dieser Vertrag gilt ab dem Datum der Installation und Verwendung des Programms auf Ihrem Computer und ist bis zur Kündigung unter folgenden Bedingungen wirksam. Sollten Sie irgendeine Bestimmung dieses Vertrags verletzen, ist JVC berechtigt, den Vertrag ohne Benachrichtigung zu kündigen. In diesem Fall ist JVC berechtigt, für die durch Ihre Vertragsverletzung entstandenen Schäden Schadensersatz gegen Sie geltend zu machen. Bei Kündigung dieses Vertrags sind Sie verpflichtet, das auf Ihrem Computer gespeicherte Programm unverzüglich zu löschen (einschließlich aller gespeicherten Elemente auf Ihrem PC) und dieses Programm nicht mehr in Ihrem Besitz zu haben. 7 EXPORTKONTROLLE Sie dürfen weder das Programm noch zugrundeliegende Daten oder Technologien in andere Länder versenden, übertragen oder exportieren, gegen die Japan und andere relevante Staaten Handelsbeschränkungen auf derartige Artikel ausgesprochen haben. 8 US-REGIERUNGSBEHÖRDEN ALS BENUTZER Als Behörde der Vereinigten Staaten von Amerika (“Regierung”) erklären Sie sich mit der Auffassung von JVC einverstanden, dass das Programm ein “Kommerzieller Artikel” im Sinne der Federal Acquisition Regulation (FAR) part 2.101 (g) ist, bestehend aus unveröffentlichter “Kommerzieller Computersoftware”, da diese Artikel gemäß FAR part 12.212 verwendet werden, und Sie nur eine Lizenz mit denselben Nutzungsrechten erhalten, die JVC allen kommerziellen Endbenutzern unter den Bestimmungen dieses Vertrags gewährt. 9 ALLGEMEIN (1) Änderungen, Zusätze, Streichungen oder sonstige Veränderungen dieses Vertrags sind ungültig, sofern sie nicht schriftlich vereinbart und von einem autorisierten Vertreter von JVC unterzeichnet wurden. (2) Sollte eine Bestimmung dieses Vertrags als ungültig erachtet werden oder mit der zu diesem Vertrag geltenden Rechtsprechung in Konflikt stehen, bleiben die anderen Bestimmungen des Vertrags vollständig gültig und in Kraft. (3) Dieser Vertrag unterliegt der japanischen Rechtsprechung. Die Gerichtsbarkeit und Zuständigkeit für alle Rechtsstreitigkeiten, die aus der Vollziehung, Auslegung und Erfüllung dieses Vertrags hervorgehen, liegt beim Tokyo District Court. Victor Company of Japan, Limited HINWEIS Bei Kauf des Programms in Deutschland werden die Abschnitte 4 (Beschränkte Gewährleistung) und 5 (Beschränkte Haftung) durch die entsprechenden Abschnitte der deutschen Vertragsversion ersetzt. DEUTSCH 6 FRISTEN VORSICHT: Bedienen Sie dieses Gerät so, wie in den Prozeduren dieses Handbuchs beschrieben. Verwenden Sie ausschließlich die mitgelieferte CD-ROM. Verwenden Sie niemals eine andere CD-ROM, um diese Software zu nutzen. Diese Software darf nicht modifiziert werden. Bei Änderungen oder Zusätzen, die nicht von JVC genehmigt sind, kann die Berechtigung für die Nutzung des Geräts entzogen werden. CD-ROM-Handhabung Halten Sie die Signalseite (unbedruckt) stets frei von Verunreinigungen und Kratzern. Die CD-ROM darf nicht beschriftet oder beklebt werden! Verunreinigungen können Sie mit einem weichen Tuch entfernen. Wischen Sie hierbei gerade von der CD-ROM-Mitte zur Kante hin. Niemals herkömmliche Schallplattenreiniger oder Reinigungssprays verwenden. Die CD-ROM niemals biegen und niemals die Signalseite berühren. Die CD-ROM niemals an Orten aufbewahren, die Staub, extremem Temperaturen, hoher Luftfeuchtigkeit oder direkter Sonneneinstrahlung ausgesetzt sind. Direktes Sonnenlicht vermeiden. Sie finden zudem aktuelle Informationen (in englischer Sprache) im Internet unter dieser World Wide Web-Adresse: http://www.jvcvictor.co.jp/english/global-e.html 3 Inhalt Sichern Sie Ihre Dateien regelmäßig auf dem Computer! Schaffen Sie auf der Festplatte der Everio Platz für Ihr nächstes Meisterwerk. Windows® Dateisicherung auf dem PC (Windows®) ..........................................5 Systemanforderungen ....................................................................................................6 Software-Installation ......................................................................................................6 Anschluss der Kamera an den PC .................................................................................9 Wiedergabe von Dateien auf dem PC..........................................................................10 Dateisicherung auf dem PC ........................................................................................11 Dateisicherung auf dem PC ohne die Software ...........................................................13 Weitere PC-Vorgänge (Windows®)...................................................14 Erstellen eines DVD-Videos .........................................................................................14 Wie Sie noch mehr Nutzen aus der Software ziehen können ......................................16 Macintosh Dateisicherung auf dem PC (Macintosh)........................................18 Systemanforderungen ..................................................................................................18 Anschluss der Kamera an den PC ...............................................................................18 Dateisicherung auf dem PC ........................................................................................20 Andere Geräte Dateisicherung auf NAS-kompatiblen Geräten* ............................21 (*Zum Zeitpunkt des Kamera-Release können keine Geräte an die Kamera angeschlossen werden.) Anschluss der Kamera an das externe Gerät ..............................................................21 Dateisicherung auf einem externen Gerät ...................................................................22 Ordnerstruktur und Erweiterungen ................................................23 4 Windows® Dateisicherung auf dem PC (Windows®) DEUTSCH Installieren Sie die Software, die mit der Everio geliefert wurde. Sie können Dateien auf dem Computer mit nur einem Mausklick sichern, die Dateien auf dem Computer bearbeiten und auch DVDs erstellen. Wenn Sie die Software nicht installieren können, können Sie dennoch die Dateien auf dem Computer sichern. (墌 S. 13) Einstellungen: Für jeden Eintrag lassen sich genaue Einstellungen vornehmen. Funktionsbeschreibung: Wählen Sie rechts eine Funktion aus, und eine Erklärung wird angezeigt. Programmeinführung: Die Bedienvorgänge für jede Funktion werden angezeigt. A Wiedergabe von B Wiedergabe von C Bearbeiten von Dateien Videodateien auf dem PC Standbilddateien auf dem auf dem PC (墌 S. 10) PC (墌 S. 10) D Brennen von auf dem PC E Erstellt ein DVD-Video gesicherten Dateien auf (墌 S. 14) DVD F Sichern von Kameradateien auf dem PC (墌 S. 11) 5 Dateisicherung auf dem PC (Windows®) (Fortsetzung) Systemanforderungen Betriebssystem: Windows® XP Home Edition [XP] (vorinstalliert), oder Windows® XP Professional [XP] (vorinstalliert) CPU: Intel® Pentium® 4, mindestens 1,6 GHz (mindestens 2,2 GHz empfohlen) Intel® Pentium® M, mindestens 1,4 GHz RAM: Mindestens 256 MB (mindestens 512 MB empfohlen) Freier Festplattenspeicher: Mindestens 550 MB für die Installation Zum Erstellen eines DVD-Videos mindestens 10 GB empfohlen Zum Erstellen einer VCD mindestens 1 GB empfohlen Anschluss: USB 2.0-Anschluss Bildschirm: Mindestens 1024 x 600 Bildpunkte (VRAM: Mindestens 128 MB empfohlen) Verschiedenes: Internet Explorer 5.5 oder höher DirectX 9.0 oder höher DirectX wird während der Installation automatisch installiert. Unterstützte Medien: DVD-Video: DVD-R/-RW, DVD+R/+RW DVD-VR: DVD-RW, DVD-RAM DVD+VR: DVD+RW VideoCD: CD-R/RW Informationen zu kompatiblen DVD-Brennern finden Sie auf der Website von CyberLink: http://www.cyberlink.com/english/products/ powerproducer/3/comp_dvd_drives.jsp HINWEIS Die Informationen zu den Systemanforderungen stellen keinerlei Garantie dar, dass die Software auf allen PCs funktioniert, die diese Anforderungen erfüllen. Software-Installation Die folgende Software ist auf der CD enthalten, die mit der Everio geliefert wurde. CyberLink DVD Solution Umfangreiche Anwendungssoftware, die aus folgenden 3 Softwarepaketen besteht. PowerCinema NE for Everio Die Haupterstellungssoftware. Verschiedene Funktionen wie Dateisicherung, Wiedergabe und Bearbeiten können Sie über das Hauptmenü dieser Software ausführen. PowerProducer 3 NE Ermöglicht das Erstellen von DVDs mit spezielleren Einstellungen. Wird durch Vorgänge in PowerCinema NE for Everio automatisch gestartet. PowerDirector 5 NE Express Ermöglicht das Bearbeiten von Dateien auf dem PC. Wird durch Vorgänge in PowerCinema NE for Everio automatisch gestartet. Digital Photo Navigator 1.5 Ermöglicht die Formatänderung von auf dem Computer gesicherten Standbildern. 6 A Legen Sie die mitgelieferte CD-ROM in den PC ein. Nach kurzer Zeit wird der Bildschirm [SETUP] angezeigt. Wenn der Bildschirm [SETUP] nicht angezeigt wird, klicken Sie doppelt auf das CDROM-Symbol unter [Arbeitsplatz]. B Klicken Sie auf [Easy Installation]. Wenn Sie die Art der zu installierenden Software oder den Installationsordner etc. angeben möchten, wählen Sie [Custom Installation]. Folgen Sie den Anweisungen auf dem Bildschirm, um die Software zu installieren. C Klicken Sie auf [Yes]. D Wählen Sie die gewünschte Sprache aus und klicken Sie auf [OK]. DEUTSCH Vorbereitung: Schließen Sie alle geöffneten Programme. (Auf der Statusleiste dürfen keine weiteren Programmsymbole angezeigt werden.) Fortsetzung nächste Seite 7 Dateisicherung auf dem PC (Windows®) (Fortsetzung) E Klicken Sie auf [Ja]. Die Software-Installation beginnt. F Klicken Sie auf [Fertigstellen]. Nachdem die Installation abgeschlossen ist Die installierte Software wird unter [Alle Programme] angezeigt. 8 Der Sicherungsordner [MyWorks] für Dateien wird auf dem Festplattenlaufwerk erstellt, auf dem am meisten Platz ist. Vorbereitung: Stellen Sie den Strom-/Modusschalter der Kamera auf OFF. DEUTSCH Anschluss der Kamera an den PC USB-Anschluss DC-Anschluss USB-Kabel Netzsteckdose Netzteil USB-Anschluss HINWEIS Bei angeschlossenem USB-Kabel führt das Ein- und Ausschalten der Kamera zu Fehlfunktionen auf dem PC. Schließen Sie die Kamera direkt an den PC an und nicht über den Hub. Verwenden Sie keine USB-Verlängerungskabel. Das Speichern falscher Dateitypen auf einem Aufnahmemedium und das Löschen von Dateien oder Ordnern auf einem Aufnahmemedium können zu Problemen im Kamerabetrieb führen. Wenn es notwendig sein sollte, eine Datei von einem Aufnahmemedium zu löschen, führen Sie diesen Schritt über die Kamera aus. Auch dürfen Ordner und Dateien auf dem Medium nicht vom PC aus verschoben oder umbenannt werden. Entfernen Sie nie das USB-Kabel, während die Zugriffs-/Ladeanzeige an der Kamera leuchtet oder blinkt. Nach Abschluss des Vorgangs Gehen Sie beim Trennen der Kamera oder beim Ausschalten der Kamera bzw. des Computers immer wie folgt vor. Ein anderes Vorgehen kann zu Schäden an der Kamera und am Computer führen. A B C D E F Die Zugriffs-/Ladeanzeige an der Kamera darf nicht leuchten oder blinken. Sollte die Zugriffs-/Ladeanzeige leuchten oder blinken, warten Sie, bis sie erloschen ist, bevor Sie fortfahren. Klicken Sie in der Statusleiste doppelt auf das Symbol [Hardware sicher entfernen] oder [Hardwarekomponente entfernen oder auswerfen]. Wählen Sie [USB Mass Storage Device] oder [USB Disk] aus, und klicken Sie dann auf [Beenden]. Klicken Sie auf [OK]. Der Name des Modells hängt von der angeschlossenen Kamera ab. Entfernen Sie das USB-Kabel. Schalten Sie die Kamera und den PC aus. HINWEIS Wenn Ihnen bei der Bedienung der Kamera ein Fehler unterläuft, können Sie nicht zum vorherigen Bildschirm zurückkehren, um die Operation erneut auszuführen. Gehen Sie wie oben beschrieben vor, um die Kamera auszuschalten, und führen Sie die Operation dann erneut von vorne aus. 9 Dateisicherung auf dem PC (Windows®) (Fortsetzung) Wiedergabe von Dateien auf dem PC Vorbereitung: Installieren Sie die auf der mitgelieferten CD-ROM enthaltene Software. (墌 S. 6) Schließen Sie die Kamera per USB-Kabel an den Computer an. (墌 S. 9) Stellen Sie den Strom-/Modusschalter der Kamera auf ON. A AUF PC WIEDERGEBEN AN GERÄT ANSCHLIESS DVD ERSTELLEN SICHERN DIREKTDRUCK AUSWAHL B C EINST. ENDE An der Kamera: Stellen Sie den Einstellhebel in die Position ¡ / ¢, um [AUF PC WIEDERGEBEN] auszuwählen, und drücken Sie ihn dann nach unten. Ein Dialogfeld wird auf dem PC-Bildschirm angezeigt. Sie müssen dieses Dialogfeld aber nicht verwenden. PowerCinema wird gestartet. Auf dem PC: Klicken Sie auf [Videos durchsuchen] (für Videowiedergabe) oder [Bilder durchsuchen] (für Standbildwiedergabe). Klicken Sie auf das Medium, das die gewünschten Dateien enthält. EVERIO_HDD: Die auf der Kamera-Festplatte gespeicherten Dateien werden wiedergegeben. EVERIO_SD: Die auf der SD-Karte der Kamera gespeicherten Dateien werden wiedergegeben. Sicherungsordner: Die im Sicherungsordner des PCs gespeicherten Dateien werden wiedergegeben (墌 S. 8). D Klicken Sie auf die gewünschte Datei. Sie können auch die praktische Dateisuchfunktion verwenden. Sortieren nach: Die Reihenfolge der Dateien richtet sich nach dem von Ihnen ausgewählten Eintrag. Filtern nach: Dateien werden nach dem von Ihnen ausgewählten Eintrag gefiltert. HINWEIS 10 Nur Dateien, die unter Verwendung von Everio aufgenommen wurden (Erweiterung “.mod”) können wiedergegeben werden. Dateien, die unter Verwendung von PowerDirector bearbeitet wurden, sollten mit PowerDirector gelesen und wiedergegeben werden. Bei dieser Methode wird die mitgelieferte Software zum Sichern der Dateien auf dem Computer verwendet. Videodateien, die noch nicht auf dem angeschlossenen Computer gesichert wurden, werden automatisch aus dem Sicherungsverlauf herausgesucht und gesichert. Wenn Sie die Software nicht installieren konnten, finden Sie auf S. 13 genauere Angaben zur Dateisicherung ohne Verwendung der Software. Vorbereitung: Installieren Sie die auf der mitgelieferten CD-ROM enthaltene Software. (墌 S. 6) Schließen Sie die Kamera per USB-Kabel an den Computer an. (墌 S. 9) Stellen Sie den Strom-/Modusschalter der Kamera auf ON. A An der Kamera: Drücken Sie [DIRECT BACK UP]. Ein Dialogfeld wird auf dem PC-Bildschirm angezeigt. Sie müssen dieses Dialogfeld aber nicht verwenden. PowerCinema wird gestartet. B Auf dem PC: Das Kopieren der Dateien wird gestartet. Klicken Sie auf [Abbrechen], um den Vorgang abzubrechen. C Wenn statt der Fortschrittsanzeige der Bildschirm links angezeigt wird, ist der Vorgang beendet. DEUTSCH Dateisicherung auf dem PC 11 Dateisicherung auf dem PC (Windows®) (Fortsetzung) Dateisicherung vom ausgewählten Medium Vorbereitung: Installieren Sie die auf der mitgelieferten CD-ROM enthaltene Software. (墌 S. 6) Schließen Sie die Kamera per USB-Kabel an den Computer an. (墌 S. 9) Stellen Sie den Strom-/Modusschalter der Kamera auf ON. A AUF PC WIEDERGEBEN AN GERÄT ANSCHLIESS DVD ERSTELLEN SICHERN DIREKTDRUCK AUSWAHL B EINST. ENDE An der Kamera: Stellen Sie den Einstellhebel in die Position ¡ / ¢, um [SICHERN] auszuwählen, und drücken Sie ihn dann nach unten. Ein Dialogfeld wird auf dem PC-Bildschirm angezeigt. Sie müssen dieses Dialogfeld aber nicht verwenden. PowerCinema wird gestartet. Auf dem PC: Klicken Sie auf [EVERIO_HDD] oder [EVERIO_ SD]. Auf S. 11 finden Sie ab Schritt B genauere Hinweise zu diesem Vorgang. HINWEIS Bei der Sicherung wird für jedes Medium (Festplatte oder SD-Karte), das im Ordner [MyWorks] gespeichert ist (墌 S. 8), ein Ordner erstellt, und die Dateien werden in diesen Ordnern gesichert. (Wenn für mehr als einer Kamera-Festplatte eine Sicherung ausgeführt wird, wird die entsprechende Anzahl an Festplattenordern erstellt.) 12 Vorbereitung: Schließen Sie die Kamera per USB-Kabel an den Computer an. (墌 S. 9) Stellen Sie den Strom-/Modusschalter der Kamera auf ON. A Auf dem PC: Erstellen Sie einen Ordner, in dem die Dateien gesichert werden sollen. B An der Kamera: Stellen Sie den Einstellhebel in die Position ¡ / ¢, um [AUF PC WIEDERGEBEN] auszuwählen, und drücken Sie ihn dann nach unten. AUF PC WIEDERGEBEN AN GERÄT ANSCHLIESS DVD ERSTELLEN SICHERN DIREKTDRUCK AUSWAHL EINST. DEUTSCH Dateisicherung auf dem PC ohne die Software ENDE C Auf dem PC: Doppelklicken Sie auf [EVERIO_HDD] oder [EVERIO_SD]. D Wählen Sie den zu sichernden Ordner aus, und ziehen Sie ihn auf den Ordner, den Sie in Schritt A erstellt haben. SD_VIDEO: Ordner, der Videodateien enthält. Wenn Sie Einzeldateien sichern möchten, öffnen Sie diesen Ordner und ziehen Ordner wie [PRG001] einzeln herüber. DCIM: Ordner, der Standbilddateien enthält. Wenn Sie Einzeldateien sichern möchten, öffnen Sie diesen Ordner und ziehen Dateien wie [PIC_ 0001.JPG] einzeln herüber. HINWEIS Weitere Hinweise zur Verwendung von Ordnern finden Sie auf S. 23. 13 Weitere PC-Vorgänge (Windows®) Erstellen eines DVD-Videos Mit der mitgelieferten Software können Sie Szenen direkt von der Kamera aus auf eine DVD-Disc brennen. Vorbereitung: Installieren Sie die auf der mitgelieferten CD-ROM enthaltene Software. (墌 S. 6) Schließen Sie die Kamera per USB-Kabel an den Computer an. (墌 S. 9) Stellen Sie den Strom-/Modusschalter der Kamera auf ON. Brennen nur der neusten Szenen Dateien, die noch nicht auf DVD kopiert wurden, werden automatisch aus dem DVDErstellungsverlauf herausgesucht und kopiert. An der Kamera: A Drücken Sie [DIRECT DVD]. Ein Dialogfeld wird auf dem PC-Bildschirm angezeigt. Sie müssen dieses Dialogfeld aber nicht verwenden. PowerCinema wird gestartet. B Auf dem PC: Erstellung und Brennen werden gestartet. Klicken Sie auf [Stopp], um den Vorgang abzubrechen. C Klicken Sie auf [OK]. HINWEIS 14 DVD-RAM-Discs können nicht verwendet werden. Bei DVD-R/DVD+R-Discs können nur unbeschriebene DVD-R/DVD+R-Discs verwendet werden. Bei DVD-RW/DVD+RWDiscs können auch bereits verwendete DVD-RW/DVD+RW-Discs benutzt werden; diese müssen vor der Aufnahme jedoch formatiert werden. Durch das Formatieren einer Disc wird der gesamte Inhalt gelöscht, der bis zu diesem Zeitpunkt auf der Disc aufgenommen wurde. DEUTSCH Wenn die Anzahl der Dateien 98 oder die Gesamtdatengröße 4300 MB überschreitet, ist mehr als eine DVD erforderlich. Je nach Leistung des DVD-Geräts kann es u.U. nicht möglich sein, das erstellte DVDVideo wiederzugeben. Auch kann das Bild an den Schnittstellen zwischen den Szenen kurz anhalten. Der PC muss mit einem DVD-Laufwerk und Software zum Abspielen von DVDs verfügen, um das erstellte DVD-Video wiedergeben zu können. Auswahl und Brennen von Szenen A AUF PC WIEDERGEBEN AN GERÄT ANSCHLIESS DVD ERSTELLEN SICHERN DIREKTDRUCK AUSWAHL B EINST. ENDE An der Kamera: Stellen Sie den Einstellhebel in die Position ¡ / ¢, um [DVD ERSTELLEN] auszuwählen, und drücken Sie ihn dann nach unten. Ein Dialogfeld wird auf dem PC-Bildschirm angezeigt. Sie müssen dieses Dialogfeld aber nicht verwenden. PowerCinema wird gestartet. Auf dem PC: Klicken Sie auf das Kontrollkästchen neben der gewünschten Datei. Das Symbol wird im Kontrollkästchen angezeigt. Wiederholen Sie diesen Schritt, um weitere Ordner auszuwählen. Klicken Sie auf [Erstellen und Brennen]. C Klicken Sie auf [Auf Disc brennen]. Erstellung und Brennen werden gestartet. Klicken Sie auf [Stopp], um den Vorgang abzubrechen. D Klicken Sie auf [OK]. 15 Weitere PC-Vorgänge (Windows®) (Fortsetzung) Wie Sie noch mehr Nutzen aus der Software ziehen können Weitere Informationen zur Bedienung der Software finden Sie in der Programmeinführung zu jedem Softwareprogramm oder in den Benutzerhandbüchern. PowerCinema NE for Everio A B Wählen Sie [PowerCinema NE for Everio] aus [Alle Programme] aus. Klicken Sie auf [Programmeinführung]. PowerProducer 3 NE A B Wählen Sie [PowerCinema 3 NE] aus [Alle Programme] aus. Klicken Sie auf [Readme]. PowerDirector 5 NE Express A B Wählen Sie [PowerDirector 5 NE Express] aus [Alle Programme] aus. Klicken Sie auf [Benutzerhandbuch] oder [Readme]. Digital Photo Navigator 1.5 Das Benutzerhandbuch befindet sich im PDF-Format auf der CD-ROM. A Legen Sie die mitgelieferte CD-ROM in den PC ein. B Klicken Sie mit der rechten Maustaste unter [Arbeitsplatz] auf das CD-ROMSymbol und anschließend auf [Öffnen]. C D Klicken Sie doppelt auf den Ordner [DOCS]. Öffnen Sie die Datei “Start.pdf”, und klicken Sie auf die Taste der gewünschten Sprache. HINWEIS Sie benötigen Zugriff auf das Internet, um die Programmeinführung verwenden zu können. Adobe® Acrobat® ReaderTM oder Adobe® Reader® muss zur Anzeige von PDF-Dateien installiert sein. Adobe® Reader® kann von der Adobe-Website heruntergeladen werden: http://www.adobe.com/ 16 Sie sind berechtigt, diese Software in Übereinstimmung mit der Software-Lizenz zu verwenden. DEUTSCH Fragen Sie uns nach Informationen zur mitgelieferten Software JVC Falls Sie Fragen zu dieser Software haben und die JVC-Niederlassung oder den JVC-Service in Ihrem Land kontaktieren (siehe JVC Worldwide Service Network unter http://www.jvc-victor. co.jp/english/worldmap/index-e.html), sollten Sie zunächst die folgende Liste ausfüllen und bereithalten. Produktbezeichnung PC Modell Hersteller Problem Modell (Desktop/Laptop) Fehlermeldung CPU Betriebssystem Arbeitsspeicher (MB) Freier Festplattenspeicher (MB) Bitte berücksichtigen Sie, dass sich zur Beantwortung Ihrer Anfrage, je nach Gegenstand und Umfang, Wartezeiten nicht vermeiden lassen. JVC kann Ihnen Fragen zur grundsätzlichen Funktionsweise Ihres Computers, des Betriebssystems, anderen Anwendungen oder Treibern nicht beantworten. CyberLink Unterstützung per Telefon/Fax Land Sprache Geschäftszeiten (Mo. bis Fr.) Telefon-Nr. Fax-Nr. Deutschland Englisch / Deutsch /Französisch /Spanisch /Italienisch /Niederländisch 09:00 bis 17:00 +49-700-46292375 +49-241-70525-25 Taiwan Mandarin 09:00 bis 18:00 +886-2-8667-1298 +886-2-8667-1300 ext. 333 Japan Japanisch 10:00 bis 17:00 +81-3-3516-9555 +81-3-3516-9559 Bezahlter Voice Support Land Sprache Öffnungszeiten der Leitungen (Mo. bis Fr.) URL-Adresse USA Englisch 13:00 bis 22:00 CST http://www.cyberlink.com/english/cs/support/ new_site/voice_support.jsp Unterstützung per Internet/E-Mail Sprache URL/E-Mail-Adresse Englisch http://www.cyberlink.com/english/cs/support/new_site/support_ index.html Deutsch /Französisch /Spanisch /Italienisch Japanisch [email protected] http://jp.cyberlink.com/support/ 17 Macintosh Dateisicherung auf dem PC (Macintosh) Sie können Kameradateien auf dem Computer sichern. Die mitgelieferte Software ist mit Macintosh Computern nicht kompatibel. Sie können Videodateien bearbeiten, DVDs erstellen und ähnliche Vorgänge ausführen, wenn Sie die von Macintosh unterstützte Software erstehen. Weitere Hinweise zu dieser Software finden Sie auf der PIXELA-Website. http://www.pixela.co.jp/oem/jvc/e/index.html Systemanforderungen Hardware: Der Macintosh muss standardmäßig mit USB 2.0-Anschluss ausgestattet sein. Betriebssystem: Mac OS X (Version 10.3.1 bis 10.3.9, Version 10.4.2 bis 10.4.8) HINWEIS Wenn Sie die optionale PIXELA-Software verwenden, gelten die entsprechenden Systemanforderungen. Anschluss der Kamera an den PC Vorbereitung: Stellen Sie den Strom-/Modusschalter der Kamera auf OFF. USB-Anschluss DC-Anschluss USB-Kabel Netzsteckdose Netzteil 18 USB-Anschluss Auf dem PC-Desktop wird das Symbol [EVERIO_HDD]/ [EVERIO_SD] für das Aufnahmemedium der Kamera angezeigt. (墌 S. 23, Ordnerstruktur und Erweiterungen) DEUTSCH Nachdem die Verbindung hergestellt ist HINWEIS Bei angeschlossenem USB-Kabel führt das Ein- und Ausschalten der Kamera zu Fehlfunktionen auf dem PC. Schließen Sie die Kamera direkt an den PC an und nicht über den Hub. Verwenden Sie keine USB-Verlängerungskabel. Das Speichern falscher Dateitypen auf einem Aufnahmemedium und das Löschen von Dateien oder Ordnern auf einem Aufnahmemedium können zu Problemen im Kamerabetrieb führen. Wenn es notwendig sein sollte, eine Datei von einem Aufnahmemedium zu löschen, führen Sie diesen Schritt über die Kamera aus. Auch dürfen Ordner und Dateien auf dem Medium nicht vom PC aus verschoben oder umbenannt werden. Entfernen Sie nie das USB-Kabel, während die Zugriffs-/Ladeanzeige an der Kamera leuchtet oder blinkt. Nach Abschluss des Vorgangs Gehen Sie beim Trennen der Kamera oder beim Ausschalten der Kamera bzw. des Computers immer wie folgt vor. Ein anderes Vorgehen kann zu Schäden an der Kamera und am Computer führen. A B C D Ziehen Sie das Symbol für das Aufnahmemedium vom Desktop auf das Symbol [Trash]. Wenn die Bestätigungsmeldung angezeigt wird, klicken Sie auf [OK]. Die Zugriffs-/Ladeanzeige an der Kamera darf nicht leuchten oder blinken. Sollte die Zugriffs-/Ladeanzeige leuchten oder blinken, warten Sie, bis sie erloschen ist, bevor Sie fortfahren. Entfernen Sie das USB-Kabel. Schalten Sie die Kamera und den PC aus. 19 Dateisicherung auf dem PC (Macintosh) (Fortsetzung) Dateisicherung auf dem PC Vorbereitung: Schließen Sie die Kamera per USB-Kabel an den Computer an. (墌 S. 18) Stellen Sie den Strom-/Modusschalter der Kamera auf ON. A Erstellen Sie einen Ordner, in dem die Dateien gesichert werden sollen. B Doppelklicken Sie auf [EVERIO_HDD] oder [EVERIO_SD]. C Wählen Sie den zu sichernden Ordner aus, und ziehen Sie ihn auf den Ordner, den Sie in Schritt A erstellt haben. SD_VIDEO: Ordner, der Videodateien enthält. Wenn Sie Einzeldateien sichern möchten, öffnen Sie diesen Ordner und ziehen Ordner wie [PRG001] einzeln herüber. DCIM: Ordner, der Standbilddateien enthält. Wenn Sie Einzeldateien sichern möchten, öffnen Sie diesen Ordner und ziehen Dateien wie [PIC_ 0001.JPG] einzeln herüber. HINWEIS Weitere Hinweise zur Verwendung von Ordnern finden Sie auf S. 23. 20 Andere Geräte Dateisicherung auf NAS-kompatiblen Geräten DEUTSCH Zum Zeitpunkt des Kamera-Release können keine Geräte an die Kamera angeschlossen werden. Sie können Dateien von der Kamera-Festplatte auf einem NAS-kompatiblen externen Gerät, wie einer externen Festplatte, sichern. Die auf der SD-Karte gespeicherten Dateien können Sie nicht sichern. (NAS: Network Attached Storage) Anschluss der Kamera an das externe Gerät Vorbereitung: Stellen Sie den Strom-/Modusschalter der Kamera auf OFF. USB-Anschluss DC-Anschluss USB-Kabel Netzteil Netzsteckdose USB-Anschluss 21 Dateisicherung auf NAS-kompatiblen Geräten (Fortsetzung) Dateisicherung auf einem externen Gerät Vorbereitung: A Schließen Sie die Kamera per USB-Kabel an das externe Gerät an. (墌 S. 21) Stellen Sie den Strom-/Modusschalter der Kamera auf ON. An der Kamera: Stellen Sie den Einstellhebel in die Position AUF PC WIEDERGEBEN ¡ / ¢, um [AN GERÄT ANSCHLIESS] AN GERÄT ANSCHLIESS auszuwählen, und drücken Sie ihn dann DVD ERSTELLEN nach unten. SICHERN DIREKTDRUCK AUSWAHL B 22 EINST. ENDE Bedienen Sie das externe Gerät, um die Dateien zu sichern. Ordnerstruktur und Erweiterungen Enthält Ordner mit Standbildern. [DCIM] DEUTSCH X = Nummer Aufnahmemedium [XXXJVCSO] [XXXJVCSO] [XXXJVCSO] [SD_VIDEO] [MGR_INFO] [PRGXXX] [PRGXXX.PGI] [MOVXXX.MOD] [MOVXXX.MOI] [PRGXXX] [PRGXXX] Enthält Ordner mit Videodateien. Verwaltungsinformationen* für das Medium insgesamt Verwaltungsinformationen* Videodatei Verwaltungsinformationen* für die Videodatei [EXTMOV] Kann als Speicherzielordner für die in Geschäften verwendete Demonstrationsdatei angezeigt werden. [MISC] Enthält Ordner mit DPOF-Einstellungsdaten. [PRIVATE] Enthält Verwaltungsinformationsdateien von Ereignisinformationen und/oder DVD-Erstellung für die mit der Kamera aufgenommenen Dateien. * Informationen wie Aufnahmedatum und -zeit werden mit der Videodatei aufgenommen. Erweiterungen Videodateien Standbilddateien : “.mod” : “.jpg” Je nach Einstellung der Option [FOLDER] von Windows® wird die Dateierweiterung u.U. nicht angezeigt. 23 MEMO Per tutti gli utenti CONTRATTO DI LICENZA SOFTWARE JVC IMPORTANTE PER IL CLIENTE: LEGGERE ATTENTAMENTE QUANTO SEGUE PRIMA DI INSTALLARE O UTILIZZARE IL PROGRAMMA “DIGITAL PHOTO NAVIGATOR” (“Programma”) SUL PROPRIO PC. Il diritto di utilizzare il Programma viene concesso dalla Victor Company of Japan, Limited (“JVC”) all’utente solo a condizione che l’utente accetti le condizioni seguenti. Qualora l’utente non intenda accettare le condizioni del presente Contratto, non è autorizzato a installare e utilizzare il Programma. TUTTAVIA, L’INSTALLAZIONE O L’USO DEL PROGRAMMA DENOTANO L’ACCETTAZIONE DA PARTE DELL’UTENTE DEI PRESENTI TERMINI E CONDIZIONI. 1 COPYRIGHT; PROPRIETÀ L’utente riconosce che tutti i diritti d’autore e altri diritti di proprietà intellettuale relativi al Programma sono di proprietà di JVC e del concessore della licenza, e resteranno assegnati legalmente a JVC e a tale concessore della licenza. Il Programma è protetto dalle leggi giapponesi e di altre nazioni sui diritti d’autore, nonché dalle relative Convenzioni. 2 CONCESSIONE DELLA LICENZA (1) In base alle condizioni del presente Contratto, JVC concede all’utente il diritto non esclusivo all’utilizzo del Programma. L’utente può installare e utilizzare il Programma su un disco fisso o un altro dispositivo di memorizzazione incorporato nel proprio PC. (2) L’utente può fare una (1) copia del Programma esclusivamente per esigenze personali di riserva o di archivio. 3 RESTRIZIONI RELATIVE AL PROGRAMMA 2 (1) L’utente non può convertire, decompilare, disassemblare, revisionare o modificare il Programma, salvo quanto previsto espressamente dalla legge vigente. (2) L’utente non può copiare o utilizzare il Programma nella sua interezza o in parte in modo diverso da quanto espressamente specificato nel presente Contratto. (3) L’utente non ha diritto a concedere in licenza l’utilizzo del Programma, né a distribuire, dare in locazione, in leasing o trasferire il Programma a terzi e non può consentire l’uso del Programma da parte di terzi. 4 LIMITI DI GARANZIA JVC garantisce che i supporti contenenti il Programma sono privi di difetti nei materiali e nella lavorazione per un periodo di trenta (30) giorni dalla data dell’acquisto di qualsiasi prodotto annesso al Programma. L’intera responsabilità di JVC ed i rimedi esclusivi dell’utente saranno la sostituzione dei supporti del Programma risultati difettosi. AD ESCLUSIONE DELLE GARANZIE ESPLICITE SPECIFICATE NEL PRESENTE CONTRATTO E NEL PIENO RISPETTO DELLE NORME VIGENTI, JVC E I SUOI FORNITORI NON RICONOSCONO ALCUNA ALTRA GARANZIA, ESPRESSA O IMPLICITA, COMPRESE, TRA LE ALTRE, LA GARANZIA DI COMMERCIABILITÀ ED IDONEITÀ PER UN FINE PARTICOLARE RELATIVAMENTE AL PROGRAMMA E AL MATERIALE SCRITTO DI ACCOMPAGNAMENTO. NELL’EVENTUALITÀ DI QUALSIASI PROBLEMA DERIVANTE O CAUSATO DAL PROGRAMMA. L’UTENTE SARÀ TENUTO A RISOLVERE TALE PROBLEMA A PROPRIE SPESE. 5 ESCLUSIONE DI RESPONSABILITA’ PER DANNI INDIRETTI NEL PIENO RISPETTO DELLE NORME VIGENTI, JVC E I SUOI FORNITORI NON SARANNO RESPONSABILI IN ALCUN CASO PER DANNI INDIRETTI, SPECIALI, INCIDENTALI O CONSEQUENZIALI DI QUALSIVOGLIA NATURA, A PRESCINDERE DAL TIPO DI AZIONE PER CONTRATTO, ILLECITO CIVILE, RESPONSABILITÀ DI PRODOTTO OD ALTRO, CHE DERIVINO DALL’USO O DALL’IMPOSSIBILITÀ DI UTILIZZARE IL PROGRAMMA, ANCHE QUALORA JVC SIA STATA AVVERTITA DELL’EVENTUALITÀ DI TALI DANNI. L’UTENTE SI TUTELERÀ E NON RITERRÀ RESPONSABILE LA JVC CONTRO EVENTUALI PERDITE, RESPONSABILITÀ O COSTI DERIVANTI DA, O CONNESSI A RICHIESTE DI RISARCMENTO DI TERZI RELATIVAMENTE ALL’USO DEL PROGRAMMA. 6 TERMINE Il presente Contratto decorrerà a partire dalla data in cui l’utente installerà e utilizzerà il Programma sul proprio computer, e continuerà ad essere in vigore fino alla sua conclusione in base alla clausola seguente. Qualora l’utente dovesse violare una qualsiasi clausola del presente Contratto, JVC avrà facoltà di rescindere il Contratto senza previa notifica all’utente. In questo caso, JVC potrà chiedere all’utente il risarcimento di eventuali danni provocati dalla sua violazione del contratto. In caso di rescissione del presente Contratto, l’utente dovrà distruggere immediatamente il Programma memorizzato sul proprio computer (il che include l’eliminazione da qualsiasi memoria nel proprio PC) e non potrà più possedere il Programma. 7 CONTROLLO DELL’ESPORTAZIONE L’utente accetta di non spedire, trasferire o esportare il Programma o le informazioni e le tecnologie ad esso relative in alcuna nazione nei confronti della quale il Giappone e altre nazioni relative abbiano stabilito un embargo relativo a tali beni. 8 UTENTI DEL GOVERNO STATUNITENSE Qualora l’utente sia un ente degli Stati Uniti d’America (il “Governo”), l’utente prende atto della dichiarazione di JVC che il Programma è un “Articolo commerciale”, in base alla definizione della Federal Acquisition Regulation (FAR) part 2.101 (g) che comprende il “Software commerciale informatico” non pubblicato come quegli articoli utilizzati nella FAR part 12.212, e che è concesso su licenza esclusivamente all’utente con gli stessi diritti d’uso che JVC concede a tutti gli utenti finali commerciali secondo i termini del presente Contratto. 9 CONDIZIONI GENERALI (1) Nessuna modifica, alterazione, aggiunta, eliminazione o altra alternativa a questo Contratto sarà ritenuta valida, a meno che non venga riportata per iscritto e firmata da un rappresentante autorizzato della JVC. (2) Qualora una qualsiasi parte del presente Contratto venga ritenuta non valida o in conflitto con qualsiasi legge giuridicamente valida sul presente Contratto, le clausole restanti continueranno ad avere pieno valore ed effetto. Victor Company of Japan, Limited ATTENZIONE: Utilizzare questo strumento attenendosi alle procedure operative descritte nel presente manuale. Utilizzare esclusivamente il CD-ROM fornito. Non utilizzare mai altri CD-ROM per lanciare questo programma. Non cercare di modificare il programma. Eventuali alterazioni o modifiche non approvate da JVC potrebbero invalidare l’autorizzazione dell’utente a utilizzare l’apparecchiatura. Cura dei CD-ROM Fare attenzione a non sporcare o graffiare la superficie a specchio (quella opposta alla superficie stampata). Non scrivere o applicare adesivi sulla superficie anteriore o posteriore. Se il CD-ROM si sporca, pulirlo delicatamente con un panno morbido a partire dal foro centrale verso l’esterno. Non usare pulitori o spray di pulizia per dischi convenzionali. Non piegare il CD-ROM e non toccarne la superficie a specchio. Non riporre i CD-ROM in luoghi polverosi, caldi o umidi. Proteggerli dalla luce solare diretta. È possibile trovare le informazioni più recenti (in inglese) sul programma software in dotazione presso il nostro server World Wide Web, a http://www.jvc-victor.co.jp/ english/global-e.html ITALIANO (3) Il presente Contratto sarà governato e interpretato in base alle leggi giapponesi. La Corte distrettuale federale di Tokio avrà la giurisdizione su qualsiasi controversia che possa derivare relativamente all’esecuzione, all’interpretazione e all’adempimento del presente Contratto. NOTA Qualora l’utente abbia acquistato il Programma in Germania, le clausole delle sezioni 4 (Garanzia limitata) e 5 (Responsabilità limitata) sopra riportate verranno sostituite da quelle della versione tedesca del presente Contratto. 3 Sommario Ricordarsi di eseguire il backup dei file sul computer! Si consiglia di liberare spazio sul disco rigido di Everio per fare posto al vostro prossimo capolavoro. Windows® Backup di file sul PC (Windows®) .....................................................5 Requisiti di sistema ........................................................................................................6 Installazione del software ...............................................................................................6 Collegamento della Media camera al PC .......................................................................9 Riproduzione dei file sul PC .........................................................................................10 Backup di file sul PC ....................................................................................................11 Backup di file sul PC senza l'uso del software .............................................................13 Altre operazioni eseguite dal PC (Windows®) ................................14 Creazione di un DVD-Video .........................................................................................14 Utilizzo avanzato del software ......................................................................................16 Macintosh Backup di file sul PC (Macintosh) ...................................................18 Requisiti di sistema ......................................................................................................18 Collegamento della Media camera al PC .....................................................................18 Backup di file sul PC ....................................................................................................20 Altri dispositivi Backup di file su supporti NAS compatibili*..................................21 (*Al momento del rilascio della Media camera, non è possibile collegare alcun apparecchio alla Media camera.) Collegamento della Media camera a un dispositivo esterno ........................................21 Backup di file su un dispositivo esterno .......................................................................22 Struttura delle cartelle ed estensioni .............................................23 4 Windows® Backup di file sul PC (Windows®) Installare il software fornito a corredo di Everio. Il software consente di eseguire il backup dei file sul proprio computer con un'operazione semplicissima, modificare i file presenti nel PC e creare anche DVD. In caso di problemi durante l'installazione del software, è comunque possibile eseguire il backup dei file sul computer (墌 pag. 13) Impostazioni: È possibile configurare in modo dettagliato le impostazioni delle singole voci. Spiegazione della funzione: Selezionare una funzione a destra per visualizzarne la spiegazione. Tutorial: Viene visualizzata la procedura di funzionamento di ciascuna funzione. C Modifica dei file dal PC D Masterizzazione su un DVD dei file sottoposti a backup nel PC F Esecuzione del backup dei file della Media camera nel PC (墌 pag. 11) E Creazione di un DVDVideo (墌 pag. 14) ITALIANO A Riproduzione di file video B Riproduzione di sul PC (墌 pag. 10) immagini statiche sul PC (墌 pag. 10) 5 Backup di file sul PC (Windows®) (continua) Requisiti di sistema SO: Windows® XP Home Edition [XP] (preinstallato), oppure Windows® XP Professional [XP] (preinstallato) CPU: Intel® Pentium® 4, da almeno 1,6 GHz (consigliato da almeno 2,2 GHz) Intel® Pentium® M, da almeno 1,4 GHz RAM: almeno 256 MB (consigliati almeno 512 MB) Spazio libero su disco rigido: almeno 550 MB per l'installazione Per la creazione di DVD-Video, consigliati almeno 10 GB Per la creazione di VCD, consigliato almeno 1 GB Connettore: connettore USB 2.0 Schermo: in grado di visualizzare 1024 x 600 punti (VRAM:128 MB o più consigliati) Varie: Internet Explorer 5.5 o versione successiva DirectX 9.0 o versione successiva DirectX viene installato automaticamente durante l'installazione. Supporti di registrazione supportati: DVD-Video: DVD-R/-RW, DVD+R/+RW DVD-VR: DVD-RW, DVD-RAM DVD+VR: DVD+RW VideoCD: CD-R/RW Per ulteriori dettagli sui masterizzatori DVD compatibili, consultare il sito Web CyberLink: http://www.cyberlink.com/english/products/ powerproducer/3/comp_dvd_drives.jsp NOTA Le informazioni relative ai requisiti di sistema non costituiscono una garanzia di funzionamento del software in dotazione su tutti i personal computer con tali caratteristiche. Installazione del software I seguenti programmi sono inseriti nel CD-ROM fornito con Everio. CyberLink DVD Solution Applicazione completa che si compone dei seguenti tre programmi: PowerCinema NE for Everio Programma di authoring principale. Consente l'esecuzione di varie operazioni, quali il backup dei file, la riproduzione e la modifica dal menu principale del software. PowerProducer 3 NE Consente la creazione di DVD con impostazioni più specifiche. Viene avviato automaticamente eseguendo un'operazione particolare in PowerCinema NE for Everio. PowerDirector 5 NE Express Consente la modifica dei file sul PC. Viene avviato automaticamente eseguendo un'operazione particolare in PowerCinema NE for Everio. Digital Photo Navigator 1.5 Consente di modificare il formato file delle immagini statiche di cui si è eseguito il backup sul computer. 6 Operazioni preliminari: chiudere tutti i programmi in uso (verificare che nella barra di stato non sia presente l'icona di nessun'altra applicazione). A Caricare nel PC il CD-ROM in dotazione. Dopo qualche istante, appare la schermata [SETUP]. Se la schermata [SETUP] non viene visualizzata, fare doppio clic sull’icona del CDROM nella finestra [Risorse del computer]. B Fare clic su [Easy Installation]. Per specificare il tipo di programma da installare o la cartella di destinazione, ecc., selezionare [Custom Installation]. Per installare il programma, seguire le istruzioni a schermo. C Fare clic su [Yes]. D Selezionare la lingua desiderata e fare clic su [OK]. ITALIANO Continua nella pagina seguente 7 Backup di file sul PC (Windows®) (continua) E Fare clic su [Sì]. Viene avviata l'installazione del software. F Fare clic su [Fine]. A installazione completata Il programma installato è inserito nell'elenco [Tutti i programmi]. 8 La cartella di destinazione dei file di backup [MyWorks] viene creata nel disco rigido avente il maggior spazio libero. Collegamento della Media camera al PC Operazioni preliminari: portare l'interruttore di accensione/selezione su OFF. Connettore USB Connettore CC Cavo USB Presa CA Adattatore CA Connettore USB NOTA Quando il cavo USB è collegato, l’accensione o lo spegnimento della Media camera provoca malfunzionamenti del PC. Collegare la Media camera direttamente al PC, non attraverso un hub. Non utilizzare cavi di prolunga USB. Il salvataggio di tipi errati di file in un supporto di registrazione o l'eliminazione di file o cartelle da un supporto di registrazione può provocare problemi al funzionamento della Media camera. Quando è necessario eliminare un file da un supporto di registrazione, farlo attraverso la Media camera. Inoltre, non spostare o rinominare su un PC le cartelle e i file contenuti nel supporto. Non scollegare mai il cavo USB mentre la spia di accesso/carica della Media camera è accesa o lampeggiante. Al termine dell'operazione Attenersi sempre alle procedure seguenti per scollegare la Media camera o spegnere la Media camera o il computer. Il mancato rispetto di tali precauzioni può danneggiare la Media camera e il computer. A Verificare che la spia di accesso/carica della Media camera non sia accesa o lampeggiante. Se la spia di accesso/carica è accesa o lampeggia, attendere che si spenga prima di procedere. B C D Fare doppio clic sull'icona [Rimozione sicura dell'hardware] o [Scollegamento o rimozione di una periferica hardware] nella barra di stato. Selezionare [USB Mass Storage Device] o [USB Disk], quindi fare clic su [Disattiva]. Fare clic su [OK]. Il nome del modello dipende dalla Media camera collegata. Scollegare il cavo USB. Spegnere la Media camera e il PC. ITALIANO E F NOTA Qualora si commetta un errore nell’utilizzo della Media camera, non è possibile tornare alla schermata precedente per ripetere l’operazione. Attenersi alla procedura indicata in precedenza per spegnere la Media camera, quindi ripetere l’operazione dall’inizio. 9 Backup di file sul PC (Windows®) (continua) Riproduzione dei file sul PC Operazioni preliminari: A B C Installare il software dal CD-ROM in dotazione (墌 pag. 6) Collegare la Media camera al computer mediante il cavo USB (墌 pag. 9) Portare l'interruttore di accensione/selezione su ON. Sulla Media camera: Portare il selettore su ¡ / ¢ per selezionare RIPRODUZIONE SU PC [RIPRODUZIONE SU PC], quindi premere il COLLEGA A PERIFERICA selettore. CREA DVD Viene visualizzata una finestra di dialogo sullo ESEGUI BACKUP schermo del PC. Non è, tuttavia, necessario STAMPA DIRETTA utilizzare questa finestra. IMPOSTA SELEZ. ESCI Viene avviato PowerCinema. Sul PC: Fare clic su [Sfoglia Video] (per la riproduzione di video) o [Sfoglia Immagini] (per la riproduzione di immagini statiche). Fare clic sul supporto contenente i file desiderati. EVERIO_HDD: Riproduce i file memorizzati sul disco rigido della Media camera. EVERIO_SD: Riproduce i file memorizzati sulla scheda SD della Media camera. Cartella di Backup: Riproduce i file memorizzati nella cartella di backup del PC (墌 pag. 8). D Fare clic sul file desiderato. È possibile utilizzare la corrispondente funzione di ricerca file. Ordina per: I file vengono riordinati in base alla voce selezionata. Filtra per: I file vengono filtrati in base alla voce selezionata. NOTA 10 È possibile riprodurre solo i file ripresi utilizzando la Media camera Everio (con estensione “.mod”). I file che sono stati modificati utilizzando PowerDirector vanno letti e riprodotti con PowerDirector. Backup di file sul PC Questo metodo prevede l'utilizzo del software in dotazione per l'esecuzione del backup dei file sul computer. I file video di cui non è stato ancora eseguito il backup sul computer collegato vengono automaticamente selezionati dalla cronologia backup e sottoposti a backup. In caso di problemi durante l'installazione del software, consultare pag. 13 per i dettagli sulla modalità di esecuzione del backup dei file senza l'ausilio del programma. Operazioni preliminari: Installare il software dal CD-ROM in dotazione (墌 pag. 6) Collegare la Media camera al computer mediante il cavo USB (墌 pag. 9) Portare l'interruttore di accensione/selezione su ON. A Sulla Media camera: Premere [DIRECT BACK UP]. Viene visualizzata una finestra di dialogo sullo schermo del PC. Non è, tuttavia, necessario utilizzare questa finestra. Viene avviato PowerCinema. B Sul PC: Viene avviata la copia del file. Fare clic su [Annulla] per annullare la procedura. C La procedura è completata quando la barra di progresso scompare e viene visualizzata la schermata a sinistra. ITALIANO 11 Backup di file sul PC (Windows®) (continua) Backup di file dal supporto specificato Operazioni preliminari: Installare il software dal CD-ROM in dotazione (墌 pag. 6) Collegare la Media camera al computer mediante il cavo USB (墌 pag. 9) Portare l'interruttore di accensione/selezione su ON. A RIPRODUZIONE SU PC COLLEGA A PERIFERICA CREA DVD ESEGUI BACKUP STAMPA DIRETTA SELEZ. B IMPOSTA ESCI Sulla Media camera: Portare il selettore su ¡ / ¢ per selezionare [ESEGUI BACKUP], quindi premere il selettore. Viene visualizzata una finestra di dialogo sullo schermo del PC. Non è, tuttavia, necessario utilizzare questa finestra. Viene avviato PowerCinema. Sul PC: Fare clic su [EVERIO_HDD] o [EVERIO_SD]. Per ulteriori dettagli su questa operazione, andare a pag. 11 e seguire la procedura dal punto B . NOTA Quando si esegue il backup, viene creata una cartella per ciascun supporto (disco rigido o scheda SD) memorizzato nella cartella [MyWorks] (墌 pag. 8); in queste cartelle viene quindi eseguito il backup dei file. (Se si esegue il backup per più dischi rigidi della Media camera, viene creato un numero corrispondente di cartelle.) 12 Backup di file sul PC senza l'uso del software Operazioni preliminari: Collegare la Media camera al computer mediante il cavo USB (墌 pag. 9) Portare l'interruttore di accensione/selezione su ON. A Sul PC: Creare una cartella nella quale eseguire il backup dei file. B Sulla Media camera: Portare il selettore su ¡ / ¢ per selezionare [RIPRODUZIONE SU PC], quindi premere il selettore. RIPRODUZIONE SU PC COLLEGA A PERIFERICA CREA DVD ESEGUI BACKUP STAMPA DIRETTA SELEZ. IMPOSTA ESCI Sul PC: Fare doppio clic su [EVERIO_HDD] o [EVERIO_ SD]. D Selezionare la cartella di cui eseguire il backup, quindi trascinarla nella cartella creata al punto A. SD_VIDEO: Cartella contenente file video. Per eseguire il backup di singoli file, aprire questa cartella e trascinare le cartelle singolarmente, ad esempio [PRG001]. DCIM: Cartella contenente file delle immagini statiche. Per eseguire il backup di singoli file, aprire questa cartella e trascinare le cartelle singolarmente, ad esempio [PIC_0001.JPG]. ITALIANO C NOTA Per ulteriori dettagli sull'utilizzo delle cartelle, consultare pag. 23. 13 Altre operazioni eseguite dal PC (Windows®) Creazione di un DVD-Video Utilizzando il software in dotazione, masterizzare direttamente le scene dalla Media camera su un DVD. Operazioni preliminari: Installare il software dal CD-ROM in dotazione (墌 pag. 6) Collegare la Media camera al computer mediante il cavo USB (墌 pag. 9) Portare l'interruttore di accensione/selezione su ON. Masterizzazione delle sole nuove scene I file non ancora copiati sul DVD vengono automaticamente selezionati dalla cronologia di creazione dei DVD e copiati. Sulla Media camera: A Premere [DIRECT DVD]. Viene visualizzata una finestra di dialogo sullo schermo del PC. Non è, tuttavia, necessario utilizzare questa finestra. Viene avviato PowerCinema. B Sul PC: Viene avviata l'operazione di authoring e masterizzazione. Fare clic su [Interrompi] per annullare la procedura. C Fare clic su [OK]. NOTA 14 Non è possibile utilizzare dischi DVD-RAM. Per quanto riguarda i dischi DVD-R/ DVD+R, sono utilizzabili solo dischi DVD-R/DVD+R vergini. Per quanto riguarda i dischi DVD-RW/DVD+RW, possono essere anche utilizzati dischi DVD-RW/DVD+RW già usati, ma devono essere formattati prima della registrazione. La formattazione del disco implica la cancellazione di tutti i contenuti registrati fino a quel momento. Se i file sono più di 98 o se le dimensioni totali dei file superano 4300 MB, sono necessari più DVD. Potrebbe non essere possibile riprodurre i DVD-Video creati in base alle prestazioni del lettore DVD. Potrebbe inoltre verificarsi l'interruzione temporanea dell'immagine sul punto di transizione delle scene. Per la riproduzione dei DVD-Video creati, il computer deve essere dotato di programmi idonei per unità e lettori DVD. Selezione e masterizzazione di scene A RIPRODUZIONE SU PC COLLEGA A PERIFERICA CREA DVD ESEGUI BACKUP STAMPA DIRETTA SELEZ. B IMPOSTA ESCI Sulla Media camera: Portare il selettore su ¡ / ¢ per selezionare [CREA DVD], quindi premere il selettore. Viene visualizzata una finestra di dialogo sullo schermo del PC. Non è, tuttavia, necessario utilizzare questa finestra. Viene avviato PowerCinema. Sul PC: Selezionare la casella di controllo del file desiderato. Il segno compare accanto alla casella di controllo. Per selezionare altri file, ripetere l'operazione. Fare clic su [Authoring e masterizzazione]. C Fare clic su [Masterizza su disco]. Viene avviata l'operazione di authoring e masterizzazione. Fare clic su [Disattiva] per annullare la procedura. D Fare clic su [OK]. ITALIANO 15 Altre operazioni eseguite dal PC (Windows®) (continua) Utilizzo avanzato del software Per ulteriori informazioni sulle funzioni avanzate del software, consultare le esercitazioni dei singoli programmi o le relative guide per l'utente. PowerCinema NE for Everio A B Selezionare [PowerCinema NE for Everio] in [Tutti i programmi]. Fare clic su [Esercitazione]. PowerProducer 3 NE A B Selezionare [PowerProducer 3 NE] in [Tutti i programmi]. Fare clic su [Leggimi]. PowerDirector 5 NE Express A B Selezionare [PowerDirector 5 NE Express] in [Tutti i programmi]. Fare clic su [Guida per l'utente] o [Leggimi]. Digital Photo Navigator 1.5 La guida per l'utente è inclusa nel CD-ROM in formato PDF. A Caricare sul PC il CD-ROM in dotazione. B Fare clic con il pulsante destro del mouse sull'icona del CD-ROM in [Risorse del computer] e selezionare [Apri]. C D Fare doppio clic sulla cartella [DOCS]. Aprire il file “Start.pdf” e fare clic sul pulsante della lingua desiderata. NOTA Per accedere all'esercitazione è necessario essere collegati a Internet. Per poter leggere i file PDF, è necessario installare Adobe® Acrobat® ReaderTM o Adobe® Reader®. È possibile scaricare Adobe® Reader® dal sito Web Adobe: http:// www.adobe.com/ 16 Contattateci per informazioni sul software in dotazione L’uso del presente software è autorizzato conformemente alle condizioni della licenza d’uso. JVC Per contattare la più vicina sede o agenzia JVC nella propria nazione per problemi relativi al presente software (consultare la rete di assistenza mondiale JVC all’indirizzo http://www.jvcvictor.co.jp/english/worldmap/index-e.html), compilare il seguente modulo e tenere a portata di mano le informazioni richieste. Nome del prodotto PC Modello Produttore Problema Modello (PC fisso/Produttore) Messaggio di errore CPU SO Memoria (MB) Spazio libero su disco fisso (MB) A seconda della natura dei quesiti, può essere necessario un certo tempo per fornire le risposte. JVC non può rispondere a domande sul funzionamento di base del PC, o a domande relative alle caratteristiche o alle prestazioni del sistema operativo, di altre applicazioni o di driver. CyberLink Telefono/Fax Ubicazione Lingua Orari di apertura dell’ufficio (da lun a ven) N. telefono N. fax Germania Inglese / Tedesco / Francese /Spagnolo / Italiano /Olandese 9:00 – 17:00 +49-700-46292375 +49-241-70525-25 Taiwan Mandarino 9:00 – 18:00 +886-2-8667-1298 +886-2-8667-1300 int. 333 Giappone Giapponese 10:00 – 17:00 +81-3-3516-9555 +81-3-3516-9559 Assistenza telefonica a pagamento Ubicazione Lingua Orari di apertura delle linee (da lun a ven) URL U.S.A. English 13:00 – 22:00 CST http://www.cyberlink.com/english/cs/support/ new_site/voice_support.jsp Sito web/indirizzo e-mail URL/indirizzo e-mail Inglese http://www.cyberlink.com/english/cs/support/new_site/support_ index.html Tedesco /Francese /Spagnolo /Italiano Giapponese ITALIANO Lingua [email protected] http://jp.cyberlink.com/support/ 17 Macintosh Backup di file sul PC (Macintosh) È possibile eseguire il backup dei file della Media camera sul computer. Il software in dotazione non è compatibile con i computer Macintosh. È possibile modificare file video, creare DVD ed eseguire altre operazioni con la Media camera acquistando il software compatibile Macintosh. Per ulteriori informazioni in merito, visitare il sito Web PIXELA: http://www.pixela.co.jp/oem/jvc/e/index.html Requisiti di sistema NOTA Hardware: Il computer Macintosh deve essere dotato Se si utilizza il software opzionale PIXELA, consultare i requisiti di sistema indicati nel di connettore USB 2.0 di serie programma. SO: Mac OS X (dalla versione 10.3.1 alla versione 10.3.9, dalla versione 10.4.2 alla versione 10.4.8) Collegamento della Media camera al PC Operazioni preliminari: Portare l'interruttore di accensione/selezione su OFF. Connettore USB Connettore CC Cavo USB Presa CA Adattatore CA 18 Connettore USB A connessione completata Compare sul desktop del PC l'icona [EVERIO_ HDD]/[EVERIO_SD], a rappresentare il supporto di registrazione utilizzato nella Media camera (墌 pag. 23, Struttura delle cartelle ed estensioni) NOTA Quando il cavo USB è collegato, l’accensione o lo spegnimento della Media camera provoca malfunzionamenti del PC. Collegare la Media camera direttamente al PC, non attraverso un hub. Non utilizzare cavi di prolunga USB. Il salvataggio di tipi errati di file in un supporto di registrazione o l'eliminazione di file o cartelle da un supporto di registrazione può provocare problemi al funzionamento della Media camera. Quando è necessario eliminare un file da un supporto di registrazione, farlo attraverso la Media camera. Inoltre, non spostare o rinominare su un PC le cartelle e i file contenuti nel supporto. Non scollegare mai il cavo USB mentre la spia di accesso/carica della Media camera è accesa o lampeggiante. Al termine dell'operazione Attenersi sempre alle procedure seguenti per scollegare la Media camera o spegnere la Media camera o il computer. Il mancato rispetto di tali precauzioni può danneggiare la Media camera e il computer. A B C D Trascinare l'icona del supporto di registrazione sul desktop all'interno dell'icona [Cestino]. Se appare un messaggio di conferma, fare clic su [OK]. Verificare che la spia di accesso/carica della Media camera non sia accesa o lampeggiante. Se la spia di accesso/carica è accesa o lampeggia, attendere che si spenga prima di procedere. Scollegare il cavo USB. Spegnere la Media camera e il PC. ITALIANO 19 Backup di file sul PC (Macintosh) (continua) Backup di file sul PC Operazioni preliminari: Collegare la Media camera al computer mediante il cavo USB (墌 pag. 18) Portare l'interruttore di accensione/selezione su ON. A Creare una cartella nella quale eseguire il backup dei file. B Fare doppio clic su [EVERIO_HDD] o [EVERIO_ SD]. C Selezionare la cartella di cui eseguire il backup, quindi trascinarla nella cartella creata al punto A. SD_VIDEO: Cartella contenente file video. Per eseguire il backup di singoli file, aprire questa cartella e trascinare le cartelle singolarmente, ad esempio [PRG001]. DCIM: Cartella contenente file delle immagini statiche. Per eseguire il backup di singoli file, aprire questa cartella e trascinare le cartelle singolarmente, ad esempio [PIC_0001.JPG]. NOTA Per ulteriori dettagli sull'utilizzo delle cartelle, consultare pag. 23. 20 Altri dispositivi Backup di file su supporti NAS compatibili No devices can be connected to a camera at the time of camera’s release. È possibile eseguire il backup dei file presenti nel disco rigido della Media camera su un dispositivo esterno NAS compatibile, ad esempio un disco rigido esterno. Non è possibile eseguire il backup di file memorizzati su una scheda SD. (NAS: Network Attached Storage) Collegamento della Media camera a un dispositivo esterno Operazioni preliminari: Portare l'interruttore di accensione/selezione su OFF. Connettore USB Connettore CC Cavo USB Presa CA Adattatore CA Connettore USB ITALIANO 21 Backup di file su supporti NAS compatibili (continua) Backup di file su un dispositivo esterno Operazioni preliminari: A Collegare la Media camera al dispositivo esterno mediante il cavo USB (墌 pag. 21) Portare l'interruttore di accensione/selezione su ON. Sulla Media camera: Portare il selettore su ¡ / ¢ per selezionare RIPRODUZIONE SU PC [COLLEGA A PERIFERICA], quindi premere COLLEGA A PERIFERICA il selettore. CREA DVD ESEGUI BACKUP STAMPA DIRETTA SELEZ. B 22 IMPOSTA ESCI Utilizzare il dispositivo esterno per eseguire il backup dei file. Struttura delle cartelle ed estensioni Supporto di registrazione X = numero Contiene le cartelle delle immagini statiche. [DCIM] [XXXJVCSO] [XXXJVCSO] [XXXJVCSO] [SD_VIDEO] [MGR_INFO] [PRGXXX] [PRGXXX.PGI] [MOVXXX.MOD] [MOVXXX.MOI] Contiene le cartelle dei file video. Informazioni di gestione* per il supporto nel suo insieme Informazioni di gestione* File video Informazioni di gestione* per il file video [PRGXXX] [PRGXXX] [EXTMOV] [MISC] [PRIVATE] Può essere visualizzata come cartella di destinazione per il salvataggio del file dimostrativo di negozio. Contiene cartelle con dati di impostazione DPOF. Contiene i file delle informazioni di gestione sugli eventi e/o la creazione di DVD relative ai file girati con la Media camera. * Informazioni quali data e ora della registrazione, registrate insieme al file video. Estensioni File video : “.mod” File di immagini statiche : “.jpg” L’estensione dei file potrebbe non venire visualizzata, a seconda dell’impostazione dell’opzione [FOLDER] di Windows®. ITALIANO 23 © 2007 Victor Company of Japan, Limited M7 Printed in Malaysia 0307FOH-AL-VM