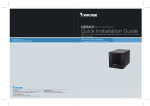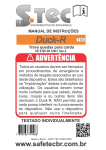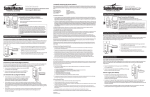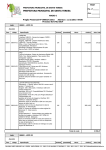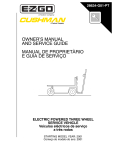Download Modelo 8615 Manual do Usuario
Transcript
Modelo 8615 Manual do Usuario (março de 2007) MARCAS REGISTRADAS Todos os nomes de marcas e produtos são marcas comerciais ou marcas comerciais registradas das suas respectivas empresas. OBSERVAÇÃO As informações neste manual estão sujeitas a mudanças sem prévio aviso. Índice Prefácio ..................................................................................... iv Capítulo 1 Primeiros Passos...............................................1-1 Colocando o computador em funcionamento....................... 1-1 Conectando à energia AC................................................. 1-1 Abrindo o monitor............................................................ 1-2 Ligando e desligando o computador ................................ 1-3 Observando o computador.................................................... 1-4 Componentes do lado direito............................................ 1-4 Componentes do lado esquerdo........................................ 1-4 Componentes na parte traseira ......................................... 1-4 Componentes na parte inferior ......................................... 1-5 Componentes com o monitor levantado........................... 1-6 Capítulo 2 Utilizando o seu Computador ...........................2-1 Iniciando e parando o Computador ...................................... 2-1 Uso dos botões de acesso rápido .......................................... 2-3 Utilizando o Teclado ............................................................ 2-4 Teclas de Controle do Cursor........................................... 2-4 Teclado Numérico............................................................ 2-4 Tecla de Fn....................................................................... 2-4 Teclas de atalho................................................................ 2-5 Utilizando o Touchpad ......................................................... 2-6 Utilizando a Unidade de DVD ............................................. 2-6 Inserindo e removendo um disco ..................................... 2-6 i Utilizando os recursos de Vídeo........................................... 2-7 Utilizando recursos de Áudio ............................................... 2-7 Conectando dispositivos de Áudio................................... 2-7 Utilizando os recursos de Comunicação............................... 2-8 Utilizando o Modém ........................................................ 2-8 Utilizando a LAN............................................................. 2-9 Utilizando a WLAN ....................................................... 2-10 Capítulo 3 Gerenciando a Energia......................................3-1 Bateria .................................................................................. 3-1 Carregando a Bateria........................................................ 3-1 Inicializando a Bateria...................................................... 3-2 Verificando o nível de carga da Bateria ........................... 3-2 Substituindo a Bateria ...................................................... 3-3 Sinais de Bateria Fraca e Ações ....................................... 3-4 Gerenciamento da energia .................................................... 3-5 Dicas para economia de energia........................................... 3-5 Capítulo 4 Expandindo o seu Computador........................4-1 Conectando os dispositivos Externos ................................... 4-1 Uso do cartão ExpressCards................................................. 4-2 Capítulo 5 Utilizando a configuração de BIOS ..................5-1 Iniciando o BIOS Setup........................................................ 5-1 Menu Main ........................................................................... 5-1 Menu Advanced ................................................................... 5-1 Menu Security ...................................................................... 5-2 Menu Boot............................................................................ 5-3 Menu Exit............................................................................. 5-3 Capítulo 6 Instalando drivers de Software.........................6-1 Como Utilizar o CD de drivers............................................. 6-1 Capítulo 7 Cuidando do Computador.................................7-1 Diretrizes de localização ...................................................... 7-1 Instruções Gerais .................................................................. 7-2 ii Instruções para Limpeza....................................................... 7-2 Ao Viajar .............................................................................. 7-3 Capítulo 8 Solução de Problemas ......................................8-1 Solucionando problemas Comuns ........................................ 8-1 Problemas na Bateria........................................................ 8-1 Problemas na Unidade de DVD ....................................... 8-2 Problemas no Monitor...................................................... 8-3 Problemas na ExpressCard............................................... 8-4 Problemas nos Dispositivos de Hardware........................ 8-4 Problemas na Unidade de Disco Rigido........................... 8-4 Problemas no Teclado, Touchpad e Mouse...................... 8-5 Problemas na LAN........................................................... 8-6 Problemas na WLAN ....................................................... 8-6 Problemas no Modem ...................................................... 8-7 Problemas de gerenciamento de Energia.......................... 8-8 Problemas de Software..................................................... 8-9 Problemas de Som............................................................ 8-9 Problemas de Inicialização............................................. 8-10 Outros Problemas ........................................................... 8-11 Reinicializando o Computador........................................... 8-11 Especificações .................................................................. 8-113 iii Prefácio Este manual contém informações que o ajudarão a utilizar o computador. iv Capítulo 1, Primeiros passos, vai conduzi-lo pelo processo de configuração do computador e identificação dos seus componentes externos. Capítulo 2, Utilizando o seu computador, mostra-lhe como usar os componentes e recursos do computador. Capítulo 3, Gerenciando a energia, fornece informações sobre alimentação. Capítulo 4, Expandindo o seu computador, fornece informações sobre como instalar e utilizar dispositivos periféricos. Capítulo 5, Utilizando a configuração de BIOS (BIOS Setup), descreve o programa SCU que configura as opções de BIOS do computador. Capítulo 6, Instalando os drivers de software, descreve como instalar os drivers e utilitários fornecidos com o computador. Capítulo 7, Cuidando do computador, fornece dicas de cuidado e manutenção. Capítulo 8, Solução de problemas, fornece soluções para problemas que você pode encontrar ao utilizar o computador. Capítulo 1 CAPÍTULO Primeiros Passos Este capítulo mostra-lhe primeiramente, passo a passo, como fazer o seu computador funcionar. Você encontrará instruções para estes procedimentos: Colocando o computador em funcionamento Conectando à energia AC ADVERTÊNCIA: Utilize somente o adaptador CA incluído com o seu computador. A utilização de outros adaptadores poderá danificar o computador. 1. Certifique-se de que o computador está desligado. 2. Conecte o cabo CC do adaptador AC à entrada de energia na parte traseira do computador (). 3. Conecte a extremidade fêmea do cabo de energia AC ao adaptador e a extremidade macho à tomada elétrica (). Primeiros Passos 1-1 4. Quando o adaptador CA está conectado, a energia está sendo fornecida pela tomada elétrica para o adaptador CA e para o seu computador. Agora, você está pronto para ligar o computador. Abrindo o Monitor Levante a parte superior deslizando a trava de liberação da tela para a direita () e levantando o monitor (). Você pode inclinar a tela para frente ou para trás para obter a melhor visualização. 1-2 Primeiros Passos Ligando e desligando o Computador Pressione o botão liga/desliga. Para desligar o computador, utilize o comando “Desligar” (“Shut Down”) do seu sistema operacional. OBSERVAÇÃO: Há outras formas de parar o seu computador de maneira que você voltará para onde parou da próxima vez que ligar o computador. (Consulte “Parando o Computador” no Capítulo 2 para informações.) ADVERTÊNCIA: Se você precisa ligar o computador novamente logo após desligá-lo, aguarde pelo menos cinco segundos. Desligar e ligar o computador rapidamente pode danificá-lo. Primeiros Passos 1-3 Observando o Computador Componentes do lado direito Ref Componente Unidade de Combo/ DVD Duplo/ Super Multi Componentes do lado esquerdo Ref Componente Conector de Energia Porta USB Conector de Saída de Áudio Conector de Microfone Slot ExpressCard Componentes da parte traseira Ref 1-4 Componente Cadeado Kensington Conector RJ-11 Conector RJ-45 Porta VGA Portas USB Primeiros Passos Componentes na parte inferior Ref Primeiros Passos Componente Bateria Slot do cartão WLAN Slot de memória Compartimento para a unidade de disco rígido Compartimento da CPU 1-5 Componentes com o monitor levantado Ref Componente Trava superior de liberação da tela Tela LCD Botões de acesso rápido Internet Explorer Microsoft Outlook P1 P1 (Programa 1– Personalizada pelo usuário) Indicadores WLAN Estado da alimentação Carga da Bateria Indicador de Caps Lock Indicador de Num Lock Indicador de DVD / Disco Rígodo em uso 1-6 Teclado Touchpad Alto-falantes estéreos Botão Liga/Desliga Primeiros Passos Capítulo 2 CAPÍTULO Utilizando o seu Computador Este capítulo fornece informações sobre o uso do computador. Iniciando e parando o computador Sempre liga o computador utilizando o botão liga/desliga. Quando encerra uma sessão de trabalho, você pode: Para parar nesse modo… Desligado Utilizando o seu Computador Faça isso… Siga o procedimento de desligamento (shutdown) do seu sistema operacional. Se o sistema está travado devido a problemas de hardware ou software, pressione o botão liga/desliga para desligar o computador. Para inicializar ou continuar novamente Pressione o botão liga/desliga. 2-1 Para parar nesse modo… Espera (Standby) Faça isso… Para inicializar ou continuar novamente Dependendo das suas configurações no Windows, você pode colocar o computador no modo de Espera ao: • Fechar a parte superior do computador Pressione qualquer tecla. • Pressionar Fn+F12 • Pressionar o botão liga/desliga Hinvernação Dependendo das suas configurações no Windows, você pode colocar o computador no modo de Hibernação ao: • Fechar a parte superior do computador • Pressionar Fn+F12 • Pressionar o botão liga/desliga Pressione o botão liga/desliga. Se você optar por parar no modo de Espera ou Hibernação, pode voltar para onde você parou da próxima vez que iniciar o computador. 2-2 Utilizando o seu Computador Uso dos botões de acesso rápido OBSERVAÇÃO: Para aproveitar das funções destes botões Easy Start, deve ser instalado os drivers ESB. (Ver capítulo 6.) Os botões de acesso rápido permitem iniciar os programas utilizados frequentemente com um simples apertar de um botão (da esquerda para direita): Internet Explorer Microsoft® Outlook® P1 Programa 1 – Personalizado pelo usuário rápido. Na barra de tarefas localizar o icone HOTKEY com este você adiciona o programa escolhido. Utilizando o seu Computador 2-3 Utilizando o Teclado Teclas de Controle do Cursor No canto inferior direito do teclado tem quatro teclas com as setas (↑, ↓, ←, e →) que controla o movimento do controle. Do lado direito estão PgDn, PgUp, Home, e End, o qual controla na tela o movimento do cursor. No canto direito superior estão as teclas de Ins e Del utilizadas para editar. Teclado Numérico Um teclado numérico de 15 teclas está incorporado nas teclas de máquina de escrever, conforme mostrado a seguir: Quando a tecla Num Lock está habilitada, as teclas numéricas estão ativadas, o que significa que você pode utilizá-las para inserir números. Tecla Fn A tecla Fn key, no canto inferior esquerdo do teclado, é utilizada com outra tecla para realizar a função alternativa de uma tecla. A letra “Fn” e as funções alternativas são identificadas pela cor azul na parte superior da tecla. Para realizar uma função desejada, primeiramente mantenha a tecla Fn pressionada, e então pressione a outra tecla. 2-4 Utilizando o seu Computador Teclas de Atalho Tecla Descripción Ativa e desativa o botão de seleção LAN wireless. OBSERVAÇÃO: Esta função funciona apenas se um cartão LAN wireless Mini PCI estiver instalado. Diminui o volume do som.. Aumenta o volume do som. Alterna a saída do visor para uma das seguintes opções quando um dispositivo externo é conectado. LCD CRT LCD & CRT OBSERVAÇÕES: Essa função se aplica apenas para dispositivos “Plug & Play”. Diminui o brilho do LCD (8 niveis). Aumenta o brilho do LCD (8 niveis). Desliga e liga os alto-falantes. Liga e desliga o monitor LCD. Atua como o botão de suspensão (sleep) que você pode definir nas Opções de energia do Windows. (Consulte a seção “Gerenciamento da energia” no Capítulo 3.) Utilizando o seu Computador 2-5 Utilizando o Touchpad Para utilizar o touchpad, coloque o seu dedo indicador ou polegar no mesmo. A superfície retangular do touchpad age como uma cópia em miniatura da sua tela. Conforme você desliza a ponta do seu dedo pelo touchpad, o ponteiro (também chamado de cursor) na tela se move de maneira correspondente. Utilizando a Unidade de DVD Inserindo e removendo um Disco 1. Ligue o computador. 2. Pressione o botão Eject e a bandeja do DVD vai deslizar para fora parcialmente. Puxe-a suavemente até que esteja totalmente exposta. 3. Para inserir um CD, coloque-o na bandeja com sua etiqueta voltada para cima. Botón de Expulsar Para retirar um CD, segure-o pela sua extremidade externa e levante-o da bandeja. 4. Empurre suavemente a bandeja de volta na unidade. 2-6 Utilizando o seu Computador OBSERVAÇÃO: No evento improvável de que você não consiga liberar a bandeja do DVD ao pressionar o botão Eject, pode liberar manualmente o CD. (Consulte “Problemas na unidade de DVD” no Capítulo 8.) Utilizando os recursos de vídeo Seu computador foi configurado para uma resolução e número de cores padrão antes do envio. Você pode ver e modificar as opções de exibição utilizando o seu sistema operacional. Consulte a documentação do seu sistema operacional ou ajuda on-line para informações específicas. Utilizando recursos de Áudio O subsistema de áudio do seu computador permite gravar e reproduzir sons no seu computador. As maneiras de reproduzir e gravar sons variam de acordo com o sistema operacional utilizado. Consulte a documentação do seu sistema operacional ou a ajuda on-line para informações específicas. Conectando Dispositivos de Áudio Para maior qualidade de áudio, você pode enviar ou receber sons através de dispositivos de áudio externos. Utilizando o seu Computador 2-7 O Conector de Saída de Áudio ( ) pode ser conectado ao conector line-in dos alto-falantes alimentados com amplificadores ou fones de ouvido incorporados. O Conector de Microphone ( ) pode ser conectado a um microfone externo para gravação de voz ou som. OBSERVAÇÕES: Ao utilizar alto-falantes/fones de ouvido ou microfone externos, você não pode utilizar o interno. Utilizando os recursos de Comunicação Utilizando el Modém OBSERVAÇÃO: Para tirar proveito do recurso de modem, o driver de modem fornecido com o seu computador deverá ser instalado. Para conectar a linha telefônica ao modem, conecte uma extremidade do cabo do modem ao conector RJ-11 do computador e a outra extremidade à linha telefônica. 2-8 Utilizando o seu Computador OBSERVAÇÕES: Ao utilizar o software de comunicação, você talvez tenha que desabilitar o gerenciamento da energia. Configure a porta COM do modem como COM3. Defina parâmetros tais como velocidade do modem (velocidade de transmissão) e tipo de linha (discagem por pulso ou tom). Não entre no modo de Espera quando utilizar o software de comunicação. Utilizando a LAN OBSERVAÇÃO: Para tirar proveito do recurso de LAN, o driver de LAN fornecido com o seu computador deverá ser instalado. Para conectar o cabo de rede ao módulo da LAN, conecte uma extremidade do cabo da LAN ao conector RJ-45 do computador e a outra ponta ao hub da rede. Utilizando o seu Computador 2-9 Utilizando a WLAN OBSERVAÇÃO: Para tirar proveito do recurso WLAN, Certifique-se de que o driver da WLAN esteja instalado corretamente. Dependendo do seu modelo, um cartão de rede wireless LAN (WLAN) Mini PCI interno pode ter sido pré-instalado pelo fabricante do seu computador na fábrica. Este cartão permite que você acesse redes corporativas ou a Internete em um ambiente wireless. Ligando/desligando a WLAN Utilize a tecla de atalho incorporada Fn+F1 para ativar/desativar a função WLAN. Ao ligar o computador, os parâmetros de rádio da WLAN dependen da configuração do item Wireless LAN abaixo do menu Advanced da configuração de BIOS (ver “Menu Advanced” no capítulo 5). Seu computador leva aproximadamente 30 segundos para estabelecer uma conexão WLAN bem sucedida e aproximadamente 10 segundos para se desconectar. 2-10 Utilizando o seu Computador Capítulo 3 CAPÍTULO Gerenciamento de Energia Este capítulo explica como gerenciar a energia com eficácia. Bateria Carregando a bateria Para carregar a bateria, conecte o adaptador AC ao computador e a uma ) no computador tomada elétrica. O Indicador de Carga da Bateria ( acende na cor âmbar para indicar que a carga está sendo realizada. Quando a bateria está totalmente carregada, o Indicador de Carga da Bateria apaga. Os tempos de carga são os seguintes: Tempo de carga Tipo de bateria Computador desligado O computador esta desligado em espera 4-células (2000 mAH) 1.5 2.3 4-células (2200 mAH) 1.7 2.7 6-células (4400 mAH) 3.0 5.3 Gerenciamento de Energia 3-1 ADVERTÊNCIA: Após a bateria do computador ter sido totalmente recarregada, não desconecte e reconecte imediatamente o adaptador AC para carregá-la novamente. Essa ação pode danificar a bateria. OBSERVAÇÃO: O nível da bateria pode diminuir automaticamente devido ao processo de auto-descarregamento (0,21% por dia), mesmo se a bateria está totalmente carregada (100 %). Isso ocorre independentemente do fato da bateria estar instalada no computador. Inicializando a Bateria Você precisa inicializar uma nova bateria antes de usá-la pela primeira vez ou quando o tempo de operação real de uma bateria é muito menor do que o esperado. 1. Certifique-se de que o computador está desligado. Conecte o adaptador AC para carregar totalmente a bateria. 2. Após a bateria estar totalmente carregada, ligue o computador. Durante a inicialização do sistema, pressione a tecla F2 quando apareça o logo da Intel®, desta forma você entrará no programa de configuração de BIOS. 3. Desconecte o adaptador AC e deixe o computador ligado até que a bateria esteja totalmente descarregada. O computador irá desligar automaticamente. 4. Conecte o adaptador AC para carregar totalmente a bateria. Verificando o nível de carga da Bateria OBSERVAÇÃO: Qualquer indicação de nível de carga da bateria é um resultado estimado. O tempo de operação real pode ser diferente do estimado, dependendo de como você está utilizando o computador. Você pode verificar o nível de carga da bateria aproximado utilizando a função de verificação da bateria do sistema operacional. Para ler o nível de carga da bateria no Windows, clique no ícone na barra de tarefas. (Clique no ícone se o computado está utilizando energia AC.) 3-2 Gerenciamento de Energia Substituindo a Bateria ADVERTÊNCIA: Há perigo de explosão se a bateria for substituída de maneira incorreta. Substitua a bateria somente pelas baterias do fabricante do computador. Não tente desmontar a bateria. 1. Certifique-se de que o computador não está ligado ou conectado à energia AC. 2. Coloque o computador de ponta-cabeça. 3. Pressione as duas travas de liberação da bateria para dentro e levante para retirar a bateria do computador. 4. Alinhe o lado da bateria adicional com o lado do compartimento da bateria e pressione suavemente até que a bateria entre no seu lugar. As duas travas de liberação da bateria devem encaixar. Gerenciamento de Energia 3-3 Sinais de Bateria Fraca e Ações Bateria Fraca indica que a bateria possui aproximadamente 10% da sua carga remanescente. O Indicador ( ) de Carga da Bateria do computador na cor vermelha alertá-lo para tomar ações. Salve O tempo de operação restante depende de como você está usando o computador. Sempre responda ao aviso de Bateria Fraca colocando seu computador no modo de Espera ou Hibernação, desligando-o, ou conectando o adaptador AC. Se você não realizar nenhuma ação, o computador vai hibernar automaticamente e desligar. 3-4 Gerenciamento de Energia Gerenciamento de Energia Seu computador suporta ACPI (Advanced Configuration and Power Interface) para gerenciamento da energia. Com um sistema operacional compatível com ACPI, como o Windows XP, seu computador pode entrar no modo de espera ou hibernar. No modo de espera, o disco rigido e a tela serão desligados e o sistema todo consome menos energia. No modo de hibernação, o computador primeiro guarda seu estado em que se encontra no disco rigido e em seguida desliga. Quando você liga o computador na próxima vez, ele retorna exatamente no ponto que foi deixado. Para informações detalhadas sobre o gerenciamento da energia, consulte a Ajuda do Windows. Dicas para economia de Enrgia Não desabilite o Gerenciamento da energia. Diminua o brilho do monitor LCD para o menor nível confortável. Se você trabalha com uma aplicação que utiliza um cartão PC, saia da aplicação quando acabar de utilizá-la. Se você possui um cartão ExpressCard instalado, remova-o quando não estiver sendo utilizado. Alguns cartões PC consomem energia mesmo quando estão inativos. Desative a função WLAN se não estiver utilizando-a. (Consulte “Ligando/desligando a WLAN” no Capítulo 2.) Desligue o computador quando não estiver utilizando-o. Gerenciamento de Energia 3-5 Capítulo 4 CAPÍTULO Expandindo o seu Computador Este capítulo fornece diretrizes sobre a instalação e uso destes dispositivos opcionais para expandir os recursos do seu computador. Conectando os Dispositivos Periféricos Você pode conectar os dispositivos periféricos no seu computador como indicado nas figuras abaixo. Siga este procedimento geral para conectar um dispositivo periférico: 1. Certifique-se de que o computador e o dispositivo periférico estão desligados (exceto quando conectar um dispositivo de USB). 2. Conectar o dispositivo periférico no computador. 3. Se o dispositivo tem seu proprio interruptor liga/desliga, ligue o dispositivo periferico antes de ligar o computador. Dispositivo de USB Expandindo o seu Computador 4-1 Dispositivo de USB Monitor (VGA) Dispositivo de USB Utilizando cartões ExpressCards OBSERVAÇÕES: O Cartão ExpressCard não é compatibel com o cartão PC Card. Você necessita de adaptadores opcionais para utilizar as PC cards em seu computador. Seu computador tem uma ranhura ExpressCard na que podem ser intalados uma ExpressCard de 54mm (ExpressCard/54) ou de 34mm (ExpressCard/34). Para inserir um cartão ExpressCard: 1. Localize o slot do cartão ExpressCard na parte esquerda do computador. 2. Deslize o cartão ExpressCard, com sua etiqueta voltada para cima, dentro da ranhura até encostar e que os conectores traseiros fazam clic no seu lugar. 4-2 Expandindo o seu Computador 3. Quando um novo cartão estiver inserido, o computador vai detectá-lo e tentar instalar o driver apropriado. Sigas as instruções na tela para completar o processo. Para remover um cartão ExpressCard: 1. Dê um duplo clique no ícone Remover hardware com segurança encontrado na barra de tarefas do Windows XP e a janela Remover hardware com segurança será exibida na tela. 2. Selecione (marque) o cartão PC que você deseja desativar da lista e clique no botão Stop para desabilitá-lo. 3. Pressione ligeiramente o cartão ExpressCard para liberar o cartão, enseguida retire o cartão da ranhura. Expandindo o seu Computador 4-3 Capítulo 5 CAPÍTULO Utilizando a Configuração de BIOS (BIOS Setup) Esse capítulo lhe mostra como utilizar a Configuração de BIOS do computador. Iniciando o BIOS Setup Para executar o Utilitario de Configuração de BIOS, pressione a tecla F2 rapidamente quando aparecer o logo Intel® durante o inicio do sistema. Menu Main System Time configurar o tempo (hora:minuto:segundo). System Date configurar a data (dia/mês/ano). Menu Advanced Frame Buffer Size configura a memória de vídeo compartida com a memória do sistema. Utilizando a Configuração de BIOS 5-1 OBSERVAÇÃO: Este item é somente para Legacy VGA e modo SVGA. Quando se encontram em modo Windows, o controlador de VGA comanda diretamente a memória de vídeo compartilhada baseando-se no tamanho da memoria do seu sistema. O aumento de memória compartilhada pode melhorar o funcionamento do sistema de vídeo, entretanto, pode dimuir a memória do seu sistema. Battery Low Warning Beep confgura o sistema que faz o apito para advertir contra a situação de bateria baixa (capacidade menor à 10 %). Esta não se aplica quando o siatema esta na etapa de POST (Power-Encendido Self Test) ou na configuração de BIOS. POST Beep habilita ou desabilita o som beep durante o POST (Power-On Self-Test). Wireless LAN permite determinar se a rádio LAN sem fio estará ligada ou desligada quando ligar o computador. Quando esta configurada para Off, o Windows iniciará com a LAN sem fio desativada. Quando configurada em Last State, o Windows iniciará com a LAN sem fio da mesma forma que ficou quando desligou o computador. Menu Security Supervisor / User Password Is mostra se você criou ou não uma senha de supervisor/usuário para o sistema. Set Supervisor / User Password configura a senha do administrador /usuário. Quando digitar a senha, primeiro sertifique-se de que o Bloq Num esteja desligado, em seguida digite a senha no campo de entrada e pressione Enter. Confirme sua senha digitando novamente e pressionando Enter. 5-2 Utilizando a Configuração de BIOS OBSERVAÇÃO: A senha do usuário sobre a supervição da senha do administrador. Você pode configurar a senha do usuário somente quando a senha do administrador esteja configrada. Você pode configurar a senha de usuário para ser solicitada ao iniciar o sistema ou para entrar na SCV. Se você entra na SCU com a senha de usuário, somente os itens limitados são disponiveis para a configuração. Password on Boot permite ativar ou desativar a entrada da senha para o início do sistema.Uma vez estabelecida com êxito a senha e ativado este item, deve ser reiniciado o sistema. Menu Boot Os disposivos para carregar o sistema serão detectados automáticamente durante o POST e serão mostrados aqui, permitindole estabelecer a sequencia que o BIOS usará para carregar o sistema operativo. Na continuação temos uma tabela com uma breve descrição do uso do teclado: Tecla Descripción ↑,↓ Seleciona um dispositivo para carregar o sistema. +, – Troca a sequencia dos dispositivos . X Move o dispositivo da lista “Boot priority order” para a lista “Excluded from boot order”, e vice-versa. Maiúsculas Desativa /ativa o dispositivo para caregar o sistema priorizando o +1 da lista “Boot priority order”. Quando foi desativado um dispositivo, aparecerá um símbolo “!” (exclamação) ao lado do elemento e o sistema pulará quando detectar os dipositivos para carregar o sistema durante o POST. Menu Exit Exit Saving Changes salva as mudanças que você fez e sai do menu. Utilizando a Configuração de BIOS 5-3 Exit Discarding Changes sai do menu sem salvar as mudanças que você fez. Load Setup Defaults carrega os valores determinados em fabrica para todos os itens. Discard Changes restaura os valores anteriores para todos os itens. Save Changes salva as mudanças que você fez sem sair do menu. 5-4 Utilizando a Configuração de BIOS Capítulo 6 CAPÍTULO Instalando drivers de Software Este capítulo descreve como instalar os drivers para tirar total proveito dos recursos únicos do seu computador. Como Utilizar o CD de drivers OBSERVAÇÕES: Os drivers talvez tenham sido atualizados após a publicação deste manual. Para o upgrade de drivers, favor consultar o seu revendedor . Esse CD suporta somente o Windows XP. Recomenda-se que você instale o Windows XP Service Pack 2. Os itens disponíveis podem ser diferentes conforme o modelo do seu computador. Favor não remover o CD de drivers ao instalar o driver. Um programa de auto-inicialização é fornecido com o CD de drivers para ajudá-lo a instalar facilmente os drivers. Conforme você insere o CD, o programa de execução automática é iniciado. Se você precisar iniciar o programa manualmente, execute o programa Setup.exe a partir do diretório Wsetup do CD. Instalando drivers de Software 6-1 Para instalar os drivers desejados, clique em INSTALL DRIVER e você vai ver a seguinte tela. Chipset Vídeo Áudio LAN Touchpad Modém WLAN ESB Clique no icone correspondente ao lado esquerdo e começará a instalação. 6-2 Instalando drivers de Software Capítulo 7 CAPÍTULO Cuidando do Computador Este capítulo fornece diretrizes que cobrem essas áreas de manutenção. Diretrizes de Localização Utilize o computador quando a temperatura estiver entre 10 °C (50 °F) e 35 °C (95 °F). Evite colocar o computador em um local sujeito a umidade elevada, temperaturas extremas, vibração mecânica, luz do sol direta ou muito pó. Não obstrua ou bloqueie quaisquer aberturas de ventilação no computador. Por exemplo, não coloque o computador em uma cama, sofá, tapete ou superfície similar. Caso contrário poderá haver superaquecimento que resulta em danos ao seu computador. Mantenha o computador a pelo menos 13 cm (5 polegadas) de distância de dispositivos elétricos que podem gerar um forte campo magnético, como uma TV, geladeira, motor ou um grande alto-falante. Não mova o computador abruptamente de um local frio para um quente. Uma diferença de temperatura superior a 10 °C (18 °F) causará condensação dentro da unidade, o que pode danificar a mídia de armazenamento. Não coloque o computador em uma superfície instável. Cuidando do Computador 7-1 Instruções Gerais Não coloque objetos pesados em cima do computador quando ele está fechado, pois isso pode danificar o visor. A superfície da tela arranha facilmente. Não utilize toalhas de papel para limpar o monitor. Evite tocá-lo com seus dedos, ou com uma caneta ou lápis. Para maximizar a vida da luz de fundo do monitor, configure-a para desligar automaticamente como resultado do gerenciamento da energia. Evite utilizar um protetor de tela ou outro software que evite que o gerenciamento da energia funcione. Instruções para Limpeza Nunca limpe o computador quando ele estiver ligado. Utilize um pano macio umedecido em água ou um detergente não alcalino para limpar a parte externa do computador. Limpe suavemente a tela com um pano macio, livre de fiapos. Não utilize álcool ou detergente no monitor. Pó ou gordura no touchpad pode afetar a sua sensibilidade. Limpe o touchpad utilizando fita adesiva para remover o pó e gordura da sua superfície. Instruções para a Bateria 7-2 Recarregue a bateria quando a mesma estiver quase descarregada. No processo de carga, certifique-se de que a bateria está totalmente carregada. Essa ação pode evitar danos à bateria. Use o computador com a bateria instalada mesmo se estiver utilizando uma fonte de alimentação externa. Isso assegura que a bateria estará totalmente carregada. Cuidando do Computador Se você não vai utilizar o computador por um longo período de tempo (mais de duas semanas), retire a bateria do computador. Se você remove a bateria, Certifique-se de que os terminais da mesma não toquem em nenhum condutor, como por exemplo, objetos metálicos ou água. Caso contrário, a bateria poderá ser inutilizada como resultado de um curto circuito. Se você precisa armazenar a bateria, coloque-a em um local fresco e seco. Nunca permita que a temperatura ultrapasse 60 °C (140 °F). Não deixe a bateria armazenada por mais de seis meses sem recarregá-la. Ao Viajar Antes de viajar com o seu computador, faça uma cópia de segurança (backup) dos dados do disco rígido em disquetes ou outros dispositivos de armazenamento. Como uma precaução adicional, traga uma cópia adicional dos seus dados importantes. Certifique-se de que a bateria está totalmente carregada. Certifique-se de que o computador está desligado e que a tampa está totalmente fechada. Não deixe objetos entre o teclado e o monitor fechado. Desconecte o adaptador CA do computador e leve-o com você. Utilize o adaptador CA como fonte de alimentação e como um carregador de bateria. Carregue o computador na mão. Não o despache como bagagem. Se você precisa deixar o computador no carro, coloque-o no porta-malas para evitar sua exposição ao calor excessivo. Quando você passa pela segurança de um aeroporto, recomenda-se que você passe o computador e disquetes pelo sensor de raios-x (aquele dispositivo pelo qual suas malas passam). Evite o detector de metais (o dispositivo pelo qual você atravessa) ou o detector de metais manual (o dispositivo de mão utilizado pelo pessoal da segurança). Cuidando do Computador 7-3 7-4 Se você planeja viajar para o exterior com o seu computador, consulte o seu revendedor para verificar o cabo de alimentação AC apropriado a ser utilizado no país de destino. Cuidando do Computador Capítulo 8 CAPÍTULO Solução de Problemas Este capítulo descreve as ações que você deve tomar para solucionar problemas comuns no computador. Solucionando problemas comuns Problemas de Bateria A bateria não carrega (Indicador de Carga da Bateria não acende na cor âmbar). Certifique-se de que o adaptador AC está conectado corretamente. Certifique-se de que a bateria não está muito quente ou muito fria. Dê algum tempo para que a bateria retorne à temperatura ambiente. Certifique-se de que a bateria esteja instalada corretamente. Certifique-se de que os terminais da bateria estejam limpos. O tempo de operação de uma bateria totalmente carregada diminui. Se você recarrega e descarrega parcialmente a bateria com freqüência, ela poderá não ser totalmente carregada. Inicialize a bateria para solucionar o problema. (Consulte “Inicializando a bateria” no Capítulo 3 para instruções.) Solução de Problemas 8-1 O tempo de operação da bateria indicado pelo medidor de carga de bateria não corresponde ao tempo de operação real. O tempo de operação real pode ser diferente do estimado, dependendo de como você está utilizando o computador. Se o tempo de operação real da bateria é muito menor do que o estimado, inicialize a bateria. (Consulte “Inicializando a bateria” no Capítulo 3 para instruções.) Problemas na Unidade de DVD Você não consegue ejetar o DVD. O DVD não está posicionado adequadamente na unidade. Insira uma pequena haste, como um clipe de papel desdobrado, no orifício de ejeção manual da unidade e empurre com firmeza para liberar a bandeja. A unidade de DVD não consegue ler o DVD. 8-2 Certifique-se de que o CD está posicionado corretamente na bandeja, com a etiqueta voltada para cima. Certifique-se de que o DVD não está sujo. Certifique-se de que o driver da unidade de DVD está instalado corretamente. Certifique-se de que o computador suporta o DVD ou os arquivos incluídos. Solução de Problemas Problemas no Monitor Nada aparece na tela. Durante a utilização, a tela pode desligar automaticamente como resultado do gerenciamento da energia. Pressione qualquer tecla para ver a tela ser exibida novamente. O nível de brilho pode estar baixo demais. Aumente o brilho pressionando Fn+F7. A saída do monitor pode ter sido configurada para um dispositivo externo. Para alternar o monitor novamente para LCD, pressione Fn+F5. Os caracteres na tela estão escuros. Ajuste o brilho e/ou contraste. Pontos são exibidos no monitor constantemente. Um pequeno número de pontos pretos, descoloridos ou brilhantes na tela são uma característica intrínseca da tecnologia TFT LCD. Isso não é considerado um defeito do monitor LCD. A resolução não pode ser ajustada para a opção desejada. Certifique-se de que o driver de vídeo está instalado corretamente. O monitor externo não exibe nada. Certifique-se de que o monitor está ligado. Certifique-se de que o cabo de sinal do monitor está conectado corretamente. Alterne a visualização do monitor pressionando Fn+F5. A exibição simultânea/multi-exibição não funciona. Certifique-se de ligar o monitor externo antes de ligar o computador. Pressione Fn+F5 para alternar entre as opções de exibição. Solução de Problemas 8-3 Problemas da ExpressCard Não funciona a ExpressCard. Certtifique-se que esteja corretamente configurada a ExpressCard. Se o cartão solicita um IRQ (interrupção), certifique-se que tem um disponivel. O Cartão ExpressCard para de funcionar propreamente. A aplicação não se reajustou quando o computador se desligou. Sair e reiniciar a aplicação. Problemas nos Dispositivos de Hardware O computador não reconhece um dispositivo recém-instalado. O dispositivo pode não estar corretamente configurado pelo programa de configuração de BIOS. Executar o programa de Setup para identificar o novo tipo. Certifique-se se algum driver do dispositivo precisa ser instalado. (Consulte a documentação fornecida com o dispositivo.) Certifique-se se o dispositivo necessita de algum ajuste de jumper ou switch. (Consulte a documentação fornecida com o dispositivo.) Verifique os cabos ou fios de alimentação para conexões corretas. Para um dispositivo externo que possui seu próprio botão liga/desliga, Certifique-se de que o mesmo esteja ligado. Problemas na Unidade de Disco Rígido Ao ligar o computador, este não pode encontrar a unidade de disco rígido. 8-4 Certifique-se que o disco rígido esta configurado corretamente no programa de configuração de BIOS. Solução de Problemas A mensagem de erro na unidade de disco rígido é exibida na tela. A unidade de disco rígido apresenta defeito. Solicite a ajuda do seu revendedor. As operações da unidade de disco rígico parecem lentas. Os arquivos de dados armazenados na unidade de disco rígido podem estar fragmentados. Utilize uma ferramenta como, por exemplo, o Desfragmentador de Disco do Windows para desfragmentar os arquivos. A luz do disco rígido acende sem piscar. Os arquivos de dados armazenados na unidade de disco rígido podem estar fragmentados. Utilize uma ferramenta como, por exemplo, o Desfragmentador de Disco do Windows para desfragmentar os arquivos. Problemas no Teclado, Mouse e Touchpad O teclado não responde. Tente conectar um teclado externo. Se ele funcionar, entre em contato com um revendedor autorizado, uma vez que o cabo do teclado interno pode estar solto. O teclado numérico está desabilitado. Certifique-se de que a opção Num Lock está habilitada. O teclado externo não funciona. Certifique-se de que o cabo do teclado está conectado corretamente. O mouse USB não funciona. Certifique-se de que o cabo do mouse está conectado corretamente. O touchpad não funciona, ou é difícil controlar o ponteiro com o touchpad. Certifique-se de que o touchpad está limpo. Solução de Problemas 8-5 Problemas na rede local (LAN) Eu não consigo acessar a rede. Certifique-se de que o driver da LAN está instalado corretamente. Certifique-se de que o cabo da LAN está conectado corretamente ao conector RJ-45 e ao hub da rede. Certifique-s que a configuração da rede está correta. Certifique-se de que o nome do usuário ou senha estão corretos. Problemas na WLAN Eu não consigo utilizar o recurso WLAN. Certifique-se de que o cartão WLAN Mini PCI está instalado corretamente. Certifique-se de que o(s) driver(s) necessário(s) está(estão) instalado(s) corretamente. Certifique-se de que o recurso WLAN está ativado. Existe interferência de rádio. Afaste o seu computador do dispositivo que está causando a interferência de rádio, como por exemplo, um forno de microondas e grandes objetos de metal. Conecte o seu computador em uma tomada em um circuito de ramal diferente do utilizado pelo dispositivo afetado. Consulte o seu revendedor ou um técnico experiente em rádio para obter ajuda. Não consigo me conectar a outro dispositivo WLAN. 8-6 Certifique-se de que o recurso WLAN está ativado. Certifique-se de que a configuração SSID é a mesma para cada dispositivo WLAN na rede. Solução de Problemas Seu computador não está reconhecendo as mudanças. Reinicie o computador. Certifique-se de que a configuração de endereço IP ou máscara de sub-rede está correta. A qualidade da transmissão é ruim. O seu computador poderá estar fora de alcance. Mova o seu computador para mais perto do Access Point ou outro dispositivo WLAN associado a ele. Verifique se há interferência elevada ao redor do ambiente e solucione o problema conforme descrito a seguir. Não consigo me comunicar com o computador na rede quando o modo Infra-estrutura está configurado. Certifique-se de que o Access Point com o qual o seu computador está associado esteja ligado e que todos os LEDs estejam funcionando corretamente. Se o canal de rádio em operação apresenta baixa qualidade, altere o Access Point e toda(s) a(s) estação(ões) wiriless no BSSID para outro canal de rádio. O seu computador poderá estar fora de alcance. Mova o seu computador para mais perto do Access Point no qual ele está associado. Certifique-se de que o seu computador está configurado com a mesma opção de segurança (criptografia) ao Access Point. Utilizando o Gerenciador Web/Telnet do Access Point, verifique se ele está conectado à rede. Reconfigure e reinicie o Access Point. Problemas no Modem O modem não funciona. Certifique-se de que o driver do modem está instalado corretamente. Solução de Problemas 8-7 Certifique-se de que a linha telefônica está conectada corretamente. Certifique-se de que a porta COM no software de comunicação está configurada corretamente. Desligue o gerenciamento da energia. Problemas de Gerenciamento da Energia O computador não entra no modo de Espera ou Hibernação automaticamente. Se você possui uma conexão com outro computador, o mesmo não entra no modo de Espera ou Hibernação se a conexão estiver sendo utilizada ativamente. Certifique-se de que o tempo limite de Espera ou Hibernação esteja ativado. O computador não entra no modo de Espera ou Hibernação imediatamente. Se o computador está realizando uma operação, ele normalmente aguarda que a mesma termine. O computador não sai do modo de Espera ou Hibernação. O computador entra automaticamente no modo de Espera ou Hibernação quando a bateria está vazia. Tome uma das seguintes ações: − Conecte o adaptador CA ao computador − Substitua a bateria vazia por uma totalmente recarregada. O computador não entra no modo de Hibernação com as teclas de atalho Fn+F12. 8-8 Certifique-se que a função de Hibernação esta ativada. Você poderá estar utilizando um cartão ExpressCard que evita que o computado entre no modo de Hibernação. Para entrar no modo, pare o programa de comunicação e em seguida retire do cartão ou interrompa o cartão. Solução de Problemas Problemas de Software Um programa aplicativo não funciona corretamente. Certifique-se de que o software está instalado corretamente. Se uma mensagem de erro for exibida na tela, consulte a documentação do software para maiores informações. Se você tem certeza que a operação foi interrompida, reinicialize o computador. (Consulte “Reinicializando o computador” posteriormente neste capítulo.) Problemas de Som Nenhum som é gerado. Se estiver utilizando um alto-falante externo, certifique-se de que o mesmo está instalado corretamente. Certifique-se de que o controle de volume não muito baixo. Certifique-se de que o driver de áudio está instalado corretamente. Certifique-se de que o computador não está no modo de Espera ou Hibernação. Sons distorcidos são gerados. Certifique-se de que o controle de volume não está muito alto ou muito baixo. Na maioria dos casos, um ajuste muito alto pode fazer com que os equipamentos eletrônicos de áudio distorçam o som. O sistema de som não grava. Ajuste os níveis de som da reprodução ou gravação. O microfone externo ou dispositivo de áudio não funciona. Certifique-se de que o microfone está conectado ao conector apropriado no computador. Certifique-se de que o seu computador está equipado com o driver necessário. Solução de Problemas 8-9 Clique no símbolo de alto-falante na barra de tarefas e verifique o controle de volume do Windows. Verifique o controle de volume do seu computador. Problemas de Inicialização Quando você liga o computador, ele não responde e o indicador de Alimentação (Power) não fica azul. Se você está utilizando energia externa AC, certifique-se de que o adaptador AC está conectado corretamente e firmemente. Em caso afirmativo, certifique-se de que a tomada elétrica está funcionando corretamente. Se você estiver utilizando energia de bateria, certifique-se de que a bateria não está descarregada. Quando você liga o computador, ele para após o POST. Reinicie o seu computador. A mensagem “Operating system not found” é exibida na tela após você ligar o computador. Certifique-se de que não haja um disquete na unidade de disquete. Se houver um, remova-o e reinicie o computador. Se esta mensagem for exibida quando você está inicializando a partir do disco rígido, insira um disco de partida (boot) na unidade de disquete e verifique a condição do disco rígido. Certifique-se que o disco rígido esta configurado corretamente na configuração de BIOS. A mensagem “Disco de sistema inválido” ou “Erro de disco” é exibida na tela após você ligar o computador. 8-10 Se você está deliberadamente tentando inicializar a partir de um disquete, substitua-o por um disco de partida e pressione qualquer tecla para continuar a inicialização. Solução de Problemas Se você está inicializando a partir do disco rígido, certifique-se de que não haja nenhum disquete na unidade de disquete. Se houver um, remova-o e reinicie o computador. Se esta mensagem for exibida quando você está inicializando a partir do disco rígido, insira um disco de partida (boot) na unidade de disquete e verifique a condição do disco rígido. Certifique-se que o disco rígido esta configurado corretamente na configuração de BIOS. Outros Problemas A data/hora está incorreta. Corrija a data e hora via o sistema operacional ou programa de configuração de BIOS. Após você ter realizado todas as ações conforme descrito acima e ainda assim a data e hora estiverem incorretas toda vez que você liga o computador, a bateria RTC (Real-Time Clock ou Relógio de Tempo Real) está no fim da sua vida útil. Ligue para um revendedor autorizado para substituir a bateria RTC. Reiniciando o Computador Você talvez precise reinicializar o seu computador em algumas situações quando ocorrem erros e o programa que você está utilizando trava. Se a operação do sistema parece ter travado, primeiramente aguarde. É possível que o sistema esteja processando dados. Verifique periodicamente o indicador de utilização do disco rígido. Se ele pisca regularmente, o programa pode estar acessando dados e impedindo que você utilize o teclado. Se você tem certeza de que a operação foi interrompida e não pode utilizar a função “reiniciar” do sistema operacional, reinicie o computador por um destes metodos: Pressione Ctrl+Alt+Del. Solução de Problemas 8-11 Se a ação acima não funcionar, desligue o sistema. Aguarde pelo menos cinco segundos antes de ligá-lo novamente. ADVERTÊNCIA: A reinicialização vai gerar a perda de todos os dados que não foram salvos. 8-12 Solução de Problemas Especificações OBSERVAÇÃO: As especificações estão sujeitas a mudança sem prévio aviso. Parts CPU ROM BIOS RAM Sistema Monitor Tela Controlador de vídeo Portas de vídeo Memória de vídeo Áudio Controlador Portas Alto-falantes Teclado Dispositivos de indicação Dispositivo de Unidade de armazenamento disco rígido Unidade óptica ExpressCard/54 Portas I/O Modem LAN Wireless LAN Energia Adaptador AC Bateria Dimensão (L×P×A) Peso Ambiente Temperatura Umidade Solução de Problemas Specifications Processador Intel® Celeron® M (Yonah core), 533 FSB (Barramento frontal) 1 MB EEPROM Entrada 2 × 200-pinos DDRII 400/533 MHz SO-DIMM soquete 1.25” TFT 15.4”, resolução de até 1280×800 WXGA UMA Porta VGA 64 MB shared system memory Azalia ALC260 Duas portas de áudio para Line-out / Mic-in Embutido 1 W (estereo × 2) Teclas padrão, teclado numérico, 12 teclas de função, uma tecla Fn (Function) especial e teclas do Windows Touchpad com dois botões PS/2 Interface SATA 2.5”, 4200/5400 RPM Combo / DVD Dual / Super Multi Tipo II ExpressCard/34 / ExpressCard/54 Quatro portas USB 2.0, porta RJ-11, porta RJ-45 Fax modem interno 56 Kbps V.90 MDC interface Azalia 10/100 Mbps Um slot mini PCI-E para o cartão wireless LAN, compativel com IEEE 802.11a/b/g ou 802.11b/g (pré-instalado) Adaptador AC Universal 65 W; Entrada 100-240 V, Saída 19 V Bateria de Lítion-Íon (Li-ion) de 6 células 4400 mAH / 11.1 V 358×263×20~36.6 mm (14.1×10.4×0.8~1.4 inch) 2.9 kg (6.4 lb) Operação: 0 °C (32 °F) to 35 °C (95 °F) Armazenamento: –20 °C (–4 °F) to 60 °C (140 °F) Operação: 10 % to 90 % sem condensação Armazenamento: 5 % to 95 % sem condensação 8-13


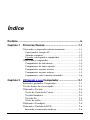

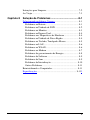



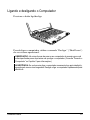

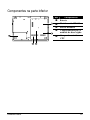
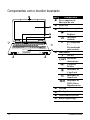

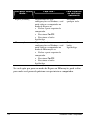











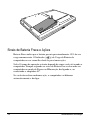

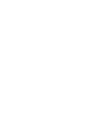






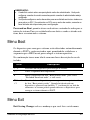
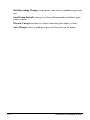





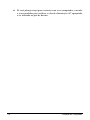






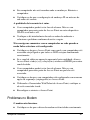

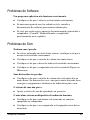




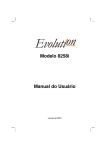



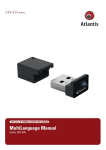
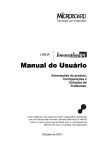
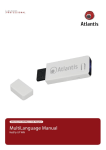





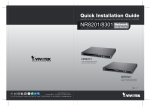

![Cover [NR7401]_o](http://vs1.manualzilla.com/store/data/006290720_1-4f23ff4bcdfa148ab77552381ec65ce5-150x150.png)