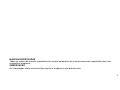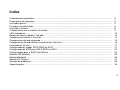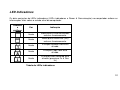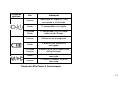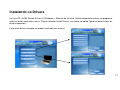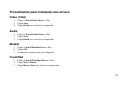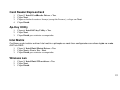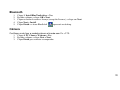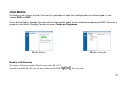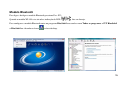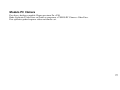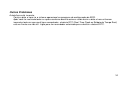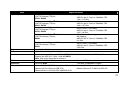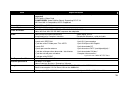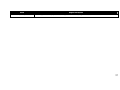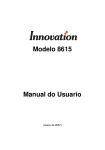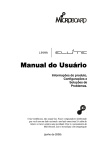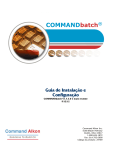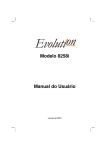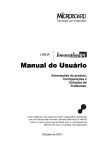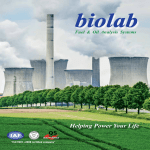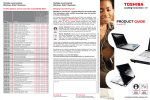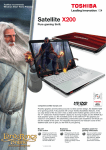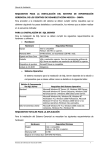Download Manual do Usuário
Transcript
Manual do Usuário Informações do produto, Configurações e Soluções de Problemas. Criar tendências, não seguir-las. Fazer computadores lembrando que você tem um lado racional e um lado emocional. Ir além do básico e trazer sempre uma novidade. Esse é o pensamento da Microboard. Isso é tecnologia com imaginação 1 Prezado cliente, Parabéns pela aquisição de seu novo Notebook da Linha Orion. Preparamos este manual para que você possa conhecer cada detalhe do produto, e assim, tirar o máximo de proveito de seus recursos. Aqui você encontrará informações sobre limpeza, componentes e sistema, em uma linguagem fácil de ser compreendida. Também disponibilizamos para você nosso Serviço de Atendimento ao Consumidor SAC através do email [email protected] ou no nosso telefone 0800 283 4558. Caso haja qualquer problema sem uma rápida solução, entre em contato conosco diretamente pelo email [email protected] Recomendamos que este material seja lido antes da utilização do equipamento e também para futuras consultas. Parabéns pela sua escolha! Microboard® Indústria e Comércio de Produtos Eletrônicos Ltda. 2 MARCAS REGISTRADAS Todos os nomes de marcas e produtos são marcas comerciais ou marcas comerciais registradas das suas respectivas empresas. OBSERVAÇÃO As informações neste manual estão sujeitas a mudanças sem prévio aviso. 3 Índice Cuidando do computador................................................................................................................................... Precauções de segurança.................................................................................................................................. Instruções gerais................................................................................................................................................ Principais características.................................................................................................................................... Iniciando o sistema............................................................................................................................................. Componentes com o monitor levantado............................................................................................................. LED Indicadores................................................................................................................................................. Botões de acesso rápido e Teclado................................................................................................................... Componentes frontais e traseiros....................................................................................................................... Componentes do lado esquerdo......................................................................................................................... Componentes do lado direito e componentes inferiores.................................................................................... Instalando os Drivers.......................................................................................................................................... Configurando os modos SATA RAID ou AHCI................................................................................................... Configuração da BIOS para SATA RAID ou AHCI............................................................................................. Configurações para o RAID (Intel Matrix) .......................................................................................................... Modulo LAN Wireless......................................................................................................................................... Modulo Bluetooth................................................................................................................................................ Modulo PC Câmera............................................................................................................................................ Solução de problemas........................................................................................................................................ Especificações.................................................................................................................................................... 5 5 5 6 8 9 10 12 14 15 16 17 21 23 24 26 26 27 28 35 4 Cuidando do computador Este capítulo fornece diretrizes que cobrem essas áreas de manutenção. Precauções de segurança Utilize o computador quando a temperatura estiver entre 5 ºC e 35 ºC. Evite colocar o computador em um local sujeito a umidade elevada, temperaturas extremas, vibração mecânica, luz do sol direta ou muito pó. Não obstrua ou bloqueie quaisquer aberturas de ventilação no computador. Por exemplo, não coloque o computador em uma cama, sofá, tapete ou superfície similar. Caso contrário poderá haver superaquecimento que resulta em danos ao seu computador. Mantenha o computador a pelo menos 13 cm de distância de dispositivos elétricos que podem gerar um forte campo magnético, como uma TV, geladeira, motor ou um grande alto-falante. Não mova o computador abruptamente de um local frio para um quente. Uma diferença de temperatura superior a 10 ºC causará condensação dentro da unidade, o que pode danificar a mídia de armazenamento. Não coloque o computador em uma superfície instável. Instruções gerais Não coloque objetos pesados em cima do computador quando ele está fechado, pois isso pode danificar o visor. A superfície da tela arranha facilmente. Não utilize toalhas de papel para limpar o monitor. Evite tocá-lo com seus dedos, ou com uma caneta ou lápis. 5 Principais características Alto desempenho com processador Intel O computador está equipado com um poderoso processador Core 2 Quad. Juntamente com as tecnologias mais recentes. Alto desempenho gráfico Integrado com duas NVIDIA GeForce 8700 GT ligadas em SLI (tecnologia desenvolvida para unir duas ou mais placas de vídeo, visando um maior desempenho, produzindo somente uma saída) este oferece um excelente desempenho gráfico. Display LCD O computador está equipado com um TFT de 17,1 polegadas de alta resolução proporcionando textos limpos e cores brilhantes. Disco rígido (HD) Serial ATA (SATA) O computador pode ser equipado com até 3 discos rígidos SATA onde dois deles podem ser ligados em RAID para oferecer maior espaço e desempenho. Slot ExpressCard Slot ExpressCard é a próxima geração do padrão PC Card. O Slot é compatível com os tipos de cartões de 34/54 mm. 6 Portas O sistema oferece 4 portas USB, Mini-IEEE1394, saída S-Video / saída HDTV, porta DVI, saída monitor externo, saída de áudio, entrada de microfone, saída S/PDIF, entrada de áudio, RJ11, RJ45. Leitor de cartões Leitor de cartões 7 em 1 (MS/ MS Pro/ SD/ Mini SD/ MMC/ RS MMC/ MS Duo) Nota: MS Duo/ Mini SD/ RS MMC requerem do adaptador. Porta Ethernet O sistema fornece porta de rede Ethernet interna para conexão de rede e banda larga. Comunicação O sistema oferece um modulo Wireless, um modulo Ethernet LAN de 1GB, modem 56K e Bluetooth. Câmera O sistema oferece um modulo de câmera de 1.3 ou 2.0M Pixel. 7 Iniciando o Sistema 1. Remove a embalagem. 2. Coloque o computador sobre uma superfície estável. 3. Conecte todos os periféricos que você quer usar junto com o notebook (por exemplo, teclado e mouse) nas suas portas. 4. Conectar o adaptador AC / DC colocando primeiro o conector DC na tomada na parte traseira do computador, em seguida, conecte o cabo de alimentação CA em uma tomada e conectar o cabo de alimentação CA ao adaptador AC / DC. 5. Destrave os fechos na frente do monitor LCD do computador deslocando-os para o lado e abra o monitor. 6. Coloque o monitor LCD em um ângulo confortável para a visualização e pressione o botão ligar do computador. 7. Os LEDs indicadores mostram o status da bateria do computador e exibem informações sobre o funcionamento dos módulos Bluetooth e Wireless. Nota: Lembre-se de sempre desligar o computador escolhendo o comando Desligar do Menu no Windows. Isto ajudará a prevenir danos ou defeitos em disco ou problemas do sistema. 8 Componentes com o monitor levantado 1. 2. 3. 4. 5. 6. 7. 8. 9. 10. 11. Câmera embutida. Tela LCD Alto-falantes Teclado Touchpad (mouse) Led indicadores Power e comunicação Microfone embutido Botão Power Botões Hot Key Botões Hot Key Jogos Led indicadores de status Operação de dispositivos Wireless a bordo de aeronaves A utilização de quaisquer dispositivos portáteis de transmissão eletrônica (por exemplo, WLAN ou Bluetooth) a bordo de aeronaves é normalmente proibida. Certifique-se que os módulos sem fio estejam desligados (OFF) se você estiver usando o computador a bordo do avião. 9 LED Indicadores Os dois conjuntos de LEDs indicadores (LEDs indicadores e Power & Comunicação) no computador exibem as informações úteis sobre o estado atual do computador. Símbolo s gráficos Cor Indicação Verde Indica que o Leitor de cartões esta em funcionamento. Verde Indica que o Hard Disk (HD) esta em funcionamento. Verde A função Number Lock esta ativada. Verde A função Caps Lock esta ativada. Verde A função Lock Activated esta ativada (pressione Fn & Sce Lk) Tabela de LEDs indicadores 10 Símbolos gráficos Cor Indicação Laranja Indica que o Plugue DC esta conectado e alimentado. Verde O computador esta ligado. Piscando Verde O computador esta no modo adormecido (Sleep). Laranja A bateria esta carregando. Verde A bateria esta totalmente carregada. Piscando Laranja Verde Laranja A bateria esta em estado critico de baixa carga. O modulo Wareless esta em operação. O modulo Bluetooth esta em operação. Tabela de LEDs Power & Comunicação 11 Botões de acesso rápido e Teclado Estes botões dão acesso rápido à Internet com o navegador padrão, programa de e-mail padrão e o usuário pode definir uma aplicação para o botão rápido personalizado. Para utilizar você deve instalar o driver “Application Hot Key". Hot Key Função Acessa a programa de e-mail padrão Acessa ao navegador padrão Acessa um programa especifico como exemplo o Microsoft Word ou Excel Além do Hot Keys acima descritas, os dois botões “hot Key jogos” à esquerda do computador permitem macros para serem configurados como teclas utilizadas comumente em aplicações, desde que os drivers estejam instalados. O teclado tem um teclado numérico para facilitar a entrada de dados numéricos, e as características Function Keys para lhe permitir mudar características operacionais instantaneamente. 12 Ativar o recurso teclado numérico pressione a tecla Num Lc, na parte superior direita do teclado. Você pode verificar se o teclado numérico está ativado ou não por olhar para o LED status indicadores. Tecla Descrição Tecla Descrição Fn + ~ Play / Pause (em programas de Fn + F7 Alterna o display Áudio /Vídeo) Fn + F1 Desliga/liga o TouchPad Fn + F8 Diminui o brilho do LCD Fn + 1 Controle automático do ventilador / Fn + F9 Aumenta o brilho do LCD ligado no máximo Fn + F3 Desliga o som Fn + F10 Liga/desliga a câmera Fn + F4 Ativa o modo adormecer Fn + F11 Liga/desliga a Wlan Fn + F5 Diminui o volume Fn + F12 Liga/desliga o Bluetooth Fn + F6 Aumenta o volume Fn + Scr Lk Liga/desliga a função Scroll Lock Tecla Funções Tecla Num Lk e Scr Lk Teclado numérico Tecla Fn 13 Componentes frontais e traseiros 1. 2. 3. 4. 5. 6. 7. 8. 9. 10. Fechos para abertura do LCD Jack de entrada de áudio Jack de saída S/PDIF Jack de entrada de microfone Jack de saída para headphone Alto-falantes Saída de ventilação Conector DC Porta de saída DVI Conector de entrada S-Video* * Ativado somente com o opcional Mini-PCI TV Tuner Advertência: Para evitar que o computador sobreaqueça certificar-se de que os orifícios de ventilação não estejam obstruídos, enquanto o computador estiver em uso. 14 Componentes do lado esquerdo 1. 2. 3. 4. 5. 6. 7. 8. 9. Porta para monitor externo Conector de saída S-Video Conector de antena (CATV) * Conector Modem RJ-11 Conector LAN RJ-45 Porta Mini-IEEE 1394 Slot Express Card Unidade de DVD-RW Leitor de cartões 7-em-1 * Ativado somente com o opcional Mini-PCI TV Tuner 15 Componentes do lado direito e componentes inferiores 1. 2. 3. 4. 5. Portas USB Furo para o cadeado Kensington Bateria e terceiro HD (HDD3) Ventiladores HDs primários (HDD1 & HDD2) Advertência: Para evitar que o sobreaqueça certificar-se orifícios dos ventiladores obstruídos, enquanto o estiver em uso. computador de que os não estejam computador 16 Instalando os Drivers Insira o CD –ROM Device Drivers & Utilidades + Manual do Usuário. Automaticamente entrara no programa autorum onde mostrará o menu. Clique no botão Install Drivers, ou clique no botão Opcional para instalar os drivers opcionais. Instalar os drivers sempre na ordem mostrada nos menus. 17 Procedimento para instalação dos drivers Vídeo (VGA) 1. 2. 3. Clique 1. Install Vídeo Driver > Yes. Clique Next. Clique Finish para reiniciar o computador. Áudio 1. 2. 3. Clique 2. Install Audio Driver > Yes. Clique Next. Clique Finish para reiniciar o computador. Modem 1. 2. 3. Clique 3. Install Modem Driver > Yes. Clique OK. O modem esta pronto para ser configurado. TouchPad 1. 2. 3. Clique 4. Install Touchpad Driver > Yes. Clique Next > Finish. Clique Restart Now para reiniciar o computador. 18 Card Reader/ExpressCard 1. 2. 3. 4. Clique 5. Install CardReader Driver > Yes. Clique Next. Clique no botão de aceitar a licença (accept the License), e clique em Next. Clique Finish. Ap-Key Utility 1. 2. 3. Clique 6. Install AP-key Utility > Yes. Clique Next. Clique Finish para reiniciar o computador. Intel Matrix Certifique-se de instalar o driver Intel matriz e aplicação se você tiver configurado o seu disco rígido no modo AHCI ou RAID. 1. Clique 1. Install Intel Matrix Driver > Yes. 2. Clique Next > Next > Yes . Next. 3. Clique Finish para reiniciar o computador. Wireless Lan 1. 2. 3. Clique 2. Install Intel WLan driver > Yes. Clique Next. Clique Finish. 19 Bluetooth 1. 2. 3. 4. 5. Clique 3. Install BlueTooth drive > Yes. Escolha o idioma e clique OK > Next. Clique no botão de aceitar a licença (accept the License), e clique em Next. Clique Next > Install. Clique Finish e o ícone BlueSoleil aparecerá no desktop. Câmera Certifique-se de ligar o modulo câmera ativando com Fn + F10. 1. Clique 4. PC Câmera, Webcam > Yes. 2. Escolha o idioma e clique Next > Next. 3. Clique Finish para reiniciar o computador. 20 Configurando os modos SATA RAID ou AHCI Modo AHCI AHCI (Advanced Host Controller Interface) é uma interface que permite o gerenciamento do disco rígido SATA para o máximo desempenho e eficiência. O modo AHCI suporta um, dois ou três discos rígidos. Modo RAID Você pode usar seus discos como, combinados RAID 0, espelhados RAID 1, bit paridade (criar informações a partir de cálculos booleanos feitos com o dado útil) RAID 5. Para configurar no modo RAID 0 ou RAID 1 o seu sistema irá exigir, pelo menos, dois discos rígidos instalados; para configurar em RAID 5 o sistema irá exigir três discos rígidos instalados. 21 Nível de RAID RAID 0 RAID 1 RAID 5 Descrição É uma simples concatenação de partições para criar uma grande partição virtual. Isto é possível se existirem várias unidades pequenas e identicas, com as quais o administrador pode criar uma única e grande partição. Esta concatenação não oferece redundância, e de fato diminui a confiabilidade total: se qualquer um dos discos falhar, a partição combinada falha.Geralmente usada para estender o tamanho total de um volume. É o nível de RAID que implementa o espelhamento de disco, também conhecido como mirror. Para esta implementação são necessários no mínimo dois discos. Todos os dados são gravados em dois discos diferentes; se um disco falhar ou for removido, os dados preservados no outro disco permitem a não descontinuidade da operação do sistema. RAID5 é conhecida com data guarding ou strip set com paridade. Essa implementação está em criar informações a partir de cálculos booleanos feitos com o dado útil (a informação a ser gravada no disco), gravando essa paridade em um dos discos e de forma distribuída. Para implementação do RAID 5, no mínimo de 3 discos sendo que um é para paridade. Prepare o seguinte antes de configurar os seus discos rígidos serial ATA no modo RAID (para configurar o modo AHCI você não precisa de nenhuma preparação extra dos discos rígidos, mas precisará instalar o driver Intel Matrix): 1. O CD Microsoft Windows. 2. Dois discos rígidos instalados na baía primária para RAID nível 0 ou 1 (é obrigatório para RAID, mas não exigido para AHCI). Ou Um segundo disco rígido instalado na baía primária e um terceiro disco rígido na baía secundaria para RAID nível 5. 4. O CD-ROM Device Drivers & Utilidades + Manual do Usuário (Win Vista). 22 Configuração da BIOS para SATA RAID ou AHCI 1. Ligar o computador, durante a primeira tela pressione a tecla F2 para entrar na BIOS. 2. Vá para o menu Advanced e selecione “SATA Mode” e pressione Enter. 3. Para modo RAID selecione “RAID”. Ou Para modo AHCI selecione “AHCI”. 4. Pressione Esc e vá para o menu Boot. 5. No menu Boot priority order configure para que o Drive CD/DVD-ROM seja o primeiro movendo com as teclas “+” e “-“. 6. Selecione no menu Exit a opção “Exit Saving Changes” ou pressione F10 e Enter para reiniciar o computador. 7. Para configurar o modo RAID veja as instruções da pagina 23. 23 Configurações para o RAID (Intel Matrix) 1. 2. 3. 4. 5. 6. 7. 8. 9. 10. 11. 12. 13. 14. Ao iniciar o computador na tela Intel(R) Matrix Storage Manager option Pressione Ctrl + i para entrar no menu de configuração. Selecione 1.Create RAID Volume e pressione enter. Especifique o nome do volume do RAID e em seguida pressione Enter ou Tab para ir para o próximo campo. Selecionar (utilizando as teclas para cima e para baixo), o nível do RAID (RAID 0 ou RAID 1 ou RAID 5) e em seguida pressione Enter ou Tab para ir para o próximo campo. Pressione Enter e o sistema irá selecionar os discos físicos para uso. Pressione Enter e escolha (se aplicável), o tamanho do Strip (melhor definir o padão). Pressione Enter e selecione o tamanho da capacidade(melhor definir o padão). Pressione Enter e selecione Create Volume. Pressione Enter para criar o volume e confirme a seleção pressionando Y. Retornará ao menu inicial. Selecione 4.Exit e pressione Enter, em seguida, pressione Y para sair do menu de configuração do RAID. Coloque o CD de instalação do Windows e quando aparecer a mensagem “Press any key to boot from CD” pressione alguma tecla. A instalação do Windows deverá ser feita normalmente. Após a instalação do Windows, colocar o CD Device Drivers & Utilities + User’s Manual CD-ROM (Win Vista) com os drivers . Colocar o driver Intel Matrix driver conforme página 18. 24 Intel Matrix Certifique-se de instalar o driver Intel matriz e aplicação se você tiver configurado o seu disco rígido (s) nos modos AHCI ou RAID. A tela do Intel Matrix Storage Console mostra informações sobre o seu estado da configuração RAID. Executar o programa Intel Matrix Storage Console no menu Todos os Programas. Modo básico Modo avançado Modulo LAN Wareless Para ligar e desligar o modulo Wareless pressione Fn + F11. Quando o modulo WLAN esta ativado a indicação do LED fica em verde. 25 Modulo Bluetooth Para ligar e desligar o modulo Bluetooth pressione Fn + F12. Quando o modulo WLAN esta ativado a indicação do LED fica em laranja. Para configurar o modulo Bluetooth entre no programa BlueSoleil acessando o nenu Todos os programas > IVT BlueSoleil > BlueSoleil ou clicando no ícone na área desktop. 26 Modulo PC Câmera Para ligar e desligar o modulo Câmera pressione Fn + F10. Rode o aplicativo VideoView em Todos os programas > USB2.0 PC Câmera > VideoView. Este aplicativo poderá capturar vídeos no formato .avi. 27 Solução de problemas Este capítulo descreve as ações que você deve tomar para solucionar problemas comuns no computador. Antes de tomar novas ações, considerar as seguintes sugestões: Verifique se o problema persiste, quando todos os dispositivos externos são removidos. Verifique se o Led indicador do adaptador AC esta aceso. Verifique se o cabo de alimentação do adaptador AC está devidamente ligado à tomada e ao notebook. Verifique se o Led power esta ligando. Verifique se o teclado está operacional, pressionando e segurando qualquer tecla. Certifique-se de que você não tenha realizado alguma alteração na BIOS que possa estar causando a falha, tente restaurar as configurações de fabrica da BIOS. Certifique-se de que todos os drives dos dispositivos estão instalados adequadamente. Por exemplo, sem o drive de áudio instalado adequadamente, os falantes e microfone não funcionam. Se os dispositivos externos, tais como USB câmera, scanner ou impressora não funcionarem corretamente quando conectado ao sistema, o problema deve estar nos próprios dispositivos. Consulte o fabricante do dispositivo em primeiro lugar. Alguns programas, que não tenham passado por rigorosas codificações e testes, podem causar problemas durante a sua utilização rotineira. Consulte o revendedor do software para a resolução de problemas. Alguns periféricos não são completamente plug-and-play. Você precisa reiniciar o computador com estes dispositivos já ligados e conectados. 28 Problemas com som Nenhum som é gerado. Se estiver utilizando um alto-falante externo, certifique-se de que o mesmo está instalado corretamente. Certifique-se de que o controle de volume não muito baixo. Certifique-se de que o driver de áudio está instalado corretamente. Certifique-se de que o computador não está no modo de Espera ou Hibernação. Sons distorcidos são gerados. Certifique-se de que o controle de volume não está muito alto ou muito baixo. Na maioria dos casos, um ajuste muito alto pode fazer com que os equipamentos eletrônicos de áudio distorçam o som. O sistema de som não grava. Ajuste os níveis de som da reprodução ou gravação. O microfone externo ou dispositivo de áudio não funciona. Certifique-se de que o microfone está conectado ao conector apropriado no computador. Certifique-se de que o seu computador está equipado com o driver necessário. Clique no símbolo de alto-falante na barra de tarefas e verifique o controle de volume do Windows. Verifique o controle de volume do seu computador. Problemas na unidade de disco rígido Ao ligar o computador, este não pode encontrar a unidade de disco rígido. Certifique-se que o disco rígido esta configurado corretamente na configuração de BIOS. A unidade de disco rígido apresenta defeito. Solicite a ajuda do seu revendedor. As operações da unidade de disco rígico parecem lentas. Os arquivos de dados armazenados na unidade de disco rígido podem estar fragmentados. Utilize uma ferramenta como, por exemplo, o Desfragmentador de Disco do Windows para desfragmentar os arquivos. 29 A luz do disco rígido acende sem piscar. Os arquivos de dados armazenados na unidade de disco rígido podem estar fragmentados. Utilize uma ferramenta como, por exemplo, o Desfragmentador de Disco do Windows para desfragmentar os arquivos. Problemas na unidade de DVD Você não consegue ejetar o DVD. O DVD não está posicionado adequadamente na unidade. Insira uma pequena haste, como um clipe de papel desdobrado, no orifício de ejeção manual da unidade e empurre com firmeza para liberar a bandeja. A unidade de DVD não consegue ler o DVD. Certifique-se de que o CD está posicionado corretamente na bandeja, com a etiqueta voltada para cima. Certifique-se de que o DVD não está sujo. Certifique-se de que o computador suporta o DVD ou os arquivos incluídos. 30 Problemas no monitor Nada aparece na tela. Durante a utilização, a tela pode desligar automaticamente como resultado do gerenciamento da energia. Pressione qualquer tecla para ver a tela ser exibida novamente. O nível de brilho pode estar baixo demais. Aumente o brilho pressionando Fn + F9. A saída do monitor pode ter sido configurada para um dispositivo externo. Para alternar o monitor novamente para LCD, pressione Fn + F7. Os caracteres na tela estão escuros. Ajuste o brilho e/ou contraste. Pontos são exibidos no monitor constantemente. Um pequeno número de pontos pretos, descoloridos ou brilhantes na tela são características intrínsecas da tecnologia TFT LCD. Isso não é considerado um defeito do monitor LCD. A resolução não pode ser ajustada para a opção desejada. Certifique-se de que o driver de vídeo está instalado corretamente. O monitor externo não exibe nada. Certifique-se de que o monitor está ligado. Certifique-se de que o cabo de sinal do monitor está conectado corretamente. Alterne a visualização do monitor pressionando Fn + F7. A exibição simultânea/multi-exibição não funciona. Certifique-se de ligar o monitor externo antes de ligar o computador. Pressione Fn + F7 para alternar entre as opções de exibição. Problemas no teclado e mouse touch pad O teclado não responde. Tente conectar um teclado externo. Se ele funcionar, entre em contato com um revendedor autorizado, uma vez que o cabo do teclado interno pode estar solto. 31 O teclado numérico está desabilitado. Certifique-se de que a opção Num Lk está habilitada. O teclado externo não funciona. Certifique-se de que o cabo do teclado está conectado corretamente. O mouse USB não funciona. Certifique-se de que o cabo do mouse está conectado corretamente. O touchpad não funciona, ou é difícil controlar o ponteiro com o touchpad. Certifique-se de que o touchpad está limpo. Problemas na rede local (LAN) Eu não consigo acessar a rede. Certifique-se de que o driver da LAN está instalado corretamente. Certifique-se de que o cabo da LAN está conectado corretamente ao conector RJ-45 e ao hub da rede. Certifique-s que a configuração da rede está correta. Certifique-se de que o nome do usuário ou senha estão corretos. Problemas na WLAN Eu não consigo utilizar o recurso WLAN. Certifique-se de que o(s) driver(s) necessário(s) está(estão) instalado(s) corretamente. Certifique-se de que o modulo WLAN está ativado. Existe interferência de rádio. Afaste o seu computador do dispositivo que está causando a interferência de rádio, como por exemplo, um forno de microondas e grandes objetos de metal. 32 Conecte o seu computador em uma tomada em um circuito de ramal diferente do utilizado pelo dispositivo afetado. Consulte o seu revendedor ou um técnico experiente em rádio para obter ajuda. Não consigo me conectar a outro dispositivo WLAN. Certifique-se de que o recurso WLAN está ativado. Certifique-se de que a configuração SSID é a mesma para cada dispositivo WLAN na rede. Seu computador não está reconhecendo as mudanças. Reinicie o computador. Certifique-se de que a configuração de endereço IP ou máscara de sub-rede está correta. A qualidade da transmissão é ruim. O seu computador poderá estar fora de alcance. Mova o seu computador para mais perto do Access Point ou outro dispositivo WLAN associado a ele. Verifique se há interferência elevada ao redor do ambiente e solucione o problema conforme descrito a seguir. Não consigo me comunicar com o computador na rede quando o modo Infra-estrutura está configurado. Certifique-se de que o Access Point com o qual o seu computador está associado esteja ligado e que todos os LEDs estejam funcionando corretamente. Se o canal de rádio em operação apresenta baixa qualidade, altere o Access Point e toda(s) a(s) estação(ões) wiriless no BSSID para outro canal de rádio. O seu computador poderá estar fora de alcance. Mova o seu computador para mais perto do Access Point no qual ele está associado. Certifique-se de que o seu computador está configurado com a mesma opção de segurança (criptografia) ao Access Point. Utilizando o Gerenciador Web/Telnet do Access Point, verifique se ele está conectado à rede. Reconfigure e reinicie o Access Point. 33 Outros Problemas A data/hora está incorreta. Corrija a data e hora via o sistema operacional ou programa de configuração de BIOS. Após você ter realizado todas as ações conforme descrito acima e ainda assim a data e hora estiverem incorretas toda vez que você liga o computador, a bateria RTC (Real-Time Clock ou Relógio de Tempo Real) está no fim da sua vida útil. Ligue para um revendedor autorizado para substituir a bateria RTC. 34 Item Tipos de processadores Especificações Processador Intel® CoreTM 2 Duo LGA775 Package (775-pin) E6300 / E6400 Processador Intel® CoreTM 2 Duo LGA775 Package (775-pin) E6600 / E6700 Processador Intel® CoreTM 2 Duo LGA775 Package (775-pin) E6550 / E6850 Processador Intel® CoreTM 2 Quad LGA775 Package (775-pin) Q6600 Processador Intel® CoreTM 2 Extreme LGA775 Package (775-pin) X6800 65nm Process Technology 2MB On-die L2 Cache & 1066MHz FSB 1.86 / 2.13 GHz 65nm Process Technology 4MB On-die L2 Cache & 1066MHz FSB 2.40 / 2.67 GHz 65nm Process Technology 4MB On-die L2 Cache & 1333MHz FSB 2.33 / 3.0 GHz 65nm Process Technology G0 Stepping 8MB On-die L2 Cache & 1066MHz FSB 2.4 GHz 65nm Process Technology 4MB On-die L2 Cache & 1066MHz FSB 2.93 GHz Chipset Tela Memória Intel P965 + ICH8-R LCD 17,1” WUXGA (1920 * 1200) Dois soquetes de 200 pinos SO-DIMM DDR2 533/667/800 MHz 16-bit Wide DDR2 DataChannels Suporta até 4GB (512 / 1024 / 2048 MB DDR2) Nota: Não utilizar outro tipo de memória BIOS Segurança Comunicação Uma Flash ROM 16Mbit Senha de BIOS Modem AZALIA MDC 56K (compatível V.90 & V.92) Modulo LAN Fast Ethernet 1GB PCIe Modulo Wireless LAN Intel PRO 4965AGN PCIe Phoenix BIOS Furo para o cadeado Kinsington Modulo USB 2.0 Bluetooth Class II Modulo Câmera PC 2.0M Pixel USB 2.0 35 Item Vídeo Disco rígido Unidade óptica Leitor de cartões Áudio Portas Especificações NVIDIA GeForce 8700M GT (NB8E-SE / MXM-IV Modular) SLI Module (NVIDIA Scalable Link Interface suported) PCI-Express Vídeo Card 512MB GDDR3 Video RAM on Board, Supporting PCI-E*16 MS DirectX® 10 Compatible, HDCP Supported 2,5” SATA ou SATA II DVD-RW (12,7mm) Leitor 7 em 1 (MS/ MS Pro/ SD/ Mini SD/ MMC/ RS MMC/ MS Duo) Nota: MS Duo/ Mini SD/ RS MMC requerem do adaptador UAA (Universal Áudio Architecture) Saída digital S/PDIF Integrated Azalia Compliant Interface Entrada de Microfone, saída de áudio 4 portas USB 2.0 1 jack de entrada de áudio (line-in) 1 porta mini-IEEE1394 1 jack RJ11 para modem 1 jack de saída S-Video para TV & HDTV 1 jack RJ45 para LAN Gigabit 1 porta DVI 1 jack de entrada DC 1 porta para monitor externo 1 jack de antena CATV (analógica/digital) * 1 jack de saída para fone de ouvido / alto-falantes 1 jack de entrada S-Video * 1 jack de entrada para microfone 1 receptor infravermelho * *opcional com a Mini-PCI TV Tuner 1 jack de saída S/PDIF Slot ExpressCard Slot Sistema operacional Energia Temperatura / umidade 1 slot ExpressCard 34 / 54 Windows Vista 64bit Home Premium/ Business/ Enterprise/ Ultimate Adaptador AC/DC 220W – Entrada AC 100~240V, 50~60Hz, saída DC 20V, 11ª Bateria recarregável 12-Cell Smart Lithium-Ion 6600mAH Em operação 5ºC ~ 35ºC, 20% ~80% Desligado -20ºC ~ 60ºC, 10% ~ 90% 36 Item Dimensão (LxPxA) / Peso Especificações 397mm (L) x 298mm (P) x 51~60mm (A) 5,4kg com bateria 37