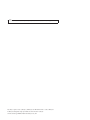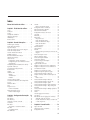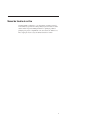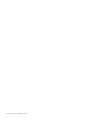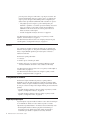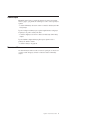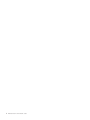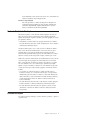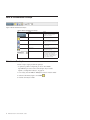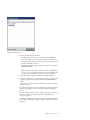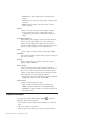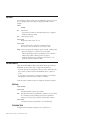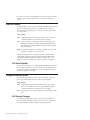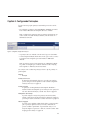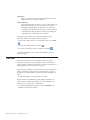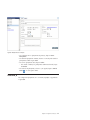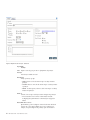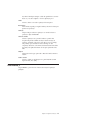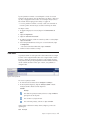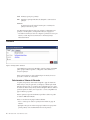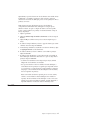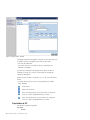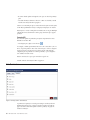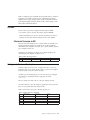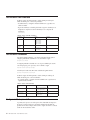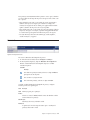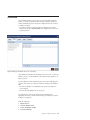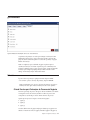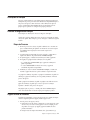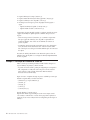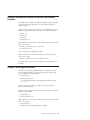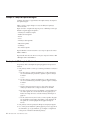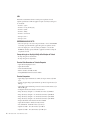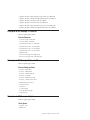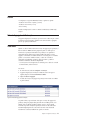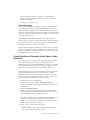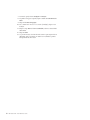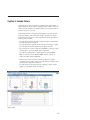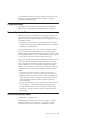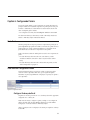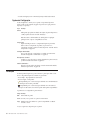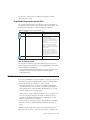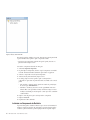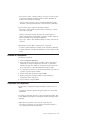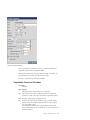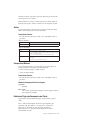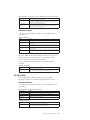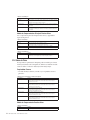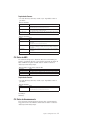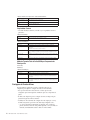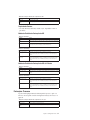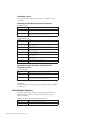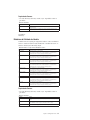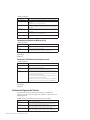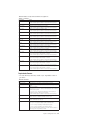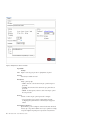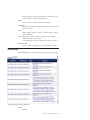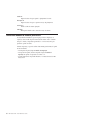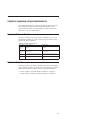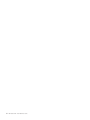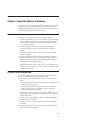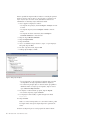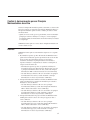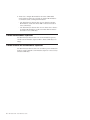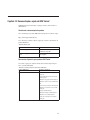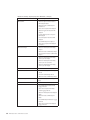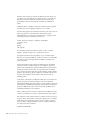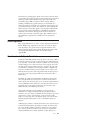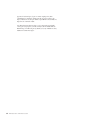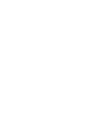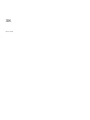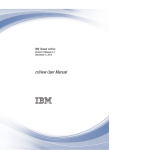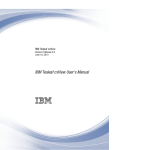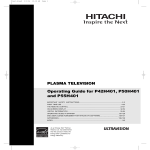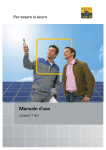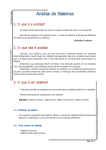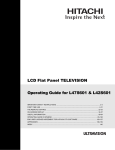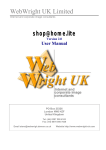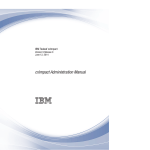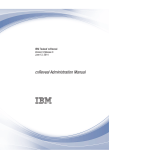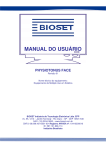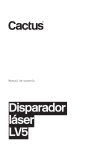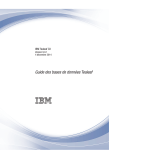Download IBM Tealeaf cxView: cxView Manual do Usuário
Transcript
IBM Tealeaf cxView Versão 9 Release 0 12 de junho de 2014 cxView Manual do Usuário Nota Antes de utilizar estas informações e o produto suportado por elas, leia as informações em “Avisos” na página 101. Esta edição se aplica à versão 9, liberação 0, modificação 0 do IBM Tealeaf cxView e a todas as liberações e modificações subsequentes até que seja indicado de outra forma em novas edições. © Centro de Tecnologia IBM Brasil-Centro de Traduções 1999, 2014 Índice Manual do Usuário do cxView . . . . . v Capítulo 1. Visão Geral do cxView . . . 1 Acesso . . . . . . . Pontuações . . . . . . Painéis . . . . . . . Planejamento de Relatório . Importação/Exportação. . Administração . . . . . Recursos cxView . . . . . . . . . . . . . . . . . . . . . . . . . . . . . . . . . . . . . . . . . . . . . . . . . . . . . . . . . . . . . . . . . . . 1 1 2 2 2 3 3 Capítulo 2. Usando Pontuações . . . . 5 Terminologia da Pontuação . . . . . . . . Termos Gerais de Pontuação . . . . . . . . Tipos de Pontuação . . . . . . . . . . . Termos de Pontuação do Processo de Negócios . . Termos de Pontuação de KPI . . . . . . . . Dados do Relatório de Pontuação . . . . . . Exibindo Pontuações. . . . . . . . . . . Barra de Ferramentas de Pontuação. . . . . . Abrindo uma Pontuação . . . . . . . . . Seletor de Data . . . . . . . . . . . . Configurando o Período de Pontuação . . . Configurando para Datas Diferentes e Períodos de Comparação . . . . . . . . . . . Planejando Capturas Instantâneas de Pontuação . Exportando Pontuações . . . . . . . . . Visão Geral de Pontuações de KPI . . . . . . Resumo de KPI . . . . . . . . . . . . Detalhes . . . . . . . . . . . . . . Detalhes do KPI . . . . . . . . . . . . Métricas . . . . . . . . . . . . . Atividade Total . . . . . . . . . . . Indicador . . . . . . . . . . . . . Diversas Pontuações de KPI . . . . . . . . Visão Geral dos Marcadores de Desempenho de Processo . . . . . . . . . . . . . . Métricas de Chave . . . . . . . . . . . Taxas . . . . . . . . . . . . . . . Etapa do Processo . . . . . . . . . . . Drill Down Detalhado . . . . . . . . . Entrega de Etapa de Processo . . . . . . . Drill Down de Contagem . . . . . . . . . 5 . 5 . 6 . 6 . 6 . 7 . 7 . 8 . 8 . 10 . 10 . . . . . . . . . . . 10 11 12 13 13 14 14 14 14 15 15 . . . . . . . 16 16 17 18 18 18 18 Capítulo 3. Configurando Pontuações Visão Geral . . . . . . . . . . Guia Geral_b . . . . . . . . . . Guia Histórico_a. . . . . . . . . Limpando os Dados do Scorecard . . . Visão Geral . . . . . . . . . . Guia Geral. . . . . . . . . . . Selecionando os Valores da Dimensão Guia KPIs . . . . . . . . . . . Propriedades de KPI . . . . . . Guia Permissões . . . . . . . . . . . . . . . . . . . . . . . . . . . . . 19 . . . . . . . . . . . . . . . . . . . . 20 21 23 24 25 26 26 27 28 30 Salvando . . . . . . . . . . . . . . . Cálculos da Pontuação de KPI . . . . . . . Contagens de Eventos e Ponderação . . . . . . Cálculos de KPI Não Ponderados . . . . . . . Cálculos de KPI Ponderados. . . . . . . . . Configurando Pontuações do Processo . . . . . Acessando . . . . . . . . . . . . . . . Guia Geral_a . . . . . . . . . . . . . . Guia Eventos . . . . . . . . . . . . . . Etapas de Processo . . . . . . . . . . . Evento de Abandono Geral . . . . . . . . Eventos de Abandono de Etapa. . . . . . . Evento de Falha Geral . . . . . . . . . . Eventos de Falha . . . . . . . . . . . Guia Classificações . . . . . . . . . . . . guia Permissões . . . . . . . . . . . . . Salvando . . . . . . . . . . . . . . . Criando Eventos para Pontuações do Processo de Negócios . . . . . . . . . . . . . . Eventos de Etapa do Processo . . . . . . . . Falha nos Eventos da Etapa . . . . . . . . . Eventos da Etapa de Abandono . . . . . . . Pontuações de Exemplo . . . . . . . . . . Processo de Negócios de Exemplo . . . . . . . Etapas de Processo . . . . . . . . . . . Páginas da Web do Processo. . . . . . . . . Exemplo 1: Pontuação de Processo de Check-out . . Exemplo 2: Pontuação do Processo de Check-out com Abandono Avançado . . . . . . . . . Exemplo 3: Novo Registro do Usuário . . . . . Exemplo 4: Compra de Apólice de Seguro . . . . Pontuação de KPI Exemplo 1: Check-out . . . . Exemplos Pontuação de KPI: Site de Compras de Varejo . . . . . . . . . . . . . . . . Eventos Usados . . . . . . . . . . . . Pontuação de KPI Exemplo 2: Check-out . . . . Pontuação de KPI Exemplo 3: Erros do Site. . . . Pontuação de KPI Exemplo 4: Spiders . . . . . Pontuação de KPI Exemplo 5: Falhas de Transação Pontuação de KPI Exemplo 6: Tempo de Resposta Inaceitável . . . . . . . . . . . . . . . Pontuação de KPI Exemplo 7: Múltiplos Aplicativos Pontuações . . . . . . . . . . . . . . Painéis . . . . . . . . . . . . . . . . Datas de Agregação da Pontuação . . . . . . . Visão Geral . . . . . . . . . . . . . . Retrocedendo Datas de Agregação de Pontuação . . Verificando Dados do Scorecard . . . . . . Forçando Recálculo de Pontuações Usando Todos os Dados Disponíveis . . . . . . . . . . 31 31 31 32 32 32 33 34 35 36 36 37 37 38 38 39 39 39 40 40 40 41 41 41 41 42 43 43 44 44 45 45 47 47 47 48 48 48 48 49 49 49 50 50 51 Capítulo 4. Usando Painéis . . . . . . 53 Opções do Painel . . . . . . Permissões de Acesso ao Relatório. Configurando Painéis . . . . . . . . . . . . . . . . . . . . . 54 . 54 . 55 iii Dados do Relatório de Painel . Painéis Fornecidos pelo Tealeaf . Guias e Componentes do Painel Exportando Painéis . . . . . . . . . . . . . . . . . . . . . . . . . . . . . . . . . 55 55 56 57 Capítulo 5. Configurando Painéis . . . 59 Visão Geral . . . . . . . . . . . . . Visão Geral de Configurando Painéis . . . . . Configurar Endereço de Email . . . . . . Opções de Configuração . . . . . . . . Introdução. . . . . . . . . . . . . . Criando um Painel . . . . . . . . . . . Guia Geral. . . . . . . . . . . . . . Guia Guias . . . . . . . . . . . . . Incluindo e Organizando as Guias . . . . . Organizando Componentes em uma Guia . . Guia Permissões . . . . . . . . . . . . Tela de Componentes . . . . . . . . . . Incluindo ou Removendo Componentes de um Painel . . . . . . . . . . . . . . . Incluindo um Componente de Relatório . . . Editando um Componente . . . . . . . . Removendo um Componente . . . . . . . Modelos de Componente . . . . . . . . . Incluindo um Componente . . . . . . . Modelos de Componente do Painel . . . . . Acessando os Modelos de Componente do Painel Propriedades Comuns do Componente do Painel . Propriedades Comuns na Guia Dados . . . Propriedades Comuns na Guia Exibir. . . . Tipo de Modelo de Componente do Painel . . . Alertas . . . . . . . . . . . . . . Componentes Básicos . . . . . . . . . Detalhes da Página de Desempenho do Cliente Resumo de Desempenho do Cliente . . . . CX: Status Ativo . . . . . . . . . . . CX: Status da Caixa . . . . . . . . . CX: Tamanho do Banco de Dados . . . . . CX: Status de DecoupleEx . . . . . . . CX: Status de HBR . . . . . . . . . . CX: Status de Armazenamento . . . . . . Contagens de Eventos Ativos . . . . . . Relatórios de Desempenho . . . . . . . iv IBM Tealeaf cxView: cxView Manual do Usuário . . . . . . . . . . . . 59 59 59 60 60 61 61 62 62 63 63 65 . . . . . . . . . . . . . . 65 66 67 67 68 68 68 68 68 69 70 70 71 71 71 72 73 74 76 76 77 77 78 79 . . . . . . . . . Construtor de Relatório . . . . . . . Pontuações: KPI . . . . . . . . . . Pontuações: Processo . . . . . . . . Movimentadores Superiores . . . . . . Relatórios de Atividade do Usuário . . . Relatórios de Segmento do Visitante . . . Configurando o Painel Padrão . . . . . . Visão Geral . . . . . . . . . . . . Guia Geral. . . . . . . . . . . . . Guia Histórico . . . . . . . . . . . Gerenciando Modelos de Relatório para Painéis . . . . . . . . . . . . . . . . . . . . . . 80 80 81 82 83 84 86 86 87 89 90 Capítulo 6. Importando e Exportando Relatórios . . . . . . . . . . . . . 91 Exportando Dados do Relatório Modelos de Relatórios . . . . . . . . . . . . . . . . . 91 . 91 Capítulo 7. Exportando Modelos de Relatórios . . . . . . . . . . . . . 93 Limitações . . . . . . . . . Fluxo de Trabalho Recomendado . Etapas para Exportar Modelo . . . . . . . . . . . . . . . . . . 93 . 93 . 94 Capítulo 8. Importando Modelos de Relatórios . . . . . . . . . . . . . 95 Limitações . . . . . . . Importar Etapas de Modelo . . . . . . . . . . . . . . . . 95 . 95 Capítulo 9. Aprimoramentos para os Principais Movimentadores do cxView . 97 Recursos . . . . . . . . . . . . . . . 97 Criando Movimentadores Superiores . . . . . . 98 Criando Relatório nos Movimentadores Superiores 98 Capítulo 10. Documentação e ajuda do IBM Tealeaf . . . . . . . . . . . . 99 Avisos . . . . . . . . . . . . . . 101 Marcas Registradas . . . . . . . . Considerações de Política de Privacidade . . . . . . 103 . 103 Manual do Usuário do cxView O cxView permite a configuração e o uso de pontuações e painéis. Por meio do Portal do Tealeaf, é possível criar e editar pontuações que são baseadas nos dados atuais do Tealeaf. É possível também preenchê-las nos painéis que podem ser planejados para geração e compartilhados com outros usuários do Tealeaf. Use os links a seguir para acessar as seções do Manual do Usuário do cxView. v vi IBM Tealeaf cxView: cxView Manual do Usuário Capítulo 1. Visão Geral do cxView O IBM Tealeaf cxView aprimora o porta do IBM Tealeaf cxImpact com pontuações e painéis. Esses recursos servem como pontos de entrada para drill down em dados de sessão e visitantes para análise adicional. Pontuações e painéis podem ser configurados por meio do Portal do Tealeaf. Nota: O IBM Tealeaf cxView é um componente licenciável separadamente do sistema IBM Tealeaf CX. entre em contato com seu representante IBM Tealeaf. Acesso Tabela 1. Acesso Componente IBM Tealeaf cxView Menu do Portal Documentação Pontuações Usando Analisar > Pontuações Capítulo 2, “Usando Pontuações”, na página 5 Configurando Configurar > Pontuações Capítulo 3, “Configurando Pontuações”, na página 19 Painéis Usando Menu Painéis Capítulo 4, “Usando Painéis”, na página 53 Configurando Configurar > Painéis Capítulo 5, “Configurando Painéis”, na página 59 Usuários Tealeaf > Gerenciamento de Portal > IBM Tealeaf cxView Administração de Usuário "Administração do Usuário cxView" no Manual de Administração do IBM Tealeaf cxImpact Configurações Tealeaf > Gerenciamento de Portal > IBM Tealeaf cxView Configurações "Configurações do cxView" no Manual de Administração do IBM Tealeaf cxImpact Configurações das Pontuações Tealeaf > Gerenciamento de Portal vários “Pontuações” na página 48 Administração Nota: Para acessar as pontuações e painéis do IBM Tealeaf cxView, você deve ter as permissões de menu apropriadas em sua conta do usuário. Para obter informações adicionais, entre em contato com o administrador do Tealeaf. Pontuações É possível controlar o desempenho dos negócios de seu website por meio de pontuações. Há dois tipos de pontuações. v Para obter informações adicionais sobre como usar as pontuações, consulte Capítulo 2, “Usando Pontuações”, na página 5. 1. Pontuações de KPI - Essas pontuações medem os principais indicadores de desempenho e pontuam o funcionamento dos serviços de negócios online que são baseados nas experiências reais dos visitantes. Elas medem a disponibilidade de uma unidade funcional em seus visitantes. v As tendências podem ser indicadas usando os indicadores de status de códigos coloridos e gráficos de fácil compreensão. As mudanças nas taxas de sucesso ou KPIs são medidas em termos absolutos e percentuais termos e são ilustradas com o uso de um indicador de seta para cima/baixo de fácil leitura. As métricas podem ser visualizadas pela hora ou dia atual ou por dias, semanas e meses. v Consulte “Visão Geral” na página 25. 2. Pontuações do Processo de Negócios - Essas pontuações automaticamente medem e pontuam o sucesso geral, o abandono e as taxas de falha em cada etapa de um processo de negócios. Este procedimento pode ser implementado 1 para um processo de negócios online crítico ou por um processo inteiro. Um marcador de desempenho de processo controla o sucesso ou a falha de cada etapa no processo de negócios. Eles também podem ser configurados para detectar eventos que indicam resumidamente falha ou abandono do processo. v Para qualquer processo de negócios, é possível testar hipóteses para determinar os problemas ou ocorrências que causam mudanças nas taxas de sucesso. Por exemplo, é possível testar o impacto de um problema de usabilidade ou um erro em sua taxa de conversão geral, conclusões do cliente e até mesmo a renda superior. v Consulte “Configurando Pontuações do Processo” na página 32. Para obter informações adicionais sobre como usar as pontuações, consulte Capítulo 2, “Usando Pontuações”, na página 5. Para obter informações adicionais sobre como configurar pontuações em geral, consulte Capítulo 3, “Configurando Pontuações”, na página 19. Painéis Use os painéis para visualizar os relatórios dos dados que são capturados pelo Tealeaf em um layout gráfico rico. Eles podem ser facilmente customizados para funções e responsabilidades específicas para mostrar apenas os relatórios e métricas mais relevantes. Os relatórios do painel podem incluir: 1. Pontuações 2. Relatórios que são fornecidos pelo Tealeaf 3. Relatórios ad hoc que você constrói no Construtor de Relatório. Consulte "Construtor de Relatório do Tealeaf" no Guia de Relatório do IBM Tealeaf. Para obter informações adicionais sobre como usar os painéis, consulte Capítulo 4, “Usando Painéis”, na página 53. Para obter informações adicionais sobre como configurar os painéis, consulte Capítulo 5, “Configurando Painéis”, na página 59. Planejamento de Relatório Os relatórios de captura instantânea de pontuações e painéis podem ser distribuídos por meio de email sob demanda ou planejados em uma base diária, semanal ou mensal. As capturas instantâneas enviadas por email incluem um link de volta para o relatório em tempo real de cliques imediatos para uma análise mais profunda. v Para obter informações adicionais sobre como planejar as pontuações, consulte Capítulo 3, “Configurando Pontuações”, na página 19. v Para obter informações adicionais sobre como planejar os painéis, consulte Capítulo 5, “Configurando Painéis”, na página 59. Importação/Exportação É possível importar e exportar modelos de relatório e outros dados do Tealeaf para uso em ambientes do Tealeaf e em outros sistemas corporativos. Consulte "Importando e Exportando Relatórios" no Manual do Usuário do IBM Tealeaf cxView. v O Tealeaf publica modelos de relatório que podem ser transferidos por download por meio do Tealeaf. Esses modelos podem ser importados e customizados para atender aos requisitos de sua solução do Tealeaf. 2 IBM Tealeaf cxView: cxView Manual do Usuário Administração IBM Tealeaf cxView fornece os controles de permissão do usuário para gerenciar usuários e grupos, o que permite um controle rigoroso sobre o acesso a pontuações e painéis. v Consulte "Administração do Usuário cxView" no Manual de Administração do IBM Tealeaf cxImpact. É possível configurar as definições que se aplicam especificamente à configuração da pontuação e do painel e à retenção de dados. v Consulte "Configurações do cxView" no Manual de Administração do IBM Tealeaf cxImpact. É possível também configurar definições globais que se aplicam a todas as pontuações do Tealeaf no sistema. v Consulte “Pontuações” na página 48. Recursos cxView Para obter informações adicionais sobre os recursos do portal que são ativados com o cxView, consulte "Navegação do Portal" no Manual do Usuário do IBM Tealeaf cxImpact. Capítulo 1. Visão Geral do cxView 3 4 IBM Tealeaf cxView: cxView Manual do Usuário Capítulo 2. Usando Pontuações As pontuações podem ser usadas para monitorar o desempenho do site que é baseado em métricas de desempenho pré-definidas. É possível usar pontuações para medir eventos de Tealeaf específicos, taxas de conversão do visitante e outros principais indicadores de desempenho. v É possível aplicar as dimensões ou valores dimensionais como filtros em seus dados de pontuação. As pontuações com filtros dimensionais incluem apenas os dados em que os valores dimensionais também estão presentes. Nota: O uso e a configuração das pontuações requer a licença do IBM Tealeaf cxView. Para obter informações adicionais, entre em contato com o administrador do Tealeaf. v Para acessar as pontuações, selecione Analisar > Pontuações no Portal do Tealeaf. v Para obter informações adicionais sobre como criar pontuações, consulte Capítulo 3, “Configurando Pontuações”, na página 19. Terminologia da Pontuação Antes de começar, familiarize-se com os termos de pontuação a seguir. Termos Gerais de Pontuação Termo Definição Processo de Negócios Uma unidade coerente de um fluxo de trabalho que é significativa em um sentido dos negócios. Os exemplos incluem fazer um pedido de produtos em um site de compras online ou fazer o registro em uma nova conta de usuário em um site de bancos online. Disponibilidade Medida da porcentagem de todas as ocorrências de um uso da unidade funcional no website quando ele respondeu normalmente. Tempos limites, páginas ausentes e outros erros renderizam um aplicativo da web menos de 100 por cento disponível aos seus usuários. Período de Foco O período que é o foco principal da pontuação que está sendo visualizada atualmente. Período de Comparação O período que fornece a pontuação de linha de base com a qual a pontuação do período de foco é comparada. v Se o recurso de comparação for ativado, a pontuação para o período de foco é comparada com a pontuação gerada a partir dos dados do período de comparação. Comparação Positiva Para propósitos de classificação e graduação, a comparação positiva significa que os valores mais altos da porcentagem numérica para a quantidade específica resultam em uma classificação de letra da pontuação mais alta. 5 Comparação Negativa Para propósitos de classificação e graduação, a comparação negativa significa que os valores mais baixos da porcentagem numérica para a quantidade específica resultam em uma classificação de letra de pontuação mais alta. Essa comparação será útil quando o indicador classificado for indesejado, como a frequência de ocorrência de um código de status do erro de HTTP. Tipos de Pontuação O IBM Tealeaf cxView fornece dois diferentes tipos de pontuações: Tabela 2. Tipos de Pontuação Tipo Descrição Terminologia Configuração Pontuações dos Principais Indicadores de Desempenho (KPI) Essas pontuações medem os principais indicadores de desempenho e pontuam o funcionamento dos serviços de negócios online que são baseados nas experiências reais dos visitantes. Elas medem a disponibilidade de uma unidade funcional em seus visitantes. Termos de Pontuação de KPI “Visão Geral” na página 25 Pontuações de Processo Essas pontuações automaticamente medem e pontuam o sucesso geral, o abandono e as taxas de falha em cada etapa de um processo de negócios crítico online ou em todo o processo. Termos de Pontuação do Processo de Negócios “Configurando Pontuações do Processo” na página 32 Termos de Pontuação do Processo de Negócios Esses termos referem-se às pontuações do processo de negócios especificamente: Termo Definição Etapas de Processo Sequência de etapas que está definindo o fluxo necessário por meio de um processo de negócios. Por exemplo, o processo de colocar um pedido para produtos inclui etapas para especificar os tipos e quantidades de produtos para pedir. Ele também inclui informações de identificação do cliente, endereço de envio e o método de pagamento. Etapa de Abandono Um evento ou um conjunto de eventos que representa o abandono de um processo de negócios pelo visitante. Por exemplo, uma solicitação do navegador da web do visitante para a página Pedido Cancelado significa o abandono de um processo de colocação de pedido. Etapa de Falha Um evento ou um conjunto de eventos que representa a falha de um processo de negócios. Por exemplo, a aparência uma página HTTP 500 (erro do servidor interno) significa uma falha de um processo de negócios. Termos de Pontuação de KPI Esses termos se referem especificamente às pontuações do principal indicador de desempenho (KPI): Termo Definição Indicador de Atividade Indicador da atividade geral ou tráfego em um aplicativo da web, independentemente do êxito, falha ou disponibilidade. Ele pode ser o número total de sessões do aplicativo da web, ocorrências ou a contagem 6 IBM Tealeaf cxView: cxView Manual do Usuário de um determinado evento de Caixa. Ele é usado como o denominador nos cálculos de classificação de porcentagem do KPI. Indicador de Disponibilidade Um evento que indica se o sistema está disponível ou indisponível. A contagem de respostas de HTTP cujo código de status do HTTP é 200 (êxito) indica disponibilidade, enquanto HTTP 500 (erro do servidor interno) é um indicador de falta de disponibilidade. Dados do Relatório de Pontuação Em intervalos regulares, o coletor de dados do Tealeaf pesquisa cada caixa dos dados de sessão para agregar e armazenar nos bancos de dados apropriados. Quando uma pontuação ou painel é consultado, esses dados agregados são usados para preencher o relatório. v Normalmente, o Coletor de Dados faz a pesquisa em intervalos de 5 minutos. Para obter informações adicionais, consulte "Configurações do CX" no Manual de Administração do IBM Tealeaf cxImpact. O Coletor de Dados requer o acesso a todas as Caixas no ambiente do Tealeaf e todas as caixas devem estar recebendo dados. Se uma Caixa ativa não estiver recebendo dados ou não puder ser atingida devido à interrupção da rede, o Coletor de Dados apresentará falha no processo de coleta de dados. Isso acontece enquanto a execução de uma coleta parcial corrompe os relatórios que a usam. Nota: Todas as Caixas do Tealeaf devem estar recebendo dados da sessão e devem ser acessíveis pela rede. Se qualquer caixa estiver indisponível ou não receber dados, a coleta de dados do relatório será suspensa. As pontuações e os painéis não serão atualizados com os novos dados até que o problema seja corrigido. Quando a coleção for retomada, os relatórios não serão atualizados até que todos os dados da caixa em spool sejam coletados, agregados e armazenados no banco de dados. v As ocorrências são avaliadas em relação ao conjunto atual de eventos no momento da avaliação. Se as ocorrências forem em spool ou não processadas imediatamente, pode haver efeitos nos relatórios, se forem feitas mudanças em objetos relacionados a eventos neste ínterim. Para obter informações adicionais, consulte "Gerenciador de Eventos do Tealeaf" no Manual do Gerenciador de Eventos do IBM Tealeaf. v Para obter informações adicionais sobre a coleta de dados, consulte "Agregação de Dados e Retenção" no Manual de Administração do IBM Tealeaf cxImpact. v Para obter informações adicionais sobre como gerenciar as Caixas, consulte "Gerenciando os Servidores do Tealeaf" no Manual de Administração do IBM Tealeaf cxImpact. Exibindo Pontuações Para exibir as pontuações existentes, você deve selecionar a pontuação, o período e o período de foco. Capítulo 2. Usando Pontuações 7 Barra de Ferramentas de Pontuação Figura 1. Barra de Ferramentas de Pontuação Tabela 3. Barra de Ferramentas de Pontuação. Ícone Comando Descrição Seletor de Data Selecione um intervalo de data de foco atual e, opcionalmente, um intervalo de data de comparação para a pontuação. Abrir Abra uma pontuação selecionada. Planejar Captura Instantânea Planeje uma captura instantânea da pontuação para entrega aos destinatários selecionados por email. Exportar Relatório Exporte a pontuação configurada atualmente para o Excel ou PDF. Incluir no Painel Inclua a pontuação atual em uma guia de painel selecionado. Consulte "Tealeaf Report Builder" no IBM Tealeaf Reporting Guide. Período Selecione o período para a pontuação, que determina qual período de dados usar para os dados agregados: contagens em períodos diários, semanais, mensais ou trimestrais. Com base nessa seleção, o calendário seleciona os intervalos do tamanho apropriado. Abrindo uma Pontuação Conclua as etapas a seguir para abrir uma pontuação. v As pontuações podem ser configuradas por meio do menu Portal e disponibilizadas para outros usuários do Tealeaf para seleção. Consulte Capítulo 3, “Configurando Pontuações”, na página 19. 1. Para começar, selecione Analisar > Pontuações no menu do Portal do Tealeaf. 2. Na barra de ferramentas, clique no ícone (Abrir 3. O Seletor de Pontuação é exibido: 8 IBM Tealeaf cxView: cxView Manual do Usuário ). Figura 2. Seletor de Pontuação 4. Procure a lista de pontuações disponíveis. v Para filtrar a lista, insira o texto na caixa de texto e pressione Retornar. v Para a cadeia de filtros, não inclua caracteres curinga. Por exemplo, inserir check pode retornar Calculated checkout, checkout e Checkout Metrics, que pode estar em diferentes categorias. v Para exibir as pontuações por tipo de pontuação, selecione a caixa de opção Visualizar por Rótulos. Nota: É possível visualizar todas as pontuações criadas ou compartilhadas com você. Se você não puder localizar uma pontuação compartilhada, entre em contato com o administrador do Tealeaf ou o criador da pontuação. 5. Para exibir a pontuação, clique em Selecionar. A pontuação é exibida. 6. Para alterar o período de foco e, opcionalmente, o período de comparação para a pontuação, clique na data na barra de ferramentas. O Seletor de Data é exibido. É possível usar os controles na barra de ferramentas para alterar a pontuação, conforme necessário. v Para obter informações adicionais sobre a exibição das pontuações do principal indicador de desempenho, consulte “Visão Geral de Pontuações de KPI” na página 13. v Para obter informações adicionais sobre a exibição das pontuações do processo de negócios, consulte “Visão Geral dos Marcadores de Desempenho de Processo” na página 16. v As pontuações exibidas podem ser exportadas para os formatos Excel, HTML e PDF e também enviadas para a impressora. Consulte “Exportando Pontuações” na página 12. Capítulo 2. Usando Pontuações 9 Seletor de Data Por padrão, as pontuações são configuradas para exibir os dados do relatório a partir da data atual. Configure o relatório para exibir dados a partir de um período de dias, compare os dados do período de foco com um período equivalente ou ambos. Configurando o Período de Pontuação É possível configurar a pontuação para agregar dados baseados no período selecionado. Selecione uma das opções a seguir da lista suspensa Período v Dia v Semana - semana de negócios v Mês v Trimestre Esta seleção define o período para usar os dados agregados, o que força o calendário a selecionar intervalos de tamanho apropriado. A pontuação é atualizada para exibir dados do relatório para o período relevante. Para propósitos de relatório, o domingo é definido como o início da semana. v O início de cada trimestre é janeiro, abril, julho e outubro. Configurando para Datas Diferentes e Períodos de Comparação Para alterar a data de base do período de foco e, opcionalmente, para configurar um período de comparação, conclua as seguintes etapas. v Quando configurado, uma pontuação do período de comparação é exibida na tela lado a lado e em relatórios exportados com a pontuação do período de foco. 1. Para alterar o período de foco, clique na data na barra de ferramentas. O Seletor de Data é exibido: 2. Na Seletor de Data, selecione o primeiro dia do período no qual deve ocorrer o foco. v É possível usar << e > > para escolher os períodos relativos à data atual. v Se você tiver selecionado um período diferente de Day, um intervalo de datas em torno da data selecionada é selecionado automaticamente para você. 3. Período de Comparação: Opcionalmente, é possível criar uma comparação lado a lado do período de foco com outro período na pontuação. Clique na caixa de opção Comparar com Intervalo de Data. 10 IBM Tealeaf cxView: cxView Manual do Usuário a. Uma caixa de intervalo amarela é exibida. Selecione a data de início do período de comparação. Pressione SHIFT e selecione a data de encerramento do período de comparação. 4. Para gerar a pontuação para o período de foco selecionado e o período de comparação opcional, clique em Aplicar. Planejando Capturas Instantâneas de Pontuação É possível planejar a captura instantânea e a entrega das pontuações. As capturas instantâneas das pontuações são entregues no formato PDF, HTML ou Excel para os endereços de email especificados em uma base diária, semanal ou mensal. v Para obter mais informações sobre como configurar as permissões de acesso, consulte "Report Access Permissions" no IBM Tealeaf cxImpact Administration Manual. Figura 3. Planejando Capturas Instantâneas de Pontuação Nota: Para configurar e entregar as capturas instantâneas do relatório a partir do portal, você deve inserir um endereço de email válido em sua conta de usuário. Consulte "My Settings" no IBM Tealeaf cxImpact User Manual. Propriedades Descrição Ativo Clique na caixa de opção para ativar o planejamento de pontuação. Descrição Essa descrição é exibida no portal. Planejamento Planeje a pontuação por tipo: Capítulo 2. Usando Pontuações 11 Diária-Selecione os dias da semana em que você deseja executar a pontuação. v Semanal -Selecione o único dia da semana em que você deseja executar a pontuação. v Mensal -Clique para configurar o dia do mês em que você deseja executar a pontuação. v Enviar às Selecione a hora em que você deseja executar e entregar a pontuação. v A hora é baseada no fuso horário do sistema Tealeaf. Consulte "Configuring the System Timezone" no IBM Tealeaf CX Configuration Manual. Deslocamento de dia de foco Opcionalmente, é possível configurar o número de dias antes da data de execução que você gostaria de definir como "hoje" na pontuação. Por exemplo, você pode configurar uma pontuação para ser executada na terça-feira de manhã para entregar os dados da segunda-feira aos usuários. Nesse caso, você deve configurar o valor de compensação para 1. Idioma Selecione o idioma a ser usado na pontuação da lista suspensa Idioma. Destinatários Insira uma lista separada por vírgula de endereços de email ou aliases para quem enviar a pontuação. Pontuação Clique no link para selecionar a pontuação a ser enviada. Selecione a pontuação e clique em Selecionar. Intervalo de dados Selecione o intervalo de data da pontuação. O período é definido em relação à data da execução da pontuação, executando a fatoração do Focus Date Offset. Por exemplo, uma pontuação que é executada na noite de domingo com uma compensação de três dias com um Intervalo de Dados de Dia entrega dados do scorecard a partir de quinta-feira. v Para gerar uma pontuação que inclui dados de comparação do Intervalo de Data anterior, selecione a caixa de opção Comparar. Formato de email Selecione o formato da pontuação por email: v v v PDF - A pontuação é anexada ao email como um arquivo PDF. HTML - A pontuação é renderizada como uma página de HTML. Excel (XML) - A pontuação é anexada ao email como um arquivo XML que é legível em Excel. Exportando Pontuações Para exportar uma pontuação exibida, clique em Exportar ( ) na barra de ferramentas. Selecione o tipo de exportação: v Excel - Exportar os dados do relatório no formato XML para uso no Microsoft Excel. v PDF - Gerar o relatório no formato PDF. v Email - Enviar por email o relatório para os endereços de email selecionados: 12 IBM Tealeaf cxView: cxView Manual do Usuário Figura 4. Pontuação por Email 1. Escolha o formato para o relatório entregue. É possível selecionar mais de um: v Enviar PDF v Enviar XLS v Enviar HTML 2. Na caixa de texto Mensagem, é possível incluir uma mensagem opcional que é inserida como o corpo do email. 3. Na caixa de texto Destinatários, digite uma lista separada por vírgula de endereços de email do destinatário. 4. Para enviar o relatório, clique em Enviar. v Para cancelar, clique em Cancelar. Visão Geral de Pontuações de KPI As pontuações de KPI geralmente mostram como os valores ou proporções estão sendo comparados com o modelo de pontuação do seu site predefinido. Por exemplo, os valores como o número de visualizações da página ou proporções, como taxas de conversão podem ser representados em formato de gráfico. Proporções, como taxas de conversão ao longo do tempo podem ser exibidas em gráficos de pizza, gráficos de barras e outras representações. Resumo de KPI O resumo para uma pontuação de KPI exibe uma distribuição de classificação para os KPIs de pontuação do período selecionado. Com base na configuração, as classificações indicam se os KPIs estão em um estado bom ou ruim. Os gráficos de pizza para o período de Foco (e o período de comparação, se houver) mostram o detalhamento das classificações por grupo de KPI. Cada parte do setor corresponde a uma classificação de letras. A proporção de cada classificação de letras como uma fração do número de classificações distintas recebida é mostrada. Por exemplo, se você tiver três grupos de KPI e dois estiverem recebendo uma classificação A enquanto o terceiro grupo está recebendo um C. O gráfico de pizza indica que 66,67% dos grupos de KPI estão obtendo um A e 33,33% estão recebendo um C. Capítulo 2. Usando Pontuações 13 Detalhes Para cada grupo do KPI, é possível revisar as quantidades a seguir para o período de Foco e qualquer período de Comparação disponível, incluindo a taxa de mudança. Coluna Descrição KPI Nome do KPI v É possível clicar em links na coluna KPI da tabela, acesse a página de detalhes de cada grupo de KPI. Goal A taxa ideal para o grupo. Classificação Classificação de letras: A, B, C, D ou F. Classificação Proporção numérica que é subjacente à classificação de letras: KPI indicator count divided by activity indicator count Change Se houver um período de comparação que seja mostrado, a mudança entre o período de comparação e o período de foco será mostrada. v Uma seta apontando para cima ou apontando para baixo vermelha é exibida correspondendo à mudança positiva ou negativa. v A diferença numérica entre a classificação do período de foco e do período de comparação também é exibida. Detalhes do KPI Clique em um link de KPI para abrir a janela Detalhes do KPI, que fornece um detalhamento de cada evento no KPI e a contagem da atividade base. v É possível selecionar uma contagem de eventos para exibir o Gráfico de Evento para o período que esteja mostrando um detalhamento diário ou horário do evento. v Se comparados a outro período, as contagens de comparação e os marcadores delta apropriados (Setas Para Cima e Para Baixo) são exibidos. A linha de resumo é calculada com base na configuração do Cálculo de Resumo. Métricas Campo Descrição Classificação Nível de KPI durante o período que é relatado. Goal Nível de KPI necessário que está definido na pontuação. Um valor Alterar não é mostrado para esta quantidade porque é uma propriedade da pontuação, não um valor que é calculado a partir de dados coletados. Classificação A classificação de letras correspondente ao valor de Classificação. Atividade Total Contagem total de eventos KPI de pontuação para o período em foco. 14 IBM Tealeaf cxView: cxView Manual do Usuário Se um período de comparação for ativado, a contagem para este período também será mostrada. Ele também mostra mudança na contagem desde o período de comparação até o período em foco. Indicador Para cada indicador KPI na pontuação, esta tabela mostra as quantidades a seguir: Coluna Descrição Contagem de Eventos A contagem absoluta de ocorrências do evento do indicador. v Clique neste número para procurar e recuperar as sessões relevantes. Consulte "Procurando Dados da Sessão" no IBM Tealeaf cxImpact User Manual. % de Atividade Porcentagem da contagem do evento da Atividade Base para o KPI. Alteração Se o período de comparação for mostrado, a mudança entre o período de comparação e o período de foco será mostrada. Uma seta apontando para cima ou apontando para baixo vermelha é exibida correspondendo à mudança positiva ou negativa. A diferença numérica entre a classificação do período de foco e do período de comparação também é exibida. Diversas Pontuações de KPI Diversas pontuações podem ser definidas e cada uma delas um pode ser composta de diversos componentes definidos pelo usuário e tipos de componente. Conforme demonstrado no exemplo abaixo, uma distribuição de pontuações pode ser mostrada com um gráfico de pizza. Figura 5. Pontuação de KPI Um diagrama de tendência e comparações de hoje/ontem de KPIs pode ser usado. Os KPIs podem ser construídos sobre outros KPIs, fornecendo análise aprimorada de aspectos específicos de seu site. Capítulo 2. Usando Pontuações 15 Visão Geral dos Marcadores de Desempenho de Processo Um marcador de desempenho de processo é baseado em etapas definidas para processos em seu site. Um exemplo típico é o processo de check-out para um site de varejo, em que cada etapa é monitorada por um evento do Tealeaf pré-definido. Para cada etapa, os números absolutos dos visitantes são contados e uma taxa de conversão é calculada. Uma classificação pode ser associada à taxa de conversão. O resumo do marcador de desempenho de processo exibe as contagens para o processo selecionado: Inícios, conclusões, abandonos e falhas. Se os eventos de abandono e falha forem configurados, as porcentagens apropriadas serão exibidas no gráfico de Indicadores de Taxa de Sucesso. As classificações de cada processo são exibidas com a classificação associada. As contagens de cada etapa individual são exibidas, juntamente com a taxa de conversão da etapa anterior. Figura 6. Marcador de Desempenho de Processo de Negócios Métricas de Chave As Principais Métricas mostram o valor de cada uma das seguintes estatísticas do processo de negócios durante o período de foco e qualquer período de comparação disponível. 16 IBM Tealeaf cxView: cxView Manual do Usuário v A mudança nos valores do período de comparação com o período de foco é exibida, como uma contagem absoluta e como uma porcentagem. v Clique nos links na tabela para ir para o gráfico de evento para o evento que define cada etapa. Campo Descrição Total de Inícios Total de inícios do processo de negócios. Total de Conclusões Total de conclusões do processo de negócios. Total de Abandonos Total de abandonos do processo de negócios. Total de Falhas Total de falhas do processo de negócios. Taxa de Conclusão Proporção do Total de Conclusões para o Total de Inícios. Alteração Se houver um período de comparação, a mudança entre o período de comparação e o período de foco será mostrada. Uma seta apontando para cima ou apontando para baixo vermelha é exibida correspondendo à mudança positiva ou negativa. A diferença numérica entre a classificação do período de foco e do período de comparação também é exibida. Indicadores de Taxa de Sucesso - Esse gráfico de colunas e de tabela indicam a Taxa de Conclusão, Taxa de Abandono e Taxa de Falha como porcentagens do Total de Inícios para o período de foco (e o período de comparação, se houver). Taxas Campo Descrição Classificação Classificações de letras correspondentes às taxas numéricas. Foco: Mostra o indicador de taxa de êxito durante o período de foco. Focus Período de foco. Compare Mostra o indicador de taxa de êxito durante o período de comparação, se a comparação estiver ativada. Change Se o período de comparação for mostrado, a mudança entre o período de comparação e o período de foco será mostrada. Uma seta apontando para cima ou apontando para baixo vermelha é exibida correspondendo à mudança positiva ou negativa. A diferença numérica entre a classificação do período de foco e do período de comparação também é exibida. Contagem de Conversão entre Etapas - Mostra um gráfico de colunas e tabela para as contagens de conversão entre as etapas adjacentes no processo de negócios. Ele mostra a contagem de conversão durante o período de foco (e o período de comparação, se houver). Clique nos links na tabela para ir para o gráfico de evento para o evento que define cada etapa. Taxa de Conversão entre Etapas - Mostra um gráfico de colunas e tabela para as Capítulo 2. Usando Pontuações 17 taxas de conversão entre as etapas adjacentes no processo de negócios. Ele mostra a taxa de conversão durante o período de foco (e o período de comparação, se houver). Etapa do Processo No relatório Etapa do Processo, é possível examinar os detalhamentos da contagem de sessão de cada etapa do processo. Essas contagens indicam o número de ocorrências para cada etapa do processo e a taxa de conversão da etapa anterior para a versão atual. Campo Descrição Count Contagem bruta das ocorrências de cada etapa do processo de negócios. v Os links de drill down são fornecidos para essas contagens. Conv A taxa de conversão é a contagem de ocorrências de cada etapa, que é dividida pela contagem de ocorrências da etapa imediatamente anterior. Com esta definição, é impossível definir a taxa de conversão da primeira etapa em um processo. Change Se o período de comparação for mostrado, a mudança entre o período de comparação e o período de foco será mostrada. Uma seta apontando para cima ou apontando para baixo vermelha é exibida correspondendo à mudança positiva ou negativa. A diferença numérica entre a contagem de ocorrências de cada etapa do processo no período de foco e no período de comparação é exibida como um número absoluto e porcentagem. Drill Down Detalhado É possível realizar drill down nas contagens da etapa individual para um processo em um gráfico de detalhes para esse evento durante o período mencionado. Para um único dia, é exibido um detalhamento por hora e um detalhamento diário é mostrado por períodos de vários dias. Entrega de Etapa de Processo No relatório Descarte da Etapa do Processo, é possível examinar o número de sessões que foram descartadas do processo entre as etapas individuais. Campo Descrição Count Contagem de sessões que inclui uma etapa no processo (por exemplo, Etapa 1), mas é descartada e não inclui a etapa subsequente (Etapa 2). v Os links de drill down são fornecidos para essas contagens. Drop % Porcentagem de sessões na etapa anterior que foram descartadas na etapa atual. Drill Down de Contagem No relatório Descarte da Etapa do Processo, é possível realizar drill down em sessões individuais que contêm uma etapa no processo, mas não a subsequente. Esses links de drill down avaliam o abandono entre etapas específicas. 18 IBM Tealeaf cxView: cxView Manual do Usuário Capítulo 3. Configurando Pontuações É possível criar suas próprias pontuações customizadas por meio do Portal do Tealeaf. v Para configurar as pontuações, selecione Configurar > Pontuações no menu do Portal. A lista de Marcadores de Desempenho de Processo é exibida. Nota: A configuração de pontuações requer as permissões apropriadas em sua conta do usuário. Para obter informações adicionais, entre em contato com o administrador do Tealeaf. Figura 7. Configurando a Página de Pontuações v As pontuações ativas são indicadas com uma caixa de opção na coluna Ativo. v A coluna Compatível cxResults incluirá uma caixa de opção se todos os eventos na pontuação forem configurados para serem incluídos no IBM Tealeaf cxResults. Nota: As pontuações que não forem compatíveis com o IBM Tealeaf cxResults não poderão ser carregadas para a análise do Visitante. Consulte "Analyzing Visitor Segments" no IBM Tealeaf cxResults User Manual. Para começar a criar ou editar uma pontuação, selecione o tipo de pontuação no painel esquerdo. Categoria Descrição Pontuações de Processo Os marcadores de desempenho de processo são usados para controlar o processo de negócios em seu aplicativo da web. Consulte “Configurando Pontuações do Processo” na página 32. Pontuações de KPI As pontuações do Principal Indicador de Desempenho identificam e medem as métricas de desempenho que são críticas para suas operações da web. Para obter mais informações, consulte “Visão Geral” na página 25. Planejamentos de Pontuação É possível configurar a execução das pontuações em uma base diária, semanal ou mensal para um período de relatório configurado e entregá-los por email para usuários selecionados. Consulte “Visão Geral” na página 20. Datas de Agregação É possível revisar e redefinir a última data dos dados a serem processados para as pontuações. Quando esse botão for clicado, a última data do processo é exibida no painel direito. É possível alterar a data, se você desejar reconfigurar ou reprocessar os dados do scorecard. Consulte “Datas de Agregação da Pontuação” na página 49. 19 Limpar Dados Limpe os dados do scorecard para as pontuações selecionadas. Consulte “Limpando os Dados do Scorecard” na página 24. Modelos de Relatórios É possível exportar modelos de relatório para uso em outras instalações do Tealeaf e importar modelos para uso no seu sistema atual. Consulte "Importing and Exporting Reports" no IBM Tealeaf cxView User Manual. v Os modelos adicionais podem ser transferidos por download a partir da Ajuda Online do Tealeaf. Para obter mais informações, Importing and Exporting Reports" no IBM Tealeaf cxView User Manual. Após selecionar uma categoria, a lista de pontuações disponíveis do tipo selecionado é exibida no painel direito. Comandos disponíveis: v Para editar um existente, selecione-o no painel direito e clique no ícone Editar ( ). v Para criar uma pontuação, clique no ícone Novo ( ). v Para excluir uma pontuação, selecione-a e clique no ícone Excluir ( ). Para obter mais informações sobre scorecards, consulte IBM Tealeaf cxImpact Administration Guide. Visão Geral Depois de criar pontuações, é possível configurar a execução das capturas instantâneas das pontuações em uma base diária, semanal ou mensal por um período de relatório especificado. Esses relatórios são entregues para endereços de email especificados ou aliases no momento da execução. Nota: Para capturas instantâneas de relatório de email, você deve configurar um endereço de email em sua conta de usuário. É recomendado que você não crie planejamentos de captura instantânea a partir de uma conta de administração do Tealeaf. v Consulte "My Settings" no IBM Tealeaf cxImpact User Manual. Nota: Os usuários não administradores podem configurar planejamentos de relatório apenas para relatórios que pertencem ao usuário. A administração do Tealeaf pode ver e configurar todos os planejamentos. v Para configurar planejamentos de pontuação, clique em Planejamentos de Pontuação na área de janela à esquerda. 20 IBM Tealeaf cxView: cxView Manual do Usuário Figura 8. Planejamentos de Pontuação v Para configurar um novo planejamento de pontuação, clique em <Criar Planejamento. v Para editar um planejamento existente, selecione-o na área de janela central. O planejamento é exibido na guia Geral. v Para salvar o planejamento atual, clique em Salvar. – Para cancelar as mudanças no planejamento atualmente selecionado, clique em Cancelar. v Para remover um planejamento, selecione-o e, em seguida, clique no Sinal de ) no canto superior direito. Menos ( Guia Geral_b Para configurar um planejamento novo ou existente, especifique as propriedades na guia Geral. Capítulo 3. Configurando Pontuações 21 Figura 9. Planejamentos de Pontuação - Guia Geral Propriedades Descrição Ativo Clique na caixa de opção para ativar o planejamento de pontuação. Descrição Essa descrição é exibida no Portal. Planejamento Planeje a pontuação por tipo: v Diária- Selecione os dias da semana em que você deseja executar a pontuação. Semanal- Selecione o único dia da semana em que você deseja executar a pontuação. v Mensal - Na lista suspensa, selecione o dia do mês em que você deseja executar uma pontuação. v Enviar às Selecione a hora em que você deseja executar e entregar uma pontuação. v A hora é baseada no fuso horário do sistema Tealeaf. Consulte "Configuring the System Timezone" no IBM Tealeaf CX Configuration Manual. Deslocamento de dia de foco Opcionalmente, é possível configurar o número de dias antes da data de execução que você gostaria de definir como "hoje" na pontuação. Por exemplo, você pode configurar uma pontuação para ser executada na 22 IBM Tealeaf cxView: cxView Manual do Usuário terça-feira de manhã para entregar os dados da segunda-feira aos usuários. Nesse caso, você deve configurar o valor de compensação para 1. Idioma Selecione o idioma a ser usado na pontuação da lista suspensa. Destinatários Insira uma lista separada por vírgula de endereços de email ou aliases para quem enviar a pontuação. Pontuação Clique no link para selecionar a pontuação a ser enviada. Selecione a pontuação e clique em Selecionar. Intervalo de dados Selecione a pontuação com o período de relatório a partir da lista drop-down. O período é definido em relação à data da execução da pontuação, executando a fatoração do Focus Date Offset. Por exemplo, uma pontuação que é executada na noite de domingo com uma compensação de três dias com um Período de Data de Week fornece dados de pontuação da quinta-feira anterior de volta para a quinta-feira antes deles. Comparar Clique nesta caixa de opção para incluir o Intervalo de Dados anterior no relatório. Formato de email Selecione o formato no qual deseja enviar o painel: PDF, HTML ou XML legível em Excel (Excel (XML)). Guia Histórico_a Na guia Histórico, é possível revisar o histórico de execuções de pontuação planejadas. Capítulo 3. Configurando Pontuações 23 Figura 10. Planejamentos de Pontuação - Guia Histórico Coluna Descrição Criado em Registro de data e hora para quando o planejamento foi criado Planejado em Registro de data e hora para a próxima execução do planejamento Nível de log O êxito ou falha do relatório planejado Mensagem Mensagem de detalhe sobre o status de execução do relatório Limpando os Dados do Scorecard Se necessário, é possível limpar os dados dos scorecards individuais. Por exemplo, se sua definição de scorecard for alterada significativamente, os dados relacionados ao evento nele poderão não ser mais válidos. Nota: Limpar os dados do scorecard exclui permanentemente os dados específicos do scorecard selecionado. Os dados do scorecard são armazenados separadamente a partir dos dados base do IBM Tealeaf cxImpact, que não é afetado por esta operação. Nota: Se um fato for usado por diversos scorecards, seus dados de contagem não serão limpos. Se o fato for usado somente para o scorecard selecionado, todos os dados que forem associados a ele serão removidos. 24 IBM Tealeaf cxView: cxView Manual do Usuário É possível preencher novamente o scorecard limpando os dados do scorecard. Configure a Data de Agregação para uma data anterior após limpar os dados. Essa ação força a reagregação de todos os dados do scorecard que começam com essa data. Consulte “Datas de Agregação da Pontuação” na página 49. v Se você não preencher novamente o scorecard, os dados serão acumulados no scorecard a partir do momento em que seus dados forem limpos em diante. Para limpar os dados: 1. Na página Configuração do Scorecard, clique no link Gerenciamento de Dados. 2. Clique em Limpar Dados. 3. Clique em <Selecionar um Scorecard. 4. No Seletor da Pontuação, escolha um scorecard cujos dados você deseja limpar. Clique em Selecionar. 5. Para excluir permanentemente os dados para o scorecard selecionado, clique em Limpar Dados. v Para cancelar sem excluir nenhum dado, clique em Cancelar. 6. Confirme a exclusão. Os dados são limpos. Visão Geral As pontuações de KPI são usadas para medir o relacionamento entre as contagens de eventos e uma contagem de linha de base. Essas contagens incluem o número de sessões, o número de visualizações da página ou outra contagem de eventos. Cada pontuação de KPI pode ter qualquer número de KPIs individuais definidos, cada um contendo uma lista de eventos para o relatório, suas qualidades e a contagem de base. Figura 11. Pontuação de KPI Para acessar as pontuações de KPI: 1. No menu do Portal do Tealeaf, selecione Configurar > Pontuações. 2. Na área de janela Configuração, clique em Pontuações de KPI. A lista de Pontuações de KPI é exibida. Comandos disponíveis: Comando Descrição Para editar uma pontuação existente, selecione-a e clique em Editar na parte superior da área de janela. Para criar uma nova, clique em Novo. Para excluir uma pontuação, selecione-a e clique em Excluir. Antes de incluir ou editar uma Pontuação de KPI, configure-a por meios das seguintes guias: Guia Descrição Capítulo 3. Configurando Pontuações 25 Geral Informações gerais para a pontuação. KPIs Especifique os principais indicadores de desempenho a serem usados na pontuação. Permissões As permissões do nível do Grupo de Usuários para a visualização da pontuação selecionada no portal. Para obter informações adicionais sobre como configurar os planejamentos para pontuações, consulte Capítulo 3, “Configurando Pontuações”, na página 19. v Para obter mais informações sobre como configurar as permissões de acesso para relatórios, consulte "Report Access Permissions" no IBM Tealeaf cxImpact Administration Manual. Guia Geral Figura 12. Pontuação de KPI - Guia Geral A guia Geral para as pontuações de KPI define o título da pontuação. Ele também aplica o grupo de relatórios específico e a filtragem do valor da dimensão e a ativação da pontuação. Nota: Se uma pontuação não estiver configurada para ser ativada, ela não será processada e o relatório não conterá dados. Selecionando os Valores da Dimensão Por padrão, uma pontuação recém-criada é designada ao grupo de relatórios No Dimension Report Group. Na guia Geral, essa designação é indicada pela entrada No Dimension Report Group. Se a pontuação estiver configurada para usar o grupo de relatórios No Dimension ReportGroup, nenhuma filtragem de dimensão adicional poderá ser aplicada no relatório, uma vez que todos os eventos compartilham esse grupo de relatórios por padrão. Nota: As pontuações que usam uma dimensão para filtrar os dados não podem ser usadas no IBM Tealeaf cxResults. Nota: Se você selecionar um grupo de relatórios diferente: v Todos os eventos que são usados na pontuação devem incluir esse grupo de relatórios. v Quaisquer eventos que não incluam esse grupo de relatórios mas que já fazem parte da pontuação serão automaticamente removidos da pontuação. 26 IBM Tealeaf cxView: cxView Manual do Usuário Opcionalmente, é possível selecionar um valor da dimensão único incluído na lista de desbloqueio a ser exibido na pontuação. Conclua as etapas a seguir para selecionar um valor da lista de desbloqueio para uso em sua pontuação do KPI ou pontuação do Processo. Nota: Selecionar um grupo de dimensões sem um valor da dimensão correspondente não tem nenhum efeito de filtragem nas contagens que são exibidas no relatório. Isso gera as contagens do relatório se um fato específico (evento + grupo de relatórios) na pontuação for desativado durante o tempo de duração da pontuação. 1. Clique na guia Geral. 2. Clique em Nenhuma Grupo de Relatórios de Dimensão ao lado do Grupo de Relatórios. 3. Clique em OK para confirmar a remoção dos eventos incompatíveis após a seleção. 4. No Seletor de Grupo de Relatórios, selecione o grupo de relatórios que contém a dimensão necessária. Clique em Selecionar. 5. A entrada Grupo de Relatórios é atualizada. Para selecionar a dimensão, clique em <Qualquer Dimensão ao lado de Dimensão. 6. Na Seletor de Dimensão, selecione a dimensão a ser incluída na pontuação. Clique em Selecionar. 7. Na Seletor de Valor de Dimensão, é possível selecionar um valor incluído na lista de desbloqueio da dimensão selecionada com o qual você deseja filtrar a pontuação. Clique em Selecionar. v Se nenhum valor de dimensão estiver disponível para seleção, nenhuma filtragem de valor da dimensão será executada. v Não é possível selecionar valores não incluídos na lista de desbloqueio a serem exibidos em uma pontuação. Isso significa que é importante verificar se você selecionou os valores apropriados a serem registrados na pontuação. Sempre que os valores incluídos na lista de desbloqueio forem encontrados, eles serão registrados na pontuação. Nota: Se um modelo de relatório é exportado para uso em outro sistema, somente os valores incluídos na lista de desbloqueio serão incluídos na exportação. Os valores incluídos na lista de bloqueio e outros valores serão excluídos na exportação para limitar seu tamanho. Consulte "Importando e Exportando Relatórios" no Manual do Usuário do IBM Tealeaf cxView. Guia KPIs Capítulo 3. Configurando Pontuações 27 Figura 13. Pontuação de KPI - Guia KPIs Cada principal indicador de desempenho é um grupo de eventos relacionados, que são exibidos em relação à atividade base para o KPI. Um KPI contém: v Um evento de atividade base v Um ou mais eventos que são medidos em relação à atividade base para determinar o desempenho As pontuações do KPI podem conter qualquer número de KPIs. Os KPIs são classificados de acordo com a soma dos eventos KPI que são divididos pela contagem de atividade base. Os KPIs são criados, excluídos e reordenados com o uso dos ícones acima da lista de KPIs. v Para editar um KPI, selecione-o na lista. Suas propriedades serão exibidas. Ícone Descrição Incluir um KPI. Excluir o KPI selecionado Mover o KPI selecionado que está no início da lista. As contagens de eventos são somadas, independentemente de sua ordem. Mover o KPI selecionado que está no final da lista. As contagens de eventos são somadas, independentemente de sua ordem. Propriedades de KPI Cada KPI tem as seguintes propriedades: Propriedade Descrição 28 IBM Tealeaf cxView: cxView Manual do Usuário Title O título do KPI Base Activity O denominador para os eventos KPI. Esse número é comparado aos valores dos eventos KPI. Ele deve ter uma contagem maior ou igual à soma das contagens de eventos KPI. A classificação para o KPI é a soma das contagens de eventos KPIs dividida pela contagem de atividade base: v Event - O evento para contar como o denominador para o KPI. v Para parar a atividade do evento de contagens de sessão ou páginas, use o evento de Contagem de Sessão ou Contagem de Ocorrências como a atividade base no denominador. Esses eventos devem ser configurados na guia Geral para compartilhar o mesmo grupo de relatórios que a própria pontuação. v Para obter informações adicionais sobre como configurar eventos, consulte "Guia Eventos TEM" no Manual do Gerenciador de Eventos do IBM Tealeaf. Comparison To Previous Esta característica identifica como marcar as mudanças de classificação quando você compara as pontuações de KPI para diferentes períodos de tempo: v Increase is preferable - Se a classificação atual for mais alta do que a classificação anterior, ela é marcada com uma Seta verde para Cima. Diminuições são marcadas com uma Seta vermelha para Baixo. Eventos desejáveis como eventos de compra devem ser marcados dessa maneira. v Decrease is preferable - Se a classificação atual for inferior à classificação anterior, ela será marcada com uma Seta verde para Baixo. Os aumentos são marcados com uma Seta vermelha para cima. Eventos desejáveis, como eventos de abandono, devem ser marcados dessa maneira. Summary Calculation Essa propriedade define como os eventos KPI são resumidos quando você visualiza os detalhes do KPI: v Total - A soma das porcentagens de eventos é exibida v Average (including zero values) - A média das porcentagens de eventos que são exibidas, incluindo contagens de 0. v Average (excluding zero values) - A média das porcentagens de eventos que são exibidas, omitindo contagens de 0. Goal O objetivo visível para o KPI não tem efeito na classificação e é usado para comparação com a classificação real no relatório da pontuação. Grades As classificações de KPI são usadas para marcar a taxa geral de conclusão de um processo. As porcentagens são usadas para comparação com a classificação para o KPI. Se os aumentos são preferíveis para o KPI, as classificações variam entre 100% e 0%; se negativo, eles vão de 0% a 100%. As próprias classificações que são exibidas no relatório de pontuação. v Para alternar a exibição de aliases na página de configuração de pontuação, clique na caixa de opção Visualizar Aliases. Essa configuração não é salva com a própria pontuação. Eventos KPI Na área de janela Eventos, é possível selecionar os eventos a serem incluídos como numeradores para o KPI na pontuação. Capítulo 3. Configurando Pontuações 29 v Os eventos listados podem ser designados como pesos no cálculo de pontuação geral. v Para obter informações adicionais sobre como os KPIs são calculados, consulte “Cálculos da Pontuação de KPI” na página 31. Selecione os eventos KPI para que os eventos relacionados sejam associados juntos em um KPI, especialmente em relação à configuração Comparação com anterior. Nota: Apenas os eventos no KPI podem ser incluídos uma vez na guia Geral para cada KPI. Os eventos devem incluir o mesmo grupo de relatórios que a própria pontuação. Pesos de KPI Os eventos KPI podem ser ponderados para ajustar a importância de eventos diferentes em um único KPI. v Para designar pesos, clique no ícone de Peso ( ). Por exemplo, considere que um KPI tem três erros como eventos (Erro 1, Erro 2 e Erro 3). É possível ponderar o Erro 1 duas vezes mais que os outros ao designar a ele um peso de 50%. Os outros dois pesos de 25% até que o KPI tenha sido configurado para ser ponderado. Se o KPI for ponderado, os pesos designados serão exibidos na lista de eventos. Nota: A soma de todos os pesos para o KPI deve ser igual a 100. Consulte “Cálculos da Pontuação de KPI” na página 31. Guia Permissões Figura 14. Pontuação de KPI - Guia Permissões As permissões da pontuação são usadas para restringir a visualização de uma determinada pontuação para os grupos de usuários específicos do Portal. Os grupos de usuários selecionados podem visualizar a pontuação na página do relatório de Pontuação. 30 IBM Tealeaf cxView: cxView Manual do Usuário Nota: As configurações que são definidas nessa guia afetam apenas a visualização da pontuação e não afetam as permissões para a administração da pontuação. Qualquer usuário ou grupo que pode acessar a página Configurando Pontuações pode configurar qualquer pontuação exibida. Consulte "cxView Settings" no IBM Tealeaf cxImpact Administration Manual. Salvando É possível salvar sua pontuação a qualquer momento. Clique em Salvar. v Para cancelar o processo de criação da pontuação, clique em Cancelar. Nota: O cancelamento para o processo de criação da pontuação sem salvar as mudanças em outras guias. Todas as mudanças não salvas serão perdidas. Cálculos da Pontuação de KPI Esta seção fornece um exemplo de como os cálculos de KPI são formulados. Para este KPI, suponha que tenhamos um conjunto de cinco eventos. O parâmetro Atividade Base será configurado como Event, e para o período de tempo, suponha que a contagem de eventos é 50. As designações de classificação são diretas, com as seguintes designações de classificação que estão almejando um objetivo de 100. Tabela 4. Cálculos da Pontuação de KPI D B C D F 90% 80% 70% 60% 50% Contagens de Eventos e Ponderação Na tabela a seguir, é possível ver como as contagens de eventos e os pesos são relacionados. Para o nosso exemplo de cinco eventos, é possível ver as Contagens de Eventos de cada evento para o período de tempo. Se nenhum peso estiver designado para os eventos selecionados, a porcentagem sem ponderação é calculada pela fórmula a seguir para cada evento: 1 / (Number of events) Em nosso exemplo, esse cálculo é de 1/5 ou 20% para cada tipo de evento. Na coluna Ponderado, os pesos de exemplo são aplicados para cada evento. Esses pesos são como parte da criação da pontuação do KPI. Nota: A soma de todos os pesos para o KPI deve ser igual a 100. Tabela 5. Contagens de Eventos e Ponderação ID do Evento Contagem de Eventos Não ponderado Ponderado Evento1 10 20% 50% Evento2 8 20% 20% Evento3 6 20% 10% Evento4 4 20% 10% Evento5 0 20% 10% Capítulo 3. Configurando Pontuações 31 Cálculos de KPI Não Ponderados Na tabela a seguir, cada linha representa o cálculo de KPI para cada tipo de Cálculo de Resumo para os valores não ponderados. v Na tabela anterior, a contagem do Event5 é definida como 0, que fatora nos cálculos de média. v O grau de classificação é calculado pela fórmula a seguir. As classificações são designadas ao comparar esse Grau de Classificação com os depósitos de Classificação. Value / Base Activity Tabela 6. Cálculos de KPI Não Ponderados Tipo de Cálculo de Resumo Valor Fórmula Classificação Total 28 Contagem Contagem Contagem Contagem Contagem Average Including 0 5,6 (Valor de Total / #Eventos (5)) 11,20% Average Excluding 0 7 (Valor de Total) / 4) 14,00% do do do do do Event1 Event2 Event3 Event4 Event5 + + + + 56,00% v Exclui o Event5 Cálculos de KPI Ponderados Para cálculos de KPI ponderados, o peso base de cada KPI é fatorado junto às contagens ponderadas de cada KPI com o uso das fórmulas a seguir: base weight = 100% / # of KPI events A contagem ponderada é calculada com o uso dos pesos definidos pelo usuário como uma proporção para o peso base, como na fórmula a seguir: weighted count= event count * (event weight / base weight) A classificação de cada evento KPI é então calculada da seguinte maneira: grade rating = sum of weighted counts / base activity count Na tabela a seguir, cada linha representa o cálculo do KPI para cada tipo de Cálculo de Resumo para os valores Ponderados. v No exemplo anterior, a contagem do Event5 é definida como 0, que fatora nos seguintes cálculos de média. Tabela 7. Cálculos de KPI Ponderados Tipo de Cálculo de Resumo Valor Fórmula Classificação Total 38 Soma de ((Contagem de Eventos) * (Ponderado/Não Ponderado)) de todos os tipos de eventos 76,00% Average Including 0 7.6 (Valor de Total / #Eventos (5)) 15,20% Average Excluding 0 9,5 (Valor de Total) / 4) 19.00% v Exclui o Event5 Configurando Pontuações do Processo As pontuações do processo são usadas para avaliar a efetividade de um processo de negócios ou função. Os processo de exemplo incluem fazer um pedido de produtos em um site de compras online ou fazer o registro em uma nova conta de usuário em um site de bancos online. 32 IBM Tealeaf cxView: cxView Manual do Usuário Essas pontuações automaticamente medem e pontuam o sucesso geral, o abandono e as taxas de falha em cada etapa de um processo de negócios crítico online ou em todo o processo. v Etapa de abandono: Um evento ou um conjunto de eventos que representa o abandono de um processo de negócios pelo visitante. Por exemplo, uma solicitação do navegador da web do visitante para a página Pedido Cancelado significa o abandono de um processo de colocação de pedido. v Etapa de falha: Um evento ou um conjunto de eventos que representa a falha de um processo de negócios. Por exemplo, a aparência uma página HTTP 500 (erro do servidor interno) pode significar uma falha de um processo de negócios. v Para obter informações adicionais sobre terminologia, consulte Capítulo 2, “Usando Pontuações”, na página 5. Acessando Figura 15. Pontuação de Processo Para acessar os Marcadores de desempenho de processo: 1. No menu do Portal do Tealeaf, selecione Configurar > Pontuações. 2. Na área de janela Configuração, clique em Marcadores de Desempenho de Processo. A lista de Marcadores de desempenho de processo é exibida. Comandos disponíveis: Comando Descrição Para editar uma pontuação existente, selecione-a e clique em Editar na parte superior da área de janela. Para criar uma nova, clique em Novo. Para excluir uma pontuação, selecione-a e clique em Excluir. Ao incluir ou editar um Marcador de desempenho de processo, configure o marcador por meios das seguintes guias: Guia Descrição Geral Informações gerais para a pontuação. Eventos Selecione os eventos do Tealeaf, incluindo eventos de Abandono e Falha a serem monitorados na pontuação. Classificações Classificações de Processo, Abandono e Falha. Permissões As permissões do nível do Grupo de Usuários para a visualização da pontuação selecionada no Portal. Capítulo 3. Configurando Pontuações 33 Para obter informações adicionais sobre como planejar as pontuações, consulte Capítulo 3, “Configurando Pontuações”, na página 19. v Para obter mais informações sobre como configurar as permissões de acesso para relatórios, consulte "Report Access Permissions" no IBM Tealeaf cxImpact Administration Manual. Guia Geral_a A guia Geral do Marcador de Desempenho de Processo é onde o título e o estado da pontuação podem ser configurados. Nota: Se uma pontuação não estiver configurada para como ativa, ela não será processada e o relatório da pontuação não conterá dados. Figura 16. Marcador de Desempenho de Processo - Guia Geral Por padrão, uma pontuação recém-criada é designada para o relatório do grupo de relatórios No Dimension Report Group, o que significa que não é possível aplicar filtros de dimensão em qualquer um dos dados do relatório. Opcionalmente, é possível filtrar a pontuação para exibir os dados somente quando um valor da dimensão específico estiver presente. Por exemplo, é possível construir uma pontuação do Processo para controlar as taxas de conversão para o valor da dimensão do Estado CA (Califórnia). Nota: As pontuações que usam uma dimensão para filtrar os dados não podem ser usadas no IBM Tealeaf cxResults. v Se você aplicar um grupo de relatórios específico à pontuação, todos os eventos a pontuação também devem conter esse grupo de relatórios. Se não tiverem, eles serão descartados. v Para obter informações adicionais sobre a filtragem por valores da dimensão, consulte Capítulo 2, “Usando Pontuações”, na página 5. É possível deixar o Tealeaf calcular automaticamente para você a Taxa Geral de Abandono e a Taxa de Abandono de Etapa. Para calcular automaticamente o abandono, selecione Calcular Abandono Automaticamente. v Se esta opção estiver desmarcada, será possível especificar etapas de abandono na guia Eventos. 34 IBM Tealeaf cxView: cxView Manual do Usuário Guia Eventos Na guia Eventos, selecione os eventos que são usados para definir as etapas do processo e os estados de abandono e falha. Esta guia é usada para especificar os eventos que definem um processo de negócios completo do início até a conclusão, na ordem de ocorrência. v Para alternar a exibição de aliases na página de configuração de pontuação, clique na caixa de opção Visualizar Aliases. Essa configuração não é salva com a própria pontuação. Figura 17. Marcador de Desempenho de Processo - Guia Eventos A guia Eventos dos Marcadores de Desempenho do Processo revisa os eventos que definem o processo e os que determinam se um visitante concluiu, abandonou ou falhou no processo. É possível definir um evento de Abandono geral e um evento de Falha geral para o processo. Esses eventos são usados para calcular as classificações de Abandono e Falha. v Os eventos de abandono são normalmente usados para marcar um processo como incompleto. v Os eventos de falha significam um erro no processo. Para obter uma visão geral de como incluir eventos em Marcadores de Desempenho de Processo, consulte “Criando Eventos para Pontuações do Processo de Negócios” na página 39. Etapas de configuração: 1. Etapa do Processo 2. Evento de Abandono Geral 3. Eventos de Abandono de Etapa 4. Evento de Falha Geral Capítulo 3. Configurando Pontuações 35 5. Eventos de Falha Para obter um tutorial sobre como criar alguns desses eventos, consulte “Criando Eventos para Pontuações do Processo de Negócios” na página 39. Etapas de Processo Um processo de negócios é definido como uma série de dois ou mais eventos. Deve haver pelo menos duas etapas: um evento de início e um evento de conclusão. Não há um número máximo de etapas. Nota: Ao configurar a pontuação do processo, verifique se cada etapa do processo incluído é atingida em 100 por cento de visitantes que concluem o processo de negócios. Caso contrário, a contagem de abandono do processo na pontuação estará imprecisa. v Ao definir eventos do processo, defina o conjunto mínimo para corresponder exatamente aos requisitos do processo. Os eventos não precisam ser definidos se ocorrerem em páginas consecutivas. Para definir os eventos de um processo: 1. Na guia Eventos, clique em Etapas do Processo. 2. Os eventos do processo são listados na ordem em que são esperados para a conclusão bem-sucedida de um processo. 3. Usando os ícones acima da lista de eventos, é possível editar, incluir ou remover etapas ou deslocar para cima ou para baixo na lista: Ícone Descrição Editar a etapa do processo selecionado. Incluir a etapa do processo. Excluir a etapa do processo selecionado Mover a etapa do Processo selecionado que está no início da lista. Mover a etapa do Processo selecionado que está no final da lista. 4. É possível reordenar eventos conforme necessário. Configurar Evento com Alias Ao incluir ou editar um evento na pontuação do processo, o diálogo Configurar Evento com Alias é exibido: 1. Insira um alias para o evento. O alias pode ser usado como um nome amigável para o evento, o que é útil para nomes de eventos técnicos ou complicados. O alias é exibido para usuários do Tealeaf no relatório de Pontuação. 2. Clique no link ao lado do evento. O Seletor de Eventos exibe todos os eventos que podem ser incluídos no processo de negócios. Nota: Se um grupo de relatórios for configurado para a pontuação na guia Geral, apenas os eventos que compartilham esse grupo de relatórios estarão disponíveis para inclusão como uma etapa do processo. 3. Para salvar o evento no processo, clique em Salvar. Evento de Abandono Geral Cada processo de negócios pode ter um evento que significa que o visitante abandonou o processo. Se definido, o evento de Abandono geral é usado para 36 IBM Tealeaf cxView: cxView Manual do Usuário calcular a classificação do Abandono. Se não for definido, o total dos eventos de Abandono individual será usado em seu lugar. v Abandono significa que o visitante interrompeu o trabalho na conclusão do processo para explorar em outro lugar em seu website ou para visitar outro website. v Se desejado, é possível configurar a pontuação para calcular automaticamente as taxas de abandono para você na guia Geral. Para definir o evento de Abandono geral: 1. Na guia Eventos, clique em Evento de Abandono Geral. 2. O evento que é definido como o evento de Abandono é exibido. Para alterá-lo, clique em Editar ou no ícone Mais. 3. O diálogo Configurar Evento com Alias é exibido. 4. Faça as mudanças necessárias. 5. Para salvar o evento de Abandono, clique em Salvar. Eventos de Abandono de Etapa É possível definir um ou mais eventos de Abandono de Etapa, que podem ser usados para controlar o abandono nas etapas individuais no processo. Nota: Para evitar a contagem dupla, nenhuma etapa deve ocorrer mais de uma vez no processo. v Se desejado, é possível configurar a pontuação para calcular automaticamente as taxas de abandono para você na guia Geral. Para definir os eventos de Abandono de Etapa: 1. Na guia Eventos, clique em Eventos de Abandono de Etapa. 2. Quaisquer eventos de Abandono de Etapa definidos atualmente são exibidos. 3. Para incluir, clique no ícone Mais. Para alterar um existente, selecione-o e clique no ícone Editar. 4. O diálogo Configurar Evento com Alias é exibido. 5. Faça as mudanças necessárias. 6. Para salvar o evento de Abandono de Etapa, clique em Salvar. 7. Na guia Eventos, é possível usar as teclas de seta para reordenar como os eventos são exibidos em todas as pontuações que fazem referência a eles. Evento de Falha Geral Cada processo de negócios pode ter um evento que significa que o visitante falhou em concluir o processo. Se definido, o evento de Falha geral é usado para calcular a classificação da Falha. Se não estiver definido, o total dos eventos de Falha individual será usado em seu lugar. v Falha significa que o visitante tentou concluir o processo, mas falhou devido a um problema técnico ou de fluxo de trabalho. Por exemplo, o evento pode ser uma combinação de eventos que monitoram 1) o início do processo, 2) os erros de código de status e 3) o fim da sessão. Para definir o evento de Falha geral: 1. Na guia Eventos, clique em Evento de Falha Geral. 2. O evento que é definido como o evento de Falha é exibido. Para alterá-lo, clique em Editar ou no ícone Mais. Capítulo 3. Configurando Pontuações 37 3. O diálogo Configurar Evento com Alias é exibido. 4. Faça as mudanças necessárias. 5. Para salvar o evento de falha, clique em Salvar. Eventos de Falha É possível definir um ou mais eventos de Falha, que podem ser usados para controlar as falhas em etapas individuais no processo. Essas falhas podem ser erros de código de status ou mensagens de erro que são apresentados ao visitante por meio do aplicativo. Nota: Para evitar a contagem dupla, nenhuma etapa deverá ocorrer mais de uma vez no processo. Para definir os eventos de Falha: 1. Na guia Eventos, clique em Eventos de Falha. 2. Quaisquer eventos de falha definidos atualmente são exibidos. 3. Para incluir um novo, clique no ícone de sinal de mais. Para alterar um existente, selecione-o e clique no ícone de edição. 4. O diálogo Configurar Evento com Alias é exibido. 5. Faça as mudanças necessárias. 6. Para incluir o evento de Falha no marcador de desempenho de processo, clique em Salvar. 7. Na guia Eventos, é possível usar as teclas de seta para reordenar como os eventos são exibidos em todas as pontuações que fazem referência a eles. Guia Classificações As classificações do processo são usadas para marcar a taxa geral da conclusão bem-sucedida de um processo. É possível designar classificações de letras que têm como base a porcentagem de sessões. Essas classificações podem ser: concluído, abandonado ou com falha em comparação ao número total de sessões que iniciaram o processo. Figura 18. Marcador de Desempenho de Processo - Guia de Classificações Dependendo do evento, 100% pode ser um bom ou um mau resultado. v As conclusões de um processo são bons resultados, portanto, as classificações melhoram conforme a porcentagem aumenta. v As classificações de abandono e falha vão de 0% a 100%, piorando à medida que a porcentagem aumenta. As classificações que são definidas aqui são exibidas na página do relatório de Pontuação. 38 IBM Tealeaf cxView: cxView Manual do Usuário guia Permissões Figura 19. Marcador de Desempenho de Processo - Guia Permissões As permissões da pontuação são usadas para restringir a visualização de uma determinada pontuação para os grupos de usuários específicos do Portal. Os grupos de usuários selecionados podem ver e selecionar a pontuação na página Relatório de Pontuação. Nota: As configurações que são definidas na página se aplicam apenas à visualização Pontuações e não afetam as permissões para a administração das Pontuações. Qualquer usuário ou grupo que pode acessar a página Configurando Pontuações pode configurar qualquer pontuação exibida. Consulte "cxView Settings" no IBM Tealeaf cxImpact Administration Manual. Salvando É possível salvar sua pontuação a qualquer momento. Clique em Salvar. v Para cancelar o processo de criação da pontuação, clique em Cancelar. Nota: O cancelamento para o processo de criação da pontuação sem salvar as mudanças em outras guias. Todas as mudanças não salvas serão perdidas. Criando Eventos para Pontuações do Processo de Negócios Os eventos para etapas do processo de negócios devem ser definidos com cuidado. A contagem de eventos de conclusões, abandonos e falhas do processo deve corresponder ao total de 100 por cento do número de inícios do processo. Suponha que um processo de negócios consiste em três páginas: 1. pageA.jsp 2. pageB.jsp 3. pageC.jsp Você deve definir eventos de página simples para detectar que as páginas serão exibidas ao visitante. Os eventos da página, chamada de página A até página C, Capítulo 3. Configurando Pontuações 39 podem ser acionados pelas URLs. Para a definição de pontuação do Processo, os eventos a seguir devem ser incluídos. Nota: Para cada etapa do processo, verifique se a primeira etapa está presente na sessão. Eventos de Etapa do Processo 1. Etapa do processo inicial: página de evento A. 2. Etapa do processo 2: evento de nível de sessão da etapa do processo inicial (página A) AND página B. Esta definição assegura que a sessão contém tanto a etapa inicial quanto a segunda etapa do processo de negócios. v Para esse processo e todas as etapas subsequentes do processo, a etapa inicial do processo deve estar presente na sessão. Uma fragmentação de sessão pode resultar na tentativa de classificar um fragmento de sessão que não contém o início do processo de negócios. 3. Etapa do processo final: evento de nível de sessão da etapa do processo inicial (página A) AND página C. Esta definição assegura que a sessão contém tanto a etapa inicial quanto a etapa final do processo de negócios. Falha nos Eventos da Etapa Evento de nível de sessão da etapa do processo inicial (página A) AND etapa do processo 2 AND NOT a etapa do processo de encerramento AND NOT a etapa de Abandono. A etapa do processo inicial assegura que a fragmentação da sessão não faça com que este evento seja disparado falsamente em fragmentos de sessão que não contêm a parte inicial do processo de negócios. Excluir o evento da etapa de Abandono assegura que a contagem de falhas do processo não se sobreponha à contagem de abandonos de processo. Eventos da Etapa de Abandono Evento de nível de sessão da etapa do processo inicial (página A) AND NOT a etapa do processo de encerramento AND NOT a etapa de Falha. A etapa do processo inicial assegura que a fragmentação da sessão não faça com que este evento seja disparado falsamente em fragmentos de sessão que não contêm a parte inicial do processo de negócios. Excluir o evento da etapa de Falha assegura que a contagem de abandonos de processo não se sobreponha à contagem de falhas de processo. Se houver mais etapas de processo entre as etapas de início e de encerramento, cada etapa deverá ser um evento de nível de sessão, incluindo a etapa do processo inicial. Nota: A fragmentação de sessão pode fazer com que as etapas de Abandono ou Falha sejam disparadas se a sessão atingir o tempo limite e tiver fragmentado parcialmente por meio do processo de negócios. Para evitar a fragmentação sistemática, configure o tempo limite de inatividade da sessão da Caixa para ser igual ao tempo limite da sessão do aplicativo, se possível. 40 IBM Tealeaf cxView: cxView Manual do Usuário Pontuações de Exemplo Esta seção contém exemplos de como definir pontuações de KPI e marcadores de desempenho de processo para relatar sobre indicadores de disponibilidade típicos e um processo de negócios comum. As decisões sobre a definição das etapas do processo e indicadores de disponibilidade devem ser customizadas para seu próprio negócio e aplicativo ao configurar suas próprias pontuações. Processo de Negócios de Exemplo Estes exemplos são ilustrações do Processo de Negócios de Exemplo. Suponha que você deseja definir um processo de negócios comumente encontrado: colocação do pedido. Neste exemplo, o processo de negócios é definido da seguinte maneira: Etapas de Processo 1. O início do processo de colocação do pedido é definido como o momento em que os visitantes incluem pela primeira vez um item em sua cesta de compras. Isso também inclui a recuperação de uma cesta de compras salva anteriormente. 2. A próxima etapa mais importante do processo é quando o visitante inicia a sequência de submissão do pedido clicando em Finalizar Compra. 3. Na próxima página, o visitante fornece informações de frete e pagamento. 4. Em seguida, há a página final de confirmação/envio do pedido. v Se o visitante clica em Enviar Pedido aqui, a página de confirmação do pedido é apresentada. v Se o botão Cancelar Pedido for clicado em vez disso, a página de cancelamento de pedido será apresentada. 5. Finalmente, se o botão for clicado em Continuar a Comprar, o visitante será retornado à página inicial do site e poderá continuar a comprar mais itens. Se a página de confirmação do pedido ou a página de cancelamento do pedido for exibida após a página de confirmação/envio do pedido,ela indicará o fim deste processo de negócios. Nota: A página de cancelamento do pedido ou qualquer outra falha em acessar a página de confirmação do pedido após o início do processo de solicitação representa o abandono desse processo de negócios. Em qualquer ponto no processo, o visitante pode clicar em Salvar Cesta para salvar a lista atual de itens na cesta de compras para recuperação posterior. Páginas da Web do Processo O produto que está pedindo o processo de negócios em nosso website de exemplo consiste na seguinte sequência de páginas, listadas aqui por nome: 1. Início do processo de negócios, um dos: a. Incluir item na cesta de compras: /addtobasket.jsp. Esta etapa pode ocorrer diversas vezes, com visitas a outras páginas no site. Por exemplo, procura de produtos ou navegação por páginas, páginas de detalhes de outros produtos intercalados. b. Recuperar cesta de compras anteriormente salva: /getsavedbasket.jsp. Capítulo 3. Configurando Pontuações 41 2. 3. 4. 5. Página de finalização de compra: /checkout.jsp. Página de entrada de informações de frete e pagamento: /shipping.jsp. Página de confirmação e envio de pedido: /confirm.jsp. Fim deste processo de negócios por meio de qualquer uma das páginas a seguir: v Página de Confirmação de pedido: /ordercompleted.jsp. v Página de Pedido cancelado: /ordercanceled.jsp. A apresentação da página de pedido cancelado ou qualquer outra falha em acessar a página de confirmação do pedido representa o abandono desse processo de negócios. v Salvar uma cesta por meio de /savebasket.jsp ou continuar a comprar mais itens após a página de confirmação/envio do pedido ser apresentada não constitui um abandono. Esses eventos são um adiamento da conclusão do processo do pedido. v A manipulação especial é necessária para pedidos que são salvos durante uma sessão, mas nunca enviados durante essa sessão. Pode ser necessário definir duas contas de processos de negócios levemente diferentes para salvar uma cesta de compras. Os usuários do Tealeaf podem decidir se estão interessados apenas no fluxo de trabalho de envio de um pedido ou se é amigável e utilizável, independentemente do início do pedido. Exemplo 1: Pontuação de Processo de Check-out Defina os eventos por ocorrência para detectar as URLs listadas e designe-os às seções da definição de pontuação, conforme mostrado. v É possível criar eventos usando o padrão pré-configurado para corresponder à URL, configurando as condições de cada evento para ser um dos nomes de arquivos listados a seguir. Consulte "Guia Eventos TEM" no Manual do Gerenciador de Eventos do IBM Tealeaf. Etapas do Processo: A sequência de etapas no processo é definida por eventos que detectam as seguintes URLs, ocorrendo nesta ordem: v v v v v /addtobasket.jsp OR /getsavedbasket.jsp /checkout.jsp /shipping.jsp /confirm.jsp /ordercompleted.jsp Etapa de Abandono: /ordercanceled.jsp Etapa de Falha: Defina a etapa de falha para ser um evento composto usando como condições a saída de todos os eventos de erro que podem ser aplicados às páginas do processo. Essas condições devem ser configuradas para uma lógica OR avaliação. 42 IBM Tealeaf cxView: cxView Manual do Usuário Exemplo 2: Pontuação do Processo de Check-out com Abandono Avançado Este exemplo cria uma medida mais sofisticada de abandono. Defina os seguintes eventos que estão listados e designe-os às seções da definição de pontuação, conforme mostrado. Etapas do Processo: A sequência de etapas no processo é definida por eventos que detectam as seguintes URLs e pela avaliação para true se estiverem presentes. v /checkout.jsp v /shipping.jsp v /confirm.jsp v /ordercompleted.jsp Etapa de Abandono: Crie um evento com um acionador End of Session que avalia todas as coisas a seguir: v /checkout.jsp OR /shipping.jsp OR /confirm.jsp v NOT /ordercompleted.jsp v NOT o evento da etapa de falha (próxima etapa) Etapa de Falha: Crie um evento com um acionador End of Session que avalia todas as coisas a seguir: v /shipping.jsp AND /confirm.jsp, NOT /ordercompleted.jsp No exemplo anterior, o processo pode ser abandonado ou apresentar falha, mas não ambos. Exemplo 3: Novo Registro do Usuário A definição do marcador de desempenho de processo a seguir pode ser usada como um modelo para medir o processo para registrar um novo usuário. Este processo é definido por três etapas simples: v /registernewuser.jsp v /registrationcompleted.jsp – Se o registro for bem-sucedido, uma mensagem será incluída na resposta: Thank you for registering. Defina os eventos que estão listados e designe-os às seções da definição de pontuação, conforme mostrado. Etapas do Processo: A sequência de etapas no processo é definida por eventos que detectam as seguintes URLs. v /registernewuser.jsp v /registrationcompleted.jsp Etapa de Abandono: Crie um evento com um acionador End of Session que avalia todas as coisas a seguir: v /registernewuser.jsp v A resposta NOT contém a frase "Obrigado por se registrar." Capítulo 3. Configurando Pontuações 43 Exemplo 4: Compra de Apólice de Seguro A definição de pontuação a seguir monitora uma simples transação de compra de uma apólice de seguro. Defina os eventos a seguir e designe-os às seções da definição de pontuação, conforme mostrado. Etapas do Processo: A sequência de etapas no processo é definida por eventos que detectam as seguintes páginas do aplicativo. v Informações do Portador de Apólice v v v v v v v Detalhes da Parte Segurada Revisão Avisos Informações sobre Pagamento Método de Pagamento Confirmação Boas-vindas da Apólice Etapa de Abandono: Crie um evento End of Session que é composto de eventos 1 AND NOT 8 AND NOT 6. Etapa de Falha: Crie um evento End of Session que é composto de Eventos 1 AND 7 AND Página de Erro Global AND NOT 8. Pontuação de KPI Exemplo 1: Check-out Essa pontuação mede o desempenho das principais páginas em um processo de check-out. 1. Criar pontuação: Defina os eventos por ocorrências para detectar as condições a seguir: a. Crie um evento por ocorrência que detecta todos os códigos de status de erro do cliente HTTP (4xx) procurando a sequência a seguir na solicitação do Tealeaf: \nStatusCode=4 b. Crie um evento por ocorrência que detecta todos os códigos de status de erro do servidor HTTP (5xx) procurando a sequência a seguir na solicitação do Tealeaf: \nStatusCode=5 c. Crie um evento After Every Hit que usa os dois eventos acima como condições para detectar todos os códigos de status do erro de HTTP. d. Crie cinco eventos After Every Hit que detectam o evento de detecção de erro anterior quando ele ocorre em cada uma das cinco páginas que são listadas como Etapas do Processo. Consulte “Pontuações de Exemplo” na página 41. e. Crie um evento After Every Hit de todos os eventos específicos da página que são definidos na etapa anterior para detectar o evento de detecção de erro quando ele ocorrer em qualquer uma das páginas da Etapa do Processo. 2. Criar pontuação: Crie uma pontuação de KPI que usa Comparação Negativa. 3. Use o evento que está detectando a primeira página do processo (que pode ser um /addtobasket.jsp ou /getsavedbasket.jsp). Configure a contagem deste evento para ser o indicador de atividade de pontuação. 44 IBM Tealeaf cxView: cxView Manual do Usuário 4. Na pontuação, crie um grupo de disponibilidade único usando os cinco eventos de "todos os erros" específicos da página e os pondere pela importância de cada página. Essas ponderações podem ser usadas para definir a classificação de letras de disponibilidade. Por exemplo, as ponderações de classificação podem ser: v Código de erro HTTP em /addtobasket.jsp OR /getsavedbasket.jsp: 5% v Código de erro HTTP em /checkout.jsp: 20%. v Código de erro HTTP em /shipping.jsp: 10%. v Código de erro HTTP em /confirm.jsp: 15%. v Código de erro HTTP em /ordercompleted.jsp: 50%. Exemplos Pontuação de KPI: Site de Compras de Varejo Essa pontuação mede o desempenho das principais páginas em um site de compras de varejo. Eventos Usados Para os exemplos a seguir, a lista de eventos que são usados na definição de pontuação é a seguinte. Os eventos a seguir são baseados em variáveis da solicitação do Tealeaf: Código de Status do HTTP v HTTP 400 - Bad Request v HTTP 401 - Unauthorized v v v v v HTTP HTTP HTTP HTTP HTTP 402 403 404 405 500 - Payment Required Forbidden Not Found Method Not Allowed Internal Server Error AGENTE DO USUÁRIO DO HTTP v Googlebot Visit v MSNbot Visit A propriedade da ocorrência excede o valor limite v Large Page Size v Long Page Generation Time v Page Generation > 5s - Crie este evento booleano para avaliar a saída do evento Page Generation Time. v Page Generation Time > 10s - Crie este evento booleano para avaliar a saída do evento Page Generation Time. v Page Generation Time > 15s - Crie este evento booleano para avaliar a saída do evento Page Generation Time. v Page Generation Time > 20s - Crie este evento booleano para avaliar a saída do evento Page Generation Time. Resposta de Tamanho 0 v Crie o evento booleano para detectar o valor do evento Session Response MB que é igual a 0. Capítulo 3. Configurando Pontuações 45 URL Nota: Estes acontecimentos devem ser criados para seu aplicativo da web específico para detectar as URLs das páginas nas quais essas funções de negócios são executadas. v v v v v v v Checkout: Sign-in Checkout: Billing and Shipping Checkout: Payment Checkout: Summary Checkout: Confirmation Web Application 1 Web Application REFERENCIADOR DE HTTP v Came from Login Page - Crie este evento para detectar o valor do item REFERRER na solicitação que está indicando a página de login do seu aplicativo da web. v Came from shopping cart - Crie este evento para detectar o valor do item REFERRER na solicitação que está indicando a página de carrinho de compra do seu aplicativo da web. Campo de Login na Seção [urlfield] da Solicitação do Tealeaf v O campo de login não está em branco v O campo de login não está presente Eventos Úteis Baseados no Texto de Resposta v Página de descompactação de erros v Página de Erro Global v Cartão de Crédito Recusado v Número de Cartão de Crédito Inválido v Incompatibilidade de CEP do Cartão de Crédito Eventos Compostos v Página Chegou para Faturamento do carrinho de compras: Eventos 1(e)ii AND 1(f)ii v Conexão da página Chegou para Faturamento por meio de login: Eventos 1(e)ii AND 1(g)i v Página Chegou para Faturamento por meio de conexão anônima: Eventos 1(e)ii AND 1(f)i AND 1(g)ii v Contagem de check-out: OR de todos os Eventos em 1e v v v v v Tempo de Geração de Página > 5 s em Check-out: Eventos 1(c)iiA AND 3d Tempo de Geração de Página > 10 s em Check-out: Eventos 1(c)iiB AND 3d Tempo de Geração de Página > 15 s em Check-out: Eventos 1(c)iiC AND 3d Tempo de Geração de Página > 20 s em Check-out: Eventos 1(c)iiD AND 3d Resposta de tamanho 0 em Check-out: Eventos 1d AND 3d v Página de Erro Global no Check-out: Eventos 2b E 3d v Erro de HTTP 40x - 403 OR 404: Eventos 1(a)iv OR 1(a)v v Aplicativo da Web 1 - Erros 40x: Eventos 1(e)vi AND 3k v Aplicativo da Web 1 - Erros 500: Eventos 1(e)vi AND 1(a)vii 46 IBM Tealeaf cxView: cxView Manual do Usuário v v v v v Aplicativo Aplicativo Aplicativo Aplicativo Aplicativo da da da da da Web Web Web Web Web 1 1 2 2 2 - Tempo de Página Longo: Eventos 1(e)vi AND 1(c)iiE Tamanho de Página Grande: Eventos 1(e)vi AND 1(c)i Erros 40x: Eventos 1(e)vii AND 3k Erros 500: Eventos 1(e)vii AND 1(a)vii Tempo de Página Longo: Eventos 1(e)vii AND 1(c)iiE v Aplicativo da Web 2 - Tamanho de Página Grande: Eventos 1(e)vii AND 1(c)i Pontuação de KPI Exemplo 2: Check-out Defina os seguintes grupos de KPI. Erros de Check-out v Global Error Page in Checkout v 0-sized response in Checkout v Page Generation Time > 5s in Checkout v Page Generation Time > 10s in Checkout v Page Generation Time > 15s in Checkout v Page Generation Time > 20s in Checkout v Checkout Paths v Came to Billing page from shopping cart v Came to Billing page sign in through login Pontuação de KPI Exemplo 3: Erros do Site Defina os seguintes grupos de KPI. Erros de Código de Status v v v v v v v v HTTP 400 - Bad Request HTTP 401 - Unauthorized HTTP 402 - Payment Required HTTP 403 - Forbidden HTTP 405 - Method Not Allowed HTTP 500 - Internal Server Error Handled Application Errors Global Error Page v v v v Page Errors 0-sized response Error uncompressing page Large Page Size Pontuação de KPI Exemplo 4: Spiders Defina os seguintes grupos de KPI. Visitas Spider v Googlebot Visit v MSNbot Visit Capítulo 3. Configurando Pontuações 47 Pontuação de KPI Exemplo 5: Falhas de Transação Defina os seguintes grupos de KPI. Falhas de Cartão de Crédito v Credit Card Declined v Credit Card Number Invalid v Credit Card Zip Code Mismatch Pontuação de KPI Exemplo 6: Tempo de Resposta Inaceitável Defina os seguintes grupos de KPI. Erros de Tempo de Resposta v Page Generation Time > 5s v Page Generation Time > 10s v Page Generation Time > 15s v Page Generation Time > 20s Pontuação de KPI Exemplo 7: Múltiplos Aplicativos Defina os seguintes grupos de KPI. Aplicativo da Web 1 v Web Application 1 - 40x Errors v Web Application 1 - 500 Errors v Web Application 1 - Long Page Time v Web Application 1 - Large Page Size v Web Application 2 - Large Page Size Pontuações As configurações a seguir do IBM Tealeaf cxView se à retenção de dados de pontuação: v Data Trimming v Scorecard Data - Days Retain v Scorecard Data - Months Retain v Scorecard Data - Weeks Retain v Scorecard Email - Attach HTML v Scorecard Update Frequency Consulte "Configurações do cxView" no Manual de Administração do IBM Tealeaf cxImpact. As configurações a seguir do IBM Tealeaf cxImpact se aplicam às pontuações: v SMTP From Address(Scorecards) v SMTP From Name(Scorecards) Para obter informações adicionais sobre essas configurações, consulte "Configurações do CX" no Manual de Administração do IBM Tealeaf cxImpact. 48 IBM Tealeaf cxView: cxView Manual do Usuário Painéis As configurações a seguir do IBM Tealeaf cxView se aplicam aos painéis: v Dashboard distribution frequency (seconds) v Dashboard distribution priority v Data Trimming Consulte "Configurações do cxView" no Manual de Administração do IBM Tealeaf cxImpact. Datas de Agregação da Pontuação Na página Configuração da Pontuação, é possível revisar as datas em que os dados de pontuação foram recuperados da última vez do banco de dados e agregados para uso por pontuações individuais. Visão Geral Quando o Coletor de Dados realiza uma execução de agregação para pontuações, o banco de dados do IBM Tealeaf CX é pesquisado quanto aos dados que são relacionados às pontuações individuais. Essas pontuações são capturadas e armazenadas desde a última execução bem-sucedida. Estes dados são então agregados e armazenados nas tabelas de dados do Scorecard, que são consultados quando os scorecards são exibidos. Portanto, os dados do scorecard são armazenados separadamente a partir dos dados do relatório e podem ser consultados e eliminados de maneira independente. v As execuções de scorecard separadas são realizadas para os dados do scorecard de maneira diária, semanal e mensal. Para revisar: 1. No menu do Portal, selecione Configurar > Pontuações. 2. A página Configuração de Pontuação é exibida. Na área de navegação à esquerda, clique no link do Gerenciamento de Dados. 3. Clique em Datas de Agregação. 4. As datas das execuções de agregação de pontuação mais recentes são exibidas no painel à direita. Figura 20. Datas de Agregação da Pontuação No painel à direita, é possível alterar a data para a execução de agregação de pontuação diária para qualquer data que tenha um ícone Editar próximo a ela. Quando a data for alterada, qualquer pontuação que use o ID será gerada novamente na próxima execução de pontuação com base na data selecionada recentemente. Qualquer um dos outros intervalos entre a data selecionada recentemente e a data atual também serão gerados novamente. Capítulo 3. Configurando Pontuações 49 v Para editar um intervalo de processamento de pontuação, selecione a entrada e clique no ícone Editar ( ). Na página Gerenciamento de Portal,é possível também consultar essas informações de cada Servidor de Procura em seu ambiente. Consulte "Managing Tealeaf Servers" no IBM Tealeaf cxImpact Administration Manual. Retrocedendo Datas de Agregação de Pontuação Se as mudanças de definição de pontuação tiverem que ser aplicadas retroativamente, será possível usar o recurso de retrocesso para aplicar as mudanças. Suponha que você altere sua definição de pontuação e tenha que preencher os dados do scorecard alterados retroativamente. Se a Data de Agregação mais recente para um intervalo específico for retrocedida, os dados do scorecard serão agregados novamente a partir da data em diante, por todos os intervalos. Nota: Dependendo do número de pontuações em sua solução Tealeaf, retroceder a data de agregação da pontuação pode ser caro em termos de recursos de processamento. A Tealeaf recomenda executar esse retrocesso em um horário de pouca atividade. Nota: Retroceder a data de pontuação também executa reagregações para quaisquer intervalos completos semanais ou mensais que ocorram entre a data de agregação anterior e a nova. Por exemplo, se você configurar a data de pontuação em 32 dias atrás, 32 agregações diárias, quatro agregações semanais e uma agregação mensal serão executadas. Nota: Antes de retroceder a data de pontuação, você deve verificar se as tabelas de Pontuação contêm dados para todos os intervalos que são reagregados. Por exemplo, se suas tabelas de Pontuação contêm apenas seis dias de dados. Agora, configurar a data de 32 dias para trás faz com que todas as agregações semanais e mensais sejam baseadas em dados vazios. Para obter informações adicionais sobre corte de dados do scorecard, consulte as configurações de retenção de dados em "Configurações de cxView" no Manual de Administração do IBM Tealeaf cxImpact. Após a data de pontuação ser reconfigurada, quando os próximos dados de pontuação para esse intervalo forem processados, o Tealeaf efetivamente recalculará os dados do scorecard a partir dessa data em diante. Depois que uma definição de pontuação for alterada pela inclusão ou remoção de eventos, os dados calculados anteriormente se tornarão inválidos. Verificando Dados do Scorecard Conclua as etapas a seguir para verificar se os dados do scorecard estão presentes no sistema atual. 1. Efetue login no Portal do Tealeaf como administrador. 2. No menu do Portal, selecione Analisar > Pontuações. 3. Na barra de ferramentas, clique no ícone Pasta para abrir uma pontuação. 4. Selecione uma pontuação que é conhecida por ter atualizações de dados diárias. Clique em Selecionar. 5. A pontuação é carregada. Por padrão, a pontuação exibe dados do dia atual. 6. Na barra de ferramentas, clique na ferramenta Calendário. 50 IBM Tealeaf cxView: cxView Manual do Usuário 7. Selecione um intervalo de datas. Por exemplo, se você recentemente fez upgrade do sistema, poderá optar por selecionar um intervalo de datas de antes da data do upgrade. 8. A pontuação deve mostrar os dados. Notas sobre Upgrades Se nenhum dado for exibido, é provável que os dados do scorecard não tenham sido movidos com êxito durante o upgrade de banco de dados sequencial. O Tealeaf recomenda fazer upgrade e mover os bancos de dados após o upgrade do software ser concluído. Em algumas situações, esse upgrade fora de linha não pode ser possível, assim, você deve forçar um recálculo de todos os dados de scorecard por meio do Portal do Tealeaf. Nota: O Recálculo do marcador de desempenho ocorre na parte superior da próxima hora após o recálculo ser emitido. Dependendo do número de pontuações, esse processo pode demorar um pouco. Após o upgrade, é possível planejar esse recálculo durante um período fora dos horários de pico. Nota: O recálculo das pontuações podem tomar um tempo e recursos do sistema significativos. Ele depende do número de pontuações e do volume de dados que foi movido da Liberação 7. A Tealeaf recomenda concluir o recálculo do marcador de desempenho fora dos horários de pico. Forçando Recálculo de Pontuações Usando Todos os Dados Disponíveis Use as etapas a seguir para forçar um recálculo de todas as pontuações usando todos os dados disponíveis no sistema. É possível também aplicar dados anteriormente calculados às pontuações redefinidas. Por exemplo, se você alternar uma definição de pontuação para usar um novo evento, será possível forçar um recálculo de todas as pontuações usando os dados históricos disponíveis. Nota: O número de dias que você estender o intervalo de cálculo de pontuação no passado está diretamente correlacionado a quanto tempo leva o recálculo. Dependendo da duração e do número de pontuações no sistema, esse recálculo pode causar impacto no desempenho do sistema. Se possível, você deve executar recálculos prolongados durante os períodos de pouca atividade. 1. Efetue login no portal como administrador. 2. No menu do portal, selecione Tealeaf > Gerenciamento de Portal. 3. No painel de navegação à esquerda, clique na entrada de Configurações do IBM Tealeaf CX. 4. Clique no link Retenção de Dados. 5. Revise o valor para Reporting Data (daily)-Days Retain. Essa definição determina a quantia máxima de dados de relatório que é retida no banco de dados. Normalmente, esse valor é configurado para 365. Nota: Se do sistema Tealeaf tiver sido instalado após a data indicada por essa configuração, você deve calcular os dias decorridos desde a primeira instalação. Use o menor do valor Reporting Data (daily)-Days Retain ou o número decorrido de dias desde a instalação. 6. Usando o Excel, é possível calcular a data a seguir: Today - (Smaller of two dates above) v Esta data é usada nas etapas a seguir para configurar a data a partir da qual o próximo recálculo de pontuação começa. Capítulo 3. Configurando Pontuações 51 7. No menu do portal, selecione Configurar > Pontuações. 8. No painel de navegação à esquerda, clique na entrada do Gerenciamento de Dados. 9. Clique no link Datas de Agregação. 10. Para a entrada Last Interval for Scorecards (SID=5/Day), clique no ícone de edição. 11. Clique no campo Data. Na ferramenta Calendário, selecione a data calculada anteriormente. 12. Clique em Salvar. 13. Se a próxima execução do Coletor de Dados estiver na parte superior da hora subsequente, todas as pontuações no sistema serão recalculadas a partir da data especificada até a hora atual. 52 IBM Tealeaf cxView: cxView Manual do Usuário Capítulo 4. Usando Painéis Um painel pode ser usado para monitorar os fundamentos do sistema Tealeaf ou rastrear relatórios de alto nível sobre o desempenho geral do website. Por meio dos painéis, é possível customizar seu conjunto de relatórios do Portal para atender aos requisitos corporativos ou pessoais. O sistema Tealeaf fornece vários painéis pré-configurados e é possível criar mais painéis para atender as várias necessidades de grupos de relatório e de usuários. Cada painel é composto por um ou mais componentes de relatório, que podem ser relatórios, gráficos ou tabelas. v Para obter informações adicionais sobre os painéis fornecidos, consulte “Painéis Fornecidos pelo Tealeaf” na página 55. v Um painel exibe dados a partir de um único dia. É possível configurar o painel para exibir dados de uma data diferente na janela Opções do Painel. v É possível selecionar os painéis a partir do menu Painéis no portal, que contém o painel padrão e os cinco painéis mais usados recentemente. v Para selecionar a partir de todos os painéis disponíveis, selecione Painéis > Mais... no menu do portal. No Seletor de Painel, selecione o painel a ser exibido. Em seguida, clique em Selecionar. Nota: O acesso ao menu do painel é controlado por permissões que estão configuradas para sua conta do usuário. Para obter informações adicionais, entre em contato com o administrador do Tealeaf. v Para obter informações adicionais sobre como configurar os painéis, consulte Capítulo 5, “Configurando Painéis”, na página 59. Figura 21. Painel 53 Opções do Painel Para acessar opções do painel, clique em Opções no canto superior direito. Figura 22. Opções do Painel As opções a seguir estão disponíveis. Opcional Descrição Alterar data de foco Para alterar a data para a qual o painel exibe os dados, mova o mouse sobre Alterar a Data de Foco. O calendário é exibido. Use os controles de calendário para selecionar a data cujos dados você deseja exibir no painel. Nota: Para painéis que exibem os dados atuais do sistema ou os dados a partir de um período fixo, a data de foco não se aplica. Ativar na janela remota Para exibir seu painel em uma segunda janela do navegador, clique em Ativar na Janela Remota. Essa opção será útil se você quiser monitorar atividades em seu navegador enquanto conclui outras tarefas no Portal. Exportar/Enviar por email o painel Exportar ou enviar por email o painel atual. Para obter informações adicionais sobre a exportação de um painel, consulte “Exportando Painéis” na página 57. Alternar Painel Digital Para selecionar um painel diferente, clique em Alternar Painel. No Seletor de Painel, selecione o novo painel a ser exibido. Permissões de Acesso ao Relatório Nota: Você deve ter acesso e permissões para visualizar o menu do painel ou qualquer painel específico com todos os seus componentes. Por exemplo, se o painel contiver pontuações, você deve ter permissões para visualizar cada pontuação e acessar o recurso de pontuação no Portal (Analisar > Pontuações), que é regido pelas permissões de grupo do IBM Tealeaf cxView. O mesmo se aplica aos componentes Construtor de Relatório e Principal Movimentador dos painéis. 54 IBM Tealeaf cxView: cxView Manual do Usuário Para obter informações adicionais sobre como configurar as permissões de acesso para relatórios, consulte "Permissões de Acesso do Relatório" no Manual de Administração do IBM Tealeaf cxImpact. Configurando Painéis Dependendo de suas permissões de conta, é possível criar e compartilhar seus próprios painéis. Consulte Capítulo 5, “Configurando Painéis”, na página 59. Dados do Relatório de Painel Em intervalos regulares, o Coletor de Dados do Tealeaf pesquisa cada Caixa de dados de sessão para agregar e armazenar nos bancos de dados apropriados. Quando uma pontuação ou painel é consultado, esses dados agregados são usados para preencher o relatório. v Normalmente, o Coletor de Dados faz a pesquisa em intervalos de 5 minutos. Para obter informações adicionais, consulte "Configurações do CX" no Manual de Administração do IBM Tealeaf cxImpact. O Coletor de Dados requer o acesso a todas as Caixas no ambiente do Tealeaf e todas as caixas devem estar recebendo dados. Se uma caixa ativa não estiver recebendo dados ou não puder ser atingida devido à interrupção da rede, o coletor de dados apresentará falha no processo de coleta de dados. Isso acontece enquanto a execução de uma coleta parcial corrompe os relatórios que a usam. Nota: Todas as Caixas do Tealeaf devem estar recebendo dados da sessão e devem ser acessíveis pela rede. Se qualquer caixa estiver indisponível ou não receber dados, a coleta de dados do relatório será suspensa. As pontuações e os painéis não serão atualizados com os novos dados até que o problema seja corrigido. Quando a coleção for retomada, os relatórios não serão atualizados até que todos os dados da caixa em spool sejam coletados, agregados e armazenados no banco de dados. v As ocorrências são avaliadas em relação ao conjunto atual de eventos no momento da avaliação. Se as ocorrências forem em spool ou não processadas imediatamente, pode haver efeitos nos relatórios, se forem feitas mudanças em objetos relacionados a eventos neste ínterim. Para obter informações adicionais, consulte "Gerenciador de Eventos do Tealeaf" no Manual do Gerenciador de Eventos do IBM Tealeaf. v Para obter informações adicionais sobre a coleta de dados, consulte "Agregação de Dados e Retenção" no Manual de Administração do IBM Tealeaf cxImpact. v Para obter informações adicionais sobre como gerenciar as Caixas, consulte "Gerenciando os Servidores do Tealeaf" no Manual de Administração do IBM Tealeaf cxImpact. Painéis Fornecidos pelo Tealeaf O Tealeaf fornece os seguintes painéis: Nota: Dependendo do perfil de menu em sua conta do usuário e os produtos licenciados do Tealeaf, não é possível ter acesso a esses painéis. Para obter informações adicionais, entre em contato com o administrador do Tealeaf. Capítulo 4. Usando Painéis 55 Tabela 8. Painéis Fornecidos pelo Tealeaf Nome do Painel Produto Tealeaf Descrição Status do Sistema Tealeaf IBM Tealeaf cxView O painel contém relatórios de status sobre os aspectos Ativo, Caixa, DeCoupleEx e Armazenamento do sistema Tealeaf. Consulte "Status do Sistema" no Manual de Administração do IBM Tealeaf cxImpact. Métricas do Site Técnico IBM Tealeaf cxView Este painel fornece relatórios detalhados sobre o usuário atual, sessão e dados de nível de página. Consulte "Painel de Métricas do Site Técnico" no Guia de Relatório do IBM Tealeaf. Painel Executivo do IBM Tealeaf cxReveal IBM Tealeaf cxReveal Para gerenciadores e executivos do cxReveal e IBM Tealeaf , este painel fornece um insight para as procuras de usuário e reproduções do IBM Tealeaf cxReveal. Consulte "Painel da Visão Geral do cxReveal" no Manual do Usuário do IBM Tealeaf cxReveal. Guias e Componentes do Painel Os componentes podem ser colocados em uma ou mais guias. Cada guia contém os componentes que são definidos pelo criador do painel. Cada componente possui controles de edição, drill down e atualização. Uma guia do painel é composta de diversos componentes do painel, que fazem partes de painéis independentes. Cada painel do componente contém uma exibição gráfica ou numérica do conteúdo do componente. Na parte superior de cada painel, é possível fazer as seguintes seleções: Botão Descrição Para editar o componente, clique no ícone Editar. Consulte Capítulo 5, “Configurando Painéis”, na página 59. Para visualizar os dados subjacentes, clique no ícone Visualizar Dados do Relatório. Visualizar detalhes do relatório sobre o relatório subjacente. v Consulte "Construtor de Relatório do Tealeaf" no Guia de Relatório do IBM Tealeaf. Para atualizar a exibição do componente do painel, clique no ícone Atualizar. v Para atualizar todos os componentes do painel, clique em Atualizar no seu navegador. Alterar as opções do painel. Consulte Capítulo 4, “Usando Painéis”, na página 53. Se você possui o painel, qualquer mudança no layout será salva e aplicada a outros usuários que estão compartilhando seu painel. Caso contrário, as mudanças feitas no layout para um painel que você não possui serão temporárias. v Diversos painéis podem usar o mesmo componente. Nota: Se você alterar o componente em um painel, ele afetará todas as instâncias do componente em outros painéis. 56 IBM Tealeaf cxView: cxView Manual do Usuário Exportando Painéis No menu Opções, para exportar uma captura instantânea do painel, clique em Exportar/Enviar Email do Painel. Figura 23. Exportar/Enviar Email de Painéis Para exportar: 1. Para abrir ou salvar o relatório localmente no formato PDF, clique em Salvar como PDF. 2. Para enviar email do relatório, clique em Email. Nota: Para configurar e entregar as capturas instantâneas do relatório a partir do Portal, você deve inserir um endereço de email válido em sua conta de usuário. Consulte "My Settings" no IBM Tealeaf cxImpact User Manual. 3. Escolha o formato de saída: Send PDF ou Send HTML. Nota: Dependendo do tamanho dos componentes no painel, algumas partes de componentes com tamanho de tela insuficiente não podem ser exibidas no formato PDF. É possível exportar usando o formato HTML, que suporta a rolagem de elementos ou o redimensionamento dos componentes na configuração do painel. Consulte Capítulo 5, “Configurando Painéis”, na página 59. 4. Especifique os destinatários como uma lista separada por vírgula de endereços de email. 5. Para enviar a exportação configurada, selecione para exportar o painel inteiro ou a guia atual. v Para cancelar a importação do painel, clique em Cancelar. Capítulo 4. Usando Painéis 57 58 IBM Tealeaf cxView: cxView Manual do Usuário Capítulo 5. Configurando Painéis Por meio dos painéis Tealeaf, é possível customizar seu conjunto de relatórios do portal para atender suas necessidades específicas. Um painel pode ser usado para monitorar os fundamentos do sistema Tealeaf ou rastrear relatórios de alto nível sobre o desempenho geral do website. v Para configurar seus Painéis, selecione Configurar > Painéis no menu Portal. Para obter mais informações sobre Painéis, consulte o IBM Tealeaf cxResults User Manual e o IBM Tealeaf cxImpact Administration Manual. Visão Geral Um único painel pode ser composto por diversos componentes do painel, que são partes independentes que podem ser incluídos ou removidos dos painéis. Diversos painéis podem usar o mesmo componente. Mudanças no componente em um painel afetam todas as instâncias do componente em outros painéis. Gráficos de relatório e tabelas do Tealeaf podem ser usados como componentes do painel. v Para obter informações adicionais sobre como criar relatórios, consulte "Construtor de Relatório do Tealeaf" no Guia de Criação de Relatório do IBM Tealeaf. v Para obter informações adicionais sobre a inclusão deles em painéis, consulte “Tela de Componentes” na página 65. Visão Geral de Configurando Painéis Na tela Configurando Painéis, é possível criar e editar os painéis, que podem conter um ou mais componentes. Além disso, é possível gerenciar capturas instantâneas do painel, compartilhamento e importação e exportação dos painéis e seus componentes. Figura 24. Configurando Painéis Configurar Endereço de Email Os painéis são enviados por email com o uso do endereço de email do proprietário configurado como o endereço De. Nota: Antes de começar a configurar os painéis, verifique se você configura um endereço de email válido na página Minhas Configurações. Consulte "Minhas Configurações" no Manual do Usuário do IBM Tealeaf cxImpact. Alertas e pontuações usam as configurações do sistema para especificar o endereço de email De. 59 v Consulte "Configurações CX" no IBM Tealeaf cxImpact Administration Manual. Opções de Configuração Na tela Configurando o Painel, acesse os painéis e componentes disponíveis usando os links no lado esquerdo da página. É possível usá-los para gerenciar a importação ou exportação. Seção Descrição Painéis Exibir painéis que podem ser editados. O conjunto de painéis disponíveis é a exibição padrão dessa tela. Consulte “Introdução”. Nota: Os usuários e administradores do Tealeaf podem ver qualquer painel que criam ou que são compartilhados com eles. Componentes Clique neste link para revisar os componentes disponíveis para incluir, editar ou remover componentes dos painéis, ou para criar novos componentes do painel a partir dos modelos disponíveis. Consulte “Tela de Componentes” na página 65. Configurar Painel Padrão Após o login, selecione o painel padrão a ser exibido no menu Painéis. Consulte “Configurando o Painel Padrão” na página 86. Planejamentos do Painel Configure as opções de execução e entrega planejadas dos painéis enviados por email. Consulte “Visão Geral” na página 86. Modelos de Relatórios Importe ou exporte modelos de relatório. Consulte “Gerenciando Modelos de Relatório para Painéis” na página 90. Introdução Na lista de painéis disponíveis, é possível selecionar o painel para editar ou criar um novo. Os painéis disponíveis são listados na guia Painéis: v Texto simples - De propriedade do usuário atual. v Texto em negrito - Painel padrão. - Compartilhado para o usuário atual, que é definido como um Administrador v do Painel para ele. O usuário pode editar. - Compartilhado para o usuário atual, que é definido como um Usuário do v Painel para ele. Os Usuários do Painel não podem editar painéis compartilhados. As permissões são configuradas na guia Permissões. Campo Descrição Name Nome exibido do painel. Active Se inativo, não é possível ver o painel no menu Painéis. Flags Entradas nesta coluna indicam se o painel é compartilhado ou editável. Consulte os ícones. As ações a seguir estão disponíveis para os painéis: 60 IBM Tealeaf cxView: cxView Manual do Usuário Tabela 9. Introdução Botão Comando Descrição Visualizar Visualize o painel. Consulte Capítulo 4, “Usando Painéis”, na página 53. Editar Configure as propriedades do painel. Copiar Crie uma cópia do painel para o usuário atual. v Se você estiver copiando um painel compartilhado, este comando criará uma instância do original para o novo proprietário. v Para criar uma instância independente do painel, selecione Duplicate Components. Quando essa opção estiver selecionada, o novo painel será de propriedade, independentemente do original. O novo painel será de propriedade pelo usuário atual e não terá associação adicional com o original. Criar Crie um painel. Excluir Exclua o painel selecionado, se pertencente ao usuário atual. Nota: Quaisquer componentes usados pelo painel serão mantidos e devem ser excluídos separadamente. Criando um Painel Para criar um painel: 1. Para criar um painel, clique no botão Incluir ( 2. Insira o nome do painel e clique em OK. ). 3. O painel é salvo e é possível começar a editar o painel na guia Geral. 4. Configure as propriedades em cada guia: v Guia Geral v Guia Guias v GuiaPermissões 5. É possível salvar o painel a qualquer momento. Para salvá-lo, clique em Salvar. As mudanças em todas as guias serão salvas. 6. O painel configurado é agora exibido na tela Painéis. 7. É possível preencher o painel com os componentes. Consulte “Tela de Componentes” na página 65. Guia Geral Figura 25. Guia Geral Propriedade Descrição ID Um identificador interno para o painel. Capítulo 5. Configurando Painéis 61 Título Nome legível do usuário para o painel. Este nome é exibido na tela de Painel e no menu do portal. Guia padrão Quando o painel é carregado, a guia especificada é selecionada por padrão. Ativo Se estiver inativo, o painel não é exibido no menu painéis e não pode ser enviado por email. Guia Guias Na guia Guias, é possível definir as guias que são exibidas no painel. É possível usar guias individuais para organizar componentes do painel juntamente com tipos comuns de informações, como estatísticas do site, atividades dos visitantes ou conversão de objetivos. Figura 26. Guia Guias Incluindo e Organizando as Guias Na área de janela esquerda, é possível ver as guias disponíveis que foram criadas. Ao selecionar uma guia, os componentes na guia são exibidos na área de janela central. A área de janela direita contém o layout atual para a guia selecionada. A seguir estão os botões de comando: Tabela 10. Incluindo e Organizando as Guias Botão 62 Comando Descrição Editar Selecione a guia e clique em Editar para renomeá-la. Copiar Clique em Copiar para copiar a guia selecionada. No diálogo, insira um nome para a nova guia e selecione o painel para o qual copiar a guia. Selecione a caixa de opção se você deseja copiar os componentes na guia selecionada. Clique em OK. Criar Insira um nome para a nova guia e clique em OK. Ele é exibido na lista de guias disponíveis. Excluir Clique em Excluir para remover a guia selecionada. IBM Tealeaf cxView: cxView Manual do Usuário É possível usar a seta Para Cima e Para Baixo para reorganizar a ordem de exibição das guias no painel. Organizando Componentes em uma Guia Para a guia do painel selecionado, é possível incluir e remover componentes na área de janela central e organizar o layout da tela na área de janela à direita. Acima da área de janela Componentes, os comandos a seguir estão disponíveis: Tabela 11. Organizando Componentes em uma Guia Botão Comando Descrição Editar Para editar um componente, selecione-o e clique no botão Editar. Criar Inclua um componente na guia de um modelo de componente novo ou existente: Nota: Antes de incluir um componente, revise o conjunto de modelos de componentes existentes para evitar redundância ou a criação de um modelo que o Tealeaf já fornece. v Existing Component - Abre a lista de componentes disponíveis. Para incluir um dos componentes exibidos para a guia atual, selecione-o e clique em Selecionar. É possível editar as propriedades após terem sido incluídas. v New Component - Abre a lista de modelos de componentes disponíveis. Para construir um dos componentes exibidos para a guia atual, selecione-o e clique em Selecionar. A janela Propriedades do Componente é exibida, na qual é possível configurar o novo componente. Excluir Remove o componente selecionado da guia. Área de Janela de Layout Para reorganizar a exibição dos componentes selecionados para a guia, use as teclas de seta para cima e para baixo acima da área Componentes. A área de janela Layout é atualizada em cada mudança. v É possível incluir um item de marcador, que reserva espaço para componentes incompletos do painel. Inclua um componente existente da categoria Componentes Básicos. Guia Permissões Por meio da guia Permissões, é possível compartilhar os painéis que você cria com outros grupos de usuários. Compartilhar painéis é uma boa maneira de assegurar que todos em um grupo estão olhando para o mesmo conteúdo. v Os membros do Admin Group e cxView Admin são definidos automaticamente como administradores de todos os painéis, o que significa que eles podem ver e editar qualquer painel no sistema. Os direitos de Administração e uso em um painel não podem ser removidos desses grupos. Nota: Para ativar os grupos anteriores para designar o acesso aos painéis, você deve salvar um painel e recarregá-lo. Em seguida, os membros dos grupos anteriores são automaticamente designados como administradores e podem designar as permissões de acesso ao painel. v Todos os usuários do portal podem acessar o Status do Sistema e os painéis da Métrica do Site Técnico, independentemente das permissões do usuário ou grupo. Nota: Mais usuários podem receber as permissões de administrador para um painel especificado. No entanto, o criador do painel é sempre o proprietário dele, e Capítulo 5. Configurando Painéis 63 sempre possui privilégios de administração, mesmo se todos os Administradores do Painel forem removidos. A Propriedade de um painel não pode ser redesignada. Figura 27. Guia Permissões Para compartilhar o painel, é possível permitir que os grupos de usuários selecionados do Tealeaf sejam Administradores do Painel ou Usuários do Painel do painel atual. v Administradores do Painel - Os usuários nesses grupos podem visualizar e editar o painel. Nota: Os Administradores do Painel podem remover acidentalmente o seu grupo de usuários da lista, o que evita a edição adicional do painel a partir dessas contas. v Usuários do Painel - Os usuários nesses grupos podem visualizar o painel, mas são proibidos de editá-lo. Nota: Os relatórios que são exibidos no painel estão sujeitos às permissões do grupo para vê-lo. Isso é aplicável mesmo se um grupo de usuários tiver acesso de Administrador ou Usuário a um painel. Os relatórios que são restringidos pelas permissões do grupo não são exibidos. Nota: Independentemente de suas permissões para acessar o painel no Portal, todos os destinatários recebem a captura instantânea do painel. Se faltarem permissões para ver os componentes individuais, esses componentes serão ocultados da exibição no Portal e serão bloqueados em capturas instantâneas do painel enviadas por email. Ao criar um painel, você é automaticamente designado como o Administrador do Painel para sempre. v Para criar um painel pessoal que é uma variação de um existente, use o botão Copiar na página Painéis. Consulte Criando um painel ou Editando um componente. Nota: Para visualizar todos os conteúdos de um painel, você deve acessar o menu Painel. Você deve ter permissões para visualizar o painel específico e todos os componentes dentro dele. Por exemplo, se o painel contiver pontuações, você deve ter permissões para visualizar cada pontuação e recurso de pontuação no Portal (Analisar > Pontuações), que é regido pelas permissões de grupo do IBM Tealeaf 64 IBM Tealeaf cxView: cxView Manual do Usuário cxView. O mesmo se aplica aos componentes Construtor de Relatório e Principal Movimentador dos painéis. Consulte "Report Access Permissions" no IBM Tealeaf cxImpact Administration Manual. Tela de Componentes Na tela Componentes, é possível configurar componentes e incluí-los ou removê-los das guias do painel. Figura 28. Configurando Componentes Selecione essa visualização do painel para verificar se componentes importantes estão bem organizados e representados no painel apropriado. A tela é dividida em quatro painéis: Categoria do Componente Selecione a partir de componentes disponíveis ou monte a partir de modelos de componentes. Componentes individuais são instâncias configuradas de modelos de componentes. É possível criar novos componentes a partir dos modelos. Consulte “Gerenciando Modelos de Relatório para Painéis” na página 90. Tipo de componente Selecione o componente a partir de um dos tipos listados Componente Componentes individuais para o tipo Visível em Guias do painel nas quais o componente fica visível Ao selecionar revisar os componentes ou modelos de componente, a lista de tipos disponíveis é atualizada. Quando um Tipo de Componente é selecionado, a lista de componentes desse tipo é atualizada na área de janela à direita. v Na área de janela Visível Em, é possível revisar onde o componente selecionado é exibido nos painéis disponíveis e incluí-lo ou removê-lo, conforme necessário. Incluindo ou Removendo Componentes de um Painel Pela área de janela Visível Em, é possível revisar as guias do painel nas quais o componente atualmente selecionado é exibido. Capítulo 5. Configurando Painéis 65 Figura 29. Área de Janela Visível Em Os nomes do painel são exibidos como pastas. Clicar em um nome de painel exibe as guias individuais desse painel no qual o componente é exibido. v Para remover um componente a partir de uma guia do painel, selecione-o no painel Visível Em. Clique no sinal -. Para incluir o componente selecionado em uma guia: 1. Selecione Componentes Disponíveis. 2. No painel Tipo de Componente, selecione o tipo de componente a ser incluído. Consulte “Gerenciando Modelos de Relatório para Painéis” na página 90. 3. Selecione o componente na área de janela Componente. 4. Acima da área de janela Visível Em, clique no sinal +. 5. No diálogo, clique no nome do painel no qual você deseja incluir o componente. As guias atuais no painel selecionado são exibidas sob o nome do painel. v Para visualizar os nomes da guia do painel sem os títulos do painel, clique na caixa de opção Individualmente. v Para filtrar a visualização, selecione a caixa de opção Filtrar e insira uma cadeia de filtros com a qual filtrar a exibição. Caracteres curinga são aceitos. A exibição é atualizada para mostrar apenas os itens cujos nomes contenham a cadeia de filtros. 6. Clique no nome da guia na qual você deseja incluir o componente. 7. Clique em Selecionar. 8. O painel Visível Em é atualizado. Incluindo um Componente de Relatório É possível incluir gráficos e tabelas de relatórios que você cria nas ferramentas de relatório do Portal. Nas categorias de componentes, é possível selecionar gráficos ou tabelas a partir de relatórios a partir de qualquer uma das seguintes origens: 66 IBM Tealeaf cxView: cxView Manual do Usuário v Report Builder contém o conjunto de relatórios salvos que são criados por meio do Construtor de Relatório do Tealeaf. Consulte "Construtor de Relatório do Tealeaf" no Guia de Relatório do IBM Tealeaf. v Top Movers contém os relatórios salvos do Principal Movimentador. Consulte "Analisando os Principais Movimentadores" no Guia de Relatório do IBM Tealeaf. É possível incluir os tipos a seguir de componentes de relatório: v Report Chart - Inclua o gráfico de pizza, de barra ou de linha para o relatório selecionado em seu painel. Nota: É possível incluir um gráfico de relatório em seu painel apenas se o relatório subjacente puder ser representado por gráfico. Consulte "Construtor de Relatório do Tealeaf" no Guia de Relatório do IBM Tealeaf. v Report Table - Inclua os dados detalhados tabulares no relatório selecionado em seu painel. Opcionalmente, é possível editar a configuração para o componente. v Consulte "Construtor de Relatório do Tealeaf" no Guia de Relatório do IBM Tealeaf. v Consulte "Analisando os Principais Movimentadores" no Guia de Relatório do IBM Tealeaf. Editando um Componente Para editar um componente: 1. Selecione Componentes Disponíveis. 2. Os tipos disponíveis de componentes são exibidos na área de janela Tipo de Componente. Se um tipo de componente for selecionado, os componentes individuais desse tipo serão exibidos na área de janela à direita. Selecione um tipo de componente e o componente individual desse tipo para editar. 3. Se o componente estiver em uso, na área de janela Visível Em, será possível ver os painéis e as guias em que ele é exibido. 4. Acima da área de janela Componente, clique em Editar. 5. O diálogo Configurar Componente é exibido. Consulte “Modelos de Componente do Painel” na página 68. 6. Faça suas alterações e clique em Salvar. Removendo um Componente É possível remover componentes de painéis individuais ou excluí-los do uso no sistema. v Para remover um modelo a partir de uma guia de painel, use a área de janela Visíveis Em. Para excluir um componente, selecione-o na guia Componente. Em seguida, clique no botão Excluir na parte superior da área de janela. Confirme que deseja excluir o componente. Nota: Excluir um componente o remove de todas as guias do painel. v Para incluir um componente, é possível incluir um componente existente ou criá-lo a partir de um modelo de componente. Capítulo 5. Configurando Painéis 67 Modelos de Componente É possível usar os modelos de componente fornecidos como a base para criar seus próprios componentes do painel. v Consulte “Modelos de Componente do Painel”. Incluindo um Componente Para incluir um componente: 1. Clique em Modelos de Componente. 2. Selecione o Tipo de Componente e, em seguida, selecione o modelo de componente a partir do qual construir o novo componente. 3. Acima da área de janela Modelo de Componente, clique em +. 4. O diálogo Configurar Componente é exibido. Edite as propriedades, conforme necessário. 5. Ao concluir a configuração, clique em Salvar para salvar o componente. 6. O componente está agora disponível para revisão por meio da lista de Componentes Disponíveis. Consulte Criando um painel ou Editando um componente para obter mais informações. v É possível incluir o componente nas guias do painel por meio da tela Componentes Disponíveis ou da tela Painéis. Consulte “Introdução” na página 60. Modelos de Componente do Painel Use um conjunto pré-configurado de modelos de componentes do painel para construir seu conjunto de componentes do painel para incluir dados do relatório do Portal em seus painéis. É possível localizar informações sobre os modelos de componente do painel com suas descrições da propriedade. Acessando os Modelos de Componente do Painel Para acessar os modelos disponíveis do componente do painel: 1. No menu do Portal, selecione Configurar > Painéis. 2. A tela Painéis é exibida. Consulte Capítulo 5, “Configurando Painéis”, na página 59. No painel de navegação à esquerda, clique na categoria Configuração. Selecione o link Componentes. No painel principal, clique em Modelos de Componente. No painel Tipo de Componente no meio, selecione o tipo de componente. No painel Componente à direita, selecione o modelo de componente a ser usado como base para construir seu próprio componente. 8. Para criar um componente do modelo selecionado, clique no ícone do sinal de mais (+). 3. 4. 5. 6. 7. Propriedades Comuns do Componente do Painel Após um componente ou modelo ser selecionado, a opção Configurar Componente é exibida, em que é possível editar as propriedades do componente: 68 IBM Tealeaf cxView: cxView Manual do Usuário Figura 30. Componente do Painel Abaixo os parâmetros do componente comum são os parâmetros específicos do componente, divida em duas seções: Dados e Exibir. Nota: Alguns componentes não possuem parâmetros de dados e de exibição. Se o tipo de parâmetro não se aplicar, a guia relevante ficará oculta. Para salvar o componente no painel, clique em Salvar. Propriedades Comuns na Guia Dados Propriedade Descrição ID do Componente Identificador interno somente leitura para o componente. Type Tipo de Componente ao qual o componente pertence. Para obter mais informações, consulte a seção Tipos de modelo de componente de painel. Title O título do componente, que é exibido no painel. Size O tamanho do componente, em unidades de espaço do Portal. A grade pequena à direita das entradas de tamanho indica a área que é ocupada pelo componente na página. Os componentes do painel podem ser dimensionados tanto horizontal quanto verticalmente, com um valor mínimo de 1 e um valor máximo de 4 em ambas as direções. Capítulo 5. Configurando Painéis 69 v Uma guia de painel pode ter um número ilimitado de linhas. Color A cor da barra de título do componente. Updates O intervalo de atualização do componente. Nota: O componente que você incluir no painel faz referência apenas aos dados das sessões completas. Portanto, não é útil configurar um intervalo de atualização para ficar mais frequente que o intervalo no qual o processo de coleta de dados é executado. Por padrão, a coleta de dados ocorre a cada 5 minutos. Nesse caso, as atualizações do componente não devem ocorrer com mais frequência do que um intervalo de 5 minutos para componentes que contêm apenas dados da sessão completa. Se o componente fizer referência aos dados a partir de sessões ativas, será possível configurar o intervalo de atualização para ser mais frequente do que a cada 5 minutos. Dependendo do componente configurado e do número de componentes no painel, poderá haver impactos de desempenho. Drilldown O botão Disponível é exibido na barra de título do componente. A barra de título vincula o botão diretamente ao relatório completo com os mesmos parâmetros usados para gerar o componente. Propriedades Comuns na Guia Exibir Alguns componentes não possuem uma guia Exibir, de modo que não há propriedades comuns nesta guia. Tipo de Modelo de Componente do Painel Figura 31. Tela de Modelos de Componente Na tela Modelos de Componente, é possível revisar os modelos de componente disponíveis por tipo e criar novas instâncias de componente a partir deles. v Os modelos de componente podem ser importados e exportados como parte dos relatórios definidos. Consulte "Importing and Exporting Reports" no IBM Tealeaf cxView User Manual. 70 IBM Tealeaf cxView: cxView Manual do Usuário Os modelos de tipo de componente a seguir estão disponíveis para serem usados como base para criar novos modelos: Nota: Os drill downs nos dados do relatório disponíveis no relatório padrão não ficam disponíveis quando o relatório é incluído como um componente do painel. Alertas É possível inserir gráficos a partir de alertas nos painéis. Consulte "Guia Alertas TEM" no Manual do Gerenciador de Eventos do IBM Tealeaf. Propriedades Comuns v Para obter informações adicionais, consulte a seção "Propriedades comuns na guia Dados". Tabela 12. Guia Dados: Propriedade Descrição Alert Clique no link para selecionar um alerta cujo status é postado no componente do painel configurado. Tabela 13. Guia Exibição: Propriedade Descrição Chart Style Selecione o estilo de gráfico a ser exibido no componente: v Full View - Em Visualização Completa, o componente de alerta inclui os rótulos do eixo, o título do alerta e os indicadores de unidades. v Gallery View - Em Visualização de Galeria, apenas os dados de alerta são exibidos. Unit Scaling Conforme necessário, o eixo Y do gráfico pode ser escalado de acordo com as unidades selecionadas na lista suspensa. v Para desativar um ajuste de escala, selecione <No Scaling>. Componentes Básicos Na seção Componentes Básicos, é possível selecionar componentes básicos do painel para inclusão em seu painel. Componentes disponíveis: v Header é usado para segregar o conteúdo do painel. v Image é uma URL de imagem. Propriedades Comuns v Para obter informações adicionais, consulte a seção "Propriedades comuns na guia Dados". Modelo do Componente Básico da Imagem Propriedade Descrição URL da imagem Para o modelo de componente da imagem, você deve especificar a URL na qual a imagem está localizada. Detalhes da Página de Desempenho do Cliente Componentes do painel de detalhes da página, conforme relatado a partir do cliente. Todos os relatórios de Desempenho do Cliente são pré-configurados para registrarem a URL, Host, Aplicativo e as informações do Servidor. Essas informações são armazenadas no grupo de relatórios de dimensões URL/Host/App/Server, ao qual cada evento de desempenho do cliente é automaticamente associado. Capítulo 5. Configurando Painéis 71 v Para obter informações adicionais sobre este grupo de relatórios, consulte "Guia Dimensões TEM" no Manual do Gerenciador de Eventos do IBM Tealeaf. Consulte "Analisando o Desempenho" no Guia de Relatório do IBM Tealeaf. Tabela 14. Modelos de Componente dos Detalhes da Página de Desempenho do Cliente: Tipo de Relatório Descrição Client Performance Page Detail: Broken Image Times Detalhes do nível de página nas imagens divididas Detalhes da Página de Desempenho do Cliente: Dimensões do Navegador Detalhe do nível de página nas dimensões do navegador Client Performance Page Detail: Client Statistics Detalhes do nível de página em várias estatísticas, conforme reunidas e calculadas a partir de informações relatadas pelo cliente v Para obter informações adicionais sobre o conteúdo deste relatório, consulte "Analisando o Desempenho" no Guia de Relatório do IBM Tealeaf. v Para obter informações adicionais sobre o conteúdo deste relatório, consulte "Analisando o Desempenho" no Guia de Relatório do IBM Tealeaf. v Para obter informações adicionais sobre o conteúdo deste relatório, consulte "Analisando o Desempenho" no Guia de Relatório do IBM Tealeaf. Client Performance Page Detail: Dwell Times Detalhes do nível de página nos tempos de permanência Client Performance Page Detail: JavaScript Alerts Detalhes do nível de página nos alertas do JavaScript Client Performance Page Detail: Render Times Detalhes do nível de página nos horários de renderização v Para obter informações adicionais sobre o conteúdo deste relatório, consulte "Analisando o Desempenho" no Guia de Relatório do IBM Tealeaf. v Para obter informações adicionais sobre o conteúdo deste relatório, consulte "Analisando o Desempenho" no Guia de Relatório do IBM Tealeaf. v Para obter informações adicionais sobre o conteúdo deste relatório, consulte "Analisando o Desempenho" no Guia de Relatório do IBM Tealeaf. Propriedades Comuns v Para obter informações adicionais, consulte a seção "Propriedades comuns na guia Dados". Tabela 15. Guia Dados: Propriedade Descrição Period Selecione o período de foco a ser exibido no componente da lista suspensa. URL Opcionalmente, é possível pré-filtrar os dados exibidos no componente para um valor específico da dimensão da URL normalizada. Host Opcionalmente, é possível pré-filtrar os dados exibidos no componente para um valor específico da dimensão do Host. App Opcionalmente, é possível pré-filtrar os dados exibidos no componente para um valor específico da dimensão do Aplicativo. Server Opcionalmente, é possível pré-filtrar os dados exibidos no componente para um valor específico da dimensão do Servidor. Para aplicar qualquer um dos filtros de dimensão, selecione a caixa de opção ao lado do nome. Clique no link para selecionar o valor com o qual filtrar o relatório. v É possível filtrar o relatório usando diversas dimensões. v Não é possível filtrar o relatório usando diversos valores de uma única dimensão. Resumo de Desempenho do Cliente Informações do relatório de resumo sobre os dados da interface com o usuário cliente, conforme relatado a partir do cliente. Consulte "Analisando o Desempenho" no Guia de Relatório do IBM Tealeaf. Tabela 16. Modelos de Componente do Resumo de Desempenho do Cliente: 72 Tipo de Relatório Descrição Client Performance Summary: Broken Image Times Informações de resumo sobre as imagens divididas IBM Tealeaf cxView: cxView Manual do Usuário v Para obter informações adicionais sobre o conteúdo deste relatório, consulte "Analisando o Desempenho" no Guia de Relatório do IBM Tealeaf. Tabela 16. Modelos de Componente do Resumo de Desempenho do Cliente: (continuação) Tipo de Relatório Descrição Resumo de Desempenho do Cliente: Alertas de JavaScript Informações de Resumo sobre os alertas de JavaScript Resumo de Desempenho do Cliente: Tempos de Renderização Informações de resumo sobre os horários de renderização v Para obter informações adicionais sobre o conteúdo deste relatório, consulte "Analisando o Desempenho" no Guia de Relatório do IBM Tealeaf. v Para obter informações adicionais sobre o conteúdo deste relatório, consulte "Analisando o Desempenho" no Guia de Relatório do IBM Tealeaf. Propriedades Comuns v Para obter informações adicionais, consulte a seção "Propriedades comuns na guia Dados". Tabela 17. Guia Dados: Propriedade Descrição Period Selecione o período de foco a ser exibido no componente da lista suspensa. Host Opcionalmente, é possível pré-filtrar os dados exibidos no componente para um valor específico da dimensão do Host. Application Opcionalmente, é possível pré-filtrar os dados exibidos no componente para um valor específico da dimensão do Aplicativo. Server Opcionalmente, é possível pré-filtrar os dados exibidos no componente para um valor específico da dimensão do Servidor. Display Others Quando selecionado, os valores de [others] para as dimensões configuradas também são exibidos no relatório. Para aplicar qualquer um dos filtros de dimensão, selecione a caixa de opção ao lado do nome. Clique no link para selecionar o valor para filtrar o relatório. v É possível filtrar o relatório usando diversas dimensões. v Não é possível filtrar o relatório usando diversos valores de uma única dimensão. Tabela 18. Guia Exibição: Propriedade Descrição Display Selecione os valores mais altos a serem exibidos. v Para exibir todos os valores registrados para o relatório configurado, selecione All. CX: Status Ativo É possível incluir gráficos e tabelas do relatório Status Ativo. Consulte "Monitorando o Status Ativo" no Manual do Usuário do IBM Tealeaf cxImpact. Propriedades Comuns v Para obter informações adicionais, consulte a seção "Propriedades comuns na guia Dados". Tabela 19. Modelos de Componente do Status Ativo: Tipo de Relatório Descrição Hit Distribution Distribuição de ocorrências em servidores no ambiente Session Distribution Distribuição de sessão entre as sessões de ocorrência única e de diversas ocorrências Single Page Sessions Porcentagens de sessões de ocorrência única e ocorrências independentes Top Active Events Contagens de um dos principais eventos ativos. Tabela 20. Guia Dados: Propriedade Descrição Tealeaf CX Selecione o servidor do qual os dados do relatório são reunidos. v Para reunir dados de todos os servidores, selecione <All Servers>. Capítulo 5. Configurando Painéis 73 Tabela 21. Guia Exibição: Propriedade Descrição Unit Scaling Conforme necessário, o eixo Y do gráfico pode ser escalado de acordo com as unidades selecionadas na lista suspensa. v Para desativar um ajuste de escala, selecione <No Scaling>. Scaled Warning Value Opcionalmente, é possível configurar um marcador para ser colocado no gráfico que está indicando um nível de aviso. As unidades que são inseridas na caixa de texto são baseadas em qualquer fator de escala aplicado. Scaled Alert Value Opcionalmente, é possível configurar um marcador para ser colocado no gráfico que está indicando um nível de alerta. As unidades que são inseridas na caixa de texto são baseadas em qualquer fator de escala aplicado. Modelo de Componente dos Principais Eventos Ativos Para o componente do painel dos Principais Eventos Ativos, as propriedades a seguir estão disponíveis. Tabela 22. Guia Dados: Propriedade Descrição Tealeaf CX Selecione o servidor do qual os dados do relatório são reunidos. Grouped Selecione esta caixa de opção para agrupar eventos por rótulo de evento no relatório. Limit Event Count Quando selecionado, o número especificado de eventos principais (Top-N) é tabulado no relatório. v Para reunir dados de todos os servidores, selecione <All Servers>. Tabela 23. Guia Exibição: Propriedade Descrição Display Selecione os valores mais altos a serem exibidos. v Para exibir todos os valores registrados para o relatório configurado, selecione All. CX: Status da Caixa Os componentes do painel Status do Recipiente podem ser incluídos para fornecer informações atualizadas sobre os Recipientes do Tealeaf em seu ambiente. Consulte "Status do Sistema" no Manual de Administração do IBM Tealeaf cxImpact. Propriedades Comuns v Para obter informações adicionais, consulte a seção "Propriedades comuns na guia Dados". Tabela 24. Tipos de Relatório do Status do Recipiente: Tipo de Relatório Descrição Sessões Ativas Contagens de sessões ativas da Caixa selecionada v Para obter informações adicionais sobre o conteúdo deste relatório, consulte o "modelo de componente de Sessões Ativas". Active Sessions (All) Contagens de sessões ativas em todas as Caixas v Para obter informações adicionais sobre o conteúdo deste relatório, consulte o "modelo de componente de Sessões Ativas (Todas)". Canister Memory Used Memória atualmente usada na Caixa selecionada v Para obter informações adicionais sobre o conteúdo deste relatório, consulte o "modelo de componente Usado pela Memória da Caixa". CPU Utilization (All) Utilização da CPU entre todas as Caixas no ambiente v Para obter informações adicionais sobre o conteúdo deste relatório, consulte o "modelo de componente de Utilização de CPU (Todas)". Session Distribution Distribuição de sessões em todos os servidores no ambiente v Para obter informações adicionais sobre o conteúdo deste relatório, consulte o "modelo de componente de Distribuição de Sessão". Modelo de Componente de Sessões Ativas Tabela 25. Guia Dados: 74 Propriedade Descrição Tealeaf CX (Sessões Ativas) Selecione o servidor a partir do qual os dados são reunidos. IBM Tealeaf cxView: cxView Manual do Usuário Tabela 26. Guia Exibição: Propriedade Descrição Coloração dos Dados É possível escolher se os dados são exibidos em formato monocromático ou multicolorido. Unit Scaling Conforme necessário, o eixo Y do gráfico pode ser escalado de acordo com as unidades selecionadas na lista suspensa. v Para desativar um ajuste de escala, selecione <No Scaling>. Valor de Aviso de Escala Opcionalmente, é possível configurar um marcador para ser colocado no gráfico que está indicando um nível de aviso. As unidades que são inseridas na caixa de texto são baseadas em qualquer fator de escala aplicado. Scaled Alert Value Opcionalmente, é possível configurar um marcador para ser colocado no gráfico que está indicando um nível de alerta. As unidades que são inseridas na caixa de texto são baseadas em qualquer fator de escala aplicado. Mostrar Valores de Dados Selecione esta opção para mostrar os valores registrados para dados que são exibidos no relatório. Para obter informações adicionais sobre o conteúdo deste relatório, consulte "Status do Sistema" no Manual de Administração do IBM Tealeaf cxImpact. Modelo de Componente das Sessões Ativas (Todas) Guia Dados: Nenhum(a). Tabela 27. Guia Exibição: Propriedade Descrição Coloração dos Dados É possível escolher se os dados são exibidos em formato monocromático ou multicolorido. Unit Scaling Conforme necessário, o eixo Y do gráfico pode ser escalado de acordo com as unidades selecionadas na lista suspensa. v Para desativar um ajuste de escala, selecione <No Scaling>. Scaled Warning Value Opcionalmente, é possível configurar um marcador para ser colocado no gráfico que está indicando um nível de aviso. As unidades que são inseridas na caixa de texto são baseadas em qualquer fator de escala aplicado. Scaled Alert Value Opcionalmente, é possível configurar um marcador para ser colocado no gráfico que está indicando um nível de alerta. As unidades que são inseridas na caixa de texto são baseadas em qualquer fator de escala aplicado. Show Data Values Selecione esta opção para mostrar os valores registrados para dados que são exibidos no relatório. Para obter informações adicionais sobre o conteúdo deste relatório, consulte "Status do Sistema" no Manual de Administração do IBM Tealeaf cxImpact. Modelo do Componente Usado pela Memória da Caixa Tabela 28. Guia Dados: Propriedade Descrição Tealeaf CX (Sessões Ativas) Selecione o servidor a partir do qual os dados são reunidos. Guia Exibição: Nenhum(a). Para obter informações adicionais sobre o conteúdo deste relatório, consulte "Status do Sistema" no Manual de Administração do IBM Tealeaf cxImpact. Modelo de Componente da Utilização de CPU (Todas) Guia Dados: Nenhum(a). Tabela 29. Guia Exibição: Propriedade Descrição Valor de Aviso de Escala Opcionalmente, é possível configurar um marcador para ser colocado no gráfico que está indicando um nível de aviso. As unidades que são inseridas na caixa de texto são baseadas em qualquer fator de escala aplicado. Scaled Alert Value Opcionalmente, é possível configurar um marcador para ser colocado no gráfico que está indicando um nível de alerta. As unidades que são inseridas na caixa de texto são baseadas em qualquer fator de escala aplicado. Capítulo 5. Configurando Painéis 75 Para obter informações adicionais sobre o conteúdo deste relatório, consulte "Status do Sistema" no Manual de Administração do IBM Tealeaf cxImpact. Modelo de Componente de Distribuição da Sessão Guia Dados: Nenhum(a). Guia Exibição: Nenhum(a). Para obter informações adicionais sobre o conteúdo deste relatório, consulte "Status do Sistema" no Manual de Administração do IBM Tealeaf cxImpact. CX: Tamanho do Banco de Dados Os componentes dos relatórios de Tamanho do Grupos de Arquivos do banco de dados e do Tamanho da Tabela do banco de dados fornecem informações sobre as tendências no crescimento de áreas específicas dos bancos de dados do Tealeaf. v Consulte "Status do Sistema" no Manual de Administração do IBM Tealeaf cxImpact. v Consulte "Status do Sistema" no Manual de Administração do IBM Tealeaf cxImpact. Tabela 30. Modelos de Componente do Tamanho do Banco de Dados: Tipo de Relatório Descrição Database Daily Percent Growth Crescimento da porcentagem no dia a dia do tamanho do banco de dados Database Filegroup Size Crescimento dos tamanhos de grupo de arquivos para o banco de dados selecionado Database Table Percent Growth Crescimento da porcentagem no dia a dia do tamanho da tabela do banco de dados Database Table Row Count Contagens de linhas nas tabelas de banco de dados para todos os bancos de dados Propriedades Comuns v Para obter informações adicionais, consulte a seção "Propriedades comuns na guia Dados". Tabela 31. Guia Dados: Propriedade Descrição Database Selecione o banco de dados do Tealeaf a partir do qual o componente do painel reúne seus dados. Data Group (Crescimento de Percentual da Tabela do banco de dados) Selecione o grupo de dados a partir do qual deve-se reunir dados do relatório. Period Selecione o conjunto de dias anteriores a serem incluídos nos dados do componente. Guia Exibição: Nenhum(a). CX: Status de DecoupleEx Os componentes do relatório Status de DecoupleEx indicam o status operacional do Serviço de Transporte do Tealeaf e a Caixa de Curto Prazo. v Se você tiver a licença do produto para o IBM Tealeaf cxReveal e instalar um Servidor cxReveal, será possível, opcionalmente, exibir informações de status do DecoupleEx neste relatório. v Consulte "Status do Sistema" no Manual de Administração do IBM Tealeaf cxImpact. Tabela 32. Modelos de Componente do Status do DecoupleEx: 76 Tipo de Relatório Descrição Hits/Sec Relatório sobre as ocorrências por segundo que estão sendo processadas pela Caixa selecionado Hits/Sec Rate Overview (All) Resumo de relatório sobre a taxa de ocorrências que é processada em todos os servidores MB/Sec Relatório de megabytes processados por segundo Queue Overview (All) Visão geral do desempenho de fila em todos os componentes IBM Tealeaf cxView: cxView Manual do Usuário Propriedades Comuns v Para obter informações adicionais, consulte a seção "Propriedades comuns na guia Dados". Tabela 33. Guia Dados: Propriedade Descrição Tealeaf CX Selecione o servidor do qual os dados do relatório são reunidos. v Para reunir dados de todos os servidores, selecione <All Servers>. Include Transport Servers (Visão Geral de Taxa de Ocorrências/seg (Todos) e Visão Geral da Fila (Todos)) Selecione esta caixa de opção para incluir dados dos Servidores de Transporte. Include cxReveal Servers (Visão Geral de Taxa de Ocorrências/seg (Todos) e Visão Geral da Fila (Todos)) Selecione esta caixa de opção para incluir dados dos servidores de procura cxReveal. Tabela 34. Guia Exibição: Propriedade Descrição Data Coloring É possível escolher se os dados são exibidos em formato monocromático ou multicolorido. Unit Scaling Conforme necessário, o eixo Y do gráfico pode ser escalado de acordo com as unidades selecionadas na lista suspensa. v Para desativar um ajuste de escala, selecione <No Scaling>. Scaled Warning Value Opcionalmente, é possível configurar um marcador para ser colocado no gráfico que está indicando um nível de aviso. As unidades que são inseridas na caixa de texto são baseadas em qualquer fator de escala aplicado. Scaled Alert Value Opcionalmente, é possível configurar um marcador para ser colocado no gráfico que está indicando um nível de alerta. As unidades que são inseridas na caixa de texto são baseadas em qualquer fator de escala aplicado. Show Data Values Selecione esta opção para mostrar os valores registrados para dados que são exibidos no relatório. CX: Status de HBR Para sistemas Tealeaf que usam o Roteamento Baseado no Funcionamento para gerenciar o carregamento da Caixa, é possível incluir componentes do relatório do Status do HBR em seus painéis. Consulte "Status do Sistema" no Manual de Administração do IBM Tealeaf cxImpact. Tabela 35. Modelos de Componente do Status do HBR: Tipo de Relatório Descrição Caixas com Bom Funcionamento Relatório que exibe a % geral das caixas com bom funcionamento Healthy Traffic Distribution Relatório detalhado que mostra a distribuição de tráfego e funcionamento de cada caixa individual Traffic Health Relatório que exibe a % geral do tráfego que está sendo roteado para caixas com bom funcionamento Propriedades Comuns v Para obter informações adicionais, consulte a seção "Propriedades comuns na guia Dados". Tabela 36. Guia Dados: Propriedade Descrição Tealeaf CX Selecione o servidor do qual os dados do relatório são reunidos. v Para reunir dados de todos os servidores, selecione <All Servers>. Guia Exibição: Nenhum(a). CX: Status de Armazenamento Esses componentes fornecem informações de status sobre o armazenamento de longo prazo das Caixas do ambiente. Consulte "Status do Sistema" no Manual de Administração do IBM Tealeaf cxImpact. Capítulo 5. Configurando Painéis 77 Tabela 37. Modelos de Componente do Status de Armazenamento: Tipo de Relatório Descrição Avg. Total Index/LSSN Size Per Day Tamanho total médio dos arquivos de índice por dia Index/LSSN Size Ratio Proporção de índice para o tamanho do arquivo LSSN Sessions Sessões que são armazenadas por dia Propriedades Comuns v Para obter informações adicionais, consulte a seção "Propriedades comuns na guia Dados". Tabela 38. Guia Dados: Propriedade Descrição Tealeaf CX Selecione o servidor do qual os dados do relatório são reunidos. Tabela 39. Guia Exibição: Propriedade Descrição Data Coloring É possível escolher se os dados são exibidos em formato monocromático ou multicolorido. Unit Scaling Conforme necessário, o eixo Y do gráfico pode ser escalado de acordo com as unidades selecionadas na lista suspensa. v Para desativar um ajuste de escala, selecione <No Scaling>. Scaled Warning Value Opcionalmente, é possível configurar um marcador para ser colocado no gráfico que indica um nível de aviso. As unidades que são inseridas na caixa de texto são baseadas em qualquer fator de escala aplicado. Scaled Alert Value Opcionalmente, é possível configurar um marcador para ser colocado no gráfico que indica um nível de alerta. As unidades que são inseridas na caixa de texto são baseadas em qualquer fator de escala aplicado. Show Data Values Selecione esta opção para mostrar os valores registrados para dados que são exibidos no relatório. Média de Tamanho Total de Índice/LSSN por Componente do Painel por Dia Guia Dados: Nenhum(a). Tabela 40. Guia Exibição: Propriedade Descrição Escala de Bytes Especifique as unidades para o relatório (por exemplo, bytes, kilobytes). Scaled Warning Value Opcionalmente, é possível configurar um marcador para ser colocado no gráfico que está indicando um nível de aviso. As unidades que são inseridas na caixa de texto são baseadas em qualquer fator de escala aplicado. Scaled Alert Value Opcionalmente, é possível configurar um marcador para ser colocado no gráfico que está indicando um nível de alerta. As unidades que são inseridas na caixa de texto são baseadas em qualquer fator de escala aplicado. Contagens de Eventos Ativos Os componentes do painel que são criados a partir de eventos que são configurados para capturar as contagens de eventos de nível de minuto. v Não é possível selecionar eventos de Caixa ou eventos que não estão configurados para serem Pesquisáveis e Relatáveis para esses componentes do painel. v Os dados estão disponíveis para as contagens de eventos em tempo real pelo período de rolagem das 24 horas anteriores. v A tabulação do nível de minuto das contagens de evento requer que o Serviço de Alerta esteja ativado e pelo menos um alerta esteja configurado e ativo. – Se o Serviço de Alerta for interrompido ou reiniciado, todos os dados do período de 24 horas anteriores serão perdidos. Quando o Serviço de Alerta for retomado, ele imediatamente calcula os dados no nível de minuto. 78 IBM Tealeaf cxView: cxView Manual do Usuário – Para obter informações adicionais sobre como ativar o serviço de alerta, consulte "Configurando o Serviço de Alerta" no Manual de Configuração do IBM Tealeaf CX. – Para obter informações adicionais sobre como configurar alertas, consulte "Guia Alertas TEM" no Manual do Gerenciador de Eventos do IBM Tealeaf. v Para obter informações adicionais sobre como configurar eventos para capturar contagens do nível de minuto, consulte "Guia Eventos TEM" no Manual do Gerenciador de Eventos do IBM Tealeaf. Propriedades Comuns v Para obter informações adicionais, consulte a seção "Propriedades comuns na guia Dados". Tabela 41. Guia Dados: Propriedade Descrição Event Selecione o evento cujas contagens minuto a minuto você gostaria de exibir. v O evento deve ser configurado para tabular as contagens minuto a minuto. Consulte "Guia Eventos TEM" no Manual do Gerenciador de Eventos do IBM Tealeaf. Period Selecione o período durante o qual devem-se exibir as contagens de eventos minuto a minuto. Tabela 42. Guia Exibição: Propriedade Descrição Data View Selecione o tipo de gráfico a ser usado para exibir os dados do relatório. Unit Scale Conforme necessário, o eixo Y do gráfico pode ser escalado de acordo com as unidades selecionadas na lista suspensa. v Para desativar um ajuste de escala, selecione <No Scaling>. Scaled Warning Value Opcionalmente, é possível configurar um marcador para ser colocado no gráfico que está indicando um nível de aviso. As unidades que são inseridas na caixa de texto são baseadas em qualquer fator de escala aplicado. Scaled Alert Value Opcionalmente, é possível configurar um marcador para ser colocado no gráfico que está indicando um nível de alerta. As unidades que são inseridas na caixa de texto são baseadas em qualquer fator de escala aplicado. Zoom Scale Quando selecionada, a escala do eixo Y é automaticamente redimensionada para o usuário do Tealeaf. Relatórios de Desempenho Componentes do painel que são derivados dos relatórios de desempenho do sistema. Consulte "Analisando o Desempenho" no Guia de Relatório do IBM Tealeaf. Tabela 43. Modelos de Componente dos Relatórios de Desempenho: Tipo de Relatório Descrição Response Time Trend Relatório de tendências de tempo de resposta Segmented Response Time Tempos de resposta do segmento para a geração de páginas, trip de rede e tempos de renderização Top Pages Principais páginas de desempenho Propriedades Comuns v Para obter informações adicionais, consulte a seção "Propriedades comuns na guia Dados". Tabela 44. Guia Dados: Propriedade Descrição Period Selecione o período de foco a ser exibido no componente da lista suspensa. URL Opcionalmente, é possível pré-filtrar os dados exibidos no componente para um valor específico da dimensão da URL normalizada. Host Opcionalmente, é possível pré-filtrar os dados exibidos no componente para um valor específico da dimensão do Host. App Opcionalmente, é possível pré-filtrar os dados exibidos no componente para um valor específico da dimensão do Aplicativo. Server Opcionalmente, é possível pré-filtrar os dados exibidos no componente para um valor específico da dimensão do Servidor. Capítulo 5. Configurando Painéis 79 Tabela 44. Guia Dados: (continuação) Propriedade Descrição Display Others (Tempo de Resposta Segmentado e Principais Páginas) Quando selecionado, os valores de [others] para as dimensões configuradas também são exibidos no relatório. Display Render Times Quando selecionado, os tempos de renderização também são exibidos no relatório. Tabela 45. Guia Exibição: Propriedade Descrição Display (Tempo de Resposta Segmentado e Principais Páginas) Selecione os valores mais altos a serem exibidos. v Para exibir todos os valores registrados para o relatório configurado, selecione All. Construtor de Relatório É possível incluir gráficos e tabelas de dados dos relatórios aos quais você tem acesso no Construtor de Relatório. v Consulte "Construtor de Relatório do Tealeaf" no Guia de Relatório do IBM Tealeaf. v Para obter informações adicionais sobre o Construtor de Relatório do visitante, consulte "Construtor de Relatório do Visitante do Tealeaf" no Manual do Usuário do IBM Tealeaf cxResults. Tabela 46. Modelos de Componente do Construtor de Relatório: Tipo de Relatório Descrição Gráfico de Relatório Relatório do Construtor de Relatório no formato de gráfico Report Chart (Visitor Segment) Relatório do Construtor de Relatório do Visitante no formato de gráfico Report Table Relatório do Construtor de Relatório no formato de tabela Report Table (Visitor Segment) Relatório do Construtor de Relatório do Visitante no formato de tabela Propriedades Comuns v Para obter informações adicionais, consulte a seção "Propriedades comuns na guia Dados". Modelo de Componente do Construtor de Relatório Tabela 47. Guia Dados: Propriedade Descrição Report Selecione o relatório do Construtor de Relatório a ser incluído no componente do painel. Period Selecione o período de foco a ser exibido no componente da lista suspensa. Guia Exibição: Nenhum(a). Modelo de Componente do Construtor de Relatório do Visitante Tabela 48. Guia Dados: Propriedade Descrição Report Selecione o relatório do Visitante a ser incluído no componente do painel. Visitor Segment Quando selecionado, é possível configurar o segmento de origem para o relatório. Visitor Search Schedule Quando selecionado, é possível configurar a procura planejada para ser usada para gerar o segmento de origem. Guia Exibição: Nenhum(a). Pontuações: KPI É possível incluir qualquer pontuação do Principal Indicador de Desempenho ao qual você tem acesso em seus painéis. Consulte “Visão Geral” na página 25. 80 IBM Tealeaf cxView: cxView Manual do Usuário Tabela 49. Pontuações: Modelos de Componente do KPI: Tipo de Relatório Descrição Pontuação: KPI Relatório de pontuação do KPI. Scorecard: KPI (Visitor Segment) Relatório de pontuação do KPI em um segmento do visitante. Propriedades Comuns v Para obter informações adicionais, consulte a seção "Propriedades comuns na guia Dados". Modelo de Relatório de Pontuação de KPI Tabela 50. Guia Dados: Propriedade Descrição Pontuação Clique no link para selecionar uma pontuação a ser exibida no componente. Período No menu suspenso, selecione o período para exibição. O período é relativo à data configurada para o painel. Comparação Para incluir os dados de comparação na pontuação, selecione Período Anterior. v Para desativar um período de comparação, selecione Nenhuma Comparação. Tabela 51. Guia Exibição: Propriedade Descrição Gráfico de Distribuição de Classificação Selecione esta opção para incluir um gráfico de distribuição da classificação. Nota: Como parte da definição de pontuação, as Classificações devem ser designadas. Para obter informações adicionais sobre como criar classificações de pontuação, consulte “Visão Geral” na página 25. Tabela de Detalhes de Classificação Selecione esta opção para incluir uma tabela de distribuição de classificação. Nota: Como parte da definição de pontuação, as Classificações devem ser designadas. Para obter informações adicionais sobre como criar classificações de pontuação, consulte “Visão Geral” na página 25. Modelo de Relatório de Pontuação de KPI do Visitante Tabela 52. Guia Dados: Propriedade Descrição Segmento do Visitante Quando selecionado, é possível configurar o segmento de origem para o relatório. Visitor Search Schedule Quando selecionado, é possível configurar a procura planejada para ser usada para gerar o segmento de origem. Tabela 53. Guia Exibição: Propriedade Descrição Grade Distribution Chart Selecione esta opção para incluir um gráfico de distribuição da classificação. Nota: Como parte da definição de pontuação, as Classificações devem ser designadas. Para obter informações adicionais sobre como criar classificações de pontuação, consulte “Visão Geral” na página 25. Grade Detail Table Selecione esta opção para incluir uma tabela de distribuição de classificação. Nota: Como parte da definição de pontuação, as Classificações devem ser designadas. Para obter informações adicionais sobre como criar classificações de pontuação, consulte “Visão Geral” na página 25. Pontuações: Processo É possível incluir qualquer Marcador de desempenho de processo ao qual você tem acesso em seus painéis. Consulte “Configurando Pontuações do Processo” na página 32. Tabela 54. Pontuações: Modelos de Componente do Processo: Tipo de Relatório Descrição Pontuação: Processo Relatório do marcador de desempenho de processo. Scorecard: Process (Visitor Segment) Relatório do marcador de desempenho de processo em um segmento do visitante. Capítulo 5. Configurando Painéis 81 Propriedades Comuns v Para obter informações adicionais, consulte a seção "Propriedades comuns na guia Dados". Componente do Marcador de Desempenho de Processo Tabela 55. Guia Dados: Propriedade Descrição Pontuação Clique no link para selecionar uma pontuação a ser exibida no componente. Período No menu suspenso, selecione o período para exibição. O período é relativo à data configurada para o painel. Comparação Para incluir os dados de comparação na pontuação, selecione Período Anterior. v Para desativar um período de comparação, selecione Nenhuma Comparação. Tabela 56. Guia Exibição: Propriedade Descrição Métricas de Resumo Inclui as métricas de resumo no componente do painel. Consulte Capítulo 2, “Usando Pontuações”, na página 5. Gráfico de Indicadores de Taxa Inclui Taxas no formato de gráfico no componente do painel. Consulte Capítulo 2, “Usando Pontuações”, na página 5. Tabela de Indicadores de Taxa Inclui Taxas no formato de tabela no componente do painel. Consulte Capítulo 2, “Usando Pontuações”, na página 5. Gráfico de Conversão de Etapa Inclui Conversão de Etapa no formato de gráfico no componente do painel. Consulte Capítulo 2, “Usando Pontuações”, na página 5. Tabela de Conversão de Etapa Inclui Conversão de Etapa no formato de tabela no componente do painel. Consulte Capítulo 2, “Usando Pontuações”, na página 5. Gráfico de Abandono Inclui Abandono no formato de gráfico no componente do painel. Consulte Capítulo 2, “Usando Pontuações”, na página 5. Tabela de Abandono Inclui Abandono no formato de tabela no componente do painel. Consulte Capítulo 2, “Usando Pontuações”, na página 5. Gráfico de Falha Inclui Falha no formato de gráfico no componente do painel. Tabela de Falha Inclui Falha no formato de tabela no componente do painel. Componente do Painel do Marcador de Desempenho de Processo do Visitante Tabela 57. Guia Dados: Propriedade Descrição Pontuação Clique no link para selecionar uma pontuação a ser exibida no componente. Período No menu suspenso, selecione o período para exibição. O período é relativo à data configurada para o painel. Comparação Para incluir os dados de comparação na pontuação, selecione Período Anterior. v Para desativar um período de comparação, selecione Nenhuma Comparação. Guia Exibição: Para obter informações adicionais sobre essas propriedades, consulte a guia Exibir na seção anterior. Movimentadores Superiores Componentes do painel para os relatórios do principal movimentador que você selecionar. Consulte "Analisando os Principais Movimentadores" no Guia de Relatório do IBM Tealeaf. Tabela 58. Modelos de Componente dos Principais Movimentadores: 82 Tipo de Relatório Descrição Top Movers Chart Relatório dos Principais Movimentadores no formato de gráfico Top Movers Table Relatório dos Principais Movimentadores no formato de tabela IBM Tealeaf cxView: cxView Manual do Usuário Propriedades Comuns v Para obter informações adicionais, consulte a seção "Propriedades comuns na guia Dados". Tabela 59. Guia Dados: Propriedade Descrição Report Clique no link para selecionar um relatório dos Principais Movimentadores a serem incluídos no componente do painel. Hour Se o relatório selecionado for um relatório de hora em hora, será possível configurar a hora dos dados do relatório para incluir no componente do painel. Guia Exibição: Nenhum(a). Relatórios de Atividade do Usuário O Tealeaf fornece um conjunto pré-configurado de relatórios sobre as atividades do usuário no sistema do Tealeaf. Consulte "Monitorando a Atividade do Usuário" no Manual de Administração do IBM Tealeaf cxImpact. Tabela 60. Modelos do Componente de Atividade do Usuário: Tipo de Relatório Descrição Uso de Reprodução Número de reproduções por grupo de usuários. v Para obter informações adicionais sobre o conteúdo deste relatório, consulte "Monitorando a Atividade do Usuário" no Manual de Administração do IBM Tealeaf cxImpact. Search Effectiveness Eficácia das procuras de usuário na localização de sessões v Para obter informações adicionais sobre o conteúdo deste relatório, consulte "Monitorando a Atividade do Usuário" no Manual de Administração do IBM Tealeaf cxImpact. Sessions Replayed Número de sessões que são reproduzidas por grupo de usuários v Para obter informações adicionais sobre o conteúdo deste relatório, consulte "Monitorando a Atividade do Usuário" no Manual de Administração do IBM Tealeaf cxImpact. Sessions Returned Número de sessões que são retornadas pelo grupo de usuários v Para obter informações adicionais sobre o conteúdo deste relatório, consulte "Monitorando a Atividade do Usuário" no Manual de Administração do IBM Tealeaf cxImpact. Usage Metrics By User Resumo de estatísticas de uso de usuário individual. v Para obter informações adicionais sobre o conteúdo deste relatório, consulte "Monitorando a Atividade do Usuário" no Manual de Administração do IBM Tealeaf cxImpact. Usage Metrics Summary Sumário de métricas de uso do Tealeaf por grupo de usuários. v Para obter informações adicionais sobre o conteúdo deste relatório, consulte "Monitorando a Atividade do Usuário" no Manual de Administração do IBM Tealeaf cxImpact. Usage Metrics Summary Detail Versão detalhada do relatório anterior. User Inactivity Relatório de uso sobre as contas do usuário do Tealeaf que foi acessado recentemente. v Para obter informações adicionais sobre o conteúdo deste relatório, consulte "Monitorando a Atividade do Usuário" no Manual de Administração do IBM Tealeaf cxImpact. User Searches Resumo das procuras pelo grupo de usuários v Para obter informações adicionais sobre o conteúdo deste relatório, consulte "Monitorando a Atividade do Usuário" no Manual de Administração do IBM Tealeaf cxImpact. Propriedades Comuns v Para obter informações adicionais, consulte a seção "Propriedades comuns na guia Dados". Tabela 61. Guia Dados: Propriedade Descrição Period No menu suspenso, selecione o período para exibição. O período é relativo à data configurada para o painel. User Groups Selecione os grupos de usuários para incluir no relatório. v Para incluir dados em todos os grupos de usuários, selecione <All User Groups>. Aggregate To Period Selecione esta opção para agregar todos os dados do relatório ao período selecionado. Capítulo 5. Configurando Painéis 83 Tabela 62. Guia Exibição: Propriedade Descrição X-Label Orientation Escolha a orientação do eixo dos rótulos que são exibidos para o eixo X: Horizontal ou Vertical. Unit Scale Conforme necessário, o eixo Y do gráfico pode ser escalado de acordo com as unidades selecionadas na lista suspensa. v Para desativar um ajuste de escala, selecione <No Scaling>. Scaled Warning Value Opcionalmente, é possível configurar um marcador para ser colocado no gráfico que está indicando um nível de aviso. As unidades que são inseridas na caixa de texto são baseadas em qualquer fator de escala aplicado. Scaled Alert Value Opcionalmente, é possível configurar um marcador para ser colocado no gráfico que está indicando um nível de alerta. As unidades que são inseridas na caixa de texto são baseadas em qualquer fator de escala aplicado. Prune X-Axis Labels Opcionalmente, a pontuação poderá ser autorizada a remover automaticamente os rótulos de eixo X que são muito grandes para o espaço de exibição disponível. Zoom Scale Quando selecionada, a escala do eixo Y é automaticamente redimensionada para o usuário do Tealeaf. Componentes de Relatório de Métricas de Uso Tabela 63. Guia Dados: Propriedade Descrição Period No menu suspenso, selecione o período para exibição. O período é relativo à data configurada para o painel. User Groups Selecione os grupos de usuários para incluir no relatório. v Para incluir dados em todos os grupos de usuários, selecione <All User Groups>. Guia Exibição: Nenhum(a). Componente de Relatório de Inatividade do Usuário Tabela 64. Guia Dados: Propriedade Descrição Period No menu suspenso, selecione o período para exibição. O período é relativo à data configurada para o painel. User Groups Selecione os grupos de usuários para incluir no relatório. v Para incluir dados em todos os grupos de usuários, selecione <All User Groups>. Portal Events É possível selecionar um ou mais eventos do aplicativo do portal que são usados para controlar as atividades do usuário a serem incluídas no componente do painel. v Se uma lista de eventos do Portal for fornecida, os usuários selecionados serão verificados para ver se não concluem algum dos eventos especificados. – Se uma lista não for fornecida, os usuários selecionados serão avaliados quanto à uma falha de conclusão de alguma das atividades do portal monitorado. v Para incluir um evento do portal para o componente do painel, clique no ícone Sinal de Mais (+). v Para excluir um evento do portal no componente de painel, clique no ícone Sinal de menos (-). Guia Exibição: Nenhum(a). Relatórios de Segmento do Visitante Componentes de relatórios de visitantes para segmentos ou planejamentos específicos. Consulte "Analisando Segmentos do Visitante" no Manual do Usuário do IBM Tealeaf cxResults. Tabela 65. Modelos de Componentes de Relatórios do Segmento do Visitante: Tipo de Relatório Descrição Page Counts Número de páginas no segmento por data v Consulte "Analisando Segmentos do Visitante" no Manual do Usuário do IBM Tealeaf cxResults. Pages by Hour Número de páginas no segmento para cada hora do período de relatório v Consulte "Analisando Segmentos do Visitante" no Manual do Usuário do IBM Tealeaf cxResults. Search Term Session Matches Contagens de correspondências de sessão para cada parâmetro de termo de procura v Consulte "Analisando Segmentos do Visitante" no Manual do Usuário do IBM Tealeaf cxResults. 84 IBM Tealeaf cxView: cxView Manual do Usuário Tabela 65. Modelos de Componentes de Relatórios do Segmento do Visitante: (continuação) Tipo de Relatório Descrição Search Term Visitor Matches Contagens de correspondências de visitante para cada parâmetro de procura v Consulte "Analisando Segmentos do Visitante" no Manual do Usuário do IBM Tealeaf cxResults. Session Length Distribution Distribuição de comprimentos de sessão em todo o período de relatório Session Page Count Distribution Distribuição de contagens de páginas pelas sessões no segmento Sessions by Hour Contagens de sessões para cada hora do período de relatório v Consulte "Analisando Segmentos do Visitante" no Manual do Usuário do IBM Tealeaf cxResults. v Consulte "Analisando Segmentos do Visitante" no Manual do Usuário do IBM Tealeaf cxResults. Sessions Counts Contagens de sessão pelas datas no período de relatório v Consulte "Analisando Segmentos do Visitante" no Manual do Usuário do IBM Tealeaf cxResults. Top Entry Pages Contagens das páginas de entrada mais comuns para as sessões no segmento v Consulte "Analisando Segmentos do Visitante" no Manual do Usuário do IBM Tealeaf cxResults. Top Events Contagens dos eventos mais comuns para as sessões no segmento Top Exit Pages Contagens das páginas de saída mais comuns para as sessões no segmento v Consulte "Analisando Segmentos do Visitante" no Manual do Usuário do IBM Tealeaf cxResults. Top Logins Contagens dos identificadores de login mais comuns para as sessões no segmento v Consulte "Analisando Segmentos do Visitante" no Manual do Usuário do IBM Tealeaf cxResults. Top Session Referrer Contagens dos referenciadores mais comuns para as sessões no segmento v Consulte "Analisando Segmentos do Visitante" no Manual do Usuário do IBM Tealeaf cxResults. Top Visitors Contagens dos visitantes mais comuns para as sessões no segmento v Consulte "Analisando Segmentos do Visitante" no Manual do Usuário do IBM Tealeaf cxResults. User Def 1 Values Contagens dos valores que são armazenados em Session Attribute 00 de sessões no segmento v User Def é um termo de legado a partir da Liberação 7.x e anteriores. v Consulte "Analisando Segmentos do Visitante" no Manual do Usuário do IBM Tealeaf cxResults. User Def 2 Values Contagens dos valores que são armazenados em Session Attribute 01 de sessões no segmento v User Def é um termo de legado a partir da Liberação 7.x e anteriores. v Consulte "Analisando Segmentos do Visitante" no Manual do Usuário do IBM Tealeaf cxResults. User Def 3 Values Contagens dos valores que são armazenados em Session Attribute 02 de sessões no segmento v User Def é um termo de legado a partir da Liberação 7.x e anteriores. v Consulte "Analisando Segmentos do Visitante" no Manual do Usuário do IBM Tealeaf cxResults. User Def 4 Values Contagens dos valores que são armazenados em Session Attribute 03 de sessões no segmento v User Def é um termo de legado a partir da Liberação 7.x e anteriores. v Consulte "Analisando Segmentos do Visitante" no Manual do Usuário do IBM Tealeaf cxResults. Propriedades Comuns v Para obter informações adicionais, consulte a seção "Propriedades comuns na guia Dados". Tabela 66. Guia Dados: Propriedade Descrição Segmento do Visitante Quando selecionado, é possível configurar o segmento de origem para o relatório. Visitor Search Schedule Quando selecionado, é possível configurar a procura planejada para ser usada para gerar o segmento de origem. Scope Define o escopo do relatório: v Only matching sessions per visitor - retorna para cada visitante apenas sessões do segmento no intervalo de tempo especificado v All sessions per visitor - incluir para cada visitante todas as sessões do segmento que ativamente correspondem aos critérios de procura especificados v Consulte "Analisando Segmentos do Visitante" no Manual do Usuário do IBM Tealeaf cxResults. Aggregate Dates Quando selecionada, os dados são agregados no componente do painel no nível do dia. v Relatórios de hora em hora e Relatórios de distribuição não têm essa opção. Zero Fill Dates Quando selecionado, as datas que não contêm dados são preenchidas com zeros. v Relatórios de distribuição não têm essa opção. Report Count Para os relatórios Top e User Def, é possível selecionar como as contagens são tabuladas: v Report specific - As contagens são tabuladas específicas ao relatório selecionado. v By visitor - As contagens são tabuladas por visitante detectado no segmento. v By session - As contagens são tabuladas por sessão detectada no segmento. v Esta opção está disponível somente para relatórios Top e User Def. O relatório Top Visitors não inclui essa opção, uma vez que é tabulado pelo visitante. Capítulo 5. Configurando Painéis 85 Guia Exibição: Nenhum(a). Configurando o Painel Padrão A partir dos painéis disponíveis, é possível selecionar o painel a ser exibido como seu padrão pessoal no menu Painéis. 1. Na página Configurando Painéis, clique no link Configurar Painel Padrão. 2. Na lista suspensa Painéis, selecione o painel que você gostaria de exibir na parte superior do menu Painéis. 3. Clique em OK. 4. Quando você efetuar seu próximo login, esse painel será exibido na parte superior do menu painéis. v Para atualizar o menu do portal, clique no botão Atualizar em seu navegador. Os administradores do Tealeaf podem configurar este painel para ser a página de inicialização da sua conta. A página inicial pode ser configurada no nível do usuário individual ou grupo por um administrador do Tealeaf. v Consulte "Administração do Usuário CX" no Manual de Administração do IBM Tealeaf cxImpact. v Consulte "Administração do Usuário do cxReveal" no Manual do Usuário do IBM Tealeaf cxReveal. v Consulte "Administração do Usuário cxView" no Manual de Administração do IBM Tealeaf cxImpact. Visão Geral Depois de criar painéis, é possível configurar a execução das capturas instantâneas dos painéis em uma base diária, semanal ou mensal para um dia selecionado. Esses relatórios são entregues para endereços de email especificados ou aliases no momento da execução em PDF ou HTML. Nota: Não é possível enviar capturas instantâneas de painéis inativos por email. Nota: Para capturas instantâneas de relatório de email, você deve configurar um endereço de email em sua conta de usuário. Não crie planejamentos de captura instantânea a partir de uma conta de administração do Tealeaf. v Consulte "My Settings" no IBM Tealeaf cxImpact User Manual. Nota: Os usuários não administradores podem configurar os planejamentos de relatório para relatórios que eles possuem ou que estejam compartilhados para eles. A administração do Tealeaf pode ver e configurar todos os planejamentos. v Para obter mais informações sobre como configurar as permissões de acesso para relatórios, consulte "Report Access Permissions" no IBM Tealeaf cxImpact Administration Manual. v Para configurar planejamentos do painel, clique em Planejamentos do Painel na área de janela à esquerda. 86 IBM Tealeaf cxView: cxView Manual do Usuário Figura 32. Planejamentos do Painel Nota: Um planejamento de painel fica visível apenas para o proprietário do planejamento. v Para configurar um novo planejamento do painel, clique em <Criar Planejamento>. v Para editar um planejamento existente, selecione-o na área de janela central. O planejamento é exibido na guia Geral. v Para desativar um planejamento, selecione-o e, em seguida, limpe a caixa de seleção Ativo na guia Geral. Guia Geral Para configurar um planejamento novo ou existente, especifique as propriedades na guia Geral. Capítulo 5. Configurando Painéis 87 Figura 33. Planejamentos do Painel - Guia Geral Propriedades Descrição Ativo Clique na caixa de opção para ativar o planejamento do painel. Descrição Essa descrição é exibida no Portal. Planejamento Planeje o painel por tipo: Diária - Selecione os dias da semana em que o painel tiver que ser processado. v Semanal - Selecione único dia da semana em que o painel deve ser processado. v Mensal - Na lista suspensa, selecione o dia do mês em que o painel deve ser processado. v Enviar às Selecione o horário em que o painel é processado e entregue. v A hora é baseada no fuso horário do sistema Tealeaf. Consulte "Configuring the System Timezone" no IBM Tealeaf CX Configuration Manual. Deslocamento de dia de foco Opcionalmente, é possível configurar o número de dias antes da data de execução que você gostaria de definir como "hoje" no painel. Por exemplo, você pode configurar um painel para ser processado na terça-feira de 88 IBM Tealeaf cxView: cxView Manual do Usuário manhã para entregar os dados da segunda-feira aos usuários. Nesse caso, você deve configurar o valor de compensação para 1. Idioma Selecione o idioma a ser usado no painel da lista suspensa. Destinatários Insira uma lista separada por vírgula de endereços de email ou aliases para quem enviar o painel. Painel Clique no link para selecionar o painel a ser enviado. Selecione o painel e clique em Selecionar. Guia Opcionalmente, é possível configurar o planejamento para entregar o conteúdo de uma única guia no painel. v Para entregar todas as guias no painel planejado, selecione <All Tabs>. Formato de email Selecione o formato no qual deseja enviar o painel: PDF, HTML ou ambos. Guia Histórico Na guia Histórico, é possível revisar o histórico de execuções do painel planejadas. Figura 34. Planejamentos do Painel - Guia Histórico Coluna Descrição Capítulo 5. Configurando Painéis 89 Criado em Registro de data e hora para quando o planejamento foi criado Planejado em Registro de data e hora para a próxima execução de planejamento Nível de log O êxito ou falha do relatório planejado Mensagem Mensagem de detalhe sobre o status de execução do relatório Gerenciando Modelos de Relatório para Painéis Na seção Modelos de Relatório, é possível optar por iniciar a importação ou exportação de um modelo de painel. Um modelo de relatório inclui o contêiner base para o modelo, componentes especificados e os eventos necessários para preencher o painel com dados. Durante a importação, é possível escolher seletivamente quais elementos do painel devem ser incluídos. v Para importar um painel, clique em Modelo de Importação. v Para exportar um painel, selecione um painel e clique em Modelo de Exportação. Os painéis são exportados no formato .tlt. v Consulte "Importando e Exportando Relatórios" no Manual do Usuário do IBM Tealeaf cxView. 90 IBM Tealeaf cxView: cxView Manual do Usuário Capítulo 6. Importando e Exportando Relatórios Por meio do Portal do Tealeaf, é possível exportar dados do relatório em formato PDF ou HTML para entrega aos endereços designados. Também é possível exportar modelos de relatório que contêm pontuações, painéis ou relatórios do Tealeaf para uso em outros sistemas Tealeaf. Exportando Dados do Relatório Para relatórios individuais, é possível exportá-los on demand ou de acordo com um planejamento definido. Use os links a seguir para acessar informações sobre a exportação de relatórios individuais. Tabela 67. Exportando Dados do Relatório Tipo de Relatório Exportação Sob Demanda Exportação planejada Relatório do Construtor de Relatório "Construtor de Relatório do Tealeaf" no Guia de Relatório do IBM Tealeaf "Construtor de Relatório do Tealeaf" no Guia de Relatório do IBM Tealeaf Relatório Movimentadores Superiores "Analisando Movimentadores Superiores" no Guia de Relatório do IBM Tealeaf "Analisando Movimentadores Superiores" no Guia de Relatório do IBM Tealeaf Pontuação "Using Scorecards" no IBM Tealeaf cxView User Manual "Configuring Scorecards" no IBM Tealeaf cxView User Manual Painel "Using Dashboards" no IBM Tealeaf cxView User Manual "Configuring Dashboards" no IBM Tealeaf cxView User Manual Modelos de Relatórios Os modelos de relatórios são definições de relatórios que podem ser transmitidos entre os ambientes do Tealeaf. Por meio do Portal, é possível exportar os modelos de relatórios para pontuações, painéis e relatórios do Construtor de Relatório. v Consulte o Capítulo 7, “Exportando Modelos de Relatórios”, na página 93. v Consulte o Capítulo 8, “Importando Modelos de Relatórios”, na página 95. 91 92 IBM Tealeaf cxView: cxView Manual do Usuário Capítulo 7. Exportando Modelos de Relatórios Por meio do Portal, é possível exportar modelos de pontuação, modelos de painéis e modelos para tipos do Construtor de Relatório para uso em outros sistemas Tealeaf. Esse recurso permite a migração fácil de relatórios no desenvolvimento de seus ambientes de teste para seu ambiente de produção. Limitações As limitações a seguir se aplicam à importação de modelos de relatório: 1. Se um item em um relatório, como um evento, dimensão ou o próprio relatório existir no sistema de destino, ele será usado no estado em que se encontra e não será atualizado. Essa comparação é baseada em identificadores internos, em vez de nomes de exibição. 2. O recurso de importação de relatório não fornece suporte integral para quaisquer pontuações ou relatórios que referenciam valores de dimensão específicos. 3. Não é possível remapear eventos que são usados por um relatório durante o processo de importação. 4. Não é possível mapear um modelo de relatório importado para um relatório existente no sistema de destino. Se cinco importações de modelo fizerem referência a um único relatório, elas fazem referência à instância única que é criada pela primeira importação do modelo. Nota: Após importar um modelo de relatório, não é possível reimportá-lo para sobrescrever a versão anterior. Deve-se excluir o relatório no sistema de destino antes de tentar reimportá-lo. Fluxo de Trabalho Recomendado Se você estiver tentando migrar relatórios, pontuações e painéis de um sistema para outro, o Tealeaf recomenda o fluxo de trabalho a seguir. 1. Crie relatórios do Construtor de Relatório com todos os eventos que deseja migrar. v Esses relatórios devem conter eventos que são usados por qualquer painel ou pontuação que você deseja migrar. v Esses relatórios não precisam ser usados ativamente em seu ambiente do Tealeaf; o propósito de criar esses relatórios é empacotar conjuntos de eventos, que são migrados com o relatório. 2. Exporte todos os modelos de relatórios do Construtor de Relatório que você deseja migrar ou que contenham eventos que deseja migrar. Siga as Etapas para Exportar Modelo abaixo. 3. Importe-os para o sistema de destino. Consulte "Importing Report Templates" no IBM Tealeaf cxView User Manual. 4. Verifique se os eventos e objetos de eventos relacionados serão importados corretamente. 5. No sistema de origem, é possível optar por exportar as pontuações e painéis. Siga as Etapas para Exportar Modelo. 93 Nota: O Tealeaf recomenda recriar pontuações e painéis no sistema de destino. No entanto, em alguns casos, pode ser problemático fazer isso. Podem ocorrer problemas durante a importação desses itens, que não afetam os eventos que já foram importados por meio de relatórios do Construtor de Relatório. 6. Importe-os para o sistema de destino. Consulte "Importing Report Templates" no IBM Tealeaf cxView User Manual. Etapas para Exportar Modelo Para exportar: 1. Acesse a página de configuração apropriada: v Para exportar uma pontuação, selecione Configurar > Pontuações no menu Portal. v Para exportar um painel, selecione Configurar > Painéis no menu Portal. v Para exportar um relatório do Construtor de Relatório ou um relatório do Tealeaf, selecione Configurar > Gerenciador de Relatório no menu Portal. 2. Clique na categoria Modelos de Relatório. v Para pontuações e painéis, você deve selecionar o item a exportar. 3. Em seguida, clique em Exportar Modelo. v Para relatórios do Construtor de Relatório, o diálogo Seleção de Relatório é exibido. Selecione o relatório ou relatórios que deseja exportar. 4. Clique em Selecionar. 5. Clique em Salvar. O modelo de relatório é salvo em seu sistema local. Nota: Modelos de pontuação e de relatório são exportados no formato .tlt, que é um formato proprietário do Tealeaf. 94 IBM Tealeaf cxView: cxView Manual do Usuário Capítulo 8. Importando Modelos de Relatórios Modelos de relatórios exportados ou transferidos por download podem ser importados para seu sistema Tealeaf. v Pontuações devem ser customizadas para atender os requisitos individuais do sistema no qual elas estão instaladas. Após importar uma pontuação, é possível incluir, excluir ou modificar os eventos que a acionam. v Durante a importação, o processo de criação do evento tenta usar as definições de eventos existentes no sistema de destino, inclusive eventos que foram criados anteriormente como parte do processo de importação atual. – Para pontuações e painéis, independentemente de como os eventos originais foram usados no modelo de origem, se qualquer um desses eventos forem duplicatas exatas, exceto por seus nomes, o evento no sistema de destino será usado sempre que definições de eventos entre os sistemas de origem e de destino forem determinados como sendo correspondências exatas. – Para relatórios do Construtor de Relatório, a lógica está aprimorada para importar eventos seletivamente. Por esse motivo, o Tealeaf recomenda primeiramente exportar e importar relatórios do Construtor de Relatório. – Objetos dependentes no relatório são exibidos durante o processo de importação. v Planejamentos não podem ser exportados e importados, pois as informações de planejamento podem não ser válidas para o sistema para o qual elas foram importadas. Limitações As limitações a seguir se aplicam à importação de modelos de relatório: 1. Se um item em um relatório, como um evento, dimensão ou o próprio relatório existir no sistema de destino, ele será usado no estado em que se encontra e não será atualizado. Essa comparação é baseada em identificadores internos, em vez de nomes de exibição. 2. O recurso de importação de relatório não fornece suporte integral para quaisquer pontuações ou relatórios que referenciam valores de dimensão específicos. 3. Não é possível remapear eventos que são usados por um relatório durante o processo de importação. 4. Não é possível mapear um modelo de relatório importado para um relatório existente no sistema de destino. Se cinco importações de modelo fizerem referência a um único relatório, elas fazem referência à instância única que é criada pela primeira importação do modelo. Nota: Após importar um modelo de relatório, não é possível reimportá-lo para sobrescrever a versão anterior. Deve-se excluir o relatório no sistema de destino antes de tentar reimportá-lo. Importar Etapas de Modelo Para importar: 95 Nota: A capacidade de importar modelos de relatório é controlada pela permissão Default Allow Report Template Import no nível do grupo e na permissão Allow Report Template Import no nível do usuário individual. Consulte "CX User Administration" no IBM Tealeaf cxImpact Administration Manual. 1. Acesse a página de configuração do relatório: v Para importar uma pontuação, selecione Configurar > Pontuações no menu do Portal. v Para importar um painel, selecione Configurar > Painéis no menu do Portal. v Para importar um relatório customizado, selecione Configurar > Gerenciador de Relatório no menu do Portal. 2. Clique na categoria Modelos de Relatório. 3. Clique em Importar Modelo. 4. Clique em Procurar.... 5. Acesse o seu ambiente local para selecionar o arquivo .tlt para importação. Em seguida, clique em Abrir. 6. Para fazer o upload do modelo, clique em OK. 7. O diálogo Importar Objetos é exibido: Figura 35. Diálogo Importar Objetos v É possível expandir o nó de nível superior de qualquer objeto para exibir suas dependências. Os objetos dependentes também são importados. v Para sobrescrever quaisquer objetos no sistema de destino que partilham o identificador interno com objetos que são importados, clique na caixa de opção Sobrescrever Objetos Existentes. 8. Para importar o modelo transferido por upload, clique em Importar. v Para cancelar a importação, clique em Cancelar. 9. Se a importação for bem-sucedida, a seguinte mensagem será exibida: The import was successful. 10. Clique em Fechar. Nota: Se os eventos forem importados com o seu modelo de relatório, poderá levar alguns minutos antes que eles fiquem disponíveis no gerenciador de eventos. O relatório está disponível para uso na tela apropriada do sistema de destino. 96 IBM Tealeaf cxView: cxView Manual do Usuário Capítulo 9. Aprimoramentos para os Principais Movimentadores do cxView O recurso de Principais Movimentadores permite o rastreamento e o relatório sobre desvios de valores que são monitorados pelo Tealeaf. No IBM Tealeaf cxImpact, os Principais Movimentadores podem ser criados e relatados para dados do evento em uma base diária. v Quando um evento é criado, é possível, opcionalmente, criar um movimentador principal para controlar as mudanças nos valores para o evento. O principal movimentador permite um monitoramento mais fácil das mudanças nas métricas do site principal. O IBM Tealeaf cxView aprimora os recursos base do Principal Movimentador com os recursos listados na seção. Recursos O IBM Tealeaf cxView aprimora os Movimentadores Superiores com os seguintes recursos: 1. Movimentadores Superiores por Hora: Os licenciados do IBM Tealeaf cxView podem criar movimentadores superiores que monitoram desvios em uma base de hora em hora. Os movimentadores superiores por hora ativam o rastreamento de mudanças nas principais métricas no dia. Ele detecta e responde às mudanças no comportamento do visitante e no desempenho do site que ocorrem em um único dia. v Movimentadores superiores por hora são especificados na definição do movimentador superior. Para obter informações adicionais sobre como criar os principais movimentadores de hora em hora, consulte "Guia Principais Movimentadores TEM" no Manual do Gerenciador de Eventos do IBM Tealeaf. v Para obter informações adicionais sobre como criar relatórios dos principais movimentadores de hora em hora, consulte "Analisando os Principais Movimentadores" no Guia de Criação de Relatório do IBM Tealeaf. 2. Principais Movimentadores de Dimensão: Os clientes do IBM Tealeaf cxView podem opcionalmente criar os principais movimentadores para controlar as mudanças nos valores da dimensão. v Para obter informações adicionais sobre como criar os principais movimentadores de dimensão, consulte "Guia Principais Movimentadores TEM" no Manual do Gerenciador de Eventos do IBM Tealeaf. v Para obter informações adicionais sobre como criar relatórios dos principais movimentadores de dimensão, consulte "Analisando os Principais Movimentadores" no Guia de Criação de Relatório do IBM Tealeaf. 3. Principais Movimentadores de Proporção: Os clientes do IBM Tealeaf cxView também podem controlar os desvios em valores para proporções entre os eventos e dimensões. v Para obter informações adicionais sobre como criar os principais movimentadores de proporção, consulte "Guia Principais Movimentadores TEM" no Manual do Gerenciador de Eventos do IBM Tealeaf. v Para obter informações adicionais sobre como criar relatórios dos principais movimentadores de proporção, consulte "Analisando os Principais Movimentadores" no Guia de Criação de Relatório do IBM Tealeaf. 97 4. Alertas sobre os Principais Movimentadores: Os usuários do IBM Tealeaf cxView podem criar alertas que são baseados nos Principais Movimentadores ou em relatórios usando os Principais Movimentadores. v Para obter informações adicionais sobre como criar alertas dos Principais Movimentadores, consulte "Guia Alertas TEM" no Manual do Gerenciador de Eventos do IBM Tealeaf. v Para obter informações adicionais sobre como criar alertas sobre os relatórios dos Principais Movimentadores, consulte "Guia Alertas TEM" no Manual do Gerenciador de Eventos do IBM Tealeaf. Criando Movimentadores Superiores Para obter informações adicionais sobre como criar movimentadores superiores, consulte "Guia Movimentadores Superiores TEM" no Manual do IBM Tealeaf Event Manager. Criando Relatório nos Movimentadores Superiores Para obter informações adicionais sobre como criar relatórios para movimentadores superiores, consulte "Analisando os Movimentadores Superiores" no Guia de Criação de Relatório do IBM Tealeaf. 98 IBM Tealeaf cxView: cxView Manual do Usuário Capítulo 10. Documentação e ajuda do IBM Tealeaf O IBM Tealeaf fornece documentação e ajuda para usuários, desenvolvedores e administradores. Visualizando a documentação do produto Toda a documentação do produto IBM Tealeaf está disponível no website a seguir: https://tealeaf.support.ibmcloud.com/ Use as informações contidas na tabela a seguir para visualizar a documentação do produto IBM Tealeaf: Tabela 68. Obtendo ajuda Para visualizar... Faça isto... Documentação do produto No portal do IBM Tealeaf , acesse ? > Documentação do produto. Ajuda para uma página no Portal do IBM Tealeaf No portal do IBM Tealeaf , acesse ? > Ajuda para esta página. Documentos disponíveis para produtos IBM Tealeaf Use a tabela a seguir para visualizar uma lista de documentos disponíveis para todos os produtos IBM Tealeaf : Tabela 69. Documentação disponível para produtos IBM Tealeaf Produtos IBM Tealeaf Documentos disponíveis IBM Tealeaf CX v Guia de Visão Geral do IBM Tealeaf Customer Experience v Guia do IBM Tealeaf CX Client Framework Data Integration v Manual de Configuração do IBM Tealeaf CX v Manual do Injetor de Cookies do IBM Tealeaf CX v Guia de Bancos de Dados do IBM Tealeaf CX v Manual do Gerenciador de Eventos do IBM Tealeaf CX v Glossário do IBM Tealeaf CX v Manual de Instalação do IBM Tealeaf CX v Manual do PCA do IBM Tealeaf CX v Notas sobre a Liberação do PCA do IBM Tealeaf CX 99 Tabela 69. Documentação disponível para produtos IBM Tealeaf (continuação) Produtos IBM Tealeaf Documentos disponíveis IBM Tealeaf CX v Manual de Captura do Lado do Cliente do IBM Tealeaf CX RealiTea v Manual do Usuário do IBM Tealeaf CX RealiTea Viewer v Notas sobre a Liberação do IBM Tealeaf CX v Manual de Upgrade da Liberação do IBM Tealeaf CX v Perguntas Mais Frequentes de Suporte do IBM Tealeaf CX v Guia de Resolução de Problemas do IBM Tealeaf CX v Guia do IBM Tealeaf CX UI Capture j2 v Notas sobre a Liberação do IBM Tealeaf CX UI Capture j2 IBM Tealeaf cxImpact v Manual de Administração do IBM Tealeaf cxImpact v Manual do Usuário do IBM Tealeaf cxImpact v Guia de Criação de Relatórios do IBM Tealeaf cxImpact IBM Tealeaf cxConnect v Manual de Administração do IBM Tealeaf cxConnect for Data Analysis v Manual de Administração do IBM Tealeaf cxConnect for Voice of Customer v Manual de Administração do IBM Tealeaf cxConnect for Web Analytics IBM Tealeaf cxOverstat Manual do Usuário do IBM Tealeaf cxOverstat IBM Tealeaf cxReveal v Manual de Administração do IBM Tealeaf cxReveal v Guia de API do IBM Tealeaf cxReveal v Manual do Usuário do IBM Tealeaf cxReveal IBM Tealeaf cxVerify Manual de Administração do IBM Tealeaf cxVerify IBM Tealeaf cxView Manual do Usuário do IBM Tealeaf cxView IBM Tealeaf CX Mobile v Guia do IBM Tealeaf CX Mobile Android Logging Framework v Notas sobre a Liberação do IBM Tealeaf Android Logging Framework v Manual de Administração do IBM Tealeaf CX Mobile v Manual do Usuário do IBM Tealeaf CX Mobile v Guia do IBM Tealeaf CX Mobile iOS Logging Framework v Notas sobre a Liberação do IBM Tealeaf iOS Logging Framework 100 IBM Tealeaf cxView: cxView Manual do Usuário Avisos Estas informações foram desenvolvidas para produtos e serviços oferecidos nos Estados Unidos. É possível que a IBM® não ofereça os produtos, serviços ou recursos discutidos nesta publicação em outros países. Consulte um representante IBM local para obter informações sobre produtos e serviços disponíveis atualmente em sua área. Qualquer referência a produtos, programas ou serviços IBM não significa que apenas produtos, programas ou serviços IBM possam ser utilizados. Qualquer produto, programa ou serviço funcionalmente equivalente, que não infrinja nenhum direito de propriedade intelectual da IBM poderá se utilizado em substituição a este produto, programa ou serviço. Entretanto, a avaliação e verificação da operação de qualquer produto, programa ou serviço não-IBM são de responsabilidade do Cliente. A IBM pode ter patentes ou aplicativos de patentes pendentes relativos a assuntos descritos neste documento. O fornecimento desta publicação não garante ao Cliente nenhum direito sobre tais patentes. Pedidos de licença devem ser enviados, por escrito, para: Gerência de Relações Comerciais e Industriais da IBM Brasil. Av. Pasteur, 138-146 Botafogo Rio de Janeiro, RJ CEP 13001-970 Para consultas sobre licença relacionadas a informações de DBCS (Conjunto de Caracteres de Byte Duplo), entre em contato com o Departamento de Propriedade Intelectual da IBM em seu país ou envie pedidos de licença, por escrito, para: Intellectual Property Licensing Legal and Intellectual Property Law IBM Japan, Ltd. 19-21, Nihonbashi-Hakozakicho, Chuo-ku Tokyo 103-8510, Japan O parágrafo a seguir não se aplica ao Reino Unido ou qualquer outro país em que tais disposições não estejam de acordo com a legislação local: A INTERNATIONAL BUSINESS MACHINES CORPORATION FORNECE ESTA PUBLICAÇÃO "NO ESTADO EM QUE SE ENCONTRA", SEM GARANTIA DE NENHUM TIPO, SEJA EXPRESSA OU IMPLÍCITA, INCLUINDO, MAS A ELAS NÃO SE LIMITANDO, AS GARANTIAS IMPLÍCITAS DE NÃO INFRAÇÃO, COMERCIALIZAÇÃO OU ADEQUAÇÃO A UM DETERMINADO PROPÓSITO. Alguns países não permitem a exclusão de garantias expressas ou implícitas em certas transações; portanto, esta disposição pode não se aplicar ao Cliente. Estas informações podem conter imprecisões técnicas ou erros tipográficos. Periodicamente, são feitas alterações nas informações aqui contidas; tais alterações serão incorporadas em futuras edições desta publicação. A IBM pode, a qualquer momento, aperfeiçoar e/ou alterar os produtos e/ou programas descritos nesta publicação, sem aviso prévio. 101 Referências nestas informações a Web sites não IBM são fornecidas apenas como conveniência e não representam de forma alguma um endosso a esses Web sites. Os materiais contidos nesses Web sites não fazem parte dos materiais desse produto IBM e a utilização desses Web sites é de inteira responsabilidade do Cliente. A IBM pode utilizar ou distribuir as informações fornecidas da forma que julgar apropriada sem incorrer em qualquer obrigação para com o Cliente. Licenciados deste programa que desejam obter informações sobre este assunto com objetivo de permitir: (i) a troca de informações entre programas criados independentemente e outros programas (incluindo este) e (ii) a utilização mútua das informações trocadas, devem entrar em contato com: Gerência de Relações Comerciais e Industriais da IBM Brasil Av. Pasteur, 138-146 Botafogo Botafogo CEP 13001-970 Essas informações podem estar disponíveis, sujeitas aos termos e condições adequados, incluindo em alguns casos, o pagamento de uma taxa. O programa licenciado descrito nesta publicação e todo o material licenciado disponível são fornecidos pela IBM sob os termos do Contrato com o Cliente IBM, do Contrato de Licença de Programa Internacional IBM ou de qualquer outro contrato equivalente. Os dados de desempenho aqui contidos foram determinados em um ambiente controlado. Portanto, os resultados obtidos em outros ambientes operacionais poderão variar significativamente. Algumas medidas podem ter sido tomadas em sistemas em nível de desenvolvimento e não há garantia de que estas medidas serão as mesmas em sistemas disponíveis em geral. Além disso, algumas medidas podem ter sido estimadas por meio de extrapolação. O resultado real pode variar. Os usuários deste documento devem verificar os dados aplicáveis para seu ambiente específico. As informações sobre produtos não-IBM foram obtidas junto aos fornecedores dos respectivos produtos, seus anúncios publicados e outras fontes disponíveis publicamente. A IBM não testou estes produtos e não pode confirmar a precisão de seu desempenho, compatibilidade nem qualquer outra reivindicação relacionada a produtos não IBM. Dúvidas sobre os recursos de produtos não-IBM devem ser encaminhadas diretamente a seus fornecedores. Todas as instruções relativas à orientação ou intenção futura da IBM estão sujeitas a alterações ou retiradas sem aviso prévio e representam apenas metas e objetivos. Estas informações contêm exemplos de dados e de relatórios usados em operações de negócios diárias. Para ilustrá-los da forma mais completa possível, os exemplos podem incluir nomes de indivíduos, empresas, marcas e produtos. Todos estes nomes são fictícios e qualquer semelhança com nomes e endereços utilizados por uma empresa real é mera coincidência. LICENÇA DE COPYRIGHT: 102 IBM Tealeaf cxView: cxView Manual do Usuário Estas informações contêm programas aplicativos de amostra no idioma de origem, as quais ilustram técnicas de programação em diversas plataformas operacionais. O Cliente pode copiar, modificar e distribuir estes programas de exemplo sem a necessidade de pagar à IBM, com objetivos de desenvolvimento, utilização, marketing ou distribuição de programas aplicativos em conformidade com a interface de programação de aplicativo para a plataforma operacional para a qual os programas de exemplo são criados. Esses exemplos não foram completamente testados sob todas as circunstâncias. Quanto a esses programas, a IBM, entretanto, não pode garantir ou deixar subentendido sua confiabilidade, capacidade de manutenção ou funcionamento. Os programas de amostra são fornecidos "no estado em que se encontram", sem garantia de tipo algum. A IBM não deve ser responsabilizada por quaisquer danos resultantes de uso dos programas de amostra. Marcas Registradas IBM, o logotipo IBM e ibm.com são marcas ou marcas registradas da International Business Machines Corp., registradas em vários países no mundo todo. Outros nomes de produto e serviço podem ser marcas registradas da IBM ou outras empresas. Uma lista atual de marcas registradas da IBM está disponível na Web em “Copyright and trademark information” em www.ibm.com/legal/ copytrade.shtml. Considerações de Política de Privacidade Produtos de software IBM, incluindo soluções de software como serviço, (“Ofertas de Software”) poderão usar cookies ou outras tecnologias para coletar informações de uso do produto, a fim de ajudar a melhorar a experiência do usuário final, para customizar interações com o usuário final ou para outros propósitos. Um cookie é uma parte de dados que um website pode enviar ao navegador, que pode, então, ser armazenado no computador como uma tag que identifica o computador. Em muitos casos, nenhuma informação pessoal é coletada por esses cookies. Se uma Oferta de Software que estiver sendo usado permitir coletar informações pessoais por meio dos cookies e de tecnologias semelhantes, nós informaremos sobre os detalhes abaixo. Dependendo das configurações implementadas, esta Oferta de Software poderá usar cookies persistentes e de sessão que farão a coleta de nome de usuário do usuário além de outras informações pessoais com o propósito de gerenciamento de sessões, usabilidade de usuário melhorada ou outros propósitos funcionais ou de rastreamento. Esses cookies podem ser desativados, mas a desativação deles também eliminará a funcionalidade que eles ativam. Várias jurisdições regulam a coleta de informações pessoais e tecnologias semelhantes. Se as configurações implementadas por esta Oferta de Software fornecerem a você, como cliente, a possibilidade de coletar informações pessoais de usuário final via cookies e outras tecnologias, você deverá solicitar conselho jurídico, por conta própria, sobre as leis aplicáveis quanto a tais coletas de dados, incluindo quaisquer requisitos quanto a avisos e consentimentos, quando for adequado. A IBM exige que os Clientes (1) forneçam um link claro e visível aos termos de uso de website do Cliente (política de privacidade, por exemplo) que inclui um link para a coleta de dados da IBM e do Cliente e as práticas de uso, (2) notifiquem que os cookies e gifs limpos/web beacons sejam colocados no computador do visitante pela IBM em nome do Cliente, juntamente com uma explicação dos Avisos 103 propósitos de tal tecnologia e (3) para a a extensão exigida por lei, obter o consentimento dos visitantes do website, antes da colocação de cookies e gifs limpos/web beacons colocados pelo Cliente ou pela IBM em nome do Cliente nos dispositivos do visitante do website Para obter informações adicionais sobre o uso de várias tecnologias, incluindo cookies, para esses propósitos, consulte as Instruções de Privacidade Online da IBM em: http://www.ibm.com/privacy/details/us/en, seção intitulada “Cookies, Web Beacons e Outras Tecnologias". 104 IBM Tealeaf cxView: cxView Manual do Usuário Impresso no Brasil