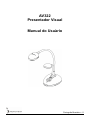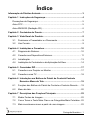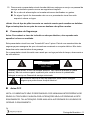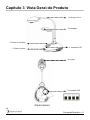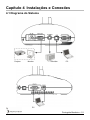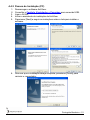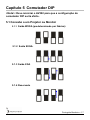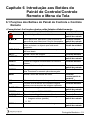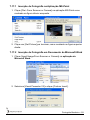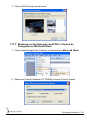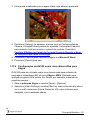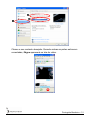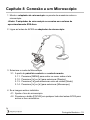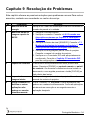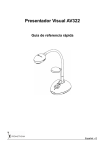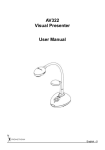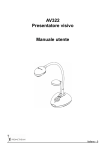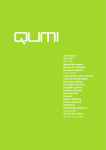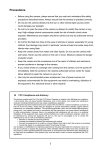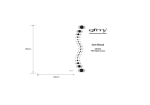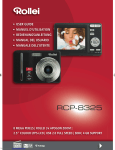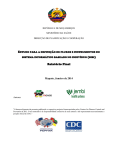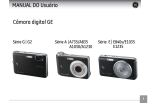Download AV322 Presentador Visual Manual do Usuário
Transcript
AV322 Presentador Visual Manual do Usuário Português Brasileiro - 0 Índice Informação de Direitos Autorais...................................................................... 3 Capítulo 1 Instruções de Segurança.............................................................. 4 Precauções de Segurança........................................................................... 5 Aviso FCC .................................................................................................... 5 Aviso EN55022 (Radiação CE).................................................................... 6 Capítulo 2 Conteúdos do Pacote.................................................................... 7 Capítulo 3 Vista Geral do Produto.................................................................. 8 3.1 Posicionar o Presentador e o Documento ......................................... 9 3.2 Uso Correto ........................................................................................ 9 Capítulo 4 Instalações e Conexões .............................................................. 10 4.1 Diagrama do Sistema....................................................................... 10 4.2 Conexão aos Dispositivos Externos................................................. 11 4.3 Inicialização ...................................................................................... 13 4.4 Instalação do Controlador e da Aplicação ActiView ......................... 14 Capítulo 5 Comutador DIP............................................................................. 17 5.1 Conexão a um Projetor ou Monitor .................................................. 17 5.2 Conexão a uma TV........................................................................... 18 Capítulo 6 Introdução aos Botões do Painél de Controle/Controle Remoto e Menu da Tela............................................................... 19 6.1 Funções dos Botões do Painél de Controle e Controle Remoto ..... 19 6.2 Menu da tela..................................................................................... 20 Capítulo 7 Descrições das Funções Principais .......................................... 22 7.1 Mudar Fontes de Imagem ................................................................ 22 7.2 Como Tornar o Texto Mais Claro e as Fotografias Mais Coloridas .. 22 7.3 Mais zoom/menos zoom a partir de uma imagem ........................... 22 Português Brasileiro - 1 7.4 Uso do Foco Automático .................................................................. 22 7.5 Ajuste de Brilho ................................................................................ 23 7.6 Ligar/desligar a Lâmpada................................................................. 23 7.7 Ajuste automático de Imagem para o Brilho e Comprimento Focal Ideais ...................................................................................... 23 7.8 Congelamento de Imagens .............................................................. 23 7.9 Captura de Imagens......................................................................... 23 7.10 Localização de Imagens Capturadas............................................... 24 7.11 Deleção de Imagens Capturadas..................................................... 24 7.12 Deleção automática das Imagens Capturadas Quando o Dispositivo for Desligado (Apagamento Automático) ....................... 24 7.13 Movimento Horizontal Por uma Imagem Direta (PAN)..................... 25 7.14 Reprodução de Slides (Apresentação de Slides) ............................ 25 7.15 Comparação de Imagens Diretas com Imagens Armazenadas (PBP) ................................................................................................ 26 7.16 Restaurar Configurações Padrões por Fábrica (Pré-determinados por Fábrica) ...................................................................................... 27 7.17 Funciones Relacionadas ao Computador ........................................ 27 7.17.1 Inserção de Fotografia na Aplicação MS-Paint........................ 28 7.17.2 Inserção de Fotografia em Documento de Microsoft Word ..... 28 7.17.3 Mudança na Configuração de AV322 e Captura de Fotografia em Microsoft Word .......................................................... 29 7.17.4 Configuração de AV322 como uma câmera Web para Skype. 30 7.17.5 Configuração do AV322 como uma Câmera PC ..................... 32 7.17.6 Conexão a um Quadro Interactivo........................................... 32 Capítulo 8 Conexão a um Microscópio........................................................ 33 Capítulo 9 Resolução de Problemas............................................................ 34 Português Brasileiro - 2 Informação de Direitos Autorais Copyrights © Promethean Ltd. Todos os direitos reservados. Promethean é uma marca comercial que está atualmente sendo registrada por Promethean Ltd. Cópia, reprodução ou transmissão deste arquivo não são permitidas se a licença não for fornecida por Promethean Ltd a menos que a cópia deste arquivo tenha a finalidade de cópia de segurança após a compra deste produto. A fim de continuar as melhorias do produto, Promethean Ltd reserva aqui o direito de fazer alterações às especificações do produto sem aviso prévio. A informação neste arquivo está sujeita à mudanças sem aviso prévio. Para explicar ou descrever completamente como este produto deve ser usado, este manual pode se referir a nomes de outros produtos ou empresas, contudo sem nenhuma intenção de violação. Rejeição de garantias: Promethean Ltd não é responsável por nenhum erro tecnológico, editorial ou omissões, nem é responsável por nenhum dano acidental ou relacionado causado pelo fornecimento deste arquivo, uso ou operação deste produto. Português Brasileiro - 3 Capítulo 1 Instruções de Segurança Siga sempre estas instruções de segurança ao instalar e usar o presentador visual: 1. Não coloque o presentador visual em posição inclinada. 2. Não coloque o presentador visual sobre um carrinho suporte ou mesa instável. 3. Não use o presentador visual em proximidade a água ou fonte de calor. 4. Use somente os acessórios recomendados. 5. Use o tipo de fonte de energia indicado no presentador visual. Se não em certeza do tipo de alimentação disponível, consulte seu revendedor ou compainha elétrica local para obter conselho. 6. Coloque o presentador visual em um local que possa ser desconectado facilmente. 7. Tome sempre as seguintes precauções ao lidar com a tomada. Falha em seguir isso pode resultar em faíscas ou incêndio. Certifique-se de que a tomada esteja livre de poeiras antes de inseri-la no soquete. Certifique-se de que a tomada esteja bem inserida no soquete. 8. Não sobrecarregue os soquetes da parede, cabos de extensões ou adaptadores de tomadas múltiplas porque isto pode causar incêndio ou choque eléctrico. 9. Não coloque o presentador visual em local onde o cabo possa ser pisado porque isto pode resultar em desgaste ou dano do cabo ou da tomada. 10. Desligue o projetor do soquete da parede antes da limpeza. Use um pano úmido para a limpeza. Não use detergentes líquidos ou pulverizadores. 11. Não obstrua as fendas e aberturas na caixa do projetor. Elas proporcionam a ventilação e previnem o sobreaquecimento do presentador visual. Não coloque o presentador visual sobre um sofá, tapete ou outra superfície macia ou em uma instalação incorporada a menos que uma ventilação apropriada seja fornecida. 12. Nunca empurre objetos de qualquer tipo pelas fendas do gabinete. Nunca permita a entrada de líquidos no presentador visual. 13. A menos que seja especificamente instruído neste Manual do Usuário, não tente operar este produto por si mesmo. A abertura ou remoção de tampas pode, expôr-lhe às voltagens perigosas e outros perigos. Entregue todo serviço ao pessoal de serviço autorizado. 14. Desconecte o presentador visual durante tempestades com trovoadas ou se não está a ser usado por um período de tempo extenso, não coloque o presentador visual ou controle remoto sobre equipamentos irradiadores de calor ou objetos quentes como carro, etc. Português Brasileiro - 4 15. Desconecte o presentador visual da rede elétrica e entregue o serviço ao pessoal de serviço autorizado quando ocorrer as seguintes situações: Se o cabo de alimentação ou tomada estiverem danificados ou gastos. Se algum líquido for derramado nele ou se o presentador visual tiver sido exposto à chuva ou água. <Nota> Uso de tipo de pilha incorreto no controle remoto pode resultar em defeitos. Siga as instruções do seu país de como se desfazer das pilhas usadas. Precauções de Segurança Aviso: Para reduzir o risco de incêndio ou choque eléctrico, não exponha este aparelho à chuva ou umidade. Este presentador visual tem uma Tomada AC com 3 pinos. Esta é uma característica de segurança para assegurar de que a tomada se encaixará no soquete elétrico. Não tente desactivar esta característica de segurança. Se o presentador visual não está a ser usado por um logo período de tempo, desconecte-o da rede elétrica. CUIDADO RISCO DE CHOQUE ELÉCTRICO Cuidado: Para reduzir o risco de choque eléctrico. Não remova a tampa (ou parte traseira). Não há nenhuma parte reparável pelo usuário dentro do presentador. Entregue o serviço ao Pessoal de serviço autorizado. Este símbolo indica que este equipamento pode conter voltagem perigosa que pode causar choque eléctrico. Aviso FCC NOTA: O FABRICANTE NÃO É RESPONSÁVEL POR NENHUMA INTERFERÊNCIA DE RÁDIO OU TELEVISÃO CAUSADA POR ALTERAÇÕES NÃO AUTORIZADAS A ESTE EQUIPAMENTO. TAL ALTERAÇÃO PODE ANULAR A AUTORIDADE DO USUÁRIO DE OPERAR O EQUIPAMENTO. Português Brasileiro - 5 Nota: Este equipamento foi testado e está em conformidade com os limites para um dispositivo digital Classe A ou B, de acordo com a Parte 15 das Normas FCC. Esses limites foram estabelecidos para proporcionar uma proteção razoável contra interferências prejudiciais numa instalação doméstica. Este equipamento gera, usa e irradia energia de radiofreqüência e, se não for instado de acordo com as instruções, pode provocar interferências prejudiciais às radiocomunicações. No entanto, não há nenhuma garantia de que as interferências não ocorrerão numa instalação em particular. Se este equipamento provocar interferências prejudiciais à recepção de rádio ou televisão, o que pode ser determinado desligando e ligando o equipamento, o usuário deve tentar corrigir a interferência tomando uma ou mais das seguintes medidas: • • • Reorientar ou re-posicionar a antena receptora. Aumentar a separação entre o equipamento e o receptor. Conectar o equipamento a uma tomada num circuito diferente do usado pelo receptor. • Consultar um técnico de rádio/televisão experiente. Aviso: (1) Um cabo não blindado é exigido para atender os limites de emissão FCC e evitar também a interferência à recepção de televisão e rádio que estão próximos. É essencial que somente o cabo de alimentação fornecido seja usado. (2) Use somente cabos blindados para conectar dispositivos I/O a este equipamento. (3) Mudanças ou alterações não aprovadas explícitamente pela parte responsável pela conformidade pode anular a autoridade do usuário de operar o equipamento. Aviso EN55022 (Radiação CE) Este produto foi planejado para uso em um ambiente comercial, industrial ou educacional. Não foi planejado para uso residencial. Este é um produto de Classe A. Em um ambiente doméstico, este produto pode causar interferência de rádio. Nesse caso, talvez o usuário precise tomar as medidas adequadas. A utilização típica é em uma sala de conferência, sala de reuniões ou auditório. Português Brasileiro - 6 Capítulo 2 Conteúdos do Pacote AV322 Guia de Referência Rápida Manual do Usuário (Para outros idiomas, consulte o CD-Rom ou visite a site de web) Guia de Referência Rápida de ActiView CD Controle Remoto Cabo USB Cabo de Vídeo-C Cabo VGA Adaptador de Microscópio Bolsa de Acessório Bolsa Protetora do Presentador Cabo de Alimentação (EUA) Cabo de Alimentação (RU) Cabo de Alimentação (CE) Português Brasileiro - 7 Capítulo 3 Vista Geral do Produto 1. Pescoço Curvo 2. Lâmpada 3. Painél de Controle 4. Indicador LED 5. Sensor remoto 6. Lentes 7. Comutador DIP (Parte Inferior) Português Brasileiro - 8 3.1 Posicionar o Presentador e o Documento 3.2 Uso Correto * Recomenda-se uma distância de aproximadamente 400mm entre a câmera e o computador de mesa. 400 mm Português Brasileiro - 9 Capítulo 4 Instalações e Conexões 4.1 Diagrama do Sistema Projetor Monitor Televisão PC PC Português Brasileiro - 10 4.2 Conexão aos Dispositivos Externos 4.2.1 Passo 1: Conectar o cabo de alimentação a partir do AC In do AV322 na rede eléctrica Saída de Corrente AC <Nota>: Aparência do cabo de alimentação pode variar dependendo do país/região. 4.2.2 Passo 2: Conexão do projetor com outros dispositivos de hardware ¾ Conexão a um Projetor ou Monitor z Conectar o cabo VGA a partir da porta VGA OUT no AV322 à porta VGA IN no projetor ou monitor ¾ Conexão a uma TV 1. Conectar o cabo C-VIDEO a partir da porta C-VIDEO no AV322 à porta C-VIDEO da TV. Português Brasileiro - 11 2. Ajustar a Configuração do Comutador DIP NTSC: EUA, Taiwan, Panamá, Filipinas, Canadá, Chile, Japão, Coréia e México. 1 2 3 4 3 4 PAL: País /região não listado acima. 1 2 <Nota> A visualização na tela (OSD) não está disponível em C-VIDEO. Algumas funções não estão disponíveis no painél de controle e no controle remoto neste modo. <Nota> VGA OUT não é suportado uma vez que C-VIDEO seja activado. 3. Configurações do comutador DIP não estarão disponíveis até que AV322 haja sido reiniciado. ¾ Conexão a um Computador 1. Conectar o cabo USB a partir da porta USB no AV322 à porta USB no computador. Em seguida, instale o programa ActiView fornecido. Português Brasileiro - 12 2. Conectar o cabo VGA a partir da porta VGA IN no AV322 à porta VGA OUT no computador. 3. Conecte o adaptador RS-232 (Opcional) na porta RS-232 do AV322 e na porta RS-232 do computador. 4.3 Inicialização Painél de Controle Controle Remoto z Para ligar o AV322 com o controle remoto, aponte o sensor remoto ao AV322 e pressione o botão de Energia. z Uma vez que o AV322 esteja ligado, o LED no projetor piscará algumas vezes e em seguida permanecerá aceso. Contacte seu distribuidor se o LED não acender. Português Brasileiro - 13 4.4 Instalação do Controlador e da Aplicação ActiView Após a instalação do controlador USB e da aplicação ActiView, você pode usar o software para: ¾ Controlar o AV322. ¾ Capturar e gravar imagens. ¾ Anotar imagens, realçar detalhes importantes e salvá-las para usar mais tarde. ¾ Usar a função de tela inteira. 4.4.1 Requisitos do Sistema Windows XP Windows Vista z CPU: P4 1.8 GHz e superior z Memória: 512MB z Chipsets do adaptador gráfico: NVIDIA GeForce 6200, ATI Radeon X850, Intel GMX3000 e superior z Memória de Gráficos: 256M Bytes e superior z Suporte a DirectX 9.0c z Resolução: XGA (1024 x 768) ou superior z Espaço mínimo no Disco Duro Requerido: 100MB z CPU: P4 2.0 GHz e superior z Memória: 1GB z Chipsets do adaptador gráfico: NVIDIA GeForce 6200, ATI Radeon X850, Intel GMX3000 e superior z Memória de Gráficos: 256M Bytes e superior z Suporte a DirectX 9.0c z Resolução: XGA (1024 x 768) e superior z Espaço mínimo no Disco Duro Requerido: 100MB MAC OS X z z z z z v10.4.10, v10.5 CPU: Processadores PowerPC G4 866MHz ou Intel Pentium® 1.83GHz Intel Core 2 Duo Memória: 512MB Resolução 1024 x 768 e apresentação de cores 24-bit Espaço mínimo no Disco Duro Requerido: 1GB QuickTime 7.4.5 e superior Português Brasileiro - 14 4.4.2 Passos de Instalação (PC) 1. 2. 3. 4. 5. Descarregar o software ActiView: Consultar o Capítulo 4 Instalação e Conexões para conexão USB. Ligar o AV322. Iniciar o assistente de instalação de ActiView. Pressionar [Next] e seguir as instruções sobre a tela para instalar o software. 6. Uma vez que a instalação esteja completa, pressione [Finish] para reiniciar o computador. Português Brasileiro - 15 4.4.3 Passos de Instalação (MAC) 1. 2. 3. 4. Descarregar o software ActiView. Consultar o Capítulo 4: Instalação e Conexões para a conexão USB. Ligar o AV322. Selecionar [ActiView] para iniciar a instalação e seguir as instruções da tela para completar o procedimento de instalação. 4.4.4 Verificar se a Instalação está Completada (PC) 1. Localizar o ícone ActiView no ambiente de trabalho do computador. 2. Faça duplo clique no ícone ou selecione [Program] / [Start] / [Programs] / [ActiView]. <Comentários> Consulte o Guia de Referência Rápida de ActiView para obter instruções de operação adicionais. 4.4.5 Verificar se a Instalação está Completada (MAC) 1. Localizar ActiView a partir de [Applications]. <Comentários> Consultar o Guia de Referência Rápido de ActiView para obter instruções de operação. Português Brasileiro - 16 Capítulo 5 Comutador DIP <Nota>: Deve reiniciar o AV322 para que a configuração do comutador DIP surta efeito. 5.1 Conexão a um Projetor ou Monitor 5.1.1 Saída WXGA (predeterminado por fábrica): 5.1.2 Saída SXGA: 5.1.3 Saída XGA 5.1.4 Reservado Português Brasileiro - 17 5.2 Conexão a uma TV 5.2.1 Configurações NTSC: EUA, Taiwan, Panamá, Filipinas, Canadá, Chile, Japão, Coréia e México 5.2.2 Configurações PAL: Países/regiões não listados acima <Nota> VGA OUT não é suportado uma vez que C-VIDEO seja activado. Português Brasileiro - 18 Capítulo 6 Introdução aos Botões do Painél de Controle/Controle Remoto e Menu da Tela 6.1 Funções dos Botões do Painél de Controle e Controle Remoto <Comentários> As funções abaixo estão listadas alfabeticamente Nome g,h,i,j AF AUTO TUNE BRT+/CAPTURE DELETE ENTER FREEZE MENU PAN PBP PLAYBACK ROTATE SLIDE SHOW SOURCE ZOOM +/- Descrições da Função Liga e desliga o Presentador Visual. Operação Controle remoto/ painél de controle Move para cima, para baixo, para esquerda ou para direita para selecionar a função necessária. Ajusta automaticamente o comprimento de foco entre as lentes e o objecto que está sendo projetado. Ajusta automaticamente ao brilho e comprimento de foco ideais. Ajusta o brilho da imagem. Captura a imagem para a memória interna. Controle remoto/ painél de controle Qualquer lado das lentes da unidade Deleta as imagens armazenadas na memória interna. Acessa /Activa as funções. Controle Remoto Controle remoto/ painél de controle Controle Remoto Controle remoto/ painél de controle Controle Remoto Congela a imagem atual temporariamente na tela. Pressione novamente para descongelar. Activa o menu da tela/sai do menu. Move através da parte da imagem activa. Permite aos usuárioes de comparar imagens activas com os arquivos de imagem capturada. Reproduz as imagens capturadas. Gira a imagem a 0°/90°/180°/270° Reproduz as fotografias em um slide show. Muda entre as diferentes fontes de imagem 1. Imagens activas (padrão). 2. PC. Aumenta ou reduz o tamanho da imagem. Controle Remoto Controle remoto/painél de controle Controle Remoto Controle Remoto Controle remoto/ painél de controle Controle Remoto Controle Remoto Controle remoto/ painél de controle Controle remoto/ painél de controle Português Brasileiro - 19 6.2 Menu da tela <Nota> Pressione [Menu] no controle remoto ou painél de controle para entrar no menu da tela, os valores sublinhados em negrito na tabela seguinte são os padrões. Items Principais do 1o Nível Monitor (Display) Sub Items do 2o Nível Valores de Ajuste do 3 o Nível Sintonização Automática (Auto Tune) Enter Foco (Focus) 0 ~ Máx Mode Normal/Slide/Filme/ Microscópio Fotografia/Texto Fotografia/Texto/Cinza (Photo/Text) PBP Enter PAN LIGAR/DESLIGAR Girar (Rotate) 0°/90°/180°/270° Descrições da Função Pressione [ENTER] para ajustar automaticamente ao brilho e comprimento focal ideais Usar as teclas de flecha esquerda e direita para ajustar o comprimento de foco. Use as teclas de flecha esquerda e direita para selecionar o modo de imagem. Use as teclas de flecha esquerda e direita para selecionar fotografia/texto/cinza. Pressione [ENTER] para activar imediatamente o modo de comparação da imagem. Use as teclas de flecha esquerda e direita para mover pela imagem activa. Use as teclas de flecha esquerda e direita para girar a imagem. Enter Pressione [ENTER] para reproduzir as fotografias armazenadas na memória interna em modo de apresentação de slide. Efeito da Apresentação de Slide (Slide Show Effect) Desligado/Obturador/ Direito/Baixo/Lado/Abrir Use as teclas de flecha esquerda e direita para selecionar o modo virador de páginas. Atraso (Delay) 1 Seg/3 Seg/5 Seg/10 Seg/Manual Deletar Tudo (Delete All) Sim/Não Armazenam Apresentação ento de Slide (Slide (Storage) Show) Use as teclas de flecha esquerda e direita para selecionar o intervalo de tempo para virar as páginas. (Selecionar o modo manual para mudar as imagens manualmente.) Use as teclas de flecha esquerda e direita para selecionar a imagem desejada, e em seguida pressione [ENTER] para confirmar a deleção da fotografia. Português Brasileiro - 20 Formato (Format) Sim/Não Apagamento Automático (Auto Erase) LIGAR/DESLIGAR Transferência Configuração USB (USB (Setting) Transfer) Lâmpada (Lamp) Avançar (Advance) Câmera/Dispositivo de Armazenamento LIGAR/DESLIGAR AE LIGAR/DESLIGAR AWB Enter Visão Noturna (Night Vision) LIGAR/DESLIGAR Redução de Ruído (Noise Reduction) LIGAR/DESLIGAR Use as teclas de flecha esquerda e direita para selecionar, e em seguida formate a memória interna. Use as teclas de flecha esquerda e direita para activar/desactivar a função apagamento automático, que deleta automaticamente todas as imagens armazenadas ao desligar o sistema. Use as teclas de flecha esquerda e direita para selecionar o modo de transferência USB. Use as teclas de flecha esquerda e direita para ligar/desligar a lâmpada. Use as teclas de flecha esquerda e direita para activar/desactivar o Apagamento Automático (AE). Pressione [ENTER] para activar o Balanço de Brancos Automático (AWB) imediatamente. Use as teclas de flecha esquerda e direita para selecionar o modo de visão noturna. Use as teclas de flecha esquerda e direita para ativar/desativar a função de redução de ruído. English/简中/Deutsch/ Français/Español/ Use as teclas de flecha esquerda e Русский/Nederlands/ Idioma direita para selecionar o idioma Suomi/Polski/Italiano/ (Language) preferido. Português/Português-Br./ Svenska/Dansk/ﻋ ﺮﺑﻲ Leia o valor do modo de imagem Carregamento atual. Use as teclas esquerda e Pré-determinado Sim/Não direita para selecionar, e em seguida (Preset Load) confirme pressionando [ENTER]. Armazenar o valor do modo de imagem atual. Use as teclas de Salvamente flecha esquerda e direita para Pré-Determinado Sim/Não selecionar, e em seguida confirme (Preset Save) pressionando [ENTER]. Use as teclas de flecha esquerda e Reajuste da direita para selecionar, e em Fábrica Sim/Não seguida confirme pressionando (Factory [ENTER] para restaurar os Reset) padrões da fábrica. Português Brasileiro - 21 Capítulo 7 Descrições das Funções Principais 7.1 Mudar Fontes de Imagem Imagem direta é a fonte de imagem padrão. Pressione [SOURCE] no controle remoto ou painél de controle para mudar entre as fontes de imagem: 1. Imagens activas (padrão). 2. PC. 7.2 Como Tornar o Texto Mais Claro e as Fotografias Mais Coloridas Fotografia (Modo Fotografia) está selecionado como padrão no modo [Photo/Text/Gray] z [Photo] (Padrão): Veja fotografias ou texto com fotografias neste modo para dar mais cores às fotografias. z [Text]: Ver arquivos de texto neste modo para tornar o texto mais claro. z [Gray]: Ver fotografias em escala cinzenta ou em preto e branco neste modo. Mudar configurações com o controle remoto ou painél de controle: 1. Pressione [MENU] para entrar no menu sobre a tela. 2. Pressione [f] ou [e] para selecionar [Display]. 3. Pressione [d] para selecionar entre os modos [Photo/Text/Gray]. (Consulte a descrição acima para saber da melhor escolha). 4. Pressione [f] ou [e] para mover entre os modos [Photo/Text/Gray]. 5. Pressione [MENU] para sair. 7.3 Mais zoom/menos zoom a partir de uma imagem 1. Pressione [ZOOM+] no controle remoto ou painél de controle para dar mais zoom a uma imagem. 2. Pressione [ZOOM-] no controle remoto ou painél de controle para dar menos zoom a uma imagem. 7.4 Uso do Foco Automático 1. A partir do Painél de Controle, pressione o botão [FOCUS] no lado direito das lentes. Português Brasileiro - 22 7.5 Ajuste de Brilho 1. A partir do Controle Remoto ou Painél de Controle, pressione [BRT+] para torná-lo mais claro. 2. A partir do Controle Remoto ou Painél de Controle, pressione [BRT-] para escurecer a imagem. 7.6 Ligar/desligar a Lâmpada A partir do controle remoto ou painél de controle 1. Pressione [MENU] para entrar no menu sobre a tela. 2. Pressione [f] ou [e] para selecionar [Setting]. 3. Pressione [d] para selecionar modos [Lamp]. 4. Pressione [f] ou [e] para ligar/desligar [ON]/[OFF]. 5. Pressione [MENU] para sair. 7.7 Ajuste automático de Imagem para o Brilho e Comprimento Focal Ideais A partir do controle remoto: 1. Pressione [AUTO TUNE] para o brilho e comprimento focal ideais. A partir do painél de controle: 1. Pressione [MENU] para entrar no menu sobre a tela. 2. Pressione [f] ou [e] para selecionar [Display]. 3. Pressione [d] para selecionar entre os modos [Auto Tune]. 4. Pressione [ENTER]. 5. Pressione [MENU] para sair. 7.8 Congelamento de Imagens 1. Pressione [FREEZE] no controle remoto para congelar a imagen atual na tela. Pressione novamente para descongelar. 7.9 Captura de Imagens 1. Pressione [CAPTURE] no controle remoto ou painél de controle para capturar e salvar uma imagem. Português Brasileiro - 23 7.10 Localização de Imagens Capturadas 1. Pressione [PLAYBACK] no controle remoto ou painél de controle para mostrar as miniaturas de todas as imagens capturadas. 2. Pressione [c] ou [d] ou [e] ou [f] para selecionar a miniatura que deseja localizar. 3. Pressione [ENTER] para acessar a apresentação da imagem em tela inteira. 4. Pressione [f] ou [e] para localizar as imagens salvadas. 5. Pressione [PLAYBACK] para sair. 6. Pressione [MENU] para sair. 7.11 Deleção de Imagens Capturadas A partir do controle remoto: 1. Pressione [PLAYBACK]. 2. Pressione [c] ou [d] ou [e] ou [f] para selecionar a miniatura desejada para deleção. 3. Pressione [DELETE] para deletar o arquivo selecionado. 4. Pressione [MENU] para sair. A partir do painél de controle: 1. Pressione [MENU] para entrar no menu sobre a tela. 2. Pressione [f] ou [e] para selecionar [Storage]. 3. Pressione [d] para selecionar [Delete All]. 4. Pressione [f] ou [e] para selecionar [Yes]. 5. Pressione [ENTER] para confirmar a seleção. 6. Pressione [MENU] para sair. 7.12 Deleção automática das Imagens Capturadas Quando o Dispositivo for Desligado (Apagamento Automático) A partir do controle remoto ou painél de controle: 1. Pressione [MENU] para entrar no menu sobre a tela. 2. Pressione [f] ou [e] para acessar o menu [Storage]. 3. Pressione [c] ou [d] para activar [Auto Erase]. 4. Pressione [f] ou [e] para selecionar entre os modos [ON]. 5. Pressione [MENU] para sair. Português Brasileiro - 24 7.13 Movimento Horizontal Por uma Imagem Direta (PAN) <Nota> Movimento horizontal e zoom não estão disponíveis no Modo Microscópio. A partir do controle remoto: 1. Pressione [PAN] no controle remoto para dar mais zoom a uma parte da imagem direta. 2. Pressione [c] ou [d] ou [e] ou [f] para mover ao redor da imagem parcialmente ampliada. 3. Pressione [PAN] para sair do modo de ampliação parcial. A partir do painél de controle: 1. Pressione [MENU] para entrar no menu sobre a tela. 2. Pressione [f] ou [e] para selecionar o menu [Display]. 3. Pressione [d] para selecionar [PAN]. 4. Pressione [f] ou [e] para selecionar entre os modos [ON]. 5. Pressione [MENU] para sair. 6. Pressione [c] ou [d] ou [e] ou [f] para mover ao redor da imagem parcialmente ampliada. 7.14 Reprodução de Slides (Apresentação de Slides) 7.14.1 Uso do efeito de apresentação de slides: 1. Pressione [MENU] no controle remoto ou painél de controle para entrar no menu da tela. 2. Pressione [f] ou [e] para selecionar o menu [Storage]. 3. Pressione [d ] para activar [Slide Show Effect]. 4. Pressione [f] ou [e] para selecionar modo virador de página entre [Off / Shutter / Right / Down / Side / Open]. 5. Pressione [MENU] para sair. 7.14.2 Configuração do tempo de espera 1. Pressione [MENU] no controle remoto ou painél de controle para entrar no menu da tela. 2. Pressione [f] ou [e] para selecionar o menu [Storage]. 3. Pressione [d] para activar [Delay]. 4. Pressione [f] ou [e] para selecionar o intervalo para virar página [1 Sec/3 Sec/5 Sec/10 Sec/Manual]. 5. Pressione [MENU] para sair. Português Brasileiro - 25 7.14.3 Iniciar/Pausa/Parar a Reprodução de Imagens <Nota> Imagens maiores que 8MB não podem ser reproduzidas. Durante a reprodução, a função [ROTATE] pode ser activada para girar as imagens. A partir do controle remoto: 1. Pressione [SLIDE SHOW] para iniciar a reprodução. 2. Pressione [ENTER] para pausar a reprodução. 3. Pressione [ENTER] novamente para continuar a reprodução. 4. Pressione [SLIDE SHOW] novamente para parar a reprodução. A partir do painél de controle: 1. Pressione [MENU] para entrar no menu sobre a tela. 2. Pressione [f] ou [e] para selecionar o menu [Storage]. 3. Pressione [d] para activar [Slide Show]. 4. Pressione [ENTER] para reproduzir as imagens. 5. Pressione [ENTER] para pausar a reprodução. 6. Pressione [ENTER] novamente para continuar a reprodução. 7. Para parar a reprodução, repita Passos 1 a 4. 7.15 Comparação de Imagens Diretas com Imagens Armazenadas (PBP) Esta função lhe permite exibir simultâneamente uma imagem direta no lado direito e uma imagem de armazenamento no lado esquerdo para comparação. C1 C2 C3 C4 C5 C6 C7 Imagem Imagem direta armazenada A partir do controle remoto: 1. Pressione [PBP] para entrar na tela de seleção de fotografia. 2. Pressione [c] ou [d] ou [e] ou [f] para selecionar o arquivo a ser comparado. 3. Pressione [ENTER] para activar a comparação da imagem. 4. Pressione [ENTER] para mudar entre a imagem armazenada e a imagem direta. Português Brasileiro - 26 5. Pressione [f] ou [e] para mover a imagem selecionada para a esquerda ou para a direita. 6. Pressione [ZOOM+/-] para mais zoom/menos zoom a partir da imagem direta. 7. Pressione [PBP] para retornar à tela da imagem armazenada. 8. Pressione [MENU] para sair. A partir do painél de controle 1. Pressione [MENU] para entrar no menu sobre a tela. 2. Pressione [f] ou [e] para selecionar o menu [Display]. 3. Pressione [d] para selecionar [PBP]. 4. Pressione [PBP] para entrar na tela de seleção de fotografia. 5. Pressione [S] ou [T] ou [e] ou [f] para selecionar o arquivo desejado para comparação. 6. Pressione [ENTER] para activar a comparação da imagem. 7. Pressione [f] ou [e] para mover pelas imagens selecionadas. 8. Pressione [ZOOM+/-] para mais zoom/menos zoom a partir da imagem direta. 9. Pressione [PBP] para retornar à tela da imagem armazenada. 10. Pressione [MENU] para sair. 7.16 Restaurar Configurações Padrões por Fábrica (Pré-determinados por Fábrica) Usar o controle remoto ou painél de controle: 1. Pressione [MENU] no controle remoto ou painél de controle para entrar no menu da tela. 2. Pressione [f] ou [e] para selecionar o menu [Advance]. 3. Pressione [d] para selecionar [Factory Reset]. 4. Pressione [f] ou [e] para selecionar [Yes]. 5. Pressione [ENTER] para activar. 7.17 Funciones Relacionadas ao Computador Certifique-se de que o cabo USB esteja conectado e os controladores estejam instalados antes de usar as funções relacionadas ao computador. Consulte o 4.2.2 Conexão de dispositivos externos e 4.4 Instalação de controlador e aplicação ActiView no Capítulo 4 Instalação e Conexões neste manual do usuário. Português Brasileiro - 27 7.17.1 Inserção de Fotografia na Aplicação MS-Paint 1. Clique [File> From Scanner or Camera] na aplicação MS-Paint como mostrado na figura inferior esquerda. 2. Clique em [Get Picture] par terminar, como mostrado na figura superior direita. 7.17.2 Inserção de Fotografia em Documento de Microsoft Word 1. Clique [Insert/Image/From Scanner or Camera] na aplicação de Microsoft Word. 2. Selecione [Visual Presenter V2] e clique [Custom Insert]. Português Brasileiro - 28 3. Clique [Get Picture] para terminar. 7.17.3 Mudança na Configuração de AV322 e Captura de Fotografia em Microsoft Word 1. Clique Insert/Image/From Scanner or Camera] em Microsoft Word. 2. Selecione [Visual Presenter V2 TWAIN] e clique [Custom Insert]. Português Brasileiro - 29 3. Uma janela mostrando uma imagem direta (veja abaixo) aparecerá. 4. Pressione [Setting]: Ao aparecer a janela com as Configurações da Câmera, a imagem direta poderá ser ajustada. A operação é idêntica para ambos o controle remoto e o painél de controle. Consulte o Capítulo 6 Botões do Painél de Controle/Controle Remoto e Menu da Tela para obter mais informação. 5. Pressione [Capture] para capturar imagens em Microsoft Word. 6. Pressione [Cancel] para sair. 7.17.4 Configuração de AV322 como uma câmera Web para Skype O AV322 pode ser utilizado como uma câmera web para software de mensagem instantânea (IM) tal como Skype e MSN. Operação com qualquer programa IM é similar. Em Skype, por exemplo, complete os seguintes passos: 1. Abra a aplicação Skype e escolha [Tools] > [Options]. 2. Selecione [Video Settings], escolha [Start my video automatically when I am in a call] e selecione [Visual Presenter V2] como a câmera web desejada, como mostrado abaixo. Português Brasileiro - 30 n o p Chame o seu contacto desejado. Quando ambas as partes estiverem conectadas, Skype aparecerá na tela do vídeo. Português Brasileiro - 31 7.17.5 Configuração do AV322 como uma Câmera PC 1. Abra Meu PC e clique no [Visual Presenter V2] para apresentar uma imagem direta. 7.17.6 Conexão a um Quadro Interactivo Para conectar o Quadro Interactivo do Promethean, vá ao site de web Promethean para descarregar o guia de referência. Português Brasileiro - 32 Capítulo 8 Conexão a um Microscópio 1 Monte o adaptador de microscópio no pacote de acessórios sobre o microscópio. <Nota> O adaptador de microscópio se encaixa em oculares de aproximadamente Ø28.4mm. 2 Ligue as lentes do AV322 ao adaptador de microscópio. 3 Selecione o modo de Microscópio 3.1. A partir do painél de controle ou controle remoto 3.1.1. Pressione [MENU] para entrar no menu sobre a tela. 3.1.2. Pressione [f] ou [e] para selecionar [Display]. 3.1.3. Pressione [d] para selecionar entre os modos [Mode]. 3.1.4. Pressione [f] ou [e] para selecionar [Microscope]. 4 Se a imagem estiver indistinta: 4.1. Ajuste o foco do microscópio. 4.2. Pressione o botão [FOCUS] em qualquer lado das lentes AV322 para activar o foco automático. Português Brasileiro - 33 Capítulo 9 Resolução de Problemas Este capítulo oferece as possíveis soluções para problemas comuns.Para outros assuntos, contacte seu revendedor ou centro de serviço. No. Problemas 1 Nenhum sinal de energia 2 Nenhuma saída de imagem a partir do AV322 Soluções Verifique se o cabo de alimentação está bem conectado à tomada da parede e à unidade. 1. Verifique a tomada elétrica. 2. Verifique a conexão. Consulte o 4.2.2 Conexão aos dispositivos externos no Capítulo 4 Instalação e Conexões neste manual. 3. Verifique as fontes de sinal [SOURCE]. Consulte o 7.1 Mudança das fontes de imagem no Capítulo 7 Descrições das funções principais neste manual. 4. Verifique as configurações para a fonte do projetor. Consulte o manual do usuário do projetor. 5. Verifique se o Comutador DIP está apropriadamente configurado. Consulte o Capítulo 5 Comutador DIP para as configurações relacionadas. 3 Impossível focalizar O documento está provavelmente muito próximo das lentes. Pressione [ZOOM-] no controle remoto ou painél de controle. Ou aumente a distância entre as lentes e o documento, e em seguida pressione o botão [FOCUS] no lado direito das lentes. 4 Impossível ver a imagem inteira Visual Presenter V2, ActiView e outras aplicações não podem ser usadas simultâneamente. Verifique a Imagem Automática do projetor. Consulte o manual do usuário do projetor. Visual Presenter V2, ActiView e outras aplicações não podem ser usadas simultâneamente. Feche as aplicações atualmente em execução e em seguida execute a aplicação desejada. 5 Português Brasileiro - 34