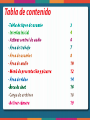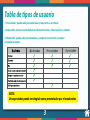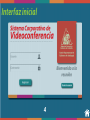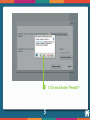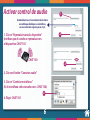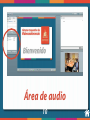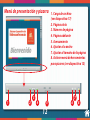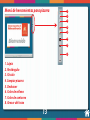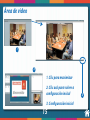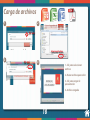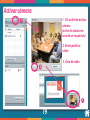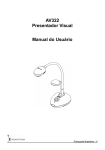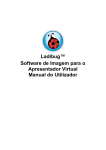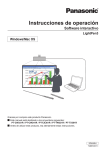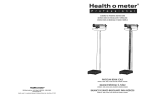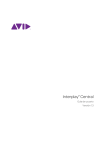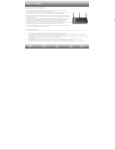Download Untitled
Transcript
GUÍA DEL USUARIO PARA VIDEOCONFERENCIA Tabla de contenido Tabla de tipos de usuario 1. Presentador: puede subir presentaciones y compartir su escritorio. 2. Espectador: no tiene autoridad en la videoconferencia y sólo puede ver o chatear. 3. Moderador: puede subir presentaciones, compartir su escritorio y aceptar o expulsar usuarios. NOTA Un espectador puede ser elegido como presentador por el moderador. 3 Interfaz inicial 4 1 5 1. Clic en el botón "Permitir” Activar control de audio 1 Usted debería ver el movimiento de la barra a medida que habla por su micrófono, en caso contrario siga los pasos 3 y 4. 2 1. Clic en “Reproducir sonido de prueba” (verificar que el sonido se reproduzca en el dispositivo CHAT 150 CHAT 150 3 2. Clic en el botón “Conectar audio” 3. Clic en “Cambiar micrófono” (Si el micrófono seleccionado no es CHAT 150) 4 4. Elegir CHAT 150 6 Área de trabajo 1 5 2 3 1. Usuarios 2. Control de audio 3. Presentación y pizarra 4. Área de video 5. Área de chat 7 4 Área de usuarios 8 Área de usuarios 5 1 2 3 6 1.Moderador (controla el audio y a quién se asigna el mando de la presentación) 4.Clic para cambiar el usuario con control de la presentación 2. Indica el usuario con la cámara activa 5.Indica que el usuario desea intervenir en la reunión 4 3.Indica el usuario con el mando de la presentación 6.Clic para pedir una intervención en la reunión 9 6 Área de audio 10 Área de audio 1 2 3 5 4 1 y 5. Clic para silenciar el micrófono 2. Clic para bloquear el estado del usuario (sólo para el moderador) 3. Clic para expulsar usuario 4. Clic para silenciar a todos los usuarios (sólo para el moderador) 11 Menú de presentación y pizarra 1 2 3 4 5 12 1. Carga de archivo (ver diapositiva 17) 2. Página atrás 3. Número de página 4. Página adelante 5. Acercamiento 6. Ajustar a lo ancho 7. Ajustar al tamaño de la página 8. Activar menú de herramientas para pizarra (ver diapositiva 12) 6 7 8 Menú de herramientas para pizarra 1 2 3 4 5 6 7 8 1. Lápiz 2. Rectángulo 3. Círculo 4. Limpiar pizarra 5. Deshacer 6. Color de relleno 7. Color de contorno 8. Grosor del trazo 13 Área de video 14 Área de video 1 3 1. Clic para maximizar 2. Clic acá para volver a configuración inicial 3. Configuración inicial 15 2 Área de chat 16 Área de chat 1. Campo para ingresar mensaje 4 2. Asignar color al texto 3. Clic para enviar 4. Pestaña para mensajes privados 2 1 3 17 Carga de archivos 1 2 clic acá Seleccionar Archivo 3 clic acá 4 1. Clic para seleccionar archivo 2. Buscar archivo para subir 3. Clic para cargar la presentación 4. Archivo cargado 18 Activar cámara 1. Clic en botón activar cámara (active la cámara en caso de ser requerido) 1 2. Botón publicar video 3. Área de video 2 3 19