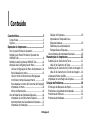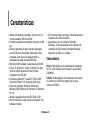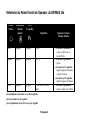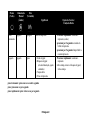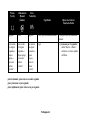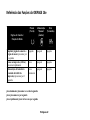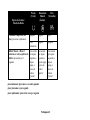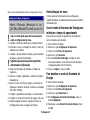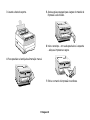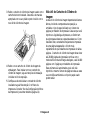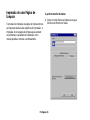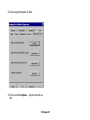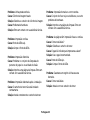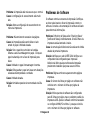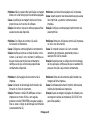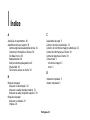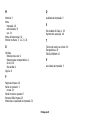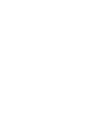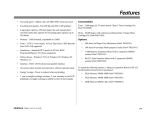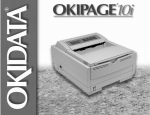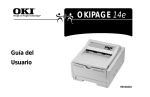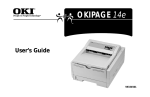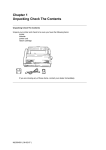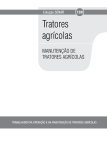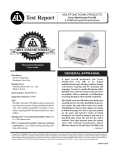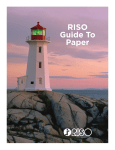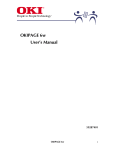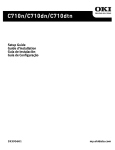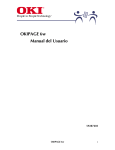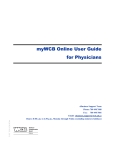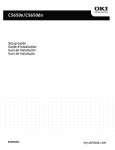Download OKIPAGE 14e
Transcript
OKIPAGE 14e Guia do Usuário 59334601 Título do documento e Número da peça Guia do Usuário da OKIPAGE 14e Peça No. 59334601 Isenção de Responsabilidade Foram feitos todos os esforços possíveis para garantir que as informações neste manual sejam completas, precisas e atualizadas. A Oki Data não assumirá responsabilidade por resultados de erros além do seu controle. A Oki Data tampouco pode garantir que mudanças em software e equipamentos efetuadas por outros fabricantes e referenciadas neste documento não irão afetar a aplicabilidade das informações nele contidas. Referências feitas a produtos de software fabricados por outras empresas não significam necessariamente uma aprovação pela Oki Data. Informações sobre direitos autorais Copyright 2001 por Oki Data. Todos os direitos reservados. Escrito e produzido pelo Departamento de Treinamento e Publicações da Oki Data. Informações para contato Por favor, envie qualquer comentário referente a esta publicação para: Site da Web Por favor, visite o Site da Web em vários idiomas da Oki Data no endereço: http://www.okidata.com Endereço de e-mail [email protected] Endereço para correspondência Oki Data Americas, Inc. Training & Publications Dept. (Departamento de Treinamento e Publicações) 2000 Bishops Gate Blvd. Mt. Laurel, NJ 08054-4620 Informações sobre marca registrada OKI, Oki Data e MICROLINE são marcas registradas da Oki Electric Industry Company, Ltd. OKIPAGE é uma marca registrada da OKI America, Inc. Energy Star é uma marca registrada da United States Environmental Protection Agency (Agência de Proteção Ambiental dos Estados Unidos) TrueType é uma marca registrada da Apple Computer Company. Hewlett-Packard, HP e PCL são marcas registradas da Hewlett-Packard Company. IBM é uma marca registrada da International Business Machines Corp. Microsoft, MS-DOS e Windows são marcas registradas da Microsoft Corporation nos EUA e em outros países. Intellifont é uma marca registrada da Compugraphic Corporation. Epson é uma marca registrada da Seiko Epson Corp. Portugues-2 Conteúdo Visão geral Características ........................................................... 5 Consumíveis ......................................................................... 5 Opções ................................................................................... 6 Operação da Impressora ........................................ 7 Uso do painel frontal do operador ................................ 7 Referência do Painel Frontal do Operador da OKIPAGE 14e ........................................................................ 8 Referência das Funções da OKIPAGE 14e ................. 12 Alteração das Configurações do Menu ...................... 14 Uso da Configuração do Menu da Impressora .. 14 Reinicialização do menu ............................................ 15 Uso do modo de Economia de Energia para minimizar o tempo de aquecimento ..................... 15 Para desativar o modo de Economia de Energia15 Impressão do Menu ................................................... 16 Menu de Manutenção ................................................ 16 Uso de Materiais de Impressão Especiais .................. 16 Impressão de um Documento Especial ................ 16 Aprimoramento da Qualidade de Impressão ..... 17 Impressão de Envelopes ........................................... 17 Seleção de Envelopes ................................................. 19 Impressão de Transparências e Etiquetas Adesivas ....................................................... 19 Diretrizes para a Impressão de Transparências e Etiquetas ....................................... 20 Uso de Material de Impressão Reciclado .................. 20 Manutenção da Impressora ................................ 22 Substituição do Cartucho de Toner ............................ Vida útil do Cartucho de Toner ............................... Substituição do Cartucho do Cilindro de Imagem Vida útil do Cartucho do Cilindro de Imagem ... Limpeza do Pente de LEDs ........................................... Impressão de uma Página de Limpeza .................... 22 23 23 24 25 26 Solução de Problemas .......................................... 28 Eliminação de Bloqueios de Papel ............................. Problemas na Qualidade de Impressão ................... Problemas de Software .................................................. Problemas de Hardware ................................................. Portugues-3 28 32 34 37 Assistência Técnica e Suporte ............................ 38 Oki Data On-line ............................................................... 38 Seu Representante ........................................................... 39 Central de Suporte ao Cliente da Oki Data .............. 39 Técnicos do Serviço ao Cliente da Oki Data ............ 39 Aquisição de Suprimentos ............................................ 40 Como adquirir .............................................................. 40 Serviços Cobertos pela Garantia .................................. 40 Centrais de Assistência Técnica da Oki Data ............ 41 Índice ........................................................................ 43 Portugues-4 Características Visão geral • Rápida velocidade de impressão: 14 ppm com um microprocessador RISC de 28 MHz • Excelente qualidade de impressão: resolução de 600 dpi • Grande capacidade de papel: bandeja para papel para 250 folhas e alimentador manual de folhas/ envelopes, além de opções para aumentar a capacidade de papel para até 850 folhas • Memória: 4 MB instalados, expansíveis para 36 MB • Fontes: 35 fontes PCL (Agfa), 10 fontes True Type, fonte do código de barras do Serviço Postal, compatível com OCR-A/B • Emulações: padrão HP LaserJet 5 (PCL5e), IBM Proprinter III/Epson FX (emulação de 9 pinos) • Drivers de impressão: Windows Millennium, Windows 2000, Windows 98, Windows 95, Windows NT 4.0 • Interface: paralela bidirecional IEEE 1284 e USB • Monitor de Status na tela e painel do operador com software interativo • Economia de energia: A energia é reduzida quando a impressora não está imprimindo • Garantia de 1 ano com sistema "Overnight Exchange", 5 anos de garantia para o cabeçote de impressão do LED (sistema "Overnight Exchange" disponível nos EUA e no Canadá) Consumíveis Toner: 2.000 páginas a uma densidade de impressão de 5% (kit do cartucho de toner tipo 5, peça número 52109001) Cilindro: 20.000 páginas com impressão contínua (kit do cartucho do cilindro de imagem tipo 8, peça número 41331601) Portugues-5 Opções • Segunda Bandeja para Papel/Mecanismo com capacidade para 500 folhas (peça número 70028701) • Alimentador Multifuncional para 100 folhas/50 envelopes (Part#70025101) • Bandeja para 250 Folhas do Tipo Carta/Ofício/ universal (peça número 70028101) Para instalar as opções a seguir, é necessário instalar uma Placa de Expansão de Memória ou uma Placa de Interface Serial RS-232C. • Placa de Memória SIMM de 16 MB (peça número 70033901) • Placa de Memória SIMM de 32 MB (peça número 70034001) • Placa de Memória Flash SIMM de 4 MB (peça número 70035701) • Placa de Memória Flash SIMM de 8 MB (peça número 70035801) • Bandeja para 500 Folhas do Tipo Carta/Ofício/ Universal (peça número 70028001) • Placa de Expansão de Memória (0 MB) com 2 soquetes de expansão (SIMM) (peça número 70036201) • Placa de Interface Serial RS-232C com 2 soquetes de expansão (SIMM) (peça número 70036301) • Servidor de Impressão Externo OkiLAN 6010e (peça número 70034401) • Servidor de Impressão Externo OkiLAN 6020e (peça número 70036001) Portugues-6 Operação da Visão geral Impressora Esta seção fornece as seguintes informações: • Uso do painel frontal do operador • Configuração dos recursos da impressora usando o menu da impressora • Uso do software de impressão • Uso da alimentação manual • Impressão de envelopes • Impressão de transparências e etiquetas • Uso de material de impressão reciclado Uso do painel frontal do operador Luz da fonte de energia Interruptor Acesa A impressora está ligada. Consulte as páginas a seguir para obter informações sobre as funções do interruptor. Apagada A impressora está desligada. Portugues-7 Referência do Painel Frontal do Operador da OKIPAGE 14e Pronto (Verde) Alimentação Manual (Âmbar) Erro (Vermelho) aceso apagado apagado Pronto apagado apagado apagado Off-line pisca apagado apagado Processando/recebendo dados Significado pisca lentamente: pisca uma vez a cada 4 segundos pisca: pisca uma vez por segundo pisca rapidamente: pisca várias vezes por segundo Portugues-8 Opções do Usuário / Função do Botão • Pressionar rapidamente: coloca a impressora no modo off-line • Pressionar rapidamente: pronto • pressionar por 2 segundos: imprimir página de amostra e página de menu • pressionar por 5 segundos: imprimir página de limpeza • Pressionar rapidamente: pausa na impressão (offline) Pronto (Verde) Alimentação Manual (Âmbar) Erro (Vermelho) Significado pisca lentamente apagado apagado Pausa na impressão apagado apagado pisca • Saída de papel • Bloqueio de papel (erro de alimentação, ejeção e tamanho) • Tampa aberta • Erros de impressão pisca lentamente: pisca uma vez a cada 4 segundos pisca: pisca uma vez por segundo pisca rapidamente: pisca várias vezes por segundo Portugues-9 Opções do Usuário / Função do Botão • Pressionar rapidamente: continuar a impressão (on-line) • pressionar por 2 segundos: conteúdo do buffer de impressão • pressionar por 5 segundos: limpar buffer e ressetar impressora • Pressionar rapidamente: continuar a impressão • Abra a tampa, remova a bloqueio de papel, feche a tampa Pronto (Verde) Alimentação Manual (Âmbar) Erro (Vermelho) pisca ou pisca rapidamente pisca ou pisca rapidamente pisca ou pisca rapidamente Erro de hardware Desligue e religue a impressora. Se ainda não recuperar, ligue para a assistência técnica. − − pisca lentamente • Atenção • Trocar cilindro de imagem • Toner baixo • Sensor de toner Veja o Monitor de Status na tela Significado pisca lentamente: pisca uma vez a cada 4 segundos pisca: pisca uma vez por segundo pisca rapidamente: pisca várias vezes por segundo Portugues-10 Opções do Usuário / Função do Botão Pronto (Verde) Alimentação Manual (Âmbar) Erro (Vermelho) Significado Opções do Usuário / Função do Botão apagado pisca apagado Pronto para alimentação manual Coloque a folha no alimentador manual Luz acende por alguns segundos e depois apaga, e pisca até indicar "pronto" Luz acende por alguns segundos e depois apaga, e pisca até indicar "pronto" Luz acende por alguns segundos e depois apaga, e pisca até indicar "pronto" Ligar • pressionar por 2 segundos: definir Menu 1 e Menu 2 conforme os valores-padrão da fábrica pisca lentamente: pisca uma vez a cada 4 segundos pisca: pisca uma vez por segundo pisca rapidamente: pisca várias vezes por segundo Portugues-11 Referência das Funções da OKIPAGE 14e Pronto (Verde) Alimentação Manual (Âmbar) Erro (Vermelho) apagado apagado apagado pisca apagado apagado pisca lentamente apagado apagado Opções do Usuário / Função do Botão Imprimir página de amostra e página de menu: pressionar por 2 segundos Pausa na impressão (off-line): pressionar rapidamente Alimentação de formulário (conteúdo do buffer de impressão): pressionar por 2 segundos pisca lentamente: pisca uma vez a cada 4 segundos pisca: pisca uma vez por segundo pisca rapidamente: pisca várias vezes por segundo Portugues-12 Pronto (Verde) Alimentação Manual (Âmbar) Erro (Vermelho) apagado apagado pisca pisca lentamente apagado apagado Luz acende por alguns segundos e depois apaga, e pisca até indicar "pronto" Luz acende por alguns segundos e depois apaga, e pisca até indicar "pronto" Luz acende por alguns segundos e depois apaga, e pisca até indicar "pronto" Opções do Usuário / Função do Botão Continuar a impressão (online): pressionar rapidamente Definir Menu 1 e Menu 2 conforme os valores-padrão da fábrica: pressionar por 2 segundos pisca lentamente: pisca uma vez a cada 4 segundos pisca: pisca uma vez por segundo pisca rapidamente: pisca várias vezes por segundo Portugues-13 Alteração das Configurações do Menu O menu proporciona uma maneira de selecionar as operações e os recursos da impressora usando as configurações do menu da impressora. As operações e os recursos configurados na aplicação anularão as configurações do menu. ! Uso da Configuração do Menu da Impressora A configuração do menu da impressora atua como um "painel frontal" de software interativo para acessar o menu da impressora a partir do computador. Para acessar a configuração do menu da impressora, abra o Monitor de Status, clique na guia Configuração da impressora e, em seguida, clique no botão Menu da impressora. Clique no botão Ajuda para obter uma explicação sobre cada recurso. ! Os recursos da impressora configurados na aplicação anularão as configurações do menu da impressora. Portugues-14 Clique na guia apropriada para exibir as configurações do menu. Reinicialização do menu O menu pode ser reinicializado para as configurações (padrão) de fábrica na caixa Reinicializar impressora do Menu de Manutenção 1. Uso do modo de Economia de Energia para minimizar o tempo de aquecimento ! Clique no botão Ajuda para obter uma explicação sobre as configurações do menu. 1 Configure o buffer de varredura e a proteção de fonte. 2 Reinicialize o menu, a contagem do cilindro, o menu de impressão e a interface. 3 Configure o idioma exibido no display, o posicionamento da página e a posição da impressão. ! Sugerimos que apenas usuários experientes alterem essas configurações. 4 Acesse as informações de hardware e firmware da impressora. 5 Selecione a origem, a gramatura, o tamanho do papel e transparências. 6 Ajuste o número de linhas por página, a orientação da impressão, o tamanho de edição e selecione a emulação (PCL, IBM, EPSON). 7 Configure a qualidade da impressão e o escurecimento. 8 Configure os modos de economia de energia e de toner. 9 Imprima a página de amostra, a página de fontes, as configurações do menu e a página de limpeza. Para minimizar o tempo de aquecimento da impressora entre os trabalhos de impressão: 1 Abra o Monitor de Status. 2 Selecione a guia Configuração da Impressora. 3 Clique no botão Menu da Impressora. 4 Selecione a guia Economia. 5 No menu Economia de Energia, configure um valor maior para retardar o modo de Economia de Energia (a configuração padrão é de 15 minutos.) 6 Clique em Aplicar. Clique em OK. Para desativar o modo de Economia de Energia 1 2 3 4 5 Abra o Monitor de Status. Selecione a guia Configuração da Impressora. Clique no botão Menu da Impressora. Selecione a guia Manutenção 2. Em Configuração da Economia de Energia, clique no botão Configuração. 6 Desmarque a caixa Ativar Economia de Energia. Clique em OK. Portugues-15 Impressão do Menu Impressão de um Documento Especial Para imprimir todas as configurações do menu, inclusive as configurações padrão de fábrica e as configurações do usuário, as revisões do firmware e a capacidade total de memória RAM: 1 Selecione a guia Impressão de teste. 2 Clique em Imprimir Menu. O menu é impresso. Adote o seguinte procedimento caso tenha papel comum colocado na bandeja para papel e deseje imprimir uma página de papel timbrado ou um documento especial: 1 Configure a alimentação manual e o tamanho do papel no software. 2 Puxe para baixo a bandeja de alimentação manual. Menu de Manutenção O Menu de Manutenção inclui as funções de manutenção e operação da impressora. Uso de Materiais de Impressão Especiais Use a alimentação manual para imprimir: • • • • Envelopes Etiquetas Transparências Um documento especial que não foi colocado na bandeja para papel, como uma única página de papel timbrado • Papel com gramatura superior a 105 g/m. Portugues-16 3 Ajuste as guias para papel para a largura do material de impressão a ser utilizado. 4 Insira a folha de papel (se for papel timbrado: insira a borda superior primeiro, com a face de impressão para cima) até que a impressora a segure. Aprimoramento da Qualidade de Impressão Para aprimorar a qualidade de impressão ao imprimir em diversos tipos de materiais, você pode ajustar as seguintes configurações usando o menu da impressora: • Resolução - Selecione os pontos por polegada • Controle da densidade - Ajuste a densidade da impressão • Suavização - Selecione Médio ou Escuro para suavizar as bordas do caractere • Economia de toner – Selecione qualidade de rascunho para economizar toner Impressão de Envelopes 1 Configure o tamanho do envelope e a orientação paisagem no software. 2 Puxe o extensor da saída traseira até que ele trave. MEMORANDU M 5 Emita o comando de impressão no software. Portugues-17 3 Levante a haste de suporte. 5 Ajuste as guias para papel para a largura do material de impressão a ser utilizado. 6 Insira o envelope − com a aba para baixo e à esquerda − até que a impressora o segure. 4 Puxe para baixo a bandeja de alimentação manual. 7 Emita o comando de impressão no software. Portugues-18 Seleção de Envelopes 2 Levante a haste de suporte. Impressão de Transparências e Etiquetas Adesivas 3 Insira a folha de etiquetas com o lado de impressão voltado para cima. • Não use envelopes com janelas, fechos ou botões de pressão metálicos, pois podem danificar o cilindro de imagem. • Não use papel com gramatura superior a 105 g/m. • Use envelopes firmes. • Os envelopes devem ter superfície lisa e homogênea. As emendas devem ser nas laterais e não ao longo do centro. Os envelopes devem possuir abas quadradas que não cubram a área de impressão. • Não use abas auto-adesivas. Sempre use a saída traseira quando imprimir envelopes. 1 Puxe o extensor da saída traseira até que ele trave. Portugues-19 Diretrizes para a Impressão de Transparências e Etiquetas • Sempre use a alimentação manual. • Sempre use a saída traseira ao imprimir transparências e etiquetas adesivas. • Elas devem ser especificamente fabricadas para impressoras a laser ou fotocopiadoras. • Elas devem ser capazes de suportar calor de 200°C por 0,1 segundo. • As etiquetas devem cobrir toda a folha de papel portante e o adesivo não deve estar exposto em nenhuma parte da impressora. • Use a saída de papel traseira para reduzir a exposição ao calor e evitar que a folha se enrole. Uso de Material de Impressão Reciclado O papel reciclado deve ser restrito a 20% a 35% de conteúdo pós-consumo, não devendo exceder 50%. O papel deve ser relativamente firme e apresentar enrolamento mínimo das bordas. Ele deve ser branco e brilhante para maximizar o contraste. Sua superfície deve ser lisa, limpa e ter estabilidade elétrica e dimensional. O papel reciclado usado nas impressoras da OKI deve ser especificamente indicado pelo fabricante como sendo para impressoras a laser, ou garantido ou compatível com impressoras a laser. A utilização de material de impressão fora dessas especificações pode causar problemas que exigem assistência técnica que não será coberta pela garantia da OKI DATA ou pelos contratos de assistência técnica. Os seguintes papéis reciclados foram testados e aprovados para uso nas impressoras da OKI. • Weyerhaeuser, Lynx Opaque, 20% PCW, 75 g/m2, 105 g/m2. e Laser Copy, 75 g/m2. • Union Camp Great White (Laser), 25% PCW, 75 g/m2, 90 g/m2. • International Paper, Beckett Division, Enhanced Marble, 50% reciclado, 20% PCW, 90 g/m2. Portugues-20 • International Paper, Hammermill Division, Savings DP, 20% PCW, 75 g/m2. • Georgia Pacific, GeoCycle, 20% PCW, 75 g/m2. • James River, WordPro Laser, 20% PCW, 75 g/m2, 90 g/m2. • Warren, SpectraTech, Brilhante e Mate, 10% PCW, 105 g/m2, 120 g/m2. • Cross Pointe, Worx, 50% reciclado, 20% PCW • Strathmore, Script Bright White Wove, 50% reciclado Portugues-21 Manutenção da Impressora Esta seção fornece as seguintes informações para a manutenção da impressora: • • • • Substituição do Cartucho de Toner Substituição do Cilindro de Imagem Limpeza do Pente de LEDs Impressão de uma Página de Limpeza Substituição do Cartucho de Toner Substitua o cartucho de toner depois que for exibida a mensagem POUCO TONER na sua tela do Monitor de Status se você instalou o software de impressão. Após a mensagem POUCO TONER ser exibida, a impressora imprimirá aproximadamente mais 100 folhas, exibirá a mensagem SEM TONER e interromperá a impressão. A impressão continuará, assim que um novo cartucho de toner for instalado. 1 Você precisará de um novo cartucho de toner (Kit de toner da OKIPAGE tipo 5, peça número 52109001). 2 Abra a tampa da impressora. 3 Segure a trava e puxe-a em direção à frente da impressora para destravar o cartucho. Retire cuidadosamente o cartucho de toner usado e descarteo. Pode haver presença de pó de toner solto. Tenha cuidado. ! Portugues-22 4 Para instalar um novo cartucho de toner, siga as instruções incluídas no kit do cartucho de toner. 5 Certifique-se de limpar o Pente de LEDs. O Cilindro e o Toner são suprimentos de consumo e, como tais, estão sujeitos a uma garantia de 90 dias contra defeitos de fabricação. ! Vida útil do Cartucho de Toner A duração do cartucho de toner depende da densidade da impressão e da porcentagem do papel que é impressa em preto. • Uma carta normal tem de 3% a 5% de densidade de impressão; imagens geralmente tem densidade maior. • Quanto maior a densidade da impressão, mais rapidamente o toner será consumido. • A uma densidade de impressão de 5%, um cartucho de toner imprimirá uma média de 2.000 páginas. Lembrese de que isto é apenas uma média. Os resultados reais podem variar. O primeiro cartucho de toner instalado na impressora tem que preencher o reservatório do cilindro e saturar o rolo revelador com toner. É normal que o primeiro cartucho produza cerca de 1.000 páginas. Substituição do Cartucho do Cilindro de Imagem Quando o cilindro de imagem atinge 90% da sua vida útil, a mensagem TROCA DE DRUM é exibida na tela do Monitor de Status se você instalou o software de impressão. Substitua o cartucho do cilindro de imagem quando a impressão tornar-se clara ou houver deterioração da qualidade. É uma boa idéia manter um novo cilindro à mão. 1 Você precisa de um novo cartucho do cilindro de imagem (Kit do cartucho do cilindro de imagem da OKIPAGE tipo 8, peça número 41331601) e de um novo cartucho de toner (Kit de toner da OKIPAGE tipo 5, peça número 52109001). 2 Abra a tampa da impressora. Portugues-23 READY MAN FEED ATTENTION DATA LETTER LEGAL A4 OTHER ENV 3 Retire o cartucho do cilindro de imagem usado com o cartucho de toner instalado. Descarte-o de maneira apropriada com o saco plástico preto incluído com o novo kit do cilindro de imagem. 4 Retire o novo cartucho do cilindro de imagem da embalagem. Para instalar um novo cartucho do cilindro de imagem, siga as instruções de instalação incluídas no kit de reposição. 5 Certifique-se de reinicializar o contador do cilindro localizado na guia Manutenção 1 no Menu da Impressora. Consulte “Uso da Configuração do Menu da Impressora” para obter detalhes (página 14). Vida útil do Cartucho do Cilindro de Imagem A vida útil do cilindro de imagem depende de diversos fatores, incluindo a temperatura de operação, a umidade, o tipo de papel utilizado e o número de páginas por trabalho de impressão. Cada vez que você imprime ou liga/desliga a impressora, o cilindro tem que girar para acelerar-se e para desacelerar-se. Como resultado disto, os trabalhos freqüentes de impressão de uma página desgastarão o cilindro mais rapidamente do que trabalhos de impressão de várias páginas. O cartucho do cilindro de imagem deve durar até 20.000 páginas de impressão contínua com o modo de Economia de Energia desligado, e até 14.000 páginas com 3 páginas por trabalhos de impressão. Esses números são aproximados, pois você não imprimirá o mesmo número de páginas todas as vezes e as condições ambientais e o tipo do papel usado podem variar. Portugues-24 Limpeza do Pente de LEDs Limpe o Pente de LEDs sempre que instalar um novo cartucho de toner ou se as impressões apresentarem áreas verticais desbotadas ou claras. O Pente de LEDs encontra-se na parte de baixo da tampa da impressora. Limpe-o com cuidado com o material de limpeza incluído no kit do cartucho de toner. Você também pode usar um pano limpo e macio embebido com uma pequena quantidade de álcool. Portugues-25 Impressão de uma Página de Limpeza Visão geral A partir do monitor de status: O processo de impressão da página de limpeza remove as impurezas residuais das superfícies de impressão. A impressão de uma página de limpeza ajuda a reduzir os problemas na qualidade de impressão, como marcas repetidas, manchas e sombreamento. 1 Clique no botão Menu da impressora na guia Controles do Monitor de Status. Portugues-26 2 Clique na guia Impressão de Teste. 3 Clique no botão Limpeza…. Siga as instruções na tela. Portogues-27 Solução de Problemas Esta seção fornece as seguintes informações para a solução de problemas: • Eliminação de Bloqueios de Papel • Problemas na Qualidade de Impressão • Problemas de Software • Problemas de Hardware Eliminação de Bloqueios de Papel ! A luz indicadora de erro no painel do operador da impressora pisca (uma vez por segundo) sempre que há algum tipo de bloqueio de papel. Para reduzir a ocorrência de bloqueios de papel: • Não preencha a bandeja acima da marca Paper Full [Repleto de papel]. • Use somente papel com a gramatura recomendada - Bandeja: 60 a 105 g/m (60 to 105 g/m2) - Alimentação manual: 60 a 120,5 g/m2 • Não abra a tampa ou remova a bandeja para papel durante um trabalho de impressão. • Não troque o percurso de saída do papel durante a impressão. • Use papel que seja liso e de boa qualidade. • Guarde o papel em sua embalagem até que esteja pronto para usá-lo e mantenha-o longe de umidade e de outras condições que possam fazer com que se enrugue ou se enrole. • Evite imprimir mais que algumas páginas em ambos os lados do papel ou em papel pré-impresso que passou por uma fotocopiadora. • Teste uma amostra do papel antes de adquiri-lo em grandes quantidades. Se aparecer uma mensagem de bloqueio de papel no display, elimine o bloqueio seguindo as instruções abaixo. Portugues-28 BANDEJA "n" ENTR.BLQ ! “n” indica o número da bandeja na qual o bloqueio ocorreu (a configuração padrão é bandeja 1). 1 Deslize a bandeja para papel para fora da impressora. 3 Verifique as demais folhas para certificar-se de que não estejam amassadas ou grudadas umas nas outras. Recoloque a bandeja. 4 Abra e feche a tampa para eliminar a mensagem do display. READY ATTENTION DATA LETTER 2 Retire a folha que não foi alimentada. Portugues-29 LEGAL A4 OTHER BANDEJA “n” ALIM.BLQ ou ENCRAVADO/SAIDA (recipiente superior) Essas mensagens são exibidas quando o papel sai pelo recipiente superior. 3 Reinstale o cilindro de imagem. Feche a tampa. 1 Abra a tampa. Retire o cilindro de imagem. Tenha cuidado: o fusor na parte traseira da impressora está quente! 2 Retire o papel bloqueado. OL 810e READY FEED MAN ATTENTION DATA ENV LETTER LEGAL A4 OTHER Portugues-30 ENCRAVADO/SAIDA (bandeja traseira) Essa mensagem é exibida se o papel sair pela bandeja traseira. 1 Abra a tampa superior. 4 Reinstale o cilindro de imagem e feche a tampa. READY MAN FEED ATTENTION DATA LETTER LEGAL A4 OTHER ENV 2 Puxe o papel bloqueado pela parte traseira da impressora. A impressora pode ser danificada se o papel for puxado pela frente. 3 Retire o cilindro de imagem e inspecione a impressora para certificar-se de que o papel foi removido e de que nenhum pedaço tenha ficado em seu interior. Portugues-31 Problemas na Qualidade de Impressão Antes de consultar um representante de assistência técnica em relação a um problema de qualidade de impressão, consulte a tabela abaixo para ver se há uma solução ou algo que você possa ter deixado de verificar. Visão geral Problema:Folhas impressas em branco. Causa: Cartucho do cilindro de imagem instalado incorretamente. Solução: Reinstale o cartucho do cilindro de imagem. Causa: Cartucho de toner vazio ou ausente. Solução: Instale um novo cartucho de toner. Problema:A página inteira tem impressão fraca. Causa: Cartucho de toner vazio. As páginas ficam cada vez mais claras quando o toner está baixo. Solução: Instale um novo cartucho de toner Causa: Pente de LEDs sujo. Solução: Limpe o Pente de LEDs. (Consulte a seção "Manutenção da impressora".) Problema: As páginas têm um fundo cinza. Causa: Eletricidade estática, geralmente causada por papéis secos de fibra de algodão, fazem com que o toner fique colado no fundo. Solução: Troque o papel para papel de boa qualidade para impressora a laser ou use um umidificador. Problema: Listras brancas verticais ou áreas fracas na página. Causa: O toner está baixo e não é distribuído adequadamente ou o cilindro está gasto. Solução: Substitua o cartucho de toner. Inspecione o cilindro e, caso necessário, substitua-o. Entre em contato com a assistência técnica. Causa: Pente de LEDs sujo. Solução: Limpe o Pente de LEDs. Portugues-32 Problema: Linhas pretas verticais. Causa: Cilindro de imagem riscado. Solução: Substitua o cartucho do cilindro de imagem. Causa: Problema de hardware. Solução: Entre em contato com a assistência técnica. Problema: Impressão confusa Causa: Pente de LEDs sujo. Solução: Limpe o Pente de LEDs. Problema: Impressão distorcida Causa: Problema no conjunto de lâmpadas do percurso do papel ou na unidade de fusão. Solução: Imprima uma página de limpeza. Entre em contato com a assistência técnica. Problema: Impressão desbotada após a instalação. Causa: O cartucho de toner não está instalado corretamente. Solução: Instale corretamente o cartucho de toner. Problema: Impressão borrada ou com manchas. Causa: Conjunto do fusor sujo ou defeituoso, ou outro problema de hardware. Solução: Imprima uma página de limpeza. Entre em contato com a assistência técnica. Problema: As páginas têm impressão fraca ou confusa. Causa: O toner está baixo? Solução: Substitua o cartucho de toner. Causa: O papel é indicado para impressoras a laser? Solução: Use o papel recomendado. Causa: Pente de LEDs sujo. Solução: Limpe o Pente de LEDs. Problema: Caracteres em negrito e linhas escuras borrados. Causa: O toner está baixo. Solução: Instale um novo cartucho de toner Portogues-33 Problema: A impressão está mais escura que o normal. Causa: A configuração do escurecimento está muito alta. Solução: Altere a configuração do escurecimento no menu da impressora. Problema: Há enrolamento excessivo das páginas Causa: As impressões estão sendo feitas no lado errado do papel. Umidade elevada. Solução: Vire o papel do outro lado na bandeja. Observe a seta na embalagem do papel. Coloque o papel na bandeja com a face de impressão para baixo. Causa: Umidade no papel. Armazenagem incorreta. Solução: Evite guardar o papel em áreas com alterações excessivas de temperatura e umidade. Causa: Umidade elevada. Solução: Umidade operacional recomendada: de 20 a 80% Problemas de Software O software controla os recursos de impressão. Certifiquese de ter selecionado o driver de impressão correto no software. Consulte a documentação do software utilizado para obter mais informações. Problema: O Monitor de Status exibe "Checking Status" [Verificando Status] indefinidamente. O botão Menu da impressora está acizentado e inativo. Causa: A comunicação bidirecional não está sendo obtida através da porta da impressora. Solução: Verifique se o cabo é IEEE 1284. Verifique se o computador está configurado para impressão bidirecional. Retire qualquer software de impressão previamente instalado que possa causar conflitos. Problema: Páginas em branco aparecem entre páginas impressas. Causa: O número de linhas por página no software não coincide com o número de linhas por página da impressora. Solução: Muitos pacotes de software são configurados para 66 linhas por página, mas o parâmetro padrão da impressora é 60. Ajuste o software conforme necessário ou configure LINHA/PG no Menu 1 para que coincida com o número de linhas por página no software. Portugues-34 Problema: Não é possível obter justificação da margem direita com uma fonte proporcionalmente espaçada. Causa: A justificação da margem direita com fontes proporcionais é um recurso do software. Solução: Consulte o manual do software para verificar se este recurso está disponível. Problema: A primeira linha da página não é impressa. Causa: A parte superior das letras estende-se para a área não imprimível e, portanto, nenhuma delas é impressa. Solução: Configure o software para imprimir dentro da área imprimível. Problema: Os códigos de controle não estão funcionando corretamente. Causa: Códigos de controle digitados incorretamente. Solução: Verifique se houve confusão da letra l com o número 1, da letra O com o número 0; certifique-se de usar maiúsculas/minúsculas corretamente; certifique-se de que a fonte esteja especificada corretamente e disponível. Problema: Partes dos códigos de controle são impressas no início dos documentos. Causa: O comando enviado não é um comando verdadeiro de impressora, geralmente porque o caractere ESC não foi enviado. Solução: Antes de enviar os códigos de controle através de uma aplicação, certifique-se de que o caractere ESC possa ser incluído e seja incluído corretamente. Problema: A última página do documento não é impressa. Causa: Comando de alimentação de formulário não fornecido no final do documento. Solução: Pressione o botão ON-LINE para colocar a impressora no modo off-line e, em seguida, pressione o botão FORM FEED para ejetar a página final ou envie o código de alimentação de formulário (caractere decimal 12). Problema: Partes dos documentos estão faltando nas margens da folha impressa. Causa: O software está tentando imprimir além da área máxima de impressão da impressora. Solução: Ajuste as margens de página do software para as margens máximas da impressora (203 X 267 mm para folhas padrão). Portugues-35 Problema: O trabalho de impressão começou em itálico, foi alterado para negrito, mas a impressão continua em itálico. Causa: A seleção da fonte é feita por prioridade e itálico tem um "nível hierárquico" superior ao negrito. Solução: Desative a formatação de itálico antes de ativar o negrito. Problema: A impressora ignora os códigos de controle enviados antes da impressão de um documento. Causa: A aplicação envia automaticamente um comando de reinicialização antes de imprimir. Solução: Incorpore os códigos de controle no texto a ser impresso. Problema: Há impressão de “lixo”. Causa: Está instalado um driver incorreto. Solução: Instale o driver apropriado. Problema: A velocidade de impressão é mais baixa que a velocidade nominal especificada. Causa: Retardos são causados pelas rotinas de formatação do software, downloads de imagens e outros fatores específicos da aplicação. Solução: Para maximizar a velocidade, imprima textos simples. Problema: O tamanho da margem superior aumenta com cada página impressa. Causa: "Texto que se arrasta". O número de linhas por página no software não coincide com o número de linhas por página da impressora. Solução: Muitos pacotes de software são configurados para 66 linhas por página, mas o parâmetro padrão da impressora é 60. Ajuste o software conforme necessário ou configure LINHA/PG no Menu 1 para que coincida com o número de linhas por página no software. Causa: Na emulação Epson FX, quando o comando para 66 linhas é enviado à impressora, ela imprime apenas 64 linhas em uma página, não imprime as linhas 65 e 66 e imprime a linha 67 na segunda página. Solução: Configure o espaçamento de linha para 35/216 com um comando de software ESC “3” Pn (Pn=número de 216s). Envie a seguir o comando para configurar o comprimento da página para 66 linhas por página, ESC C Pn (Pn = número de linhas por página). Problema: Símbolos estranhos aparecem durante a impressão normal. Causa: Conjunto errado de símbolos. Solução: Certifique-se de que o conjunto de símbolos selecionado corresponde ao conjunto de símbolos residente ou em fonte soft. Portugues-36 Problemas de Hardware Sintoma: As imagens são impressas parcialmente em mais de uma página. Causa: Memória da impressora insuficiente para esta imagem com esta resolução. Solução: Altere a resolução, reduza o tamanho da imagem ou instale mais memória na impressora. Problema: Nada acontece, mas a impressora indica que está pronta para receber dados. Causa: Erro de configuração. Solução: Verifique a conexão do cabo; se for serial, certifique-se de que o comando de MODO apropriado tenha sido usado (PC). Se houver mais de uma impressora disponível, certifique-se de que sua impressora tenha sido selecionada. Certifique-se de que a sua impressora esteja on-line. Problema: Há impressão de “Lixo”. Causa: Configuração incorreta do cabo. (Consulte também “Problemas de Software.”) Solução: Verifique a configuração, a continuidade e comprimento do cabo. Problema: A impressora trava ou exibe uma mensagem de erro quando o computador é reiniciado. Causa: A reinicialização do computador enquanto a impressora está ligada pode causar erros de comunicação. Solução: Coloque a impressora off-line antes de reiniciar o computador. Causa: Há liberação de gases dos formulários ou adesivos que passam através da unidade de fusão quente. Solução: Certifique-se de que os formulários que utiliza possam suportar o calor gerado pela impressora e forneça ventilação adequada. Problema: Dados são enviados à impressora, mas nada acontece. A mensagem ON-LINE é exibida. Causa: Cabo de interface errado. Solução: Use o cabo correto. Se a interface serial opcional estiver instalada, certifique-se de que Serie RS232C esteja selecionado no Menu Nível 1 e de que as configurações seriais RS232C no Menu Nível 2 estejam corretas. Portugues-37 Assistência Técnica e Suporte Essas informações são válidas apenas para os Estados Unidos e Canadá. Esta seção fornece as seguintes informações sobre assistência técnica e suporte: • OKI On-line • Seu Representante • Central de Suporte ao Cliente da Oki Data • Técnicos do serviço ao cliente da Oki Data • Aquisição de suprimentos • Serviços cobertos pela garantia • Centrais de assistência técnica da Oki Data Se você não conseguir solucionar seu problema com a impressora após ler este manual, entre em contato com essas fontes para obter assistência técnica ou suporte. Oki Data On-line Visite o nosso Site da Web no endereço http:/my.okidata.com para obter as informações mais recentes sobre: • Drivers de software • Guias dos produtos • Suporte ao cliente • Informações corporativas • Representantes • Documentação Portugues-38 Seu Representante Consulte a loja onde adquiriu sua impressora ou ligue para 1-800-OKI-DATA para informar-se sobre o representante de assistência técnica autorizada da Okidata mais próximo. Tenha o seu CEP à mão. • O comprovante de compra é necessário para os serviços na garantia. Certifique-se de guardar os documentos de compra. • Os preços e taxas mínimas podem variar. Central de Suporte ao Cliente da Oki Data Para atendimento ao cliente, ligue para 1-800-OKI-DATA. O Atendente Automatizado do Sistema de Informações da Oki Data está disponível 24 horas por dia, 7 dias por semana. O sistema pode fornecer auxílio imediato com: • Procedimentos operacionais básicos da impressora • Orientação sobre representantes de vendas e assistência técnica • Orientação sobre peças e consumíveis • Informações sobre produtos Técnicos do Serviço ao Cliente da Oki Data Nossos representantes estão disponíveis 24 horas por dia, 7 dias por semana. Certifique-se de ligar de um telefone próximo à impressora para que possa descrever de forma precisa o problema. Nossos técnicos do serviço ao cliente são treinados em todos os produtos atuais da OKI. Eles podem responder a perguntas sobre: • Instalação da impressora • Identificação de problemas com a impressora • Relações com o consumidor • Disponibilidade e instalação de drivers de impressão. (Os técnicos do serviço ao cliente não são treinados para fornecer assistência sobre o uso de pacotes de software comerciais. Consulte o manual do usuário dos programas que utiliza para obter informações sobre o horário e a disponibilidade do suporte oferecido pelos seus fabricantes.) Portugues-39 Aquisição de Suprimentos Serviços Cobertos pela Garantia Antes de fazer seu pedido, saiba qual é o número do modelo da sua impressora (veja na frente da impressora) e tenha o número correto da peça e a descrição do item. Sua impressora é garantida por um ano a partir da data da compra, exceto o cabeçote de impressão (Pente de LEDs de imagem), que é garantido por um período de cinco anos a partir da data da compra. Se o hardware da impressora apresentar falhas durante o período de garantia, você tem a opção de retorná-lo com frete prépago para a OKI DATA ou para uma central de assistência técnica autorizada, ou utilizar o sistema "Overnight Exchange" (apenas nos Estados Unidos e no Canadá). Consulte a lista de centrais de assistência técnica da OKI DATA ou ligue para 1-800-OKI-DATA para informar-se sobre o representante de assistência técnica autorizada da Okidata mais próximo. Tenha o seu CEP à mão. Consulte Garantia limitada e Sistema "Overnight Exchange" neste documento para mais informações. Como adquirir • Consulte o representante do qual adquiriu a impressora. • Consulte um representante de vendas ou de assistência técnica autorizado da Oki Data. • Ligue para 1-800-OKI-DATA para informar-se sobre o local do representante de vendas e assistência técnica mais próximo. Tenha à mão seu CEP para fornecer aos representantes de suporte ao cliente. • Verifique os catálogos de artigos para escritório ou em lojas locais de materiais para escritório. A maioria delas apresenta produtos da marca OKI. Portugues-40 Centrais de Assistência Técnica da Oki Data Se for necessário despachar a impressora para uma central de assistência técnica, coloque-a na embalagem original. Se a embalagem original não estiver disponível, entre em contato com seu representante ou ligue para 1-800OKIDATA para obter instruções sobre como despachá-la. Para reparos fora da garantia, aguarde 30 dias para o transporte e reparo. Antes de despachar a impressora, ligue para obter um número de autorização de retorno (RA). Locais das Centrais de Assistência Técnica da Oki Data Estados Unidos Tel.: 1-800-OKI-DATA (1-800-654-3282) FAX: (856) 222-5247 Canadá Tel.: 1-800-OKI-DATA (1-800-654-3282) FAX:1-905-238-4427 Oki Data do Brasil, Ltda. Tel.: 5511-3444-3500 FAX: 5511-3444-3501 Oki Data de Mexico, S.A. de C.V. Tel.: (525) 263-8780 FAX: 525-263-8785 Portugues-41 Portugues-42 Índice Visão geral A C Aquisição de suprimentos 40 Assistência técnica e suporte 38 centrais regionais de assistência técnica 41 Central de informações ao Cliente 39 Oki Data On-line 38 Representantes 39 Serviços cobertos pela garantia 40 Site da Web 38 Técnicos do serviço ao cliente 39 capacidade de papel 5 Cartucho de toner, substituição 22 Cartucho do cilindro de imagem, substituição 23 Central de informações ao Cliente 39 Central de Suporte ao Cliente 39 Consumíveis 5 cilindro de imagem 5 toner 5 B Bloqueio de papel bloqueio na alimentação 30 bloqueio na saída (bandeja traseira) 31 bloqueio na saída (recipiente superior) 30 Bloqueios de papel bloqueio na entrada 29 limpeza 28 D drivers de impressão 5 drivers, impressora 5 Portugues-43 E I Economia de Energia 5 emulações 5 Endereço de e-mail da Oki Data 2 Endereço para correspondência da Oki Data 2 Envelopes 17 Etiquetas 19 Etiquetas adesivas 19 impressão aprimoramento da qualidade 17 documento especial 16 envelopes 17 etiquetas, adesivas 19 menu 16 página de limpeza 26 transparências 19 Impressão de envelopes 17 Informações para contato com a Oki Data 2 Interface 5 Internet Site da Web da Oki Data 2 F Fonte do código de barras do Serviço Postal 5 Fontes 5 OCR-A/B 5 True Type 5 L Limpeza do Pente de LEDs 25 Portugues-44 M Q Memória 5 Menu impressão 16 reinicialização 15 uso 14 Menu de Manutenção 16 Monitor de Status 5, 22, 23, 26 qualidade de impressão 5 O Técnicos do serviço ao cliente 39 Transparências 19 TROCA DE DRUM 23 Oki Data Endereço de e-mail 2 Endereço para correspondência 2 On-line 38 Site da Web 2 Opções 6 S Site da Web, Oki Data 2, 38 Suprimentos, aquisição 40 T V velocidade de impressão 5 P Página de limpeza 26 Painel do operador 5 na tela 14 Painel frontal do operador 7 Pente de LEDs, limpeza 25 Problemas na qualidade de impressão 32 Portugues-45