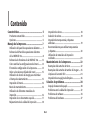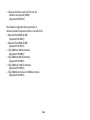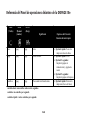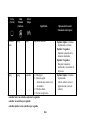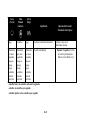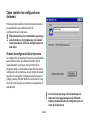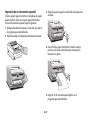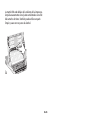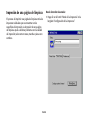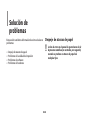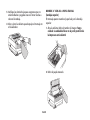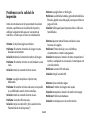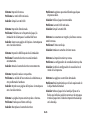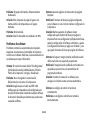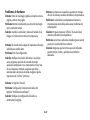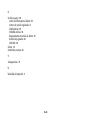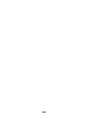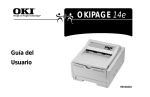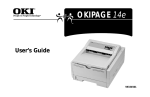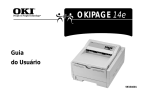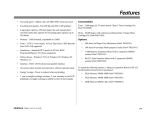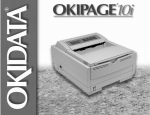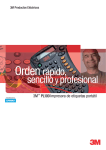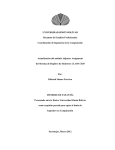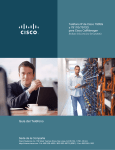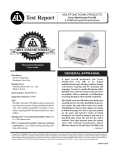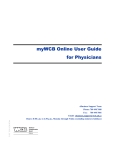Download Manual del Usuario
Transcript
Español Manual del Usuario Es-1 Se ha realizado todo esfuerzo posible para asegurar que la informacion contenida en este documento sea completa, exacta y actualizada. OKIDATA no asume ninguna responsabilidad por el resultado de errores más allá de su control. Además, OKIDATA no puede garantizar que los cambios en el software y equipos manufacturados por otros fabricantes y que son citados en esta guía, no afecten la aplicabilidad de la información aquí contenida. La mención de productos de software fabricados por otras compañías no constituye necesariamente el endoso de OKIDATA de los mismos. Copyright 1999 de OKIDATA. Todos los derechos reservados. Primera edición, Julio 1999. Redactado y producido por el Departamento de Publicaciones y Entrenamiento de OKIDATA. Favor dirigir cualquier comentario por correo a: Training and Publications Department OKIDATA 2000 Bishops Gate Boulevard Mount Laurel, New Jersey 08054-4620 http://www.okidata.com Es-2 OKIDATA es una marca registrada de Oki Electric Industry Company, Ltd. OKIPAGE es una marca registrada de OKI America, Inc. ENERGY STAR es una marca registrada de la Agencia de Protección Ambiental de los Estados Unidos. TrueType es una marca registrada de Apple Computer Company. Hewlett-Packard, HP, y LaserJet son marcas registradas de Hewlett-Packard Company. IBM es una marca registrada de International Business Machines Corp. Microsoft y MS-DOS son marcas registradas y Windows es una marca registrada de Microsoft Corporation en los Estados Unidos y en otros países. Intellifont es una marca registrada de Compugraphic Corporation. Epson es una marca registrada de Seiko Epson Corp. Contenido Generalidades Impresión de sobres ....................................................... 18 Selección de sobres ........................................................ 19 Impresión de transparencia y etiquetas adhesivas ........................................................................... 19 Recomendaciones para utilizar transparencias y etiquetas ......................................................................... 20 Utilización de materiales de impresión reciclados ........................................................................... 20 Características ......................................................... 5 Productos consumibles ................................................... 5 Opciones .............................................................................. 5 Manejo de la impresora ....................................... 7 Utilización del panel de operaciones delantero ....... 7 Referencia del Panel de operaciones delantero de la OKIPAGE 10e ............................................................ 8 Referencia de Funciones de la OKIPAGE 10e ......... 12 Cómo cambiar las configuraciones del menú ........ 14 El menú de configuración de la impresora ............. 14 Volver a los valores prefijados del menú ................. 15 Utilización de ahorro de energía para minimizar el tiempo de calentamiento ......................................... 15 Impresión del menú ....................................................... 16 Menú de mantenimiento .............................................. 16 Utilización de diferentes materiales de impresión ........................................................................... 16 Impresión de un documento especial ...................... 17 Mejoramiento de la calidad de impresión ............... 18 Mantenimiento de la impresora ...................... 22 Reemplazo del cartucho de tóner .............................. 22 Reemplazo del cartucho de tambor de imagen .... 23 Limpieza de la matriz LED ............................................ 24 Impresión de una página de limpieza ...................... 26 Solución de problemas ....................................... 28 Despeje de atascos de papel ....................................... 28 Problemas con la calidad de impresión ................... 32 Problemas de software .................................................. 34 Problemas de hardware ................................................ 37 Es-3 Servicio y Apoyo ................................................... 38 OKIDATA EN LÍNEA .......................................................... 38 Su distribuidor .................................................................. 39 El Centro de Servicio al Cliente Okidata ................... 39 Representantes de Servicio al Cliente Okidata ....... 39 Compra de suministros ................................................. 40 Servicio bajo garantía ..................................................... 40 CENTROS DE SERVICIO OKIDATA ............................... 41 Índice ....................................................................... 43 Es-4 Características Generalidades • Alta velocidad de impresión: 10 ppm con un microprocesador RISC de 28 MHz • Excelente calidad de impresión: Tipo 600 puntos por pulgada (dpi) • Gran capacidad para papel: Bandeja de papel para 250 hojas y alimentador manual de hojas/sobres además de la opción de aumentar la capacidad a 850 hojas • Memoria: 4MB instalada, expandible a 37MB • Fuentes: 35 fuentes PCL (Agfa), 10 fuentes True Type, una fuente de barra de códigos USPS, con apoyo de OCR-A/B • Emulaciones: HP εstándar – LaserJet 5 (PCL5e), IBM Proprinter III/Epson FX (emulación de 9 pines) • Controladores de la impresora: Windows 95, Windows 98, Windows 3.1, Windows NT 4.0 • Interfaz: Interfaz paralela bidireccional IEEE 1284 • Monitor de estado en pantalla y panel de operaciones de software interactivo • Ahorro de energía: El suministro de energía se minimiza cuando la impresora está inactiva Es-5 • 1 año de garantía de cambio en 24 horas, 5 años de garantía para el cabezal de impresión LED (el reemplazo en 24 horas de la impresora es válido en Estados Unidos y Canadá) Productos consumibles Tóner: 2.000 páginas con una densidad de impresión de 5% (Kit Tipo 5 de cartucho de tóner, Repuesto# 52109001) Tambor: 20.000 páginas de impresión continua (Kit Tipo 5 de cartucho de tambor de imagen, Repuesto# 40433305) Opciones • Una segunda bandeja de papel/mecanismo con capacidad para 500 hojas adicionales (Repuesto# 70028701) • Alimentador diversificado para 100 hojas/50 sobres (Repuesto# 70025101) • Tarjeta de expansión de 1 MB con dos enchufes de expansión (SIMM) (Repuesto# 70033101) • Tarjeta de interfaz en serie RS-232C con dos enchufes de expansión (SIMM) (Repuesto# 00025302) Para instalar los siguientes ítems opcionales, es necesario instalar la tarjeta de interfaz en serie RS-232C. • Memoria Flash SIMM de 4MB (Repuesto# 70032601) • Memoria Flash SIMM de 8MB (Repuesto# 70033201) • Chip SIMM con 4MB de memoria (Repuesto# 70028801) • Chip SIMM con 8MB de memoria (Repuesto# 70033801) • Chip SIMM con 16MB de memoria (Repuesto# 70033901) • Chip SIMM de memoria con 32MB de memoria (Repuesto# 70034001) Es-6 Manejo de la Generalidades impresora Utilización del panel de operaciones delantero La siguiente sección suministra la siguiente información: • Utilización del panel de operaciones delantero • Como configurar las funciones de la impresora utilizando el menú de la impresora • Cómo utilizar el software de la impresora • Cómo utilizar la alimentación manual • Cómo imprimir sobres • Cómo imprimir transparencias y etiquetas • Utilización de material de impresión reciclado Luz de encendido Encendida La impresora está encendida. Apagada La impresora está apagada. Es-7 Referencia del Panel de operaciones delantero de la OKIPAGE 10e Lista (Verde) Alim. Manual (Ámbar) Error (Rojo) Significado ence. apag. apag. Lista apag. apag. apag. Fuera de línea centelleo apag. apag. Procesando/recibiendo datos centelleo lento: un centelleo cada cuatro segundos centelleo: un centelleo por segundo centelleo rápido: varios centelleos por segundo Es-8 Opciones del Usuario/ Función de interruptor • Oprimir rápido: Pone a la impresora fuera de línea • Oprimir rápido: Lista • Oprimir 2 segundos: Imprimir página de demostración y página de menú • Oprimir 5 segundos: Imprimir página de limpieza • Oprimir rápido: Detener la impresión (fuera de línea) Lista (Verde) centelleo lento Alim. Manual (Ámbar) apag. Error (Rojo) Significado apag. Impresión detenida • Falta papel • Atasco de papel (alimentación, salida, error de tamaño) • Cubierta abierta • Errores de impresión centelleo lento: un centelleo cada cuatro segundos apag. apag. centelleo centelleo: un centelleo por segundo centelleo rápido: varios centelleos por segundo Es-9 Opciones del Usuario/ Función de interruptor • Oprimir rápido: Continuar imprimiendo (en línea) • Oprimir 2 segundos: Imprimir contenido de la memoria intermedia • Oprimir 5 segundos: Despejar la memoria intermedia y reinicializar la impresora • Oprimir rápido: Continuar imprimiendo. Abra la cubierta, retire el papel atascado, cierre la cubierta Lista (Verde) centelleo o centelleo rápido Alim. Manual (Ámbar) Error (Rojo) centelleo o centelleo rápido centelleo o centelleo rápido Significado Error de hardware − Apague y luego encienda la impresora. Si aún no funciona, llame al servicio técnico. • Advertencia • Cambiar tambor de imagen • Tóner bajo • Sensor del tóner centelleo lento: un centelleo cada cuatro segundos − Opciones del Usuario/ Función de interruptor centelleo lento centelleo: un centelleo por segundo centelleo rápido: varios centelleos por segundo Es-10 Refiérase al monitor de estado en pantalla Lista (Verde) Alim. Manual (Ámbar) Error (Rojo) Significado Opciones del Usuario/ Función de interruptor apag. centelleo apag. Lista para alimentación manual Coloque la hoja en el alimentador manual Iluminada por unos segundos, luego se apaga, luego centellea cuando está lista Iluminada por unos segundos, luego se apaga, luego centellea cuando está lista Iluminada por unos segundos, luego se apaga, luego centellea cuando está lista Se está encendiendo • Oprimir 2 segundos: Coloca los valores prefijados (de fábrica) en los Menús 1 y 2 centelleo lento: un centelleo cada cuatro segundos centelleo: un centelleo por segundo centelleo rápido: varios centelleos por segundo Es-11 Referencia de Funciones de la OKIPAGE 10e User Lista (Verde) Opciones del Usuario/ Función de interruptor Alim. Manual (Ámbar) Imprimir página de apag. apag. demostración y página de menú: Oprimir 2 segundos Detener la impresión (fuera de centelleo apag. línea): Oprima rápido centelleo apag. Alimentación de forma lento (imprimir contenido de la memoria intermedia): Oprimir 2 segundos centelleo lento: un centelleo cada cuatro segundos Error (Rojo) apag. apag. apag. centelleo: un centelleo por segundo centelleo rápido: varios centelleos por segundo Es-12 Lista (Verde) Opciones del Usuario/ Función de interruptor Continuar imprimiendo (en línea): Oprima rápido Coloca los valores prefijados (de fábrica) en los Menús 1 y 2: Oprimir 2 segundos Alim. Manual (Ámbar) Error (Rojo) apag. apag. centelleo centelleo lento apag. apag. Iluminada por unos segundos, luego se apaga, luego centellea cuando está lista Iluminada por unos segundos, luego se apaga, luego centellea cuando está lista Iluminada por unos segundos, luego se apaga, luego centellea cuando está lista centelleo lento: un centelleo cada cuatro segundos centelleo: un centelleo por segundo centelleo rápido: varios centelleos por segundo Es-13 Cómo cambiar las configuraciones del menú El menú permite cambiar el modo de funcionamiento y las características por medio del menú de configuraciones de la impresora. El funcionamiento y las características que tenga seleccionadas en el programa que esté usando toman precedencia sobre las configuraciones de este menú. ! El menú de configuración de la impresora La configuración del menú de la impresora está diseñado para funcionar como un software interactivo con un "panel delantero" para tener acceso al menú de la impresora desde su computadora. Para abrir el menú de configuración de la impresora, abra el monitor de estado, haga clic en la lengüeta “Configuración de la impresora” y luego presione el botón “Menú de la impresora”. Haga clic en el botón “Ayuda” para obtener una explicación de cada función. ! Es-14 Las funciones que tenga seleccionadas para la impresora en el programa que esté utilizando toman precedencia sobre las configuraciones del menú de la impresora. (9) Imprimir: página de demostración, página de fuentes, configuraciones del menú, página de limpieza. Haga clic en la lengüeta apropiada para verificar las configuraciones del menú. Volver a los valores prefijados del menú ! (1) Configurar la memoria intermedia de exploración, protección de fuentes. (2) Colocar los valores prefijados del menú, conteo del tambor, menú de impresión, interfaz. (3) Indicar el idioma del visualizador, la ubicación de la página, y la posición de impresión. Se recomienda que solo usuarios con experiencia cambien estas configuraciones. (4) Acceso a la información del hardware y firmware de la impresora. (5) Seleccionar de donde proviene el papel, su peso, tamaño y transparencias. (6) Ajustar el número de líneas por página, la orientación, tamaño para edición y el tipo de emulación (PCL, IBM, EPSON). (7) Indicar la calidad de impresión, la configuración de intensidad de negro. (8) Indicar ahorro de energía, ahorro de tóner. El menú puede ser devuelto a los valores prefijados (de fábrica) utilizando la casilla Valores prefijados de la impresora que se encuentra en la lengüeta “Mantenimiento1” (ver el Menú de Mantenimiento para mayor información de cómo utilizar esta función). Utilización de ahorro de energía para minimizar el tiempo de calentamiento Para minimizar el tiempo de calentamiento de la impresora entre las tareas de impresión, desactive la función de Ahorro de energía en la configuración del menú de la impresora: 1 En Windows 95, haga clic en Inicio y seleccione Programas. 2 Seleccione OKIPAGE 10e y luego haga clic en el Monitor de estado OKIPAGE 10e. Se abre el Monitor de estado. 3 Seleccione la lengüeta “Configuración de la impresora” y haga clic en Menú de la impresora. Es-15 4 En la ventana “Configuración de menú de la impresora”, haga clic en la lengüeta “Economía” como se indica a continuación. 6 Haga clic en el botón Aplicar para confirmar el cambio. Impresión del menú Para imprimir todas las configuraciones del menú, incluyendo los valores prefijados de fábrica, las configuraciones del usuario, las revisiones de firmware y la capacidad total RAM: 1 Presione la lengüeta “Impresión de prueba”. 2 Haga clic en Impresión del menú. El menú se imprime. Menú de mantenimiento El menú de mantenimiento incluye el mantenimiento de la impresora y las funciones de operación. Utilización de diferentes materiales de impresión Utilice la alimentación manual para imprimir: • • • • Sobres Etiquetas Transparencias Un tipo de papel que no está cargado en la bandeja de papel, como una hoja suelta de papel membrete • Papel con un peso superior a las 28 libras 5 En la casilla «Ahorro de energía», seleccione Desactivar. Es-16 Impresión de un documento especial Si tiene cargado papel corriente en la bandeja de papel y quiere imprimir sobre una hoja de papel membrete o sobre un documento especial, haga lo siguiente: 1 Indique alimentación manual y el tamaño de papel en el programa que esté utilizando. 2 Hale hacia abajo la bandeja de alimentación manual. 3 Ajuste las guías de papel al ancho del material que va a utilizar. 4 Inserte la hoja (papel membrete: el borde superior primero, cara hacia arriba) hasta que sienta que la impresora lo sujeta. MEMORANDU M 5 Haga clic en el comando para imprimir en el programa que esté utilizando. Es-17 Mejoramiento de la calidad de impresión 3 Saque la barra de apoyo. Para mejorar la calidad de impresión cuando imprime sobre diferentes materiales de impresión, puede ajustar las siguientes configuraciones desde el menú de la impresora: • Tipo de material – Ajuste el grosor del papel • Modo de impresión – Seleccione los puntos por pulgada (dpi) • Control de intensidad de negro – Ajuste la densidad de impresión • Ahorro de tóner – Seleccione calidad de borrador para ahorrar tóner 4 Hale hacia abajo la bandeja de alimentación manual. Impresión de sobres 1 Indique el tamaño del sobre y la orientación apaisada en su programa. 2 Hale hacia afuera el extensor de salida posterior hasta que calce. Es-18 5 Ajuste las guías de papel de acuerdo al ancho del sobre. 6 Inserte el sobre – la solapa hacia abajo y a la izquierda – hasta que la impresora lo sujete. Selección de sobres • Sin ventanas, cierres de metal o ganchos que pueden dañar el tambor de imagen. • Papel con un peso máximo de 28 libras. • De construcción sólida. • Superficie pareja y lisa. • Las costuras deben estar en los lados y no en forma diagonal. • Solapas cuadradas que no cubran el área de impresión. • No utilice solapas autoadhesivas. • Utilice siempre la salida posterior para imprimir sobres. Impresión de transparencias y etiquetas adhesivas 7 Haga clic en el comando para imprimir en el programa que esté utilizando. 1 Hale hacia afuera el extensor de salida posterior hasta que calce. Es-19 Recomendaciones para utilizar transparencias y etiquetas 2 Saque la barra de apoyo. • Siempre utilice la alimentación manual. • Siempre utilice la salida posterior para imprimir transparencias y etiquetas autoadhesivas. • Utilice material especial para impresoras láser y fotocopiadoras. • El material debe ser capaz de tolerar una temperatura de 200°C por 0,1 segundos. • Las etiquetas deben cubrir totalmente la hoja portadora y el adhesivo no debe hacer contacto con ninguna parte de la impresora. • Utilice la salida posterior de papel para reducir la exposición al calor y el arrollamiento. 3 Inserte la hoja de etiquetas con la cara a imprimir hacia arriba. Utilización de materiales de impresión reciclados El papel reciclado debe estar restringido a 20-35% de Contenido post consumidor y no exceder el 50%. El papel debe ser relativamente firme y contener un arrollamiento mínimo. El papel debe ser blanco y brillante para un contraste máximo. La superficie debe estar lisa y limpia y debe ser eléctrica y dimensionalmente estable. Es-20 El fabricante del papel reciclado que utilice con impresoras OKI debe indicar claramente que puede ser empleado en impresoras láser, o con garantía o compatible con impresoras láser. La utilización de materiales que no cumplen con estas especificaciones puede causar problemas que requieren servicio de mantenimiento que puede no estar cubierto por la garantía o convenios de servicio de OKIDATA. El siguiente papel reciclado ha sido probado y aprobado para su uso en impresoras OKI. • Weyerhaeuser, Lynx Opaque, 20% PCW, 20lb., 28 lb. y Laser Copy, 20 lb. • Union Camp Great White (Laser), 25% PCW, 20 lb., 24lb. • International Paper, Beckett Division, Enhanced Marble, 50% Reciclado, 20% PCW, 24 lb. • International Paper, Hammermill Division, Savings DP, 20% PCW, 20 lb. • Georgia Pacific, GeoCycle, 20% PCW, 20 lb. • James River, WordPro Laser, 20% PCW, 20 lb., 24 lb. • Warren, SpectraTech, Gloss y Matte, 10% PCW, 28 lb., 32 lb. • Cross Pointe, Worx, 50% Reciclado, 20% PCW. • Strathmore, Script Bright White Wove, 50% Reciclado. Es-21 Mantenimiento Generalidades de la impresora 1 Necesitará un cartucho de tóner nuevo (Kit de Toner Tipo 5 OKIPAGE Series 10 y 12, Repuesto# 52109001). 2 Abra la cubierta de la impresora. 3 Sujete la palanca del seguro y hálela hacia la parte delantera de la impresora para soltar el cartucho. Levante con cuidado el cartucho de tóner y deséchelo. Esta sección contiene la siguiente información sobre el mantenimiento de la impresora: • • • • Reemplazo del cartucho de tóner Reemplazo del cartucho de tambor de imagen Limpieza de la matriz LED Impresión de una página de limpieza ! Reemplazo del cartucho de tóner Reemplace el cartucho de toner si aparece el mensaje TONER BAJO en el panel de operaciones delantero de la impresora, o en la ventana del Monitor de estado si instaló el software de la impresora. Después del mensaje de TONER BAJO, la impresora imprime aproximadamente 100 hojas adicionales, luego aparece el mensaje TONER EMPTY (toner vacio) y deja de imprimir. Podrá volver a imprimir una vez que instale un cartucho de tóner nuevo. E-22 Puede haber polvo de tóner suelto. Tenga cuidado. 4 Para instalar el cartucho de tóner nuevo, siga las instrucciones del kit del cartucho de tóner. 5 Asegúrese de limpiar la matriz LED. El tambor y el tóner son productos consumibles y como tales están sujetos a una garantía de 90 días por defectos de mano de obra. ! Vida útil del cartucho de tóner La duración del cartucho de toner depende en la densidad de impresión, esto es, el porcentaje de la página que se imprime en negro. • Una carta típica tiene una densidad de impresión de 3% a 5%; los gráficos normalmente tienen un densidad mayor. • Las densidades mayores de impresión consumen más tóner. • A una densidad del 5%, el cartucho de tóner puede imprimir un promedio de 2.000 páginas. Recuerde que esto es solo un estimado. Los resultados actuales pueden variar. El primer cartucho de tóner que instale en la impresora nueva debe llenar el depósito del tambor y saturar el rodillo revelador con el tóner. Es normal que el primer cartucho que instale pueda imprimir alrededor de 1.000 páginas. Reemplazo del cartucho de tambor de imagen Cuando el tambor de imagen alcanza el 90% de su vida útil, el mensaje de CAMBIAR CILINDRO aparecerá en la ventana del Monitor de estado si instaló el software de la impresora. Cambie el cartucho de tambor de imagen cuando la impresión se vuelva pálida o la calidad empiece a deteriorarse. Es buena táctica mantener un cartucho de respuesta a la mano. 1 Necesitará un cartucho de tambor de imagen nuevo (Kit de cartucho de tambor de imagen Tipo 5, OKIPAGE Series 10 y 12, Repuesto# 40433305) y un cartucho de tóner nuevo (Kit de tóner Tipo 5, OKIPAGE Series 10 y 12, Repuesto# 52109001). 2 Abra la cubierta de la impresora. READY MAN FEED ATTENTION DATA LETTER E-23 LEGAL A4 OTHER ENV 3 Saque el cartucho de tambor de imagen usado que tiene instalador el cartucho de tóner. Deséchelo correctamente, colocándolo dentro de la bolsa plástica negra que viene con el kit del tambor de imagen nuevo. 4 Retire el cartucho de tambor de imagen nuevo de su envoltura. Para instalar el cartucho de tambor de imagen nuevo, siga las instrucciones de instalación que vienen con el kit de reemplazo. 5 Asegúrese de poner a cero el contador del tambor. Para mayores detalles, refiérase a la sección "El menú de configuración de la impresora". Es-24 Vida útil del cartucho de tambor imagen La vida útil del tambor de imagen depende de diversos factores, incluyendo temperatura de funcionamiento, humedad, el tipo de papel usado y el número de páginas que imprima en cada sesión. Cada vez que empieza una sesión de impresión o cuando enciende/apaga la impresora, el tambor tiene que girar para arrancar y detenerse. Por lo tanto, las tareas de impresión de una sola página acaban más rápidamente al tambor que las tareas de impresión de varias páginas. El cartucho de tambor de imagen debe durar unas 10.000 páginas si se realizan tareas de impresión de una sola página y 20.000 páginas si se imprimen 3 páginas en cada sesión de impresión (impresión continua). Estas cifras son simples estimados ya que usted no imprime el mismo número de páginas en cada sesión, y las condiciones ambientales como también el tipo de papel están sujetos a variación. Limpieza de la matriz LED Limpie la matriz LED cada vez que instale un nuevo cartucho de tóner, o si observa zonas verticales difusas o una calidad de impresión demasiado clara. La matriz LED está debajo de la cubierta de la impresora. Limpiela suavemente con el paño suministrado con el kit del cartucho de tóner. También puede utilizar un paño limpio y suave con un poco de alcohol. Es-25 Impresión de una página de limpieza El proceso de imprimir una página de limpieza retira las impurezas residuales que se encuentran en las superficies de impresión. La impresión de una página de limpieza ayuda a eliminar problemas con la calidad de impresión, tales como marcas, manchas y áreas con sombras. Es-26 Desde el monitor de estado: 1 Haga clic en el botón “Menú de la impresora” en la lengüeta “Configuración de la impresora”. 2 Haga clic en la lengüeta “Impresión de prueba”. 3 Haga clic en el botón Limpieza… Siga las instrucciones en pantalla. Es-27 Solución de Generalidades problemas Esta sección suministra información de cómo solucionar problemas: • • • • Despeje de atascos de papel Problemas de la calidad de impresión Problemas de software Problemas de hardware Despeje de atascos de papel ! E-28 La luz de error en el panel de operaciones de la impresora centellea (un centelleo por segundo) cuando se produce un atasco de papel de cualquier tipo. Para reducir los atascos de papel: BANDEJA "n" ATAS ENT • No llene la bandeja más allá de la marca que indica "Paper Full" (lleno de papel). • Utilice papel con el peso recomendado - Bandeja: 16 a 28 lb. (60 a 105 g/m2) - Alimentación manual: 16 a 32 lb. (60 a 120,5 g/m2) • No abra la cubierta ni retire la bandeja de papel durante las operaciones de impresión. • No cambie el trayecto de salida de papel durante la impresión. • Utilice papel liso y de alta calidad. • Almacene el papel en su envoltura hasta que esté listo para usarlo, manténgalo lejos de la humedad u otras situaciones donde puede doblarse. • Evite imprimir en ambos lados del papel salvo algunas páginas, y no utilice papel previamente impreso en una fotocopiadora. • Pruebe el papel primero antes de comprar grandes cantidades. Si observa un mensaje de atasco de papel, despeje el atasco de acuerdo a las siguientes instrucciones. ! En donde “n” indica el número de la bandeja donde ocurrió el atasco (la configuración estándar es bandeja 1). 1 Deslice la bandeja de papel fuera de la impresora. 2 Retire el papel atascado. E-29 3 Verifique las demás hojas para asegurarse que no están dobladas o pegadas unas con otras. Vuelva a colocar la bandeja. 4 Abra y cierre la cubierta para despejar el mensaje en el visualizador. READY ATTENTION DATA LETTER LEGAL A4 OTHER BANDEJA "n" ATAS ALI o PAPEL ATAS SAL (bandeja superior) El mensaje aparece cuando el papel sale por la bandeja superior 1 Abra la cubierta. Retire el tambor de imagen. Tenga cuidado: La unidad del fusor en la parte posterior de la impresora está caliente! 2 Retire el papel atascado. OL 810e READY FEED MAN ATTENTION DATA ENV LETTER Es-30 LEGAL A4 OTHER 3 Vuelva a colocar el tambor de imagen. Cierre la cubierta. 2 Hale el papel atascado hacia afuera por la salida posterior de la impresora. El halarlo por la parte delantera puede dañar la impresora. 3 Retire el tambor de imagen y asegúrese que el papel salió completamente y no quedan trozos de papel. PAPEL ATAS ALI (bandeja posterior) El mensaje aparece si el papel sale por la bandeja posterior. 1 Levante la cubierta superior. 4 Vuelva a colocar el tambor de imagen y cierre la cubierta. READY MAN FEED ATTENTION DATA LETTER LEGAL A4 OTHER ENV Es-31 Problemas con la calidad de impresión Síntoma: La página tiene un fondo gris. Problema: La electricidad estática, generalmente debido a fibras de algodón secas del papel, hacen que el tóner se pegue al fondo. Solución: Utilice papel para impresoras láser o utilice un humidificador. Antes de comunicarse con el representante de servicio referente a problemas con la calidad de impresión, verifique la siguiente tabla para ver si encuentra la solución o un factor que no tomó en consideración. Síntoma: Se imprimen páginas en blanco. Problema: El cartucho de tambor de imagen no está instalado correctamente. Solución: Reinstale el cartucho de tambor de imagen. Problema: El cartucho de tóner no está instalado o está vacío. Solución: Instale un cartucho de tóner nuevo. Síntoma: Aparecen estrías blancas verticales o áreas borrosas en la página. Problema: El tóner está bajo y no se distribuye correctamente o el tambor está gastado. Solución: Reemplace el cartucho de tóner. Inspeccione el tambor y reemplácelo si es necesario. Comuníquese con el servicio técnico. Problema: La matriz LED está sucia. Solución: Limpie la matriz LED. Síntoma: La página completa se imprime muy débilmente. Problema: El cartucho de tóner está vacío. La impresión se va debilitando cuando el tóner está bajo. Solución: Instale un cartucho de tóner nuevo. Problema: La matriz LED está sucia. Solución: Limpie la matriz LED. (Ver la sección sobre “Mantenimiento de la impresora”.) Síntoma: Líneas verticales negras. Problema: El tambor de imagen está rayado. Solución: Reemplace el cartucho de tambor de imagen. Problema: Problema de hardware. Solución: Comuníquese con el servicio técnico. Es-32 Síntoma: Impresión borrosa. Problema: La matriz LED está sucia. Solución: Limpie la matriz LED. Síntoma: Impresión distorsionada. Problema: Problema con el trayecto del papel, la instalación de la lámpara o la unidad del fusor. Solución: Genere una página de limpieza. Comuníquese con el servicio técnico. Síntoma: Impresión débil después de la instalación. Problema: El cartucho de tóner no está instalado correctamente. Solución: Instale el cartucho de tóner correctamente. Síntoma: Impresión sucia o con parches. Problema: La unidad de fusor está sucia o defectuosa, u otro problema de hardware. Solución: Imprima una página de limpieza. Comuníquese con el servicio técnico. Síntoma: La página impresa está muy clara o borrosa. Problema: Puede que el tóner esté bajo. Solución: Reemplace el cartucho de tóner. Problema: Asegúrese que está utilizando papel para impresoras láser. Solución: Utilice el papel recomendado. Problema: La matriz LED está sucia. Solución: Limpie la matriz LED. Síntoma: Los caracteres en negrita y las líneas oscuras están borrosas. Problema: El tóner está bajo. Solución: Instale un cartucho de tóner nuevo. Síntoma: La impresión está muy oscura. Problema: La configuración de oscuridad está muy alta. Solución: Cambie la configuración de oscuridad en el menú de la impresora. Síntoma: Las páginas se enrrollan demasiado. Problema: Está imprimiendo por el lado equivocado de la hoja. Mucha humedad. Solución: Voltee el papel en la bandeja. Fíjese en la flecha que indica la posición correcta en el empaque. Instale el papel con el lado de impresión hacia abajo en la bandeja. Es-33 Problema: El papel está húmedo. Almacenamiento inadecuado. Solución: Evite almacenar el papel en lugares con fuertes cambios de temperatura o en lugares húmedos. Problema: Alta humedad. Solución: Nivel de humedad recomendado: 20-80% Problemas de software El software controla las características de impresión. Asegúrese de seleccionar el controlador de impresora correcto en el software. Refiérase a la documentación de su software para mayor información. Síntoma: El monitor de estado indica “Checking Status” (Verificación de estado) indefinidamente. El botón “Menú de la impresora” está gris y desactivado. Problema: No se ha logrado la comunicación bidireccional por el puerto de la impresora. Solución: Asegúrese que el cable sea IEEE 1284. Verifique que la computadora está configurada para impresión bidireccional. Desinstale cualquier software de impresión instalado previamente que puede estar causando conflictos. Es-34 Síntoma: Aparecen páginas en blanco entre las páginas impresas. Problema: El número de líneas por página configurado con el software no son el mismo número configurado en la impresora. Solución: Muchos paquetes de software vienen configurados para imprimir 66 líneas por página; la impresora tiene una configuración prefijada de 60 líneas. Ajuste la configuración del software a 60 líneas, o ajuste la configuración de líneas por página en el Menú 1 para que iguale el número de líneas por página del software. Síntoma: No logra un margen derecho justificado cuando utiliza una fuente con espaciado proporcional. Problema: El margen derecho justificado con fuentes con espaciado proporcional es una característica del programa de software. Solución: Consulte el manual de su software para averiguar si el mismo cuenta con esta característica. Síntoma: Los códigos de control no funcionan correctamente. Problema: Los códigos de control fueron entrados incorrectamente. Solución: Verifique que no hay confusiones entre la letra l y el número 1, la letra O y el número 0; asegúrese que está utilizando las mayúsculas o minúsculas correctamente; asegúrese que indicó la fuente correcta y que la misma está disponible. Síntoma: Los datos son enviados a la impresora, pero no ocurre nada. Aparece un mensaje de EN LÍNEA. Problema: Cable de interfaz incorrecto. Solución: Utilice el cable correcto. Si tiene instalado el I/F de Serie opcional instalado, asegúrese que tiene seleccionado RS232C de Serie en el Menú de nivel 1 y que las configuraciones del RS232C de Serie en el Menú de nivel 2 estén correctas. Síntoma: No se imprime la última página del documento. Problema: No existe la indicación de alimentación de forma al final del documento. Solución: Favor referirse a las secciones “Referencia del Panel de Operaciones delantero de la OKPAGE10e” y “Referencia de funciones de la OKIPAGE 10e” de esta guía. Síntoma: No se imprime la primera línea de la página. Problema: La parte superior de las letras están en un área no imprimible, de manera que la línea no se imprime. Solución: Configure su software para que imprima dentro del área imprimible. Síntoma: Parte de los códigos de control se imprimen al principio de los documentos. Problema: El comando enviado no era un comando correcto para la impresora; frecuentemente sucede porque el código de ESC no fue enviado. Solución: Antes de enviar códigos de control a través de su software, asegúrese que el código de ESC puede ser entrado y que el mismo se entre correctamente. Síntoma: Parte del documento no se imprime en los bordes de la hoja impresa. Problema: Su software está tratando de imprimir fuera del área de impresión de la impresora. Solución: Ajuste los márgenes de la página en su software de acuerdo a los márgenes máximos de la impresora (8" x 10" para hojas estándar). Síntoma: Se imprimen primero letras itálicas, luego letras en negritas, pero las letras itálicas siguen apareciendo. Problema: En la selección de fuentes, las letras itálicas tienen prioridad sobre las letras en negritas. Es-35 Solución: Primero cancele las letras itálicas antes de activar las letras en negritas. Síntoma: La impresora ignora los códigos de control enviados antes de imprimir un documento. Problema: El software envía un comando de reinicialización antes de comenzar a imprimir. Solución: Coloque los códigos de control dentro del texto que va a imprimir. Síntoma: Solo se imprime “basura”. Problema: Tiene instalado el controlador incorrecto. Solución: Instale el controlador correcto. Síntoma: La velocidad de salida de la impresora es inferior a la velocidad prevista. Problema: Las demoras se deben a las rutinas de formateo de su software, las imágenes y otros factores específicos de la aplicación que está utilizando. Solución: Para mayor velocidad, utilice texto sencillo. Síntoma: El tamaño del margen superior aumenta con cada página que imprime. Problema: El número de líneas por pagina configurado de su software no es igual al número de líneas por página configurado en la impresora. Es-36 Solución: Muchos paquetes de software vienen configurados para imprimir 66 líneas por página; la impresora tiene una configuración prefijada de 60 líneas. Ajuste la configuración del software a 60 líneas, o ajuste la configuración de líneas por página en el Menú 1 para que iguale el número de líneas por página del software. Problema: En la emulación de la Epson FX, cuando se envía el comando de 66 líneas a la impresora, la impresora solo imprime 64 páginas en la página, salta las líneas 65 y 66 y luego imprime la línea 67 en la segunda página. Solución: Configure el espaciado de líneas en 35/216, con el comando de software ESC “3” Pn (Pn = número de 216avos). Luego envíe el comando de fijar la longitud de la página a 66 líneas por página, con el comando ESC C Pn (Pn = número de líneas por página). Síntoma: Aparecen símbolos extraños durante la impresión. Problema: Conjunto de símbolos incorrecto. Solución: Asegúrese que el conjunto de símbolos seleccionado corresponda a un conjunto de símbolos residente en una tarjeta de fuentes o en el software de fuentes. Problemas de hardware Síntoma: Parte de una imagen gráfica se imprime en una página, parte en otra página. Problema: Memoria insuficiente para imprimir la imagen con la resolución actual. Solución: Cambie la resolución, reduzca el tamaño de la imagen, o instale más memoria en la impresora. Síntoma: No sucede nada aunque la impresora indica que está lista para recibir datos. Problema: Error de configuración. Solución: Verifique la conexión del cable, si es de tipo serie, asegúrese que tiene el comando de modo apropiado configurado en su computadora. Si hay más de una impresora instalada, asegúrese que tiene seleccionada la impresora correcta. Asegúrese que la impresora esté “on-line” (en línea). Síntoma: La impresora se paraliza o aparece un mensaje de error de mensaje cuando reinicializa la computadora. Problema: El reinicializar la computadora mientras la impresora está encendida puede causar problemas de comunicación. Solución: Ponga la impresora “off-line” (fuera de línea) antes de reinicializar la computadora. Problema: Las formas o adhesivos despiden gases cuando pasan por la unidad del fusor caliente. Solución: Asegúrese que las formas que está utilizando pueden tolerar el calor, y permita una ventilación adecuada. Síntoma: Se imprime “basura”. Problema: Configuración incorrecta del cable. (Ver también "Problemas de software”.) Solución: Verifique la configuración del cable, su continuidad y longitud. Es-37 Servicio y Apoyo Generalidades OKIDATA EN LÍNEA Esta información es válida solo para los Estados Unidos y Canadá. Esta sección suministra información sobre servicio y apoyo: • OKI En línea • Su distribuidor • El centro de apoyo al cliente Okidata • Representantes de servicio al cliente Okidata • Compra de suministros • Servicio de garantía • Centros de Servicio Okidata Visite el sitio Web de OKIDATA en la dirección siguiente: http://www.okidata.com para la información más reciente sobre: • Controladores de software • Guías de productos • Apoyo al cliente • Información sobre la compañía • Distribuidores • Documentación Si no puede solucionar los problemas que está teniendo con la impresora después de leer este manual, comuníquese con los siguientes centros para obtener servicio o apoyo. E-38 Su distribuidor Consulte la tienda donde compró su impresora, o llame al 1-800-OKIDATA para informarse cual es el distribuidor autorizado de servicio Okidata más cercano. Tenga a mano su código postal. • Se exigirá un comprobante de compra para solicitar trabajo bajo la garantía. Asegúrese de conservar sus recibos de compra. • Las tarifas y cargos mínimos pueden variar. El Centro de Servicio al Cliente Okidata Para servicio al cliente, llame al 1-800-OKIDATA. Un representante del sistema automatizado de información Okidata está disponible 24 horas al día, 7 días a la semana. Ellos pueden responder sus preguntas sobre: • Procedimientos básicos de funcionamiento de la impresora • Referencias de Ventas y Servicios • Referencias de Repuestos y productos consumibles Información sobre productos Representantes de Servicio al Cliente Okidata Los agentes están disponibles 24 horas al día, 7 días a la semana. Asegúrese de llamar de un teléfono ubicado cerca de la impresora, de modo que pueda describir el problema en forma precisa. Nuestros representantes de servicio al cliente tienen experiencia con todos los productos OKI actuales. Ellos pueden responder sus preguntas sobre: • Instalación de su impresora • Determinación de particularidades de la impresora • Relaciones con el consumidor • Disponibilidad e instalación de controladores de la impresora. Los representantes de servicio al cliente no brindan asistencia sobre el uso de programas comerciales. Consulte los manuales de usuario de sus programas para informarse del horario y disponibilidad para obtener apoyo de ellos. E-39 Compra de suministros Servicio bajo garantía Antes de hacer un pedido, verifique el número de modelo de su impresora (ver la parte delantera de la impresora) y tenga a mano el número correcto del repuesto y descripción del mismo. Su impresora tiene garantía de un año a partir de la fecha de compra, a excepción del cabezal de impresión (matriz de formación de imagen LED) que está garantizada por un período de cinco años a partir de la fecha de compra. Si el hardware de su impresora llegase a fallar durante el periodo de garantía, tiene la opción de devolverla, enviándola con flete prepagado a OKIDATA o a un centro de servicio autorizado, o puede utilizar el servicio de Cambio en 24 horas (Estados Unidos y Canadá solamente). Vea la lista de Centros de Servicio OKIDATA o llame al 1-800-OKIDATA para la ubicación del centro de servicio autorizado de OKIDATA más cercano. Tenga a mano su código postal. Para mayor información, refiérase al aparte de Garantía Limitada e Cambio en 24 horas en esta sección. Formas para hacer su pedido • Consulte el distribuidor donde compró su impresora. • Consulte un distribuidor autorizado de ventas o servicio Okidata. • Llame al 1-800-OKIDATA para informarse de la ubicación del centro autorizado de ventas y servicio más cercano. Tenga a la mano su código postal para informar al representante de apoyo al cliente. • Consulte los catálogos de las papelerías locales. La mayoría cuentan con suministros de marca Oki. Es-40 CENTROS DE SERVICIO OKIDATA Si tiene que enviar su impresora a un centro de servicio, colóquela en el embalaje original. Si no cuenta con el embalaje original, comuníquese con su distribuidor o llame al 1-800-OKIDATA para recibir instrucciones para su despacho. Para reparaciones fuera de garantía, permita 30 días para la reparación y envío de vuelta. Antes de enviar su impresora, llame para obtener un número de autorización de devolución (RA). Ubicación de Centros de Servicio Okidata: Servicio & Reparación: Estados Unidos Okidata 2020 Bishops Gate Blvd. Mt. Laurel, NJ 08054 Tel: 800-654-3282 Fax: 609-222-5247 Servicio & Reparación: Canadá Okidata 2735 Matheson Blvd. East, Unit 1 Mississauga, Ontario Canadá L4W 4M8 Tel: 800-654-3282 Fax: 905-238-4427 Servicio & Reparación: Latinoamérica Información general (español solamente): 1-609-222-5276 Argentina Megatech Lavalle 1524 1048 Buenos Aires, Argentina Tel/Fax: (541) 371-4123 [Se requiere Touch-Tone] Brasil Oki Data do Brasil, Ltda. Av. Leonardo da Vinci, 1178/1182 Jabaquara Sao Paulo, Brasil Tel: 55-11-5011-1518 Fax: 55-11-5012-0267 Es-41 Chile Teknos Comunicaciones Santa Elena 2222 Santiago, Chile Tel: 56 (2) 555-5530 Fax: 56 (2) 550-2399 Perú Teknos Comunicaciones Los Sauces 325 San Isidro, Lima 27, Perú Tel: 511-222-1818 Fax: 511-221-5404 Colombia Impact Calle 93 Bis No 19-50 Ofic 103-105 Bogotá Colombia Tel: 571-616-1385 Fax: 571-616-1386 Venezuela IBM Av. Ernesto Blohm Edif. IBM, Chuao. Caracas, Venezuela Tel: 582-908-8111 Fax: 582-908-8895 México Oki Data de México, S.A. de C.V. Av. Insurgentes 1700 – 7 Piso Col. Florida 01030 Tel: (525) 661-6860 Fax: (525) 661-5861 Es-42 Index Generalidades A E Ahorro de energía 5 Atasco de papel atasco de alimentación 30 atasco de entrada 29 despeje 28 salida (bandeja posterior) 31 salida (bandeja superior) 30 Emulación 5 Etiquetas 19 Etiquetas autoadhesivas 19 C F Fuente USPS de código de barras 5 Fuentes 5 OCR-A/B 5 True Type 5 Calidad de impresión 5 CAMBIAR CILINDRO 23 Capacidad de papel 5 Cartucho de tambor de imagen, reemplazo 23 Cartucho de tóner, reemplazo 22 Centro de apoyo al cliente 39 Centro de información al cliente 39 Cómo limpiar la matriz LED 24 Compra de suministros 40 Controladores de impresora 5 Es-43 I O Impresión documento especial 17 etiquetas autoadhesivas 19 mejoramiento de la calidad 18 menú 16 página de limpieza 26 sobres 18 transparencias 19 Impresión de sobres 18 Interfaz 5 Impresora, controladores 5 OKIDATA en línea 38 Opciones 5 P Página de limpieza 26 Panel de operaciones 5 Panel de operaciones delantero 7 Panel de operaciones, en pantalla 14 Problemas de calidad de impresión 32 Productos consumibles 5 tambor de imagen 5 tóner 5 M R Matriz LED, limpieza 24 Memoria 5 Menú impresión 16 utilización 14 valores prefijados 15 Menú de mantenimiento 16 Monitor de estado 5, 26 Representantes de servicio al cliente 39 Es-44 S Servicio y apoyo 38 Centro de información al cliente 39 Centros de servicio regionales 41 Distribuidores 39 OKIDATA en línea 38 Representantes de servicio al cliente 39 Servicio bajo garantía 40 Sitio Web 38 Sobres 18 Suministros, compra 40 T Transparencias 19 V Velocidad de impresión 5 Es-45 Es-46