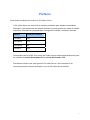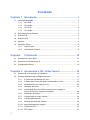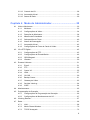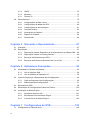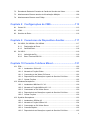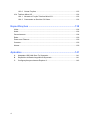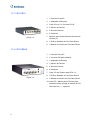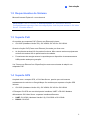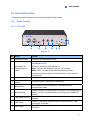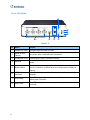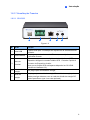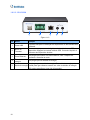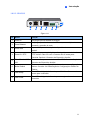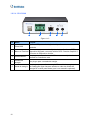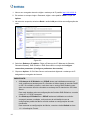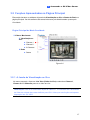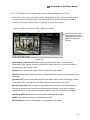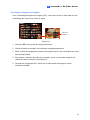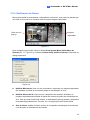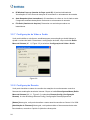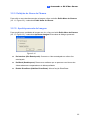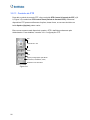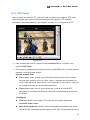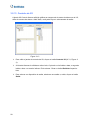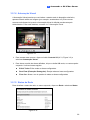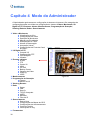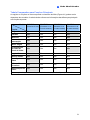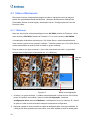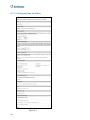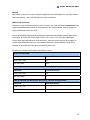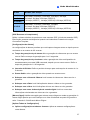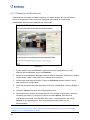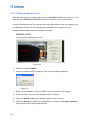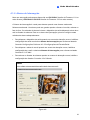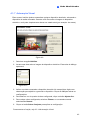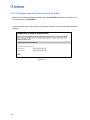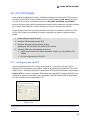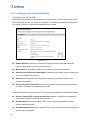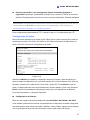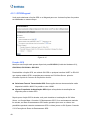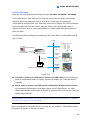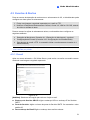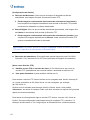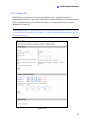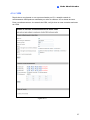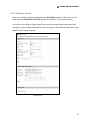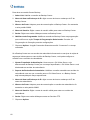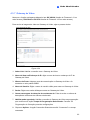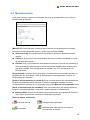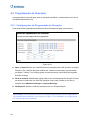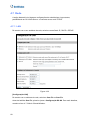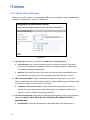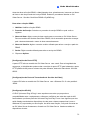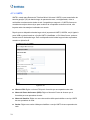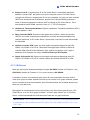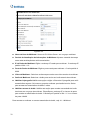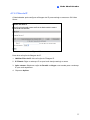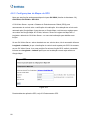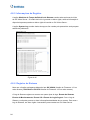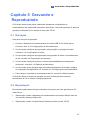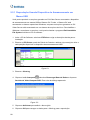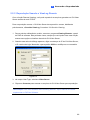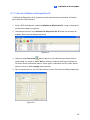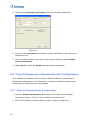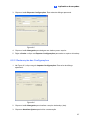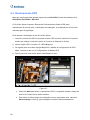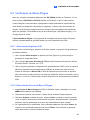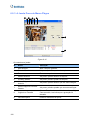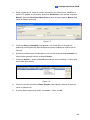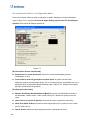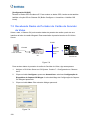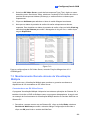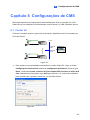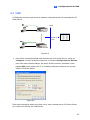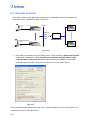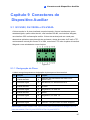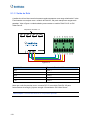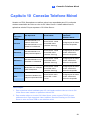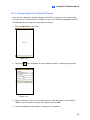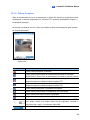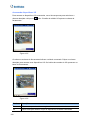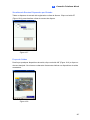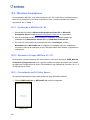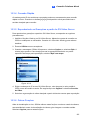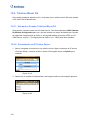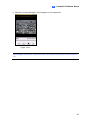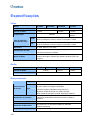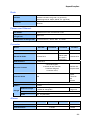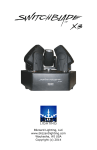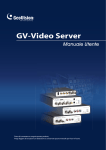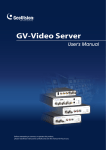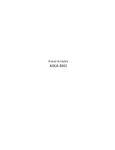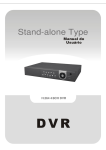Download GV-Video Server
Transcript
GV-Video Server Guia de instalação Antes de conectar ou operar este produto, favor ler cuidadosamente estas instruções e guarde este manual para uso futuro. © 2009 GeoVision, Inc. Todos os direitos reservados. De acordo com as leis de direitos autorais, este manual não pode ser copiado, em partes ou integralmente, sem o consentimento por escrito da GeoVision. Todos os esforços foram feitos para assegurar que as informações deste manual sejam precisas. A GeoVision não se responsabiliza por erros de impressão ou erros na digitação do texto. GeoVision, Inc. 9F, N°. 246, Sec. 1, Rua Neihu, Distrito de Neihu, Taipei, Taiwan Tel: +886-2-8797-8377 Fax: +886-2-8797-8335 http://www.geovision.com.tw Marcas Registradas usadas neste manual: GeoVision, o logotipo GeoVision e os produtos da série GVsão marcas registradas de GeoVision, Inc. Windows e Windows XP são marcas registradas da Microsoft Corporation. Outubro de 2009 Prefácio Bem-vindos ao Manual do Usuário do GV-Vídeo Server . O GV-Vídeo Server em uma série de modelos projetados para atender necessidades diferentes. Cada modelo tem seu próprio firmware que pode apenas ser usado no modelo específico. Este Manual é projetado para os seguintes modelos e versão de firmware: Modelo Versão de Firmware GV-VS02 1.46 GV-VS02A 1.01 GV-VS04A 1.0 GV-VS12 1.02 Para usuários de GV-VS02, favor notar que certas funções estão apenas disponíveis para as unidades da versão de hardware 2.0 ou versão de firmware 1.46. Este Manual oferece uma visão geral do GV-Vídeo Server e seus acessórios. As instruções guiarão você pela instalação e uso do GV-Vídeo Server também. i Conteúdo Capítulo 1 Introdução.............................................................1 1.1 Lista da Embalagem ................................................................................................1 1.1.1 GV-VS02.....................................................................................................1 1.1.2 GV-VS02A ..................................................................................................1 1.1.3 GV-VS12.....................................................................................................2 1.1.4 GV-VS04A ..................................................................................................2 1.2 Requerimentos do Sistema ......................................................................................3 1.3 Suporte PoE .............................................................................................................3 1.4 Suporte GPS ............................................................................................................3 1.5 Opções .....................................................................................................................4 1.6 Descrição Física.......................................................................................................5 1.6.1 Visão Frontal...............................................................................................5 1.6.2 Visualização Traseira..................................................................................9 Capítulo 2 Iniciando ..........................................................13 2.1 Instalando em uma Rede .......................................................................................13 2.2 Atribuindo um Endereço de IP ...............................................................................13 2.3 Configuração Básica ..............................................................................................15 Capítulo 3 Acessando o GV- Vídeo Server ........................16 3.1 Acessando suas Imagens de Vigilância.................................................................16 3.2 Funções Apresentadas na Página Principal ..........................................................17 3.2.1 A Janela de Visualização ao Vivo.............................................................17 3.2.2 O Painel de Controle da Janela Visualização ao Vivo..............................19 3.2.3 Instantâneo de um Vídeo ao Vivo.............................................................20 3.2.4 Gravação de Vídeo ...................................................................................20 3.2.5 Visualização Picture-in-Picture (Imagem-em-Imagem) e Picture-and-Picture (Imagem-e-Imagem) .................................................20 3.2.6 Notificação de Alarme...............................................................................23 3.2.7 Configuração de Vídeo e Áudio ................................................................24 3.2.8 Configuração Remota ...............................................................................24 3.2.9 Exibição do Nome da Câmera ..................................................................25 3.2.10 Aperfeiçoamento de Imagem....................................................................25 3.2.11 Controle de PTZ........................................................................................26 3.2.12 PTZ Visual ................................................................................................27 ii 3.2.13 Controle de I/O..........................................................................................28 3.2.14 Automação Visual .....................................................................................29 3.2.15 Status de Rede .........................................................................................29 Capítulo 4 Modo do Administrador.....................................30 4.1 4.2 4.3 Vídeo e Movimento ................................................................................................32 4.1.1 Multicast....................................................................................................32 4.1.2 Configurações de Vídeo ...........................................................................34 4.1.3 Detecção de Movimento ...........................................................................38 4.1.4 Máscara de Privacidade ...........................................................................39 4.1.5 Sobreposição de Texto .............................................................................40 4.1.6 Alarme de Intercepção..............................................................................41 4.1.7 Automação Visual .....................................................................................43 4.1.8 Configurações de Fonte de Canal de Vídeo.............................................44 I/O e PTZ Digital.....................................................................................................45 4.2.1 Configurações de PTZ ..............................................................................45 4.2.2 Configurações de Entrada/Saída..............................................................46 4.2.3 GPS/Wiegand ...........................................................................................48 4.2.4 Vibrador ....................................................................................................50 Eventos & Alertas...................................................................................................51 4.3.1 E-mail........................................................................................................51 4.3.2 FTP ...........................................................................................................53 4.3.3 Center V2..................................................................................................55 4.3.4 VSM ..........................................................................................................57 4.3.5 GV-GIS .....................................................................................................59 4.3.6 Backup Center ..........................................................................................61 4.3.7 Gateway de Vídeo ....................................................................................63 4.3.8 Servidor ViewLog......................................................................................64 4.3.9 3GPP ........................................................................................................64 4.4 Monitoramento .......................................................................................................65 4.5 Programação de Gravação ....................................................................................66 4.5.1 Configurações de Programação de Gravação..........................................66 4.5.2 Configurações de Monitoramento de I/O ..................................................67 4.6 ViewLog Remoto ....................................................................................................67 4.7 Rede.......................................................................................................................68 4.7.1 LAN ...........................................................................................................68 4.7.2 Modo Cliente-Wireless..............................................................................70 4.7.3 TCP/IP Avançado .....................................................................................72 iii 4.8 4.7.4 UMTS........................................................................................................74 4.7.5 Multicast....................................................................................................75 4.7.6 Filtro de IP.................................................................................................77 Gerenciamento.......................................................................................................78 4.8.1 Configurações de Data e Hora .................................................................78 4.8.2 Configurações de Mapas de GPS ............................................................80 4.8.3 Configurações de Armazenagem .............................................................81 4.8.4 Conta de Usuário ......................................................................................83 4.8.5 Informações de Registro...........................................................................84 4.8.6 Registro do Sistema..................................................................................84 4.8.7 Ferramentas..............................................................................................86 Capítulo 5 Gravando e Reproduzindo ................................87 5.1 Gravação................................................................................................................87 5.2 Reprodução............................................................................................................87 5.2.1 Reprodução Usando Dispositivo de Armazenamento em Massa USB ....88 5.2.2 Reprodução Usando o ViewLog Remoto..................................................89 5.2.3 Execução de Rastreamentos GPS ...........................................................90 5.2.4 Execução de Eventos de Economia em Luz do Dia .................................92 Capítulo 6 Aplicativos Avançados......................................93 6.1 6.2 Atualizando o Firmware do Sistema.......................................................................93 6.1.1 Uso da Interface Web ...............................................................................94 6.1.2 Uso do Utilitário de Dispositivo IP.............................................................95 Cópia de Segurança e Restauração das Configurações .......................................96 6.2.1 Cópia de Segurança das Configurações ..................................................96 6.2.2 Restauração das Configurações...............................................................97 6.3 Rastreamento GPS ................................................................................................98 6.4 Restauração às Configurações Padrão de Fábrica .............................................100 6.5 Verificação de Marca D'água ...............................................................................101 6.5.1 Acessando Arquivos AVI ........................................................................101 6.5.2 Executando Prova de Marca D'água ......................................................101 6.5.3 A Janela Prova de Marca D'água ...........................................................102 Capítulo 7 Configurações do DVR ....................................103 7.1 iv Configurando as Câmeras de IP ..........................................................................104 7.2 Recebendo Dados do Portador do Cartão do Servidor de Vídeo ........................108 7.3 Monitoramento Remoto através de Visualização Múltipla ...................................109 7.4 Monitoramento Remoto com E-Map ....................................................................111 Capítulo 8 Configurações de CMS....................................113 8.1 Center V2 .............................................................................................................113 8.2 VSM .....................................................................................................................115 8.3 Servidor de Envio .................................................................................................116 Capítulo 9 Conectores de Dispositivo Auxiliar................117 9.1 9.2 GV-VS02, GV-VS02A e GV-VS04A .....................................................................117 9.1.1 Designação de Pinos ..............................................................................117 9.1.2 Saída de Relé .........................................................................................118 GV-VS12 ..............................................................................................................119 9.2.1 Atribuição de Pin.....................................................................................119 9.2.2 Bloco Terminal RS-232...........................................................................120 Capítulo 10 Conexão Telefone Móvel .................................121 10.1 PDA ......................................................................................................................122 10.1.1 Instalando o GView V2 ...........................................................................122 10.1.2 Ativando a Função GView ......................................................................122 10.1.3 Connecting to the Video GV Server........................................................123 10.1.4 Reproduzindo as Gravações a partir do Servidor GV-Video ..................124 10.1.5 Outras Funções ......................................................................................125 10.2 Windows Smartphone ..........................................................................................130 10.2.1 Instalando o MSView V2 / V3 .................................................................130 10.2.2 Ativando a Função MSView V2 / V3 .......................................................130 10.2.3 Conectando ao GV-Vídeo Server .........................................................130 10.2.4 Reproduzindo as Gravações a partir do Servidor GV-Video ..................132 10.2.5 Outras Funções ......................................................................................132 10.3 Symbian Smartphone...........................................................................................133 10.3.1 Instalando o SSView V3 .........................................................................133 10.3.2 Ativando a Função SSView V3 ...............................................................134 10.3.3 Conectando ao GV-Vídeo Server .........................................................134 10.3.4 Conexão Rápida .....................................................................................135 10.3.5 Reproduzindo as Gravações a partir do Servidor GV-Video ..................135 v 10.3.6 Outras Funções ......................................................................................135 10.4 Telefone Móvel 3G ...............................................................................................136 10.4.1 Ativando a Função Telefone Móvel 3G...................................................136 10.4.3 Conectando ao Servidor GV-Video.........................................................136 Especificações .....................................................................138 Vídeo.............................................................................................................................138 Áudio .............................................................................................................................138 Gerenciamento..............................................................................................................138 Rede..............................................................................................................................139 Power over Ethernet .....................................................................................................139 Conector........................................................................................................................139 Alarme...........................................................................................................................139 Apêndice ...............................................................................141 vi A. Adaptador UBS LAN Sem Fio Suportado ............................................................141 B. Dispositivo de Banda Larga Móvel Suportado .....................................................141 C. Configurações para Internet Explorer 8 ...............................................................142 1 Introdução Capítulo 1 Introdução O GV-Vídeo Server , incluindo os modelos GV-VS02, GV-VS02A, GV-VS04A e GV-VS12, permite a conversão de qualquer câmera analógica em uma câmera por IP totalmente funcional. Ela transmite vídeo digital em tempo real pela Internet da mesma maneira que as câmeras atuais por IP fazem. Com as câmeras analógicas acopladas ao GV-Vídeo Server , você pode ver imagens da câmera através do navegador da Internet a qualquer momento de qualquer lugar. Além disso, com o GV-Vídeo Server conectado ao Sistema GV, o seu sistema de vigilância existente pode ser atualizado e colocado em rede dentro de um novo sistema de vigilância IP. 1.1 Lista da Embalagem 1.1.1 GV-VS02 1. 1 Cabo de Força AC 2. 1 Conector DC Macho-Macho 3. 1 Adaptador de Energia 4. 1 Gancho de Parede 5. 4 Âncoras Cônicas 6. 4 Parafusos 7. 1 DVD do Software do GV-Vídeo Server Figura 1-1 8. 1 Manual do Usuário do GV-Vídeo Server 1.1.2 GV-VS02A 1. 1 Cabo de Força AC 2. 1 Conector DC Macho-Macho 3. 1 Adaptador de Energia 4. 1 Gancho de Parede 5. 4 Âncoras Cônicas 6. 4 Parafusos 7. 1 DVD do Software do GV-Vídeo Server Figura 1-2 8. 1 Manual do Usuário do GV-Vídeo Server 1 1.1.3 GV-VS12 1. 1 Cabo de Força AC 2. 1 Adaptador de Energia 3. Cabo I/O com 1 x Conector RJ-45 4. 1 Gancho de Parede 5. 2 Âncoras Cônicas 6. 4 Parafusos Figura 1-3 7. Adesivo (para posicionamento de âncoras cônicas) x 1 8. 1 DVD do Software do GV-Vídeo Server 9. 1 Manual do Usuário do GV-Vídeo Server 1.1.4 GV-VS04A 1. 1 Cabo de Força AC 2. 1 Conector DC Macho-Macho 3. 1 Adaptador de Energia 4. 1 Gancho de Parede 5. 4 Âncoras Cônicas 6. 4 Parafusos 7. Cabo 3.5 mm Estéreo para RCA x 2 8. 1 DVD do Software do GV-Vídeo Server Figura 1-4 9. 1 Manual do Usuário do GV-Vídeo Server 10. Cabo DC 1 Macho para 4 Fêmea (para fornecimento de energia da câmera do GVVídeo Server ) -----Opcional 2 1 Introdução 1.2 Requerimentos do Sistema Microsoft Internet Explorer 6.x ou mais atual Observação: Para os usuários de Internet Explorer 8, é necessário definir as Configurações de segurança. Sem as configurações, você não pode acessar o GV-Vídeo Server . Consulte Anexo C. 1.3 Suporte PoE Os modelos que suportam PoE ((Power over Ethernet) incluem: • GV-VS02 (Hardware Versão 2.0), GV-VS02A, GV-VS12 e GV-VS04A. Quando a função PoE (Power over Ethernet) for usada, por favor note: • As funções do terminal I/O não podem funcionar. Não conecte nenhum equipamento ao bloco do terminal I/O do painel traseiro da unidade. • Fornecimento de energia externo é requerido para o dispositivo de armazenamento USB quando usado para gravação. Ver “Power over Ethernet” em Especificações neste manual antes de adquirir um adaptador PoE. 1.4 Suporte GPS Acoplado com o receptor GPS, o GV-Vídeo Server permite que você execute rastreamento de veículos no Google Maps. Os modelos que suportam a função GPS incluem: • GV-VS02 (Hardware Versão 2.0), GV-VS02A, GV-VS12 e GV-VS04A O Receptor GV-GPS vem em dois tipos de interfaces, UART e RS-232. Modelos diferentes de GV-Vídeo Server suportam interfaces diferentes. • • UART: GV-VS02 (Hardware Versão 2.0), GV-VS02A e GV-VS04A RS-232: GV-VS12 3 1.5 Opções Dispositivos opcionais podem expandir as capacidades e diversidade de seu GV-Vídeo Server . Contate seu vendedor para mais informações. O Receptor GV-GPS é um receptor de Sistema de Posicionamento Global, que permite que você execute Receptor GV-GPS funções de verificação de rastreamento e localização de veículos. Está disponível em dois tipos de interfaces: UART e RS-232. O Leitor-GV inclui antena transmissora-receptora e Leitor-GV eletrônicos. Tanto com saídas Wiegand e RS-485, é compatível com qualquer painel de controle de acesso padrão. Relé GV V2 Trabalhando com este módulo, o GV-Vídeo Server pode direcionar as cargas das saídas de relé sobre 5 volts. Sistema de Armazenamento GV 4 O sistema de armazenamento iSCSI permite que você grave arquivos da Internet. 1 Introdução 1.6 Descrição Física Esta seção identifica os diversos componentes do GV-Vídeo Server . 1.6.1 Visão Frontal 1.6.1.1 GV-VS02 Figura 1-5 N° Nome Função 1 Entrada de Vídeo 2 plugues para entradas de vídeo. 2 Comutador de Transmissão de Vídeo O comutador é projetado para o modo de 2 câmeras na visualização ao vivo. Quando o comutador está definido em VS01, transmissões duplas do Vídeo 1 são exibidas. VS02, Vídeo 1 e Vídeo 2 são exibidos simultaneamente. Certifique-se de reinicializar o GV-Vídeo Server após alterar a configuração. 3 Entrada de Áudio 2 plugues para entradas de áudio. 4 Saída de AltoFalante Um plugue para o dispositivo de alto-falante. 5 Botão Reset Ele reinicializa o GV-Vídeo Server e mantém todas as configurações atuais. 6 Botão Default Restaura todas as configurações de acordo com a configuração de fábrica. Consulte 6.4 Restauração às Configurações Padrão de Fábrica. 7 LED Disk Full/Fault Este LED está ligado, indicando que o disco rígido está cheio ou falhando. 8 LED Ready Este LED está ligado, indicando que o GV-Vídeo Server está pronto para a conexão. 9 LED Power Este LED está ligado, indicando que a energia está sendo fornecida. 5 1.6.1.2 GV-VS02A 8 7 6 1 2 3 4 5 Figura 1-6 N° Nome Função 1 Entrada de Vídeo 2 plugues para entradas de vídeo. 2 Entrada de Áudio 2 plugues para entradas de áudio. 3 Saída de AltoFalante Um plugue para o dispositivo de alto-falante. 4 Botão Reset Ele reinicializa o GV-Vídeo Server e mantém todas as configurações atuais. 5 Botão Default Restaura todas as configurações de acordo com a configuração de fábrica. Consulte 6.4 Restauração às Configurações Padrão de Fábrica. 6 LED Disk Full/Fault Este LED está ligado, indicando que o disco rígido está cheio ou falhando. 7 LED Ready Este LED está ligado, indicando que o GV-Vídeo Server está pronto para a conexão. 8 LED Power Este LED está ligado, indicando que a energia está sendo fornecida. 6 1 Introdução 1.6.1.3 GV-VS12 Figura 1-7 N° Nome Função 1 Porta USB 1 porta USB para a instalação de dispositivo de armazenamento portátil. 2 Saída de AltoFalante Um plugue para o dispositivo de alto-falante. 3 Entrada de Áudio 2 plugues para entradas de áudio. 4 Entrada de Vídeo 2 plugues para entradas de vídeo. 7 1.6.1.4 GV-VS04A Figura 1-8 N° Nome 8 Função 1 Entrada de Vídeo 4 plugues para entradas de vídeo. 2 Saída de AltoFalante Um plugue para o dispositivo de alto-falante. 3 Entrada de Áudio Cada plugue é para 2 entradas de áudio. 4 Reiniciar Ele reinicia o GV-Vídeo Server e mantém todas as configurações atuais. 5 Botão Default Restaura todas as configurações de acordo com a configuração de fábrica. Consulte 6.4 Restauração às Configurações Padrão de Fábrica. 6 LED Disk Full/Fault Este LED está ligado, indicando que o disco rígido está cheio ou falhando. 7 LED Ready Este LED está ligado, indicando que o GV-Vídeo Server está pronto para a conexão. 8 LED Power Este LED está ligado, indicando que a energia está sendo fornecida. 1 Introdução 1.6.2 Visualização Traseira 1.6.2.1 GV-VS02 Figura 1-9 N° Nome Função 2 portas USB para a instalação de dispositivos de armazenamento portáteis. Um plugue para inserir um cabo Ethernet, com o objetivo de construir a conexão de rede. Os conectores para entrada digital, saía de relé, câmera PTZ, dispositivo Wiegand e controle módulo GPS . Consulte Capítulo 9 Conector de Dispositivo Auxiliar. Note que as função GPS está apenas disponível no GV-VS02 (Versão de Hardware 2.0). 1 Porta USB 2 Porta Ethernet 3 Bloco do Terminal 4 Entrada de energia Um plugue para a entrada de energia. 5 Saída de energia Um plugue para a saída de energia. Esta saída de energia pode ser usada para ligar câmeras com um cabo de divisão de energia DC macho para fêmea (que é um cabo opcional). 9 1.6.2.2 GV-VS02A Figura 1-10 N° Nome 1 Porta USB 2 Bloco do Terminal 3 Porta Ethernet 4 Entrada de energia 5 Um plugue para a saída de energia. Esta saída de energia pode ser Saída de energia usada para ligar câmeras usando um cabo de divisão de energia DC macho para fêmea (que não é fornecido). 10 Função 2 portas USB para a instalação de dispositivos de armazenamento portáteis. Os conectores para entrada digital, saía de relé, câmera PTZ, dispositivo Wiegand e controle módulo GPS. Consulte Capítulo 9 Conector de Dispositivo Auxiliar. Um plugue para inserir um cabo Ethernet, com o objetivo de construir a conexão de rede. Um plugue para a entrada de energia. 1 Introdução 1.6.2.3 GV-VS12 Figura 1-11 N° Nome Função 1 Power In Um plugue para a entrada de energia. 2 Porta Ethernet Um plugue para inserir um cabo Ethernet, com o objetivo de construir a conexão de rede. 3 Porta USB 1 porta USB para a instalação de dispositivo de armazenamento portátil. 4 Porta I/O / PTZ Uma porta para entrada digital, saída de relé e controle de câmera PTZ. Insira o Cabo I/O com o Conector RJ-45 nesta porta. Consulte Capítulo 9 Conector de Dispositivo Auxiliar. 5 Bloco Terminal RS232 Os conectores para controle de módulo GPS. Consulte Capítulo 9 Conector de Dispositivo Auxiliar. 6 Botão Default Restaura todas as configurações de acordo com a configuração de fábrica. Consulte 6.4 Restauração às Configurações Padrão de Fábrica. 7 LED Ready Este LED está ligado, indicando que o GV-Vídeo Server está pronto para a conexão. 8 LED Power Este LED está ligado, indicando que a energia está sendo fornecida. 11 1.6.2.4 GV-VS04A Figura 1-12 N° Nome 1 2 3 4 5 12 Função 2 portas USB para a instalação de dispositivos de armazenamento portáteis. Os conectores para entrada digital, saía de relé, câmera PTZ, Bloco do Terminal dispositivo Wiegand e controle módulo GPS. Consulte Capítulo 9 Conector de Dispositivo Auxiliar. Um plugue para inserir um cabo Ethernet, com o objetivo de Porta Ethernet construir a conexão de rede. Entrada de Um plugue para a entrada de energia. energia Um plugue para a saída de energia. Esta saída de energia pode Saída de energia ser usada para ligar câmeras usando um cabo de divisão de energia DC macho para fêmea (que é um acessório opcional). Porta USB 2 Capítulo 2 Iniciando Iniciando Esta seção fornece as informações básicas para colocar o GV-Vídeo Server funcionando na rede. 2.1 Instalando em uma Rede Essas instruções descrevem as conexões básicas para a instalação do GV-Vídeo Server na rede. Aqui usamos GV-VS02 como exemplo para demonstrar os passos. 2 1 3 4 Figura 2-1 1. Conecte a saída de vídeo da sua câmera à entrada de vídeo BNC. 2. Conecte a sua fonte de áudio à entrada de áudio RCA. 3. Conecte o hub ou comutador na LAN à Ethernet de 10/100 Mbps da unidade. 4. Conecte o fornecimento de energia à entrada de energia. 5. Espere até que ambos os LEDs Power e Ready estejam acesos e, dessa forma, você pode configurar o endereço de IP para a unidade. 2.2 Atribuindo um Endereço de IP Projetado para uso na rede, um endereço de IP deve ser atribuído ao GV-Vídeo Server para torná-lo acessível. Observação: O GV-Vídeo Server tem um endereço padrão de 192.168.0.10. O computador usado para configurar o endereço de IP deve estar sob a mesma rede ou IP e seqüência de sub-rede atribuídos à unidade. 13 1. Abra o seu navegador da web e digite o endereço de IP padrão http://192.168.0.10 2. Em ambos os campos Login e Password, digite o valor padrão admin. Clique em Aplicar. 3. No menu da esquerda, selecione Rede e então LAN para iniciar as configurações de rede: Figura 2-2 4. Selecione Endereço IP estático. Digite o Endereço de IP, Máscara de Subrede, Roteador/Gateway, DNS Primário e DNS Secundário na seção de Configure connection parameters (Configurar parâmetros de conexão). 5. Clique em Aplicar. O GV-Vídeo Server está acessível digitando o endereço de IP designado no navegador de Internet. IMPORTANTE: • O Endereço de IP Dinâmico e o PPPoE devem ser habilitados somente se você conhece qual endereço de IP o Servidor de Vídeo obterá do servidor DHCP ou ISP. Do contrário, primeiro, você deve usar o serviço DNS Dinâmico para obter um nome de domínio vinculado ao endereço de IP alterável do GV-Vídeo Server . Para mais detalhes sobre as configurações do Servidor DNS Dinâmico, consulte o item 4.7.3. TCP/IP Avançado. • Se oEndereço IP Dinâmico e o PPPoE estiverem habilitados e você não conseguir acessar a unidade, você pode ter de reinicializá-la com as configurações padrão de fábrica e então realizar as configurações de rede novamente. Para restaurar as configurações de fábrica, consulte o botão Default no item 1.5.1 Visualização Frontal. 14 2 Iniciando 2.3 Configuração Básica Uma vez que o GV-Vídeo Server está apropriadamente instalado, os seguintes atributos importantes podem ser configurados com o uso da página de configuração com base no navegador e são discutidas nas próximas sessões deste manual: • Ajuste de data e hora: ver 4.8.1 Configuração de Data & Hora. • Login e senhas privilegiados: ver 4.8.4 Conta do Usuário. • Gateway de rede: ver 4.7 Rede. • Ajuste da imagem da câmera: ver 3.2.2 O Painel de Controle da Janela de Exibição ao Vivo. • Formato, resolução e taxa de imagem de vídeo: ver 4.1.2 Configurações de Vídeo. 15 Capítulo 3 Acessando o GV-Vídeo Server Dois tipos de usuários têm permissão para efetuar o login no GV-Vídeo Server : Administrador e Convidado. O Administrador tem acesso irrestrito a todas as configurações do sistema, enquanto que o Convidado tem acesso apenas às imagens ao vivo e ao status da rede. 3.1 Acessando suas Imagens de Vigilância Depois de instalado, o seu GV-Vídeo Server é acessível a partir de uma rede. Siga essas etapas para acessar suas imagens de vigilância: 1. Inicie o navegador Internet Explorer. 2. Digite o endereço IP ou nome de domínio do Servidor de Vídeo no campo Location/Address (Localização/Endereço) de seu navegador. Figura 3-1 3. Insira o nome e senha de login. • O nome de login e senha padrão do Administrador são admin. • O nome de login e senha padrão do Convidado são guest. 4. Uma imagem de vídeo, similar ao exemplo da Figura 3-2, será exibida no seu navegador. Observação: para ativar a atualização das imagens no Microsoft Internet Explorer, você deve configurar o seu navegador para permitir os Controles ActiveX e executar uma instalação única dos componentes ActiveX, do GeoVision, no seu computador. 16 3 Acessando o GV-Vídeo Server 3.2 Funções Apresentadas na Página Principal Esta seção introduz os atributos da janela de Visualização ao Vivo e Status de Rede na página principal. Os dois atributos são acessíveis tanto pelo Administrador quanto pelo Convidado. Página Principal de Modo Convidado ▼ Vídeo e Movimento ▼ Visualização ao Vivo ► Câmera 1 ► Câmera 2 ► 2 Câmeras ▼ Rede ► Status Figura 3-2 3.2.1 A Janela de Visualização ao Vivo No menu esquerdo, clique em Live View (Visão Ao Vivo) e selecione Câmera 1, Câmera 2 ou 2 Câmeras para ver o vídeo ao vivo. Observação: Para ter a transmissão dupla da Câmera 1, o Comutador de Transmissão de Vídeo da unidade deve estar definido para VS01. Note que esta função está apenas disponpivel em GV-VS02. 17 11 10 9 8 1 2 3 4 5 6 7 Figura 3-3 N° Nome Função 1 Executar Executa o vídeo. 2 Parar Pára a execução de vídeo. 3 Microfone Falar com a área de vigilância pelo computador local. 4 Auto-falante Escutar o áudio ao redor da câmera. 5 Instantâneo Executa um instantâneo do vídeo ao vivo. --- Ver 3.2.3 Instantâneo de um Vídeo ao Vivo. 6 Salvar Arquivo Grava o vídeo ao vivo no computador local. --- Ver 3.2.4 Gravação de Vídeo. 7 Tela Cheia Altera o modo de exibição para tela inteira. Clique com o botão direito sobre a imagem para ter estas opções: Instantâneo, PIP, PAP, Mais Zoom e Menos Zoom. --- Ver 3.2.5 Visualização Picture-in-Picture (Imagem-em-Imagem) e Picture-and-Picture (Imagem-e-Imagem). 8 Controle I/O Inicia o Painel de Controle I/O ou a Automação Visual. --- Ver 3.2.13 Controle de I/O. 9 Controle PTZ Inicia o Painel de Controle PTZ e o PTZ Visual. --- Ver 3.2.11 Controle PTZ e 3.2.12 PTZ Visual. 10 Alterar Câmera Seleciona a câmera desejada para exibição. 11 18 Exibir Menu de Sistema Exibe as seguintes funções: Notificar Alarme, Configuração de Vídeo e Áudio, , Configuração Remota, Exibir Nome de Câmera e Aumentar Imagem. --- Ver 3.2.6 Notificação de Alarme , 3.2.7 Configuração de Vídeo e Áudio , 3.2.8 Configuração Remota, 3.2.9 Exibir Nome da Câmera e 3.2.10 Aprimoramento de Imagem respectivamente. 3 Acessando o GV-Vídeo Server 3.2.2 O Painel de Controle da Janela Visualização ao Vivo Para abrir o painel de controle da janela de Visualização ao Vivo, clique no botão de seta na parte superior da visualização. Você pode acessar as seguintes funções usando os botões de seta para a direita e para a esquerda no painel de controle. Clique no botão de seta para exibir o painel de controle. Clique nos botões de seta a direita e seta a esquerda para mudar a página do painel de controle. Figura 3-4 [Information] (Informação) Exibe a versão do Servidor de Vídeo, horário local do computador local, horário de host do Servidor de Vídeo Server e o número de usuários conectados ao Servidor de Vídeo. [Vídeo] Exibe o codec, resolução e taxa de dados de vídeo atuais. [Áudio] Exibe as taxas de áudio quando os dispositivos de microfone e auto-falantes são habilitado. [Controle I/O] Fornece uma exibição gráfica em tempo real do status de entrada e saída. Você pode forçar o acionamento da saída clicando duas vezes em seu ícone. [Notificar Alarme] Exibe as imagens capturadas pelos sensores de acionamento e/ou detector de movimentos. Para que esta função seja executada, você deve configurar primeiramente as configurações de Notificar Alarme. Veja 3.2.6 Notificação de Alarme. [Ajuste de Câmera] Permite que você ajuste a qualidade de imagem. [GPS] Para detalhes consulte 6.3 Rastreamento GPS. [Download] Permite que você instale os programas do disco rígido. 19 3.2.3 Instantâneo de um Vídeo ao Vivo Para tirar um instantâneo de um vídeo ao vivo, siga essas etapas: 1. Clique no botão Instantâneo (Nº. 5, Figura 3-3). A caixa de diálogo Save As (Salvar Como) aparecerá. 2. Especifique em Salvar em, digite o Nome do arquivo, e selecione JPEG ou BMP como Salvar como Tipo. Pode também escolher exibir estampas de nome e data na imagem. 3. Clique no botão Salvar para salvar a imagem no computador local. 3.2.4 Gravação de Vídeo Você pode gravar vídeo ao vivo por um certo período de tempo para seu computador local. 1. Clique no botão Salvar arquivo (Nº 6, Figura 3-3). A caixa de diálogo Save As (Salvar Como) aparecerá. 2. Especifique Salvar em, digite o Nome de arquivo , e mova a barra de rolagem Time Period para especificar o tamanho de um clipe de vídeo de 1 a 5 minutos. 3. Clique no botão Salvar para iniciar a gravação. 4. Para interromper a gravação, clique no botão Parar (Nº. 2, Figura 3-3). 3.2.5 Visualização Picture-in-Picture (Imagem-em-Imagem) e Picture-and-Picture (Imagem-e-Imagem) O modo de exibição de tela inteira fornece dois tipos de visualizações em close: Imagemem-Imagem (PIP) e Imagem-e-Imagem (PAP). Estas duas visualizações são úteis para fornecer imagens claras e detalhadas da área de vigilância. Para acessar este atributo: • Clique no botão Full Screen (Tela Inteira) (Nº 7, Figura 3-3). Clique com o botão direito na tela inteira para ter as opções de PIP e PAP. • 20 Clique com o botão direito em visualização ao vivo para ter as opções de PIP e PAP. 3 Acessando o GV-Vídeo Server Visualização Imagem-em-Imagem Com a visualização Imagem em Imagem (PIP), você pode recortar o vídeo para ter uma visualização em close ou em zoom do vídeo. Caixa de navega o Janela de inser o Figura 3-5 1. Selecione PIP. Uma janela de inserção aparecerá. 2. Clique na janela de inserção. Uma caixa de navegação aparecerá. 3. Mova a caixa de navegação na janela de inserção para ter uma visualização em close da área selecionada. 4. Para ajustar o tamanho da caixa de navegação, mova o cursor para qualquer dos cantos da caixa e aumente-a ou diminua-a. 5. Para sair da visualização PIP, clique com o botão direito na imagem e clique novamente em PIP. 21 Visualização Imagem-e-Imagem Com a visualização Imagem-e-Imagem (PAP), você pode criar um efeito de vídeo dividido com múltiplas visualizações em close na imagem. Um total de 7 visualizações em close podem ser definidas. Figura 3-6 1. Selecione PAP. Uma linha de três janelas de inserção aparecerão na parte inferior. 2. Desenhe uma caixa de navegação na imagem, e esta área selecionada será imediatamente refletida em uma janela de inserção. Mais de sete caixas de navegação podem ser desenhadas na imagem. 3. Para ajustar o tamanho de uma caixa de navegação, mova o cursor para qualquer dos cantos da caixa e aumente-a ou diminua-a. 4. Para mover uma caixa de navegação para outra área na imagem, arraste-a para esta área. 5. Para alterar a cor do quadro da caixa de navegação ou ocultar a caixa, clique com o botão direito na imagem, selecione Configurações de Mega Pixel e selecione em uma destas opções: Display Focus Area of PAP Mode (Exibir Área de Foco do Modo PAP): Exibe ou oculta as caixas de navegação na imagem. Set Color of Focus Area (Fixar Cor da Área Focada): Altera a cor dos quadros de caixas. 6. Para apagar uma caixa de navegação, clique com o botão direito na caixa desejada, selecione Área de Foco do Modo PAP e clique em Excluir. 7. Para sair da visualização PAP, clique com o botão direito na imagem e clique novamente em PAP. 22 3 Acessando o GV-Vídeo Server 3.2.6 Notificação de Alarme Depois de entrada de acionamento e detecção de movimento, você pode ser alertado por um vídeo ao vivo pop-up e visualizar mais de quatro imagens capturadas. Vídeo ao vivo Imagens pop-up capturadas Figura 3-7 Para configurar esta função, clique no botão Show System Menu (Exibir Menu de Sistema) (Nº. 11, Figura 3-3) e selecione Alarm Notify (Notificar Alarme). Esta caixa de diálogo aparecerá: Figura 3-8 Notificar Movimento: Uma vez que movimento é capturado, as imagens capturadas são exibidas no painel de controle da janela de Visualização ao Vivo. Notificar Alarme de IO: Uma vez que o dispositivo de entrada é acionado, as imagens capturadas são exibidas no painel de controle da janela de Visualização ao Vivo. Para que esta função seja ativada, o Administrador precisa instalar o dispositivo de entrada apropriadamente. Consulte 4.2.2 Configurações de Entrada/Saída. Som de Alerta: Habilita o alarme sonoro do computador na detecção de movimento e na detecção de acionamento de entrada. 23 IE Window Pops up (Janelas de Pops up do IE): A janela minimizada da Visualização ao Vivo abre sob detecção de movimento ou acionamento de entrada. Auto Snapshot (Auto Instantâneo): O instantâneo de vídeo ao vivo é tirado a cada 5 segundos mediante detecção de movimento e acionamento de entrada. File Path (Caminho do Arquivo): Determina um caminho para salvar os instantâneos. 3.2.7 Configuração de Vídeo e Áudio Você pode habilitar o microfone e autofalantes para comunicação por áudio bilateral e ajustar o volume do áudio. Para alterar a configuração de áudio, clique no botão Exibir Menu de Sistema (Nº. 11, Figura 3-3) e selecione Configuração de Vídeo e Áudio. Figura 3-9 3.2.8 Configuração Remota Você pode visualizar o status de conexão das estações de monitoramento centrais e firmware de atualização através da Internet. Clique no botão Show System Menu (Exibir Menu de Sistema) (Nº. 11, Figura 3-3) e selecione Remote Config (Configuração Remota). A caixa de diálogo Remote Config (Configuração Remota) aparecerá. [Status] Nesta guia, você pode visualizar o status atual da conexão ao Centro V2 e VSM. [Atualização de Firmware] Nesta guia, você pode atualizar o firmware através da rede. Para detalhes, consulte o Capítulo 6 Aplicativos Avançados. 24 3 Acessando o GV-Vídeo Server 3.2.9 Exibição do Nome da Câmera Para exibir o nome da câmera sobre a imagem, clique no botão Exibir Menu de Sistema (Nº. 11, Figura 3-3), e selecione Exibir Nome de Câmera. 3.2.10 Aperfeiçoamento de Imagem Para aperfeiçoar a qualidade da imagem ao vivo, clique no botão Exibir Menu de Sistema (Nº. 11, Figura 3-3), e selecione Aprimorar Imagem. Esta caixa de diálogo aparecerá: Figura 3-10 De-Interlace (Não Entrelaçado): Converte o vídeo entrelaçado em vídeo nãoentrelaçado. De-Block (Desbloquear): Remove os artefatos que se parecem com blocos dos vídeos altamente compactados e de baixa qualidade. Enable DirectDraw (Habilitar DirectDraw): Ativa a função DirectDraw. 25 3.2.11 Controle de PTZ Para abrir o painel de controle PTZ, clique no botão PTZ Control (Controle de PTZ ) (Nº 9, Figura 3-3) e selecione PTZ Control Panel (Painel de Controle PTZ). Diferentes dispositivos PTZ possuem diferentes funções, dessa forma, os recursos incluídos no botão Option (Opções) podem variar. Este recurso somente está disponível quando o PTZ é definido previamente pelo Administrador. Para detalhes, consulte 4.2.1 Configurações PTZ. Exit Sair Pan / TiltPan Control Controle / Tilt Zoom Zoom Focus Foco Opção paraMode, Modo Option(Configurações (Settings for Auto Preset, Port, Speed andPorta, etc.) Automático, Predefinido, Preset Switch Predefinir TrocaPanel de Painel Figura 3-11 26 3 Acessando o GV-Vídeo Server 3.2.12 PTZ Visual Além do painel de controle PTZ, você pode exibir um painel de controle de PTZ visual sobre a imagem. Este recurso somente está disponível quando o PTZ é definido previamente pelo Administrador. Para detalhes, consulte 4.2.1 Configurações PTZ. Figura 3-12 ¾ Para acessar esse recurso, clique no botão Controle PTZ (Nº. 9, Figura 3-3) e selecione PTZ Visual. ¾ Para alterar as configurações do painel, clique no botão PTZ verde, no canto superior esquerdo. Você terá estas opções: [Tipo de Controle PTZ] Tipo 1:Neste modo, quando você posiciona a seta do mouse sobre as quatro direções (por exemplo: norte, sul, leste, oeste), o indicador de velocidade dos cinco níveis aparecerá. Clique sobre o nível requerido de movimento e a câmera se moverá de acordo com a velocidade específica. Tipo 2:Neste modo, com um clique do mouse, o painel de controle PTZ aparecerá. O movimento da câmera irá depender da velocidade do movimento do mouse. [Configurar] Fixar Cor: Altera a cor do painel. Três tipos de cores estão disponíveis: Vermelho, Verde e Azul. Grau de Transparência: Ajusta o nível de transparência do painel. Dez níveis variam de 10% (completamente transparente) até 100% (completamente opaco). 27 3.2.13 Controle de I/O A janela I/O Control oferece exibição gráfica em tempo real do status da câmera e do I/O, além de eventos de alarme. Além disso, você pode forçar o acionamento da saída. Figura 3-13 ¾ Para exibir a janela de controle de I/O, clique no botão Controle I/O (Nº. 8, Figura 33). ¾ A Lista de Alarmes é exibida em três níveis. O primeiro nível indica a data, o segundo indica a hora e o terceiro indica o ID do alarme. Clicar no botão Reiniciar limpará a lista. ¾ Para acionar um dispositivo de saída, selecione uma saída e, então, clique no botão Saída. 28 3 Acessando o GV-Vídeo Server 3.2.14 Automação Visual A Automação Visual permite que você altere o estado atual do dispositivo eletrônico, apenas clicando sobre sua imagem (por exemplo, acendendo a luz). Este recurso somente está disponível quando a Automação Visual é definida previamente pelo Administrador. Para mais detalhes, consulte 4.1.7 Automação Visual. Figura 3-14 ¾ Para acessar esse recurso, clique no botão Controle I/O (Nº. 8, Figura 3-3) s selecione Automação Visual. ¾ Para alterar o estilo das áreas definidas, clique no botão I/O verde, no canto superior esquerdo. Você terá essas opções: Exibir Todas: Exibe todas as áreas configuradas. Rect Float (Flutuação Retangular): Realça todas as áreas configuradas. Fixar Cor: Altera a cor do quadro de todas as áreas configuradas 3.2.15 Status de Rede Para visualizar o status de rede, no menu esquerdo, clique em Rede e selecione Status. Figura 3-15 29 Capítulo 4 Modo do Administrador O Administrador pode acessar a configuração do sistema via Internet. Oito categorias de configurações estão envolvidas na configuração do sistema: Vídeo e Movimento, I/O Digital e PTZ, Eventos e Alertas, Monitoramento, Programação de Gravação, ViewLog Remoto, Rede e Gerenciamento ▼ Vídeo e Movimento ► Visualização ao Vivo ► Configurações de Vídeo ► Detecção de Movimento ► Máscara de Privacidade ► Sobreposição de Texto ► Alarme de Intercepção ► Automação Visual ► Configurações de Fonte de Canal de Vídeo ▼ I/O Digital e PTZ ► Controle I/O ► Configurações PTZ ► GPS/Wiegand ► Vibrador ▼ Eventos e Alertas ► E-mail ► FTP ► Center V2 ► VSM ► GV-GIS ► Backup Center ► Gateway de Vídeo ► ViewLog ► 3GPP ▼ Monitoramento ▼ Programação de Gravação ►Câmera ►Monitor de I/O ▼ ViewLog Remoto ▼ Rede ► Status ► LAN ► Sem fio ► TCP/IP Avançado ► UMTS ► Multicast ► Filtro de IP ▼ Gerenciamento ► Data e Hora ► Configurações de Mapas de GPS ► Configurações de Armazenamento ► Conta de Usuário ► Informações de Log ► Ferramentas 30 Figura 4-1 4 Modo Administrador Tabela Comparativa para Funções Principais As opções ou funções no menu esquerdo na interface da Web (Figura 4-1) podem variar dependem dos modelos. A tabela abaixo oferece as informações das diferenças principais nas funções suportas. Modelo GV-VS02 GV-VS02A GV-VS04A GV-VS12 (Firmware V1.46) (Firmware V1.01 ou mais recente) (Firmware V1.0 ou mais recente) (Firmware V1.02 ou mais recente) Wiegand Sim Sim Sim Não Vibrador Não Sim Sim Não Multicast Sim Sim Sim Não Alarme de Intercepção Não Sim Sim Sim Marca d'água Não Sim Sim Sim Configurações de Fonte de Canal de Vídeo Não Sim Sim Não Log do Sistema Não Sim Sim Sim Backup Center Não Sim Sim Sim Gateway de Vídeo Não Sim Sim Sim GIS com Duas Conexões Não Sim Sim Sim Sobreposição de Texto Não Sim Sim Sim Função Observação: A opção Marca d'água está inclusa da página Configurações de Vídeo. 31 4.1 Vídeo e Movimento Esta seção inclui as configurações imagem de vídeo e apresenta como as imagens podem ser gerenciadas através de Multicast , Detecção de Movimento, Máscara de Privacidade, Alarme de Intercepção, Automação Visual e Configurações de Fonte de Canal de Vídeo. 4.1.1 Multicast Note que esta função está apenas disponível em GV-VS02 (Versão de Firmware 1.46 ou mais recente), GV-VS02A (Versão de Firmware 1.01 ou mais recente) e GV-VS04A. A visualização de Multicast permite que o GV-Vídeo Server receba transmissões de vídeo e áudio a partir de um grupo de multicast . Também permite que o GV-Vídeo Server receba transmissão de áudio a partir de hosts no grupo multicast . Para se juntar a um grupo multicast e ouvir uma transmissão de áudio, é requerida a ativação das configurações relacionadas em 4.7.5 Multicast . Lista de Host Figura 4-2 Botão de Configuração 1. O host(s), no grupo multicast , é exibido automaticamente na lista de host. Se você não puder ver nenhum host exibido, clique no botão Configuração , selecione Configuração Geral, selecione Multicast e certifique-se de que o endereço IP, número de porta e cartão de rede relevantes estejam corretamente configurados. 2. Expanda a pasta de Host e arraste as câmeras desejadas para a tela para exibição. Se o host já tiver sido ajustado com uma senha, você será alertado a inserí-la neste passo. 32 4 Modo Administrador 3. Para receber transmissão de áudio, primeiro certifique-se de que os auto-falantes estejam apropriadamente instalados no computador local. Então clique no botão Configuração , selecione Configuração Geral, selecione Receber transmissão de áudio, e certifique-se que o endereço IP de transmissão e número de porta estejam corretamente configurados. 4. Para salvar as configurações atuais de divisão de tela e exibição de câmera para uso futuro, clique no botão Configuração , selecione Configuração de Lista de Vídeo e selecione Exportar. Você também pode selecionar Importar para aplicar as configurações pré-definidas. 33 4.1.2 Configurações de Vídeo Figura 4-3 34 4 Modo Administrador [Nome] Renomeia a câmera. O nome da câmera aparecerá na visualização ao vivo. Para exibir o nome da câmera, veja 3.2.9 Exibição do Nome da Câmera. [Modelo de Conexão] Selecione o tipo de conexão da sua rede. A menos que você selecione Customized, esta opção automaticamente exibirá a resolução de vídeo recomendada, taxa de imagem e largura de banda e tamanho GOP. Devido à limitação de largura de banda para conexões com telefone celular, apenas as resoluções de vídeo 360 x 240 (360 x 288) e 176 x 122 (176 x 144) são suportadas. Qunto mais alta resolução que você selecionar, mais alta a taxa de taxa de imagem ou melhor a qualidade de vídeo que você obterá. Mas note ue seu telefone celular deve suportar a resolução de vídeo que você deseja selecionar. Padrões de conexão de conexões de telefone celular: GView V2 Suportado Resolução Taxa de Exibição NTSC 360 x 240 15 PAL 360 x 288 12.5 3GPPv7, Msview V2, Msview V3, Ssview V3 e GView V2 Suportados Resolução Taxa de Exibição NTSC 360 x 240 7.5 PAL 360 x 288 8 3GPPv6, Msview V2, Msview V3, Ssview V3 e GView V2 Suportados Resolução Taxa de Exibição NTSC 176 x 112 5 PAL 176 x 144 5 35 [Tipo de Sinal de Vídeo] Detectar automaticamente Tipo de Sinal no Boot: detecta automaticamente se o tipo de entrada de vídeo é NTSC ou PAL. Os codecs suportados variam do modelo para modelo. Modelo Codec GV-VS02 MPEG4 GV-VS02A MPEG4 GV-VS04A MPEG4 GV-VS12 MPEG4 , MJPEG, H.264 Observação: A lista suspensa Tipo de Transmissão Principal está disponível apenas Existem 4 opções para selecionar as resoluções de imagem: NTSC PAL 720 x 480 720 x 576 720 x 480 Desintrelaçado 720 x 576 Desintrelaçado 360 x 240 360 x 288 176 x112 176 x 144 Várias taxas de imagens disponíveis. Formato Taxa de Exibição NTSC 1, 2, 3, 5, 7.5, 10, 15, 30 PAL 1, 2.5, 5, 8, 12.5, 25 [Gerenciamento de Largura de Banda] Usando MPEG-4 ou H.264, é possível controlar a taxa de bit, que por sua vez permite que a quantidade de uso da largura de banda seja controlada. VBR (Bitrate Variável): A qualidade da transmissão de vídeo PE mantida tão constante quanto possível ao custo de um bitrate variável. A largura de banda é melhor utilizada do que com CBR comparável. Define a qualidade de imagem para um dos três padrões: Satisfatória, Boa, e Excelente. CBR (Taxa de Bits Constante): CBR é usada para conseguir um bitrate específico variando a qualidade da transmissão. Os bitrates disponíveis para seleção dependem da resolução de imagem. 36 4 Modo Administrador Modelo Bitrates para seleção GV-VS02 3072 kbps, 2048 kbps, 1536 kbps, 1024 kbps, 768 kbps, 512 kbps, 384 kbps, 256 kbps (3GPPV7), 128 kbps (3GPPV7) , 64 kbps (3GPPV6) & 52 kbps (3GPPV6) GV-VS02A GV-VS04A GV-VS12 2048 kbps, 1536 kbps, 1024 kbps, 768 kbps, 512 kbps, 384 kbps, 256 kbps (3GPPV7), 128 kbps (3GPPV7) , 64 kbps (3GPPV6) & 52 kbps (3GPPV6) [GOP Estrutura e Comprimento] Define o número máximo de quadros em uma estrutura GOP (o limite de tamanho GOP). Esta função somente está disponível quando você seleciona Customized na seção Connection Template. [Configurações de Alarme] As configurações de alarme permitem que você capture imagens antes ou depois que um movimento e um evento de I/O ocorram. Tempo de gravação do pré-alarme:Ativa a gravação de vídeo antes que um evento ocorra. Define o tempo de gravação para 1 ou 2 segundos. Tempo de gravação do pós-alarme: ativa a gravação de vídeo no dispositivo de armazenamento em massa USB conectado, depois que um evento ocorre. Define o tempo de gravação de 1 a 30 segundos. Intervalo de Divisão: Define o período de tempo para cada arquivo de evento de 1 a 5 minutos. Gravar Áudio: ativa a gravação de vídeo quando um evento ocorre. Sobrepor com o Nome da Câmera: inclui nomes de câmera em vídeos ao vivo e gravados. Sobrepor com a Data: inclui indicações de data em vídeos ao vivo gravados. Sobrepor com a Hora: inclui indicações de hora em vídeos ao vivo gravados. Sobrepor com nome da descrição da entrada digital: inclui os nomes das informações selecionadas em vídeos ao vivo e gravados. [Marca d'água] Habilite esta opção para colocar marca d'água em todas as gravações. A marca d'água permite que você verifique se o vídeo foi alterado enquanto foi gravado e salvo. Consulte 6.5 Verificando Marca D'água. [Aplicar Todas as Configurações] Aplicar configurações a todas as câmeras: Aplica as mesmas configurações a outra câmera. 37 4.1.3 Detecção de Movimento A detecção de movimento é usada para gerar um alarme sempre que um movimento ocorre na imagem de vídeo. Você pode configurar até 8 áreas com valores de sensibilidade diferentes para detecção de movimento. Figura 4-4 1. O valor padrão para sensibilidade é 2 para toda a área. Para definir um valor diferente de sensibilidade, clique em Reiniciar. 2. Selecione a sensibilidade desejada movendo a barra deslizante. Existem três valores. Quanto maior o valor, mais sensível é a câmera ao movimento. 3. Arraste uma área sobre a imagem. Clique em Adicionar quando receber o aviso para confirmar a configuração. 4. Para criar diversas áreas com diferentes valores de sensibilidade, repita as Etapas 2 e 3. 5. Clique em Salvar para salvar as configurações acima. 6. Para acionar a(s) saída(s) de alarme quando o movimento for detectado, selecione as saídas (de Output 1 a Output 4) e clique no botão Aplicar. Para ativar as configurações se saída, você também deve iniciar o monitoramento manual da Câmera ou por agendamento. Para configurações relacionadas, ver 4.4 Monitoramento. Observação: Para usuários de GV-VS12, esta função não funciona quando MJPEG está selecionado como codec no campo Tipo de Sinal de Vídeo (Figura 4-1). Para detalhes, consulte 4.1.2 Configurações de Vídeo. 38 4 Modo Administrador 4.1.4 Máscara de Privacidade A Máscara de Privacidade pode bloquear áreas sensíveis da visão, cobrindo as áreas com caixas escuras tanto na exibição ao vivo quanto em clipes gravados. Este recurso é ideal para locais com seqüências onde existe a exibição de teclado (por exemplo, senhas) ou para qualquer outra situação na qual você não deseja que informações confidenciais possam ser visualizadas: Figura 4-5 1. Selecione a opção Habilitar. 2. Arraste as áreas que você deseja bloquear na imagem. Clique em Adicionar quando receber o aviso para confirmar a configuração. 3. Clique no botão Salvar para salvar todas as configurações. 39 4.1.5 Sobreposição de Texto Note que esta opção está apenas disponível em GV-VS02A (Versão de Firmware 1.01 ou mais recente), GV-VS04A e GV-VS12 Versão de Firmware 1.02 ou mais recente). A função Sobreposição de Texto permite que você digite qalquer texto em qualquer local na exibição da câmera. Até 16 mensagens de texto podem ser criadas. O texto sobreposto será também salvo nas imagens gravadas. Figura 4-6 1. Selecione a opção Habilitar. 2. Clique em qualquer local na imagem. Esta caixa de diálogo aparecerá: Figura 4-7 3. Digite o texto desejado, e clique em OK. O texto é sobreposto na imagem. 4. Clique no texto e o arraste para qualquer local na imagem. 5. Clique em Definir Fonte para modificar o estilo de fonte no texto. 6. Clique em Salvar para aplicar as configurações, ou clique em Carregar (Desfazer) para reverter a uma configuração anterior. 40 4 Modo Administrador 4.1.6 Alarme de Intercepção Note que esta opção está apenas disponível em GV-VS02A (Versão de Firmware 1.01 ou mais recente), GV-VS04A e GV-VS12 Versão de Firmware 1.02 ou mais recente). O Alarme de Intercepção é usado para detectar quando uma câmera está sendo fisicamente alterada. Um alarme pode ser gerado quando a câmera é movida, coberta ou fora de foco. Os métodos de alarme incluem o dispositivo de saída disparada, alerta de email e vibrador do sistema. Para ter o alarme de inpercepção, primeiro configure estes métodos de alarme adequadamente: • Para disparar o dispositivo de saída quando um evento de alteração ocorre, habilite a configuração de saída e selecione Alarme de Intercepção para a câmera relatada. Consulte Configurações Saída em 4.2.2 Configurações de Entrada/Saída. • Para disparar o alerta de e-mail quando um evento de alteração ocorre, habilite a configuração de e-mail e selecione Alarme de Intercepção para a câmera relatada. Consulte 4.3.1 E-Mail. • Para acionar o vibrador do sistema quando um evento de alteração ocorre, habilite a configuração de vibrador. Consulte 4.2.4 Vibrador. Figura 4-8 41 Para configurar o alarme de intercepção: 1. Selecione a opção Habilitar. 2. Caso você deseje que o GV-Vídeo Server ignore qualquer mudança de movimento ou cen em certas áreas, clique no botã câmera. para arrastar áreas na exibição da 3. Selecione a sensibilidade de detcção desejada movendo a barra deslizante. Quanto maior o valor, mais sensível é a câmera às mudanças de cena. 4. No campo Tempo de Tolerância de Alarme, especifique a duração de tempo permitida para mudanças de cena antes de um alarme ser gerado. 5. No campo Duração do Alarme, especifique a duração do alarme depois do qual o dispositivo de saída acionado ou vibrador do sistema serão desligados. 6. Para acionar um alarme quando a cena fica escura, ex. a lente da câmera foi coberta, selecione Alarme para Imagens Escuras. 7. Clique em Aplicar para salvar todas as configurações. 8. Comece o monitoramento para habilitar a função. Para ter alarme, é necessário iniciar o monitoramento da Câmera. Para ter alarme de saída, é necessário iniciar o monitoramento de Entrada. Para estes dois tipos de monitoramento, consulte 4.4 Monitoramento. Quando a câmera é alterada, o dispositivo de saída e o vibrador do sistema podem ser ativados. Para desligar o dispositivo de saída e o vibrador do sistema imediatamente, retorne a esta página de configuração, e clique em Reiniciar Detecção. Observação: O GV-VS12 não suporta o vibrador do sistema. 42 4 Modo Administrador 4.1.7 Automação Visual Esse recurso intuitivo ajuda a automatizar qualquer dispositivo eletrônico, acionando o dispositivo de saída conectado. Quando você clica sobre a imagem do dispositivo eletrônico, você pode simplesmente alterar seu estado atual (por exemplo: luz acesa). Figura 4-9 1. Selecione a opção Habilitar. 2. Arraste uma área sobre a imagem do dispositivo eletrônico. Esta caixa de diálogo aparecerá. Figura 4-10 3. Atribua o módulo conectado e dispositivo de saída. No campo Note, digite uma observação para ajudá-lo a gerenciar o dispositivo. Clique em OK para salvar as configurações. 4. Para alterar a cor do quadro da área configurada, clique no botão Ajustar Cor. 5. Para realçar a área configurada, selecione Flutuar; ou a mantenha normal selecionando Normal. 6. Clique no botão Salvar Conjunto para aplicar as configuraçõe. Para executar a função, veja 3.2.14 Automação Visual. 43 4.1.8 Configurações de Fonte de Canal de Vídeo Note que esta opção está apenas disponível para GV-VS02A (Versão de Firmware 1.01 ou mais recente), e GV-VS04A. A função permite que você designe a entrada de vídeo ao canal de vídeo desejado para exibição. Figura 4-11 44 4 Modo Administrador 4.2 I/O e PTZ Digital Para controle de dispositivo auxiliar, você pode encontrar uma porta I/O / PTZ junto com um bloco terminal RS-232 para controle GPS no painel traseiro do GV-VS12 (ver Figura 1-9). De outra maneira, nos painéis traseiros do GV-VS02, GV-VS02A e GV-VS04A, todas as funlções para controle de dispositivo auxiliar estão inclusas em um bloco terminal de 16-pinos. Para detalhes, consulte Capítulo 9 Conector de Dispositivo Auxiliar. Os conectores para todos os blocos terminaos em todos os modelos e a porte I/O / PTZ no GV-VS12 podem ser divididos em quatro categorias com base na interface sendo usada: 1. Entrada Digital / Saída de Relé 2. Interface RS-485 para controle PTZ 3. Interface Wiegand paa controle de acesso (disponpive em GV-VS02, GV-VS02A e GV-VS04A) 4. Interface GPS para rastreamento de veículo: • UART: disponível em GV-VS02 (Hardware Versão 2.0), GV-VS02A e GVVS04A • RS-232: disponível em GV-VS12 4.2.1 Configurações de PTZ Através da interface RS-485, no bloco do terminal I/O, você pode conectar 2 até 4 câmeras PTZ dependendo dos modelos. Antes de acrescentar uma câmera PTZ no GVVídeo Server , você deve instalar os componentes PTZ di DVD de Software selecionando Instalar PTZ no menu de instalação. Então abra esta página de Configurações PTZ para configurar a taxa de transmissão, sua velocidade e endereço. Para estas configurações, por favor consulte sua documentação PTZ. Figura 4-12 Observação: Atualmente, o GV-Vídeo Server não suporta a câmera PTZ com interface RS-232. 45 4.2.2 Configurações de Entrada/Saída Configuração de Entrada Etse número de dispositivos de entrada do GV-Vídeo Server pode conectar para variar de modelo para modelo. GV-VS02, GV-VS02A e GV-VS04A conectam até 4 dispositivos de entrada; GV-VS12 conecta até 2 dispositivos de entrada. Figura 4-13 Estado Normal: Configure o estado de entrada para ativa ações selecionando Circuito Aberto (N/O) ou Circuito Aterrado (N/C). Modo Latch: A ativação do modo terá um alarme de saída momentâneo. Acionamento de Relé de Saída Digital: Selecione a(s) saída(s) a ser acionada uma vez que a entrada seja ativada. Gravação: Selecione a(s) âmeras(s) para começar a gravação uma vez que a entrada seja ativada. Enviar Vídeo para Center V2: Selecione a(s) câmera(s) para enviar suas imagens ao Center V2 quando a entrada estiver ativada. Você pode direcionar uma câmera PTZ a um ponto pré-configurado de entrada acionada: Defina a câmera PTZ ao ponto pré-definido: Habilite a função pré-configurada e selecione a câmera que representa a câmera PT. Entrada ligada: Direcione a câmera PTZ a um ponto pré-configurado quando a entrada estiver acionada. Entrada desligada: Direcione a câmera PTZ a outro ponto pré-configurado quando a entrada estiver desligada. 46 4 Modo Administrador Duração para definir a pré-configuração depois da entrada desligada x segundos: Especifique a quantidade de tempo que a câmera PTZ fica no ponto prédefinido “Entrada ligada” antes de se mover ao ponto pré-definido “Entrada desligada”. Observação: As configurações de entrada somente funcionam depois que você inicia o monitoramento de Entrada manualmente ou via programação. Para configurar o monitoramento de entrada, ver 4.4 Monitoramento. Para configurações relacionadas a PTZ, consulte o item 4.2.1Configurações de PTZ. Configuração de Saída Etse número de dispositivos de saída do GV-Vídeo Server pode conectar para variar de modelo para modelo. GV-VS02, GV-VS02A e GV-VS04A conecta até 4 dispositivos de saída; GV-VS12 conecta até 2 dispositivos de saída. Figura 4-14 Selecione Habilitar para habilitar o dispositivo de saída. Escolha o sinal de saída que mais se adapte ao dispositivo que você está usando. N/O (Circuito Aberto), N/C (Circuito Aterrado), Alternar N/O, Alternar N/C, Pulso N/O e Pulso N/C. Para Alternar o tipo de saída, a saída continuará uma vez acionada até o próximo disparo. Para o tipo de saída Pulso, a saída é acionada pelo montante de tempo que você especificar no Modo de Pulso de Acionamento x campo de Segundos. Configurações de Alarme: Note que esta opção está apenas disponível para GV-VS02A, GV-VS04A e GV-VS12 Você também pode selecionar ativar automaticamente o dispositivo de saída configurado automaticamente para alarme sob estas condições: vídeo perdido, alarme de intercepção, erro de gravação de disco (Erro de Gravação) e disco rígido cheio (HD Cheio). 47 4.2.3 GPS/Wiegand Você pode selecionar a função GPS ou a Wiegand para uso. As duas funções não podem ser habilitadas ao mesmo tempo. Figura 4-15 Função GPS Note que esta fiunção está apenas disponível para GV-VS02 (Versão do Hardware 2.0), GV-VS02A, GV-VS04A e GV-VS12. Para habilitar a função GPS, um módulo GV-GPS ou qualquer interface UART ou RS-232 que suporte módulo GPS é requerida para conectar ao GV-Vídeo Server primeiro. Consulte Capítulo 9 Conector de Dispositivo Auxiliar. Selecionar Taxa de Transmissão GPS: Duas opções de taxa de transmissão estão disponíveis: 4800 e 9600. Por padrão o valor é 9600. Ajustar Frequência de Atualização GPS:Ajuste a frequência de atualização em segundos para os dados GPS. Depois que a função GPS é ativada, você pode visualizar a localização do GV-Vídeo Server no Google Maps. Consulte 6.3 Rastreamento GPS. Se o monitoramento também for ativado, as rotas de rastreamento GPS serão gravados junto com os vídeos. Isto possibilita reproduzir rotas de rastreamento GPS e vídeos juntos no GV-System. Consulte 5.2.3 Execução de Rotas de Rastreamento GPS. 48 4 Modo Administrador Função Wiegand Note que esta função está apenas disponível para GV-VS02, GV-VS02A e GV-VS04A. O GV-Vídeo Server pode funcionar em conjunto com o leitor de cartão com interface Wiegand para enviar dados de vídeo e do titular do cartão para as estações de monitoramento central Center V2 e VSM, bem como com o Sistema GV (DVR). Ademais, a porta Wiegand na GV-Vídeo Server pode ser usado com o entrada para ativar o registro uma vez o leitor de cartão seja ativado ou o cartão válido seja apresentado ao leitor de cartão. O formato de saída do Wiegand suportado pelo GV-Vídeo Server é HID padrão com 26 bits e 37 bits. TCP/IP TCP / IP Text Data Dados de Texto Entrada Wiegand Wiegand In VSM VSM Card Reader Leitor de Cartão GV-Video ServerGV Servidor de Vídeo Recording Gravando Dados de Vídeo Video Data Dados de Text Data Texto CenterV2 V2 Center Dados de Video Data Vídeo USB Mass Storage Device Dispositivo de Armazenamento em Text Data Dados de Texto GV-System Sistema GV Figura 4-16 Transferir o número do cartão para o Center V2 e VSM e DVR: Envia os dados do titular do cartão para Center V2, VSM e Sistema GV depois que o leitor de cartão é acionado. Enviar vídeo ao Center V2 e DVR quando o dispositivo Wiegand está acionado: A(s) câmera(s) selecionadas começarão a gravar no GV-Vídeo Server e o vídeo relacionado também será enviado ao Center V2 e Sistema GV uma vez que o leitor de cartão esteja acionado. Observação: Para receber dados do portador do cartão do GV-Vídeo Server , o Sistema GV deve ser a versão 8.2 ou mais atual. Para a configuração relacionada, ver 4.3.3 Center V2, 4.3.4 VSM e 7.2 Recebendo Dados do Portador do Cartão do Servidor de Vídeo. 49 4.2.4 Vibrador Note que esta função está apenas disponível para GV-VS02A (Versão de Firmware 1.01 ou mais recente), e GV-VS04A. O vibrador do sistema pode ser ativado automaticamente sob estas condições: perda de vídeo, dispositivo de entrada acionado, movimento detectado, disco cheio, erro de gravação de disco e alarme de intercepção. Você pode definir a duração do som de alarme vibratório como 5 Segundos, 10 Segundos, 20 Segundos ou 30 Segundos. Para ligar o alarme vibratório, selecione Ligar; para desligar o alarme vibratório, select Off. É necessário iniciar o monitoramento para o alarme vibratório funcionar. Para iniciar o monitoramento, ver 4.4 Monitoramento. Figura 4-17 50 4 Modo Administrador 4.3 Eventos & Alertas Para os eventos de detecção de movimento ou acionamento de I/O, o Administrador pode configurar as duas ações de acionamento: 1. Envia uma imagem congelada capturada por e-mail ou FTP. 2. Notificar a Estação de Monitoramento Central, Center V2, VSM ou GV-GIS, através de vídeo ou alertas de texto. Para ter acesso às ações de acionamento acima, você também deve configurar os seguintes atributos: • • • Detecção de Movimento (Consulte 4.1.3 Detecção de Movimento)---opcional Configuração de Entrada (Consulte 4.2.2 Configurações de Entrada/Saída) Para alertas de e-mail e FTP, é necessário iniciar o monitoramento (consulte 4.4 Monitoramento). Observação: A função de Detecção de Movimento é uma configuração adicional visto que é ativada por padrão. 4.3.1 E-mail Após um evento acionado, o GV-Vídeo Server pode enviar o e-mail a um usuário remoto contendo uma imagem congelada capturada. Figura 4-18 [Habilitar] Selecione esta opção para ativar a função e-mail. Endereço do Servidor URL/IP: digite o endereço URL ou endereço IP do Servidor SMTP. Porta de Servidor: digite o número da porta do Servidor SMTP. Ou mantenha o valor padrão 25. Para endereço de Email:Digite o endereço de e-mail do emissor. 51 Enviar para:Digite o endereço de e-mail para o qual você deseja enviar alertas Tempo de intervalo de alerta em minutos (0 a 60):Especifique o intervalo entre alertas de e-mail. O intervalo pode ser entre 0 e 60 minutos. A opção é útil para a ocorrência de evento frequente pela qual diversos eventos acionados durante o período de intervalo serão ignorado. [Precisa de Autenticação para o Login] Se o Servidor SMTP precisa de autenticação, selecione essa opção e digite o nome de usuário e senha válidos. [Este servidor requer uma conexão segura] Se o Servidor SMTP precisar de uma conexão segura (SSL), selecione esta opção. [Configurações de E-mail-Alarme] Você pode selecionar mandar automaticamente um e-mail sob de notificação de alarme sob estas condições: vídeo perdido, alarme de intercepção, erro de gravação de disco (Erro de Gravação) e disco rígido cheio (HD cheio). Observação: 1. A opção Este servidor requer uma conexão segura está apenas disponível em GV-VS02A (Versão de Firmware 1.01 ou mais recente), GV-VS04A e GV-VS12 (Versão de Firmware 1.02 ou mais recente). 2. A opção Configurações de Alarme está apenas disponível em GV-VS02A, GVVS04A e GV-VS12. Para as configurações relacionadas ao envio de alertas de e-mail, consulte o item 4.1.3 Detecção de Movimento, 4.2.2 Configurações de Entrada/Saída e 4.4 Monitoramento. 52 4 Modo Administrador 4.3.2 FTP Você também pode enviar a imagem congelada capturada a um servidor de FTP remoto para alertas. Figura 4-19 [Enviar a um Servidor FTP] Habilitar: Selecione para ativar a função FPT. Servidor URL/Endereço de IP: Digite o endereço URL ou endereço IP do Servidor FTP. Número da Porta: Digite o número da porta do Servidor FTP. Ou mantenha o valor padrão 21. Nome do Usuário: Digite o nome de usuário válido para entrar no Servidor FTP. Senha: Digite uma senha válida para entrar no Servidor FTP. Diretório Remoto: Digite o nome da pasta de armazenamento no Servidor FTP. Tempo de Intervalo de Alertas em minuto: Especifique o intervalo entre alertas de FTP. O intervalo pode ser entre 0 e 60 minutos. A opção é útil para a ocorrência de evento frequente pela qual diversos eventos acionados durante o período de intervalo serão ignorado. 53 [Configurações de Alarme] Detecção de Movimento: Uma vez que movimento é detectado na câmera selecionada, uma imagem fixa será enviada ao Servidor FTP. ~ Enviar imagens continuamente sob eventos de acionamento (movimento): Uma sequência de imagens instantâneas será enviada ao Servidor FTP quando movimento for detectado na câmera selecionada. Entrada Digital: Uma vez que a entrada selecionada pe acionada, uma imagem fixa da Câmera 1 selecioanda será enviada ao Servidor FTP. ~ Enviar imagens continuamente sob eventos de acionamento (entrada): Uma sequência de imagens instantâneas da Câmera 1 será enviada ao Servidor FTP quando a entrada selecionada for acionada. Observação: Por padrão, apenas as imagens da Câmera 1 serão enviadas ao Servidor FTP para o aplicativo de acionamento de Entrada Digital. Resolução de Instantâneo: (Esta opção está apenas disponível para GV-VS02A Firmware V1.0.) Selecione D1 ou CIF como resolução de imagens de instantâneo. [Atuar como Servidor FTP] Habilitar acesso FTP ao servidor de vídeo: O GV-Vídeo Server age como um servidor FTP, possibilitando aos usuários realizar o download de arquivos AVI. Usar porta alternativa: A porta padrão é definida em 21. Para acessar o servidor FTP interno através de um navegador web, insira o endereço IP ou o nome de domínio do GV-Vídeo Server em seu navegador, por exemplo: ftp://192.168.0.10 Quando você for alertado para Nome de Usuário e Senha, insira o valor padrão videoserver em ambos os campos. Então você deve encontrar os arquivos AVI gravados depois dos eventos acionados. Para alterar as informações de login do servidor FTP interno, consulte 4.8.5 Conta de Usuário. Para as configurações relacionadas ao envio de alertas FTP, consulte 4.1.3 Detecção de Movimento, 4.2.2 Configurações de Entrada/Saída e 4.4 Monitoramento. 54 4 Modo Administrador 4.3.3 Center V2 Depois de um movimento ou um evento acionado por I/O , a estação central de monitoramento Center V2 pode ser notificada por meio de vídeo ao vivo e alertas de texto. Para o monitoramento ao vivo através do Center V2, você já deve ter uma conta de assinante no Center V2. Observação: Para receber alertas de vídeo nas entradas acionadas, o Center V2 deve ser versão 8.2 ou mais atual. Do contrário, o Center V2 apenas terá alertas de texto nas entradas acionadas. Figura 4-20 55 Para ativar a conexão Center V2: 1. Ativar Link: Habilite o monitoramento através de Center V2. 2. Nome do Host ou Endereço do IP: Digite o nome de host ou endereço de IP do Center V2. 3. Número de Porta: Combine a porta para Porta 2 nn Center V2. Ou mantenha o valor padrão de 5551. Para detalhes, consulte 8.1 Center V2. 4. Nome do Usuário: Digite o nome de usuário válido para entrar no Center V2. 5. Senha: Digite uma senha válida para entrar no Center V2. 6. Clique em Aplicar. A opção Connection Status deve exibir “Connected” e o tempo conectado. Estas opções você também pode encontrar nesta página de configuração do Center V2: Cessar mensagens de detecção de movimento de: Pára de notificar o Center V2 da detecção de movimento de câmera selecionada. Cessar mensagens de ativação de entrada de: Pára de notificar o Center V2 da entrada acionada de câmera selecionada. Habilitar modo Programado: Inicia o monitoramento através do Center V2 com base na programação que você fixou na seção Tempo de Programação Selecionado. Consulte 4.5 Programação de Gravação para tais configurações. Para configurações relacionadas à ativação do monitoramento através do Center V2, consulte 4.1.2 Detecção de Movimento, 4.2.2 Configuração de Entrada/Saída e 8.1 Center V2. 56 4 Modo Administrador 4.3.4 VSM Depois de um movimento ou um evento acionado por I/O, a estação central de monitoramento VSM pode ser notificada por meio de vídeo ao vivo e alertas de texto. Para o monitoramento ao vivo através do VSM, você já deve ter uma conta de assinante em VSM. Figura 4-21 57 Para ativar a conexão VSM: 1. Ativar Link: Habilite o monitoramento através de VSM. 2. Nome do Host ou Endereço do IP: Digite o nome de host ou endereço de IP do VSM. 3. Número de Porta: Combine a porta para Porta 2 em VSM. Ou mantenha o valor padrão de 5609. Para detalhes, consulte 8.1 Center V2. 4. Nome do Usuário: Digite o nome de usuário válido para entrar em VSM. 5. Senha: Digite uma senha válida para entrar em VSM. 6. Clique em Aplicar. A opção Connection Status deve exibir “Connected” e o tempo conectado. Estas opções você também pode encontrar nesta página de configuração de VSM: Cessar mensagens de detecção de movimento de: Pára de notificar VSM da detecção de movimento da câmera selecionadas. Cessar mensagens de ativação de entrada de: Pára de notificar VSM da entrada acionada de câmera selecionadas. Habilita modo agendado: Inicia o monitoramento através de VSM com base na programação que você fixou na seção Tempo de Programação Selecionado. Consulte 4,5 Programação de Gravação para tais configurações. Para configurações relacionadas à ativação do monitoramento através de VSM, consulte 4.1.3 Detecção de Movimento, 4.2.2 Configuração de Entrada/Saída e 8.2 VSM. 58 4 Modo Administrador 4.3.5 GV-GIS Note que GV-GIS está apenas disponível em GV-VS02A (Versão de Firmware 1.01 ou mais recente), GV-VS04A e GV-VS12 (Versão de Firmware 1.02 ou mais recente). Através da conexão de Internet, o GV-Vídeo Server com função GPS habilitada pode enviar dados GPS e vídeo ao vivo ao GV-GIS (Geographic Information System - Sistema de Informações Geográficas) dos serviços de rastreamento de veículo, verificação de localização e monitoramento ao vivo. O GV-Vídeo Server pode conectar até 2 estações GV-GIS simultaneamente. Antes de você configurar a conexão GV-GIS nesta página de configurações, as seguintes condições devem ser atendidas: • Uma conta de assinante criada no GV-GIS • Conexão UMTS ativada no GV-Vídeo Server (Consulte 4.7.4 UMTS) • A função GPS ativada no GV-Vídeo Server (Consulte 4.2.3 GPS/Wiegand) Figura 4-22 59 Para habilitar a conexão GV-GIS: 1. Ativar Link: Habilite o monitoramento através de GV-GIS. 2. Nome do Host ou Endereço do IP: Digite o nome de host ou endereço IP do GV-GIS. 3. Número de Porta: :Adapte a porta de comunicação no GV-GIS. Ou mantenha o valor padrão 3356. 4. Nome do Usuário: Digite um nome de usuário válido para entrar em GV-GIS. 5. Senha: Digite uma senha válida para entrar no GV-GIS. 6. Habilitar modo Programado: Habilita o monitoramento através de GV-GIS com base na programação que você fixou na seção Tempo de Programação Selecionado. Consulte 4,5 Programação de Gravação para tais configurações. 7. Clique em Aplicar. A opção Connection Status deve exibir “Connected” e o tempo conectado. 8. Para estabelecer a a conexão à segunda estação GV-GIS, clique na guia Conexão 2 e repita os Passos 1 a 7 para configurações. Para configurações relacionadas à ativação do monitoramento através de GV-GIS, consulte 4.1.3 Detecção de Movimento e 4.2.2 Configurações de Entrada/Saída. Para detalhes sobre GV-GIS, consulte Manual de Usuário GV-GIS. 60 4 Modo Administrador 4.3.6 Backup Center Note que a função está apenas disponível em GV-VS02A (Versão de Firmware 1.01 ou mais recente), GV-VS04A e GV-VS12 Versão de Firmware 1.02 ou mais recente). A conexão com o Backup Center permite que você faça outra cópia de segurança das gravações e log do sistema ao Backup Center enquanto o Servidos GV-Vídeo salva estes dados no disco rígido acoplado. Figura 4-23 61 Para ativar a conexão Center Backup : 1. Ativar Link: Habilite a conexão ao Backup Center. 2. Nome do Host ou Endereço do IP: digite o nome de host ou endereço de IP do Backup Center. 3. Número de Porta: Adapte a porta de comunicação no Backup Center. Ou mantenha o valor padrão 30000. 4. Nome do Usuário: Digite o nome de usuário válido para entrar no Backup Center. 5. Senha: Digite uma senha válida para entrar no Backup Center. 6. Habilitar modo Programado: Habilita a conexão do Backup Center na programação que você fixou na seção Tempo de Programação Selecionado. Consulte 4.5 Programação de Gravação para tais configurações. 7. Clique em Aplicar. A opção Connection Status deve exibir “Connected” e o tempo conectado. Se o Backup Center tem um servidor de redundância fornecendo os serviços de cópia de segurança ininterruptos no caso de falha do Backup Center, você pode configurar a conexão com o servidor de redundância. 1. Ajustar Frequência de Atualização: Uma vez que o GV-Vídeo Server seja desconectado do Backup Center por um tempo especificado, o GV-Vídeo Server será direcionado ao servidor de redundância. 2. Suporte de Redundância Automático: Habilita a conexão automática ao servidor de redundância uma vez que a conexão entre o GV-Vídeo Server e o Backup Center seja interrompida pelo tempo especificado. 3. Nome do Host ou Endereço do IP: digite o nome de host ou endereço de IP do centro de redundância. 4. Número de Porta: Adapte a porta de comunicação no servidor de redundância. Ou mantenha o valor padrão 30000. 5. Nome do Usuário: Digite o nome de usuário válido para entrar no servidor de redundância. 6. Senha: Digite uma senha válida para entrar no Servidor FTP. 7. Clique em Aplicar. 62 4 Modo Administrador 4.3.7 Gateway de Vídeo Note que a função está apenas disponível em GV-VS02A (Versão de Firmware 1.01 ou mais recente), GV-VS04A e GV-VS12 Versão de Firmware 1.02 ou mais recente). Para enviar as imagens de vídeo ao Gateway de Vídeo, siga os passos abaixo. Figura 4-24 1. Ativar Link: Habilite a conexão com o Gateway de Vídeo. 2. Nome do Host ou Endereço do IP: digite o nome de host ou endereço de IP do Gateway de Vídeo. 3. Número de Porta: Adapte a porta de comunicação no Gateway de Vídeo. Ou mantenha o valor padrão 50000. 4. Nome do Usuário: Digite o nome de usuário válido para entrar no Gateway de Vídeo. 5. Senha: Digite uma senha válida para entrar no Gateway de Vídeo. 6. Cessar mensagens de detecção de movimento de: Pára de enviar os vídeos da detecção de movimento de câmera selecionada. 7. Habilita modo agendado: Habilita a conexão do Gateway de Vídeo na programação que você fixou na seção Tempo de Programação Selecionado. Consulte 4.5 Programação de Gravação para tais configurações. 8. Clique em Aplicar. A opção Connection Status deve exibir “Connected” e o tempo conectado. 63 4.3.8 Servidor ViewLog O Servidor ViewLog é projetado para função de reprodução remota. Este servidor permite que você acesse remotamente os arquivos gravados, salvos no GV-Vídeo Server , e reproduza vídeo com o ViewLog player. Selecione em Enable para ativar o servidor embutido. Mantenha a porta padrão 5552 ou modifique-a se necessário. Para mais detalhes sobre a reprodução remota, consulte o item 5.2.2 Reprodução Usando o ViewLog Remoto. Figura 4-25 4.3.9 3GPP O Servidor 3GPP ativa a transmissão de vídeo e áudio para o seu telefone móvel habilitado para 3G. Figura 4-26 Ativar Link: ative o serviço 3GPP. Porta RTSP/TCP: mantenha o valor padrão 8554 ou modifique-o, se necessário. Porta RTP/UDP: Mantenha o intervalo padrão de 17300 a 17319, ou modifique-o se necessário. O número de portas para uso é limitado a 20. Conexão Máxima: defina o número máximo de conexões para o GV-Vídeo Server . O valor máximo é 20. Para detalhes sobre monitoramento remoto com telefones celulares, ver 10.4 3G Mobile Phone. 64 4 Modo Administrador 4.4 Monitoramento Você pode começar a gravar manualmente por meio de programação ou por meio de acionamento de entrada. Figura 4-27 [Manual] Ative manualmente a detecção de movimento e monitoramento de entrada. Selecione uma das seguintes opções e então clique no botão Iniciar. Selecionar tudo: Inicie manualmente a gravação e também o monitoramento de entrada. Câmera x: A gravação inicia manualmente. Selecione a câmera desejada e o modo de gravação para gravar. Entrada: Inicie o monitoramento de entrada manualmente. Quando a(s) entrada(s) é (são) acionada(s), suas câmeras e saídas associadas também serão ativados para gravação e alertas. Para configurações de entrada, ver 4.2.2 Configurações de Entrada/Saída [Programação] O sistema inicia a gravação e o monitoramento de entrada, baseado na programação que você definiu. Para as configurações de programação, consulte 4.5 Programação de Gravação. [Iniciar o monitoramento por entrada X] Inicia o monitoramento pela entrada atribuída. Quando a entrada atribuída é acionada, o sistema responderá baseado nas suas configurações de gravação ou I/O realizadas nas opções Manual ou Programação acima. [Parar o monitoramento por entrada X] Pára o monitoramento pela entrada atribuída. Quando a entrada designada é acionada, o sistema parará o monitoramento. Remover HDD: Quando o monitoramento pe parado pelo acionamento de entrada, o disco rígido será também removido do sistema para gravação. [Ícone de Status de Câmera] : Gravação manual : Gravação de programação : Em standby : Habilitado para detecção de movimento e acionamento de entrada 65 4.5 Programação de Gravação A programação é fornecida para ativar a gravação e habilitar o monitoramento de I/O em uma parte específica do dia. 4.5.1 Configurações de Programação de Gravação Você pode definir agendamentos diferentes de monitoramento para cada câmera. Figura 4-28 Span 1- Span 3:Define um modo diferente de gravação para cada estrutura de tempo durante o dia. Cada dia pode ser dividido em 3 estruturas de tempo, representadas por Span 1 a Span 3. As configurações de estrutura tempo funcionarão de segundafeira até domingo. Final de semana: Habilite esta opção para ter um monitoramento de dia todo no final de semana e selecione um modo de gravação a ser usado. Defina se seu fim de semana inclui Sábado e Domingo ou Apenas Domingo. Dia Especial: Defina o modo de gravação para um dia especificado. Observação: em Recording Schedule e I/O Monitoring Schedule, se as configurações para Special Day conflitarem com aquelas de Span 1-3 ou Weekend, as configurações de Special Day terão prioridade. 66 4 Modo Administrador 4.5.2 Configurações de Monitoramento de I/O Você pode definir a programação para o monitoramento I/O começar. Figura 4-29 Extensão 1-3: Define estruturas de tempo diferentes durante o dia para habilitar monitoramento I/O. Cada dia pode ser dividido em 3 estruturas de tempo, representadas por Extensão 1 a Extensão 3. As configurações de estrutura tempo funcionarão de segunda-feira até domingo. Final de semana: Habilite esta opção para ter um monitoramento de dia todo no final de semana e seceione se seu final de semana inclui sábado e domingo ou Apenas domingo. Dia Especial: Habilite monitoramento I/O em um dia específico. 4.6 ViewLog Remoto Com a função Remote ViewLog, você pode reproduzir os arquivos gravados no GV-Vídeo Server através da rede TCP/IP. Para a primeira utilização do usuário, você precisa instalar o programa Remote ViewLog a partir do DVD do software. Para acesso remoto ao GV-Vídeo Server , o Servidor ViewLog embutido na unidade deve estar habilitado. Consulte 4.3.6 Servidor ViewLog. Para detalhes sobre a conexão com o GV-Vídeo Server para reprodução, consulte o item 5.2.2 Reprodução Usando o ViewLog Remoto. 67 4.7 Rede A seção Network inclui algumas configurações de rede básicas e importantes, possibilitando ao GV-Vídeo Server se conectar a uma rede TCP/IP. 4.7.1 LAN De acordo com o seu ambiente de rede, selecione entre Static IP, DHCP e PPPoE: Figura 4-30 [Configuração LAN] De acordo com o ambiente de rede, selecione Com Fio ou Sem Fio. Antes de habilitar Sem Fio, primeiro ajuste a Configuração WLAN. Para mais detalhes, consulte o item 4.7.2 Modo Cliente-Wireless. 68 4 Modo Administrador [Configuração LAN] Endereço de IP dinâmico: o ambiente de rede tem um servidor DHCP. Esta opção somente deve ser ativada se você conhecer o endereço de IP que o GVVídeo Server obterá do servidor DHCP ou se você obteve um nome de domínio do provedor de serviço DDNS que sempre liga ao endereço de IP mudando da unidade. Endereço de IP estático: atribua um IP fixo ou estático ao GV-Vídeo Server . Digite os parâmetros TCP/IP e DNS do GV-Vídeo Server na seção “Configure connection parameters” abaixo. PPPoE:O ambiente de rede é uma conexão xDSL. Digite o nome de usuário e senha fornecidos pelo ISP para estabelecer a conexão. Se você usa a conexão xDSL com endereços de IP dinâmicos, você deve suar a função DDNS para obter um nome de domínio ligando ao endereço de IP mudando da unidade primeiro. [Configuração de parâmetros de conexão] Digite o endereço de IP, Máscara de Sub-rede, Roteador/Gateway, servidor DNS Primário e Servidor DNS Secundário do GV-Vídeo Server . Parâmetros Padrão Endereço de IP 192.168.0.10 Máscara de Sub-rede 255.255.255.0 Roteador/Gateway 192.168.0.1 Servidor DNS Primário 192.168.0.1 Servidor DNS Secundário 192.168.0.2 Para mais detalhes sobre as Configurações do Servidor DNS Dinâmico, consulte o item 4.7.3, TCP/IP Avançado. 69 4.7.2 Modo Cliente-Wireless Para usar a função wireless, um adaptador USB sem fio é requerido. Para os adaptadores LAN sem fio suportados, consulte o Apêndice A. Figura 4-31 Tipo de rede: Selecione o modo de rede Ad Hoc ou Infra-estrutura. ~ Infraestrutura: Via o Ponto de Acesso para se conectar à Internet. Este modo proporciona mais acesso wireless à Internet ou compartilhamento de dados sob um ambiente cabeado previamente. ~ Ad-Hoc: Um modo Par-a-Par. Este modo conecta-se a outro computador com a placa WLAN e não precisa de Ponto de Acesso para conectar um ao outro. Nome da rede (SSID): O SSID (Identidade de Conjunto de Serviços) é um nome único que identifica uma rede wireless particular. Digite o SSID do grupo Wireless LAN ou Ponto de Acesso ao qual você irá se conectar. ~ Pesquisa de Ponto de Acesso: Clique neste botão para pesquisar todos os Pontos de Acesso disponíveis (modo Infra-estrutura) e estações sem fio (modo AD-Hoc) dentro do intervalo da sua placa WLAN. Tipo de Autenticação: selecione uma dessas autenticações de rede e criptografia de dados: Desabilitar, WEP, WPAPSK-TKIP, WPAPSK-AES, WPA2PSK-TKIP ou WPA2PSK-AES. ~ Desabilitado: nenhuma autenticação é necessária dentro da rede wireless. 70 4 Modo Administrador ~ WEP (Wired Equivalent Privacy): Um tipo de criptografia de dados. Digite até quatro Chaves WEP no formato HEX ou ASCII. Observe que se você usar o formato HEX, somente os dígitos 0-9 e as letras A-F, a-f são válido. ~ WPAPSK-TKIP e WPA2PSK-TKIP: Digite WPA-PSK (Chave Pré-Compartilhada) para criptografia de dados. ~ WPAPSK-AES e WPA2PSK-AES: Digite WPA-PSK (Chave Pré-Compartilhada) para criptografia de dados. Observação: as suas configurações de criptografia devem coincidir com aquelas usadas pelos Pontos de Acesso ou estações wireless com as quais você deseja se associar. 71 4.7.3 TCP/IP Avançado Esta seção apresenta as configurações TCP/IP avançadas, incluindo Servidor DDNS, porta HTTP, porta de transmissão e UPnP: Figura 4-32 [Configurações de Servidor DNS Dinâmico] O DDNS (Sistema de Nome de Domínio Dinâmico) proporciona uma maneira prática de acessar o GV-Vídeo Server quando um IP dinâmico é usado. O DDNS atribui um nome de domínio ao GV-Vídeo Server , dessa forma, o Administrador não precisa verificar se o endereço de IP atribuído pelo Servidor DHCP Server ou ISP (na conexão xDSL) mudou. 72 4 Modo Administrador Antes de ativar a função DDNS, o Administrador deve, primeiramente, inscrever um Nome de Host no site do provedor de serviço DDNS. Existem 2 provedores listados no GVVídeo Server : Servidor GeoVision DDNS e DynDNS.org. Para ativar a função DDNS: 1. Habilitar: Habilite a função DDNS. 2. Provedor de Serviço: Selecione o provedor de serviço DDNS no qual você se registrou 3. Nome do Host: digite o nome de host usado para se conectar ao GV-Vídeo Server . Para os usuários do Servidor GeoVision DDNS, não é necessário preencher o campo pois o sistema detectará o nome do host automaticamente. 4. Nome do Usuário: digite o nome de usuário utilizado para ativar o serviço a partir do DDNS. 5. Senha: Digite a senha utilizada para ativar o serviço do DDNS. 6. Clique em Aplicar. [Configurações de Porta HTTP] A porta HTTP ativa a conexão do GV-Vídeo Server com a web. Para a integridade da segurança, o Administrador pode ocultar o servidor da porta HTTP geral alterando a porta HTTP padrão de 80 para um número de porta diferente, dentro do intervalo de 1024 até 65535. [Configurações de Porta de Transmissão de Servidor de Vídeo] A porta VSS ativa a conexão do GV-Vídeo Server com o Sistema GV. O valor padrão é 10000. [Configurações UPnPs] O UPnP (Universal Plug & Play) é uma arquitetura em rede que proporciona compatibilidade entre o equipamento, software e periféricos em rede dos mais de 400 fornecedores que fazem parte do Universal Plug and Play Forum. Isso significa que eles estão listados na tabela dos dispositivos de rede para o sistema operacional (como o Windows XP) suportados por esta função. Ao ativar essa função, você pode conectar-se ao GV-Vídeo Server diretamente, clicando no GV-Vídeo Server listado na tabela de dispositivos de rede. 73 4.7.4 UMTS UMTS é usado para Sistema de Telefone Móvel Universal. UMTS é uma transmissão de terceira geração (3G) de banda larga, de pacotes de texto, voz digitalizada, vídeo e multimídia em alcances de dados de até 2 megabits por segundo. O UMTS oferece um consistente conjunto de serviços para usuários de computador e telefone móvel, não importa onde eles estejam localizados no mundo. Depois que um dispositivo banda larga móvel (suportando UMTS, HSDPA, etc) é ligado à porta USB no painel traseiroe a função UMTS é habilitada, o GV-Vídeo Server pode ter acesso sem fio de banda larga. Para os dispositivos de banda larga móveis suportados, consulte o Apêndice B. Figura 4-33 Número PIN: Digite o número PIN que é fornecido por sua operadora de rede. Nome do Ponto de Acesso (APN): Digite o Nome do Ponto de Acesso que é fornecido por sua operadora de rede. Nome do Usuário: Digite um nome de usuário válido para habilitar o serviço UMTS de sua operadora de rede. Senha: Digite uma senha válida para habilitar o serviço UMTS de sua operadora de rede. 74 4 Modo Administrador Endereço de IP: O endereço de IP do GV-Vídeo Server será exibido depois de habilitar o serviço UMT. Na próxima vez que você quiser usar o GV-Vídeo Server , você precisa informar o endereço de IP em seu navegador. Se você usa uma conexão UMTS com endereços de IP dinâmicos, primeiro use a função DDNS para obter o nome do domínio ligando ao endereço de IP mudando do GV-Vídeo Server . Para mais detalhes sobre DDNS, consulte o item 4.7.3, TCP/IP Avançado. Unidade de Transmissão Máxima: Digite a Unidade de Transferência Máxima (MTU). O valor padrão é 1500. Reter Conexão UMTS: Selecione esta opção para verificar o status da conexão UMTS e use a lista suspensa para especificar o período de tempo desejado para verificar freqüência. O GV-Vídeo Server reconstruirá a conexão se uma desconexão for detectada. Verificar Conexão VPN: (Note que esta opção está apenas disponível para GVVS02A, GV-VS04A e GV-VS12.) Selecione esta opção para verificar o status da conexão VPN (Virtual Private Network). Para verificar o endereço de IP, digite o endereço de IP desejado no campo Verificar Endereço IP Desejado. Status da Conexão 3G: (Note que esta opção está apenas disponível para GVVS02A, GV-VS04A e GV-VS12.) Indica o status da conexão de UMTS ou VPN. 4.7.5 Multicast Note que esta função está apenas disponível para GV-VS02 (Versão de Firmware 1.46), GV-VS02A (Versão de Firmware 1.01 ou mais recente) e GV-VS04A. A multicast fornece um mecanismo para envio de uma transmissão única de áudio e vídeo a um grupo de hosts. Apenas os hosts que se uniram a um grupo multicast podem enviar e receber as multi-transmissões. As multi-transmissões são enviadas apenas aos hosts em uma rede local. Esta página de configurações fornece dois ajustes. Um deles é para permitir que o GVVídeo Server a se unir a um grupo multicast . A outra é para permitir que o GV-Vídeo Server receba transmissão de áudio de outros hosts em um grupo multicast . IMPORTANTE: Para usuários de GV-VS02 a função Multicast funciona apenas quando a resolução de vídeo é definida como CIF (360 x 240 / 360 x 288) ou QCIF (176 x 112 / 176 x 144). 75 Figura 4-34 Nome de Host de Multicast : Nome do GV-Vídeo Server em um grupo multicast Período de Atualização de Informações de Multicast :Ajuste a extensão de tempo entre cada atualização das multi-transmissões. IP de Dados de Multicast :Digite o endereço IP usado para multicast . O endereço IP padrão é 224.1.1.2. Porta de Dados de Multicast :Digite a porta usada para multicast . O valor padrão é 8300. Vídeo de Multicast : Selecione a câmera para enviar seu vídeo através de multicast . Áudio de Multicast :Selecione o áudio para enviar seu áudio através de multicast . Habilitar Criptografia:Habilite esta opção e digite a Chave de Criptografia para multitransmissões seguras. Os hosts no grupo de multicast precisarão inserir a Senha para acessar as transmissões de áudio e vídeo. Habilitar retorno de áudio: Habilite esta seção para receber transmissão de áudio dos hosts em um grupo de multicast . Especifique o endereço IP e número de porta para receber a transmissão de áudio. O endereço IP padrão e 224.1.1.3 e o número de porta é 8400. Para executar a multicast e escutar transmissão de áudio, veja 4.1.1 Multicast . 76 4 Modo Administrador 4.7.6 Filtro de IP O Administrador pode configurar a filtragem de IP para restringir o acesso ao GV-Vídeo Server . Figura 4-35 Para ativar a função de filtragem de IP: 1. Habilitar Filtro de IP: Ative a função de Filtragem IP. 2. IP Filtrado: Digite o endereço IP ao qual você deseja restringir o acess. 3. Ação a tomar: Selecione a ação de Permitir ou Negar a ser tomada para o endereço IP que você especificou. 4. Clique em Aplicar. 77 4.8 Gerenciamento A seção Gerenciamento inclui as configurações de dados e hora, o dispositivo de armazenamento em massa USB e a conta do usuário. Você também pode visualizar a versão de firmware e executar determinadas operações do sistema. 4.8.1 Configurações de Data e Hora As configurações de data e hora são usadas para estampar data e hora na imagem. Figura 4-36 78 4 Modo Administrador [Servidor de Data & Hora em Vídeo] Exibe a data e a hora atuais no GV-Vídeo Server . [Fuso Horário] Define o fuso horário para as configurações locais. Selecione Habilitar Horário de Verão para ajustar automaticamente o GV-Vídeo Server para o horário de economia com luz do dia. Informe a Hora de Início (Start Time) e Hora Final (End Time) para habilitar a função de economia com luz do dia. Consulte também 5.2.4 Reprodução de Eventos de Horário de Verão. [Sincronizado com um Time Server] Por padrão, o GV-Vídeo Server usa o servidor de hora do time.windows.com para atualizar automaticamente seu relógio interno a cada 24 horas. Você também pode mudar o nome do host ou configuração de IP para o servidor de hora de interesse. [Sincronizado com seu computador ou manualmente] Muda manualmente a data e hora do GV-Vídeo Server . Ou sincronize as configurações de data e hora do GV-Vídeo Server com a hora do computador local. [Configurações de sobreposição de data e hora] Selecione o formato de exibição de data e hora que aparecem na imagem. Para que esta função funcione, você deve habilitar as funções Sobrepôr com data e Sobrepôr com hora na Figura 4-3. 79 4.8.2 Configurações de Mapas de GPS Note que esta função está apenas disponível para GV-VS02 (Versão do Hardware 2.0), GV-VS02A, GV-VS04A e GV-VS12. O GV-Vídeo Server suporta o Sistema de Posicionamento Global (GPS) para rastreamento de veículo ativo e verificação de localização. A localização de veículo será rastreada pelo Google Maps. Antes de usar o Google Maps, você deve se registrar para uma chave de Google Maps API. Então, informe a chave de registro do Maps API, a longitude e latitude do GV-Vídeo Server e o nome da localização para habilitar esta função. Se seu GV-Vídeo Server estiver instalado em um veículo ativo, não é necessário informar Longitude e Latitude, já que a localização do veículo será traçada pelo GPS. No entanto, se seu GV-Vídeo Server tiver uma posição fixa ed sem função GPS, então é necessário informar sua Longitude e Latitude parfa que sua localização correta seja exibida no Google Maps. Figura 4-37 Para detalhes do aplicativo GPS, veja 6.3 Rastreamento GPS. 80 4 Modo Administrador 4.8.3 Configurações de Armazenagem Baseado no sistema de arquivos ext3 do Linux, o GV-Vídeo Server suporta dispositivos de armazenamento em massa USB externos para gravação de áudio e vídeo. Normalmente, os dispositivos de armazenamento em massa USB estão prontos para o sistema operacional Windows. Portanto, você precisa formatar os dispositivos usando as seguintes Configurações de Armazenamento. Depois de formatados, os dispositivos estarão prontos para uso pelo sistema operacional Linux do GV-Vídeo Server . Figura 4-38 [Configurações de Armazenamento] Se a opção Habilitar Reciclagem estiver marcada, quando o espaço do dispositivo de armazenamento em massa USB for inferior ao espaço especificado, o sistema tanto gravará os dados em outro dispositivo quanto gravará sobre os arquivos gravados mais antigos. Se a opção Habilitar Reciclagem não estiver marcada, o sistema interromperá a gravação quando o espaço especificado for atingido. 81 Manter dias (1-255): Especifique o número de dias para manter os arquivos de 1 dia a 255 dias. Quando tanto Manter dias e Habilitar reciclagem estiverem selecionados, o sistema aplica a condição que vier primeiro. Por exemplo, se a menor quantidade especificada de espaço de armazenagem vier antes que os dias de designados para armazenagem, então a reciclagem é aplicada primeiro. [Informações do Disco] Esta seção mostra os detalhes dos dispositivos de armazenamento anexados. [Informações de Partição] Esta seção mostra os detalhes da partição dos dispositivos de armazenamento anexados. Para acrescentar um dispositivo de armazenamento em massa USB: 1. Conecte o dispositivo ao GV-Vídeo Server . 2. Clique no botão Formatar. Depois que a formatação é concluída, as informações de partição serão exibidas. O espaço máximo para uma partição é 200 GB. Para remover um dispositivo de armazenamento em massa USB: 1. Clique no botão Remover. 2. Quando for solicitado sobre a confirmação da ação, clique em Sim. A página será atualizada e as informações de partição serão apagadas. 3. Remova o dispositivo do GV-Vídeo Server . Observação: 1. Se Habilitar Reciclagem estiver selecionado, o espaço disponível do dispositivo de armazenamento de massa USB deve ser maior do que o espaço que você especificou na opção Parar gravação ou reciclar disco quando espaço livre de disco for menor do que x. De outra forma nenhum vídeo será gravado. 2. Os dados de gravação podem ser perdidos se você remover o dispositivo de armazenamento em massa USB durante a gravação. 3. Se você não remover o dispositivo de armazenamento USB adequadamente, os dados não poderão ser lidos em outro computador. Neste caso, reconecte o dispositivo de armazenamento ao GV-Vídeo Server . O sistema reparará os dados automaticamente. Quando o sistema está reparando os dados, o campo Remove exibe a mensagem “Reparando”. 82 4 Modo Administrador 4.8.4 Conta de Usuário Você pode alterar o nome e senha de login do Administrador, Convidado e Usuário do Servidor FTP. • O nome de login e senha padrão do Administrador são admin. • O nome de login e senha padrão do Convidado são guest. Para permitir que um usuário Convidado se registre sem informar nome e senha, selecione Desabilitar autenticação para conta do convidado. • O nome do Servidor de FTP e a senha padrão do Administrador são videoserver. Figura 4-39 83 4.8.5 Informações de Registro A seção Histórico de Tempo de Reinício do Sistema contém todas as horas de início do GV-Vídeo Server . O horário de início é gravado no disco rígido, então a informação é disponível apenas quando um disco rígido é inserido no GV-Vídeo Server . A seção System Log contém dados dump que são usados pelo pessoal de serviços para análise de problemas. Figura 4-40 4.8.6 Registro do Sistema Note que a função está apenas disponível em GV-VS02A (Versão de Firmware 1.01 ou mais recente), GV-VS04A e GV-VS12 Versão de Firmware 1.02 ou mais recente). O Log do Sistema registra os eventos em quatro tipos de logs: Evento do Sistema, Evento de Monitoramento, Evento I/O e Evento de Login/Logout. Com o Log do Sistema, você pode procurar e obter informações detalhadas de um evento. Para usar o Log do Sistema, um disco rígido é necessário para conectar ao GV-Vídeo Server . 84 4 Modo Administrador 1. Para o usuário que uso o Log do Sistema pela primeira vez, primeiro clique em Criar para criar uma base de dados do log do sistema (arquivo de acesso) no disco rígido acoplado. Figura 4-41 Observação: Se você tiver criado o Log do Sistema no disco rígido, clicar em Criar novamente limpará seu Log do Sistema. 2. Selecione seu tipo de log Evento do Sistema, Evento de Monitoramento, Evento I/O oi Login/Logout pelo menu à esquerda da interface Web. 3. Selecione o critério de filtragem. Por exemplo, queremos saber as informações de login e logout durante um período específico de tempo. 4. Clique em Consultar. Os resultados de filtragem podem parecer com a figura abaixo. Figura 4-42 85 4.8.7 Ferramentas Esta seção permite que você execute determinados sistemas operacionais e visualize a versão de firmware. Figura 4-43 [Host Settings] Informe um nome descritivo para o GV-Vídeo Server . [Firmware Update] Este campo exibe a versão de firmware do GV-Vídeo Server . [Configurações do Sistema] Clicar no botão Carregar Padrão fará com que o GV-Vídeo Server restaure as configurações padrão de fábrica. O LED Ready no painel frontal se apaga. Espere até que o LED Ready se acenda novamente e realize um novo login no servidor. Observação: após aplicar a função padrão, você precisará realizar a configuração da rede do GV-Vídeo Server novamente. [Reiniciar] Clicar no botão Reboot faz com que o GV-Vídeo Server execute a reinicialização do software. O LED Ready no painel frontal se apaga. Espere até que o LED Ready se acenda novamente e realize um novo login no servidor. 86 5 Gravando e Reproduzindo Capítulo 5 Gravando e Reproduzindo O GV-Vídeo Server pode gravar vídeo/áudio diretamente no dispositivo de armazenamento em massa USB conectado. Além disso, você pode reproduzir os arquivos gravados no Sistema GV ou através de uma rede TCP/IP. 5.1 Gravação Para ativar a função de gravação: 1. Conecte o dispositivo de armazenamento em massa USB ao GV-Vídeo Server. Consulte o item, 4.8.3 Configurações de Armazenamento. 2. Se você quiser configurar a pré-gravação, pós-gravação ou gravação de áudio, consulte 4.1.2 Configurações de Vídeo. 3. Se você quiser configurar a programação para gravação de vídeo ou monitoramento de I/O, consulte 4.5 Programação de Gravação. 4. Se você quiser configurar as áreas e valores de sensibilidade para detecção de movimento, consulte 4.1.3 Detecção de Movimento. 5. Se você quiser que a gravação seja acionada pelo dispositivo de entrada, configure os a operação dos dispositivos I/O. Consulte 4.2.2 Configurações de Entrada/Saída. 6. Para começar a gravação e monitoramento de I/O, consulte 4.4 Monitoramento. O GV-Vídeo Server começará a gravação em caso de detecção de movimento, acionamento de I/O ou durante o tempo programado. 5.2 Reprodução Dois métodos estão disponíveis para reproduzir os arquivos de vídeo gravados no GVVídeo Server: • Reprodução, usando o dispositivo de armazenamento em massa USB por meio de sua conexão direta ao Sistema GV • Reprodução, usando a função Remote ViewLog através da rede TCP/IP 87 5.2.1 Reprodução Usando Dispositivo de Armazenamento em Massa USB Você pode reproduzir os arquivos gravados no GV-Vídeo Server conectando o dispositivo de armazenamento em massa USB ao Sistema GV. Porém, o Sistema GV está executando no sistema operacional Windows, enquanto os arquivos gravados no GVVídeo Server estão executando em um sistema de arquivos do Linux. Para habilitar o Windows a reconhecer os arquivos, você precisa instalar o programa Ext2 Installable File System incluído no CD do software. 1. Insira o CD do Software, selecione IFS Drives e siga as instruções da tela para a instalação. 2. Execute os IFS Drives a partir do Painel de Controle e atribua o(s) nome(s) do drive a cada partição disponível no dispositivo de armazenamento USB. Figura 5-1 3. Execute o ViewLog. 4. Clique no botão Avançado , selecione Recarregar Base de Dados e clique em Servidor de Vídeo/Compact DVR. Esta caixa de diálogo aparecerá: Figura 5-2 5. Clique em Adicionar para atribuir o disco rígido. 6. Clique em OK para carregar os dados para o ViewLog para a reprodução. 88 5 Gravando e Reproduzindo 5.2.2 Reprodução Usando o ViewLog Remoto Com a função Remote ViewLog, você pode reproduzir os arquivos gravados no GV-Vídeo Server através da rede TCP/IP. Para a reprodução remota, o GV-Vídeo Server deve permitir o acesso, habilitando primeiramente, o Servidor ViewLog. Consulte 4.3.8 Servidor ViewLog. 1. Para a primeira utilização do usuário, execute o programa ViewLog Remoto a partir do DVD do software. Nas próximas vezes, sempre que você quiser usar essa função, acesse essa opção na interface da web do GV-Vídeo Server. 2. Quando essa caixa de diálogo aparecer, digite o endereço de IP do GV-Vídeo Server, o ID e senha de login. Mantenha a porta padrão 5552 ou modifique-a se necessário. Figura 5-3 3. No campo Host Type, selecione Video Server. 4. Clique em Conectar para acessar os arquivos do GV-Vídeo Server para reprodução. Observação: Para mais detalhes sobre ViewLog Remoto, veja o manual do usuário suplementar no DVD do Software. 89 5.2.3 Execução de Rastreamentos GPS No GV-System, você pode recuperar os rastreamentos GPS do GV-Vídeo Server para execução. Você também pode conectar um dispositivo de armazenamento USB com os dados de GPS ao GV-System para execução. As seguintes instruções descrevem como recuperar os rastreamentos GPS do GV-Vídeo Server através da Internet. Se você quiser usar o dispositivo de armazenamento USB para execução, siga primeiro as instruções em 52.1 Executar Usando Dispositivo de Armazenamento USB ára carregar os dados ao ViewLog, e então siga os Passos 4-7 abaixo para executar os rastreamentos GPS. 1. O GV-Vídeo Server deve permitir o acesso, habilitando primeiramente, o Servidor ViewLog. Consulte 4.3.8 Servidor ViewLog. 2. Para conectar remotamente o GV-Vídeo Server, clique no botão Ferramentas e selecione Serviço ViewLog Remoto. A caixa de diálogo de Conexão ao Serviço ViewLog Remoto aparece. 3. Digite as informações de conexão do GV-Vídeo Server, e clique em Conectar. Uma vez que a conexão é estabelecida, os eventos serão exibidos na lista de Eventos de Vídeo. 4. Para selecionar um mapa API (Interface de Programa de Aplicativo), clique no botão Ferramentas e clique em Selecionar Mapa API. Esta caixa de diálogo aparecerá. Figura 5-4 5. Em Favor Selecione um Mapa API, selecione um Mapa API. Para Google Maps, você precisa assinar uma chave API no website Google (http://code.google.com/apis/maps/signup.html), e digitar a chave API no campo Favor insira a chave de automação de mapa ou chave de licença. 90 5 Gravando e Reproduzindo 6. Para executar rastreamentos GPS, clique no botão Ferramentas e selecione Exibir Janela GIS. Os usuários de primeira vez serão alertados por um Acordo de Licença. Leia os termos de licença antes e então clique em Entendo e concordo para continuar. 7. Selecione os eventos de rastreadas de GPS a partir da lista de Evento de Vídeo, selecione o modo de vídeo desejado e clique no botão Executar para iniciar. Figura 5-5 Observação: 1. A função de execução é compatível apenas com GV-System versão 8.3 ou posterior. 2. Se você deseja usar os mapas que você mesmo criou, sobrescreva os arquivos em :\GV folder\GIShtm-User, e selecione Definido pelo Usuário fa partir da lista suspensa “Favor Selecione um Mapa API” (Figura 5-4). 3. Se você for um cliente pago do Google Maps, selecione Cliente a partir da lista suspensa “Favor digite a chave de autorização de mapa ou chave de licença”; ou então selecione Chave. 91 5.2.4 Execução de Eventos de Economia em Luz do Dia No GV-System, você pode recuperar os eventos gravados durante o período de Horário de Economia em Luz do Dia (DST) do GV-Vídeo Server para reprodução. Você também pode conectar um dispositivo de armazenamento USB com os arquivos gravados ao GVSystem para execução. As seguintes instruções descrevem como recuperar os arquivos gravados do GV-Vídeo Server através da Internet. Se você quiser usar o dispositivo de armazenamento USB para execução, siga primeiro as instruções em 5.2.1 Executar Usando Dispositivo de Armazenamento USB para carregar os dados gravados no ViewLog, e então siga os Passos 4-7 abaixo para executar os eventos DST. 1. O GV-Vídeo Server deve permitir o acesso, habilitando primeiramente, o Servidor ViewLog. Consulte 4.3.8 Servidor ViewLog. 2. Para conectar remotamente o GV-Vídeo Server, clique no botão Ferramentas e selecione Serviço ViewLog Remoto. A caixa de diálogo de Conexão ao Serviço ViewLog Remoto aparece. 3. Digite as informações de conexão do GV-Vídeo Server, e clique em Conectar. Uma vez que a conexão é estabelecida, os eventos serão exibidos na lista de Evento de Vídeo. 4. Na Árvore de Dados, selecione a data do Horário de Economia em Luz do Dia. Uma sub-pasta DST separada será exibida conforme ilustrado abaixo. Figura 5-6 5. Na lista de Evento de Vídeo, selecione os eventos desejados e clique no botão Executar para iniciar. Observação: 1. A função de execução é compatível apenas com GV-System versão 8.3 ou posterior. 2. O arquivo AVI gravado durante o período DST é nomeado com o profixo “GvDST”, ex. GvDST20081022xxxxxxxxx.avi, para diferenciá-lo do arquivo AVI regular nomeado com o prefixo “Event”, ex. Event20081022xxxxxxxxx.avi. 92 6 Aplicativos Avançados Capítulo 6 Aplicativos Avançados Este capítulo apresenta mais aplicativos avançados. 6.1 Atualizando o Firmware do Sistema O GeoVision, periodicamente, lançará o firmware atualizado no website. O novo firmware pode ser carregado no GV-Vídeo Server usando a interface Web ou por meio do Utilitário de Dispositivo IP incluído no DVD do software. Observações Importantes antes de Começar Antes de começar a atualização do firmware, favor leia estas observações importantes: 1. Enquanto o firmware está sendo atualizado, A. o fornecimento de energia não deve ser interrompido, e B. não desplugue o cabo da Ethernet se o cabo for o de alimento de energia (Power over Ethernet ou PoE suportado). 2. Não desligue a energia em 10 minutos depois que o firmware tenha atualizado. ALERTA: A interrupção do suprimento de energia durante a atualização causa não apenas falha na atualização, mas também danifica seu GV-Vídeo Server. Neste caso, favor contate seu representante de vendas e envie seu dispositivo bovamente para a GeoVision para reparo. 93 6.1.1 Uso da Interface Web 1. Na janela Live View, clique no botão Exibir Menu do Sistema (Nº 11, Figura 3-2), selecione Configuração Remota e, então, clique na guia Atualizar Firmware. Esta caixa de diálogo aparecerá: Figura 6-1 2. Clique no botão Navegador para localizar o arquivo de firmware (.img) salvo no seu computador local. 3. Clique no botão Atualizar Firmware para processar a atualização. 94 6 Aplicativos Avançados 6.1.2 Uso do Utilitário de Dispositivo IP O Utilitário do Dispositivo de IP proporciona uma maneira direta de atualizar o firmware para vários GV-Vídeo Servers. 1. Insira o DVD do Software, selecione Utilitário de Dispositivo IP, e siga as instruções na tela para instalar o programa. 2. Clique duas vezes no ícone Utilitário de Dispositivo GV IP criado em sua área de trabalho. Esta caixa de diálogo aparecerá: Figura 6-2 3. Clique no botão Pesquisar para localizar os GV-Vídeo Servers disponíveis na mesma LAN. Ou clique no botão Novo e atribua o endereço de IP para localizar um GV-Vídeo Server através da Internet. Outra opção é selecionar um GV-Vídeo Server da lista e clicar no botão Apagar para removê-lo. 4. Dê um clique duplo em um GV-Vídeo Server na lista. Esta caixa de diálogo aparecerá: Figura 6-3 95 5. Clique na guia Atualização de Firmware. Esta caixa de diálogo aparecerá: Figura 6-4 6. Clique no botão Navegador para localizar o arquivo de firmware (.img) salvo no seu computador local. 7. Caso você prefira atualizar todos os GV-Vídeo Servers da lista, marque Atualizar todos os dispositivos. 8. Digite a Senha e clique em Atualizar para processar a atualização. 6.2 Cópia de Segurança e Restauração das Configurações Com o Utilitário do Dispositivo de IP incluído no DVD do software, você pode fazer o backup das configurações no GV-Vídeo Server e restaurar os dados do backup para a unidade atual ou importá-los para outra unidade. 6.2.1 Cópia de Segurança das Configurações 1. Execute o Utilitário de Dispositivo IP e localize o GV-Vídeo Server desejado. Consulte os Passos 1-3 em 6.1.2 Uso do Utilitário de Dispositivo IP. 2. Dê um clique duplo no GV-Vídeo Server na lista. A Figura 6-3 aparecerá. 96 6 Aplicativos Avançados 3. Clique no botão Exportar Configurações. Esta caixa de diálogo aparecerá: Figura 6-5 4. Clique no botão Navegador para designar um destino para o arquivo. 5. Digite a Senha e clique em Exportar Configurações para salvar o arquivo de backup. 6.2.2 Restauração das Configurações 1. Na Figura 6-3, clique na guia Importar Configurações. Esta caixa de diálogo aparecerá: Figura 6-6 2. Clique no botão Navegador para localizar o arquivo de backup (.dat). 3. Clique em Atualizar Ajustes para iniciar a restauração. 97 6.3 Rastreamento GPS Note que esta fiunção está apenas disponível para GV-VS02 (Versão do Hardware 2.0), GV-VS02A, GV-VS04A e GV-VS12. O GV-Vídeo Server suporta o Sistema de Posicionamento Global (GPS) para rastreamento de veículo ativo e verificação de localização. A localização de veículo será rastreada pelo Google Maps. Para rastrear a localização de seu GV-Vídeo Server: 1. Conecte o módulo GV-GPS ou qualquer módulo GPS ao bloco terminal I/O no painel traseiro da unidade. Consulte Capítulo 9 Conector de Dispositivo Auxiliar. 2. Ative a função GPS. Consulte 4.2.3 GPS/Wiegand. 3. Se registre para uma chave Google Maps API e habilite as configurações de GPS Maps. Consulte o item 4.8.2 Configurações de Mapas GPS. 4. Para o painel de controle da Janela Visualização ao Vivo. Figura 6-7 • Clique em Start para ativar o rastreamento GPS. A longitude, latitude e tempo de host do GV-Vídeo Server serão exibidos. • Para salvar as informações de localização em seu computador local, selecione Save message e clique […] para designar o caminho de armazenamento. 98 6 Aplicativos Avançados 5. Para rastrear o GV-Vídeo Server no Google Maps, clique em Open. Uma mensagem de alerta aparece. Figura 6-8 6. Clique com o botão direito do mouse na mensagem de alerta e selecione Allow ícone indica a localização de seu GVBlocked Content. O mapa será exibido. O Vídeo Server. No canto superior direito você tem opções para visualizar diferentes formatos de mapa, tal como Satélite e Híbrido. Figura 6-9 99 6.4 Restauração às Configurações Padrão de Fábrica Entre os diferentes modelos do GV-Vídeo Server, a operação de restauração do GVVídeo Server aos valores originais padrão podem variar e o caminho dos LEDs flash pode também ser diferente. Para restaurar as configurações padrão, use os botões Reiniciar e Padrão no painel frontal. Para a localização dos dois botões consulte 1.6 Descrição Física. Restaurando GV-VS02, GV-VS02A e GV-VS04A para Configurações Padrão 1. Pressione e então solte o botão Reiniciar imediatamente. 2. Pressione e mantenha pressionado o botão Carregar Padrão até que todos os 3 LEDs (Energia, Pronto e Disco Cheio/Falha) estejam acesos. Isto pode levar até 30 segundos. 3. Solte o botão Carregar Padrão. O processo de carregamento de valores padrão está completo, e o GV-Vídeo Server começa a se reiniciar com todos os 3 LEDs desligados. 4. Aguarde até que os LEDs de Energia e Pronto se acendam novamente. Depois disto todas as configurações voltam aos valores padrão. Restaurando GV-VS12 para Configurações Padrão 1. Desplugue e plugue o cabo de energia para iniciar. 2. Pressione e segure o botão Padrão até que o LED Pronto pisque. Isto pode levar até 30 segundos. O LED Pronto piscará duas vezes. 3. Solte o botão Padrão. O processo de carregamento de valores padrão está completo, e o GV-Vídeo Server começa a se reiniciar com os 2 LEDs desligados. 4. Aguarde até que os LEDs de Energia e Pronto se acendam nocamente. Depois disto todas as configurações voltam aos valores padrão. Observação: Antes que o LED Pronto esteja aceso novamente, não desconecte o cabo de energia; se não o carregamento dos valores padrão irá falhar. 100 6 Aplicativos Avançados 6.5 Verificação de Marca D'água Note que a função está apenas disponível em GV-VS02A (Versão de Firmware 1.01 ou mais recente), GV-VS04A e GV-VS12 Versão de Firmware V1.02 ou mais recente). A marca d'água é uma assinatura criptografada e digital embutida na transmissão de vídeo durante o estágio de compressão, protegendo o vídeo a partir do momento da criação. A marca d'água assegura que uma imagem não seja editada nem danificada após sua gravação. Paa habilitar a função de marca d'água, veja [Marca d'água], 4.1.2 Configurações de Vídeo. A Prova da Marca D'água é um programa de verificação da marca d'água. Ele pode verificar a autenticidade da gravação antes que você a apresente em corte. 6.5.1 Acessando Arquivos AVI Para verificar a marca d'água, primeiro você deve acessar os arquivos AVI gravados por um destes métodos: 1. Use a função Salvar Arquivo na janela Live View (Figura 3-3) para começar a gravação no computador local. 2. Use a função Agir como Servidor de FTP para fazer download de arquivos AVI do GV-Vídeo Server. Consulte 4.3.2 FTP. 3. Use os arquivos gravados no dispositivo de armazenamento USB. Como os arquivos salvos no dispositivo de armazenamento USB são do sistema de arquivos Linux, lembre de executar os Drives IFS do DVD do Software para converter os arquivos com base em Linux para arquivos com base em Windows. Para as instruções, veja os Passos 1 a 2 em 5.2.1 Reprodução Usando Dispositivo de Armazenamento de Massa USB. 6.5.2 Executando Prova de Marca D'água 1. Instale Prova de Marca D'água do DVD do Software. Após a instalação, um ícone WMProof é criado em seu desktop. 2. Clique duas vezes no ícone criado. A janela Prova de Marca D'água aparece. 3. Clique em Arquivo na barra de menu, selecione Abrir e localize o arquivo gravado (.avi). O arquivo selecionado é então listado na janela. Alternativamente, você pode arrastar o arquivo diretamente do arquivo de armazenamento para a janela. 4. Se a gravação não for modificada, uma verificação aparecerá na coluna Passar; do contrário uma verificação aparecerá na coluna Falhou. Para executar a gravação, clique duas vezes no arquivo listado na janela. 101 6.5.3 A Janela Prova de Marca D'água 1 3 2 5 4 7 6 8 9 Figura 6-10 Os controles na janela: 102 N° Nome Descrição 1 Abrir Arquivo Abre o arquivo gravado. 2 Primeiro Quadro Vai para o primeiro quadro do arquivo. 3 Executar Executa o arquivo. 4 Quadro Anterior Vai para o quadro anterior do arquivo. 5 Próximo Quadro Vai para o próximo quadro do arquivo. 6 Marca D'água do Quadro Anterior Vai para o quadro anterior que tem marca d'água. 7 Marca D'água do Próximo Quadro Vai para o próximo quadro que tem marca d'água. 8 Original vs. Extraído O ícone Extraído deve ser idêntico ao ícone Original. Caso contrário, isto indica que a gravação foi alterada. 9 Lista de Arquivo Exibe os resultados da prova. 7 Configurações do DVR Capítulo 7 Configurações do DVR O Sistema GV fornece solução híbrida, integrando os vídeos digitais do GV-Vídeo Server com outros vídeos analógicos. Para os vídeos digitais, o Sistema GV fornece gerenciamento de vídeo completo, como visualização, gravação e reprodução de vídeo, configurações de alerta e quase todos os recursos do sistema. A seguir estão as especificações de integração: • Sistema GV, versão 8.3.2 ou posterior é exigida. • O número máximo de conexões com o GV-Vídeo Server é 20. Quando um Sistema GV se conecta a outro GV-Vídeo Server, ele utiliza até 4 conexões. Quando os usuários se conectam a um GV-Vídeo Server via navegador, ele utiliza até 2 conexões. Quando os usuários operam o Controle de Câmera/Áudio no Center V2, ele utiliza 1 conexão. • O codec e a resolução de gravação de vídeos digitais são configurados no GV-Vídeo Server em vez do Sistema GV • A compactação de hardware e o recurso “Pre- Gravação Using RAM” não podem funcionar em vídeos a partir do GV-Vídeo Server. Para detalhes sobre o recurso “PreGravação Usando RAM”, veja o capítulo “Configuração do Sistema”, Capítulo 1, Manual do Usuário no DVD do Software do Sistema de Vigilância. X2 TCP/ IP TCP/IP X2 Servidor de Vídeo GV GV-Video Server Sistema GV com with Exibição GV-System de 32 canais 32-channel Display X2 X2 Servidor de Vídeo GV GV-Video Server Figura 7-1 Observação: Atualmente a placa GV-250 não suporta o GV-Vídeo Server. 103 7.1 Configurando as Câmeras de IP Para configurar as câmeras de IP no Sistema GV, siga essas etapas: 1. Na tela principal, clique no botão Configuração, selecione Configuração Geral, selecione Instalar Câmera / Áudio e clique em Instalar Câmera IP. Esta caixa de diálogo aparecerá: Figura 7-2 2. Marque Instalar Câmera IP, e selecione o número de Câmeras IP às quais você deseja se conectar, e clique em Configurar. Esta caixa de diálogo aparecerá: Figura 7-3 • Para ajustar automaticamente a câmera, clique em Rastrear Câmera para detectar quaisquer dispositivos IP GV na LAN. • Para ajustar manualmente a câmera, clique em Adicionar Câmera. Os passos a seguir são o exemplo de uma configuração manual. 3. Clique em Adicionar Câmera. Esta caixa de diálogo aparecerá: Figura 7-4 104 7 4. Configurações do DVR Digite o endereço IP, nome de usuário e senha do GV-Vídeo Server. Modifique a porta HTTP padrão se necessário. Selecione GeoVision a partir da lista suspensa Marca e selecione GeoVison Video Server a partir da lista suspensa Marca. Esta caixa de diálogo aparecerá: Figura 7-5 5. Clique em Query (Consultar) para detectar o GV-Vídeo Server. Quando for detectado, suas opções de câmera disponíveis serão exibidas na seção Lista de Câmera. 6. Selecione a câmera para visualização ao vivo na lista suspensa Pré-visualizar e a câmera para gravação na lista suspensa Gravar. 7. Clique em Aplicar, e então em Fechar para sair da caixa de diálogo. A informação de servidor será exibida. Figura 7-6 8. Clique no servidor e selecione Exibir Posição para mapear a câmera IP para um canal no Sistema GV. 9. A coluna Status agora deve exibir “Conectado”. Clique em OK. 105 Pré-visualizando Vídeos e Configurando Áudio Para pré-visualizar vídeos e ativar a gravação de áudio, destaque o servidor desejado (veja a Figura 7-6) e selecione Preview & Audio Setting (Ajustes de Pré-Visualização & Áudio). Esta caixa de diálogo aparecerá: Figura 7-7 [Pré-Visualizar câmera selecionada] Drop-down List (Lista Suspensa): Selecione a câmera desejada para prévisualização ao vivo. Pré-visualizar canal de gravação em steam duplo: A opção somente está disponível quando a transmissão dupla, isto é, as câmeras para visualização ao vivo e gravação estão configuradas diferentemente (veja a Figura 7-5). Marque essa opção para pré-visualização de gravação. [Configurações de Áudio] Monitor Sensitivity (Sensibilidade do Monitor): Ajusta a sensibilidade do áudio a ser detectado. Quanto maior o valor, mais sensível é o sistema a qualquer som ao redor. Gain Control (Controle de Ganho): Aumenta ou reduz o ganho do microfone. Wave Out (Saída de Som): Selecione essa opção para ouvir o áudio ao vivo a partir do GV-Vídeo Server. Gravar Áudio: Selecione essa opção para ativar a gravação de áudio. 106 7 Configurações do DVR [Controle de dados de compressão de hardware] Dados de compressão de hardware do dispositivo IP de vídeo, tal como uma Câmera IP, Servidor de Vídeo e DVR Compacto, podem ser transmitidos diretamente aos servidores remotos ao invés de serem comprimidos contra o Sistema GV. O servidor remoto incluir V2 Central, Centro de Controle e WebCam. Este atributo é útil quando vários servidores remotos acessam o Sistema GV ao mesmo tempo. Quando a opção é selecionada. isto pode reduzir a carga do sistema no Sistema GV, e fornecer mais taxas de imagens e melhor qualidade de imagem para cada servidor remoto. Observação: É altamente recomendado habilitar este atributo em um ambiente LAN, pois este requer uma grande quantidade de amplitude de banda. [Controle de Taxa de Exibição de Gravação] Ajuste a taxa de exibição de gravação para atender seus requerimentos de armazenamento. Taxa de exibição de gravação máxima: Esta opção é disponível quando o codec de gravação da câmera IP está ajustado em JPEG. Selecione a taxa de exibição entre 1 a 30 fps. Exibição de chave de gravação apenas: Esta opção é disponível quando o codec de gravação da câmera IP está ajustado em MPEG4 ou H.264. Você pode optar por gravar exibição de chaves ao invés de todas as exibições para poupar espaço de armazenamento. Esta opção é relacionada com a configuração GOP da câmera IP. Por exemplo, se o valor GOP for ajustado em 30, haverá apenas uma exibição de chave dentre 30 exibições. Para a configuração GOP, consulte 4.1.2 Configurações de Víde. [Visualização ao Vivo Controle de Taxa de Exibição] Ajuste a taxa de exibição da visualização ao vivo para reduzir o uso de CPU. Taxa de exibição de visualização ao vivo máxima: Esta opção é disponível quando o codec de gravação da câmera IP está ajustado em JPEG. Selecione a taxa de exibição da visualização ao vivo entre 1 a 30 fps. Apenas exibição de chave de visualização ao vivo: Esta opção é disponível quando o codec de gravação da câmera IP está ajustado em MPEG4 ou H.264. Selecione esta opção para ver o vídeo de exibições de chave na visualização ao vivo para reduzir o uso de CPU. Esta opção é relacionada com a configuração GOP da câmera IP. Por exemplo, se o valor GOP for ajustado em 30, haverá apenas uma exibição de chave dentre 30 exibições. Para a configuração GOP, consulte 4.1.2 Configurações de Víde. [Pré-gravação com GOP] Habilite a pré-gravação com GOP: Habilite a gravação de vídeo para até 120 exibições antes que um evento de movimento detectado ocorra. Para habilitar esta função, a câmera IP precisa atender a estes requerimentos: Resolução D1 ou CIF, o tamanho GOP de 60 ou menos de 60 exibições, codec MPEG4 ou H.264. 107 [Configuração GV-GIS] Receba os dados GPS da câmera IP. Para receber os dados GPS, lembre-se de também habilitar a função GIS do Sistema GV (Botão Configurar < Acessórios < Habilitar GIS Local). 7.2 Recebendo Dados do Portador do Cartão do Servidor de Vídeo Sobre a rede, o Sistema GV pode receber dados do portador de cartão a partir de uma interface de leitor de cartão Wiegand. Esta transmissão é possível através do GV-Vídeo Server. TCP/IP TCP / IP Wiegand EntradaIn Leitor Cartão Cardde Reader Dados de Video Data Video Servidor de Server Vídeo GV-Video GV Dados de Text Data Texto Sistema GV GV-System Figura 7-8 Para receber dados do portador de cartão do Servidor de Vídeo, siga estes passos: 1. Adicione o GV-Vídeo Server ao GV-System. Cnsulte 7.1 Configurando as Câmeras de IP. 2. Clique no botão Configurar, aponte em Acessórios e selecione Configuração de Dispositivo de Captura GV Wiegan. A caixa de diálogo de Configuração de Captura GV-Wiegand aparecerá. 3. Clique no botão Novo. Esta caixa de diálogo aparecerá. Figura 7-9 108 7 Configurações do DVR 4. Selecione GV-Vídeo Server a partir da lista suspensa Type (Tipo), digite um nome descritivo para o Servidor de Vídeo, selecione o endereço IP do servidor de vídeo a partir da lista suspensa Address (Endereço), e então selecione a câmera para mapeamento. 5. Clique em Adicionar para adicionar o leitor de cartão Wiegand ao sistema. 6. Note que os dados de portador de cartão não serão sobrepostos na câmera mapeada. Para visualizar os dados do portador de cartão, clique no botão ViewLog, selecione Log do Sistema para exibir o Navegador de Log ao Vivo, e então clique na guia Dispositivo. Figura 7-10 Para as configurações do GV-Vídeo Server, consulte Funções Wiegand em 4.2.3 GPS/Wiegand. 7.3 Monitoramento Remoto através de Visualização Múltipla Você pode usar a Visualização Múltipla para monitorar e gerenciar as câmeras e dispositivos de I/O conectados ao GV-Vídeo Server. Conectando-se ao GV-Vídeo Server O programa Visualização Múltipla é disponível em todas as aplicações do Sistema GV, e também é incluído no DVD de Software como um programa independente. A seguir está um exemplo do funcionamento da Visualização Múltipla através do Servidor WebCam no Sistema GV. 1. Para ativar o acesso remoto com ao Sistema GV, clique no botão Rede, selecione Servidor de WebCam para exibir a caixa de diálogo Configuração de Servidor e clique em OK para iniciar o servidor de WebCam. 109 2. No PC local, abra o navegador da Web e digite o endereço do Sistema GV. A página de Visualização Única aparecerá. 3. Selecione Multi View (Visualização Mùltipla) e a resolução de visualização desejada. Informações válidas sobre o nome de usuário e senha serão necessárias. Para o usuário de primeira vez, você será direcionado para a página de Download. Instale o programa de Visualização Múltipla antes que você possa executá-lo. 4. Na janela Visualização Múltipla, clique no botão Edit Host A janela Editar Host aparecerá. 5. Para criar um anfitrião, clique no botão Novo. Você precisa criar um grupo antes de criar um anfitrião. 6. Selecione GV-Vídeo Server a partir da lista suspensa Device (Dispositivo). Digite o nome do anfitrião, endereço IP, nome de usuário e senha do GV-Vídeo Server. Modifique a porta VSS padrão 10000 se necessário. Figura 7-11 7. Clique em Salvar para estabelecer a conexão. Para detalhes sobre as funções da Visualização Múltipla, consulte “Multi View MPEG 4 Encoder Viewer”, no Capítulo 8 do Manual do Usuário, no DVD do software do Sistema de Vigilância. 110 7 Configurações do DVR 7.4 Monitoramento Remoto com E-Map Você pode usar o E-Map Remoto para monitorar e gerenciar as câmeras e dispositivos de I/O conectados ao GV-Vídeo Server. Criando um E-Map para o GV-Vídeo Server Com o Editor de E-Map, você pode criar um E-Map para as câmeras e dispositivos de I/O conectados ao GV-Vídeo Server. O Editor de E-Map está disponível em dois aplicativos: Sistema Principal e Servidor de E-Map. A seguir, veja um exemplo da execução do Editor de E-Map incluído no Sistema Principal. 1. Clique no menu Iniciar do Windows, aponte para Programas, selecione Pasta GV e clique em Editor E-Map. 2. Para criar um E-Map, clique no botão Adicionar Mapa na barra de ferramentas. Um arquivo Novo Mapa aparecerá. 3. Dê um clique duplo no arquivo Novo Mapa e clique no botão Carregar Mapa na barra de ferramentas, para importar um arquivo gráfico. 4. Para criar um host, clique no botão Adicionar Host na barra de ferramentas e selecione Adicionar Servidor de Vídeo. 5. Dê um clique direito no Novo Host na Visualização de Host criado e selecione Configurações de Host. Esta caixa de diálogo aparecerá: Figura 7-12 6. Dê um nome de localização para o GV-Vídeo Server e digite seu endereço de IP (ou nome de domínio). Mantenha a porta VSS padrão como 10000 ou modifique-a para coincidir com a do GV-Vídeo Server. 7. Clique em OK para salvar as configurações. 8. Abra a pasta host criada. Arraste e solte os ícones das câmeras e dos dispositivos de I/O no E-Map importado. 9. Feche o Editor de E-Map. Clique em Sim para salvar o arquivo. 111 Para conhecer mais detalhes sobre um arquivo de E-Map no Servidor de E-Map, consulte o Capítulo 9, no Manual do Usuário, contido no DVD do software de Sistema de Vigilância. Conectando-se ao GV-Vídeo Server Dependendo de onde você salvar o arquivo E-Map criado (Sistema GV, Servidor de EMap ou Centro de Controle), as etapas para abrir a janela Remote E-Map para monitoramento podem variar ligeiramente. A seguir, veja um exemplo de conexão quando você armazena o arquivo de E-Map no Sistema GV. 1. Para ativar o acesso remoto com ao Sistema GV, clique no botão Rede , selecione Servidor de WebCam para exibir a caixa de diálogo Configuração de Servidor e clique em OK para iniciar o servidor de WebCam. 2. No PC local, abra o navegador da web e digite o endereço do Sistema GV. A página de Visualização Única aparecerá. 3. Selecione Emap. Informações válidas sobre o nome de usuário e senha serão necessárias. Para o usuário de primeira vez, você será direcionado para a página de Download. Instale o programa de E-Map antes que você possa executá-lo. 4. Na janela Remote E-Map, clique no botão Login e selecione o host do GV-Vídeo Server para acessar seus vídeos e dispositivos de I/O. Nome de usuário e senha válidos são requeridos para logar-se no GV-Vídeo Server. Para conhecer mais detalhes sobre as funções do E-Map Remoto, consulte “A janela Remote E-Map”, no Capítulo 9, no Manual do Usuário, contido no CD do software de Sistema de Vigilância. 112 8 Configurações de CMS Capítulo 8 Configurações de CMS Esta seção apresenta as configurações relacionadas para ativar a conexão com o GVVídeo Server nas estações de monitoramento central Center V2, VSM e Dispatch Server. 8.1 Center V2 O Center V2 pode monitorar e gerenciar as câmeras e dispositivos de I/O conectados ao GV-Vídeo Server. TCP/ IP TCP/IP X2 X2 GV-Video Server Server GV-Vídeo Dados de Video Data Dados de Text Data Texto Center Center V2 V2 X2 X2 GV-Video Server Server GV-Vídeo Figura 8-1 ¾ Para ajustar a porta apropriada conectando ao servidor Video-GV, clique no botão Configurações Preferenciais, selecione Configuração de Sistema, clique na guia Rede, e selecione Aceitar conexões do GV-Compact DVR, Servidor de Vídeo & IP Cam. Mantenha a porta padrão como 5551 para a porta 2, ou você pode modificá-la para coincidir com a porta do Center V2, no GV-Vídeo Server. Figura 8-2 113 Para definir como exibir o vídeo recebido em detecção de movimento e acionar a entrada do GV-Vídeo Server, clique no botão Preference Setting e selecione System Configure. Esta caixa de diálogo aparecerá: Figura 8-3 Fechar canal manualmente: Fecha a exibição da câmera acionada manualmente. Fecha visualização da Câmera quando movimento para: Fecha a exibição da câmera quando o movimento está parado. Pós-Movimento: Especifica a duração da exibição restante da câmera na janela de monitoramento depois que o movimento pára. Câmera enviado por disparo I/O vai monitorar: Especifica a duração da exibição restante da câmera na janela de monitoramento quando um dispositivo I/O é acionado. Para manter a exibição restante da câmera na janela de monitoramento mesmo depois que o alarme é terminado, clique no botão da seta à direita e desmarque Acionador de Finalização. Então a exibição da câmera manterá a restante na janela de monitoramento pelo tempo especificado. Por exemplo, o alarme é acionado por 5 minutos e você configurou 10 minutos, o que significa que o tempo total de exibição será de 15 minutos. Monitorar a câmera enviado por Captura GV-Wiegand: Especifica a duração da exibição restante da câmera na janela de monitoramento quando o leitor de cartão, conectado ao GV-Vídeo Server, está acionado. Para as configurações de Wiegand relacionadas no GV-Vídeo Server, consulte o item 4.2.3 GPS/Wiegand. Para mais informações sobre como lidar com o vídeo recebido de um GV-Vídeo Server, ver o manual do Usuário GV-CMS Series. 114 8 Configurações de CMS 8.2 VSM O VSM pode monitorar e gerenciar as câmeras e dispositivos de I/O conectados ao GVVídeo Server. TCP/IP TCP/ IP X2 X2 GV-Video Server GV-Vídeo Server Text Data Dados de Texto VSM VSM X2 X2 GV-VideoServer Server GV-Vídeo Figura 8-4 ¾ Para definir a porta apropriada para conexão com o GV-Vídeo Server, clique em Configurar no menu da janela e selecione, e selecione Configuração do Sistema para exibir essa caixa de diálogo. No campo Porta Conectiva, mantenha o valor padrão 5609 para a opção porta 2, ou modifique esta para combinar com a porta VSM no GV-Vídeo Server. Figura 8-5 Para mais informações sobre como lidar com o vídeo recebido de um GV-Vídeo Server, ver o manual do Usuário GV-CMS Series. 115 8.3 Servidor de Envio O Servidor de Envio pode gerenciar as câmeras e os dispositivos de I/O conectados ao GV-Vídeo Server e distribuí-los para o Center V2. TCP/IP TCP/ IP X2 X2 GV-VideoServer Server GV-Vídeo Center V2 Dados de Video Data Video Text Data Dados de Texto Servidor Envio Dispatchde Server X2 X2 GV-Video Server GV-Vídeo Server Center V2 Figura 8-6 ¾ Para ativar a conexão com o GV-Vídeo Server, clique no botão Ajustes de Servidor, na barra de ferramentas, e ative Permitir que o Servidor de Vídeo faça o Login como assinante pela porta. Mantenha a porta padrão como 5551 ou você pode modificá-la para coincidir com a porta do Center V2, no GV-Vídeo Server. Figura 8-7 Para mais informações sobre como lidar com o vídeo recebido de um GV-Vídeo Server, ver o manual do Usuário GV-CMS Series. 116 9 Conectores de Dispositivo Auxiliar Capítulo 9 Conectores de Dispositivo Auxiliar 9.1 GV-VS02, GV-VS02A e GV-VS04A O bloco terminal e 16 pinos localizado no painel traseiro, fornece interfaces de quatro entradas digitais, quatro saídas de relé, uma interface RS-485, uma interface Wiegand, uma interface GPS e alimentação auxiliar. O bloco do terminal pode ser usado para desenvolver aplicativos para detecção de movimento, alertas de evento via E-mail e FTP, monitoramento central pelo Center V2 e VSM, controle de PTZ, leitor de placa de interface Wiegand e uma variedade de outras funções. Figura 9-1 9.1.1 Designação de Pinos A tabela a seguire apresenta a designação de pinos para o bloco terminal. Pino Função Pino Função 1 1 Saída de Relé 9 Saída DC 5V para Módulo de Relé GV ou Módulo GPS 2 1 Entrada Digital 10 Aterramento, ou Aterramento GPS 3 2 Saída de Relé 11 RS 485+ 4 2 Entrada Digital 12 Wiegand D0, ou GPS RX 5 3 Saída de Relé 13 RS485- 6 3 Entrada Digital 14 Wiegand D1, ou GPS TX 7 4 Saída de Relé 15 Aterramento 8 4 Entrada Digital 16 Saída DC 12V para Leitor de Placa Wiegand Observação: Para o módulo GPS, use o Pino 9 para fornecimento de energia, Pino 10 para aterramento, Pino 12 para GPS RX e Pino 14 para GPS TX. 117 9.1.2 Saída de Relé A saída de relé no bloco terminal somente pode transportar uma carga máxima de 5 volts. Funcionando em conjunto com o módulo de Relé V2, ela pode transportar cargas mais pesadas. Veja a figura e a tabela abaixo para conectar o modulo Relé GV V2 ao GVVídeo Server. Dispositivos de Saída Output Devices 1-4 1-4 Figura 9-2 Relé GV V2 Bloco do Terminal I/O DO 1 Pino 1 DO 2 Pino 3 DO 3 Pino 5 DO 4 Pino 7 + 5V Pino 9 Note que você não precisa usar o conector DC 5V no módulo Relé GV V2 para fornecimento de energia, já que a energia é fornecida do GV-Vídeo Server. Observação: o módulo de Relé GV é um produto opcional. 118 9 Conectores de Dispositivo Auxiliar 9.2 GV-VS12 Em função do tamanho de modelo, o GV-VS12 fornece o Cabo I/O com conector RJ-45 para a conexão extensívelpara outros dispositivos I/O e câmeras PTZ. Um conector RJ-45 e conjunto de cabos blindadosestão presentes em cada extremidade do cabo. Desencapar o cabo desejado primeiramente e conecte os dispositivos auxiliares comos cabos corretos de acordocom a seguinte designação de pino na seção 9.2.1. Em seguida insira o conector RJ-45 na porta I/O/PTZ no GV-VS12 (Nº 4, Figura 1-9). Figura 9-3 9.2.1 Atribuição de Pin A tabela abaixo lista o designação de pinos para os cabos blindados do cabo I/O com conector RJ-45. Pino Fio Função 1 Marrom Digital Saída 1 2 Branco com faixa marrom Digital Saída 2 3 Branco com faixa verde Aterramento 4 Branco com faixa azul Digital Entrada 1 5 Azul Digital Entrada 2 6 Verde Aterramento 7 Laranja RS-485 - 8 Branco com faixa laranja RS-485 + 119 9.2.2 Bloco Terminal RS-232 O bloco terminal RS-232 no GV-VS12 é principalmente usado para conexão ao módulo GPS. TX RX G RS232 5V Figura 9-4 Pino Função TX GPS RX (Receber) RX GPS TX (Transmitir) G Aterramento 5V DC 5V Saída Observação: Para garantir a conexão ao GV-VS12, o GPS RX deve estar conectado no pino TX, e o GPS TX deve estar conectado no pino RX. 120 10 Conexão Telefone Móvel Capítulo 10 Conexão Telefone Móvel Usando um PDA, Smartphone ou telefone móvel com capacidade para 3G, você pode receber transmissão de vídeo ao vivo do GV-Vídeo Server. A tabela abaixo lista os aplicativos móveis GV que suportam o GV-Vídeo Server: Visualização de Dispositivo Portátil OS Suportado Porta Padrão Configurações habilitadas GV-Vídeo Server GView V2 Windows Mobile 5.0 e 2003 for Pocket PC Windows Mobile 6.0 / 6.1 Classic e Professional Porta TCP/IP: 10000 Porta RPB: 5552 (Servidor ViewLog) Configurações de Vídeo / GViewV2 Suportado MSView V2 Windows Mobile 5.0 e 2003 para Smartphone Porta TCP/IP: 10000 Porta RPB: 5552 (Servidor ViewLog) Configurações de Vídeo / 3GPP, MSViewV2, SSViewV3 Suportado MSView V3 Windows Mobile 6.0 / 6.1 Standard e Professional Porta TCP/IP: 10000 Porta RPB: 5552 (Servidor ViewLog) Configurações de Vídeo / 3GPP, MSViewV2, SSViewV3 Suportado SSView V3 Nokia S60 2ª e 3ª Edição para Smartphone Porta TCP/IP: 10000 Porta RPB: 5552 (Servidor ViewLog) Configurações de Vídeo / 3GPP, MSViewV2, SSViewV3 Suportado 3GPP Telefones celulares com players suportando RTSP Porta TCP/IP: 8554 Porta UDP: 1730017319 Configurações de Vídeo / 3GPP, MSViewV2, SSViewV3 Suportado Tabela 1 Observação: 1. Para o telefone móvel habilitado para 3G, você pode receber vídeo ao vivo do GVVídeo Server sem instalar os aplicativos móveis GV. 2. Para receber vídeo ao vivo do GV-Vídeo Server, entre na porta TCP/IP do seu telefone móvel. Para reproduzir vídeo, habilite o Servidor ViewLog no GV-Vídeo Server e entre na Porta RPB no seu telefone móvel. 121 10.1 PDA O GView V2 é um aplicativo de visualização remoto para dispositivo Pocket PC. Pode funcionar no PDA com o sistema operacional Windows Mobile. Para a versão suportada do sistema operacional, ber a Tabela 1. Quando o GView V2 detecta o painel de tela grande do telefone móvel, imagens do GVVídeo Server serão giradas horizontalmente para uma melhor visualização. A resolução está configurada em CIF por padrão. 10.1.1 Instalando o GView V2 O GView V2 deve ser instalado no dispositivo PDA com o sistema operacional Microsoft Windows Mobile. 1. Descarregue e instale o Microsoft PDA Viewer V2 de http://www.geovision.com.tw/english/5_3.asp ao computador. 2. Siga as instruções na tela para completar a instalação. O diretório padrão de instalação é C:\Microsoft PDA Viewer V2. 3. Por meio de um programa de instalação tal como o ActiveSync, instale GViewV2.exe do diretório de instalação no seu PDA. Consulte o manual de instalação do seu PDA para saber como instalar o programa no PDA. 10.1.2 Ativando a Função GView Para permitir o acesso remotoao GV-Vídeo Server, você deve selecionar 3GPP, Msview V2, Msview V3, Ssview V3 e GView V2 Supported para ser o tipo de conexão no campo de Modelo de Conexão na página de Configurações de Vídeo. Veja “Modelo de Conexão” em 4.1.2 Configurações de Vídeo para maiores detalhes. 122 10 Conexão Telefone Móvel 10.1.3 Connecting to the Video GV Server Uma vez que o GView V2 esteja instalado no seu PDA, você pode usar o mesmo para monitorar o seu GV-Vídeo Server. Certifique-se que o seu PDA tenha adaptador sem fio LAN devidamente em lugar com acesso para a Internet. 1. Execute GView V2 no seu PDA. Figura 10-1 2. Clique no botão localizado no canto esquerdo inferior. A tela de login aparece. Figura 10-2 3. Digite o endereço de IP so seu GV-Vídeo Server, valor de porta (o valor padrão é 10000), nome de usuário e senha. Em seguida clique em OK. 4. Uma vez estabelecida a conexão, a imagem ao vivo aparece. 123 10.1.4 Reproduzindo as Gravações a partir do GV-Vídeo Server Para reproduzir as gravações a partir do GV-Vídeo Server, acompanhe os seguintes procedimentos: 1. Habilite o Servidor ViewLog no GV-Vídeo Server. Mantenha a porta de conexão em 5552 ou modifique-a se necessário. Consulte 4.3.6 Servidor ViewLog para maiores detalhes. 2. Execute GView V2 no seu PDA. 3. Clique no botão localizado no canto esquerdo inferior (Figura 10-1). A tela de login aparece. Figura 10-3 4. Digite o endereço de IP so seu GV-Vídeo Server, valor de porta (o valor padrão é 5552), nome de usuário e senha. Em seguida clique em OK para conectar. 5. Selecione a garavação de vídeo desejada a partir da lista de eventos para reprodução. 124 10 Conexão Telefone Móvel 10.1.5 Outras Funções Além da visualização ao vivo e da reprodução, o GView V2 oferece as seguintes funções: visualização / controlar dispositivos I/O, controle PTZ, ajuste de qualidade de imagem, e iniciar/parar gravação. Na tela de visualização ao vivo, clique nos botões da barra de ferramantas para acessar as funções desejadas. Figura 10-4 Botão Descrição Clique neste para parar a conexão. Clique neste para controle de Focallizar/Desfocalizar e Aumentar Zoom/Diminuir Zoom. Isto só está disponível quando a câmera suporta Clique neste para mover a câmera em diferentes direções. Isto só está disponível quando a câmera suporta funções PTZ. Clique neste para mover a para as posições pré-definidas. Isto só está disponível quando a câmera suporta funções PTZ. Clique neste para ajustar a qualidade da imagem. Clique neste para acessar os dispositivos I/O conectados. Clique neste para iniciar ou parar a gravação. Clique neste para exibir o status da câmera. O supervisor tem a mais lata prioridade para controlar a câmera PTZ e não estará restrito por tempo limite de 60 segundos. Quando o supervisor faz o login, o cronômetro exibe 999. Use esta lista suspensa para alternar câmeras. 125 Acessando dispositivos I/O Para acessar os dispositivos I/O conectados, use a lista suspensa para selecionar o câmera desejada e clique no ferramentas. botão. O botão do módulo I/O aparece na barra de Figura 10-5 Os números na barra de ferramentas indicam o módulo conectado. Clique no número desejado para acessar seus dispositivos I/O. Os botões de controle do I/O aparecem na barra de ferramentas. Figura 10-6 Botão Descrição I Clique neste para visualizar o registro de eventos de entrada. O Clique neste para exibir e forçar os dispositivos de saída conectados. 126 10 Conexão Telefone Móvel Visualizando Eventos Disparados por Entrada Todas os disparos de entrada são registrados na lista de Alarme. Clique no botão “I” (Figura 10-6) para visualizar a lista de eventos de disparo. Figura 10-7 Forçando Saídas Para forçar quaisquer dispositivos de saída, clique no botão “O” (Figura 10-6) e clique no número desejado. Os números na barra de ferramentas indicam os dispositivos de saída conectados. Figura 10-8 127 Controlando Câmeras PTZ Para controlar a câmera PTZ, use a lista suspensa para selecionar a câmera desejada, e clique no botão na tela de visualização ao vivo (Figura 10-4). Figura 10-9 Botão Descrição Clique neste para retornar para a página anterior. Use estes botões para mover a câmera PTZ para a esquerda, para cima, para baixo e para a direita. Clique neste para retornar para a página inicial. 128 10 Conexão Telefone Móvel Visualizando o status da câmera Para visualizar o status da câmera, clique no (Figura 10-4). botão na tela de visualização ao vivo Figura 10-10 Esta tela exibe o status de atividade da câmera. Três mensagens indicam o status atual da câmera. Mensagem Descrição Normal A câmera está ligada sem gravar. Inativa A câmera está desligada. Gravando A câmera está gravando. 129 10.2 Windows Smartphone Como aplicativo MSView, você pode monitorar o seu GV-Vídeo Server remotamente por meio de um smartphone com base no Windows. Para a versão suportada do sistema operacional, ber a Tabela 1. 10.2.1 Instalando o MSView V2 / V3 1. Descarregue e instale o Microsoft Smaprtphone Viewer V2 ou Microsoft Smarphone Viewer V3 de Microsoft Smarphone Viewer V3 ao computador. 2. Siga as instruções na tela para completar a instalação. O diretório padrão de instalação é C:\SmartPhone Viewer V2 ou C:\SmartPhone Viewer V3. 3. Por meio de um programa de instalação tal como o ActiveSync, instale o MsviewV2.exe ou MsviewV3.exe do diretório de instalação para seu smartphone. Consulte o manual de instalação do seu PDA para saber como instalar o programa no smartphone. 10.2.2 Ativando a Função MSView V2 / V3 Para permitir o acesso remotoao GV-Vídeo Server, você deve selecionar 3GPP, Msview V2, Msview V3 Supported para ser o tipo de conexão no campo de Modelo de Conexão na página de Configurações de Vídeo. Para detalhes, veja “Modelo de Conexão” em 4.1.2 Configurações de Vídeo. 10.2.3 Conectando ao GV-Vídeo Server As seguintes operações podem variar levemente para diferentes módulos. 1. Execute MSViewV2.exe ou MSViewV3.exe no seu smartphone. Figura 10-11 130 10 Conexão Telefone Móvel 2. Clique me Tipo e em seguida em Ao Vivo. Figura 10-12 3. Na tela de login digite o endereço de IP do seu GV-Vídeo Server, valor de porta (o valor padrão é 10000), nome de usuário e senha. Em seguia clique em Controle e selecione Conectar. Figura 10-13 4. Uma vez estabelecida a conexão, a imagem ao vivo aparece. Você pode usar a tecla de rolagem no seu smartphone para navegar os canais da câmera. Figura 10-14 131 10.2.4 Reproduzindo as Gravações a partir do GV-Vídeo Server Para reproduzir as gravações a partir do GV-Vídeo Server, acompanhe os seguintes procedimentos: 1. habilite o Servidor ViewLog no GV-Vídeo Server. Mantenha a porta de conexão em 5552 ou modifique-a se necessário. Consulte 4.3.6 Servidor ViewLog para maiores detalhes. 2. Execute MSView V2 ou MSView V3 no seu smartphone. 3. Selecione Tipo e em seguida Rpb (Figura 10-12). A tela de login aparece. Caso deseja procurar as gravações dentro de um períod específico de tempo para reprodução, selecione Rpb com tempo. Figura 10-15 4. Digite o endereço de IP so seu GV-Vídeo Server, valor de porta (o valor padrão é 5552), nome de usuário e senha. Em seguida clique em Selecionar e clique em Servidor GV Video para iniciar a conexão. 5. Selecione a garavação de vídeo desejada a partir da lista de eventos para reprodução. 10.2.5 Outras Funções Além da visualização ao vivo, MSView V2 ou MSView V3 oferece as seguintes funções: aumentar/doiminuir zoom da visualização da câmera, girar imagens e controlar saídas. Selecione a opção de Controle para ter estas características. 132 10 Conexão Telefone Móvel 10.3 Symbian Smartphone Com o aplicativo SSView V3, também é possível monitorar seu GV-Vídeo Server Server remotamente por meio de smartphone copm base em Symbian. Para a versão suportada do sistema operacional, ber a Tabela 1. 10.3.1 Instalando o SSView V3 Para instalar o SSView Versão 3 para Nokia S60 2ª e 3ª Edição: 1. Descarregue e instale o Symbian Smartphone Viewer V3 de http://www.geovision.com.tw/english/5_3.asp ao computador. 2. Siga as instruções na tela para completar a instalação. O diretório padrão de instalação é C:\Symbain SmartPhone Viewer V3. 3. Faça nota da data de modificação de SsviewV3_2nd.sis ou SsviewV3_3rd.sis. Faça clique com o botão direito no arquivo, selecione Propriedades e encontre a data listada no campo Modificado. 4. Altere as configurações de data no smartphone primeiro. Aqui usamos o Nokia E61 como exemplo para demonstrar os passos. A. No menu principal do smartphone, selecione Opção Ferramentas Gerenciador de Aplicativo Opções Abrir Descarregar aplicativos Opções Configurações Certificado Online..verificar, e em seguida configure Certificado Online..verificar para estar Desligado. B. Retorne ao menu principal, selecione Ferrmentas Opções Abrir Configurações Opções Abrir Date e hora Opções Abrir, e em seguida reconfigure a data para estar dentro de um ano da data de modificação do aplicativo no campo Data. Por exemplo, se a data de modificação de SsviewV3_3rd.sis é 30 de janeiro de 2007, você pode reconfigurar a data no campo Data para ser qualquer data entre 30 de janeiro de 2007 e 29 de janeiro de 2008. 5. Comece a instalação do SSView V3 no seu smartphone. Se o seu smartphone é S60 2ª Edição, instale SsviewV3_2nd.sis a partir do diretório de instalação para o smartphone. Se o seu smartphone é S60 3ª Edição, instale SsviewV3_3rd.sis. Consulte o manual de instalação do seu PDA para saber como instalar o programa no smartphone. 6. Siga o passo 5 para laterar a data de volta para a data de hoje. 133 10.3.2 Ativando a Função SSView V3 Para permitir o acesso remotoao GV-Vídeo Server, você deve selecionar 3GPP, Msview V2, Msview V3 Supported para ser o tipo de conexão no campo de Modelo de Conexão na página de Configurações de Vídeo. Para detalhes, veja “Modelo de Conexão” em 4.1.2 Configurações de Vídeo. 10.3.3 Conectando ao Servidor GV-Vídeo As seguintes operações podem variar levemente para diferentes módulos. 1. Execute SSView no seu smartphone. 2. Quando a mensagem SSView V3 aparecer, selecione Opções, e selecione Live Connect. A tela de login aparece. Figura 10-16 3. Digite o endereço de IP so seu GV-Vídeo Server, valor de porta (o valor padrão é 10000), nome de usuário e senha. Em seguia clique em Opções e selecione Conectar. 4. Uma vez estyabelecida a conexão, a imagem ao vivo aparece. Figura 10-17 134 10 Conexão Telefone Móvel 10.3.4 Conexão Rápida Os endereços de IP dos servidores conectados podem ser armazenados para conexão rápida no futuro. Pressione os botões [<] e [>] no dispositivo móvel para selecionar o servidor desejado para conexão. 10.3.5 Reproduzindo as Gravações a partir do GV-Vídeo Server Para reproduzir as gravações a partir do GV-Vídeo Server, acompanhe os seguintes procedimentos: 1. Habilite o Servidor ViewLog no GV-Vídeo Server. Mantenha a porta de conexão em 5552 ou modifique-a se necessário. Consulte 4.3.6 Servidor ViewLog para maiores detalhes. 2. Execute SSView no seu smartphone. 3. Quando a mensagem SSView V3 aparecer, selecione Opções, e selecione Rpb. A tela de login aparece. Caso deseja procurar as gravações dentro de um períod específico de tempo para reprodução, selecione Rpb com tempo. Figura 10-18 4. Digite o endereço de IP so seu GV-Vídeo Server, valor de porta (o valor padrão é 5552), nome de usuário e senha. Em seguia clique em Opções e selecione Servidor de Video. 5. Selecione a garavação de vídeo desejada a partir da lista de eventos para reprodução. 10.3.6 Outras Funções Além da visualização ao vivo, SSView oferece estas funções: mudar os canais da câmera, aumentar/diminuir zoom da visualização da câmera, girar imagens e controlar saídas. Selecione Opções para ter estas funções. 135 10.4 Telefone Móvel 3G Sem instalar quaisquer aplicativos GV, você pode usar o telefone móvel 3G para acessar o GV-Vídeo Server diretamente. 10.4.1 Ativando a Função Telefone Móvel 3G Para permitir o acesso remoto ao GV-Vídeo Server, você deve selecionar 3GPP, Msview V2, Msview V3 Supported para ser o tipo de conexão no campo de Modelo de Conexão na página de Configurações de Vídeo, e em seguida habilitar o Servidor 3GPP no GVVídeo Server. Veja 4.1.1 Configurações de Video e 4.3.7 3GPP para obter detalhes. 10.4.2 Conectando ao GV-Vídeo Server 1. Abra o navegador de Internet no seu telefone móvel, digite o endereço de IP do seu GV-Vídeo Server, nome de usuário e senha. Em seguida clique em Aplicar para conectar. Figura 10-19 2. Depois que a conexão é estabelecida, uma imagem similar a este exemplo aparece. Figura 10-20 136 10 Conexão Telefone Móvel 3. Selecione o canal desejado. A sua imagem ao vivo aparecerá. Figura 10-21 Observação: Atualmente o aplicativo 3GPP não suporta reprodução remota e controle I/O. 137 Especificações Vídeo Modelo GV-VS02 GV-VS02A Padrão de Vídeo NTSC, PAL Entrada de Vídeo 2 canais GV-VS04A GV-VS12 4 canais 2 canais H.264, MPEG4 MJPEG MPEG4 Compactação NTSC 30 fps por canal 60 fps no total para 2 canais, 120 fps no total para 4 canais PAL 25 fps por canal; 50 fps no total para 2 canais, 100 fps no total para 4 canais Taxa de Vídeo (em resolução D1 Total) D1 Total, Meio D1, CIF, QCIF Resolução Transmissão de vídeo Largura de banda e taxa de imagens configuráveis, taxa de bits variável e constante Brilho, Contraste, Matiz, Saturação, Qualidade da Imagem, Ajuste de Vídeo tamanho da imagem, taxa de bits, tamanho de GOP (Grupo de Imagem) Áudio Modelo GV-VS02 GV-VS02A 2 canais Entrada de Áudio GV-VS04A GV-VS12 4 canais 2 canais G.723 Compactação G.711 Gerenciamento Acionador Programação, Entrada de sensor, Detecção de Movimento Armazenar de vídeo (formato AVI), Gerenciamento de Evento Enviar e-mails com imagens capturadas, Ação Carregar imagens capturadas no Servidor FTP, Monitorar através de Center V2, VSM e GV-GIS Atualização de Firmware Armazenamento Requisitos de PC Cliente Segurança 138 Ativar saídas de relé para controlar dispositivos externos Atualização remota por HTTP, Utilitário de atualização de firmware incluído no DVD do Software Armazenamento em massa através de USB (opcional) Microsoft IE 6.x ou acima executando em Windows 2000/XP/2003/Vista Filtragem de endereço de IP Especificações Rede Interface Ethernet 10/100 Base-T, Wireless LAN 802.11b/g, 802.11n (opcional), Banda larga móvel: UMTS, EDGE, etc. (opcional) Protocolo HTTP, TCP, UDP, SMTP, FTP, DHCP, NTP, UPnP, DynDNS, Multicast Power over Ethernet PoE Padrão IEEE 802.3af Power over Ethernet / PSE Tipo de Alimentação de Energia PoE Span Final Desempenho de Energia PoE Por Porta 48V DC, 350mA. Máx. 15,4 watts Conector Modelo GV-VS02 GV-VS04A GV-VS12 2 Portas BNC 4 Portas BNC 2 Portas BNC Entrada de Áudio 2 Portas RCA 2 entradas estéreo para fone para 4 portas RCA 2 Portas RCA Saída de Áudio 1 porta RCA Entrada de Vídeo GV-VS02A 4 entradas digitais, 4 saídas de relé, RS±485, Bloco do Terminal 1 interface Wiegand, Interface RS232 para GPS 1 interface UART, 2 entradas digitais, 2 saída de relé, RS±485 Conector RJ-45 N/D Ethernet RJ-45, 10/100 Mbps USB 2.0 2 portas Energia Saída de Energia 1 entradas de energia DC 1 saídas de energia DC Entrada 100-240V, 1.2A, 50-60 mhz Saída 12V, 3A (60W Máx.) 1 entradas de energia DC Alarme Modelo Entrada de Sensor Saída de Alarme GV-VS02 GV-VS02A 4 entradas 4 saídas GV-VS04A GV-VS12 2 entradas 2 saídas 139 Ambiente Modelo GV-VS02 Temp. de Operação -10 ~ 50 °C / 14 ~ 122 °F Umidade GV-VS02A GV-VS04A GV-VS12 -20 ~ 55 °C / -4 ~ 131 °F 0%~85% RH (sem condensação) Físico Modelo GV-VS02 0.75 kg / 1.65 lbs Valor de Porta Padrão 140 GV-VS04A 174 x 145 x 40 mm / 6.85 x 5.71 x 1.57 pol Dimensões (L x P x A) Peso GV-VS02A Porta HTTP 80 Porta de Transmissão 10000 Servidor de E-Mail 25 Servidor de FTP 21 Center V2 5551 VSM 5609 GV-GIS 3356 Servidor ViewLog 5552 Porta RTSP/TCP 8554 Porta RTP/UDP 17300-17319 0.74 kg / 1.63 lbs 0.73 kg / 1.61 lbs GV-VS12 123 x 106 x 25 mm / 4.84 x 4.17 x 0.89 pol 0.345 kg / 0.76 lbs Apêndice Apêndice A. Adaptador UBS LAN Sem Fio Suportado Os modelos que suportam estes adaptores incluem GV-VS02 (Versão do Firmware 1.46 ou mais recente), GV-VS02A, GV-VS04A e GV-VS12. Vendedor Modelo D-Link Versão DWL-G122 C1 Edimax EW-7318Ug Linksys WUSB54GC Observação: Linksys WUSB54GC ver. 3 não é suportado. Os modelos que suportam estes adaptores incluem GV-VS02 (Versão do Firmware 1.01 ou mais recente), GV-VS04A e GV-VS12. Vendedor Modelo D-Link DWA-140 (H/W versão B1) Edimax EW-7718Un Linksys WUSB600 B. Dispositivo de Banda Larga Móvel Suportado Os modelos que suportam estes dispositivos incluem GV-VS02 (Versão do Firmware 1.46 ou mais recente), GV-VS02A, GV-VS04A e GV-VS12. Vendedor Modelo Huawei Modem USB E220 (HSDPA/UMTS/EDGE/GPRS/GSM) Verizon USB727 Sem Fio, Modem (EVDO) Os modelos que suportam este dispositivo incluem GV-VS02A (Versão do Firmware 1.01 ou mais recente), GV-VS04A e GV-VS12. Vendedor Modelo Huawei E169 Huawei E1750 Novatel MC950D 141 C. Configurações para Internet Explorer 8 Caso você use Internet Explorer 8, é necessário completar a seguinte configuração. 1. Defina a Segurança como Média-alta (padrão). 2. Habilite Permitir controles ActiveX anteriormente não usados a serem executados sem aviso. 3. Desabilite Permitir apenas domínios aprovados a usarem ActiveX sem aviso. 142