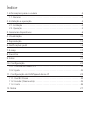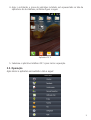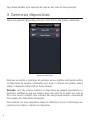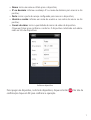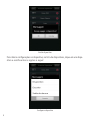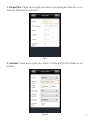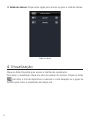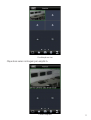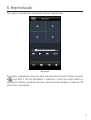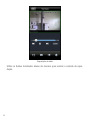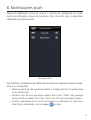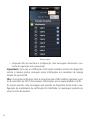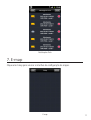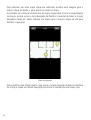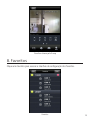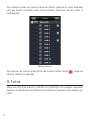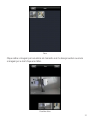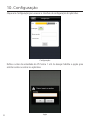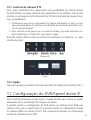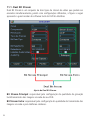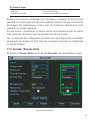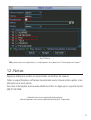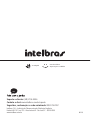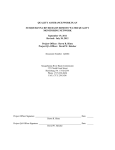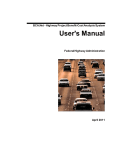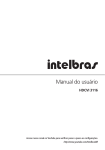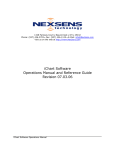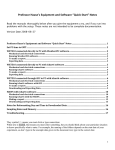Download Manual do usuário - WEB Control
Transcript
Manual do usuário iSIC 5 - Android iSIC 5 - Android Parabéns, você acaba de adquirir um produto com a qualidade e segurança Intelbras. O novo aplicativo Intelbras iSIC 5 possui tecnologia capaz de visualizar as imagens de seu estabelecimento remotamente em tempo real. Possui interface gráfica amigável, de fácil aprendizagem e em português, com instalação rápida e simples. Possibilita o controle de câmeras PTZ e funções como zoom, íris e foco, com total segurança e confiabilidade. Índice 1. Informações para o usuário 4 1.1. Recursos. . . . . . . . . . . . . . . . . . . . . . . . . . . . . . . . . . . . . . . . . . . . . . . . . . . . 4 2. Instalação e operação 4 2.1. Instalação. . . . . . . . . . . . . . . . . . . . . . . . . . . . . . . . . . . . . . . . . . . . . . . . . . . 4 2.2. Operação. . . . . . . . . . . . . . . . . . . . . . . . . . . . . . . . . . . . . . . . . . . . . . . . . . . . 5 3. Gerenciar dispositivos 6 4. Visualização 10 5. Reprodução 13 6. Notificações push 15 7. E-map 17 8. Favoritos 19 9. Fotos 20 10. Configuração 22 10.1. Controle de câmeras PTZ. . . . . . . . . . . . . . . . . . . . . . . . . . . . . . . . . . . . . . 23 10.2. Ajuda. . . . . . . . . . . . . . . . . . . . . . . . . . . . . . . . . . . . . . . . . . . . . . . . . . . . . 23 11. Configuração do DVR/Speed dome IP 23 11.1. Dual Bit Stream. . . . . . . . . . . . . . . . . . . . . . . . . . . . . . . . . . . . . . . . . . . . . 24 11.2. Encoder (Stream extra). . . . . . . . . . . . . . . . . . . . . . . . . . . . . . . . . . . . . . . . 25 11.3. Conta . . . . . . . . . . . . . . . . . . . . . . . . . . . . . . . . . . . . . . . . . . . . . . . . . . . . 26 12. Notas 27 1. Informações para o usuário Este manual irá auxiliá-lo na instalação e utilização do software para visualização das imagens dos DVRs e speed dome IP da Intelbras, através do seu celular com sistema operacional Android®. Ao receber uma chamada em simultâneo com a utilização do aplicativo, este será paralisado, e ao finalizar a chamada o aplicativo retornará para a tela automaticamente. Atenção: é necessário o sistema operacional Android® 2.1 ou superior para a utilização deste aplicativo. 1.1. Recursos »» Visualização das imagens em tempo real através do celular. »» Suporte para autenticação. »» Suporte para controle PTZ. »» Captura de foto na visualização do vídeo em tempo real. »» Suporte para modo retrato e paisagem. »» Reprodução de imagens gravadas. »» Suporte para configuração do encoder. »» Suporte para notificações push. »» Suporte para e-map. »» Suporte para criação de favoritos. 2. Instalação e operação 2.1. Instalação Siga o procedimento para instalação e operação do software: 1.Acesse a Google Play, clicando no ícone telefone; na tela de aplicativos do seu 2.Após acessar a Google Play clique no ícone e digite Intelbras para buscar o aplicativo; 3.Selecione o aplicativo Intelbras iSIC 5 e, em seguida, selecione o item Instalar; 4 4.Após a instalação, o ícone do aplicativo instalado será apresentado na tela de aplicativos do seu telefone, conforme figura a seguir: Aplicativo iSIC 5 5.Selecione o aplicativo Intelbras iSIC 5 para iniciar a operação. 2.2. Operação Após iniciar o aplicativo será exibida a tela a seguir: 5 Veja abaixo detalhes para operação de cada um dos itens do menu principal: 3. Gerenciar dispositivos Clique em gerenciar dispositivos para ver a lista com os dispositivos cadastrados. Gerenciar dispositivos Note que ao realizar a instalação do aplicativo em seu telefone você poderá utilizar os dispositivos de exemplo cadastrados para testar o software. Por padrão, poderá utilizar o dispositivo Demo DVR ou Demo Câmera. Atenção: caso não consiga visualizar os dispositivos de exemplo previamente cadastrados, certifique-se que seu celular esteja com sinal 3G ou tenha um sinal de Wi-Fi com acesso a internet, caso contrário, não será possível realizar a visualização das imagens dos dispositivos de exemplo. Para adicionar um novo dispositivo clique em Adicionar e insira as informações necessárias para realizar o cadastro do dispositivo. 6 »» Nome: insira um nome ou título para o dispositivo; »» IP ou domínio: informe o endereço IP ou nome de domínio para acessar o dispositivo; »» Porta: insira a porta de serviço configurada para acessar o dispositivo; »» Usuário e senha: informe um nome de usuário e sua senha de acesso ao dispositivo; »» Canais de vídeo: insira a quantidade de canais de vídeo do dispositivo. Clique em Salvar para confirmar o cadastro. O dispositivo cadastrado será adicionado na lista de dispositivos. Adicionar dispositivo Para apagar um dispositivo, na lista de dispositivos, clique no botão confirmação clique em OK para confirmar a operação. . Na tela de 7 Excluir dispositivo Para alterar configurações no dispositivo, na lista de dispositivos, clique em um dispositivo e escolha entre as opções a seguir: Configurar dispositivo 8 1. Dispositivo: Clique nesta opção para editar as configurações referentes ao cadastro do dispositivo no aplicativo. Editar 2. Encoder: Clique nesta opção para alterar as configurações do Encoder no dispositivo. Encoder 9 3. Saída de alarme: Clique nesta opção para acionar ou parar a saída de alarme. Saída de alarme 4. Visualização Clique no botão Visualizar para acessar a interface de visualização. Para iniciar a visualização clique em uma das janelas do mosaico. Clique no botão para abrir a lista de dispositivos e selecione o canal desejado ou o grupo de favoritos para iniciar a visualização em tempo real. 10 Visualização ao vivo Clique duas vezes na imagem para ampliá-la. Camera ampliada 11 Modo retrato: »» Clique no botão para fechar a câmera da janela selecionada. Para fechar todas as câmeras do mosaico, clique e mantenha o mesmo botão pressionado. »» Clique no botão e insira um nome para o grupo de favoritos para adicionar todas as câmeras que estão sendo visualizadas a um grupo favorito. »» Clique no botão para capturar uma foto da imagem que está sendo visualizada. Poderá visualizar a imagem capturada através do menu Foto. »» Clique no botão para acionar ou parar uma saída de alarme. Modo paisagem: »» Clique no botão para acessar os controles PTZ. Poderá utilizar estes controles para movimentar dispositivos PTZ »» Clique no botão para habilitar o áudio bidirecional com o dispositivo que está sendo visualizado na janela selecionada. Se desejar habilitar o áudio bidirecional sem visualizar um dispositivo mantenha este mesmo botão pressionado. »» Clique no botão 12 para abrir a lista de dispositivos. 5. Reprodução Para acessar a interface de reprodução clique em Reprodução. Reprodução Para iniciar a reprodução clique em umas das janelas do mosaico. Clique no botão para abrir a lista de dispositivos e selecione o canal que deseja realizar a reprodução. Informe o período, selecione o tipo de stream desejado e clique em OK para iniciar a reprodução. 13 Reprodução de vídeo Utilize os botões localizados abaixo do mosaico para realizar o controle da reprodução. 14 6. Notificações push Clique em Notificações Push para acessar a interface de configuração do recebimento de notificações através da tecnologia Push. Uma lista com os dispositivos cadastrados será apresentada. Notificações Push Para habilitar o recebimento de notificações push de um dispositivo clique no dispositivo a ser configurado. »» Defina o período em dias que deseja manter a configuração Push. O período deve ser de até 365 dias. »» Informe o tipo de push que deseja receber. Para o tipo “Vídeo” uma gravação será associada ao evento. Para o tipo “Foto” uma foto será associada ao evento. »» Escolha o tipo de evento e os canais que enviarão as notificações. Os canais marcados ficarão selecionados com a imagem ao lado. 15 Marcar canais »» Clique em OK para confirmar a configuração. Uma mensagem informando a conclusão da operação será apresentada. Importante: Para que as notificações Push sejam enviadas através do dispositivo remoto o mesmo precisa conseguir enviar informações aos servidores do Google através da porta 5228. Obs.: O envio de notificações Push é compatível com DVRs Intelbras, lançados a partir de novembro de 2012. Para maiores informações acesse www.intelbras.com.br. Ao ocorrer eventos, uma mensagem será enviada ao dispositivo móvel onde a configuração do recebimento de notificações foi habilitada. As mensagens poderão ser vistas na Lista de eventos. 16 Notificações Push 7. E-map Clique em E-map para acessar a interface de configuração de mapas. E-map 17 Para adicionar um novo mapa clique em Adicionar, escolha uma imagem para o mapa e clique no botão + para inserir os canais no mapa. Ao escolher um canal para adicioná-lo ao mapa, clique sobre o ícone correspondente no mapa e arraste-o para o local desejado. Ao finalizar a inserção de todos os canais desejados clique em Salvar, informe um nome para o mapa e clique em OK para finalizar a operação. Mapa configurado Para visualizar uma câmera pelo E-map acesse o mapa desejado através da interface do E-map e clique na câmera desejada para iniciar a visualização em tempo real. 18 Visualizar câmera pelo E-map 8. Favoritos Clique em Favoritos para acessar a interface de configuração dos favoritos. Favoritos 19 Para adicionar canais aos Favoritos clique em Editar e selecione os canais desejados para que fiquem associados como canais favoritos. Clique em OK para salvar as configurações. Adicionar favoritos Para remover um canal ou grupo da lista de Favoritos utilize o botão OK para confirmar a operação. . Clique em 9. Fotos Clique em Foto para acessar a interface de visualização das imagens capturadas durante o monitoramento em tempo real ou durante a reprodução das imagens gravadas. 20 Fotos Clique sobre a imagem para visualizar em tamanho real. Se desejar excluir ou enviar a imagem por e-mail clique em Editar. Visualizar fotos 21 10. Configuração Clique em Configuração para acessar a interface de configuração do aplicativo. Configurações Defina o valor da velocidade do PTZ entre 1 a 8. Se desejar habilite a opção para solicitar senha ao entrar no aplicativo. 22 Login 10.1. Controle de câmeras PTZ Caso esteja visualizando uma speed dome com possibilidade de controle através do DVR Intelbras ou esteja utilizando uma speed dome IP da Intelbras, será possível controlar os movimentos de Pan (horizontal) e Tilt (vertical) através de toques da tela. Siga o procedimento: 1.Certifique-se que possui o movimento da câmera diretamente no DVR, ou caso seja uma speed dome IP, confirme a possibilidade de controle do movimento através do Internet Explorer®; 2.Após certificar-se de que possui o controle da câmera, é possível controlar a câmera utilizando os controles PTZ. Veja figura a seguir: No modo retrato utilize as setas de controle de movimento e as lupas de + e - para controle do zoom; Controles PTZ Preset 10.2. Ajuda Clique em Ajuda para visualizar um breve descritivo de utilização do Intelbras iSIC 5. 11. Configuração do DVR/Speed dome IP Com o DVR já conectado na rede, acesse a função Encoder para realizar os ajustes necessários para a visualização das imagens via celular. É possível realizar as configurações do DVR através do software local, WEB e/ou cliente (S.I.M.), para a speed dome IP é possível realizar as configurações através do software WEB e/ou cliente (S.I.M.). Este manual está baseado na configuração através do software local do DVR. 23 11.1. Dual Bit Stream Dual Bit Stream é um conjunto de dois tipos de stream de vídeo que podem ser enviados simultaneamente, porém com configurações diferentes, a figura a seguir apresenta a guia Encoder do software local do DVR da Intelbras. Ajuste do Dual Bit Stream Bit Stream Principal: responsável pela configuração da qualidade da gravação local/transmissão das imagens via rede de seu DVR. Bit Stream Extra: responsável pela configuração da qualidade de transmissão das imagens via rede e para telefones celulares. 24 Bit Stream Principal Bit Stream Extra - Gravação - Transmissão via rede - Transmissão via rede - Transmissão para telefones celulares Devido a este conceito e tecnologia é possível gravar as imagens do DVR em uma qualidade e transmitir pela rede em outra qualidade, fazendo com que a transmissão das imagens não sobrecarregue a rede e, com isto, continua-se obtendo uma ótima qualidade nas imagens gravadas. Por este motivo, a visualização via celular sempre será realizada através do stream extra, exceto em dispositivos que não possuem este tipo de stream. Obs.: as alterações das configurações do Stream Extra não influenciarão na qualidade de gravação das imagens do DVR, visto que a gravação é baseada na configuração do Stream Principal. 11.2. Encoder (Stream extra) Os ajustes do Stream Extra dentro da guia Encoder são apresentados a seguir: Ajuste do Stream Extra 25 1.Resolução: CIF (352X240) / QCIF (176x120). 2.Taxa de Frames: os valores variam de 1 a 30 frames em resolução QCIF e variam de 1 a 7 frames em resolução CIF. 3.Bit Rate Tipo: o sistema suporta dois tipos, Constante e Variável, no tipo variável o DVR enviará somente as alterações entre um quadro e outro. Já no tipo constante, o DVR enviará durante os quadros. 4.Qualidade: selecione o Bit Rate Tipo Variável para habilitar esta função, há seis níveis variando de 1 a 6. O nível 6 corresponde a qualidade máxima da imagem. 5.Bit Rate (KB/s): selecione um dos valores pré-estabelecidos no sistema ou digite o valor desejado no item personalizado. Esta função tem como objetivo limitar a sua transmissão para a utilização eficiente do sistema em redes com largura de banda muito limitada como o caso da transmissão e recepção da rede de telefonia 3G. 6.Habilitar Áudio/Vídeo: habilita a transmissão de áudio e/ou vídeo das câmeras. Atenção: Ajuste as configurações do Stream Extra dentro do Encoder de acordo com o desempenho do seu celular e da sua rede. Diminua a taxa de frames e Bit Rate (KB/s) para garantir um vídeo fluente caso a sua rede não seja boa ou instável. Para uma rede GPRS, recomenda-se a utilização da resolução QCIF e taxa de frames de 1fps com 32 kb. 11.3. Conta Para acesso do DVR ou speed dome IP através do telefone celular, certifique-se de que a conta de usuário criada está marcada como Reutilizável e que possui autoridade de controle Pan/Tilt/Zoom caso possua câmeras móveis instaladas no DVR. Com isso é possível que o mesmo usuário utilize simultaneamente o software local e visualize as imagens pelo celular. 26 Pan/Tilt/Zoom Obs.: para acesso aos dispositivos, o usuário precisa ter a permissão “informações do sistema”. 12. Notas Pequenas diferenças podem ser encontradas na interface do usuário. Todas as especificações e softwares mencionados neste manual estão sujeitos a modificações sem aviso prévio. Para mais informações, acesse www.intelbras.com.br ou ligue para o suporte técnico (48) 2106 0006. Android é uma marca registrada da Google Inc. Internet Explorer é uma marca registrada da Microsoft Corporation. 27 eco amigável uma das melhores empresas para se trabalhar Suporte a clientes: (48) 2106 0006 Contato e chat: www.intelbras.com.br/suporte Sugestões, reclamações e rede autorizada: 0800 7042767 Intelbras S/A – Indústria de Telecomunicação Eletrônica Brasileira Rodovia BR 101, km 210 - Área Industrial - São José/SC - 88104-800 www.intelbras.com.br 01.13