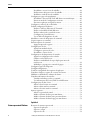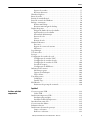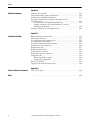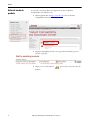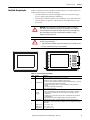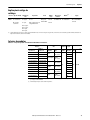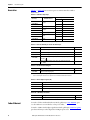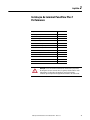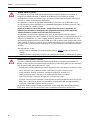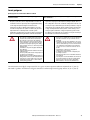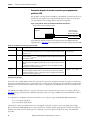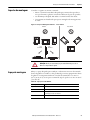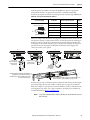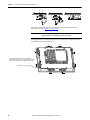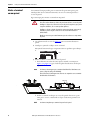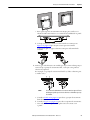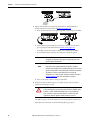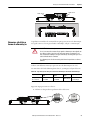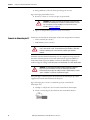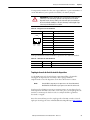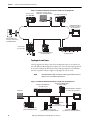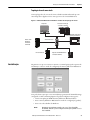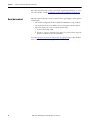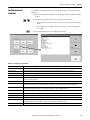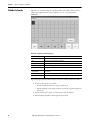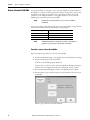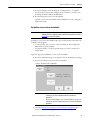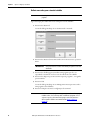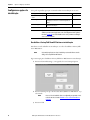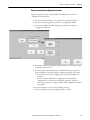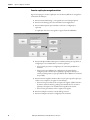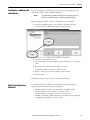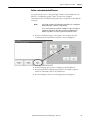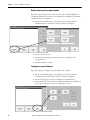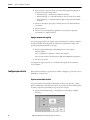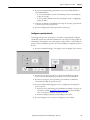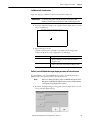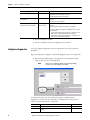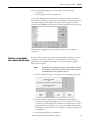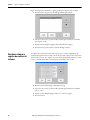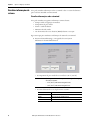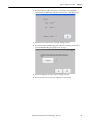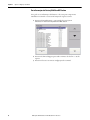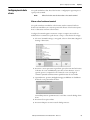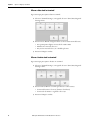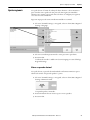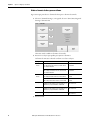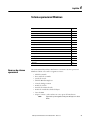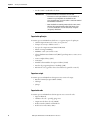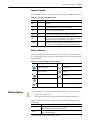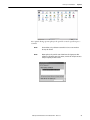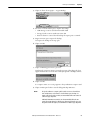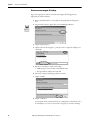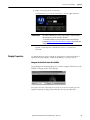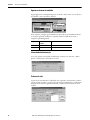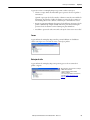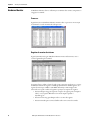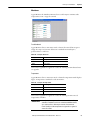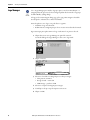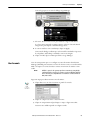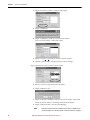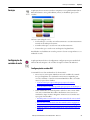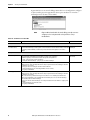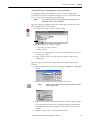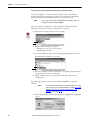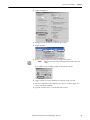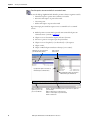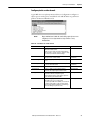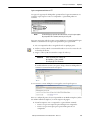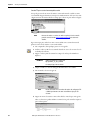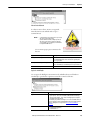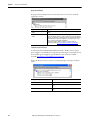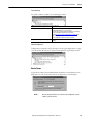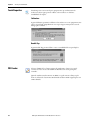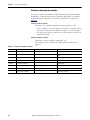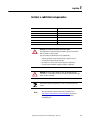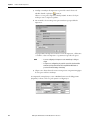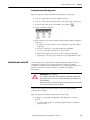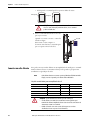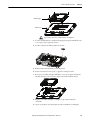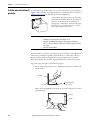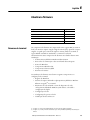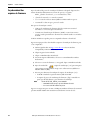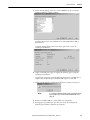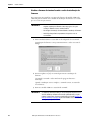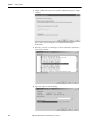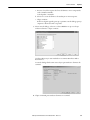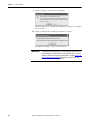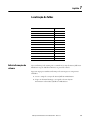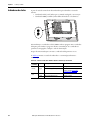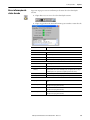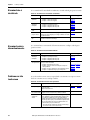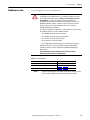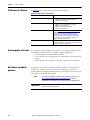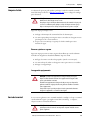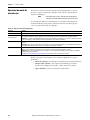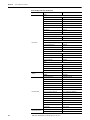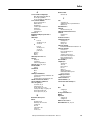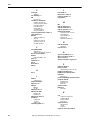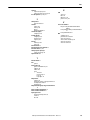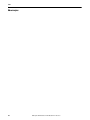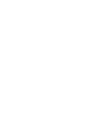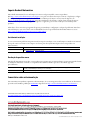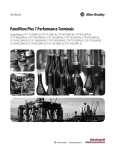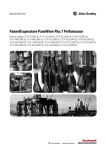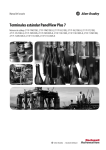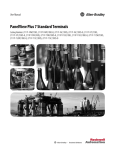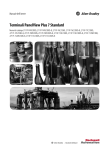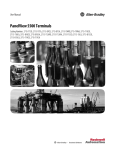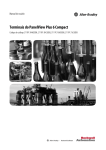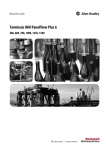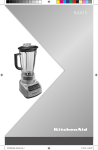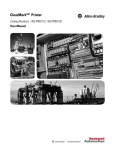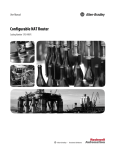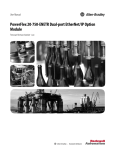Download Manual do usuário do terminal PanelView Plus 7
Transcript
Manual do usuário Terminais PanelView Plus 7 Performance Códigos de catálogo 2711P-T7C22D9P(-B), 2711P-T7C22A9P(-B), 2711P-B7C22D9P(-B), 2711P-B7C22A9P(-B), 2711P-T9W22D9P(-B), 2711P-T9W22A9P(-B), 2711P-T10C22D9P(-B), 2711P-T10C22A9P(-B), 2711P-B10C22D9P(-B), 2711P-B10C22A9P(-B), 2711P-T12W22D9P(-B), 2711P-T12W22A9P(-B), 2711P-T15C22D9P(-B), 2711P-T15C22A9P(-B), 2711P-B15C22D9P(-B), 2711P-B15C22A9P(-B), 2711P-T19C22D9P(-B), 2711P-T19C22A9P(-B) Informações importantes ao usuário Leia este documento e os documentos listados na seção de recursos adicionais sobre a instalação, configuração e operação deste equipamento antes de instalar, configurar, operar ou manter este produto. Os usuários devem se familiarizar com as instruções de instalação e fiação e com os requisitos de todos os códigos, legislação e normas aplicáveis. As atividades, incluindo a instalação, os ajustes, a colocação em serviço, a utilização, a montagem, a desmontagem e a manutenção, devem ser realizadas por funcionários com formação adequada, de acordo com o código de prática aplicável. Se este equipamento for usado de forma não especificada pelo fabricante, a proteção fornecida pelo equipamento poderá ser prejudicada. Em nenhum evento a Rockwell Automation, Inc. será sujeita ou responsável por danos indiretos ou consequentes do uso ou aplicação deste equipamento. Os exemplos e diagramas neste manual servem apenas para fins ilustrativos. Devido às diversas especificações e variáveis associadas a cada instalação específica, a Rockwell Automation, Inc. não pode assumir a responsabilidade pelo uso do produto com base nos exemplos e diagramas. A Rockwell Automation, Inc. não assume responsabilidade de patente quanto ao uso de informações, circuitos, equipamentos ou softwares descritos neste manual. É proibida a reprodução total ou parcial do conteúdo deste manual sem permissão por escrito da Rockwell Automation, Inc. Ao longo deste manual, quando necessário, são utilizadas observações para alertá-lo sobre considerações de segurança. ADVERTÊNCIA: Identifica informações sobre práticas ou circunstâncias que podem causar uma explosão em um ambiente classificado, o que pode levar a ferimentos pessoais ou morte, prejuízos a propriedades ou perdas econômicas. ATENÇÃO: Identifica informações sobre práticas ou circunstâncias que podem levar a ferimentos pessoais ou morte, prejuízos a propriedades ou perdas econômicas. As atenções o ajudam a identificar um perigo, evitar um perigo e reconhecer sua consequência. IMPORTANTE Identifica informações essenciais para a correta aplicação e compreensão do produto. Pode haver etiquetas na parte externa ou interna do equipamento para fornecer precauções específicas. PERIGO DE CHOQUE: Pode haver etiquetas na parte externa ou interna do equipamento (por exemplo, um inversor ou motor) para alertar as pessoas sobre a presença de tensão perigosa. PERIGO DE QUEIMADURA: Pode haver etiquetas na parte externa ou interna do equipamento, por exemplo, um inversor ou motor, para alertar que a temperatura na superfície pode alcançar níveis perigosos. PERIGO DE ARCO ELÉTRICO: Pode haver etiquetas na parte externa ou interna do equipamento, por exemplo, um centro de controle de motor, para alertar as pessoas sobre o potencial arco elétrico. O arco elétrico causa ferimentos graves ou morte. Use equipamentos de proteção individual (PPE) adequados. Siga TODOS os requisitos regulamentares de práticas de trabalho seguro e do equipamento de proteção individual (PPE). Allen-Bradley, ArmorBlock, CompactLogix, ControlLogix, FactoryTalk, FLEX, Kinetix, PanelView, POINT I/O, PowerFlex, RSLinx, Stratix 6000, Studio 5000 Logix Designer, Rockwell Software e Rockwell Automation são marcas comerciais da Rockwell Automation, Inc. As marcas comerciais que não pertencem à Rockwell Automation são propriedade de suas respectivas empresas. Sumário Prefácio Recursos adicionais . . . . . . . . . . . . . . . . . . . . . . . . . . . . . . . . . . . . . . . . . . . . . . . . 7 Conteúdo do pacote . . . . . . . . . . . . . . . . . . . . . . . . . . . . . . . . . . . . . . . . . . . . . . . 7 Notas da versão do produto . . . . . . . . . . . . . . . . . . . . . . . . . . . . . . . . . . . . . . . . . 8 Capítulo 1 Características gerais Sobre os terminais PanelView Plus 7 Performance . . . . . . . . . . . . . . . . . . . . 9 Recursos do hardware . . . . . . . . . . . . . . . . . . . . . . . . . . . . . . . . . . . . . . . . . . . . . 10 Controle de operação . . . . . . . . . . . . . . . . . . . . . . . . . . . . . . . . . . . . . . . . . . . . . 11 Gestos de toque . . . . . . . . . . . . . . . . . . . . . . . . . . . . . . . . . . . . . . . . . . . . . . . 12 Suporte do software . . . . . . . . . . . . . . . . . . . . . . . . . . . . . . . . . . . . . . . . . . . . . . . 12 Sistema operacional Windows CE. . . . . . . . . . . . . . . . . . . . . . . . . . . . . . . . . . 13 Sistema aberto versus fechado . . . . . . . . . . . . . . . . . . . . . . . . . . . . . . . . . . . . . . 13 Acesso à área de trabalho . . . . . . . . . . . . . . . . . . . . . . . . . . . . . . . . . . . . . . . . . . 14 Opções de inicialização . . . . . . . . . . . . . . . . . . . . . . . . . . . . . . . . . . . . . . . . . . . . 14 Comunicação EtherNet/IP . . . . . . . . . . . . . . . . . . . . . . . . . . . . . . . . . . . . . . . . 14 Configuração típica . . . . . . . . . . . . . . . . . . . . . . . . . . . . . . . . . . . . . . . . . . . . . . . 14 Explicação de código de catálogo . . . . . . . . . . . . . . . . . . . . . . . . . . . . . . . . . . . 15 Seleções de produtos . . . . . . . . . . . . . . . . . . . . . . . . . . . . . . . . . . . . . . . . . . . . . . 15 Acessórios . . . . . . . . . . . . . . . . . . . . . . . . . . . . . . . . . . . . . . . . . . . . . . . . . . . . . . . . 16 Cabos Ethernet . . . . . . . . . . . . . . . . . . . . . . . . . . . . . . . . . . . . . . . . . . . . . . . . . . . 16 Capítulo 2 Instalação do terminal PanelView Plus 7 Performance Locais perigosos. . . . . . . . . . . . . . . . . . . . . . . . . . . . . . . . . . . . . . . . . . . . . . . . . . . Parâmetros de porta de circuito necessários para equipamentos periféricos USB . . . . . . . . . . . . . . . . . . . . . . . . . . . . . . . . . Aspectos da montagem . . . . . . . . . . . . . . . . . . . . . . . . . . . . . . . . . . . . . . . . . . . . Espaço de montagem . . . . . . . . . . . . . . . . . . . . . . . . . . . . . . . . . . . . . . . . . . . . . . Orientações sobre o painel . . . . . . . . . . . . . . . . . . . . . . . . . . . . . . . . . . . . . . . . . Dimensões do recorte do painel . . . . . . . . . . . . . . . . . . . . . . . . . . . . . . . . . . . . Preparação para a montagem do painel. . . . . . . . . . . . . . . . . . . . . . . . . . . . . . Monte o terminal em um painel . . . . . . . . . . . . . . . . . . . . . . . . . . . . . . . . . . . . Remova e substitua o borne de alimentação . . . . . . . . . . . . . . . . . . . . . . . . . Conecte à alimentação CC . . . . . . . . . . . . . . . . . . . . . . . . . . . . . . . . . . . . . . . . Conecte à alimentação CA . . . . . . . . . . . . . . . . . . . . . . . . . . . . . . . . . . . . . . . . Conecte a uma rede . . . . . . . . . . . . . . . . . . . . . . . . . . . . . . . . . . . . . . . . . . . . . . . Portas Ethernet . . . . . . . . . . . . . . . . . . . . . . . . . . . . . . . . . . . . . . . . . . . . . . . Topologia da rede de Anel de nível de dispositivo . . . . . . . . . . . . . . . . Topologia da rede linear . . . . . . . . . . . . . . . . . . . . . . . . . . . . . . . . . . . . . . . Topologia da rede em estrela . . . . . . . . . . . . . . . . . . . . . . . . . . . . . . . . . . . Inicialização . . . . . . . . . . . . . . . . . . . . . . . . . . . . . . . . . . . . . . . . . . . . . . . . . . . . . . Reset do terminal . . . . . . . . . . . . . . . . . . . . . . . . . . . . . . . . . . . . . . . . . . . . . . . . . 19 20 21 21 22 22 22 26 29 30 31 32 32 33 34 35 35 36 Capítulo 3 Ajustar as configurações do terminal FactoryTalk View ME Station . . . . . . . . . . . . . . . . . . . . . . . . . . . . . . . . . . . . . Configurações do terminal. . . . . . . . . . . . . . . . . . . . . . . . . . . . . . . . . . . . . . . . . Teclado de função . . . . . . . . . . . . . . . . . . . . . . . . . . . . . . . . . . . . . . . . . . . . . . . . Carregar e executar a aplicação . . . . . . . . . . . . . . . . . . . . . . . . . . . . . . . . . . . . . Acesso à área de trabalho . . . . . . . . . . . . . . . . . . . . . . . . . . . . . . . . . . . . . . . . . . Permitir o acesso à área de trabalho . . . . . . . . . . . . . . . . . . . . . . . . . . . . . Publicação Rockwell Automation 2711P-UM008A-PT-P – Maio 2015 37 39 40 41 42 42 3 Sumário Desabilitar o acesso à área de trabalho . . . . . . . . . . . . . . . . . . . . . . . . . . . 43 Definir uma senha para a área de trabalho. . . . . . . . . . . . . . . . . . . . . . . . 44 Redefinir a senha da área de trabalho . . . . . . . . . . . . . . . . . . . . . . . . . . . . 45 Configurar as opções de inicialização. . . . . . . . . . . . . . . . . . . . . . . . . . . . . . . . 46 Desabilitar o FactoryTalk View ME Station na inicialização. . . . . . . 46 Entrar no modo de configuração ao iniciar. . . . . . . . . . . . . . . . . . . . . . . 47 Executar a aplicação carregada ao iniciar . . . . . . . . . . . . . . . . . . . . . . . . . 48 Configurar o endereço do controlador . . . . . . . . . . . . . . . . . . . . . . . . . . . . . . 49 Definir configurações Ethernet . . . . . . . . . . . . . . . . . . . . . . . . . . . . . . . . . . . . . 49 Definir o endereço Ethernet do Terminal. . . . . . . . . . . . . . . . . . . . . . . . 50 Defina a velocidade do link Ethernet . . . . . . . . . . . . . . . . . . . . . . . . . . . . 51 Definir endereços de servidor de nome . . . . . . . . . . . . . . . . . . . . . . . . . . 52 Configurar as portas Ethernet . . . . . . . . . . . . . . . . . . . . . . . . . . . . . . . . . . 52 Ver os dados de diagnóstico de rede . . . . . . . . . . . . . . . . . . . . . . . . . . . . . 53 Modificar o nome do dispositivo do terminal . . . . . . . . . . . . . . . . . . . . . . . . 54 Copiar arquivos no terminal . . . . . . . . . . . . . . . . . . . . . . . . . . . . . . . . . . . . . . . 54 Excluir arquivos do terminal . . . . . . . . . . . . . . . . . . . . . . . . . . . . . . . . . . . . . . . 55 Apagar arquivos de registro . . . . . . . . . . . . . . . . . . . . . . . . . . . . . . . . . . . . . 56 Configurações de tela . . . . . . . . . . . . . . . . . . . . . . . . . . . . . . . . . . . . . . . . . . . . . . 56 Ajustar intensidade da tela . . . . . . . . . . . . . . . . . . . . . . . . . . . . . . . . . . . . . 56 Configurar o protetor de tela . . . . . . . . . . . . . . . . . . . . . . . . . . . . . . . . . . . 57 Desabilitar o cursor de tela . . . . . . . . . . . . . . . . . . . . . . . . . . . . . . . . . . . . . 58 Configurações dos dispositivos de entrada . . . . . . . . . . . . . . . . . . . . . . . . . . . 58 Ajustar as configurações dos teclados . . . . . . . . . . . . . . . . . . . . . . . . . . . . 58 Calibrar a tela touchscreen . . . . . . . . . . . . . . . . . . . . . . . . . . . . . . . . . . . . . 59 Definir a sensibilidade de toque duplo para uma tela touchscreen . . . . . . . . . . . . . . . . . . . . . . . . . . . . . . . . . . . . . . . . . . . . . . . . . . . 59 Modifique o popup para a entrada de grupo. . . . . . . . . . . . . . . . . . . . . . 60 Configurar opções de impressão . . . . . . . . . . . . . . . . . . . . . . . . . . . . . . . . . . . . 60 Configurar diagnóstico . . . . . . . . . . . . . . . . . . . . . . . . . . . . . . . . . . . . . . . . . . . . 62 Verificar a integridade dos arquivos da aplicação . . . . . . . . . . . . . . . . . . . . . 63 Visualizar e limpar o registro de eventos do sistema. . . . . . . . . . . . . . . . . . . 64 Habilitar ou desabilitar a exibição do alarme . . . . . . . . . . . . . . . . . . . . . . . . . 65 Visualizar informações do sistema . . . . . . . . . . . . . . . . . . . . . . . . . . . . . . . . . . 66 Visualize informações sobre o terminal . . . . . . . . . . . . . . . . . . . . . . . . . . 66 Ver informações do FactoryTalk View ME Station . . . . . . . . . . . . . . . 68 Configurações de data e hora . . . . . . . . . . . . . . . . . . . . . . . . . . . . . . . . . . . . . . . 69 Alterar o fuso horário no terminal . . . . . . . . . . . . . . . . . . . . . . . . . . . . . . 69 Alterar a data atual no terminal . . . . . . . . . . . . . . . . . . . . . . . . . . . . . . . . . 70 Alterar o horário atual no terminal . . . . . . . . . . . . . . . . . . . . . . . . . . . . . . 70 Ajustes regionais . . . . . . . . . . . . . . . . . . . . . . . . . . . . . . . . . . . . . . . . . . . . . . . . . . 71 Alterar o separador decimal . . . . . . . . . . . . . . . . . . . . . . . . . . . . . . . . . . . . 71 Mudar o formato da hora para um idioma . . . . . . . . . . . . . . . . . . . . . . . 72 Mudar o formato da data curto para um idioma . . . . . . . . . . . . . . . . . . 73 Mudar o formato da data longo para um idioma. . . . . . . . . . . . . . . . . . 73 Capítulo 4 Sistema operacional Windows 4 Recursos do sistema operacional . . . . . . . . . . . . . . . . . . . . . . . . . . . . . . . . . . . . 75 Suporte de aplicação . . . . . . . . . . . . . . . . . . . . . . . . . . . . . . . . . . . . . . . . . . . 76 Suporte a scripts . . . . . . . . . . . . . . . . . . . . . . . . . . . . . . . . . . . . . . . . . . . . . . . 76 Suporte de rede. . . . . . . . . . . . . . . . . . . . . . . . . . . . . . . . . . . . . . . . . . . . . . . . 76 Publicação Rockwell Automation 2711P-UM008A-PT-P – Maio 2015 Sumário Suporte de servidor . . . . . . . . . . . . . . . . . . . . . . . . . . . . . . . . . . . . . . . . . . . . 77 Recursos adicionais. . . . . . . . . . . . . . . . . . . . . . . . . . . . . . . . . . . . . . . . . . . . 77 Windows Explorer . . . . . . . . . . . . . . . . . . . . . . . . . . . . . . . . . . . . . . . . . . . . . . . . 77 Barra de tarefas . . . . . . . . . . . . . . . . . . . . . . . . . . . . . . . . . . . . . . . . . . . . . . . . . . . 78 Painéis de entrada flexível. . . . . . . . . . . . . . . . . . . . . . . . . . . . . . . . . . . . . . . . . . 78 Painel de controle do Windows . . . . . . . . . . . . . . . . . . . . . . . . . . . . . . . . . . . . 78 Backup e restauração . . . . . . . . . . . . . . . . . . . . . . . . . . . . . . . . . . . . . . . . . . . . . . 80 Realizar um backup . . . . . . . . . . . . . . . . . . . . . . . . . . . . . . . . . . . . . . . . . . . 80 Restaurar uma imagem de backup . . . . . . . . . . . . . . . . . . . . . . . . . . . . . . 82 Display Properties . . . . . . . . . . . . . . . . . . . . . . . . . . . . . . . . . . . . . . . . . . . . . . . . 83 Imagem de fundo da área de trabalho . . . . . . . . . . . . . . . . . . . . . . . . . . . 83 Aparência da área de trabalho . . . . . . . . . . . . . . . . . . . . . . . . . . . . . . . . . . 84 Intensidade da iluminação . . . . . . . . . . . . . . . . . . . . . . . . . . . . . . . . . . . . . 84 Protetor de tela . . . . . . . . . . . . . . . . . . . . . . . . . . . . . . . . . . . . . . . . . . . . . . . 84 Cursor . . . . . . . . . . . . . . . . . . . . . . . . . . . . . . . . . . . . . . . . . . . . . . . . . . . . . . . 85 Rotação de tela. . . . . . . . . . . . . . . . . . . . . . . . . . . . . . . . . . . . . . . . . . . . . . . . 85 Hardware Monitor. . . . . . . . . . . . . . . . . . . . . . . . . . . . . . . . . . . . . . . . . . . . . . . . 86 Processos . . . . . . . . . . . . . . . . . . . . . . . . . . . . . . . . . . . . . . . . . . . . . . . . . . . . . 86 Registro de eventos do sistema. . . . . . . . . . . . . . . . . . . . . . . . . . . . . . . . . . 86 Monitores . . . . . . . . . . . . . . . . . . . . . . . . . . . . . . . . . . . . . . . . . . . . . . . . . . . . 87 Logo Manager . . . . . . . . . . . . . . . . . . . . . . . . . . . . . . . . . . . . . . . . . . . . . . . . . . . . 88 User Accounts. . . . . . . . . . . . . . . . . . . . . . . . . . . . . . . . . . . . . . . . . . . . . . . . . . . . 89 Serviços . . . . . . . . . . . . . . . . . . . . . . . . . . . . . . . . . . . . . . . . . . . . . . . . . . . . . . . . . . 91 Configuração do servidor de rede. . . . . . . . . . . . . . . . . . . . . . . . . . . . . . . . . . . 91 Configuração do servidor VNC . . . . . . . . . . . . . . . . . . . . . . . . . . . . . . . . 91 Configuração do servidor da web . . . . . . . . . . . . . . . . . . . . . . . . . . . . . . . 99 Configuração do servidor de FTP. . . . . . . . . . . . . . . . . . . . . . . . . . . . . . 100 Servidor de arquivo. . . . . . . . . . . . . . . . . . . . . . . . . . . . . . . . . . . . . . . . . . . 103 Configuração do KEPServer . . . . . . . . . . . . . . . . . . . . . . . . . . . . . . . . . . 104 Informações do sistema. . . . . . . . . . . . . . . . . . . . . . . . . . . . . . . . . . . . . . . . . . . 104 Informações gerais . . . . . . . . . . . . . . . . . . . . . . . . . . . . . . . . . . . . . . . . . . . 104 Opções de inicialização . . . . . . . . . . . . . . . . . . . . . . . . . . . . . . . . . . . . . . . 104 Device Name . . . . . . . . . . . . . . . . . . . . . . . . . . . . . . . . . . . . . . . . . . . . . . . . 107 Touch Properties . . . . . . . . . . . . . . . . . . . . . . . . . . . . . . . . . . . . . . . . . . . . . . . . 108 Calibration . . . . . . . . . . . . . . . . . . . . . . . . . . . . . . . . . . . . . . . . . . . . . . . . . . 108 Double-Tap . . . . . . . . . . . . . . . . . . . . . . . . . . . . . . . . . . . . . . . . . . . . . . . . . 108 PDF Reader . . . . . . . . . . . . . . . . . . . . . . . . . . . . . . . . . . . . . . . . . . . . . . . . . . . . . 108 Parâmetros do prompt de comando . . . . . . . . . . . . . . . . . . . . . . . . . . . . 110 Capítulo 5 Instalar e substituir componentes Conectar a portas USB . . . . . . . . . . . . . . . . . . . . . . . . . . . . . . . . . . . . . . . . . . . 112 Cabos USB . . . . . . . . . . . . . . . . . . . . . . . . . . . . . . . . . . . . . . . . . . . . . . . . . . 112 Instalar uma impressora USB . . . . . . . . . . . . . . . . . . . . . . . . . . . . . . . . . . . . . 113 Instalação plug-and-play . . . . . . . . . . . . . . . . . . . . . . . . . . . . . . . . . . . . . . 113 Instalação manual da impressora. . . . . . . . . . . . . . . . . . . . . . . . . . . . . . . 115 Introduzir um cartão SD . . . . . . . . . . . . . . . . . . . . . . . . . . . . . . . . . . . . . . . . . 115 Conectar um alto-falante . . . . . . . . . . . . . . . . . . . . . . . . . . . . . . . . . . . . . . . . . 116 Substitua a bateria . . . . . . . . . . . . . . . . . . . . . . . . . . . . . . . . . . . . . . . . . . . . . . . 118 Instalar uma cobertura de proteção . . . . . . . . . . . . . . . . . . . . . . . . . . . . . . . . 120 Limpe a cobertura . . . . . . . . . . . . . . . . . . . . . . . . . . . . . . . . . . . . . . . . . . . . 121 Remover a cobertura . . . . . . . . . . . . . . . . . . . . . . . . . . . . . . . . . . . . . . . . . 121 Publicação Rockwell Automation 2711P-UM008A-PT-P – Maio 2015 5 Sumário Capítulo 6 Atualizar o firmware Firmware do terminal . . . . . . . . . . . . . . . . . . . . . . . . . . . . . . . . . . . . . . . . . . . Faça download dos arquivos de firmware . . . . . . . . . . . . . . . . . . . . . . . . . . Assistente de atualização de firmware . . . . . . . . . . . . . . . . . . . . . . . . . . . . . Atualizar o firmware do terminal de um dispositivo de armazenamento . . . . . . . . . . . . . . . . . . . . . . . . . . . . . . . . . . . . . . . . . . . . . . . . . Crie um cartão de atualização do firmware. . . . . . . . . . . . . . . . . . . . . Atualize o firmware do terminal usando o cartão de atualização do firmware . . . . . . . . . . . . . . . . . . . . . . . . . . . . . . . . . . . . . . Atualize o firmware do terminal pela rede . . . . . . . . . . . . . . . . . . . . . . . . . 123 124 125 125 125 128 129 Capítulo 7 Localização de falhas Exibir informações do sistema . . . . . . . . . . . . . . . . . . . . . . . . . . . . . . . . . . . . Indicadores de status . . . . . . . . . . . . . . . . . . . . . . . . . . . . . . . . . . . . . . . . . . . . Ver as informações de status da rede . . . . . . . . . . . . . . . . . . . . . . . . . . . . . . O terminal não é inicializado . . . . . . . . . . . . . . . . . . . . . . . . . . . . . . . . . . . . . O terminal reinicia intermitentemente . . . . . . . . . . . . . . . . . . . . . . . . . . . . Problemas na tela touchscreen. . . . . . . . . . . . . . . . . . . . . . . . . . . . . . . . . . . . Problemas na tela . . . . . . . . . . . . . . . . . . . . . . . . . . . . . . . . . . . . . . . . . . . . . . . Problemas de Ethernet. . . . . . . . . . . . . . . . . . . . . . . . . . . . . . . . . . . . . . . . . . . O desempenho está lento . . . . . . . . . . . . . . . . . . . . . . . . . . . . . . . . . . . . . . . . Resistência a produtos químicos . . . . . . . . . . . . . . . . . . . . . . . . . . . . . . . . . . Limpeza da tela . . . . . . . . . . . . . . . . . . . . . . . . . . . . . . . . . . . . . . . . . . . . . . . . . Remova a pintura e a graxa . . . . . . . . . . . . . . . . . . . . . . . . . . . . . . . . . . . Lavagem do equipamento . . . . . . . . . . . . . . . . . . . . . . . . . . . . . . . . . . . . Envio do terminal . . . . . . . . . . . . . . . . . . . . . . . . . . . . . . . . . . . . . . . . . . . . . . . Operações do modo de manutenção . . . . . . . . . . . . . . . . . . . . . . . . . . . . . . 133 134 135 136 136 136 137 138 138 138 139 139 139 139 140 Apêndice A Fontes residentes no terminal Fontes True Type . . . . . . . . . . . . . . . . . . . . . . . . . . . . . . . . . . . . . . . . . . . . . . . 141 Índice . . . . . . . . . . . . . . . . . . . . . . . . . . . . . . . . . . . . . . . . . . . . . . . . . . . . . . . . . . . . . . . . 143 6 Publicação Rockwell Automation 2711P-UM008A-PT-P – Maio 2015 Prefácio Este manual descreve como instalar, configurar, operar e solucionar problemas nos terminais PanelView™ Plus 7 Performance. Ele não fornece os procedimentos sobre como criar aplicações que são executadas nos terminais nem a lógica ladder que é executada no controlador. Outras tarefas que você precisa fazer são: • Criar uma aplicação de interface de operação e programação (IHM) para o terminal usando o software FactoryTalk® View Machine Edition (ME), versão 8.x ou posterior. • Criar a lógica ladder para o controlador usando a aplicação Studio 5000 Logix Designer®. Recursos adicionais Estes documentos contêm informações adicionais sobre produtos relacionados da Rockwell Automation. Recurso Descrição Especificações do PanelView Plus 7 Performance, publicação 2711P-TD009 Fornece especificações técnicas, especificações ambientais e certificações para os modelos de desempenho dos terminais PanelView Plus 7 Performance. Guia de Aplicação da Tecnologia de chave embutida EtherNet/IP, publicação ENET-AP005 Fornece informações sobre como instalar, configurar e manter redes lineares e de Anel de nível de dispositivo (DLR) usando dispositivos Ethernet/IP da Rockwell Automation® com tecnologia de chaveamento incorporada. Orientações para Fiação e Aterramento de Automação Industrial, publicação 1770-4.1 Fornece orientações gerais para a instalação do sistema industrial da Rockwell Automation. Dados técnicos das Orientações para o Manuseio de Baterias de Lítio, publicação AG-5.4 Fornece diretrizes para o armazenamento, o manuseio, a instalação e o descarte de baterias de lítio. Site Certificações de produtos, http://www.ab.com Fornece declarações de conformidade, certificados e outros detalhes de certificação. Você pode visualizar ou fazer download das publicações em http:/www.rockwellautomation.com/literature/. Para pedir cópias impressas da documentação técnica, entre em contato com seu distribuidor local Allen-Bradley ou representante de vendas Rockwell Automation. Conteúdo do pacote Este produto é enviado com os seguintes itens: • Terminal PanelView Plus 7 Performance com software de execução FactoryTalk View ME Station instalado e ativado • Alavancas de montagem para a instalação do painel • Borne de alimentação removível • Informações sobre o produto • Modelo de recorte Publicação Rockwell Automation 2711P-UM008A-PT-P – Maio 2015 7 Prefácio Notas da versão do produto As notas da versão do produto estão disponíveis on-line em Product Compatibility e Download Center. 1. Na lista Quick Links em http://www.ab.com, selecione Product Compatibility & Download Center. 2. Na guia Compatibility Scenarios ou na guia Get Downloads, procure e selecione o produto. 3. Clique no ícone de download para acessar as notas da versão do produto. 8 Publicação Rockwell Automation 2711P-UM008A-PT-P – Maio 2015 Capítulo 1 Características gerais Tópico Página Tópico Página Sobre os terminais PanelView Plus 7 Performance 9 Opções de inicialização 14 Recursos do hardware 10 Comunicação EtherNet/IP 14 Controle de operação 11 Configuração típica 14 Suporte do software 12 Explicação de código de catálogo 15 Sistema operacional Windows CE 13 Seleções de produtos 15 Sistema aberto versus fechado 13 Acessórios 16 Acesso à área de trabalho 14 Cabos Ethernet 16 Sobre os terminais PanelView Plus 7 Performance Os terminais PanelView Plus 7 Performance são equipamentos de interface de operação. Eles monitoram e controlam equipamentos conectados aos controles ControlLogix® e CompactLogix ™ 5370 em uma rede EtherNet/IP. Telas com texto e animações gráficas fornecem aos operadores uma visão geral sobre o estado de funcionamento de uma máquina ou processo. Os operadores interagem com o sistema de controle usando comandos pela tela touchscreen ou pelo teclado numérico. Os recursos são: • O software FactoryTalk View Machine Edition, versão 8, oferece um ambiente familiar para a criação de aplicações IHM • Sistema operacional Windows CE com acesso de desktop para configuração e aplicativos de terceiros • Comunicação Ethernet com suporte a topologias de rede de Anel de nível de dispositivo (DLR), linear ou em estrela • Navegador da web, visualizadores de arquivos da Microsoft, editor de texto, visualizador de PDF, conexão remota de desktop e reprodutor de mídia na área de trabalho do terminal Publicação Rockwell Automation 2711P-UM008A-PT-P – Maio 2015 9 Capítulo 1 Características gerais Os terminais PanelView Plus 7 Performance possuem configurações de hardware corrigidas com uma variedade de tamanhos de tela e opções de entrada do operador. Recursos do hardware 1 9 F1 F9 7 8 9 F2 F10 4 5 6 F3 F11 1 2 – 0 3 . F4 F12 F5 F13 F6 F14 F7 F15 F8 F16 8 Esc 2 7 6 5 4 3 Tabela 1 – Recursos do hardware Item Recurso Descrição Telas gráficas coloridas com visor de matriz ativa, tela touchscreen e botão de navegação em uma variedade de tamanhos. Alguns modelos também têm um teclado numérico e teclas de função que fornecem opções adicionais de entrada do operador. 1 Tela/teclado numérico • • • • • • 6,5 pol., touchscreen ou touchscreen com teclado numérico 9 pol., widescreen com touchscreen 10,4 pol., touchscreen ou touchscreen com teclado numérico 12,1 pol., widescreen com touchscreen 15 pol., touchscreen ou touchscreen com teclado numérico 19 pol., touchscreen Entrada de alimentação CA ou CC 2 Alimentação 3 Slot de montagem Os slots na parte superior, inferior e nas laterais do terminal servem para as alavancas de montagem montarem o dispositivo em um painel ou gabinete. O número de slots varia de acordo com o tamanho do terminal. 4 Portas Ethernet Duas portas Ethernet 10/100Base-T, Auto MDI/MDI-X para comunicação do controlador com suporte a topologia da rede de Anel de nível de dispositivo (DLR) 5 Portas de host USB Portas de host USB 2.0 de alta velocidade (tipo A) 6 Porta para dispositivo USB IMPORTANTE: a porta do dispositivo não é funcional. Não use essa porta. 7 Saída de áudio(1) Uma porta de saída de áudio suporta conexão a um alto-falante ou amplificador de 4Ω ou 8Ω 8 Indicadores de status Diodos emissores de luz na parte traseira dos terminais indicam condições de status e de falha 9 Slot de cartão digital seguro (SD) Um slot para cartão SD suporta um cartão SD de código de catálogo 1784-SDx, conectável, para armazenamento externo • 18 a 30 Vcc (isolado) • 100 a 240 Vca nom (85 a 264 Vca) (1) O alto-falante funciona no sistema operacional Windows CE (Windows Media Player), mas não é suportado pelo software FTView ME Station. 10 Publicação Rockwell Automation 2711P-UM008A-PT-P – Maio 2015 Características gerais Controle de operação Capítulo 1 Todos os terminais têm tela colorida com tela touchscreen, ou tela touchscreen e teclado numérico para o controle de operação. • As telas touchscreen resistentes analógicas fornecem controle de toque preciso e durável para aplicações industriais. • Os modelos de teclado numérico são semelhantes, exceto pelo número de teclas de funções à esquerda e à direita da tela. Os modelos maiores têm mais teclas. ATENÇÃO: A tela touchscreen e o teclado numérico aceitam comandos de dedo, caneta e mão enluvada para operações em ambientes secos ou úmidos. A caneta de plástico deve ter um raio mínimo de ponta de 1,3 mm (0,051 pol.). O uso com qualquer outro objeto ou ferramenta pode danificar o teclado numérico ou a tela touchscreen. ATENÇÃO: Não execute várias operações simultaneamente. Isto pode resultar em uma operação indesejada. • Toque somente um elemento operacional na touchscreen com um dedo por vez. • Pressione somente uma tecla por vez no terminal. F1 F9 7 8 9 F2 F10 4 5 6 F3 F11 1 2 – 0 3 . F4 F12 F5 F13 F6 F14 F7 F15 F8 F16 3 1 Esc 2 3 Tabela 2 – Teclado numérico do terminal Item Recurso Descrição Contém teclas numéricas, decimais, de menos e as seguintes: 1 • Backspace: apaga o caractere à esquerda do ponto de inserção. insere a tecla atualmente realçada ou adiciona uma linha em branco se o ponto de Teclado numérico • Enter: inserção estiver na caixa de texto do teclado virtual. • Tab esquerdo, Tab direito: seleciona o controle ou elemento de entrada anterior ou seguinte. • Esc: cancela ou rejeita uma caixa de diálogo. Fornece controle de navegação. 2 Teclas de navegação • Setas: selecionam uma tecla no teclado virtual que está acima, abaixo, à esquerda ou à direita da tecla selecionada; movem o cursor na direção selecionada se estiver na caixa de texto. • Home/End: move o ponto de inserção para o início ou o final de um texto ou campo de entrada numérico. • Page up/Page down: vai para as páginas seguintes ou anteriores de uma lista. Teclas de função Executa comandos específicos se estiverem configurados eventos para uma tela ou para qualquer um dos seus elementos gráficos. Por exemplo, L1 pode ser configurado para navegar até outra tela. 3 Terminal 6,5 pol. • F1…F6 e F7…F12 Terminal 10 pol. • F1…F8 e F9…F16 Terminal 15 pol. • F1…F10 e F11…F20 Publicação Rockwell Automation 2711P-UM008A-PT-P – Maio 2015 11 Capítulo 1 Características gerais Gestos de toque A tela touchscreen suporta gestos de toque para interagir com os elementos de tela durante a execução. Gestos de toque padrão incluem: • Toque: toque rápido no alvo na tela com a ponta do dedo. • Toque duplo: toque no alvo na tela duas vezes rapidamente com a ponta do dedo. • Arrastar: toque no alvo e movimente o dedo na tela, sem perder contato. • Pressão longa: toque e segure o alvo na tela por alguns segundos. Suporte do software IMPORTANTE É responsabilidade do cliente assegurar-se de que qualquer software de terceiros, atualizações, patches ou firmware instalados estejam livres de bugs maliciosos, spyware etc. Tabela 3 – Suporte do software PanelView Plus 7 Performance Software Descrição Versão Ambiente de execução do terminal: Estação FactoryTalk View Machine Edition (ME) FactoryTalk View Studio para Machine Edition FactoryTalk ViewPoint • Executa aplicações do FactoryTalk View ME. • Fornece opções para visualizar e configurar as definições do terminal. A estação Machine Edition é pré-carregada em cada terminal e não requer ativação. Software para desenvolvimento de aplicações IHM que são executadas no terminal. O software RSLinx está incluso no software FactoryTalk View Studio e é carregado durante a instalação. Uma aplicação de servidor web que permite a usuários remotos acessar e controlar a aplicação IHM em execução em um terminal usando um navegador de Internet. Uma única licença é incorporada a cada terminal compatível com uma única conexão de cliente a um terminal. 12 Publicação Rockwell Automation 2711P-UM008A-PT-P – Maio 2015 8.x ou posterior 8.x ou posterior 1.2 ou posterior Características gerais Sistema operacional Windows CE Capítulo 1 Os terminais executam o sistema operacional Windows CE. Os terminais executam aplicações IHM e oferecem acesso à área de trabalho com recursos adicionais e visualizadores de arquivos. Tabela 4 – Recursos do sistema operacional Recursos Ícone Características padrão Servidor de FTP – Servidor de cliente VNC – Controles ActiveX (1) (2) – Suporte de equipamento de terceiros – leitor de PDF Recursos adicionais Navegador Internet Explorer Conexão remota da área de trabalho Reprodutor de mídias Visualizadores de arquivos do Microsoft Office • • • • PowerPoint Excel Word Visualizador de imagens Editor de texto WordPad (1) Para obter uma lista completa de controles ActiveX, acesse http://www.rockwellautomation.com/knowledgebase e pesquise por palavra-chave “Suporte ActiveX para terminais PanelView Plus“ na Knowledgebase. (2) Consulte Ver informações do FactoryTalk View ME Station na página 68 para ver uma lista de controles ActiveX instalados no terminal. Sistema aberto versus fechado Você pode configurar um terminal para executar um ambiente de área de trabalho aberto ou fechado: • Um sistema aberto lança a área de trabalho do Windows na inicialização. • Um sistema fechado lança uma aplicação FactoryTalk View Machine Edition ou FactoryTalk View Machine Edition Station na inicialização. O acesso à área de trabalho é restrito. Todos os terminais são enviados como sistemas fechados, restringindo o acesso à área de trabalho. Na primeira vez que você iniciar seu sistema, o terminal ativará o modo de configuração do FactoryTalk View ME Station. Nesse ponto, você poderá mudar a opção de inicialização e permitir o acesso à área de trabalho. Publicação Rockwell Automation 2711P-UM008A-PT-P – Maio 2015 13 Capítulo 1 Características gerais Acesso à área de trabalho Você pode permitir ou restringir o acesso à área de trabalho do Windows no terminal. Na área de trabalho, você pode executar operações do sistema e do painel de controle, usar visualizadores de arquivos da Microsoft, executar aplicativos de terceiros e iniciar o navegador da web. Você pode até mesmo permitir temporariamente o acesso para realizar tarefas específicas e, em seguida, desabilitar o acesso para evitar alterações não autorizadas. DICA Todos os terminais são inicialmente enviados com o acesso à área de trabalho desabilitado. Consulte Acesso à área de trabalho na página 42 para obter detalhes sobre como modificar o acesso à área de trabalho. Opções de inicialização O terminal pode executar uma de três ações na inicialização: • Ativar uma aplicação IHM do FactoryTalk View Machine Edition. • Iniciar o FactoryTalk View Machine Edition Station no modo de configuração. Este modo permite que você ajuste as configurações do terminal e as opções de inicialização, carregue aplicações para execução e habilite ou desabilite o acesso à área de trabalho. • Iniciar a área de trabalho do Windows. O estado padrão de fábrica e a opção de inicialização após uma atualização de firmware são definidos para iniciar o terminal no modo de configuração. Consulte Configurar as opções de inicialização na página 46 para obter detalhes sobre como alterar a opção de inicialização. Para obter uma lista das ações que você pode realizar usando gestos de toque, consulte a ajuda do FactoryTalk View Machine Edition. Comunicação EtherNet/IP Os terminais PanelView Plus 7 Performance usam uma chave Ethernet/IP incorporada. Estes terminais comunicam-se com controladores ControlLogix e CompactLogix por meio de uma conexão Ethernet usando topologias de rede DLR, lineares ou em estrela. Os terminais podem residir em redes Ethernet/IP executando movimentos integrados e aplicações CIP Sync sem afetar o desempenho. O terminal não é consumidor nem produtor de CIP Sync ou de pacotes de movimento. Configuração típica 14 As topologias de rede DLR tradicional, linear e em estrela são suportadas. Consulte estes tópicos para ver exemplos: • Topologia da rede de Anel de nível de dispositivo na página 33 • Topologia da rede linear na página 34 • Topologia da rede em estrela na página 35 Publicação Rockwell Automation 2711P-UM008A-PT-P – Maio 2015 Características gerais Capítulo 1 Explicação de código de catálogo Cód. cat Tipo de entrada 2711P- Tamanho do visor Tipo de tela Rede | T = Touchscreen | 7 = 6,5 pol. | C = cor | 22 = portas Ethernet DLR B = teclado e touchscreen 9 = 9 pol. W = cor da proporção de imagem widescreen Alimentação | A = CA Operacional Sistema | 9 = Windows CE Modelo(1) - Opção | | | P = Performance - B = sem identidade de marca D = CC 10 = 10,4 pol. 12 = 12,1 pol. 15 = 15 pol. 19 = 19 pol. (1) O modelo Performance tem suporte ao sistema operacional Windows CE 6.0 com recursos avançados: navegador web, conexão remota à área de trabalho, reprodutor de mídia, visualizadores de arquivos do Microsoft Office, editor de texto Word Pad. Seleções de produtos Tabela 5 – Seleções de produtos de terminal PanelView Plus 7 Performance Cód. cat.(1) Touchscreen Teclado e touchscreen 2711P-T7C22D9P 2711P-B7C22D9P 2711P-T7C22A9P 2711P-B7C22A9P 2711P-T9W22D9P – 2711P-T9W22A9P – 2711P-T10C22D9P 2711P-B10C22D9P 2711P-T10C22A9P 2711P-B10C22A9P 2711P-T12W22D9P – 2711P-T12W22A9P – 2711P-T15C22D9P 2711P-B15C22D9P 2711P-T15C22A9P 2711P-B15C22A9P 2711P-T19C22D9P – 2711P-T19C22A9P – Tela Ethernet Alimentação DLR CA ou CC Tamanho Tipo 6,5 pol. VGA TFT colorida CC 9 pol. (largura) WVGA TFT colorida CC 10,4 pol. SVGA TFT colorida CC Memória RAM Usuário(2) CA CA Sim CA 12,1 pol. (largura) WXGA TFT colorida CC 15 pol. XGA TFT colorida CC 19 pol. SXGA TFT colorida 1 GB 512 MB CA CA CC CA (1) Adicione B no final de um código de catálogo para solicitar um terminal sem o logotipo Allen-Bradley e identificação de produto, por exemplo, 2711P-T9W22D9P-B. (2) A memória disponível para o usuário armazenar aplicativos. Publicação Rockwell Automation 2711P-UM008A-PT-P – Maio 2015 15 Capítulo 1 Características gerais Acessórios Tabela 6…Tabela 10 lista acessórios para os terminais PanelView Plus 7 Performance. Tabela 6 – Coberturas de proteção Cód. cat.(1) Tamanho do visor 2711P-RGT7SP 2711P-RGB7P 2711P-RGT9SP 2711P-RGT10SP 2711P-RGB10P 2711P-RGT12SP 2711P-RGT15SP 2711P-RGB15P 2711P-RGT19P 6,5 pol. 9 pol. (largura) 10,4 pol. 12,1 pol. (largura) 15 pol. 19 pol. Entrada do operador Touchscreen Teclado e touchscreen • • • • • • • • • (1) Três coberturas de tela são enviadas com cada código de catálogo. Tabela 7 – Fonte de alimentação e bornes de alimentação Cód. cat. Descrição Quantidade 1606-XLP95E Fonte de alimentação em trilho DIN, tensão de saída 24…28 Vcc, 95 W 1 1606-XLP100E Fonte de alimentação em trilho DIN, tensão de saída 24…28 Vcc, 100 W 1 2711P-RSACDIN Fonte de alimentação de trilho DIN, CA-para-CC, 85 a 265 Vca, 47 a 63 Hz 1 2711P-RTBAP Borne de alimentação CA de 3 pinos (cinza com etiquetas pretas para L1, L2N e 10 2711P-RTBDSP Borne de alimentação CC de 3 pinos (preto com etiquetas brancas para +, - e GND) 10 Tabela 8 – Ferramenta de montagem Cód. cat. 2711P-RMCP (1) Descrição Quantidade Alavancas de montagem (preto) 16 (1) As alavancas de montagem de código de catálogo 2711P-RMCP são usadas c om terminais PanelView Plus 7 Performance. Não use alavancas de montagem cinza. Elas não são compatíveis com os terminais PanelView Plus 7 Performance. Tabela 9 – Cartões digitais seguros (SD) Cód. cat. Descrição 1784-SD1 Cartão SD de 1 GB 1784-SD2 Cartão SD de 2 GB 2711C-RCSD Adaptador USB para SD para cartão SD Tabela 10 – Substituição de bateria Cabos Ethernet Cód. cat. Descrição Quantidade 2711P-RY2032 Bateria de bobina-célula de lítio, equivalente a CR2032 1 Consulte o folheto Industrial Ethernet Media, publicação 1585-BR001B, para ver cabos Ethernet recomendados e soluções de mídia. Consulte o USB to Serial Adapter Quick Start Guide, publicação GMSC10-QS003, para obter informações sobre adaptadores USB para porta serial. 16 Publicação Rockwell Automation 2711P-UM008A-PT-P – Maio 2015 Capítulo 2 Instalação do terminal PanelView Plus 7 Performance Tópico Página Locais perigosos 19 Aspectos da montagem 21 Espaço de montagem 21 Orientações sobre o painel 22 Dimensões do recorte do painel 22 Preparação para a montagem do painel 22 Monte o terminal em um painel 26 Remova e substitua o borne de alimentação 29 Conecte à alimentação CC 30 Conecte à alimentação CA 31 Conecte a uma rede 32 Inicialização 35 Reset do terminal 36 ATENÇÃO: Não use um terminal PanelView Plus 7 Performance para paradas de emergência ou outros controles críticos à segurança dos funcionários ou dos equipamentos. Use dispositivos de interface de operação fisicamente conectados que não dependem de equipamentos eletrônicos de estado sólido. Publicação Rockwell Automation 2711P-UM008A-PT-P – Maio 2015 17 Capítulo 2 Instalação do terminal PanelView Plus 7 Performance ATENÇÃO: Ambiente e gabinete Este equipamento deve ser usado em um ambiente industrial de grau de poluição 2, em aplicações de sobretensão de Categoria II (como definido na IEC 60664-1), em altitudes de até 2000 m (6561 pés) sem redução de capacidade. Os terminais devem ser usados com controladores lógicos programáveis. Os terminais que são energizados em CA devem ser conectados ao secundário de um transformador de isolamento. Este equipamento é considerado um equipamento industrial de Grupo 1, Classe A de acordo com a IEC CISPR 11. Sem as precauções adequadas, pode haver dificuldades com a compatibilidade eletromagnética em ambientes residenciais e outros por causa de perturbações conduzidas ou radiadas. Registro de adequação de onda de rádio coreano – quando marcado desse modo, o equipamento está registrado para conformidade eletromagnética como equipamento comercial (A), não um equipamento doméstico. Vendedores e usuários devem estar cientes dessa consideração. Este equipamento é fornecido como um equipamento de tipo aberto. Ele deve ser montado dentro de um gabinete adequadamente projetado para as condições ambientais específicas que estarão presentes e para prevenir ferimentos pessoais resultantes da possibilidade de acesso a partes energizadas. O interior do gabinete deve ser acessível somente com o uso de uma ferramenta. Os terminais atendem às classificações NEMA, tipo UL e IEC especificadas somente quando montados em um painel ou gabinete com classificação equivalente. As seções seguintes desta publicação podem conter informações adicionais em relação aos graus específicos de proteção do gabinete que são necessários para atender a certas certificações de segurança do produto. Além desta publicação, consulte: • Orientações de fiação e aterramento para automação industrial, publicação 1770-4.1, para obter mais requisitos de instalação. • NEMA 250 e IEC 60529, como aplicável, para explicações dos graus de proteção fornecidos por diferentes tipos de gabinete. ATENÇÃO: Orientações de fiação e segurança Use a publicação NFPA 70E, Electrical Safety Requirements for Employee Workplaces, IEC 60364 Electrical Installations in Buildings, ou outras especificações de segurança da fiação aplicáveis para o país de instalação quando conectar os dispositivos. Além das orientações NFPA, aqui há outras orientações a seguir: • Empregue apenas eletricistas qualificados para conectar o dispositivo de acordo com a legislação local, estadual e nacional. • Conecte o dispositivo e outros equipamentos eletrônicos semelhantes a seus próprios circuitos de conexão. • Proteja a alimentação de entrada com um fusível ou um disjuntor classificado em, no máximo, 15 A. • Potência de entrada da rota para o dispositivo por um caminho diferente das linhas de comunicação. • Cruze as linhas de energia e comunicação em ângulos retos, se elas precisarem se cruzar. • As linhas de comunicação podem ser instaladas no mesmo eletroduto que as linhas CC I/O de baixo nível (menos que 10 V). • Blinde e aterre os cabos de modo adequado para evitar interferência eletromagnética (EMI). O aterramento minimiza o ruído de EMI e é uma medida de segurança em instalações elétricas. Para obter mais informações sobre recomendações de aterramento, consulte o Código Elétrico Nacional (National Electrical Code) publicado pela Associação Nacional de Proteção contra Fogo (National Fire Protection Association) dos EUA. 18 Publicação Rockwell Automation 2711P-UM008A-PT-P – Maio 2015 Instalação do terminal PanelView Plus 7 Performance Capítulo 2 Locais perigosos Aprovação para área classificada na América do Norte The following information applies when operating this equipment in hazardous locations. As informações a seguir aplicam-se quando este equipamento for operado em áreas classificadas. When marked, these products are suitable for use in “Class I, Division 2, Groups A, B, C, D“; Class I, Zone 2, Group IIC hazardous locations and nonhazardous locations only. Each product is supplied with markings on the rating nameplate indicating the hazardous location temperature code. When combining products within a system, the most adverse temperature code (lowest “T“ number) may be used to help determine the overall temperature code of the system. Combinations of equipment in your system are subject to investigation by the local Authority Having Jurisdiction at the time of installation. Quando o aviso está marcado, estes produtos são adequados para utilização apenas em locais perigosos “Classe I, Divisão 2, Grupos A, B, C, D”; Classe I, Zona 2, Grupo IIC e em locais não classificados. Cada produto é fornecido com as marcações na placa de identificação de classificação indicando o código de temperatura da área classificada. Quando combinar produtos em um sistema, o código de temperatura mais adverso (número “T” mais abaixo) pode ser usado para ajudar a determinar o código de temperatura geral do sistema. As combinações de equipamento em seu sistema estão sujeitos à fiscalização das autoridades locais no momento da instalação. WARNING: EXPLOSION HAZARD • Do not disconnect equipment unless power has been removed or the area is known to be nonhazardous. • Do not disconnect connections to this equipment unless power has been removed or the area is known to be nonhazardous. Secure any external connections that mate to this equipment by using screws, sliding latches, threaded connectors, or other means provided with this product. • Substitution of components may impair suitability for Class I, Division 2. • Peripheral equipment must be suitable for the location in which it is used. • The battery in this product must be changed only in an area known to be nonhazardous. • All wiring must be in accordance with Class I, Division 2 wiring methods of Article 501 of the National Electrical Code and/or in accordance with Section 18-1J2 of the Canadian Electrical Code, and in accordance with the authority having jurisdiction. ADVERTÊNCIA: RISCO DE EXPLOSÃO • Não desconecte o equipamento a não ser que a alimentação tenha sido removida ou a área seja conhecida como não classificada. • Não desligue as conexões deste equipamento a não ser que a alimentação tenha sido removida ou a área seja conhecida como não classificada. Proteja as conexões externas relativas a este equipamento usando parafusos, travas deslizantes, conectores com rosca ou outros meios fornecidos com este produto. • A substituição dos componentes pode prejudicar a adequação para a classe I, divisão 2. • Os equipamentos periféricos devem ser adequados para o local em que são usados. • A bateria deste produto só deve ser substituída em uma área não classificada. • Toda a fiação deve estar em conformidade com os métodos de fiação de Classe I, Divisão 2 do artigo 501 do Código Elétrico Nacional e/ou de acordo com a Seção 18-1J2 do Código Elétrico Canadense, e de acordo com a autoridade local. Os terminais têm um código de temperatura de T4 ao operar em uma temperatura ambiente máxima de 55 °C (131 °F). Não instale o produto em ambientes onde gases atmosféricos tenham temperatura de ignição inferior a 135 °C (275 °F). Publicação Rockwell Automation 2711P-UM008A-PT-P – Maio 2015 19 Capítulo 2 Instalação do terminal PanelView Plus 7 Performance Parâmetros de porta de circuito necessários para equipamentos periféricos USB Este produto contém portas host USB em conformidade com ambientes de áreas classificadas. Os requisitos de conformidade da fiação de campo são fornecidos em conformidade com o Código Elétrico Nacional, Artigo 500. Figura 1 – Diagrama de controle do terminal PanelView Plus 7 Performance Aparato de fiação de campo não inflamável associado Produto host do PanelView Plus 7 Performance Aparato de fiação de campo não inflamável Porta USB do host Dispositivo USB periférico Porta USB do host Dispositivo USB periférico Os terminais do PanelView Plus 7 fornecem duas portas host USB alimentadas separadamente. A Tabela 11 define os parâmetros do circuito dessas portas host USB. Tabela 11 – Parâmetros de circuito para portas host USB Parâmetro Valor Definição de parâmetro V oc (USB) 5,25 Vcc Tensão de circuito aberto de cada porta USB host. A tensão nominal máxima aplicada, Vmáx (periférico), de cada dispositivo periférico USB deve ser maior ou igual a Voc (USB). Vmáx (periférico) ≥ Voc (USB), (como apropriado) I sc (USB) 1,68 A Corrente de saída máxima de cada porta USB host. A corrente máxima, Imáx (periférico), a qual cada equipamento periférico USB pode estar sujeito deve ser maior ou igual a I sc (USB). Imáx (periférico) ≥ I sc (USB) C a (USB) 10 μF Este valor é a capacitância total máxima que pode estar conectada a cada porta USB host. A capacitância total de cada equipamento periférico USB e seu cabo associado não deve exceder o valor indicado. A capacitância total máxima, Ci (periférico), e a capacitância do cabo de cada equipamento periférico USB separado deve ser menor ou igual a Ca (USB). Ci (periférico) + Ccabo(USB) ≤ Ca (USB) L a (USB) 15 μH Este valor é a indutância total máxima que pode estar conectada a cada porta USB host. A indutância total de cada equipamento periférico USB e seu cabo associado não deve exceder o valor indicado. A indutância total máxima, Li (periférico), e a indutância do cabo de cada equipamento periférico USB separado deve ser menor ou igual a La (USB). Li (periférico) + Lcabo ≤ La (USB) Informações da aplicação De acordo com o Código Elétrico Nacional, os parâmetros de circuito de aparatos de fiação de campo associados para uso em áreas classificadas devem ser coordenados com o produto host de tal modo que sua combinação permaneça não inflamável. Os terminais PanelView Plus 7 Performance e os equipamentos USB periféricos deverão ser tratados desta maneira. Os equipamentos USB periféricos e seus cabos associados devem ter parâmetros de circuito com os limites dados na Tabela 11 para que permaneçam não inflamáveis quando usados com a porta USB host do terminal PanelView Plus 7 Performance. Se a capacitância e a indutância não forem conhecidas, use os valores a seguir da ANSI/ISA-RP 12.06.01-2003: Ccabo = 197 pF/m (60 pF/ft) Lcabo = 0,7 μH/m (0,20 μH/ft) Uma fiação de campo não inflamável deverá ser interligada e separada, conforme a seção 501.10(B)(3) do Código Elétrico Nacional, ANSI/NFPA 70 ou outras normas locais, conforme aplicável. Este aparato de fiação de campo não inflamável associado não foi avaliado para uso combinado com outros aparatos de fiação de campo não inflamável associados. 20 Publicação Rockwell Automation 2711P-UM008A-PT-P – Maio 2015 Instalação do terminal PanelView Plus 7 Performance Aspectos da montagem Capítulo 2 Considere o seguinte ao montar o terminal: • Monte o terminal a uma altura adequada para a maioria dos operadores. Você pode montar o gabinete em um nível diferente do piso do operador. • Use iluminação adequada. Não utilize o terminal em luz solar direta. • Os terminais são classificados para operar em ângulos de montagem entre 0 e 180°. Figura 2 – Posições de montagem aceitáveis e não aceitáveis 1 Não aceitável ≤ 90° da vertical 1 6 6 1 ≤ 90° da vertical 6 Aceitável 1 6 6 1 1 6 1 6 6 1 1 6 ATENÇÃO: Obedeça a estas orientações para evitar ferimentos pessoais ou danos aos componentes do painel. Espaço de montagem Planeje o espaço adequado para ventilação e cabeamento em torno do terminal e dentro do gabinete. Considere o calor produzido por outros equipamentos dentro do gabinete. A temperatura ambiente em volta do terminal deve ser entre 0 e 55 °C (32 a 131 °F), exceto para o terminal de 19 pol., que deve ser entre 0 e 50 °C (32 a 122 °F). Tabela 12 – Espaço necessário mínimo Área do produto Espaço mínimo Topo 51 mm (2 pol.) Fundo 102 mm (4 pol.) Lado 25 mm (1 pol.) no lado sem cartão SD 102 mm (4 pol.) no lado com cartão SD Atrás 0 mm (0 pol.) Publicação Rockwell Automation 2711P-UM008A-PT-P – Maio 2015 21 Capítulo 2 Instalação do terminal PanelView Plus 7 Performance Orientações sobre o painel Os terminais são dispositivos montados em painel instalados na porta ou na parede de um gabinete classificado NEMA, tipo UL ou tipo IP: • Os painéis de suporte devem ter uma espessura de 1,5 a 4,8 mm (0,060 a 0,188 pol.). • A força e a rigidez do material do painel devem ser suficientes para segurar o terminal e manter a vedação apropriada contra água e poeira. • A superfície do painel deve ser plana e livre de imperfeições de forma a manter a vedação adequada e as classificações Tipo NEMA e UL. Dimensões do recorte do painel Use o modelo que é enviado com seu terminal para marcar as dimensões de recorte. Tabela 13 – Dimensões de recorte do painel - Terminais PanelView Plus 7 Performance Tamanho do terminal 6,5 pol. 9 pol. 10,4 pol. 12,1 pol. 15 pol. 19 pol. Preparação para a montagem do painel Tipo de entrada Altura, mm (pol.) Largura, mm (pol.) Teclado numérico e touchscreen 142 (5,59) 237 (9,33) Touchscreen 142 (5,59) 184 (7,24) Touchscreen 162 (6,38) 252 (9,92) Teclado e touchscreen 224 (8,82) 335 (13,19) Touchscreen 224 (8,82) 269 (10,59) Touchscreen 218 (8,58) 312 (12,28) Teclado e touchscreen 290 (11,42) 418 (16,46) Touchscreen 290 (11,42) 353 (13,90) Touchscreen 383 (15,08) 457 (17,99) Antes de montar um terminal em um painel, leia esta seção e todo o procedimento de instalação na página 26. IMPORTANTE As alavancas de montagem de código de catálogo 2711P-RMCP (pretas) são usadas com terminais PanelView Plus 7 Performance. Não use alavancas de montagem cinza. Elas não são compatíveis com os terminais PanelView Plus 7 Performance. As alavancas de montagem se inserem nos slots ao redor da moldura para proteger o terminal no painel. O número de alavancas varia de acordo com o tamanho do terminal. 22 Publicação Rockwell Automation 2711P-UM008A-PT-P – Maio 2015 Instalação do terminal PanelView Plus 7 Performance Capítulo 2 Cada slot possui seis entalhes com marcas de alinhamento, que são as posições de travamento da alavanca. A espessura do painel onde o terminal será montado determina a posição de travamento necessária para manter um selo Tipo NEMA/UL. Tabela 14 – Posições de travamento da alavanca Posição de travamento da alavanca Slot de montagem A direção do slot varia 3 2 1 6 5 4 6 1 Entalhe Marca de alinhamento Bitola típica Faixa de espessura do painel 1 1,50 a 2,01 mm (0,060 a 0,079 pol.) 16 2 2,03 a 2,64 mm (0,080 a 0,104 pol.) 14 3 2,67 a 3,15 mm (0,105 a 0,124 pol.) 12 4 3,17 a 3,66 mm (0,125 a 0,144 pol.) 10 5 3,68 a 4,16 mm (0,145 a 0,164 pol.) 8/9 6 4,19 a 4,80 mm (0,165 a 0,188 pol.) 7 Direcione sempre uma alavanca de montagem verticalmente antes de inseri-la em um slot. Esse método é a única forma de fazer o botão da alavanca de montagem deslizar no interior do slot de posicionamento. Depois de deslizar a alavanca de montagem até um entalhe específico, gire a alavanca de montagem em direção ao painel para travá-la na posição. O lado plano da alavanca de montagem deve entrar em contato com o painel. 1 2 3 4 1 Lado plano O botão no lado inverso da alavanca se insere na ponta maior do slot. O entalhe interior na alavanca mostra a posição atual dela. A borda da moldura tem ranhuras de alinhamento para ajudar no posicionamento da alavanca. O entalhe na parte externa da alavanca mostra que ela está travada na posição 3. Você pode usar um marcador apagável ou um lápis litográfico para marcar as ranhuras e ajudar a visualizar as posições do slot. Inicialmente, proteja o terminal no painel, deslizando cada alavanca de montagem para uma posição que seja dois entalhes a mais do que a posição de travamento final. Por exemplo, se a posição de travamento final for 3, deslize cada alavanca de montagem para a posição 4 ou 5. Siga a sequência específica para o tamanho do terminal mostrado na Figura 3 na página 25. DICA Se a posição de travamento for 6, deslize a alavanca para a ponta maior do slot ou do furo de inserção. Publicação Rockwell Automation 2711P-UM008A-PT-P – Maio 2015 23 Capítulo 2 Instalação do terminal PanelView Plus 7 Performance 4 5 Em seguida, ajuste cada alavanca na posição de travamento final na mesma sequência. Consulte a Figura 3 na página 25. IMPORTANTE Este processo equaliza a pressão das alavancas contra o painel a uma taxa gradual, reduzindo a probabilidade de quebra de grampos. Esta figura mostra a orientação da alavanca e a sequência de travamento para um terminal de touchscreen de 10,4 pol. 4 2 7 6 Este terminal touchscreen de 10,4 pol. tem todas as alavancas travadas na posição 3, o que é apropriado para um painel de espessura de 2,67 a 3,15 mm (0,105 a 0,124 pol.). 8 5 O entalhe mostra a posição travada. 3 24 Publicação Rockwell Automation 2711P-UM008A-PT-P – Maio 2015 1 Instalação do terminal PanelView Plus 7 Performance Capítulo 2 Figura 3 – Orientação da alavanca e sequência de travamento 6,5 pol., apenas touchscreen - 6 alavancas 2 6,5 pol., teclado numérico e touchscreen - 8 alavancas 4 2 6 4 7 5 6 5 1 3 9 pol. e 10,4 pol., somente touchscreen - 8 alavancas 2 8 3 2 4 8 1 10,4 pol., teclado numérico e touchscreen, 12,1, somente touchscreen - 10 alavancas 9 4 5 7 6 7 5 8 STS ERR 1 2 1 2 6 1 3 9 1 15 pol., teclado numérico e touchscreen - 14 alavancas 15 pol., apenas touchscreen - 12 alavancas 2 10 3 4 8 2 4 6 6 7 11 12 5 8 1 10 3 11 10 13 14 9 12 5 3 1 7 19 pol., apenas touchscreen - 16 alavancas 8 2 4 6 11 10 13 16 15 14 9 12 5 3 1 IMPORTANTE: as orientações da alavanca de montagem indicadas são necessárias para manter as vedações NEMA, Tipo UL e IP. Se você precisar de uma vedação NEMA, Tipo UL ou IP, não use uma alavanca de montagem com orientação diferente da que está sendo mostrada. 7 Publicação Rockwell Automation 2711P-UM008A-PT-P – Maio 2015 25 Capítulo 2 Instalação do terminal PanelView Plus 7 Performance Monte o terminal em um painel Os terminais foram projetados para necessitarem de apenas uma pessoa para instalação. Não são necessárias ferramentas, exceto as necessárias para fazer o recorte do painel. Siga estas etapas para montar o terminal em um painel. ATENÇÃO: Desconecte toda a alimentação elétrica do painel antes de fazer o recorte do painel. Certifique-se de que a área em torno do recorte do painel esteja livre e que o painel esteja livre de detritos, óleo ou outros produtos químicos. Certifique-se de que os detritos de metal não entrem em nenhum componente já instalado no painel e de que as arestas do recorte não tenham rebarbas ou bordas afiadas. Obedeça a estes avisos para evitar ferimentos pessoais ou danos aos componentes do painel. 1. Use as dimensões de recorte da página 22 para cortar uma abertura no painel. 2. Verifique se a junta de vedação está no terminal. Esta junta forma um selo tipo compressão. Não use produtos para vedação. Junta 3. Insira e estabilize o terminal no recorte do painel. a. Insira alavancas nos slots do canto superior usando a orientação na Figura 3 na página 25 e gire o lado não plano das alavancas em direção ao painel. DICA As alavancas de montagem para os terminais PanelView Plus 7 Performance são pretas, (código de catálogo 2711P-RMCP). Não use alavancas de montagem cinza. Elas não são compatíveis com os terminais PanelView Plus 7 Performance. Lado plano b. Incline o terminal em direção ao recorte do painel e direcione-o para cima, para o recorte, certificando-se de que as alavancas permanecem intactas. DICA 26 As alavancas impedem que o terminal caia para fora do painel. Publicação Rockwell Automation 2711P-UM008A-PT-P – Maio 2015 Instalação do terminal PanelView Plus 7 Performance Capítulo 2 c. Puxe a parte superior do terminal na sua direção para verificar se as alavancas ainda estão intactas e se o terminal está estabilizado no painel. d. Coloque as alavancas restantes nos slots usando as orientações na Figura 3 na página 25 que estejam corretas para seu terminal. A direção na qual você gira as alavancas varia para cada tamanho de terminal. 4. Deslize e gire cada alavanca a um entalhe que esteja a uma ou duas posições a mais do que a posição de travamento final, a começar com a primeira alavanca na sequência. Por exemplo, se a posição de travamento final for 3, deslize a alavanca para o entalhe 4 ou 5. 4 DICA 5 Use as marcas de alinhamento ou as marcas anteriores que você fez na moldura para ajudar a posicionar as alavancas e a identificar a posição do slot final. a. Consulte a Tabela 14 na página 23 para obter a posição de travamento final das alavancas. b. Consulte a Figura 3 na página 25 para obter a sequência de travamento. c. Gire cada alavanca até que seu lado plano entre em contato com o painel. Publicação Rockwell Automation 2711P-UM008A-PT-P – Maio 2015 27 Capítulo 2 Instalação do terminal PanelView Plus 7 Performance Lado plano 5. Ajuste cada alavanca em sua posição de travamento final utilizando a mesma sequência de travamento da Figura 3 na página 25. a. Solte a primeira alavanca na sequência girando-a para longe da moldura. b. Com a alavanca posicionada na vertical com relação ao slot, deslize-a para a posição de travamento final na Tabela 14 na página 23. O entalhe exterior da alavanca se alinha com a ranhura da moldura. c. Gire cuidadosamente a alavanca de volta para a direção do painel. IMPORTANTE DICA Não utilize ferramentas ou força excessiva para girar a alavanca de montagem. As alavancas de montagem são projetadas para serem giradas e fixadas manualmente. Uma alavanca de montagem quebrada não danifica o terminal. As alavancas de montagem são projetadas para romper o pino se forem giradas com força demais. Esta quebra ajuda a evitar danos na moldura do terminal. Se um pino estiver quebrado, vire a alavanca de montagem e use o outro pino para continuar a instalação. Consulte a Figura 3 na página 25 para obter mais detalhes e restrições. d. Trave as alavancas restantes em sua posição final. 6. Inspecione todas as alavancas para se certificar de que cada uma está na posição de travamento correta. ATENÇÃO: Todas as alavancas devem estar na posição correta e na mesma posição travada para proporcionar uma junta de vedação adequada entre o terminal e o painel. A Rockwell Automation não se responsabiliza por danos causados por água ou produtos químicos ao terminal ou outro equipamento dentro do gabinete devido à instalação incorreta. O entalhe na parte externa da alavanca mostra sua posição de travamento. Estas duas visões mostram as alavancas bloqueadas na posição 3. 28 Publicação Rockwell Automation 2711P-UM008A-PT-P – Maio 2015 Instalação do terminal PanelView Plus 7 Performance Entalhe externo Entalhe externo 1 1 Remova e substitua o borne de alimentação Capítulo 2 O produto tem um bloco de terminal de três pinos para conexões de alimentação. Você pode remover o borne para facilitar a instalação, a fiação e a manutenção. ADVERTÊNCIA: Risco de explosão Se você conectar ou desconectar a fiação quando a alimentação estiver ligada, um arco elétrico poderá ocorrer. Isto pode causar uma explosão em instalações em áreas classificadas. Certifique-se de que a alimentação está desligada e que a área está classificada antes de continuar. Se a alimentação não for desconectada, poderá haver choque elétrico ou dano ao terminal. O borne tem diferentes marcações para conexões de alimentação CA e CC. Use uma chave de fenda de lâmina plana de 0,6 x 3,5 mm para a fiação do borne. Tabela 15 – Especificações do cabo para os bornes de alimentação de entrada de alimentação Tipo de cabo Dimensão de fio duplo(1) Dimensão de fio simples Comprimento da tira Torque do parafuso Trançado ou sólido Cu 90 °C (194 °F) 0,3 a 1,3 mm2 22 a 16 AWG 0,3 a 2,1 mm2 (22 a 14 AWG) 7 mm (0,28 pol.) 0,4 a 0,5 N•m (3,5 a 4,4 lb•pol.) (1) Máx. de dois fios por terminal. Siga estas etapas para remover o borne. 1. Afrouxe os dois parafusos que fixam o bloco de bornes. 1 Borne CC Publicação Rockwell Automation 2711P-UM008A-PT-P – Maio 2015 Borne CA 29 1 Capítulo 2 Instalação do terminal PanelView Plus 7 Performance 2. Puxe gentilmente o bloco de bornes para longe do conector. Siga estas etapas para instalar o borne. 1. Reconecte o borne ao conector até que esteja assentado. ATENÇÃO: Não use força excessiva para pressionar o borne na posição. Os bornes são marcados para o encaixe no conector CC ou CA. Se o borne não se encaixar no conector, verifique se você tem o borne correto. Consulte a Tabela 7 na página 16. 2. Aperte os dois parafusos que fixam o borne no conector. Conecte à alimentação CC Terminais com uma fonte de alimentação 24 Vcc têm estas potências nominais: • 24 Vcc nominal (18 a 30 Vcc) • 50 W máximo (2,1 A a 24 Vcc) ATENÇÃO: A fonte de alimentação é internamente protegida contra polaridade reversa. Conectar CC+ ou CC– ao terminal de terra pode danificar o dispositivo. Conectar a alimentação CA, ou mais de 30 Vcc, também pode danificar o terminal. Terminais com uma entrada de alimentação CC são compatíveis com operações de uma fonte de alimentação 24 Vcc de tensão muito baixa de segurança (SELV) ou tensão muito baixa de proteção (PELV). As fontes de alimentação compatíveis incluem códigos de catálogo 1606-XLP95E, 1606-XLP100E ou 2711P-RSACDIN. ATENÇÃO: Use uma fonte SELV ou PELV conforme exigido pelos códigos de fiação locais para sua instalação. As fontes de alimentação SELV e PELV fornecem proteção para que, em condições normais e de falha simples, a tensão entre os condutores e o terra não exceda um valor seguro. Você pode ligar o terminal a partir da mesma fonte de alimentação que outros equipamentos usando um barramento de força CC. Siga estas etapas para conectar o terminal de operação a uma fonte de alimentação CC. 1. Verifique se a fiação não está conectada a uma fonte de alimentação. 2. Tira de 7 mm (0,28 pol.) de isolamento das extremidades dos fios. 20 mm 7 mm 30 Publicação Rockwell Automation 2711P-UM008A-PT-P – Maio 2015 Instalação do terminal PanelView Plus 7 Performance Capítulo 2 3. Fixe os fios de alimentação CC nos terminais identificados (+ e –) no borne. CC+ CC– GND 1 1 4. Prenda o fio terra ao terminal GND no borne. O terminal GND deve ser conectado a um terra de baixa impedância. ATENÇÃO: A conexão de aterramento é obrigatória. Essa conexão é necessária para imunidade a ruído, confiabilidade e conformidade eletromagnética (EMC) com a diretiva da União Europeia (UE) para conformidade com a identificação CE. Essa conexão é necessária para a segurança por Underwriters Laboratory. 5. Aplique alimentação ao terminal de operação. Terminais com uma fonte de alimentação CA têm essas potências nominais: • 100 a 240 Vca (50 a 60 Hz) • Máximo 105 VA ATENÇÃO: A fiação imprópria dos terminais de força poderá resultar em tensão nas blindagens dos conectores de comunicação. Não aplique alimentação ao terminal até que todas as conexões de fiação tenham sido feitas. Se isso não for feito, pode-se ter um choque elétrico. Siga estas etapas para conectar o terminal de operação a uma fonte de alimentação CA. 1. Verifique se a fiação não está conectada a uma fonte de alimentação. 2. Tira de 7 mm (0,28 pol.) de isolamento das extremidades do fio. 20 mm 7 mm 3. Fixe os fios de alimentação CA nos terminais identificados (L1 e L2N) no borne. L1 L2/neutro Terra de proteção para barra de terra 1 1 Conecte à alimentação CA Publicação Rockwell Automation 2711P-UM008A-PT-P – Maio 2015 31 Capítulo 2 Instalação do terminal PanelView Plus 7 Performance 4. Prenda o fio terra de proteção ao terminal marcado no borne. O terminal de terra de proteção deve ser conectado a um terra de baixa impedância. ATENÇÃO: A conexão de aterramento é obrigatória. Essa conexão é necessária para imunidade a ruído, confiabilidade e conformidade eletromagnética (EMC) com a diretiva da União Europeia (UE) para conformidade com a identificação CE. Essa conexão é necessária para a segurança por Underwriters Laboratory. 5. Aplique alimentação ao terminal de operação. Conecte a uma rede As duas portas Ethernet se conectam aos controladores em uma rede Ethernet/IP usando conexões Ethernet padrão. São suportados os seguintes tipos de rede: • Topologia da rede de Anel de nível de dispositivo na página 33 • Topologia da rede linear na página 34 • Topologia da rede em estrela na página 35 Cada uma dessas topologias de rede Ethernet/IP oferece suporte a aplicações que usam o controle de movimento integrado em uma rede EtherNet/IP, se necessário. O terminal tem portas Ethernet duplas, mas apenas um endereço IP de dispositivo. IMPORTANTE Portas Ethernet Link 2 Link 1 A porta Ethernet tem dois conectores 10/100Base-T para comunicações de rede e suporta conexões MDI/MDI-X e topologia da rede DLR, como indicado pelo ícone de rede DLR. O terminal se conecta a uma rede Ethernet/IP usando um cabo Ethernet CAT5, CAT5E ou CAT6 trançado em par aberto com conectores RJ45. 1 1 Link 2 Link 1 Portas de rede IMPORTANTE Siga estas etapas para ajudar a evitar uma desconexão acidental do cabo Ethernet: • Prenda o cabo Ethernet para minimizar a vibração no conector e reduzir a chance de que os funcionários que trabalham no interior do painel possam desligar acidentalmente o cabo. • Não instale o cabo Ethernet com muita força. Deixe alguma folga no cabo para evitar puxá-lo quando o painel da porta for aberto ou fechado. 32 Publicação Rockwell Automation 2711P-UM008A-PT-P – Maio 2015 Instalação do terminal PanelView Plus 7 Performance Capítulo 2 O comprimento máximo do cabo entre a porta Ethernet e a porta 10/100 Base-T em um hub Ethernet (sem repetidores nem fibra) é de 100 m (328 pés). ADVERTÊNCIA: Em áreas classificadas, não conecte nem desconecte cabos de comunicação com a alimentação aplicada a este dispositivo nem a nenhum dispositivo na rede. Um arco elétrico pode causar uma explosão em instalações de áreas classificadas. Certifique-se de que a alimentação está desligada ou que a área esteja classificada antes de continuar. Tabela 16 – Pinagem de conector de Ethernet Conector Vista do conector RJ45 8 1 Indicador de status verde Indicador de status amarelo Pino Nome do pino 1 TD+ 2 TD- 3 RD+ 4 Não usado 5 Não usado 6 RD- 7 Não usado 8 Não usado Conexão de blindagem Sem conexão direta (CA acoplado ao rack GND) Cada porta Ethernet tem dois indicadores que fornecem o status de atividade. Tabela 17 – Indicadores de status de Ethernet Indicador Cor Integridade do link Verde Atividade Amarelo Descrição Ligado quando um link está presente. Pisca quando é detectada atividade no link Ethernet. Topologia da rede de Anel de nível de dispositivo A rede DLR é uma rede de anel tolerante a uma única falha e é destinada à interligação de dispositivos de automação. Essa topologia também é implementada no nível do dispositivo. Sem chaves adicionais necessárias. DICA Uma rede DLR é composta por nós supervisores e nós de anel. O terminal PanelView Plus 7 Performance opera apenas como um nó de anel na rede. Topologias de rede DLR convertem-se automaticamente em topologias de rede lineares quando uma falha é detectada. A conversão para a nova topologia da rede mantém a comunicação de dados na rede. A condição de falha é geralmente detectada e corrigida. Para obter mais informações sobre topologias da rede DLR, consulte o Guia de Aplicação Tecnologia de chave embutida EtherNet/IP, publicação ENET-AP005. Publicação Rockwell Automation 2711P-UM008A-PT-P – Maio 2015 33 Capítulo 2 Instalação do terminal PanelView Plus 7 Performance Figura 4 – Terminal PanelView Plus 7 Performance em uma rede de topologia DLR Sistema de controle 1769-L18ERM-BB1B Computador conectado por meio de uma derivação 1783-ETAP EtherNet/IP Controlador 1756-ControlLogix Terminal PanelView Plus 7 Performance conectado por duas portas Ethernet Inversor PowerFlex® 755 conectado por uma derivação 1783-ETAP EtherNet/IP Inversor Kinetix® 6500 com motores Adaptador E/S 1794-AENTR FLEX™ com módulos FLEX I/O Adaptador 1734-AENTR POINT I/O™ com módulos POINT I/O Topologia da rede linear Uma topologia da rede linear é uma coleção de dispositivos que são encadeados em uma rede Ethernet/IP. Os dispositivos capazes de se conectar a uma topologia da rede linear usam tecnologia de chaveamento incorporada para eliminar a necessidade de uma chave separada, conforme exigido em topologias da rede em estrela. DICA O terminal PanelView Plus 7 Performance com duas portas Ethernet pode ser ligado no meio ou no final de uma rede linear. Figura 5 – Terminal PanelView Plus 7 Performance em uma rede de topologia linear Adaptador 1794-AENTR FLEX I/O com módulos FLEX I/O Adaptador 1734-AENTR POINT I/O com módulos POINT I/O Terminal PanelView Plus 7 Performance conectado por uma porta Ethernet Computador Terminal PanelView Plus 7 Performance Conectado por duas portas DLR Controlador ControlLogix com módulo 1756-EN3TR (ou EN2TR) 34 Inversor Kinetix 350 conectado por uma derivação 1783-ETAP EtherNet/IP Publicação Rockwell Automation 2711P-UM008A-PT-P – Maio 2015 Inversor Kinetix 350 conectado por uma derivação 1783-ETAP EtherNet/IP Instalação do terminal PanelView Plus 7 Performance Capítulo 2 Topologia da rede em estrela Uma topologia da rede em estrela é uma rede Ethernet/IP tradicional que tem vários dispositivos ligados uns aos outros por meio de um switch Ethernet. Figura 6 – Terminal PanelView Plus 7 Performance em uma rede de topologia em estrela Computador Controlador ControlLogix com módulo 1756-EN2T LINK NET OK Terminal PanelView Plus 7 Performance conectado por uma porta Ethernet Switch Stratix 6000™ Módulo 1732EIB16M12R ArmorBlock® EtherNet/IP 8 7 6 5 F9 F10 F11 F4 F12 F5 F13 F6 F14 F7 F15 F8 F16 4 3 2 1 Inversor Kinetix 350 Inicialização F1 F2 F3 Adaptador 1734-AENTR POINT I/O com módulos POINT I/O Na primeira vez que você iniciar seu sistema, o terminal passará pela sequência de inicialização e ativará o modo de configuração do FactoryTalk View ME Station. Você pode alterar a ação que ocorre na inicialização pressionando Terminal Settings, em seguida, tocando em Startup Options. É possível configurar nestas opções: • Ativar uma aplicação IHM do FactoryTalk View Machine Edition • Inicie o FactoryTalk View ME Station no modo de configuração (padrão). • Inicie a área de trabalho do Windows. DICA Os terminais são inicialmente enviados com o acesso à área de trabalho desabilitado. Também é possível configurar o terminal para permitir o acesso à área de trabalho. Publicação Rockwell Automation 2711P-UM008A-PT-P – Maio 2015 35 Capítulo 2 Instalação do terminal PanelView Plus 7 Performance Para obter mais informações sobre como alterar a opção de inicialização e o acesso à área de trabalho, consulte Configurar as opções de inicialização na página 46. Reset do terminal Há várias maneiras de fazer reset do terminal sem ter que desligar e voltar a aplicar a alimentação: • No modo de configuração do FactoryTalk View ME Station, toque em Reset. • No menu Start, da área de trabalho, selecione Programs >Restart System. • Siga estas etapas para acessar o modo de manutenção. a. Conecte um teclado USB. b. Pressione e segure a caixa branca que aparece no canto inferior esquerdo quando o terminal está sendo inicializado. Consulte Operações do modo de manutenção na página 140 para obter detalhes sobre como fazer reset do terminal pelo modo de manutenção. 36 Publicação Rockwell Automation 2711P-UM008A-PT-P – Maio 2015 Capítulo 3 Ajustar as configurações do terminal FactoryTalk View ME Station Tópico Página Tópico Página FactoryTalk View ME Station 37 Configurações de tela 56 Configurações do terminal 39 Configurações dos dispositivos de entrada 58 Teclado de função 40 Configurar opções de impressão 60 Carregar e executar a aplicação 41 Configurar diagnóstico 62 Acesso à área de trabalho 42 Verificar a integridade dos arquivos da aplicação 63 Configurar as opções de inicialização 46 Visualizar e limpar o registro de eventos do sistema 64 Configurar o endereço do controlador 49 Habilitar ou desabilitar a exibição do alarme 65 Definir configurações Ethernet 49 Visualizar informações do sistema 66 Modificar o nome do dispositivo do terminal 54 Configurações de data e hora 69 Copiar arquivos no terminal 54 Ajustes regionais 71 Excluir arquivos do terminal 55 FactoryTalk View ME Station é o ambiente de execução do terminal. Este ambiente permite que você configure as opções de inicialização, carregue e execute aplicações IHM, ajuste as configurações do terminal, acesse a área de trabalho do Windows e execute outras operações do terminal. Quando você faz reset do terminal, uma destas ações ocorre, dependendo da opção de inicialização configurada: • O FactoryTalk View ME Station é iniciado no modo de configuração. Esse é o padrão inicial. • A aplicação .mer do Factory Talk View ME é executada. • A área de trabalho do Windows é iniciada. IMPORTANTE • Para acessar o modo de configuração de uma aplicação IHM no terminal, pressione Goto Configuration Mode. Este botão é adicionado às telas da aplicação no software FactoryTalk View Studio durante o desenvolvimento da aplicação. A aplicação deixa de ser executada, mas ainda está carregada. • Se sua aplicação não tiver um botão Goto Configuration Mode, consulte Entrar no modo de configuração ao iniciar na página 47 para obter detalhes sobre como acessar o modo de configuração. • Para acessar o modo de configuração na área de trabalho do Windows, clique duas vezes no ícone do FTViewME Station Publicação Rockwell Automation 2711P-UM008A-PT-P – Maio 2015 . 37 Capítulo 3 Ajustar as configurações do terminal Figura 7 – Caixa de diálogo do FactoryTalk View ME Station Tabela 18 – Operações do terminal Pressione Para Load Application (F1) Abrir uma caixa de diálogo na qual você seleciona uma aplicação .mer para carregar no dispositivo. Você deve carregar uma aplicação antes de executá-la. O nome da aplicação carregada aparece abaixo de Current Application. Run Application (F2) Executar a aplicação .mer atualmente carregada no terminal. Application Settings (F3) Abrir um menu de configurações específicas da aplicação, como atalhos para equipamentos definidos para a aplicação .mer carregada. Os atalhos do dispositivo são somente para leitura. Por exemplo, CLX é o atalho do dispositivo para um controlador ControlLogix. Terminal Settings (F4) Abrir um menu de opções para modificar configurações do terminal. Delete Log Files Before Running (F5) Alternar entre Yes e No. • Selecione Yes para excluir todos os arquivos de registro de dados, histórico de alarme e arquivos de status de alarme antes de executar a aplicação. • Selecione Não para executar a aplicação sem excluir arquivos de registro. Reset (F7) Fazer reset do terminal e iniciar uma aplicação IHM, o software FactoryTalk View ME Station ou a área de trabalho do Windows. A ação que ocorre depende da opção de inicialização configurada. Exit (F8) Sair do FactoryTalk View ME Station. Se for permitido o acesso à área de trabalho, você pode acessar a área de trabalho. Dispositivo, endereço IP, sub-rede (somente visualização) Identifica o nome do dispositivo, o endereço IP e a sub-rede do terminal em uma rede Ethernet conectada. As informações de rede são atualizadas a cada 60 segundos. Se o terminal estiver desconectado da rede, o endereço IP e a sub-rede aparecem como 0.0.0.0. DICA 38 Em dispositivos com teclado numérico e tela touchscreen, você pode pressionar uma tecla de função ou o toque no botão da tela para acessar uma operação. Por exemplo, em 2711P-B7C22D9P, você pode acessar as configurações do terminal pressionando a tecla de função F4 ou tocando no botão da tela. Publicação Rockwell Automation 2711P-UM008A-PT-P – Maio 2015 Ajustar as configurações do terminal Capítulo 3 O terminal tem configurações que você pode ajustar que não são específicas da aplicação. Configurações do terminal 1. Pressione Terminal Settings na caixa de diálogo do FactoryTalk View ME Station. 2. Selecione uma opção usando o cursor para cima e para baixo. • Em terminais com tela touchscreen, toque no cursor para cima ou para baixo. • Em terminais com teclado numérico, pressione a tecla correspondente no teclado. 3. Pressione Enter para acessar a função selecionada. Tabela 19 – Configurações do terminal Selecione esta opção: Se você quiser: Alarms Fechar a tela de alarme no terminal quando o alarme mais novo for reconhecido por um operador. Por padrão, a tela de alarme é fechada. Diagnostics Setup Encaminhar mensagens de diagnóstico de um destino de registro remoto para um diagnóstico executado no computador. Display Ajustar o brilho da tela, configurar o protetor de tela e habilitar/desabilitar o cursor da tela touchscreen. Desktop Access Setup Permitir ou restringir o acesso à área de trabalho, definir ou redefinir a senha da área de trabalho. File Management Copiar os arquivos de aplicação e os arquivos de fonte para o terminal, um cartão SD ou um pen drive. Você também pode excluir arquivos de aplicações ou arquivos de registro. Font Linking Ligar um arquivo de fonte a uma fonte base carregada no terminal. Input Devices Configurar as definições para o teclado numérico, teclado conectado, mouse ou tela touchscreen, incluindo calibração da tela touchscreen. Também é possível escolher entre a inserção de um caractere por pop-up ou o pop-up de um teclado para a inserção de um grupo. File Integrity Check Verificar a integridade do arquivo de aplicação .mer e os arquivos de tempo de execução pelo registro de detalhes a um registro de verificação da integridade de um arquivo. Você pode visualizar e apagar esse registro a qualquer momento. Networks and Communications Configurar Ethernet e outras configurações de comunicação para uma aplicação. Print Setup Configurar parâmetros para imprimir telas, mensagens de alarme ou mensagens de diagnóstico geradas pela aplicação. Startup Options Especificar se o terminal inicia a área de trabalho, uma aplicação ou o modo de configuração do FactoryTalk View ME Station na inicialização. System Event Log Exibir eventos do sistema registrados pelos terminais e limpar eventos do registro. System Information Exibir detalhes de energia, temperatura, bateria e memória para o terminal. Você também pode visualizar a revisão de firmware para o FactoryTalk View ME Station e outros softwares carregados no terminal. Informações de suporte técnico. Time/Date/Regional Settings Ajustar data, hora, idioma e formato numérico utilizados pelo terminal e pelas aplicações. Publicação Rockwell Automation 2711P-UM008A-PT-P – Maio 2015 39 Capítulo 3 Ajustar as configurações do terminal Teclado de função Quando você ativa um campo de entrada de dados, um teclado é aberto. Para os campos que exigem somente valores numéricos, 0 a 9 e os decimais ficam habilitados. Tabela 20 – Controles do teclado de função Selecione esta chave: Para: SHF Alternar as teclas entre os estados shift e não shift. CAP Alternar entre letras minúsculas e maiúsculas. SPACE Inserir um espaço entre os caracteres na área de exibição. Backspace Apagar o caractere anterior (à esquerda do cursor) na área de exibição. Select Selecionar um caractere e inseri-lo na área de exibição. Seta direita, esquerda, para cima, para baixo Selecionar o caractere à direita, esquerda, acima ou abaixo do caractere atualmente selecionado. Enter Aceitar os caracteres inseridos e retornar à caixa de diálogo anterior. ESC Cancelar a operação atual e retornar à caixa de diálogo anterior. Siga estas etapas para introduzir caracteres na área de exibição acima do teclado: 1. Selecione um caractere no teclado: • Em um terminal touchscreen, toque em uma tecla. • Em um terminal com teclado, pressione as teclas de seta para navegar até uma tecla. 2. Pressione Select para copiar o caractere para a área de exibição. 3. Pressione Enter quando terminar para sair do teclado. 40 Publicação Rockwell Automation 2711P-UM008A-PT-P – Maio 2015 Ajustar as configurações do terminal Carregar e executar a aplicação Capítulo 3 Para executar uma aplicação .mer do FactoryTalk View ME no terminal, você deve primeiro carregar a aplicação. Você pode carregar a aplicação do armazenamento interno (memória não volátil) no terminal, um cartão SD ou uma unidade USB. Siga estas etapas para carregar e executar uma aplicação no terminal. 1. Pressione Load Application na caixa de diálogo do FactoryTalk View ME Station. 2. Pressione Source para a seleção do local do arquivo a ser carregado: • Internal Storage – memória não volátil do terminal. • External Storage 1 – cartão SD carregado no slot de cartão. • External Storage 2 – unidade USB inserida na porta de host USB. DICA O caminho para arquivos do Machine Edition no terminal é My Device\Application Data\Rockwell Software\RSViewME\Runtime. O caminho de arquivos do Machine Edition no cartão SD ou na unidade USB é \Rockwell Software\RSViewME\Runtime. 3. Selecione um arquivo .mer na lista, utilizando as teclas de cursor para cima e para baixo. 4. Pressione Load para carregar a aplicação selecionada. Você precisará confirmar se deseja substituir as configurações de comunicação atuais dos terminais por aquelas definidas na aplicação. 5. Selecione Yes ou No. • Selecione Yes para utilizar as definições de comunicação na aplicação. As configurações de comunicação definidas para o terminal são substituídas pelas configurações da aplicação. • Selecione No para usar as configurações de comunicação do terminal. A aplicação é carregada e o nome dela aparece na parte superior da caixa de diálogo do FactoryTalk View ME Station. 6. Pressione Run Application na caixa de diálogo do FactoryTalk View ME Station para executar a aplicação que foi carregada. DICA Aplicações que geram arquivos de registro. Você pode excluir arquivos de registro da caixa de diálogo do FactoryTalk View ME Station antes de executar a aplicação. Exclua arquivos de registro para recuperar memória no terminal. Consulte Executar a aplicação carregada ao iniciar na página 48 para definir a aplicação para ser executada automaticamente na inicialização ou no reset. Publicação Rockwell Automation 2711P-UM008A-PT-P – Maio 2015 41 Capítulo 3 Ajustar as configurações do terminal Acesso à área de trabalho Você pode permitir ou restringir o acesso à área de trabalho no terminal. Na área de trabalho, você pode executar operações do sistema e do painel de controle, usar visualizadores de arquivos, navegador web e reprodutor de mídia. Você pode permitir o acesso temporariamente e, em seguida, desativar o acesso à área de trabalho para evitar alterações não autorizadas. DICA Os terminais são enviados de fábrica com acesso à área de trabalho desabilitado. Com acesso restrito, a única maneira de acessar a área de trabalho é inserindo uma senha. Cada terminal tem uma senha padrão e uma pergunta. Credenciais de senha padrão Valores Senha password (diferencia maiúsculas e minúsculas) Pergunta What is the opposite of lock? Resposta unlock (diferencia maiúsculas e minúsculas) DICA A Rockwell Automation recomenda que você altere a senha padrão e a pergunta e resposta para algo exclusivo para sua instalação. Permitir o acesso à área de trabalho Siga estas etapas para permitir o acesso à área de trabalho. 1. Pressione Terminal Settings e, em seguida, selecione Desktop Access Setup. 2. Pressione Desktop para selecionar Allow. É aberta a caixa de diálogo Enter Password. Cada vez que você altera o acesso à área de trabalho de disallow para allow, primeiro você deve digitar uma senha. A senha padrão inicial é “senha”. 3. Pressione Password para digitar a senha e, em seguida, pressione Enter. 4. Pressione Enter outra vez para retornar ao Gerenciamento de acesso à área de trabalho. Observe que a senha não está mais definida. 42 Publicação Rockwell Automation 2711P-UM008A-PT-P – Maio 2015 Ajustar as configurações do terminal Capítulo 3 5. Pressione OK para sair do Desktop Access Management e, em seguida, pressione Close para sair das configurações do terminal e retornar à caixa de diálogo do FactoryTalk View ME Station. 6. Pressione Exit para acessar a área de trabalho. Quando o acesso à área de trabalho estiver habilitado, você não é obrigado a digitar uma senha. Desabilitar o acesso à área de trabalho IMPORTANTE Para restringir o acesso à área de trabalho, a opção de inicialização deve ser definida para Go to Configuration Mode ou Run Current Application. Consulte a página 46 para obter mais detalhes. Restringir o acesso à área de trabalho requer que você defina uma senha da área de trabalho e uma pergunta: • A senha permite que você acesse a área de trabalho do FactoryTalk View ME Station ao pressionar Exit. • A pergunta-desafio e a resposta permitem que você altere a senha com a função Reset. Siga estas etapas para desabilitar o acesso à área de trabalho. 1. Pressione Terminal Settings e, em seguida, selecione Desktop Access Setup. 2. Pressione Desktop Access para selecionar Disallow. O botão Set Password é habilitado. IMPORTANTE Se uma mensagem de erro for exibida, será possível mudar a opção de inicialização para Go to Configuration Mode ou Run Current Application. Você não poderá restringir o acesso à área de trabalho se as opções de inicialização estiverem configuradas para Do not start FactoryTalk View ME Station. 3. Consulte Definir uma senha para a área de trabalho na página 44 para definir uma nova senha e pergunta. Publicação Rockwell Automation 2711P-UM008A-PT-P – Maio 2015 43 Capítulo 3 Ajustar as configurações do terminal Definir uma senha para a área de trabalho IMPORTANTE Ao restringir o acesso à área de trabalho, você deve definir uma nova senha e pergunta. Siga estas etapas para definir uma nova senha para a área de trabalho. 1. Pressione Set Password. A caixa de diálogo Desktop Access Set Password é mostrada. 2. Pressione Set Password, insira uma senha com 8 a 20 caracteres e pressione Enter. IMPORTANTE Você precisa inserir essa senha corretamente para poder acessar a área de trabalho. 3. Pressione Set Challenge para introduzir uma pergunta que deve ser respondida corretamente ao fazer reset da senha da área de trabalho. 4. Pressione Set Response para inserir uma resposta à pergunta e, em seguida, pressione Enter. 5. Pressione OK. A caixa de diálogo Desktop Access Management mostra que uma senha e uma pergunta estão definidas. 6. Pressione OK para retornar às configurações do terminal. IMPORTANTE 44 Guarde sua senha e sua pergunta em segurança para uso futuro. Para apagar e redefinir a senha, é necessário responder corretamente à pergunta. Se você esquecer a resposta, a única maneira de apagar a senha será restaurar os valores ajustados de fábrica no terminal. Consulte Ajuste de fábrica na página 140. Publicação Rockwell Automation 2711P-UM008A-PT-P – Maio 2015 Ajustar as configurações do terminal Capítulo 3 Redefinir a senha da área de trabalho Para apagar e alterar a senha atual, você deve responder corretamente à pergunta atual. Se não se lembrar da resposta, você deverá restaurar o terminal para os padrões de fábrica. Consulte Operações do modo de manutenção na página 140. IMPORTANTE Você pode apagar e redefinir a senha e as perguntas se o acesso à área de trabalho for restrito ou definido para não permitido. Siga estas etapas para redefinir a senha da área de trabalho. 1. Pressione Reset Password na caixa de diálogo Desktop Access Management. 2. Pressione Answer Challenge e insira a resposta correta para a pergunta atual. 3. Pressione Clear Password para apagar a senha atual e a pergunta. A caixa de diálogo mostra o status atualizado das informações da senha e da pergunta. 4. Pressione Close. 5. Consulte Definir uma senha para a área de trabalho na página 44 para definir uma nova senha e pergunta. Depois de apagar a senha, será necessário definir uma nova senha para a área de trabalho ou alterar o acesso da área de trabalho para permissão. Publicação Rockwell Automation 2711P-UM008A-PT-P – Maio 2015 45 Capítulo 3 Ajustar as configurações do terminal Configurar as opções de inicialização Você pode especificar que ação o terminal realiza na inicialização ou no reset. Esta opção de inicialização Realiza esta ação Sistema típico Do not start FactoryTalk View ME Station Abre a área de trabalho do Windows na inicialização. Aberto Go to Configuration Mode Abre o FactoryTalk View ME Station no modo de configuração ao iniciar. Esse é o valor inicial ajustado de fábrica. Fechado Run Current Application Executa a aplicação FactoryTalk View ME carregada no terminal na inicialização. Fechado IMPORTANTE Quando o acesso à área de trabalho é restrito, a opção de inicialização deve ser definida para Run current application ou Go to Configuration Mode (padrão). Consulte a página 42 para obter detalhes sobre como permitir ou restringir o acesso à área de trabalho. Desabilitar o FactoryTalk View ME Station na inicialização Para abrir a área de trabalho na inicialização, você deve desabilitar o FactoryTalk View ME Station. DICA Você também pode iniciar a área de trabalho pressionando Exit na caixa de diálogo do FactoryTalk View ME Station. Siga estas etapas para desabilitar o FactoryTalk View ME Station na inicialização. 1. Pressione Terminal Settings e, em seguida, selecione Startup Options. 2. Pressione Startup até que “Do not start FactoryTalk View ME Station” seja selecionado. O acesso à área de trabalho deve ser configurado para permitir ou você DICA receberá um aviso. Consulte Permitir o acesso à área de trabalho na página 42. 3. Pressione OK. 46 Publicação Rockwell Automation 2711P-UM008A-PT-P – Maio 2015 Ajustar as configurações do terminal Capítulo 3 Entrar no modo de configuração ao iniciar Siga estas etapas para iniciar o FactoryTalk View ME Station no modo de configuração na inicialização. 1. Pressione Terminal Settings e, em seguida, selecione Startup Options. 2. Pressione On Startup para selecionar Go to Configuration Mode. 3. Pressione Configuration Mode Options para visualizar ou alterar as configurações opcionais. 4. Pressione Load Current Application para especificar se você deseja carregar a aplicação atual ao iniciar. 5. Pressione Replace RSLinx Enterprise Communications para especificar quais configurações são usadas quando a aplicação carregada é executada: • Selecione No para usar as configurações de comunicação RSLinx no terminal. • Selecione Yes para substituir as configurações do terminal pelas configurações de comunicação na aplicação. Quaisquer alterações a endereços de dispositivos ou propriedades de driver RSLinx no terminal são perdidas. 6. Pressione OK para retornar à caixa de diálogo anterior. 7. Pressione OK para retornar às configurações do terminal. Publicação Rockwell Automation 2711P-UM008A-PT-P – Maio 2015 47 Capítulo 3 Ajustar as configurações do terminal Executar a aplicação carregada ao iniciar Siga estas etapas para executar a aplicação .mer do FactoryTalk View carregada no terminal na inicialização. 1. Pressione Terminal Settings e, em seguida, selecione Startup Options. 2. Pressione On Startup para selecionar Run Current Application. 3. Pressione Run Options para visualizar ou alterar as configurações opcionais. Se a aplicação não estiver carregada, as opções ficarão desabilitadas. 4. Pressione Replace RSLinx Enterprise Communications para especificar as configurações a serem utilizadas ao executar a aplicação: • Selecione No para usar as configurações de comunicação RSLinx no terminal. • Selecione Yes para substituir as configurações do terminal pelas configurações de comunicação na aplicação. Quaisquer alterações a endereços de dispositivos ou propriedades de driver RSLinx no terminal são perdidas. 5. Pressione Delete Log Files On Every Power Cycle para especificar que ação realizar com os arquivos de registro na inicialização: • Selecione Yes para excluir todos os arquivos de registro (dados, histórico de alarme, status de alarme) gerados pelo terminal antes de executar a aplicação. Os arquivos são excluídos do local padrão do sistema. • Selecione No para manter todos os arquivos de registro. 6. Pressione OK para retornar à caixa de diálogo anterior. 7. Pressione OK para retornar às configurações do terminal. 48 Publicação Rockwell Automation 2711P-UM008A-PT-P – Maio 2015 Ajustar as configurações do terminal Configurar o endereço do controlador Capítulo 3 É possível configurar as informações de comunicação para sua aplicação e seu controlador usando o software RSLinx Enterprise: DICA Você também pode configurar as informações de comunicação para sua aplicação e controlador usando o software FactoryTalk View Studio. Siga estas etapas para editar o endereço de dispositivo do controlador. 1. Pressione Terminal Settings e, em seguida, escolha Networks and Communications >RSLinx Enterprise Communications. 2. Selecione o controlador na árvore. 3. Pressione Edit Device para visualizar o nome do dispositivo e o endereço atual. 4. Pressione Device Address para modificar o endereço. O painel de entrada se abre com o endereço atual. 5. Digite o endereço no painel de entrada e pressione Enter. 6. Pressione OK. Atualizações não terão efeito até que o terminal seja reiniciado. Definir configurações Ethernet O terminal tem um driver Ethernet incorporado. Você pode modificar as seguintes informações Ethernet para seu dispositivo: • Endereço IP do terminal na rede incluindo a velocidade do link • Nome de dispositivo que identifica o terminal na rede • Nome de usuário e senha para acessar os recursos da rede • Habilite ou desabilite qualquer uma das portas Ethernet para configurar topologias de rede DLR, em estrela ou linear Publicação Rockwell Automation 2711P-UM008A-PT-P – Maio 2015 49 Capítulo 3 Ajustar as configurações do terminal Definir o endereço Ethernet do Terminal Algumas redes atribuirão automaticamente um endereço IP para dispositivos Ethernet se o protocolo dinâmico de configuração de host (DHCP) estiver habilitado. Se o DHCP estiver desabilitado, você poderá inserir manualmente um endereço IP. Siga estas etapas para visualizar ou inserir um endereço IP para seu terminal. 1. Pressione Terminal Settings e, em seguida, selecione Networks and Communications >Network Connections >Network Adapters. 2. Pressione IP Address para visualizar ou modificar o endereço de IP. 3. Pressione Use DHCP para habilitar ou desabilitar a atribuição de endereços do DHCP. • Se o DHCP estiver habilitado ou definido como Yes, os endereços IP serão atribuídos automaticamente aos dispositivos recém-conectados na rede. • Se o DHCP estiver desabilitado ou definido como No, você poderá inserir manualmente o endereço IP. Pressione IP Address, Subnet Mask e Gateway para inserir endereços IP formatados. DICA • Endereço IP: o formato do endereço IP é xxx.xxx.xxx.xxx, por exemplo, 10.90.95.15. O primeiro conjunto de números decimais fica no intervalo de 1 a 255. Os últimos três conjuntos na faixa de 0 a 255. O padrão é 000.000.000.000. • Subnet Mask: o endereço deve ser idêntico à máscara de sub-rede do servidor. • Gateway: endereço opcional. • MAC ID: campo somente leitura. 4. Pressione OK após concluir. Se solicitado, faça o reset do dispositivo na caixa de diálogo do FactoryTalk View ME Station. 5. Pressione Close. 50 Publicação Rockwell Automation 2711P-UM008A-PT-P – Maio 2015 Ajustar as configurações do terminal Capítulo 3 Defina a velocidade do link Ethernet Você pode alterar a taxa e o modo pelo qual os dados são transmitidos na rede Ethernet. A configuração padrão é Auto. A opção Auto configura automaticamente a velocidade do dispositivo para corresponder à velocidade da rede local. DICA A opção Auto é preferível, pois determina a velocidade real e a configuração duplex do dispositivo conectado na rede Ethernet. Se você selecionar uma opção manual, certifique-se de que a velocidade e a configuração duplex para o dispositivo conectado na rede Ethernet são idênticas, ou poderão ocorrer erros e queda no desempenho da rede. 1. Pressione Terminal Settings e, em seguida, selecione Networks and Communications >Network Connections >Network Adapters. 2. Pressione Settings para acessar as configurações de link Ethernet. 3. Pressione Ethernet Configuration para alterar a velocidade na qual os dados são transmitidos através da rede Ethernet. 4. Pressione OK para voltar à caixa de diálogo Network Adapters. Publicação Rockwell Automation 2711P-UM008A-PT-P – Maio 2015 51 Capítulo 3 Ajustar as configurações do terminal Definir endereços de servidor de nome É possível definir endereços de servidor de nome para o módulo adaptador de rede EtherNet/IP. Estes endereços são automaticamente atribuídos se o DHCP está habilitado para o adaptador. 1. Pressione Terminal Settings e, em seguida, selecione Networks and Communications >Network Connections >Network Adapters. 2. Pressione Name Servers. 3. Pressione um botão para inserir um endereço de servidor de nome correspondente. 4. Pressione OK após concluir. Configurar as portas Ethernet Siga estas etapas para configurar as portas Ethernet do terminal. 1. Pressione Terminal Settings e, em seguida, selecione Networks and Communications >Network Connections >Network Adapters. 2. Pressione Settings para acessar as configurações de link Ethernet. 3. Pressione Ethernet Link1 e Ethernet Link2 para habilitar ou desabilitar as portas que você deseja usar para sua configuração de rede. 52 Publicação Rockwell Automation 2711P-UM008A-PT-P – Maio 2015 Ajustar as configurações do terminal Capítulo 3 4. Pressione Ethernet Configuration para selecionar Auto. 5. Pressione OK para salvar a configuração. 6. Reinicie o terminal para que as alterações tenham efeito. Você também pode configurar as portas Ethernet como um padrão do sistema para um sistema fechado. Consulte Configurar as portas Ethernet na página 106. Ver os dados de diagnóstico de rede Siga estas etapas para visualizar os dados de rede. 1. Pressione Terminal Settings e, em seguida, selecione Networks and Communications >Network Connections >Network Adapters >Network Diagnostics para visualizar os dados de rede. A tabela fornece uma descrição do texto de status de rede. Texto de status Descrição Network Status Normal Se a topologia da rede for Linear/Estrela, o estado da rede será sempre normal. Ring Fault Existe uma condição de erro não fatal. Loop Detected Este valor só pode ocorrer em uma topologia Linear/Estrela. Ela ocorre quando uma volta inesperada ocorre na rede. O terminal pode não conseguir reportar essa condição (o terminal pode não ser capaz de detectar quadros que ele mesmo enviou). Network Topology Identifica a configuração de rede como Linear/Estrela ou Anel. 2. Pressione Close para sair dos dados de diagnóstico de rede. Publicação Rockwell Automation 2711P-UM008A-PT-P – Maio 2015 53 Capítulo 3 Ajustar as configurações do terminal Modificar o nome do dispositivo do terminal Cada terminal tem um nome exclusivo que o identifica na rede. 1. Pressione Terminal Settings e, em seguida, selecione Networks and Communications >Network Connections >Device Name. 2. Pressione Device Name para ver ou editar o nome do dispositivo. DICA O nome do dispositivo tem de 1 a 15 caracteres: • o primeiro caractere deve ser uma letra minúscula ou minúscula de a a z, A a Z. • Os caracteres restantes podem ser de a a z, A a Z, 0 a 9, ou - (hífen). 3. Pressione Device Description para modificar a descrição para o dispositivo. DICA A descrição deve ter, no máximo, 50 caracteres. A descrição padrão é Rockwell Automation mais o código de catálogo do dispositivo. 4. Pressione OK. Copiar arquivos no terminal Você pode copiar arquivos (.mer) da aplicação FactoryTalk View ME ou arquivos de fontes entre a memória não volátil do terminal e uma unidade USB ou cartão SD. 1. Pressione Terminal Settings e, em seguida, selecione File Management >Copy Files >Copy Applications ou Copy Fonts. 54 Publicação Rockwell Automation 2711P-UM008A-PT-P – Maio 2015 Ajustar as configurações do terminal Capítulo 3 2. Pressione Source para selecionar o local do arquivo que você deseja copiar: • Internal Storage – memória não volátil do terminal. • External Storage 1 – cartão SD inserido no slot do cartão do terminal. • External Storage 2 – unidade USB carregada na porta de host USB do terminal. 3. Selecione um arquivo que aparece na lista para a área de armazenamento selecionada. 4. Pressione Destination na mesma caixa de diálogo. 5. Pressione Destination para selecionar o local de armazenamento para copiar o arquivo. O destino deve ser diferente da localização de origem. 6. Pressione Copy para copiar o arquivo selecionado no local de destino. Se o arquivo existe, você recebe uma solicitação para confirmar se é possível substituir o arquivo. Responda selecionando Yes ou No. DICA Excluir arquivos do terminal O software FactoryTalk View ME Station procura arquivos .mer na pasta My Device\Application Data\Rockwell Software\RSViewME\Runtime\ e arquivos de fontes na pasta \Rockwell Software\RSViewME\Fonts\. Você pode excluir arquivos .mer da aplicação FactoryTalk View ME ou arquivos de fontes que residem na memória não volátil do terminal, em uma unidade USB ou em um cartão SD. 1. Pressione Terminal Settings e, em seguida, selecione File Management >Delete Files >Delete Applications ou Delete Fonts. Publicação Rockwell Automation 2711P-UM008A-PT-P – Maio 2015 55 Capítulo 3 Ajustar as configurações do terminal 2. Pressione Source para selecionar o local de armazenagem da aplicação ou do arquivo fonte que deseja excluir: • Internal Storage – memória não volátil do terminal. • External Storage 1 – cartão SD inserido no slot do cartão do terminal. • External Storage 2 – unidade USB carregada na porta de host USB do terminal. 3. Selecione um arquivo que aparece na lista para a área de armazenamento selecionada. 4. Pressione Delete. 5. Selecione Yes ou No quando perguntado se deseja excluir a aplicação selecionada ou o arquivo de fonte. Apagar arquivos de registro Você pode apagar arquivos de registro, arquivos de histórico de alarme e arquivos de status de alarme do local padrão do sistema do terminal. Esses arquivos são gerados pela aplicação durante a execução. 1. Pressione Terminal Settings > File Management > Delete Files > Delete Log Files. Você é requisitado a confirmar a exclusão dos arquivos. Do you want to delete all of the FactoryTalk View ME Station Log Files? 2. Selecione Yes ou No. Os arquivos de registro que não se encontram no local padrão do sistema não serão excluídos. Configurações de tela Para a tela do terminal, você pode alterar o brilho, configurar o protetor de tela ou desabilitar o cursor na tela. Ajustar intensidade da tela Você pode ajustar a intensidade da iluminação em frações de 10% de 1 a 100%. Em 0% a iluminação é minimamente visível. Você pode usar a intensidade padrão de 100% ou ajustar a intensidade para operações de execução. 1. Pressione Terminal Settings e, em seguida, selecione Display >Display Intensity. 56 Publicação Rockwell Automation 2711P-UM008A-PT-P – Maio 2015 Ajustar as configurações do terminal Capítulo 3 2. Pressione Startup Intensity para alternar entre a intensidade Default e a intensidade Runtime. • Se selecionar Runtime, as telas de inicialização usarão a intensidade de tempo de execução. • Se você escolher Default, as telas de inicialização usarão a configuração padrão de 100% 3. Aumente ou diminua a intensidade para tempo de execução, pressionando os cursores para cima ou para baixo. 4. Pressione OK quando terminar para salvar as alterações. Configurar o protetor de tela Uma imagem do protetor de tela aparece na tela do terminal quando nenhuma atividade do usuário tiver sido detectada durante certo tempo. O tempo padrão de inatividade é de 10 minutos. Você pode ajustar o tempo inativo e a intensidade do protetor de tela, desabilitar o protetor de tela ou desabilitar a imagem do protetor de tela. 1. Pressione Terminal Settings e, em seguida, selecione Display >Screen Saver. 2. Pressione Screen Saver para alterar o tempo de inatividade para ativar o protetor de tela. Para desativar a proteção de tela, selecione Disabled. 3. Pressione as setas para cima e para baixo para aumentar ou diminuir a intensidade do brilho do protetor de tela. 4. Pressione Advanced Settings para acessar a configuração de imagem do protetor de tela. a. Pressione Screen Saver Image para desabilitar ou habilitar a proteção de tela atual. Consulte Protetor de tela na página 84 para obter detalhes sobre como alterar a imagem do protetor de tela. b. Pressione OK para voltar à caixa de diálogo Screen Saver. 5. Pressione OK para sair e retornar às configurações do terminal. Publicação Rockwell Automation 2711P-UM008A-PT-P – Maio 2015 57 Capítulo 3 Ajustar as configurações do terminal Desabilitar o cursor de tela O terminal possui um cursor de tela que pode ser desabilitado ou habilitado. 1. Pressione Terminal Settings e, em seguida, selecione Display >Cursor. 2. Pressione Enable Cursor para desabilitar ou habilitar o cursor. 3. Pressione OK para sair e retornar às configurações do terminal. Configurações dos dispositivos de entrada Você pode ajustar as configurações para os dispositivos de entrada usados pelo terminal, incluindo teclado numérico, tela touchscreen, mouse ou teclado conectado e popup de entrada de grupo. Ajustar as configurações dos teclados Você pode ajustar as configurações para as teclas no terminal ou em um teclado conectado. 1. Pressione Terminal Settings e, em seguida, selecione Input Devices >Keyboard/Keypad. 2. Pressione Repeat Rate para especificar o número de vezes que uma tecla se repete por segundo quando mantida pressionada. Os valores válidos são 0 e de 2 a 30. Os valores são para um teclado conectado dependente do dispositivo, mas normalmente são os mesmos. 3. Pressione Repeat Delay para selecionar a quantidade de tempo decorrido por segundo antes de uma tecla ser repetida. Os valores dependem do dispositivo. Valores não suportados são esmaecidos. 4. Pressione OK após concluir. 58 Publicação Rockwell Automation 2711P-UM008A-PT-P – Maio 2015 Ajustar as configurações do terminal Capítulo 3 Calibrar a tela touchscreen Siga estas etapas para calibrar terminais com uma tela touchscreen. IMPORTANTE Use uma caneta de plástico com um raio mínimo de ponta de 1,3 mm (0,051 pol.) A caneta é mais precisa do que o dedo e também protege a tela. 1. Pressione Terminal Settings e, em seguida, selecione Input Devices >touch screen >Calibration. Cuidadosamente, mantenha a caneta pressionada no centro do alvo. Repita à medida que o alvo move-se pela tela. 2. Siga as instruções na tela. Quando a calibração for concluída, será exibida uma mensagem para indicar a medição de novas configurações de calibragem. Neste tipo de terminal: Faça o seguinte: Somente touchscreen • Pressione a tela para gravar os dados salvos. • Aguarde 30 segundos para cancelar os dados salvos e manter as configurações atuais. Teclado e touchscreen • Pressione a tecla Enter para aceitar as novas configurações. • Pressione a tecla Esc para cancelar e manter as configurações atuais. Definir a sensibilidade de toque duplo para uma tela touchscreen É possível ajustar e testar a sensibilidade, tanto para a velocidade quanto para distância física entre pressionamentos da tela touchscreen. DICA O processo é idêntico para ajustar e testar a sensibilidade de cliques do mouse. Para ajustar a sensibilidade de cliques do mouse, pressione Terminal Settings e, em seguida, selecione Input Devices >Mouse. 1. Pressione Terminal Settings e, em seguida, selecione Input Devices >touch screen >Double Tap Sensitivity. Publicação Rockwell Automation 2711P-UM008A-PT-P – Maio 2015 59 Capítulo 3 Ajustar as configurações do terminal 2. Dê um toque duplo em Set para definir a sensibilidade dos pressionamentos da tela touchscreen. 3. Dê um toque duplo em Test para testar a sensibilidade dos pressionamentos da tela de touchscreen. O botão Test reverte as cores do primeiro plano e do fundo. 4. Pressione OK após concluir. Modifique o popup para a entrada de grupo Você pode usar um popup de grupo para a entrada de caracteres em vez do teclado popup ou do painel de entrada. 1. Pressione Terminal Settings e, em seguida, selecione Input Devices >String Popup. 2. Pressione Invoke pop-up character input instead of pop-up keyboard para selecionar o método favorito para a entrada de caracteres. 3. Pressione OK. Configurar opções de impressão É possível configurar os parâmetros para imprimir telas, mensagens de alarme ou mensagens de diagnóstico das aplicações .mer do FactoryTalk View ME. A configuração para imprimir telas e mensagens é a mesma; no entanto, as configurações avançadas são diferentes. Os terminais PanelView Plus 7 Performance são compatíveis com impressoras selecionadas. Para obter uma lista de impressoras suportadas, acesse http://www.rockwellautomation.com/knowledgebase e pesquise na Knowledgebase por palavras-chave por “Impressoras compatíveis no on PanelView Plus”. Os terminais PanelView Plus 7 Performance são compatíveis com impressoras Canon, Epson, Hewlett-Packard e Brother selecionadas. A instalação da impressora é plug-and-play. Impressoras compatíveis são automaticamente mapeadas para o driver apropriado. As impressoras que não se configuram automaticamente com o driver adequado podem ser instaladas manualmente. 60 Publicação Rockwell Automation 2711P-UM008A-PT-P – Maio 2015 Ajustar as configurações do terminal Capítulo 3 Siga estas etapas para acessar a configuração de impressão. 1. Pressione Terminal Settings e, em seguida, selecione uma opção de Print Setup >: • Alarm Print Setup • Diagnostic Setup • Display Print Setup A caixa de diálogo Print Setup exibe as impressoras instaladas que estão disponíveis para a aplicação FactoryTalk View ME. A lista de impressoras exibida depende das impressoras que você instalou. Os terminais não são enviados com impressoras pré-configuradas; portanto, inicialmente, a caixa de diálogo está vazia. 2. Selecione uma impressora instalada. DICA A impressora selecionada deve estar no applet Printers do painel de controle. Uma tentativa fracassada de instalar uma impressora automaticamente é informada no registro de eventos do sistema. Uma impressora que não se instala automaticamente pode ser instalada manualmente usando o painel de controle no Windows Explorer. 3. Pressione Advanced Settings para acessar essas opções: • As opções para imprimir telas incluem orientação de impressão, modo de rascunho e cor. • As opções para o diagnóstico de impressão e as mensagens de alarme determinam quando se deve imprimir as mensagens enviadas à rede ou à porta USB. Publicação Rockwell Automation 2711P-UM008A-PT-P – Maio 2015 61 Capítulo 3 Ajustar as configurações do terminal Imprimir mensagens após Valor padrão Exemplo Número de mensagens especificado 60 mensagens Quando a fila contém 60 mensagens, imprime as mensagens independentemente do tempo que estão na fila. É possível modificar o número de mensagens. 500 mensagens ou período limite, o que ocorrer primeiro 168 horas (7 dias) Se a fila contiver 350 mensagens após 168 horas, as 350 mensagens serão impressas. É possível modificar o período limite. Número de mensagens especificado ou período limite, o que ocorrer primeiro. 60 mensagens 168 horas (7 dias) Se a fila contiver 60 mensagens após 24 horas, as 60 mensagens serão impressas. É possível modificar o número de mensagens e o período limite. Por exemplo, o número de mensagens está configurado em 75 e o período limite em 48 horas. • Se a fila contiver 75 mensagens após 24 horas, as 75 mensagens serão impressas antes do período limite determinado de 48 horas. • Se a fila contiver 15 mensagens após 48 horas, as 15 mensagens serão impressas após o período limite determinado. 4. Pressione OK após concluir. 5. Pressione OK para retornar às configurações do terminal. Configurar diagnóstico Você pode registrar diagnósticos em um computador remoto para solução de problemas. Siga estas etapas para configurar e encaminhar diagnóstico para um computador. 1. Pressione Terminal Settings e, em seguida, selecione Diagnostic Setup. Aparece uma lista de nós de diagnóstico. Para acessar a configuração Remote Log ou Message Routing, DICA selecione o nó e, em seguida, pressione Edit. O destino do Remote Log encaminha as mensagens recebidas para um diagnóstico executado em um computador com Windows. O endereço IP e o número da porta identificam o computador. 62 Campo Descrição Valores válidos Address Endereço IP do computador remoto com Windows. xxx.xxx.xxx.xxx Port A porta usada para comunicação com o computador remoto com Windows. 4445 (padrão) Publicação Rockwell Automation 2711P-UM008A-PT-P – Maio 2015 Ajustar as configurações do terminal Capítulo 3 Selecione Message Routing para acessar as seguintes caixas de diálogo: • Log remoto • Lista de diagnóstico do FactoryTalk View Cada caixa de diálogo mostra uma lista de mensagens que podem ser enviadas para um destino. Coloque o cursor sobre uma mensagem e, em seguida, pressione On/Off para habilitar ou desabilitar a mensagem. As mensagens com caixas marcadas estão habilitadas. Mensagens com caixas desmarcadas estão desativadas. Audit Message Logging lhe permite registrar mensagens como auditoria ou informação. Verificar a integridade dos arquivos da aplicação É uma boa prática verificar periodicamente a integridade da aplicação .mer que é carregada no terminal e os arquivos de execução. Erros, avisos e mensagens informativas são registradas em um arquivo. Você pode visualizar o registro e limpar itens do registro. DICA Arquivos de execução permitem que aplicações sejam executadas no terminal. Se o terminal não está funcionando corretamente, uma revisão dos registros pode identificar um erro em um arquivo de execução. 1. Pressione Terminal Settings e, em seguida, selecione File Integrity Check. 2. Pressione qualquer uma das opções de habilitação para desabilitar as verificações de integridade da aplicação .mer ou dos arquivos de execução. As verificações de integridade são realizadas automaticamente nos arquivos da aplicação .mer e nos arquivos de execução. Se desabilitar qualquer uma destas funções, os arquivos não serão verificados e o arquivo de registro não será atualizado. 3. Pressione OK para gravar as modificações. Publicação Rockwell Automation 2711P-UM008A-PT-P – Maio 2015 63 Capítulo 3 Ajustar as configurações do terminal Siga estas etapas para visualizar o registro gerado pelos arquivos de execução. 1. Pressione View Log na caixa de diálogo File Integrity Check. 2. Selecione um evento e pressione More Details para visualizar os detalhes para aquele evento. 3. Pressione Clear All para apagar todos os detalhes do registro. 4. Pressione Close para retornar à caixa de diálogo anterior. Visualizar e limpar o registro de eventos do sistema O registro de eventos do sistema exibe avisos, erros e eventos registrados pelo terminal. O registro fornece a data e a hora em que cada evento ocorreu e um texto descrevendo o evento. Se o registro de eventos está cheio quando um novo evento ocorre, a entrada mais velha é removida para acomodar o novo evento. 1. Pressione Terminal Settings >System Event Log. 2. Selecione um evento e pressione More Details para visualizar os detalhes para o evento. 3. Pressione Clear All para limpar todos os eventos no registro. 4. Pressione Close. 64 Publicação Rockwell Automation 2711P-UM008A-PT-P – Maio 2015 Ajustar as configurações do terminal Habilitar ou desabilitar a exibição do alarme Capítulo 3 O terminal exibe cada alarme da forma como este ocorre na exibição de alarme ou na notificação de alarme. Quando o operador identifica o alarme mais recente, a exibição de alarme fecha ou permanece aberta. O padrão é fechar a exibição de alarme. 1. Pressione Terminal Settings e, em seguida, selecione Alarms. 2. Pressione o botão “Close Alarm Display When Newest Alarm Acknowledged” para alternar entre Yes ou No. • Yes fecha a exibição de alarme quando o alarme mais recente é identificado. • Não deixa a exibição de alarme aberta quando o alarme mais recente for reconhecido. 3. Pressione OK. Publicação Rockwell Automation 2711P-UM008A-PT-P – Maio 2015 65 Capítulo 3 Ajustar as configurações do terminal Visualizar informações do sistema Você pode visualizar informações sobre o terminal e sobre a revisão do firmware para o software instalado em um terminal. Visualize informações sobre o terminal Você pode visualizar as seguintes informações somente leitura: • Tempo total de energização em minutos • Temperatura do processador • Tensão e estado da bateria • Memória alocada e usada • Uso da memória de acesso aleatório (RAM) durante a execução Siga estas etapas para visualizar as informações de status do seu terminal. 1. Pressione Terminal Settings e, em seguida, selecione System Information >Terminal Information. . • A temperatura do processador deve ser inferior a 90 °C (194 °F). IMPORTANTE As mensagens relativas a sobreaquecimento são registradas no registro de eventos do sistema: • 85 °C (185 °F) emite uma mensagem de aviso. • 90 °C (194 °F) emite uma mensagem de erro. • A tensão da bateria deve ser de pelo menos 2,75 Vcc. 66 Estado da bateria Descrição GOOD Bateria em boas condições. FAILING Bateria descarregada. Substitua a bateria. BAD Bateria faltando ou em más condições. Substitua a bateria. Publicação Rockwell Automation 2711P-UM008A-PT-P – Maio 2015 Ajustar as configurações do terminal Capítulo 3 2. Pressione Memory Allocation para ver informações sobre RAM de armazenamento, RAM de programa e memória não volátil disponível. 3. Pressione Close para retornar à caixa de diálogo anterior. 4. Pressione Runtime RAM Usage para solucionar anomalias mostrando a memória RAM usada pela aplicação em execução. 5. Pressione OK para retornar à caixa de diálogo anterior. 6. Pressione Close até retornar às configurações do terminal. Publicação Rockwell Automation 2711P-UM008A-PT-P – Maio 2015 67 Capítulo 3 Ajustar as configurações do terminal Ver informações do FactoryTalk View ME Station Você pode ver as informações do firmware e da versão para componentes instalados no terminal e acessar as informações de suporte técnico. 1. Pressione Terminal Settings e, em seguida, selecione System Information >About FactoryTalk View ME Station. 2. Pressione Technical Support para exibir o número do telefone e o site de suporte. 3. Pressione Close até retornar às configurações do terminal. 68 Publicação Rockwell Automation 2711P-UM008A-PT-P – Maio 2015 Ajustar as configurações do terminal Configurações de data e hora Capítulo 3 Você pode modificar a data, hora, fuso horário e configurações regionais para as operações do terminal. DICA Defina o fuso horário antes de alterar a data e a hora atual no terminal. Alterar o fuso horário no terminal Você pode visualizar ou modificar o fuso horário atual no terminal. Os fusos horários são instalados com o sistema operacional. Alterar o fuso horário ajusta a hora e a data atuais conforme o fuso horário. O relógio do terminal registra o momento em que os arquivos são criados ou modificados no terminal. Você pode alterar o tempo e o fuso horário do relógio. 1. Selecione Terminal Settings e, em seguida, selecione Time/Date/Regional Settings >Time Zone. 2. Pressione o cursor para cima ou para baixo para selecionar um fuso horário. O horário de verão está habilitado para todos os fusos horários, exceto o japonês, que não é compatível com o horário de verão. O relógio do terminal é ajustado automaticamente quando horário de verão muda. 3. Opcionalmente, pressione Daylight Savings para habilitar ou desabilitar o horário de verão para um fuso horário. As mudanças não são permanentes até você fechar a caixa de diálogo Time Zone. 4. Pressione Close após concluir. 5. Pressione OK para retornar à caixa de diálogo anterior. Publicação Rockwell Automation 2711P-UM008A-PT-P – Maio 2015 69 Capítulo 3 Ajustar as configurações do terminal Alterar a data atual no terminal Siga estas etapas para ajustar a data no terminal. 1. Selecione Terminal Settings e, em seguida, selecione Time/Date/Regional Settings >Date. 2. Pressione Year, Month e Day para alterar os valores atuais acima do botão: • Year possui quatro dígitos no intervalo de 1980 a 2099 • Month tem o intervalo de 1 a 12 • Day está no intervalo de 1 a 31 e validado pelo mês 3. Pressione OK após concluir. Alterar o horário atual no terminal Siga estas etapas para ajustar o horário no terminal. 1. Selecione Terminal Settings e, em seguida, selecione Time/Date/Regional Settings >Time. 2. Pressione Hour, Minute e Seconds para alterar os valores atuais: • O intervalo horário é de 0 a 23 (formato de 24 horas) • O intervalo de minutos e segundos é de 0 a 59 3. Pressione OK após concluir. 70 Publicação Rockwell Automation 2711P-UM008A-PT-P – Maio 2015 Ajustar as configurações do terminal Ajustes regionais Capítulo 3 Você pode alterar o formato de exibição de datas, horários e valores numéricos para coincidir com os padrões de um país ou de uma região. São instalados idiomas com o sistema operacional. Antes de alterar as configurações regionais, você deve selecionar um idioma. Siga estas etapas para selecionar um idioma instalado no terminal. 1. Selecione Terminal Settings e, em seguida, selecione Time/Date/Regional Settings >Language. 2. Selecione um idioma pressionando o cursor para cima e para baixo. 3. Pressione OK. O idioma selecionado é exibido em Current Language na caixa de diálogo Regional Settings. Alterar o separador decimal Você pode alterar o separador decimal utilizado em formatos numéricos para o idioma selecionado. O separador padrão é o ponto. 1. Selecione Terminal Settings e, em seguida, selecione Time/Date/Regional Settings >Numeric Format. O separador padrão é mostrado. 2. Insira um máximo de três caracteres para o novo separador. 3. Pressione OK. Publicação Rockwell Automation 2711P-UM008A-PT-P – Maio 2015 71 Capítulo 3 Ajustar as configurações do terminal Mudar o formato da hora para um idioma Siga estas etapas para alterar o formato da hora para o idioma selecionado. 1. Selecione Terminal Settings e, em seguida, selecione Time/Date/Regional Settings >Time Format. O horário atual é exibido no formato selecionado. 2. Pressione as seleções apropriadas para ajustar os formatos. O formato de amostra é alterado conforme você faz as seleções. Campo Descrição Exemplo Time Format 12 horas h:mm:ss tt (padrão) h = exibição de horário de 12 horas, sem zero inicial tt = símbolo AM ou PM 7:23:02 AM ou 1:13:31 PM 11:43:59 AM hh:mm:ss tt hh = exibição de horário de 12 horas, com zero inicial tt = símbolo AM ou PM 07:23:02 AM ou 01:13:31 PM 11:43:59 PM H:mm:ss H = exibição de horário de 24 horas, sem zero inicial 7:03:42 ou 1:13:32 23:43:59 HH:mm:ss HH = exibição de horário de 24 horas, com zero inicial 07:03:42 ou 01:13:22 23:43:59 AM Symbol Caracteres para indicar AM. Se o formato do horário for definido para uma exibição de 12 horas (h:mm:ss tt ou hh:mm:ss tt), você pode modificar o símbolo AM. AM (padrão) Máx. 12 caracteres PM Symbol Caracteres para indicar PM. Se o formato do horário for definido para uma exibição de 12 horas (h:mm:ss tt ou hh:mm:ss tt), você pode modificar o símbolo PM. PM (padrão) Máx. 12 caracteres Separator Caracteres que separam os campos no formato de hora. : (padrão) Máx. 3 caracteres Time Format 24 horas 3. Pressione OK. 72 Publicação Rockwell Automation 2711P-UM008A-PT-P – Maio 2015 Ajustar as configurações do terminal Capítulo 3 Mudar o formato da data curto para um idioma Siga estas etapas para mudar o formato da data curto para o idioma selecionado. 1. Selecione Terminal Settings e, em seguida, selecione Time/Date/Regional Settings >Short Date Format. 2. Pressione Format para alterar o formato de data curto. A data é atualizada na área da amostra conforme você faz alterações. 3. Pressione Separator para alterar o caractere entre os elementos da data. O separador pode ter três caracteres. O separador padrão é - ou /. 4. Pressione OK após concluir. Mudar o formato da data longo para um idioma Siga estas etapas para mudar o formato da data longo para o idioma selecionado. 1. Selecione Terminal Settings e, em seguida, selecione Time/Date/Regional Settings >Long Date Format. 2. Pressione Format para alterar o formato de data longo. A data é atualizada na área da amostra conforme você faz alterações. 3. Pressione OK após concluir. Publicação Rockwell Automation 2711P-UM008A-PT-P – Maio 2015 73 Capítulo 3 Ajustar as configurações do terminal Observações: 74 Publicação Rockwell Automation 2711P-UM008A-PT-P – Maio 2015 Capítulo 4 Sistema operacional Windows Recursos do sistema operacional Tópico Página Recursos do sistema operacional 75 Windows Explorer 77 Barra de tarefas 78 Painéis de entrada flexível 78 Painel de controle do Windows 78 Backup e restauração 80 Display Properties 83 Hardware Monitor 86 Logo Manager 88 User Accounts 89 Serviços 91 Configuração do servidor de rede 91 Informações do sistema 104 Touch Properties 108 PDF Reader 108 Os terminais PanelView Plus 7 Performance executam o sistema operacional Windows CE 6.0, oferecendo os seguintes recursos: • Shell de comando • Processador de comando • Janela do console • Shell do Windows Explorer • Caixa de diálogo comum • Painel de controle • Interface do usuário da rede • Painéis de entrada de teclado de função • leitor de PDF • Suporte a mouse e tela touchscreen com o apoio do botão direito. Toque na tela por um segundo ou mais para um clique com o botão DICA direito. Publicação Rockwell Automation 2711P-UM008A-PT-P – Maio 2015 75 Capítulo 4 Sistema operacional Windows • Servidor VNC e visualizador de cliente IMPORTANTE A plataforma distribui dois visualizadores de cliente VNC • Vncviewer.exe está na pasta /Windows na área de trabalho do terminal. Você pode implantar este visualizador em um microcomputador para conectar, visualizar e controlar um terminal PanelView Plus 7 Performance. • Outro visualizador no terminal permite estabelecer uma conexão VNC entre dois terminais PanelView Plus 7 Performance. Para acessar este visualizador, selecione Start (Iniciar) >Programs (Programas) >VNC Viewer. Suporte de aplicação O sistema operacional Windows CE fornece o seguinte suporte de aplicação: • .NET Compact Framework, versão 3.5 ou posterior • Tempos de execução e bibliotecas C++ • Serviços de componentes DCOM/COM/OLE • Filas de mensagens MSMQ • MSXML, versão 3.0 ou mais recente • Classes fundamentais da Microsoft (MFC) para dispositivos, versão 9.0 ou superior • Active template library (ATL) • ActiveSync • Instalador/desinstalador de arquivos Cabinet (CAB) • Interface de programa aplicativo ToolHelp (API) • Relatório de erros (gerador, driver de transferência, painel de controle) Suporte a scripts O sistema operacional Windows CE suporta estes recursos de script: • Batch/Command (arquivos BAT e CMD) • CSScript • JScript Suporte de rede O sistema operacional Windows CE 6.0 suporta estes recursos de rede: • Suporte Winsock • Utilitários de rede – ipconfig, ping, route • Arquitetura de driver de rede (NDIS) • Redirecionador/API de rede Windows • Rede local com fio, 802.3, 802.5 76 Publicação Rockwell Automation 2711P-UM008A-PT-P – Maio 2015 Sistema operacional Windows Capítulo 4 Suporte de servidor Esta tabela lista os servidores suportados pelo sistema operacional Windows CE 6.0. Tabela 21 – Suporte de servidor Windows CE 6.0 Servidor Estado padrão Descrição Servidor da web Habilitado O servidor da web fornece conteúdo, como páginas da web, usando o protocolo HTTP pela web. Servidor de FTP Habilitado O protocolo de transferência de arquivo (FTP) é um protocolo padrão de rede para o intercâmbio de arquivos pela internet (rede baseada em TCP/IP). Servidor UPnP Habilitado Universal Plug and Play (UPnP) é um conjunto de protocolos de rede que permite instalar e conectar equipamentos a uma rede. Servidor de arquivo Habilitado 'Um protocolo de rede que permite acesso compartilhado a arquivos, impressoras, portas seriais e diversas comunicações entre computadores em uma rede. Servidor VNC Desabilitado A computação de rede virtual (VNC) é um sistema de compartilhamento de área de trabalho gráfica usado para controlar remotamente outro computador. Ele transmite eventos do teclado/mouse de um computador a outro, por uma rede. Servidor ViewPoint Habilitado Uma aplicação de servidor web que permite acesso de usuário remoto por meio de um navegador web à aplicação IHM FactoryTalk View Machine Edition que está sendo executada no terminal. O software ViewPoint é um produto Rockwell Automation. Recursos adicionais Os terminais PanelView Plus 7 Performance são compatíveis com estas aplicações de área de trabalho adicionais que não estão disponíveis nos terminais PanelView Plus 7 Standard. Tabela 22 – Sistema operacional com recursos adicionais Ícone – Software Ícone Software Navegador de internet Microsoft Internet Explorer 6 com Silverlight 2 Visualizador de arquivos Microsoft Office 2003 PowerPoint Plug-in ActiveX Adobe Flash Lite 3.1 para Internet Explorer 6 Visualizador de arquivos Microsoft Office 2003 Word Conexão remota a área de trabalho Microsoft Visualizador de arquivos Microsoft Office 2003 Excel Microsoft media player 6.4 e 7.0 OCX Visualizador de pdf Westtek JETCET – Editor de texto Microsoft WordPad Visualizador de imagens – Windows Explorer Na área de trabalho, você pode acessar o Windows Explorer de diversos modos: • Abra o ícone My Device . • Selecione Start (Iniciar) >Programs (Programas) >Windows Explorer. Algumas pastas contêm itens específicos para a plataforma do PanelView Plus 7 Performance. Pasta Conteúdo Application Data Contém arquivos da aplicação FactoryTalk View Machine Edition. Caminho: \Application Data\Rockwell Software\RSViewME VFS (Virtual File System) Contém arquivos de firmware e arquivos de backup/restauração para a imagem do sistema atual. Caminho: \VFS\Platform Firmware Publicação Rockwell Automation 2711P-UM008A-PT-P – Maio 2015 77 Capítulo 4 Sistema operacional Windows Barra de tarefas Na barra de tarefas, você pode acessar o menu Start (Iniciar), as informações de IP do dispositivo, o idioma e o horário atuais, os painéis de entrada e abrir os programas. Para ativar ou desativar a barra de tarefas, selecione Start (Iniciar) >Settings (Configurações) >Taskbar (Barra de tarefas) e Start Menu (Menu Iniciar) e, em seguida, marque ou desmarque a caixa de seleção Auto Hide. DICA Painéis de entrada flexível O sistema operacional oferece diferentes painéis de entrada para a entrada de dados. Você pode acessar os painéis de entrada pela barra de tarefas ou pelo painel de controle. Na barra de tarefas, clique no ícone do painel de entrada e selecione o painel de entrada (teclado) que deseja usar: • CHT Chajei IM (chinês) • CHT Phonetic IM (chinês) • Teclado (teclado pequeno) • LargeKB (teclado grande) • MS Kana IM (japonês) • MS Roma IM (japonês) • Ocultar painel de entrada (fecha o teclado) DICA Painel de controle do Windows Em terminais com tela touchscreen, toque na parte de baixo da tela para recuperar a barra de tarefas no modo Auto Hide. O ícone do painel de entrada muda dependendo de qual painel de entrada você seleciona. Aplicações no painel de controle do Windows permitem visualizar e configurar o sistema e os ajustes do terminal. Por exemplo, você pode monitorar o desempenho do hardware, executar uma calibração da tela touchscreen ou ajustar as configurações de proteção de tela. DICA A maioria das configurações do terminal também estão disponíveis no modo de configuração do FactoryTalk View ME Station. O idioma das aplicações do painel de controle está baseado no idioma definido para o sistema operacional. Inglês é a opção padrão. Você pode acessar o painel de controle de diversas maneiras: • Selecione Start (Iniciar) >Settings (Configurações) >Control Panel (Painel de Controle). • Abra My Device na área de trabalho e, em seguida, clique duas vezes em Control Panel (Painel de Controle). 78 Publicação Rockwell Automation 2711P-UM008A-PT-P – Maio 2015 Sistema operacional Windows Capítulo 4 Este capítulo abrange apenas aplicações do painel de controle específicas para o terminal. DICA No menu View, você pode alterar o tamanho dos ícones ou ver uma breve descrição de cada um. DICA Muitas aplicações do painel de controle têm barras de rolagem para exibir informações em uma tela menor. No entanto, a maioria dos exemplos mostra a exibição completa para maior clareza. Publicação Rockwell Automation 2711P-UM008A-PT-P – Maio 2015 79 Capítulo 4 Sistema operacional Windows Backup e restauração A aplicação Backup & Restore permite fazer backup da imagem do sistema atual no terminal e, em seguida, restaurar essa imagem para o mesmo terminal ou para outros dispositivos IHM. Essa função é útil se você deseja copiar a mesma imagem do sistema para vários dispositivos IHM. DICA Você pode fazer backup de uma imagem do sistema para uma unidade USB ou para um cartão SD. A Rockwell Automation recomenda o uso de uma unidade USB ou de um cartão SD com um mínimo de 1 GB de espaço disponível. Para aplicações com um grande sistema de arquivos, use um mínimo de 2 GB de espaço disponível. Um backup típico inclui o seguinte: • sistema de arquivos • imagem do firmware • registro do Windows • dados opcionais de configuração do usuário Você pode incluir dados de configuração de usuário no backup clicando em Advanced Network & Display Settings na caixa de diálogo Backup & Restore. Tabela 23 – Configurações avançadas de exibição de rede Configuração Descrição Rede Ethernet • • • • Rede USB Endereço IP USB e máscara subnet, Gateway, endereço IP fixo ou habilitado para DHCP Rede Nome do equipamento Tela • Brilho da tela • Tempo-limite do dimmer do protetor de tela DHCP habilitado ou endereço IP fixo DNS primário e secundário WNS primário e secundário Configurações de velocidade e duplex Realizar um backup Siga estas etapas para realizar um backup. 1. Insira uma unidade USB ou um cartão SD no slot apropriado do terminal. 2. No painel de controle, clique duas vezes sobre o ícone Backup & Restore. 80 Publicação Rockwell Automation 2711P-UM008A-PT-P – Maio 2015 Sistema operacional Windows Capítulo 4 3. Clique no botão de navegação ... na guia Backup. 4. Selecione o local de destino para o arquivo de backup: • USB Storage se estiver usando uma unidade USB • Storage Card2 se estiver usando um cartão SD • Pasta de destino se estiver fazendo backup do arquivo para o terminal 5. Digite um nome para o arquivo de backup. Os arquivos de backup são do tipo .pvb. 6. Clique em OK. 7. Clique em Backup para iniciar o processo. Uma barra de progresso mostra o status da operação. O backup pode levar alguns minutos. Você receberá uma notificação quando o backup terminar. 8. Clique em OK. Se o arquivo existir, você verá a pergunta se deseja substituir o arquivo atual. 9. Clique em Exit para fechar a caixa de diálogo Backup & Restore. DICA Você pode confirmar se o arquivo .pvb foi criado com sucesso clicando duas vezes em My Device e selecionando o local de destino para o backup. Se o arquivo .pvb não foi criado com êxito, use uma unidade USB ou um cartão SD com mais espaço disponível. A Rockwell Automation recomenda o uso de uma unidade USB ou de um cartão SD com um mínimo de 1 GB de espaço disponível. Para aplicações com um grande sistema de arquivos, use um mínimo de 2 GB de espaço disponível. Publicação Rockwell Automation 2711P-UM008A-PT-P – Maio 2015 81 Capítulo 4 Sistema operacional Windows Restaurar uma imagem de backup Siga estas etapas para restaurar ou clonar uma imagem de backup para um dispositivo de armazenamento. 1. Insira a unidade USB ou o cartão SD no slot apropriado do dispositivo alvo. 2. No painel de controle, clique duas vezes em Backup & Restore. 3. Clique na guia Restore. 4. Clique no botão de navegação ... para selecionar o arquivo de backup a ser restaurado. 5. Selecione o local para o arquivo de backup: • USB Storage se estiver usando uma unidade USB • StorageCard2 se utilizar um cartão SD 6. Selecione o arquivo de backup .pvb para restaurar. 7. Clique em OK. 8. Clique em Restore. A restauração inclui automaticamente as configurações avançadas de rede e de visualização se você tiver selecionado essa opção ao executar o backup. 82 Publicação Rockwell Automation 2711P-UM008A-PT-P – Maio 2015 Sistema operacional Windows Capítulo 4 9. Clique em Yes para iniciar a restauração. O terminal inicia o processo de restauração, o que leva alguns minutos. IMPORTANTE Não remova a unidade USB, o cartão SD nem desligue o terminal durante uma restauração. Isso pode corromper o firmware. Se a restauração falhar, faça reset do terminal no menu de manutenção. Consulte Operações do modo de manutenção na página 140 para obter mais detalhes. Quando a restauração for concluída com sucesso, o terminal será reiniciado. Display Properties Use Display Properties para controlar as configurações de imagem de fundo e a aparência da área de trabalho, o brilho da iluminação e o protetor de tela. Imagem de fundo da área de trabalho A guia Background em Display Properties controla a imagem de fundo na área de trabalho. A imagem padrão é abclocknight. Você pode selecionar outra imagem no menu ou procurar no sistema por uma imagem de bitmap. As imagens personalizadas estão na pasta \Windows. Publicação Rockwell Automation 2711P-UM008A-PT-P – Maio 2015 83 Capítulo 4 Sistema operacional Windows Aparência da área de trabalho A guia Appearance em Display Properties controla o estilo visual e as cores da área de trabalho e outros elementos da janela. Dois esquemas e imagens personalizados são fornecidos para visualização diurna ou noturna. Quando modificar os esquemas, lembre-se também de trocar a imagem na guia Background. Esquema Cor da área de trabalho Logo do fundo AB Dia Azul abclocknight AB Noite Preto ablclockday Intensidade da iluminação Você pode ajustar a intensidade da iluminação em frações de 10% de 1 a 100%. Em 0%, a iluminação é minimamente visível. Protetor de tela O protetor de tela aumenta a vida útil do visor. Quando o terminal estiver inativo por um período contínuo, o protetor de tela escurecerá a iluminação e exibirá uma imagem em movimento. Quando desativado, o brilho da tela retornará ao nível normal. 84 Publicação Rockwell Automation 2711P-UM008A-PT-P – Maio 2015 Sistema operacional Windows Capítulo 4 A guia Screen Saver em Display Properties permite realizar estas ações: • Alterar o tempo-limite de inatividade para o protetor de tela. O padrão é 10 minutos. Quando a proteção de tela for ativada, o dimmer controla a intensidade da iluminação. Você define o brilho do dimmer no intervalo de 0 a 100%. A intensidade padrão é 10%. Em 0%, a iluminação é minimamente visível. • Procure no sistema um bitmap de protetor de tela diferente. O protetor de tela padrão é SSFloat.bmp. Clique em Add ou Remove para alterar o bitmap do protetor de tela. O sistema reconhece bitmaps na pasta \Windows. • Desabilite o protetor de tela removendo a seleção de “Start screen saver after”. Cursor A guia Advanced em Display Properties lhe permite habilitar ou desabilitar o cursor visível que você vê na tela. O cursor é visível por padrão. Rotação de tela A guia Advanced em Display Properties permite girar a tela no terminal. O padrão é 0 graus. Depois de alterar a rotação da tela você tem que calibrar a tela touchscreen. 1. Conecte um mouse USB no terminal. 2. Reinicie o terminal. 3. Use o mouse para calibrar a tela touchscreen. 4. Consulte Calibrar a tela touchscreen na página 59 para obter mais detalhes sobre calibração. Publicação Rockwell Automation 2711P-UM008A-PT-P – Maio 2015 85 Capítulo 4 Sistema operacional Windows Hardware Monitor O Hardware Monitor fornece informações contínuas sobre tensão, temperatura e carga para o terminal. Processos A guia Processes no Hardware Monitor mostra todos os processos em execução no terminal e o uso de memória de cada processo. Registro de eventos do sistema A guia System Event Log no Hardware Monitor mostra advertências, erros e eventos registrados pelo terminal. O registro fornece a data e a hora de cada evento e um texto que descreve o evento. O tamanho máximo do registro é 1 MB, aproximadamente 4.000 registros. Se o registro for maior que 1 MB, os 512 KB de informações mais antigas serão removidos. Você pode realizar as seguintes operações no arquivo de registro: • Pressione Export Log para exportar o arquivo de registro para um arquivo CSV (*.csv) na pasta \Windows. O nome de arquivo padrão é SystemLog.csv. • Pressione Clear Log para limpar todos os eventos do registro. • Pressione Details para ver mais detalhes sobre um evento selecionado. 86 Publicação Rockwell Automation 2711P-UM008A-PT-P – Maio 2015 Sistema operacional Windows Capítulo 4 Monitores A guia Monitors do Hardware Monitor fornece informações contínuas sobre temperatura, tensão e carga do terminal. Tensão da bateria A guia Monitors fornece um status visual e a leitura da tensão da bateria para o relógio de tempo real. A tensão da bateria é atualizada na inicialização e, posteriormente, a cada hora. Tabela 24 – Condições da bateria Condição Bateria Esgotada Menos que 2,0 V indica uma bateria vazia ou sem energia. Baixa 2,0 a 2,74 V Normal 2,75 V ou maior Um evento é registrado no registro de eventos do sistema para uma bateria baixa ou esgotada. Temperaturas A guia Monitors fornece um status visual e a leitura da temperatura atual da placa lógica. A temperatura é atualizada a cada 10 minutos. Tabela 25 – Condições de temperatura Condição Circuito lógico Baixa – Normal 25 a 94 °C (77 a 201 °F) Alta 95 °C (203 °F) e superior Um evento é registrado no registro de eventos do sistema para um sensor de temperatura com falha. IMPORTANTE A condição de alta temperatura leva a uma tentativa de reinicialização automática. Tentativas de reinício são realizadas indefinidamente até que o sistema resfrie o suficiente para retomar o funcionamento normal. Condições de alta temperatura são registradas no registro de eventos do sistema. Publicação Rockwell Automation 2711P-UM008A-PT-P – Maio 2015 87 Capítulo 4 Sistema operacional Windows Logo Manager Use o Logo Manager para mudar o logo que aparece na tela na inicialização e a imagem padrão do protetor de tela. A imagem padrão da tela inicial é o logotipo da Allen-Bradley (ablogo.bmp). O logo pode ser uma imagem .bmp, .jpg, .gif ou .png. Uma imagem colorida de 90 x 90 pixels e 16 bits fornece um bom resultado. Antes de aplicar o novo logo, você pode fazer o seguinte: • Visualizar o logo na tela inicial. • Redimensionar a imagem para que ela se encaixe na área fixa da tela inicial. Siga estas etapas para aplicar um novo logo à tela inicial e ao protetor de tela. 1. Clique duas vezes no Logo Manager no painel de controle. A caixa de diálogo do Logo Manager se abre com o logo atual. 2. Clique em Load. 3. Selecione o local da nova imagem que você deseja carregar: • Uma pasta no terminal. • Storage Card2 – cartão SD • USB Storage – pen drive USB 4. Selecione o arquivo de imagem para carregar. 5. Certifique-se de que o tipo do arquivo está correto. 6. Clique em OK. 88 Publicação Rockwell Automation 2711P-UM008A-PT-P – Maio 2015 Sistema operacional Windows Capítulo 4 O novo logo aparece na caixa de diálogo Logo Manager. 7. Selecione ‘Preview entire screen’ para visualizar o logo na tela inicial. Se o logo estiver truncado ou muito pequeno, selecione “Stretch/shrink image to fit” para adaptar o tamanho do logo à área. 8. Se estiver satisfeito com a visualização, clique em Apply. Uma caixa de diálogo confirma que a tela inicial foi atualizada. O protetor de tela padrão, ssfloat.bmp, é atualizado com a nova imagem. 9. Clique em OK, depois em Exit para fechar o Logo Manager. User Accounts User Accounts permite que você configure as contas de usuário do NT LAN Manager (NTLM) para autenticar conexões de cliente ao usar os servidores FTP, Web e de arquivos. A conta de usuário consiste em um nome de usuário e uma senha. O NTLM é o protocolo de segurança que fornece autenticação, integridade e DICA confidencialidade aos usuários nos sistemas operacionais Windows. O NTLM ainda é incluído para compatibilidade com sistemas de servidores Windows 2000, 2002 e 2003. Siga estas etapas para adicionar uma conta de usuário. 1. Clique duas vezes em User Accounts no painel de controle. 2. Clique no campo User name e insira um nome. 3. Clique no campo Password para limpar o campo e digite uma senha. Asteriscos são exibidos quando você digita a senha. Publicação Rockwell Automation 2711P-UM008A-PT-P – Maio 2015 89 Capítulo 4 Sistema operacional Windows 4. Digite novamente a senha no campo Confirm pwd. 5. Clique em Add user. 6. Clique em OK para reconhecer a nova conta de usuário. O novo nome de usuário é adicionado à lista. 7. Repita as etapas 1 a 6 para adicionar mais contas de usuário. 8. Quando terminar, clique em X para fechar a caixa de diálogo. Siga estas etapas para remover uma conta de usuário. 1. Selecione um nome na lista de nomes de usuário. 2. Clique em Remove user. 3. Clique em Yes para confirmar a remoção da conta de usuário selecionada. A lista da conta de usuário é excluída permanentemente da lista. 4. Clique em X para fechar o User Account Manager. DICA 90 Os usuários inseridos nas listas de autenticação FTP, web ou configurações de servidor de arquivos são removidos quando as contas de usuário são apagadas. Publicação Rockwell Automation 2711P-UM008A-PT-P – Maio 2015 Sistema operacional Windows Serviços Capítulo 4 A aplicação Services mostra servidores compatíveis com a plataforma PanelView Plus 7 Performance. Você pode habilitar (iniciar) ou desabilitar (parar) cada servidor. Os botões têm código de cores: • Verde indica que o servidor está em funcionamento e será automaticamente iniciado na inicialização do sistema. • Vermelho indica que o servidor não está em funcionamento. • Cinza indica que o servidor não está disponível na plataforma. Para habilitar ou desabilitar um servidor, pressione o botão correspondente e a cor mudará de acordo. Configuração do servidor de rede A aplicação Network Server Configuration configura ajustes para atividades de VNC, FTP, web, Kepware e do servidor de arquivos em uma rede Ethernet. Configuração do servidor VNC O terminal fornece dois visualizadores de clientes VNC: • Vncviewer.exe está na pasta /Windows na área de trabalho do terminal. Você pode implantar este visualizador em um microcomputador para conectar, visualizar e controlar um terminal PanelView Plus 7. Consulte estas seções para obter detalhes: – Conexão VNC que requer senha para operações de somente visualização na página 93 – Conexão VNC com senhas separadas para operações de visualização e controle na página 94 • Outro visualizador no terminal permite estabelecer uma conexão VNC com outro terminal PanelView Plus 7 Performance. Para acessar este visualizador, clique em Start >Programs >VNC Viewer. Consulte estas seções para obter detalhes: – Estabeleça uma conexão VNC entre um terminal local e um terminal remoto na página 96 – Encerrar uma conexão VNC com um terminal remoto na página 97 – Fazer uma nova conexão VNC com um terminal remoto na página 97 – Transferir arquivos entre um terminal local e um terminal remoto na página 98 Publicação Rockwell Automation 2711P-UM008A-PT-P – Maio 2015 91 Capítulo 4 Sistema operacional Windows A guia VNC Server na caixa de diálogo Network Server Configuration configura os ajustes usados para um equipamento cliente para visualizar ou controlar o terminal por meio de uma conexão VNC. DICA Clique em OK na barra de título da caixa de diálogo para aplicar as novas configurações. Você será questionado se deseja reiniciar o serviço imediatamente. Tabela 26 – Parâmetros do servidor VNC Parâmetro VNC Descrição Padrão General View Only (no remote control) Escolha esta opção para permitir aos usuários visualizar as telas do terminal por meio de uma conexão VNC. Habilitado para somente Se você desmarcar View Only, os usuários poderão controlar e visualizar as telas dos terminais em uma conexão VNC. visualização Se a segurança estiver desabilitada, os usuários não precisarão inserir uma senha quando se conectarem ao terminal. Security Enable security Escolha esta opção para pedir proteção por senha para conexões VNC ao terminal. Isso significa que os usuários precisam inserir uma senha válida antes de visualizar ou controlar as telas do terminal. Se habilitar a segurança, você deverá fornecer uma senha para um destes parâmetros: • Senha – para operações de controle e visualização • Senha para somente visualização – para operações de somente visualização Desabilitado (não selecionado) Password Especifica uma senha que um usuário deve inserir quando estabelecer uma conexão VNC para controlar as telas do terminal. Selecione o item, então digite uma senha no campo na parte de baixo da caixa de diálogo. A senha tem um máximo de sete caracteres. A proteção por senha é necessária para controlar as telas do terminal se: • Somente visualização não está selecionado (permitindo acesso de controle) • A segurança está habilitada Sem senha View-only password Especifica uma senha que um usuário deve inserir quando estabelecer uma conexão VNC para visualizar as telas do terminal. Selecione o item, então digite uma senha no campo na parte de baixo da caixa de diálogo. A senha tem um máximo de sete caracteres. DICA: Se não selecionar o parâmetro View Only, você terá controle e acesso à visualização do terminal. Com o controle de acesso habilitado, você pode restringir um ou mais usuários para o acesso de somente visualização fornecendo uma senha de somente visualização. A proteção por senha de somente visualização é necessária para visualizar as telas do terminal se a segurança está habilitada • Somente visualização está selecionado ou não • A segurança está habilitada Sem senha 92 Publicação Rockwell Automation 2711P-UM008A-PT-P – Maio 2015 Sistema operacional Windows Capítulo 4 Conexão VNC que requer senha para operações de somente visualização A configuração-padrão VNC habilita o acesso de somente visualização do terminal sem necessitar de senha. Esta configuração requer o visualizador VNC que você copia do seu terminal para um computador. DICA Copie o arquivo vncviewer.exe, na pasta /Windows no terminal, para o seu computador e instale o software TightVNC. Siga estas etapas para configurar uma conexão VNC que precise de uma senha para visualização das telas do terminal. 1. No painel de controle, clique em Server Config. 2. Na guia VNC Server, marque o seguinte: • View only (no remote control) • Enable security 3. Selecione View-only password e então insira uma senha de sete caracteres no campo que se abre. 4. Clique em OK e reinicie o servidor quando solicitado a aplicar novas configurações. Siga estas etapas para ativar uma conexão VNC para visualizar operações do terminal. 1. Em seu computador, selecione Start >Programs >TightVNC >TightVNC Viewer. 2. Insira o endereço IP do seu terminal e clique em Connect. Clique no ícone de conexão de rede na bandeja do sistema para exibir o DICA endereço IP do terminal. 3. Digite a senha somente visualização definida no terminal e clique em OK. O servidor PanelView VNC abre a visualização atual do terminal em sua área de trabalho. Você pode visualizar, mas não controlar as operações do terminal. 4. Quando terminar, feche o servidor PanelView VNC. Publicação Rockwell Automation 2711P-UM008A-PT-P – Maio 2015 93 Capítulo 4 Sistema operacional Windows Conexão VNC com senhas separadas para operações de visualização e controle Você pode configurar o servidor VNC para solicitar senhas separadas para operações de somente visualização e controle. Este exemplo usa o visualizador VNC transferido para um computador para se conectar ao terminal. DICA Copie o arquivo vncviewer.exe, na pasta /Windows no terminal, para o seu computador e instale o software TightVNC. Siga estas etapas para configurar o servidor VNC para solicitar uma senha separada para operações de somente visualização e de controle. 1. No painel de controle, clique em Server Config. 2. Na guia VNC Server, faça o seguinte: • Marque View only (no remote control). • Marque Enable security. 3. Selecione Password e então insira uma senha para privilégios de controle. As senhas têm no máximo sete caracteres. 4. Selecione a senha de somente visualização e, em seguida, insira uma senha para privilégios de somente visualização. 5. Clique em OK e reinicie o serviço quando solicitado a aplicar novas configurações. Siga estas etapas para ativar uma conexão VNC para habilitar o controle do terminal. Para iniciar uma conexão VNC em seu computador que precise de uma DICA senha para operações de somente visualização, consulte Conexão VNC que requer senha para operações de somente visualização na página 93 e siga as etapas 1 a 4. 1. Em seu computador, selecione Start >Programs >TightVNC >TightVNC Viewer. 94 Publicação Rockwell Automation 2711P-UM008A-PT-P – Maio 2015 Sistema operacional Windows Capítulo 4 2. Clique em Options. 3. Apague somente visualização (entradas ignoradas). 4. Clique em OK. 5. Insira o endereço IP do seu terminal e clique em Connect. Clique no ícone de conexão de rede na bandeja do sistema para exibir o endereço IP do DICA terminal. Será exibida a caixa de diálogo padrão de autenticação VNC. 6. Digite a senha de controle definida no terminal e clique em OK. 7. Em seu computador, realize algumas ações para se certificar de que você tem o controle do terminal. 8. Quando terminar, feche o servidor PanelView VNC. Publicação Rockwell Automation 2711P-UM008A-PT-P – Maio 2015 95 Capítulo 4 Sistema operacional Windows Estabeleça uma conexão VNC entre um terminal local e um terminal remoto Siga estas etapas para estabelecer uma conexão VNC a partir de um terminal local para um terminal remoto. 1. Acesse a área de trabalho do Windows do terminal local. 2. Na área de trabalho do terminal local (visualizador), selecione Start >Programs >VNC Viewer. 3. Digite o endereço IP do terminal remoto ao qual você deseja se conectar e clique em Connect. Selecione um endereço IP no menu suspenso ou digite um endereço IP DICA usando um teclado USB ou painel de entrada flexível (consulte Painéis de entrada flexível na página 78). Uma mensagem de status é exibida enquanto a conexão é feita. As mensagens podem mudar conforme o status é alterado. A mensagem “Please wait - initial screen loading” também poderá ser exibida após a conexão ter sido feita e enquanto a área de trabalho do terminal remoto estiver carregada. Após a tela ser carregada, a área de trabalho do terminal remoto é exibida no terminal local. Agora você pode acessar os recursos e as funções do terminal remoto. A linha pontilhada branca indica o terminal remoto e serve apenas de referência (a linha pontilhada na verdade não aparece no terminal local). Observe os dois botões Start (Iniciar): circulado em branco está o terminal remoto; circulado em preto está o terminal local. 96 Publicação Rockwell Automation 2711P-UM008A-PT-P – Maio 2015 Sistema operacional Windows Capítulo 4 Encerrar uma conexão VNC com um terminal remoto Siga estas etapas para encerrar uma conexão VNC entre um terminal local e um terminal remoto. 1. Estabeleça uma conexão VNC a partir de um terminal local para um terminal remoto (consulte a página 96). 2. No terminal local, clique com o botão direito em PanelView VNC Server. DICA Toque na tela por um segundo ou mais para um clique com o botão direito. Terminal remoto Terminal local 3. Clique em Close. A conexão VNC com o terminal remoto é encerrada. DICA Clique em PanelView VNC Server para alternar entre as telas do terminal remoto (servidor) e terminal local (visualizador). Fazer uma nova conexão VNC com um terminal remoto Siga estas etapas para fazer uma nova conexão VNC com um terminal diferente. 1. Estabeleça uma conexão VNC a partir de um terminal local para um terminal remoto (consulte a página 96). 2. Clique no ícone de nova conexão na barra de menus. 3. Digite o endereço IP do novo terminal remoto ao qual você deseja se conectar e clique em Connect. Selecione um endereço IP no menu suspenso ou digite um endereço IP DICA usando um teclado USB ou painel de entrada flexível no terminal local (visualizador) (consulte Painéis de entrada flexível na página 78). O terminal local cria uma conexão VNC para o novo terminal. Publicação Rockwell Automation 2711P-UM008A-PT-P – Maio 2015 97 Capítulo 4 Sistema operacional Windows Transferir arquivos entre um terminal local e um terminal remoto A caixa de diálogo TightVNC File Transfer permite realizar as seguintes tarefas: • Transferir arquivos e pastas entre terminais conectados • Renomear um arquivo ou pasta selecionada • Criar uma pasta • Excluir um arquivo ou pasta selecionada Siga estas etapas para transferir arquivos entre o terminal local e o terminal remoto. 1. Estabeleça uma conexão VNC a partir de um terminal local para um terminal remoto (consulte a página 96). 2. Clique no ícone de transferir arquivos na barra de menus. 3. Selecione a pasta ou os arquivos que deseja transferir. 4. Clique no ícone de upload (>>)ou download (<<)de arquivos. 5. Clique em Yes. 6. Clique em Refresh para visualizar a alteração (se necessário). Clique duas vezes na seta para mover para cima um nível no diretório. Indica o nível do diretório atual. Faça upload dos arquivos selecionados do terminal local para o terminal remoto. Faça download dos arquivos selecionados do terminal remoto para o terminal local. Campo de mensagem que registra as ações e os erros para a sessão VNC atual. 98 Rename = abre uma caixa de diálogo onde você pode renomear o arquivo ou a pasta selecionada. Mkdir = permite que você crie uma nova pasta. Remove = exclui o arquivo ou a pasta selecionada. Refresh = atualiza a tela. Publicação Rockwell Automation 2711P-UM008A-PT-P – Maio 2015 Sistema operacional Windows Capítulo 4 Configuração do servidor da web A guia Web Server na aplicação Network Server Configuration configura os ajustes que são usados para as atividades de web HTTP. Estes são parâmetros padrões do Microsoft Windows CE. DICA Clique em OK na barra de título da caixa de diálogo para aplicar as novas configurações. Você será questionado se deseja reiniciar o serviço imediatamente. Tabela 27 – Parâmetros de servidor da web Parâmetro Descrição Padrão Admin Users Especifica uma lista de usuários que têm permissão para administrar atividades da web. Quando esta opção estiver selecionada, insira uma lista de nomes de usuários, separados por ponto e vírgula, no campo que se abre na parte de baixo da caixa de diálogo. ADMIN Basic Authentication Selecione esta opção para solicitar um nome de usuário e senha para acessar o servidor da web. Desabilitado (não selecionado) Default Web Page Especifica as páginas padrão da web que os usuários podem acessar. default.htm; index.htm Allow Directory Browsing Selecione esta opção para permitir que usuários façam procuras em um servidor da web. Desabilitado (não selecionado) Max Connections Especifica o número máximo de conexões de entrada da web. 256 Log File Directory Especifica o caminho no qual o arquivo de registro é armazenado. Este arquivo registra a atividade na web. \windows\www Max Log Size Especifica o tamanho máximo do arquivo de registro armazenado no diretório de arquivo de registro. Um novo arquivo de registro é criado quando o arquivo de registro atual atinge seu tamanho máximo. 32768 bytes NTLM Authentication Selecione esta opção para solicitar um nome de usuário e senha válidos para acessar o servidor de web. Se a autenticação NTLM estiver habilitada, você deve inserir um nome de usuário válido no campo de usuários admin. Contas de usuários NTLM são definidas na caixa de diálogo User Account Manager do painel de controle. Habilitado (selecionado) Publicação Rockwell Automation 2711P-UM008A-PT-P – Maio 2015 99 Capítulo 4 Sistema operacional Windows Configuração do servidor de FTP A guia FTP Server no Network Server Configuration define as configurações que são usadas p ara a troca de arquivos através de uma rede. Estes são parâmetros padrões do Microsoft Windows CE. A configuração-padrão de FTP permite que qualquer usuário estabeleça uma conexão de FTP com o terminal entrando anonimamente e fazendo download de arquivos do diretório padrão FTP (\Temp). DICA Clique em OK na barra de título da caixa de diálogo para aplicar as novas configurações. Você será questionado se deseja reiniciar o serviço imediatamente. Tabela 28 – Parâmetros do servidor de FTP Parâmetros de FTP Descrição Padrão Default Directory Especifica um local de armazenamento em seu terminal para a transferência de arquivos. Este é o diretório a que os usuários chegarão assim que se conectarem ao servidor FTP. \Temp\ Idle Timeout Especifica um período de inatividade após o qual as conexões de controle inativas são encerradas durante uma transferência de dados. Uma sessão de FTP exige uma conexão de controle, mais uma conexão de dados durante as transferências de arquivos. Sem um tempo-limite, o processo do servidor de FTP pode ficar pendente indefinidamente se o cliente correspondente perder a conexão sem fechar a conexão de controle. 300 segundos (5 minutos) Debug Output Channels Especifica o número de canais de saída de depuração. 2 Debug Output Mask Especifica o número da porta da máscara de saída usada para depuração. 23 Base Directory Especifica o caminha no qual o arquivo de registro de FTP e outros arquivos de suporte são armazenados. \Windows Log Size Especifica o tamanho máximo do arquivo que registra as atividades de FTP. O arquivo de registro é armazenado no diretório base. Um novo arquivo de registro é criado quando o arquivo de registro atual atinge seu tamanho máximo. 4096 bytes Use Authentication Selecione esta opção para solicitar um nome de usuário NTLM e senha válidos para acessar o servidor de FTP. Se a autenticação for habilitada, você deve inserir um ou mais nomes de usuário válidos no campo User List. Contas de usuários NTLM são definidas na caixa de diálogo User Account Manager do painel de controle. Habilitado (selecionado) Allow Anonymous Logins Selecione esta opção para permitir que qualquer um se conecte ao servidor de FTP. Logins anônimos não exigem um nome de usuário e senha. Habilitado (selecionado) Allow Anonymous Uploads Selecione esta opção para permitir que usuários que fizeram login anônimo carreguem (ou gravem) arquivos no servidor FTP (ou diretório padrão). Se não for selecionado, os usuários que fazem o login anonimamente podem fazer download (ou copiar) arquivos do servidor. Desabilitado (não selecionado) Allow Anonymous VRoots Selecione esta opção para permitir que usuários com login anônimo acessem as raízes virtuais. Desabilitado (não selecionado) User List Especifica os usuários NTLM que podem acessar o servidor de FTP e enviar arquivos ou copiar arquivos do diretório padrão. Quando selecionado, você pode inserir uma lista de nomes de usuários NTLM, separados por ponto e vírgula, no campo que se abre na parte de baixo da caixa de diálogo. Os nomes de usuários e senhas são definidos na caixa de diálogo Account Manager do painel de controle. Zero General Security Options 100 Publicação Rockwell Automation 2711P-UM008A-PT-P – Maio 2015 Sistema operacional Windows Capítulo 4 Login e carregamento anônimos no FTP As opções de segurança de FTP padrão permitem fazer login anonimamente no terminal e copiar arquivos entre seu computador e a pasta FTP padrão no terminal. DICA Se Allow Anonymous Uploads estiver desmarcado, você pode copiar arquivos da pasta padrão FTP no terminal, mas não para essa pasta. Siga estas etapas para estabelecer uma conexão FTP para o terminal usando logins anônimos e transferências de arquivos da pasta FTP e para a pasta FTP. 1. No seu computador, abra o navegador da web ou qualquer pasta. 2. Defina o endereço IP do seu terminal clicando no ícone de conexão de rede na bandeja do sistema. 3. Digite o endereço IP do terminal no campo de endereço. EXEMPLO Utilize esta sintaxe para o endereço IP: ftp://ipaddress_of_the_terminal. Por exemplo, ftp://192.168.124.96 É estabelecida uma conexão com a pasta \Temp, o diretório FTP padrão no terminal. O terminal mostra dois arquivos. Se você iniciar a conexão FTP pelo seu navegador, essa tela pode aparecer. Para ver a exibição da pasta, selecione Open FTP site in Windows Explorer (Abrir Site FTP no Windows Explorer) no menu suspenso da página. 4. Transferir arquivos entre o computador e a pasta FTP no terminal: • Arraste ou copie um arquivo da pasta FTP para seu computador. • Arraste ou copie um arquivo para a pasta FTP a partir de seu computador. Publicação Rockwell Automation 2711P-UM008A-PT-P – Maio 2015 101 Capítulo 4 Sistema operacional Windows Conexão FTP que necessita de autenticação de usuário Você pode precisar de um nome de usuário e uma senha antes de estabelecer uma conexão FTP. Na guia FTP Server, marque Use Authentication. Selecione User List e digite um nome de usuário válido no campo que é aberto na parte inferior da guia. Os nomes de usuário e as senhas são criados na aplicação User Accounts do painel de controle. Consulte User Accounts na página 89 para obter mais detalhes. DICA Siga estas etapas para estabelecer uma conexão FTP com o terminal inserindo primeiro um nome de usuário e uma senha válidos. 1. No computador, abra qualquer pasta ou o navegador. 2. Defina o endereço IP do seu terminal clicando no ícone de conexão de rede na bandeja do sistema. 3. Digite o endereço IP do terminal no campo de endereço do Windows Explorer. EXEMPLO Utilize esta sintaxe para o endereço IP: ftp://ipaddress_of_the_terminal. Por exemplo, ftp://192.168.124.96 4. Clique em OK se a caixa de diálogo FTP Folder Error for exibida. 5. No menu File, selecione Login As. DICA O nome de usuário deve estar na lista de usuários da configuração FTP e definido previamente como uma conta válida na aplicação User Accounts. 6. Digite um nome de usuário e uma senha válidos, então clique em Log On. Abre-se o diretório-padrão FTP no terminal. Você pode transferir arquivos para ou desta pasta. 102 Publicação Rockwell Automation 2711P-UM008A-PT-P – Maio 2015 Sistema operacional Windows Capítulo 4 Servidor de arquivo A guia File Server em Network Server Configuration fornece configurações que permitem acesso compartilhado a arquivos, impressoras, portas seriais e comunicações variadas entre computadores em uma rede. Estes são parâmetros padrões do Microsoft Windows CE. DICA Clique em OK na barra de título da caixa de diálogo para aplicar as novas configurações. Você será questionado se deseja reiniciar o serviço imediatamente. Tabela 29 – Configuração do servidor de arquivo Parâmetro Descrição Padrão Adapter List Fornece uma lista dos adaptadores válidos. * (todos os adaptadores) Max Printer Swap Size Especifica o tamanho máximo do arquivo de permuta de impressora. 4096 bytes Use Authentication Selecione esta opção para solicitar um nome de usuário NTLM e uma senha válidos para acessar o servidor de arquivos. Se a autenticação for habilitada, você deve inserir um ou mais nomes de usuário válidos no campo User List. Contas de usuários NTLM são definidas na caixa de diálogo User Account Manager do painel de controle. Desabilitado (não selecionado) User List Especifica uma lista de usuários NTLM válidos com permissão para acessar o servidor de arquivos. Quando selecionado, você pode inserir uma lista de nomes de usuários NTLM, separados por ponto e vírgula, no campo que se abre na parte de baixo da caixa de diálogo. Os nomes de usuários e senhas são definidos na caixa de diálogo Account Manager do painel de controle. Zero General Security Options Publicação Rockwell Automation 2711P-UM008A-PT-P – Maio 2015 103 Capítulo 4 Sistema operacional Windows Configuração do KEPServer A guia Kepware Server em Network Server Configuration permite que você selecione drivers de comunicação Kepware para dispositivos conectados. DICA IMPORTANTE Informações do sistema Para obter uma lista completa de drivers KepWare, acesse http://www.rockwellautomation.com/knowledgebase e pesquise na Knowledgebase por palavra-chave “Drivers KepWare for PanelView Plus“. Clique em OK na barra de título para aplicar as novas configurações. Você será questionado se deseja reiniciar o serviço imediatamente. Você também deve reiniciar o terminal. A aplicação System Information fornece guias para visualizar e definir propriedades de todo o sistema para seu terminal. Informações gerais A guia General de System Information mostra a versão atual do sistema operacional Windows CE, o tipo de processador, a velocidade e a memória disponível. Opções de inicialização A guia Startup Options de System Information permite que você defina as seguintes opções de inicialização: • Exibir ou ocultar as advertências de bateria • Iniciar o terminal como aberto ou fechado • Configurar as portas Ethernet para topologia DLR, estrela ou linear • Desabilitar ou habilitar o modo de segurança • Exibir ou ocultar os erros watchdog ao iniciar 104 Publicação Rockwell Automation 2711P-UM008A-PT-P – Maio 2015 Sistema operacional Windows Capítulo 4 Advertências da bateria Se a bateria estiver fraca, ausente ou esgotada, uma advertência será exibida cada vez que o terminal iniciar. DICA • O terminal poderá operar sem bateria se a precisão da data e da hora não for importante. • Quando substituir a bateria, verifique a precisão da data e da hora do sistema no painel de controle da área de trabalho ou nas configurações do terminal no FactoryTalk View ME Station. Você tem três opções para o manuseio da bateria. Opções de inicialização de aviso de bateria Descrição Always show at startup (continue with startup) Mostra a advertência da bateria na inicialização com o software FactoryTalk View ME Station sendo executado em segundo plano. Essa é a opção padrão. Always show at startup (halt startup) Mostra a advertência da bateria na inicialização, mas para o processo de inicialização ou de inicialização até você pressionar OK. Never show at startup Esconde a advertência da bateria na inicialização. Opções de inicialização Use as opções de Shell para ativar uma área de trabalho aberta ou fechada na inicialização e para definir a aparência visual dos controles de botão. Opções de shell na inicialização Descrição Type Ativa o terminal como um sistema aberto ou fechado na inicialização • (Open system) – abre a área de trabalho do Windows CE na inicialização. • (Closed system) (padrão) – abre o modo de configuração do FactoryTalk View ME Station na inicialização. Você também pode permitir ou restringir o acesso à área de trabalho dentro do modo de configuração do FactoryTalk View ME Station pressionando Terminal Settings >Desktop Access Setup. Consulte Acesso à área de trabalho na página 42. User Interface Button Controls Define a aparência visual dos botões de controle na inicialização: • Estilo Windows XP (padrão) • Estilo Windows 95 Publicação Rockwell Automation 2711P-UM008A-PT-P – Maio 2015 105 Capítulo 4 Sistema operacional Windows Opção de inicialização As opções de inicialização fornecem uma maneira de você entrar no modo de segurança ao iniciar. Opções do modo de segurança Descrição Do not detect Safe mode request at startup Desabilita a detecção do modo de segurança durante o início. Essa é a opção padrão. Detect Safe mode request at startup Exibe uma pequena caixa branca no canto inferior esquerdo da tela do terminal durante a inicialização. Pressione e segure a caixa branca para entrar no modo de segurança. Isso lhe permite contornar uma aplicação carregada FactoryTalk View ME e ir diretamente ao modo de configuração. Se você não pressionar a caixa branca, o sistema será inicializado normalmente. Outro modo de entrar no modo de segurança é acessando o modo de manutenção. Consulte Operações do modo de manutenção na página 140. Configurar as portas Ethernet O “Network (On-board Embedded Ethernet Switch - DLR)“ fornece opções para configurar o switch Ethernet integrado do terminal para a topologia da rede. Você também pode configurar as portas Ethernet nos menus do terminal. Consulte Configurar as portas Ethernet na página 52. Depois de alterar as seleções, reinicie o terminal para que as alterações tenham efeito. 106 Configuração de porta (link) Descrição Port 1 (Link 1) and Port 2 (Link 2) Enabled Permite conexões Ethernet Link 1 e Link 2 para a configuração DLR. Port 1 (Link 1) Only Enabled Permite a conexão Ethernet Link 1 para a configuração estrela ou linear. Port 2 (Link 2) Only Enabled Permite a conexão Ethernet Link 2 para a configuração estrela ou linear. Publicação Rockwell Automation 2711P-UM008A-PT-P – Maio 2015 Sistema operacional Windows Capítulo 4 Erros watchdog Você pode exibir ou ocultar os erros watchdog ao iniciar. Opções de erros watchdog Descrição Always show watchdog errors at startup Mostra o erro watchdog fatal (erro 02) ao iniciar e para o processo normal de inicialização. Essa é a opção padrão. O sistema ativa a janela de manutenção exibindo o erro watchdog. Você pode continuar a inicialização por esta janela. Consulte Operações do modo de manutenção na página 140 para obter mais detalhes. O erro é registrado no registro de eventos do sistema. Never show watchdog errors at startup Esconde os erros ao iniciar e adiciona o erro ao registro de eventos do sistema. Advanced Diagnostics O diagnóstico avançado é usado pelo suporte técnico para diagnosticar e corrigir erros do sistema. Ele não deve ser usado em um ambiente de produção normal. Device Name A guia Device Name de System Information identifica seu terminal para outros dispositivos na rede, fornecendo um nome de dispositivo e uma descrição. DICA Os nomes de dispositivo devem ser exclusivos. Nomes duplicados causarão conflitos e problemas de rede. Publicação Rockwell Automation 2711P-UM008A-PT-P – Maio 2015 107 Capítulo 4 Sistema operacional Windows Touch Properties Touch Properties está acessível para equipamentos que tenham uma tela touchscreen. Essa opção permite calibrar a tela touchscreen e definir a sensibilidade dos toques. Calibration A guia Calibration permitirá recalibrar a tela touchscreen se seu equipamento não estiver respondendo adequadamente aos toques. Siga as instruções da caixa de diálogo para recalibrar. Double-Tap A guia Double-Tap permite definir e testar a sensibilidade dos toques duplos. PDF Reader O leitor de PDF oferece funções típicas de visualização e busca. Você pode executar este leitor na área de trabalho do Windows ou de um prompt de comando. Quando visualizar um documento em PDF, você pode iniciar as funções pelo menu ou na barra de ferramentas. Bookmarks criadas no PDF original aparecem em Bookmarks. 108 Publicação Rockwell Automation 2711P-UM008A-PT-P – Maio 2015 Sistema operacional Windows Capítulo 4 Figura 8 – Espaço de trabalho do leitor de PDF Pesquisa Navegação em páginas Abrir Girar Zoom Bookmarks Ant/Próx Barra de deslizamento da navegação em páginas Visualização aumentada da página com minimapa. Você pode tocar nas áreas em cinza no minimapa para visualizar outra área da página no mesmo nível de zoom. Página atual 3/32 Algumas funções de visualização podem ser iniciadas em terminais touchscreen por meio de toques ou arrastes. Tabela 30 – Operações na tela touchscreen Para Fazer isto Mais ou menos zoom Toque na tela uma vez para aumentar o zoom. Toque na tela novamente para diminuir o zoom. Se Menu >View >Minimap estiver escolhido, uma minivisualização da página será exibida no canto inferior direito da área de trabalho. Você pode tocar nas áreas em cinza para mudar a visualização. Navegar nas páginas • Arraste a caneta ou o dedo para a direita ou para a esquerda para ver as páginas seguintes e anteriores. Um indicador mostra em que direção você está arrastando. Uma área mostra a página atual/total de páginas. • Arraste a tela para cima ou para baixo para ativar a barra de navegação na página no lado direito. Mova a barra deslizante para cima ou para baixo para navegar nas páginas. Girar Indicador 3/32 Veja a barra de navegação de páginas em Figura 8. Arraste em um movimento circular, horário ou anti-horário, para girar a página. Publicação Rockwell Automation 2711P-UM008A-PT-P – Maio 2015 109 Capítulo 4 Sistema operacional Windows Parâmetros do prompt de comando Você pode executar o leitor PDF no Command Prompt (Prompt de Comando) do Windows, escolhendo Start (Iniciar) >Programs (Programas) >Command Prompt (Prompt de Comando) e executando os parâmetros de comando em Tabela 31. Sintaxe do prompt de comando Foxitreader “file_path/file-name.pdf ” parameter parameter_ value • Insira o caminho e o nome do arquivo entre aspas e use as barras à direta para separar os diretórios de caminho do arquivo e o nome do arquivo. • Use espaços para separar o parâmetro do nome do arquivo e um valor de parâmetro opcional. Exemplo de prompt de comando Foxitreader “windows/desktop/example.pdf ” -p 4 Este comando solicita a abertura do example.pdf no Foxit Reader na página 4. Tabela 31 – Parâmetros do prompt de comando Parâmetro Função do parâmetro Exemplo Descrição -p Vá para a página Foxitreader “file_path/file.pdf” -p 2 Abre o arquivo pdf na página 2. -zw Ajustar largura Foxitreader “file_path/file.pdf” -zw Abre o arquivo pdf e ajusta a visualização à largura da página. -zp Ajustar página Foxitreader “file.pdf”-zp Abre o arquivo PDF e mostra a página inteira. -z Zoom para Foxitreader “file.pdf”-z 150 Abre o arquivo pdf com zoom de 150%. Múltiplos parâmetros Insira espaços vazios entre os parâmetros e os valores dos parâmetros Foxitreader “file_path/file.pdf” -p 2 -zw Abre o arquivo PDF na página 2 e ajusta a visualização à largura da página -b Ir até bookmark Foxitreader “file_path/file.pdf” -b “Bookmark1” Abre o arquivo PDF no local especificado no Bookmark1. -d Ir para destino citado Foxitreader “file_path/file.pdf” -b “Destination1” Abre o arquivo PDF no local especificado no Destino 1. -g Desativar o comando File >Open no menu e no botão Open folder. Foxitreader “file_path/file.pdf” -g Abre o arquivo PDF e escurece o comando do menu, File >Open e o botão Open. 110 Publicação Rockwell Automation 2711P-UM008A-PT-P – Maio 2015 Capítulo 5 Instalar e substituir componentes Tópico Página Conectar a portas USB 112 Instalar uma impressora USB 113 Introduzir um cartão SD 115 Conectar um alto-falante 116 Substitua a bateria 118 Instalar uma cobertura de proteção 120 ATENÇÃO: Prevenção de descarga eletrostática (ESD) Este equipamento é sensível à descarga eletrostática, que pode causar danos internos e afetar a operação normal. Siga estas orientações quando lidar com este equipamento: • Toque em um objeto aterrado para descarregar a estática potencial. • Use uma pulseira de aterramento aprovada. • Não toque nos conectores nem nos pinos das placas componentes. • Use uma estação de trabalho segura para estática, se disponível. ATENÇÃO: Desconecte toda a alimentação antes de substituir quaisquer componentes. Se a alimentação não for desconectada, poderá haver um choque elétrico ou dano ao terminal. No final da vida útil deste equipamento, descarte-o separadamente do lixo comum. DICA Para obter uma lista completa de dispositivos suportados, acesse http://www.rockwellautomation.com/knowledgebase e pesquise na Knowledgebase por palavras-chave “PanelView Plus Hardware Compatibility List”. Publicação Rockwell Automation 2711P-UM008A-PT-P – Maio 2015 111 Capítulo 5 Instalar e substituir componentes Conectar a portas USB Os terminais têm duas portas host USB 2.0 (tipo A). • As portas host USB são compatíveis com unidades USB removíveis e uma impressora USB. IMPORTANTE IMPORTANTE Consulte Parâmetros de porta de circuito necessários para equipamentos periféricos USB na página 20 para obter informações sobre como usar portas host USB e dispositivos periféricos USB em áreas classificadas. As conexões de host USB são destinadas a uso temporário. Não use as conexões de host USB para operações de execução. 1 1 Portas USB host IMPORTANTE: a porta do dispositivo USB não é funcional. Não use essa porta. Ícones identificam as conexões de host USB. A conexão de host USB suporta 0,5 A em 5 Vcc. Os dispositivos USB conectados não devem exceder esta carga de alimentação. Tabela 32 – Pinagem do conector USB Porta USB ícone USB Conector USB Host Pino Sinal Descrição 1 Vcc +5V 2 D- Dados - 3 D+ Dados + 4 GND Terra ADVERTÊNCIA: Os dispositivos USB não alimentados pela porta USB devem estar no mesmo gabinete do terminal. Os dispositivos USB devem estar conectados a um sistema de aterramento comum com o terminal ou usados com um hub USB que forneça isolamento galvânico. Conecte apenas hubs USB alimentados externamente para o terminal que sejam compatíveis com USB 2.0. Antes de conectar dispositivos a um hub USB, certifique-se de que o módulo adaptador de energia está conectado e energizado. Cabos USB Utilize apenas cabos certificados USB 2.0 de alta velocidade para transmissão sem erros. 112 Publicação Rockwell Automation 2711P-UM008A-PT-P – Maio 2015 Instalar e substituir componentes Instalar uma impressora USB Capítulo 5 O terminal suporta a conexão de uma impressora USB, como Canon, Epson, Hewlett-Packard e Brother. As impressoras são compatíveis com a instalação plugand-play e a instalação manual se um driver apropriado estiver disponível. Você pode conectar uma impressora a uma porta USB no terminal. DICA Para obter uma lista de impressoras compatíveis, acesse http://www.rockwellautomation.com/knowledgebase e pesquise na Knowledgebase por palavras-chave por “Printers Supported on PanelView Plus”. As impressoras são configuradas e gerenciadas pela aplicação Printers no painel de controle da área de trabalho. Um assistente é suportado para cada tipo de impressora. Tabela 33 – Suporte para impressoras Tipo de impressora Descrição USB local Você pode conectar uma impressora suportada JETCET a uma porta USB host. A impressora conectada à porta USB host pode ser compartilhada por um terminal remoto quando configurada como uma impressora de rede no terminal remoto. Rede O terminal suporta uma impressora remota conectada à rede por meio da porta Ethernet. A impressora pode ser endereçada por seu nome de dispositivo ou endereço IP. RDP /ICA Uma impressora local pode ser disponibilizada para uma aplicação de servidor de Windows funcionando em uma área RDP (Protocolo de área de trabalho remota) do terminal. Depois de configurar uma impressora, você pode acessá-la de aplicações da área de trabalho ou do FactoryTalk View Machine Edition Station. Pressione Terminal Settings e, em seguida, selecione Print Setup. As aplicações também podem selecionar e compartilhar impressoras. Instalação plug-and-play Siga estas etapas para instalar uma impressora plug-and-play a partir da área de trabalho do Windows. Para a instalação manual da impressora, consulte Instalação manual da impressora na página 115. DICA Este procedimento mostra uma instalação plug-and-play para a impressora Hewlett Packard HP deskjet 5650. 1. Conecte a impressora a uma porta USB host no terminal. 2. Conecte o cabo de força da impressora a uma tomada e ligue a impressora. O Windows detecta automaticamente a impressora plug-and-play e, na maioria dos casos, sem que você precise fazer seleções. A impressora está pronta para imprimir. IMPORTANTE Se a instalação automática plug-and-play não for suportada para uma impressora, este erro é registrado no registro de eventos do sistema no Monitor de hardware. Por exemplo, JETCET PRINT não conseguiu configurar automaticamente a impressora. Para configurar manualmente a impressora, vá para a pasta Printers (Impressoras) no Control Panel (Painel de Controle). Publicação Rockwell Automation 2711P-UM008A-PT-P – Maio 2015 113 Capítulo 5 Instalar e substituir componentes 3. Verifique a instalação da impressora no painel de controle da área de trabalho abrindo a aplicação Printers. Observe o ícone para a impressora Deskjet 5650C. A marca de seleção indica que esta é a impressora padrão. 4. No menu File, selecione Properties para visualizar as propriedades da impressora. As propriedades da impressora incluem o nome da impressora, o fabricante e o modelo, o driver de impressão e os parâmetros específicos de porta. DICA • As novas configurações da impressora serão mantidas após desligar e religar. • As impressoras configuradas pelo painel de controle da área de trabalho também estão disponíveis dentro de FactoryTalk View ME Station ao pressionar Terminal Settings >Print Setup. 5. Clique com o botão direito do mouse na impressora e imprima uma página de teste para verificar a instalação. Ao imprimir de uma aplicação, como o WordPad, uma caixa de diálogo Print (Imprimir) é aberta, onde você pode ajustar as configurações. 114 Publicação Rockwell Automation 2711P-UM008A-PT-P – Maio 2015 Instalar e substituir componentes Capítulo 5 Instalação manual da impressora Siga estas etapas para ajustar manualmente uma impressora suportada. 1. Conecte a impressora a uma porta USB do terminal. 2. Conecte o cabo de força da impressora a uma tomada e ligue a impressora. 3. No painel de controle da área de trabalho, abra o Printers . 4. Clique em Add Local Printer. 5. Siga as instruções do assistente Add Local Printer Wizard para configurar a impressora: a. Certifique-se de que a impressora conectada aparece na porta USB da impressora. b. Selecione o fabricante e o modelo da impressora JETCET. c. Aceite o nome padrão da impressora ou insira outro. d. Imprima uma página de teste para verificar a impressora instalada. e. Especifique se você deseja que a impressora seja compartilhada na rede. Introduzir um cartão SD Um cartão SD oferece armazenamento adicional quando inserido no slot de cartão SD do terminal. Cartões suportados incluem códigos de catálogo 1784-SD1 e 1784-SD2. Os cartões SD podem ser trocados sob alimentação; eles poderão ser inseridos e retirados enquanto o terminal estiver ligado e funcionando. ADVERTÊNCIA: Risco de explosão Se você remover ou inserir um cartão SD enquanto a alimentação estiver ligada, um arco elétrico pode ocorrer. Isto pode causar uma explosão em instalações em áreas classificadas. Não retire nem insira o cartão SD, a menos que a alimentação tenha sido removida ou a área seja conhecida como não classificada. O slot do cartão SD será acessível de dentro ou de trás do painel quando o terminal estiver instalado. Siga estas etapas para instalar um cartão SD no slot do cartão. 1. Verifique se o cartão SD está bloqueado ou desbloqueado, como você preferir. • Se estiver desbloqueado, o terminal pode gravar dados ou ler dados a partir do cartão. Publicação Rockwell Automation 2711P-UM008A-PT-P – Maio 2015 115 Capítulo 5 Instalar e substituir componentes • Se bloqueado, o terminal pode ler apenas os dados do cartão. Desbloqueado Bloqueado ATENÇÃO: Veja a orientação correta do cartão SD antes de inseri-lo no slot. Se o cartão for forçado para dentro do slot, ele ou o terminal podem ser danificados. 2. Insira o cartão SD firmemente no slot até que ouça o encaixe. Slot do SD 1 Quando você ouvir o encaixe, o cartão foi travado no lugar. 1 6 6 Para retirar o cartão, empurre-o levemente. Isso destrava o cartão SD para que você possa removê-lo do slot. Conectar um alto-falante Você pode conectar um alto-falante ou um amplificador de áudio para o terminal anunciar alarmes, fornecer comentários das ações do operador e proporcionar som durante a reprodução de vídeo. O alto-falante funciona no sistema operacional Windows CE (Windows Media Player), mas não é suportado pelo software FTView ME Station. DICA Seleção de um alto-falante para um amplificador classe D Impedância de alto-falante Ω Frequência de teste (KHz) THD + N (%) Potência de saída (W) 4 1 1 2,2 4 1 10 2,7 8 1 1 1,3 8 1 10 1,6 ATENÇÃO: A porta de áudio não é isolada. Siga estas orientações: • Um alto-falante conectado deve estar dentro do mesmo gabinete que o terminal. Alto-falantes amplificados devem estar conectados a um sistema de aterramento comum com o terminal. • O áudio é fornecido como uma conexão de borne para uso em áreas classificadas. Conecte e aperte os fios de forma fixa. 116 Publicação Rockwell Automation 2711P-UM008A-PT-P – Maio 2015 Instalar e substituir componentes Capítulo 5 6 1 A porta de áudio é uma saída de amplificador classe D. Ela possui um borne de dois pinos para conectar um alto-falante de 4 ou 8 ohm ou para controlar altofalantes amplificados externamente. Saída de áudio + 6 + + + – 1 – Tabela 34 – Fiação de porta de áudio Tipo de cabo Bitola do cabo Trançado ou sólido Cu 90 °C (194 °F) 0,05 a 1,3 mm2 30 a 16 AWG Comprimento da tira Torque mín a máx 5 mm (0,2 pol.) 0,22 a 0,25 N•m (1,95 a 2,2 lb•pol.) Use uma chave de fenda de lâmina plana de 0,4 x 2,5 mm para a fiação do borne. O comprimento do cabo não deve exceder 1 m (39 pol.). Siga estas etapas gerais para conectar um alto-falante à porta de áudio. 1. Use desencapadores de fios e remova cerca de 5 mm (0,2 pol.) do isolamento das pontas do fio. 2. Prenda um dos fios recém-expostos ao terminal positivo (+) e o outro ao terminal negativo (–) no dispositivo de operação. 3. Ligue as extremidades expostas opostas do fio nos terminais positivo (+) e negativo (–) do alto-falante ou dos alto-falantes amplificados. Publicação Rockwell Automation 2711P-UM008A-PT-P – Maio 2015 117 Capítulo 5 Instalar e substituir componentes Substitua a bateria O produto tem uma bateria de lítio que fornece alimentação de reserva para o relógio de tempo real e para a memória RAM estática. A bateria pode ser substituída enquanto o produto está montado no painel. Você precisa de uma chave de fenda Phillips nº 1 (ponta nº 1 Phillips) para remover o módulo de lógica e acessar a bateria. Este produto contém uma bateria de lítio vedada que pode precisar ser substituída durante a vida útil do produto. No fim de sua vida, a bateria contida neste produto deve ser descartada separadamente de qualquer lixo municipal não selecionado. A coleta e a reciclagem de baterias ajudam a proteger o meio ambiente e contribuem para a conservação dos recursos naturais, permitindo a recuperação de materiais valiosos. ATENÇÃO: Há um risco de explosão se a bateria de lítio ou o módulo de relógio em tempo real neste produto for substituída de forma incorreta. Não substitua a bateria ou módulo de relógio em tempo real a não ser que a alimentação tenha sido removida e a área seja conhecida como não classificada. Substitua a bateria apenas com um cód. cat. 2711P-RY2032 ou uma bateria de célula CR2032 equivalente. Não descarte a bateria de lítio ou o módulo de relógio em tempo real em um incinerador ou fogueira. Descarte as baterias usadas conforme as normas locais. Para obter informações sobre o manuseio de baterias de lítio, incluindo o manuseio e descarte de baterias com vazamentos, consulte Orientações para manuseio de baterias de lítio, publicação AG 5-4. Material de perclorato, sujeito a manuseio especial. Consulte www.dtsc.ca.gov/hazardouswaste/perchlorate. Este aviso sobre perclorato só se aplica a pilhas ou baterias de dióxido de manganês de lítio (LiMnO2) e a produtos que contenham essas pilhas ou baterias, vendidos ou distribuídos na Califórnia, EUA. Siga estas etapas para substituir a bateria. 1. Desconecte a alimentação do terminal. 2. Solte os parafusos que fixam o módulo de lógica à parte de trás da tela. 118 Publicação Rockwell Automation 2711P-UM008A-PT-P – Maio 2015 Instalar e substituir componentes Capítulo 5 Módulo de lógica Módulo de tela Este equipamento é sensível a descargas eletrostáticas (ESD). Siga as orientações de prevenção de ESD ao manusear este equipamento. 3. Levante cuidadosamente o módulo de lógica para longe do módulo da tela e vire-o para expor a placa de circuito. 4. Localize a bateria de célula na placa de circuito. 5. Remova a bateria levantando no lado da bateria. 6. Insira a nova bateria com o polo (+) positivo virado para cima. 7. Reconecte o módulo de lógica alinhando o conector na parte de baixo do módulo de lógica com o conector na parte de trás do módulo de tela. 8. Empurre o módulo de lógica e certifique-se que esteja totalmente encaixado. 9. Aperte os parafusos com um torque de 0,68 a 0,90 N•m (6 a 8 lb•pol.). Publicação Rockwell Automation 2711P-UM008A-PT-P – Maio 2015 119 Capítulo 5 Instalar e substituir componentes Instalar uma cobertura de proteção A cobertura protege a tela touchscreen e as teclas de arranhões, poeira, impressões digitais e danos externos de produtos químicos ou materiais abrasivos. Consulte a Tabela 6 na página 16 para uma lista de coberturas disponíveis. A cobertura de proteção reveste toda a superfície da moldura do terminal dentro do perímetro de alumínio. A cobertura tem um envoltório de proteção que é removido ao puxar uma aba para trás. Não retire o envoltório até que você esteja pronto para instalar a cobertura. IMPORTANTE Siga estas orientações ao instalar a cobertura: • Certifique-se de que suas mãos estão limpas e secas. • Manuseie a cobertura pelas bordas para evitar impressões digitais ou fiapos. Se você colocar marcas ou fiapos na cobertura, remova-os antes de prosseguir. • Não toque no anel adesivo. Antes de instalar a cobertura, use um pano que não solte fiapos e um limpador de vidros suave para limpar a superfície da tela touchscreen e das teclas, se houver. Remova todas as impressões digitais, graxa ou poeira. Marcas não removidas ficam presas debaixo da cobertura. A graxa também afeta a adesão da cobertura. Siga estas etapas para aplicar a cobertura de proteção. 1. Puxe a aba de um dos lados curtos e desgrude parcialmente o envoltório da camada adesiva. Anel adesivo Envoltório de proteção (cobre o adesivo) Aba Segure a parte desgrudada do envoltório de proteção conforme você realiza a próxima etapa. Cobertura Moldura Envoltório de proteção 120 Publicação Rockwell Automation 2711P-UM008A-PT-P – Maio 2015 Instalar e substituir componentes Capítulo 5 2. Centralize a cobertura sobre a moldura e posicione cuidadosamente a superfície adesiva no terminal. Enquanto o envoltório de proteção ainda estiver cobrindo o resto da cobertura, verifique se ele está devidamente centralizado. 3. Retire lentamente o resto do envoltório enquanto usa um pano macio para pressionar a cobertura na tela. Certifique-se de que a cobertura fica plana, sem bolhas ou deformações. 4. Com um pano macio ou com o dedo, pressione em torno das bordas da cobertura para selá-la e remover quaisquer bolhas de ar presas no adesivo. Limpe a cobertura Use um pano limpo e que não solte fiapos e um limpador de vidros suave que não deixe listras para limpar a cobertura. Recomenda-se Windex ou um limpador de óculos. Não use produtos de limpeza que contenham abrasivos. Remover a cobertura Retire a cobertura se ela estiver danificada ou precisar ser substituída. Levante um canto e lentamente retire a cobertura. Use álcool isopropílico para remover qualquer resíduo de adesivo. Não reutilize a cobertura. Publicação Rockwell Automation 2711P-UM008A-PT-P – Maio 2015 121 Capítulo 5 Instalar e substituir componentes Observações: 122 Publicação Rockwell Automation 2711P-UM008A-PT-P – Maio 2015 Capítulo 6 Atualizar o firmware Firmware do terminal Tópico Página Firmware do terminal 123 Faça download dos arquivos de firmware 124 Assistente de atualização de firmware 125 Atualizar o firmware do terminal de um dispositivo de armazenamento 125 Atualize o firmware do terminal pela rede 129 Os componentes do firmware são empacotados como regiões XIP (executar no local) em um único arquivo .img de código do sistema (SC). Quando o arquivo .img SC é copiado para o sistema de arquivos virtuais (VFS) no terminal, as regiões XIP do terminal são atualizadas e o terminal é reiniciado automaticamente. Estes componentes do firmware são afetados durante uma atualização: • Software FactoryTalk View Machine Edition Station • Protocolos de comunicação e drivers incluindo drivers Kepware • Fontes do Windows • Componentes Windows CE • Componentes do FactoryTalk • Extensões de usuário As atualizações do firmware não afetam os seguintes componentes ou configurações do terminal: • Registro do Windows • Sistema de arquivos incluindo a aplicação FactoryTalk View Machine Edition carregada(1) no terminal • Parâmetros de rede incluindo o nome do dispositivo de rede, endereçamento habilitado DHCP e(2) IP estático, velocidade e configuração de duplex • Configurações de tela • Configuração do protetor de tela • Calibração da tela touchscreen (1) Em alguns casos, a aplicação FactoryTalk View ME pode estar ausente após uma atualização de firmware. (2) Em alguns casos, os endereços IP estáticos foram alterados para o endereço IP habilitado para DHCP após uma atualização de firmware. Publicação Rockwell Automation 2711P-UM008A-PT-P – Maio 2015 123 Capítulo 6 Atualizar o firmware Faça download dos arquivos de firmware Faça o download do pacote de instalação de firmware adequado, disponível no website da Rockwell Automation. O nome do pacote é o seguinte: PVP7_<família do terminal>_x.xx-aaaammdd.exe, onde: • <família do terminal> é o nome do terminal • x.xx é a versão do software FactoryTalk View ME contida no pacote • aaaammdd é a data em que o pacote foi criado Este pacote de instalação contém: • O Pacote de atualização de firmware (FUP) contém um executável automático e os novos arquivos do firmware. • O Assistente de atualização do firmware (FUW), versão 6.10 ou mais recente, é usado para atualizar o firmware do terminal usando os conteúdos do FUP. O FUP e FUW são copiados para seu computador durante o download. Siga estas etapas para fazer download dos arquivos de instalação do firmware para o seu computador. 1. Na lista Quick Links em http://www.ab.com, selecione Product Compatibility & Download Center. 2. Clique na guia Get Downloads. 3. Clique em Find Product Downloads. 4. Do menu suspenso All Families, selecione o terminal PanelView Plus 7 Performance. 5. Selecione a revisão do firmware e, em seguida, clique em Find Downloads. 6. Faça o download do arquivo de atualização (.exe) para uma pasta temporária na mesma unidade em que está o software FactoryTalk View Machine Edition (ME). 7. Execute procedimento de instalação do arquivo de atualização (.exe): • O FUW é instalado na pasta do FactoryTalk View ME. • O arquivo do pacote de atualização do firmware (.fup) é instalado na pasta especificada durante o procedimento de instalação. O nome do FUP é ME_PVP7xX_6=8.xx-aammdd DICA • aaaammdd é a data em que o pacote do firmware foi criado • 8.xx é a versão do ME contida neste pacote Agora você está pronto para executar o FUW para atualizar o firmware do terminal por uma unidade USB ou um cartão SD ou usando uma conexão de rede. 124 Publicação Rockwell Automation 2711P-UM008A-PT-P – Maio 2015 Atualizar o firmware Assistente de atualização de firmware Capítulo 6 O Assistente de atualização do firmware (FUW) é usado para atualizar o firmware do terminal. Dois métodos são fornecidos para atualizar o firmware: • Crie um cartão de atualização do firmware com o conteúdo de um arquivo FUP que pode ser carregado no terminal para atualizar o firmware. O cartão de atualização do firmware pode ser uma unidade USB ou um cartão SD, código de catálogo 1784-SDx. • Atualize o firmware em um terminal conectado a um computador por uma conexão de rede direta. A conexão de rede necessita de um computador que execute o software RSLinx Enterprise, versão 5.0 ou posterior. No software RSLinx Enterprise, você seleciona o terminal que você deseja atualizar. Você pode executar o FUW pelo software FactoryTalk View Studio ou pelo menu Programas, em seu computador: • No software FactoryTalk View Studio, no menu Tools, selecione Firmware Upgrade Wizard. • Selecione Start (Iniciar) >Programs (Programas) >Rockwell Software >FactoryTalk View >Tools >ME Firmware Upgrade Wizard. Atualizar o firmware do terminal de um dispositivo de armazenamento A atualização do firmware de um dispositivo de armazenamento é um processo de duas etapas. Primeiro, você cria um cartão de atualização do firmware com os arquivos de firmware necessários. Depois, você carrega o cartão no terminal-alvo para atualizar o firmware. O cartão de atualização do firmware pode ser uma unidade USB ou um cartão SD. Crie um cartão de atualização do firmware Siga estas etapas para copiar arquivos do firmware para uma unidade USB ou um cartão SD. 1. Insira uma unidade USB ou um cartão SD no slot adequado em seu computador. 2. Execute o assistente de atualização de firmware • No software FactoryTalk View Studio, no menu Tools, selecione Firmware Upgrade Wizard. • Selecione Start (Iniciar) >Programs (Programas) >Rockwell Software >FactoryTalk View >Tools >ME Firmware Upgrade Wizard. Publicação Rockwell Automation 2711P-UM008A-PT-P – Maio 2015 125 Capítulo 6 Atualizar o firmware 3. Siga estas etapas na caixa de diálogo inicial do assistente de atualização do firmware. a. Clique em Create firmware update card. b. Selecione o local do cartão do firmware procurando a raiz do diretório do cartão de armazenamento carregado em seu computador, por exemplo, E:\. Os arquivos do firmware são copiados para esse local. Você também pode especificar uma pasta no disco rígido. c. Pelo menu suspenso Existing terminal type, selecione um terminal PanelView Plus 7. d. Clique em Next. 4. Siga estas etapas na caixa de diálogo. a. Procure o local dos arquivos de fonte do firmware em seu computador, onde o FUP foi instalado. b. Selecione a revisão do firmware para a atualização. c. Clique em Next. Pode levar alguns segundos para que a próxima caixa de diálogo apareça enquanto o FUP está sendo recuperado. 126 Publicação Rockwell Automation 2711P-UM008A-PT-P – Maio 2015 Atualizar o firmware Capítulo 6 5. Nessa caixa de diálogo, selecione os drivers KEPServer que você deseja incluir no firmware e clique em Next. Os drivers Kepware já estão instalados nos terminais PanelView Plus 7 Performance. A caixa de diálogo final resume suas seleções para criar o cartão de atualização do firmware. 6. Clique em Finish para copiar os arquivos do firmware para o cartão de atualização do firmware. Uma barra de progresso será atualizada automaticamente à medida que os arquivos forem copiados para a unidade USB ou para o cartão SD. 7. Clique em OK quando a atualização do firmware terminar com sucesso. DICA Se os arquivos do firmware foram copiados para um disco rígido, copie os arquivos para o diretório raiz da unidade USB ou do cartão SD. 8. Remova a unidade USB ou o cartão SD de seu computador. 9. Prossiga para a próxima seção para usar este cartão de atualização de firmware para atualizar o firmware do terminal. Publicação Rockwell Automation 2711P-UM008A-PT-P – Maio 2015 127 Capítulo 6 Atualizar o firmware Atualize o firmware do terminal usando o cartão de atualização do firmware Siga estas etapas para transferir os arquivos do firmware da unidade USB ou do cartão SD para o terminal. Use a unidade de atualização de firmware ou o cartão que você criou na seção anterior. IMPORTANTE • Não remova nem desconecte acidentalmente a unidade USB ou o cartão SD enquanto a atualização do firmware estiver em progresso. Isso pode corromper o firmware e tornar o terminal instável. • Não desligue a alimentação do terminal durante a atualização do firmware. • Hubs USB podem produzir comportamentos inesperados e não são recomendados. 1. Insira a unidade USB ou o cartão SD no slot adequado de seu terminal. A atualização do firmware começa automaticamente e exibe esta caixa de diálogo. 2. Pressione Update ou [F7] no terminal para iniciar a atualização do firmware. O terminal é reiniciado e exibe uma barra de progresso durante a atualização. Quando a atualização estiver completa, o terminal reinicia, executando o novo firmware. 3. Remova a unidade USB ou o cartão SD do terminal. IMPORTANTE 128 Se a atualização do firmware falhar por causa de uma perda de potência ou se o cartão de atualização do firmware for removido acidentalmente, você pode restaurar o terminal para o firmware original de fábrica. Consulte Operações do modo de manutenção na página 140 para obter detalhes sobre como restaurar as configurações ajustadas de fábrica. Publicação Rockwell Automation 2711P-UM008A-PT-P – Maio 2015 Atualizar o firmware Atualize o firmware do terminal pela rede Capítulo 6 Você pode atualizar o firmware em um terminal conectado a um computador por uma conexão de rede direta. A conexão de rede necessita de um computador executando o Assistente de atualização do firmware (FUW) e o software RSLinx Enterprise, versão 5.0 ou posterior. O software RSLinx Enterprise é necessário para que você possa selecionar o terminal na rede. Siga estas etapas para copiar os arquivos do firmware para o terminal, pela rede, usando o software RSLinx Enterprise e comunicação por Ethernet. 1. Execute o assistente de atualização de firmware • No software FactoryTalk View Studio, no menu Tools, selecione Firmware Upgrade Wizard. • Selecione Start (Iniciar) >Programs (Programas) >Rockwell Software >FactoryTalk View >Tools >ME Firmware Upgrade Wizard. 2. Clique em Update firmware on terminal e clique em Next. 3. Clique em Yes para continuar. Não é necessário fazer backup dos arquivos nos terminais PanelView Plus 7 Performance. Publicação Rockwell Automation 2711P-UM008A-PT-P – Maio 2015 129 Capítulo 6 Atualizar o firmware 4. Clique em Network Connection (usando o RSLinx Enterprise) e clique em Next. Essa é a única seleção válida para os terminais PanelView Plus 7 Performance. 5. Encontre e selecione o terminal que receberá a atualização de firmware, e então clique em Next. 6. Siga estas etapas na caixa de diálogo. 130 Publicação Rockwell Automation 2711P-UM008A-PT-P – Maio 2015 Atualizar o firmware Capítulo 6 a. Procure o local dos arquivos de fonte do firmware em seu computador, onde o FUP foi instalado. O local-padrão é mostrado. b. Selecione a versão do firmware de atualização no menu suspenso. c. Clique em Next. Pode levar alguns segundos para que a próxima caixa de diálogo apareça enquanto o FUP está sendo recuperado. 7. Nessa caixa de diálogo, selecione os drivers KEPServer que você deseja incluir no firmware e clique em Next. Os drivers Kepware já estão instalados nos terminais PanelView Plus 7 Performance. A caixa de diálogo final resume suas seleções para atualizar o firmware do terminal. 8. Clique em Finish para atualizar o firmware no terminal. Publicação Rockwell Automation 2711P-UM008A-PT-P – Maio 2015 131 Capítulo 6 Atualizar o firmware 9. Clique em Yes para continuar com a atualização. Uma barra de progresso é atualizada à medida que os arquivos são copiados para o terminal. 10. Clique em OK quando a atualização do firmware terminar. O terminal é reiniciado e executa o novo firmware. IMPORTANTE 132 Se a atualização do firmware falhar por causa de uma perda de potência ou se o cartão de atualização do firmware for removido acidentalmente, você poderá restaurar o terminal para o firmware original de fábrica. Consulte Operações do modo de manutenção na página 140 para obter mais detalhes sobre como restaurar as configurações padrão de fábrica. Publicação Rockwell Automation 2711P-UM008A-PT-P – Maio 2015 Capítulo 7 Localização de falhas Exibir informações do sistema Tópico Página Exibir informações do sistema 133 Indicadores de status 134 Ver as informações de status da rede 135 O terminal não é inicializado 136 O terminal reinicia intermitentemente 136 Problemas na tela touchscreen 136 Problemas na tela 137 Problemas de Ethernet 138 O desempenho está lento 138 Resistência a produtos químicos 138 Limpeza da tela 139 Envio do terminal 139 Operações do modo de manutenção 140 Veja as informações do sistema para o terminal na execução do FactoryTalk View ME Station ou pelo Hardware Monitor, no painel de controle. Siga estas etapas para visualizar informações do sistema para os componentes instalados. 1. Acesse o tempo de execução do FactoryTalk View ME Station. 2. Toque em Terminal Settings e, em seguida, selecione System Information >About FactoryTalk View ME Station. Publicação Rockwell Automation 2711P-UM008A-PT-P – Maio 2015 133 Capítulo 7 Localização de falhas Indicadores de status A parte de trás do terminal tem dois indicadores para identificar o status do sistema: • O indicador STS (verde) indica que o terminal está ligado e em execução • O indicador ERR (vermelho) indica falhas de hardware e de firmware STS ERR Na inicialização, os indicadores STS e ERR acendem e apagam, então o indicador STS pisca para sinalizar o progresso durante a inicialização. Se os indicadores permanecerem apagados, verifique o cabo de alimentação. Depois de uma inicialização com êxito, o indicador STS permanece aceso. A Tabela 35 mostra os estados do indicador se o terminal parar durante a inicialização. Tabela 35 – Estados do indicador em falhas durante a inicialização do terminal ERR (vermelho) Piscando Aceso 134 STS (verde) Descrição Ação recomendada Erro de firmware recuperável. Recarregue o firmware. Apagado Falha de configuração recuperável. Restaure o terminal à sua imagem padrão de fábrica. Consulte Restaurar uma imagem de backup na página 82. Aceso Erro fatal de hardware. Substitua o terminal. Piscando Erro fatal do hardware da tela. Substitua o terminal. Publicação Rockwell Automation 2711P-UM008A-PT-P – Maio 2015 Localização de falhas Ver as informações de status da rede Capítulo 7 Siga estas etapas para acessar as informações de status da rede na bandeja do sistema. 1. Clique duas vezes no ícone de rede na bandeja do sistema. 2. Clique na guia Network Status Information para visualizar o status da rede. Indicador de status Descrição Status da Porta 1 e da Porta 2 Cinza Desativado ou desconhecido. Verde Habilitado e operando normalmente. Amarelo Existe uma condição de erro não fatal. Vermelho Existe uma condição de erro que exigirá alguma intervenção manual. Network Status Normal (cor verde) Se a topologia da rede for Linear/Estrela, o estado da rede será sempre normal. Falha de anel (cor amarela) Existe uma condição de erro não fatal. Volta detectada (cor vermelha) Este valor só pode ocorrer em uma topologia Linear/Estrela. Ela ocorre quando uma volta inesperada ocorre na rede. O terminal pode não conseguir reportar essa condição (o terminal pode não ser capaz de detectar quadros que ele mesmo enviou). Falha parcial (cor amarela) Existe uma condição de erro não fatal. Falha rápida (cor vermelha) Existe uma condição de erro que exige alguma intervenção manual. General Information Topologia de rede Linear/Estrela Anel End. IP supervisor Formato xxx.xxx.xxx.xxx (Não aplicável na topologia Linear/Estrela) End. MAC supervisor Formato xx:xx:xx:xx:xx:xx (Não aplicável na topologia Linear/Estrela) ID VLAN supervisor Número de 8 bits (Não aplicável na topologia Linear/Estrela) Publicação Rockwell Automation 2711P-UM008A-PT-P – Maio 2015 135 Capítulo 7 Localização de falhas O terminal não é inicializado O terminal reinicia intermitentemente Se o terminal não for inicializado normalmente, consulte a tabela para possíveis causas. Tabela 36 – O terminal não é inicializado corretamente Verificar O que fazer Consulte esta página Alimentação insuficiente Verifique se o dispositivo está recebendo a alimentação adequada. • Verifique o consumo de energia CC. • Verifique o consumo de energia CA. página 30 página 31 Cablagem de alimentação inadequada Verifique se a cablagem da alimentação está correta. • Verifique as especificações de fiação. • Verifique a cablagem da alimentação CC. • Verifique a cablagem da alimentação CA. página 29 página 30 página 31 Indicadores de status Verifique os indicadores de status durante a inicialização. página 134 O indicador de progresso travou Se um terminal travar no indicador de progresso e não carregar uma aplicação ou tela de configuração, recarregue o firmware ou restaure os padrões de fábrica. página 82 Objeto tocando na tela Verifique se nada está pressionando a tela ou se você não está tocando na tela durante a inicialização. N/D Se o terminal estiver reiniciando de forma intermitente, verifique a tabela para possíveis causas. Tabela 37 – O terminal reinicia intermitentemente Problemas na tela touchscreen Verificar O que fazer Consulte esta página Cablagem de alimentação inadequada Verifique se a cablagem da alimentação está correta. • Verifique as especificações de fiação. • Verifique a cablagem da alimentação CC. • Verifique a cablagem da alimentação CA. página 29 página 30 página 31 Condições de sobreaquecimento Verifique se o processador não está excedendo as temperaturas de operações normais do terminal. • Verifique a temperatura do processador. • Verifique o registro de eventos do sistema para condições de sobreaquecimento. • Verifique se há espaço adequado ao redor do terminal no painel. • Verifique se a temperatura em operação está adequada. página 66 ou página 87 página 64 ou página 86 página 21 página 87 Se a tela touchscreen não estiver respondendo corretamente aos toques com um dedo ou com uma caneta, verifique a tabela. Tabela 38 – A tela touchscreen não está respondendo 136 Verificar O que fazer Consulte esta página Calibração imprópria Verifique se há pontos de ativação que estejam distantes dos pontos de contato. Calibre a tela touchscreen. página 59 ou página 108 A tela touchscreen Verifique se há danos na tela touchscreen, tais como cortes ou não está funcionando desgaste excessivo. Se houver danos, substitua o terminal. N/D Tocar em vários elementos de entrada N/D As telas da aplicação contêm elementos de entrada gráficos que estão configurados na aplicação Machine Edition. Quando tocados, esses elementos realizam operações de maneira previsível. Por exemplo, um elemento de entrada é configurado para navegar para uma tela específica na aplicação ou iniciar um motor quando tocado. Não é possível realizar várias operações simultaneamente. Isso pode causar uma operação não intencional. • Não toque em vários elementos de entrada ao mesmo tempo. • Não descanse a mão ou vários dedos na tela. Publicação Rockwell Automation 2711P-UM008A-PT-P – Maio 2015 Localização de falhas Problemas na tela Capítulo 7 A tela está ilegível ou escurece inesperadamente. ATENÇÃO: Se a tela escurece ou se a iluminação não está funcionando corretamente, pode ser difícil ler a tela, e o uso desta tela touchscreen pode ter um resultado potencialmente perigoso. Não use a tela touchscreen nestas circunstâncias. A concepção do sistema deve levar em consideração a possibilidade de a tela touchscreen perder sua funcionalidade e não poder ser utilizada para manter ou alterar o controle do sistema. A tela touchscreen não pode ser o único ponto de controle de funções críticas e não se destina a substituir uma parada de emergência. A concepção do sistema deve seguir todos os códigos aplicáveis e as boas práticas de engenharia. Os fatores a serem considerados incluem: • A possibilidade de uma tela touchscreen ilegível • A possibilidade de uma tela touchscreen inoperante • Erros ou atrasos de comunicação inesperados • Erro de operação no controle do sistema • O uso adequado de paradas de emergência e outras práticas de segurança O usuário deve fornecer os meios para alcançar um estado seguro durante anomalias e certificar-se de que o sistema tem redundância adequada para funções críticas. O não cumprimento dessas instruções pode resultar em morte, ferimentos graves ou danos ao equipamento. Tabela 39 – Tela escurecida Verificar Consulte estas páginas Configuração de brilho baixo da tela página 56 ou página 84 Nível de brilho baixo do protetor de tela página 57 ou página 84 Temperaturas fora da faixa de operação página 66 ou página 87 DICA Prolongue a vida da iluminação, reduzindo o brilho da tela, usando o protetor de tela com brilho reduzido ou operando em temperatura mais baixa. Publicação Rockwell Automation 2711P-UM008A-PT-P – Maio 2015 137 Capítulo 7 Localização de falhas Problemas de Ethernet A Tabela 40 fornece dicas para isolar anomalias de Ethernet. Tabela 40 – Problemas de conexão Ethernet Verifique estes problemas O que fazer Status de conexão Ethernet inválida • A luz verde é acesa quando a ligação é estabelecida. • A luz amarela pisca quando a atividade é detectada. • Verifique as conexões de rede. Conexões de cabos mal-feitas Verifique o seguinte com relação aos cabos Ethernet: • Verifique se os cabos estão totalmente conectados. • Verifique se há cabos dobrados. • Verifique as conexões de switch Ethernet. • Verifique as portas de uplink. Endereço IP inválido do terminal Consulte Definir o endereço Ethernet do Terminal na página 50. Se DHCP estiver habilitado, o terminal adquirirá automaticamente um endereço IP válido da rede após a inicialização. O protocolo TCP/IP automaticamente atribui 169.254.xxx.xxx quando não consegue obter o endereço IP da rede. Em geral, um endereço de IP iniciado com 169 não é compatível com uma conexão de rede. Endereços IP conflitantes Se o DHCP não estiver habilitado e um endereço IP estático for especificado, verifique se o endereço IP não entra em conflito com o endereço de outro dispositivo na rede. O desempenho está lento Se o tempo de resposta da aplicação estiver lento, por exemplo, mudanças de tela ou mudanças de exibição de texto, verifique os seguintes problemas: • As telas da aplicação contêm muitos elementos. • Se o controlador estiver programado para realimentação, isso poderá causar atrasos. • O desempenho lento ou ruído na rede pode resultar em novas tentativas. Resistência a produtos químicos As superfícies exteriores do terminal, incluindo a moldura, a cobertura da tela touchscreen e a junta de vedação do painel, são testadas para a resistência a produtos químicos. Alguns produtos químicos podem causar a descoloração, mas não interferem na operação do terminal. 138 DICA Para obter mais informações sobre a resistência química do produto, acesse http://www.rockwellautomation.com/knowledgebase e pesquise na Knowledgebase pelas palavras-chave “Chemical Resistance PanelView Plus”. IMPORTANTE Não utilize o terminal em luz solar direta. A exposição direta à luz ultravioleta pode descolorir a tela touchscreen. Publicação Rockwell Automation 2711P-UM008A-PT-P – Maio 2015 Localização de falhas Limpeza da tela Capítulo 7 A cobertura de proteção pode ajudar a prolongar a vida do terminal, tornando mais fácil a limpeza da tela. A Tabela 6 na página 16 fornece códigos de catálogo para coberturas. ATENÇÃO: Não use produtos de limpeza abrasivos ou solventes. Eles podem danificar a tela. Não esfregue ou use escovas. Não aplique soluções de limpeza diretamente na tela do terminal. A solução pode escorrer ou se infiltrar na junta. Aplique a solução de limpeza em uma esponja limpa ou em um pano macio e limpe a tela para remover a poeira e a sujeira. Siga estas etapas para limpar a tela. 1. Desligue a alimentação do terminal na fonte de alimentação. 2. Use uma esponja limpa ou um pano macio com sabão ou detergente neutro para limpar a tela e evitar arranhões. 3. Seque a tela com camurça ou esponja de celulose úmida para evitar manchas de água. Remova a pintura e a graxa Siga estas etapas para remover tinta ou graxa da moldura que está devidamente montada em um gabinete classificado NEMA, Tipo UL ou IP. 1. Esfregue levemente com álcool isopropílico (70% de concentração). 2. Use uma solução de sabão ou detergente neutro para remover os resíduos. 3. Enxague com água limpa. Lavagem do equipamento ATENÇÃO: Não utilize um equipamento de lavagem de alta pressão para limpar a moldura frontal do terminal. Um equipamento de lavagem de alta pressão pode danificar o terminal. Não utilize um equipamento de lavagem de alta pressão para a limpeza dos gabinetes ventilados. A água pode entrar no gabinete e danificar o terminal e outros equipamentos. Esteja ciente de que é possível que objetos da tela sejam ativados durante a lavagem do equipamento se o terminal estiver ligado. Envio do terminal Se você enviar o gabinete com o terminal instalado, certifique-se de que o terminal está devidamente seguro e protegido contra danos causados p or impacto, objetos cortantes ou materiais abrasivos. ATENÇÃO: A Rockwell Automation não se responsabiliza por danos a um produto que tenha sido enviado ou transportado enquanto instalado em um painel ou gabinete. Publicação Rockwell Automation 2711P-UM008A-PT-P – Maio 2015 139 Capítulo 7 Localização de falhas Operações do modo de manutenção Para iniciar o sistema no modo de manutenção para diagnósticos e reparos, pressione e segure a caixa branca exibida no canto inferior esquerdo da tela durante a inicialização. DICA Você também pode acessar o menu do modo de manutenção, conectando um teclado USB e mantendo pressionada a tecla F1. Se uma aplicação ME estiver definida para ser executada na inicialização do terminal, mantenha pressionada a caixa branca durante a inicialização para colocar o terminal em modo de segurança. Tabela 41 – Operações do modo de manutenção Operação Descrição Zero Sai do modo de manutenção e continua com o reinício normal. Modo de segurança Inicia o sistema no modo operacional de segurança. Este é um modo de diagnóstico com funcionalidade reduzida que permite a recuperação de uma anomalia de software. No modo de segurança, você pode consertar aplicações ofensivas ou mudanças que causaram a anomalia. Importante: o software FactoryTalk View ME Station não executa a aplicação IHM .mer na inicialização se esta já estiver carregada, mas entrará no modo de configuração. A aplicação IHM será executada na próxima vez que o sistema for reinicializado. Limpar todos os dados Restaura todos os dados de armazenamento e configuração acessíveis ao usuário no terminal a seu estado inicial. A revisão atual do firmware é mantida. Importante: todos os meios de armazenamento são restaurados ao estado original quando adquiridos, exceto o firmware. A última imagem do FactoryTalk View ME é mantida. Todas as alterações dos dados de usuário ou adições são perdidas. Ajuste de fábrica Restaura todos os meios de armazenamento no terminal a seu estado de ajuste de fábrica padrão, incluindo firmware, registro, sistema de arquivos e dados de configuração. Em geral, esta opção é usada para recuperar uma atualização de firmware com falha. Importante: todos os meios de armazenamento são retornados a seu estado original quando adquiridos. Todas as atualizações de firmware instaladas pelo usuário são removidas. Consulte Restaurar uma imagem de backup na página 82 para obter detalhes sobre como realizar uma restauração. Realize a operação de manutenção nesta ordem para diagnosticar e reparar problemas: • Modo de segurança: não deixa que uma aplicação inicie automaticamente. • Limpar todos os dados: remove aplicativos instalados pelo usuário, alterações de configuração do usuário e dados acessíveis ao usuário. • Ajuste de fábrica: retorna o terminal ao estado inicial. 140 Publicação Rockwell Automation 2711P-UM008A-PT-P – Maio 2015 Apêndice A Fontes residentes no terminal Fontes True Type A tabela traz uma lista de fontes TrueType que estão pré-instaladas nos terminais. A fonte padrão do sistema é Tahoma. DICA A fonte Arial Unicode MS contém quase 50.000 caracteres e fornece suporte de linguagem padrão para muitas línguas não latinas e scripts incluindo árabe, hebraico, vietnamita, tailandês, hindi (devanagari) e outras línguas índicas. A fonte também inclui suporte para japonês, chinês e coreano (CJK). Você pode fazer download de fontes adicionais no sistema copiando os arquivos de fontes para a pasta \Windows\Fonts na área de trabalho do terminal. Para acessar esta pasta, abra o ícone My Device na área de trabalho do terminal ou selecione Iniciar >Programas >Windows Explorer. IMPORTANTE As fontes OpenType (.otf) podem conter vários símbolos e caracteres adicionais e podem ter arquivos de tamanhos maiores. Se você instalar fontes OpenType, a memória disponível para aplicações pode ser reduzida. Recomendamos que você instale apenas fontes TrueType. Se você precisar de uma fonte OpenType, instale apenas a família de fontes que deseja usar. Fontes TrueType (.ttf e .ttc) Tipo de fonte Nome da fonte Nome do arquivo Arial Unicode MS versão 1.01 arialuni.ttf Arial Fontes latinas Arial (subconjunto 1_30) arial_1_30.ttf Arial Black arialk.ttf Arial Bold arialbd.ttf Arial Bold Italic arialbi.ttf Arial Italic ariali.ttf Comic Sans MS Comic Sans MS comic.ttf Comic Sans MS Bold comicbd.ttf Courier New Courier New (subconjunto 1_30) cour_1_30.ttf Courier New Bold courbd.ttf Courier New Bold Italic courbi.ttf Courier New Italic couri.ttf Publicação Rockwell Automation 2711P-UM008A-PT-P – Maio 2015 141 Apêndice A Fontes residentes no terminal Fontes TrueType (.ttf e .ttc) (Continuação) Tipo de fonte Nome da fonte Nome do arquivo Georgia Georgia georgia.ttf Georgia Bold georgiab.ttf Georgia Bold Italic georgiaz.ttf Georgia Italic georgiai.ttf Impact impact.ttf Kino kino.ttf Microsoft Logo mslogo.ttf Símbolo Symbol.ttf Tahoma Tahoma (subconjunto 1_07) tahoma_1_07.ttf Tahoma Negrito tahomabd.ttf Times New Roman Fontes latinas Times New Roman (subconjunto 1_30) times_1_30.ttf Times New Roman Bold timesbd.ttf Times New Roman Bold Italic timesbi.ttf Times New Roman Italic timesi.ttf Trebuchet MS Trebuchet MS trebuc.ttf Trebuchet MS Bold trebucbd.ttf Trebuchet MS Bold Italic trebucbi.ttf Trebuchet MS Italic trebucit.ttf Verdana Verdana Símbolos Fontes PanelView Fontes da Ásia Oriental 142 verdana.ttf Verdana Bold verdanab.ttf Verdana Bold Italic verdanaz.ttf Verdana Italic verdanai.ttf Webdings webdings.ttf Wingding wingding.ttf PV 12 x 24, PV 12 x 8 PV12x24.tff, PV12x8.ttf PV 16 x 24 PV16x24.ttf PV 18 x 16, PV 18 x 8 PV18x16.ttf, PV18x8.ttf PV 24 x 32 PV24x32.ttf PV 32 x 40, PV 32 x 64 PV32x40.ttf, PV32x64.ttf PV 4 x 6 PV4x6.ttf PV 6 x 16, PV 6 x 24, PV 6 x 8, PV 6 x 9 PV6x16.ttf, PV6x24.ttf, PV6x8.ttf, PV6x9.ttf PV 8 x 16, PV 8 x 20, PV 8 x 24 PV8x16.ttf, PV8x20.ttf, PV8x24.ttf PV Double High PVdouble_high.ttf PV Double Wide PVdouble_wide.ttf PV Extra Large PVextra_large.ttf PV Large PVlarge.ttf PV Small PVsmall.ttf PV Tiny PVtiny.ttf PV Very Tiny PVvery_tiny.ttf Gulim versão 2.21 – coreano gulim.ttc MS Gothic versão 2.30 – japonês gulim.ttc Publicação Rockwell Automation 2711P-UM008A-PT-P – Maio 2015 Índice A acessar o modo de configuração Botão Goto Configuration Mode 37 de uma aplicação IHM 37 na área de trabalho do Windows 37 acesso à área de trabalho aberto versus fechado 13 definir senha 44 desabilitar 43 estado de ajuste de fábrica 14 permitir 42 reset senha 45 restringir 43, 44 acessórios 16 Adaptadores USB para porta serial 16 alarmes 65 alimentação CA borne 29 classificações 10, 31 conexão 31 CC borne 29 classificações 10 conexão 30 potências 30 fontes 16 PELV 30 SELV 30 alimentação de reserva 118 aplicação backup 80 restaurar 80 verificar a integridade 63 aplicação .mer 37, 38, 41, 48 área de trabalho girar 85 aterramento CA 32 CC 31 atualizações do firmware assistente de atualização de firmware 125 pela rede 129 usar dispositivo de armazenamento 125 autenticar conexões de cliente 89 aviso de ambiente e gabinete 18 avisos de segurança arco elétrico 29, 33 aterramento 30, 31 choque elétrico 29, 31, 111 orientações de fiação e segurança 18 paradas de emergência 17 risco de explosão 19, 29, 33 B Barramento de força CC 30 bateria advertências 105 alimentação de reserva 118 condições 87 lítio 118 sobressalente 118 tensão 66 ver tensão 87 baterias de lítio manuseio 105 C cabo capacitância 20 comprimento entre as portas Ethernet 33 indutância 20 Cabos Ethernet 16 calibração tela touchscreen 59, 108 calibração da tela touchscreen 108 cartão SD instalação 115 slot 116 circuito de conexão 18 cobertura de proteção instalação 120 limpeza 121 remoção 121 códigos de catálogo terminais PanelView Plus 7 Performance 15 códigos de catálogos acessórios 16 bornes de alimentação 16 cartões SD 16 coberturas de proteção 16 ferramentas de montagem 16 fontes de alimentação 16 substituição de bateria 16 Conector RJ45 32 configurações aparência 84 cursor 85 fuso horário 69 hora 70 idioma 71 imagem de fundo 83 intensidade da iluminação 84 protetor de tela 84 configurações de visor painel de controle 83 contas de usuários 89 controles ActiveX 13, 77 controles do teclado de função 40 D data configurações data 70 descarga eletrostática 111 DHCP 50 diagnóstico avançado 107 configurar 62 dimensões de recorte 22 Drivers KEPServer 104, 127, 131 Publicação Rockwell Automation 2711P-UM008A-PT-P – Maio 2015 143 Índice E endereço IP atribuir 50 erros watchdog 107 ESD prevenção 111 especificações de hardware indicadores de status 10 Porta para dispositivo USB 10 Portas de host USB 10 Portas Ethernet 10 saída de áudio 10 slot de montagem 10 Slot para cartão SD 10 estação de trabalho livre de estática 111 estilos de botões 105 Ethernet configuração duplex 51 driver 49 indicadores de status 33 pinagem de conector 33 velocidade do link 49 F FactoryTalk View ME diagnóstico 63 verifique a integridade do arquivo 63 fazer o reset do terminal 36 firmware falhas de atualização 132 fontes 141 FoxitReader 110 FUP 124 fuso horário 69 FUW 124 H hora 70 I idioma 71 configuração 71 Imagem de backup 82 impressoras 113 indicador ERR 134 STS 134 indicador de erro 134 indicadores de falha firmware 134 hardware 134 indicadores de status 134 inicialização configurar 13 opções 14 sequência 35 isolamento galvânico 112 144 L leitor de PDF 108 limpar todos os dados 140 localização de falhas 133 lógica ladder 7 M ME 7 modo de configuração 13 modo de manutenção 140 modo de segurança 106, 140 montagem do terminal considerações sobre o local 19 em um painel 22 espaços mínimos 21 preparação 22 temperatura ambiente 19 N nome do dispositivo terminal 54 notas da versão 8 O opções de inicialização 14, 106 Opções de segurança de FTP 101 opções de shell 105 orientações de fiação e segurança 18 P painéis de entrada 78 painel de controle calibração da tela touchscreen 108 parâmetros de impressão 60 Parâmetros de servidor da web 99 portas USB instalação 20 product compatibility e download center 8 prompt de comando FoxitReader 110 parâmetros 110 sintaxe 110 protetor de tela 57 publicações download 7 R rede servidores de arquivos 103 Servidores FTP 100 servidores VNC 92 topologias 14 registro de eventos advertências 86 erros 86 eventos 86 registro de eventos do sistema 64 Publicação Rockwell Automation 2711P-UM008A-PT-P – Maio 2015 Índice registros arquivos de aplicação 63 arquivos de tempo de execução 63 risco de explosão 29, 115, 118 U USB cabos 112 hubs 112 impressora 113 portas host 20, 112 S safety notices explosion hazard 19 servidor arquivo 103 endereços 52 ftp 100 habilitar/desabilitar 91 servidor de arquivo configuração 103 Servidor de FTP configuração 100 parâmetros 100 segurança 100 sistema informações 133 status 134 sistema aberto 13 sistema aberto versus fechado 13 sistema fechado 13, 105 sobreposição de proteção códigos de catálogos 16 suporte técnico 68 V versões do software Estação FactoryTalk View Machine Edition (ME) 12 FactoryTalk View Studio para Machine Edition 12 FactoryTalk ViewPoint 12 VNC configurar 91, 92 parâmetros de servidor 92 senha de conexão 93 senha somente visualização 94 senhas de conexão 93 senhas de controle 94 T teclado virtual 11 tela girar 85 tela touchscreen ajustar sensibilidade 59, 108 calibração 59 calibrar 108 gestos arrastar 12 pressão longa 12 toque 12 toque duplo 12 temperatura código T4 19 mensagens relativas a sobreaquecimento 66 ver temperatura atual 87 visualização 66 temperatura de ignição de gases atmosféricos 19 tensão nominal de disjuntor 18 tensão nominal de fusível 18 topologia de rede anel de nível de dispositivo 33 estrela 35 linear 34 Publicação Rockwell Automation 2711P-UM008A-PT-P – Maio 2015 145 Índice Observações: 146 Publicação Rockwell Automation 2711P-UM008A-PT-P – Maio 2015 Suporte Rockwell Automation A Rockwell Automation fornece informações técnicas na web para ajudá-lo a usar seus produtos. Em http://www.rockwellautomation.com/support, você pode encontrar observações técnicas e de aplicação, códigos de exemplo e links para service packs de software. Você também pode visitar o nosso Centro de Suporte em https://rockwellautomation.custhelp.com/ para obter atualizações de software, conferir chats e fóruns de suporte, consultar informações técnicas e perguntas frequentes e registrar-se para receber notificações de atualizações de produtos. Além disso, oferecemos vários programas de suporte para instalação, configuração e solução de problemas. Para obter mais informações, entre em contato com seu distribuidor local ou representante Rockwell Automation ou acesse http://www.rockwellautomation.com/services/online-phone. Assistência à instalação Se você encontrar um problema nas primeiras 24 horas após a instalação, revise as informações contidas neste manual. Você pode entrar em contato com o Suporte ao Cliente para obter ajuda inicial para colocar seu produto em funcionamento. Estados Unidos ou Canadá 1.440.646.3434 Fora dos Estados Unidos ou Canadá Use o Worldwide Locator em http://www.rockwellautomation.com/rockwellautomation/support/overview.page ou entre em contato com seu representante local Rockwell Automation. Devolução de produtos novos A Rockwell Automation testa todos os seus produtos para garantir que estejam totalmente operacionais quando deixam as instalações industriais. Contudo, se seu produto não está funcionando e precisa ser devolvido, siga estes procedimentos. Estados Unidos Entre em contato com seu distribuidor. Você deve fornecer um número de caso de suporte ao cliente (ligue para o telefone acima para obter um) ao seu distribuidor para concluir o processo de devolução. Fora dos Estados Unidos Entre em contato com seu representante Rockwell Automation local para obter o procedimento de devolução. Comentários sobre a documentação Seus comentários nos ajudarão a aprimorar a documentação. Se você tem sugestões sobre como melhorar este documento, preencha este formulário, publicação RA-DU002, disponível em http://www.rockwellautomation.com/literature/. A Rockwell Automation mantém informações ambientais sobre seus produtos atuais em seu site em http://www.rockwellautomation.com/rockwellautomation/about-us/sustainability-ethics/product-environmental-compliance.page. Publicação 2711P-UM008A-PT-P - Maio 2015 © 2015 Rockwell Automation, Inc. Todos os direitos reservados. Impresso nos EUA.