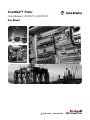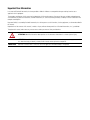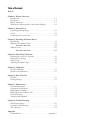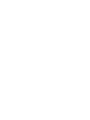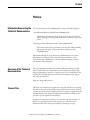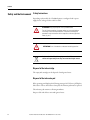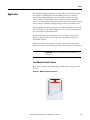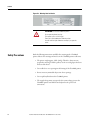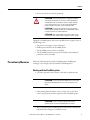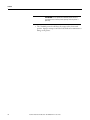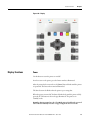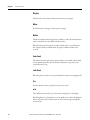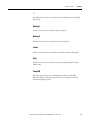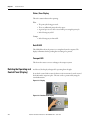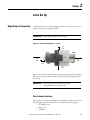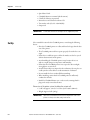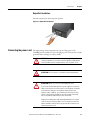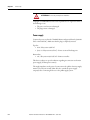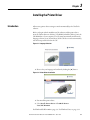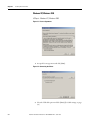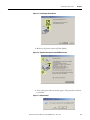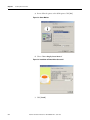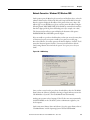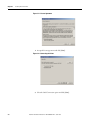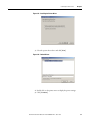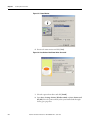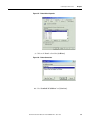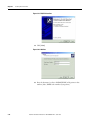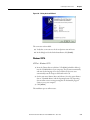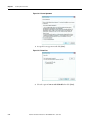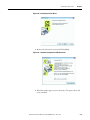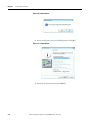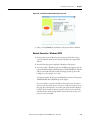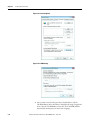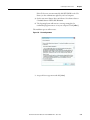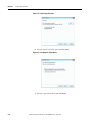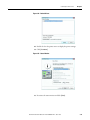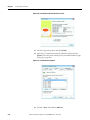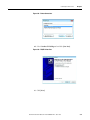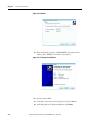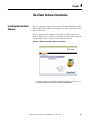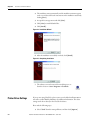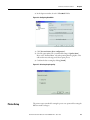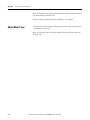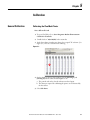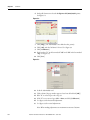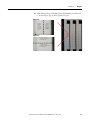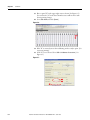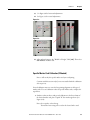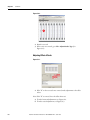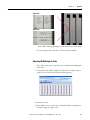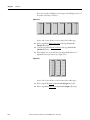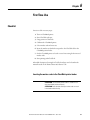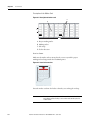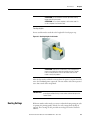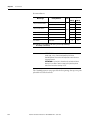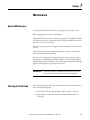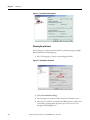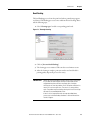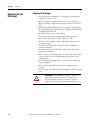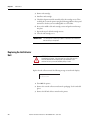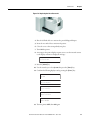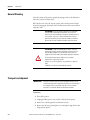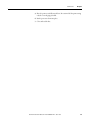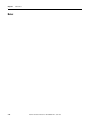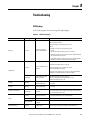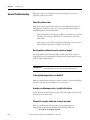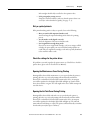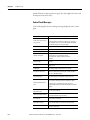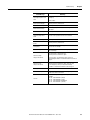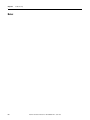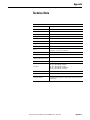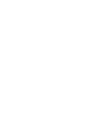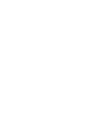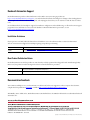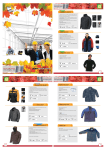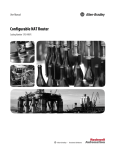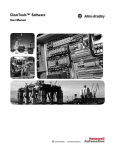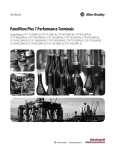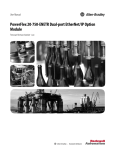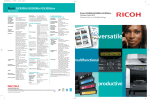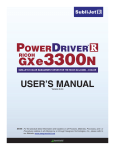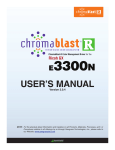Download ClearMark Printer User Manual
Transcript
ClearMark™ Printer Catalog Numbers 1492-PRINT110, 1492-PRINT220 User Manual Important User Information In no event will Rockwell Automation, Inc. be responsible or liable for indirect or consequential damages resulting from the use or application of this equipment. The examples and diagrams in this manual are included solely for illustrative purposes. Because of the many variables and requirements associated with any particular installation, Rockwell Automation, Inc. cannot assume responsibility or liability for actual use based on the examples and diagrams. No patent liability is assumed by Rockwell Automation, Inc. with respect to use of information, circuits, equipment, or software described in this manual. Reproduction of the contents of this manual, in whole or in part, without written permission of Rockwell Automation, Inc., is prohibited. Throughout this manual, when necessary, we use notes to make you aware of safety considerations. ATTENTION: Identifies information about practices or circumstances where there is a chance of person injury. ATTENTION: Identifies information about practices or circumstances that can lead to property damage, or economic loss. Attentions help you identify a hazard, avoid a hazard, and recognize the consequence IMPORTANT . Identifies information that is critical for successful application and understanding of the product. Table of Contents Preface Chapter 1: Product Overview Introduction . . . . . . . . . . . . . . . . . . . . . . . . . . . . . . . . . . . . . . . . . . 1-1 Description . . . . . . . . . . . . . . . . . . . . . . . . . . . . . . . . . . . . . . . . . . 1-1 Display Functions . . . . . . . . . . . . . . . . . . . . . . . . . . . . . . . . . . . . . 1-5 Rotating the Operating and Control Panel (Display) . . . . . . . . . . 1-8 Chapter 2: Initial Set Up Unpacking and Inspecting . . . . . . . . . . . . . . . . . . . . . . . . . . . . . . . 2-1 Set Up . . . . . . . . . . . . . . . . . . . . . . . . . . . . . . . . . . . . . . . . . . . . . . . 2-2 Connecting the Power Cord . . . . . . . . . . . . . . . . . . . . . . . . . . . . . 2-3 Chapter 3: Installing the Printer Driver Introduction . . . . . . . . . . . . . . . . . . . . . . . . . . . . . . . . . . . . . . . . . . 3-1 Windows XP/Windows 2000 . . . . . . . . . . . . . . . . . . . . . . . . . . . . 3-2 Network Connection . . . . . . . . . . . . . . . . . . . . . . . . . . 3-5 Windows Vista . . . . . . . . . . . . . . . . . . . . . . . . . . . . . . . . . . . . . . . 3-11 Network Connection . . . . . . . . . . . . . . . . . . . . . . . . . 3-15 Chapter 4: ClearTools™ Software Installing the ClearTools Software. . . . . . . . . . . . . . . . . . . . . . . . . 4-1 Printer Driver Settings . . . . . . . . . . . . . . . . . . . . . . . . . . . . . . . . . . 4-2 Printer Setup . . . . . . . . . . . . . . . . . . . . . . . . . . . . . . . . . . . . . . . . . 4-3 Adjusting the Marker Type . . . . . . . . . . . . . . . . . . . . . . . . . . . . . . 4-4 Chapter 5: Calibration General Calibration . . . . . . . . . . . . . . . . . . . . . . . . . . . . . . . . . . . . 5-1 Specific Card Calibration . . . . . . . . . . . . . . . . . . . . . . . . . . . . . . . . 5-5 Chapter 6: First Time Use Checklist . . . . . . . . . . . . . . . . . . . . . . . . . . . . . . . . . . . . . . . . . . . . . 6-1 Heating Settings . . . . . . . . . . . . . . . . . . . . . . . . . . . . . . . . . . . . . . . 6-3 Chapter 7: Maintenance General Maintenance . . . . . . . . . . . . . . . . . . . . . . . . . . . . . . . . . . . 7-1 Cleaning the Print Heads . . . . . . . . . . . . . . . . . . . . . . . . . . . . . . . . 7-1 Replacing Ink Cartridges . . . . . . . . . . . . . . . . . . . . . . . . . . . . . . . . 7-4 Replacing the Ink Collector Unit . . . . . . . . . . . . . . . . . . . . . . . . . 7-6 General Cleaning . . . . . . . . . . . . . . . . . . . . . . . . . . . . . . . . . . . . . . 7-8 Transport and Shipment . . . . . . . . . . . . . . . . . . . . . . . . . . . . . . . . 7-9 Chapter 8: Trouble Shooting LED Error Displays . . . . . . . . . . . . . . . . . . . . . . . . . . . . . . . . . . . 8-1 General Trouble Shooting . . . . . . . . . . . . . . . . . . . . . . . . . . . . . . . 8-2 Error Messages . . . . . . . . . . . . . . . . . . . . . . . . . . . . . . . . . . . . . . . 8-4 Appendix Technical Data . . . . . . . . . . . . . . . . . . . . . . . . . . . . . . . . . Appendix-1 Preface Preface Information Concerning the Technical Documentation The documentation for the ClearMark printer consists of the following parts: • User Manual (Publication Number 1492-UM008A-EN-P) This manual is found on the CD. It has been written for personnel who will be operating, performing simple maintenance, and service work on the printer. • Quick Start Guide (Publication Number 1492-QS002A-EN-P) These instructions have been written for personnel who will be installing and setting up the printer. These instructions detail the use of the ClearMark printer. This manual will help you set up and use the ClearMark printer. It contains information concerning the initial setup of the printer and the use of the Clear Tools software. In addition, it contains troubleshooting tips, technical specifications, and ordering data. Accuracy of the Technical Documentation These operating instructions have been written with great attention to detail. However, unless otherwise required by law we do not guarantee that the data, images and drawings are accurate or complete nor do we accept liability for their contents. Rockwell Automation general terms and conditions of sale apply in their respective valid form. Subject to change without notice. Terms of Use This device is intended for use in applications only as described in the operating instructions. Any other form of usage is not permitted and can lead to accidents or destruction of the printer. Using the printer in non-approved applications will lead immediately to the expiration of all guarantee and warranty claims on the part of the operator against the manufacturer. Using the selected printer for purposes other than those specified or failure to observe the operating instructions and warning notes can lead to serious malfunctions that may result in personal injury or damage to property. Rockwell Automation Publication 1492-UM08A-EN-P - June 2010 i Preface Safety and the Environment Safety Instructions Depending on the model, the ClearMark printer is configured with a power supply for AC voltage of either 110V or 220V. ATTENTION: Only plug the printer into a grounded outlet. Turn off all relevant devices (computer, printer, or accessories) before connecting or disconnecting the devices. The printer should only be operated in a dry environment with no exposure to moisture (splashed water, fog, etc.). ATTENTION: Parts of the device can become hot during operation. At the end of its life, this equipment should be collected separately from any unsorted municipal waste Disposal of the ink cartridge The empty ink cartridges can be disposed of with general waste. Disposal of the ink waste pad If the operating panel displays the following messages: Ink Collector is full/Replace Ink Collector Unit or Ink Collector almost full, the ink waste pad must be replaced. The ink waste pad contains a collecting membrane. Dispose of the ink collector unit with general waste. ii Rockwell Automation Publication 1492-UM08A-EN-P - June 2010 Preface Application The individual marking of equipment can be quickly and conveniently carried out using the ClearMark printer. The ClearMark printer uses a innovative, permanently-readable printing process to print marker cards for switching devices, machines, terminal blocks, cables, conductors and other industrial controls. A secure and permanent label is made possible and is resistant to wiping and scratching, UV stability, and high printing resolution for all marker cards. The ClearMark printer allows you to print very small fonts, graphics, colors, logos and even images. Even the smallest diagrams are easy to read - permitting you to increase the marker's information density. The Rockwell Automation warranty does not cover faults or damage to the printer resulting from the use of non-approved or unsuitable accessories or consumable materials. Furthermore, Rockwell Automation can make no guarantee for the printing quality and resistance when third-party products such as markers or inks are used. ATTENTION: Someone should always monitor the printer as it is running! Insert Marker Cards As Shown Please insert the marker card with the project marker surface facing the feed-in direction. Figure P.1 - Marker Insertion instructions Rockwell Automation Publication 1492-UM08A-EN-P - June 2010 iii Preface Figure P.2 - Warning Label on Device ATTENTION: Do not disassemble the printer! Do not open the printer housing! This exposes you to a risk of injury! There are no serviceable parts inside the printer. You will forfeit all rights under the warranty if you open the cover! Safety Precautions Read the following instructions carefully before starting up the ClearMark printer. Observe the warnings and notices on the ClearMark printer at all times. • The printer weighs approx. 65 lb. (30 kg). Therefore, always use two people when moving. To lift the printer, use the recessed grips at the front and rear of the device. • Do not block or cover openings in the housing of the ClearMark printer. • Do not insert any unsuitable objects into these openings. • Do not spill any fluids onto the ClearMark printer. • The supply voltage must correspond to the system voltage given on the ClearMark printer serial label located adjacent to the power cord connections. iv Rockwell Automation Publication 1492-UM08A-EN-P - June 2010 Preface • Do not open the device when it is printing! ATTENTION: Only connect the printer to a properly grounded and correctly-fused outlet. Do not use an outlet already being used by devices that are turned on and off at regular intervals, such as photocopiers or fans. Do not connect the ClearMark printer to either a switched or a timer-controlled outlet. ATTENTION: Do not use the computer system near possible electromagnetic disturbance fields such as loudspeakers or base transceiver stations for mobile telephones. ATTENTION: Never use damaged or worn power cables. Do not exceed the nominal ampere rating on extension cords or outlets. Unplug the ClearMark printer and contact a qualified service engineer if any of the following occurs: • The power cord or plug are worn or damaged. • Fluid has penetrated into the ClearMark printer. • The ClearMark printer enclosure is damaged. • The ClearMark printer does not operate normally or the standard of performance varies noticeably. Precautionary Measures Observe the following when using the ClearMark printer, handling ink cartridges, or choosing a location to install the ClearMark printer: Working with the ClearMark printer • Check the wipe and scratch resistance of the ink at regular intervals. ATTENTION: Do not move the print head by hand, as this could damage the ClearMark printer. Do not carry out repairs to the device. • After printing, allow the marker card to cool for a few seconds, then remove your printouts from the output rail of the ClearMark printer. ATTENTION: Always use the main power switch on the operating panel to turn the ClearMark printer on and off. • Before transporting the ClearMark printer, ensure that it is switched off, and that the ink cartridges are installed correctly. Rockwell Automation Publication 1492-UM08A-EN-P - June 2010 v Preface ATTENTION: Do not operate the ClearMark printer without a cover. Never reach into the printer openings while the printer is operating. • The ClearMark printer should always be transported in a horizontal position. Improper transport can lead to leaked ink and contamination or damage to the printer. vi Rockwell Automation Publication 1492-UM08A-EN-P - June 2010 Chapter 1 Product Overview Introduction This chapter provides a brief overview of the features and functionality of the ClearMark Printer Description The ClearMark printer is a printing system for labelling Allen-Bradley markers. Primarily, the Bulletin 1492 Marker Cards. The data is created on a PC using the ClearTools labelling software. This software is also used for the configuration of the printer drivers. A marker card is fed by the system into the printing unit and is printed with thermally-cured ink and then transferred to a heating unit. In this unit, the ink is then cured with a special heat lamps. Finally, the marker card is conveyed out of the system and can be removed. The ClearMark printer should not be turned off since it automatically switches to the standby/energy-saving mode when not in use. Figure 1.1 - ClearMark Overview/Components Maintenance Cover for Printing System Connections Output Rail Loader - Input Maintenance Cover for Ink Waste Pad Ink Cartridge Cover Operating and Control Panel Display Rockwell Automation Publication 1492-UM008A-EN-P - June 2010 1-1 Chapter 1 Product Overview Figure 1.2 - Connections Power Cord Network Cable (if desired) USB Cable Figure 1.3 - Enclosure Recessed Grips Figure 1.4 - Ink Cartridge Lid 1-2 Rockwell Automation Publication 1492-UM008A-EN-P - June 2010 Product Overview Chapter 1 Figure 1.5 - Loader and Maintenance Cover for Ink Waste Pad Figure 1.6 - Maintenance Cover for Printing System Figure 1.7 - Printer Output Rockwell Automation Publication 1492-UM008A-EN-P - June 2010 Input 1-3 Chapter 1 Product Overview Figure 1.8 - Input (Loader) Figure 1.9 - Output 1-4 Rockwell Automation Publication 1492-UM008A-EN-P - June 2010 Product Overview Chapter 1 Figure 1.10 - Display Display Functions Power Use this button to turn the printer on and off. In order to turn on the printer, press the button until it is illuminated. After the printer has been turned on, the [Power] button blinks until the printer is operational. The button then remains illuminated. The Power button also blinks when the printer is processing data. When the printer is turned off, the button blinks slowly until the printer is fully powered off. The button is then no longer illuminated. The printer is in "Standby" mode. Reminder: During normal use, the ClearMark printer should not be powered off. It will automatically switch to energy-saving mode when not in use. Rockwell Automation Publication 1492-UM008A-EN-P - June 2010 1-5 Chapter 1 Product Overview Display This shows the current status of the printer and any error messages. Menu Press this button to change or view the printer settings. Online This button indicates whether the printer is offline or online. Press this button in order to switch between the offline and online modes. When the button is lit, the printer is online and data can be received from the host computer. When not illuminated, the printer is offline and data is not received. Form Feed This button ensures that the printer prints any data received while online which was not initially printed because the marker card format or type was not the specified format or type. Job-Reset When the printer is online, you can press this button to abort a running print job. Esc Press this button in order to get back to the previous screen. ▲▼ These buttons can be used to raise or lower the setting values on the display. By holding down one of the buttons, you can quickly raise or lower the displayed value in increments of 10. These buttons are also used to navigate through the various menus. 1-6 Rockwell Automation Publication 1492-UM008A-EN-P - June 2010 Product Overview Chapter 1 Press this button in order to execute the menu command shown on the display (Enter Key). Heating 1 Activates or deactivates the full heat output of the fuser. Heating 2 Activates or deactivates the reduced heat output of the fuser. Loader Activates or deactivates the loader function (feeds the marker card through). Inlay Activates or deactivates the inlay function (for printing materials other than marker cards). Temp LED This is the status indicator for overheating in the fusing unit. This LED illuminates during overheating. It goes out as soon as the printer reaches its normal operating temperature. Rockwell Automation Publication 1492-UM008A-EN-P - June 2010 1-7 Chapter 1 Product Overview Status / Error Display This is the status indicator when printing. Blue: • • • • The print job is being processed. There are additional print jobs in the queue. A general process error has occurred while processing this print job. Ink collecting tray is full Orange: • Ink collecting tray is almost full. Data IN LED This LED flashes when the printer is receiving data from the computer. The display is illuminated when pending data is waiting to be printed. Transport LED This shows the status or an error relating to the transport system. Rotating the Operating and Control Panel (Display) As delivered, the display is designed for operating from the right. It can also be rotated 180° counter-clockwise in 90° increments. It can be turned back 180° until it snaps into place. The unit can be re-positioned by using the round indentations. Figure 1.11 - Display Figure 1.12 - Rotation of the Display 1-8 Rockwell Automation Publication 1492-UM008A-EN-P - June 2010 Chapter 2 Initial Set Up Unpacking and Inspecting Carefully take all parts out of the packaging. Always use two people to move the printer and make use of the grips available. IMPORTANT Keep original packaging for future shipment. Figure 2.1 - Clearance Requirements - in. (mm) 3.94 (100) Grip Grip 9.84 (250) 7.87 (200) 9.84 (250) Grip Grip 3.94 (100) Figure 2.1 shows the necessary clearance requirements for optimal air circulation and insertion and removal of the marker cards. Also listed are the grip locations for moving. IMPORTANT Refer to the Quick Start Guide (Publication Number 1492-QS002A-EN-P) for set-up instructions. Parts Included in Delivery After you have received the ClearMark printer and taken it and all accessories out of its packaging, make sure that you have received all of the following parts: • ClearMark printer • Power cord • USB cable Rockwell Automation Publication 1492-UM008A-EN-P - June 2010 2-1 Chapter 2 Initial Set Up • • • • • • Quick Start Guide ClearMark Printer user manual (this document) ClearTools Software user manual Printer driver and ClearTools software CD Two marker cards (Cat. No. 1492-M5X5) Output rail IMPORTANT Set Up A LAN cable and extra ink cartridges are not shipped with printer Select a suitable location for the ClearMark printer, considering the following factors: • Place the ClearMark printer on a flat, stable surface larger than the base area of the printer. • The ClearMark printer will not operate properly if it is tilted or at an angle. • Ensure there is sufficient space to allow the marker cards to be ejected without obstruction from the printer. • Avoid installing the ClearMark printer in any location where it is subject to rapid changes in temperature and humidity. • Ensure that the ClearMark printer is not exposed to direct sunlight, strong light or excessive heat. • Avoid locations subject to impact shocks or vibrations. Do not place on a table joined to other tables to avoid transmission of vibration. • Do not install the device in dust-filled surroundings. • When installing, ensure that the ClearMark printer is sufficiently ventilated on all sides. • Install the ClearMark Printer near a socket outlet, ensuring that the plug can be easily removed at all times. Dimensions of the printer system (including the out-put rail): • L x W x H, approx. 50 x 19.7 x 11.8 in. (1270 x 500 x 300 mm) • Weight: Approx. 65 lb. (30 kg) IMPORTANT 2-2 Observe recommended minimum clearance requirements and install printer on a freely accessible, sturdy, level surface. Rockwell Automation Publication 1492-UM008A-EN-P - June 2010 Initial Set Up Chapter 2 Output Rail Installation Insert the output rail so that it snaps into position. Figure 2.2 - Output Rail Installation Connecting the power cord The supply voltage must correspond to the system voltage given on the ClearMark printer serial label. Connect the plug-in power connection to a nearby grounded outlet, ensuring it is easily accessible. ATTENTION: Only connect the printer to a properly grounded and correctly-fused outlet. Do not use an outlet already being used by devices that are turned on and off at regular intervals, such as copiers or fans. ATTENTION: Do not connect to a switched or timer-controlled outlet. ATTENTION: Never use a worn out or damaged power cord. If you connect the ClearMark printer to a power supply via an extension cable, ensure that the total nominal current of all the devices connected to the extension cable does not exceed the ampere rating for that extension cable. In addition, you should ensure that the total nominal current of all the devices plugged into the wall-mounted socket outlet does not exceed the ampere rating for that socket outlet. Keep the main cable (power cord) undamaged and keep it in its original state. Do not place any heavy objects on it. Do not pull on it with force and do not bend it more than necessary. Ignoring these instructions can lead to electrocution or fire. Rockwell Automation Publication 1492-UM008A-EN-P - June 2010 2-3 Chapter 2 Initial Set Up ATTENTION: Do not carry out repairs to the device. Unplug the ClearMark Printer and contact a qualified service engineer if either of the following occurs: • The power cord is worn or damaged. • The plug is worn or damaged. Power supply Connect the power cord to the ClearMark Printer and grounded outlet (220-240 VAC or 100-120 VAC). Make sure that the plug is completely inserted. Top fuse: • 10 A / delay-action 230V AC • (12.5 A / delay-action 115V AC) → Power circuit of the fusing unit Bottom fuse: • 2 A / delay-action 230/115V AC → Printer controller This device is subject to special conditions regarding its connection to the main power supply (for European countries). The supply impedance at the point of connection to the public electricity supply must not exceed (0.14 +i 0.09) Ohm. If it does, consult the power supply company before connecting the device to the public supply system. 2-4 Rockwell Automation Publication 1492-UM008A-EN-P - June 2010 Chapter 3 Installing the Printer Driver Introduction All necessary printer driver settings are made automatically by the ClearTools software. Before you begin with the installation of the software and the printer driver, insert the "Printer Driver & Software" CD-ROM (included in delivery) into the CD-ROM drive of your computer. The CD starts automatically and shows the language-selection screen (shown below). If the CD does not start automatically, start the Setup.exe file found on the CD. Figure 3.1 - Language Selection 1. Please select your language and confirm by clicking the [] button. Figure 3.2 - Printer Driver Installation 1. First install the printer driver. 2. Select Install→ Printer Driver→ ClearMark Printer→ Vista/XP/Win2000 For WindowsXP/Win 2000 see page 3-2. For Windows Vista, see page 3-11 Rockwell Automation Publication 1492-UM008A-EN-P - June 2010 3-1 Chapter 3 Installing the Printer Driver Windows XP/Windows 2000 USB port - Windows XP/ Windows 2000 Figure 3.3 - License Agreement 1. Accept the license agreement and click [Next]. Figure 3.4 - Connecting the Printer 2. Select the USB cable option and click [Next]. (For LAN settings, see page 3-5) 3-2 Rockwell Automation Publication 1492-UM008A-EN-P - June 2010 Installing the Printer Driver Chapter 3 Figure 3.5 - Installing the Printer Driver 3. Make sure the printer is turned off. Click [Next]. Figure 3.6 - Automatic Recognition of the USB Connection 4. Turn on the printer when its window appears. The printer driver will now be installed. Figure 3.7 - Default Printer Rockwell Automation Publication 1492-UM008A-EN-P - June 2010 3-3 Chapter 3 Installing the Printer Driver 5. Do not define the printer as the default printer. Click [No]. Figure 3.8 - Status Monitor 6. Choose "Newer Display Status Monitor" Figure 3.9 - Installation of Printer Driver Successful 7. Click [Finish]. 3-4 Rockwell Automation Publication 1492-UM008A-EN-P - June 2010 Installing the Printer Driver Chapter 3 Network Connection - Windows XP/ Windows 2000 On the printer press the Menu key, the arrow keys and the Enter key to select the submenu 'Host interface 'followed by 'Network setup' and 'IP address'. Press the Enter key again to display the IP address of the printer. Now enter <http://IP address/ipp> in your Web browser (please enter the printer IP address using the following format: XXX.XXX.XXX). If the IP address contains blocks with less than three digits per block, please add leading zeroes (for example, 10 -> 010). The System window will now open and display the hostname of the printer 'RNPAXXXXX'. Here XXXXX represents a figure. If you are unable to open the web address that you have just entered you may have to deactivate the proxy server just to enable you to gain access to this page. Proceed as follows to access this option in the Internet Explorer: click the 'Tools' menu then 'Internet Options', click the 'Connections' tab and then click the 'LAN settings' button. Now uncheck the option 'Use a proxy server for your LAN'. Figure 3.10 - LAN Settings Once you have carried out the procedures described above, take the CD-ROM 'Printer Driver & Software' included in the range of supply and insert it into the CD-ROM drive of your PC. The CD-ROM will start automatically. At this point you must select a language. If the CD does not start automatically click SETUP.EXE on the CD. Ensure you have administrator rights for your local computer. On the main menu 'Printer Driver & Software' select the option 'Printer drivers', 'ClearMark Printer' and the Operating System 'VISTA/XP/Win2000'. Rockwell Automation Publication 1492-UM008A-EN-P - June 2010 3-5 Chapter 3 Installing the Printer Driver Figure 3.11 - License Agreement 1. Accept the license agreement and click [Next]. Figure 3.12 - Connecting the Printer 2. Select the LAN Connection option and click [Next]. 3-6 Rockwell Automation Publication 1492-UM008A-EN-P - June 2010 Installing the Printer Driver Chapter 3 Figure 3.13 - Installing the Printer Driver 3. Select the option shown above and click [Next]. Figure 3.14 - Default Printer 4. Double click on the printer names to display the printer settings. 5. Click [Continue]. Rockwell Automation Publication 1492-UM008A-EN-P - June 2010 3-7 Chapter 3 Installing the Printer Driver Figure 3.15 - Status Monitor 6. Deactive the status monitor and click [Next]. Figure 3.16 - Installation of the Printer Driver Successful 7. Select the option shown above and click [Finish]. 8. Open Start →Settings →Printer (Windows 2000), or Start → Printer and Fax (XP). Select the printer which you have just installed and then right click to get to properties. 3-8 Rockwell Automation Publication 1492-UM008A-EN-P - June 2010 Installing the Printer Driver Chapter 3 Figure 3.17 - Printer Driver Properties 9. Click on the "Ports" tab and then [Add Port]. Figure 3.18 - Printer Connections 10. Select "Standard TCP/IP Port" and [New Port]. Rockwell Automation Publication 1492-UM008A-EN-P - June 2010 3-9 Chapter 3 Installing the Printer Driver Figure 3.19 - TCP/IP Printer Port 11. Click [Next]. Figure 3.20 - Add Port 12. Enter the hostname (see above- RNPAXXXXX) of the printer in this window. (Here, XXXX is the number of your printer.) 3-10 Rockwell Automation Publication 1492-UM008A-EN-P - June 2010 Installing the Printer Driver Chapter 3 Figure 3.21 - Exiting the Install Wizard The connection is then added. 13. Verify that a connection to the selected printer exists in Device. 14. In the dialog box for the finished installation, click [Finish]. Windows VISTA USB Port - Windows VISTA 1. Insert the "Printer Driver & Software" CD-ROM (included in delivery) into the CD-ROM drive of your computer. The CD starts automatically and waits for the language to be selected. If the CD does not start automatically, start the Setup.exe file found on the CD. 2. On the main menu 'Printer Driver & Software' select the option 'Printer drivers', 'ClearMark Printer' and the Operating System. The Operating System will now issue a message stating that 'an unidentified program wants to access your computer'. 3. Click [Allow]. The installation process will now start. Rockwell Automation Publication 1492-UM008A-EN-P - June 2010 3-11 Chapter 3 Installing the Printer Driver Figure 3.22 - License Agreement 1. Accept the license agreement and click [Next]. Figure 3.23 - Printer Port 2. Select the option Connect with USB cable then click [Next]. 3-12 Rockwell Automation Publication 1492-UM008A-EN-P - June 2010 Installing the Printer Driver Chapter 3 Figure 3.24 - Installing the Printer Driver 3. Make sure that the printer is turned off. Click [Next]. Figure 3.25 - Automatic Recognition of USB Connection 4. When this window appears, turn on the printer. The printer driver will now be installed. Rockwell Automation Publication 1492-UM008A-EN-P - June 2010 3-13 Chapter 3 Installing the Printer Driver Figure 3.26 - Default Printer 5. Do not set this printer as the system default printer. Click [No]. Figure 3.27 - Status Monitor 6. Deactivate the status monitor and click [Next]. 3-14 Rockwell Automation Publication 1492-UM008A-EN-P - June 2010 Installing the Printer Driver Chapter 3 Figure 3.28 - Installation of the Printer Driver Successful 7. After you click [Finish], the installation of the printer driver is finished. Network Connection - Windows VISTA 1. On the printer press the Menu key, the arrow keys and the Enter key to select the submenu 'Host interface' followed by 'Network setup' and 'IP address'. 2. Press the Enter key again to display the IP address of the printer. 3. Now enter <http://IP address/ipp> in your Web browser (please enter the printer IP address using the following format: XXX.XXX.XXX). If the IP address contains blocks with less than three digits per block, please add leading zeroes (for example, 10 -> 010). The System window will now open and display the hostname of the printer 'RNPAXXXXX'. Here XXXXX represents a figure. If you are unable to open the web address that you have just entered you may have to deactivate the proxy server just to enable you to gain access to this page. Proceed as follows to access this option in the Internet Explorer: click the 'Tools' menu then 'Internet options', click the 'Connections' tab and then click the 'LAN settings' button. Now uncheck the option 'Use a proxy server for your LAN'. Rockwell Automation Publication 1492-UM008A-EN-P - June 2010 3-15 Chapter 3 Installing the Printer Driver Figure 3.29 - Internet Options Figure 3.30 - LAN Settings 4. Once you have carried out the procedures described above, take the CD-ROM 'Printer Driver & Software' included in the range of supply and insert it into the CD-ROM drive of your PC. The CD-ROM will start automatically. At this point you must select a language. 3-16 Rockwell Automation Publication 1492-UM008A-EN-P - June 2010 Installing the Printer Driver Chapter 3 If the CD does not start automatically click SETUP.EXE on the CD. Ensure you have administrator rights for your local computer. 5. On the main menu 'Printer Driver & Software' select Printer drivers→ ClearMark Printer→VISTA/XP/Win2000. 6. The Operating System will now issue a message stating that "an unidentified program wants to access your computer". Click [Allow]. The installation process will now start. Figure 3.31 - License Agreement 7. Accept the license agreement and click [Next]. Rockwell Automation Publication 1492-UM008A-EN-P - June 2010 3-17 Chapter 3 Installing the Printer Driver Figure 3.32 - Connecting the printer 8. Select the LAN Connection option and click [Next]. Figure 3.33 - Installing the Printer Driver 9. Select the option shown above and click [Next]. 3-18 Rockwell Automation Publication 1492-UM008A-EN-P - June 2010 Installing the Printer Driver Chapter 3 Figure 3.34 - Default Printer 10. Double click on the printer names to display the printer settings. 11. Click [Continue]. Figure 3.35 - Status Monitor 12. Deactivate the status monitor and click [Next]. Rockwell Automation Publication 1492-UM008A-EN-P - June 2010 3-19 Chapter 3 Installing the Printer Driver Figure 3.36 - Installation of Printer Driver Successful 13. Select the option shown above and click [Finish]. 14. Open Start → Control Panel and under "Hardware and Sound" select [Printer]. Select the printer which you have just installed and then right click to get to properties. Figure 3.37 - Printer Driver Properties 15. Select the "Ports" tab and then [Add Port]. 3-20 Rockwell Automation Publication 1492-UM008A-EN-P - June 2010 Installing the Printer Driver Chapter 3 Figure 3.38 - Printer Connections 16. Select "Standard TCP/IP port" and click [New Port]. Figure 3.39 - TCP/IP Printer Port 17. Click [Next]. Rockwell Automation Publication 1492-UM008A-EN-P - June 2010 3-21 Chapter 3 Installing the Printer Driver Figure 3.40 - Add Port 18. Enter the hostname (see above - RNPAXXXXX) of the printer in this window. (Here, XXXXX is the number of your printer.) Figure 3.41 - Exiting the Install Wizard The connection is then added. 19. Verify that a connection to the selected printers exists in "Device". 20. In the dialog box for the finished installation, click [Finish]. 3-22 Rockwell Automation Publication 1492-UM008A-EN-P - June 2010 Chapter 4 ClearTools Software Installation Installing the ClearTools Software Please note that this printing system is optimized for Microsoft Windows 2000, XP and VISTA. For installation and operation, you require a basic knowledge of Microsoft Windows. Before you begin with the installation of the software and the printer driver, insert the "Printer Driver & Software" CD-ROM (included in delivery) into the CD-ROM drive of your computer. The CD starts automatically. Figure 4.1 - Software Installation Software Installation 1. From the main menu of the "Printer Driver & Software" program, select Install→ Software→ ClearTools→ VISTA/XP/Win2000. Rockwell Automation Publication 1492-UM008A-EN-P - June 2010 4-1 Chapter 4 ClearTools Software Installation 2. The installation starts automatically and the installation assistant appears on the screen. Please follow the instructions in the installation assistant by clicking [Next]. 3. Accept the license agreement and click [Next]. 4. Click [Next] to install default folder. 5. Click [Install]. Figure 4.2 - Installation Wizard 6. After the installation successfully concludes, click [Finish]. Figure 4.3 - Completing installation 7. The software can now be started from its desktop icon, or from the selection → Start→ Programs → ClearTools. Printer Driver Settings If you are not using ClearTools, please contact your local Rockwell Automation sales office or Allen-Bradley distributor for additional information. The driver settings can be done directly in the ClearTools software. Please take the following steps: 1. Select "Tools" from the menu pull-down, and then click [Options]. 4-2 Rockwell Automation Publication 1492-UM008A-EN-P - June 2010 ClearTools Software Installation Chapter 4 2. In the Options window, select the "ClearMark" folder. Figure 4.4 - Configuring ClearMark 3. Click [Execute Printer driver configuration]. 4. Select the print quality. The recommended setting is "Quality Print". Please select "Premium Print" only when printing intricate graphics. This will result in more ink usage and a slower print process. 5. Confirm the driver settings by clicking [Finish]. Figure 4.5 - Selecting the print quality Printer Setup The printer setup is intended for setting the precise zero point and for setting the different marker card types. Rockwell Automation Publication 1492-UM008A-EN-P - June 2010 4-3 Chapter 4 ClearTools Software Installation Please read and refer to the Quick Start Guide and ClearTools manual, found on the "Printer Driver & Software" CD. After the software installation these are available on your computer. Adjust Marker Type In order to compensate for physical changes to the marker cards, refer to specific card calibration on page 5-5. Please read and refer to the ClearTools manual, found on the "Printer Driver & Software" CD. 4-4 Rockwell Automation Publication 1492-UM008A-EN-P - June 2010 Chapter 5 Calibration General Calibration Calibrating the ClearMark Printer Note: Affects all Cards 1. To open ClearTools, Go to: Start→Programs→Rockwell Automation→ ClearTools→ClearTools. 2. Double click on "1492-M5X5" in the variant list. 3. In the first column, 5 marker tags down, place a capital "X" as shown. ( See Figure 5.1.) Note: It is critical to select this tag. Figure 5.1 - 3 4. On the display on the top of the printer, press the [Heating 1] and [Heating 2] buttons so that the LED lights are off. a. The printed card can be cleaned with water and used again. b. The distances required for calibrating the printer are not distorted by the heat effects. 5. Select File→Print. Rockwell Automation Publication 1492-UM008A-EN-P - June 2010 5-1 Chapter 5 Calibration 6. In the pull down menu select the GelSprinter GX3000/3050N printer . See Figure 5.2. Figure 5.2 6 7 9 8 13 7. Click [Map]. (The 1492-M5X5 is now linked to this printer) 8. Click [OK], with the "As Printer" selected. See Figure 5.2. 9. Click [Calibration]. 10. Verify a value of "7" in the box marked "Left" and a "66" in the box marked "Top". See Figure 5.3. 11. Click [Save]. Figure 5.3 11 10 12. Load the 1492-M5X5 card. 13. Click on Print. (Pop-up window appears: leave heat off and click [OK].) 14. If the "X" is centered: proceed to step 19. 15. If the "X" is not centered: go to File -> Print, and click [Calibration]. 16. See Figure 5.4 for horizontal adjustments. 17. See Figure 5.5 for vertical adjustments. Note: When making adjustments use maximum increments of 0.5 mm. 5-2 Rockwell Automation Publication 1492-UM008A-EN-P - June 2010 Calibration Chapter 5 18. After making a change, Click [Save]. Then click [Print] to check the card. a. If centered go to step 19, If not go back to step 15. Figure 5.4 If “X” appears on this half of the card increase the “Left” number to move it back to center. If “X” appears on this half of the card decrease the “Left” number to move it back to center. Figure 5.5 If “X” appears on this half of the card increase the “Top” number to move it back to center. If “X” appears on this half of the card decrease the “Top” number to move it back to center. Rockwell Automation Publication 1492-UM008A-EN-P - June 2010 5-3 Chapter 5 Calibration 19. Place a capital "X" in the upper right corner as shown( See Figure 5.6 ). You can leave the "X" in the first column because it will not move with these upcoming changes. 20. Go to File→Print, and click [Print]. Figure 5.6 - 19 21 21. If the "X" is centered you are done calibrating and are ready to print. (See section on printing). 22. If the "X" is not centered. Go to File→ Set Printer Correction. ( See Figure 5.7). Figure 5.7 - 23 24 25 5-4 Rockwell Automation Publication 1492-UM008A-EN-P - June 2010 Calibration Chapter 5 23. See Figure 5.8 for horizontal adjustments 24. See Figure 5.9 for vertical adjustments. Figure 5.8 - If “X“ appears on this half of the card decrease the “Actual Width (X)“ number to move it back to center. If “X“ appears on this half of the card increase the “Actual Width (X)“ number to move it back to center. Figure 5.9 If “X“ appears on this half of the card increase the “Actual Height (Y) “ number to move it back to center. If “X“ appears on this half of the card decrease the “Actual Height (Y) “ number to move it back to center. 25. After making changes to the "Width" or "Height", Click [OK]. Then select File→Print to check the card. Specific Marker Card Calibration (If Needed) Notes: Affects only the specific marker card you are adjusting. Continue with this section only if you are not satisfied with the calibration after steps 1-25. General calibration may not create the best printing alignment on all types of marker cards. To create calibration values for specific marker cards, complete the steps below. 1. Similar to what was done with general calibration, in the first column of the desired marker card, place a capital "X" five marker tags down. (See Figure 5.10) Notes: It is critical to select this tag. Turn off the heat setting so the card can be cleaned and re-used. Rockwell Automation Publication 1492-UM008A-EN-P - June 2010 5-5 Chapter 5 Calibration Figure 5.10 - 1 2. Print the test card 3. If the text is not centered, go to File→ Adjust Marker Type (See Figure 5.11) Adjusting Offset of Cards Figure 5.11 - 10 11 13 14 5 6 4. If the "X" on the test card is not centered, make adjustments to the offset values. Note: If the "X" is centered, leave the offset values at 0. 5. To make horizontal adjustments, see Figure 5.12. 6. To make vertical adjustments, see Figure 5.13. 5-6 Rockwell Automation Publication 1492-UM008A-EN-P - June 2010 Calibration Chapter 5 Figure 5.12 If “X” appears on this half of the card increase the “Offset X (a)” value to move it back to center. If “X” appears on this half of the card decrease the “Offset X (a)” value to move it back to center. Figure 5.13 If “X” appears on this half of the card increase the “Offset Y (b)” value to move it back to center. If “X” appears on this half of the card decrease the “Offset Y (b)” value to move it back to center. Notes: -When making adjustments use maximum increments of 0.5mm. To enter a negative value, add a dash "-" before the desired number Adjusting Width/Height of Cards Note: Only complete these steps if you are not satisfied with calibrating the offset values 7. To determine if the width or height of a card needs to be adjusted, place a capital "X" in all of the far left, bottom, and far right tags. 8. Print the test card 9. If the width is not set correctly, the text will slowly drift out of alignment from left to right (See Figure 5.14). Rockwell Automation Publication 1492-UM008A-EN-P - June 2010 5-7 Chapter 5 Calibration Note: For examples of drifting text, (See Figure 5.14 and Figure 5.15). Use the yellow center lines as reference. Figure 5.14 - Note to edit: Center all lines on each column of the marker tags 10. If the text gradually drifts to the right of the tags, decrease the [Width (X):] value. 11. 11. If the text gradually drifts to the left of the tags, increase the [Width (X):] value 12. If the height is not set correctly, the text will gradually drift out of alignment from top to bottom. (See Figure 5.15) Figure 5.15 - Note to edit: Center all lines on each column of the marker tags** 13. If the text gradually drifts up, decrease the [Height (Y):] value 14. If the text gradually drifts down, increase the [Height (Y):] value 5-8 Rockwell Automation Publication 1492-UM008A-EN-P - June 2010 Chapter 6 First Time Use Checklist Overview of the necessary steps: 1. Turn on ClearMark printer. 2. Start ClearTools software. 3. Setup printer in ClearTools. 4. Calibrate the ClearMark printer. 5. Select marker card and enter text. 6. Insert the marker cards which correspond to the ClearTools file in the ClearMark printer loader. 7. On the ClearMark printer select the correct heat setting for the inserted marker cards. 8. Start printing with ClearTools. A detailed description for using the ClearTools software can be found in the manual located on the "Printer Driver & Software" CD. Inserting the marker cards in the ClearMark printer loader ATTENTION: The ClearMark printer loader is suitable for use with Allen-Bradley marker cards only. ATTENTION: Bent or broken side strips marker cards can result in the loader malfunctioning. Rockwell Automation Publication 1492-UM008A-EN-P - June 2010 6-1 Chapter 6 First Time Use Description of the Marker Card Figure 6.1 - Description of marker card C A B D A. Project marking surface B. Marking surface C. Side strips D. Feed-in direction Insert as shown Make sure the marker cards are inserted in the correct way with the project marking surface facing towards the ClearMark printer. Figure 6.2 - Insertion instructions Insert the marker cards into the loader so that they are touching the end stop. IMPORTANT 6-2 If there are no marker cards loaded in the card feeder the "loader" button on the display will be flashing. Load a marker card and then press the "loader" button. Rockwell Automation Publication 1492-UM008A-EN-P - June 2010 First Time Use Chapter 6 ATTENTION: Do not exceed the maximum permitted stacking height when filling the loader. ATTENTION: You can insert complete or half marker cards. Do not mix complete or half marker cards. Stacking heights Do not stack the marker cards above the height of the loader paper stop. Figure 6.3 - Stacking heights in the loader ATTENTION: Under certain circumstances, the card separation process may malfunction when the maximum amount of marker cards is inserted. Remove a few of the marker cards from the loader to rectify this problem. After the first marker card has been inserted into the printer, it is printed and fed out to the ClearMark printer output rail. The next marker card is then separated out so that it can be fed in and printed. IMPORTANT Heating Settings If there are no marker cards loaded in the card feeder the "loader" button on the display will be flashing. Load a marker card and then press the "loader" button. With some marker cards it may be necessary to adjust the heating settings in order to optimize the printing quality. Take the necessary settings from the table if required. These settings are also provided via a message box in the ClearTools software. Rockwell Automation Publication 1492-UM008A-EN-P - June 2010 6-3 Chapter 6 First Time Use Recommendations: Marker Type Catalog Numbers Snap-in individual markers: Color 600 dpi 1200 dpi 1492-M, -MC, -MCS, -MN, -SM H1 H1 1492-MCW H2 H2 H2 H2 H1 H1 1492-MR Snap-in linked markers Settings 1492-MS White Snap-in hinged markers 1492-MH H1 H1 Cable markers 1492-MW H1 H1 Self-adhesive cable markers 1492-MWL H1 H1 Wire markers 1492-MWC H2 H2 All Colors Note: If Heating 1 causes bubbles on the surface, please change to Heating 2. H1 = Heating 1, H2= Heating 2 ATTENTION: The required heat settings are dependent on marker type, -color, -material and operating time of the ClearMark printer. Please check the wipe and scratch resistance in regular intervals. ATTENTION: If a print job is unintentionally carried out without heating it is possible to send an 'empty' print job to the printer and set the correct heat settings H1/H2. The ClearMark printer is now prepared for the first printing. Start up a new print job with the ClearTools software. 6-4 Rockwell Automation Publication 1492-UM008A-EN-P - June 2010 Chapter 7 Maintenance General Maintenance Even if the printer will not be used for a prolonged period, do not turn it off. When using again, please observe the following: The print-head nozzles can become dried up or clogged. You should periodically use the printer in order to avoid such damage. The printer should be turned on at least once a week for a few minutes. If you do not use the printer for a long time, always check first to see if the nozzles are clear. If necessary clean the print heads by following the procedure on "Cleaning the print head" and then start the printing. If you do not use the printer for a long time, imperfections may then develop in the printing even if multiple print head cleanings are carried out. If this happens, shut down the printer for 30 minutes. Turn on the printer again and run through print head cleaning. Then try printing a marker card. IMPORTANT Cleaning the Print Head For printer maintenance, complete by using the ClearTools software only. Do not use the "Maintenance" menu on the printer display. The cleaning of the print head can be done directly from the ClearTools software. Please take the following steps: 1. Select "Tools" from the menu pull-down, and then click on "Options". 2. In the Options window, click on the "ClearMark" folder and then on "Cleaning". Rockwell Automation Publication 1492-UM008A-EN-P - June 2010 7-1 Chapter 7 Maintenance Figure 7.1 - Print head cleaning option Cleaning the print head The cleaning process cleans the print head when a printed image appears slight blurred. Please take the following steps: 1. Select "Cleaning type 1" and the corresponding print heads. Figure 7.2 - Cleaning the print head 2. Click [Execute Head-Cleaning]. 3. The cleaning process is initiated. This can take several minutes to run. 4. After the process has been executed by ClearMark, print out a marker card and check the printing quality. Repeat this process if necessary or run through a head-flushing process. 7-2 Rockwell Automation Publication 1492-UM008A-EN-P - June 2010 Maintenance Chapter 7 Head flushing The head-flushing process cleans the print head when a printed image appears very blurred. The flushing process uses more ink than the head cleaning. Please take the following steps: 1. Select "Cleaning type 2" and the corresponding print heads. Figure 7.3 - Thorough cleaning 2. Click on [Execute Head-Flushing]. 3. The cleaning process is initiated. This can take several minutes to run. 4. After the cleaning is complete, print out a marker card and check the printing quality. Repeat the process if necessary. IMPORTANT Repeat the cleaning procedure if the print results are not satisfactory. It is possible that after multiple cleanings the print heads remain clogged and the printer still does not properly print. If multiple cleanings do not solve the problem, shut off the printer and allow it to remain off for at least eight hours. Then turn it on, and try printing again. The problem may be solved by allowing the ink to flush through the heads for an extended period of time. If there is still no improvement after the steps described above, contact your local Allen-Bradley distributor or Rockwell Automation Technical Support. Rockwell Automation Publication 1492-UM008A-EN-P - June 2010 7-3 Chapter 7 Maintenance Replacing the Ink Cartridges Handling Ink Cartridges • Store unopened ink cartridges in a cool and dry place, preferably in a refrigerator at +40 °F (+4 °C). • Before using an ink cartridge that has been stored in a colder place, allow the cartridge to adjust to the room temperature for at least three hours. • Install ink cartridges immediately after removing from the packaging. The print quality can be impaired if an ink cartridge is left unpacked for any length of time before use. • Keep ink cartridges out of reach of children. • If you get ink on your skin, wash thoroughly with soap and water. • Do not shake ink cartridges, as this can cause ink to leak. • Do not use ink cartridges beyond the expiration date printed on the cartridge packaging. • For best results, the ink in the cartridge should be used within six months of installation. • Do not take apart or try to refill ink cartridges. This could result in damage to the print head. • Ink is used when a new ink cartridge is inserted and when the ink tank cover is opened, because the ClearMark printer always carries out a reliability check. • Always handle ink cartridges with care, otherwise ink could spill and cause contamination. • Never touch the ink supply outlet of the ink cartridge or the area around it. • Please note that it is possible that the ink cartridges could fall out of the carrier. ATTENTION: The ink cartridges are sealed units. Under normal circumstances, ink will not leak out of an ink cartridge. If you get ink on your hands, wash them thoroughly with soap and water. If you get ink in your eyes, rinse immediately with water. 7-4 Rockwell Automation Publication 1492-UM008A-EN-P - June 2010 Maintenance Chapter 7 Ink Cartridge Installation Ink cartridge from starter kit Insert ink cartridges into corresponding carriers Snap in place • 1 x black, 1 x cyan, 1 x magenta, 1 x yellow Figure 7.4 - Color System Figure 7.5 - Inserting the ink-cartridge carrier 1. Open the ink cartridge cover. 2. Remove the ink cartridge carrier. Rockwell Automation Publication 1492-UM008A-EN-P - June 2010 7-5 Chapter 7 Maintenance 3. Remove ink cartridge. 4. Install new ink cartridge. 5. Check the alignment and the assembly of the ink cartridge carrier. Then carefully place it into the printer using the following guidelines. Pay special attention to whether you are installing black or colored inks. 6. Press on the middle of the ink-cartridge carrier and push in until it snaps into place. 7. Repeat this step for all ink-cartridge carriers. 8. Close the ink-cartridge cover. IMPORTANT Replacing the Ink Collector Unit Run through the installation procedure as detailed in the instructions before turning on the printer! ATTENTION: If the ink comes into contact with your eyes wash out immediately with water. If the ink comes into contact with your skin wash the affected area thoroughly with soap and water. If you swallow ink rinse your mouth and drink plenty of water. Replace the ink collector unit if the following message is issued in the display: Replace Ink Collector Unit 1. Turn OFF the printer. 2. Remove the new ink collector unit from the packaging. Use the included gloves. 3. Remove the full ink collector unit from the printer. 7-6 Rockwell Automation Publication 1492-UM008A-EN-P - June 2010 Maintenance Chapter 7 Figure 7.6 - Replacing the ink collector unit 4. Place the full ink collector unit into the provided bag and dispose. 5. Insert the new ink collector unit into the printer. 6. Close the cover so that it snaps firmly into place. 7. Turn ON the printer. 8. A message in the printer display requests you to reset the internal counter or the display continues to display the message: Replace Ink Collector Unit 9. Press the [Menu] key 10. Use the arrow keys to select System then press the [Enter] key. 11. Confirm the following display texts by pressing the [Enter] key: Menu: System System: Ink CU Replace Overflow may occur if Unit is not replaced. Reset counters? Reset complete Power Off/On 12. Turn the printer OFF, then ON again. Rockwell Automation Publication 1492-UM008A-EN-P - June 2010 7-7 Chapter 7 Maintenance General Cleaning Clean the outside of the printer regularly by wiping it with a soft cloth that is either dry or moistened with water. If the dirt does not come off, wipe the printer with a cloth moistened with a neutral cleaning agent. Next wipe with a cloth moistened with water and then with a dry cloth. ATTENTION: Do not use volatile chemicals such as benzene, thinning fluid or insecticide on the printer. The use of such chemicals can result in damage to the printer including cracks or color changes. If you use a cloth moistened with a cleaning agent, be careful that you only clean the outside of the device. None of the moisture should be allowed inside of the printer. ATTENTION: In order to avoid dangerous electric shock you should only clean the outside of the printer. Contact your local Allen-Bradley distributor or Rockwell Automation Technical Support if the printer needs to be checked, adjusted or repaired. Do not take the printer apart and do not try to conduct modifications or repairs by yourself. By doing so you risk fire, electric shock, explosion or personal injury. In addition, such actions would void the warranty. Transport and shipment IMPORTANT Please do not throw away the original packaging. Always use the original packaging when transporting the printer over long distances (for example moving or returning). Only then can the maximum protection for the printer during transport be guaranteed. Preparation: 1. Turn off the printer. 2. Unplug all cables (power cord, interface cable) from the printer. 3. Remove the remaining marker cards from the loader. 4. Remove the ink waste pad and place in a sealed plastic bag. Enclose this along with the printer. 7-8 Rockwell Automation Publication 1492-UM008A-EN-P - June 2010 Maintenance Chapter 7 5. Place the printer carefully into the box. Be certain to lift the printer using only the recessed grips provided. 6. Put the protective foam into place. 7. Close and seal the box. Rockwell Automation Publication 1492-UM008A-EN-P - June 2010 7-9 Chapter 7 Maintenance Notes: 7-10 Rockwell Automation Publication 1492-UM008A-EN-P - June 2010 Chapter 8 Troubleshooting LED Displays See the following table for the meaning of the LED Displays Table 8.1 - LED Error Displays LED Type Cause Troubleshooting Information Turn off the system and then turn it on again in order to initialize. The marker card is then transported out of the printer. Transport A marker card may be stuck in the heating unit Flashing If the card is not fed out of the printer, proceed as follows: • Turn off the printer and wait until it has cooled off. • Unplug the power cord. If possible remove the marker card from the system. Restart the system. • If the problem remains, please contact your local Allen-Bradley distributor or Rockwell Automation Technical Support. The heater is shut off immediately. Wait until the heating unit has cooled off. Excess temperature was reached Flashing Temperature When the heating unit is cooled off, the system will be automatically reactivated. If the error occurs again, please contact your local Allen-Bradley distributor or Rockwell Automation Technical Support. Illuminated Upper temperature limit has been reached The heating unit has reached a limit value. The current print job is finished. The next print job is then delayed until the heating unit cools. but then automatically processed. Heating 1 Flashing The heating unit is currently heating up Wait until the unit has reached its operating temperature (< 1 minute). Heating 2 Flashing The heating unit is currently heating up Wait until the unit has reached its operating temperature (< 1 minute). Heating 1 and Heating 2 Both Not Illuminated The heating unit is not activated Heating is deactivated. This setting can be used for sample test printing or for measuring the system without print fusing. Flashing No marker card could be separated and fed in. Insert marker card and press the "Loader" button. Illuminated Loader mode is activated Not Illuminated Loader mode is not activated Flashing No inlay or marker card could be fed in Loader Inlay (Printing material other than marker cards) Place an inlay on the conveyor and press the Inlay button Rockwell Automation Publication 1492-UM008A-EN-P - June 2010 8-1 Chapter 8 Troubleshooting General Troubleshooting If the print results are not satisfactory or the printed image is too weak or is spotted, check the printer status. Check the printer status Print out an example marker card in order to check if all print-head nozzles are emitting ink properly. If necessary, carry out a normal print head cleaning or a head flushing. Proceed as described below: If the printed marker card print appears blurry, you should carry out a head cleaning (refer to Chapter "Maintenance") and then print out another marker card. Carry out these steps (head cleaning and head flushing) a few more times. Then check if the test pattern continues to show errors. Has the printer not been in use for a week or longer? It is then possible that the ink has dried up or that the print-head nozzles are clogged. Print out an example marker card and clean the print heads if necessary (refer to Chapter "Maintenance"). IMPORTANT Even if the printer will not be used for a week or longer, do not turn it off. Leaving the printer on ensures optimal ink life and print quality. Is the printed image unclear or doubled? Make sure that the printer is situated on a flat even surface. The printer should be located at a site that's free from vibration or excessive forces. A marker card becomes stuck / caught in the device Switch off the device then switch it on again. The card caught in the device will be transported out of the device. The print is irregular, either too strong or too weak. If there is a problem with the print quality, such as irregular print or inappropriate ink quantity, the following issues should be addressed: • Is an old ink cartridge being used? 8-2 Rockwell Automation Publication 1492-UM008A-EN-P - June 2010 Troubleshooting Chapter 8 Ink cartridges should only be used before the expiration date. • Is the print quality setting correct? Using the ClearTools software, make sure that the printer driver is set correctly to either Standard or Quality (See page 4 - 3). Dirty or spotted printouts If the printed marking surface is dirty or spotted, focus on the following: • Have you touched the unprinted marker card? Avoid touching the unprinted marking surface before the printing process. • Are the marker cards aligned correctly? Verify the alignment of the inserted marker cards. • Is an original ink cartridge being used? If you do not use an original ink cartridge, or if you are using a refilled cartridge, the print quality can worsen and functional problems can result. Only use original ink cartridges, as the ink is specially formulated to fuse with the marker cards. Check the settings for the printer driver If a problem occurs with regard to the printer status, use ClearTools to check the printer driver (please refer to ClearTools User Manual). Opening the Maintenance Cover During Printing Printing will be aborted if the maintenance cover is opened when the printer is printing. After the cover is closed printing will resume briefly and then be aborted. The card will be fed forward, but remains in the device. A transport error will be signalized via the display (blue LED will light up). Switch off the device then switch it on again. The card caught in the device will be transported out of the device. Opening the Ink Tank Cover During Printing Printing will be aborted if the ink tank cover is opened when the printer is printing. After the cover is closed printing will resume briefly and then will be aborted. The card will be fed forward, but remains in the device. A transport error will be signalized via the display (blue LED will light up). The ink tank status indicators will change to empty. The printer will automatically re-initialize the ink tank system (takes up to 2 minutes). Rockwell Automation Publication 1492-UM008A-EN-P - June 2010 8-3 Chapter 8 Troubleshooting Switch off the device then switch it on again. The card caught in the device will be transported out of the device. Control Panel Messages See the following table for the meaning of messages displayed on the control panel Error Message Meaning An error has occurred. Power off/on call service if error reoccurs Switch the printer off and then on again. If the message is still displayed contact your local Allen-Bradley distributor or Rockwell Automation technical support. Ready The printer is able to print. Printing... Printer is currently printing Close Duplex Unit Cover A cover or lid is opened. Close all covers and lids. Change Setting Tray The paper format in the selected loader does not correspond to the specified paper format. Reset the driver settings using the ClearTools software. Setting change The printer is changing its settings. Please wait for a moment. Energy Saver The printer is in low-energy mode. The printer is ready for use. Loading Ink... Ink is being supplied. Please wait for a moment Ink Collector almost full The ink waste pad is almost full. Make sure that a new ink waste pad is readily available (Cat. No. 1492-INKCOLLECT). Ink Collector is full/Replace Ink Collector Unit The ink waste pad is full. Replace it with a new one An error in the network interface board network function has occurred. Switch the printer off and then on again. 8-4 Network Interface Board Error If the message is still displayed, contact your local Allen-Bradley distributor or Rockwell Automation technical support. Guide Board is open/Close the Guide Board Close all covers and lids. Hardware Problem Ethernet An error in the network interface board (Ethernet board) network function has occurred. Resetting Job... The printer is initializing a new print job. Please wait for a moment. Close Top Cover or reset the Duplex Unit correctly A cover or lid is open or not seated correctly. Close all covers and make sure they are all seated correctly. Offline The printer is offline. The printer must be switched to online before printing. Rockwell Automation Publication 1492-UM008A-EN-P - June 2010 Troubleshooting Error Message Load Paper: Tray# or Form Feed Chapter 8 Meaning The loader is empty or the print system is currently heating up. Fill the loader. Remove Misfeed Bypass Turn the printer off, then back on. Remove Misfeed Duplex Turn the printer off, then back on. Remove Misfeed Tray 1 There is a paper jam in the loader. Clear the jam in the loader. Remove Misfeed Top Cover Turn the printer off, then back on. Right Front Cover is open/Close Right Front Cover A cover or lid is opened. Close all covers and lids. Remove Misfeed Output Turn the printer off, then back on. Remove Misfeed Guide Board Turn the printer off, then back on. Ink depleted The inserted ink cartridge is empty. Replace the ink cartridge. Reset Cartridge No ink cartridge has been installed. Properly install the ink cartridge. The temperature is abnormally high. Turn the printer off and then on again. Cannot use High Temp./Power Off On If the message is still displayed, contact your local Allen-Bradley distributor or Rockwell Automation technical support. Cannot use Low Temp./Power Off On The temperature is abnormally low. Turn the printer off and then on again. If the message is still displayed, contact your local Allen-Bradley distributor or Rockwell Automation technical support. Waiting... Please wait for a moment. Maintenance in process... The printer is currently cleaning or flushing the print head. Please wait for a moment. Low Ink The ink is running out. Be prepared to replace the ink cartridge. Cat. No. 1492-PRINTINK -K (Black) Cat. No. 1492-PRINTINK -C (Cyan) Cat. No. 1492-PRINTINK -M (Magenta) Cat. No. 1492-PRINTINK -Y (Yellow) Rockwell Automation Publication 1492-UM008A-EN-P - June 2010 8-5 Chapter 8 Troubleshooting Notes: 8-6 Rockwell Automation Publication 1492-UM008A-EN-P - June 2010 Appendix Technical Data Specifications Application Printing Allen-Bradley marker cards Printing technology Ink-jet process with heat fusing Print quality 600...1200 dpi Printer drivers RPCS driver; WIN XP/2000; VISTA Printing software ClearTools software recommended System requirements WIN XP/ 2000; VISTA Feed Automatic loader, maximum 20 marker cards Interface USB 1.1/ 2.0 and 10 Base-T/100 Base-TX Power supply 100...120V AC/ 4 A, 50/60 Hz or 220...240V AC/ 4 A, 50/60 Hz Fuses Top fuse: 10 A delay 240/120V Lower fuse: 2.5 A fast fuse 240/120V Operating location Office conditions Ambient Temperature +68...+95 °F (+20...+35 °C) Approximate dimensions (without output rail) (L x W x H) 41.7 x 19.7 x 11.8 in. (1060 x 500 x 300 mm) Approximate Weight 65 lb. (30 kg) Ink System Color system: 1 each of black, cyan, magenta and yellow cartridges Cat. No. 1492-PRINTINK- K (Black) Cat. No. 1492-PRINTINK- C (Cyan) Cat. No. 1492-PRINTINK- M (Magenta) Cat. No. 1492-PRINTINK- Y (Yellow) Ink Collector Unit Cat. No.1492-PRINTCOLLECT Range 25 ml for each ink cartridge Included in delivery Power cord, USB cable, printer driver and ClearTools Software CD, QuickStart Guide, output rail, 2 marker cards, Printer and Software user manuals. Rockwell Automation Publication 1492-UM008A-EN-P - June 2010 Appendix-1 Rockwell Automation Support Rockwell Automation provides technical information on the Web to assist you in using its products. At http://www.rockwellautomation.com/support/, you can find technical manuals, a knowledge base of FAQs, technical and application notes, sample code and links to software service packs, and a My Support feature that you can customize to make the best use of these tools. For an additional level of technical phone support for installation, configuration, and troubleshooting, we offer Tech Connect support programs. For more information, contact your local distributor or Rockwell Automation representative, or visit http://www.rockwellautomation.com/support/. Installation Assistance If you experience an anomaly within the first 24 hours of installation, review the information that is contained in this manual. You can contact Customer Support for initial help in getting your product up and running. United States or Canada 1.440.646.3434 Outside United States or Canada Use the Worldwide Locator at http://www.rockwellautomation.com/support/americas/phone_en.html, or contact your local Rockwell Automation representative. New Product Satisfaction Return Rockwell Automation tests all of its products to ensure that they are fully operational when shipped from the manufacturing facility. However, if your product is not functioning and needs to be returned, follow these procedures. United States Contact your distributor. You must provide a Customer Support case number (call the phone number above to obtain one) to your distributor to complete the return process. Outside United States Please contact your local Rockwell Automation representative for the return procedure. Documentation Feedback Your comments will help us serve your documentation needs better. If you have any suggestions on how to improve this document, complete this form, publication RA-DU002, available at http://www.rockwellautomation.com/literature/. Allen-Bradley, Listen. Think. Solve., Rockwell Automation, Rockwell Software, ClearMark, and ClearTools are trademarks of Rockwell Automation, Inc. Publication 1492-UM008A-EN-P - June 2010 6 Copyright © 2010 Rockwell Automation, Inc. All rights reserved. Printed in Germany.