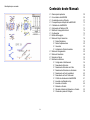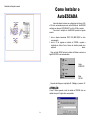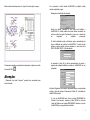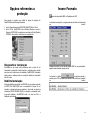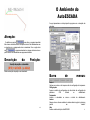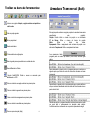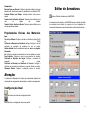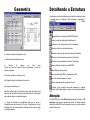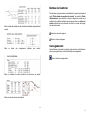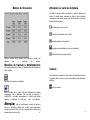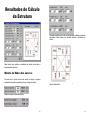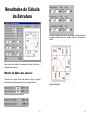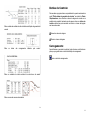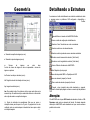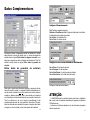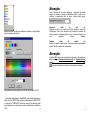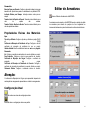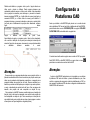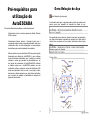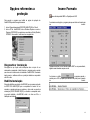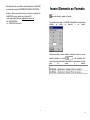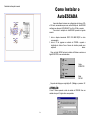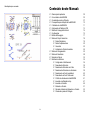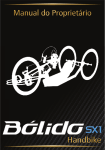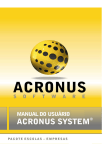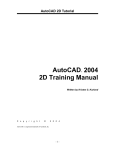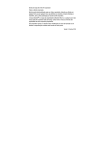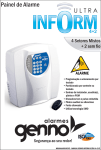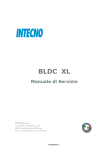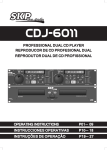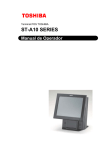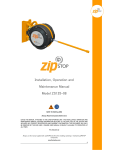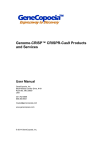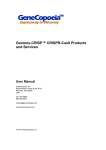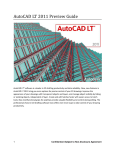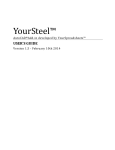Download Manual do Usuário - DynamicCAD Software Técnico
Transcript
Manual do Usuário [email protected] www.dynamiccad.com.br Conteúdo deste Manual: Visualização após o comando: R R R R R R R R R R R R R R 56 Observações Importantes Como instalar o AutoESCADA Considerações sobre a Proteção Pré-requisitos para utilização do AutoESCADA O Ambiente do AutoESCADA Configurando a Plataforma CAD Módulo de Concepção Estrutural Configurações Botões de Navegação Módulo de Projeto Geométrico R Dados Obrigatórios R Dados Complementares R Geometria R Limitações do Projeto Geométrico Módulo de Carregamentos Módulo de Resultados Memória de Cálculo Detalhando a Estrutura R Configurando o Detalhamento R Desenhando a Estrutura R Desenhando a Estrutura com Cotas R Desenhando a Estrutura com Armaduras R Desenhando um Corte Longitudinal R Desenhando um Corte Transversal R O Editor de Armaduras do AutoESCADA R Inserindo uma Relação de Aço R Inserindo um Formato R Montando o Formato R Alterando a Escala dos Elementos no Formato R Chamando a janela de Plotagem 02 03 07 10 11 13 14 15 17 18 18 20 22 24 25 28 32 35 36 39 39 39 40 40 41 47 49 51 53 55 Observações Importantes Chama janela de Plotagem • O AutoESCADA foi desenvolvido com o intuito de proporcionar ao projetista uma opção de alta qualidade para o cálculo, dimensionamento e detalhamento gráfico de escadas e rampas em concreto armado para edifícios. Congela o layer (camada) onde estão desenhados o viewports, preparando o formato para plotagem e chama o comando plot da plataforma CAD. Visualização da prancha antes do comando: • A utilização de um programa de computador em trabalhos práticos e situações reais de engenharia implica em muita experiência e responsabilidade por parte do usuário. A verificação dos dados de entrada e dos resultados fornecidos pelo programa são fundamentais para sua adequada utilização. Dados incorretos irão sempre produzir resultados incorretos. • Nenhum programa de computador, por mais sofisticado que seja, é capaz de substituir o trabalho, as considerações, o julgamento e o senso crítico de um engenheiro. • Este software e o computador no qual está instalado somente são mecanismos de apoio a confecção de um projeto, eles não são dotados de inteligência, o que implica em dizer, que toda a responsabilidade pelo cálculo correto da estrutura será assumida pelo usuário. Atenção A DynamicCAD Software Técnico, os autores e os distribuidores não assumem garantias de nenhuma espécie, expressas ou implícitas, pela utilização dos resultados fornecidos por este programa de computador ou do material escrito contido neste manual. A responsabilidade e o risco quanto aos resultados e desempenho do programa são assumidos integralmente pelo usuário, o qual, deverá testar toda a informação antes de sua efetiva utilização. 2 55 Como Instalar o AutoESCADA Resultado da alteração da escala: Apesar do software funcionar com configurações de vídeo em VGA e 256 cores, recomendamos para uma melhor utilização do AutoESCADA configurar seu vídeo para SVGA 800x600, True Color 16 Bits ou superior. Para iniciar a instalação do AutoESCADA proceda da seguinte maneira: 1. Insira o disquete denominado DISCO DE HABILITAÇÃO no drive correspondente. 2. Insira o CD do programa na unidade de CD-ROM e aguarde a inicialização do Autorun. Caso o Autorun não inicialize proceda como explicitado abaixo: _ Clique no botão INICIAR na barra de tarefas do Windows e selecione a opção EXECUTAR, como mostrado abaixo. Opção EXECUTAR Botão INICIAR _ No quadro de diálogo que surgirá digite: D:\Setup e pressione OK ATENÇÃO: O letra D: acima representa a letra da unidade de CD-ROM. Caso sua unidade não seja a D:, digite a letra correspondente. 54 Altera Escala A instalação iniciará, o usuário poderá observar: Altera a escala do elemento (viewport) no formato. Ao acionarmos esta opção, o AutoESCADA disponibilizará uma janela para definição da nova escala do elemento: Ao clicarmos em o programa pede para que se selecione qual janela (viewport), se deseja alterar a escala. Basta então clicarmos no interior desta viewport: Esta opção inicia a instalação do AutoESCADA Usuários do Windows 95 ou das primeiras versões do Windows 98 deverão instalar esta aplicação. Ela instalará o programa HH.EXE nas Pasta C:\WINDOWS e habilitará o sistema a executar o arquivo de help do AutoESCADA. Habilita e Desabilita a proteção do AutoESCADA (Veja maiores informações na seção “Considerações sobre a proteção”). 4 53 Ao se pressionar o botão Instalar AutoESCADA a instalação iniciará conforme explicitado a seguir: Então a estrutura deverá aparecer no "viewport" conforme figura a seguir: • Mensagem de Inicialização da Instalação • Quadro de diálogo informando o local onde será instalado o AutoESCADA. O usuário poderá alterar este diretório escolhendo um local que melhor lhe agrade. Pressionando o ícone com o desenho de um computador a instalação prosseguirá. • No final da instalação surgirá a tela abaixo para a personalização da cópia e habilitação da proteção do AutoESCADA. O usuário deverá informar o nome do usuário, nome da empresa e o drive onde está o DISCO DE HABILITAÇÃO. (Vide tela abaixo) Os elementos poderão ser posicionados corretamente na janela com auxílio do comando PAN • Ao pressionar o botão OK na tela de personalização do usuário, o programa de instalação habilitará a proteção do AutoESCADA no seu computador. Atenção: _ Poderemos criar tantas "viewports" quantas forem necessárias para montar o formato. Na tela de Diagnóstico da Instalação, apresentada acima, o usuário poderá verificar o status da proteção. Pressionando o Botão OK, a instalação do AutoESCADA terminará. - 52 O ícone do AutoESCADA será criado na seção PROGRAMAS do Windows. Para acessá-lo, pressione o botão INICIAR na barra de tarefas do Windows e em seguida PROGRAMAS. Selecione o ícone do AutoESCADA que o programa será inicializado. 5 - Mais informações de como habilitar outras instalações do AutoESCADA você encontrará na seção CONSIDERAÇÕES SOBRE A PROTEÇÃO. - Qualquer dúvida que porventura surja no processo de instalação do AutoESCADA, entre em contato com a DynamicCAD: e-mail: [email protected] ou [email protected] FAX: (0XX32)229-3480 Tel : (0XX32)229-3435 ramal 34 Insere Elemento no Formato Insere um elemento (viewport) no formato. Ao acionarmos esta opção, o AutoESCADA disponibilizará uma janela para definição da escala do elemento a ser inserido: Poderemos escolher uma das escalas já colocadas na janela ou uma em particular digitando no controle o valor pretendido como escala. O programa então pedirá que se defina um janela dentro do formato para se colocar a estrutura: 6 51 Considerações sobre a proteção O programa então desenha o formato escolhido como mostrado a seguir: O AutoESCADA é um programa que conta com um dispositivo de proteção contra cópias não autorizadas. O sistema utilizado pela DynamicCAD para proteção do AutoESCADA é o sistema Hand-Prot da empresa mineira Squadra Tecnologia. Este sistema não utiliza proteções físicas, protege a aplicação somente via software. A decisão de se proteger um software parte do princípio de que o índice de pirataria no Brasil supera os 70% e tomando como base este índice, toda tentativa de resguardar os direitos autorais dos autores do software é válida. Por outro lado, a utilização de um sistema de proteção garante ao usuário a exclusividade do seu investimento, já que, presumidamente ele será o único a utilizar o software gerado com o seu número de série. Visando sempre minimizar os eventuais problemas de se possuir um software protegido, a DynamicCAD oferece nesta licença adquirida as seguintes vantagens para instalação do software: - - Você está recebendo 2 (duas) autorizações completas do AutoESCADA, sendo que, a segunda autorização deverá ser utilizada preferencialmente no caso de, por alguma razão, (um problema físico por exemplo), o usuário perder a primeira. Neste caso ele deverá efetuar os procedimentos de habilitação da instalação descritos em seguida. Além das duas autorizações completas você está recebendo uma autorização temporária que em caso de perda das 2 (duas) completas poderá ser habilitada e funcionará durante 7 (sete) dias, tempo estabelecido como suficiente para que seja contactado o suporte da DynamicCAD e se obtenha um RESET REMOTO da sua cópia do AutoESCADA. O procedimento de RESET REMOTO será descrito em seguida. Atenção: _ As opções referentes a proteção deverão ser utilizadas somente quando for necessário Desabilitar/Habilitar a instalação do AutoESCADA de um computador para outro. NUNCA antes ou durante o processo de instalação, pois neste processo o próprio programa de instalação se encarrega de habilitar a execução do AutoESCADA no computador do usuário. 50 7 Opções referentes a proteção Insere Formato Insere formato padrão ABNT no PaperSpace do CAD. Para executar o programa que habilita as opções da proteção do AutoESCADA proceda da seguinte maneira: Ao acionarmos esta opção, o programa pede que se defina um formato para ser inserido: 1. Insira o Disquete denominado DISCO DE HABILITAÇÃO no Drive A: 2. Insira o CD do AutoESCADA, inicie o Windows Explorer e execute o Programa CONFIG.EXE que poderá ser encontrado na Pasta (Diretório) D:\CONFIG. Ao executá-lo, você deverá ver a seguinte tela: Diagnosticar Instalação Esta opção tem por função exibir informações sobre a cópia. Ao ser selecionada e pressionado o botão Executar, o programa pede ao usuário que entre com o diretório onde está instalado o AutoESCADA. Procedendo desta maneira o software verifica se a proteção instalada no computador está OK ou não. Habilita Instalação Poderemos escolher um dos formatos padrão ABNT ou um personalizado, digitando suas dimensões sempre em mm. Ao clicarmos no botão o programa passará o controle para o CAD que pedirá para definirmos um ponto para o desenho do formato: Esta opção habilita a execução do AutoESCADA, ou seja, passa a proteção do DISCO DE HABILITAÇÃO para o computador do usuário. Ao ser acionado, o comando pede que se selecione o drive onde se encontra a autorização (DISCO DE HABILITAÇÃO) e o diretório no computador onde se encontra instalado o AutoESCADA, então é só clicar em OK e a habilitação será efetuada. 8 49 Após a seleção, o programa gera automaticamente a relação do aço conforme mostra figura a seguir: Desabilita Instalação Esta opção tem por finalidade desabilitar a execução do AutoESCADA do computador. Ao ser acionada, o programa pede que o usuário identifique o drive onde está o disquete denominado DISCO DE HABILITAÇÃO e o diretório onde está instalado o AutoESCADA. Pressionando OK a execução da cópia instalada no micro é desabilitada e a proteção passa para o disquete original do programa (DISCO DE HABILITAÇÃO). Esta opção deverá ser utilizada quando se desejar executar o AutoESCADA em outra máquina. Desta forma, o usuário deverá desabilitar a execução do software da primeira máquina e habilitar sua execução no outro microcomputador. Reset Remoto Esta opção poderá ser utilizada quando o usuário perder a segunda instalação completa do software. Ao acionar esta opção, o programa pedirá ao usuário que selecione o diretório onde está instalado o AutoESCADA. Em seguida, aparecerá uma tela com as opções Número de Série, Contador Atual e Complemento., Estes números deverão ser passados, via telefone, a DynamicCAD que irá gerar instantaneamente um código de reset que ao ser preenchido no campo apropriado, também mostrado nesta tela, irá habilitar automaticamente a cópia do AutoESCADA instalada no computador. Atenção: _ A proteção do AutoESCADA não é compatível com o programa DEFRAG do NORTON. Caso utilize este software, o usuário deverá desabilitar a instalação do AutoESCADA do computador, executar o DEFRAG do NORTON e então habilitar novamente a cópia do AutoESCADA. O DEFRAG do windows não apresenta problemas na utilização conjunta com a proteção do AutoESCADA. _ O arquivo LEIAME.TXT, gravado no DISCO DE HABILITAÇÃO do AutoESCADA traz sempre informações importantes sobre as novas implementações e detalhes de funcionamento que, por serem recentes, não foram incorporados ao Manual do Software. 48 9 Gera Relação de Aço Pré-requisitos para utilização do AutoESCADA Gera Relação do Aço do projeto. Ao acionarmos esta opção, o programa pede ao usuário que selecione um primeiro ponto para impressão do cabeçalho da relação de aço: Para correta utilização deste software o usuário deverá possuir: • Conhecimento mínimo do sistema operacional utilizado: Windows 95/98 ou superior. • Conhecimentos básicos relativos a formação técnica para a execução de projetos na área de engenharia abordada, assim como conhecimento sobre as teorias empregadas no desenvolvimento deste software para correta interpretação dos resultados. • Embora a prática no uso de plataformas CAD não seja pré-requisito fundamental para utilização do AutoESCADA, já que o software fornece ferramentas automatizadas para o desenho da estrutura calculada, o usuário logo perceberá as potencialidades que, um nível mínimo de conhecimento do AutoCAD/IntelliCAD, contribuirá no trabalho conjunto com o AutoESCADA, podendo, com esta característica, utilizar os poderosos recursos das plataformas CAD atuais para particularizar cada vez mais o seu projeto, criando, adicionando e editando elementos que serão fatores significativos para o aumento da qualidade e produtividade na execução de projetos de tais estruturas. 10 Em seguida pede que se selecione, através de uma janela, a(s) estrutura(s) que terão suas armaduras computadas na relação de aço. Basta então o usuário fazer uma janela em torno desta(s) estrutura(s) conforme figura abaixo: O Ambiente do AutoESCADA A seguir apresentamos a tela principal do programa com a descrição dos elementos: Atenção: _ Se definirmos a opção como ativa, o programa desenhará este número de barras entre os dois pontos inicial e final estabelecidos sem se importar com o espaçamento entre as armaduras. Caso a opção ativa seja , o programa desenhará um número de barras entre os pontos inicial e final obedecendo ao espaçamento definido. Descrição da Posição: Mostra a descrição da posição a ser desenhada Barra 46 de menus: Arquivo: Opções para salvar e abrir arquivos além da configuração da impressora. Configurações: Acesso ao módulo de configurações de cálculo além da configuração da plataforma CAD utilizada no detalhamento. Ferramentas: Inicializa a calculadora ou aciona o módulo de detalhamento. Janelas: Navega entre os diversos módulos do sistema além da opção de deixar as janelas em "cascata". Help: Acessa o módulo de help do AutoESCADA. 11 Toolbar ou barra de ferramentas: Armadura Transversal (Ast): Inicia um novo projeto. Atenção, o projeto anterior será perdido se não for salvo. Esta opção permite adicionar ao projeto posições de armadura transversais especificadas pelo projetista. Posição: Permite definir o número da posição a ser adicionada Nº de Barras: Define o número de barras da posição Bitola: Define a bitola das barras. Espaçamento: Define o espaçamento entre as barras da posição a ser adicionada. Comprimento: Define o comprimento das barras. Abre um projeto gravado. Salva o projeto atual. Executa calculadora. Chama módulo de configurações. Ao se pressionar o botão o programa pede ao usuário que defina o ponto inicial, conforme figura abaixo: Abre a legenda para ser preenchida com os dados da obra. Executa Memória de Cálculo. Executa AutoESCADA Toolbar e acessa os comandos para detalhamento no CAD. Coloca o módulo de concepção estrutural em primeiro plano. Após selecionado o primeiro ponto, o programa pede que se selecione o segundo ponto que defina de onde até onde serão colocadas as barras transversais: Após definido o segundo ponto, o programa pede que o usuário defina se ele quer as barras desenhadas acima ou abaixo da linha formada entre os pontos inicial e final: Coloca o módulo de geometria em primeiro plano. Coloca o módulo de carregamentos em primeiro plano. Definida esta opção, o programa desenhará as barras transversais e pedirá um ponto para o posicionamento da descrição desta posição. Ao final devemos ter um desenho com o aspecto do apresentado a seguir: Coloca o módulo de resultados em primeiro plano. Chama o arquivo de ajuda. (Help) 12 45 Definida esta distância, o programa volta a pedir o ângulo referente ao último ponto e depois a distância. Desta maneira estaremos com coordenadas relativas sempre ao último ponto definido. Após desenhada toda a posição da armadura, para interromper o processo de desenho devemos pressionar ENTER (ou o botão direito do mouse) para ângulo e novamente ENTER (ou o botão direito do mouse) para distância. O programa interrompe o processo de desenho e pede para o usuário definir um ponto para o detalhamento da posição recém desenhada, conforme figura abaixo: Configurando a Plataforma CAD Assim que inicializar o AutoESCADA pela primeira vez o usuário deverá setar a plataforma CAD na qual será feito o detalhamento do AutoESCADA, para isto basta clicar no menu CONFIGURAÇÕES e na opção LOCALIZAR PLATAFORMA CAD, será exibida então a seguinte tela: Ângulo e distância em relação ao ponto inicial. Após definido este ponto, o programa copia a linha de ferro desenhada, cota e solicita a definição de um ponto para colocação da descrição da armadura. Após todo este processo, deveremos ter uma posição desenhada e detalhada conforme mostrado a seguir: O usuário deverá então setar na opção nome a versão do CAD que possui: AutoCAD R14/2000 ou IntelliCAD 98/2000 e a seguir clicar no ícone para informar o caminho do executável do AutoCAD. Atenção: Atenção: _ Devemos notar que o programa desenha duas vezes a posição de ferro: a primeira desenhada dentro da forma da estrutura pelo próprio usuário para indicar que ela realmente terá dimensões compatíveis e a segunda para o programa detalhar esta posição fora da forma. Devemos ressaltar que o desenho que conterá as informações para a relação do aço será a primeira, ou seja, a desenhada pelo usuário dentro da forma. Caso se apague este desenho, esta posição não será computada na relação de aço. _ Para usuários do IntelliCAD devemos ressaltar ainda que a descrição da posição, (texto), não deverá ser apagada, caso contrário, esta posição não será computada na relação de aço. Caso necessite que a descrição não seja exibida, basta gerar a relação de aço antes e depois apagar ou colocar a descrição em um layer desligado ou congelado (freeze). 44 _ Ao iniciar o AutoESCADA pela primeira vez é importante que se configure a plataforma CAD antes de efetuar o primeiro detalhamento, pois, caso contrário, o programa não carregará o módulo de detalhamento no CAD, ou seja, enquanto a plataforma CAD não estiver configurada o detalhamento do AutoESCADA não funcionará. 13 Concepção Estrutural Armadura Longitudinal (Asl): Esta opção permite especificadas adicionar ao projeto pelo posições de armadura projetista. Posição: Permite definir o número da posição a ser adicionada Nº de Barras: Define o número de barras da posição Bitola: Define a bitola das barras. Espaçamento: Define o espaçamento entre as barras da posição a ser adicionada. Comprimento: (a definir) indica que o comprimento será colocado após ser desenhado no editor CAD. O AutoESCADA permite o dimensionamento dos seguintes tipos de estruturas: Escadas e Rampas em lance único: Armadas Longitudinalmente, transversalmente, em cruz ou em balanço. Escadas Com 4 e Rampas (quatro) Escadas e ou Com 6 e com Rampas Com 5 (cinco) , Escadas em em 4 (quatro) Rampas (seis) ou 3 ou (2 (três) vigas "U" (3 lances): de apoio lances): 3 (três) vigas de apoio em 4 "L" Ao se pressionar o botão o programa pede ao usuário que defina o ponto inicial para início do desenho da armadura, conforme figura abaixo: "O" (quatro) (4 vigas lances): de apoio Escadas e Rampas com lances Adjacentes: Após definido o ponto inicial, o programa pede que se defina o ângulo em relação ao ponto inicial: Com 5 (cinco), 3 (três) ou com 2 (duas) vigas de apoio (autoportante) Atenção: Em relação a visualização das vigas, denominadas aqui no módulo de concepção estrutural como apoios, gostaríamos de ressaltar que o seu posicionamento no projeto poderá ser tanto no nível imediatamente inferior a escada/rampa, como mostrado no desenho, como também nos níveis intermediários onde começam ou terminam os lances, isto sem alterar as hipóteses de cálculo, ou seja, para qualquer destas posições onde sejam construídas as vigas de apoio os resultados do programa permanecem válidos. 14 Após definido o ângulo, o programa pede a distância ao ponto inicial: 43 Configurações Opções: Adiciona ao Banco de Dados: Quando ativada, esta opção adiciona ao banco de dados do desenho qualquer armadura desenhada. Opção importante para relação de aço, já que o programa só incorpora na relação armaduras incorporadas ao banco de dados do desenho. Atenção: _ Ao se desenhar uma posição de armadura que já esteja incorporada ao banco de dados do desenho, (como por exemplo: se você já desenhou a posição em vista longitudinal e quer mostrá-la também na transversal) então deverá setar a opção Adicionar ao Banco de Dados somente em um dos desenhos, ou no transversal ou no longitudinal. Caso contrário a armadura será computada duas vezes na relação de aço. Com Descrição da Posição: Desenha As e atribui a descrição para a posição de ferro. Ex: 2ø12.5c20-350 Com Número da Posição: Desenha As e atribui um número de posição a ela. Ex: (N23)-2ø12.5c20-350 Cotagem Automática: Após o desenho o programa cota automaticamente a posição de ferro. 42 Neste módulo o usuário poderá definir os parâmetros utilizados para o cálculo da estrutura. Geometria e Propriedades de Cálculo Armaduras: Espaçamento de As Múltiplo de: Configura a multiplicidade do espaçamento das armaduras da escada ou rampa. Com o valor padrão de 2.5 cm todas as barras estarão com um espaçamento múltiplo de 2.5 cm. Espaçamento Máximo de As: Configura o espaçamento máximo aceito entre as armaduras. O valor padrão é de 30 cm. Espaçamento Mínimo de As: Configura o espaçamento mínimo aceito entre as armaduras. O valor padrão é de 7.5 cm. Cálculo: Altura Mínima da Laje da Escada/Rampa: Altura mínima para a laje da escada ou rampa. O valor padrão é de 8 cm. % da Seção para Cálculo do Asmin: Configura o valor para área mínima de armadura. O valor padrão é de 0.15% da área da seção de concreto. Fator para Obtenção da Seção Mínima: Taxa de armadura máxima a ser considerada para obtenção da altura mínima da laje da escada quando o valor inicialmente definido for insuficiente. Asmin com h ou hm: Calcula a área da seção para definição da armadura mínima levando-se em conta somente a altura da laje (h) ou as alturas da lajes e degraus em conjunto (hm). 15 Geometria: Base das Vigas para Desenho: Configura o tamanho da base da viga para desenhá-la em planta baixa quando no detalhamento na plataforma CAD. Inclinação Máxima para Rampas: Inclinação máxima aceita para as rampas. Tamanho Inicial do Espelho da Escada: Tamanho mínimo definido para o valor do espelho das escadas. Tamanho Final do Espelho da Escada: Tamanho máximo definido para o valor do espelho das escadas. Propriedades Físicas dos Editor de Armaduras Aciona o Editor de Armaduras do AutoESCADA. Ao acionarmos este comando, o AutoESCADA executa o módulo de edição de armaduras para inclusão de posições de ferro longitudinais ou transversais diretamente na prancha de desenho conforme descrito abaixo: Materiais Aço: Tipo do Aço Utilizado: Configura o tipo de aço utilizado no projeto (CA-50 ou CA-60) Coeficiente de Minoração da Resistência do Aço: Configura o valor do coeficiente de minoração da resistência do aço no projeto. Unidade Adotada: Escolhe o detalhe das barras em mm ou em polegada. Concreto: fck: Configura a resistência característica do concreto utilizado no projeto. Peso Específico: Configura o valor do peso específico do concreto. Coeficiente de Majoração das Cargas: Configura o coeficiente de majoração das cargas. Coeficiente de Minoração da Resistência do Concreto: Configura o coeficiente de minoração da resistência do concreto utilizado no projeto. Cobrimento Mínimo: Configura a cobrimento mínimo do concreto. Atenção: O coeficiente de Majoração das Cargas aqui apresentado independe da combinação dos carregamentos apresentados no módulo de carregamentos. Configuração Atual Este botão restaura os valores das configurações atuais. Este botão salva as configurações atuais como padrão. 16 41 Desenha Corte Longitudinal Botões de Navegação Desenha um corte longitudinal da estrutura. (Vista lateral). Ao clicarmos na opção acima, o AutoESCADA pedirá ao usuário, através do prompt da plataforma CAD, que selecione um ponto base a partir do qual será desenhado o corte longitudinal da estrutura, conforme figura abaixo: Botão de acesso ao módulo de geometria Botão de acesso ao módulo de concepção estrutural Botão de acesso ao módulo de carregamentos Botão de acesso ao módulo de resultados de cálculo Desenha Corte Transversal Desenha um corte transversal da estrutura. (Vista frontal). Ao clicarmos na opção acima, o AutoESCADA pedirá ao usuário, através do prompt da plataforma CAD, que selecione um ponto base a partir do qual será desenhado o corte transversal da estrutura, conforme figura abaixo: Navegação no Módulo de Geometria No módulo de geometria o AutoESCADA verifica os dados a medida que o usuário os digita. Inicialmente os botões de navegação têm o seguinte aspecto: Isto indica que o programa não está apto a passar para o passo seguinte, mostrando ao usuário que algum dado está fora dos limites do programa. Para saber quais os dados incorretos basta clicar no botão que o AutoESCADA emitirá um aviso informando qual dado não se encontra de acordo. A partir do momento em que os dados estiverem de acordo, o botão apresentará o aspecto acima e indicará que o programa está apto a passar para o passo seguinte, bastando então clicá-lo. 40 17 Projeto Geométrico O módulo de Projeto Geométrico é dividido em 3 (três) partes: • Dados Obrigatórios Desenha "Caixa" da estrutura Desenha a "caixa" da estrutura sem cotas ou armaduras. Ao clicarmos na opção acima, o AutoESCADA pedirá ao usuário, através do prompt da plataforma CAD, que selecione um ponto base a partir do qual será desenhada a estrutura, conforme figura abaixo: • Dados Complementares • Geometria Dados Obrigatórios Desenha "Caixa" e cota a estrutura Desenha a estrutura e cota automaticamente. Ao clicarmos na opção acima, o AutoESCADA pedirá ao usuário, através do prompt da plataforma CAD, que selecione um ponto base a partir do qual será desenhada a estrutura e suas cotas, conforme figura abaixo: Desenha "Caixa" e Armaduras da estrutura Local onde deverá ser informado ao programa os seguintes dados: Desnível Total (Lvt): desnível total a ser vencido pela escada ou rampa (em metros) Desenha a estrutura juntamente com as armaduras calculadas. Ao clicarmos na opção acima, o AutoESCADA pedirá ao usuário, através do prompt da plataforma CAD, que selecione um ponto base a partir do qual será desenhada a estrutura e suas armaduras, conforme figura abaixo: largura (Lx): Largura da escada ou rampa. (em metros) Número de degraus no patamar: Define se a escada terá ou não degraus no patamar. O programa calcula estruturas com nenhum,1 ou 2 degraus no patamar. 18 39 Atenção: Caso a estrutura seja de Lances Adjacentes, o programa não aceitará degraus no patamar e passará a disponibilizar então a opção de se configurar o espaçamento entre os lances, conforme figura abaixo. podemos escolher uma das cores exibidas ou clicarmos na opção Other... que dará acesso a seguinte tela: Espessura inicial da laje (h): Espessura da laje a ser tomada como inicial, definida no módulo de Configurações. Caso esta espessura seja insuficiente mediante aos esforços atuantes, o programa emitirá um aviso e reiniciará o cálculo com a nova espessura mínima calculada. Tamanho inicial do espelho (e): Tamanho do espelho a partir do qual o programa calculará a geometria da escada. Definida no módulo de Configurações. Atenção: Os botões CFG dão acesso ao módulo de configurações, onde poderemos alterar os valores da Espessura inicial da laje (h) e do Tamanho inicial do espelho (e). Ao se clicar neste botão o módulo de configurações é inicializado. onde poderemos escolher qualquer uma das 256 cores básicas do CAD. _ Além destas configurações, o AutoESCADA aceita normalmento todos os estilos de texto (TEXTSTYLES), estilos de dimensionamento (DIMSTYLES) ou arquivos de "TEMPLATES" criados pelo usuário. Para utilizá-los basta que estejam ativos no momento de se iniciar o detalhamento na plataforma CAD. 38 19 Dados Complementares Configura o Dimensionamento: Tick: Configura o separador das cotas. Distância ao Ponto Base da Cota: Configura a distância do início da linha de chamada da cota ao objeto a ser cotado. Cor da Linha: Cor da linha de Cota. Cor do Texto: Cor do texto da cota. No módulo de Dados Complementares deverá ser definido se o usuário deseja informar os valores do espelho, piso e o número de degraus da escada, através da opção Define dados dos degraus da escada, ou se deseja que o programa os calcule, informando as dimensões da "Caixa" da escada ou rampa, através da opção, Define dados da geometria da estrutura. Define dados da geometria da estrutura Configura as cores a serem utilizadas no detalhamento: Cor da Forma: Cor do traço da estrutura. Cor da Ferragem: Cor das armaduras. Cor da Linha Externa: Cor da linha externa do formato. Cor da Linha Interna: Cor da linha interna do formato. Configura os limites da área de desenho Nesta opção o usuário deverá informar ao programa o comprimento Lh dos lances da escada (ou rampa) e o programa calculará automaticamente, no caso de escada, os valores de e, s e n de cada lance da escada, conforme mostrado no desenho esquemático. Vale a pena ressaltar que a medida a ser informada para os lances deverá descrever com precisão o tamanho da "Caixa" da estrutura um vez que a largura da escada/rampa já está computada nesta dimensão Lh, com excessão do último lance. Para este, deverá ser informada como dimensão Lh apenas a dimensão onde ficarão os degraus, no caso de escada, pois no lance superior não há patamar. 20 ATENÇÃO: _ O AutoESCADA desenha a estrutura tomando como base a unidadde de cm, ou seja, todos os elementos desenhados pelo programa na plataforma CAD estão em cm. _ Ao clicarmos no botão para ajustarmos a cor de um elemento o programa exibirá a seguinte tela: 37 Configurando o Detalhamento Define dados dos degraus da escada Ao ser acionado o módulo de configuração do detalhamento é apresentada a seguinte tela: Caso os dados sobre a geometria da escada sejam conhecidos previamente, o usuário poderá selecionar esta opção a fim de informar ao programa os dados dos degraus. O software com base nestes dados calculará então o tamanho da "caixa" da estrutura. Note que esta opção somente é válida para estruturas do tipo escada. Atenção: _ Ao se optar pela opção “Define dados da geometria da etrutura” o desnível vencido pela multiplicação da altura do espelho pelo número de degraus deverá ser igual ao informado em “Dados Obrigatórios” para que o botão de navegação seja habilitado. Caso não seja, o usuário poderá clicar no botão, mesmo com a aparência de desabilitado, que o programa emitirá um aviso sobre a diferença entre os desníveis (o informado na janela de dados obrigatórios e o atual calculado com base nos espelhos e números de degraus informados). Neste ponto o usuário poderá continuar o cálculo normalmente mas o desnível que o programa tomará como correto será o calculado com base nos dados dos degraus digitados pelo usuário. Configura o tamanho e a cor do texto. 36 21 Geometria Detalhando a Estrutura Ao acionarmos o botão de detalhamento no módulo de resultados de cáculo o programa aciona a plataforma CAD configurada e disponibiliza o AutoESCADA ToolBox: Aumenta/Diminui o tamanho do AutoESCADA ToolBox Aciona o módulo de configuração do detalhamento. Desenha a "caixa" da estrutura sem cotas ou armaduras. Desenha a estrutura e cota automaticamente. Desenha a estrutura juntamente com as armaduras calculadas. e: Tamanho do espelho dos degraus (em cm) Desenha um corte transversal da estrutura. (Vista frontal). s: Tamanho do piso dos degraus (em cm) Desenha um corte longitudinal da estrutura. (Vista lateral). n: Número de degraus em cada lance Ao lado do número de degraus no lance é apresentado o número de degraus no patamar. Aciona o Editor de Armaduras do AutoESCADA. Gera Relação do Aço do projeto. Insere formato padrão ABNT no PaperSpace do CAD. Lv: Desnível vencido por cada lance (em m) Insere um elemento (viewport) no formato. Lh: Projeção horizontal da inclinação do lance (em m) Altera a escala do elemento (viewport) no formato. Lp: Largura da estrutura (em m) hm: Altura média da laje. Em estruturas do tipo rampa esta altura será a mesma da laje. Em estruturas do tipo escada esta altura será a altura média entre a laje da escada e o espelho dos degraus. α : Ângulo de inclinação da escada/rampa. Note que por norma a inclinação máxima para rampas é de 10 graus. O programa não faz esta verificação, cabe ao usuário adequar a dimensão dos lances para se obter a inclinação desejada 22 Congela o layer (camada) onde estão desenhados o viewports, preparando o formato para plotagem e chama o comando plot da plataforma CAD. Atenção: O AutoESCADA cria os layers AE-Formato onde desenha o formato e AEPaperspace onde monta os elementos do formato. Os demais elementos criados pelo AutoESCADA serão desenhados no Layer corrente conforme preferência do usuário. 35 Botões de Controle: Exibe os dados de resultado do cálculo obtidos na definição da geometria da escada. Para escadas o programa oferece a oportunidade de, quando selecionada a opção "Define dados da geometria da estrutura" no módulo de Dados Complementares, de se escolher o número de degraus de acordo com a preferência do projetista, bastando para isto apenas clicar nos botões de controle conforme se queira aumentar ou diminuir o número de degraus nos lances da escada. Aumenta o número de degraus Diminui o número de degraus Carregamento: Exibe os dados dos carregamentos definidos pelo usuário. Após definirmos a geometria da estrutura, basta clicarmos no botão abaixo para que o programa inicie o módulo de definição do carregamento. Inicia o módulo de carregamentos. Exibe os resultados do cálculo estrutural de cada lance da escada. Exibe o resumo do consumo de materiais. 34 23 Limitações do Projeto Geométrico Ao clicarmos nesta opção observaremos a seguinte janela: O AutoESCADA, apesar de oferecer a possibilidade de se projetar praticamente todos os tipos de escadas e rampas usuais de edifícios, possui algumas limitações no tocante às dimensões aceitas para que as teorias de cálculo utilizadas permaneçam válidas. Abaixo descrevemos os valores mínimos e máximos aceitos pelo programa: Dimensão Mínimo Máximo Desnível Total (Lvt) 1m 10 m Largura (Lx) 0.4 m 5m Espessura Inicial da Laje (h) 5 cm Comprimento dos Lances (Lh) (*) Maior que Lx 20 m Espelho (e) igual ao CFG igual ao CFG Piso (s) igual a e 99.99 cm Número de Degraus (n) 2 99 (*) Exceto para o último lance que poderá ter qualquer valor positivo. Limitações quanto ao Cálculo da Geometria da Escada Quando selecionamos a opção "Define Dados da Geometria da Estrutura" no módulo de ”Dados Complementares” o programa calcula os dados da escada (e, s, n) para cada lance da seguinte maneira: Ex: Para uma escada em U com um desnível de 3 m temos: _ O programa primeiramente divide o desnível pelo número de lances da escada para descobrir o desnível a ser vencido por cada um destes lances. Neste ponto o programa trabalha com este desnível para se obter as dimensões possíveis da escada (e, s e n). Note que o AutoESCADA busca sempre que os lances vençam desníveis iguais, portanto, ao termos um pédireito de 2,8 m por exemplo, os desníveis para cada lance da escada em U serão de 93.34 cm, valor para o qual dificilmente conseguiremos valores redondos de e e s. Nestes casos, o usuário poderá efetuar o projeto da escada com valores redondos através da opção "Define dados dos degraus da escada". Devemos escolher em qual formato desejamos o relatório (opção Format) e qual o arquivo de destino (opção Destination), que, quando clicarmos em OK o programa exibirá o quadro de diálogo para gravação de arquivos padrão do Windows. O usuário então deverá escolher um nome para o arquivo bem como a pasta onde será gravado. Descrição do Layout Exibe os dados da obra, preenchidos na opção Legenda, bem como o tipo de estrutura em questão e uma imagem esquemática desta. Exibe os dados de entrada da geometria utilizada no cálculo. 33 24 Memória de Cálculo Carregamentos Ao clicarmos no botão de Memória de Cálculo o programa automaticamente executa o módulo de preview e exibe o relatório conforme descrito em seguida: Neste módulo serão definidas as cargas atuantes na estrutura. Tais cargas serão provenientes dos seguintes tipos de carregamento: ( i ) Peso Próprio: Peso próprio da estrutura calculado pelo programa. ( j ) Revestimento: Carga atuante na estrutura devido ao tipo de revestimento aplicado a estrutura. São utilizados para navegar entre as páginas do relatório. ( k ) Sobrecargas: Sobrecarga aplicada a estrutura conforme sua utilização. É utilizado para Aumentar/Diminuir a visualização do relatório. ( L ) Ações Variáveis: Sobrecarga atuante na estrutura proveniente de ocorrências raras. (definida pelo projetista) É utilizado para imprimir o relatório. Carregamento Total: Carregamento total atuante na estrutura mediante as combinações de esforços definidas pelo usuário. São utilizados para exportar o relatório para algum padrão compatível. (Excel, HTML, TXT, Word etc...) 32 25 Atenção: Algumas considerações sobre CAD _ Ao lado de cada valor de carregamento aparece um local para se definir o coeficiente de majoração ou minoração deste carregamento na composição do carregamento total, (conforme figura abaixo, este valor pode ser alterado pelo projetista). Note que ao definirmos valores de majoração neste módulo, estaremos considerando estes coeficientes além do coeficiente definido em "Coeficiente de Majoração das Cargas" no módulo de Configurações. Alterando-se o valor 1 podemos definir coeficientes de majoração/minoração dos esforços para obtermos combinações de carregamento. Este botão executa a opção de tabelas com valores pré-formatados para os carregamentos. Tabelas de auxílio para definição dos carregamentos Ao clicar no ícone de seta, o AutoESCADA disponibiliza uma tabela para a configuração dos valores dos carregamentos a serem utilizados no dimensionamento da estrutura. Para selecionarmos o valor pretendido, basta clicar neste valor e pressionar a tecla OK, conforme figura abaixo. Este valor passa automaticamente a ser computado para o cálculo do carregamento total. Note que esta tabela é similar para os carregamentos de Revestimento, Sobrecargas e Ações Variáveis. O AutoESCADA foi concebido com o intuito de proporcionar ao usuário uma opção automatizada para projetos de escadas e rampas em concreto armado, englobando os processos de cálculo dos esforços, dimensionamento estrutural e detalhamento em ambiente CAD. Este último recurso somente será possível com a utilização de uma das seguintes plataformas CAD: AutoCAD Release 14 ou 2000, ou IntelliCAD 98e ou 2000. Tal processo é baseado em um módulo de desenho paramétrico que utiliza os dados gerados no módulo de cálculo do AutoESCADA para desenhar a estrutura no CAD. Por vezes, dependendo das dimensões da estrutura, este desenho paramétrico poderá se apresentar com algumas imperfeições, (como por exemplo: a descrição de uma posição de ferro muito próxima a outra), e demais ocorrências do tipo. Desta maneira, é importante tirarmos proveito do trabalho conjunto com o CAD para adequarmos ainda mais o desenho parametrizado à nossa realidade de projeto. No caso de se trabalhar com o AutoCAD é de fundamental importância que ele esteja configurado para ler o arquivo ACAD.LSP no momento de iniciar ou abrir um novo desenho, o AutoESCADA já cuida disto para você mas, caso tenha rodando em seu AutoCAD outra aplicação que não seja o AutoESCADA verifique as opções abaixo no seu AutoCAD: AutoCAD R14: Menu TOOLS > PREFERENCES orelha COMPATIBILITY marcar a opção RELOAD AUTOLISP BETWEEN DRAWINGS. AutoCAD 2000: Menu TOOLS > OPTIONS orelha SYSTEM marcar a opção LOAD ACAD.LSP WITH EVERY DRAWING Utilizando o Mirror do AutoCAD O AutoESCADA, por ser um programa de desenho paramétrico, desenha a escada/rampa em um posição padrão, para que esta estrutura fique de acordo com o projeto. Muitas vezes será necessário efetuar uma rotação ou espelhamento desta estrutura. O AutoCAD/IntelliCAD oferece os comandos ROTATE e MIRROR com esta finalidade. Uma atenção especial deverá ser dada ao comando mirror visto que, muitas vezes, os textos constantes no detalhamento não poderão sofrer este espelhamento. Para tanto, devemos utilizar o comando MIRRTEXT que originariamente está definido como 1, ou seja, os textos também serão espelhados. Para desabilitarmos este espelhamento devemos digitar MIRRTEXT no prompt de comandos e pressionar ENTER e então digitarmos 0 para desabilitarmos o espelhamento dos textos. . 31 26 Módulo de Consumo: Alterando os valores da tabela As tabelas de auxílio poderão ser alteradas a qualquer momento pelo usuário. Ele poderá apagar, acrescentar ou alterar o valor de qualquer carregamento nesta tabela, bastando para isto basta utilizar a barra de ferramentas descrita abaixo. Este botão adiciona um novo valor. Esta opção permite alterar o valor corrente. Esta opção apaga um valor da tabela. Esta opção salva uma alteração ou um novo valor inserido Esta opção cancela a operação corrente Informa o consumo total de materiais, Ferro, Concreto e Formas a ser utilizado para a construção da estrutura. Memória de Cálculo e Detalhamento: Para executar a Memória de Cálculo e o Detalhamento da estrutura devemos utilizar os botões: Calcula Gera mémória de cálculo para impressão. Após definirmos o carregamento, basta clicarmos no botão abaixo para que o programa calcule a estrutura e exiba os resultados do dimensionamento estrutural. Calcula a estrutura Passa o controle para o módulo CAD para detalhamento da estrutura dimensionada. Caso a plataforma CAD não esteja em execução o AutoESCADA a executará automaticamente. O usuário então deverá aguardar a inicialização do CAD para iniciar o detalhamento. Atenção: Toda vez que efetuarmos o cálculo de uma nova estrutura e precisarmos detalhar esta estrutura reçem dimensionada devemos pressionar o Botão para que o programa gere os dados para o desenho desta estrutura no CAD. 30 27 Resultados do Cálculo da Estrutura Armaduras calculadas para cada uma das posições mostradas no desenho esquemático. Estas poderão ser alteradas conforme a preferência do usuário. Neste módulo serão exibidos os resultados dos cálculos dos esforços e dimensionamento estrutural. Módulo de Dados dos Lances: De acordo com o número de lances da escada (ou rampa), o programa apresentará estes dados agrupados por lance, da seguinte maneira: Desenho Esquemático Reações nas vigas de apoio da estrutura. Momentos Fletores utilizados no dimensionamento. 28 29 Resultados do Cálculo da Estrutura Armaduras calculadas para cada uma das posições mostradas no desenho esquemático. Estas poderão ser alteradas conforme a preferência do usuário. Neste módulo serão exibidos os resultados dos cálculos dos esforços e dimensionamento estrutural. Módulo de Dados dos Lances: De acordo com o número de lances da escada (ou rampa), o programa apresentará estes dados agrupados por lance, da seguinte maneira: Desenho Esquemático Reações nas vigas de apoio da estrutura. Momentos Fletores utilizados no dimensionamento. 28 29 Módulo de Consumo: Alterando os valores da tabela As tabelas de auxílio poderão ser alteradas a qualquer momento pelo usuário. Ele poderá apagar, acrescentar ou alterar o valor de qualquer carregamento nesta tabela, bastando para isto basta utilizar a barra de ferramentas descrita abaixo. Este botão adiciona um novo valor. Esta opção permite alterar o valor corrente. Esta opção apaga um valor da tabela. Esta opção salva uma alteração ou um novo valor inserido Esta opção cancela a operação corrente Informa o consumo total de materiais, Ferro, Concreto e Formas a ser utilizado para a construção da estrutura. Memória de Cálculo e Detalhamento: Para executar a Memória de Cálculo e o Detalhamento da estrutura devemos utilizar os botões: Calcula Gera mémória de cálculo para impressão. Após definirmos o carregamento, basta clicarmos no botão abaixo para que o programa calcule a estrutura e exiba os resultados do dimensionamento estrutural. Calcula a estrutura Passa o controle para o módulo CAD para detalhamento da estrutura dimensionada. Caso a plataforma CAD não esteja em execução o AutoESCADA a executará automaticamente. O usuário então deverá aguardar a inicialização do CAD para iniciar o detalhamento. Atenção: Toda vez que efetuarmos o cálculo de uma nova estrutura e precisarmos detalhar esta estrutura reçem dimensionada devemos pressionar o Botão para que o programa gere os dados para o desenho desta estrutura no CAD. 30 27 Atenção: Algumas considerações sobre CAD _ Ao lado de cada valor de carregamento aparece um local para se definir o coeficiente de majoração ou minoração deste carregamento na composição do carregamento total, (conforme figura abaixo, este valor pode ser alterado pelo projetista). Note que ao definirmos valores de majoração neste módulo, estaremos considerando estes coeficientes além do coeficiente definido em "Coeficiente de Majoração das Cargas" no módulo de Configurações. Alterando-se o valor 1 podemos definir coeficientes de majoração/minoração dos esforços para obtermos combinações de carregamento. Este botão executa a opção de tabelas com valores pré-formatados para os carregamentos. Tabelas de auxílio para definição dos carregamentos Ao clicar no ícone de seta, o AutoESCADA disponibiliza uma tabela para a configuração dos valores dos carregamentos a serem utilizados no dimensionamento da estrutura. Para selecionarmos o valor pretendido, basta clicar neste valor e pressionar a tecla OK, conforme figura abaixo. Este valor passa automaticamente a ser computado para o cálculo do carregamento total. Note que esta tabela é similar para os carregamentos de Revestimento, Sobrecargas e Ações Variáveis. O AutoESCADA foi concebido com o intuito de proporcionar ao usuário uma opção automatizada para projetos de escadas e rampas em concreto armado, englobando os processos de cálculo dos esforços, dimensionamento estrutural e detalhamento em ambiente CAD. Este último recurso somente será possível com a utilização de uma das seguintes plataformas CAD: AutoCAD Release 14 ou 2000, ou IntelliCAD 98e ou 2000. Tal processo é baseado em um módulo de desenho paramétrico que utiliza os dados gerados no módulo de cálculo do AutoESCADA para desenhar a estrutura no CAD. Por vezes, dependendo das dimensões da estrutura, este desenho paramétrico poderá se apresentar com algumas imperfeições, (como por exemplo: a descrição de uma posição de ferro muito próxima a outra), e demais ocorrências do tipo. Desta maneira, é importante tirarmos proveito do trabalho conjunto com o CAD para adequarmos ainda mais o desenho parametrizado à nossa realidade de projeto. No caso de se trabalhar com o AutoCAD é de fundamental importância que ele esteja configurado para ler o arquivo ACAD.LSP no momento de iniciar ou abrir um novo desenho, o AutoESCADA já cuida disto para você mas, caso tenha rodando em seu AutoCAD outra aplicação que não seja o AutoESCADA verifique as opções abaixo no seu AutoCAD: AutoCAD R14: Menu TOOLS > PREFERENCES orelha COMPATIBILITY marcar a opção RELOAD AUTOLISP BETWEEN DRAWINGS. AutoCAD 2000: Menu TOOLS > OPTIONS orelha SYSTEM marcar a opção LOAD ACAD.LSP WITH EVERY DRAWING Utilizando o Mirror do AutoCAD O AutoESCADA, por ser um programa de desenho paramétrico, desenha a escada/rampa em um posição padrão, para que esta estrutura fique de acordo com o projeto. Muitas vezes será necessário efetuar uma rotação ou espelhamento desta estrutura. O AutoCAD/IntelliCAD oferece os comandos ROTATE e MIRROR com esta finalidade. Uma atenção especial deverá ser dada ao comando mirror visto que, muitas vezes, os textos constantes no detalhamento não poderão sofrer este espelhamento. Para tanto, devemos utilizar o comando MIRRTEXT que originariamente está definido como 1, ou seja, os textos também serão espelhados. Para desabilitarmos este espelhamento devemos digitar MIRRTEXT no prompt de comandos e pressionar ENTER e então digitarmos 0 para desabilitarmos o espelhamento dos textos. . 31 26 Memória de Cálculo Carregamentos Ao clicarmos no botão de Memória de Cálculo o programa automaticamente executa o módulo de preview e exibe o relatório conforme descrito em seguida: Neste módulo serão definidas as cargas atuantes na estrutura. Tais cargas serão provenientes dos seguintes tipos de carregamento: ( i ) Peso Próprio: Peso próprio da estrutura calculado pelo programa. ( j ) Revestimento: Carga atuante na estrutura devido ao tipo de revestimento aplicado a estrutura. São utilizados para navegar entre as páginas do relatório. ( k ) Sobrecargas: Sobrecarga aplicada a estrutura conforme sua utilização. É utilizado para Aumentar/Diminuir a visualização do relatório. ( L ) Ações Variáveis: Sobrecarga atuante na estrutura proveniente de ocorrências raras. (definida pelo projetista) É utilizado para imprimir o relatório. Carregamento Total: Carregamento total atuante na estrutura mediante as combinações de esforços definidas pelo usuário. São utilizados para exportar o relatório para algum padrão compatível. (Excel, HTML, TXT, Word etc...) 32 25 Limitações do Projeto Geométrico Ao clicarmos nesta opção observaremos a seguinte janela: O AutoESCADA, apesar de oferecer a possibilidade de se projetar praticamente todos os tipos de escadas e rampas usuais de edifícios, possui algumas limitações no tocante às dimensões aceitas para que as teorias de cálculo utilizadas permaneçam válidas. Abaixo descrevemos os valores mínimos e máximos aceitos pelo programa: Dimensão Mínimo Máximo Desnível Total (Lvt) 1m 10 m Largura (Lx) 0.4 m 5m Espessura Inicial da Laje (h) 5 cm Comprimento dos Lances (Lh) (*) Maior que Lx 20 m Espelho (e) igual ao CFG igual ao CFG Piso (s) igual a e 99.99 cm Número de Degraus (n) 2 99 (*) Exceto para o último lance que poderá ter qualquer valor positivo. Limitações quanto ao Cálculo da Geometria da Escada Quando selecionamos a opção "Define Dados da Geometria da Estrutura" no módulo de ”Dados Complementares” o programa calcula os dados da escada (e, s, n) para cada lance da seguinte maneira: Ex: Para uma escada em U com um desnível de 3 m temos: _ O programa primeiramente divide o desnível pelo número de lances da escada para descobrir o desnível a ser vencido por cada um destes lances. Neste ponto o programa trabalha com este desnível para se obter as dimensões possíveis da escada (e, s e n). Note que o AutoESCADA busca sempre que os lances vençam desníveis iguais, portanto, ao termos um pédireito de 2,8 m por exemplo, os desníveis para cada lance da escada em U serão de 93.34 cm, valor para o qual dificilmente conseguiremos valores redondos de e e s. Nestes casos, o usuário poderá efetuar o projeto da escada com valores redondos através da opção "Define dados dos degraus da escada". Devemos escolher em qual formato desejamos o relatório (opção Format) e qual o arquivo de destino (opção Destination), que, quando clicarmos em OK o programa exibirá o quadro de diálogo para gravação de arquivos padrão do Windows. O usuário então deverá escolher um nome para o arquivo bem como a pasta onde será gravado. Descrição do Layout Exibe os dados da obra, preenchidos na opção Legenda, bem como o tipo de estrutura em questão e uma imagem esquemática desta. Exibe os dados de entrada da geometria utilizada no cálculo. 33 24 Botões de Controle: Exibe os dados de resultado do cálculo obtidos na definição da geometria da escada. Para escadas o programa oferece a oportunidade de, quando selecionada a opção "Define dados da geometria da estrutura" no módulo de Dados Complementares, de se escolher o número de degraus de acordo com a preferência do projetista, bastando para isto apenas clicar nos botões de controle conforme se queira aumentar ou diminuir o número de degraus nos lances da escada. Aumenta o número de degraus Diminui o número de degraus Carregamento: Exibe os dados dos carregamentos definidos pelo usuário. Após definirmos a geometria da estrutura, basta clicarmos no botão abaixo para que o programa inicie o módulo de definição do carregamento. Inicia o módulo de carregamentos. Exibe os resultados do cálculo estrutural de cada lance da escada. Exibe o resumo do consumo de materiais. 34 23 Geometria Detalhando a Estrutura Ao acionarmos o botão de detalhamento no módulo de resultados de cáculo o programa aciona a plataforma CAD configurada e disponibiliza o AutoESCADA ToolBox: Aumenta/Diminui o tamanho do AutoESCADA ToolBox Aciona o módulo de configuração do detalhamento. Desenha a "caixa" da estrutura sem cotas ou armaduras. Desenha a estrutura e cota automaticamente. Desenha a estrutura juntamente com as armaduras calculadas. e: Tamanho do espelho dos degraus (em cm) Desenha um corte transversal da estrutura. (Vista frontal). s: Tamanho do piso dos degraus (em cm) Desenha um corte longitudinal da estrutura. (Vista lateral). n: Número de degraus em cada lance Ao lado do número de degraus no lance é apresentado o número de degraus no patamar. Aciona o Editor de Armaduras do AutoESCADA. Gera Relação do Aço do projeto. Insere formato padrão ABNT no PaperSpace do CAD. Lv: Desnível vencido por cada lance (em m) Insere um elemento (viewport) no formato. Lh: Projeção horizontal da inclinação do lance (em m) Altera a escala do elemento (viewport) no formato. Lp: Largura da estrutura (em m) hm: Altura média da laje. Em estruturas do tipo rampa esta altura será a mesma da laje. Em estruturas do tipo escada esta altura será a altura média entre a laje da escada e o espelho dos degraus. α : Ângulo de inclinação da escada/rampa. Note que por norma a inclinação máxima para rampas é de 10 graus. O programa não faz esta verificação, cabe ao usuário adequar a dimensão dos lances para se obter a inclinação desejada 22 Congela o layer (camada) onde estão desenhados o viewports, preparando o formato para plotagem e chama o comando plot da plataforma CAD. Atenção: O AutoESCADA cria os layers AE-Formato onde desenha o formato e AEPaperspace onde monta os elementos do formato. Os demais elementos criados pelo AutoESCADA serão desenhados no Layer corrente conforme preferência do usuário. 35 Configurando o Detalhamento Define dados dos degraus da escada Ao ser acionado o módulo de configuração do detalhamento é apresentada a seguinte tela: Caso os dados sobre a geometria da escada sejam conhecidos previamente, o usuário poderá selecionar esta opção a fim de informar ao programa os dados dos degraus. O software com base nestes dados calculará então o tamanho da "caixa" da estrutura. Note que esta opção somente é válida para estruturas do tipo escada. Atenção: _ Ao se optar pela opção “Define dados da geometria da etrutura” o desnível vencido pela multiplicação da altura do espelho pelo número de degraus deverá ser igual ao informado em “Dados Obrigatórios” para que o botão de navegação seja habilitado. Caso não seja, o usuário poderá clicar no botão, mesmo com a aparência de desabilitado, que o programa emitirá um aviso sobre a diferença entre os desníveis (o informado na janela de dados obrigatórios e o atual calculado com base nos espelhos e números de degraus informados). Neste ponto o usuário poderá continuar o cálculo normalmente mas o desnível que o programa tomará como correto será o calculado com base nos dados dos degraus digitados pelo usuário. Configura o tamanho e a cor do texto. 36 21 Dados Complementares Configura o Dimensionamento: Tick: Configura o separador das cotas. Distância ao Ponto Base da Cota: Configura a distância do início da linha de chamada da cota ao objeto a ser cotado. Cor da Linha: Cor da linha de Cota. Cor do Texto: Cor do texto da cota. No módulo de Dados Complementares deverá ser definido se o usuário deseja informar os valores do espelho, piso e o número de degraus da escada, através da opção Define dados dos degraus da escada, ou se deseja que o programa os calcule, informando as dimensões da "Caixa" da escada ou rampa, através da opção, Define dados da geometria da estrutura. Define dados da geometria da estrutura Configura as cores a serem utilizadas no detalhamento: Cor da Forma: Cor do traço da estrutura. Cor da Ferragem: Cor das armaduras. Cor da Linha Externa: Cor da linha externa do formato. Cor da Linha Interna: Cor da linha interna do formato. Configura os limites da área de desenho Nesta opção o usuário deverá informar ao programa o comprimento Lh dos lances da escada (ou rampa) e o programa calculará automaticamente, no caso de escada, os valores de e, s e n de cada lance da escada, conforme mostrado no desenho esquemático. Vale a pena ressaltar que a medida a ser informada para os lances deverá descrever com precisão o tamanho da "Caixa" da estrutura um vez que a largura da escada/rampa já está computada nesta dimensão Lh, com excessão do último lance. Para este, deverá ser informada como dimensão Lh apenas a dimensão onde ficarão os degraus, no caso de escada, pois no lance superior não há patamar. 20 ATENÇÃO: _ O AutoESCADA desenha a estrutura tomando como base a unidadde de cm, ou seja, todos os elementos desenhados pelo programa na plataforma CAD estão em cm. _ Ao clicarmos no botão para ajustarmos a cor de um elemento o programa exibirá a seguinte tela: 37 Atenção: Caso a estrutura seja de Lances Adjacentes, o programa não aceitará degraus no patamar e passará a disponibilizar então a opção de se configurar o espaçamento entre os lances, conforme figura abaixo. podemos escolher uma das cores exibidas ou clicarmos na opção Other... que dará acesso a seguinte tela: Espessura inicial da laje (h): Espessura da laje a ser tomada como inicial, definida no módulo de Configurações. Caso esta espessura seja insuficiente mediante aos esforços atuantes, o programa emitirá um aviso e reiniciará o cálculo com a nova espessura mínima calculada. Tamanho inicial do espelho (e): Tamanho do espelho a partir do qual o programa calculará a geometria da escada. Definida no módulo de Configurações. Atenção: Os botões CFG dão acesso ao módulo de configurações, onde poderemos alterar os valores da Espessura inicial da laje (h) e do Tamanho inicial do espelho (e). Ao se clicar neste botão o módulo de configurações é inicializado. onde poderemos escolher qualquer uma das 256 cores básicas do CAD. _ Além destas configurações, o AutoESCADA aceita normalmento todos os estilos de texto (TEXTSTYLES), estilos de dimensionamento (DIMSTYLES) ou arquivos de "TEMPLATES" criados pelo usuário. Para utilizá-los basta que estejam ativos no momento de se iniciar o detalhamento na plataforma CAD. 38 19 Projeto Geométrico O módulo de Projeto Geométrico é dividido em 3 (três) partes: • Dados Obrigatórios Desenha "Caixa" da estrutura Desenha a "caixa" da estrutura sem cotas ou armaduras. Ao clicarmos na opção acima, o AutoESCADA pedirá ao usuário, através do prompt da plataforma CAD, que selecione um ponto base a partir do qual será desenhada a estrutura, conforme figura abaixo: • Dados Complementares • Geometria Dados Obrigatórios Desenha "Caixa" e cota a estrutura Desenha a estrutura e cota automaticamente. Ao clicarmos na opção acima, o AutoESCADA pedirá ao usuário, através do prompt da plataforma CAD, que selecione um ponto base a partir do qual será desenhada a estrutura e suas cotas, conforme figura abaixo: Desenha "Caixa" e Armaduras da estrutura Local onde deverá ser informado ao programa os seguintes dados: Desnível Total (Lvt): desnível total a ser vencido pela escada ou rampa (em metros) Desenha a estrutura juntamente com as armaduras calculadas. Ao clicarmos na opção acima, o AutoESCADA pedirá ao usuário, através do prompt da plataforma CAD, que selecione um ponto base a partir do qual será desenhada a estrutura e suas armaduras, conforme figura abaixo: largura (Lx): Largura da escada ou rampa. (em metros) Número de degraus no patamar: Define se a escada terá ou não degraus no patamar. O programa calcula estruturas com nenhum,1 ou 2 degraus no patamar. 18 39 Desenha Corte Longitudinal Botões de Navegação Desenha um corte longitudinal da estrutura. (Vista lateral). Ao clicarmos na opção acima, o AutoESCADA pedirá ao usuário, através do prompt da plataforma CAD, que selecione um ponto base a partir do qual será desenhado o corte longitudinal da estrutura, conforme figura abaixo: Botão de acesso ao módulo de geometria Botão de acesso ao módulo de concepção estrutural Botão de acesso ao módulo de carregamentos Botão de acesso ao módulo de resultados de cálculo Desenha Corte Transversal Desenha um corte transversal da estrutura. (Vista frontal). Ao clicarmos na opção acima, o AutoESCADA pedirá ao usuário, através do prompt da plataforma CAD, que selecione um ponto base a partir do qual será desenhado o corte transversal da estrutura, conforme figura abaixo: Navegação no Módulo de Geometria No módulo de geometria o AutoESCADA verifica os dados a medida que o usuário os digita. Inicialmente os botões de navegação têm o seguinte aspecto: Isto indica que o programa não está apto a passar para o passo seguinte, mostrando ao usuário que algum dado está fora dos limites do programa. Para saber quais os dados incorretos basta clicar no botão que o AutoESCADA emitirá um aviso informando qual dado não se encontra de acordo. A partir do momento em que os dados estiverem de acordo, o botão apresentará o aspecto acima e indicará que o programa está apto a passar para o passo seguinte, bastando então clicá-lo. 40 17 Geometria: Base das Vigas para Desenho: Configura o tamanho da base da viga para desenhá-la em planta baixa quando no detalhamento na plataforma CAD. Inclinação Máxima para Rampas: Inclinação máxima aceita para as rampas. Tamanho Inicial do Espelho da Escada: Tamanho mínimo definido para o valor do espelho das escadas. Tamanho Final do Espelho da Escada: Tamanho máximo definido para o valor do espelho das escadas. Propriedades Físicas dos Editor de Armaduras Aciona o Editor de Armaduras do AutoESCADA. Ao acionarmos este comando, o AutoESCADA executa o módulo de edição de armaduras para inclusão de posições de ferro longitudinais ou transversais diretamente na prancha de desenho conforme descrito abaixo: Materiais Aço: Tipo do Aço Utilizado: Configura o tipo de aço utilizado no projeto (CA-50 ou CA-60) Coeficiente de Minoração da Resistência do Aço: Configura o valor do coeficiente de minoração da resistência do aço no projeto. Unidade Adotada: Escolhe o detalhe das barras em mm ou em polegada. Concreto: fck: Configura a resistência característica do concreto utilizado no projeto. Peso Específico: Configura o valor do peso específico do concreto. Coeficiente de Majoração das Cargas: Configura o coeficiente de majoração das cargas. Coeficiente de Minoração da Resistência do Concreto: Configura o coeficiente de minoração da resistência do concreto utilizado no projeto. Cobrimento Mínimo: Configura a cobrimento mínimo do concreto. Atenção: O coeficiente de Majoração das Cargas aqui apresentado independe da combinação dos carregamentos apresentados no módulo de carregamentos. Configuração Atual Este botão restaura os valores das configurações atuais. Este botão salva as configurações atuais como padrão. 16 41 Configurações Opções: Adiciona ao Banco de Dados: Quando ativada, esta opção adiciona ao banco de dados do desenho qualquer armadura desenhada. Opção importante para relação de aço, já que o programa só incorpora na relação armaduras incorporadas ao banco de dados do desenho. Atenção: _ Ao se desenhar uma posição de armadura que já esteja incorporada ao banco de dados do desenho, (como por exemplo: se você já desenhou a posição em vista longitudinal e quer mostrá-la também na transversal) então deverá setar a opção Adicionar ao Banco de Dados somente em um dos desenhos, ou no transversal ou no longitudinal. Caso contrário a armadura será computada duas vezes na relação de aço. Com Descrição da Posição: Desenha As e atribui a descrição para a posição de ferro. Ex: 2ø12.5c20-350 Com Número da Posição: Desenha As e atribui um número de posição a ela. Ex: (N23)-2ø12.5c20-350 Cotagem Automática: Após o desenho o programa cota automaticamente a posição de ferro. 42 Neste módulo o usuário poderá definir os parâmetros utilizados para o cálculo da estrutura. Geometria e Propriedades de Cálculo Armaduras: Espaçamento de As Múltiplo de: Configura a multiplicidade do espaçamento das armaduras da escada ou rampa. Com o valor padrão de 2.5 cm todas as barras estarão com um espaçamento múltiplo de 2.5 cm. Espaçamento Máximo de As: Configura o espaçamento máximo aceito entre as armaduras. O valor padrão é de 30 cm. Espaçamento Mínimo de As: Configura o espaçamento mínimo aceito entre as armaduras. O valor padrão é de 7.5 cm. Cálculo: Altura Mínima da Laje da Escada/Rampa: Altura mínima para a laje da escada ou rampa. O valor padrão é de 8 cm. % da Seção para Cálculo do Asmin: Configura o valor para área mínima de armadura. O valor padrão é de 0.15% da área da seção de concreto. Fator para Obtenção da Seção Mínima: Taxa de armadura máxima a ser considerada para obtenção da altura mínima da laje da escada quando o valor inicialmente definido for insuficiente. Asmin com h ou hm: Calcula a área da seção para definição da armadura mínima levando-se em conta somente a altura da laje (h) ou as alturas da lajes e degraus em conjunto (hm). 15 Concepção Estrutural Armadura Longitudinal (Asl): Esta opção permite especificadas adicionar ao projeto pelo posições de armadura projetista. Posição: Permite definir o número da posição a ser adicionada Nº de Barras: Define o número de barras da posição Bitola: Define a bitola das barras. Espaçamento: Define o espaçamento entre as barras da posição a ser adicionada. Comprimento: (a definir) indica que o comprimento será colocado após ser desenhado no editor CAD. O AutoESCADA permite o dimensionamento dos seguintes tipos de estruturas: Escadas e Rampas em lance único: Armadas Longitudinalmente, transversalmente, em cruz ou em balanço. Escadas Com 4 e Rampas (quatro) Escadas e ou Com 6 e com Rampas Com 5 (cinco) , Escadas em em 4 (quatro) Rampas (seis) ou 3 ou (2 (três) vigas "U" (3 lances): de apoio lances): 3 (três) vigas de apoio em 4 "L" Ao se pressionar o botão o programa pede ao usuário que defina o ponto inicial para início do desenho da armadura, conforme figura abaixo: "O" (quatro) (4 vigas lances): de apoio Escadas e Rampas com lances Adjacentes: Após definido o ponto inicial, o programa pede que se defina o ângulo em relação ao ponto inicial: Com 5 (cinco), 3 (três) ou com 2 (duas) vigas de apoio (autoportante) Atenção: Em relação a visualização das vigas, denominadas aqui no módulo de concepção estrutural como apoios, gostaríamos de ressaltar que o seu posicionamento no projeto poderá ser tanto no nível imediatamente inferior a escada/rampa, como mostrado no desenho, como também nos níveis intermediários onde começam ou terminam os lances, isto sem alterar as hipóteses de cálculo, ou seja, para qualquer destas posições onde sejam construídas as vigas de apoio os resultados do programa permanecem válidos. 14 Após definido o ângulo, o programa pede a distância ao ponto inicial: 43 Definida esta distância, o programa volta a pedir o ângulo referente ao último ponto e depois a distância. Desta maneira estaremos com coordenadas relativas sempre ao último ponto definido. Após desenhada toda a posição da armadura, para interromper o processo de desenho devemos pressionar ENTER (ou o botão direito do mouse) para ângulo e novamente ENTER (ou o botão direito do mouse) para distância. O programa interrompe o processo de desenho e pede para o usuário definir um ponto para o detalhamento da posição recém desenhada, conforme figura abaixo: Configurando a Plataforma CAD Assim que inicializar o AutoESCADA pela primeira vez o usuário deverá setar a plataforma CAD na qual será feito o detalhamento do AutoESCADA, para isto basta clicar no menu CONFIGURAÇÕES e na opção LOCALIZAR PLATAFORMA CAD, será exibida então a seguinte tela: Ângulo e distância em relação ao ponto inicial. Após definido este ponto, o programa copia a linha de ferro desenhada, cota e solicita a definição de um ponto para colocação da descrição da armadura. Após todo este processo, deveremos ter uma posição desenhada e detalhada conforme mostrado a seguir: O usuário deverá então setar na opção nome a versão do CAD que possui: AutoCAD R14/2000 ou IntelliCAD 98/2000 e a seguir clicar no ícone para informar o caminho do executável do AutoCAD. Atenção: Atenção: _ Devemos notar que o programa desenha duas vezes a posição de ferro: a primeira desenhada dentro da forma da estrutura pelo próprio usuário para indicar que ela realmente terá dimensões compatíveis e a segunda para o programa detalhar esta posição fora da forma. Devemos ressaltar que o desenho que conterá as informações para a relação do aço será a primeira, ou seja, a desenhada pelo usuário dentro da forma. Caso se apague este desenho, esta posição não será computada na relação de aço. _ Para usuários do IntelliCAD devemos ressaltar ainda que a descrição da posição, (texto), não deverá ser apagada, caso contrário, esta posição não será computada na relação de aço. Caso necessite que a descrição não seja exibida, basta gerar a relação de aço antes e depois apagar ou colocar a descrição em um layer desligado ou congelado (freeze). 44 _ Ao iniciar o AutoESCADA pela primeira vez é importante que se configure a plataforma CAD antes de efetuar o primeiro detalhamento, pois, caso contrário, o programa não carregará o módulo de detalhamento no CAD, ou seja, enquanto a plataforma CAD não estiver configurada o detalhamento do AutoESCADA não funcionará. 13 Toolbar ou barra de ferramentas: Armadura Transversal (Ast): Inicia um novo projeto. Atenção, o projeto anterior será perdido se não for salvo. Esta opção permite adicionar ao projeto posições de armadura transversais especificadas pelo projetista. Posição: Permite definir o número da posição a ser adicionada Nº de Barras: Define o número de barras da posição Bitola: Define a bitola das barras. Espaçamento: Define o espaçamento entre as barras da posição a ser adicionada. Comprimento: Define o comprimento das barras. Abre um projeto gravado. Salva o projeto atual. Executa calculadora. Chama módulo de configurações. Ao se pressionar o botão o programa pede ao usuário que defina o ponto inicial, conforme figura abaixo: Abre a legenda para ser preenchida com os dados da obra. Executa Memória de Cálculo. Executa AutoESCADA Toolbar e acessa os comandos para detalhamento no CAD. Coloca o módulo de concepção estrutural em primeiro plano. Após selecionado o primeiro ponto, o programa pede que se selecione o segundo ponto que defina de onde até onde serão colocadas as barras transversais: Após definido o segundo ponto, o programa pede que o usuário defina se ele quer as barras desenhadas acima ou abaixo da linha formada entre os pontos inicial e final: Coloca o módulo de geometria em primeiro plano. Coloca o módulo de carregamentos em primeiro plano. Definida esta opção, o programa desenhará as barras transversais e pedirá um ponto para o posicionamento da descrição desta posição. Ao final devemos ter um desenho com o aspecto do apresentado a seguir: Coloca o módulo de resultados em primeiro plano. Chama o arquivo de ajuda. (Help) 12 45 O Ambiente do AutoESCADA A seguir apresentamos a tela principal do programa com a descrição dos elementos: Atenção: _ Se definirmos a opção como ativa, o programa desenhará este número de barras entre os dois pontos inicial e final estabelecidos sem se importar com o espaçamento entre as armaduras. Caso a opção ativa seja , o programa desenhará um número de barras entre os pontos inicial e final obedecendo ao espaçamento definido. Descrição da Posição: Mostra a descrição da posição a ser desenhada Barra 46 de menus: Arquivo: Opções para salvar e abrir arquivos além da configuração da impressora. Configurações: Acesso ao módulo de configurações de cálculo além da configuração da plataforma CAD utilizada no detalhamento. Ferramentas: Inicializa a calculadora ou aciona o módulo de detalhamento. Janelas: Navega entre os diversos módulos do sistema além da opção de deixar as janelas em "cascata". Help: Acessa o módulo de help do AutoESCADA. 11 Gera Relação de Aço Pré-requisitos para utilização do AutoESCADA Gera Relação do Aço do projeto. Ao acionarmos esta opção, o programa pede ao usuário que selecione um primeiro ponto para impressão do cabeçalho da relação de aço: Para correta utilização deste software o usuário deverá possuir: • Conhecimento mínimo do sistema operacional utilizado: Windows 95/98 ou superior. • Conhecimentos básicos relativos a formação técnica para a execução de projetos na área de engenharia abordada, assim como conhecimento sobre as teorias empregadas no desenvolvimento deste software para correta interpretação dos resultados. • Embora a prática no uso de plataformas CAD não seja pré-requisito fundamental para utilização do AutoESCADA, já que o software fornece ferramentas automatizadas para o desenho da estrutura calculada, o usuário logo perceberá as potencialidades que, um nível mínimo de conhecimento do AutoCAD/IntelliCAD, contribuirá no trabalho conjunto com o AutoESCADA, podendo, com esta característica, utilizar os poderosos recursos das plataformas CAD atuais para particularizar cada vez mais o seu projeto, criando, adicionando e editando elementos que serão fatores significativos para o aumento da qualidade e produtividade na execução de projetos de tais estruturas. 10 Em seguida pede que se selecione, através de uma janela, a(s) estrutura(s) que terão suas armaduras computadas na relação de aço. Basta então o usuário fazer uma janela em torno desta(s) estrutura(s) conforme figura abaixo: Após a seleção, o programa gera automaticamente a relação do aço conforme mostra figura a seguir: Desabilita Instalação Esta opção tem por finalidade desabilitar a execução do AutoESCADA do computador. Ao ser acionada, o programa pede que o usuário identifique o drive onde está o disquete denominado DISCO DE HABILITAÇÃO e o diretório onde está instalado o AutoESCADA. Pressionando OK a execução da cópia instalada no micro é desabilitada e a proteção passa para o disquete original do programa (DISCO DE HABILITAÇÃO). Esta opção deverá ser utilizada quando se desejar executar o AutoESCADA em outra máquina. Desta forma, o usuário deverá desabilitar a execução do software da primeira máquina e habilitar sua execução no outro microcomputador. Reset Remoto Esta opção poderá ser utilizada quando o usuário perder a segunda instalação completa do software. Ao acionar esta opção, o programa pedirá ao usuário que selecione o diretório onde está instalado o AutoESCADA. Em seguida, aparecerá uma tela com as opções Número de Série, Contador Atual e Complemento., Estes números deverão ser passados, via telefone, a DynamicCAD que irá gerar instantaneamente um código de reset que ao ser preenchido no campo apropriado, também mostrado nesta tela, irá habilitar automaticamente a cópia do AutoESCADA instalada no computador. Atenção: _ A proteção do AutoESCADA não é compatível com o programa DEFRAG do NORTON. Caso utilize este software, o usuário deverá desabilitar a instalação do AutoESCADA do computador, executar o DEFRAG do NORTON e então habilitar novamente a cópia do AutoESCADA. O DEFRAG do windows não apresenta problemas na utilização conjunta com a proteção do AutoESCADA. _ O arquivo LEIAME.TXT, gravado no DISCO DE HABILITAÇÃO do AutoESCADA traz sempre informações importantes sobre as novas implementações e detalhes de funcionamento que, por serem recentes, não foram incorporados ao Manual do Software. 48 9 Opções referentes a proteção Insere Formato Insere formato padrão ABNT no PaperSpace do CAD. Para executar o programa que habilita as opções da proteção do AutoESCADA proceda da seguinte maneira: Ao acionarmos esta opção, o programa pede que se defina um formato para ser inserido: 1. Insira o Disquete denominado DISCO DE HABILITAÇÃO no Drive A: 2. Insira o CD do AutoESCADA, inicie o Windows Explorer e execute o Programa CONFIG.EXE que poderá ser encontrado na Pasta (Diretório) D:\CONFIG. Ao executá-lo, você deverá ver a seguinte tela: Diagnosticar Instalação Esta opção tem por função exibir informações sobre a cópia. Ao ser selecionada e pressionado o botão Executar, o programa pede ao usuário que entre com o diretório onde está instalado o AutoESCADA. Procedendo desta maneira o software verifica se a proteção instalada no computador está OK ou não. Habilita Instalação Poderemos escolher um dos formatos padrão ABNT ou um personalizado, digitando suas dimensões sempre em mm. Ao clicarmos no botão o programa passará o controle para o CAD que pedirá para definirmos um ponto para o desenho do formato: Esta opção habilita a execução do AutoESCADA, ou seja, passa a proteção do DISCO DE HABILITAÇÃO para o computador do usuário. Ao ser acionado, o comando pede que se selecione o drive onde se encontra a autorização (DISCO DE HABILITAÇÃO) e o diretório no computador onde se encontra instalado o AutoESCADA, então é só clicar em OK e a habilitação será efetuada. 8 49 Considerações sobre a proteção O programa então desenha o formato escolhido como mostrado a seguir: O AutoESCADA é um programa que conta com um dispositivo de proteção contra cópias não autorizadas. O sistema utilizado pela DynamicCAD para proteção do AutoESCADA é o sistema Hand-Prot da empresa mineira Squadra Tecnologia. Este sistema não utiliza proteções físicas, protege a aplicação somente via software. A decisão de se proteger um software parte do princípio de que o índice de pirataria no Brasil supera os 70% e tomando como base este índice, toda tentativa de resguardar os direitos autorais dos autores do software é válida. Por outro lado, a utilização de um sistema de proteção garante ao usuário a exclusividade do seu investimento, já que, presumidamente ele será o único a utilizar o software gerado com o seu número de série. Visando sempre minimizar os eventuais problemas de se possuir um software protegido, a DynamicCAD oferece nesta licença adquirida as seguintes vantagens para instalação do software: - - Você está recebendo 2 (duas) autorizações completas do AutoESCADA, sendo que, a segunda autorização deverá ser utilizada preferencialmente no caso de, por alguma razão, (um problema físico por exemplo), o usuário perder a primeira. Neste caso ele deverá efetuar os procedimentos de habilitação da instalação descritos em seguida. Além das duas autorizações completas você está recebendo uma autorização temporária que em caso de perda das 2 (duas) completas poderá ser habilitada e funcionará durante 7 (sete) dias, tempo estabelecido como suficiente para que seja contactado o suporte da DynamicCAD e se obtenha um RESET REMOTO da sua cópia do AutoESCADA. O procedimento de RESET REMOTO será descrito em seguida. Atenção: _ As opções referentes a proteção deverão ser utilizadas somente quando for necessário Desabilitar/Habilitar a instalação do AutoESCADA de um computador para outro. NUNCA antes ou durante o processo de instalação, pois neste processo o próprio programa de instalação se encarrega de habilitar a execução do AutoESCADA no computador do usuário. 50 7 - Mais informações de como habilitar outras instalações do AutoESCADA você encontrará na seção CONSIDERAÇÕES SOBRE A PROTEÇÃO. - Qualquer dúvida que porventura surja no processo de instalação do AutoESCADA, entre em contato com a DynamicCAD: e-mail: [email protected] ou [email protected] FAX: (0XX32)229-3480 Tel : (0XX32)229-3435 ramal 34 Insere Elemento no Formato Insere um elemento (viewport) no formato. Ao acionarmos esta opção, o AutoESCADA disponibilizará uma janela para definição da escala do elemento a ser inserido: Poderemos escolher uma das escalas já colocadas na janela ou uma em particular digitando no controle o valor pretendido como escala. O programa então pedirá que se defina um janela dentro do formato para se colocar a estrutura: 6 51 Ao se pressionar o botão Instalar AutoESCADA a instalação iniciará conforme explicitado a seguir: Então a estrutura deverá aparecer no "viewport" conforme figura a seguir: • Mensagem de Inicialização da Instalação • Quadro de diálogo informando o local onde será instalado o AutoESCADA. O usuário poderá alterar este diretório escolhendo um local que melhor lhe agrade. Pressionando o ícone com o desenho de um computador a instalação prosseguirá. • No final da instalação surgirá a tela abaixo para a personalização da cópia e habilitação da proteção do AutoESCADA. O usuário deverá informar o nome do usuário, nome da empresa e o drive onde está o DISCO DE HABILITAÇÃO. (Vide tela abaixo) Os elementos poderão ser posicionados corretamente na janela com auxílio do comando PAN • Ao pressionar o botão OK na tela de personalização do usuário, o programa de instalação habilitará a proteção do AutoESCADA no seu computador. Atenção: _ Poderemos criar tantas "viewports" quantas forem necessárias para montar o formato. Na tela de Diagnóstico da Instalação, apresentada acima, o usuário poderá verificar o status da proteção. Pressionando o Botão OK, a instalação do AutoESCADA terminará. - 52 O ícone do AutoESCADA será criado na seção PROGRAMAS do Windows. Para acessá-lo, pressione o botão INICIAR na barra de tarefas do Windows e em seguida PROGRAMAS. Selecione o ícone do AutoESCADA que o programa será inicializado. 5 Altera Escala A instalação iniciará, o usuário poderá observar: Altera a escala do elemento (viewport) no formato. Ao acionarmos esta opção, o AutoESCADA disponibilizará uma janela para definição da nova escala do elemento: Ao clicarmos em o programa pede para que se selecione qual janela (viewport), se deseja alterar a escala. Basta então clicarmos no interior desta viewport: Esta opção inicia a instalação do AutoESCADA Usuários do Windows 95 ou das primeiras versões do Windows 98 deverão instalar esta aplicação. Ela instalará o programa HH.EXE nas Pasta C:\WINDOWS e habilitará o sistema a executar o arquivo de help do AutoESCADA. Habilita e Desabilita a proteção do AutoESCADA (Veja maiores informações na seção “Considerações sobre a proteção”). 4 53 Como Instalar o AutoESCADA Resultado da alteração da escala: Apesar do software funcionar com configurações de vídeo em VGA e 256 cores, recomendamos para uma melhor utilização do AutoESCADA configurar seu vídeo para SVGA 800x600, True Color 16 Bits ou superior. Para iniciar a instalação do AutoESCADA proceda da seguinte maneira: 1. Insira o disquete denominado DISCO DE HABILITAÇÃO no drive correspondente. 2. Insira o CD do programa na unidade de CD-ROM e aguarde a inicialização do Autorun. Caso o Autorun não inicialize proceda como explicitado abaixo: _ Clique no botão INICIAR na barra de tarefas do Windows e selecione a opção EXECUTAR, como mostrado abaixo. Opção EXECUTAR Botão INICIAR _ No quadro de diálogo que surgirá digite: D:\Setup e pressione OK ATENÇÃO: O letra D: acima representa a letra da unidade de CD-ROM. Caso sua unidade não seja a D:, digite a letra correspondente. 54 Observações Importantes Chama janela de Plotagem • O AutoESCADA foi desenvolvido com o intuito de proporcionar ao projetista uma opção de alta qualidade para o cálculo, dimensionamento e detalhamento gráfico de escadas e rampas em concreto armado para edifícios. Congela o layer (camada) onde estão desenhados o viewports, preparando o formato para plotagem e chama o comando plot da plataforma CAD. Visualização da prancha antes do comando: • A utilização de um programa de computador em trabalhos práticos e situações reais de engenharia implica em muita experiência e responsabilidade por parte do usuário. A verificação dos dados de entrada e dos resultados fornecidos pelo programa são fundamentais para sua adequada utilização. Dados incorretos irão sempre produzir resultados incorretos. • Nenhum programa de computador, por mais sofisticado que seja, é capaz de substituir o trabalho, as considerações, o julgamento e o senso crítico de um engenheiro. • Este software e o computador no qual está instalado somente são mecanismos de apoio a confecção de um projeto, eles não são dotados de inteligência, o que implica em dizer, que toda a responsabilidade pelo cálculo correto da estrutura será assumida pelo usuário. Atenção A DynamicCAD Software Técnico, os autores e os distribuidores não assumem garantias de nenhuma espécie, expressas ou implícitas, pela utilização dos resultados fornecidos por este programa de computador ou do material escrito contido neste manual. A responsabilidade e o risco quanto aos resultados e desempenho do programa são assumidos integralmente pelo usuário, o qual, deverá testar toda a informação antes de sua efetiva utilização. 2 55 Conteúdo deste Manual: Visualização após o comando: R R R R R R R R R R R R R R 56 Observações Importantes Como instalar o AutoESCADA Considerações sobre a Proteção Pré-requisitos para utilização do AutoESCADA O Ambiente do AutoESCADA Configurando a Plataforma CAD Módulo de Concepção Estrutural Configurações Botões de Navegação Módulo de Projeto Geométrico R Dados Obrigatórios R Dados Complementares R Geometria R Limitações do Projeto Geométrico Módulo de Carregamentos Módulo de Resultados Memória de Cálculo Detalhando a Estrutura R Configurando o Detalhamento R Desenhando a Estrutura R Desenhando a Estrutura com Cotas R Desenhando a Estrutura com Armaduras R Desenhando um Corte Longitudinal R Desenhando um Corte Transversal R O Editor de Armaduras do AutoESCADA R Inserindo uma Relação de Aço R Inserindo um Formato R Montando o Formato R Alterando a Escala dos Elementos no Formato R Chamando a janela de Plotagem 02 03 07 10 11 13 14 15 17 18 18 20 22 24 25 28 32 35 36 39 39 39 40 40 41 47 49 51 53 55