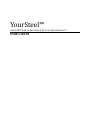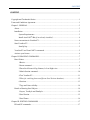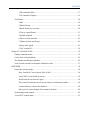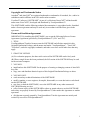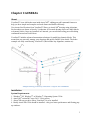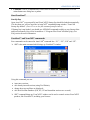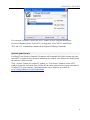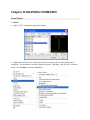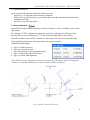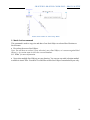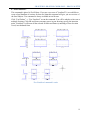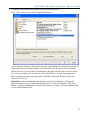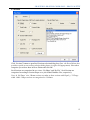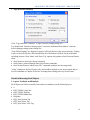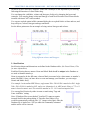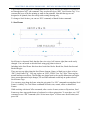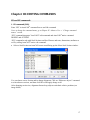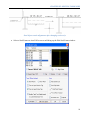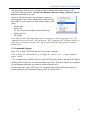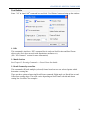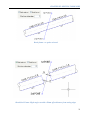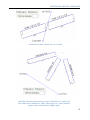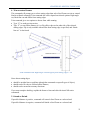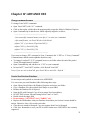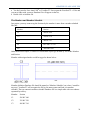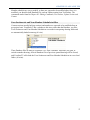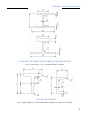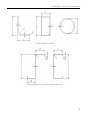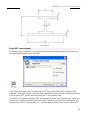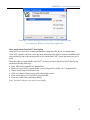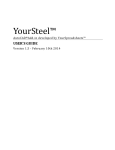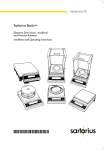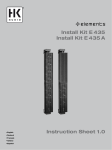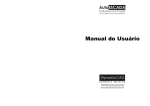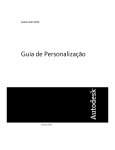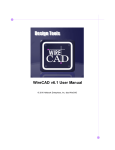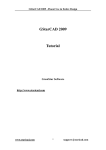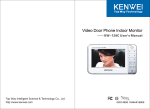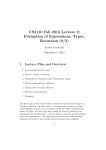Download YourSteel™ User's Guide
Transcript
YourSteel™ AutoCAD ® Add-in developed by YourSpreadsheets™ USER’S GUIDE CONTENT CONTENT Copyright and Trademarks Notice .............................................................................................. 1 Terms and Conditions Agreement .............................................................................................. 1 Chapter I: GENERAL .................................................................................................................3 About .................................................................................................................................. 3 Installation .......................................................................................................................... 3 System Requirements: ................................................................................................ 3 Install AutoCAD®VBA(if not already installed) ......................................................... 4 Name conventions in YourSteel™ ....................................................................................... 4 Start YourSteel™ ................................................................................................................ 5 StartUp lisp ................................................................................................................ 5 YourSteel™ and YourCAD™ commands ........................................................................... 5 Activate your license ........................................................................................................... 6 Chapter II: DRAWING COMMANDS ........................................................................................7 Draw Palette ........................................................................................................................ 7 1.Basics ...................................................................................................................... 7 2.Insert command ....................................................................................................... 8 2.Draw Steel Frame inTop, Bottom, Left or Right view .............................................. 9 3.Match Section command ....................................................................................... 10 4.Test YourSteel™ ................................................................................................... 11 5.Files (for switching between different Steel Sections database) .............................. 12 6.Sections ................................................................................................................. 13 7.Tags and Lines visibility........................................................................................ 14 Details of drawing Steel Objects ........................................................................................ 14 1.Layers, TextStyle and DimStyle ............................................................................ 14 2.Steel Section.......................................................................................................... 15 3.Steel Frame ........................................................................................................... 16 Chapter III: EDITING COMMANDS ....................................................................................... 17 ED and UP commands....................................................................................................... 17 CONTENT 1.ED command (Edit)............................................................................................... 17 2.UP command (Update) .......................................................................................... 19 Tool Palette ....................................................................................................................... 20 1.Edit ....................................................................................................................... 20 2.Match Section ....................................................................................................... 20 3.Break Frames by cross line .................................................................................... 20 4.Trim or extend frames ........................................................................................... 23 5.Extend or Shrink. .................................................................................................. 23 6.Move to offset direction ........................................................................................ 24 7.Update Sections and Frames .................................................................................. 24 8.Purge and Explode ................................................................................................ 24 9.Test YourSteel™ ................................................................................................... 24 Chapter IV: ADVANCE USE ................................................................................................... 25 Change command names ................................................................................................... 25 Create Steel Section Database ........................................................................................... 25 The Member and Member Schedule .................................................................................. 26 Your Sections.txt and Your Member Schedule.txt files ...................................................... 27 APPENDIX............................................................................................................................... 28 Frequently Ask Questions.................................................................................................. 28 Does YourSteel™ run on AutoCAD® 64-bit? ........................................................... 28 YourCAD™ is not loaded at start up … . ................................................................. 28 Steel Frames do not show the grips. .......................................................................... 28 The centroid coordinates do not match with my steel dimension tables ..................... 28 I cannot find my section in the database ................................................................... 28 My layer lock status changes after running YourSteel............................................... 28 Section shapes and symbols ............................................................................................... 29 YourCAD™ control panel ................................................................................................. 32 TERMS AND CONDITIONS AGREEMENT Copyright and Trademarks Notice Autodesk® and AutoCAD® are registered trademarks or trademarks of Autodesk, Inc., and/or its subsidiaries and/or affiliates in the USA and/or other countries. YourSteel™ software (“SOFTWARE”) is part of a collection of AutoCAD ® add-ins branded under name YourCAD™, developed and distributed by YourSpreadsheets™. This SOFTWARE, and the following technical documentation, is copyrighted works, furnished under a license agreement and may be used only in accordance with the terms given in the agreement. Terms and Conditions Agreement IMPORTANT: By installing this SOFTWARE, you accept the following Software License Agreement (Agreement) provided by YourSpreadsheets™ (“We” and “Us”). 1. TITLE YourSpreadsheets™ and its licensors own the SOFTWARE and all other materials in this Original Distribution Package; and the names and marks “YourSpreadsheets”, "YourCAD", "YourSteel", under the copyright, trademark, and trade secret laws and all other laws that may apply. 2. GRANT OF LICENSE (A) For evaluation purposes, the demo trial version of the SOFTWARE can be freely used. (B) When a single license has been purchased, the full version of the SOFTWARE may be used on the activated computer. 3. YOU MAY: install and use this SOFTWARE for the purpose of creating or changing content of AutoCAD dwg files. copy, store and distribute identical copies of this Original Distribution Package to others. 4. YOU MAY NOT: work around any technical limitations of the SOFTWARE. modify, translate, reverse engineer, decompile, disassemble, or create derivative works based on this SOFTWARE. rent, lease or lend the SOFTWARE, or use the SOFTWARE in any other commercial SOFTWARE hosting services. sell or license copies of this SOFTWARE to others or permit others to use this SOFTWARE unless they are properly licensed by YourSpreadsheets™, either under this Agreement or another agreement. all rights not expressly granted by YourSpreadsheets™ in this Agreement are entirely and exclusively reserved to YourSpreadsheets™. 1 TERMS AND CONDITIONS AGREEMENT 5. DISCLAIMER OF WARRANTY We disclaim any and all warranties, expressed or implied, including any implied warranties of merchantability or fitness for a particular purpose. We also give no guarantee that this SOFTWARE is error free, you use it at your own risk. By using this SOFTWARE you acknowledge and accept this. You also agree that you had full opportunity to test this SOFTWARE before any live, public or production use; and that you assume full responsibility for selecting and using this SOFTWARE and files created through use of this SOFTWARE, and that if you use this SOFTWARE improperly or against instructions, you can cause damage to your files, SOFTWARE, data or business. The entire risk as to the quality and performance of this SOFTWARE is borne by you. In no event shall We be responsible for any special, incidental or consequential damages whatsoever arising from the use of this SOFTWARE, even if We have been advised of the possibility of such damage. This DISCLAIMER OF WARRANTY constitutes an essential part of the Agreement. Some jurisdictions do not allow exclusions of an implied warranty, so this disclaimer may not apply to you and you may have other legal rights that vary by jurisdiction. 6. TERMINATION The license will terminate automatically if you fail to comply with any of the limitations, conditions or obligations described herein. 2 Chapter I: GENERAL About YourSteel™ is an Add-in that runs inside AutoCAD®, adding powerful command features to help you draw simple and complex steelwork frames and details efficiently. User inserts Steel Sections from YourSteel™ library to AutoCAD® drawing using pickpoints. Steel members are drawn as lines by 2 pickpoints. All created drawing objects are either blocks or dynamic blocks. Once steel members are inserted, you can edit these using powerful editing commands located on Tools Palette. YourSteel™ includes advanced automation techniques for modifying dynamic blocks. This means that you can easily manage your drawings and quickly finalize your details. The below example was fully created using YourSteel™ (this includes any alignment, rotation etc): Sample drawing created by YourSteel™ objects and commands Installation System Requirements: 1. Windows® XP, Windows®7 or Windows® 8 Operating System 32-bit. 2. AutoCAD® version2007 up to 2013, 32-bit version. 3. About 7Mb on your drive where YourSteel™ is to be installed. 4. Ideally AutoCAD® VBA should be installed – this gives better performance and floating popup windows. 3 CHAPTER I: GENERAL VBA stands for Visual Basic for Application, designed by Microsoft ® Corp. AutoCAD®VBA is a free package for developer to create add-ins to automate AutoCAD. Since VB.NET technology is to replace old Visual Basic language, VBA is no longer included in AutoCAD® installation package. Currently in this version 1.1, YourSteel™ needs VBA installed to be able to display Draw and Tool palettes as floating windows. Otherwise, these palettes would run as modal windows. Install AutoCAD® VBA (if not already installed) browse to Autodesk® page via the link in the pop-up message (as above), or follow this link: Download the Microsoft Visual Basic for Applications Module download a compressed zip file with a VBA installer version matching your AutoCAD® version. close all running AutoCAD® sessions. unzip and run the VBA installer. Install YourSteel™ Download the latest installer here:www.YourSpreadsheets.co.uk/YourSteel.html Close all running AutoCAD® sessions before starting the installer. Start the installer and follow on-screen instructions. Default installation path is in the program files folder (e.g. C:\Program Files\YourCAD). AutoCAD® saves each user‟s working environment setting in profile. If you are running many AutoCAD® versions, and each version has more than one profile, then the software installation will only add StartUp lisp to the current profile of the current AutoCAD ® version (the latest one you‟ve used). Therefore, you may have to add the StartUp lisp manually following the instruction provided in APPENDIX, FAQ section. After installation YourSteel™ will place a shortcut to YourCAD.exe application on your Windows® desktop, and it will start YourSteel.exe application. YourSteel.exe application helps you view and manage the Steel Section library without opening AutoCAD®. For information about YourCAD.exe application, see Appendix. You can also open Windows Start Menu \YourCAD folder to browse for these two applications. Uninstall YourSteel™ If you need to uninstall YourSteel™, you should use Uninstall shortcut from Windows Start Menu\YourCAD\YourSteel or you can go to Control Panel\Add or Remove Programs\Change or Remove Programs\YourSteel and click Remove button (Window XP). Name conventions in YourSteel™ Steel Section: refers to member‟s cross-section shape, in the Database or in AutoCAD® as inserted block. Steel Frame: refers to a dynamic block of a member in side view (left, top, etc). Steel Object: refers to Steel Section or Steel Frame. Database: refer to defined Steel Sections saved as text file in YourSteel™ library folder; or in your „opening drawing‟ folder (local Database) 4 CHAPTER I: GENERAL Command: refer to a combination of letters enter in AutoCAD® command line, or to an action button on a dialog box or palette. Start YourSteel™ StartUp lisp Open AutoCAD® (current profile) and YourCAD™ Startup lisp should be loaded automatically. If it does then you will see atext line in AutoCAD® command prompt window:“YourCAD Startup lisp loaded”. (Press F2 to see the full command prompt window) If Startup lisp is not loaded, you should use APPLOAD command to add it to your Startup Suite and load it manually (lisp can be located here: C:\Program Files\YourCAD\StartUp.lsp). See FAQ section for more information. YourSteel™ and YourCAD™ commands Four commands can be entered in AutoCAD® command line: “YC”, “YS”, “ED” and “UP”. “YS” is the main command which brings up YourSteel™ window: Using this command you can: insert new sections; edit already inserted sections (using Tool Palette); change how tags and lines are displayed; edit Steel Sections Database (UK, EU, US and Australian sections are covered). “YC” command brings up YourCAD™ window and is used to control various YourCAD™ products, like YourSteel™, including your licenses: 5 CHAPTER I: GENERAL You can open YourSteel™ from YourCAD™ window by click Load and Run button. For more information about YourCAD™, see Appendix: YourCAD™ Control Panel. “ED” and “UP” commands are introduced in Chapter III: Editing Commands. Activate your license YourSteel™ trial license is limited to 20 minutes or40 command calls which restarts each time AutoCAD® is restarted. Once the above limitations are reached, some features are disabled until the software is fully activated. Click “Activate” button in YourSteel™ window, or “Your license” button in YourCAD™ window to open the Activation Form. Follow the on-screen instructions to request activation of YourSteel™ on your computer. Detail information can be found on our website at: www.YourSpreadsheets.co.uk/YourSteel.html 6 Chapter II: DRAWING COMMANDS Draw Palette 1. Basics Type in “YS” command to open Draw Palette: Right click on the list view to bring up a selection window with various Steel Section categories. Two methods are used to categorize sections: “By Shape” and “By File” as shown below. See “Sections” for more information. 7 CHAPTER II: DRAWING COMMANDS – DRAW PALETTE Keyboard Shortcuts: Once in the Steel Sections list in the Draw Palette you can: - press Ctrl + C to copy the section‟s name to clipboard; - double click, or press Space key, or press Enter key to run the command shown bold on the command row below; - press Esc key to close the palette. 2. Insert command Inserted Steel Sections and Steel Frames are always drawn to 1:1scale, according to your current unit setting. For example, if a PFC is 200mm deep then once inserted it would appear as 200 units where drawing units are set to millimeters, or 7.87 units where drawing units are set to inches. In the Draw Palette click “UNITS” button to see what units are used in your current drawing. Once selected Steel Section is inserted you have four options to align it: [Undo\Rotate\Flip\Align] Type U to Undo the action; Type R to rotate the section (you will be prompt to specify rotation angle); Type F to flip (mirror) the Steel Section; Type A to select other alignment. Note: Like Text object, alignment is saved in inserted section. This means when you change the section size (using ED command), the relative position remains unchanged. Insert Section Command Example 8 CHAPTER II: DRAWING COMMANDS – DRAW PALETTE 2. Draw Steel Frame in Top, Bottom, Left or Right view Steel Frame is a dynamic block. You insert it by specifying a start point and an end point. Then you have the following options: [Undo/View/Flip/Align/Offset = …] Type U to undo the insert action; Type V to choose other side or top view; Type F to flip (mirror) the frame by its center line; Type A to toggle through alignments. There are three options: Center, Top and Bottom; Type O to specify the offset distance from the alignment line (you will be prompt to specify offset distance). Note: Alignment is saved in inserted frame. This means when you change the section size (using ED command), the relative position will retains. There is an option to draw Steel Frames in Line Only mode (use “ED” command). In Line Only mode, Flip and Align options are not available. Options Undo, View, Offset will still work. “Line Only mode”, “Hide Center Line” and “Shrink distance from end points” are setting options in Tags and Lines visibilities command. 9 CHAPTER II: DRAWING COMMANDS – DRAW PALETTE Draw Steel Frame in Line Only Mode 3. Match Section command This command is used to copy size and data of one Steel Object to selected Steel Sections or Steel Frames. First select the source Steel Object. Note: You will have to reselect if your selection is not a Steel Object, or is an unrecognized Steel Object i.e. its section name is not in the current Database. See “Files” for more information. Next select multiple Steel Objects on your drawing. You can use any multi selection method available in AutoCAD®. YourSteel™ would filter to take Steel Objects on unlocked layers only. 10 CHAPTER II: DRAWING COMMANDS – DRAW PALETTE 4. Test YourSteel™ This command is placed in Tool Palette. If you are a new user of YourSteel™ (or would like to create a local database of sections for later use) then this command will give you an overview of the Steel Objects. Test command is always available in trial license. Click “Tool Palette” → “Test YourSteel” to run the command. You will be asked to select one or multiple Sections. Click OK and choose an empty space in your drawing, specify the insertion point, YourSteel™ will insert all the selected sections and frames (consisting of four elevation views) in a tabulated form. Test YourSteel command’s result. 11 CHAPTER II: DRAWING COMMANDS – DRAW PALETTE 5. Files (for switching between different Steel Sections database) Click “Files” button to open Files management dialog box. Section Database folders are listed in the left panel. Marked folders are loaded automatically at application start up as default Database. You can double click on folder to load it manually. Database files in a selected folder are listed in the right panel. Double click on a file to load it. You can select multiple files and choose “Load selected file(s)” on right click popup menu. More commands on right click popup menu: Reintialize, Open with Windows, Open with Notepad, or View log Reinitialize: Load command adds Steel Sections to your current Database. Existing and duplicated names are overwritten and marked as errors. To reset your Database, click Load button → and choose Reinitialize command. This action will empty your current Database and reset to default Database files. 12 CHAPTER II: DRAWING COMMANDS – DRAW PALETTE 6. Sections Click “Sections” button to open Steel Sections selection dialog box.(Note: the Draw Palette also provides a quick access to these selection dialog boxes via right-click popup menu). Next select categories you wish to show in Draw Palette and click OK. Steel Sections are categorized in two views: „By Shape‟ and „By File‟. Steel Sections are categorized according to Section Shape or to your loaded Database files, respectively. Note: In „By Shape‟ view, I Beam sections are taken as those sections with Depth ≥ 1.5 Flange width. Other I shape sections are categorized as I Column. 13 CHAPTER II: DRAWING COMMANDS – DRAW PALETTE 7. Tags and Lines visibility Click “Tags and Lines visibilities” to open Visibility settings dialog box. You should read “Details of drawing object” section to understand Steel Objects‟ elements before changing settings in this dialog box. “Tags Global settings” are designed to apply to all Steel Objects in the current drawing. Turning Layers on and off will take effect immediately after OK button is clicked. On the other hand, switching between „Show Name‟ and „Show Tag‟ options only update to Steel Sections/Frames when : Steel Section is inserted by Insert command; Steel Frame is inserted through Draw Steel Frame commands; Steel Section/Frame is edited using “ED” command (multiple selection supported). “Lines” settings are for Steel Frames only, and would be applied to your next inserted objects. See ED command on Chapter III for how to change these settings on every Steel Frames. Details of drawing Steel Objects 1. Layers, TextStyle and DimStyle Steel Objects are blocks created by lines and texts (attributes) on the following layers: 0 DET_STEEL Center line DET_STEEL Thin line DET_STEEL Hidden line Defpoints DET_Steel Section Tag DET_Steel Frame Tag DET_Steel Frame View Tag 14 CHAPTER II: DRAWING COMMANDS – DETAILS OF DRAWING STEEL OBJECTS All text is as per YourCAD™ textstyle. YourCAD™ dimstyle is also imported to your drawing following the insertion of a Steel Frame.dwg. You can change the visibilities, colours and linetypes of objects by changing the layers and textstyles. You can also change colour and linetype of each Steel Section or Steel Frame blocks inserted with AutoCAD® native method. You can use explode option in Edit command dialog box to explode blocks to lines and text, and keep all layers, colours, linetypes and tags unaffected. See the below printscreen for an example of using various linetypes and colours: Using different colours and linetypes. 2. Steel Section Steel Section shapes and dimensions are defined in the Database table. (See Draw Palette, Files for more information) Each Steel Section has two names: Name and Mark. Both should be unique in the Database as are used as identification keys. Name is assumed to be the full name, whereas Mark is assumed to be a short name, or member‟s name (like BM1). Once you know how to create and manage your Database, you can assign Names and Marks freely. For example: In Australian BHP library, angle name 200 x 200 x26 EA is marked as EA1. Angle 200 x 200 x 20 EA is marked as EA2, and so on. Alternatively, in AISC metric library, C 75 x 6.1 name is based on metric unit. This would be marked as C 3 x 4.1 based on imperial unit. You can tag Steel Section by either its name or mark using „Tags and Lines visibilities‟ setting. Note: if Database files are not loaded, YourSteel™ cannot recognize inserted Steel Section when editing it. Therefore Steel Object‟s tag would be automatically suffixed with “(?)” (image to the right). Once the Database file is loaded, use “ED”(or other tool commands) command and the suffix will be removed. 15 CHAPTER II: DRAWING COMMANDS – DETAILS OF DRAWING STEEL OBJECTS Tags in Steel Section block are constant attribute text objects and are not editable in YourSteel™ nor through AutoCAD® edit command. They are placed in layer “DET_Steel Section Tag”. You can turn this layer off before printing or make it non-printable. Note that the tags are not designed to be printed, these are to help with creating drawing only. To change a Steel Section, you can use “ED” command, or Match Section command. 3. Steel Frame Steel Frame is a dynamic block that has four views (top, left, bottom, right) that can be easily changed. You can stretch or edit this block using grip points as shown. Including in the Steel Frame block are three break-line blocks: Break-line, Break-line box and Break-line pipe. There are two tags align along the Steel Frame element. Name (or Mark) tag is place on layer “DET_Steel Frame Tag”. View tag is place on “DET_STEEL View Tag” layer. These tags are normal attribute text objects. Their heights are design equal to the current dimension text height. Once current dimension style changes, UP and Edit command would help to update selected Steel Frames Tags. You can move tags along the frame using the grip point. Use “ED” command to manipulate Steel Frame‟s visibility. Use Tool Palette commands to break, trim, extend, offset or shrink Steel Frames. While working with AutoCAD® commands, after a series of rotate, mirror or flip actions, Steel Frame may show tags upside down or backward, or with no grip points. To reset these, use “UP” command, or use “ED” command (click “Select more object” to select more Steel Frames) and press OK. 16 Chapter III: EDITING COMMANDS ED and UP commands 1. ED command (Edit) Enter “ED” in AutoCAD® command box to run Edit command. Note: to change the command name, go to Chapter IV: Advance Use → “Change command names” section. “ED” command integrates YourCAD™ edit command and AutoCAD® native command DDEDIT and ATTEDIT. “ED” command works with Steel Sections and Steel Frames and texts, dimensions, attributes as well by calling AutoCAD® native edit command. Select a Steel Section on AutoCAD screen would bring up the Select Steel Section window: You can choose a new Section and/or change alignment. Click on “Edit more objects” command to selected more sections, and then click OK would apply change to all. After changing section size, alignment feature keep objects retain their relative positions (see image below) 17 CHAPTER III: EDITING COMMANDS Steel objects retain alignments after changing section size Select a Steel Frame on AutoCAD screen would bring up the Edit Steel Frame window: 18 CHAPTER III: EDITING COMMANDS Edit Steel Frame window gives you many options to manage inserted Steel Frames. Like AutoCAD® Properties palette, you can select multiple frames by clicking “Edit more objects” button and edit them all at once. Similar to Edit Steel Section, you can change section size and alignment of Steel Frame. Additionally, each frame end line visibility can be switched to other options (image on the right): - Normal Line Break Line No Line: useful when making connection drawing. Right Angle Cut No Change Note: If Steel Frames show tags upside down or backward, or show no grip points, use “UP” command and select the objects. You can also use “ED” command (click “Edit more objects” to select more error frames) and press OK. Tag text will be adjusted and grip point restored as default action. 2. UP command (Update) Enter “UP” in AutoCAD® command box to run Update command. Note: to change the command name, go to Chapter IV: Advance Use → “Change command names” section. “UP” command works with Steel Objects, AutoCAD® dimension objects and AutoCAD® blocks. Working with Steel Objects, UP command updates tag values. With Steel Frames, this command fix tag alignment and update text height to current dimension style. Working with other AutoCAD® objects, UP command updates selected dimension objects to current dimension style and update attributes fields in selected blocks. 19 CHAPTER III: EDITING COMMANDS Tool Palette Enter “YS” in AutoCAD® command box and click „Tool Palette‟ button to bring up the window: 1. Edit This command is similar to “ED” command, but it works on Steel Section and Steel Frame objects only (So it does not work with dimensions, attributes etc). (See “ED command” section for more information) 2. Match Section See Chapter II: Drawing Commands → Draw Palette for details. 3. Break Frames by cross line This command will break multiple (selected) frames based on two user selected points which determine a cutting line. There are three options when using Break Frame command: Right angle cut, Break line cut and Offset from cutting edges. The result varies depending on Steel Frame selected and drawn cutting line. See below for examples: 20 CHAPTER III: EDITING COMMANDS Break frame: no option selected Break Steel Frame: Right angle cut with a 20mm offset distance from cutting edges 21 CHAPTER III: EDITING COMMANDS Break Steel Frame: “Break line cut” selected Break Steel Frames when lines do not cut: “Break line cut” option will turn frame ends to break lines, while “Right angle cut” option will turn frames ends to normal lines at Right Angle. 22 CHAPTER III: EDITING COMMANDS 4. Trim or extend frames This command will prompt you to select cutting edges then select Steel Frames to trim or extend. Similar to Break command, Trim command also varies depend on selected options: Right angle cut, Break line cut and Offset from cutting edges. Trim command gives two options to choose from while running: Type “U” to undo previous action; Type “F” to reset offset distance to 0, or flip offset edges to the other side of the selected cutting edges. Flip is only available when offset from cutting edge is specified, and “Break line cut” is deselected. Trim command with Right angle cut and Offset from cutting edges = 20. Notes about cutting edges: should be straight lines or polylines (though the commands accepts all types of object); should not be too close to selected offset distance; should not be rotated in too many directions. If you want complex detailing, explode the frame to lines and edit with AutoCAD native commands. 5. Extend or Shrink. If specified distance is positive, command will extend a Steel Frame at a selected end. If specified distance is negative, command will shrink a Steel Frame at a selected end. 23 CHAPTER III: EDITING COMMANDS Hold-down Shift key to keep a center line unchanged. This option is very useful when creating connection details. 6. Move to offset direction This is an alternative for native move command. It offsets a Steel Frame by a specified distance. 7. Update Sections and Frames Once you change a Database, you have to run these routines to update objects inserted into your drawing. Update routine is rather slow especially when multiple elements are selected. A progression bar will help you estimate a running time. 8. Purge and Explode These commands will clean your drawing Database (to reduce drawing disk size). The Explode commands have features to convert attributes to texts andkeep layers, colours and linetypes of Steel Objects unaffected. This is different to AutoCAD® native explode command. 9. Test YourSteel™ See Chapter II: Drawing Command → Draw Palette section. 24 Chapter IV: ADVANCE USE Change command names To change YourCAD™ commands: Open YourCAD™ with “YC” command, Click on the top bar (which show the program path) to open the folder in Windows Explorer Open Commands.lsp to edit the text, which originally might be as follow : ------------------------------------------------------;You can modify command names (text after C:) to suite your commands. ;After modification, run YourCAD then click Reload. (defun C:YC (/) (vl-vbarun "OpenYourCAD")) (defun C:ED (/) (YourCAD_ED)) (defun C:UP (/) (YourCAD_UP)) --------------------------------------------------------If you want to change “ED” command to Your_Command, edit “C:ED” to “C:Your_Command”. Command name should contain alphabet characters only. To change YourSteel™ “YS” command, browse to its folder where the end of the path is \YourCAD\Applications\YourSteel. Open Commands.lsp and edit the text “C:YS” to your command. In AutoCAD®, YourCAD™ window, click “Reload YourCAD”. Notes: If you are not in AutoCAD, open YourCAD.exe and click “Refresh” Create Steel Section Database Section shapes and symbols are introduced in APPENDIX. You can create your own Database folder following these steps: Open Library Root Folder with Windows Explorer and create your folder, Copy a Database file with required Steel Shapes to your folder, Rename the Database file if required, Open the file with Notepad. Copy all to an empty Excel spreadsheet, In *SETTING section, edit unit setting field to “mm” or “inch”, Double check the shape field, Do not change “*SETTING” and “*TABLE” cell, Replace the old Database with your Database. Remember your Section‟s name should be unique. Otherwise, they will override each other, Clear the text content in Notepad. Copy text content from Excel to Notepad, Click Save. Remember to save your file in ANSI format cause UNICODE is not currently supported, 25 CHAPTER IV: ADVANCE USE You don‟t need to close AutoCAD® or YourSteel™. Just reopen the YourSteel™ → Files and your new folder with your new Database file will appear on the list, Double click to load the file. The Member and Member Schedule In a project, you may want to tag the Sections by the member‟s name from a member schedule like this: Member Section C1 500 WC 440 C2 350 WC 230 C3 400 WC 361 B1 PFC 200 x 75 x 23 B2 300 ASB x 249 Other than Section object, YourSteel™ has Member object type defined by two fields: Member and Section. Member with assigned marks would be tagged as shown below: Member definition Database file should be named as *Member Schedule*.txt (where * stand for any text). YourSteel™ will recognize the file by this name syntax and load it as member schedule. The text content in member schedule Database file is a simple table with two columns separated by tab key: Member Section C1 500 WC 440 C2 350 WC 230 C3 400 WC 361 26 CHAPTER IV: ADVANCE USE Member schedules are easy to modify, as these are expected to be modified often. Once it is modified, you should reload Database file, and run Update routine from Tool Palette. The commands can be found in Chapter III: Editing Commands, Tool Palette, Update Section and Frames. Your Sections.txt and Your Member Schedule.txt files Custom sections (usually built up sections) and member are expected to be modified often on per-project basis. YourSteels™ has a solution to this issue: other than the Database, two files: Your Sections.txt and Your Member Schedule.txt can reside in an opening drawing folder and are automatically loaded at start up (if exist). These Database files are mark in YourSteel™ as “local” Database. Each time you open, or switch to another drawing, all local Database files of previous opened drawing will be cleared, and YourSteel™ will reload the Your Sections.txt and Your Member Schedule.txt in a new local folder (if exists). 27 APPENDIX Frequently Ask Questions Does YourSteel™ run on AutoCAD® 64-bit? In AutoCAD 64-bit system, VBA does not run in-process with AutoCAD®. This affects performances and every VBA add-in becomes significantly slower. Therefore, our current VBA version of YourSteel™ is not recommended for any AutoCAD® 64-bit version. We are working on a VB.NET version of the add-in that will work efficiently with AutoCAD® 64-bit versions. YourCAD™ is not loaded at start up, or YourCAD™ is loaded, but YourSteel™ main command “YS” does not work You can browse to “YourCAD control panel” section at the end of this APPENDIX to see how to manage this issue. You can also double check if YourSteel™ command has been changed. Go to Chapter IV: Advance Use, Change command names for more information. Steel Frames do not show the grips Dynamic Block lost all of its grips after it was scaled non-uniformly. Any differences, as small as 0.000000001, in the three (X, Y, Z) scale values would lead to this issue. Due to some error in AutoCAD, rotate and mirror command sometime shift these scales. To restore everything back uniformly again, use “UP” command and select all Steel Frames. You can also use “ED” command, click “Select more objects” to select more frames, and click OK. The centroid coordinates do not match with my steel dimension database Centroid by default, if not clearly assigned, is auto calculated value by integration along the section‟s polyline. Any discrepancy in the dimensions would make the result different. If you want the Centroid exactly as shown in your database, contact us. We would generate a database for you use for free of charge. I cannot find my section in the database You can send us your database in excel spreadsheet format. We would generate a YourSteel database to your standard. You can do it by yourself as well by studying Chapter IV: Advance Use, Create Steel Section Database. My layer lock status changes after running YourSteel Generally, YourSteel would unlock the current layer and YourSteel‟s Tag layers when running commands in order to edit objects. 28 Section shapes and symbols Shape and dimensions are specified in Database file. The centroid is automatically determined using integration calculations incase shape is not symmetric. There are 10 shapes types: I (including I shape, AFB in IFB shape) T Channel Angle Box (Rectangle or Square Hollow Section) Pipe Cold Form Z Cold Form Angle Cold Form Channel SFB Annotated drawings of every shape type are shown below: I SHAPE Note: In tapper flange, ss, r2 and slope are parameters constrained by function.If not specified, u is assumed to be at middle of the projected flange. 29 APPENDIX – YourCAD Control Panel A VARIATION OF I SHAPE WHICH FORMS AFB OR IFB SECTION Note: If root radius = 0, it is assumed flange is a plate. T SHAPE AND CHANNEL Notes: Tapper flange of T Shape and Channel Shape are similar to the I Shape 30 APPENDIX – YourCAD Control Panel ANGLE, BOX and PIPE COLD FORM Z AND COLD FORM CHANNEL 31 APPENDIX – YourCAD Control Panel SFB SHAPE YourCAD™ control panel In Windows, open YourCAD™ via the shortcut created on Desktop (shown below), or shortcut in Start Menu\All Programs\YourCAD folder. Click “AutoCAD Startup Suite” to make AutoCAD® always load YourCAD™ at start up. This command would run by default after the software installation. Notice that the command only affects a current AutoCAD® profile, and when AutoCAD® is not currently open. YourCAD™ is a collection of AutoCAD® add-ins that also has its own “Start-up suite”. Make sure YourSteel™ is ticked to be loaded with YourCAD™. Otherwise, in AutoCAD® environment, you can open YourCAD™ with command “YC” and click Run (or double click) to open YourSteel™. 32 APPENDIX – YourCAD Control Panel YourCAD™ window running inside AutoCAD® is a little different to the one running in Window as stand-alone application More details about YourCAD™ StartUp lisp AutoCAD® save each user‟s working environment setting in profile. If you are running many AutoCAD® versions, and each version has more than one profile, then the software installation will only add StartUp lisp to the current profile of the current AutoCAD® version (the latest one you‟ve used). Therefore when you open another AutoCAD® version, you need to add YourCAD™ StartUp lisp manually following these steps: Enter APPLOAD command at Command line, Browse to YourCAD™ program folder (in your Program Files folder e.g. C:\Program Files), Choose StartUp.lsp file and click Load, Click on Content of StatUp suite (at the bottom right corner), Click Add to browse to YourCAD™ program folder, Close the Load/Unload Application dialog. Note: You have to do this once only for each profile. 33