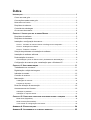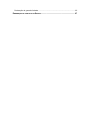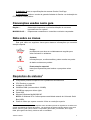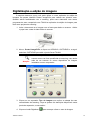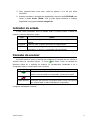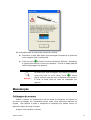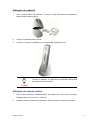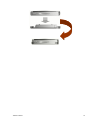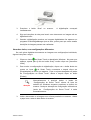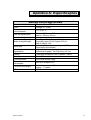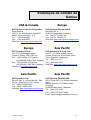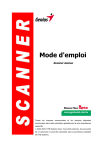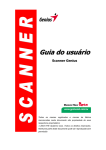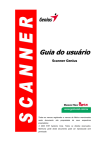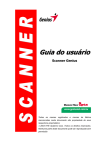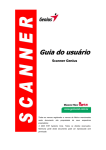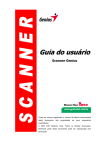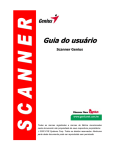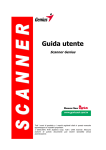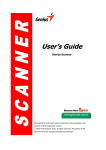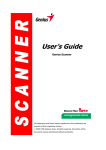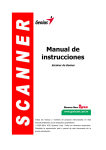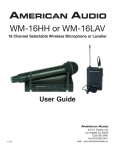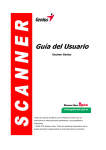Download BR Manual
Transcript
Guia do usuário Scanner Genius Todas as marcas registradas e marcas de fábrica mencionadas neste documento são propriedade de seus respectivos proprietários © 2003-2004 KYE Systems Corp. Todos os direitos reservados. Nenhuma parte deste documento pode ser reproduzida sem permissão Índice INTRODUÇÃO ........................................................................................................ 1 Como usar este guia................................................................................................... 1 Convenções usadas neste guia.................................................................................. 2 Nota sobre os ícones.................................................................................................. 2 Requisitos do sistema................................................................................................. 2 Conteúdo da embalagem ........................................................................................... 3 Os recursos do scanner.............................................................................................. 4 CAPÍTULO I. INSTALAÇÃO DO SCANNER GENIUS ...................................................... 5 Requisitos de software ............................................................................................... 5 Requisitos de hardware .............................................................................................. 5 Instalação e configuração do scanner ........................................................................ 6 Passo 1. Conexão do scanner Genius ColorPage a seu computador ................................ 6 Passo 2. Instalação do software .......................................................................................... 6 Passo 3. Testando o scanner .............................................................................................. 8 Solução de problemas na instalação do software ...................................................... 8 Instalação de software adicional................................................................................. 9 Desinstalação do scanner .......................................................................................... 9 Desinstalação a partir do "Menu iniciar" (Assistente de desinstalação) .............................. 9 Configuração do scanner após a atualização para o Windows XP ............................ 9 CAPÍTULO II. USO E MANUTENÇÃO ....................................................................... 11 Trabalhando com o scanner ..................................................................................... 11 Digitalização e edição de imagens ........................................................................... 12 Indicador de estado .................................................................................................. 13 Conexão do scanner................................................................................................. 13 Manutenção .............................................................................................................. 14 Calibragem do scanner ...................................................................................................... 14 Limpeza do Scanner .......................................................................................................... 15 Dicas de utilização & manutenção............................................................................ 16 Armazenamento do Scanner .................................................................................... 16 Utilização do pedestal ........................................................................................................ 17 Utilização do suporte vertical ............................................................................................. 17 CAPÍTULO III. COMO USAR OS BOTÕES DE ACESSO RÁPIDO A FUNÇÕES .................. 19 Botão Scan (Digitalizar): .................................................................................................... 19 Botão Custom (Personalizar): ............................................................................................ 21 Como mudar as configurações dos botões: ...................................................................... 23 APÊNDICE A: ESPECIFICAÇÕES ........................................................................... 24 APÊNDICE B: ATENDIMENTO AO CLIENTE E GARANTIA ........................................... 25 Declaração de garantia limitada ............................................................................... 25 ENDEREÇOS DE CONTATO DA GENIUS .................................................................. 27 Introdução Bem-vindo ao mundo dos scanners da Genius, a última palavra em tratamento de imagens. Seu novo scanner vai acrescentar mais profissionalismo às suas tarefas computacionais diárias, permitindo a você introduzir imagem e texto eletrônico em seu sistema computacional. Como todos os nossos produtos, seu novo scanner foi exaustivamente testado, e está amparado em nossa reputação de confiabilidade ilimitada e satisfação do cliente. Na última página deste manual do usuário você pode encontrar mais informações para se contactar com a Central de Serviços da Genius. Sinta-se à vontade para entrar em contato conosco ou visitar a página principal da GeniusLife (http://www.geniusnet.com.tw) para obter melhores serviços. Estamos gratos por ter adquirido um produto da Genius. Esperamos que continue a nos procurar sempre necessitar de novos produtos de qualidade, na medida do crescimento de suas necessidades e interesses computacionais. Como usar este guia Este Guia do Usuário fornece contém instruções e ilustrações úteis para a instalação e operação do seu scanner. O guia considera que o usuário está familiarizado com o Windows XP/Me/2000/98 da Microsoft. Se este não for o caso, sugerimos que se informe melhor sobre o Microsoft Windows, consultando o manual do Microsoft Windows antes de utilizar o scanner. Na seção introdutória deste manual são descritos o conteúdo desta embalagem e os requisitos computacionais mínimos para utilizar o scanner. Antes de iniciar a instalação de seu scanner da Genius, verifique o conteúdo da embalagem para se certificar de que todos os componentes foram incluídos. Se estiver faltando algum item, entre em contato com o revendedor de quem você adquiriu seu scanner ou diretamente com a Central de Serviços Genius em um dos endereços listados na última página deste manual. O capítulo I descreve como instalar o software do scanner e conectar o scanner a seu computador. Nota: Observação: O scanner conecta-se a seu computador através do barramento serial universal (USB). Se seu computador não suportar a tecnologia USB, será necessário adquirir uma placa de interface USB para acrescentar capacidades USB a seu computador. O capítulo II descreve como utilizar, manter e limpar seu scanner. O capítulo III contém algumas descrições básicas sobre a operação do scanner. É possível encontrar descrições mais detalhadas utilizando a função Ajuda nos programas respectivos do scanner. Scanner Genius 1 O Apêndice A traz as especificações do scanner Genius ColorPage. O apêndice B contém o acordo de garantia limitada da Genius e a declaração do FCC relativa a este produto. Convenções usadas neste guia Negrito — MAIÚSCULAS — Observação importante ou primeira utilização de um termo importante em um capítulo. Representam comandos ou conteúdos na tela do computador. Nota sobre os ícones Este guia utiliza os seguintes ícones para destacar informações que merecem atenção especial. Perigo Cuidado Atenção Perigo: procedimento que deve ser cuidadosamente seguido para evitar ferimento ou acidentes. Cuidado: informações que, se não atendidas, podem resultar em perda de dados ou danos ao produto. Preste atenção especial: instruções importantes para lembrar e que podem evitar erros. Requisitos do sistema1 Computador pessoal compatível com a plataforma Windows/Intel CPU Pentium ou superior Unidade de CD-ROM 64 MB de RAM (recomendável: 128 MB) 250 MB de espaço em disco rígido Porta USB Microsoft Windows Me/98/2000/XP NOTA: O Windows NT 4.0 não suporta conectividade através do Universal Serial Bus (USB). Placa de vídeo que suporte cores de 16 bits ou resolução superior 1 Pode ser necessário preencher requisitos mais elevadas quando se digitaliza ou se edita uma grande quantidade de dados de imagem. Os requisitos do sistema servem apenas como uma diretriz, pois em geral quanto melhor o computador (placa-mãe, processador, disco rígido, RAM, placa gráfica de vídeo), melhores são os resultados. Scanner Genius 2 Conteúdo da embalagem2 1. 2. 3. 4. 3 Scanner Cabo USB Manual de Instalação Rápida O CD-ROM de Instalação / Aplicativos inclui os seguintes aplicativos de software4: • Programa de instalação do scanner • Smart Touch (Software de configuração dos botões do scanner) • Programa TWAIN • NewSoft PageManager • NewSoft ImageFolio (software de edição de imagens) • NewSoft Mr. Photo • ABBYY FineReader 5.0 Sprint (software de reconhecimento de texto) • IRIS Cardiris 3.0 • Adobe Acrobat Reader (Programa para a leitura dos manuais dos produtos em formato PDF) • Este guia do usuário (versão eletrônica) 5. Folha de calibragem 6. Folha de limpeza 7. Bolsa de viagem 8. Suporte vertical 9. Dois parafusos 10. Suporte da base 2 Se no futuro precisar transportar o scanner, guarde a caixa e os materias de embalagem. 3 A ilustração que representa o scanner pode não se parecer com o scanner que você està recebendo. 4 O software que acompanha seu scanner pode ser substituído a qualquer momento por outro equivalente sem aviso prévio. Scanner Genius 3 Os recursos do scanner 1. Porta USB: conecta o scanner a uma porta USB em seu computador por meio do cabo USB incluso. 2. Seta de alinhamento: sempre alinhe as bordas dos documentos com esta seta. 3. Abertura de colocação do papel: Insira o documento no scanner dessa direção. Você poderá sentir o documento sendo puxado pelo scanner. 4. Botão Custom (Personalizar): Pressione este botão para iniciar o scanner nos modos OCR, Copiar ou E-mail. 5. Indicador LED: Ele indica o estado atual do scanner. 6. Botão Scan (Digitalizar): Pressione este botão para iniciar a operação e salvar as imagens no computador. Scanner Genius 4 Capítulo I. Instalação do scanner Genius Antes de instalar seu scanner, assegure-se de que está com todos os componentes necessários. Uma lista do conteúdo da embalagem pode ser encontrada na página 5 deste guia. Requisitos de software Seu scanner é fornecido com os programas NewSoft Presto! ImageFolio, ABBYY FineReader, NewSoft Presto! PageManager, NewSoft Mr. Photo, Adobe Acrobat Reader, o driver do scanner, Smart Touch e o programa TWAIN. Todos esses aplicativos ocupam aproximadamente 160 megabytes de espaço em disco após sua instalação no computador. Para assegurar espaço suficiente tanto para a instalação como também para a digitalização e armazenamento das imagens, recomenda-se um mínimo de 250 megabytes de espaço em disco. Requisitos de hardware O scanner conecta-se a seu computador através do barramento serial universal (Universal Serial Bus / USB), que suporta Plug and Play a quente. Para verificar se seu computador é compatível com o USB, é preciso examinar a parte posterior de seu computador. Nesse exame, você deve encontrar uma ou duas portas USB retangulares. portas USB Note que, em alguns computadores, a porta USB na parte traseira do computador pode estar ocupada, mas portas adicionais podem ser encontradas no monitor e no teclado. Se estiver tendo problemas em localizar a porta USB em seu computador, consulte o manual de hardware fornecido com seu computador. Scanner Genius 5 Instalação e configuração do scanner Passo 1. Conexão do scanner Genius ColorPage a seu computador 1. Conecte a extremidade quadrada do cabo USB incluso na porta USB na parte traseira do scanner. 2. Conecte a extremidade retangular do cabo USB à porta USB na parte traseira de seu computador. Nota: Se houver algum outro dispositivo USB conectado ao computador, ligue o scanner a uma porta USB disponível. 3. Se você planeja conectar seu scanner a um hub USB5, certifique-se de que este esteja conectado à porta USB em seu computador. A seguir, conecte o scanner ao hub USB. Nota: Se você não tiver uma porta USB disponível, talvez precise adquirir uma. Passo 2. Instalação do software 1. Se os componentes USB em seu computador estiverem funcionando corretamente, eles perceberão automaticamente qualquer novo dispositivo ligado à porta USB, fazendo a janela seguinte surgir em sua tela. Observação: Se seu computador estava desligado quando você conectou o scanner, a mensagem abaixo será exibida quando ligar seu computador e o Windows iniciar. 2. Para o Windows 98 & 2000 a. Clique no botão [Avançar] quando a janela “Assistente para adicionar 5 O hub USB não é fornecido com o scanner. Scanner Genius 6 novo hardware” for exibida. b. Clique na opção [Procurar O Melhor Driver Para Seu Dispositivo (Recomendável)] e em seguida clique no botão [Avançar]. c. A janela seguinte irá perguntar onde deve procurar o driver. Selecione [Unidade de CD-ROM] e desmarque [Unidades de disquete], caso essa opção esteja marcada. d. Insira o CD-ROM de Instalação / Aplicativos, fornecido com seu scanner, na unidade de CD-ROM e clique em seguida no botão [Avançar].. e. Clique no botão [Avançar] na janela que surgir. Em seguida, se usuário do Windows 98, vá para o passo 4. f. Usuários do Windows 2000 – Durante o processo de instalação, poderá ser exibida a mensagem “É necessária uma assinatura digital”. Ignore-a e clique em [Sim] para continuar a instalação sem qualquer receio quanto ao funcionamento de seu scanner. Depois disso, vá para o passo 4. 3. Para o Windows XP & Me a. Insira o CD de instalação fornecido na unidade de CD-ROM. b. Selecione [Instalar O Software Automaticamente (Recomendável)] e clique no botão [Avançar]. c. Clique no botão [Avançar] na janela que surgir. 4. Quando o sistema concluir a instalação, clique no botão [Concluir]. 5. Siga as instruções na tela para instalar todos os programas necessários a seu novo scanner USB. 6. Após a instalação do scanner, feche todos os aplicativos abertos e clique no botão [Concluir] para reiniciar seu computador. 7. Depois que o computador tiver sido reiniciado, você será solicitado a calibrar o scanner. 8. Insira a folha especial de calibragem incluída com o scanner virada para baixo no alimentador de documentos do scanner. 9. Siga as instruções na tela para concluir a calibragem do scanner. Atenção Scanner Genius Se programa de instalação do scanner não for iniciado e exibido automaticamente a tela, clique em [Inciar], selecione [Executar] e digite d:instalar (onde d: é a letra da unidade de disco atribuída à unidade de CD-ROM em seu computador.) 7 Passo 3. Testando o scanner O procedimento de teste a seguir verifica se o scanner está interagindo adequadamente com seu computador e o software de digitalização. Antes de testar seu scanner, verifique com atenção se todas as conexões estão realmente bem fixadas. Para testar adequadamente seu scanner, execute os seguintes passos: 1. Insira o documento ou a imagem com a frente para baixo no scanner. Alinhe o papel com a seta do lado direito do scanner. 2. Pressione o botão “Scan” no scanner. A digitalização começará imediatamente. 3. Quando a operação terminar, o programa Presto! PageManager será aberto. 4. Se uma imagem surgir em sua tela, o scanner está funcionando corretamente. Solução de problemas na instalação do software Reveja cuidadosamente os passos sugeridos neste guia e no Guia Rápido de Instalação fornecido com seu scanner. Se ainda tiver problemas, verifique se: • você tem 160 MB de espaço livre em seu disco rígido; • o scanner está conectado e há suprimento de energia; • você está usando o cabo USB fornecido com o scanner; • a extremidade quadrada do cabo USB está conectada na parte posterior do scanner; • a extremidade retangular do cabo USB está conectada na parte posterior de seu computador. Se você não seguiu os procedimentos de instalação definidos neste manual, desconecte o cabo USB do scanner e reinstale o software a partir do CD-ROM. Para Scanner Genius 8 reinstalar o software do scanner, clique em Iniciar, Executar e a seguir digite D:\Instalar.exe (onde D representa a letra da sua unidade de CD-ROM). Siga cuidadosamente todas as instruções de instalação mostradas no Assistente de Instalação. Reinicialize seu computador assim que solicitado e conecte o cabo USB na parte posterior do scanner enquanto seu computador ainda está ligado. Se você ainda precisar de ajuda, é possível contactar a Genius em qualquer dos três escritórios listados na última página deste guia durante o horário comercial naquelas áreas. Instalação de software adicional Seu scanner é compatível com o padrão TWAIN e funciona com praticamente todos os programas compatíveis com esse padrão. Se você adquirir adicionalmente qualquer programa para ser usado com seu scanner, certifique-se de que ele é compatível com o padrão TWAIN. Desinstalação do scanner O Windows XP/Me/2000/98 dispõe de um assistente de desinstalação para desinstalar o driver e os programas aplicativos do seu scanner: Desinstalação a partir do "Menu iniciar" (Assistente de desinstalação) 1. No menu Iniciar do Windows, selecione Programas, seguido do nome do seu scanner. 2. A partir do menu suspenso, selecione Desinstalar. 3. Um janela irá aparecer, solicitando a você que confirme a exclusão do aplicativo selecionado e todos os seus componentes. Clique OK e o programa UninstallShield será automaticamente executado, excluindo o driver do software do scanner. 4. Uma vez completada a operação, reinicie o Windows. Configuração do scanner após a atualização para o Windows XP Se deseja atualizar seu sistema operacional do Windows 98 ou ME para o Windows XP após a instalação do software do scanner, siga as instruções abaixo: 1. Desconecte o cabo USB do scanner da parte traseira do computador. Scanner Genius 9 2. A partir do menu INICIAR do Windows clique em PROGRAMAS e a seguir em Genius Scanner. No menu instantâneo que surge, clique em “DESINSTALAR O GENIUS SCANNER.” Para remover o software, siga as instruções fornecidas na tela. 3. Após a desinstalação do scanner, feche todos os aplicativos abertos e clique no botão CONCLUIR para reiniciar seu computador. 4. Inicie a instalação do seu software de atualização do Windows XP seguindo as instruções relativas da Microsoft. 5. Quando a instalação estiver concluída, reinstale o hardware e o software do scanner. Para obter mais informações, consulte o guia rápido de instalação do scanner. Scanner Genius 10 Capítulo II. Uso e manutenção Trabalhando com o scanner Seu scanner aceita documentos tão pequenos quanto cartões de visita e tão largos quanto revistas com páginas de tamanho carta. Alguns programas, todavia, têm limitações no que tange às informações que podem tratar. A capacidade de memória de seu computador e o espaço livre em seu disco rígido podem também limitar o tamanho físico do documento que você deseja passar para o meio digital. Há dois modos diferentes de operar o scanner: 1. a partir de um programa de edição de imagens que pode ler imagens a partir do scanner; 2. utilizando o programa Genius Scan Manager, que é automaticamente instalado como o software padrão do scanner. Seu scanner necessita ser operado por algum software específico. Como todos os documentos ou imagens (sejam textos ou figuras) que são lidos a partir do scanner são tratados pelo seu computador como imagens, a maior parte da digitalização será provavelmente efetuada a partir de um programa de edição de imagens, que lhe permite visualizar, editar, salvar e imprimir as imagens lidas. Acompanha seu scanner um programa de edição de imagens, incluído no CD-ROM de Configuração / Aplicativos. Ele permite a você modificar e corrigir imagens digitalizadas através de uma variedade de filtros, ferramentas e efeitos. Que tal digitalizar documentos de texto e editá-los em um processador de texto? Essa é a função do software de reconhecimento óptico de caracteres (OCR). O software de OCR converte arquivos de imagens criados a partir de documentos de texto digitalizados em arquivos de texto que podem ser visualizados, editados e salvos por processadores de texto. Um programa de OCR vem também incluído no CD-ROM de Configuração / Aplicativos. Se você deseja usar seu scanner para esse fim, deve instalar o software de OCR incluído no CD. O Genius Smart Touch é um programa que lhe permite digitalizar comodamente imagens e texto sem a necessidade de trabalhar diretamente com aplicativos de edição de imagens (como o Presto! ImageFolio, por exemplo). O Smart Touch também inclui recursos que permitem usar o scanner como máquina copiadora6, bem como digitalizar documentos ou fotografias para e-mail. 6 É necessária uma impressora para a função de cópia. Scanner Genius 11 Digitalização e edição de imagens O seguinte descreve como você pode utilizar o nosso aplicativo de edição de imagens em pacote NewSoft Presto! ImageFolio para realizar seu primeiro scan. Quando estiver familiarizado com o scanning, pode como alternativa usar outros programas de scan compatíveis com TWAIN ou aplicativo de edição de imagem para fazer seus projetos de scanning. 1. Insira o documento ou a imagem com a frente para baixo no scanner. Alinhe o papel com a seta do lado direito do scanner. 2. Abra o Presto! ImageFolio e clique em ARQUIVO, CAPTURAR e a seguir selecione CAPTURAR para abrir a janela Smart TWAIN. Atenção Antes de adquirir sua interface TWAIN, precisa definir este scanner como sua fonte predefinida de scanning, caso tenha mais de um scanner ou outros dispositivos de imagem instalados em seu computador. 3. Clique em um separador Tipo de Imagem que melhor se adapta às suas necessidades de scanning. Faça os ajustes nas definições disponíveis nesta janela de separador, se necessário. 4. Clique no botão Digitalizar Scanner Genius para começar a fazer o scan da imagem. 12 5. Caso pretenda fazer outro scan, repita os passos e 3-4 até que tenha terminado. 6. Quando completar a operação de digitalização, clique no botão FECHAR para fechar a janela Smart TWAIN; você já pode agora examinar a imagem digitalizada no programa Presto! ImageFolio. Indicador de estado O LED verde (localizado entre os botões Scan e Custom) indica o estado do scanner, conforme descrito a seguir: Luz LIG Status O scanner está ligado ao computador e pronto para digitalizar as imagens. Piscando O scanner está ocupado efetuando uma digitalização. DESL O scanner está desligado, ou porque está desconectado do computador, ou porque o computador não está ligado. Conexão do scanner O primeiro passo a tomar na solução de problemas de conexão do seu scanner é verificar todas as conexões físicas. O ícone do Smart Touch na bandeja do Windows indica se o software do scanner foi corretamente inicializado e se o computador está se comunicando com o scanner. Aparência Status O programa Smart Touch foi inicializado com sucesso e o scanner está conectado ao computador, pronto para operar. O scanner não está conectado ao computador. Nada aparece Você optou por terminar o programa Smart Touch, não importa se o scanner está ou não conectado ao computador. Se o Windows inicializar e detectar que o scanner não está conectado, aparecerá a seguinte mensagem avisando: Scanner Genius 13 Se você preferir não ver esse aviso novamente, poderá: Selecionar a caixa [Não exibir esta mensagem novamente] na janela do aviso e depois clicar no botão [OK]. do Smart Touch na bandeja do Windows. Desmarcar Clicar no ícone a opção [Ativar avisos] no menu que aparece. E clicar no botão [Não] da caixa de mensagem que aparece. Se quiser que essa mensagem seja exibida novamente, Atenção e marcar você pode clicar no ícone Smart Touch [Ativar avisos] a partir do menu instantâneo que aparece. E clicar no botão [Sim] da caixa de mensagem que aparece. Manutenção Calibragem do scanner Calibre o scanner se: aparecerem cores em áreas que deveriam ser brancas ou as cores da imagem em visualização prévia forem muito diferentes daquelas do original. Isso permite o ajuste e compensa as variações que podem ocorrer no dispositivo óptico ao longo do tempo. A seguir, como calibrar o scanner: Scanner Genius 14 1. Insira a folha especial de calibragem incluída com o scanner virada para baixo no alimentador de documentos do scanner. Sentido incorreto do papel Sentido correto do papel Atenção Para iniciar a calibragem, insira a folha especial para calibragem incluída no scanner. Você pode usar alternativamente qualquer folha de papel comum de tamanho A4 (210 mm x 297 mm), mas o resultado da calibragem poderá ser inferior ao obtido com a folha de calibragem especial. 2. Clique no ícone do Smart Touch na bandeja do Windows. 3. Clique na opção [Calibrar] do menu que aparece. 4. O scanner irá puxar a folha de calibração através do scanner, o que conclui a calibração do aparelho. Limpeza do Scanner Ao usar este scanner pela primeira vez depois da instalação, é recomendável limpá-lo antes de usá-lo. Se forem percebidos pontos ou linhas inesperadas na imagem digitalizada, é muito provável que tenham caído partículas de sujeira ou outros objetos estranhos dentro do scanner. Pode-se limpar o scanner para corrigir o problema. A seguir, como limpar o scanner: 1. Insira a folha especial de limpeza na abertura do alimentador de documentos do scanner. Scanner Genius 15 Use a folha de limpeza incluída na embalagem. Lembrese de colocar a folha de limpeza em um lugar limpo após terminar de usá-la. Cuidado 2. Clique no ícone Não use nada além da folha de limpeza para limpar o scanner. A utilização de outra folha poderá afetar a qualidade da digitalização ou mesmo causar algum defeito no aparelho. do Smart Touch que está na bandeja do Windows. 3. Clique na opção [Limpar] do menu que aparece. 4. O scanner vai puxar a folha de limpeza através do scanner, o que conclui sua limpeza. Dicas de utilização & manutenção Para manter o bom funcionamento do seu scanner, reveja as seguintes dicas de manutenção. Cuidado Evite usar seu scanner em um ambiente poeirento. Partículas de poeira e outros objetos estranhos podem danificar seu equipamento. Se o scanner não for utilizado por algum tempo, coloque-o na bolsa protetora de viagem. Use o cabo USB fornecido com o scanner. A utilização de outro cabo pode acarretar funcionamento defeituoso. Não tente desmontar o scanner. Existe o risco de choque elétrico, além do que abrir seu scanner irá anular sua garantia. Não deixe o scanner sujeito a vibração excessiva. Pode danificar os componentes internos. Não insira documentos no scanner contendo pequenos objetos como clipes, alfinetes, grampos ou qualquer outro tipo de prendedor. Esses documentos podem causar congestionamento de papéis e até danificar a unidade. Não insira documentos molhados, enrolados ou enrugados no scanner para digitalização. Seu scanner funciona melhor em temperaturas entre 10° C a 40° C. Armazenamento do Scanner Se você não for utilizar o scanner por algum tempo, poderá, alternativamente, usar o pedestal ou o suporte vertical encontrados na embalagem a fim de guardá-lo na posição vertical. Com isso, você poderá economizar espaço em sua mesa de trabalho e o scanner estará facilmente à disposição caso precise dele a qualquer momento. Scanner Genius 16 Utilização do pedestal 1. Abra a tampa inferior do pedestal. Coloque o cabo USB dentro do pedestal e depois feche a tampa inferior. 2. Coloque o pedestal sobre a mesa. 3. Coloque o scanner no pedestal, com a porta USB virada para cima. Coloque o pedestal e o scanner em superfícies ESTÁVEIS de modo a evitar que caiam. Cuidado Utilização do suporte vertical 1. Fixe os dois parafusos cuidadosamente na parede com uma chave de fenda. (Espaçamento entre os furos: = 120 mm) 2. Prenda o suporte vertical nos parafusos e depois coloque o scanner no suporte. Scanner Genius 17 Scanner Genius 18 Capítulo III. Como usar os botões de acesso rápido a funções Seu scanner vem equipado com dois botões de funções especialmente projetados para tornar sua experiência de digitalização mais cômoda e eficiente. Com apenas um toque do botão, você pode digitalizar para arquivo, cópia, OCR ou e-mail. 1. Botão Scan (Digitalizar): 2. Botão Custom (Personalizar): Atenção Para usar os botões, certifique-se antes de ter instalado o software respectivo (por exemplo, é necessário o driver de impressora para se usar a função de cópia). Botão Scan (Digitalizar): O botão “Scan” possibilita de forma conveniente digitalizar documentos ou imagens, salvá-los automaticamente no álbum e enviá-los para o NewSoft Presto! PageManager a fim de realizar outras tarefas de edição de imagem. Digitalizações contínuas usando a mesma configuração: Se você tiver mais de um documento ou imagem parecidos para digitalizar, siga as instruções a seguir: 1. do Smart Touch na bandeja do Windows. No menu que Clique no ícone aparece, aponte para [o link do botão Scan] e então clique em [Varredura contínua]. 2. Insira o documento ou a imagem com a frente para baixo no scanner. Alinhe o papel com a seta do lado direito do scanner. Scanner Genius 19 3. Pressione o botão “Scan” no scanner. imediatamente. A digitalização começará 4. Siga as instruções da tela para inserir outro documento ou imagem até ter digitalizado tudo. 5. Quando a digitalização terminar, as imagens digitalizadas vão aparecer no programa Presto!PageManager que se abre, pronto para que outras tarefas de edição de imagens possam ser realizadas. Varredura única, com configurações diferentes: Se você quiser digitalizar documentos ou imagens com configurações individuais, siga as instruções a seguir: 1. do Smart Touch na bandeja do Windows. No menu que Clique no ícone aparece, aponte para [o link do botão Scan] e então clique em [Varredura única]. 2. Para mudar a configuração de digitalização, clique com o botão direito do do Smart Touch novamente e depois clique em mouse no ícone [Propriedades] no menu que aparece. Faça os ajustes desejados na janela de “Configurações do Smart Touch” aberta e depois clique no botão [Fechar]. Atenção 3. Alternativamente é possível deixar a janela de “Configurações do Smart Touch” aberta na área de trabalho do Windows enquanto pressiona os botões do scanner. Qualquer alteração de configuração efetivada na janela de “Configurações do Smart Touch” é salva automaticamente. Insira o documento ou a imagem com a frente para baixo no scanner. Alinhe o papel com a seta do lado direito do scanner. Scanner Genius 20 4. Pressione o botão “Scan” no scanner. imediatamente. A digitalização começará 5. Quando a digitalização terminar, as imagens digitalizadas vão aparecer no programa Presto!PageManager que se abre, pronto para que outras tarefas de edição de imagens possam ser realizadas. 6. Se você tiver mais documentos ou imagens para digitalizar, repita as etapas 2-5 até ter digitalizado tudo. Botão Custom (Personalizar): O botão “Custom” permite digitalizar de forma conveniente documentos ou imagens e enviá-los para a impressora, converter imagens de documentos de texto em arquivos de texto que podem ser editados em um processador de texto, ou enviá-los para uma nova mensagem de e-mail na forma de arquivos em anexo. Digitalizações contínuas usando a mesma configuração: Se você tiver mais de um documento ou imagem parecidos para digitalizar, siga as instruções a seguir: 1. do Smart Touch na bandeja do Windows. No menu que Clique no ícone aparece, aponte para [o link do botão Custom] e então clique em [Varredura contínua]. 2. Para mudar a tarefa de digitalização associada, clique com o botão direito do do Smart Touch, aponte para [o link do mouse novamente no ícone botão Custom] no menu que aparece e depois clique em [OCR], [Copiar] ou [E-mail] dependendo do que você quer fazer. 3. Insira o documento ou a imagem com a frente para baixo no scanner. Alinhe o papel com a seta do lado direito do scanner. Scanner Genius 21 4. Pressione o botão “Custom” no scanner. imediatamente. A digitalização começará 5. Siga as instruções da tela para inserir outro documento ou imagem até ter digitalizado tudo. 6. Quando a digitalização terminar, as imagens digitalizadas serão enviadas para o destino designado. Varredura única, com configurações diferentes: Se você quiser digitalizar documentos ou imagens com configurações individuais, siga as instruções a seguir: 1. Clique no ícone do Smart Touch na bandeja do Windows. . No menu que aparece, aponte para [o link do botão Custom] e então clique em [Varredura única]. 2. Para mudar a tarefa de digitalização associada, clique com o botão direito do mouse novamente no ícone do Smart Touch, aponte para [o link do botão Custom] no menu que aparece e depois clique em [OCR], [Copiar] ou [E-mail] dependendo do que você quer fazer. 3. Para mudar a configuração de digitalização, clique com o botão direito do do Smart Touch novamente e depois clique em mouse no ícone [Propriedades] no menu que aparece. Faça os ajustes desejados na janela de “Configurações do Smart Touch” aberta e depois clique no botão [Fechar]. Atenção 4. Alternativamente é possível deixar a janela de “Configurações do Smart Touch” aberta na área de trabalho do Windows enquanto pressiona os botões do scanner. Qualquer alteração de configuração efetivada na janela de “Configurações do Smart Touch” é salva automaticamente. Insira o documento ou a imagem com a frente para baixo no scanner. Alinhe o papel com a seta do lado direito do scanner. Scanner Genius 22 5. Pressione o botão “Custom” no scanner. imediatamente. A digitalização começará 6. Quando a digitalização terminar, as imagens digitalizadas serão enviadas para o destino designado. 7. Se você tiver mais documentos ou imagens para digitalizar, repita as etapas 2-5 até ter digitalizado tudo. Como mudar as configurações dos botões: As configurações padrão dos botões são otimizadas para as tarefas de digitalização mais freqüentes, incluindo tamanho, modo e resolução. Porém, é possível mudar as configurações a fim de adequá-las a cada digitalização acessandose o programa Smart Touch. Consulte a ajuda on-line de Smart Touch (acessível clicando-se no ícone do Smart Touch, localizado perto do ícone do relógio na bandeja do Windows, e selecionando [Ajuda]) para obter mais informações sobre essas funções. Scanner Genius 23 Apêndice A: Especificações Genius ColorPage-SF600 Dimensões físicas: Peso: Temperatura de funcionamento: Área de digitalização: Método de digitalização: Modo de digitalização: Resolução: Material passível de digitalização TWAIN Conexão: Fonte luminosa Requisitos de alimentação Consumo de energia: CEM: Scanner Genius 274mm x 47mm x 33.8 mm 0.33Kgs (0.73 Lbs) 10° C a 40° C Máximo: 216 mm x 297 mm Mínimo: 47mm x 30 mm Passagem única Color: Input 48-bit; Output 24/48-bit Grayscale: Input 16-bit; Output 8/16-bit Black & White: 1-bit Óptica de 600 pontos por polegada (1200 por interpolação de software) Originais refletivos em cores e preto e branco Espessura do papel: De 0.08 mm a 0.4 mm Totalmente compatível com o padrão TWAIN Porta USB LEDs RGB de três cores Alimentado pela porta USB Não requer adaptador AC Em funcionamento -- 2,5 watts no máximo Ocioso – 1,2 watts FCC Classe B 24 Apêndice B: Atendimento ao cliente e garantia Se você tiver problemas com seu scanner, reveja as instruções de instalação e as sugestões para solução de problemas contidas neste guia. Se ainda precisar de auxílio, entre em contato conosco através dos números de telefone do suporte ao cliente, listado na última página deste guia. Para evitar qualquer atraso, tenha as seguintes informações à mão antes de ligar: • • • • • • • • Nome do scanner e número do modelo Número de série do scanner (localizado na parte posterior do scanner, próximo dos conectores das portas). Uma descrição detalhada do problema O fabricante do seu computador e o número do modelo A velocidade de sua CPU (Pentium 133, etc.) Seu sistema operacional atual e o BIOS (opcional) Nome do(s) pacote(s) de software que utiliza, bem com o número das versão e o fabricante do programa Outros dispositivos USB instalados Atenção Estamos melhorando continuamente a performance dos drivers fornecidos dos nossos produtos. Para verificar a disponibilidade de um driver de um novo driver dispositivo para seu equipamento, visite nosso site na Web (consulte a seção "Endereços de contato da Genius", na última página deste manual). . Declaração de garantia limitada Esta Garantia Limitada aplica-se apenas às opções que você tenha originalmente adquirido de um revendedor autorizado para seu próprio uso e não para revenda. Se transferir o produto para algum outro usuário, este estará coberto pela garantia até o tempo restante do período da garantia. Você deverá repassar seu comprovante de compra ao novo usuário. Garantimos que este equipamento se encontra em boas condições de funcionamento e está de acordo com as descrições funcionais contidas na documentação fornecida. Mediante apresentação de prova de compra, os componentes substituídos continuam cobertos pela garantia por todo o tempo restante do período de garantia do equipamento. Scanner Genius 25 Antes de apresentar este produto para manutenção dentro do período de garantia, você deve remover todos os programas, dados e mídia de armazenamento removível. Produtos enviados para reparo sem software serão devolvidos sem software. Os serviços disponíveis dentro do período da Garantia Limitada não cobrem problemas resultantes de acidente, desastre, vandalismo, uso inadequado do equipamento, abusos, ambiente inadequado de operação, alterações de programas, danos causados por descargas de eletricidade estática, alterações em outra máquina ou modificações neste produto realizados por terceiros. Se este produto for um recurso opcional, esta garantia limitada aplica-se apenas quando o recurso em questão for usado em uma máquina para a qual foi projetada. Se você tem dúvidas sobre sua Garantia Limitada, entre em contato com a Genius. ESTA GARANTIA LIMITADA SUBSTITUI TODAS AS OUTRAS GARANTIAS, EXPLÍCITAS OU IMPLÍCITAS, MAS NÃO SE LIMITANDO A, GARANTIAS IMPLÍCITAS DE COMERCIALIZAÇÃO E ADEQUAÇÃO A UMA FINALIDADE ESPECÍFICA. TODAVIA, ALGUMAS JURISDIÇÕES NÃO PERMITEM A EXCLUSÃO DE GARANTIAS IMPLÍCITAS. CASO ESSAS LEIS SE APLIQUEM, ENTÃO TODAS AS GARANTIAS EXPLÍCITAS E IMPLÍCITAS LIMITAM-SE QUANTO À SUA DURAÇÃO AO PERÍODO DA GARANTIA. NÃO HÁ QUALQUER TIPO DE GARANTIA APÓS ESSE PERÍODO. Algumas jurisdições não permitem limitações temporais de responsabilidade, de modo que a limitação acima pode não se aplicar a você. Sob circunstância alguma somos responsáveis por qualquer dos seguintes itens: 1. pedidos de indenização de terceiros contra você por perdas e danos; 2. perda ou danos sofridos por seus registros ou dados ou 3. perdas comerciais (incluindo lucros cessantes ou economias) ou danos incidentais, mesmo que sejamos informados de sua possibilidade. Algumas jurisdições não permitem a exclusão ou limitação de danos incidentais ou conseqüentes, de modo que a limitação ou exclusão acima pode não se aplicar a você. A Garantia Limitada concede a você direitos legais específicos, além de outros direitos que você pode ter e que variam de jurisdição a jurisdição. Scanner Genius 26 Endereços de contato da Genius USA & Canada KYE Systems America Corporation Latin America 1301 N. W. 84th Avenue, Suite#127, Miami, Florida 33126 U. S. A. Tel: 1-305-468-9250 Fax:1-305-468-9251 Web Site: http://www.genius-kye.com Europe KYE Systems UK Ltd. Unit 4, 131 Beddington Lane, Croydon, Surrey. CR0 4TD, UK Tel: (44) 208 664 2727 (sales) (44) 208 664 2739 (Tech. Support) Fax:(44) 208 664 2721(sales) (44) 208 664 2740(Tech. Support) Web Site: http://www.kye.co.uk Asia Pacific KYE Systems Corp. No.492, Sec. 5, Chung Hsin Rd., San Chung, Taipei Hsien, 241, Taiwan Tel: (886) 2 2995-6645 Fax:(886) 2 2995-6649 Web site: http://www.geniusnet.com.tw Scanner Genius Europe KYE Systems Europe GmbH Karl Benz Str. 9 D-40764 Langenfeld, Germany Tel: (49) 21 73 9743-44 Fax:(49) 21 73-9743-17 Web Site: http://www.genius-europe.com Asia Pacific KYE Systems H.K. Corp. Ltd. Unit 01, 17th Floor, Aitken Vanson Centre, No.61 Hoi Yuen Road, Kwun Tong, Kowloon, Hong Kong Tel: (852)2342 3813 Fax:(852)2341 9517 Web Site: http://www.geniusnet.com.hk Asia Pacific KYE Systems (M) SDN BHD NO. 2, Jalan BK 1/12, Kinrara Industrial Park Bandar Kinrara, 6 1/2 Miles, Jalan Puchong, 58200 Kuala Lumpur, Malaysia Tel: (603) 575 1355 Fax:(603) 575 6362 / 6962 Email: [email protected] 27