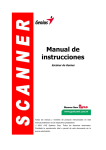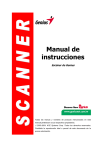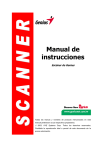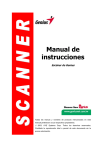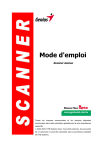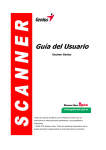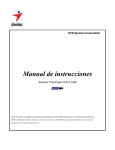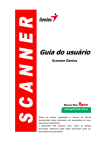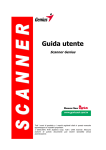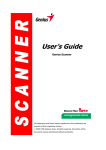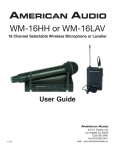Download ES Manual
Transcript
Manual de instrucciones Escáner de Genius Todas las marcas y nombres de producto mencionados en este manual pertenecen a sus respectivos propietarios. © 2003-2004. KYE Systems Corp. Todos los derechos reservados. Prohibida la reproducción total o parcial de este documento sin la previa autorización. Índice INTRODUCCIÓN ..................................................................................................... 1 Cómo utilizar este manual .......................................................................................... 1 Convenciones en este manual ................................................................................... 2 Nota sobre los iconos ................................................................................................. 2 Requisitos del sistema................................................................................................ 2 Contenido del paquete................................................................................................ 3 Características del escáner ........................................................................................ 4 CAPÍTULO I INSTALAR EL ESCÁNER DE GENIUS ....................................................... 5 Requisitos de instalación del software........................................................................ 5 Requisitos de Hardware ............................................................................................. 5 Instalar y configurar el escáner................................................................................... 6 Paso 1. Conexión del escáner Genius al ordenador............................................................ 6 Paso 2 Instalar el software ................................................................................................... 6 Paso 3. Comprobar el escáner............................................................................................. 8 Solución de problemas con el software ...................................................................... 8 Compatibilidad con otros programas .......................................................................... 9 Desinstalar el escáner ................................................................................................ 9 Instalación del escáner después de actualizar a Windows XP................................... 9 CAPÍTULO II FUNCIONAMIENTO Y MANTENIMIENTO ................................................. 11 Utilizar el escáner ..................................................................................................... 11 Tecla SCAN y el software de edición........................................................................ 12 Indicador de estado .................................................................................................. 13 Conexión del escáner ............................................................................................... 13 Mantenimiento .......................................................................................................... 14 Calibración del Escáner...................................................................................................... 14 Limpieza del escáner.......................................................................................................... 15 Recomendaciones de uso y mantenimiento ...................................................................... 16 Almacenaje del escáner ........................................................................................... 16 Uso del soporte de mesa.................................................................................................... 17 Uso del soporte de pared ................................................................................................... 17 CAPÍTULO III. CÓMO UTILIZAR LOS BOTONES DE FUNCIONES RÁPIDAS ..................... 19 Botón Scan (digitalización) ................................................................................................. 19 Botón Custom (Personalizar) ............................................................................................. 21 Cambiar la configuración de los botones: .......................................................................... 23 APÉNDICE A: ESPECIFICACIONES ........................................................................ 24 APÉNDICE B: SERVICIO DE ATENCIÓN AL CLIENTE Y GARANTÍA.............................. 25 Declaración de Garantía Limitada ............................................................................ 25 CONTACTAR CON GENIUS ................................................................................... 27 Introducción Bienvenido al mundo de los escáneres Genius, lo último en imagen digital. Con su nuevo escáner profesionalizará sus tareas informáticas cotidianas ya que podrá introducir imágenes y texto electrónico en su ordenador. Al igual que todos nuestros productos, este escáner ha pasado los más estrictos controles de calidad y está avalado por nuestra reputación de fiabilidad y satisfacción del cliente. En la última página de este manual encontrará más información sobre cómo ponerse en contacto con Genius. No dude en visitar la página Web en Internet de GeniusLife (http://www.geniusnet.com.tw). Muchas gracias por elegir un producto Genius. Esperamos que siga confiando en nosotros para cualquier otro producto de calidad que necesite a medida que crezca su interés por la informática. Cómo utilizar este manual Este manual le guiará paso a paso durante el proceso de instalación de su nuevo escáner Genius. Además, le mostrará cómo sacarle el máximo partido. El texto presupone que Vd. ya está familiarizado con el uso de Microsoft Windows XP/Me/2000/98. Si no fuera el caso, es recomendable que dedique unos minutos a aprender más sobre Windows. Consulte el manual de instrucciones de Windows si tiene dudas antes de utilizar el escáner. En el capítulo de introducción se describe el contenido del paquete y los requisitos mínimos que debe cumplir su ordenador para utilizar el escáner. Antes de iniciar la instalación de su escáner de Genius, compruebe que el paquete contiene todos los elementos. Si faltara cualquier elemento, póngase en contacto con la tienda donde lo adquirió o directamente con Genius en alguna de las direcciones mostradas en la última página del manual. Capítulo I. Describe cómo instalar el software del escáner y conectar éste al ordenador. Nota: este escáner está diseñado para conectarlo al ordenador a través del Puerto Serie Universal (del inglés Universal Serial Bus, USB). Si su equipo no dispone de puertos USB, deberá adquirir una tarjeta de interfaz USB aparte. Capítulo II. Describe cómo utilizar el escáner y llevar a cabo el mantenimiento y la limpieza del mismo. Capítulo III, Scan Manager y controlador TWAIN. Contiene una descripción básica del funcionamiento del escáner. Si desea obtener una descripción detallada de cualquier función, consulte la ayuda interactiva contenida en los programas entregados con el escáner. Apéndice A. Contiene las especificaciones de este escáner Genius. Apéndice B. Contiene las condiciones de la garantía de Genius y la conformidad del producto con las normas FCC (Comisión Federal de Comunicaciones de EE.UU.). Escáner de Genius 1 Convenciones en este manual Texto en negrita — »Palabras entre símbolos« — Primera aparición de un término importante en un capítulo o una nota importante. Representan comandos, contenidos o menús que aparecen en la pantalla del ordenador. Nota sobre los iconos Esta guía utiliza los siguientes iconos para indicar que una información requiere atención especial. Peligro Precaución Peligro: procedimientos que deben seguirse con cuidado para evitar daños personales o accidentes Precaución: información que de no tenerse en cuenta, puede producir pérdida de datos o daños al producto Prestar atención especial: instrucciones que debe tener presentes para prevenir errores Atención Requisitos del sistema1 Ordenador personal compatible Windows/Intel Procesador Pentium o superior Unidad de CD-ROM 64 MB de RAM (recomendados 128 MB) 250 MB de espacio libre en disco duro Puerto USB Microsoft™ Windows XP/Me/2000/98 Nota: Windows NT 4.0 no es compatible con la norma USB. Tarjeta gráfica con capacidad para Color de alta densidad (16 bits) o superior 1 Cuando se escanea o se edita una gran cantidad de datos de imagen, los requisitos del sistema aumentan. Sin embargo, en este caso sólo sirven a modo de referencia, ya que en general cuanto mejor sea un ordenador en términos de placa base, procesador, disco duro, memoria RAM, tarjeta gráfica, etc. mejores serán los resultados que se obtendrán Escáner de Genius 2 Contenido del paquete2 1. Escáner3 2. Cable USB 3. Manual de Instalación Rápida 4. disco CD-ROM de instalación y aplicaciones. Incluye los siguientes programas4: • Programa de instalación del escáner • Smart Touch (Programa para la configuración de los botones del escáner) • NewSoft PageManager Program • NewSoft ImageFolio (software de edición de imágenes) • NewSoft Mr. Photo • ABBYY FineReader 5.0 Sprint (programa de reconocimiento de textos) • IRIS Cardiris 3.0 • Programa TWAIN • Adobe Acrobat Reader • Este manual de instrucciones (formato electrónico) 5. Hoja de calibración 6. Hoja limpia 7. Bolsa de viaje 8. Soporte de pared 9. Dos tornillos 10. Soporte base 2 Guarde la caja y el material de embalaje por si necesitara transportar el escáner en el futuro. 3 Las ilustraciones mostradas pueden diferir del escáner que suministrado. 4 El software incluido puede variar en cualquier momento sin previo aviso. Escáner de Genius 3 Características del escáner 1. Puerto USB: Conecta el escáner a un puerto USB del ordenador por medio del cable USB adjunto. 2. Flecha de alineación: Le permite alinear los bordes de sus documentos tomando como referencia esta flecha. 3. Ranura de alimentación de páginas: Introduzca el documento en el escáner en esta dirección. Notará cómo el escáner atrapa el documento. 4. Botón Custom (Personalizar): Pulse este botón para comenzar a escanear para OCR, copias o correo electrónico. 5. Indicador LED: Indica el estado actual del escáner. 6. Botón Scan (digitalización): Pulse este botón para comenzar a escanear y guardar las imágenes en el ordenador. Escáner de Genius 4 Capítulo I Instalar el escáner de Genius Antes de instalar el escáner, compruebe que ha recibido todos los componentes necesarios. En la página 3 de este manual encontrará una descripción del contenido del paquete. Requisitos de instalación del software El escáner se suministra con el software NewSoft Presto! ImageFolio, ABBYY FineReader, NewSoft Presto! PageManager, NewSoft Mr. Photo, Adobe Acrobat Reader, el controlador del escáner, Smart Touch y el programa TWAIN. Todo este software ocupa aproximadamente 160 megabytes de espacio en disco duro. Por ese motivo es recomendable disponer de un espacio adicional libre necesario para almacenar las imágenes digitalizadas (al menos 250 MB). Requisitos de Hardware Este escáner se conecta al ordenador a través del Puerto Serie Universal (USB), además, es compatible con las funciones de “conexión en caliente” del puerto USB. Para determinar si su ordenador incorpora este novedoso puerto, eche un vistazo a la parte posterior del equipo e intente localizar un conector similar al mostrado en la ilustración siguiente. Tenga presente que dicho puerto pudiera estar ya ocupado por algún otro dispositivo como el monitor o el teclado. Si no localiza el puerto USB de su ordenador, consulte el Manual de instrucciones del PC. Normalmente encontrará dos puertos USB rectangulares similares a los mostrados aquí. Conector USB Si su equipo no dispone de puertos USB, deberá adquirir una tarjeta de interfaz USB aparte. Escáner de Genius 5 Instalar y configurar el escáner Paso 1. Conexión del escáner Genius al ordenador 1. Conecte el terminal cuadrado del cable USB incluido al puerto USB situado en la parte posterior del escáner. 2. Enchufe el terminal rectangular del cable USB al receptáculo USB situado en la parte posterior del PC. 3. Si va a conectar el escáner a un concentrador USB5, compruebe que el concentrador está correctamente conectado al PC. A continuación, conecte el escáner al concentrador USB. Nota: si su equipo dispone ya de algún dispositivo USB, conecte el escáner al receptáculo USB libre. Paso 2 Instalar el software 1. Si los puertos USB de su ordenador funcionan correctamente, el sistema detectará automáticamente la presencia de un nuevo dispositivo y mostrará la siguiente ventana. Nota: si el ordenador estaba apagado cuando conectó el escáner, este mensaje aparecerá tras encenderlo y acceder a Windows. 2. Para Windows 98 & 2000: a. 5 Cuando aparezca, haga clic en [Siguiente]. El concentrador USB no está incluido en el paquete. Escáner de Genius 6 b. Seleccione »Buscar el mejor controlador para su dispositivo. (Se recemienda.) « y haga clic en [Siguiente]. 3. c. En el cuadro de diálogo siguiente tiene que especificar la ubicación del controlador. Marque »Unidad de CD-ROM« y desmarque la casilla »Unidades de disquete«. d. Introduzca el CD-ROM de instalación y aplicaciones entregado con el escáner en la unidad de CDs y haga clic en [Siguiente]. e. Pulse el botón [Siguiente] en la ventana que aparece. A continuación, los usuarios de Windows 98 deberán continuar con el paso 4. f. Usuarios de Windows 2000: Durante el proceso de instalación, puede aparecer uno de los siguientes mensajes: »Necesita firma digital« (Digital Signature required). No lo tenga en cuenta y haga clic en [Sí] para seguir con la instalación. Esto no tendrá consecuencias en el funcionamiento del escáner. Después, continúe con el paso 4. Para Windows XP & Me: a. Inserte el CD de instalación suministrado en la unidad correspondiente. b. Seleccione "Instalar El Software Automáticamente [Recomendado]" y haga clic en el botón [Siguiente]. c. Pulse el botón [Siguiente] en la ventana que aparece. 4. Cuando el sistema finalice la instalación, haga clic en el botón [Finalizar] para cerrar el »Asistente para hardware nuevo encontrado«. 5. Siga las instrucciones de la pantalla para instalar el software necesario para el escáner USB. 6. Cuando esté instalado el software, cierre todas las aplicaciones y haga clic en el botón [Finalizar] para reiniciar. 7. Tras reiniciar el ordenador, se le pedirá que lleve a cabo la calibración del escáner. 8. Introduzca la hoja de calibración especial, suministrada con el escáner, boca abajo en la ranura de alimentación. 9. Siga las instrucciones que aparecen en pantalla para realizar la calibración. Escáner de Genius 7 Atención si el programa de instalación ubicado en el CD-ROM del escáner no apareciese automáticamente, acceda a [Inicio] / [Ejecutar]. En el cuadro de diálogo que aparece, escriba: [D:\SETUP] (sidndo D la letra que identifica a la unidad de CD-ROM de su equipo). Paso 3. Comprobar el escáner La siguiente prueba verifica el funcionamiento del escáner. Antes de realizar esta prueba, compruebe que todas las conexiones están correctamente realizadas. Para probar el escáner, siga los siguientes pasos: 1. Introduzca el documento o la imagen boca abajo en el escáner. Centre el papel tomando como referencia la flecha situada en la parte derecha del escáner. 2. Pulse el botón “Scan” en el escáner. El escaneado se inicia inmediatamente. 3. Una vez finalizado el escaneado, se abre el programa Presto! PageManager. 4. Si la imagen aparece en la pantalla, significa que el escáner funciona correctamente. Solución de problemas con el software Revise detenidamente todos los pasos mostrados en este manual y en el Manual de Instalación Rápida del escáner. Si después de repasar todos los pasos todavía tiene problemas, compruebe que: • dispone al menos de 160 MB de espacio libre en el disco duro, • el escáner está correctamente enchufado y recibe electricidad, • está utilizando el cable USB proporcionado con el escáner, • el terminal cuadrado del cable USB está correctamente enchufado en la parte posterior del escáner, Escáner de Genius 8 • el terminal rectangular del cable USB está conectado en la parte posterior del ordenador. Si durante la instalación no siguió al pie de la letra los pasos mostrados en este manual, por favor, desenchufe el cable USB del escáner y reinstale el software del CDROM. Para reinstalarlo, acceda a »Inicio«, »Ejecutar«. En el cuadro que aparece, escriba: D:\SETUP (donde D representa la letra de su unidad de CD-ROM). Siga detenidamente todas las instrucciones mostradas por el asistente. Reinicie el equipo cuando el sistema se lo solicite y vuelva a conectar el cable USB al escáner mientras el ordenador está encendido. Si aún así, no soluciona el problema, póngase en contacto con Plustek a través de una de las oficinas mostradas en la última página de este manual (horario comercial). Compatibilidad con otros programas Su nuevo escáner es completamente compatible con la norma TWAIN. Por ello, puede ser utilizado con cualquier programa que sea compatible TWAIN. Si pretende adquirir otros programas para el escáner, verifique que son compatibles con la norma TWAIN. Desinstalar el escáner Windows XP/Me/2000/98 incluye un programa de desinstalación genérico para desinstalar el controlador del escáner y las aplicaciones incluidas. Desinstalar desde el menú de inicio (Asistente para la desinstalación) 1. Desde el menú »Inicio«, seleccione »Programas«, y seleccione el nombre de su escáner. 2. Del submenú que aparece, seleccione »Desinstalar«. 3. El sistema le pedirá confirmación antes de eliminar todos los programas del escáner. Si está seguro, haga clic en »Aceptar«. El programa UninstallShield eliminará el controlador del escáner. 4. Una vez completado el proceso, reinicie Windows. Instalación del escáner después de actualizar a Windows XP Si desea actualizar su sistema operativo Windows 98 o Me a Windows XP después de haber instalado el software del escáner, siga las instrucciones que se indican a continuación: 1. Desenchufe el cable USB del escáner de la parte posterior del ordenador. Escáner de Genius 9 2. Desde el menú INICIO de Windows, acceda a “PROGRAMAS” y seleccione “Genius Scanner”. En el menú emergente, haga clic en “DESINSTALAR GENIUS SCANNER.” Siga las instrucciones mostradas en pantalla para eliminar todo el software del escáner. 3. Una vez finalizada la desinstalación, cierre todas las aplicaciones abiertas y haga clic en el botón “FINALIZAR” para reiniciar el equipo. 4. Para instalar el programa de actualización de Windows XP, siga los pasos indicados por Microsoft. 5. Una vez finalizada la actualización de Windows XP, instale de nuevo el hardware y el software del escáner. Consulte la guía rápida de instalación del escáner para ver más detalles. Escáner de Genius 10 Capítulo II Funcionamiento y mantenimiento Utilizar el escáner Su nuevo escáner permite toda una gran variedad de documentos desde una pequeña tarjeta comercial hasta una revista. Sin embargo, algunos programas presentan limitaciones respecto a la información que pueden manejar. Además, la cantidad de memoria del ordenador y el espacio libre en el disco duro pueden también limitar el tamaño físico de los documentos que puede digitalizar. Acceda al escáner de una de las siguientes formas: 1) desde un programa de edición de imágenes puede adquirir del imagines del escáner, o 2) Pulse uno de los dos botones de acción del escáner. El programa Smart Touch instalado automáticamente como software del escáner le permite cambiar la configuración de los botones para adaptarlos a sus necesidades personales.. El escáner requiere de algún tipo de software para su funcionamiento. Todos los documentos o imágenes (sean estos textos o fotografías) digitalizados por el escáner, son tratados por el PC como imágenes. En la mayoría de ocasiones estas imágenes serán digitalizadas y tratadas desde un programa de edición o retoque fotográfico donde podrá modificarlas, guardarlas en el ordenador o imprimirlas. Por ello, en el CDROM de instalación del escáner encontrará un programa de edición. Con él podrá alterar las características de la imagen original utilizando múltiples filtros, efectos y herramientas. Pero, ¿y si Vd. desea digitalizar un texto para editarlo en un procesador de textos? Esta es la función principal del Reconocimiento Óptico de Caracteres (del inglés OCR). El software de OCR convierte la imagen de un texto procedente del escáner en letras de formato informático aptas para su utilización en un programa de edición de textos o procesador de textos. En el CD-ROM de instalación del escáner también encontrará un excelente programa de OCR, y si Ud. Desea utilizar el escáner de esta manera, deberá instalar el software de OCR que viene incluido. Smart Touch es un programa que permite digitalizar imágenes y textos sin necesidad de acceder a un programa de edición de imágenes como Presto! Image Folio. Este programa también incluye funciones especiales que le permitirán utilizar el escáner a modo de fotocopiadora6 y digitalizar documentos o fotografías para enviarlos por correo electrónico. 6 Para fotocopiar es necesaria una impresora. Escáner de Genius 11 Tecla SCAN y el software de edición A continuación se describe cómo puede utilizar el programa de edición de imágenes NewSoft Presto! ImageFolio para hacer la primera digitalización. Una vez que se familiarice con el uso del escáner, podrá también utilizar para sus proyectos otros programas de digitalización o de edición de imágenes compatibles con TWAIN. 1. Introduzca el documento o la imagen boca abajo en el escáner. Centre el papel tomando como referencia la flecha situada en la parte derecha del escáner. 2. Abra Presto! ImageFolio, haga clic en ARCHIVO, CAPTURAR y, a continuación, seleccione CAPTURAR para abrir la ventana Smart TWAIN. Atención Antes de adquirir la interfaz TWAIN, debe seleccionar este escáner como escáner predeterminado si tiene más de un escáner u otros dispositivos de tratamiento de imágenes instalados en su ordenador. 3. Haga clic en la ficha Tipo de imagen que mejor se adapte a sus necesidades. Si es necesario, ajuste la configuración que aparece en la ventana de esta ficha. 4. Haga clic en el icono Escáner de Genius para iniciar el escaneado de la imagen. 12 5. Si desea digitalizar otra imagen, repita los pasos 1 y 3-4 hasta completar la digitalización. 6. Cuando finalice la tarea de escaneado, haga clic en el botón CERRAR para cerrar la ventana Smart TWAIN y poder comprobar la imagen escaneada con el software Presto! ImageFolio. Indicador de estado El indicador verde (situado entre los botones Scan y Custom) indica el estado del escáner, tal y como se describe a continuación: Luz Encendida Estado El escáner está conectado al ordenador y preparado para digitalizar imágenes. Intermitente El escáner está escaneando. Apagada El escáner está apagado debido a que no está conectado al ordenador o éste último está apagado. Conexión del escáner El primer elemento a comprobar cuando aparecen problemas de comunicación es la conexión física entre el escáner y el PC. El icono Smart Touch situado en la bandeja de sistema de Windows indica si se ha iniciado correctamente el programa del escáner y si hay comunicación entre este último y el ordenador. Apariencia Estado El programa Smart Touch se ha iniciado correctamente y el escáner está conectado al ordenador y preparado para digitalizar imágenes. El escáner no está conectado al ordenador. No aparece Ha optado por finalizar el programa Smart Touch, no importa ningún símbolo que haya o no conexión entre el escáner y el ordenador. Si al iniciarse Windows, el sistema detecta que el escáner no está conectado, aparecerá el siguiente mensaje en la pantalla para recordárselo. Escáner de Genius 13 Si no desea volver a ver este mensaje de aviso: Marque la casilla [No mostrar este mensaje otra vez.] en la ventana de mensaje y haga clic en el botón [Aceptar]. Haga clic en el icono de Smart Touch situado en la bandeja de sistema de Windows. Desactive la opción [Activar advertencia] en el menú emergente. Pulse el botón [No] en el cuadro de mensaje que aparece. Si desea que vuelva a aparecer este mensaje, haga clic Atención y marque [Activar en el icono de Smart Touch advertencia] en el menú emergente. Pulse el botón [Sí] en el cuadro de mensaje que aparece. Mantenimiento Calibración del Escáner Calibre el escáner si aparecen colores en las áreas que deberían ser blancas o los colores en la vista previa difieren mucho del original. Esto le permite ajustar y compensar las variaciones que puedan ocurrir con el tiempo en el componente óptico debido a su naturaleza. A continuación se describe cómo calibrar el escáner: 1. Introduzca la hoja de calibración especial, suministrada con el escáner, boca abajo en la ranura de alimentación. Escáner de Genius 14 Dirección del papel correcta Atención Dirección del papel incorrecta Introduzca la hoja de calibración especial suministrada con el escáner para iniciar la calibración. También puede utilizar un folio blanco normal de tamaño A4 (210 por 297 mm). No obstante, puede que el resultado de la calibración tenga peor calidad que con la hoja especial. 2. Haga clic en el icono de Smart Touch de Windows. situado en la bandeja de sistema 3. Haga clic en el punto [Calibrar] del menú emergente. 4. El escáner hace pasar la hoja de calibración y completa el proceso. Limpieza del escáner Es aconsejable limpiar el escáner tras su instalación, antes de utilizarlo por primera vez. Si aparecen pequeños puntos o líneas en la imagen, es muy posible que se encuentren partículas de polvo u otros objetos extraños en el interior. Limpie el escáner para rectificar el problema. A continuación se describe cómo limpiar el escáner: 1. Introduzca la hoja en blanco especial en la ranura de alimentación del escáner. Escáner de Genius 15 1.Utilice la hoja en blanco suministrada en el paquete. No olvide guardar la hoja en blanco en un lugar seguro y limpio cuando termine de utilizarla. Precaución 2.Utilice exclusivamente la hoja en blanco suministrada para limpiar el escáner. El uso de otra hoja podría afectar a la calidad de digitalización e incluso provocar fallos en el funcionamiento del escáner. 2. Haga clic en el icono de Smart Touch de Windows. situado en la bandeja de sistema 3. Haga clic en el punto [Limpiar] del menú emergente. 4. El escáner hace pasar la hoja en blanco y completa el proceso de limpieza. Recomendaciones de uso y mantenimiento Precaución A continuación encontrará una serie de recomendaciones que le ayudarán a mantener su escáner en perfecto estado de funcionamiento durante muchos años. Evite utilizar el escáner en un ambiente polvoriento. Las partículas de polvo u otros objetos extraños pueden dañar la unidad. Guarde el escáner en la bolsa de viaje si no va a utilizarlo durante algún tiempo. Use el cable USB suministrado con el escáner. La utilización de cualquier otro cable podría ocasionar fallos en el funcionamiento. No intente desmontar el escáner. Puede sufrir una descarga eléctrica. Además, la abertura invalida la garantía. No someta el escáner a vibraciones. Podría dañar los componentes internos. No introduzca en el escáner documentos que lleven objetos pequeños como clips, alfileres, grapas o cualquier otro tipo de sujeción. No introduzca documentos húmedos, doblados o arrugados en el escáner. Dichos documentos pueden provocar atascos y dañar la unidad. Utilice el escáner en un ambiente donde la temperatura se mantenga preferiblemente entre 10° C y 40° C. Almacenaje del escáner Si no va a utilizar el escáner durante un tiempo, puede usar de manera alternativa el soporte de mesa o el soporte de pared suministrado en el paquete para almacenarlo en posición vertical. De este modo ganará espacio en su escritorio y el escáner estará siempre a mano cuando lo necesite. Escáner de Genius 16 Uso del soporte de mesa 1. Abra la placa inferior del soporte de mesa. Coloque el cable USB dentro del mismo y cierre la placa inferior. 2. Sitúe el soporte de mesa sobre el escritorio. 3. Coloque el escáner en el soporte de mesa con el puerto USB mirando hacia arriba. Sitúe el soporte de mesa y el escáner sobre una superficie ESTABLE para evitar caídas. Precaución Uso del soporte de pared 1. Fije cuidadosamente los dos tornillos a la pared con un destornillador. (Distancia entre los dos clavos: 120 mm) 2. Coloque el soporte de pared sobre los tornillos y sitúe el escáner sobre el mismo. Escáner de Genius 17 Escáner de Genius 18 Capítulo III. Cómo utilizar los botones de funciones rápidas Su escáner incluye dos botones de función que harán su manejo más fácil y eficaz. Con sólo pulsar un botón, podrá escanear para archivos, copias, OCR o correo electrónico. 1. Botón Scan (digitalización) 2. Botón Custom (Personalizar) Atención Antes de utilizar estos botones, asegúrese de que ha instalado el software necesario (p. ej., el controlador de la impresora es imprescindible para poder realizar copias). Botón Scan (digitalización) El botón “Scan” le permite digitalizar documentos o imágenes, guardarlos automáticamente en el álbum y enviarlos al programa NewSoft Presto! PageManager para realizar otras tareas de edición de imágenes. Escaneado continuo con la misma configuración: Si desea digitalizar varios documentos o imágenes parecidos, siga los pasos que se indican a continuación: 1. Haga clic en el icono de Smart Touch situado en la bandeja de sistema de Windows. En el menú que aparece, coloque el puntero del ratón sobre el [Vínculo del botón Scan] y, a continuación, haga clic en [Escaneado continuo]. 2. Introduzca el documento o la imagen boca abajo en el escáner. Centre el papel tomando como referencia la flecha situada en la parte derecha del escáner. Escáner de Genius 19 3. Pulse el botón “Scan” en el escáner. El escaneado se inicia inmediatamente. 4. Siga las instrucciones que aparecen en pantalla para introducir otro documento o imagen hasta completar el escaneado. 5. Una vez finalizado éste, se abre el programa Presto! PageManager mostrando las imágenes digitalizadas. Con él podrá realizar otras tareas de edición de imágenes. Escaneado individual con diferente configuración: Si desea digitalizar documentos o imágenes con configuraciones individuales, siga los pasos que se indican a continuación: 1. situado en la bandeja de sistema Haga clic en el icono de Smart Touch de Windows. En el menú que aparece, coloque el puntero del ratón sobre el [Vínculo del botón Scan] y, a continuación, haga clic en [Escaneado simple]. 2. Para cambiar la configuración del escáner, vuelva a pulsar con el botón derecho en el icono de Smart Touch y, en el menú que aparece, haga clic en [Propiedades]. Realice los ajustes deseados en la ventana »Configuración de Smart Touch« que aparece y pulse el botón [Cerrar]. Atención Escáner de Genius También puede dejar abierta la ventana de »Configuración de Smart Touch« en el escritorio de Windows mientras pulsa los botones del escáner. Todos los cambios de ajustes que se realicen en la ventana de Smart Touch se guardarán automáticamente. 20 3. Introduzca el documento o la imagen boca abajo en el escáner. Centre el papel tomando como referencia la flecha situada en la parte derecha del escáner. 4. Pulse el botón “Scan” en el escáner. El escaneado se inicia inmediatamente. 5. Una vez finalizado éste, se abre el programa Presto! PageManager mostrando las imágenes digitalizadas. Con él podrá realizar otras tareas de edición de imágenes. 6. Si desea digitalizar más documentos o imágenes, repita los pasos 2 a 5 hasta completar el escaneado. Botón Custom (Personalizar) El botón “Custom” le permite digitalizar documentos o imágenes y enviarlos a la impresora, convertir imágenes de documentos de texto en archivos de texto editables con un procesador de textos o bien enviarlos a un mensaje de correo electrónico como archivo adjunto. Escaneado continuo con la misma configuración: Si desea digitalizar varios documentos o imágenes parecidos, siga los pasos que se indican a continuación: 1. situado en la bandeja de sistema Haga clic en el icono de Smart Touch de Windows. En el menú que aparece, coloque el puntero del ratón sobre el [Vínculo del botón Custom] y, a continuación, haga clic en [Escaneado continuo]. 2. Para cambiar la tarea de escaneado vinculada, vuelva a pulsar con el botón , coloque el puntero del ratón sobre derecho en el icono de Smart Touch el [vínculo del botón Custom ] en el menú emergente y, a continuación, haga clic en [OCR], [Copiar] o [Correo electrónico] según desee. 3. Introduzca el documento o la imagen boca abajo en el escáner. Centre el papel tomando como referencia la flecha situada en la parte derecha del escáner. Escáner de Genius 21 4. Pulse el botón “Custom” en el escáner. inmediatamente. El escaneado se inicia 5. Siga las instrucciones que aparecen en pantalla para introducir otro documento o imagen hasta completar el escaneado. 6. Una vez finalizado el escaneado, las imágenes digitalizadas serán enviadas al destino asignado. Escaneado individual con diferente configuración: Si desea digitalizar documentos o imágenes con configuraciones individuales, siga los pasos que se indican a continuación: 1. situado en la bandeja de sistema Haga clic en el icono de Smart Touch de Windows. En el menú que aparece, coloque el puntero del ratón sobre el [Vínculo del botón Custom] y, a continuación, haga clic en [Escaneado simple]. 2. Para cambiar la tarea de escaneado vinculada, vuelva a pulsar con el botón derecho en el icono de Smart Touch , coloque el puntero del ratón sobre el [vínculo del botón Custom ] en el menú emergente y, a continuación, haga clic en [OCR], [Copiar] o [Correo electrónico] según desee. 3. Para cambiar la configuración del escáner, vuelva a pulsar con el botón y, en el menú que aparece, haga clic derecho en el icono de Smart Touch en [Propiedades]. Realice los ajustes deseados en la ventana Configuración de Smart Touch que aparece y pulse el botón [Cerrar]. Escáner de Genius 22 Atención También puede dejar abierta la ventana de »Configuración de Smart Touch« en el escritorio de Windows mientras pulsa los botones del escáner. Todos los cambios de ajustes que se realicen en la ventana de Smart Touch se guardarán automáticamente. 4. Introduzca el documento o la imagen boca abajo en el escáner. Centre el papel tomando como referencia la flecha situada en la parte derecha del escáner. 5. Pulse el botón “Custom” en el escáner. inmediatamente. 6. Una vez finalizado el escaneado, las imágenes digitalizadas serán enviadas al destino asignado. 7. Si desea digitalizar más documentos o imágenes, repita los pasos 2 a 5 hasta completar el escaneado. El escaneado se inicia Cambiar la configuración de los botones: Los ajustes por defecto de los botones son los más adecuados para los trabajos de escaneado más frecuentes, como el tamaño, el modo y la resolución. No obstante, puede cambiar estos ajustes para adaptarlos a cada escaneado utilizando el programa Smart Touch. Consulte la ayuda en línea de Smart Touch (disponible pulsando sobre el icono de Smart Touch , situado junto al reloj en la bandeja de sistema de Windows y seleccionando [Ayuda]) para obtener más información acerca de estas funciones. Escáner de Genius 23 Apéndice A: Especificaciones Genius ColorPage-SF600 Tamaño 274mm x 47mm x 33.8 mm Peso 0.33Kgs (0.73 Lbs) Temperatura de funcionamiento de 10 a 40º C Área de digitalización: Máximo: 216 mm x 297 mm Mínimo: 47mm x 30 mm Método de digitalización: Una sola pasada Modo de digitalización: Color: entrada de 48 bits, salida de 24/48 bits Escala de grises: entrada de 16 bits, salida de 8/16 bits Blanco o negro a 1 bit Resolución: 600 puntos por pulgada ópticos (1200 puntos interpolados) Materiales de digitalización Originales no traslúcidos en color o blanco y negro Grosor del papel: de 0.08 mm a 0.4 mm TWAIN Compatible con la norma TWAIN Conexión: Puerto USB Fuente de luz LED RGB de tres colores Requisitos de alimentación Alimentación mediante puerto USB No se necesita adaptador de CA Consumo eléctrico: En funcionamiento – máximo 2,5 vatios En espera – 1,2 vatios CEM: Clase B de la FCC Escáner de Genius 24 Apéndice B: Servicio de Atención al Cliente y garantía Si encuentra problemas con su escáner, por favor, repase las instrucciones de instalación y consulte el apartado Solución de problemas de este manual. Si desea acceder a alguno de los Centros de Atención al Cliente, consulte la última página del manual. Para evitar demoras innecesarias, tenga a mano la siguiente información antes de llamar: • Nombre y número de modelo del escáner • Número de serie (situado en la parte posterior del escáner, junto a los conectores) • Una descripción detallada del problema • Fabricante de su ordenador y modelo • Velocidad del procesador de su ordenador (p.ej.: Pentium III 500, etc.) • Sistema operativo y marca del BIOS (opcional) • Nombre del programa, número de versión y fabricante. • Otros dispositivos USB conectados Continuamente mejoramos el rendimiento de los controladores de este producto. Para acceder a la última versión del controlador, visite nuestra Atención página Web. Consulte para ello la sección Contactar con Genius al final del manual. Declaración de Garantía Limitada Esta Declaración de Garantía Limitada sólo es aplicable a las opciones adquiridas originalmente para su utilización particular, y no para su reventa por un distribuidor autorizado. Si traspasa este producto a otro usuario, éste podrá acceder a la garantía durante el período restante. Deberá entregar también a ese usuario su justificante de compra, así como esta declaración de garantía. Garantizamos que este equipo estará en perfecto estado de funcionamiento y realizará todas aquellas funciones descritas en la documentación. En la provisión de prueba de compra, las piezas o componentes de sustitución asumirán la garantía remanente de las piezas a las que sustituyen. Antes de presentar este producto para una reparación cubierta por la garantía, retire todos los programas, datos y soportes de almacenamiento extraibles. Los productos entregados sin software se devolverán sin software. Escáner de Genius 25 Este servicio de Garantía Limitada no cubrirá la sustitución del producto entregándolo al proveedor cuando el problema sea consecuencia de accidentes, desastres, vandalismo, utilización indebida o inadecuada, condiciones ambientales inapropiadas, modificación del programa, empleo en otro tipo de sistemas, descargas electrostáticas o modificación en el producto no realizada por el proveedor. Si este producto es un componente opcional, esta Garantía Limitada se aplicará sólo cuando el componente sea utilizado con el equipo para el que fue diseñado. Si tiene alguna pregunta sobre la cobertura de esta garantía, póngase en contacto con Genius. ESTA GARANTÍA LIMITADA SUSTITUYE A CUALQUIER OTRA GARANTÍA, EXPLÍCITA O IMPLÍCITA, INCLUYENDO, PERO NO LIMITADA A, LAS GARANTÍAS COMERCIALES Y DE APTITUD PARA UN PROPÓSITO PARTICULAR. SIN EMBARGO, ALGUNAS LEYES NO PERMITEN LA EXCLUSIÓN DE GARANTÍAS IMPLÍCITAS. EN DICHOS CASOS, LAS GARANTÍAS IMPLÍCITAS Y EXPLÍCITAS ESTÁN LIMITADAS EN DURACIÓN AL PERÍODO DE GARANTÍA. NO SE APLICARÁN GARANTÍAS DE NINGÚN TIPO TRANSCURRIDO ESTE PERÍODO. Algunas jurisdicciones no permiten limitar en el tiempo las garantías implícitas, por lo que la limitación anterior puede no tener aplicación. Bajo ninguna circunstancia seremos responsables de: 1. reclamaciones de terceros hacia Vd. por pérdidas o daños, o 2. pérdida de, o daños a sus registros o datos, o 3. daños económicos derivados (incluyendo pérdida de beneficios o ahorros) o daños accidentales, incluso si hemos sido informados de su posibilidad. Algunas jurisdicciones no permiten la exclusión o limitación de los daños accidentales o consecuentes, por lo que la anterior limitación o exclusión puede no ser aplicable en su caso. Esta Garantía Limitada le proporciona derechos legales específicos. También puede tener Vd. otros derechos que varían de jurisdicción a jurisdicción. Escáner de Genius 26 Contactar con Genius USA & Canada KYE Systems America Corporation Latin America 1301 N. W. 84th Avenue, Suite#127, Miami, Florida 33126 U. S. A. Tel: 1-305-468-9250 Fax:1-305-468-9251 Web Site: http://www.genius-kye.com Europe KYE Systems UK Ltd. Unit 4, 131 Beddington Lane, Croydon, Surrey. CR0 4TD, UK Tel: (44) 208 664 2727 (sales) (44) 208 664 2739 (Tech. Support) Fax:(44) 208 664 2721(sales) (44) 208 664 2740(Tech. Support) Web Site: http://www.kye.co.uk Asia Pacific KYE Systems Corp. No.492, Sec. 5, Chung Hsin Rd., San Chung, Taipei Hsien, 241, Taiwan Tel: (886) 2 2995-6645 Fax:(886) 2 2995-6649 Web site: http://www.geniusnet.com.tw Escáner de Genius Europe KYE Systems Europe GmbH Karl Benz Str. 9 D-40764 Langenfeld, Germany Tel: (49) 21 73 9743-44 Fax:(49) 21 73-9743-17 Web Site: http://www.genius-europe.com Asia Pacific KYE Systems H.K. Corp. Ltd. Unit 01, 17th Floor, Aitken Vanson Centre, No.61 Hoi Yuen Road, Kwun Tong, Kowloon, Hong Kong Tel: (852)2342 3813 Fax:(852)2341 9517 Web Site: http://www.geniusnet.com.hk Asia Pacific KYE Systems (M) SDN BHD NO. 2, Jalan BK 1/12, Kinrara Industrial Park Bandar Kinrara, 6 1/2 Miles, Jalan Puchong, 58200 Kuala Lumpur, Malaysia Tel: (603) 575 1355 Fax:(603) 575 6362 / 6962 Email: [email protected] 27