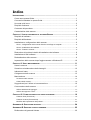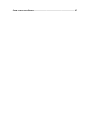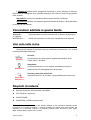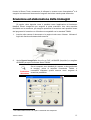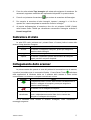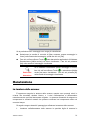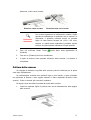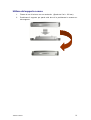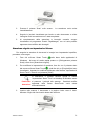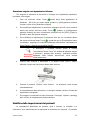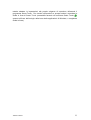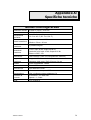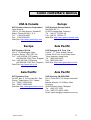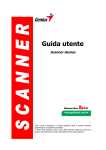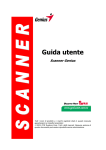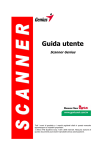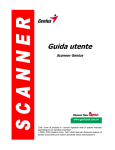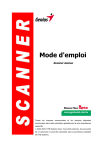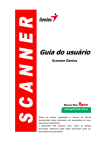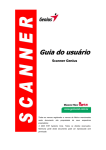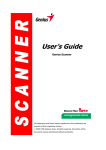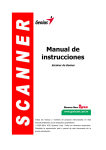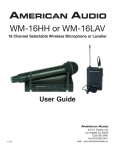Download Collegamento dello scanner
Transcript
Guida utente Scanner Genius Tutti i nomi di prodotto e i marchi registrati citati in questo manuale appartengono ai rispettivi proprietari. © 2003-2004, KYE Systems Corp. Tutti i diritti riservati. Nessuna sezione di questo documento può essere riprodotta senza autorizzazione. Indice INTRODUZIONE ..................................................................................................... 1 Come usare questa Guida .......................................................................................... 1 Convenzioni adottate in questa Guida ........................................................................ 2 Una nota sulle icone ................................................................................................... 2 Requisiti di sistema ..................................................................................................... 2 Contenuto del pacchetto............................................................................................. 3 Caratteristiche dello scanner ...................................................................................... 4 CAPITOLO I. INSTALLAZIONE DELLO SCANNER GENIUS ............................................ 5 Requisiti del software.................................................................................................. 5 Requisiti dell'hardware................................................................................................ 5 Installazione e configurazione dello scanner .............................................................. 6 Fase 1. Collegamento dello scanner Genius ColorPage al computer ................................. 6 Fase 2. Installazione del software ........................................................................................ 6 Fase 3. Testare lo scanner................................................................................................... 8 Risoluzione dei problemi relativi all‘installazione del software.................................... 9 Installazione di altri software....................................................................................... 9 Disinstallazione dello scanner .................................................................................... 9 Impostazione dello scanner dopo l'aggiornamento a Windows XP. ......................... 10 CAPITOLO II. USO E MANUTENZIONE..................................................................... 11 Usare lo scanner....................................................................................................... 11 Scansione ed elaborazione delle immagini .............................................................. 12 Indicatore di stato ..................................................................................................... 13 Collegamento dello scanner ..................................................................................... 13 Manutenzione ........................................................................................................... 14 La taratura dello scanner .................................................................................................... 14 Pulitura dello scanner ......................................................................................................... 15 Suggerimenti per l’utilizzo e la manutenzione........................................................... 16 Conservazione dello scanner ................................................................................... 17 Utilizzo della base di appoggio ........................................................................................... 17 Utilizzo del supporto a muro ............................................................................................... 18 CAPITOLO III. COME UTILIZZARE I PULSANTI DI FUNZIONE ....................................... 19 Pulsante Scan (Scansione) ................................................................................................ 19 Pulsante Custom (Personalizza) ........................................................................................ 21 Modifica delle impostazioni dei pulsanti ............................................................................. 22 APPENDICE A: SPECIFICHE TECNICHE .................................................................. 24 APPENDICE B: SERVIZIO CLIENTI E GARANZIA ....................................................... 25 Dichiarazione di garanzia limitata ............................................................................. 25 COME CONTATTARE GENIUS ................................................................................ 27 Introduzione Benvenuti nel mondo degli scanner Genius, l'ultima novità in materia di elaborazione delle immagini. Il vostro nuovo scanner vi consentirà di raggiungere livelli professionali nell'uso quotidiano del computer, nel quale potrete inserire immagini e testi elettronici. Analogamente a tutti i nostri prodotti, questo scanner è stato accuratamente testato ed è garantito dalla reputazione che ci accompagna quanto ad affidabilità e soddisfazione del cliente. L'ultima pagina di questa Guida utente riporta informazioni più dettagliate su come contattare il Centro di assistenza Genius. Non abbiate timore di contattarci o di visitare la home page (http://www.geniusnet.com.tw) per ottenere una migliore assistenza. Grazie per aver scelto un prodotto Genius. Ci auguriamo che continuerete a preferirci anche per altri prodotti man mano che i vostri interessi e le vostre esigenze in ambito informatico continueranno a crescere. Come usare questa Guida Questa Guida utente riporta istruzioni e illustrazioni che spiegano come installare e utilizzare lo scanner. Si presume che l'utente abbia familiarità con Microsoft Windows XP/Me/2000/98. In caso contrario, prima di usare lo scanner suggeriamo di approfondire la conoscenza di Microsoft Windows facendo riferimento al relativo manuale. La sezione Introduzione di questo manuale descrive il contenuto della confezione e indica i requisiti minimi del computer necessari per usare lo scanner. Prima di installare scanner Genius , controllare il contenuto della confezione per assicurarsi che siano presenti tutti i componenti. Se manca qualcosa, rivolgersi al fornitore presso cui è stato acquistato lo scanner o direttamente al Centro di assistenza Genius in una delle sedi elencate sull'ultima pagina di questo manuale. Il Capitolo I descrive come installare il software dello scanner e connettere lo scanner al proprio computer. Nota: Lo scanner viene connesso al computer tramite la porta USB (Universal Serial Bus). Se il computer non supporta la tecnologia USB, occorrerà acquistare una scheda di interfaccia USB per poter usufruire di questa funzionalità. Nel Capitolo II viene descritto come utilizzare, pulire ed eseguire la manutenzione dello scanner. Scanner Genius 1 Il Capitolo III riporta alcune spiegazioni essenziali su come utilizzare lo scanner. Descrizioni più dettagliate sono reperibili attraverso la funzione di aiuto dei programmi dello scanner. Appendice A contiene le specifiche dello scanner Genius ColorPage. Appendice B contiene il contratto di garanzia limitata di Genius e le dichiarazioni di conformità del prodotto. Convenzioni adottate in questa Guida Grassetto — un capitolo. MAIUSCOLO — Nota importante o prima occorrenza di un termine importante in Indica dei comandi o ciò che viene visualizzato sullo schermo. Una nota sulle icone Questa guida utilizza le seguenti icone per sottolineare informazioni a cui si deve prestare particolare attenzione. Pericolo Attenzione Pericolo: Una procedura che deve essere seguita attentamente onde evitare danni o incidenti. Attenzione: Un’informazione che, se non seguita, potrebbe provocare la perdita di dati o il danneggiamento del prodotto. Prestare particolare attenzione: Importanti istruzioni da ricordare, che potrebbero prevenire errori. Particolare Attenzione Requisiti di sistema1 Personal Computer Windows/Intel compatibile CPU Pentium o superiore Unità CD-ROM 64 MB RAM (128 MB raccomandati) 1 Per la scansione o l'editing di una grande quantità di dati immagine potrebbe essere necessario un computer più potente. I requisiti di sistema qui riportati sono solo indicativi, dal momento che, in generale, migliore è il computer (scheda madre, processore, disco rigido, RAM, scheda video), migliori sono i risultati. Scanner Genius 2 250 MB di spazio libero su disco Porta USB Microsoft™ Windows Me/98/2000/XP NOTA: Windows NT 4.0 non supporta la tecnologia USB (Universal Serial Bus). Scheda video in grado di supportare il colore a 16 bit o superiore Contenuto del pacchetto2 1. Scanner3 2. Cavo USB 3. Guida rapida per l'installazione 4. Il CD-ROM di installazione che include le seguenti applicazioni software4: Programma di setup dello scanner Smart Touch (Software per l'impostazione dei pulsanti dello scanner) Programma TWAIN Programma NewSoft PageManager NewSoft ImageFolio (software di elaborazione delle immagini) NewSoft Mr. Photo (software di elaborazione delle immagini) ABBYY FineReader 5.0 Sprint (software per il riconoscimento di testi) IRIS Cardiris 3.0 Adobe Acrobat Reader (Programma per la lettura di manuali in formato PDF) Questa Guida per l’utente (versione elettronica) 5. Foglio di taratura 2 Conservare la scatola e il materiale di imballaggio nel caso in cui si debba trasportare lo scanner. 3 Le illustrazioni dello scanner potrebbero essere differenti dallo scanner vero e proprio. 4 Il software allegato può essere sostituito in qualsiasi momento senza preavviso. Scanner Genius 3 6. Foglio di pulitura 7. Custodia 8. Supporto a muro 9. Due viti 10. Supporto di base Caratteristiche dello scanner 1. Porta USB: consente di collegare lo scanner a una porta USB del computer utilizzando il cavo USB in dotazione. 2. Freccia di allineamento: allineare sempre i bordi del documento alla freccia. 3. Slot di alimentazione pagina: introdurre il documento nello scanner da questa direzione. È possibile notare che il documento viene trascinato dallo scanner. 4. Pulsante Custom (Personalizza): Premere questo pulsante per avviare la scansione e destinarla all'OCR, alla copia o all'invio per posta elettronica. 5. Spia LED: indica lo stato corrente dello scanner. 6. Pulsante Scan (Scansione): Premere questo pulsante per avviare la scansione e salvare le immagini nel computer. Scanner Genius 4 Capitolo I. Installazione dello scanner Genius Prima di installare lo scanner, verificare di avere a disposizione tutti i componenti. A pagina 6 di questa Guida è riportato un elenco del contenuto della confezione. Requisiti del software Lo scanner viene fornito con i software NewSoft Presto! ImageFolio, ABBYY FineReader, NewSoft Presto! PageManager, NewSoft Mr. Photo, Adobe Acrobat Reader, il driver dello scanner, Smart Touch e il programma TWAIN. Tutti questi programmi, una volta installati nel computer, occupano circa 160 MB di spazio sul disco rigido. Per una corretta installazione e per la scansione e il salvataggio delle immagini, si raccomanda di lasciare almeno 250 MB di spazio libero sul disco rigido. Requisiti dell'hardware Questo scanner si connette al computer attraverso lo Universal Serial Bus (USB) che supporta il Plug and Play a caldo. Per determinare se il proprio computer supporta una connessione USB, è necessario controllare il retro del PC per individuare un jack USB come quello rappresentato nell‘immagine sottostante. Si noti che su certi computer, la porta USB sul retro del computer potrebbe essere occupata e ci potrebbero essere delle porte aggiuntive sul monitor o sulla tastiera. Se si hanno dei problemi nell‘individuare la porta USB sul proprio computer consultare il manuale dell‘hardware fornito insieme al computer. Cercando attentamente si dovrebbero individuare una o due porte USB rettangolari simili a quelle mostrate qui sotto. Connettore(i) USB Scanner Genius 5 Nel caso non le si trovi, sarà necessario acquistare una scheda di espansione per aggiungere la funzionalità USB al proprio computer. Installazione e configurazione dello scanner Fase 1. Collegamento dello scanner Genius ColorPage al computer 1. Inserire l‘estremità quadrata del cavo USB incluso nella porta USB sul retro dello scanner. 2. Connettere l‘estremità rettangolare del cavo USB alla porta USB sul retro del computer. Note: Qualora ci fosse un'altra periferica USB connessa al computer, collegare lo scanner a una porta USB libera. 3. Se si è deciso di connettere lo scanner a un hub USB5, accertarsi che questo sia connesso alla porta USB del proprio computer. Quindi connettere lo scanner all‘hub USB. Nota: Nel caso non fosse disponibile una porta USB, potrebbe essere necessario acquistarne una. Fase 2. Installazione del software 1. 5 Se i componenti USB sul vostro computer stanno funzionando correttamente, rileveranno automaticamente un nuovo dispositivo connesso alla porta USB e sullo schermo apparirà questa finestra. Nota: Se il computer era spento quando è stato effettuato il collegamento dello scanner, il seguente messaggio apparirà L‘hub USB non è incluso nella confezione. Scanner Genius 6 quando si accenderà il computer e si avvierà Windows. 2. 3. Per Windows 98 & 2000: a. Fare clic sul pulsante AVANTI quando viene visualizzata la finestra “Installazione guidata nuovo hardware”. b. Selezionare “CERCA IL MIGLIOR DRIVER PER LA PERIFERICA [SCELTA CONSIGLIATA]”e fare clic sul pulsante AVANTI. c. Nella finestra successiva viene richiesto il percorso del driver. Selezionare “Unità CD-ROM” e deselezionare l’opzione“Unità floppy” se selezionata. d. Inserire il CD-ROM di setup/delle applicazioni accluso allo scanner nell’unità CD-ROM e fare clic sul pulsante AVANTI. e. Nella finestra visualizzata fare clic sul pulsante Avanti. Per gli utenti di Windows 98: saltare il passaggio 4. f. Utenti di Windows 2000 – Nel corso dell’installazione può essere visualizzato il messaggio ”Richiesta autorizzazione logo di Windows “Richiesta firma digitale” (Digital Signature required). Ignorare il messaggio e fare clic su [Sì] per continuare l’installazione senza compromettere il funzionamento dello scanner. In seguito andare al passaggio 4. Per Windows XP & Me: a. Inserire il CD di installazione fornito nell’apposita unità. b. Selezionare INSTALLA IL SOFTWARE AUTOMATICAMENTE [SCELTA CONSIGLIATA] (INSTALL THE SOFTWARE AUTOMATICALLY [RECOMMENDED]) e fare clic sul pulsante AVANTI. c. Nella finestra visualizzata fare clic sul pulsante Avanti. 4. Al termine dell’installazione fare clic sul pulsante “FINE” per chiudere la finestra “Installazione guidata nuovo hardware”. 5. Seguire le istruzioni visualizzate sullo schermo per installare tutto il software necessario per il nuovo scanner USB. 6. Al termine dell’installazione chiudere tutte le applicazioni e fare clic su FINE per riavviare il computer. 7. Dopo che il computer è stato riavviato, verrà richiesto di eseguire la taratura dello scanner. 8. Introdurre nell'alimentatore dello scanner lo speciale foglio di taratura in dotazione, rivolto verso il basso. Scanner Genius 7 9. Per completare la taratura dello scanner, seguire le istruzioni visualizzate sullo schermo. Particolare Attenzione Nota: Se il programma di installazione dello scanner non si avvia né si visualizza automaticamente sullo schermo, fare clic su [Avvio], selezionare [Esegui] e digitare [d:setup] (dove d: è la lettera relativa al drive del CD-ROM nel proprio computer). Fase 3. Testare lo scanner I seguenti test servono per controllare che lo scanner stia funzionando correttamente con il vostro computer e col software di scansione. Prima di testare lo scanner, ricontrollare che non ci siano connessioni lasche. Per testare correttamente lo scanner, eseguire le seguenti operazioni: 1. Inserire nello scanner il documento o la pagina rivolto verso il basso. Allineare il foglio alla freccia sulla destra dello scanner. 2. Premere il pulsante “Scan” sullo scanner.. immediatamente. 3. Al termine della scansione, verrà visualizzato il programma Presto! PageManager. 4. Se un`immagine apparirà sul vostro schermo, significa che lo scanner sta funzionando correttamente. Scanner Genius La scansione verrà avviata 8 Risoluzione dei problemi relativi all‘installazione del software Rileggere attentamente le operazioni descritte in questa guida e la Guida rapida all‘installazione che accompagna lo scanner. Se si continuano ad avere dei problemi, verificare che: Ci siano 160MB di spazio libero sul disco rigido. Lo scanner sia collegato a una presa e sia acceso. Si stia utilizzando il cavo USB fornito con lo scanner. L‘estremità quadrata del cavo USB sia inserita nel retro dello scanner. L‘estremità rettangolare del cavo USB sia connessa al retro del computer. Nel caso in cui non ci si fosse attenuti alle procedure di installazione definite in questo manuale, disconnettere il cavo USB dallo scanner e reinstallare il software dal CD-ROM. Per farlo, fare clic su START, ESEGUI, poi digitare D:\Setup (in cui D rappresenta la lettera dell‘unità del vostro CD-ROM). Seguire attentamente tutte le istruzioni relative all‘installazione presentate nell‘Installazione guidata. Riavviare il computer quando si verrà invitati a farlo e reinserire il cavo USB nello scanner a computer acceso. Qualora si dovesse ancora avere bisogno di supporto, contattare la Genius in uno dei tre uffici elencati all‘ultima pagina di questa guida durante gli orari di ufficio di quella zona. Installazione di altri software Questo scanner è TWAIN compatibile e funziona praticamente con tutti i programmi che supportano lo standard TWAIN. Se si acquistano altri software da usare con lo scanner, assicurarsi che siano conformi allo standard TWAIN. Disinstallazione dello scanner Windows XP/Me/2000/98 mette a disposizione un programma di disinstallazione guidata per disinstallare i programmi applicativi e il driver del software dello scanner: Disinstallazione dal menu "Avvio" (disinstallazione guidata) 1. Dal menu Avvio di Windows, selezionare Programmi seguito dal nome dello scanner. 2. Dal menu a discesa selezionare Disinstallazione. 3. Si aprirà una finestra in cui si dovrà confermare la cancellazione dell'applicazione selezionata e di tutti i suoi componenti. Scegliere OK per avviare il programma UninstallShield che eliminerà il driver del software dello Scanner Genius 9 scanner. 4. Al termine, riavviare Windows. Impostazione dello scanner dopo l'aggiornamento a Windows XP. Se dopo aver installato il software dello scanner si intende aggiornare il sistema operativo da Windows 98 o Me a Windows XP, seguire le istruzioni riportate di seguito: 1. Scollegare il cavo USB dello scanner dal computer. 2. Dal menu START di Windows, fare clic su “PROGRAMMI”, quindi su “Genius Scanner”. Nel menu visualizzato fare clic su “UNINSTALL GENIUS SCANNER”. Seguire le istruzioni visualizzate sullo schermo per rimuovere il software dello scanner. 3. Al termine della disinstallazione, chiudere tutte le applicazioni in esecuzione e fare clic sul pulsante “FINE” per riavviare il computer. 4. Avviare l'installazione del software di aggiornamento a Windows XP seguendo le procedure Microsoft. 5. Dopo aver completato l'aggiornamento a Windows XP, reinstallare l'hardware e il software dello scanner. Per ulteriori informazioni, consultare la guida rapida all'installazione dello scanner. Scanner Genius 10 Capitolo II. Uso e manutenzione Usare lo scanner Lo scanner accetta documenti piccoli quanto dei biglietti da visita e grandi quanto un giornale. Alcuni programmi, tuttavia, hanno dei limiti per quanto riguarda le informazioni che sono in grado di gestire. Anche la capacità della memoria del computer e lo spazio disponibile sul disco rigido possono limitare la dimensione fisica del documento da scansire. Ci sono due diversi modi per utilizzare lo scanner: 1. Dall‘interno di un programma per l‘elaborazione di immagini, che sia in grado di acquisire immagini dallo scanner. 2. Premendo uno dei due pulsanti di azione dello scanner, è possibile configurare secondo le proprie esigenze le impostazioni dei pulsanti nel programma Smart Touch, installato automaticamente come software dello scanner. Lo scanner ha bisogno di essere controllato da qualche tipo di programma. Dal momento che tutti i documenti o immagini (sia che si tratti di testo che di fotografie) che vengono acquisiti dallo scanner sono trattati dal computer come immagini, la maggior parte delle scansioni avverrà probabilmente dall‘interno di un programma per l‘elaborazione di immagini, tramite il quale è possibile visualizzare, modificare, salvare o eseguire l‘output delle immagini scansite. Un programma per l‘elaborazione delle immagini è stato fornito insieme allo scanner sul CD-ROM di installazione. Consentirà di modificare e correggere le immagini scansite utilizzando una varietà di filtri, strumenti ed effetti. E quando si tratta di scansire dei documenti di testo e di modificarli in un elaboratore di testi? Ciò spetta ai programmi per il riconoscimento ottico dei caratteri (OCR). Questo software converte i file con le immagini prodotti dalla scansione dei documenti di testo in file di testo che possono essere visualizzati, modificati e salvati da elaboratori di testi. Sul CD-ROM di installazione è stato incluso anche un programma per OCR. Se si desidera utilizzare lo scanner in questo modo, si dovrà installare il software OCR fornito. Genius Smart Touch è un programma che consente di scansire facilmente immagini e testo senza che sia necessario lavorare direttamente all‘interno di programmi per l‘elaborazione delle immagini (per esempio Presto! ImageFolio). Alcune Scanner Genius 11 funzioni di Smart Touch consentono di utilizzare lo scanner come fotocopiatrice6 e di eseguire la scansione di documenti e fotografie da inviare tramite posta elettronica. Scansione ed elaborazione delle immagini Di seguito viene descritto come è possibile usare l'applicazione di fotoritocco NewSoft Presto! ImageFolio per eseguire la prima scansione. Una volta acquisita familiarità con la scansione, per eseguire operazioni di scansione sarà possibile usare altri programmi di scansione o di fotoritocco compatibili con lo standard TWAIN. 1. Inserire nello scanner il documento o la pagina rivolto verso il basso. Allineare il foglio alla freccia sulla destra dello scanner. 2. Aprire Presto! ImageFolio, fare clic su FILE, ACQUIRE (Acquisisci) e scegliere ACQUIRE per aprire la finestra Smart TWAIN. Particolare Attenzione 6 Se sul computer sono installati più scanner o altre periferiche di imaging, prima di acquisire l'interfaccia TWAIN, è necessario impostare questo scanner come sorgente di scansione predefinita. Per l'utilizzo della funzione di copia è necessaria una stampante. Scanner Genius 12 3. Fare clic sulla scheda Tipo immagine più adatta alle esigenze di scansione. Se necessario, apportare modifiche alle impostazioni disponibili in questa scheda. 4. Fare clic sul pulsante di scansione 5. Per eseguire la scansione di altre immagini, ripetere i passaggi 1 e 3-4 fino a quando non è stata completata la scansione di tutte le immagini. 6. Al termine dell'operazione di scansione, fare clic sul pulsante CLOSE (Chiudi) nella finestra Smart TWAIN per visualizzare nuovamente l'immagine scansita in Presto! ImageFolio. per avviare la scansione dell'immagine. Indicatore di stato La spia LED verde (collocata tra i pulsanti Scan e Custom) indica lo stato dello scanner come descritto di seguito: Spia Accesa Stato Lo scanner è collegato al computer, pronto per eseguire la scansione delle immagini. Lampeggiante Lo scanner sta eseguendo la scansione. Spenta Lo scanner è disattivato perché disconnesso dal computer oppure perché il computer è spento. Collegamento dello scanner La prima cosa da fare quando ci sono dei problemi di connessione con lo scanner, nella barra è quella di controllare tutte le connessioni fisiche. L'icona Smart Touch delle applicazioni di Windows indica se il software dello scanner è stato avviato correttamente e se scanner e computer comunicano tra loro. Aspetto Stato Il programma Smart Touch è stato avviato correttamente e lo scanner è collegato al computer, pronto per eseguire la scansione delle immagini. Lo scanner non è collegato al computer. Nessuna icona Si è deciso di interrompere l'esecuzione del programma Smart visualizzata Touch, indipendentemente dal fatto che lo scanner sia collegato o scollegato dal computer. Se in Windows viene rilevato lo scanner scollegato, viene visualizzato il messaggio seguente: Scanner Genius 13 Se si preferisce che il messaggio non venga più visualizzato: Selezionare la casella di controllo di [Non mostrare questo messaggio in futuro] nella finestra del messaggio, quindi fare clic sul [OK]. Fare clic sull'icona Smart Touch nella barra delle applicazioni di Windows. Deselezionare [Abilita avviso] nel menu visualizzato. Fare clic sul pulsante [No] nella casella di messaggio visualizzata. Se si desidera visualizzare questo messaggio in futuro, Particolare Attenzione fare clic sull’icona Smart Touch e selezionare [Abilita avviso] dal menu visualizzato. Fare clic sul pulsante [Sì] nella casella di messaggio visualizzata. Manutenzione La taratura dello scanner È opportuno eseguire la taratura dello scanner quando sono presenti colori in un'area che dovrebbe risultare bianca, o i colori nell'anteprima si differenziano notevolmente da quelli del documento originale. La taratura consentirà di adeguare e compensare le variazioni naturali che possono verificarsi nel componente ottico nel corso del tempo. Di seguito vengono descritti i passaggi per effettuare la taratura dello scanner: 1. Introdurre nell'alimentatore dello scanner lo speciale foglio di taratura in Scanner Genius 14 dotazione, rivolto verso il basso. Direzione carta corretta Particolare Attenzione Direzione carta non corretta Per avviare l'operazione di calibrazione, inserire il foglio speciale di calibrazione in dotazione con lo scanner. In alternativa, è possibile utilizzare anche un normale foglio di carta bianca formato A4 (210 x 297 mm): tuttavia, la qualità della calibrazione potrebbe essere inferiore a quella ottenuta utilizzando il foglio speciale. 2. Fare clic sull'icona Smart Touch Windows. nella barra delle applicazioni di 3. Fare clic su [Taratura] nel menu visualizzato. 4. Il foglio di taratura viene passato all'interno dello scanner. La taratura è completata. Pulitura dello scanner Si consiglia di effettuare la pulizia dello scanner prima di utilizzarlo per la prima volta dopo l'installazione. Se nell'immagine scansita sono presenti righe o punti insoliti, è molto probabile che particelle di polvere o altri oggetti estranei si siano depositati all'interno dello scanner. Pulire lo scanner per risolvere il problema. Di seguito viene descritta la modalità di pulizia dello scanner: 1. Inserire lo speciale foglio di pulitura nello slot di alimentazione delle pagine dello scanner. Scanner Genius 15 Utilizzare il foglio di pulitura incluso nella confezione. Dopo l'utilizzo, riporre il foglio di pulitura in un luogo sicuro e pulito. Attenzione Per pulire lo scanner, utilizzare esclusivamente l'apposito foglio di pulitura. Se si utilizza un altro tipo di foglio, si potrebbe compromettere la qualità delle scansioni o compromettere il funzionamento dello scanner. 2. Fare clic sull'icona Smart Touch Windows. nella barra delle applicazioni di 3. Fare clic su [Pulisci] nel menu visualizzato. 4. Il foglio di pulitura viene passato all'interno dello scanner. La pulizia è completata. Suggerimenti per l’utilizzo e la manutenzione Per fare in modo che il vostro scanner continui a funzionare bene, leggere attentamente i seguenti consigli per la manutenzione. Attenzione Evitare di utilizzare lo scanner in un ambiente polveroso. Le particelle di polvere e altri oggetti estranei potrebbero danneggiare l‘unità.. Se lo scanner non viene utilizzato per un certo periodo di tempo, riporlo nella custodia. Utilizzare il cavo USB in dotazione con lo scanner. L'utilizzo di un altro tipo di cavo potrebbe causare un malfunzionamento. Non cercare di smontare lo scanner. Si potrebbe prendere la scossa. L‘apertura dello scanner, inoltre, annullerà la garanzia. Non sottoporre lo scanner a vibrazioni eccessive. I componenti interni potrebbero danneggiarsi. Non inserire nello scanner documenti sui quali siano attaccati piccoli oggetti quali fermagli, puntine, graffette e così via. Non inserire nello scanner documenti umidi, accartocciati o increspati. Questi documenti potrebbero provocare l'inceppamento dei fogli e danneggiare l'unità. Lo scanner funziona al meglio a temperature comprese tra 10° C e 40° C (da 50° F a 104° F). Scanner Genius 16 Conservazione dello scanner Se lo scanner non viene utilizzato per un certo periodo di tempo, è possibile utilizzare la base di appoggio o il supporto a muro inclusi nella confezione per riporlo in posizione verticale. In questo modo, rimane maggiore spazio libero sulla scrivania e lo scanner resta a portata di mano. Utilizzo della base di appoggio 1. Aprire la piastra inferiore della base di appoggio. Posizionare il cavo USB all'interno della base di appoggio e richiudere la piastra inferiore. 2. Collocare la base di appoggio sulla scrivania. 3. Collocare lo scanner sulla base di appoggio, con la porta USB rivolta verso l'alto. Per impedire la caduta della base di appoggio e dello scanner, posizionarli su superfici STABILI. Attenzione Scanner Genius 17 Utilizzo del supporto a muro 1. Fissare le tue viti al muro con un cacciavite. (Spazio tra i fori = 120 mm) 2. Posizionare il supporto per pareti sulle due viti e posizionare lo scanner su tale supporto. Scanner Genius 18 Capitolo III. Come utilizzare i pulsanti di funzione Lo scanner è dotato di due pulsanti di funzione progettati per semplificare il processo di scansione e renderlo più efficace. Selezionando un unico pulsante, è possibile effettuare la scansione del file, copiarlo, leggerne il contenuto con l'OCR o inviarlo tramite posta elettronica. 1. Pulsante Scan (Scansione) 2. Pulsante Custom (Personalizza) Particolare Attenzione Per utilizzare i pulsanti, accertarsi innanzitutto di avere installato il software necessario (ad esempio, il driver di stampa per la funzione di copia). Pulsante Scan (Scansione) Il pulsante “Scan” consente di eseguire la scansione di documenti o immagini, salvarli automaticamente nell'album e inviarli al programma NewSoft Presto! PageManager per effettuare altre modifiche delle immagini. Scansioni continue con le stesse impostazioni: Per eseguire la scansione di più documenti o immagini simili, procedere come segue: 1. nella barra delle applicazioni di Fare clic sull'icona Smart Touch Windows. Nel menu di scelta rapida puntare su [Collegamento pulsante Scan] e fare clic su [Scansione continua]. 2. Inserire nello scanner il documento o la pagina rivolto verso il basso. Allineare il foglio alla freccia sulla destra dello scanner. Scanner Genius 19 3. Premere il pulsante “Scan” sullo scanner.. immediatamente. La scansione verrà avviata 4. Seguire le istruzioni visualizzate per inserire un altro documento o un'altra immagine finché la scansione non è stata completata. 5. Al completamento della scansione, le immagini scansite vengono visualizzate nel programma Presto! PageManager, con cui sarà possibile apportare altre modifiche alle immagini. Scansione singola con impostazioni diverse: Per eseguire la scansione di documenti o immagini con impostazioni specifiche, procedere come segue: 1. Fare clic sull'icona Smart Touch nella barra delle applicazioni di Windows. Nel menu di scelta rapida puntare su [Collegamento pulsante Scan] e fare clic su [Scansione singola]. 2. Per modificare le impostazioni di scansione, fare clic con il pulsante destro del mouse sull'icona Smart Touch , quindi fare clic su [Proprietà] del menu visualizzato. Apportare le modifiche desiderate nella finestra “Impostazioni di Smart Touch” e fare clic sul pulsante [Chiudi]. Particolare Attenzione 3. In alternativa, è possibile lasciare aperta la finestra “Impostazioni Smart Touch” sul desktop di Windows mentre si premono i pulsanti dello scanner. Qualsiasi modifica apportata nella finestra SmartTouch verrà salvata automaticamente. Inserire nello scanner il documento o la pagina rivolto verso il basso. Allineare il foglio alla freccia sulla destra dello scanner. Scanner Genius 20 4. Premere il pulsante “Scan” sullo scanner.. immediatamente. La scansione verrà avviata 5. Al completamento della scansione, le immagini scansite vengono visualizzate nel programma Presto! PageManager, con cui sarà possibile apportare altre modifiche alle immagini. 6. Per eseguire la scansione di altri documenti o immagini, ripetere i passaggi da 2 a 5 fino al completamento della scansione. Pulsante Custom (Personalizza) Il pulsante “Custom” consente di scansire facilmente documenti o immagini e inviarli alla stampante, convertire le immagini di documenti di testo in file di testo da modificare con un elaboratore di testi o da inviare come file allegati in un nuovo messaggio di posta elettronica. Scansioni continue con le stesse impostazioni: Per eseguire la scansione di più documenti o immagini simili, procedere come segue: 1. nella barra delle applicazioni di Fare clic sull'icona Smart Touch Windows. Nel menu di scelta rapida puntare su [Collegamento pulsante Custom] e fare clic su [Scansione continua]. 2. Per modificare l'applicazione di scansione collegata, fare clic con il pulsante destro del mouse sull'icona Smart Touch , puntare su [Collegamento pulsante Custom] del menu visualizzato, quindi fare clic su [OCR], [Copia] o [E-mail] in base alle proprie esigenze. 3. Inserire nello scanner il documento o la pagina rivolto verso il basso. Allineare il foglio alla freccia sulla destra dello scanner. 4. Premere il pulsante “Custom” sullo scanner.. La scansione verrà avviata immediatamente. 5. Seguire le istruzioni visualizzate per inserire un altro documento o un'altra immagine finché la scansione non è stata completata. 6. Al completamento della scansione, le immagini scansite verranno inviate alla destinazione assegnata. Scanner Genius 21 Scansione singola con impostazioni diverse: Per eseguire la scansione di documenti o immagini con impostazioni specifiche, procedere come segue: 1. Fare clic sull'icona Smart Touch nella barra delle applicazioni di Windows. Nel menu di scelta rapida puntare su [Collegamento pulsante Custom] e fare clic su [Scansione singola]. 2. Per modificare l'applicazione di scansione collegata, fare clic con il pulsante destro del mouse sull'icona Smart Touch , puntare su [Collegamento pulsante Custom] del menu visualizzato, quindi fare clic su [OCR], [Copia] o [E-mail] in base alle proprie esigenze. 3. Per modificare le impostazioni di scansione, fare clic con il pulsante destro , quindi fare clic su [Proprietà] del menu del mouse sull'icona Smart Touch visualizzato. Apportare le modifiche desiderate nella finestra “Impostazioni di Smart Touch” e fare clic sul pulsante [Chiudi]. In alternativa, è possibile lasciare aperta la finestra “Impostazioni Smart Touch” sul desktop di Windows mentre si premono i pulsanti dello scanner. Qualsiasi modifica Particolare apportata nella finestra SmartTouch verrà salvata Attenzione automaticamente. 4. Inserire nello scanner il documento o la pagina rivolto verso il basso. Allineare il foglio alla freccia sulla destra dello scanner. 5. Premere il pulsante “Custom” sullo scanner.. La scansione verrà avviata immediatamente. 6. Al completamento della scansione, le immagini scansite verranno inviate alla destinazione assegnata. 7. Per eseguire la scansione di altri documenti o immagini, ripetere i passaggi da 2 a 5 fino al completamento della scansione. Modifica delle impostazioni dei pulsanti Le impostazioni predefinite dei pulsanti, quali il formato, la modalità e la risoluzione, sono ottimizzate per le operazioni di scansione più frequenti. È possibile Scanner Genius 22 tuttavia adattare le impostazioni alle proprie esigenze di scansione utilizzando il programma Smart Touch. Per ulteriori informazioni su queste funzioni, consultare la , Guida in linea di Smart Touch (accessibile facendo clic sull'icona Smart Touch accanto all'icona dell'orologio della barra delle applicazioni di Windows, e scegliendo Guida in linea). Scanner Genius 23 Appendice A: Specifiche tecniche Genius ColorPage-SF600 Dimensioni fisiche: 274mm x 47mm x 33.8 mm Peso: 0.33Kgs (0.73 Lbs) Temperatura operativa: 10° C to 40° C (50° F to 104° F) Area di scansione: Massimo: 216 mm x 297 mm Minimo: 47mm x 30 mm Metodo di scansione: A passata singola Modalità di scansione: Colori: Input 48 bit; Output 24/48 bit Scala dei grigi: Input 16 bit; Output 8/16 bit Bianco e nero: 1 bit Risoluzione: Ottica 600 dpi (1200 con interpolazione software) Supporti di scansione Originali riflettenti a colori o in bianco e nero Spessore della carta: Da 0.08 mm a 0.4 mm TWAIN Piena compatibilità TWAIN Connessione: Porta USB Fonte di luce LED RGB a tre colori Requisiti di alimentazione Alimentato tramite porta USB Non è richiesto nessun adattatore CA Consumo di corrente: In funzione – 2,5 watt max. Spento – 1,2 watt CEM: FCC Classe B Scanner Genius 24 Appendice B: Servizio clienti e garanzia In caso di problemi nell'uso dello scanner, rileggere le istruzioni per l'installazione e i suggerimenti per la soluzione dei problemi contenuti in questa Guida. Per ulteriore assistenza chiamare il nostro supporto clienti al numero riportato sull'ultima pagina di questa Guida. Per evitare perdite di tempo, prima di chiamare procurarsi le seguenti informazioni: Nome e numero di modello dello scanner Numero di serie (situato sul retro dello scanner vicino alle porte) Una descrizione dettagliata del problema La casa produttrice e il numero di modello del computer La velocità della CPU (Pentium 133, ecc.) Il sistema operativo utilizzato e il BIOS (opzionale) Il nome del/i pacchetto/i del programma, la versione o il numero di release e la casa produttrice del programma Altre periferiche USB installate Attenzione Le prestazioni dei driver dei nostri prodotti migliorano continuamente. Per verificare se è disponibile un driver aggiornato è sufficiente visitare il nostro sito Web (fare riferimento alla sezione "Come contattare Genius" sull'ultima pagina di questo manuale). Dichiarazione di garanzia limitata Questa dichiarazione di garanzia limitata si applica solo agli accessori acquistati in origine per l'uso personale, e non per la rivendita, presso un negozio autorizzato. Se questo prodotto viene ceduto a un altro utente, l'assistenza in garanzia copre anche quell'utente per il periodo restante della garanzia. In tal caso è opportuno consegnare la prova di acquisto al nuovo utente. Garantiamo il corretto funzionamento di questo apparecchio e la sua corrispondenza alle descrizioni operative riportate nella documentazione fornita. Dietro presentazione della prova di acquisto, le parti di ricambio sono interessate dalla garanzia residua delle parti che vanno a sostituire. Scanner Genius 25 Prima di presentare questo prodotto all'assistenza in garanzia, rimuovere tutti i programmi, i dati e i supporti di memorizzazione amovibili. I prodotti restituiti senza programma verranno riconsegnati senza programma. L'assistenza in garanzia non copre i casi in cui il problema risulti da incidenti, disastri, atti di vandalismo, uso improprio, abuso, ambiente non idoneo, modifiche del programma, scariche elettrostatiche (ESD), modifiche dovute a un'altra macchina o effettuate da persone diverse dal fornitore. Se questo prodotto è un accessorio opzionale, la garanzia limitata è valida solo se l'accessorio è usato in un apparecchio al quale esso è destinato. Per qualsiasi chiarimento sulla garanzia limitata rivolgersi a Genius. QUESTA GARANZIA LIMITATA SOSTITUISCE TUTTE LE ALTRE GARANZIE, ESPLICITE O IMPLICITE, INCLUSE, MA NON LIMITATE A, LE GARANZIE IMPLICITE DI COMMERCIABILITÀ E CONFORMITÀ A UNO SCOPO PARTICOLARE. TUTTAVIA, ALCUNE LEGGI NON AMMETTONO L'ESCLUSIONE DELLE GARANZIE IMPLICITE. SE QUESTO È IL CASO, TUTTE LE GARANZIE ESPLICITE E IMPLICITE SONO LIMITATE NELLA DURATA AL PERIODO DI GARANZIA. NESSUN'ALTRA GARANZIA È VALIDA DOPO TALE PERIODO. Alcune giurisdizioni non stabiliscono limiti alla durata di una garanzia implicita, e pertanto la limitazione di cui sopra può non applicarsi. In nessuna circostanza possiamo essere ritenuti responsabili di quanto segue: 1. Richiesta di risarcimento danni da parte di terzi all'utente. 2. Perdita o danneggiamento di dati; oppure 3. Danni conseguenti di tipo economico (inclusa la perdita di utili o risparmi) o danni accidentali, anche se veniamo informati della loro possibilità. Alcune giurisdizioni non ammettono l'esclusione o la limitazione di danni conseguenti o accidentali, e pertanto la limitazione o l'esclusione di cui sopra possono non applicarsi. Questa garanzia limitata conferisce all'utente specifici diritti legali, a cui possono eventualmente aggiungersi altri diritti che variano da giurisdizione a giurisdizione. Scanner Genius ColorPage-HR7LE/HR7X USB 26 Come contattare Genius USA & Canada KYE Systems America Corporation Latin America 1301 N. W. 84th Avenue, Suite#127, Miami, Florida 33126 U. S. A. Tel: 1-305-468-9250 Fax:1-305-468-9251 Web Site: http://www.genius-kye.com Europe KYE Systems UK Ltd. Unit 4, 131 Beddington Lane, Croydon, Surrey. CR0 4TD, UK Tel: (44) 208 664 2727 (sales) (44) 208 664 2739 (Tech. Support) Fax:(44) 208 664 2721(sales) (44) 208 664 2740(Tech. Support) Web Site: http://www.kye.co.uk Asia Pacific KYE Systems Corp. No.492, Sec. 5, Chung Hsin Rd., San Chung, Taipei Hsien, 241, Taiwan Tel: (886) 2 2995-6645 Fax:(886) 2 2995-6649 Web site: http://www.geniusnet.com.tw Scanner Genius Europe KYE Systems Europe GmbH Karl Benz Str. 9 D-40764 Langenfeld, Germany Tel: (49) 21 73 9743-44 Fax:(49) 21 73-9743-17 Web Site: http://www.genius-europe.com Asia Pacific KYE Systems H.K. Corp. Ltd. Unit 01, 17th Floor, Aitken Vanson Centre, No.61 Hoi Yuen Road, Kwun Tong, Kowloon, Hong Kong Tel: (852)2342 3813 Fax:(852)2341 9517 Web Site: http://www.geniusnet.com.hk Asia Pacific KYE Systems (M) SDN BHD NO. 2, Jalan BK 1/12, Kinrara Industrial Park Bandar Kinrara, 6 1/2 Miles, Jalan Puchong, 58200 Kuala Lumpur, Malaysia Tel: (603) 575 1355 Fax:(603) 575 6362 / 6962 Email: [email protected] 27