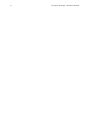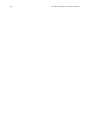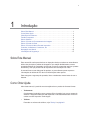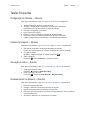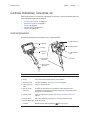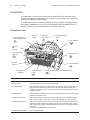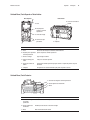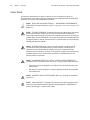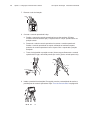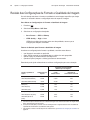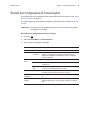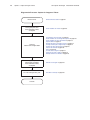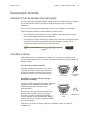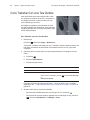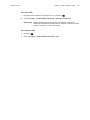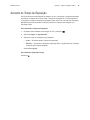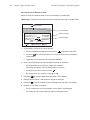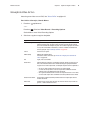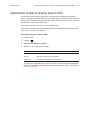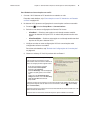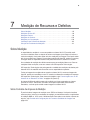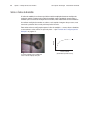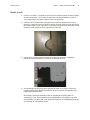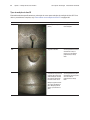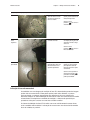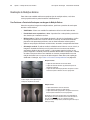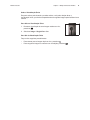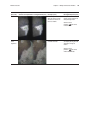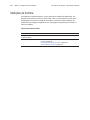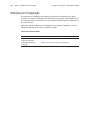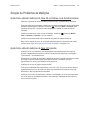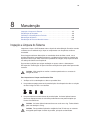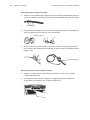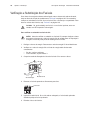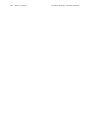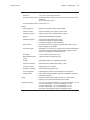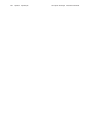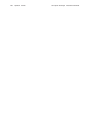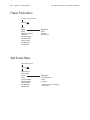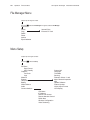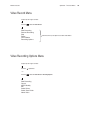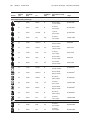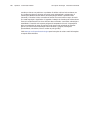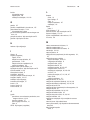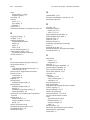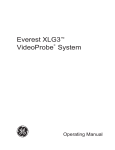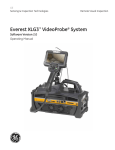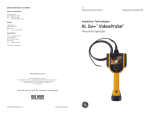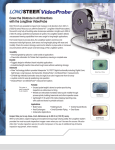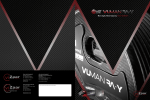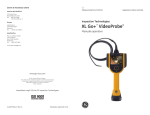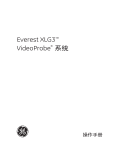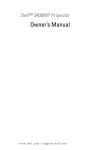Download XLG3 VideoProbe System User Manual
Transcript
Everest XLG3™
Sistema VideoProbe
®
Manual de Operação
ii
GE Inspection Technologies XLG3 Sistema VideoProbe
Copyright 2010 GE Inspection Technologies, LP Todos os direitos reservados. Ninguém poderá reproduzir ou copiar, de forma
alguma, este manual ou parte do mesmo sem a permissão da GE Inspection Technologies, LP.
Os direitos autorais do software deste produto são da GE Inspection Technologies, LP ou de seus fornecedores. Todos os direitos
reservados. O software está protegido pelas leis de direitos autorais dos Estados Unidos da América e disposições de tratados
internacionais aplicáveis em todo o mundo. Nos termos dessas leis, o licenciado tem o direito de usar a cópia do software
incorporada a este instrumento como previsto na operação do produto em que está inserido. Não será permitido copiar, descompilar,
aplicar engenharia reversa ou desmontar ou de outra forma reduzir o software de uma maneira perceptível para outras pessoas.
Esta não é uma venda do software ou de qualquer cópia do mesmo; a titularidade e propriedade do software permanecem sendo da
GE Inspection Technologies, LP ou de seus fornecedores.
VideoProbe, ShadowProbe e StereoProbe são marcas registradas da GE Inspection Technologies, LP. XL PRO, XLG3, iVIEW,
All-Way, QuickChange e Steer-and-Stay são marcas registradas da GE Inspection Technologies, LP.
NETGEAR é marca registrada da NETGEAR, Inc. Firefox é marca registrada da Mozilla Foundation.
A tecnologia de codificação de áudio de camada 3 do MPEG é licenciada da Fraunhofer IIS and Thomson.
A GE Inspection Technologies, LP está isenta de qualquer responsabilidade por lesões pessoais, ou por qualquer uso não
autorizado ou inadequado do produto, que possam resultar de falhas no uso deste produto de acordo com as informações
publicadas neste manual.
Este dispositivo está em conformidade com a Parte 15 das normas da FCC. A operação está sujeita às duas seguintes condições:
(1) este dispositivo não poderá causar interferências prejudiciais, e (2) este dispositivo deve aceitar qualquer interferência recebida,
inclusive interferência que possa causar operação indesejada.
Declaração da FCC
Este equipamento foi testado e considerado de acordo com os limites para dispositivos digitais de Classe A, em conformidade com a
Part 15 das normas da FCC. Esses limites foram elaborados para oferecer proteção razoável contra interferências prejudiciais em
uma instalação residencial. Este equipamento gera, utiliza e pode irradiar energia de radiofrequência e, se não for instalado e
utilizado de acordo com as instruções, poderá causar interferência prejudicial a radiocomunicações. Entretanto, não existe garantia
de que não ocorrerá interferência em uma determinada instalação. Se este equipamento causar interferências prejudiciais à
recepção de rádio ou televisão, o que pode ser determinado desligando e ligando o equipamento, o usuário deverá tentar corrigir as
interferências através de uma ou mais das seguintes medidas:
• Redirecionar ou mudar de local a antena receptora
• Aumentar a distância entre o equipamento ou dispositivos
• Conectar o equipamento em outra saída que não seja a saída do receptor
• Consultar um fornecedor ou um técnico de rádio/IV experiente para assistência
Declaração sobre Exposição de Radiação FCC
Esse equipamento está em conformidade com os limites de exposição de radiação da FCC estabelecidos para um ambiente
controlado. Esse equipamento deve ser instalado e operado a uma distância mínima de 20 cm entre o radiador e seu corpo.
Avisos de Segurança
Cuidado: Para reduzir o risco de incêndio, utilize apenas fios de tomada de telecomunicação Nº 26 AWG ou maior.
Não utilize esse produto perto da água, por exemplo, em um porão úmido ou perto de uma piscina.
Manual do Usuário
iii
Informações de Contato
Serviço
Para obter serviços para o seu sistema, ligue para uma das assistências técnicas abaixo.
Se o problema não puder ser corrigido por telefone, você receberá um Número de
Autorização de Retorno de Materiais (RMA - Return Materials Authorization) para envio à
assistência técnica.
Sempre entre em contato com uma assistência técnica da GE Inspection Technologies
para um RMA antes de retornar quaisquer produtos para serviço ou reparo.
EUA
GE Inspection Technologies
Product Service Dept.
721 Visions Drive
Skaneateles, NY 13152
Telefone: 888-332-3848
315-554-2000 ext. 1
Fax:
866 899 4184
Alemanha
GE Inspection Technologies GmbH
Lotzenäcker 4
72379 Hechingen
Telefone: +49 7471 98820
Fax:
+49 7471 9882 30
Hong Kong
GE Inspection Technologies (HK) Ltd.
Unit 1602, 16/F Sing Pao Building
101 King’s Road
North Point
Hong Kong
Telefone: +852 2877 0801
Fax:
+852 2877 0868
Website
www.ge.com/inspectiontechnologies
iv
GE Inspection Technologies XLG3 Sistema VideoProbe
v
Sumário
Informações de Contato . . . . . . . . . . . . . . . . . . . . . . . . . . . . . . . . . . . . iii
1 - Introdução . . . . . . . . . . . . . . . . . . . . . . . . . . . . . . . . . . . . . . . . . . . . . . 1
Sobre Este Manual . . . . . . . . . . . . . . . . . . . . . . . . . . . . . . . . . . . . . . . . . . . . . . . . 1
Como Obter Ajuda . . . . . . . . . . . . . . . . . . . . . . . . . . . . . . . . . . . . . . . . . . . . . . . . 1
Visão Geral do Sistema . . . . . . . . . . . . . . . . . . . . . . . . . . . . . . . . . . . . . . . . . . . . 2
Tarefas Frequentes. . . . . . . . . . . . . . . . . . . . . . . . . . . . . . . . . . . . . . . . . . . . . . . . 3
Sobre a Bateria. . . . . . . . . . . . . . . . . . . . . . . . . . . . . . . . . . . . . . . . . . . . . . . . . . . 4
Sobre o Pacote de Processamento de Imagens . . . . . . . . . . . . . . . . . . . . . . . . . 4
Sobre o Pacote de Rede . . . . . . . . . . . . . . . . . . . . . . . . . . . . . . . . . . . . . . . . . . . 5
Sobre o Pacote de Menu Directed Inspection . . . . . . . . . . . . . . . . . . . . . . . . . . . 6
Controles, Indicadores, Conectores, etc. . . . . . . . . . . . . . . . . . . . . . . . . . . . . . . . 7
Navegação nos Menus . . . . . . . . . . . . . . . . . . . . . . . . . . . . . . . . . . . . . . . . . . . . 15
Restaurando Padrões de Fábrica. . . . . . . . . . . . . . . . . . . . . . . . . . . . . . . . . . . . 16
Informações de Segurança. . . . . . . . . . . . . . . . . . . . . . . . . . . . . . . . . . . . . . . . . 17
2 - Energização e Aterramento Seguros . . . . . . . . . . . . . . . . . . . . . . . 21
Visão Geral sobre Energização e Aterramento Seguros . . . . . . . . . . . . . . . . . . 21
Verificação da Rota de Aterramento CA. . . . . . . . . . . . . . . . . . . . . . . . . . . . . . . 22
Aterramento Com uma Fonte CC (Bateria) . . . . . . . . . . . . . . . . . . . . . . . . . . . . 23
Situações Especiais de Aterramento . . . . . . . . . . . . . . . . . . . . . . . . . . . . . . . . . 23
3 - Configuração e Armazenamento do Sistema. . . . . . . . . . . . . . . . . 25
Configuração do Sistema . . . . . . . . . . . . . . . . . . . . . . . . . . . . . . . . . . . . . . . . . . 25
Troca da Sonda . . . . . . . . . . . . . . . . . . . . . . . . . . . . . . . . . . . . . . . . . . . . . . . . . 28
Troca da Ponteira Ótica . . . . . . . . . . . . . . . . . . . . . . . . . . . . . . . . . . . . . . . . . . . 29
Armazenamento do Sistema . . . . . . . . . . . . . . . . . . . . . . . . . . . . . . . . . . . . . . . 30
Comunicação com um PC Através de um Roteador ou Rede . . . . . . . . . . . . . . 32
Entrada Manual - Ponto de Acesso Sem Fio . . . . . . . . . . . . . . . . . . . . . . . . . . . 35
4 - Configuração do Software . . . . . . . . . . . . . . . . . . . . . . . . . . . . . . . . 37
Revisão das Configurações de Áudio. . . . . . . . . . . . . . . . . . . . . . . . . . . . . . . . . 37
Revisão das Configurações de Formato e Qualidade de Imagem . . . . . . . . . . . 38
Análise da Configuração da Qualidade de Vídeo. . . . . . . . . . . . . . . . . . . . . . . . 39
Revisão das Configurações de Cor do Texto . . . . . . . . . . . . . . . . . . . . . . . . . . . 40
Revisão das Configurações de um Logo . . . . . . . . . . . . . . . . . . . . . . . . . . . . . . 40
Revisão das Configurações de Medição . . . . . . . . . . . . . . . . . . . . . . . . . . . . . . 41
Revisão das Configurações do Sistema. . . . . . . . . . . . . . . . . . . . . . . . . . . . . . . 42
Revisão das Configurações de Comunicações . . . . . . . . . . . . . . . . . . . . . . . . . 43
vi
GE Inspection Technologies XLG3 Sistema VideoProbe
5 - Captura de Imagens e Vídeos . . . . . . . . . . . . . . . . . . . . . . . . . . . . . 45
Visão Geral do Processo . . . . . . . . . . . . . . . . . . . . . . . . . . . . . . . . . . . . . . . . . . 45
Direcionamento da Sonda . . . . . . . . . . . . . . . . . . . . . . . . . . . . . . . . . . . . . . . . . 47
Congelamento de uma Imagem . . . . . . . . . . . . . . . . . . . . . . . . . . . . . . . . . . . . . 48
Como Trabalhar com uma Imagem Recuperada . . . . . . . . . . . . . . . . . . . . . . . . 49
Como Trabalhar Com uma Tela Dividida . . . . . . . . . . . . . . . . . . . . . . . . . . . . . . 50
Ajuste de Brilho. . . . . . . . . . . . . . . . . . . . . . . . . . . . . . . . . . . . . . . . . . . . . . . . . . 51
Redução de "Ruído" em Imagens Escuras . . . . . . . . . . . . . . . . . . . . . . . . . . . . 52
Correção da Distorção de Ângulo Amplo . . . . . . . . . . . . . . . . . . . . . . . . . . . . . . 54
Aumento do Tempo de Exposição . . . . . . . . . . . . . . . . . . . . . . . . . . . . . . . . . . . 55
Aumento de Contraste . . . . . . . . . . . . . . . . . . . . . . . . . . . . . . . . . . . . . . . . . . . . 56
Zoom. . . . . . . . . . . . . . . . . . . . . . . . . . . . . . . . . . . . . . . . . . . . . . . . . . . . . . . . . . 56
Inversão de uma Imagem . . . . . . . . . . . . . . . . . . . . . . . . . . . . . . . . . . . . . . . . . . 57
Anotação com Texto ou Setas . . . . . . . . . . . . . . . . . . . . . . . . . . . . . . . . . . . . . . 58
Salvando uma Imagem. . . . . . . . . . . . . . . . . . . . . . . . . . . . . . . . . . . . . . . . . . . . 63
Como Trabalhar com Vídeos . . . . . . . . . . . . . . . . . . . . . . . . . . . . . . . . . . . . . . . 65
6 - Gerenciamento de Arquivos e Comunicação com Outros
Computadores . . . . . . . . . . . . . . . . . . . . . . . . . . . 71
Sobre a Tela de Miniaturas . . . . . . . . . . . . . . . . . . . . . . . . . . . . . . . . . . . . . . . . . 71
Como trabalhar com Dispositivos de Armazenamento Removíveis. . . . . . . . . . 72
Recuperação de um Arquivo . . . . . . . . . . . . . . . . . . . . . . . . . . . . . . . . . . . . . . . 73
Criação, Renomeação ou Exclusão de Pastas . . . . . . . . . . . . . . . . . . . . . . . . . 73
Cópia de Arquivos . . . . . . . . . . . . . . . . . . . . . . . . . . . . . . . . . . . . . . . . . . . . . . . 73
Exclusão de Arquivos . . . . . . . . . . . . . . . . . . . . . . . . . . . . . . . . . . . . . . . . . . . . . 74
Renomeação de um Arquivo . . . . . . . . . . . . . . . . . . . . . . . . . . . . . . . . . . . . . . . 74
Arquivamento (Cópia) de Arquivos para um DVD . . . . . . . . . . . . . . . . . . . . . . . 75
Utilização da Área de Trabalho . . . . . . . . . . . . . . . . . . . . . . . . . . . . . . . . . . . . . 76
Compartilhamento de Arquivos ou de Vídeo Ao Vivo com um PC . . . . . . . . . . . 78
7 - Medição de Recursos e Defeitos . . . . . . . . . . . . . . . . . . . . . . . . . . . 85
Sobre Medição . . . . . . . . . . . . . . . . . . . . . . . . . . . . . . . . . . . . . . . . . . . . . . . . . . 85
Medições de fase 3D . . . . . . . . . . . . . . . . . . . . . . . . . . . . . . . . . . . . . . . . . . . . . 89
Medições Estéreo . . . . . . . . . . . . . . . . . . . . . . . . . . . . . . . . . . . . . . . . . . . . . . . . 94
Medições de Sombra . . . . . . . . . . . . . . . . . . . . . . . . . . . . . . . . . . . . . . . . . . . . 102
Medições por Comparação. . . . . . . . . . . . . . . . . . . . . . . . . . . . . . . . . . . . . . . . 108
Verificação das Ponteiras de Medição . . . . . . . . . . . . . . . . . . . . . . . . . . . . . . . 110
Solução de Problemas de Medições . . . . . . . . . . . . . . . . . . . . . . . . . . . . . . . . 111
8 - Manutenção . . . . . . . . . . . . . . . . . . . . . . . . . . . . . . . . . . . . . . . . . . . 113
Inspeção e Limpeza do Sistema. . . . . . . . . . . . . . . . . . . . . . . . . . . . . . . . . . . . 113
Substituição da Lâmpada . . . . . . . . . . . . . . . . . . . . . . . . . . . . . . . . . . . . . . . . . 116
Verificação e Substituição dos Fusíveis . . . . . . . . . . . . . . . . . . . . . . . . . . . . . . 118
Manutenção da Bateria. . . . . . . . . . . . . . . . . . . . . . . . . . . . . . . . . . . . . . . . . . . 120
Substituição da Placa de Memória Interna . . . . . . . . . . . . . . . . . . . . . . . . . . . . 123
9 - Solução de problemas . . . . . . . . . . . . . . . . . . . . . . . . . . . . . . . . . . 125
Imagem. . . . . . . . . . . . . . . . . . . . . . . . . . . . . . . . . . . . . . . . . . . . . . . . . . . . . . .
Sonda . . . . . . . . . . . . . . . . . . . . . . . . . . . . . . . . . . . . . . . . . . . . . . . . . . . . . . . .
Energia . . . . . . . . . . . . . . . . . . . . . . . . . . . . . . . . . . . . . . . . . . . . . . . . . . . . . . .
Lâmpada. . . . . . . . . . . . . . . . . . . . . . . . . . . . . . . . . . . . . . . . . . . . . . . . . . . . . .
125
126
126
127
Manual do Usuário
vii
Software . . . . . . . . . . . . . . . . . . . . . . . . . . . . . . . . . . . . . . . . . . . . . . . . . . . . . . 127
Gravação de DVD. . . . . . . . . . . . . . . . . . . . . . . . . . . . . . . . . . . . . . . . . . . . . . . 127
Armazenamento de Dados Thumb Drive USB . . . . . . . . . . . . . . . . . . . . . . . . . 127
A - Especificações . . . . . . . . . . . . . . . . . . . . . . . . . . . . . . . . . . . . . . . . 129
B - Certificações da Agência. . . . . . . . . . . . . . . . . . . . . . . . . . . . . . . . 133
C - Compatibilidade Química . . . . . . . . . . . . . . . . . . . . . . . . . . . . . . . 135
D - Garantia . . . . . . . . . . . . . . . . . . . . . . . . . . . . . . . . . . . . . . . . . . . . . . 137
E - Árvores de Menus. . . . . . . . . . . . . . . . . . . . . . . . . . . . . . . . . . . . . . 139
F - Ponteiras Óticas . . . . . . . . . . . . . . . . . . . . . . . . . . . . . . . . . . . . . . . 145
Recurso do canal de trabalho interno de 6,2 mm. . . . . . . . . . . . . . . . . . . . . . . 148
G - Conformidade Ambiental. . . . . . . . . . . . . . . . . . . . . . . . . . . . . . . . 149
Índice Remissivo . . . . . . . . . . . . . . . . . . . . . . . . . . . . . . . . . . . . . . . . . 151
viii
GE Inspection Technologies XLG3 Sistema VideoProbe
1
1
Introdução
Sobre Este Manual . . . . . . . . . . . . . . . . . . . . . . . . . . . . . . . . . . . . . . . . . . . . . . . . 1
Como Obter Ajuda . . . . . . . . . . . . . . . . . . . . . . . . . . . . . . . . . . . . . . . . . . . . . . . . . 1
Visão Geral do Sistema . . . . . . . . . . . . . . . . . . . . . . . . . . . . . . . . . . . . . . . . . . . . . 2
Tarefas Frequentes . . . . . . . . . . . . . . . . . . . . . . . . . . . . . . . . . . . . . . . . . . . . . . . . 3
Sobre a Bateria . . . . . . . . . . . . . . . . . . . . . . . . . . . . . . . . . . . . . . . . . . . . . . . . . . . 4
Sobre o Pacote de Processamento de Imagens . . . . . . . . . . . . . . . . . . . . . . . . . . 4
Sobre o Pacote de Rede . . . . . . . . . . . . . . . . . . . . . . . . . . . . . . . . . . . . . . . . . . . . 5
Sobre o Pacote de Menu Directed Inspection . . . . . . . . . . . . . . . . . . . . . . . . . . . . 6
Controles, Indicadores, Conectores, etc. . . . . . . . . . . . . . . . . . . . . . . . . . . . . . . . 7
Navegação nos Menus . . . . . . . . . . . . . . . . . . . . . . . . . . . . . . . . . . . . . . . . . . . . 15
Informações de Segurança . . . . . . . . . . . . . . . . . . . . . . . . . . . . . . . . . . . . . . . . . 17
Sobre Este Manual
Este manual foi escrito para técnicos em inspeção visual que tenham um entendimento
básico dos princípios e práticas de inspeção e que estejam familiarizados como as
operações básicas de computador (como usar um mouse e gerenciar arquivos e pastas
eletrônicas), mas que possam não ter experiência em borescópios de vídeo.
O manual fornece uma visão geral do produto, os procedimentos passo a passo e
informações de referência. Ele não inclui informações sobre reparos.
Para assegurar a segurança do operador, leia e entenda este manual antes de usar o
sistema.
Como Obter Ajuda
Além deste manual, é possível encontrar ajuda sobre o produto de diversas formas:
•
Treinamento
O treinamento introdutório com a presença física é gratuito junto com a compra do
sistema. Treinamento adicional está disponível a uma determinada taxa. Entre em
contato com GE Inspection Technologies.
•
Telefone
Para obter os números de telefone, veja "Serviço" na página iii.
2
Capítulo 1 Introdução
GE Inspection Technologies XLG3 Sistema VideoProbe
Visão Geral do Sistema
O confiável e robusto sistema Everest XLG3™ VideoProbe® é um borescópio flexível
e avançado com base em vídeo usado para inspeção remota visual.
Funcionando através de passagens de acesso, o sistema XLG3 fornece imagens de alta
resolução dos detalhes internos de turbomotores, estruturas de aviões, motores
automotivos, tubulações, embarcações, caixas de engrenagem de turbinas eólicas,
estruturas subaquáticas etc.
O feixe de fibra ótica da sonda ilumina a área de inspeção com luz gerada por uma
lâmpada de arco de 75-watt de descarga de alta intensidade (HID) na unidade base.
Na extremidade da sonda, um conjunto de câmera em miniatura converte a imagem em
uma imagem eletrônica e a envia de volta através da sonda. O sistema exibe a imagem
no controle operacional. Nenhum foco é necessário porque o sistema XLG3 contém um
sistema ótico de foco fixo com ampla profundidade de campo.
Se o seu sistema estiver equipado com capacidade de medição, será possível medir
defeitos e recursos.
O sistema XLG3 é compatível com diversos dispositivos de armazenamento removíveis:
DVD-R, DVD+R, cartões compact Flash (Tipo 1), thumb drives USB, drives portáteis —
mais compatível com dispositivos baseados em cartões compact Flash ou baseados em
USB.
Com as nossas sondas intercambiáveis QuickChange™, é possível reconfigurar
rapidamente o sistema para obter produtividade máxima.
GE
Inspection Technologies
Sonda
Everest XLG3
Câmera
Controle Operacional
Controle remoto
Everest XLG3
Maleta
(tamanho pequeno
mostrado)
Unidade base
(acessível com a
porta da maleta aberta,
como mostrado)
Unidade base removida da
maleta: duas posições para o
controle operacional
Manual do Usuário
Capítulo 1 Introdução
Tarefas Frequentes
Configuração do Sistema — Resumo
Para obter mais detalhes, veja "Configuração do Sistema" na página 25.
1. Abra as tampas da maleta e a porta da frente.
2. Verifique a energização e aterramento com relação à segurança.
Inspecione o pino de aterramento no cabo de energia.
3. Conecte à energia CA ou à bateria.
4. Ligue a chave de energia.
5. Remova o tubo de inserção do carretel de armazenamento.
6. Desenrole o cabo do controle operacional e remova-o da maleta.
7. Instale a ponteira ótica, os acessórios e os dispositivos periféricos.
Captura de Imagens — Resumo
Para obter mais detalhes, veja "Captura de Imagens e Vídeos" na página 45.
1. Direcione a sonda até a visualização desejada ser exibida.
Posicione a câmera movendo o joystick na direção do recurso desejado.
2. Congele a imagem.
Quando a imagem desejada for exibida, pressione
.
3. Salve a imagem.
Pressione
. Selecione Return. A imagem é salva.
Gravação de vídeo — Resumo
Para obter mais detalhes, veja "Como Trabalhar com Vídeos" na página 65.
1. Iniciar a gravação de vídeo.
Pressione . Selecione Start Recording.
2. Parar a gravação de vídeo.
Pressione
. Selecione Video Record > Stop Recording.
Armazenamento do Sistema — Resumo
Para obter mais detalhes, veja "Armazenamento do Sistema" na página 30.
1.
2.
3.
4.
Endireite o pescoço dobrado.
Desligue o sistema e desconecte da fonte de energia.
Desconecte os dispositivos periféricos e acessórios.
Retorne o tubo de inserção ao carretel de armazenamento e enrole o cabo do
controle operacional.
5. Armazene o sistema e os componentes na maleta.
3
4
Capítulo 1 Introdução
GE Inspection Technologies XLG3 Sistema VideoProbe
Sobre a Bateria
As baterias para o sistema XLG3 são opcionais. Há dois tamanhos disponíveis: uma hora
e duas-horas.
Para saber como remover, carregar ou instalar a bateria, veja "Manutenção da Bateria" na
página 120.
Bateria (tamanho de uma hora mostrado)
Sobre o Pacote de Processamento de Imagens
O pacote de processamento de imagens — que permite aprimorar imagens em
circunstâncias específicas — inclui os seguintes recursos.
Recurso
Descrição
Detalhes
Correção da distorção
Achata as bordas das imagens quando
você usa uma ponteira ótica de 120° .
"Correção da Distorção de Ângulo Amplo"
na página 54
Redução adaptativa de ruído Torna as imagens mais nítidas quando a
sonda está em uma área escura.
"Redução de "Ruído" em Imagens
Escuras" na página 52
Manual do Usuário
Capítulo 1 Introdução
Sobre o Pacote de Rede
O pacote de software de rede opcional — que fornece comunicação, compartilhamento
de arquivos e funções de rede para o sistema XLG3 — inclui os seguintes recursos.
Recurso
Descrição
Detalhes
Comunicação com rede e
PC
Você pode criar uma comunicação entre o
sistema XLG3 e um PC através de uma
conexão por fio ou conexão de rede sem
fio. Em seguida, você poderá navegar pelo
sistema XLG3 a partir do PC e exibir,
descarregar ou carregar arquivos.
Você também pode exibir vídeo ao vivo a
partir do PC ("vídeo em streaming").
Observação: O sistema XLG3 não pode
ser conectado diretamente ao PC. Veja a
página 34.
"Comunicação com um PC Através de um
Roteador ou Rede" na página 32
Área de trabalho virtual
Você pode gerenciar arquivos e acessar
outros aplicativos através de uma interface
gráfica.
Navegação na Internet
Você pode acessar páginas da web para
exibir, fazer download ou descarregar.
E-mail
Você pode acessar qualquer serviço de email externo para enviar e-mails com
arquivos anexados.
WiFi Interno
Uma placa de rede sem fio integrada
permite conectar a um ponto de acesso
sem fio.
"Revisão das Configurações de
Comunicações" na página 43
"Compartilhamento de Arquivos ou de
Vídeo Ao Vivo com um PC" na página 78
"Para Salvar uma Imagem" na página 64
"Utilização da Área de Trabalho" na
página 76
Internet
Rede
Com Fio/Sem Fio
Roteador
PC
5
6
Capítulo 1 Introdução
GE Inspection Technologies XLG3 Sistema VideoProbe
Sobre o Pacote de Menu Directed Inspection
Menu Directed Inspection (MDI) é a primeira ferramenta do software para padronizar
o processo de inspeção na indústria de NDT. O software MDI ajuda a guiar inspetores
no processo de inspeção e gera, de maneira automática e inteligente, um relatório—
poupando tempo, melhorando a qualidade e aumentando a produtividade.
O software Menu Directed Inspection (MDI) fornece vantagem e conveniência durante
o processo de inspeção. O MDI produz vídeos e imagens rotuladas de maneira fácil
e automaticamente gera relatórios a partir do VideoProbe em poucos passos.
SYSTEM TOOLS
SYSTEM INFO
MDI
POWER MANAGEMENT
BACK
SYSTEM TOOLS
SYSTEM INFO
MDI
POWER MANAGEMENT
UNLOAD
ANNOTATE
LOAD
UNLOAD
ANNOTATE
LOAD
SELECT
Os benefícios em utilizar o MDI inclui:
•
Lista de Inspeção Padronizada.
•
Criação de Relatório Consistente em formato MS Word
•
Gerenciamento de Dados
•
Tempo de relatório diminuído em até 70%
•
Velocidade aumentada e facilidade de compartilhamento de dados
•
Redução de erros com inspeções guiadas
Manual do Usuário
Capítulo 1 Introdução
7
Controles, Indicadores, Conectores, etc.
Esta seção descreve os controles, indicadores, conectores e outros elementos-chave de
cada componente principal do sistema:
•
•
•
•
•
"Controle Operacional" na página 7
"Botões de Controle" na página 8
"Sonda" na página 9
"Unidade Base" na página 10
"Maleta" na página 14
Controle Operacional
O controle operacional é sua interface com o sistema XLG3.
F. LEDs da lanterna
A. Microfone
ies
hnolog
Tec
GE
ection
Insp
G. Conector elétrico
B. Display
G3
st XL
Evere
C. Botões de
controle
H. Conector de fibra
ótica
D. Laços da alça
para ombro
I. Acionador
E. Cabo do controle
operacional
Item
Descrição
A. Microfone
Permite gravar seus comentários de voz para vídeo ou imagens congeladas.
B. Display
Tela em LCD wide VGA de alta resolução, grande e brilhante.
C. Botões de controle
Para obter mais detalhes, veja "Botões de Controle" na página 8.
D. Laços da alça para
ombro
A alça é um acessório opcional.
E. Cabo do controle
operacional
Conectores na unidade base. Fornece energia ao controle operacional, ativa a
comunicação com a unidade base e conduz a luz através de um feixe de fibra ótica da
lâmpada para o controle operacional.
F. LEDs da lanterna
Fornecem luz para leitura ou gravação. Veja "Para Ligar e Desligar a Lanterna" na
página 27.
G. Conector elétrico
Ativa a comunicação entre a unidade base, o controle operacional e a sonda.
H. Conector de fibra ótica Acopla a luz à sonda.
I. Acionador
Mesmas funções do botão congelar/enter
(item B. na página 8).
8
Capítulo 1 Introdução
GE Inspection Technologies XLG3 Sistema VideoProbe
Botões de Controle
Os botões de controle estão convenientemente localizados diretamente abaixo do display
do controle operacional. Os mesmos controles estão disponíveis no controle remoto
opcional.
Remoto
Controle
(Opcional)
Controle Operacional
Everest XLG3
Everest XLG3
A. Gravar
H. Salvar
B. Congelar/enter
G. Sair/voltar
C. Zoom
F. Menu
E. Joystick
D. Home e
Steer-and-Stay
Item
Descrição
A. Gravar
Inicia e pausa a gravação de vídeo. Veja "Como Trabalhar com Vídeos" na página 65.
B. Congelar/enter
Realiza as mesmas funções que o acionador (item I. na página 7)
• Congela e descongela imagens.
• Seleciona os itens realçados.
• Relatório com um clique (veja "Modo Menu-Directed")
C. Zoom
Altera o nível de zoom. Veja "Zoom" na página 56.
D. Home e
Steer-and-Stay
Realiza duas funções:
• Home (pressionar e manter pressionado). Veja "Para Endireitar o Pescoço Dobrado
(POSIÇÃO INICIAL)" na página 48.
• Steer-and-Stay (Pressione rapidamente). Veja "Para Manter o Pescoço Dobrado no
Lugar (Modo Steer-and-Stay)" na página 47.
E. Joystick
Move a ponteira da sonda, gira em movimento panorâmico as imagens com zoom e
navega na área de trabalho.
F. Menu
Abre e sai de menus. Veja "Navegação nos Menus" na página 15.
G. Sair/voltar
Sai de um menu ou operação.
H. Salvar
Abre o menu salvar. Veja "Salvando uma Imagem" na página 63.
I. Restaurar padrões de
fábrica
+
(5 segundos)
Restaurar os padrões de configurações de sistema da fábrica. Veja "Restaurando Padrões
de Fábrica" na página 16.
Manual do Usuário
Capítulo 1 Introdução
Sonda
A sonda é o olho flexível do sistema. Vários modelos de sonda estão disponíveis com
tubos de inserção de diâmetros e comprimentos diferentes.
Diâmetro (mm)
Comprimento (m)
3,9
2,0, 3,0
5,0
2,0, 3,0, 4,5
6,1
6,2 Canal de trabalho
8,4
2,0, 3,0, 4,5, 6,0, 8,0, 9,6
3,2
2,0, 3,0, 4,5, 6,0, 8,0, 9,6
Você pode mudar rapidamente as sondas. O transporte, também, se torna mais leve
porque somente uma sonda é transportada em vez de todo um sistema de reposição.
A. Alívio de tensão
B. Grampo
C. Presilha
D. Conector
elétrico
E. Conector de
fibra ótica
F. Conectores do eixo
do motor
K. Tubo de inserção
J. Pescoço
dobrado
G. Ponteira ótica
I. Cabeça da câmera
H. Sensor de
temperatura
Sonda inserida no controle
operacional
Item
Descrição
A. Alívio de tensão
Permite que o tubo de inserção gire até 180 graus em qualquer direção.
B. Grampo
Segura a extremidade da sonda quando não estiver em uso.
C. Presilha
Peça em forma de C que bloqueia a sonda no controle operacional.
D. Conector elétrico
Ativa a comunicação entre a unidade base, o controle operacional e a sonda.
E. Conector de fibra ótica Acopla a luz do controle operacional no tubo de inserção.
F. Conectores do eixo do Para controlar os cabos de articulação.
motor
G. Ponteira ótica
Peça removível contendo componentes óticos exclusivos de precisão. Para obter uma lista
de ponteiras disponíveis, veja "Ponteiras Óticas" na página 145.
H. Sensor de temperatura Somente para sondas de 6,1 mm. Exibe um símbolo de aviso e emite um som de alarme
quando a temperatura na ponteira da sonda se aproxima ou excede os limites de
temperatura. Para obter um exemplo do símbolo de aviso, pressione
e selecione
Setup > Temp Sensor.
I. Cabeça da câmera
Feita de titânio para obter proteção superior. Contém uma câmera durável e de alta
resolução que fornece imagens nítidas e com cores reais.
J. Pescoço dobrado
A seção de articulação do tubo de inserção.
K. Tubo de inserção
Um tubo com arame de tungstênio entrelaçado que protege os condutores elétricos e as
fibras de transmissão de luz. Conduz a luz até a área de inspeção e retorna imagens
digitais.
9
10
Capítulo 1 Introdução
GE Inspection Technologies XLG3 Sistema VideoProbe
Unidade Base
A unidade base é o centro de comunicações do sistema XLG3. Ela processa vídeo e
imagens congeladas, gerencia dados e se conecta ao mundo externo com o pacote de
rede opcional (através do painel frontal).
A unidade base contém uma placa processadora (CPU), memória do sistema, fonte de
alimentação, lâmpada de arco de 75 W com descarga de alta intensidade (HID) e um
carretel integrado que pode armazenar até o mais longo dos tubos.
Unidade Base, Frente
K. Conector para fone de
ouvido/alto-falante externo
L. Chave de
energia
M. Conector de
saída de áudio
N. Conector do microfone
externo
A. Conector Ethernet
J. Unidade de
DVD
(opcional).
I. Conector de saída de
vídeo VGA
B. Slot de cartão CF
H. Quadro do
filtro de ar
G. Ventiladores de
resfriamento
C. Conectores USB (3)
F. Conector de entrada
S-vídeo
E. conector de saída S-vídeo
D. Alto-falante interno
Item
Descrição
A. Conector Ethernet
Para conectar a uma rede ou à Internet com o pacote de rede opcional.
B. Slot de cartão CF
Para salvar imagens e vídeos em um cartão compact Flash.
C. Conectores USB (3)
Para conectar vários dispositivos: um teclado, um mouse, um memory stick ou outros dispositivos de
armazenamento removíveis. Todos os três conectores suportam taxas de dados USB 2.0 e são
compatíveis com dispositivos USB 1.1. Você pode conectar ou desconectar um teclado ou um mouse
a qualquer momento.
D. Alto-falante interno
Para reprodução dos comentários que foram salvos com as imagens ou vídeos. O controle do volume
ajustado no menu afeta essa saída.
E. conector de saída S-vídeo
Para conectar um cabo a um conector de entrada de vídeo ("video in") de um dispositivo periférico,
como um monitor externo ou um gravador. Os cabos S-vídeo estão disponíveis como acessórios.
F. Conector de entrada S-vídeo
Para conectar um cabo ao conector de saída de vídeo ("video out") de um dispositivo periférico como
uma câmera. Permite ao sistema XLG3 capturar, manipular, anotar e armazenar imagens e vídeos a
partir de fontes externas. Quando o sistema detecta uma entrada externa, ele exibe automaticamente
essa entrada.
Os cabos S-vídeo estão disponíveis como acessórios.
G. Ventiladores de resfriamento
Para a ventilação do sistema.
Manual do Usuário
Capítulo 1 Introdução
Item (cont.)
Descrição (cont.)
H. Quadro do filtro de ar
Para um filtro de ar opcional.
11
I. Conector de saída de vídeo VGA Para conectar um monitor do tipo PC.
J. Unidade de DVD (opcional).
Para armazenar arquivos de vídeo.
K. Conector para fone de ouvido/
alto-falante externo
Conector de telefone de 3,5 mm para um fone de ouvido estéreo padrão ou para um alto-falante
externo. O controle do volume ajustado no menu afeta essa saída. Se o fone de ouvido estiver
conectado, o alto-falante interno fica automaticamente desativado.
L. Chave de energia
Liga e desliga o sistema.
M. Conector de saída de áudio
Conector de telefone de 3,5 mm para um dispositivo de gravação (VCR, gravador de vídeo digital etc.)
ou para alto-falantes independentes com seu próprio controle de volume. Transmite sinais de saída no
nível de linha (~2V RMS máx). O controle do volume acionado no menu não afeta essa saída.
N. Conector do microfone externo
Conector de telefone de 3,5 mm para um microfone de fone de ouvido ou microfone independente. Um
microfone externo tem a mesma função de um microfone integrado. Quando há um microfone externo
conectado, o sistema o utiliza automaticamente para gravar áudio em vez do microfone integrado.
12
Capítulo 1 Introdução
GE Inspection Technologies XLG3 Sistema VideoProbe
Unidade Base, Laterais
Lateral Direita
Lateral Esquerda
A. Funil
B. Ganchos da alça
para ombro
C. Entrada de energia CA
I. Placa de
memória
interna
D. Fusível CA
E. Terminal terra
F. Saída CA
G. Entrada da
bateria (CC)
Item
Descrição
A. Funil
Guia o tubo de inserção no carretel de armazenamento.
B. Ganchos da alça para
ombro
A alça vem incluída.
H. Fusível da
bateria (CC)
C. Entrada de energia CA Para conectar o cabo de energia.
D. Fusível CA
Protege o circuito ao usar energia CA.
E. Terminal terra
Fornece um aterramento se não existir um disponível através da tomada CA.
F. Saída CA
Conector IEC do tipo F. A tensão e a frequência da energia disponível na saída CA são
iguais a tensão e a frequência aplicadas na entrada. A saída máxima é 100 W.
G. Entrada da bateria
(CC)
Para conectar uma bateria (opcional).
H. Fusível da bateria
(CC)
Protege o circuito ao usar uma bateria ou outra fonte de energia CC.
I. Placa de memória
interna
A placa está na unidade atrás do painel de acesso. Essa placa contém o software do
sistema operacional e a memória de armazenamento de imagens. Essa placa não pode
ser reparada pelo usuário.
Manual do Usuário
Capítulo 1 Introdução
13
Unidade Base, Parte Superior e Parte Inferior
Parte Superior
Parte Inferior
E. Pontos de conexão da
bateria
A. Funil
B. Soquete para o
suporte do controle
operacional
C. Chave de energia
D. Ganchos da alça
para ombro
F. Lâmpada
Item
Descrição
A. Funil
Guia o tubo de inserção no carretel de armazenamento.
B. Soquete para o suporte do Apóia o suporte do controle operacional.
controle operacional
C. Chave de energia
Liga e desliga o sistema.
D. Ganchos da alça para
ombro
A alça é um acessório opcional.
E. Pontos de conexão da
bateria
Para manter a bateria opcional na posição correta. O suporte faz parte do conjunto
de bateria.
F. Lâmpada
Lâmpada de arco de alta intensidade (HID) atrás do painel de acesso.
Unidade Base, Parte Posterior
A. Conector de energia do controle operacional
B. Anel do parafuso de travamento
C. Bolso
Item
Descrição
A. Conector de energia
do controle
operacional
Conecta o cabo do controle operacional à unidade base.
B. Anel do parafuso de
travamento
Presilha que desconecta o conector de energia.
C. Bolso
Bolso de armazenamento de tela
14
Capítulo 1 Introdução
GE Inspection Technologies XLG3 Sistema VideoProbe
Maleta
Disponível em dois tamanhos, a maleta resistente para o XLG3 protege os componentes
e acessórios durante o armazenamento, transporte e operação. O sistema pode ser
transportado na maleta de armazenamento sem caixa de proteção adicional.
A. Tampas
G. Alça
B. Presilha traseira
(não visível aqui)
H. Botão
para
soltar
C. Alças de
levantamento
(lado superior e
ambos os lados)
I. Soquete
para o
suporte do
controle
operaciona
D. Presilha
frontal
E. Rodas
F. Porta frontal
Tamanho pequeno mostrado
Item
Descrição
A. Tampas
Permitem acesso aos componentes e acessórios. Também fornecem ventilação para evitar
superaquecimento ao operar com a unidade base na maleta.
B. Presilha traseira
(não visível aqui)
Junto com a presilha frontal, essa presilha solta as tampas.
C. Alças de levantamento Três alças permitem levantar a maleta da forma que for mais conveniente.
(lado superior e ambos
os lados)
D. Presilha frontal
Solta as tampas e a porta frontal.
E. Rodas
Permite transportar a maleta com facilidade.
F. Porta frontal
Ao operar com a unidade base na maleta, a porta frontal fornece acesso ao painel frontal
da unidade base. A porta frontal deve ser deixada aberta para fornecer ventilação e evitar
superaquecimento.
G. Alça
Permite transportar o sistema com facilidade. Também apoia o suporte do controle
operacional.
H. Botão para soltar
Solta a alça para permitir aumentá-la. Também solta o suporte do controle operacional da
alça.
I. Soquete para o
suporte do controle
operacional
Apoia o suporte do controle operacional.
Manual do Usuário
Capítulo 1 Introdução
15
Navegação nos Menus
Você pode navegar nos menus usando os botões de controle no controle operacional ou
no controle remoto.
Para obter a estrutura completa dos menus, veja "Árvores de Menus" na página 139.
Exemplo de menu
Live (Ao vivo)
Image
Menu Directed Inspection
Lamp
Probe Shut Down
Add
Live Annotation
Edit
Video Record
Clear
Desktop
Show
Flashlight
File Manager
Setup Menu
Text
Preset
Arrow
Tipo Desejado de Navegação
Botão de Controle
Para abrir um menu principal
Para realçar um item
Joystick
Para mover de um menu principal para um menu secundário
ou
Para alterar a opção realçada
Joystick
Para selecionar o item realçado
Para sair dos menus
ou
16
Capítulo 1 Introdução
GE Inspection Technologies XLG3 Sistema VideoProbe
Restaurando Padrões de Fábrica
Para restaurar os padrões de fábrica pressione e mantenha pressionado os botões Save
e Record
por cinco segundos. E então, confirme a restauração dos padrões de
fábrica. A execução desta ação irá restaurar as seguintes opções.
•
Ícone de Bateria................................ Ligado
•
Data/Hora ......................................... Ligado
•
Logo.................................................. Ligado
•
Ícone de Temperatura....................... Ligado
•
Cor do Texto ..................................... Verde
•
Formatos, imagem............................ JPG
•
Índice de Exatidão de Medição......... Ligado
•
Unidade de Medida........................... Polegadas
Observação A partir do próximo reinício do VideoProbe, depois de restaurar os
padrões da fábrica, selecione o idioma desejado na tela inicial de
seleção de idioma.
Manual do Usuário
Capítulo 1 Introdução
17
Informações de Segurança
Antes de usar ou fazer manutenção no sistema, você precisa ler e entender as seguintes
informações de segurança.
Símbolos e Termos
Quando os seguintes símbolos e termos aparecerem neste manual, eles possuem os
seguintes significados:
Símbolo
Termo
Significado
AVISO
TENSÃO PERIGOSA.
AVISO
RISCO DE CHOQUE ELÉTRICO — NECESSÁRIO
ATERRAMENTO ADEQUADO.
AVISO
As observações de aviso indicam condições ou práticas que
possam causar lesões ou morte.
Cuidado
As observações de cuidado indicam condições ou práticas
que possam causar danos a este produto ou a outra
propriedade.
Cuidado
As superfícies podem estar quentes.
Quando os seguintes símbolos e termos aparecerem no produto eles possuem
os seguintes significados:
Símbolo
Significado
Ponto de aterramento do chassi.
Veja a documentação anexa.
Cuidado: As superfícies podem estar quentes.
Fusível. Para que haja uma proteção contínua contra incêndio, substitua o
fusível somente pelo tipo e classificação especificados.
18
Capítulo 1 Introdução
GE Inspection Technologies XLG3 Sistema VideoProbe
Avisos Gerais
As seguintes observações de aviso se aplicam ao uso do sistema em geral. As
observações de aviso que se apliquem especificamente a determinados procedimentos
aparecem nas seções correspondentes do manual.
AVISO RISCO DE CHOQUE ELÉTRICO — NECESSÁRIO ATERRAMENTO
ADEQUADO. Para procedimentos, veja "Energização e Aterramento Seguros" na
página 21.
AVISO TENSÃO PERIGOSA. Os painéis externos da unidade base não devem
jamais ser removidos. Existe risco de choque elétrico devido a alta tensão
interna. Não existem peças que possam ser reparadas pelo usuário no interior da
unidade base, exceto a lâmpada e os fusíveis que podem ser acessados através
dos painéis inferior e lateral, respectivamente. Consulte todos os serviços para as
assistências técnicas listadas.
AVISO TENSÃO PERIGOSA. Como o tubo de inserção é condutor e está
conectado ao chassi da unidade base e ao terminal terra, não deixe que o
sistema nem suas ferramentas de trabalho entrem em contato direto com
qualquer fonte de tensão ou corrente. Evite qualquer contato com condutores ou
terminais elétricos vivos. Pode resultar em danos no equipamento e/ou em
choque elétrico no operador.
AVISO A LÂMPADA EMITE LUZ VISÍVEL, INTENSA INFRAVERMELHA E
ULTRAVIOLETA. Para evitar lesões nos olhos ou na pele, siga estas instruções:
•
Evite olhar ou tocar na lâmpada e na saída do feixe de fibra enquanto a luz
estiver acesa.
•
Não opere o sistema enquanto o controle operacional estiver desconectado
da unidade base.
AVISO POSSÍVEL RISCO DE EXPLOSÃO. Não use o sistema em ambientes
explosivos.
AVISO USO CORRETO. A utilização de qualquer peça deste equipamento de
uma forma não especificada pelo fabricante pode prejudicar a capacidade do
produto de proteger o usuário contra lesões.
Manual do Usuário
Capítulo 1 Introdução
19
Cuidados Gerais
As seguintes observações de cuidado se aplicam ao uso do dispositivo em geral. As
observações de cuidado que se aplicam especificamente a determinados procedimentos
aparecem nas seções correspondentes do manual.
Cuidado PERMITA UMA VENTILAÇÃO ADEQUADA. Caso contrário, pode
ocorrer superaquecimento da unidade base. Não cubra e nem envolva a unidade
base. Para assegurar um fluxo de ar adequado, verifique se existe uma distância
de 3 pol (7,6 cm) entre a unidade base e quaisquer objetos sólidos. Quando a
unidade base estiver instalada na maleta (a configuração preferencial), a porta
frontal da maleta deve ficar aberta durante a operação para evitar o
superaquecimento. É recomendável que as tampas também fiquem abertas.
Cuidado REMOVA A ENERGIA DE FORMA ADEQUADA. Para remover toda a
energia do equipamento, o dispositivo de desconexão é o cabo de alimentação
CA e, se equipado, o conector da bateria.
Cuidado MANUSEIE A SONDA COM CUIDADO. Mantenha o tubo de inserção
longe de objetos pontiagudos que possam penetrar no seu revestimento externo.
Mantenha todo o tubo de inserção o mais reto possível durante a operação;
dobras ou curvas em qualquer lugar do tubo diminuem a sua capacidade de
direcionar a ponteira da sonda. Evite dobrar o tubo de inserção abruptamente; as
frágeis fibras contidas no seu interior podem se romper. Use sempre o botão
Home para endireitar o pescoço dobrado antes de retirar o tubo de inserção da
área de inspeção ou de afastar a sonda. Nunca puxe, torça ou endireite o
pescoço dobrado manualmente; pode provocar danos internos. Envie a sonda
para reparo assim que houver sinais de danos.
Cuidado ALGUMAS SUBSTÂNCIAS PODEM DANIFICAR A SONDA. Para
obter uma lista de substâncias que são seguras para a sonda, veja
"Compatibilidade Química" na página 135.
20
Capítulo 1 Introdução
GE Inspection Technologies XLG3 Sistema VideoProbe
21
2
Energização e Aterramento Seguros
Visão Geral sobre Energização e Aterramento Seguros. . . . . . . . . . . . . . . . . . . 21
Verificação da Rota de Aterramento CA . . . . . . . . . . . . . . . . . . . . . . . . . . . . . . . 22
Aterramento Com uma Fonte CC (Bateria) . . . . . . . . . . . . . . . . . . . . . . . . . . . . . 23
Situações Especiais de Aterramento. . . . . . . . . . . . . . . . . . . . . . . . . . . . . . . . . . 23
Visão Geral sobre Energização e Aterramento Seguros
A realização de energização e aterramento seguros são de responsabilidade do usuário.
Na maioria dos casos, como descrito neste capítulo, você deve conectar o sistema a um
aterramento de baixa impedância antes de utilizá-lo. Com essa conexão, qualquer tensão
dispersa ou carga elétrica estática no equipamento sendo inspecionado será conduzida
com segurança e não afetará o operador.
AVISO RISCO DE CHOQUE ELÉTRICO — NECESSÁRIO ATERRAMENTO
ADEQUADO.
Na maioria dos casos, a utilização segura deste produto exige a presença de
uma rota de proteção de aterramento na fonte de energia C/A. A utilização de
dois cabos de extensão condutores ou qualquer outra ação que possa resultar na
perda dessa rota de aterramento viola as exigências de uma operação segura do
produto.
AVISO INSPEÇÃO DO EQUIPAMENTO ENERGIZADO. Se o equipamento que
estiver sendo inspecionado puder ser energizado através de aterramento,
conecte tanto o sistema como o equipamento que estiver sendo inspecionado a
um aterramento. Se isso não for possível, conecte o sistema a um aterramento
ou ao equipamento que estiver sendo inspecionado, qualquer um em que o
usuário precise tocar. O usuário deve manter um isolamento elétrico pessoal dos
outros, de forma a evitar a criação de uma rota para a terra.
AVISO Antes de tentar realizar qualquer procedimento deste capítulo, revise
cuidadosamente todas as diretrizes em "Informações de Segurança" na
página 17.
22
Capítulo 2 Energização e Aterramento Seguros
GE Inspection Technologies XLG3 Sistema VideoProbe
Verificação da Rota de Aterramento CA
Na maioria dos casos, ao usar uma fonte de energia CA, o uso seguro do sistema XLG3
exige a verificação de uma rota de aterramento de proteção.
Para Verificar a Rota de Aterramento CA
1. Verifique se os conectores no cabo CA, e qualquer cabo de extensão, têm um pino de
aterramento.
Exemplos de pino de aterramento
2. Use um medidor de ohm para medir a resistência do pino de aterramento ao terminal
terra da unidade base para se certificar de que o cabo CA esteja em boas condições.
Terminal terra
3. Verifique se a tomada CA tem um furo para o pino de aterramento.
AVISO Não utilize um adaptador de conector de três pinos aterrado em uma
tomada de parede de dois pinos. Isso pode resultar em choque.
4. Se não houve um bom aterramento disponível através da
tomada CA, conecte um fio terra externo ao terminal terra da
unidade base, a seguir conecte o fio ao aterramento ou ao
equipamento que está sendo inspecionado.
Fio
terra
Um fio terra (código XLG3AGROUND) está disponível pela
GE Inspection Technologies.
AVISO CONEXÃO A UM INVERSOR VEICULAR. Se você conectar o
sistema XLG3 a um inversor veicular que converta a energia CC de 12 V de
um veículo em energia CA de 110-volts, mesmo que a tomada do inversor
tenha um conector aterrado, o sistema XLG3 não ficará necessariamente
aterrado, pois os veículos normalmente têm pneus de borracha. Você deve
ainda conectar o terminal de terra da unidade base a um aterramento
adequado e ao chassi do veículo. Não aterrar adequadamente a unidade
base pode provocar choque.
Manual do Usuário
Capítulo 2 Energização e Aterramento Seguros
23
Aterramento Com uma Fonte CC (Bateria)
Se estiver utilizando uma fonte de energia CC externa, como a bateria opcional, ao
inspecionar equipamentos potencialmente energizados, o uso seguro do sistema XLG3
exige a verificação de uma rota de aterramento de proteção.
Para Fornecer Rota de Aterramento CC
1. Conecte um fio terra externo ao terminal terra da unidade base.
Um fio terra (código XLG3AGROUND) está disponível pela GE Inspection
Technologies.
2. Conecte o fio ao aterramento ou ao equipamento sendo inspecionado.
Terminal terra
Fio
terra
Situações Especiais de Aterramento
Entre em contato com o suporte técnico da GE Inspection Technologies para obter
orientação antes de usar o sistema XLG3 em qualquer situação onde a sonda possa
entrar em contato com fios ou peças energizados.
Por exemplo, a inspeção de tubos enterrados que estão energizados eletricamente para
evitar a corrosão galvânica, pode exigir técnicas especiais de aterramento.
AVISO O sistema XLG3 e suas ferramentas de trabalho nunca devem entrar em
contato direto com qualquer fonte de corrente ou tensão. Pode resultar em danos
ao equipamento ou em choque elétrico no operador.
24
Capítulo 2 Energização e Aterramento Seguros
GE Inspection Technologies XLG3 Sistema VideoProbe
25
3
Configuração
e Armazenamento do Sistema
Configuração do Sistema . . . . . . . . . . . . . . . . . . . . . . . . . . . . . . . . . . . . . . . . . . 25
Troca da Sonda . . . . . . . . . . . . . . . . . . . . . . . . . . . . . . . . . . . . . . . . . . . . . . . . . . 28
Troca da Ponteira Ótica. . . . . . . . . . . . . . . . . . . . . . . . . . . . . . . . . . . . . . . . . . . . 29
Armazenamento do Sistema . . . . . . . . . . . . . . . . . . . . . . . . . . . . . . . . . . . . . . . . 30
Comunicação com um PC Através de um Roteador ou Rede . . . . . . . . . . . . . . 32
Configuração do Sistema
GE
Inspection Technologies
Everest XLG3
1. Abra as tampas da maleta e a porta da frente.
Puxe e gire a presilha frontal e a presilha traseira no
sentido anti-horário. Levante a alça central para abrir a
primeira tampa. Em seguida, abra a outra tampa.
Everest XLG3
2. Determine se irá remover a unidade base.
•
Se possível, deixe a unidade base na maleta.
•
Se for necessário para a sua aplicação, remova a
unidade base.
Cuidado Se você for deixar a unidade base na maleta, deixe a porta frontal
aberta para evitar superaquecimento. É recomendável que as tampas
também fiquem abertas.
Se remover a unidade base, verifique se não existem acessórios ou cabos
instalados em qualquer um dos conectores no painel frontal. Caso contrário,
podem ocorrer danos.
3. Verifique a energização e aterramento com relação à segurança. Veja "Energização e
Aterramento Seguros" na página 21.
4. Conecte à energia CA ou à bateria.
•
Se estiver usando energia CA, conecte o cabo de energia em uma tomada
aterrada de 110 ou 220 VCA.
•
Se estiver usando bateria para a energização ou segurança, certifique-se de que
a bateria esteja instalada.
5. Ligue a chave de energia.
6. Se essa for a primeira vez que o sistema foi ligado, selecione o idioma desejado.
26
Capítulo 3 Configuração e Armazenamento do Sistema
GE Inspection Technologies XLG3 Sistema VideoProbe
7. Remova o tubo de inserção.
8. Conecte o controle operacional à alça.
a. Deslize o suporte do controle operacional em um dos encaixes. (Existem
encaixes nos dois lados da alça.) O suporte fará um "clique" quando estiver na
posição correta.
b. Desenrole o cabo do controle operacional e remova o controle operacional.
Deslize o controle operacional no suporte, alinhando as ranhuras na parte
posterior do controle operacional com o suporte. Gire o suporte até a posição
desejada.
c.
Trave a bola giratória na posição correta. (A trava segura firmemente o controle
operacional no lugar, mas ainda permite que você o gire de um lado para outro).
a
b
c
9. Instale a ponteira ótica desejada. Em seguida, encaixe a extremidade da sonda na
presilha perto do controle operacional. Veja "Troca da Ponteira Ótica" na página 29.
GE
Inspection Technologies
Everest XLG3
Manual do Usuário
Capítulo 3 Configuração e Armazenamento do Sistema
27
10. Se estiver utilizando o sistema em um ambiente com poeira, instale um filtro de
poeira.
Deslize o filtro de ar entre a grade perfurada e as cinco abas da moldura da grade.
Filtro
Abas da moldura
11. Se estiver usando dispositivos periféricos e acessórios, conecte-os.
Para Usar a Unidade Base Removida da Maleta
Deixe o controle operacional voltado para baixo para o transporte. Instale o controle
operacional voltado para cima para utilização. Deslize o suporte do controle operacional
no soquete ao lado da alça da unidade base.
Para Ligar e Desligar a Lanterna
Enquanto estiver exibindo uma imagem ao vivo, pressione
Selecione Flashlight > On ou Off.
.
Para Ligar e Desligar a Lâmpada
Enquanto estiver exibindo uma imagem ao vivo, pressione
Off.
. Selecione Lamp > On ou
Para prolongar ao máximo a vida da lâmpada, evite ligar e desligar com frequência.
28
Capítulo 3 Configuração e Armazenamento do Sistema
GE Inspection Technologies XLG3 Sistema VideoProbe
Troca da Sonda
Para Remover uma Sonda
1. Desligue a sonda.
a. Enquanto estiver exibindo uma imagem ao vivo ou congelada, pressione
b. Selecione Probe Shut Down.
2. Abra a presilha da sonda. A sonda se desloca ligeiramente para fora.
3. Deslize suavemente a sonda para fora do controle operacional.
Para Instalar uma Sonda
1. Abra a presilha da sonda.
2. Deslize a sonda no controle operacional.
3. Feche a presilha.
Presilha
(parcialmente aberta)
.
Manual do Usuário
Capítulo 3 Configuração e Armazenamento do Sistema
29
Troca da Ponteira Ótica
As ponteiras óticas são rosqueadas na sonda com um conjunto duplo de roscas para
evitar que caiam na área de inspeção. Cada ponteira ótica fornece profundidade de
campo, campo de visão e orientação da visualização exclusivos. Para obter uma lista de
ponteiras disponíveis, veja "Ponteiras Óticas" na página 145.
Cuidado Use somente a pressão do dedo para remover ou conectar as
ponteiras. O uso de força — inclusive, alicate ou outras ferramentas — pode
danificar o pescoço dobrado. Tome cuidado para não rosquear errado.
Para Remover uma Ponteira Ótica
1. (Opcional) Desligue a lâmpada.
a. Enquanto estiver exibindo uma imagem ao vivo,
pressione
.
b. Selecione Lamp > Off.
2. Segure a cabeça da sonda com uma mão e, com a outra, gire suavemente a ponteira
no sentido anti-horário.
Gire até a ponteira girar livremente, indicando que se soltou do primeiro conjunto de
roscas.
3. Puxe a ponteira suavemente para frente (para longe da sonda). Continue girando no
sentido anti-horário, engatando o segundo conjunto de roscas. Gire até poder
removê-la.
Para Conectar uma Ponteira Ótica
1. Verifique se a ponteira ótica está limpa.
2. Segure a cabeça da sonda com uma mão e, com a outra, gire suavemente a ponteira
no sentido horário.
Gire até virar livremente, indicando que se soltou do primeiro conjunto de roscas.
3. Suavemente, empurre a ponteira. Gire novamente no sentido horário, engatando o
segundo conjunto de roscas.
Gire manualmente até ficar apertada. Não aperte demais. Puxe a ponteira
suavemente para verificar se está firmemente conectada. Se o segundo conjunto de
roscas não engatar, gire um pouco a ponteira no sentido anti-horário para permitir a
conexão das roscas.
Observação As ponteiras de medição devem ser firmemente apertadas para
assegurar exatidão.
Informações Relacionadas
•
•
"Para Inspecionar e Limpar uma Ponteira Ótica" na página 113
"Ponteiras Óticas" na página 145
30
Capítulo 3 Configuração e Armazenamento do Sistema
GE Inspection Technologies XLG3 Sistema VideoProbe
Armazenamento do Sistema
Para Armazenar o Sistema
Everest XLG3
1. Pressione e mantenha pressionado o botão logo
abaixo do joystick. O pescoço dobrado endireita.
2. Se qualquer dispositivo de armazenamento estiver
no lugar, utilize o comando de menu Eject
Hardware, e então, remova-o.
Mantenha este
Posição
Cuidado Antes de remover dispositivos de armazenamento, você deve utilizar
o comando de menu Eject Hardware. Para obter mais detalhes, veja "Para ejetar
um dispositivo de armazenamento diferente do DVD" na página 72.
3. Desligue a chave de energia e desconecte o cabo de energia da fonte de alimentação
elétrica.
4. Desconecte qualquer dispositivo periférico ou acessório.
5. Remova a ponteira ótica e instale a proteção da ponteira.
Cuidado A proteção da ponteira evita danos no mecanismo de conexão da
ponteira. Mantenha a proteção da ponteira ativada sempre que não houver
nenhuma ponteira ótica no lugar.
6. Remova o controle operacional e seu suporte.
a.
Retire o controle operacional, girando ligeiramente nas duas direções até ele se soltar.
b. Empurre o botão para liberar e retire o suporte.
a
b
7. Armazene o tubo de inserção no carretel de armazenamento interno da unidade base.
a. Endireite qualquer laço ou dobra no tubo de inserção.
b. Posicione o tubo de inserção até onde ele alcançar no funil.
c.
Coloque o controle operacional voltado para baixo na alça da unidade base.
c
b
Manual do Usuário
Capítulo 3 Configuração e Armazenamento do Sistema
31
8. Enrole o cabo do controle operacional ao redor da parte superior da unidade base.
Segurando o laço com a mão, enrole o cabo no sentido horário embaixo do primeiro
terminal. Coloque o cabo embaixo do tubo de inserção. Prenda-o ao redor do outro
terminal.
Terminais
9. Acondicione o sistema na maleta.
a. Verifique se não existem acessórios ou cabos instalados em qualquer dos
conectores no painel frontal.
b. Acondicione os componentes na maleta de forma que nenhuma parte fique presa
nas tampas.
c.
Se você possuir enrijecedores de 6 ou de 12 polegadas, insira-os nos furos na
parte posterior da maleta. O enrijecedor de 6 polegadas deve ficar na ranhura.
O enrijecedor de 12 polegadas deve aderir à extremidade inferior.
d. Feche as tampas.
Cuidado Se você não acondicionar o sistema com cuidado, como descrito
aqui, podem ocorrer danos.
a, b
c
d
32
Capítulo 3 Configuração e Armazenamento do Sistema
GE Inspection Technologies XLG3 Sistema VideoProbe
Comunicação com um PC Através de um Roteador ou Rede
A conectividade da rede e do PC — com fio ou sem fio — fazem parte do pacote de rede
opcional. Veja "Sobre o Pacote de Rede" na página 5.
Se o sistema XLG3 estiver conectado a um PC ou a uma rede, será possível enviar
imagens e vídeos a outros computadores para análise, manipulação adicional ou
remedição. Você também poderá enviar imagens a partir de outros computadores para o
sistema XLG3.
Para Conectar o Sistema XLG3 a um PC Através de um Roteador ou Rede através
de um Cabo Ethernet
1. Na unidade base, conecte um cabo Ethernet ao conector Ethernet
.
2. Conecte o cabo Ethernet em uma porta de rede.
Os LEDs do conector Ethernet XLG3 irão acender para indicar que a conexão está
estabelecida.
3. Conexão do XLG3 ao PC:
Se uma porta de rede local (LAN) não estiver disponível, conecte o XLG3 ao PC
posicionando um roteador Ethernet entre eles. O roteador irá gerar um endereço de
IP como descrito na página 45.
4. Nenhum software adicional é necessário simplesmente para compartilhar arquivos
com um PC ou rede através de uma conexão Ethernet direta, usando o Microsoft™
Internet Explorer.
5. iView de Remedição Através do PC - Esse aplicativo permite gerenciar e medir as
imagens que foram capturadas pelo sistema XLG3. Também permite criar relatórios a
partir dessas imagens. Para obter o iVIEW PC, entre em contato com a GE Inspection
Technologies.
Nenhum software é necessário simplesmente para compartilhar arquivos com um PC
ou rede através de uma conexão Ethernet direta.
Manual do Usuário
Capítulo 3 Configuração e Armazenamento do Sistema
33
Para Conectar o Sistema XLG3 a uma Rede Sem Fio
As instruções que se seguem incluem criptografia WEP e WPA e "aberta"
(sem criptografia).
1. Pressione
Automatic.
. Selecione Setup Menu > Communications > IP Address >
2. Uma marca de seleção é exibida ao lado de Automatic.
3. Pressione
. Selecione Setup Menu > Communications > Wireless
Configuration.
A janela WiFi Configurations é aberta.
4. Selecione Detect. Por favor, seja paciente; isso pode levar alguns minutos.
Se o sistema detectar qualquer ponto de acesso de rede, eles serão exibidos agora e
listados na aba Auto Detect
Se o sistema estiver conectado a uma rede usando uma conexão Ethernet e uma
conexão sem fio, o sistema usará a conexão Ethernet como padrão.
O endereço MAC é o identificador exclusivo
da placa de rede sem fio.
Qualquer ponto de acesso detectado será
exibido aqui.
Observação: O XLG3 suporta tanto redes sem fio B quanto G.
34
Capítulo 3 Configuração e Armazenamento do Sistema
GE Inspection Technologies XLG3 Sistema VideoProbe
5. Selecione ou insira um ponto de acesso de rede.
•
Se, pelo menos, um nome de rede sem fio (SSID) - ponto de acesso estiver na
aba Auto Detect (exibida anteriormente), selecione o ponto de acesso desejado.
Selecione Save and Make Default.
•
Se não existir nenhum ponto de acesso listado, veja Manual Entry abaixo.
•
Em SSID, insira o nome do ponto de acesso local. Se for necessária uma senha
por razões de segurança, insira a senha (do administrador de sua rede).
Selecione Save and Make Default.
•
Se desejar ver ou gerenciar os pontos de acesso que foram salvos, clique na aba
Saved Settings.
Você pode inserir pontos de acesso
manualmente na aba Manual Entry.
Até cinco pontos de acesso podem ser
listados na aba Saved Settings. Se cinco
pontos de acesso já estiverem salvos e
desejar utilizar um diferente, exclua o primeiro
da lista.
Manual do Usuário
Capítulo 3 Configuração e Armazenamento do Sistema
35
Entrada Manual - Ponto de Acesso Sem Fio
A aba Manual Entry é usada para inserir informações de rede para redes "ocultas" (nome
da rede sem fio não transmitida (SSIS)), ou para inserir redes que não estejam
disponíveis no momento.
1. Para criar uma entrada manual, selecione a aba Manual Entry, como mostrado
abaixo.
2. Sob SSID, insira o nome do ponto de acesso local (SSID). Se for necessária uma
senha por razões de segurança, selecione seu formato de segurança apropriado
(WEP ou WPA). Selecione None quando não for utilizar nenhuma criptografia.
3. Selecionar criptografia WPA irá exigir que você defina tipo de criptografia como AES
ou TKIP. Entre em contato com seu administrador local para definir essas
informações.
4. Quando o WEP ou WPA estiver selecionado, o campo de entrada apropriado será
ativado. A seguir, selecione Save ou Save and Make Default.
5. Retorne para Setup Menu > Communications e selecione Automatic. Será exibida
uma marca de seleção ao lado de Automatic.
6. Saída do Menu Communications selecionando o botão Back. Espere
aproximadamente 20 segundos e, então, retorne paraSetup Menu >
Communications e um endereço de IP deve ser, agora, apresentado.
Para acessar o navegador Firefox, veja Utilização da Área de Trabalho (página 78).
36
Capítulo 3 Configuração e Armazenamento do Sistema
GE Inspection Technologies XLG3 Sistema VideoProbe
37
4
Configuração do Software
Revisão das Configurações de Áudio . . . . . . . . . . . . . . . . . . . . . . . . . . . . . . . . . 37
Revisão das Configurações de Formato e Qualidade de Imagem . . . . . . . . . . . 38
Análise da Configuração da Qualidade de Vídeo . . . . . . . . . . . . . . . . . . . . . . . . 39
Revisão das Configurações de Cor do Texto . . . . . . . . . . . . . . . . . . . . . . . . . . . 40
Revisão das Configurações de um Logo. . . . . . . . . . . . . . . . . . . . . . . . . . . . . . . 40
Revisão das Configurações de Medição . . . . . . . . . . . . . . . . . . . . . . . . . . . . . . . 41
Revisão das Configurações do Sistema . . . . . . . . . . . . . . . . . . . . . . . . . . . . . . . 42
Revisão das Configurações de Comunicações . . . . . . . . . . . . . . . . . . . . . . . . . . 43
Revisão das Configurações de Áudio
As configurações de áudio afetam somente a saída de áudio, não a entrada. Se desejar
desligar a entrada de áudio para gravação de vídeo, você poderá fazer isso antes de
iniciar a gravação.
Para Revisar as Configurações de Áudio
1. Pressione
.
2. Selecione Setup Menu > Audio.
3. Selecione o item desejado:
Item
Descrição
Volume
Ajustar o volume para a saída do alto-falante interno e do fone de ouvido. Este controle não
afeta a saída do nível de linha.
Mic
Ligado, mudo ou desativado. Quando ligado, o áudio ao vivo é enviado do microfone até a
saída do nível de linha e o áudio é salvo durante a gravação de vídeo.
Quando colocado em mudo, o áudio ao vivo não é gravado, mas uma faixa de áudio é criada na
gravação de MPEG2.
Quando desativado, o áudio ao vivo não é enviado para nenhuma saída, e nenhuma faixa de
áudio é criada na gravação de MPEG2. O sistema também não salva comentários de áudio que
você tenha selecionado para serem gravados em imagens congeladas.
38
Capítulo 4 Configuração do Software
GE Inspection Technologies XLG3 Sistema VideoProbe
Revisão das Configurações de Formato e Qualidade de Imagem
Se você deseja selecionar o formato ou qualidade de uma imagem específica que deseja
capturar, é necessário alterar a configuração antes de capturar a imagem.
Para Alterar as Configurações de Formato e Qualidade de Imagem
1. Pressione
.
2. Selecione Setup Menu > Still Save.
3. Selecione as configurações desejadas:
•
Save Format — JPEG ou Bitmap
•
JPEG Quality — High ou Low
JPEGs de medição são sempre salvos em alta qualidade, mesmo que as
configurações estejam como Low.
Fatores de Decisão para Formato e Qualidade de Imagem
Ao alterar as configurações de formato e qualidade, considere estes fatores:
•
•
•
•
qual formato é necessário ou preferível
(para JPEGs somente) se a qualidade alta ou a baixa é a mais apropriada
quanto espaço de armazenamento está disponível
quantos arquivos (imagens e vídeos) precisam ser armazenados
Esta tabela pode ajudar a determinar as melhores configurações para a sua situação.
Capacidades de armazenamento
(Número aprox. de imagens)b
Tamanho típico do
arquivoa
2,7 GB
Unidade internac
512 MB
Dispositivo de
armazenamento removível
BMP (Estéreo/Sombra)
900 KB
~3000
568
JPEG Alta (Estéreo/Sombra)
200 KB
~13,500
2560
JPEG Baixa (Estéreo/Sombra)
60 KB
~50,000
8533
BMP (Fase)
3,4 MB
~800
150
JPEG Alta (Fase)
2,3 MB
~1200
223
JPEG Baixa (Fase)
2,3 MB
~1200
223
BMP (Nuvem de pontos)
1,6 MB
~1700
320
JPEG Alta (Nuvem de pontos)
500 KB
~5400
1024
JPEG Baixa (Nuvem de
pontos)
400 KB
~6700
1280
Formato e qualidade do
arquivo
a. O tamanho do arquivo varia de acordo com o conteúdo da imagem. Esses tamanhos se baseiam em imagens NTSC
típicas; as imagens PAL são 10% maiores.
b. Os arquivos de áudio (WAV) consomem cerca de 120 KB para cada 15 segundos de áudio. Deve ser subtraída da
capacidade de armazenamento a quantidade de áudio gravada.
c. Para aprender a verificar a memória disponível na unidade interna, veja "Revisão das Configurações do Sistema" na
página 42.
Manual do Usuário
Capítulo 4 Configuração do Software
39
Análise da Configuração da Qualidade de Vídeo
Se deseja selecionar a qualidade do vídeo, é necessário alterar a configuração antes de
gravar. Todos os vídeos são arquivos MPEG2 FMV (Full Motion Video - vídeo de
movimento pleno).
Para Alterar a Configuração da Qualidade de Vídeo
1. Pressione
.
2. Selecione Video Record > Recording Options > MPEG Quality.
3. Selecione a configuração desejada:
•
•
MPEG2 High
MPEG2 Low
Fatores de Decisão para Qualidade de Vídeo
Ao alterar as configurações de qualidade de vídeo, considere estes fatores:
•
•
•
qual nível de qualidade é necessário ou preferível
quanto espaço de armazenamento está disponível
quantos arquivos (imagens e vídeos) precisam ser armazenados
Esta tabela pode ajudar a determinar as melhores configurações para a sua situação.
Capacidades de Armazenamento (Aprox. Número de Segundos)b
Qualidade MPEG
2,7 GB
Unidade Internac
Dispositivo de
Armazenamento
Removível de 512
MB
4,3 GB
DVD
Tamanho Típico de
Arquivoa
MPEG2 High
1 MB/s
~42 min
~8 min
~1 hr, 10 min
MPEG2 Low
0,5 MB/s
~1 hr, 24 min
~17 min
~2 hr, 20 min
a. O tamanho dos arquivos varia de acordo com o conteúdo da imagem. Esses tamanhos se baseiam em imagens NTSC
típicas; as imagens PAL são 10% maiores.
b. Arquivos de áudio, que consomem aprox. 300 KB por segundo de vídeo, são salvos com os arquivos de vídeo.
c. Para aprender a verificar a memória disponível na unidade interna, veja "Revisão das Configurações do Sistema" na
página 42. A memória disponível também é exibida na tela Recording Options; veja "Gravação de Vídeo Ao Vivo" na
página 67.
40
Capítulo 4 Configuração do Software
GE Inspection Technologies XLG3 Sistema VideoProbe
Revisão das Configurações de Cor do Texto
Você pode alterar a cor do texto e de outros elementos que são exibidos sobre as
imagens (por exemplo, a linha tracejada que você centraliza sobre a sombra quando
estiver fazendo medições de sombra). A cor mais legível irá variar com o colorido
e o brilho da imagem.
Para Alterar a Cor do Texto
1. Pressione
.
2. Selecione Setup Menu > Graphics > Text Color.
3. Selecione uma cor:
•
•
•
White
Black
Green
Revisão das Configurações de um Logo
Você pode adicionar um logo à tela. Você pode usar qualquer programa gráfico para criar
o logo, desde que o salve com esses atributos:
•
•
•
•
•
Compatível com o Microsoft Windows
Cor de 24 bits
máximo 200 pixels x 200 pixels
nome de arquivo LOGO.BMP
cor de fundo transparente (se desejável): vermelho 128, verde 128, azul 0
O sistema pode armazenar somente um arquivo de logo.
Para Trabalhar com um Logo
1. Insira o dispositivo de armazenamento removível que contém o arquivo de logo.
2. Pressione
.
3. Selecione Setup Menu > Graphics > Logo.
4. Selecione o item desejado:
•
On — Ativa o logo.
•
Off — Desativa o logo.
•
Load — Instala automaticamente o arquivo do logo do seu dispositivo
de armazenamento para a unidade interna.
Manual do Usuário
Capítulo 4 Configuração do Software
41
Revisão das Configurações de Medição
Para os sistemas XLG3 equipados com capacidade de medição, essas configurações
determinam o comportamento do sistema durante as medições. Para obter mais
detalhes, veja "Medição de Recursos e Defeitos" na página 85.
Para Revisar as Configurações de Medição
1. Pressione
.
2. Selecione Setup Menu > Measure.
3. Altere qualquer configuração desejada.
Item
Descrição
Fase
A opção Cal Info exibe os dados da calibração para a ponteira estéreo selecionada.
Todas as outras opções são somente para pessoal autorizado da fábrica.
Stereo
A opção Cal Info exibe os dados da calibração para a ponteira estéreo selecionada.
Todas as outras opções são somente para pessoal autorizado da fábrica.
Shadow
A opção Cal Info exibe os dados da calibração para a ponteira de sombra selecionada.
Todas as outras opções são somente para pessoal autorizado da fábrica.
Units
Polegadas, mm. Determina as unidades a serem exibidas.
Set Min Index
Valor mínimo do índice de exatidão. Se o índice cair abaixo desse valor, ele irá piscar.
Index Display
Ligado, desligado. Determina se o índice de exatidão será exibido.
User Prompts
Ligado, desligado. Determina se os prompts do usuário serão exibidos no modo de
medição. Somente profissionais treinados devem desativar esses prompts.
42
Capítulo 4 Configuração do Software
GE Inspection Technologies XLG3 Sistema VideoProbe
Revisão das Configurações do Sistema
1. Pressione
.
2. Selecione Setup Menu > System.
3. Selecione o item desejado:
Item
Opções
System Info
Language
Time/Date
Steering
Descrição
São exibidas as seguintes informações do sistema:
• Capacidade total de memória
• Memória restante
• Níveis de revisão de software
• Idioma
Select
Seleciona um idioma da lista de idiomas.
Load
O sistema instala automaticamente um arquivo de idioma a partir de um
dispositivo de armazenamento externo, se houver. Em seguida, você deve
selecionar o idioma.
Show
Ligado, desligado.
Set
Alterar a hora ou a data. A hora está sempre no formato de 24 horas. A data
está sempre no formato dia/mês/ano.
Tip Map
Ligado, desligado. O mapa da ponteira é uma grade que indica a posição da
ponteira da sonda.
Zoom Mode
Steer Only — Neste modo, quando você movimenta o joystick em uma
visualização ao vivo com zoom, a ponteira da sonda é articulada. A imagem
muda conforme a câmera se move.
Pan Only — Neste modo, quando você movimenta o joystick em uma
visualização ao vivo com zoom, a ponteira da sonda não articula. A imagem
é alterada conforme o sistema eletronicamente desloca, com movimentos
panorâmicos, a visualização total da câmera.
MDI
Load, Unload
Carregar ou Descarregar uma inspeção existente no XLG3.
Annotate -- On,
Off
Se for desligado, os comandos na tela do menu de inspeção direcionada não
serão salvos na imagem.
Update
Software
Para uso com o thumbdrive ou CD-ROM de Atualização do Software do
XLG3.
Recurso
Atualização
Para uso com thumbdrive ou CD-ROM de Instalação de Recursos XLG3.
Video Output
Format
NTSC
Padrão nos EUA e em outros lugares.
PAL
Padrão na Europa e em outros lugares.
LCD Display
Full
A imagem preenche a tela. A parte superior e a parte inferior ficam cortadas.
Não existem faixas pretas nas laterais.
4x3
A imagem completa que a câmera "vê" é exibida. A parte superior e a parte
inferior não ficam cortadas. Existem faixas pretas nas laterais.
Unscaled
A imagem quase preenche a tela. A parte superior e a parte inferior ficam
ligeiramente cortadas; existem faixas pretas estreitas nas laterais. A opção
sem escala é automaticamente selecionada ao fazer a medição para obter
uma colocação mais exata dos cursores.
Manual do Usuário
Capítulo 4 Configuração do Software
43
Revisão das Configurações de Comunicações
As configurações das comunicações fazem parte do pacote de rede opcional. Veja "Sobre
o Pacote de Rede" na página 5.
As configurações das comunicações se aplicam a sistemas XLG3 conectados a um PC
ou rede.
Observação O sistema XLG3 foi projetado para operar em um ambiente computação
protegido por um firewall.
Para Revisar as Configurações de Comunicações
1. Pressione
.
2. Selecione Setup Menu > Communications.
3. Altere qualquer configuração desejada.
Item
Opções
Unit Name
Descrição
Exibe o número de série do sistema.
IP Address
None, Automatic, Exibe o endereço IP do sistema e permite selecionar uma configuração.
ou Advanced
Selecione a configuração recomendada pelo administrador da rede.
Observação: Ao estabelecer comunicação com um PC, a configuração
precisa ser Automática.
Remote File
Access
Disallow
Evita que usuários acessem arquivos armazenados no sistema XLG3.
Allow Read
Permite que usuários remotos leiam e copiem arquivos armazenados no
sistema XLG3.
Allow Read/
Write
Permite que usuários remotos leiam e copiem arquivos armazenados no
sistema XLG3 e transfiram arquivos para o sistema.
Relink Now
Estabelece a comunicação entre a rede e um sistema XLG3 recémconectado que já estava ativado quando você o conectou.
Wireless
Configuration
Exibe as configurações sem fio. Permite selecionar um ponto de acesso sem
fio.
Video
streaming
On/off
Permite que usuários remotos visualizem vídeo ao vivo. Quando o vídeo em
streaming estiver ativado, o vídeo não poderá ser gravado na unidade de
DVD.
44
Capítulo 4 Configuração do Software
GE Inspection Technologies XLG3 Sistema VideoProbe
45
5
Captura de Imagens e Vídeos
Visão Geral do Processo . . . . . . . . . . . . . . . . . . . . . . . . . . . . . . . . . . . . . . . . . . . 45
Direcionamento da Sonda . . . . . . . . . . . . . . . . . . . . . . . . . . . . . . . . . . . . . . . . . . 47
Congelamento de uma Imagem . . . . . . . . . . . . . . . . . . . . . . . . . . . . . . . . . . . . . 48
Como Trabalhar com uma Imagem Recuperada . . . . . . . . . . . . . . . . . . . . . . . . 49
Como Trabalhar Com uma Tela Dividida . . . . . . . . . . . . . . . . . . . . . . . . . . . . . . . 50
Ajuste de Brilho . . . . . . . . . . . . . . . . . . . . . . . . . . . . . . . . . . . . . . . . . . . . . . . . . . 51
Redução de "Ruído" em Imagens Escuras . . . . . . . . . . . . . . . . . . . . . . . . . . . . . 52
Correção da Distorção de Ângulo Amplo . . . . . . . . . . . . . . . . . . . . . . . . . . . . . . 54
Aumento do Tempo de Exposição . . . . . . . . . . . . . . . . . . . . . . . . . . . . . . . . . . . . 55
Aumento de Contraste. . . . . . . . . . . . . . . . . . . . . . . . . . . . . . . . . . . . . . . . . . . . . 56
Zoom . . . . . . . . . . . . . . . . . . . . . . . . . . . . . . . . . . . . . . . . . . . . . . . . . . . . . . . . . . 56
Inversão de uma Imagem . . . . . . . . . . . . . . . . . . . . . . . . . . . . . . . . . . . . . . . . . . 57
Anotação com Texto ou Setas . . . . . . . . . . . . . . . . . . . . . . . . . . . . . . . . . . . . . . . 58
Salvando uma Imagem . . . . . . . . . . . . . . . . . . . . . . . . . . . . . . . . . . . . . . . . . . . . 63
Como Trabalhar com Vídeos . . . . . . . . . . . . . . . . . . . . . . . . . . . . . . . . . . . . . . . . 65
Visão Geral do Processo
O processo de captura de imagens e gravação de vídeos pode ser simples ou complexo,
dependendo do que você deseja realizar.
Você pode gravar comentários de áudio para imagens ou vídeos congelados usando o
microfone integrado no controle operacional, um microfone externo ou um microfone do
fone de ouvido.
Para obter uma ilustração, veja "Diagrama do Processo: Captura de Imagens e Vídeos"
na página 46.
46
Capítulo 5 Captura de Imagens e Vídeos
GE Inspection Technologies XLG3 Sistema VideoProbe
Diagrama do Processo: Captura de Imagens e Vídeos
Direcionar sonda.
(Opcional)
Iniciar a gravação de vídeo.
Fazer comentários de áudio,
se desejável.
(Opcional)
Trabalhar com a imagem exibida.
(Opcional)
Salvar imagens congeladas.
Fazer comentários de áudio,
se desejável.
Se o vídeo estiver gravando, parar.
Concluído
"Direcionamento da Sonda" na página 47
"Como Trabalhar com Vídeos" na página 65
"Congelamento de uma Imagem" na página 48
"Como Trabalhar com uma Imagem Recuperada" na página 49
"Como Trabalhar Com uma Tela Dividida" na página 50
"Ajuste de Brilho" na página 51
"Redução de "Ruído" em Imagens Escuras" na página 52
"Correção da Distorção de Ângulo Amplo" na página 54
"Aumento do Tempo de Exposição" na página 55
"Aumento de Contraste" na página 56
"Zoom" na página 56
"Inversão de uma Imagem" na página 57
"Anotação com Texto ou Setas" na página 58
"Medição de Recursos e Defeitos" na página 85
"Salvando uma Imagem" na página 63
"Para Parar a Gravação" na página 68
Manual do Usuário
Capítulo 5 Captura de Imagens e Vídeos
47
Direcionamento da Sonda
Orientação do Tubo de Inserção na Área de Inspeção
Com a ponteira ótica desejada instalada, oriente o tubo de inserção na área de inspeção.
Use as mãos para empurrar o tubo até ele alcançar uma área que você deseja
inspecionar.
Gire o tubo de inserção suavemente para colocar a cena desejada na visualização.
Existem acessórios disponíveis para facilitar a manobra do tubo:
•
Os enrijecedores, tubos longos e finos que mantêm o tubo reto conforme você o
insere, estão disponíveis em diversos tamanhos.
•
Um pegador é uma alça cilíndrica que desliza sobre o tubo de inserção para torná-lo
mais fácil de controlar. Os pegadores são rosqueados para conexão com os
enrijecedores e para acesso aos acopladores de porta.
Enrijecedor
Pegador
Como Mirar a Câmera
Uma imagem ao vivo é a imagem que a câmera "vê" em tempo real. Quando você
visualiza uma imagem ao vivo, pode mirar a câmera controlando o pescoço dobrado de
diversas formas.
Para Articular o Pescoço Dobrado
Everest XLG3
Enquanto visualiza uma imagem ao vivo, mova
o joystick na direção do recurso que deseja ver.
O pescoço dobrado se articula de forma que a
ponteira da sonda se move na mesma direção.
Mova o joystick.
360qArticulação
All-Way®
Para Manter o Pescoço Dobrado no Lugar
(Modo Steer-and-Stay)
Pressione o botão logo abaixo do joystick. Pressione
rapidamente; não mantenha pressionado. São
exibidas as letras SS, indicando o modo
Steer-and-Stay™.
Nesse modo, o pescoço dobrado mantém a sua
posição mesmo quando você solta o joystick.
Se mover o joystick no modo Steer-and-Stay, o
pescoço dobrado se articula lentamente. Quando
você para de mover o joystick, o pescoço dobrado
fica na nova posição.
Everest XLG3
Pressione este
botão.
Steer-and-Stay
Para sair do modo Steer-and-Stay, pressione novamente o botão. As letras SS
desaparecem.
48
Capítulo 5 Captura de Imagens e Vídeos
GE Inspection Technologies XLG3 Sistema VideoProbe
Para Endireitar o Pescoço Dobrado
(POSIÇÃO INICIAL)
Pressione e mantenha pressionado o botão logo
abaixo do joystick. O pescoço dobrado endireita para
obter uma retirada e armazenamento seguros do tubo
de inserção.
Everest XLG3
Mantenha este
Posição
Congelamento de uma Imagem
O congelamento de uma imagem irá capturar essa imagem temporariamente para
revisão ou ajuste.
Quando você move o joystick em uma visualização congelada, a ponteira da sonda não
se articula. Se você aumenta o zoom de uma imagem congelada e, em seguida, move o
joystick, a imagem muda conforme o sistema eletronicamente desloca, com movimentos
panorâmicos, a visualização total da câmera.
Para Congelar uma Imagem
Everest XLG3
Pressione
ou o acionador.
A imagem congela. São exibidas as letras
CG (de congelar quadro).
Congelar
Para Descongelar uma Imagem
Pressione
, o acionador ou
.
Manual do Usuário
Capítulo 5 Captura de Imagens e Vídeos
49
Como Trabalhar com uma Imagem Recuperada
Para Trabalhar com uma Imagem Recuperada
1. Recupere a imagem desejada.
a. Pressione
.
b. Selecione File Manager > Recall > drive or device
c.
Selecione um arquivo. Ele abre.
Observação Ao exibir uma imagem recuperada, você pode passar pelas outras
imagens armazenadas na mesma pasta movendo o joystick.
2. Determine a sua próxima ação.
•
Para renomear a imagem, pressione
. Selecione Rename Image. Insira um
novo nome de arquivo. O novo nome substitui o antigo.
•
Para reproduzir comentários de áudio gravados, se houver, pressione
Selecione Play Audio.
•
Para gravar comentários, pressione
Audio. Fale no microfone.
.
. Selecione Record (ou Re-record)
Para obter informações sobre tarefas gerais — ajuste de brilho, zoom, anotação,
salvamento, etc. — veja "Diagrama do Processo: Captura de Imagens e Vídeos" na
página 46.
50
Capítulo 5 Captura de Imagens e Vídeos
GE Inspection Technologies XLG3 Sistema VideoProbe
Como Trabalhar Com uma Tela Dividida
Uma tela dividida exibe duas imagens lado a lado
em qualquer combinação de ao vivo, congelada ou
recuperada. Somente um lado fica ativo por vez,
como indicado por uma seta.
Ao vivo
As imagens congeladas na visualização de meia
tela são recortadas horizontalmente. Você pode usar
o joystick para girar em movimento panorâmico lado
a lado nessas imagens.
CQ
Ativo
Para Trabalhar Com uma Tela Dividida
1. Divida a tela.
Pressione
. Selecione Image > Split Screen.
À esquerda, é exibida uma imagem ao vivo. À direita, é exibida a imagem anterior em
tela cheia no tamanho de tela dividida. Se anteriormente era ao vivo, agora está
congelada.
2. (Opcional) Altere os lados ativos ou exiba temporariamente uma imagem em tela
cheia.
a. Pressione
.
b. Selecione Split Options.
c.
Selecione qualquer item:
Item
Descrição
Left/Right > Active
O lado selecionado torna-se ativo.
Left/Right > Full Screen
A imagem do lado selecionado irá preencher a tela.
Quando concluir a visualização, pressione
ou
Voltar para tela dividida
. Selecione View other image
Para obter informações sobre tarefas gerais — ajuste de brilho, zoom, anotação,
salvamento, etc. — veja "Diagrama do Processo: Captura de Imagens e Vídeos" na
página 46.
3. Quando estiver pronto, saia da tela dividida.
•
Para retornar imediatamente para uma imagem ao vivo, pressione
.
•
Para selecionar uma das imagens exibidas para visualização ao sair, pressione
. Selecione Split Options > Left/Right > Close.
Manual do Usuário
Capítulo 5 Captura de Imagens e Vídeos
51
Ajuste de Brilho
Você pode ajustar o brilho de imagens ao vivo, congeladas e recuperadas, além de vídeo
gravado.
Ao exibir imagens ao vivo, o ajuste de brilho significa controlar o tempo de exposição e o
ganho da câmera. Ao exibir imagens congeladas ou vídeo gravado, o ajuste de brilho
significa o controle do ganho digital.
O brilho salvo será o brilho recuperado.
Para Ajustar o Brilho
1. Pressione
.
2. Selecione Image > Brightness.
3. Ajuste.
52
Capítulo 5 Captura de Imagens e Vídeos
GE Inspection Technologies XLG3 Sistema VideoProbe
Redução de "Ruído" em Imagens Escuras
A Redução Adaptativa de Ruído (ANR - Active Noise Reduction) faz parte do pacote de
processamento de imagens opcional. Veja "Sobre o Pacote de Processamento de
Imagens" na página 4.
Quando a sonda está em uma área escura, a imagem ao vivo quase sempre apresenta
ruído ou é reticulada ("pixels instáveis"). Você pode melhorar essas imagens ativando a
redução de ruído adaptativa (ANR) de duas formas:
•
ANR normal — Reduz o ruído sem aumentar o brilho.
•
ANR avançada — Reduz o ruído e aumenta o brilho nas áreas escuras.
(Não aumenta o brilho das áreas já brilhantes.)
Observação A anotação de ANR é salva com a imagem.
ANR desligada
ANR desligada
ANR normal
(O ruído é reduzido sem aumentar o brilho).
ANR avançada
(O ruído é reduzido e aumenta o brilho das áreas
escuras).
Manual do Usuário
Capítulo 5 Captura de Imagens e Vídeos
53
Para Ativar ANR
1. Enquanto estiver exibindo uma imagem ao vivo, pressione
.
2. Selecione Image > Adaptive Noise Reduction > Normal or Enhanced.
Observação Quando estiver pronto para capturar uma imagem, mantenha a
cabeça da sonda tão fixa quanto possível. Quando a cabeça da sonda
estiver se movendo, o ruído irá aumentar.
Para Desativar ANR
1. Pressione
.
2. Selecione Image > Adaptive Noise Reduction > Off.
54
Capítulo 5 Captura de Imagens e Vídeos
GE Inspection Technologies XLG3 Sistema VideoProbe
Correção da Distorção de Ângulo Amplo
A correção da distorção faz parte do pacote de processamento de imagens opcional. Veja
"Sobre o Pacote de Processamento de Imagens" na página 4.
Quando você usa uma ponteira ótica com um campo de visão de 120°, as bordas da
imagem ficam distorcidas. Você pode melhorar essas imagens ativando a correção de
distorção.
ponteira ótica de 120°,
correção de distorção desativada
ponteira ótica de 120°,
correção de distorção ativada
Observação Anotação de 120 graus na imagem é salva junto com a imagem.
Para Ativar a Correção de Distorção
1. Ao exibir uma imagem ao vivo com uma ponteira ótica de 120° instalada, pressione
2. Selecione Image > Distortion Correction > 120 Deg.
Observação Se você entrar em um modo de medição, uma imagem corrigida
volta ao seu estado não corrigido para obter exatidão.
Para Desativar a Correção de Distorção
1. Pressione
.
2. Selecione Image > Distortion Correction > Off.
.
Manual do Usuário
Capítulo 5 Captura de Imagens e Vídeos
55
Aumento do Tempo de Exposição
Um forma de tornar mais brilhante as imagens ao vivo é aumentar o tempo de exposição
da câmera. O sistema XLG3 pode variar o tempo de exposição de 1/10.000 segundo a
12 segundos. Quanto mais longa a exposição, maior será o risco de manchar a imagem.
Mantenha a ponteira da sonda o mais fixa possível ao capturar uma imagem com
exposição longa.
Para Aumentar o Tempo de Exposição
1. Enquanto estiver exibindo uma imagem ao vivo, pressione
.
2. Selecione Image > Long Exposure.
3. Selecione o tipo de exposição longa desejado.
•
Auto — O sistema define o tempo de exposição.
•
Manual — Você define o tempo de exposição. Mova o joystick até que a imagem
esteja tão clara quanto desejado.
Será exibido Lg Exp.
Para Desativar Exposição Longa
Pressione
.
56
Capítulo 5 Captura de Imagens e Vídeos
GE Inspection Technologies XLG3 Sistema VideoProbe
Aumento de Contraste
Quando não existe luz ou contraste suficiente para ver recursos ou defeitos importantes
— por exemplo, quando é necessário posicionar cursores com exatidão para medições—
"Inverse +" pode ajudar. Esse recurso inverte o brilho como em um negativo fotográfico.
Ele aumenta o contraste da imagem, tornando detalhes sutis mais visíveis.
É possível ativar "Inverse +" para qualquer imagem ao vivo, congelada ou recuperada.
"Inverse +" desligado
"Inverse +" ligado
Para Ativar "Inverse +"
1. Pressione
.
2. Selecione Image > Inverse + > On.
Para Desativar "Inverse +"
Pressione
.
Zoom
Você pode aumentar ou diminuir o zoom para todos os tipos de
imagens: ao vivo, congeladas e recuperadas.
Everest XLG3
O zoom é digital, portanto, a divisão em pixels aumenta conforme
você aumenta o zoom.
O sistema passa pelos níveis de zoom em incrementos de até
3,0x. Quando é realizado zoom de uma imagem, seu nível de zoom
(por exemplo, ZM 2,6) é exibido na tela.
Zoom
Para saber mais sobre os dois modos de zoom que determinam o que ocorre quando
você move o joystick em uma exibição ao vivo com zoom, veja "Revisão das
Configurações do Sistema" na página 42.
Para Fazer Zoom
Pressione
.
Para incrementos maiores, pressione
mantenha
pressionado.
Para Desfazer o Zoom
Pressione
.
repetidamente. Para incrementos menores,
Manual do Usuário
Capítulo 5 Captura de Imagens e Vídeos
57
Inversão de uma Imagem
A função Inversão inverte uma imagem horizontalmente. É possível inverter uma imagem
ao vivo, congelada ou recuperada.
Você pode inverter imagens ao usar uma ponteira ótica de visualização lateral, pois essas
ponteiras contêm um prisma que inverte imagens, fazendo com que o texto seja exibido
invertido.
Inversão
Inversão desativada
Para Inverter uma imagem
1. Pressione
.
2. Selecione Image > Invert > On.
Para Desinverter uma Imagem
Pressione
.
Inversão ativada
58
Capítulo 5 Captura de Imagens e Vídeos
GE Inspection Technologies XLG3 Sistema VideoProbe
Anotação com Texto ou Setas
A anotação de uma imagem XLG3 significa adicionar texto ou setas para destacar as
áreas de interesse: fendas, defeitos etc. Você pode anotar imagens ao vivo, congeladas e
recuperadas.
Pode criar dois tipos de anotações:
•
Live annotation (Anotação de imagem ao vivo) é a informação geral — relevante a
toda a inspeção ou a uma parte significativa dela — a ser exibida constantemente
exceto quando oculta. Você pode exibir ou ocultar a anotação ao vivo a qualquer
momento. Você pode usar a anotação ao vivo, por exemplo, ao gravar vídeo. Para
adicionar ou apagar anotação ao vivo, é necessário estar exibindo uma imagem ao
vivo. Quando está exibindo uma imagem congelada, você poderá escolher entre
exibir ou ocultar a anotação ao vivo.
•
Still annotation (Anotação de imagem congelada) é a informação que é específica
de uma determinada imagem. Para exibir ou adicionar anotação de imagem
congelada, é necessário estar exibindo uma imagem fixa (congelada ou recuperada).
Quando você retorna para a imagem ao vivo, a anotação de imagem congelada é
apagada.
Se você prever o uso determinado texto muitas vezes, pode querer criar uma ou mais
predefinições — anotações prontas para uso. Você pode criar várias predefinições para
utilizar em anotações ao vivo ou imagem congelada. Máximo = 100 predefinições, 5
linhas por predefinição, 28 caracteres por linha.
Para Anotar uma Imagem Ao Vivo
1. Pressione
.
2. Selecione Anotação Ao Vivo.
3. Selecione o item desejado:
Item
Opções
Descrição
Text
Add
Criar texto para ser usado em uma anotação ao vivo.
Edit
Editar anotações de texto ao vivo existentes.
Delete
Exclui todo o texto de anotação ao vivo da tela e da memória.
Add
Criar uma seta para ser usada em uma anotação ao vivo.
Edit
Editar anotações de seta ao vivo existentes.
Delete
Exclui todas as setas de anotação ao vivo da tela e da memória.
Create
Adiciona uma nova anotação de texto para o gestor de predefinições.
Recall
Seleciona uma anotação de texto existente do gestor de predefinições.
Edit
Edita uma anotação de texto existente do gestor de predefinições.
Delete
Exclui uma anotação de texto existente do gestor de predefinições.
Import
Carrega um arquivo .txt contendo predefinições (Veja a página 61 para detalhes).
Export
Exporta um arquivo .txt contendo predefinições.
On, Off
Ativa ou desativa a anotação ao vivo (texto e setas).
Arrow
Preset
Show
Manual do Usuário
Capítulo 5 Captura de Imagens e Vídeos
59
Para Anotar uma Imagem Congelada
1. Pressione
.
2. Determine se irá exibir ou ocultar a anotação ao vivo, se houver.
Selecione Live Annotation > Show > On or Off.
3. Selecione Still Annotation.
4. Selecione o item desejado.
Item
Opções
Descrição
Text
Add
Cria texto para ser usado em uma anotação de imagem congelada.
Edit
Edita anotações de imagem congelada existentes.
Delete
Exclui todo o texto de anotação de imagem congelada da tela e da memória.
Add
Cria uma seta para ser usada em uma anotação de imagem congelada.
Edit
Edita anotações de seta congelada existentes.
Delete
Exclui todas as setas de anotação de imagem congelada da tela e da memória.
Create
Adiciona uma nova anotação de texto para o gestor de predefinições.
Recall
Seleciona uma anotação de texto existente do gestor de predefinições.
Edit
Edita uma anotação de texto existente do gestor de predefinições.
Delete
Exclui uma anotação de texto existente do gestor de predefinições.
Import
Carrega um arquivo .txt contendo predefinições (Veja a página 61 para detalhes).
Export
Exporta um arquivo .txt contendo predefinições.
On, Off
Ativa ou desativa a anotação de imagem congelada (texto e setas).
Arrow
Preset
Show
Observação Além da anotação com texto e setas, você também pode adicionar
comentários de áudio a uma imagem congelada de uma destas duas
maneiras:
•
Imediatamente após salvar uma imagem, pode selecionar Record
Audio.
•
Se estiver exibindo uma imagem recuperada, pode pressionar
em seguida, selecionar Audio > Record Audio.
Observação Alterar o tamanho do display irá alterar a localização das anotações
e pode fazer com que alguma anotação seja cortada.
Observação •
•
Arquivos .txt predefinidos podem conter menos do que 28
caracteres cada um.
Podem ser carregados até 100 predefinidos.
e,
60
Capítulo 5 Captura de Imagens e Vídeos
GE Inspection Technologies XLG3 Sistema VideoProbe
Para Usar a Tela de Entrada de Texto
Utiliza-se a tela de entrada de texto ao criar uma anotação ou predefinição.
Observação Para obter uma entrada de texto mais rápida, pode usar um teclado USB.
Use Joystick/
para colocar caracteres
quando concluído
SEU TEXTO AQUI.
Seu cursor de texto
Janela de caracteres
!@#$%^&*()_+~|
ÀÁÂÄACR
1234567890-= \
ÈÉÊËÇDS
ABCDEFGHIJ[]{}
ÌÍÎÏÑNT
KLMNOPQRS;:
ÒÓÔÖŸÝ
TUVWXYZ,./?<>
ÙÚÛÜUZ
Add to Presets
Preset
Enter
Barra de Espaço
Caractere realçado
Excluir
1. Se necessário, posicione seu cursor de texto.
a. Mova o joystick para realçar uma tecla de seta
b. Pressione
selecionada.
c.
na janela de caracteres.
no controle operacional. O cursor de texto se move na direção
Repita até o cursor de texto ficar na posição desejada
2. Mova o joystick para realçar o item desejado na janela de caracteres.
•
Se deseja adicionar um caractere, realce esse caractere.
Para obter um espaço, realce qualquer espaço em branco.
•
Se deseja iniciar uma nova linha, realce .
•
Se deseja excluir um caractere, realce
3. Pressione
ou
.
no controle operacional para ativar o item realçado.
4. Repita a partir do Passo 1 até terminar a criação da anotação.
5. Pressione
. A tela de entrada de texto irá desaparecer. Seu texto será exibido.
6. Determine o que fazer em seguida.
•
Se você acabou de criar uma anotação, mova-a para o local desejado.
•
Se acabou de criar uma predefinição, siga as instruções na tela.
Manual do Usuário
Capítulo 5 Captura de Imagens e Vídeos
61
Salvando um Arquivo de Predefinição
Para carregar um arquivo contendo várias predefinições no VideoProbe XLG3, um
arquivo pode ser criado no PC. Esse arquivo deve estar de acordo com as seguintes
especificações:
•
Linha-delimitada (cada predefinição deve estar em uma linha separada)
•
Tipo de Arquivo - .txt
•
Codificação - UTF-8
•
Programa Recomendado - Microsoft Notepad
Quando salvar o documento, selecione .txt como Tipo de Arquivo e UTF-8 como
Codificação (conforme mostrado abaixo).
Carregamento de Arquivos.
1. Salve o arquivo Predefinição.txt na mídia externa (Cartão CF, ThumbDrive USB, etc).
2. Insira a mídia externa no seu VideoProbe XLG3.
3. Pressione
.
4. Selecione Live Annotation.
5. Selecione Preset > Load.
6. Localize o arquivo que você criou.
62
Capítulo 5 Captura de Imagens e Vídeos
GE Inspection Technologies XLG3 Sistema VideoProbe
Anotações com Métodos de Entrada Alternativos
O XLG3 suporta a entrada de texto com avançados métodos de entrada para chinês
Simplificado (pinyin) e japonês (hiragana a katakana/kanji). Para utilizar essas métodos
de entrada, o usuário deve ter um teclado externo conectado com o seu VideoProbe.
Esses métodos padrões de entrada são ativados quando o idioma chinês ou japonês são
selecionados como idioma do sistema. Para retornar para um teclado de tela que não
utilize esses métodos de entrada, alterne o botão para "Método de Entrada -/O".
Chinês
O XLG3 suporta o método de entrada de texto pinyin. Para cada palavra ou frase que
você deseja selecionar, siga os seguintes passos:
1. Utilizando o teclado externo, digite a representação pinyin do caractere para ser
introduzido.
2. Utilize os números no teclado externo para selecionar o caractere desejado da lista
de opções.
3. Pressione a tecla enter no teclado externo para confirmar a seleção.
Japonês
O XLG3 suporta o método de entrada de texto que converte o hiragana para katakana e
os caracteres kanji. Para cada palavra ou frase que você deseja selecionar, siga os
seguintes passos:
1. Usando o teclado externo, introduza o hiragana que compõem a palavra introduzida.
2. Quando todos os hiragana que compõem a palavra forem introduzidos, pressione a
barra de espaço no teclado externo para obter a lista de opções de caracteres
katakana e kanji.
3. Utilize os números no teclado externo para selecionar a palavra ou frase desejada da
lista de opções.
4. Pressione a tecla enter no teclado externo para confirmar a seleção.
Observação •
Se a palavra desejada não for mostrada na lista de opções, pressione
Page Up/Page Down no teclado externo para percorrer por mais
opções.
•
Uma máximo de 6 hiragana pode ser introduzido para cada palavra ou
fase durante a entrada de texto em japonês.
Manual do Usuário
Capítulo 5 Captura de Imagens e Vídeos
63
Salvando uma Imagem
Salvar uma imagem é como tirar uma fotografia instantânea. A maioria dos elementos da
tela — date, time, zoom level, annotations, measurements, etc. — se tornam parte da
imagem salva. O que você vê é o que é salvo.
Você pode salvar imagens ao vivo, congeladas, em tela dividida ou recuperadas.
Existem dois modos para salvar:
•
Normal
Salva a imagem sem os dados de calibração. Quando você recupera uma imagem
normal, não poderá fazer medições.
•
Medição
Salva a imagem com os dados de calibração para a ponteira de medição
selecionada. Quando você recupera uma imagem de medição, poderá fazer
medições.
Informações Relacionadas
•
•
•
"Para Salvar uma Imagem" na página 64
"Revisão das Configurações de Formato e Qualidade de Imagem" na página 38
"Gerenciamento de Arquivos e Comunicação com Outros Computadores" na
página 71
64
Capítulo 5 Captura de Imagens e Vídeos
GE Inspection Technologies XLG3 Sistema VideoProbe
Para Salvar uma Imagem
Everest XLG3
1. Pressione (Imagens Ao Vivo ou Congeladas)
.
-ouPressione (Somente imagens congeladas)
ou Save Image.
. Selecione Save
Salvar
2. Se a opção estiver disponível, selecione Normal ou Measurement.
3. Selecione a opção ou opções desejadas.
Opção
Descrição
Save
Salva o arquivo de imagem.
Select Save Folder
Permite selecionar uma pasta para salvar antes de salvar um arquivo. Se você
inserir um dispositivo de armazenamento após selecionar este item de menu,
selecione Refresh Drive List para atualizar a lista de opções.
Eject Hardware
(Aplicável somente para dispositivos de armazenamento removíveis). Ejeta o
dispositivo de armazenamento.
Rename Image
Permite nomear o arquivo antes de salvá-lo. Se você não nomear o arquivo
antes de salvá-lo, o sistema atribui um nome.
Record Audio
Permite falar no microfone para gravar comentários.
Play Audio
Reproduz comentários gravados, se houver.
Delete Audio
Exclui comentários gravados, se houver.
Sobre os Nomes de Arquivos de Imagem
A menos que você execute um menu de inspeção direcionada, as imagens terão um
formato genérico. Você pode renomeá-los após serem recuperados ou a qualquer
momento a partir da área de trabalho.
M = imagem de sombra ou estéreo salva com os dados
de medição
AAMMDDXXXX.FFF
Data
(ano, mês, dia)
Identificador
exclusivo
(de 0001 a 9999)
Esquema de nomeação padrão para
arquivos de imagem
Formato
(BMP ou JPG)
Durante um menu de inspeção direcionada, os nomes de arquivos são determinados
pelas seleções na tela — os arquivos são automaticamente nomeados.
XYZ . . . . XXXX.FFF
Determinado pelo
menu de inspeção
direcionada
Identificador
exclusivo
(de 0001 a 9999)
Formato
(BMP ou JPG)
Esquema de nomeação do menu de
inspeção direcionada
Manual do Usuário
Capítulo 5 Captura de Imagens e Vídeos
65
Como Trabalhar com Vídeos
A qualquer momento durante a inspeção você pode gravar vídeo "em segundo plano"
enquanto executa outras tarefas, como ajuste de brilho, comparação de imagens em uma
tela dividida, captura de imagens congeladas, realização de medições, gerenciamento de
arquivos e pastas etc.
Ao gravar vídeo, o sistema XLG3 salva tudo que é exibido no display, inclusive menus
abertos, assim como sons de fundo e comentários feitos perto do microfone (a não ser
que você desligue o áudio).
Você pode gravar vídeo na unidade interna, em um DVD ou em qualquer outro dispositivo
de armazenamento removível.
Informações Relacionadas
•
•
•
"Sobre DVDs" na página 66
"Gravação de Vídeo Ao Vivo" na página 67
"Como trabalhar com um Vídeo Recuperado" na página 70
66
Capítulo 5 Captura de Imagens e Vídeos
GE Inspection Technologies XLG3 Sistema VideoProbe
Sobre DVDs
A unidade opcional de DVD pode ser usada com duas finalidades:
•
•
para gravar arquivos de vídeo MPEG2 ao vivo
para arquivar arquivos salvos (imagens ou vídeos)
Não desligue o sistema enquanto estiver gravando ou arquivando em um DVD ou perderá
os dados.
Quando o vídeo em streaming estiver ativado, o vídeo não poderá ser gravado na
unidade de DVD. Para aprender como ativar e desativar vídeo em streaming , veja
"Revisão das Configurações de Comunicações" na página 43.
Cuidado A gravação e o arquivamento em DVD são sensíveis a condições
extremas de temperatura, poeira, vibração e choque. Para obter melhores
resultados, minimize esses fatores.
Tipos de DVD Aceitos
O sistema XLG3 aceita tanto DVD+Rs como DVD-Rs.
Você pode gravar e/ou arquivar no mesmo DVD várias vezes até que ele esteja cheio.
DVD-R
Versão SCB
DVD+R
Número máximo de comandos Número máximo de comandos
de início, paradas e
de início, paradas e
arquivamento permitidos
arquivamento permitidos
02.00.06
35
14
02.00.09
35
14
02.01.XX
33
10
Marcas Recomendadas
Verbatim ou Sony
Verbatim ou Maxell
Inicialização de DVDs
Se você iniciar a gravação ou o arquivamento em um DVD novo que não foi inicializado
manualmente, o sistema o inicializa automaticamente antes da gravação ou
arquivamento.
Para Inicializar um DVD Manualmente
1. Pressione
.
2. Selecione Video Record > DVD Initialize
O sistema inicializa o DVD durante cerca de 2 minutos. Após o DVD ser inicializado,
você poderá inicializar a gravação ou o arquivamento quando estiver pronto.
Tarefas Relacionadas
•
•
•
"Gravação de Vídeo Ao Vivo" na página 67
"Arquivamento (Cópia) de Arquivos para um DVD" na página 75
"Para Ejetar um DVD" na página 72
Manual do Usuário
Capítulo 5 Captura de Imagens e Vídeos
67
Gravação de Vídeo Ao Vivo
Antes de gravar vídeo em um DVD, leia "Sobre DVDs" na página 66.
Para Iniciar a Gravação, Usando Menus
1. Pressione
rapidamente.
- ou Pressione
. Selecione Video Record > Recording Options.
Será exibido o menu Video Recording Options
2. Selecione a opção ou opções desejadas.
Opção
Descrição
Start Recording
Um ponto vermelho piscante aparece. Enquanto esse ponto estiver piscando, o
sistema estará gravando. Se estiver usando um DVD, a gravação iniciará somente
após a luz da unidade de DVD parar de piscar. Se você iniciar a gravação em um DVD
novo que não foi inicializado manualmente, o sistema o inicializa automaticamente
antes da gravação. Veja "Inicialização de DVDs" na página 66.
Cancel
Sai do menu sem gravar.
MPEG Quality
MPEG2 alta ou MPEG2 baixa.
Para obter os fatores de decisão, veja "Análise da Configuração da Qualidade de
Vídeo" na página 39.
Mic
Ligado, mudo ou desativado.
Select Drives
Permite selecionar a unidade ou as unidades de gravação. Quando você grava em um
DVD, é recomendável selecionar uma unidade de backup para gravação simultânea.
Ao gravar em um cartão compact flash, considerações especiais devem ser aplicadas a:
• Se usar um cartão compact flash, deverá ser um cartão industrial.
• Os vídeos são sempre salvos no slot de compact flash em MPEG2 com baixa
qualidade, mesmo que MPEG2 alta esteja selecionado.
• Se for gravado simultaneamente no slot de de compact flash do PC e em um DVD,
os vídeos serão sempre salvos em MPEG2 com baixa qualidade nas duas mídias.
Selecione Save Folder
(Para qualquer unidade exceto DVD) Permite selecionar uma pasta para salvar na
unidade selecionada.
Name Video
Permite nomear o arquivo antes de gravar. Se você não nomear o arquivo antes de
gravá-lo, o sistema irá atribuir um nome.
68
Capítulo 5 Captura de Imagens e Vídeos
GE Inspection Technologies XLG3 Sistema VideoProbe
Para Gravação Rápida, Ignorando Menus
Pressione e Mantenha Pressionado
.
Um ponto vermelho piscante aparece. Enquanto esse ponto estiver piscando, o sistema
estará gravando. Se estiver usando um DVD, a gravação iniciará somente após a luz da
unidade de DVD parar de piscar. Se você iniciar a gravação em um DVD novo que não foi
inicializado manualmente, o sistema o inicializa automaticamente antes da gravação.
Veja "Inicialização de DVDs" na página 66.
Para Pausar a Gravação
1. Pressione
rapidamente.
- ou Pressione
. Selecione Video Record > Pause.
A gravação será interrompida temporariamente. É exibido o símbolo de pausa:
2. Quando estiver pronto para continuar, pressione
novamente.
- ou Pressione
. Selecione Video Record > Resume Recording.
O ponto vermelho irá piscar novamente. A gravação continua.
Observação Cada vez que você pausar e, em seguida, continuar a gravação de vídeo,
o sistema continua a salvar no mesmo arquivo MPEG. Se estiver gravando
em um DVD, a primeira pausa ou parada leva cerca de um minuto para ser
processada. O número total de vezes que você pode pausar e parar irá
variar com o tipo de DVD. Veja "Tipos de DVD Aceitos" na página 66.
Para Parar a Gravação
Pressione e mantenha pressionado
.
-ouPressione
. Selecione Video Record > Stop.
Observação Cada vez que você parar de gravar, o sistema irá criar um arquivo MPEG
separado. Se estiver gravando em um DVD, a primeira pausa ou parada
leva cerca de um minuto para ser processada. O número total de vezes
que você pode pausar e parar irá variar com o tipo de DVD. Veja "Tipos de
DVD Aceitos" na página 66.
Manual do Usuário
Capítulo 5 Captura de Imagens e Vídeos
69
Sobre Nomes de Arquivos de Vídeos
A menos que você execute um menu de inspeção direcionada, os arquivos de vídeo terão
um nome genérico. Você pode renomear após recuperá-los ou pode renomeá-los a partir
da área de trabalho.
AAMMDDXXXX.MPG
Data
(ano, mês, dia)
Identificador exclusivo
(de 0001 a 9999)
Esquema de nomeação para arquivos de vídeo na
unidade interna ou em dispositivos de armazenamento
removíveis.
Durante um menu de inspeção direcionada, os nomes de arquivos são determinados
pelas seleções na tela, que nomeia automaticamente os arquivos de vídeos para essa
inspeção.
XYZ . . . . XXXX.MPG
Determinado pelo
menu de inspeção
direcionada
Identificador
exclusivo
(de 0001 a 9999)
70
Capítulo 5 Captura de Imagens e Vídeos
GE Inspection Technologies XLG3 Sistema VideoProbe
Como trabalhar com um Vídeo Recuperado
Como Trabalhar com um Vídeo Recuperado
1. Se estiver recuperando o vídeo de um DVD, verifique se a unidade de DVD está
selecionada.
Pressione
DVD.
. Selecione Video Record > Recording Options > Select Drives >
2. Recupere o vídeo desejado.
a. Pressione
.
b. Selecione File Manager > Recall > drive or device
c.
Selecione um vídeo. Ele irá começar a reproduzir.
3. (Opcional) Determine a sua próxima ação.
•
Renomear o arquivo de vídeo.
Pressione
. A reprodução pausa e o menu Recalled Video é exibido.
Selecione Rename. Insira um novo nome de arquivo. O novo nome substitui o
antigo. (Selecione Play para continuar a reproduzir.) Observação: Os arquivos de
vídeo em um DVD não podem ser renomeados.
•
Captura uma imagem congelada a partir do vídeo.
Pressione
. A reprodução pausa e o menu Recalled Video é exibido.
Selecione Save Still Image. Insira um nome de arquivo. A imagem pausada
é salva como JPEG ou bitmap, dependendo das configurações. (Selecione
Play para continuar a reproduzir.)
•
Controlar a reprodução usando os botões de controle:
Opção de Reprodução
Botão de Controle
Pause.
ou o acionador
Continuar a reprodução quando
pausado.
ou o acionador
Fast-forward.
Pausa, a seguir, joystick para direita
Rewind.
Pausa, a seguir, joystick para esquerda
Close video.
71
6
Gerenciamento de Arquivos e
Comunicação com Outros Computadores
Sobre a Tela de Miniaturas . . . . . . . . . . . . . . . . . . . . . . . . . . . . . . . . . . . . . . . . . 71
Como trabalhar com Dispositivos de Armazenamento Removíveis . . . . . . . . . . 72
Recuperação de um Arquivo . . . . . . . . . . . . . . . . . . . . . . . . . . . . . . . . . . . . . . . . 73
Criação, Renomeação ou Exclusão de Pastas . . . . . . . . . . . . . . . . . . . . . . . . . . 73
Cópia de Arquivos . . . . . . . . . . . . . . . . . . . . . . . . . . . . . . . . . . . . . . . . . . . . . . . . 73
Exclusão de Arquivos . . . . . . . . . . . . . . . . . . . . . . . . . . . . . . . . . . . . . . . . . . . . . 74
Renomeação de um Arquivo . . . . . . . . . . . . . . . . . . . . . . . . . . . . . . . . . . . . . . . . 74
Arquivamento (Cópia) de Arquivos para um DVD . . . . . . . . . . . . . . . . . . . . . . . . 75
Utilização da Área de Trabalho . . . . . . . . . . . . . . . . . . . . . . . . . . . . . . . . . . . . . . 76
Compartilhamento de Arquivos ou de Vídeo Ao Vivo com um PC . . . . . . . . . . . 78
Sobre a Tela de Miniaturas
Uma forma de gerenciar arquivos no sistema XLG3é usar o menu File Manager. Ao usar
esse menu, você seleciona arquivos em uma tela de miniaturas. Aqui está um exemplo
de uma tela de miniaturas que mostra uma unidade interna (unidade C) contendo os
seguintes itens:
•
•
•
uma pasta chamada "G3"
dois arquivos JPEG
dois arquivos de vídeo
As instruções em uma tela de miniaturas variam de acordo com a tarefa: recuperação,
cópia, exclusão etc.
Para conhecer um método alternativo de gerenciar arquivos, veja "Utilização da Área de
Trabalho" na página 76.
72
Capítulo 6 Gerenciamento de Arquivos e Comunicação com Outros Computadores
Use o JOYSTICK/
GE Inspection Technologies XLG3 Sistema
para selecionar
= comentários de áudio
= vídeo
"M" no início do nome padrão do
arquivo = imagem de medição
para cancelar
Como trabalhar com Dispositivos de Armazenamento Removíveis
O sistema XLG3 é compatível com diversos dispositivos de armazenamento removíveis:
DVDs, cartões compact Flash, memory sticks, unidades portáteis — qualquer dispositivo
compatível com base em USB ou dispositivos com base no Compact Flash.
Todos os dispositivos devem ser formatados em Windows.
Para inserir um Dispositivo de Armazenamento
Insira o dispositivo na unidade apropriada.
O sistema automaticamente detecta e nomeia o dispositivo. O sistema tenta atribuir a
cada dispositivo um nome com base nas informações sobre o próprio dispositivo. Se não
existe nenhuma informação disponível, o sistema usa o nome "Dispositivo Genérico de
Armazenamento"
Para ejetar um dispositivo de armazenamento diferente do DVD
1. Pressione
.
2. Selecione File Manager > Eject Hardware > device.
3. Quando aparecer uma mensagem confirmando que agora é seguro remover o
dispositivo, remova-o.
Cuidado Sempre use o comando de menu Eject hardware antes de remover
qualquer dispositivo de armazenamento de qualquer unidade diferente de um
DVD. Se remover um dispositivo sem antes usar esse comando, pode ocorrer
corrupção ou perda de dados. A unidade ou dispositivo também podem ficar
temporariamente indisponíveis.
Para Ejetar um DVD
Pressione o botão à esquerda da unidade de DVD. Você não precisa usar o comando de
menu Eject Hardware para DVDs.
Para obter mais detalhes, veja "Sobre DVDs" na página 66.
Manual do Usuário
Capítulo 6 Gerenciamento de Arquivos e Comunicação com Outros Computadores
73
Recuperação de um Arquivo
A recuperação de um arquivo significa abrir uma imagem ou vídeo salvos.
Para Recuperar um Arquivo
1. Pressione
.
2. Selecione File Manager > Recall > drive ou device.
3. Selecione um arquivo. Ele abre.
Para saber mais sobre o que você pode fazer com um arquivo recuperado, veja estas seções:
•
•
"Como Trabalhar com uma Imagem Recuperada" na página 49
"Como trabalhar com um Vídeo Recuperado" na página 70.
Criação, Renomeação ou Exclusão de Pastas
1. Pressione
.
2. Selecione File Manager > Folder.
3. Selecione e execute a tarefa desejada.
•
•
•
Create
Rename
Delete
Cópia de Arquivos
O comando de menu Copy permite que você copie vídeos, imagens congeladas e
arquivos de áudio da unidade interna para qualquer dispositivo de armazenamento
removível exceto um DVD. Enquanto os arquivos são copiados, todas as funções, exceto
os menus File Manager e Setup, ficam disponíveis.
Para saber mais sobre como copiar arquivos para um DVD, veja "Arquivamento (Cópia)
de Arquivos para um DVD" na página 75.
Para Copiar Arquivos
1. Insira um dispositivo de armazenamento.
2. Pressione
.
3. Selecione File Manager > Copy.
4. Selecione e execute a tarefa desejada.
Item
Descrição
Selected To
Copiar os arquivos selecionados para o dispositivo de armazenamento.
All To
Copiar todos os arquivos selecionados para o dispositivo de armazenamento.
Folders To
Copiar as pastas selecionadas para o dispositivo de armazenamento.
74
Capítulo 6 Gerenciamento de Arquivos e Comunicação com Outros Computadores
GE Inspection Technologies XLG3 Sistema
Exclusão de Arquivos
Você pode excluir arquivos de qualquer dispositivo de armazenamento removível exceto
de um DVD.
Para Excluir Arquivos
1. Pressione
.
2. Selecione File Manager > Delete.
3. Selecione e execute a tarefa desejada.
Item
Descrição
Selected
Excluir arquivos selecionados.
All
Excluir todos os arquivos da unidade selecionada.
Folder
Excluir a pasta selecionada.
Renomeação de um Arquivo
Você não usa o menu File Manager para renomear arquivos.
Para Renomear um Arquivo de Imagem ou Vídeo
1. Recupere o arquivo desejado.
2. Pressione
.
3. Selecione Rename ou Rename Image.
4. Insira um novo nome de arquivo. O novo nome substitui o antigo.
Manual do Usuário
Capítulo 6 Gerenciamento de Arquivos e Comunicação com Outros Computadores
75
Arquivamento (Cópia) de Arquivos para um DVD
O comando de menu Archive permite que você copie vídeos, imagens congeladas e
arquivos de áudio da unidade interna ou de um dispositivo de armazenamento removível
para um DVD. Enquanto os arquivos são arquivados, todas as funções, exceto os menus
File Manager e Setup ficam disponíveis.
Antes do arquivamento, leia "Sobre DVDs" na página 66.
Para saber mais sobre como copiar arquivos para outros dispositivos de armazenamento,
veja "Cópia de Arquivos" na página 73
Para Arquivar Arquivos para um DVD
1. Insira um DVD.
2. Pressione
.
3. Selecione File Manager > Archive.
4. Selecione e execute a tarefa desejada.
Item
Descrição
Selected From
Copiar os arquivos selecionados do local selecionado.
All From
Copiar todos os arquivos do local selecionado.
Folders From
Copiar as pastas selecionadas do local selecionado.
Se você iniciar a gravação para um DVD novo que não foi inicializado manualmente,
o sistema o inicializa automaticamente antes do arquivamento. Veja "Inicialização de
DVDs" na página 66 .
76
Capítulo 6 Gerenciamento de Arquivos e Comunicação com Outros Computadores
GE Inspection Technologies XLG3 Sistema
Utilização da Área de Trabalho
A área de trabalho virtual faz parte do pacote de rede opcional. (Veja "Sobre o Pacote de
Rede" na página 5.)
Com sua interface gráfica, a área de trabalho proporciona todos os itens a seguir:
•
Fornece um forma amigável de gerenciar arquivos como alternativa ao menu File
Manager.
•
Dá acesso à Internet para exibir, fazer download ou carregar páginas da Web.
•
Permite usar qualquer serviço de e-mail externo para enviar e-mail com arquivos
anexados.
•
Dá acesso a outros aplicativos, por exemplo, um leitor PDF.
O ícone de data e hora na área de trabalho é somente para o display. Para saber como
alterar a hora e data, veja "Revisão das Configurações do Sistema" na página 42.
Sair da área de trabalho
Hora e data (somente para o display)
Teclado virtual
Gerenciador de arquivo
Navegador
Para Abrir a Área de Trabalho
1. Enquanto estiver exibindo uma imagem ao vivo, pressione
.
2. Selecione Desktop.
Para Navegar na Área de Trabalho
Se não tiver um mouse conectado ao sistema, use os botões do controle operacional para
navegar na área de trabalho.
Everest XLG3
Use esses botões como um botão esquerdo do mouse
(clique, duplo clique) Use também o joystick para
arrastar itens ou para rolagem.
Use este como um botão direito do mouse
(abre menus).‘
Manual do Usuário
Capítulo 6 Gerenciamento de Arquivos e Comunicação com Outros Computadores
77
Para Gerenciar Arquivos a partir da Área de Trabalho
1. Clique duas vezes em
.
2. Se você não tiver um teclado conectado ao sistema, clique duas vezes em
.
3. Execute as tarefas desejadas — criar, renomear, mover ou excluir arquivos ou pastas
— como faria na área de trabalho de qualquer computador.
Observação Ao usar a área de trabalho, se você copiar ou excluir imagens congeladas,
o sistema não copia nem exclui os arquivos de áudio associados (WAV).
Normalmente, quando você usa o menu File Manager para copiar e
excluir, os arquivos WAV são tratados como parte da imagem, mas
quando gerencia arquivos usando a área de trabalho, precisa copiar ou
excluir os arquivos WAV manualmente.
Para abrir o navegador
Clique duas vezes em
.
Uma janela do navegador Firefox é aberta para acesso à Internet.
Para Sair da Área de Trabalho
Pressione
.
- ouClique duas vezes no ícone XLG3 na área de trabalho.
78
Capítulo 6 Gerenciamento de Arquivos e Comunicação com Outros Computadores
GE Inspection Technologies XLG3 Sistema
Compartilhamento de Arquivos ou de Vídeo Ao Vivo com um PC
O compartilhamento de arquivos e o vídeo em streaming no PC — fazem parte do pacote
de rede opcional. (Veja "Sobre o Pacote de Rede" na página 5.)
Se o sistema XLG3 estiver conectado a um PC ou rede, você poderá enviar e receber
arquivos do sistema para outros computadores e vice-versa para exibição, remedição ou
manipulação. Você também poderá exibir vídeo ao vivo em outros computadores. Não é
necessária a instalação de drivers.
Informações Relacionadas
•
•
•
•
"Para Estabelecer Comunicação com um PC" na página 79
"Para Visualizar os Arquivos XLG3 no PC" na página 81
"Para Gerenciar Arquivos a Partir do PC" na página 83
"Para Exibir Vídeo Ao Vivo a Partir de um PC (Vídeo em Streaming)" na página 84
Manual do Usuário
Capítulo 6 Gerenciamento de Arquivos e Comunicação com Outros Computadores
79
Para Estabelecer Comunicação com um PC
1. Conecte o XLG3 sistema ao PC através de um roteador ou rede.
Para obter mais detalhes, veja "Comunicação com um PC Através de um Roteador
ou Rede" na página 32.
2. No sistema XLG3, ajuste as configurações de comunicações conforme necessário.
a. Pressione
. Selecione Setup Menu > Communications.
b. Selecione uma dessas configurações de Remote File Access:
c.
•
AllowRead — Selecione esta opção se você deseja somente transferir
arquivos do sistema XLG3 para o PC. A maioria das pessoas escolhe esta
opção.
•
Allow Read/Write — Selecione esta opção se você deseja também transferir
arquivos do PC para o sistema XLG3.
Verifique se todas as outras configurações XLG3 de comunicações estão
configuradas conforme necessário.
Para obter mais detalhes, veja "Revisão das Configurações de Comunicações"
na página 43.
d. Observe o endereço IP. Você irá precisar dele em Passo 4.
Dicas de Solução de Problemas para Endereço IP
Se não consegue ver um endereço IP no menu
Communications XLG3 e está usando o Windows XP,
verifique sua configuração LAN da seguinte maneira:
1.
2.
3.
4.
No PC, abra uma janela do navegador.
Selecione Tools > Internet Options.
Selecione a aba Connections.
Selecione LAN Settings. A tela de Configurações
da Rede Local (LAN) aparece, como mostrado
aqui.
5. Verifique se a caixa Automatically detect
settings está marcada, e se a caixa Use a Proxy
server for your LAN está desmarcada.
6. Clique em OK.
Se ainda não consegue ver um endereço IP no menu Communications XLG3, atualize a tela saindo dela e
então aguarde 20 segundos antes de reabrir o menu Communications. (Pressione
. Selecione Setup
Menu > Communications.)
Se ainda não consegue ver um endereço IP no menu Communications XLG3, reinicie seu XLGE3 com o cabo
Ethernet conectado ao sistema XLG3.
O PC precisa estar na mesma rede do sistema XLG3 para ser capaz de estabelecer comunicação.
80
Capítulo 6 Gerenciamento de Arquivos e Comunicação com Outros Computadores
GE Inspection Technologies XLG3 Sistema
3. No PC, abra uma janela do navegador.
4. No campo de endereço de URL, digite http://, a seguir o endereço IP do sistema
XLG3, como mostrado neste exemplo. Não inclua XLG3. Pressione Enter.
http://3.67.37.43/
É exibida a tela Remote Browsing, como mostrado neste exemplo.
Agora você estabeleceu a comunicação.
Observação: Na primeira vez que esse recurso do navegador remoto é acessado, será
perguntado ao seu computador para fazer o download de uma aplicação Java que
permite o Windows Internet Explorer executar esse navegador remoto na aplicação. Uma
conexão de Internet será exigida para acessar esse Java applet. Entre em contato com a
GE Inspection Technologies para esse applet em CD-ROM, se uma conexão de internet
não estiver disponível. Para verificar se a Java está funcionando em seu PC, ou
determinar se uma versão mais nova está disponível, acesse: http://java.com
Manual do Usuário
Capítulo 6 Gerenciamento de Arquivos e Comunicação com Outros Computadores
81
Para Visualizar os Arquivos XLG3 no PC
1. Estabelecer comunicação com o PC.
Para obter mais detalhes, veja "Para Estabelecer Comunicação com um PC" na
página 79.
2. No PC, selecione a aba Thumbnail View.
As versões em miniatura dos arquivos armazenados no sistema XLG3 são exibidas.
Se nenhum arquivo for exibido, faça download grátis do software Java 1.5 ou da
versão mais recente em www.java.com.
3. Navegue até o local desejado na XLG3 unidade interna ou em qualquer unidade
externa.
82
Capítulo 6 Gerenciamento de Arquivos e Comunicação com Outros Computadores
GE Inspection Technologies XLG3 Sistema
4. Clique duas vezes em qualquer imagem em miniatura. Ela fica ampliada.
Manuseie conforme desejado usando os botões na parte inferior da tela.
Voltar
Avançar Ampliar Diminuir Inverter Inverter
.
horiz.
vert.
Girar
esq.
Girar
dir.
Salvar Imprimir
no PC
Apres.
slide
Tam.
original
Manual do Usuário
Capítulo 6 Gerenciamento de Arquivos e Comunicação com Outros Computadores
83
Para Gerenciar Arquivos a Partir do PC
1. Estabelecer comunicação com o PC.
Para obter mais detalhes, veja "Para Estabelecer Comunicação com um PC" na
página 79. Lembre-se de que Allow Read/Write deve estar selecionada nas
configurações XLG3 de Comunicações.
2. No PC, selecione a aba File Transfer.
Os arquivos armazenados são XLG3 exibidos à esquerda; os arquivos armazenados
no PC são exibidos à direita. Se nenhum arquivo for exibido, faça download grátis do
software Java 1.5 ou da versão mais recente em www.java.com.
3. Navegue até os locais desejados em cada lado e selecione os arquivos ou pastas
desejados.
4. Selecione o botão de tarefas desejado.
•
Se estiver transferindo arquivos para o sistema XLG3, antes de selecionar o
botão Transfer, abra a pasta de nome Internal do XLG3, ou uma das subpastas
dentro da Internal, para depois conseguir encontrar os arquivos facilmente.
•
Se for excluir arquivos do sistema XLG3, observe que não pode excluir pastas
que contêm arquivos. É necessário primeiro excluir todos os arquivos na pasta.
84
Capítulo 6 Gerenciamento de Arquivos e Comunicação com Outros Computadores
GE Inspection Technologies XLG3 Sistema
Para Exibir Vídeo Ao Vivo a Partir de um PC (Vídeo em Streaming)
1. Estabelecer comunicação com o PC.
Para obter mais detalhes, veja "Para Estabelecer Comunicação com um PC" na
página 79.
2. Verifique se o vídeo em streaming está ativado.
Para obter mais detalhes, veja "Revisão das Configurações de Comunicações" na
página 43.
3. No PC, selecione a aba Live Video.
Se o VLC Media Player não estiver instalado no PC, será exibido um prompt,
incluindo instruções de download. Faça o download e instale este plug-in.
4. Selecione Play.
O vídeo ao vivo é exibido na tela do PC em um tempo quase real (um retardo de até
10 segundos). O áudio ao vivo também é transmitido.
5. Controle sua exibição usando os botões à direita do vídeo.
Observação Quando o vídeo em streaming estiver ativado, o vídeo não poderá
ser gravado na unidade de DVD.
Pausar ou reproduzir
Parar
Capacidades futuras
Ligar ou Desligar áudio
85
7
Medição de Recursos e Defeitos
Sobre Medição . . . . . . . . . . . . . . . . . . . . . . . . . . . . . . . . . . . . . . . . . . . . . . . . . . 85
Medições de fase 3D . . . . . . . . . . . . . . . . . . . . . . . . . . . . . . . . . . . . . . . . . . . . . . 89
Medições Estéreo . . . . . . . . . . . . . . . . . . . . . . . . . . . . . . . . . . . . . . . . . . . . . . . . 94
Medições de Sombra. . . . . . . . . . . . . . . . . . . . . . . . . . . . . . . . . . . . . . . . . . . . . 102
Medições por Comparação . . . . . . . . . . . . . . . . . . . . . . . . . . . . . . . . . . . . . . . . 108
Verificação das Ponteiras de Medição . . . . . . . . . . . . . . . . . . . . . . . . . . . . . . . 110
Solução de Problemas de Medições . . . . . . . . . . . . . . . . . . . . . . . . . . . . . . . . . 111
Sobre Medição
A capacidade de medição é um recurso padrão no sistema XLG3. É possível medir
recursos ou defeitos antes ou depois de salvar uma imagem (se a imagem foi salva no
modo de medição). Você pode salvar até cinco medições por imagem. Você pode salvar
até cinco medições por imagem. Para realizar medições de fase 3D, estéreo ou sombra,
a imagem deve ser capturada usando uma ponteira de fase 3D, estéreo ou sombra.
Os resultados da medição são válidos somente para as medições feitas no ar. Para as
medições feitas em líquido, entre em contato com GE Inspection Technologies.
GE Inspection Technologies não pode garantir a exatidão das medições calculadas pelo
sistema XLG3. A exatidão varia de acordo com a capacidade do operador.
Todas as imagens de medição salvas usando o sistema XLG3, exceto as imagens de
fase 3D, podem ser remedidas em um PC usando o software de remedição da empresa
GE Inspection Technologies. Para obter mais detalhes, veja "Comunicação com um PC
Através de um Roteador ou Rede" na página 32 (Passo 5).
O sistema XLG3 pode exibir imagens de medição que foram capturadas no sistema
Everest XL PRO™ VideoProbe, incluindo as medições capturadas anteriormente.
Entretanto, você não pode remedir essas imagens no sistema XLG3.
Sobre Formatos de Arquivos de Medição
É possível salvar imagens de medição como JPEGs ou bitmaps. Você pode visualizar
esses arquivos, inclusive os resultados de medição, na maioria das vezes, em aplicativos
de exibição BMP ou .JPG, como o Windows Paint. Para saber como alterar o formato do
arquivo, veja "Revisão das Configurações de Formato e Qualidade de Imagem" na
página 38.
86
Capítulo 7 Medição de Recursos e Defeitos
GE Inspection Technologies XLG3 Sistema VideoProbe
Tipos de Medição
O sistema XLG3 dá suporte a quatro tipos de medição: fase, estéreo, sombra e
comparação.
Tipo de Medição Vantagens
Desvantagens
Fase
O sistema não pode medir peças móveis.
Sobre as medições estéreo, sombra ou
comparação:
Superfícies altamente refletoras devem ser medidas
• A ponteira óptica é usada para
em um ângulo.
visualização e medição.
• Indicador de localização automática de
faixa entre a ponteira e o alvo.
• Visualização em tela inteira
• Medições de profundidade mais exatas
• Medição transversal do perfil.
• Distâncias de medição maiores são
possíveis
• A superfície precisa ficar perpendicular à
ponteira.
• Visualização transversal do perfil.
• Visualização de nuvem de pontos 3D
Estéreo
Sobre as medições por comparação:
• Mais exatas.
• Nenhuma referência conhecida é
necessária.
• Podem medir profundidade.
• A superfície não precisa estar
perpendicular à visualização da sonda.
Sobre as medições de sombra:
• A superfície não precisa estar
perpendicular à visualização da sonda.
O sistema pode não ser capaz de posicionar os
cursores correspondentes com exatidão com
qualquer uma dessas condições na área de
medição:
• Detalhamento insuficiente
• Padrões de repetição
• Brilho
• Medição ao longo de linhas suaves e retas
Em alguns casos, é possível eliminar o problema
reposicionando a ponteira da sonda e ajustando o
brilho. Caso contrário, tente a medição de sombra.
Sombra
Sobre as medições por comparação:
• Mais exatas.
• Nenhuma referência conhecida é
necessária.
• Podem medir profundidade.
• Podem medir distância ao longo de uma
superfície inclinada.
Sobre as medições estéreo:
• Os contornos da altura e profundidade
são mais perceptíveis.
• Você pode medir ao longo de linhas
suaves e retas.
A superfície de medição deve ficar quase
perpendicular à visualização da sonda para obter
uma medição exata (exceto para medições
"inclinadas").
Às vezes é difícil ver a sombra.
Não é sempre possível colocar a sonda onde você
deseja.
Comparação
Sobre as medições de sombra e estéreo:
• Você pode usar uma ponteira ótica
padrão.
• Você pode medir com a ponteira da
sonda mais afastada.
• Pode medir objetos grandes.
• Pode verificar rapidamente o tamanho
aproximado de muitos itens.
Menos exatas que as medições de sombra ou
estéreo.
Referências conhecidas podem não estar presentes
e pode ser difícil colocar no local de medição.
A superfície de medição deve ficar quase
perpendicular à visualização da sonda para obter
uma medição exata.
Informações Relacionadas
•
•
•
•
"Medições de fase 3D" na página 89
"Medições Estéreo" na página 94
"Medições de Sombra" na página 102
"Medições por Comparação" na página 108
Manual do Usuário
Capítulo 7 Medição de Recursos e Defeitos
87
Sobre as Ponteiras de Medição
Ao contrário das ponteiras ópticas padrão, as ponteiras de medição 3D PhaseProbe®,
ShadowProbe® e StereoProbe® são calibradas na fábrica para serem utilizadas com
sondas específicas e não fornecerão medidas exatas com outras sondas. A
correspondência entre essas ponteiras e as sondas é feita pelos números de série
identificados em cada ponteira ótica e em cada etiqueta da sonda. Os dados de
calibração são armazenados na memória da sonda.
Para assegurar a exatidão da medição, verifique a calibração de cada ponteira a cada
doze meses. Para exibir os dados de calibração, pressione
. Em seguida, selecione
Menu conf. > Medir > Fase ou Estéreo ou Sombra > Info cal.
Para assegurar que nenhum dano mecânico tenha degradado a exatidão delas, verifique
as ponteiras de medição sempre que usá-las. Veja "Verificação das Ponteiras de
Medição" na página 110.
Para saber as ponteiras disponíveis para cada sonda, veja "Ponteiras Óticas" na página 145.
PONTEIRAS DE MEDIÇÃO
PONTEIRAS
PONTEIRAS
DE SOMBRA
ESTÉREO
BLK 101
WHT 103
BLU 102
BLU 104
BLK 101
Estéreo frontal
BLU 102
Estéreo de
visualização lateral
WHT 103
Sombra frontal
BLU 104
Sombra de
visualização lateral
Sobre o número MTD
O sistema Medição de Fase 3D exibirá um número na tela após uma medição ser
concluída. Ao fazer a medição, um número MTD será exibido (veja o canto inferior
esquerdo da figura a seguir). MTD vem de Distância máx do alvo e é a distância entre a
ponteira de medição de fase 3D e a superfície no ponto do cursor ativo. Os sistemas 3D
Phase Measurement não usam o Índice de Exatidão.
88
Capítulo 7 Medição de Recursos e Defeitos
GE Inspection Technologies XLG3 Sistema VideoProbe
Sobre o Índice de Exatidão
O índice de exatidão é um número que indica o total de ampliação durante as medições de
sombra ou estéreo. Quanto maior o índice de exatidão, maior a ampliação, quanto maior a
exatidão que os cursores de medição forem colocados, mais exatos serão os seus resultados.
Ao realizar medições de sombra ou estéreo, você amplia a imagem não por zoom, mas
movendo a ponteira ótica o mais próximo possível do alvo.
Exatidão
Para saber sobre as configurações para o índice de exatidão — como o ativar e desativar,
e como alterar o valor mínimo no qual ele pisca — veja "Revisão das Configurações de
Medição" na página 41.
Índice = 10,9
O índice de exatidão pode ser exibido para
indicar o total de ampliação alcançado.
Índice de exatidão
(Proximidade da ponteira ao alvo)
Manual do Usuário
Capítulo 7 Medição de Recursos e Defeitos
89
Medições de fase 3D
As ponteiras ópticas de medição de fase 3D e a sonda capturam uma digitalização
tridimensional da superfície do objeto. As medições são então feitas diretamente na
superfície e exibidas na imagem. Os passos preliminares de correspondência de cursores
e marcação de linhas de sombra não são necessários.
Realização de medições de fase 3D
Assim como nos outros tipos de medição, a exatidão da PhaseProbe aumenta conforme
a distância entre a ponteira e o alvo é reduzida. O ícone da barra do localizador de faixa
pode ser usado para medir a adequação da distância atual entre a ponteira e o alvo para
uma determinada medição. Quando a superfície estiver muito distante para medição,
será exibida uma única barra vermelha, e a medição não deverá ser tentada. Conforme a
ponteira se aproxima da superfície, mais barras ficam iluminadas, e a cor muda
gradualmente para verde. Medições de comprimentos grandes podem ser realizadas com
poucas barras iluminadas e ainda assim obter-se uma boa exatidão. Em geral, a maior
exatidão é obtida aproximando-se o máximo possível da superfície.
A exatidão é normalmente maior na visualização de uma superfície em um ângulo de
aproximadamente 45°, especialmente em superfícies brilhantes ou que têm uma
aparência manchada.
Na medição de superfícies com degraus ou recursos profundos e longos, uma ponteira de
visualização lateral fornecerá melhores resultados se o recurso ou degrau forem
horizontais. Uma ponteira de visualização frontal fornecerá melhores resultados se o
recurso ou degrau forem verticais. Isso é por causa da orientação do LED nas ponteiras.
Para realizar uma medição de fase 3D
1. Conecte uma ponteira óptica de medição de fase 3D de visualização frontal ou lateral
à sonda. Cada ponteira de medição deve ser calibrada na fábrica para uma sonda
específica, e pode ser calibrada para mais de uma sonda.
2. Verifique se o sistema XLG3 identificou automaticamente a ponteira óptica de
medição de fase 3D.
3. Inicie a sequência de captura de imagens descrita na seção a seguir.
90
Capítulo 7 Medição de Recursos e Defeitos
GE Inspection Technologies XLG3 Sistema VideoProbe
Captura de imagens com medição de fase 3D
1. Quando o alvo estiver posicionado, pressione e mantenha pressionado o botão
verde
ou puxe o acionador e o mantenha puxado. A digitalização de medição de
fase 3D será iniciada.
2. Mantenha a sonda parada por aproximadamente um segundo durante a digitalização
da superfície. Várias imagens são obtidas para concluir a digitalização e a sonda
deve ser mantida parada durante essa sequência. Após a mensagem
“Processando..” ser exibida na tela, a sonda poderá ser movida.
3. Pressione
e selecione Medir > Fase > Tipo de medição.
4. Coloque cursores no recurso desejado, usando
para ajudar a colocar com
exatidão.
Até cinco medições podem ser realizadas em cada imagem
Visualização de nuvem de pontos
A visualização de nuvem de pontos oferece as seguintes vantagens:
•
Fornece uma ideia aproximada do tamanho do recurso a partir da escala do modo de
mapa de profundidade (cor falsa).
•
Exibe o local dos pontos alto e baixo para ajudar no posicionamento do cursor de
medição de perfil e profundidade.
•
Exibe o nível de ruído relativo ao tamanho do defeito. É possível então aproximar a
sonda se o defeito estiver oculto nas saliências por ruído na superfície.
•
Ondulações ou ondas indicam sujeira ou óleo nas grades ou reflexões repercutindo
de uma superfície para outra.
•
Quando inserida sem medições colocadas é possível ver a superfície inteira
capturada.
•
Quando inserida com uma medição colocada:
•
somente a área ao redor da medição é exibida
•
um plano de referência é criado usando os cursores de medição
•
são exibidas as posições dos cursores e as linhas entre os cursores
•
para medições de perfil, são exibidas a fatia do perfil na superfície e a linha entre
os dois cursores
•
é exibido um quadrado ao redor dos dados, indicando a posição do plano de
referência
•
uma escala indica a profundidade ou altura relativa ao plano de referência
Manual do Usuário
Capítulo 7 Medição de Recursos e Defeitos
91
Medição de perfil
1. Coloque o primeiro e o segundo cursores em uma superfície plana em lados opostos
da área de interesse. Os cursores de perfil têm uma caixa quadrada ao redor do
cursor para indicar que estão criando um plano de referência.
2. O sistema XLG3 irá desenhar automaticamente uma linha perpendicular entre o
primeiro e o segundo cursor na superfície do alvo O ponto verde ao longo da linha e a
dimensão indicam o ponto mais alto e o mais baixo da superfície de referência. A fatia
do perfil é criada perpendicular à superfície de referência.
3. Depois de ter colocado os dois cursores de referência, pressione e mantenha
pressionado o botão ENTER para exibir a visualização de perfil.
4. Na visualização de perfil você pode reposicionar todos os cursores e o ponto de
medição pressionando ENTER para alternar entre os cursores. Em seguida, use o
joystick para reposicioná-los.
Observação: Pequenas saliências vistas na visualização de perfil podem ser
causadas por ruído. Se as saliências forem significativas, com relação ao recurso
sendo medido, a ponteira está muito distante da superfície. Outra digitalização deverá
ser realizada de uma distância menor.
92
Capítulo 7 Medição de Recursos e Defeitos
GE Inspection Technologies XLG3 Sistema VideoProbe
Tipos de medições de fase 3D
Esta tabela aborda especificamente a colocação do cursor para cada tipo de medição de fase 3D. Para
obter o procedimento completo, veja "Para realizar uma medição de fase 3D" na página 89.
Tipo
Exemplo
Descrição
Colocação do cursor
Comprimento
Uma medição linear (entre
pontos).
Coloque os dois cursores nos
locais desejados.
Entre ponto e
linha
A distância perpendicular entre Coloque os dois primeiros
um ponto e uma linha.
cursores para definir uma linha
de referência. Coloque o
terceiro cursor na distância
perpendicular que deseja
medir.
Profundidade
A distância perpendicular entre
a superfície e um ponto acima
ou abaixo dela. Usada para
avaliar alterações causadas
por desgaste, alinhamento
incorreto e outras causas.
Medições negativas indicam
que o ponto está abaixo do
plano. Medições positivas
indicam que está acima do
plano.
Coloque os três primeiros
cursores para definir um plano
de referência. Coloque o quarto
cursor na distância
perpendicular que deseja
medir.
Manual do Usuário
Tipo (cont.)
Capítulo 7 Medição de Recursos e Defeitos
Exemplo (cont.)
Área
93
Descrição (cont.)
Colocação do cursor (cont.)
A área da superfície contida
dentro dos vários cursores
colocados ao redor de um
recurso ou defeito.
Coloque três ou mais cursores
(até 24) ao redor da borda da
área que deseja medir.
Quando concluir,
pressione
duas vezes. A
área fecha.
Linha de
vários
segmentos
O comprimento de um recurso
ou defeito não linear.
Coloque dois ou mais cursores
de medição (até 24) para criar
segmentos de linha ao longo
do recurso.
Quando concluir,
pressione
duas vezes. A
linha está terminada.
Perfil de
profundidade
Um perfil das distâncias
perpendiculares entre uma
área de interesse e uma
superfície especificada.
Coloque dois cursores de
medição em uma superfície
plana adjacente à área de
interesse para criar um plano
de referência
Quando concluir, pressione e
mantenha pressionado
para exibir a visualização do
perfil de profundidade.
Indicação de área não mensurável
Ao trabalhar com uma imagem de medição de fase 3D, determinadas partes da imagem
podem não ser mensuráveis. Estas partes podem estar muito distantes, ou serem
escuras demais, ou estarem obscurecidas por reflexões de luz se a superfície for
altamente refletora. O sistema Medição de fase 3D irá exibir uma zona colorida vermelha
nessas áreas. Para aprimorar a exatidão da medição, o sistema não permitirá que
operadores coloquem cursores em uma área colorida vermelha.
O sistema de Medição de fase 3D irá exibir uma zona colorida amarela nessas áreas
onde a exatidão está reduzida. A colocação de cursores em uma área colorida amarela
deve ser evitada, se possível.
94
Capítulo 7 Medição de Recursos e Defeitos
GE Inspection Technologies XLG3 Sistema VideoProbe
Medições Estéreo
As medições estéreo exigem o uso de ponteiras de medição StereoProbe, que capturam
imagens estereoscópicas de um alvo — duas imagens do mesmo alvo de dois ângulos
diferentes. Para medir o alvo, o processador XLG3 usa a triangulação com base nessas
duas imagens lado a lado.
Você pode realizar medições estéreo em uma imagem congelada ou em uma imagem
recuperada que foi salva no modo de medição.
Informações Relacionadas
Tópico
Seções
Vantagens e desvantagens da
medição estéreo
"Tipos de Medição" na página 86
Cursores correspondentes, o que
possibilita a triangulação
"Sobre os Cursores Correspondentes" na página 95
Como realizar medições estéreo
"Para Posicionar a Ponteira da Sonda para uma Imagem de Medição Estéreo"
na página 96
"Para Realizar uma Medição Estéreo" na página 98
"Tipos de Medição Estéreo" na página 100
Manual do Usuário
Capítulo 7 Medição de Recursos e Defeitos
95
Sobre os Cursores Correspondentes
Para cada cursor que você coloca na
imagem esquerda durante a medição
estéreo, o sistema coloca um cursor
correspondente na imagem direita para usar
na triangulação.
Essa distância deve ser exata.
Você deve colocar cada cursor esquerdo em
um ponto da imagem (um pixel) que tenha
detalhamento suficiente em torno dele para
diferenciá-lo dos seus pixels vizinhos. Se os
pixels vizinhos parecerem iguais ao ponto
Seus cursores
Cursores correspondentes
selecionado — especialmente os pixels à
esquerda e à direita do ponto, por exemplo,
os pixels ao longo de uma linha horizontal
suave — o sistema não conseguirá colocar com exatidão o cursor correspondente.
Quando existem detalhes para obter uma diferenciação suficiente, a "intensidade da
correspondência" é alta (o que significa que o ponto de correspondência gerado tem
claramente uma correspondência maior que seus pixels vizinhos — a confiança do
sistema na correspondência é alta). Mas, se não existirem detalhes suficientes, a
intensidade da correspondência será baixa (significando que o ponto gerado e seus
pixels vizinhos têm uma correspondência igualmente boa — a correspondência poderá
estar correta, mas a confiança do sistema na correspondência será baixa).
Para cada cursor correspondente, o sistema calcula um valor da intensidade de
correspondência entre <0> (a confiança mais baixa) e <5> (a confiança mais alta). Se não
existe detalhe suficiente, o sistema simplesmente não gera um cursor correspondente.
Sempre que possível, é desejável alcançar uma intensidade de correspondência de pelo
menos <3>. Se não conseguir, tente capturar outra imagem com menos brilho ou com
mais detalhes na imagem. (Ajuste a orientação da ponteira ou torne a imagem mais
brilhante).
Mesmo quando a intensidade da correspondência for <5> e, especialmente, quando a
intensidade da correspondência for menor, é preciso verificar se o cursor correspondente
parece estar colocado corretamente. Um cursor correspondente que está deslocado de
apenas um pixel pode ter um impacto significativo na exatidão da medição.
Para Reposicionar um Cursor Correspondente
Observação Os cursores correspondentes têm maior probabilidade de ficarem no local
errado quando a área de medição contém um padrão de repetição. Em
geral, você obtém os melhores resultados quando deixa os cursores
correspondentes exatamente onde o sistema os coloca.
1. Se as janelas de zoom estiverem abertas, pressione
para fechá-las.
2. Mova o cursor correspondente para a posição correta, como descrito na tela.
Quando você para de mover o cursor, o sistema otimiza a posição de
correspondência. (Se você deixar as janelas de zoom ativadas enquanto move o
cursor correspondente, o sistema não otimiza a posição de correspondência.)
Cada cursor correspondente corrigido manualmente é indicado por duas coisas: um
quadrado em torno dele e a ausência de um número de intensidade de
correspondência.
96
Capítulo 7 Medição de Recursos e Defeitos
GE Inspection Technologies XLG3 Sistema VideoProbe
Realização de Medições Estéreo
Para obter uma exatidão máxima em qualquer tipo de medição estéreo, você deve
começar posicionando a ponteira estéreo cuidadosamente.
Para Posicionar a Ponteira da Sonda para uma Imagem de Medição Estéreo
Antes de congelar a imagem de medição estéreo, posicione a ponteira da sonda para
atender a estes critérios:
•
Visibilidade. O item a ser medido fica totalmente visível nos dois lados da tela.
•
Proximidade entre a ponteira e o alvo. A ponteira fica o mais próximo possível do
alvo, desde que o mantenha em foco.
•
Brilho mínimo. O brilho é minimizado ajustando o ângulo de visualização e o brilho
da imagem nas áreas onde você irá colocar os cursores. As manchas brilhantes
pequenas não apresentam problema, mas as áreas brilhantes maiores podem
aparecer em posições diferentes nos dois lados, causando correspondências falsas.
•
Orientação vertical. Se estiver medindo a distância entre linhas ou em um círculo, a
imagem é orientada de forma que você possa colocar os cursores nas bordas
esquerda e direita do item a ser medido — não na parte superior, inferior ou nos
pontos diagonais. O sistema precisa de detalhes diferenciados à esquerda e à direita
de cada cursor para colocar com exatidão os cursores correspondentes em uma
relação horizontal com os cursores do lado esquerdo. Para obter uma explicação
detalhada e ilustração, veja "Sobre os Cursores Correspondentes" na página 95.
Exemplo Incorreto
• O objeto não está totalmente visível no lado direito.
• O objeto não está bem iluminado. (A ponteira ótica precisa se
aproximar da superfície).
• O objeto não está orientado para permitir a colocação de cursores
nas bordas esquerda e direita do círculo ou espaçamento.
As duas imagens foram capturadas para
medição de comprimento no encaixe.
Exemplo Correto
• O objeto está totalmente visível nos dois lados.
• O objeto está bem iluminado com brilho mínimo.
• O objeto está orientado para permitir a colocação de cursores nas
bordas esquerda e direita do círculo ou espaçamento.
Observação: O sistema não consegue fazer uma correspondência
exata de pontos ao longo de uma linha suave e reta. Para medir ao
longo de uma linha suave e reta, use a medição de sombra.
(Se precisar usar a medição estéreo, oriente a imagem de forma que a
linha fique vertical).
Manual do Usuário
Capítulo 7 Medição de Recursos e Defeitos
97
Sobre a Visualização Única
Enquanto estiver posicionando a ponteira estéreo, você pode desejar ativar a
visualização única, que elimina temporariamente a segunda imagem para facilitar mirar a
câmera.
Para Ativar a Visualização Única
1. Durante a visualização de uma imagem estéreo ao vivo,
pressione
.
2. Selecione Image > Single View > On.
Para Sair da Visualização Única
Visualização Única
Faça um dos seguintes procedimentos:
•
•
Para retornar para a imagem dupla ao vivo, pressione .
Para congelar a imagem e continuar com a medição, pressione
.
98
Capítulo 7 Medição de Recursos e Defeitos
GE Inspection Technologies XLG3 Sistema VideoProbe
Para Realizar uma Medição Estéreo
1. Conecte a ponteira estéreo firmemente e a verifique.
Veja "Verificação das Ponteiras de Medição" na página 110.
2. Posicione a ponteira da sonda para obter exatidão máxima.
Veja "Para Posicionar a Ponteira da Sonda para uma Imagem de Medição Estéreo"
na página 96.
3. Congele a imagem.
4. Selecione o tipo de medição e ponteira.
Pressione
. Selecione Measure > Stereo > measurement type > tip.
5. Coloque os cursores na meia tela esquerda, como descrito na tela.
A exatidão da medição depende de todos os cursores serem posicionados com
exatidão. Para obter mais exatidão na colocação do cursor, pressione
para ativar
a janela de zoom para obter uma visualização minuciosa da imagem ao redor do
cursor ativo.
Para saber como colocar os cursores em tipos específicos de medições, veja "Tipos
de Medição Estéreo" na página 100.
Conforme você move cada cursor, o cursor correspondente na meia tela esquerda se
move de acordo com esse movimento.
6. Inspecione cada cursor correspondente assim que ele aparecer.
Em geral, você obtém os melhores resultados quando deixa os cursores
correspondentes exatamente onde o sistema os coloca. Entretanto, em algumas
circunstâncias, como quando existe um padrão de repetição, pode ser necessário
ajudar o sistema a encontrar a correspondência correta. Para obter mais detalhes,
veja "Sobre os Cursores Correspondentes" na página 95.
7. (Opcional) Reposicione os cursores do lado esquerdo e o resultado da medição.
Inspecione novamente os cursores correspondentes.
8. (Opcional) Verifique a exatidão da sua medição.
Mova cada cursor do lado esquerdo alguns pixels. Se os cursores correspondentes
se moverem de forma idêntica, e se os resultados se alterarem apenas um pouco, é
provável que tenha alcançado resultados exatos. Mas se o movimento de um cursor
correspondente for errático ou se os resultados se alterarem de forma significativa,
seus resultados não serão confiáveis. Capture uma imagem nova, seguindo as
diretrizes em "Para Posicionar a Ponteira da Sonda para uma Imagem de Medição
Estéreo" na página 96.
Observação Este passo é especialmente útil se você tiver um índice de exatidão
baixo (menor que 5) ou uma intensidade de correspondência baixa
(menor que 3). Por exemplo, pode ser necessário usar um índice de
exatidão baixo se estiver medindo um objeto grande ou se seu acesso
for limitado e não conseguir trazer a ponteira para perto do alvo. Pode
ser necessário usar uma intensidade de correspondência baixa se a
superfície tiver poucos detalhes.
Manual do Usuário
Capítulo 7 Medição de Recursos e Defeitos
99
9. (Opcional) Execute qualquer uma destas tarefas:
Tarefa
Item do Menu
Adicionar medições, até um total de cinco.
Pressione
Apagar algumas ou todas as medições.
Pressione
. Selecione Measure > Clear
measurement.
Selecione a ponteira correta no software (se a
ponteira selecionada não for a que você estiver
usando).
Pressione
. Selecione Measure > Add.
. Selecione Measure > Tip.
10. Salve a imagem.
Pressione
. Para obter mais detalhes, veja "Salvando uma Imagem" na página 63.
Observação As imagens de estéreo são salvas sem as janelas de zoom, bordas e
certas figuras da tela. Dessa forma, uma parte maior da imagem fica
visível quando você a recupera para medição.
100
Capítulo 7 Medição de Recursos e Defeitos
GE Inspection Technologies XLG3 Sistema VideoProbe
Tipos de Medição Estéreo
Esta tabela aborda especificamente a colocação do cursor para cada tipo de medição estéreo.
Para obter o procedimento completo, veja "Para Realizar uma Medição Estéreo" na página 98.
Tipo
Exemplo —
"Cursores correspondentes" na Imagem Direita
Descrição
Colocação do Cursor
Na Imagem Esquerda
Comprimento
Uma medição linear
(entre pontos).
Coloque os dois cursores.
Entre Ponto e
Linha
A distância perpendicular de
um ponto a uma linha.
Coloque os dois primeiros
cursores para definir uma linha
de referência. Coloque o
terceiro cursor na distância
perpendicular que deseja
medir.
Profundidade
A distância perpendicular entre
a superfície e um ponto acima
ou abaixo dela. Usada para
avaliar alterações causadas
por desgaste, alinhamento
incorreto e outras causas.
Coloque os três primeiros
cursores para definir um plano
de referência. Coloque o quarto
cursor na distância
perpendicular que deseja
medir.
Medições negativas indicam
que o ponto está abaixo do
plano. Medições positivas
indicam que está acima do
plano.
Observação: As medições de
profundidade realizadas com
um índice de exatidão baixo
são particularmente sensíveis à
posição do cursor
correspondente.
Se o índice de exatidão for
baixo, aumente-o aproximando
a ponteira da sonda. Se você
não conseguir aumentar o
índice de exatidão, coloque os
cursores de forma que
produzam intensidades de
correspondência altas, e
verifique sua exatidão como
descrito em Passo 8 na
página 98.
Manual do Usuário
Tipo (cont.)
Área
Capítulo 7 Medição de Recursos e Defeitos
Exemplo —
"Cursores correspondentes" na Imagem Direita (cont.) Descrição (cont.)
A área da superfície contida
dentro dos vários cursores
colocados ao redor de um
recurso ou defeito.
101
Colocação do Cursor
Na Imagem Esquerda (cont.)
Coloque três ou mais cursores
(até 24) ao redor da borda da
área que deseja medir.
Quando concluir,
pressione
duas vezes.
A área fecha.
Linha de
vários
segmentos
O comprimento de um recurso
ou defeito não linear.
Coloque dois ou mais cursores
de medição (até 24) para criar
segmentos ao longo do
recurso.
Quando concluir,
pressione
duas vezes.
A linha está terminada.
102
Capítulo 7 Medição de Recursos e Defeitos
GE Inspection Technologies XLG3 Sistema VideoProbe
Medições de Sombra
As medições de sombra exigem o uso de ponteiras de medição ShadowProbe, que
projetam uma sombra em um alvo. Para medir o alvo, o processador do XLG3 usa a
triangulação com base na localização da sombra. Você pode realizar medições de
sombra em uma imagem congelada ou em uma imagem recuperada que foi salva no
modo de medição.
Informações Relacionadas
Tópico
Seções
Vantagens e desvantagens da
medição de sombra
"Tipos de Medição" na página 86
Como realizar medições de sombra
"Para Posicionar a Ponteira da Sonda para uma Imagem de Medição de
Sombra" na página 103
"Para Realizar uma Medição de Sombra" na página 105
"Tipos de Medição de Sombra" na página 106
Manual do Usuário
Capítulo 7 Medição de Recursos e Defeitos
103
Realização de Medições de Sombra
Para obter uma exatidão máxima em qualquer tipo de medição de sombra, você deve
começar posicionando a ponteira da sombra cuidadosamente.
Para Posicionar a Ponteira da Sonda para uma Imagem de Medição de Sombra
Antes de congelar a imagem de medição de sombra, posicione a ponteira da sonda para
atender a estes critérios:
•
Proximidade entre a ponteira e o alvo. A ponteira fica o mais próximo possível da
superfície enquanto ainda visualiza todo o item a ser medido. A sombra se move para
a esquerda conforme a ponteira se aproxima. As medições podem ser realizadas
mesmo que a ponteira fique tão próxima que a imagem fique um pouco fora de foco,
desde que os recursos sejam suficientemente sensíveis para colocar os cursores
com exatidão.
Para as medições de profundidade, em especial, a ponteira precisa ficar
suficientemente próxima para romper de forma perceptível a sombra a fim de que o
sistema possa diferenciar com exatidão uma superfície levantada de uma rebaixada.
•
Superfície perpendicular. Existem dois critérios aqui. (1) A sombra está reta para
baixo e para cima, indicando que a superfície está verticalmente perpendicular à
visualização da sonda. (2) Pistas visuais, como iluminação e perspectiva, indicam
que a superfície está aproximadamente perpendicular à visualização da sonda
horizontalmente também.
•
Proximidade entre a sombra e o item. A sombra está perto e no mesmo plano que
o item que você deseja medir.
104
Capítulo 7 Medição de Recursos e Defeitos
GE Inspection Technologies XLG3 Sistema VideoProbe
Exemplo Incorreto
• A sombra está no lado direito da tela.
(A ponteira ótica precisa se aproximar da superfície.)
• A sombra não está bem vertical e a superfície parece inclinada.
(A superfície não está nem horizontal nem verticalmente
perpendicular à visualização da sonda.)
Observação: As medições lineares podem ser realizadas em uma
superfície inclinada, mas somente se você selecionar o tipo de
medição "inclinada".
As duas imagens foram capturadas para
medição de comprimento no encaixe.
Sonda
Exemplo Correto
• A sombra está mais à esquerda.
(A ponteira ótica está muito próxima da superfície.)
• A sombra está vertical e a superfície não parece inclinada.
(A superfície está perpendicular à visualização da sonda.)
• A sombra está no mesmo plano do item a ser medido.
Sonda
Exemplo Incorreto
Nessa distância dentro do foco, existe pouca diferença entre as
posições da sonda nas superfícies levantada e rebaixada, portanto,
você não deve obter uma medição de profundidade exata.
A duas imagens foram capturadas para a
medição de profundidade.
Exemplo Correto
Com a ponteira mais próxima da superfície, mesmo que a imagem
fique manchada, a ruptura na sombra é mais significativa, portanto
você deve obter uma medição de profundidade exata.
Observação: Tanto para medições de profundidade como para as
inclinadas, os pontos desejados para medição devem ficar dentro
do centro horizontal da sombra.
Manual do Usuário
Capítulo 7 Medição de Recursos e Defeitos
105
Para Realizar uma Medição de Sombra
1. Conecte a ponteira de sombra firmemente e a verifique.
Veja "Verificação das Ponteiras de Medição" na página 110.
2. Posicione a ponteira da sonda para obter exatidão máxima.
Veja "Para Posicionar a Ponteira da Sonda para uma Imagem de Medição de
Sombra" na página 103.
3. Congele a imagem.
4. Selecione o tipo de medição e ponteira.
Pressione
. Selecione Measure > Shadow > measurement type > tip.
5. Se uma linha tracejada vertical (denominada shadow line) for exibida, centralize-a
sobre a sombra.
A exatidão da medição depende da centralização dessa linha de forma exata.
6. Coloque os cursores.
A exatidão da medição depende de todos os cursores serem posicionados com
exatidão. Para obter mais exatidão na colocação do cursor, pressione
para ativar
a janela de zoom para obter uma visualização minuciosa da imagem ao redor do
cursor ativo.
Para saber como colocar os cursores em tipos específicos de medições, veja "Tipos
de Medição de Sombra" na página 106.
7. (Opcional) Reposicione os cursores e o resultado da medição.
8. (Opcional) Execute qualquer uma destas tarefas:
Tarefa
Item do Menu
Adicionar medições, até um total de cinco.
Pressione
Apagar algumas ou todas as medições.
Pressione
. Selecione Measure > Clear
measurement.
Selecione a ponteira correta no software (se a
ponteira selecionada não for a que você estiver
usando).
Pressione
Ajuste a posição da linha de sombra.
Pressione
. Selecione Measure > Move Shadow Line.
(Atalho: Mant
.)
. Selecione Measure > Add.
. Selecione Measure > Tip.
9. Salve a imagem.
Pressione
. Para obter mais detalhes, veja "Salvando uma Imagem" na página 63.
106
Capítulo 7 Medição de Recursos e Defeitos
GE Inspection Technologies XLG3 Sistema VideoProbe
Tipos de Medição de Sombra
Esta tabela aborda especificamente a colocação do cursor para cada tipo de medição de sombra.
Para obter o procedimento completo, veja "Para Realizar uma Medição de Sombra" na página 105.
Tipo
Exemplo
Descrição
Colocação do Cursor
Distância
Uma medição linear (entre pontos).
Colocar os cursores na sombra ou
perto dela.
Inclinação
Uma medição linear (entre pontos)
em uma superfície que não é
perpendicular à visualização da
sonda.
Colocar os cursores no centro
horizontal da sombra.
Realize uma medição inclinada
somente se você não conseguir
obter uma sombra vertical.
Profundidade
A distância perpendicular entre a
superfície e um ponto acima ou
abaixo dela. Usada para avaliar
alterações causadas por desgaste,
alinhamento incorreto e outras
causas.
Colocar os cursores nas superfícies
levantada e rebaixada no centro
horizontal de cada sombra.
A sombra está mais para a esquerda
na superfície que está mais próxima
da ponteira da sonda.
Entre ponto e
linha
A distância perpendicular de um
ponto a uma linha.
Coloque os dois primeiros cursores
para definir uma linha de referência.
Coloque o terceiro cursor na
distância perpendicular que deseja
medir.
Manual do Usuário
Tipo (cont.)
Área
Exemplo (cont.)
Capítulo 7 Medição de Recursos e Defeitos
Descrição (cont.)
107
Colocação do Cursor (cont.)
A área da superfície ao redor de um Coloque três ou mais cursores
recurso ou defeito.
(até 24) ao redor da borda da área
que deseja medir.
Quando concluir, pressione
duas vezes. A área fecha.
Comprimento
de vários
segmentos
O comprimento de um recurso ou
defeito não linear.
Coloque dois ou mais cursores de
medição (até 24) para criar
segmentos ao longo do recurso.
Quando concluir, pressione
duas vezes. A linha está terminada.
Medidor circ
Um método rápido "passa/não
Colocar o círculo na sombra ou
passa" de determinar se os defeitos perto dela.
estão dentro dos limites permitidos.
108
Capítulo 7 Medição de Recursos e Defeitos
GE Inspection Technologies XLG3 Sistema VideoProbe
Medições por Comparação
As medições por comparação se baseiam nas dimensões conhecidas de um objeto
colocado no campo de visualização pelo fabricante ou pela sonda. O processador XLG3
usa essas dimensões conhecidas como uma escala de referência para a medição de um
alvo desconhecido.
Você pode realizar medições por comparação em uma imagem congelada ou em uma
imagem recuperada que foi salva no modo de medição.
Informações Relacionadas
Tópico
Seções
Vantagens e desvantagens da
medição por comparação
"Tipos de Medição" na página 86
Como realizar medições por
comparação
"Realização de Medições por Comparação" na página 109
Manual do Usuário
Capítulo 7 Medição de Recursos e Defeitos
109
Realização de Medições por Comparação
1. Conecte qualquer ponteira de visualização frontal ou lateral à sonda.
2. Posicione a ponteira da sonda de forma a obter exatidão máxima:
•
A superfície deve aparecer perpendicular à visualização
da sonda.
•
O alvo e o objeto conhecido devem estar na mesma
visualização e plano.
•
A ponteira deve estar o mais próximo possível do alvo.
Sonda
3. Se o objeto e a referência forem pequenos na tela, aumente o zoom.
Pressione
a tela.
até que o objeto conhecido e o alvo preencham o máximo possível
4. Congele a imagem.
5. Selecione o tipo de medição.
Pressione
. Selecione Measure > Comparison > measurement type.
6. Estabeleça a distância de referência.
Coloque os dois cursores de referência nas extremidades de uma distância
conhecida. Em seguida, ajuste o número exibido até ele corresponder a essa
distância.
7. Coloque os cursores para o recurso ou defeito que deseja medir.
Para saber como colocar os cursores para um tipo específico de medição por
comparação, siga as mesmas instruções que para "Tipos de Medição de Sombra" na
página 106.
8. (Opcional) Reposicione os cursores e o resultado da medição.
9. (Opcional) Execute qualquer uma destas tarefas:
Tarefa
Item do Menu
Adicionar medições, até um total de cinco.
Pressione
Apagar algumas ou todas as medições.
Pressione
. Selecione Measure > Clear
measurement.
Estabeleça uma nova dimensão de referência.
Pressione
. Selecione Measure > Add.
. Selecione Measure > New Ref Dim.
10. Salve a imagem.
Pressione
. Para obter mais detalhes, veja "Salvando uma Imagem" na página 63.
110
Capítulo 7 Medição de Recursos e Defeitos
GE Inspection Technologies XLG3 Sistema VideoProbe
Verificação das Ponteiras de Medição
Para assegurar que nenhum dano mecânico tenha degradado a exatidão delas, verifique
as ponteiras de medição sempre que usá-las.
Todo sistema XLG3 equipado com capacidade de medição é enviado com um bloco de
verificação de medição. Essa ferramenta permite verificar a exatidão das ponteiras de
medição. Contém alvos óticos de medição cuja exatidão é rastreável às normas de
medição do Instituto Nacional de Padrões e Tecnologia dos Estados Unidos (NIST).
Estes são os códigos para os blocos de verificação usados com o sistema XLG3:
VER2400B
Para sistemas de 3,9 mm
VER2600C
Para sistemas de 6,1 mm
XLG3TM84VER
Para sistemas de 8,4 mm
Cada bloco de verificação de medição vem com um cronograma de calibração e com um
certificado de calibração (C de C), que registra a data de calibração e a data de
vencimento.
Cada bloco tem quatro câmaras: sombra de visualização lateral, sombra de visualização
frontal, estéreo de visualização lateral, estéreo de visualização frontal. Cada câmara
contém dois alvos de teste calibrados: 0,1 pol e 1 mm.
Bloco de verificação de medição
Alvos de teste dentro do bloco
Alvo de 0,1 pol
Alvo de 1 mm
Para verificar uma ponteira de medição 3D Phase, ShadowProbe ou StereoProbe
1. Conecte firmemente a ponteira de medição.
2. Insira a ponteira na câmara de teste apropriada.
3. Meça o alvo de teste que corresponde às unidades que você usa: pol ou mm.
4. Avalie os seus resultados.
Um usuário experiente pode alcançar uma medição de 0,100 ± 0,005 pol
(1,00 ± 0,05 mm). Se sua medição não ficar dentro desses limites, tente as sugestões
em "Solução de Problemas de Medições" na página 111.
Manual do Usuário
Capítulo 7 Medição de Recursos e Defeitos
111
Solução de Problemas de Medições
Ajuda: Estou obtendo medições de Fase 3D ou Estéreo ou de Sombra inexatas
Aproxime a ponteira da sonda o máximo possível do alvo, maximizando a ampliação.
Depois de capturar uma imagem, verifique se a ponteira conectada à sonda corresponde
à ponteira selecionada no software. Pressione
. Selecione Medir > Ponteira (Para
medições de fase 3D, o número de série da ponteira é exibido no canto da tela de
medição).
Verifique se selecionou o tipo correto de medição. Pressione
Fase ou Sombra ou Estéreo > tipo de medição.
. Selecione Medir >
Verifique se a ponteira ótica está firmemente rosqueada na cabeça da sonda.
Meça o alvo contido no bloco de verificação para assegurar que a ponteira não sofreu
nenhum dano. Veja "Verificação das Ponteiras de Medição" na página 110.
Ajuda: Estou obtendo medições de Fase 3 D inexatas
Certifique-se de que mantenha a sonda parada por aproximadamente um segundo
durante a digitalização da superfície. Mova a sonda somente depois de a mensagem
“Processando..” ser exibida na tela.
Reposicione a ponteira da sonda até o padrão da barra do localizador de faixa na tela Ao
vivo exibir o número máximo possível de barras verdes. É aceitável que fique
ligeiramente fora de foco para defeitos muito pequenos.
Certifique-se de que as grades estejam limpas.
Tente uma visualização não perpendicular, como 30° a 45°. Isso quase sempre diminui
significativamente o nível de ruído nos dados, especialmente em superfícies que são
brilhantes ou têm uma aparência manchada.
Confirme com o bloco de verificação. Verifique a visualização de nuvem de pontos para
ver se há ondas ou ondulação excessiva, que indicariam contaminação por sujeira ou
óleo ou danos na ponta.
112
Capítulo 7 Medição de Recursos e Defeitos
GE Inspection Technologies XLG3 Sistema VideoProbe
Ajuda: Estou obtendo medições estéreo inexatas
Evite colocar cursores em áreas com brilho significativo. Se necessário, ajuste o brilho ou
reposicione a ponteira da sonda para aumentar os detalhes e reduzir o brilho.
Verifique se o objeto a ser medido está perto do centro da tela.
Verifique se o cursor correspondente está correto dentro de 1 pixel. Se não conseguir ver
claramente onde o ponto de correspondência deveria estar, selecione um ponto diferente
ou capture a imagem de um ângulo diferente que revele mais detalhes para permitir uma
melhor correspondência.
Ative a janela de zoom para colocar os cursores de medição com mais exatidão.
Tente a medição de sombra se houver pouco detalhe na área de medição ou se precisar
medir ao longo de linhas suaves e retas.
Revise as diretrizes em "Para Posicionar a Ponteira da Sonda para uma Imagem de
Medição Estéreo" na página 96.
Ajuda: Estou Obtendo Medições de Sombra Inexatas
Verifique se a superfície está perpendicular à visualização da sonda para todas as
medições, com exceção das inclinadas.
Verifique se a sombra está orientada corretamente, se a linha tracejada vertical (se
houver) está centralizada e se os cursores estão colocados corretamente.
Revise as diretrizes em "Para Posicionar a Ponteira da Sonda para uma Imagem de
Medição de Sombra" na página 103.
113
8
Manutenção
Inspeção e Limpeza do Sistema . . . . . . . . . . . . . . . . . . . . . . . . . . . . . . . . . . . . 113
Substituição da Lâmpada . . . . . . . . . . . . . . . . . . . . . . . . . . . . . . . . . . . . . . . . . 116
Verificação e Substituição dos Fusíveis . . . . . . . . . . . . . . . . . . . . . . . . . . . . . . 118
Manutenção da Bateria . . . . . . . . . . . . . . . . . . . . . . . . . . . . . . . . . . . . . . . . . . . 120
Substituição da Placa de Memória Interna . . . . . . . . . . . . . . . . . . . . . . . . . . . . 123
Inspeção e Limpeza do Sistema
Inspecione e limpe o XLG3 sistema antes e depois de cada utilização. Se estiver usando
o sistema em um ambiente sujo, limpe os componentes com frequência, conforme
necessário.
Se as imagens estiverem distorcidas ou manchadas dentro da faixa normal, e se a
ponteira ótica estiver rosqueada firmemente, o problema mais provável se constitui nas
superfícies óticas sujas. Para obter melhor qualidade de imagem, limpe a ponteira ótica
e a cabeça da câmera com frequência.
Se encontrar condições que exigem avaliação ou reparo, retorne o sistema para
GE Inspection Technologies. O reparo inicial de condições leves pode evitar reparos mais
custosos.
Cuidado Não mergulhe ou molhe o controle operacional ou o conector de
energia da sonda.
Para Inspecionar e Limpar uma Ponteira Ótica
1. Verifique se há contaminação ou danos na ponteira ótica.
2. Limpe todas as partes externas da ponteira óptica. Use limpador de vidro ou solução
de álcool e água a 70% e um cotonete.
3. Limpe somente as roscas internas da ponteira óptica. As lentes ópticas internas
devem ser limpas somente ao solucionar problemas de uma ponteira óptica que
fornece foco deficiente.
Cuidado As lentes ópticas internas têm ao seu redor um o-ring. Tenha cuidado
para não desalojar o o-ring.
Cuidado Para ponteiras ópticas de medição de fase 3D não use um cotonete
de algodão para limpar o interior da ponteira, pois pode ser danificada.
114
Capítulo 8 Manutenção
GE Inspection Technologies XLG3 Sistema VideoProbe
Para inspecionar e limpar uma sonda
1. Verifique se há contaminação ou danos na sonda. Verifique se há desgaste excessivo
no pescoço dobrado, fios soltos na tela trançada ou separação das juntas de ligação.
Juntas de ligação
2. Limpe a ponteira da sonda, inclusive as lentes nacabeça da câmera. Use limpador de
vidro ou solução de álcool e água a 70% e um cotonete.
Cabeça da câmera
3. Limpe o restante da sonda, inclusive o tubo de inserção e o conector de fibra ótica.
Use um pano macio umedecido com limpador de vidro ou com uma solução de álcool
e água a 70%.
Conector de fibra ótica
Para inspecionar e limpar um filtro de poeira
1. Verifique se o filtro de poeira está obstruído, reduzindo o fluxo de ar e evitando
o resfriamento adequado.
2. Se necessário, remova o filtro, enxágue-o com água e deixe secar totalmente.
Ou substitua-o por um filtro novo. código XLG3AFILTER.
Manual do Usuário
Capítulo 8 Manutenção
115
Para Inspecionar e Limpar o Controle Operacional
1. Desconecte o cabo de energia da fonte de energia.
2. Verifique se há danos ou contaminação, inclusive pinos dobrados no conector
elétrico.
3. Limpe todas as peças do controle operacional, inclusive o conector de fibra ótica.
Use um pano macio umedecido com limpador de vidro ou com uma solução de álcool
e água a 70%.
Conector de fibra ótica
Para Limpar o Carretel de Armazenamento do Tubo de Inserção
1. Desconecte o cabo de energia CA da fonte de energia.
2. Remova o tubo de inserção do funil.
3. Solte os dois parafusos e remova o funil.
Funil
4. Seque o interior do funil e do carretel. Use um pano macio umedecido com limpador
de vidro ou com uma solução de álcool e água a 70%.
5. Recoloque o painel de acesso.
116
Capítulo 8 Manutenção
GE Inspection Technologies XLG3 Sistema VideoProbe
Substituição da Lâmpada
Para Determinar a Substituição da Lâmpada
Se a lâmpada não acende quando você aperta a chave de energia, verifique todos os
seguintes itens antes de substituí-la.
•
A sonda está travada corretamente no controle operacional.
•
A lâmpada foi instalada corretamente.
•
O sistema não foi ligado rapidamente após ser desligado. (Deixe o sistema desligado
durante pelo menos 15 segundos para que possa completar sua sequência de
desligamento. Em seguida, ligue novamente o sistema.)
•
O sistema não está muito quente. (A lâmpada desliga em condições de temperatura
excessiva).
•
O LED verde da chave de energia acende quando a chave está ligada.
Caso contrário, veja “Energia” na página 126.
Para remover a lâmpada
1. Desconecte todas as fontes de energia.
•
Se estiver usando energia CA, desconecte o cabo de energia da fonte de
energia.
•
Se tiver uma bateria instalada, desconecte a bateria e a remova. Veja “Para
Remover a Bateria” na página 120.
2. Desparafuse e remova o painel de acesso à lâmpada.
Painel de acesso à lâmpada
AVISO A LÂMPADA PODE ESTAR QUENTE. Pode provocar queimaduras.
Se a lâmpada estiver ligada, espere 10 minutos para ela esfriar.
3. Desconecte o conector acima da lâmpada. Remova suavemente a lâmpada.
Conector
Manual do Usuário
Capítulo 8 Manutenção
117
Para Instalar uma Lâmpada
Cuidado Não toque no interior do refletor de vidro da lâmpada ou no tubo
interno da lâmpada. O óleo dos seus dedos irá diminuir a vida útil da lâmpada
e poderá causar uma explosão.
Cuidado Use somente lâmpadas GE Inspection Technologies, de código
XLG3ALAMP.
1. Remova uma nova lâmpada da caixa. Manuseie-a somente pela borda de metal
ou pelo soquete de cerâmica.
2. Instale a lâmpada.
a. Posicione a nova lâmpada de forma que a região plana na borda de metal fique
voltada para o lado esquerdo. Deslize a lâmpada toda para dentro, ultrapassando
as molas de encaixe. Empurre para baixo para encaixar.
b. Oriente o conector com a borda quadrada voltada para a abertura da porta.
O conector entra somente de uma forma.
c.
Conecte o conector. Não a force. Encaixe bem o conector com a ponta dos dedos.
a
b
c
3. Reinstale a porta da lâmpada.
Se não conseguir instalar a porta, encaixe novamente a lâmpada.
4. Conecte novamente a energia e ligue o sistema.
5. Execute um balanceamento de branco.
Para Executar um Balanceamento de Branco
Um balanceamento de branco corrige a cor de forma que o branco seja exibido branco,
apesar das leves matizes de cor que podem estar presentes nas várias condições de
iluminação e ambiente.
1. Pressione
. Selecione Setup Menu > White Balance.
2. Aponte a sonda para um pedaço branco de papel.
3. Selecione o item desejado:
•
Execute
Corrige a cor para as condições atuais.
•
Padrão
Restaura a configuração original de fábrica.
118
Capítulo 8 Manutenção
GE Inspection Technologies XLG3 Sistema VideoProbe
Verificação e Substituição dos Fusíveis
Se a chave de energia do sistema estiver ligada, mas o sistema não estiver ativando,
tente as dicas de solução de problemas em “Energia” na página 126. Se necessário,
verifique ou substitua os fusíveis. Use um fusível com o mesmo tipo e capacidade. Para
obter os valores dos fusíveis, veja “Fusíveis” na página 129.
Cuidado Se, após substituir um fusível, o novo fusível queimar, entre em
contato com GE Inspection Technologies.
Para verificar ou substituir os fusíveis CA
AVISO Antes de verificar ou substituir os fusíveis CA, sempre desligue a chave
de energia e desconecte o cabo de energia CA da unidade base. A exposição à
energia CA corrente pode provocar lesões graves ou morte.
1. Desligue a chave de energia. Desconecte o cabo de energia CA da unidade base.
2. Verifique se o cabo de energia CA e a fonte de energia estão funcionando
corretamente.
•
•
Se não, corrija o problema.
Caso contrário, vá para Passo 3.
3. Comprima a aba de liberação do bloco de fusíveis CA e remova o bloco.
Aba de liberação
Bloco de fusíveis
4. Remova os fusíveis puxando-os firmemente para fora.
GDB
GDB
Fusíveis CA
5. Inspecione cada fusível. Se o vidro estiver embaçado, o fusível está queimado.
Substitua qualquer fusível queimado.
6. Reinsira o bloco de fusíveis.
Manual do Usuário
Capítulo 8 Manutenção
Para verificar ou substituir o fusível da bateria (CC)
1. Desligue a chave de energia.
2. Desconecte o conector de energia CC.
E
F
3. Gire o porta-fusíveis CC no sentido anti-horário.
porta-fusíveis CC
4. Remova o fusível e o verifique com um ohmímetro.
•
Se < 1,0 ohm, o fusível está bom.
•
Se > 1,0 ohm, substitua por um fusível novo.
119
120
Capítulo 8 Manutenção
GE Inspection Technologies XLG3 Sistema VideoProbe
Manutenção da Bateria
Para Verificar o Nível de Carga da Bateria
Enquanto a bateria estiver em uso, pressione o botão de verificação da carga. Os LEDs
verde e vermelho acendem de acordo com o nível de carga da bateria, como mostrado
aqui.
Status do LED
Nível de Carga da Bateria
Verde está aceso
> 80%
Vermelho está aceso
< 80%
Vermelho está
piscando
Muito baixo
Ambos desligados
Sem carga
Esses dois LEDs não acendem até que o botão seja pressionado.
E
Botão de verificação de carga
F
LEDs do nível de carga
Para Remover a Bateria
1. Desligue a chave de energia.
2. Desconecte o conector de energia CC.
3. Gire o pino em 1/4 de volta no sentido anti-horário.
4. Remova a bateria.
E
F
conector de energia CC
Pino de 1/4 de volta
Manual do Usuário
Capítulo 8 Manutenção
121
Para Instalar uma Bateria
1. Se já não estiver instalado, instale o suporte da bateria. Use os parafusos fornecidos.
2. Deslize as abas da bateria nos encaixes do suporte.
Suporte da bateria
Abas
3. Alinhe o pino de 1/4 de volta com o furo da tomada na unidade base. Pressione a
bateria na unidade base. Gire o pino no sentido horário.
Furo da tomada
4. Conecte o conector de energia CC.
E
F
Pino de 1/4 de volta
122
Capítulo 8 Manutenção
GE Inspection Technologies XLG3 Sistema VideoProbe
Para Carregar a Bateria
1. Conecte a energia de uma destas formas:
•
Bateria instalada
Se a bateria estiver instalada na unidade base, conecte a unidade base na
energia CA. A bateria carrega se o sistema estiver ligado ou desligado.
•
Bateria removida
Se a bateria for removida da unidade base, conecte o cabo de energia CC do
carregador ao cabo de energia CC da bateria. Em seguida, conecte uma
extremidade do cabo de energia CA no carregador e a outra extremidade na
tomada CA.
cabos de energia CC
Carregador
cabo de energia CA
2. Espere a bateria carregar.
O LED verde da bateria pisca durante alguns segundos. Em seguida, fica aceso
direto e permanece aceso até que a carga esteja completa. Quando a carga estiver
completa, o LED verde apaga.
Uma bateria de uma hora totalmente descarregada leva cerca de quatro horas
para carregar.
Uma bateria de duas horas totalmente descarregada -leva cerca de oito horas
para carregar.
Se o LED vermelho acender durante esse processo, entre em contato com
a GE Inspection Technologies.
Manual do Usuário
Capítulo 8 Manutenção
123
Substituição da Placa de Memória Interna
A placa de memória interna contém o software do sistema operacional além dos seus
arquivos de imagem e vídeo. Talvez você queira substituir a placa de memória, por
exemplo, para aumentar a capacidade de armazenamento.
Somente técnicos elétricos qualificados devem substituir essa placa. Essa placa não
pode ser reparada pelo usuário.
Para Substituir a Placa de Memória Interna
1. Desligue todas as fontes de energia.
Desligue a chave de energia. Desconecte o cabo de energia CA da fonte de energia.
Se uma bateria estiver instalada, desconecte o conector de energia CC.
2. Desparafuse e remova o painel de acesso.
3. Ejete a placa de memória.
Use uma caneta para empurrar o botão à esquerda da unidade.
4. Deslize a nova placa na unidade. Pressione suavemente para encaixar a placa.
5. Reinstale o painel de acesso.
6. Ligue novamente o sistema. Confirme se é iniciado corretamente.
Placa de memória interna
painel de acesso
E
F
conector de energia CC
124
Capítulo 8 Manutenção
GE Inspection Technologies XLG3 Sistema VideoProbe
125
9
Solução de problemas
Imagem . . . . . . . . . . . . . . . . . . . . . . . . . . . . . . . . . . . . . . . . . . . . . . . . . . . . . . . 125
Sonda . . . . . . . . . . . . . . . . . . . . . . . . . . . . . . . . . . . . . . . . . . . . . . . . . . . . . . . . 126
Energia . . . . . . . . . . . . . . . . . . . . . . . . . . . . . . . . . . . . . . . . . . . . . . . . . . . . . . . 126
Lâmpada . . . . . . . . . . . . . . . . . . . . . . . . . . . . . . . . . . . . . . . . . . . . . . . . . . . . . . 127
Software. . . . . . . . . . . . . . . . . . . . . . . . . . . . . . . . . . . . . . . . . . . . . . . . . . . . . . . 127
Para medições, veja "Solução de Problemas de Medições" na página 111.
Imagem
Condição
Causas
As imagens ficam
distorcidas ou
manchadas dentro da
faixa normal.
• A ponteira ótica não • Reinstale a ponteira ótica. Veja "Para Conectar uma Ponteira Ótica" na página 29.
está rosqueada
• Limpe a ponteira ótica e a cabeça da câmera. Veja "Para Inspecionar e Limpar uma
firmemente na
Ponteira Ótica" na página 113 e "Para inspecionar e limpar uma sonda" na página 114.
cabeça da câmera.
• As superfícies óticas
estão sujas.
A qualidade da
imagem é ruim.
Várias
• Verifique se a sonda QuickChange está encaixada corretamente e travada com a
presilha. Veja "Para Instalar uma Sonda" na página 28.
• Limpe a ponteira ótica e a cabeça da câmera. Veja "Para Inspecionar e Limpar uma
Ponteira Ótica" na página 113 e "Para inspecionar e limpar uma sonda" na página 114.
• Se o problema ocorrer na operação CC, verifique a carga da bateria e a conformidade
com as especificações listadas. Para obter uma ilustração dos indicadores de carga de
bateria, veja "Manutenção da Bateria" na página 120.
• Verifique se a lâmpada foi instalada corretamente. Veja "Para Instalar uma Lâmpada"
na página 117.
Várias
Nenhuma imagem
é exibida no display.
(O LED verde na
chave de energia está
aceso.)
• Verifique se a sonda está encaixada corretamente e travada com a presilha. Veja "Para
Instalar uma Sonda" na página 28.
• Aponte a ponteira da sonda na direção de uma luz brilhante e veja se a imagem
aparece. Se a imagem aparecer, o problema está associado à operação da lâmpada.
Se ainda assim não houver imagem, entre em contato com GE Inspection
Technologies.
• Se um monitor externo estiver disponível, determine se uma imagem é exibida nele.
Conecte a entrada de vídeo do monitor (VIDEO IN ou S-VIDEO IN) ao conector da
saída de vídeo (VIDEO OUT ou S-VIDEO OUT) da unidade base. Verifique a imagem.
A imagem congelada
está "trêmula".
Descongele, a seguir congele novamente a imagem, mantendo a ponteira da sonda fixa.
A ponteira da sonda
estava em movimento
quando a imagem foi
capturada.
Ações
126
Capítulo 9 Solução de problemas
GE Inspection Technologies XLG3 Sistema VideoProbe
Sonda
Condição
Causas
Ações
Articulação reduzida no Várias
pescoço dobrado.
• Sempre que usar o sistema, minimize as dobras em todo o comprimento do tubo de
inserção, inclusive na extremidade mais próxima do controle operacional. Dobras
desnecessárias podem reduzir a articulação.
• Redistribua o lubrificante dentro do tubo de inserção como descrito a seguir. Regule o
tubo de inserção até atingir o seu comprimento total, com a pessoa A segurando o tubo
no ponto em que ele se liga ao controle operacional (para estabilizar a sonda) e a
pessoa B segurando logo antes do pescoço dobrado (para evitar danificar o pescoço
dobrado). Faça a pessoa B agitar todo o tubo. CUIDADO: Não empurre a ponteira da
sonda ou o pescoço dobrado enquanto agita o tubo. Os cabos mecânicos podem
romper.
O pescoço dobrado
não está articulando.
• Saia de qualquer modo em que o sistema possa estar.
• Desligue a chave de energia. Deixe o sistema desligado durante pelo menos 15
segundos para que possa completar sua sequência de desligamento. Em seguida,
ligue novamente o sistema.
O sistema está em um
modo que desativa a
articulação:
Steer-and-Stay, cong
quadro, menu ou área
trab.
O tubo de inserção não O tubo está obstruído.
sai livremente do
carretel de
armazenamento.
Remova o funil. Limpe qualquer obstrução ou aglomeração. Para obter uma ilustração de
remoção do funil, veja "Para Limpar o Carretel de Armazenamento do Tubo de Inserção"
na página 115.
Energia
Condição
Causas
Ações
Quando conectado à
energia CA, o sistema
não liga. (A chave de
energia está ligada,
mas o LED verde não
está aceso.)
• Interrupção de
energia.
• Conexão de energia
CA com falha.
• Fusíveis CA
queimados.
• Sem energia CA.
• Deixe o sistema desligado durante pelo menos 15 segundos para que possa
completar sua sequência de desligamento. Em seguida, ligue novamente o sistema.
• Verifique as conexões do cabo de energia.
• Verifique a fonte de energia CA.
• Verifique os fusíveis CA. Veja "Para verificar ou substituir os fusíveis CA" na
página 118.
Quando desconectado • Bateria desconectada
da energia CA, o
ou conectada
sistema não liga.
incorretamente.
(A chave de energia
• Bateria baixa, não
está ligada, mas o LED
carregando, esgotada
verde não está aceso.)
ou com defeito.
• Fusível da bateria
queimado.
• Deixe o sistema desligado durante pelo menos 15 segundos para que possa
completar sua sequência de desligamento. Em seguida, ligue novamente o sistema.
• Verifique as conexões da bateria. Veja “Para Remover a Bateria” e "Para Instalar
uma Bateria" na página 121.
• Verifique o nível de carga da bateria. Veja "Para Verificar o Nível de Carga da
Bateria" na página 120.
• Verifique a conformidade da bateria com as especificações listadas.
• Recarregue ou substitua a bateria. Veja "Manutenção da Bateria" na página 120.
• Substitua o fusível da bateria. Veja "Para verificar ou substituir o fusível da bateria
(CC)" na página 119.
Manual do Usuário
Capítulo 9 Solução de problemas
127
Lâmpada
Condição
Causas
Ações
A lâmpada não acende Várias
quando você liga a
chave de energia. (O
LED verde na chave
de energia está
aceso.)
Veja "Para Determinar a Substituição da Lâmpada" na página 116.
Software
Condição
Causas
Ações
Hora, data ou outras
configurações são perdidas
quando o sistema é desligado.
A bateria interna precisa ser
Retorne o sistema para GE Inspection Technologies para que a bateria
substituída. (A vida normal é de interna seja substituída.
cinco a sete anos).
Gravação de DVD
Condição
Causas
Ações
O XLG3 não grava para o DVD.
Você não está utilizando a
mídia válida.
• O XLG3 foi testado para trabalhar apenas com DVD-R e DVD+R.
• No momento da publicação deste manual, somente os DVDs das
marcas Sony e Verbatim foram validados. (Entre em contato com o
suporte técnico GEIT RVI para obter a lista atualizada de acessórios
e mídia válidos.)
Armazenamento de Dados Thumb Drive USB
Condição
Causas
Ações
O XLG3 não grava para o thumb
drive USB.
• Você não está utilizando o • No momento da publicação deste manual, somente as marcas
específicas de drive thumb USB foram validadas. (Entre em contato
thum drive USB válido.
com o suporte técnico GEIT RVI para obter a lista atualizada de
• O thumb drive USB contém
acessórios e mídia válidos.)
os arquivos de software
• O Sandisk (um thumb USB aprovado) começou recentemente a
"U3". Este software "U3"
incluir o software utilitário "U3" no thum drive. O software "U3" deve
pode causar erros de
ser desinstalado do PC antes que o thumb drive possa ser usado
leitura/escrita no XLG3.
com o XLG3. Um programa de desinstalação pode ser baixado do
Sandisk: http://u3uninstall.s3.amazonaws.com/U3Uninstall.exe
128
Capítulo 9 Solução de problemas
GE Inspection Technologies XLG3 Sistema VideoProbe
129
A
Especificações
Recurso
Especificação
Energia
CA
100 a 240 V, 50 a 60 Hz; 115 V, 400 Hz
CC (bateria opcional)
11 a 16 V
Consumo máximo
300 W
Consumo nominal
150 W (quando não estiver carregando a bateria ou usando acessórios)
Operação com bateria
Até uma hora (bateria pequena) ou duas horas (bateria grande)
Saída CA
Conector IEC do tipo F. A tensão e a frequência da energia disponível na saída CA
são iguais a tensão e a frequência aplicadas na entrada. A saída máxima é 100 W.
Lâmpada de arco
75 watts, descarga de alta intensidade (HID)
Fusíveis
CA
6,3A, 250V, ação rápida
CC
20A, 600 VDC, ação rápida
Ambiente de operação
Temperatura de operação do
sistema
-4° a 115°F (-20° a 46°C)
LCD requer um período de aquecimento abaixo de 32°F (0°C) .
Temperatura de operação da
ponteira
-13° a 176°F (-25° a 80°C)
Articulação reduzida abaixo de 32°F (0°C)
Temperatura de
armazenamento
-13° a 140°F (-25° a 60°C)
Umidade relativa
95% máx, sem condensação
À prova d'água:
Os tubos de inserção são à prova d'água a 1 bar (14,5 psig, 10,2 m [33,5 ft] de H2O)
Ambientes perigosos
Não classificado para uso em ambientes perigosos
Sistema
Dimensões da maleta
Padrão: 54,6 x 49,5 x 32,0 cm (21,5 x 19,5 x 12,6 in)
Alta: 54,6 x 60,9 x 32,0 cm (21,5 x 24 x 12,6 in)
Peso
Na Maleta: 21,8 kg (48 lb)
Sem a Maleta: 10,9 kg (24 lb)
Sondas QuickChange™
Sondas com diâmetros de 6,1 mm (0,242 in), 5,0 mm (0,197 in) e 8,4 mm (0,331 in)
Sensor de Imagem
1/6" Cor SUPER HAD CCD®
Contagem de Pixel
440.000 pixels
Sensor de Temperatura
Sistema Integrado de Aviso de Temperatura
130
Apêndice A Especificações
Recurso (cont.)
GE Inspection Technologies XLG3 Sistema VideoProbe
Especificação (cont.)
Gabinete da Câmera
Titânio
Articulação
360° All-Way®
Ponteiras Óticas
Ponteira com rosca dupla
Sondas com diâmetro de 3,9 mm (0,154 in)
Sensor de Imagem
1/10" Cor SUPER HAD CCD
Contagem de Pixel:
290.000 pixels
Gabinete da câmera
Titânio
Articulação
360°
Ponteiras Óticas All-Way
Ponteira com rosca dupla
Controle Operacional
Dimensões
39 x 18 x 13 cm (15,4 x 7,1 x 5,1 in)
Peso
1,81 kg (3,98 lb)
Construção
Gabinete de policarbonato com batentes de elastômetro integrado
LCD
16,3 cm (6,4 in) diagonal, alongamento 16 x 9, 800 x 480 pixels, amplo VGA
Brilho LCD
380 nits (cd/m2)
Tubo de Alimentação Elétrica
2,4 m (8 ft) de comprimento
Controles do Usuário
Joystick e conjunto de funções completas do botão
Microfone
Microfone integrado para anotação de áudio localizado no centro da parte superior
do controle operacional
Unidade Base
Dimensões
44 x 22 x 35 cm (17,3 x 8,7 x 13,8 in)
Peso
7,21 kg (15,90 lb)
Construção
Chassi de alumínio com batentes de poliuretano
Sistema da CPU
Intel Pentium® M
Processadores de Vídeo
Vários processadores de sinal digital
Controle de Brilho
Automático e variável, ganho e exposição automáticos ajustáveis
Memória do Sistema
Placa interna CompactFlash®, 2,7GB (padrão)
Tipo da Lâmpada
Descarga de Alta Intensidade (HID) de 75 W
Saída da Lâmpada
4300 Lumens
Vida da Lâmpada
em média 1000 horas
Entrada para o Teclado:
Teclado USB com trackball integrado
Saídas de Vídeo
S-vídeo NTSC/PAL comutável, conector padrão de vídeo para PC com 15-pinos
Entrada de Vídeo
S-vídeo de detecção automática NTSC/PAL
USB
Três portas externas USB 2.0
Ethernet
Porta Ethernet integrada 10/100
CompactFlash
Um slot para cartão CompactFlash (Tipo II)
Entrada de CA
Entrada nominal CA: 100 a 240 V, 50 a 60 Hz; 115 V, 400 Hz; 275 W máx
Saída CA
100 W máx; conector Tipo F IEC320-2-2
Manual do Usuário
Apêndice A Especificações
Recurso (cont.)
Entrada CC
131
Especificação (cont.)
11 a 15 VCC; 12 VCC nominal; 150 W máx
Conectores de Saída de Áudio Alto-falante integrado no painel frontal, 3,5 mm de nível de estéreo da linha saída,
2V RMS máx,
fone de ouvido estéreo de 3,5 mm
Conector de Entrada de Áudio microfone de 3,5 mm
Software
Sistema Operacional
Multitarefa com opções de software na área de trabalho
Interface do Usuário
Operação acionada por menu suspenso, joystick e teclado
Gerenciador de Arquivo
Criação, nomeação, cópia e exclusão de arquivos e pastas
Medições
StereoProbe®, ShadowProbe® e Comparação
Software MDI (opcional)
Oferece inspeção guiada definida para o usuário.
Cria arquivos de inspeção compatíveis DICONDE
Cria relatórios de inspeção compatíveis MS Word®
Dados de Áudio
PC compatível, arquivos de 15 segundos (em formato WAV ou MP3). Áudio em
PCM com gravação de vídeo MPEG2
Controles de Imagem
Brilho ajustável, 1/10.000 seg para 12 seg de exposição. Inversão Esquerda/Direita
para correção da ponteira de visualização lateral. Quadro congelado, aumento
Inverse+ ao vivo/congelado, tela de divisão lado a lado.
Zoom Digital
1X a 3X - contínuo e escalonado em 5 níveis
Memória Disponível para o
Usuário
2,7GB interna, externa fornecida pelo usuário
Anotação
Sobreposições de texto e seta e logotipos personalizados
Controles da Articulação
Direcionamento 360° All-Way®, Steer-and-Stay™, Home
Controle da Lâmpada
Ligado/Desligado, menu controlado
Atualizações de Software
Campo atualizável para mídia removível
Aviso de Temperatura
Câmera integrada e sistemas de aviso de temperatura da unidade base
Gravação de DVD
DVD+R, DVD-R, imagens congeladas, áudio clipes, vídeo MPEG2 e gravação de
áudio PCM em tempo real
Idiomas
Chinês, tcheco, inglês, francês, japonês, espanhol, russo, alemão, italiano,
português, sueco ou idioma personalizado fornecido de fábrica.
Articulação da Ponteira
2,0 m, 3,0 m, e 4,5 m Para cima/Para baixo – 140° mín, Esquerda/Direita – 140° mín
6,0 m Para cima/Para baixo - 130° mín, Esquerda/Direita - 130° mín
8,0 m Para cima/Para baixo - 120° mín, Esquerda/Direita - 120° mín
9,6 m Para cima/Para baixo - 110° mín, Esquerda/Direita - 110° mín
Observação: A articulação típica excede as especificações mínimas
132
Apêndice A Especificações
GE Inspection Technologies XLG3 Sistema VideoProbe
133
B
Certificações da Agência
Classificação Europeia de Equipamentos
Grupo 1, Classe A
A marca
neste produto indica que ele foi testado e está em conformidade com as
disposições indicadas na Diretiva de Compatibilidade Eletromagnética 2004/108/EC.
O sistema XLG3 está em conformidade com as seguintes normas: 2004/108/EEC.
As Declarações de Conformidade são asseguradas pela GE Inspection Technologies
GmbH:
GE Inspection Technologies GmbH
Assistência Técnica do Produto
Lotzenäcker 4
72739 Hechingen Alemanha
Tel: +49(0) 74719882 0
Fax: +49(0) 74719882 16
Marca de Segurança
O sistema XLG3 está em conformidade com as seguintes normas: UL61010-1 e
CSA-C22.2 Nº 61010-1.
Segurança Intrínseca
O sistema XLG3 não está classificado para operação intrinsecamente segura.
134
Apêndice B Certificações da Agência
GE Inspection Technologies XLG3 Sistema VideoProbe
Conformidade com a FCC
Este dispositivo está em conformidade com a parte 15 das normas da FCC. A operação
está sujeita às duas condições seguintes:
1. Este dispositivo não poderá causar interferências prejudiciais.
2. Este dispositivo deve aceitar qualquer interferência recebida, inclusive interferência
que possa causar operação indesejada.
Declaração de conformidade com a Classe A da FCC
Este equipamento foi testado e considerado de acordo com os limites para dispositivos
digitais da Classe A, em conformidade com a parte 15 das normas da FCC. Esses limites
foram elaborados para oferecer proteção razoável contra interferências prejudiciais em
uma instalação residencial. Este equipamento gera, utiliza e pode irradiar energia de
radiofrequência e, se não for instalado e utilizado de acordo com as instruções, poderá
causar interferência prejudicial a radiocomunicações. Entretanto, não existe garantia de
que não ocorrerá interferência em uma determinada instalação.
Se este equipamento causar interferências prejudiciais à recepção de rádio ou televisão,
o que pode ser determinada desligando e ligando o equipamento, o usuário deverá tentar
corrigir as interferências através de uma ou mais das seguintes medidas:
•
Redirecionar ou mudar de local a antena receptora.
•
Aumentar a distância entre o equipamento e o receptor.
•
Conectar o equipamento em uma tomada localizada em um circuito diferente daquele
em que o receptor está conectado.
Cuidado: Quaisquer mudanças ou modificações feitas neste dispositivo que não forem
expressamente aprovadas pela GE Inspection Technologies podem fazer com que o
usuário perca a autorização para operar o equipamento.
Para manter a conformidade com as normas e regulamentos da FCC, os cabos
conectados a este dispositivo devem ser cabosblindados nos quais o(s) fio(s) de
blindagem do cabo foram aterrados ao conector.
Declaração Canadense
Este equipamento não excede os limites da Classe A para emissões de ruído de
radiofrequência conforme descrito nas normas de radiointerferência do Canadian
Department of Communications.
Le present appareil numerique n'emet pas de bruits radioelectriques depassant les limites
applicables aux appareils numeriques de la classe A prescrites dans le Reglement sur le
brouillage radioelectrique edicte par le ministere des Communications du Canada.
135
C
Compatibilidade Química
A compatibilidade química está relacionada à capacidade da sonda de entrar em contato
com várias substâncias líquidas e não ser danificada. Existe um número muito grande de
líquidos no ambiente industrial para que a GE Inspection Technologies possa testar cada
um deles, portanto os clientes terão que determinar por conta própria se a sonda é
compatível com seus produtos químicos específicos.
Entretanto, a GE Inspection Technologies testou a sonda com diversas substâncias mais
comuns e relata os resultados, esperando que possam ajudar.
Qualquer que seja o líquido, a duração da exposição deve ser minimizada e a sonda
limpa após cada utilização, antes do armazenamento.
AVISO POSSÍVEL RISCO DE EXPLOSÃO. Não use o sistema em ambientes
explosivos.
Estas substância não afetam a sonda:
Água
Gasolina de Aeronaves
Combustível de Motor a Jato
Álcool isopropílico
Combustível JP-4
Querosene
Óleo de Turbo Sintético
Gasolina
Óleo Diesel
Óleo Hidráulico
Óleo do Transformador Inibido
Em geral, se um líquido está relativamente límpido e seu manuseio é seguro,
provavelmente é seguro para a sonda. Se não é seguro para suas mãos, provavelmente
não é seguro para a sonda.
136
Apêndice C Compatibilidade Química
GE Inspection Technologies XLG3 Sistema VideoProbe
137
D
Garantia
GE Inspection Technologies garante que os componentes do seu VideoProbe, quando
novos, não apresentam defeitos de material nem de fabricação e seu desempenho está
de acordo com as especificações do fabricante sob condições normais de uso e serviço
por um período de um ano a partir da data de compra da GE Inspection Technologies ou
de seus distribuidores autorizados, salvo que, onde usados, os servomotores no sistema
de acionamento da articulação são garantidos durante toda a vida deste produto
VideoProbe.
Os deveres da GE Inspection Technologies, segundo esta garantia, limitam-se a reparar
ou substituir os componentes com defeito, determinados pela GE Inspection
Technologies, dentro do período de garantia, sem custo para o comprador original,
com exceção das despesas do transporte de retorno. Deverá ser responsabilidade do
comprador o retorno do produto para a GE Inspection Technologies ou para uma de suas
assistências técnicas autorizadas. A garantia não cobre lâmpadas, acessórios ou
equipamentos opcionais não fabricados pela GE Inspection Technologies, mas esses
itens podem ser cobertos por garantias separadas dos fabricantes. Esta garantia
estende-se exclusivamente ao comprador original e não pode ser atribuída ou transferida
a terceiros.
Esta garantia não deverá se aplicar a quaisquer danos ou falhas do produto que a
GE Inspection Technologies identifique como decorrentes de uso incorreto, acidente
(incluindo danos durante o transporte), negligência, manutenção incorreta, modificação
ou reparo por outros que não a GE Inspection Technologies ou um de seus
representantes técnicos autorizados.
Essas garantias expressas substituem quaisquer outras garantias, expressas ou
implícitas, incluindo as garantias de comercialização e adequação a um propósito
específico, e nenhuma outra pessoa foi autorizada a assumir pela GE Inspection
Technologies qualquer outra responsabilidade em relação à venda dos seus produtos
VideoProbe. A GE Inspection Technologies está isenta de responsabilidade por quaisquer
perdas ou danos, diretos ou indiretos, incidentais ou consequentes, resultantes da
violação de qualquer garantia expressa estabelecida neste instrumento.
138
Apêndice D Garantia
GE Inspection Technologies XLG3 Sistema VideoProbe
139
E
Árvores de Menus
Menus
Como Acessar
Menus Principais:
Live, página 139
Freeze Frame, página 140
Split Screen, página 140
Recalled Image, página 141
Recalled Video, página 141
Menus Compartilhados:
File Manager, página 142
Setup, página 142
Video Record, página 143
Video Recording Options, página 143
Save, página 144
Pressione
.
O menu que aparece depende do tipo da imagem exibida.
Pressione
.
Em seguida, selecione o menu desejado.
Live Menu
A imagem ao vivo é exibida.
Pressione
.
Image
Menu Directed Inspection
Lamp
Probe Shut Down
Live Annotation
Video Record
Desktop
Flashlight
File Manager
Setup Menu
Brightness
Adaptive Noise Reduction
Distortion Correction
Long Exposure
Invert
Inverse +
Single View
Split Screen
140
Apêndice E Árvores de Menus
GE Inspection Technologies XLG3 Sistema VideoProbe
Freeze Frame Menu
A imagem congelada é exibida.
Pressione
.
Save
Image
Lamp
Probe Shut Down
Measure
Live Annotation
Still Annotation
Video Record
File Manager
Setup Menu
Brightness
Invert
Inverse +
Split Screen
Split Screen Menu
A tela dividida é exibida.
Pressione
.
Split Options
Save Image
Image
Audio
Live Annotation
Still Annotation
Video Record
File Manager
Setup Menu
Brightness
Long Exposure*
Invert
Inverse +
* Exibida somente se uma imagem ao
vivo estiver ativa.
Manual do Usuário
Apêndice E Árvores de Menus
Recalled Image Menu
A imagem recuperada é exibida.
Pressione
.
Save Image
Image
Rename Image
Live Annotation
Still Annotation
Measure
Audio
Video Record
File Manager
Setup Menu
Brightness
Invert
Inverse +
Split Screen
Depth Map
Point Cloud
Recalled Video Menu
O vídeo recuperado está sendo reproduzido.
Pressione
. Pausa na reprodução.
Play
Rename
Save Still Image
File Manager
Start Over
Continue
141
142
Apêndice E Árvores de Menus
GE Inspection Technologies XLG3 Sistema VideoProbe
File Manager Menu
Qualquer tipo de imagem é exibida.
Pressione
novamente.
. Selecione File Manager. Em seguida, selecione File Manager
Recall
Copy
Delete
Folder
Archive
Eject Hardware
Internal Drive
External CF Card
Menu Setup
Qualquer tipo de imagem é exibida.
Pressione
. Selecione Setup.
Still Save
Save Format
JPEG Quality
Graphics
Text Color
Logo
Measure
System
Temp Sensor
Battery
White Balance
Audio
Communications
System Info
Language
Time/Date
Steering
Distortion Values - Load
Menu Directed Inspection
MDI
Update Software
Feature Update
Video Output Format
LCD Display
Unit Name
IP Address
Remote File Access
Remote Handset Control
Relink Now
Wireless Configuration
Video Streaming
Manual do Usuário
Apêndice E Árvores de Menus
Video Record Menu
Qualquer tipo de imagem é exibida.
Pressione
. Selecione Video Record .
Start Recording
Resume Recording
Stop
Pause
DVD Initialize
Recording Options
Somente os itens que se aplicam à sua tarefa serão exibidos.
Video Recording Options Menu
Qualquer tipo de imagem é exibida.
Pressione
rapidamente.
- ouPressione
. Selecione Video Record > Recording Options.
Start Recording
Cancel
MPEG Quality
Mic
Select Drives
Select Save Folder
Name Video
143
144
Apêndice E Árvores de Menus
GE Inspection Technologies XLG3 Sistema VideoProbe
Save Menu
Qualquer tipo de imagem é exibida.
Pressione
.
Normal
Measurement
Save
Select Save Folder
Eject Hardware
Rename Image
Record Audio
Play Audio
Delete Audio
Exibido somente se aplicável.
Select Save Folder
145
F
Ponteiras Óticas
Cor
Campo de
visualização
(FOV)a
Profundidade de campo
(DOF)
Código
Frontal
Nenhuma
80
6 a 80 mm
0,24 a 3,15 pol.
PXT480FG
3,9
Lateral
Marrom
80
4 a 80 mm
0,16 a 3,15 pol.
PXT480SG
5,0
Frontal
Nenhuma
50
50 mm a infinito
1,97 pol. a infinito
PXT550FF
5,0
Frontal
Branco
50
12 a 200 mm
0,47 a 7,87 pol.
PXT550FG
5,0
Frontal
Laranja
80
3 a 20 mm
0,12 a 0,79 pol.
PXT580FN
5,0
Frontal
Preto
100
5 a 120 mm
0,20 a 4,72 pol.
PXT5100FG
5,0
Lateral
Verde
50
9 a 160 mm
0,35 a 6,30 pol.
PXT550SG
5,0
Lateral
Vermelho
80
1 a 20 mm
0,04 a 0,79 pol.
PXT580SN
5,0
Lateral
Azul
100
4 a 100 mm
0,16 a 3,94 pol.
PXT5100SG
6,1
Frontal
Nenhuma
50
50 mm a infinito
1,97 pol. a infinito
XLG3T6150FF
6,1
Frontal
Branco
50
12 a 200 mm
0,47 a 7,87 pol.
XLG3T6150FG
6,1
Frontal
Laranja
80
3 a 20 mm
0,12 a 0,79 pol.
XLG3T6180FN
6,1
Frontal
Amarelo
90
20 mm a infinito
0,79 pol. a infinito
XLG3T6190FF
6,1
Frontal
Preto
120b
5 a 120 mm
0,20 a 4,72 pol.
XLG3T61120FG
6,1
Oblíquo Frontal
Púrpura
50
12 a 80 mm
0,50 a 3,2 pol.
XLG3T6150FB
Diâmetro
Ponteira
(mm)
Ponteiras ópticas padrão
Visualização
(DOV)
3,9
146
Apêndice F Ponteiras Óticas
Ponteira
Diâmetro
(mm)
Visualização
(DOV)
GE Inspection Technologies XLG3 Sistema VideoProbe
Cor
Campo de
visualização
(FOV)a
Profundidade de campo
(DOF)
Código
Ponteiras ópticas padrão (continuação)
6,1
Lateral
Marrom
50
45 mm a infinito
1,77 pol. a infinito
XLG3T6150SF
6,1
Lateral
Verde
50
9 a 160 mm
0,35 a 6,30 pol.
XLG3T6150SG
6,1
Lateral
Vermelho
80
1 a 20 mm
0,04 a 0,79 pol.
XLG3T6180SN
6,1
Lateral
Azul
120b
4 a 100 mm
0,16 a 3,94 pol.
XLG3T61120SG
6,2
Frontal
Nenhuma
40
100 mm a infinito
3,94 pol. a infinito
PXT6240FF
6,2
Frontal
Amarelo
120c
35 mm a infinito
1,38 pol. a infinito
PXT62120FF
6,2
Frontal
Preto
120c
4 a 190 mm
0,16 a 7,48 pol.
PXT62120FN
6,2
Lateral
Verde
80
18 mm a infinito
0,71 pol. a infinito
PXT6280SF
6,2
Lateral
Azul
120c
5 mm a infinito
0,20 pol. a infinito
PXT62120SN
8,4
Frontal
Dourado
20
500 mm a infinito
19,69 pol. a infinito
XLG3T8420FF
8,4
Frontal
Nenhuma
40
250 mm a infinito
9,84 pol. a infinito
XLG3T8440FFc
8,4
Frontal
Amarelo
80
25 a 500 mm
0,98 a 19,69 pol.
XLG3T8480FG
8,4
Frontal
Preto
120c
5 a 200 mm
0,20 a 7,87 pol.
XLG3T84120FN
8,4
Lateral
Marrom
40
250 mm a infinito
9,84 pol. a infinito
XLG3T8440SFc
8,4
Lateral
Verde
80
25 a 500 mm
0,98 a 19,69 pol.
XLG3T8480SG
8,4
Lateral
Azul
120c
5 a 200 mm
0,16 a 7,87 pol.
XLG3T84120SN
Ponteiras ópticas de medição de 3D Phase
6,1
Frontal
Preto
105
8 a 250 mm
0,31 a 9,84 pol.
XL4TM61105FG
6,1
Lateral
Azul
105
7 a 250 mm
0,27 a 9,84 pol.
XL4TM61105SG
Manual do Usuário
Apêndice F Ponteiras Óticas
Diâmetro
Visualização
Ponteira
(mm)
(DOV)
Ponteiras ópticas de medição ShadowProbe
Cor
Campo de
visualização
(FOV)a
Profundidade de campo
(DOF)
Código
6,1
Frontal
Branco
50
12 a 30 mm
0,47 a 1,18 pol.
XLG3TM6150FG
6,1
Lateral
Azul
50
7 a 24 mm
0,28 a 0,94 pol.
XLG3TM6150SG
147
Ponteiras Óticas de Medição StereoProbe
3,9
Frontal
Preto
50/50
5 a 45 mm
0,20 a 1,77 pol.
PXTM45050FG
3,9
Lateral
Azul
50/50
4 a 45 mm
0,16 a 1,77 pol.
PXTM45050SG
5,0
Frontal
Preto
60/60
4 a 80 mm
0,16 a 3,15 pol.
PXTM56060FG
5,0
Lateral
Azul
45/45
2 a 50 mm
0,08 a 1,97 pol.
PXTM54545SG
6,1
Frontal
Preto
60/60
4 a 80 mm
0,16 a 3,15 pol.
XLG3TM616060FG
6,1
Lateral
Azul
50/50
2 a 50 mm
0,08 a 1,97 pol.
XLG3TM615050SG
6,2
Frontal
Preto
60/60
4 a 80 mm
0,16 a 3,15 pol.
PXTM626060FG
6,2
Lateral
Branco
60/60
2 a 50 mm
0,08 a 1,97 pol.
PXTM626060SG
8,4
Frontal
Preto
60/60
4 a 50 mm
0,16 a 1,97 pol.
XLG3TM846060FG
8,4
Lateral
Azul
60/60
4 a 50 mm
0,16 a 1,97 pol.
XLG3TM846060SG
a. O FOV é especificado diagonalmente.
b. Indica as ponteiras com máximo de brilho
c. A correção da distorção está disponível para ponteiras de 120 graus. Para obter mais detalhes, veja "Correção da Distorção de Ângulo
Amplo" na página 54.
148
Apêndice F Ponteiras Óticas
GE Inspection Technologies XLG3 Sistema VideoProbe
Recurso do canal de trabalho interno de 6,2 mm
O canal de trabalho interno está disponível nos modelos de ponteira de 6,2 mm. Este
canal tem um diâmetro interno de 1,6 mm e permite o uso de microferramentas junto com
ponteiras ópticas de visualização frontal para realizar várias tarefas de medição e
recuperação.
As ferramentas são projetadas para serem instaladas a partir de uma extremidade
específica da sonda, dependendo da ferramenta em questão. As seguintes ferramentas
intercambiáveis, como mostrado abaixo, estão disponíveis para sondas de 6,2 mm.
a. ferramentas magnéticas de recuperação de 4 mm e 8 mm
b. pegador de 3 pontas
c.
ferramenta tipo gancho
d. medidor comparador de 0,055 pol.
e. jacaré pequeno
f.
jacaré grande
g. laço/fio
h. escova
i.
calço
a
b
c
d
e
f
g
h
i
149
G
Conformidade Ambiental
O equipamento que você comprou exigiu a extração e a utilização de recursos
naturais para a sua produção. Ele pode conter substâncias perigosas que
podem afetar a saúde e o meio ambiente.
Para evitar a disseminação dessas substâncias no meio ambiente e diminuir
a pressão sobre os recursos naturais, nós incentivamos o uso de sistemas de coleta
apropriados. Esses sistemas irão reutilizar ou reciclar a maioria dos materiais durante
a vida útil do seu equipamento de forma segura.
O símbolo da lixeira com rodas cortado é um convite para a utilização desses sistemas.
Se precisar de mais informações sobre sistemas de coleta, reutilização e reciclagem,
entre em contato com a administração de resíduos local ou regional.
Visite www.ge.com/inspectiontechnologies para instruções de coleta e mais informações
a respeito desta iniciativa.
Diretiva Europeia para Bateria
Esse produto contém uma bateria que não pode ser descartada sem controle
em resíduos urbanos da União Europeia. Consulte a documentação do produto
sobre informação específica da bateria. A bateria é marcada com este símbolo,
que pode incluir letras para indicar cádmio (Cd), chumbo (Pb), ou mercúrio (Hg). Para
uma reciclagem apropriada, retorne a bateria para seu fornecedor ou em um ponto
designado de coleta.
Qual o significado dessas marcas?
Baterias e acumuladores devem ser marcados (Ou na bateria, ou no acumulador, ou na
sua embalagem dependendo do tamanho) com o símbolo de coleta seletiva. Além disso,
a marca deve incluir os símbolos químicos de níveis específicos de metais tóxicos da
seguinte maneira:
Cádmio (Cd) mais de 0,002%
Chumbo (Pb) mais de 0,004%
Mercúrio (Hg) mais de 0,0005%
Os riscos e seu papel em reduzi-los
Sua participação é uma importante parte do esforço de minimizar o impacto de baterias
e acumuladores no ambiente e na saúde humana. Para uma reciclagem apropriada,
retorne o produto, ou as baterias, ou os acumuladores para seu fornecedor ou em um
ponto designado de coleta. Algumas baterias ou acumuladores contêm metais tóxicos
que colocam a saúde humana e o ambiente em sérios riscos. Quando exigido, o produto
marcado inclui símbolos químicos que indicam a presença de metais tóxicos: Pb para
chumbo, Hg para mercúrio e Cd para cádmio. O envenenamento por cádmio pode
150
Apêndice G Conformidade Ambiental
GE Inspection Technologies XLG3 Sistema VideoProbe
resultar em câncer nos pulmões e na próstata. Os efeitos crônicos incluem danos nos
rins, enfisema pulmonar, doenças nos ossos como osteomalácia e osteoporose. O
cádmio pode também causar anemia, descoloração dos dentes e perda do olfato
(anosmia). O chumbo é tóxico em todas as formas. Ele se acumula no corpo, de modo
que cada exposição é significativa. A ingestão e inalação de chumbo pode causar danos
severos à saúde humana. Os riscos incluem danos cerebrais, convulsões, subnutrição e
esterilidade. O mercúrio cria vapores perigosos à temperatura do local. A exposição à
altas concentrações de vapor de mercúrio pode causar uma variedade de sintomas
graves. Os riscos incluem inflamação crônica da boca e gengiva, mudança de
personalidade, nervosismo, febre e coceira na pele (prurido).
Visite www.ge.com/inspectiontechnologies para instruções de coleta e mais informações
a respeito desta iniciativa.
151
Índice Remissivo
A
Acesso à Internet, 5, 76, 77
Acesso à web, 5, 76
acesso remoto. Veja comunicação com PC
acionador, 7, 48
água, compatibilidade da sonda com, 135
água, compatibilidade ’s da sonda com, 135
ajuda, como obter, 1
alça para ombro, 7, 12, 13
alça. Veja alça para ombro
álcool, compatibilidade ’s da sonda com, 135
alto-falantes, 10, 11
anotações, 61
Veja também comentários de áudio, 58
anotações ao vivo. Veja anotações
anotações de imagem congelada. Veja anotações
anotações de texto. Veja anotações
anotaçõeses, 58
ANR (redução adaptativa de ruído), 52
ANR (reduçõo adaptativa de ruçõo), 4
área de trabalho, 5, 76–77
arquivamento de arquivos para um DVD, 75
arquivos de áudio, 38, 39, 77
arquivos de vídeo
como trabalhar com, 65–70
gerenciamento, 71–84
seleção da qualidade de, 39, 67
arquivos FMV (Full Motion Video), 39
arquivos PDF, exibição, 76
arquivos .WAV. Veja arquivos de áudio
assistências técnicas, iii
atendimento ao cliente, iii
aterramento, 21–23
atualização do software ou recursos, 42, 142
Atualizar Recurso, 142
avanço rápido de vídeos, 70
“aviso,” definição de, 17
Veja também segurança
B
balanceamento de branco, 117
bateria
Veja também energia
manutenção, 120–122
sobre, 4
bitmaps (arquivos BMP). Veja imagens (congeladas)
botões, controle, 8, 15
botões de controle. Veja botões, controle
brilho, ajuste, 51, 52
C
cabeça da câmera
limpeza, 114
mira, 47
sobre, 2, 9
cabo do controle operacional
enrolar e desenrolar, 26, 31
sobre, 7, 13
cabos de extensão, 21
calibração
bloco de verificação de medição, 110
ponteiras de medição, 41, 87
câmera (externa), conector para, 10
câmera de arquivos, 73
campo de visualização, 145
canal de trabalho interno, 148
carregamento de arquivos. Veja comunicação com PC
carretel de armazenamento. Veja funil
CA. Veja energia
CC. Veja bateria ou energia
certificações, 133
certificações da agência, 133
“cheia” configuração do display, 42
comentários de áudio
adição a imagens, 64
adição à imagens, 59
ícone, 72
sobre, 45, 46, 77
comentários. Veja comentários de áudio
compartilhamento de arquivos. Veja comunicação com PC
Compatibilidade com o XL PRO, 85
compatibilidade química, 135
componentes do sistema, 7–14
152
Índice Remissivo
comunicação com PC
como parte do pacote de rede, 5
compartilhamento de arquivos, 78–84
conexão a um PC ou rede, 32
revisão das configurações, 43
comunicações, 5
comunicações sem fio (WiFi), 5, 33, 43
conector do fone de ouvido, 11
conectores de entrada e saída de vídeo, 10, 11
Conectores USB, 10
conexãos Ethernet, 32
conexões Ethernet, 10
configuração
hardware, 31
software, 37–43
configuração de 4x3 do display, 42
configuração do display sem escala, 42
configuração NTSC, 42
configuraçãoo
hardware, 25
configuração PAL, 42
configuração. Veja configuração
configurações de data e hora, 42, 127
configurações de hora e data, 42, 127
configurações de qualidade
de vídeos, 39, 67
para JPEGs, 38
configurações do sistema, 42
conformidade ambiental, 149
conformidade com a FCC, 134
congelamento de uma imagem, 48
controle de volume, 37
controle operacional
componentes do, 7, 8
inspeção e limpeza, 115
uso com o suporte, 26, 27, 30
controle remoto (de mão), 2, 8
cópia de arquivos, 75
cor, texto, 40
cor do texto, 40
correção da distorção, 4, 54
correção de distorção de 120 graus, 54
correção de distorção de ângulo amplo, 4, 54
“cuidado,” definição de
Veja também segurança
cuidado, definição de,, 17
cursores correspondentes, 95
D
direcionamento da sonda, 42, 47–48
dispositivos de armazenamento com base em USB. Veja
dispositivos de armazenamento removíveis
GE Inspection Technologies XLG3 Sistema VideoProbe
dispositivos de armazenamento removíveis
capacidades de armazenamento de, 38, 39
como trabalhar com, 72
considerações sobre o slot do cartão do PC ao gravar
vídeo, 67
unidades para, 10
dispositivos de armazenamento. Veja dispositivos de
armazenamento removíveis
dispositivos externos, conectores para, 10
dispositivos periféricos, conectores para, 10
DVDs
arquivamento de arquivos para, 75
capacidade de armazenamento, 39
ejeção, 72
gravação de vídeo em, 67
inicialização, 66
local da unidade, 11
sobre, 66
E
efeito negativo (Inverse +), 56
ejeção de dispositivos de armazenamento, 30, 72
e-mail, 5
endereço IP, 43, 80
energia
Veja também fusíveiseis
aterramento, 21–23
especificações, 129
solução de problemas, 126
enrijecedores, 31, 47
entrada e saída S-vídeo, 10
equipamento energizado, 21, 23
especificações, 129
exclusão de arquivos, 74
exclusão de pastas, 73
exposições longas, 55
F
Feature Update, 42
ferramentas, canal de trabalho interno, 148
File Manager menu, 142
filtro de poeira, 27, 114
filtro. Veja filtro de poeira.
Firefox. Veja navegador
formatos, imagem, 38
Freeze Frame menu, 140
Função Posição Inicial, 30
função Posição Inicial, 48
funil
inserção e remoção do tubo de inserção, 30
remoção e limpeza, 115
sobre, 12, 13
Manual do Usuário
fusíveis
Veja também energia
especificações, 129
verificação e substituição, 118–119
G
garantia, 137
gasolina, compatibilidade ’s da sonda com, 135
gerenciamento de arquivo, 71–84
Veja também“salvar” pastas
giro em movimento panorâmico de uma imagem com
zoom, 48
gravação de arquivos. Veja comunicação com PC
gravando. Veja arquivos de vídeo
H
hardware. Veja configuração
I
idiomas, 42
imagens (congeladas)
captura, 45–64
exibição em outros aplicativos, 85
gerenciamento, 71–84
seleção do formato e qualidade de, 38
solução de problemas, 125
imagens normais (não de medição), 63
importação de arquivos. Veja comunicação com PC
índice de exatidão, 41, 88
informações de contato, iii
inicialização. Veja DVDs
inserção e remoção do tubo de inserção, 26
inspeção e limpeza, 113–115
instalação. Veja configuração
inversão de uma imagem, 57
Inverse +, 56
inversor, veicular, 22
inversor veicular, 22
J
joystick
para deslocar, com movimentos panorâmicos, uma
imagem com zoom, 42, 48
para mirar a câmera, 47
para navegação nos menus, 15
sobre, 8
JPEGs. Veja imagens (congeladas)
Índice Remissivo
153
L
lâmpada
avisos, 18
ligar e desligar, 27
sobre, 13
solução de problemas, 127
substituição, 116
lâpada
sobre, 2
LEDs da lanterna, 7, 27
leitura de arquivos. Veja comunicação com PC
limpeza e inspeção, 113–115
líquidos, compatibilidade ’s da sonda com, 135
Live menu, 139
M
maleta, armazenamento do sistema, 14
maleta de armazenamento, 14
maleta de armazenamento do sistema, 14
manutenção, 113–123
mapa da ponteira, 42
medição de linha (comprimento) de vários segmentos, 101,
107
medição de recursos e defeitos
arquivos de medição, 63–64, 72
configurações de medição, 41
medições de fase, 86, 93
Medições de fase 3D, 89
medições de sombra, 86, 102–107
medições estéreo, 86, 94–101
medições por comparação, 86, 108–109
em um PC, 32
ponteiras de medição, 87, 110, 146, 147
sobre, 85–88
solução de problemas, 111
medições de área, 93, 101, 107
medições de comprimento (distância), 92, 100, 106
medições de distância (comprimento), 92, 100, 106
medições de fase 3D, 89
medições de linha (comprimento) de vários segmentos, 93
medições de perfil, 93
medições de profundidade, 92, 100, 106
medições do medidor circular, 107
medições entre ponto e linha, 92, 100, 106
medições inclinadas, 106
medições por comparação. Veja a medição de recursos e
defeitos
memória, interna. Veja unidade interna
memory sticks cartões). Veja dispositivos de armazenamento
removíveis
Menu Directed Inspection
Sobre, 6
154
Índice Remissivo
menus
árvores de menus, 139–144
navegação (exemplo), 15
menu Setup, 142
microfone
externo, 10, 11
ligar e desligar, 37
localização, 7
mouse, USB, 10
movimentos panorâmicos de uma imagem com zoom, 42
N
navegação nos menus, 15
navegador, 5, 76, 77
nomeação e renomeação
Veja tambémárea de trabalho
imagens, 64
pastas, 73
vídeos, 67, 69
nome da unidade (dispositivo), 43
nomes de arquivo, padrão, 64, 69
Veja também nomeação e renomeação
números de telefone, iii
P
pacote de processamento de imagens (opcional), 4
pacote de rede (opcional), 5
padrãos
configurações do balanceamento de branco, 117
nomes de arquivo, 64, 69
pastas e arquivos. Vejagerenciamento de arquivo
pausa de um vídeo
na reprodução, 70
quando gravar, 68
pegadores, 47
pescoçã dobrado
endireitando (Posição Inicial), 48
pescoço dobrado
endireitando (Posição Inicial), 30
ilustração, 9
manutenção no lugar (Steer-and-Stay), 47
solução de problemas, 126
placas para PC. Veja dispositivos de armazenamento
removíveis
ponteiras óticas, 9
inspeção e limpeza, 113
remoção e instalação, 26, 29, 30
tipos de, 145
ponteiras. Veja ponteiras óticas
procedimento de armazenamento, 30–31
profundidade de campo, 145
Proview. Veja Inverse +
GE Inspection Technologies XLG3 Sistema VideoProbe
Q
qualidade MPEG, 39, 67
querosene, compatibilidade ’s da sonda com, 135
QuickChange. Veja sonda
R
reciclagem, 149
recuperação de arquivos
imagens, 49, 73, 141
vídeos, 70, 73, 141
redução adaptativa de ruído (ANR), 52
redução adaptativa de ruío (ANR), 4
redução de "ruído", 52
reduçõo de "ruçõo", 4
religação a uma rede, 43
renomeação. Veja nomeação e renomeação
reparos, iii
reprodução de um vídeo, 70
resolução de problemas. Veja solução de problemas
retrocesso de vídeos, 70
S
saída de áudio
conector, 10, 11
configurações, 37
saída VGA, 11
salvamento de imagens (congeladas), 64
salvando imagens (congeladas), 63
“salvar” formatos para imagens, 38
“salvar” pastas, selecionar, 64, 67
Save menu, 144
segurança
aterramento, 21–23
avisos e cuidados gerais, 17
certificações, 133
sensor de temperatura, 9
setas. Veja anotações
ShadowProbe. Veja a medição de recursos e defeitos
símbolos, segurança, 17
software, atualização, 42, 142
software. Veja configuração
solução de problemas, 111, 125–127
som. Veja controle de áudio ou volume
sonda
Veja também tubo de inserção
iinspeção e limpeza, 114
remoção e instalação, 28
sobre, 2, 9
Split Screen menu, 140
StereoProbe. Veja medição de recursos e defeitos
superaquecimento. Veja ventilação
suporte técnico, iii
Manual do Usuário
Índice Remissivo
T
W
tamanho do display, 42
tamanho do display em LCD, 42
tamanhos de arquivo, típico, 39
tamanhos de arquivo, típicos, 38
tarefas frequentes, 3
teclado, USB, 10
teclado, virtual, 76
Veja tambémtela de entrada de texto
teclado virtual, 76
Veja tambémtela de entrada de texto
teclas. Veja botões, controle
tela de entrada de texto, 60
tela de miniaturas, 71
tela dividida, 50
temperatura, operação e armazenamento, 129
temperatura de armazenamento, 129
temperatura de operação, 129
tempo de exposição, 55
transferência de arquivos. Veja comunicação com PC
treinamento, 1
tubo de inserção
Veja também sonda
cuidados com, 18, 19, 114
inserção e remoção do funil, 26, 30
orientação, 47
sobre, 9
Website da GE Inspection Technologies, iii
U
umbilical. Veja cabo do controle operacional
umidade, relativa, 129
umidade relativa, 129
unidade base, 10–13
unidade de backup para gravação de vídeo, 67
unidade interna (placa de memória)
capacidade de armazenamento, 38, 39
sobre, 12
substituição, 123
verificação da memória disponível, 42
unidades, medição, 41
uso do logo, 40
V
ventilação, 19, 25, 31
vídeo em streaming, 5, 43, 78, 84
Video Recording Options menu, 143
Video Record menu, 143
visualização de nuvem de pontos, 90
Visualização Única, 97
Z
zoom, 42, 56
155
156
Índice Remissivo
GE Inspection Technologies XLG3 Sistema VideoProbe