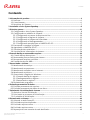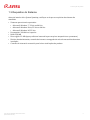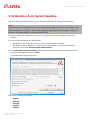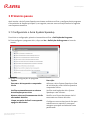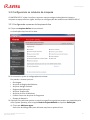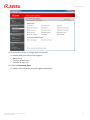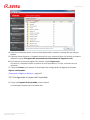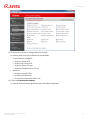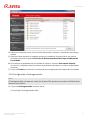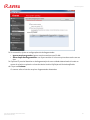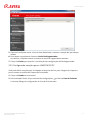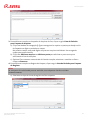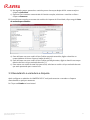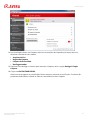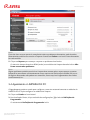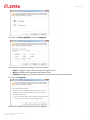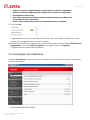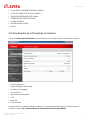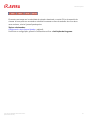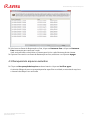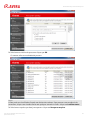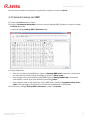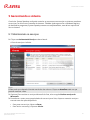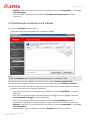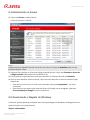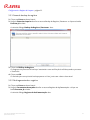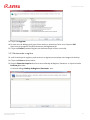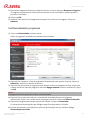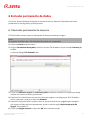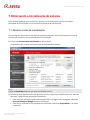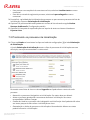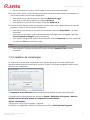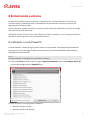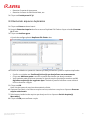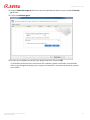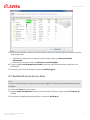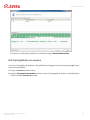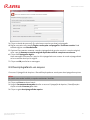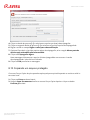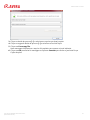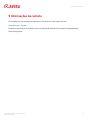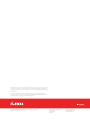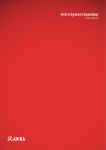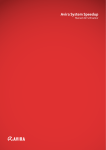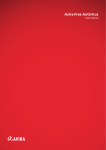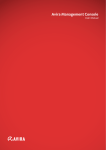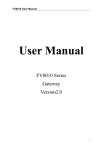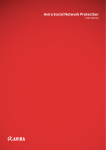Download Avira System Speedup Manual
Transcript
Avira System Speedup Manual do usuário Conteúdo Conteúdo 1 Informações do produto................................................................................................... 4 1.1 Recursos...................................................................................................................................................... 4 1.2 Licenciamento............................................................................................................................................4 1.3 Requisitos do Sistema.............................................................................................................................. 5 2 Instalando o Avira System Speedup...................................................................................6 3 Primeiros passos...............................................................................................................8 3.1 Configurando o Avira System Speedup............................................................................................... 8 3.2 Configurando os módulos de Limpeza.............................................................................................. 10 3.2.1 Configurando o scanner de Arquivos do lixo.......................................................................... 10 3.2.2 Configurando o Registo de Limpeza......................................................................................... 11 3.2.3 Configurando o Limpeza de Privacidade..................................................................................13 3.2.4 Configurando o Desfragmentador.............................................................................................15 3.2.5 Configurando exceções para o LIMPEZA DO PC................................................................... 17 3.3 Executando a varredura e limpeza......................................................................................................19 3.4 Agendando o LIMPEZA DO PC............................................................................................................21 3.5 Visualização das estatísticas................................................................................................................ 23 3.6 Visualização de informações do sistema...........................................................................................24 4 Fazendo backup e restaurando arquivos.......................................................................... 26 4.1 Criando backup de arquivos................................................................................................................. 26 4.2 Restaurando para um backup do sistema......................................................................................... 26 4.3 Recuperando arquivos excluídos.........................................................................................................27 4.4 Fazendo backup de MBR....................................................................................................................... 29 5 Gerenciando o sistema....................................................................................................30 5.1 Monitorando os serviços.......................................................................................................................30 5.2 Monitorando os processos................................................................................................................... 31 5.3 Monitorando conexões com a Internet............................................................................................. 32 5.4 Monitorando os drivers......................................................................................................................... 33 5.5 Gerenciando o Registo do Windows.................................................................................................. 33 5.5.1 Fazendo backup do registro........................................................................................................ 34 5.5.2 Desfragmentando o registro.......................................................................................................34 5.5.3 Restaurando o registro................................................................................................................. 35 5.6 Desinstalando programas..................................................................................................................... 36 6 Exclusão permanente de dados....................................................................................... 38 6.1 Exclusão permanente de arquivos...................................................................................................... 38 6.2 Exclusão permanente de dados de um disco....................................................................................39 7 Otimizando a inicialização do sistema............................................................................. 41 7.1 Abrindo a lista de inicialização............................................................................................................ 41 7.2 Priorizando os processos de inicialização......................................................................................... 42 7.3 O relatório de inicialização...................................................................................................................43 8 Sintonizando o sistema................................................................................................... 44 8.1 Ativando o modo PowerPC...................................................................................................................44 8.2 Excluindo arquivos duplicados............................................................................................................ 45 8.3 Excluindo arquivos vazios..................................................................................................................... 46 8.4 Excluindo arquivos vazios..................................................................................................................... 46 8.5 Reparação de uma conexão de rede danificada.............................................................................. 46 Avira System Speedup, Manual do usuário (Status: 2013-01-15) 2 Conteúdo 8.6 Analisando o uso do espaço em disco............................................................................................... 46 8.7 Verificando erros em um disco............................................................................................................ 48 8.8 Criptografando um arquivo.................................................................................................................. 49 8.9 Descriptografando um arquivo............................................................................................................50 8.10 Copiando um arquivo protegido.......................................................................................................51 9 Informações de contato.................................................................................................. 53 Avira System Speedup, Manual do usuário (Status: 2013-01-15) 3 1 Informações do produto 1 Informações do produto Avira System Speedup é um utilitário de otimização e reparos destinado a melhorar o desempenho do seu computador. 1.1 Recursos Você pode, de forma fácil e segura, remover arquivos indesejados ou não usados, otimizar a inicialização, desinstalar programas e monitorar o Windows Registry, os serviços e os processos em execução no sistema. Recursos: • Assistente de configuração rápida • Atualizações automáticas • Scanner rápido do sistema: Arquivos do lixo, Registo de Limpeza, Limpeza de Privacidade, Desfragmentador • Configuração intuitiva do scanner: agendamento automático do scanner, encerramento após limpeza, lista de exceções do scanner • Funções de backup e recuperação • Monitoramento do sistema: Drivers, serviços, processos, conexões de Internet, privacidade • Otimizando a inicialização: priorizando a lista de inicialização, removendo programas da inicialização, relatório de inicialização • Exclusão permanente de dados: Desinstalador, File Shredder, Disk Wiper • Utilitários de sintonização do sistema: PowerPC, Doutor do Disco, Analisador de disco etc. 1.2 Licenciamento Você pode comprar uma licença do Avira System Speedup e registrar o número da licença durante o período de avaliação. Nota Após a licença expirar não é possível usar qualquer recurso de Limpeza. 1. Visite o site da Avira para comprar uma licença do Avira System Speedup em: www.avira.com 2. Registre o produto. • Durante a instalação: insira o número da licença na caixa de diálogo Registrar agora. • Durante o período de avaliação: na visualização Estado clique em Registrar Agora. Tópicos relacionados: Instalando o Avira System Speedup - página 6 Avira System Speedup, Manual do usuário (Status: 2013-01-15) 4 1 Informações do produto 1.3 Requisitos do Sistema Antes de instalar Avira System Speedup, certifique-se de que os requisitos do sistema são atendidos. • Sistemas operacionais suportados: • • • • • • Microsoft Windows 7, 32 bits ou 64 bits • Microsoft Windows Vista, 32 bits ou 64 bits • Microsoft Windows XP, 32 bits Processador: 300 MHz ou superior RAM: 256 MB Disco rígido: 12 MB (espaço adicional necessário para arquivos temporários e quarentena) Direitos de administrador, conexão de Internet e navegador da web são necessários durante a instalação Conexão de Internet é necessária para baixar atualizações do produto Avira System Speedup, Manual do usuário (Status: 2013-01-15) 5 2 Instalando o Avira System Speedup 2 Instalando o Avira System Speedup Antes de iniciar a instalação, certifique-se de que os Requisitos do Sistema são atendidos. Aviso Você deveria ter um backup físico dos seus dados para protegê-los de falha de hardware, furto, desastre natural, etc. Embora o Avira System Speedup seja projetado para limpar e otimizar o sistema, não pode proteger os dados de danos físicos. 1. Baixe o arquivo de instalação do www.avira.com/pt-br/avira-system-speedup e salve-o no sistema. 2. Para iniciar o assistente de configuração: • No Windows XP: clique duas vezes no arquivo de instalação Setup.exe. • No Windows Vista/ Windows 7: clique com o botão direito no arquivo de instalação Setup.exe e clique em Executar como administrador. 3. Se o controle de conta do usuário do Windows pedir para confirmar que deseja permitir a execução do programa, clique em Sim. O assistente de configuração inicia. 4. Escolha o idioma do produto. • • • • • English Deutsch Français Español Italiano Avira System Speedup, Manual do usuário (Status: 2013-01-15) 6 2 Instalando o Avira System Speedup 5. 6. 7. 8. • Nederlands • Português Para alterar o diretório de instalação, clique em Modificar e selecione outro diretório. Para criar um ponto de restauração do sistema, antes de instalar o Avira System Speedup, ative a opção Criar ponto de restauro do sistema. (Configuração padrão) Leia a Licença de consentimento do usuário final AVIRA e clique em Eu aceito o Contrato de Licença de Usuário Final. Clique em Instalar para continuar a instalação. A caixa de diálogo de registro é exibida. 9. Registre o produto. • Se você já tiver uma licença, insira o número de licença no diálogo Registrar agora e clique em Seguinte. • Se você ainda não adquiriu uma licença, pode fazê-lo clicando em Comprar agora no diálogo de registro. • Se desejar testar o produto durante 30 dias, poderá registrar mais tarde durante o período de avaliação. Clique em Seguinte para continuar a instalação. Avira System Speedup está instalado no sistema. Para abrir o programa, clique duas vezes no seu ícone na área de trabalho. Após instalar o Avira System Speedup, ajuste as configurações do programa e do scanner, examine o sistema e programe uma verificação automática. Avira System Speedup, Manual do usuário (Status: 2013-01-15) 7 3 Primeiros passos 3 Primeiros passos Após instalar o Avira System Speedup no sistema você deve verificar a configuração do programa e dos módulos de limpeza principais e, em seguida, executar uma verificação manual ou agendar uma limpeza automática. 3.1 Configurando o Avira System Speedup Para iniciar a configuração, primeiro é necessário verificar o Definições do Programa. 1. Para configurar o programa Avira, clique em Ver > Definições do Programa na barra de menus. 2. Ajuste as configurações do programa. Opções Descrição Executar o Avira quando o computador iniciar Adiciona o Avira System Speedup na lista de inicialização, assim inicializa quando o computador iniciar. Verificar automaticamente se existem Actualizações para o Avira Verifica atualizações do Avira System Speedup a cada 24 horas. Mostrar aviso se o Escaneamento não for efectuado à dois dias Notifica-o se Escane do sistema não foi executado nos últimos dois dias. Limpar o arquivo do lixo 5 vezes quando apaga-los do sistema Configura o recurso Arquivos do lixo para sobrescrever os arquivos 5 vezes para assegurar que sejam excluídos de forma permanente. Avira System Speedup, Manual do usuário (Status: 2013-01-15) 8 3 Primeiros passos Opções Descrição Nota O Avira pode excluir arquivos de forma segura somente se forem excluídos da Lixeira. Se você já excluiu arquivos de forma insegura (por exemplo usando o Windows Explorer), deverá executar o recurso Disk Wiper. Mostrar aviso sempre que houver uma alteração na Lista de Inicialização Notifica-o se as entradas forem alteradas na lista de inicialização. Mostrar Relatório de Inicialização quando o Ativa a notificação sobre tempo de Computador for Inicialização inicialização, serviços, drivers e processos carregados quando o computador iniciar. Mostrar Barra de Ferramentas na Área de trabalho Exibe uma barra de informações do sistema na área de trabalho. Ela mostra em tempo real a velocidade de upload e download, o uso da CPU e da memória do sistema. A barra pode ser arrastada e colocada livremente na área de trabalho. Ao clicar duas vezes na barra, o Avira System Speedup abre. Ignorar chave de 64 bits no Registo ao fazer Configura o Registo de Limpeza para a ignorar um escaneamento as chaves do registro de 64-bits. Verifique se os arquivos são acessíveis ao fazer um escaneamento Configura o Escane do sistema para verificar se os arquivos examinados podem ser abertos. Escolha o idioma Permite alterar com facilidade o idioma da interface do Avira System Speedup entre: • • • • • • • English Deutsch Français Español Italiano Nederlands Português 3. Clique em OK para salvar as configurações. Tópicos relacionados: O relatório de inicialização - página 43 Visualização de informações do sistema - página 24 Clique em Informação do Sistema na barra lateral para ver dados sobre a atividade do sistema. Avira System Speedup, Manual do usuário (Status: 2013-01-15) 9 3 Primeiros passos 3.2 Configurando os módulos de Limpeza O LIMPEZA DO PC ajuda a localizar e remover arquivos antigos indesejados do sistema e recuperar o espaço no disco rígido. Verifique as configurações dos módulos em LIMPEZA DO PC. 3.2.1 Configurando o scanner de Arquivos do lixo 1. Clique em Arquivos do lixo na barra lateral. A visualização Arquivos do lixo abre. 2. Se necessário, ajuste as configurações do scanner. Por padrão, o scanner procura: • Reciclagem • Arquivos de Registo do Windows • Arquivos Antigos Profetch • Registros da Aplicação • Arquivos Temporários • Arquivos de Lixo do Windows • Esvaziar Pasta nos Arquivos de Programas • Dumps de Memória 3. Opcional: Para adicionar pastas ou arquivos específicos que devem sempre ser removidos pelo Avira System Speedup, ative a opção Usuário-Trajeto definido e clique em Definições. a) Clique em Adicionar agora. Uma caixa de diálogo abre para adicionar arquivos ou pastas à lista. Avira System Speedup, Manual do usuário (Status: 2013-01-15) 10 3 Primeiros passos b) Digite o caminho da pasta ou arquivo nos campos Adicionar pasta ou Adicionar arquivo ou clique nos botões de navegação [...] para selecioná-lo no Explorer. Você também pode escolher determinados tipos de arquivos em uma pasta ativando qualquer das expressões sugeridas (por exemplo, *.tmp ou *.dmp). Seleção múltipla é permitida. c) Clique em OK. O caminho é adicionado à lista definida pelo usuário. d) Clique em OK para retornar à visualização das configurações do Arquivos do lixo. 4. Clique em Executando o Escaneamento. O scanner exibe a lista dos arquivos de lixo detectados. 5. Opcional: Você pode revisar a lista de itens detectados e remover a seleção dos que desejar manter. 6. Opcional: Antes de permitir que o limpador remova os arquivos de lixo, você pode ver fazer um backup do sistema ativando a opção Criar ponto de restauração do sistema antes de limpar os arquivos do lixo. 7. Para remover os arquivos de lixo do sistema, clique em Executando Limpeza. Ao concluir, o limpador mostra o número de arquivos removidos e de arquivos de lixo restantes. 8. Clique em Fechar, para retornar à visualização das configurações do Arquivos do lixo. 3.2.2 Configurando o Registo de Limpeza 1. Clique em Registo de Limpeza na barra lateral. A visualização Registo de Limpeza abre. Avira System Speedup, Manual do usuário (Status: 2013-01-15) 11 3 Primeiros passos 2. Se necessário, ajuste as configurações do scanner. O scanner pode procurar erros do registro: • Menu Iniciar • Caminho da Aplicação • Entradas de sons, etc. 3. Clique em Encontrar Erros. O scanner exibe a lista dos erros do registro detectados. Avira System Speedup, Manual do usuário (Status: 2013-01-15) 12 3 Primeiros passos 4. Opcional: Você pode revisar a lista de itens detectados e remover a seleção dos que desejar manter. 5. Opcional: Antes de deixar o limpador remover os erros, é possível fazer um backup do sistema ativando a opção Criar ponto de restauração do sistema antes de limpar os erros. 6. Para remover os erros do registro do sistema, clique Limpar erros. Ao concluir, o limpador mostra o número de erros reparados e, no final, o número de erro restantes. 7. Clique em Fechar, para retornar à visualização das configurações do Registo de Limpeza. Tópicos relacionados: Gerenciando o Registo do Windows - página 33 3.2.3 Configurando o Limpeza de Privacidade 1. Clique em Limpeza de Privacidade na barra lateral. A visualização Limpeza de Privacidade abre. Avira System Speedup, Manual do usuário (Status: 2013-01-15) 13 3 Primeiros passos 2. Se necessário, ajuste as configurações do scanner. O scanner pode procurar problemas de privacidade: • na atividade do navegador • Arquivos Temp. do IE • Arquivo de Cache do IE • Arquivos Temp. Chrome • Arquivos Temporários do FF, etc. • Histórico • Histórico do MS Office • Histórico do Windows • Gravar Documentos Recentes, etc. 3. Clique em Executando Limpeza. O scanner exibe a lista dos problemas de privacidade detectados. Avira System Speedup, Manual do usuário (Status: 2013-01-15) 14 3 Primeiros passos 4. Opcional: Você pode revisar a lista de itens detectados e remover a seleção dos que desejar manter. 5. Opcional: Antes de deixar o limpador remover os problemas, é possível fazer um backup do sistema ativando a opção Criar Ponto de Restauração Antes de Limpar Problemas de Privacidade. 6. Para remover os problemas de privacidade do sistema, clique em Executando Limpeza. Ao concluir, o limpador mostra o número de problemas reparados e o número de problemas restantes. 7. Clique em Fechar para retornar à visualização das configurações do Limpeza de Privacidade. 3.2.4 Configurando o Desfragmentador Nota O Desfragmentador não pode ser usado em sistemas SSD, portanto os usuários de SSD deverão desativar este módulo. 1. Clique em Desfragmentador na barra lateral. A visualização Desfragmentador abre. Avira System Speedup, Manual do usuário (Status: 2013-01-15) 15 3 Primeiros passos 2. Se necessário, ajuste as configurações do desfragmentador. • Ignorar arquivos grandes: ignorar arquivos maiores que 10 Mb. • Ativar Super Desfragmentador: use-o para analisar e colocar arquivos de acordo com seu tipo. 3. Opcional: É possível desativar a desfragmentação de uma unidade determinada clicando na marca de seleção na primeira coluna da tabela Usuário-Definições de Caminho definidas. 4. Clique em Escanear. O scanner exibe a lista dos arquivos fragmentados detectados. Avira System Speedup, Manual do usuário (Status: 2013-01-15) 16 3 Primeiros passos 5. Opcional: Você pode revisar a lista de itens detectados e remover a seleção dos que desejar manter. 6. Para reparar os problemas clique em Iniciar Desfragmentador. Ao concluir, o limpador mostra o número de arquivos fragmentados restantes. 7. Clique em Fechar para retornar à visualização das configurações do Desfragmentador. 3.2.5 Configurando exceções para o LIMPEZA DO PC Você pode definir exceções para o Limpador de Arquivos do lixo, para o Registo de Limpeza e para o scanner de cookies do Limpeza de Privacidade. 1. Clique em Estado na barra lateral. 2. Na visualização Status, clique no botão de configurações ao lado de Lista de Exclusão. A caixa de diálogo de configurações do Lista de Exclusão abre. Avira System Speedup, Manual do usuário (Status: 2013-01-15) 17 3 Primeiros passos 3. Para adicionar exceções ao Limpador de Arquivos do lixo, clique na guia Lista de Exclusão para Limpeza de Arquivos. a) Clique nos botões de navegação [...] para navegar até o arquivo ou pasta que deseja excluir do limpador ou digite o caminho no campo. No primeiro campo você pode digitar ou procurar arquivos individuais. Use o segundo campo para pastas inteiras. b) Clique em Adicionar arquivo ou Adicionar pasta para adicionar a pasta ou arquivo selecionado à lista de exceções. c) Opcional: Para remover uma entrada da lista de exceções, selecione o caminho na lista e clique em Remover. 4. Para adicionar exceções ao Registo de Limpeza, clique na guia Lista de Exclusão para Limpeza de Registos. Aviso Se uma pasta for selecionada para ser excluída, suas subpastas não são excluídas automaticamente. a) Selecione um tipo de chave de registro na lista suspensa. Avira System Speedup, Manual do usuário (Status: 2013-01-15) 18 3 Primeiros passos b) No segundo campo, preencha o caminho para a chave que deseja definir como exceção e clique em Adicionar. c) Opcional: Para remover uma entrada da lista de exceções, selecione o caminho na lista e clique em Remover. 5. Para adicionar exceções ao scanner de cookies do Limpeza de Privacidade, clique na guia Lista de exclusão para Cookies. a) Para adicionar um novo cookie à lista Cookies que serão removidos, digite o domínio no campo debaixo da lista e clique no botão de mais [+]. b) Para adicionar um novo cookie à lista Cookies que deseja manter, digite o domínio no campo debaixo da lista e clique no botão de mais [+]. c) Para mover um cookie de uma lista para outra, selecione o cookie e clique no botão de seta que está apontando para a outra lista. 3.3 Executando a varredura e limpeza Após configurar os módulos do LIMPEZA DO PC você pode executar a varredura e limpeza manualmente a qualquer momento. 1. Clique em Estado na barra lateral. Avira System Speedup, Manual do usuário (Status: 2013-01-15) 19 3 Primeiros passos 2. Na visualização Status, em Limpeza, selecione os módulos do limpador que deseja ativar ou desativar clicando em seus nomes. • Arquivos do lixo • Registo de Limpeza • Limpeza de Privacidade • Desfragmentador 3. Opcional: Para desligar o sistema após executar a limpeza, ative a opção Desligar PC após Limpeza. 4. Clique em ENCONTRAR ERROS. Uma barra de progresso na visualização Status mostra o processo de verificação. O número de problemas detectados é exibido ao lado de cada módulo na área Limpeza. Avira System Speedup, Manual do usuário (Status: 2013-01-15) 20 3 Primeiros passos Nota Caso não tiver certeza quanto à remoção de todos os problemas detectados, pode desativar determinados módulos ou cancelar a limpeza clicando em Fechar e revisar as listas detectadas em cada módulo. 5. Clique em Reparar para começar a reparar os problemas localizados. O status do sistema deverá ser BOM (verde) e os módulos de Limpeza deverão indicar Não foram encontrados problemas . Nota Alguns problemas poderão persistir na Limpeza área mesmo após o reparo porque as pastas temporárias armazenam constantemente novos arquivos de histórico/privacidade/lixo, erros de registro bloqueados não podem ser removidos, novos arquivos fragmentados são criados continuamente, etc. 3.4 Agendando o LIMPEZA DO PC O Agendamento pode ser usado para configurar e executar automaticamente os módulos do LIMPEZA DO PC após configurar os módulos de limpeza. 1. Clique em Estado na barra lateral. 2. Na visualização Status, clique no botão de configurações Programador. ao lado de Definições do O assistente de Definições do Programador inicia. Avira System Speedup, Manual do usuário (Status: 2013-01-15) 21 3 Primeiros passos 3. Clique em Ativar Agenda e clique em Seguinte. 4. Selecione a frequência da limpeza na lista suspensa. • Único: configure a data e hora da tarefa de limpeza única. • Diário: configure a hora da tarefa de limpeza diária. • Semanal: configure o(s) dia(s) da semana e a hora da tarefa de limpeza semanal. 5. Clique em Seguinte. 6. Ative os módulos de limpeza que deseja agendar. Avira System Speedup, Manual do usuário (Status: 2013-01-15) 22 3 Primeiros passos • • • • Explorar e remover completamente os arquivos do lixo do meu computador Explorar e remover completamente o registo de erros do meu computador Drefragmenter Smart Scan Fazer um escaneamento, limpar e remover completamente os problemas de Privacidade do meu computador • Fechar o meu computador quando o escaneamento estiver completo 7. Clique em OK. O Agendamento está ativo (verde). Aponte o mouse para o interruptor verde para ver o dia e horário que está agendado para executar a limpeza. 8. Opcional: Para desativar o Agendamento, clique no interruptor verde ao lado de Definições do Programador, clique em Desativar Agenda e, em seguida, clique em Seguinte. O Agendamento está desativado (vermelho). 3.5 Visualização das estatísticas Clique em Estatisticas na barra lateral para ver dados sobre a atividade do scanner e informações da versão do produto. • ERROS REPARADOS ATÉ À DATA Avira System Speedup, Manual do usuário (Status: 2013-01-15) 23 3 Primeiros passos • TOTAL DE ESCANEAMENTOS REALIZADOS • TOTAL DE ARQUIVOS DE LIXO LIMPOS • ERROS ENCONTRADOS ATÉ À DATA • CORREÇÃO DE ERROS ESTE MÊS • LICENÇA EXPIRA • ÚLTIMA ATUALIZAÇÃO • Versão 3.6 Visualização de informações do sistema Clique em Informação do Sistema na barra lateral para ver dados sobre a atividade do sistema. • Sistema Operativo • Tempo de ligação do Sistema • Processo de Contagem • Uso do Disco • Aplicação mais Ocupada • CPU • Memória • Fluxo da Rede As informações do sistema também podem ser visualizadas ativando a barra de informações do sistema no menu: Ver > Mostrar Barra de Ferramentas na Área de trabalho Avira System Speedup, Manual do usuário (Status: 2013-01-15) 24 3 Primeiros passos Ela mostra em tempo real a velocidade de upload e download, o uso da CPU e da memória do sistema. A barra pode ser arrastada e colocada livremente na área de trabalho. Ao clicar duas vezes na barra, o Avira System Speedup abre. Tópicos relacionados: Configurando o Avira System Speedup - página 8 Para iniciar a configuração, primeiro é necessário verificar o Definições do Programa. Avira System Speedup, Manual do usuário (Status: 2013-01-15) 25 4 Fazendo backup e restaurando arquivos 4 Fazendo backup e restaurando arquivos Avira System Speedup ajuda a criar backups dos seus arquivos, restaurar o sistema a um determinado estado e até mesmo recuperar arquivos excluídos. 4.1 Criando backup de arquivos 1. Clique em Extras na barra lateral. 2. Na guia Sintonizar Arquivo localize o recurso File / Backup Folder e clique no botão Executar Já ao lado. O assistente de backup do Windows inicia. (Exemplo para o Windows 7) 3. Selecione o destino do backup. • Selecione uma unidade na lista (por exemplo. USB). • Para salvar o backup em um local de rede, clique Salvar em uma rede. Na caixa de diálogo você pode digitar o caminho ou procurar o caminho, em seguida é necessário inserir o nome de usuário e senha da rede. 4. Clique em Avançar. 5. Escolha o modo de backup. • Deixe o Windows escolher (recomendado) • Deixe-me escolher 6. Clique em Avançar e revise as configurações de backup que fez. 7. Opcional: Você pode agendar backups regulares dos seus arquivos: Clique em Alterar agendamento. a) Ative a opção Executar backup seguindo um agendamento. b) Nas listas suspensas, selecione com que frequência e em que dia e horário o backup deverá ser executado. c) Clique em OK. 8. Clique em Salvar configurações e executar backup. O processo de backup inicia. 4.2 Restaurando para um backup do sistema 1. Na barra de menus clique em Ver > Restauração do Sistema. A lista de pontos de restauração disponíveis é exibida. Avira System Speedup, Manual do usuário (Status: 2013-01-15) 26 4 Fazendo backup e restaurando arquivos 2. Selecione um Ponto de Restauração na lista, clique em Restaurar Para e clique em Restaurar Para novamente para confirmar a ação. Você será solicitado a reinicializar o sistema para iniciar a ação Restauração do sistema. 3. Opcional: Para excluir um Ponto de Restauração na lista, selecione-o e clique em Apagar. 4.3 Recuperando arquivos excluídos 1. Clique em Recuperação de Arquivos na barra lateral e clique em Verificar agora. A caixa de diálogo de procura avançada permite especificar a unidade, a extensão de arquivo e o intervalo de tempo a ser verificado. Avira System Speedup, Manual do usuário (Status: 2013-01-15) 27 4 Fazendo backup e restaurando arquivos 2. Selecione os critérios de procura e clique que OK. O scanner exibe os resultados da procura. Nota A lista pode ser classificada clicando nos títulos das colunas. Para procurar uma sequência de caracteres, clique com o botão direito em qualquer entrada na lista e clique em Localizar texto. 3. Selecione o arquivo que deseja recuperar e clique em Recuperar arquivo. Avira System Speedup, Manual do usuário (Status: 2013-01-15) 28 4 Fazendo backup e restaurando arquivos 4. Selecione um destino no sistema no qual salvar o arquivo e clique em Salvar. 4.4 Fazendo backup de MBR 1. Clique em Extras na barra lateral. 2. Na guia Ferramentas Avançadas, localize o recurso Backup MBR / Restaurar e clique no botão Executar Já ao lado. A caixa de diálogo Backup MBR / Restaurar abre. 3. Ações disponíveis: • Para criar um backup do MBR atual, clique em Backup MBR atual e selecione a localização e o nome do arquivo de backup no diálogo de abertura Salvar como. • Para carregar uma versão de backup do MBR clique em Backup MBR Load e selecione a localização e o nome do arquivo de backup no diálogo Abrir. • Para comparar uma versão de backup com o MBR atual, clique em Compare backup com o atual. Uma mensagem informará se as versões são semelhantes ou diferentes. 4. Para fechar o diálogo Backup MBR / Restaurar, clique em Cancelar. Avira System Speedup, Manual do usuário (Status: 2013-01-15) 29 5 Gerenciando o sistema 5 Gerenciando o sistema Com Avira System Speedup você pode controlar os processos em execução no sistema, monitorar os serviços, os drivers e as conexões de Internet. Também ajuda a gerenciar o Windows Registry. Ao desinstalar programas, System Speedup remove-os completamente, sem deixar arquivos de lixo no sistema. 5.1 Monitorando os serviços 1. Clique em Assistente do Serviço na barra lateral. A lista de serviços é exibida. Nota A lista pode ser ordenada clicando nos títulos das colunas. Clique em Atualizar toda vez que precisar atualizar a lista. 2. Opcional: Para ocultar os serviços Microsoft da lista, ative a opção Ocultar serviços do Microsoft. 3. Para alterar o status ou as propriedades de um serviço na lista, clique no nome do serviço e execute uma das ações disponíveis. • Para parar um serviço, clique em Parar. • Para iniciar um serviço, clique em Iniciar. Avira System Speedup, Manual do usuário (Status: 2013-01-15) 30 5 Gerenciando o sistema • Para desinstalar um serviço, clique com o botão direito no seu nome e selecione Desinstalar no menu contextual. • Para abrir a pasta em que o serviço está localizado, clique com o botão direito no nome do serviço e selecione Propriedade... no menu contextual. • Para executar uma procura do nome do serviço no Google com com o navegador, clique com o botão direito no nome do serviço e selecione Procure [nome] no Google no menu contextual. 5.2 Monitorando os processos 1. Clique em Assistente do Processo na barra lateral. A lista dos processos ativos é exibida. Nota Clique em Atualizar toda vez que precisar atualizar a lista. 2. Para terminar um processo, clique no seu nome na lista e clique em Terminar o processo. 3. Para haver mais detalhes sobre um processo na lista, clique com o botão direito no nome do processo e execute uma das opções disponíveis. • Para abrir a pasta em que o processo está localizado, selecione Propriedade... no menu contextual. • Para executar uma procura do nome do processo no Google com o navegador, selecione Procure [nome] no Google no menu contextual. • Para ver uma lista dos módulos do processo, selecione Lista de Módulos no menu contextual. A lista pode ser exportada para um arquivo de texto no sistema clicando em Avira System Speedup, Manual do usuário (Status: 2013-01-15) 31 5 Gerenciando o sistema Relatório. Para abrir o local de um módulo no sistema, clique em Propriedade... no diálogo Lista de Módulos. • Para ver o MD5 hash do processo, selecione Get MD5 Hash para Arquivo no menu contextual. 5.3 Monitorando conexões com a Internet 1. Clique em NetState na barra lateral. A lista dos programas conectados com a Internet é exibida. Nota Clique em Atualizar no menu contextual toda vez que precisar atualizar a lista. 2. Opcional: Para ocultar a ligação local da lista, ative a opção Ocultar a ligação local. 3. Para terminar um processo, clique no seu nome na lista e clique em Terminar o processo. 4. Para haver mais detalhes sobre um processo na lista, clique com o botão direito no nome do processo e execute uma das opções disponíveis. • Para abrir a pasta em que o processo está localizado, selecione Propriedade... no menu contextual. • Para executar uma procura do nome do processo no Google com o navegador, selecione Procure [nome] no Google no menu contextual. • Para ver uma lista dos módulos do processo, selecione Lista de Módulos no menu contextual. A lista pode ser exportada para um arquivo de texto no sistema clicando em Relatório. Para abrir o local de um módulo no sistema, clique em Propriedade... no diálogo Lista de Módulos. • Para atualizar o status do processo, selecione Atualizar no menu de contexto. Avira System Speedup, Manual do usuário (Status: 2013-01-15) 32 5 Gerenciando o sistema 5.4 Monitorando os drivers 1. Clique em Drivers na barra lateral. A lista de serviços é exibida. Nota A lista pode ser ordenada clicando nos títulos das colunas. Clique em Atualizar toda vez que precisar atualizar a lista. 2. Opcional: Para ocultar os drivers de código-assinado da lista, clique em Esconder o driver de código-assinado. (Não disponível no Windows 8.) 3. A lista pode ser exportada para um arquivo de texto no sistema clicando em Relatório. 4. Para ver mais detalhes sobre um driver, clique no nome do driver e execute uma das ações disponíveis. • Para abrir a pasta em que o driver está localizado, selecione Propriedade... no menu contextual. • Para executar uma procura do nome do driver no Google com o navegador, selecione Procure [nome] no Google no menu contextual. 5.5 Gerenciando o Registo do Windows Com Avira System Speedup você pode fazer backup do Registo do Windows, desfragmentá-lo ou restaurá-lo para um estado anterior. Tópicos relacionados: Avira System Speedup, Manual do usuário (Status: 2013-01-15) 33 5 Gerenciando o sistema Configurando o Registo de Limpeza - página 11 5.5.1 Fazendo backup do registro 1. Clique em Extras na barra lateral. 2. Na guia Sintonizar Arquivo localize o recurso Backup do Registro / Restaurar e clique no botão Executar Já ao lado. A caixa de diálogo Backup do Registro / Restaurar abre. 3. Clique em Backup do Registro. O progresso do processo de backup é mostrado e uma notificação é exibida quando o processo é concluído. 4. Clique em OK. O caminho para o arquivo de backup aparece na lista, junto com a data e hora atual. 5.5.2 Desfragmentando o registro 1. Clique em Extras na barra lateral. 2. Na guia Ferramentas Avançadas localize o recurso Registro de desframentação e clique no botão Executar Já ao lado. A caixa de diálogo Registro de desframentação abre. Avira System Speedup, Manual do usuário (Status: 2013-01-15) 34 5 Gerenciando o sistema 3. Clique em Seguinte. 4. Se uma caixa de diálogo pedir para fechar todos os aplicativos, feche-os e clique em OK. Uma barra de progresso é exibida durante a desfragmentação. 5. Clique em Fechar quando o Registro de desframentação estiver concluído. 5.5.3 Restaurando o registro Se você fez backups do registro, pode restaurar o registro para qualquer das imagens de backup. 1. Clique em Extras na barra lateral. 2. Na guia Sintonizar Arquivo localize o recurso Backup do Registro / Restaurar e clique no botão Executar Já ao lado. A caixa de diálogo Backup do Registro / Restaurar abre. Avira System Speedup, Manual do usuário (Status: 2013-01-15) 35 5 Gerenciando o sistema 3. Selecione a imagem de backup que deseja restaurar na lista e clique em Restaurar o Registro. O progresso do processo de restauração é mostrado e uma notificação é exibida quando o processo é concluído. 4. Clique em OK. 5. Opcional: Para excluir uma imagem de backup da lista, selecione a imagem e clique em Remover. 5.6 Desinstalando programas 1. Clique em Desinstalador na barra lateral. Todos os programas instalados no sistema estão indicados. 2. Opcional: Para exportar a lista de programas instalados para um arquivo de texto, clique em Relatório e selecione o destino do arquivo. 3. Opcional: Se por motivos de segurança você desejar ocultar um programa da lista, clique com o botão direito no nome do programa, selecione Apagar entrada no menu contextual e clique em OK. Aviso O programa não mais aparecerá na lista no Desinstalador. 4. Opcional: Se for necessário alterar o comando de desinstalação para um programa determinado, clique com o botão direito no programa na lista e selecione Editar Desinstalar. 5. Selecione o programa que deseja remover do sistema e clique em Desinstalar. O assistente de desinstalação com diálogos específicos do produto é iniciado. 6. Execute o assistente, confirmando as ações de desinstalação até ser exibido o diálogo Desinstalação concluída. Avira System Speedup, Manual do usuário (Status: 2013-01-15) 36 5 Gerenciando o sistema 7. Opcional: Clique em Mostrar detalhes para visualizar uma lista dos arquivos excluídos. 8. Clique em Fechar. O programa está completamente desinstalado, sem deixar qualquer arquivo indesejado no sistema. 9. Clique em Atualizar para atualizar a lista. Avira System Speedup, Manual do usuário (Status: 2013-01-15) 37 6 Exclusão permanente de dados 6 Exclusão permanente de dados Com Avira System Speedup você pode ter certeza de excluir dados do computador de forma permanente e com segurança quando precisar. 6.1 Exclusão permanente de arquivos O File Shredder remove arquivos indesejados de forma permanente e segura. Aviso Os arquivos excluídos com o File Shredder não podem ser recuperados. 1. Clique em Extras na barra lateral. 2. Na guia Ferramentas Avançadas, localize o recurso File Shredder e clique no botão Executar Já ao lado. A caixa de diálogo File Shredder abre. 3. Clique em Adicionar arquivo ou Adicionar pasta e selecione o arquivo ou a pasta que deseja remover do sistema de forma permanente. 4. Opcional: Se você adicionou um arquivo a lista por engano e não deseja que oFile Shredder o exclua, selecione o arquivo e clique em Remover. 5. Opcional: Você pode definir quantas vezes os arquivos deverão ser apagados para assegurar que sejam excluídos de forma permanente: ajuste o valor da opção Repita a operação de apagar. Valor padrão: 3. 6. Clique em Apagar arquivos e clique em OK para confirmar a ação. Avira System Speedup, Manual do usuário (Status: 2013-01-15) 38 6 Exclusão permanente de dados Todos os arquivos selecionados na lista são excluídos de forma permanente do sistema e não podem ser recuperados. 6.2 Exclusão permanente de dados de um disco O Disk Wiper limpa o espaço livre no disco, assegurando que os dados excluídos do disco anteriormente não possam mais ser removidos. Aviso Limitações do Disk Wiper: Avira não consegue limpar todos os arquivos excluídos do espaço livre em disco. Há algumas limitações devido à maneira como o Microsoft Windows armazena os arquivos. • Se o arquivo já foi substituído por outro arquivo, não há necessidade de limpar o original. • Se o arquivo já foi substituído por outro arquivo antes de Avira System Speedup ser executado e o segundo arquivo foi excluído também, não há necessidade de limpar o original. • Se o arquivo for criado enquanto o Disk Wiper estiver em execução, o arquivo não pode ser limpo. • Se o tamanho do arquivo for menor que 4 KB, ele é salvo diretamente na Master File Table (MFT) e não pode ser limpo. Nos arquivos maiores que 4 KB, as ferramentas de recuperação poderão recuperar os arquivos pelo nome, mas o conteúdo está limpo. 1. Clique em Extras na barra lateral. 2. Na guia Ferramentas Avançadas localize o recurso Disk Wiper e clique no botão Executar Já ao lado. A caixa de diálogo Disk Wiper abre. Avira System Speedup, Manual do usuário (Status: 2013-01-15) 39 6 Exclusão permanente de dados 3. Opcional: Para o computador desligar após esse processo, ative a opção Desligar computador quando a limpeza estiver concluída. 4. Na janela Disk Wiper selecione a a unidade de disco que deseja limpar e clique em Limpar agora. Uma barra de progresso mostra o processo de limpeza. Avira System Speedup, Manual do usuário (Status: 2013-01-15) 40 7 Otimizando a inicialização do sistema 7 Otimizando a inicialização do sistema Avira System Speedup ajuda a acelerar e otimizar a inicialização do sistema utilizando o Assistente de inicialização e os recursos do Otimização de Inicialização. 7.1 Abrindo a lista de inicialização Para melhorar o tempo de inicialização do sistema você pode revisar os processos na lista de inicialização usando o recurso Assistente de inicialização. 1. Clique em Assistente de inicialização na barra lateral. Os processos que iniciam na inicialização do sistema são indicados. Nota Clique em Atualizar toda vez que precisar atualizar a lista. 2. Para haver mais detalhes sobre um processo na lista, clique com o botão direito no nome do processo e execute uma das opções disponíveis. • Para executar uma procura do nome do processo no Google com o navegador, selecione Procure [nome] no Google no menu contextual. • Para abrir a pasta em que o processo está localizado, selecione Propriedade... no menu contextual. Avira System Speedup, Manual do usuário (Status: 2013-01-15) 41 7 Otimizando a inicialização do sistema • Para procurar uma sequência de caracteres na lista, selecione Localizar texto no menu contextual. • Para abrir a entrada de registro do processo, selecione Ir para a Regedit no menu contextual. 3. Para definir a prioridade de inicialização dos processos ou para remover processos da lista de inicialização, clique em Otimização de Inicialização. 4. Opcional: Os processos Microsoft podem ser ocultos da lista ativando a opção Ocultar Startups da Microsoft. (Configuração padrão) 5. Opcional: A lista pode ser exportada para um arquivo de texto no sistema clicando em Exportar Lista. 7.2 Priorizando os processos de inicialização 1. Clique em Estado na barra lateral e clique no botão de configurações de Inicialização. ao lado Otimização A janela Otimização de Inicialização mostra a lista de processos de inicialização com uma descrição, uma ação recomendada e o status atual. De acordo com o fator de risco na coluna Sugestão você pode alterar o status de cada processo. • Necessário: o processo é obrigatório na inicialização. Seu status deve ser Ativado. • Atraso: o processo geralmente causa atrasos durante a inicialização. Seu status recomendado é Atrasar Carregar. • Escolha dos Usuários: o processo não é obrigatório na inicialização. Você pode decidir sobre seu status porque ele não coloca a inicialização em risco. • Desconhecido: o efeito do processo na inicialização é desconhecido. Alterar seu status poderá influenciar a inicialização. Avira System Speedup, Manual do usuário (Status: 2013-01-15) 42 7 Otimizando a inicialização do sistema • Nocivo: o processo é nocivo à inicialização. O status deverá ser Desativado. 2. Revise a lista e altere o status dos processos onde necessário selecionando um processo na lista e executando uma das ações disponíveis: • Para atrasar o início de um processo, clique em Atrasar Carregar. • Para ativar o início de um processo, clique em Ativar Já. • Para desativar o início de um processo, clique em Desativar Já. 3. Para haver mais detalhes sobre um processo na lista, clique com o botão direito no nome do processo e execute uma das opções disponíveis. • Para abrir a pasta em que o processo está localizado, selecione Propriedade... no menu contextual. • Para executar uma procura do nome do processo no Google com o navegador, selecione Procure [nome] no Google no menu contextual. • Para remover um processo da lista de inicialização, selecione Remover no menu contextual o e clique em OK para confirmar a ação. Aviso Certifique-se de não remover entradas exigidas pelo processo de inicialização. • Para exportar a lista para um arquivo de texto, selecione Exportar Lista no menu contextual. 7.3 O relatório de inicialização Se você ativar o relatório de inicialização, Avira System Speedup exibe uma modificação interativa sobre tempo de inicialização, serviços, drivers e processos carregados, toda vez que você iniciar o computador. O Otimização de Inicialização pode ser acessado diretamente na janela de notificação. O relatório de inicialização pode ser ativado na Estado > Definições do Programa > Mostrar Relatório de Inicialização quando o Computador for Inicialização. Tópicos relacionados: Configurando o Avira System Speedup - página 8 Para iniciar a configuração, primeiro é necessário verificar o Definições do Programa. Avira System Speedup, Manual do usuário (Status: 2013-01-15) 43 8 Sintonizando o sistema 8 Sintonizando o sistema Existem vários utilitários para sintonizar o sistema no Avira System Speedup. Se você ativar o modo PowerPC poderá aprimorar o desempenho do processador e encerrar processos de segundo plano desnecessários. Outros utilitários ajudam a localizar e remover pastas e arquivos duplicados ou vazios ou corrigir uma conexão de rede danificada. Você pode verificar erros no disco com o Doutor do Disco ou analisar o uso do espaço em disco e identificar arquivos grandes com o Analisador de disco. 8.1 Ativando o modo PowerPC O modo PowerPC (modo de jogo) ajuda a acelerar o computador finalizando temporariamente processos e serviços de segundo plano desnecessários, economizando RAM e aprimorando o desempenho do processador. Nota O modo PowerPC é desligado ao reinicializar o sistema. 1. Clique em Extras na barra lateral e na guia Super Ferramentas clique em Fortaleça seu PC Já. A janela de configuração do PowerPC abre. 2. Ative as opções que deseja para o PowerPC. • Desativar Redes Vizinhas • Desativar Atalhos de Teclado Avira System Speedup, Manual do usuário (Status: 2013-01-15) 44 8 Sintonizando o sistema • Desativar Suporte de Impressora • Desativar Accesso de Partilha de Rede, etc. 3. Clique em Fortaleça seu PC Já. 8.2 Excluindo arquivos duplicados 1. Clique em Extras na barra lateral. 2. Na guia Sintonizar Arquivo localize o recurso Duplicate File Finder e clique no botão Executar Já ao lado. 3. Clique em Analisar agora. A janela de configuração do Duplicate File Finder abre. 4. Escolha as unidades ou pastas do sistema que deseja examinar quanto a arquivos duplicados. 5. 6. 7. 8. • Escolha as unidades em Escolha a(s) driver(s) que deseja fazer um escaneamento. • Clique em Adicionar pasta e escolha as pastas do sistema que deseja examinar. • Você também pode selecionar somente os tipos de arquivo que deseja examinar em Só digitalizar arquivo(s) dos seguintes tipos. Também é possível adicionar novos títulos à lista ou desativar a opção. Clique em OK. Uma lista dos pares de arquivos detectados é exibida. Opcional: Para abrir o local de um arquivo na lista, selecione o arquivo e clique em Procurar arquivo selecionado . Selecione as instâncias do arquivo que deseja excluir e clique em Excluir Arquivo(s) Marcado(s). Clique em OK para confirmar a ação. Avira System Speedup, Manual do usuário (Status: 2013-01-15) 45 8 Sintonizando o sistema 8.3 Excluindo arquivos vazios 1. Clique em Extras na barra lateral. 2. Na guia Sintonizar Arquivo localize o recurso Escaneamento de arquivos tamanho Zero e clique no botão Executar Já ao lado. 3. Clique em Analisar agora e continue como descrito em Excluindo arquivos duplicados - página 45. 8.4 Excluindo arquivos vazios 1. Clique em Extras na barra lateral. 2. Na guia Sintonizar Arquivo localize o recurso Escanear pasta vazia e clique no botão Executar Já ao lado. 3. Clique em Analisar agora e continue como descrito em Excluindo arquivos duplicados - página 45. 8.5 Reparação de uma conexão de rede danificada Aviso Se a rede funcionar corretamente, é recomendável manter as configurações atuais. Reparar Rede (LSP) não é uma ferramenta de remoção de malware e não é direcionada a produtos específicos. Não exclui arquivo algum. Nota Restaurar um backup de rede irá reiniciar o sistema. 1. Clique em Extras na barra lateral. 2. Na guia Ferramentas Avançadas localize o recurso Reparar Rede (LSP) e clique no botão Executar Já ao lado. Ações disponíveis: • Backup do LSP Atual: Salva um backup do LSP atual. • Restaurar LSP a partir do Backup: permite escolher uma imagem de backup e restaura o LSP. • Remover Itens Selecionados da Lista: exclui o item selecionado da lista. 3. Clique em Fechar para retornar à visualização do Extras. 8.6 Analisando o uso do espaço em disco O Analisador de disco verifica as unidades de disco rígido e as pastas e relata o uso de espaço. 1. Clique em Extras na barra lateral. Avira System Speedup, Manual do usuário (Status: 2013-01-15) 46 8 Sintonizando o sistema 2. Na guia Sintonizar Arquivo localize o recurso Analisador de disco e clique no botão Executar Já ao lado. 3. Clique em Analisar agora. 4. Escolha a(s) unidade(s) ou pasta(s) que deseja analisar e clique em OK. O Analisador de disco mostra a estrutura das unidades e pastas verificadas, com detalhes sobre a porcentagem de espaço que ocupam, seu tamanho e o número de arquivos e pastas que contêm. Avira System Speedup, Manual do usuário (Status: 2013-01-15) 47 8 Sintonizando o sistema 5. Para ver mais detalhes sobre um arquivo da lista, clique no nome do arquivo e execute uma das ações disponíveis. • Para abrir a pasta em que o arquivo está localizado, clique em Procurar arquivo selecionado . • Para excluir o arquivo, clique em Remover os seleccionados. 6. Clique na guia Lista de Arquivos Grandes para haver uma lista dos maiores arquivos e sua localização. 7. Para iniciar uma nova verificação, clique em Analisar agora. 8.7 Verificando erros em um disco Nota O recurso Doutor do Disco analisa erros no disco rígido. Ele indica os erros detectados, mas não os repara. 1. Clique em Extras na barra lateral. 2. Na guia Super Ferramentas localize o recurso Doutor do Disco e clique no botão Executar Já ao lado. 3. Selecione a unidade que deseja verificar e clique em Verificar Já. Avira System Speedup, Manual do usuário (Status: 2013-01-15) 48 8 Sintonizando o sistema Ao concluir a verificação, poderá ver os detalhes na guia Resultado da Análise. 8.8 Criptografando um arquivo O recurso Criptografia de Arquivos / Decodificação criptografa os arquivos para protegê-los de acesso não autorizado. 1. Clique em Extras na barra lateral. 2. Na guia Ferramentas Avançadas localize o recurso Criptografia de Arquivos / Decodificação e clique no botão Executar Já ao lado. Avira System Speedup, Manual do usuário (Status: 2013-01-15) 49 8 Sintonizando o sistema 3. Clique no botão de procura [...] e selecione o arquivo que deseja criptografar. 4. Digite uma senha nos campos Digite a senha para a criptografia e Confirme a senha. Pode também digitar uma Dica de Senha. 5. Opcional: Para manter somente a versão criptografada do arquivo e excluir o arquivo original, ative a opção Remover o arquivo original depois de codificar o arquivo com sucesso . 6. Clique em Criptografar Agora . Uma mensagem informa que o arquivo foi criptografado com sucesso. A versão criptografada é salva no mesmo local que o original. 7. Clique em OK para fechar a mensagem. 8.9 Descriptografando um arquivo O recurso Criptografia de Arquivos / Decodificação pode ser usado para descriptografar arquivos. Aviso Ao inserir uma senha inválida, o arquivo resultante é inválido. 1. Clique em Extras na barra lateral. 2. Na guia Ferramentas Avançadas localize o recurso Criptografia de Arquivos / Decodificação e clique no botão Executar Já ao lado. 3. Clique na guia descriptografia do arquivo. Avira System Speedup, Manual do usuário (Status: 2013-01-15) 50 8 Sintonizando o sistema Clique no botão de procura [...] e selecione o arquivo que deseja descriptografar. Clique no segundo botão de procura [...] e selecione o local do arquivo descriptografado. Digite a senha no campo Digite a senha para a descodificação. Opcional: Para abrir o local do arquivo após a descriptografia, ative a opção Abra a pasta de destino após a decodificação bem sucedida . 8. Clique em Criptografar Agora . Uma mensagem informa que o arquivo foi descriptografado com sucesso. A versão descriptografada é salva no local indicado. 9. Clique em OK para fechar a mensagem. 4. 5. 6. 7. 8.10 Copiando um arquivo protegido O recurso Forçar Copiar Arquivo permite copiar qualquer arquivo bloqueado ou oculto e salvá-lo em outro local. 1. Clique em Extras na barra lateral. 2. Na guia Super Ferramentas localize o recurso Forçar Copiar Arquivo e clique no botão Executar Já ao lado. Avira System Speedup, Manual do usuário (Status: 2013-01-15) 51 8 Sintonizando o sistema 3. Clique no botão de procura [...] e selecione o arquivo que deseja copiar. 4. Clique no segundo botão de procura [...] e selecione o local da cópia. 5. Clique em Force copy file. Uma mensagem informa que o arquivo foi copiado com sucesso no local indicado. 6. Clique em OK para fechar a mensagem e clique em Cancelar para fechar a janela do Forçar Copiar Arquivo. Avira System Speedup, Manual do usuário (Status: 2013-01-15) 52 9 Informações de contato 9 Informações de contato Para comunicar com a equipe de Suporte ao cliente Avira, visite nosso site em: www.avira.com - Suporte Preencha o formulário de suporte e inclua o número de referência de compra. Responderemos assim que possível. Avira System Speedup, Manual do usuário (Status: 2013-01-15) 53 Este manual foi elaborado com extremo cuidado. Mesmo assim, é impossível garantir que não haja erros na sua formatação e conteúdo. É proibida a reprodução desta publicação ou de partes dela em qualquer meio ou forma sem autorização prévia por escrito da Avira Operations GmbH & Co. KG. Edição Q1-2013 Todos os nomes de marcas e produtos são marcas comerciais ou marcas registradas de seus respectivos proprietários. As marcas comerciais protegidas não estão identificadas neste manual mas tal não implica que estas possam ser utilizadas livremente. © 2013 Avira Operations GmbH & Co. KG. Todos os direitos reservados. Modificações técnicas e erros reservados. Avira Operations GmbH & Co. KG Kaplaneiweg 1 88069 Tettnang Alemanha Telefone: +49 7542-500 0 Fax: +49 7542-500 3000 www.avira.com/pt-br