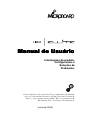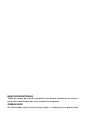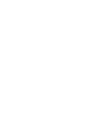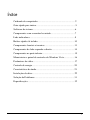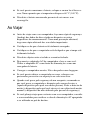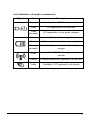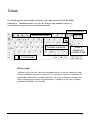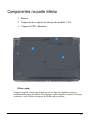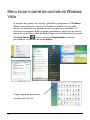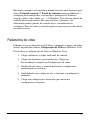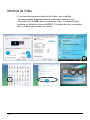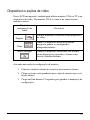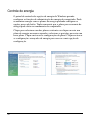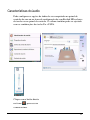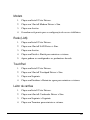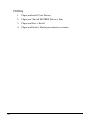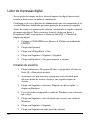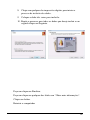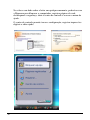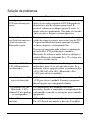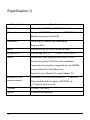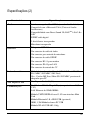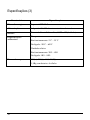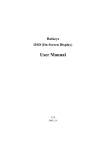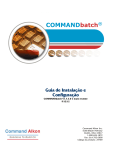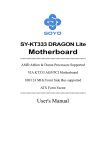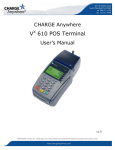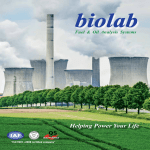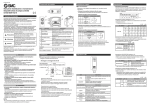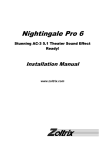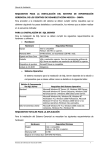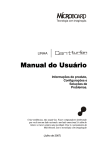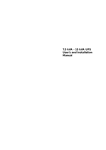Download Manual do Usuário
Transcript
Manual do Usuário Informações do produto, Configurações e Soluções de Problemas. Criar tendências, não seguir-las. Fazer computadores lembrando que você tem um lado racional e um lado emocional. Ir além do básico e trazer sempre uma novidade. Esse é o pensamento da Microboard. Isso é tecnologia com imaginação (junho de 2008) Prezado cliente, Parabéns pela aquisição de seu novo Notebook. Preparamos este manual para que você possa conhecer cada detalhe do produto, e assim, tirar o máximo de proveito de seus recursos. Aqui você encontrará informações sobre limpeza, componentes e sistema, em uma linguagem fácil de ser compreendida. Também disponibilizamos para você nosso Serviço de Atendimento ao Consumidor SAC através do email [email protected] ou no nosso telefone 0800 283 4558. Recomendamos que este material seja lido antes da utilização do equipamento e também para futuras consultas. Problemas com sua conexão ligue 1052 e fale com a operadora Parabéns pela sua escolha! Microboard® Indústria e Comércio de Produtos Eletrônicos Ltda. MARCAS REGISTRADAS Todos os nomes de marcas e produtos são marcas comerciais ou marcas comerciais registradas das suas respectivas empresas. OBSERVAÇÃO As informações neste manual estão sujeitas a mudanças sem prévio aviso. Índice Cuidando do computador................................................................2 Guia rápido para iniciar...................................................................5 Software do sistema........................................................................6 Componentes com o monitor levantado.........................................7 Leds indicadores.............................................................................8 Botões rápidos & teclado...............................................................10 Componentes frontais e traseiros...................................................13 Componentes do lado esquerdo e direito.......................................14 Componentes na parte inferior.......................................................15 Menu iniciar e painel de controles do Windows Vista..................16 Parâmetros de vídeo.......................................................................17 Controle de energia........................................................................20 Características do áudio.................................................................21 Instalações de drive........................................................................22 Solução de Problemas....................................................................31 Especificações................................................................................32 1 Cuidando do Computador Este capítulo fornece diretrizes que cobrem essas áreas de manutenção. Diretrizes de Localização Utilize o computador quando a temperatura estiver entre 10 °C (50 °F) e 35 °C (95 °F). Evite colocar o computador em um local sujeito a umidade elevada, temperaturas extremas, vibração mecânica, luz do sol direta ou muito pó. Não obstrua ou bloqueie quaisquer aberturas de ventilação no computador. Por exemplo, não coloque o computador em uma cama, sofá, tapete ou superfície similar. Caso contrário poderá haver superaquecimento que resulta em danos ao seu computador. Mantenha o computador a pelo menos 13 cm (5 polegadas) de distância de dispositivos elétricos que podem gerar um forte campo magnético, como uma TV, geladeira, motor ou um grande alto-falante. Não mova o computador abruptamente de um local frio para um quente. Uma diferença de temperatura superior a 10 °C (18 °F) causará condensação dentro da unidade, o que pode danificar a mídia de armazenamento. Não coloque o computador em uma superfície instável. Instruções Gerais 2 Não coloque objetos pesados em cima do computador quando ele está fechado, pois isso pode danificar o visor. A superfície da tela arranha facilmente. Não utilize toalhas de papel para limpar o monitor. Evite tocá-lo com seus dedos, ou com uma caneta ou lápis. Para maximizar a vida da luz de fundo do monitor, configure-a para desligar automaticamente como resultado do gerenciamento da energia. Evite utilizar um protetor de tela ou outro software que evite que o gerenciamento da energia funcione. Instruções para Limpeza Nunca limpe o computador quando ele estiver ligado. Utilize um pano macio umedecido em água ou um detergente não alcalino para limpar a parte externa do computador. Limpe suavemente a tela com um pano macio, livre de fiapos. Não utilize álcool ou detergente no monitor. Pó ou gordura no touchpad pode afetar a sua sensibilidade. Limpe o touchpad utilizando fita adesiva para remover o pó e gordura da sua superfície. Instruções para a Bateria Recarregue a bateria quando a mesma estiver quase descarregada. No processo de carga, certifique-se de que a bateria está totalmente carregada. Essa ação pode evitar danos à bateria. Use o computador com a bateria instalada mesmo se estiver utilizando uma fonte de alimentação externa. Isso assegura que a bateria estárá totalmente carregada. Se você não vai utilizar o computador por um longo período de tempo (mais de duas semanas), retire a bateria do computador. Se você remove a bateria, Certifique-se de que os terminais da mesma não toquem em nenhum condutor, como por exemplo, objetos metálicos ou água. Caso contrário, a bateria poderá ser inutilizada como resultado de um curto circuito. 3 Se você precisa armazenar a bateria, coloque-a em um local fresco e seco. Nunca permita que a temperatura ultrapasse 60 °C (140 °F). Não deixe a bateria armazenada por mais de seis meses sem recarregá-la. Ao Viajar 4 Antes de viajar com o seu computador, faça uma cópia de segurança (backup) dos dados do disco rígido em disquetes ou outros dispositivos de armazenamento. Como uma precaução adicional, traga uma cópia adicional dos seus dados importantes. Certifique-se de que a bateria está totalmente carregada. Certifique-se de que o computador está desligado e que a tampa está totalmente fechada. Não deixe objetos entre o teclado e o monitor fechado. Desconecte o adaptador AC do computador e leve-o com você. Utilize o adaptador AC como fonte de alimentação e como um carregador de bateria. Carregue o computador na mão. Não o despache como bagagem. Se você precisa deixar o computador no carro, coloque-o no porta-malas para evitar sua exposição ao calor excessivo. Quando você passa pela segurança de um aeroporto, recomenda-se que você passe o computador e disquetes pelo sensor de raios-x (aquele dispositivo pelo qual suas malas passam). Evite o detector de metais (o dispositivo pelo qual você atravessa) ou o detector de metais manual (o dispositivo de mão utilizado pelo pessoal da segurança). Se você planeja viajar para o exterior com o seu computador, consulte o seu revendedor para verificar o cabo de alimentação AC apropriado a ser utilizado no país de destino. Guia rápido para iniciar Retire todos os itens da embalagem. Coloque o computador numa superfície estável. Conecte as portas correspondentes aos periféricos que deseja utilizar (por exemplo, teclado e mouse). Conecte o cabo CC do adaptador AC à entrada de energia na parte lateral do computador Conecte o cabo AC ao adaptador AC e conecte a outra extremidade macho à tomada elétrica. Abra a tampa/LCD em um ângulo que fique cômodo para ver a tela. Pressione o botão power para ligar. Os Leds indicadores mostrarão o estádo da alimentação e bateria do computador. Observação: Por favor, tenha sempre em mente de desligar o computador escolhendo a opção desligar do menu iniciar no Windows Vista. Isto o ajudará a evitar problemas com disco rígido e o sistema. 5 Software do sistema Pode ser que seu computador tenha instalado um software de sistema. Se não for o caso, ou se deseja configurar com outro sistema, este manual se refere ao Microsoft Windows Vista. Sistemas operacionais suportados: • Windows XP (Home Edition ou Professional). Para executar o Windows XP sem limitações ou menor rendimento o seu computador necessita de no mínimo 512MB de memória do sistema (RAM) • Windows Vista (32-bit) Home Basic Edition / Home Premium / Ultimate. Para executar o Windows Vista sem limitações ou menor rendimento o seu computador necessita de no mínimo 1GB de memória do sistema (RAM) Observação: Sistemas operativos (exemplo Windows Vista ou XP) tem seus próprios manuais, por favor, consulte os manuais apropriados. Se for instalar ou reinstalar um novo sistema, necessitará instalar os drivers apropriados Os drivers são os programas que atuam como a interfase entre o computador e o hardware. 6 Componentes com o monitor levantado 1. Webcam embutida 2. Display LCD 3. Alto-falantes embutidos 4. Botão Power 5. Botões de atalho rápido 6. Leds indicadores de estado 7. Teclado 8. Mouse Touch Pad 9. Leds indicadores de ligado e comunicação 10. Leitor de impressão digital 11. Microfone embutido 7 Leds indicadores Os dois conjuntos de leds indicadores em seu computador mostram uma valiosa informação sobre o estádo atual do computador. Leds indicadores do estádo Figura 8 Cor Descrição Verde Modo silêncio ativado Apagado Modo normal ativado Verde O disco rígido está em uso Verde O teclado numérico está ativado Verde O Bloqueio de maiúscula está ativado Verde O Bloqueio Scroll está ativado Leds indicadores de ligado e comunicação Figura Cor Descrição Laranja O adaptador AC/CC está conectado Verde O computador está conectado Verde piscando O Computador está no modo suspenso Laranja A bateria está carregando Verde A bateria está completamente carregada Laranja piscando A bateria chegou ao estádo crítico de pouca energia Verde O módulo LAN Wireless (opcional) está ativado Laranja O módulo Bluetooth (opcional) está ativado Verde O módulo 3.5G (opcional) está ativado 9 Botões rápidos Os botões rápidos oferecem acesso instantâneo ao Internet Explorer e ao programa de correio eletrônico predeterminado e também permite ativar ou desativar o Modo Silêncio com apenas um toque no botão. Botões rápidos Figura Função Ativa o programa de correio eletrônico predeterminado Ativa o explorador de Internet predeterminado Troca o modo silêncio* (para economia de bateria) * Quando ativado, o Modo silêncio diminui o ruído do ventilador e economiza energia. Tenha em mente que poderá diminuir o rendimento do computador. 10 Teclado O teclado possui um teclado numérico para uma entrada fácil de dados numéricos. Também inclui as teclas de função que permite trocar as características operacionais instantaneamente. Scroll e NumLk Teclas de função Teclado numérico Ativa e desativa o módulo 3.5G Tecla função Observação: Algumas aplicações de software permitem utilizar as teclas numéricas com Alt para produzir caracteres especiais. Os caracteres especiais só podem ser produzidos utilizando o teclado numérico. As teclas numéricas normais (na fileira superior do teclado) não funcionam. Certifique-se de que o teclado numérico (NumLk) está ativado. 11 Teclas de função As teclas de função (F1 – F12 etc.) atuam como teclas diretas (Hot-Key) quando são pressionadas junto com a tecla Fn. 12 Teclas Função Fn + ~ Reproduzir / pausar (em programas de áudio e vídeo) Fn + _ Ativa e desativa o módulo 3.5G Fn + F1 Ativa e desstiva o Mouse TouchPad Fn + F2 Desliga a luz de fundo do LCD (pressione uma tecla ou utilize o TouchPad para ligar) Fn + F3 Liga / desliga o Mudo Fn + F4 Liga / desliga o dormir Fn + F5 Diminui o volume Fn + F6 Aumenta o volume Fn + F7 Troca a tela Fn + F8 Reduz o brilho do LCD Fn + F9 Aumenta o brilho do LCD Fn + F10 Ativa / desativa o módulo câmera Fn + F11 Ativa / desativa o módulo LAN Wirreless Fn + F12 Ativa / desativa o módulo Bluetooth Fn + NumLk Ativa / desativa o teclado numérico Fn + ScrLk Ativa / desativa o Scroll Componentes frontais e traseiros 1. Trava de abertura do LCD 2. Leds indicadores de ligado e comunicação 3. Leitor de cartões 4. Conector de saída S/PDIF 5. Conector de entrada para microfone 6. Conector de saída de áudio 7. Bateria 13 Componentes do lado esquerdo e direito 1. Conector de entrada CC 2. Conector LAN RJ-45 3. Saída VGA para monitor externo 4. Grade de ventilação 5. 3 portas USB 6. Baia da unidade óptica 7. Conector para telefone RJ-11 8. Entrada para cadeados (Kensington) 14 Componentes na parte inferior 1. Bateria 2. Tampa do disco rígido (localização do módulo 3.5G) 3. Tampa da CPU e Memória Observação: Sempre complete a descarga da bateria nova e logo em seguida carregue-a completamente antes de utilizar. Descarregue-a por completo e retorne a carregar ao menos a cada 30 dias ou depois de 20 descargas parciais. 15 Menu iniciar e painel de controle do Windows Vista A maioria dos painéis de controle, utilidades e programas no Windows Vista (e na maioria das versões de Windows) podem ser acessadas através do menu Iniciar. Quando instalar programas e utilidades, se instalarão na unidade de disco rígido normalmente aparecerá um acesso direto no menu Iniciar e/ou desktop. Clique com o botão direito no ícone , e logo selecione Propriedades se desejar do menu Iniciar personalizar a aparência do menu Iniciar. Clique aqui para mudar para visualização clássica 16 Em muitos exemplos ao longo deste manual veremos uma ilustração para abrir o Painel de controle. O Painel de controle permite estábelecer a configuração da maioria das características principais do Windows (energia, vídeo, redes, áudio, etc...). O Windows Vista oferece painéis de controle básicos para muitas das características, entretanto, são adicionados muitos painéis de controle novos (ou melhoram os existentes). Para ver todos os controles pode ser que seja necessário ativar no modo clássico. Parâmetros de vídeo Podemos trocar os dispositivos de Vídeo e configurar as opções de vídeo através do painel de controle Configuração de Vídeo no Windows Vista. Para realizar a configuração do vídeo no Windows Vista: 1. Clique em Iniciar, e clique em Painel de controle. 2. Clique em Aparência e personalização. Clique em Personalização e depois em Configurações de vídeo. 3. Em Resolução, mova o controle deslizante à configuração preferida para a resolução. 4. Qualidade de cores, clique na seta e selecione a configuração preferida. 5. Clique em configurações Avançadas para entrar nas configurações avançadas. 17 Memória de Vídeo O sistema tem memória dedicada de vídeo, mas regulada automaticamente e dinamicamente conforme a memória seja solicitada (até 256MB) para o sistema de vídeo. A memória pode também ser definida através da BIOS. O sistema devolve a memória que o sistema operacional não utilize. 18 Dispositivos e poções de vídeo Fora o LCD incorporado, também pode utilizar monitor VGA ou TV com dispositivo de vídeo. Um monitor VGA se conecta no conector para monitor externo. Modo de configuração de video Simples Clone Modo Múltiplo Descrição Um dos monitores é utilizado como dispositivo de vídeo Ambos os monitores mostram a mesma imagem e podem ser configurados independentemente Ambos os monitores conectados são tratados como dispositivos separados e atuam como área de trabalho diferente Ativando um modo de configuração de monitor 1. Conecte o monitor externo no conector para monitor externo. 2. Clique no ícone correspondente para o tipo de monitor que você deseja utilizar. 3. Clique em Sim durante 15 segundos para guardar as mudanças de configuração. 19 Controle de energia O painel de controle das opções de energia do Windows permite configurar as funções de administração da energia do computador. Pode economizar energia com os planos de energia podendo configurar as opções para cada botão. Tenha em mente que o plano para economia de energia pode afetar no rendimento do computador. Clique para selecionar um dos planos existentes ou clique em criar um plano de energia no menu esquerdo e selecione as posições para criar um novo plano. Clique em trocar as configurações do plano. Clique em trocar as configurações avançadas de energia para acessar a mais opções de configuração. 20 Características do áudio Pode configurar as opções de áudio do seu computador no painel de controle de som ou no ícone de configuração de som Realtek HD na barra de tarefas ou no painel de controle. O volume também pode ser ajustado com as combinações das teclas Fn + F5/F6. Clique com o botão direito no ícone para acessar o menu acima. 21 Instalação de drive O CD-ROM Drivers contêm os drivers e utilitários necessários para utilizar o computador corretamente. Instale os drivers na ordem indicada. Instale os drivers para os módulos Vídeo, Som, Modem, Rede, TouchPad, Leitor de cartões, Hot-Key, Câmera , WLAN, Leitor de digitais e os opcionais Bluetooth e 3.5G. Métodos de instalação Pode escolher instalar os drivers a partir do Autorum do CD. Coloque o CD-ROM Device Drivers e clique em Install Drivers, o Optional para acessar o menu de drivers opcionais. Procedimento para a instalação dos drivers Vídeo 1. Clique em Install Vista Drivers. 2. Clique em 1.Install VGA Driver > Sim. 3. Clique em Sim. 4. Clique em Sim para reiniciar o sistema. Som 1. Clique em Install Vista Drivers. 2. Clique em 2.Install Audio Driver > Sim. 3. Clique em Seguinte. 4. Clique em Finalizar para reiniciar o sistema. 22 Modem 1. Clique em Install Vista Drivers. 2. Clique em 3.Install Modem Driver > Sim. 3. Clique em Aceitar. 4. O modem está pronto para a configuração do acesso telefônico. Rede (LAN) 1. Clique em Install Vista Drivers. 2. Clique em 4.Install LAN Driver > Sim. 3. Clique em Aceitar. 4. Clique em Finish > Finish para reiniciar o sistema. 5. Agora podem ser configurados os parâmetros de rede. TouchPad 1. Clique em Install Vista Drivers. 2. Clique em 5.Install Touchpad Driver > Sim. 3. Clique em Seguinte. 4. Clique em Finalizar > Reiniciar agora para reiniciar o sistema. Leitor de cartões 1. Clique em Install Vista Drivers. 2. Clique em 6.Install Cardreader Driver > Sim. 3. Clique em Seguinte > Seguinte. 4. Clique em Terminar para reiniciar o sistema. 23 Hot-Key 1. Clique em Install Vista Drivers. 2. Clique em 7.Install HOTKEY Driver > Sim. 3. Clique em Next > Install. 4. Clique em Finish > Finish para reiniciar o sistema. 24 Câmera PC Tem 3 opções de câmera disponíveis para este computador. Os módulos de câmera 300K e 1,3M pixels utilizam a aplicação BisonCap para capturar arquivos de vídeo e o módulo câmara de 2.0M pixels utiliza a aplicação VideoView para capturar arquivos de vídeo. 1. Ligue o módulo utilizando Fn + F10 2. Clique em opções. 3. Clique em 1.PC Câmera, Web cam > Sim Para o módulo de câmera PC 300K ou 1,3M pixels: 1. Escolha o idioma de preferência e clique em Seguinte. 2. Clique em Seguinte. 3. Clique em Finalizar para reiniciar o sistema. 4. Execute o programa da aplicação BisonCap no ícone na área de trabalho. Para o módulo de câmera PC 2,0M pixels: 1. Clique em installer. 2. Clique em Finalizar > Finalizar para reiniciar o sistema. 3. Execute o programa da aplicação Vídeo View no ícone na área de trabalho. 25 Aplicação 3G Watcher Com o módulo 3.5G e o cartão SIM já instalados, poderá instalar o aplicativo 3G Watcher. O aplicativo 3G Watcher permitirá acessar diretamente o serviço de internet 3.5G pelo computador. Instalação do aplicativo 3G Watcher 1. Certifique-se de ativar a alimentação do módulo pressionando a combinação Fn + _ . O led indicador deverá estar verde. 2. Clique em Optional. 3. Clique em 4.3GWatcher > Sim. 4. Clique em Seguinte. 5. Escolha a região e clique em Seguinte. 6. Clique no botão Aceito os termos do contrato de licença e clique em Seguinte. 7. Clique em Seguinte > Instalar 8. Clique em finalizar e o ícone 3G Watcher aparecerá na área de trabalho. 9. Você poderá acessar o aplicativo 3G Watcher dando um clique no ícone na área de trabalho. Conectar ao provedor de serviço 1. O software mostrará o nome do provedor de serviços (a informação da conexão é obtida pelo cartão SIM) 2. Clique em conectar para iniciar o processo de conexão. 3. O aplicativo mostrará as informações da conexão. 26 4. Quando a conexão for completada aparecerá uma notificação na barra de tarefas 5. Você poderá acessar a internet, descarregar o correio eletrônico, etc. igual a qualquer conexão à internet. 6. Enquanto estiver conectado o ícone na barra de trabalho ficará verde (estará vermelho quando o programa estiver sendo executado, mas sem conexão). 7. Para desconectar clique no ícone Desconectar e o programa desconectará do provedor de serviços. 8. Para economizar energia desligue o módulo quando não estiver em uso (Fn + _). 27 Leitor de impressão digital Se na opção de compra inclui o leitor de impressão digital necessitará instalar o drive como se indica a continuação. Certifique-se de ter os direitos de administrador em seu computador e ter a senha Windows habilitada para uma proteção de segurança completa. Antes de começar o processo de cadastro, recomenda-se seguir o tutorial de impressão digital. Para executar o tutorial, clique em Inicio > Programas/Todos os programas > Protector Suite QL > Tutorial de impressão digital. 1. Coloque o CD-ROM Device Drivers & Utilities na unidade de CD/DVD. 2. Clique em Optional. 3. Clique em 5.FingerPrint > Sim. 4. Clique em Seguinte > Seguinte > Seguinte. 5. Clique em Finalizar > Sim para reiniciar o sistema. Inclusão de usuários 1. Clique em Iniciar > Programas/Todos os programas > Protector Suite QL > Entrada de usuário. 2. A primeira vez que executar o programa será solicitado para clicar no botão de aceitar a licença, em seguida clique em Aceitar. 3. Clique em Seguinte e selecione “Registro no disco rígido” e clique em Finalizar. 4. Caso não tenha configurado a senha de Windows será solicitado que o faça. 5. Clique em Seguinte e será solicitado que escreva sua senha de Windows. 6. Clique em Seguinte > Seguinte. 7. Clique em Seguinte em cada janela do tutorial. 28 8. Clique em qualquer das impressões digitais para iniciar o processo de inclusão dos dedos. 9. Coloque o dedo três vezes para inclui-lo. 10. Repita o processo para todos os dedos que deseje incluir e em seguida clique em Seguinte. Faça um clique em Finalizar. Faça um clique em qualquer dos títulos em “Obter mais informações”. Clique em fechar. Reinicie o computador 29 Se colocar seu dedo sobre o leitor em qualquer momento, poderá acessar a Biomenu para bloquear o computador, registrar páginas da web, desbloquear a segurança, abrir o centro de controle e acessar o menu de ajuda. O centro de controle permite trocar a configuração, registrar impressões digitais e obter ajuda. 30 Solução de problemas Problema Possível causa – Solução O código regional de DVD não retorna para trocar O código foi trocado 5 vezes, que é o máximo. A detecção do código regional de DVD depende do dispositivo e não do sistema operacional. É possível selecionar o código regional 5 vezes. A quinta seleção é permanente. Não pode ser trocada a não ser que se troque o sistema operativo. O ícone Conexões de área local não mostra o estádo da conexão Bluetooth correto Para que o ícone de conexão de área local mostre o estádo de conexão correto, necessitará sair de IVT Corporation BlueSoleil janela principal clicando no menu Arquivo e selecionando Sair. Para sair do programa pode utilizar a combinação de teclas Fn + F12 para desligar o módulo Bluetooth. Se utilizar o botão fechar ou desligar o módulo Bluetooth (utilizando Fn + 12) o ícone não mostrará o estádo correto Os módulos WLAN 3.5G e Bluetooth não são detectados Os módulos estão desativados. Verifique os Leds indicadores para ver se está ativado ou não. Se o indicador estiver apagado utilize a combinação Fn + F11 (WLAN) e Fn +F12 (Bluetooth) e Fn + _ (3.5G) para ativar os módulos. O módulo câmera PC não está detectada O Módulo está desativado. Tecle a combinação Fn + F10 para ativar o módulo. Execute o programa BisonCap para ver a imagem da câmera. Os módulos WLAN Bluetooth, 3.5G e câmera PC não podem ser configurados. Os controladores dos módulos não foram instalados. Instale o controlador correspondente de cada módulo (consulte as instruções para o módulo apropriado). O TouchPad não funciona O TouchPad está desativado. Tecle a combinação Fn + F1. Instale novamente o drive do TouchPad. 31 Especificações (1) Características Especificações Núcleo Lógico Chipset Intel GM 965 + ICH 8M (Santa Rosa) Memória Dois slot SODIMM, para memória DDR II 533 / 667 Memória expansível até 4GB Segurança Orifício para cadeado tipo Kensington Senha de Bios BIOS Phoenix BIOS (SPI Flash ROM de 8Mb) Display LCD Tela de tipo TFT 12.1” – WXGA (1280 x 800) Vídeo Sistema de vídeo integrado Intel GMA X3100 Acelerador gráfico 2D/3D de alto rendimento Arquitetura de memória compartida de até 256MB Suporta DirectX 9.0 da Microsoft Suporta Vertex Shader 2.0 e pixel Shader 2.0 Dispositivos de armazenamento Um HDD SATA de fácil troca de 2.5” 9,5mm (h) Teclado Teclado “Win Key” Mouse TouchPad incorporado 32 Uma unidade de disco óptico (CD/DVD) de 12..7mm(h) de fácil troca Especificações (2) Características Áudio Especificações Interfase compatível Intel HDA (som de alta fidelidade) Compatível com a Microsoft UAA (Universal Audio Architecture) Compatibilidade com Direct Sound 3D, EAXTM 1.0 & 2.0 e A3D S/PDIF saída digital 2 alto-falantes incorporados Microfone incorporado Interfase Três portas USB 2.0 Um conector de saída de áudio Um conector para entrada de microfone Um conector de saída S/PDIF Um conector RJ-11 para modem Um conector JR-45 para LAN Um conector de entrada de CC Leitor de cartões Módulo leitor de cartões 7 em 1 (MS / MS Pro / SD / Mini SD / MMC / RS MMC / MS Duo) Obs.: Cartões MS Duo / Mini SD / RS MMC precisam de adaptador para PC Slot ExpressCard Slot ExpressCard / 54 (34) Comunicações Fax/Modem DE 56k Plug & Play (compatível com V.90 e V.92) LAN Ethernet de 10Mb/100Mb Módulo UMTS/HSPDA-based 3.5G com interface Mini Card Módulo Bluetooth 2.0 + EDR USB (opcional) 300K, 1,3M Módulo câmera PC USB Módulo WLAN USB 802.11b/g 33 Especificações (3) Características Especificações Plano de energia Suporta ACPI V3.0 Alimentação Adaptador CA/CC detector automático de tensão Bateria Bateria de Smart Lithium-Ion, 2400mAH (4 células) Especificações ambientais Temperatura: Em funcionamento: 5°C – 35°C Desligado: -20°C – 60°C Umidade relativa Em funcionamento: 20% - 80% Desligado: 10% - 90% Dimensões e peso 299(a) x219(i) x 26,5-35,7(h) mm 1,8Kg com bateria e 4 células 34