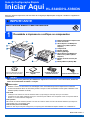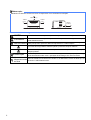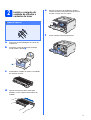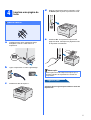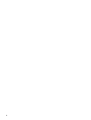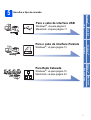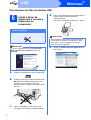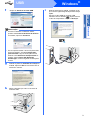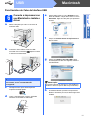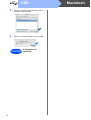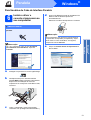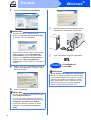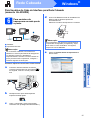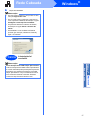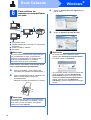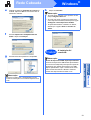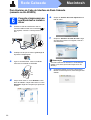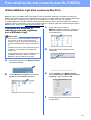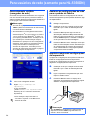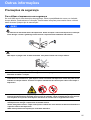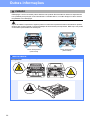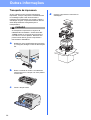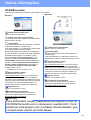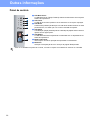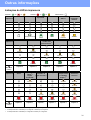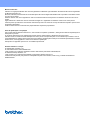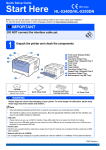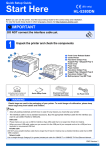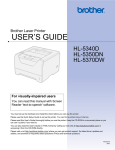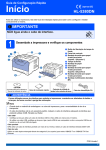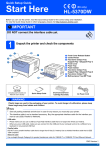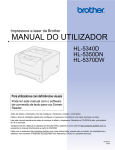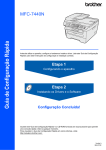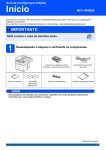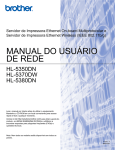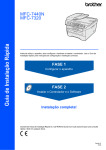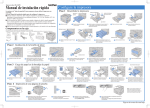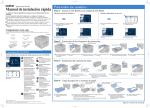Download Para o cabo de interface USB
Transcript
Guia de Configuração Rápida Iniciar Aqui HL-5340D/HL-5350DN Antes de utilizar a impressora, leia este Guia de Configuração Rápida para configurar e instalar o equipamento corretamente. IMPORTANTE NÃO conecte ainda o cabo de interface. 1 2 Desembale a impressora e verifique os componentes 11 8 7 3 4 6 5 CD-ROM (incluindo o Manual do Usuário e Manual do Usuário de Rede) 9 Guia de Configuração Rápida a Botão de Liberação da Tampa Frontal b Painel de Controle c Aba de Suporte 1 da Bandeja de Saída c/ Face p/ Baixo (Aba de Suporte 1) d Tampa Frontal e Bandeja de Papel f Botão Liga/Desliga g Aba de Suporte 2 da Bandeja de Saída c/ Face p/ Baixo (Aba de Suporte 2) h Bandeja de Saída com Face para Baixo i Bandeja Multiuso (Bandeja MU) Unidade do Cilindro e Cartucho de Toner Cabo de Alimentação CA AVISO São utilizados sacos plásticos para embalar a impressora. Para evitar o risco de asfixia, mantenha estes sacos afastados de bebês e crianças. Observação • Guarde a caixa e os acessórios de embalagem caso necessite transportar a impressora novamente. • O cabo de interface não é um acessório padrão. Compre o cabo de interface correto para a interface a ser utilizada (USB, Paralela ou Rede). Cabo USB • Certifique-se de utilizar um cabo de interface USB 2.0 (Tipo A/B) que não seja maior que 2.0 metros. • Se utilizar um cabo USB, certifique-se de que o conecta à porta USB do seu computador e não a uma porta USB do teclado ou um hub USB não energizado. Cabo paralelo NÃO utilize um cabo de interface paralela com mais de 2 metros. Utilize um cabo de interface blindado que esteja em conformidade com a norma IEEE 1284. Cabo de rede (Para a HL-5350DN) Utilize um cabo de par trançado Categoria 5 (ou superior) para Rede Ethernet Rápida 10BASE-T ou 100BASE-TX. BRA-POR Versão 1 1 Observação Mantenha um intervalo mínimo em torno da impressora como mostrado na ilustração. 100mm(4 in.) 100mm (4 in.) 100mm (4 in.) 130mm (5.12 in.) Símbolos utilizados neste guia AVISO Os AVISOS lhe dizem o que fazer para evitar possíveis ferimentos pessoais. CUIDADO Os ícones de Cuidado especificam procedimentos que você deve seguir ou evitar para evitar ferimentos leves. Os ícones de IMPORTANTE especificam procedimentos que você deverá seguir ou evitar para prevenir possíveis danos à impressora ou a outros objetos. IMPORTANTE Os ícones de Perigo Elétrico alertam quanto a possíveis choques elétricos. Os ícones de Superfície Quente avisam para não tocar nas partes da máquina que estejam quentes. Observação As observações lhe dizem como você deverá reagir a uma situação que possa surgir ou fornecem dicas sobre como a operação atual interage com outros recursos. Manual do Usuário Indica as referências ao Manual do Usuário ou ao Manual do Usuário de Rede que se Manual do Usuário encontra no CD-ROM fornecido. de Rede 2 2 Instale o conjunto da unidade do cilindro e cartucho de toner e Coloque o conjunto da unidade do cilindro e cartucho de toner na impressora até que ele se encaixe no lugar com um "clique". IMPORTANTE NÃO conecte ainda o cabo da interface. f a b Feche a tampa frontal da impressora. Remova a fita da embalagem do exterior da impressora. Pressione o botão de liberação da tampa frontal e abra a tampa a. 11 c d Desembale a unidade do cilindro e a unidade do cartucho de toner. Agite-a suavemente várias vezes para distribuir o toner uniformemente dentro da unidade. 3 a 3 c Coloque o papel na bandeja de papéis Puxe a bandeja de papéis totalmente para fora da impressora. d b Ventile bem o maço de papéis para evitar que eles fiquem presos no aparelho ou sejam mal inseridos. Coloque o papel na bandeja e certifique-se de que o papel esteja abaixo da marca de quantidade máxima de papéis a. O lado a ser impresso deverá estar virado para baixo. 11 Enquanto pressiona a alavanca azul de liberação da guia de papéis a, deslize as guias do papel para enquadrar o tamanho do papel colocado na bandeja. Certifique-se de que as guias estejam firmes nos trilhos. IMPORTANTE 11 Certifique-se de que as guias para os papéis toquem nas bordas do papel de modo que ele seja inserido corretamente. e Observação Para papel tamanho Ofício ou Folio, pressione o botão de liberação a na parte inferior da bandeja de papéis e em seguida puxe para fora a parte traseira da bandeja de papéis. (O papel de tamanho Ofício ou Folio não estão disponíveis em algumas regiões.)1 1 4 Recoloque a bandeja de papéis firmemente na impressora. Certifique-se de que ela esteja totalmente inserida na impressora. 4 Imprima uma página de teste d Quando a impressora estiver aquecida, o LED de Status pára de piscar e permanece verde. IMPORTANTE NÃO conecte ainda o cabo da interface. a b e Certifique-se de que a impressora esteja desligada. Conecte o cabo elétrico à impressora. Pressione Go. A impressora imprime uma página de teste. Verifique se a página de teste foi impressa corretamente. Ligue a impressora na chave Liga/Desliga. Observação Esta função não estará disponível depois que o primeiro trabalho de impressão for enviado do computador. c Agora vá para Desdobre a aba de suporte 1. Vá para a página seguinte para instalar o driver da impressora. 5 6 Macintosh 7 Windows® Windows®, vá para página 15 Macintosh, vá para página 20 Rede Cabeada Para Rede Cabeada Paralela Windows®, vá para página 13 Windows® Para o cabo de interface Paralela Macintosh Windows®, vá para página 8 Macintosh, vá para página 11 USB Para o cabo de interface USB Windows® 5 Escolha o tipo de conexão USB Windows® Para Usuários de Cabo de Interface USB 6 Instale o driver da impressora e conecte a impressora ao computador d Insira o CD-ROM fornecido na unidade do CDROM. A tela de abertura aparecerá automaticamente. Selecione o modelo da impressora e o idioma. IMPORTANTE NÃO conecte ainda o cabo da interface USB. Observação Se a tela Brother não aparece automaticamente, vá para Meu Computador (Computador), clique duas vezes o ícone CD-ROM e, em seguida, clique duas vezes start.exe. Observação Se o seu computador abrir na tela Assistente para adicionar novo hardware, clique em Cancelar. a b c 8 Desligue a impressora na chave Liga/Desliga. Certifique-se de que o cabo de interface USB NÃO esteja conectado à impressora e em seguida comece a instalar o driver da impressora. Se você já tiver conectado o cabo, remova-o. Ligue o computador. (Você precisa estar conectado com privilégios de Administrador.) e Clique em Instalar driver da impressora na tela de menu. USB f Clique em Usuários de cabo USB. Windows® i • Se estiver utilizando o Windows Vista®, quando a tela Controle de Conta de Usuário for exibida, clique em Continuar. • Se você quiser instalar o driver PS (driver BRScript da Brother), escolha Configuração personalizada e siga as instruções na tela. Quando a tela Selecionar Componentes for exibida, marque Driver PS (Emulação PostScript) e continue seguindo as instruções na tela. g h Quando a janela do Contrato de Licença for exibida, clique em Sim se concordar com os termos do contrato. Retire a etiqueta que cobre o conector de interface USB. 9 Macintosh USB Observação Windows® Quando essa tela for exibida, certifique-se de que a chave Liga/Desliga da impressora esteja ligada. Conecte o cabo USB ao conector USB marcado com um símbolo , depois conecte o cabo ao computador. Clique em Avançar. USB j Clique em Concluir. Observação • Se você quiser registrar o seu produto on-line, marque Registro On-Line. • Se você não quiser configurar a impressora como impressora Default, desmarque a opção Configurar como Impressora Padrão. • Se pretende desativar o Monitor de Status, desmarque a opção Ativar o monitor de status. Finalizar A instalação foi concluída. Observação Driver de Impressora XML Paper Specification O Driver de Impressora XML Printer Specification é o driver mais adequado para imprimir a partir de aplicativos que utilizem documentos com XML Paper Specification. Faça o download do driver mais recente acessando o Brother Solutions Center em http://solutions.brother.com/. 10 Windows® USB Macintosh Para Usuários de Cabo de Interface USB Retire a etiqueta que cobre o conector de interface USB. Clique em Instalar driver da impressora na tela de menu. Conecte o cabo USB ao conector USB marcado com um símbolo , depois conecte o cabo ao seu Macintosh. g Clique em Usuários de cabo USB e siga as-instruções na tela. Em seguida, reinicie o seu Macintosh. IMPORTANTE NÃO conecte a impressora a uma porta USB do teclado, nem a um hub-USB não energizado. c d Certifique-se de que a alimentação da impressora esteja ligada. Observação Consulte o Manual do Usuário no CD-ROM para instalar o driver PS (Driver BR-Script da Brother). h O software Brother procurará a impressora Brother. Durante a procura, a tela a seguir será exibida. Ligue o seu Macintosh. Insira o CD-ROM fornecido na unidade do CD-ROM. 11 Macintosh f b Clique duas vezes no ícone HL5300 na sua área de trabalho. Clique duas vezes no ícone Start Here. Siga as instruções que aparecem na tela. USB a e Windows® 6 Conecte a impressora ao seu Macintosh e instale o driver USB i j Escolha a impressora à qual deseja fazer a conexão e clique em OK. Quando esta tela for exibida, clique em OK. Finalizar 12 A instalação foi concluída. Macintosh Paralela Windows® Para Usuários de Cabo de Interface Paralela 6 Instale o driver e conecte a impressora ao seu computador d Insira o CD-ROM fornecido na unidade do CDROM. A tela de abertura aparecerá automaticamente. Selecione o modelo da impressora e o idioma. Observação Macintosh USB IMPORTANTE NÃO conecte ainda o cabo da interface paralela. Se a tela Brother não aparece automaticamente, vá para Meu Computador (Computador), clique duas vezes o ícone CD-ROM e, em seguida, clique duas vezes start.exe. Observação b c Clique em Instalar driver da impressora na tela de Menu. Desligue a impressora na chave Liga/Desliga. Certifique-se de que o cabo da interface paralela NÃO esteja conectado à impressora, depois inicie a instalação do driver da impressora. Se você já tiver conectado o cabo, remova-o. Ligue o computador. (Você precisa estar conectado com privilégios de Administrador.) 13 Windows® a e Paralela Se o seu computador abrir na tela Assistente para adicionar novo hardware, clique em Cancelar. Paralela f Windows® Clique em Usuários de cabo paralelo. i Observação Conecte o cabo da interface paralela ao seu computador e, em seguida, à impressora. • Se estiver utilizando o Windows Vista®, quando a tela Controle de Conta de Usuário for exibida, clique em Continuar. • Se você quiser instalar o driver PS (driver BRScript da Brother), escolha Configuração personalizada e siga as instruções na tela. Quando a tela Selecionar Componentes for exibida, marque Driver PS (Emulação PostScript) e continue seguindo as instruções na tela. g Quando a janela do Contrato de Licença for exibida, clique em Sim se concordar com os termos do contrato. j Ligue a impressora na chave Liga/Desliga. Finalizar A instalação foi concluída. Observação Driver de Impressora XML Paper Specification O Driver de Impressora XML Printer Specification é o driver mais adequado para imprimir a partir de aplicativos que utilizem documentos com XML Paper Specification. Faça o download do driver mais recente acessando o Brother Solutions Center em http://solutions.brother.com/. h Clique em Concluir. Observação • Se você quiser registrar o seu produto on-line, marque Registro On-Line. • Se você não quiser configurar a impressora como impressora Default, desmarque a opção Configurar como Impressora Padrão. • Se pretende desativar o Monitor de Status, desmarque a opção Ativar o monitor de status. 14 Rede Cabeada Windows® Para Usuários do Cabo de Interface para Rede Cabeada (somente HL-5350DN) 6 Para usuários da impressora em rede ponto a ponto d Insira o CD-ROM fornecido na unidade do CDROM. A tela de abertura aparecerá automaticamente. Selecione o modelo da impressora e o idioma. 2 TCP/IP 1 TCP/IP Se você estiver utilizando um Firewall ® do Windows ou uma função firewall de antispyware ou aplicativos antivírus, desabilite-os temporariamente. Quando você tiver certeza de que é possível iniciar a impressão, configure o software seguindo as instruções. e Clique em Instalar driver da impressora na tela de menu. c Certifique-se de que a alimentação da impressora esteja ligada. Ligue o computador. (Você precisa estar conectado com privilégios de Administrador.) 15 Macintosh b Conecte o cabo de interface de rede ao conector LAN marcado com um símbolo e, em seguida, conecte-o a uma porta livre do hub. Rede Cabeada a Windows® Conecte a impressora à sua rede e instale o driver Windows® Observação Paralela a Roteador b Impressora de rede Observação Se a tela Brother não aparece automaticamente, vá para Meu Computador (Computador), clique duas vezes o ícone CD-ROM e, em seguida, clique duas vezes start.exe. Rede Cabeada f Clique em Usuários de cabo de rede. Windows® i Escolha Procurar dispositivos na rede e escolher em uma lista de dispositivos encontrados (Recomendado). Ou insira o Endereço IP ou o nome do nó da impressora. Clique em Avançar. Observação • Se estiver utilizando o Windows Vista®, quando a tela Controle de Conta de Usuário for exibida, clique em Continuar. Observação O Endereço IP ou o nome do nó da impressora pode ser encontrado imprimindo a Página de Configurações da Impressora. Consulte Imprimir a página de configurações da impressora na página 24. • Se você quiser instalar o driver PS (driver BRScript da Brother), escolha Configuração personalizada e siga as instruções na tela. Quando a tela Selecionar Componentes for exibida, marque Driver PS (Emulação PostScript) e continue seguindo as instruções na tela. g j Escolha a impressora e clique em Avançar. Quando a janela do Contrato de Licença for exibida, clique em Sim se concordar com os termos do contrato. Observação Se a impressora demorar muito tempo (cerca de 1 minuto) para ser exibida na lista, clique em Atualizar. h 16 Escolha Impressora de Rede Ponto a Ponto Brother e clique em Avançar. Rede Cabeada k Windows® Clique em Concluir. Observação • Se você quiser registrar o seu produto on-line, marque Registro On-Line. • Se você não quiser configurar a impressora como impressora Default, desmarque a opção Configurar como Impressora Padrão. • Se pretende desativar o Monitor de Status, desmarque a opção Ativar o monitor de status. • Se desabilitou o seu software de firewall pessoal (por exemplo, Windows® Firewall), ligue-o novamente. Finalizar A instalação foi concluída. Driver de Impressora XML Paper Specification 17 Macintosh Rede Cabeada O Driver de Impressora XML Printer Specification é o driver mais adequado para imprimir a partir de aplicativos que utilizem documentos com XML Paper Specification. Faça o download do driver mais recente acessando o Brother Solutions Center em http://solutions.brother.com/. Windows® Observação Rede Cabeada 6 Para usuários de impressora compartilhada em rede Windows® c Clique em Instalar driver da impressora na tela de menu. 11 3 TCP/IP d 2 a b c d Clique em Usuários de cabo de rede. 4 11 Computador cliente Também designado por “Servidor” ou “Servidor de Impressora” TCP/IP ou USB ou Paralela Impressora Observação Se você pretende conectar uma impressora para ser compartilhada em rede, recomendamos perguntar ao administrador do sistema sobre o nome do compartilhamento ou da fila da impressora antes de fazer a instalação. Observação • Se estiver utilizando o Windows Vista®, quando a tela Controle de Conta de Usuário for exibida, clique em Continuar. Instale o driver e escolha o nome correto para a fila ou compartilhamento da impressora a b Ligue o computador. (Você precisa estar conectado com privilégios de Administrador.) Insira o CD-ROM fornecido na unidade do CDROM. A tela de abertura aparecerá automaticamente. Selecione o modelo da impressora e o idioma. Observação Se a tela Brother não aparece automaticamente, vá para Meu Computador (Computador), clique duas vezes o ícone CD-ROM e, em seguida, clique duas vezes start.exe. 18 • Se você quiser instalar o driver PS (driver BRScript da Brother), escolha Configuração personalizada e siga as instruções na tela. Quando a tela Selecionar Componentes for exibida, marque Driver PS (Emulação PostScript) e continue seguindo as instruções na tela. Rede Cabeada e Quando a janela do Contrato de Licença for exibida, clique em Sim se concordar com os termos do contrato. Windows® h Clique em Concluir. Observação • Se você quiser registrar o seu produto on-line, marque Registro On-Line. • Se você não quiser configurar a impressora como impressora Default, desmarque a opção Configurar como Impressora Padrão. • Se pretende desativar o Monitor de Status, desmarque a opção Ativar o monitor de status. f Escolha Impressora Compartilhada em Rede e clique em Avançar. Finalizar g Escolha a fila da impressora e clique OK. A instalação foi concluída. Observação Driver de Impressora XML Paper Specification 19 Macintosh Entre em contato com o administrador se não souber a localização ou o nome da impressora na rede. Windows® Observação Rede Cabeada O Driver de Impressora XML Printer Specification é o driver mais adequado para imprimir a partir de aplicativos que utilizem documentos com XML Paper Specification. Faça o download do driver mais recente acessando o Brother Solutions Center em http://solutions.brother.com/. Rede Cabeada Macintosh Para Usuários de Cabo de Interface de Rede Cabeada (somente na HL-5350DN) 6 a Conecte a impressora ao seu Macintosh e instale o driver e Conecte o cabo de interface de rede ao conector LAN marcado com um símbolo e, em seguida, conecte-o a uma porta livre do hub. f b c Clique em Usuários de cabo de rede e siga as-instruções na tela. Em seguida, reinicie o seu Macintosh. Certifique-se de que a chave Liga/Desliga da impressora esteja ligada. Ligue o seu Macintosh. Insira o CD-ROM fornecido na unidade do CD-ROM. Observação Consulte o Manual do Usuário no CD-ROM para instalar o PS driver (driver BR-Script Driver da Brother). g d 20 Clique em Instalar driver da impressora na tela de menu. Clique duas vezes no ícone HL5300 na sua área de trabalho. Clique duas vezes no ícone Start Here. Siga as instruções que aparecem na tela. O software Brother procurará a impressora Brother. Durante a procura, a tela a seguir será exibida. Rede Cabeada h Macintosh Escolha a impressora à qual deseja fazer a conexão e clique em OK. Observação • Se mais de uma impressora do mesmo modelo estiver conectada à rede, o Endereço MAC (Endereço Ethernet) será apresentado depois do nome do modelo. Também é possível confirmar o Endereço IP rolando a página para a direita. • É possível encontrar o endereço IP e o endereço MAC da sua impressora (Endereço na Ethernet) imprimindo a Página de Configurações da Impressora. Consulte Imprimir a página de configurações da impressora na página 24. i Quando esta tela for exibida, clique em OK. Macintosh 21 Windows® A instalação foi concluída. Rede Cabeada Finalizar Para usuários de rede (somente para HL-5350DN) Utilitário BRAdmin Light (Para usuários de Windows®) BRAdmin Light é um utilitário para configuração inicial dos aparelhos da Brother conectados em rede. Este utilitário pode também procurar por produtos Brother em um ambiente TCP/IP, consultar o status e fazer configurações básicas de rede, tais como o Endereço IP. Para obter mais informações sobre o BRAdmin Light, visite-nos em http://solutions.brother.com/. Observação • Se você precisar de uma solução mais avançada de gerenciamento de impressoras, utilize a versão mais recente do utilitário BRAdmin Professional 3 da Brother que está disponível para download a partir do site http://solutions.brother.com/. • Se você estiver utilizando uma função firewall de antispyware ou aplicativos antivírus, desabilite-os temporariamente. Quando você tiver certeza de que é possível iniciar a impressão, configure o software seguindo as instruções. Instalar o utilitário de configuração BRAdmin Light Observação A senha default para o servidor de impressora é ‘access’. Você pode utilizar o software BRAdmin Light para alterar esta senha. a b Clique em Instalar outros drivers ou utilitários na tela de menu. Configurar seu Endereço IP, máscara de sub-rede e gateway com o BRAdmin Light Observação Se houver um servidor DHCP/BOOTP/RARP na sua rede, você não precisa executar a operação a seguir. O servidor de impressora obterá automaticamente o Endereço IP. a b Clique em BRAdmin Light e siga as instruções na tela. c Observação Inicie o BRAdmin Light. O utilitário procurará automaticamente novos dispositivos. Clique duas vezes no dispositivo não configurado. Escolha STATIC como Método de Boot. Insira o Endereço IP, a Máscara de sub-rede e Gateway e depois clique em OK. Se estiver utilizando o Windows Vista®, quando a tela Controle de Conta de Usuário for exibida, clique em Permitir. d 22 As informações sobre o endereço serão salvas na impressora. Para usuários de rede (somente para HL-5350DN) Utilitário BRAdmin Light (Para usuários de Mac OS X) BRAdmin Light é um utilitário para configuração inicial dos aparelhos da Brother conectados em rede. Este utilitário pode também procurar por produtos Brother na sua rede, consultar o status e fazer configurações básicas de rede, tais como o Endereço IP, a partir de um computador com o Mac OS X 10.3.9 ou superior. O software BRAdmin Light será instalado automaticamente quando instalar o driver de impressora. Se já tiver instalado o driver de impressora, você não precisará instalá-lo novamente. Para obter mais informações sobre o BRAdmin Light, visite-nos em http://solutions.brother.com/. Configurar seu Endereço IP, máscara de sub-rede e gateway com o BRAdmin Light c Clique duas vezes no arquivo BRAdmin Light.jar e execute o software. O BRAdmin Light procurará automaticamente novos dispositivos. Observação • Se houver um servidor DHCP/BOOTP/RARP na sua rede, você não precisa executar a operação a seguir. O servidor de impressora obterá automaticamente seu próprio Endereço IP. • Certifique-se de que o seu computador possua a versão 1.4.2 ou posterior do software de cliente Java. d Clique duas vezes no dispositivo não configurado. • A senha default para o servidor de impressora é ‘access’. Você pode utilizar o software BRAdmin Light para alterar esta senha. a b Clique duas vezes no ícone Macintosh HD na sua área de trabalho. Escolha Biblioteca, Printers (Impressoras), Brother e depois Utilities (Utilitários). e f Escolha STATIC como Método de Boot. Insira o Endereço IP, a Máscara de sub-rede e Gateway e depois clique em OK. As informações sobre o endereço serão salvas na impressora. 23 Para usuários de rede (somente para HL-5350DN) Gerenciamento via Web (navegador da web) Restaure as configurações de rede para o padrão de fábrica O servidor de impressora da Brother vem equipado com um servidor web que lhe permite monitorar o status ou alterar algumas configurações utilizando o HTTP (Hyper Text Transfer Protocol). Para restaurar todas as configurações de rede do servidor de impressora para o padrão de fábrica, siga as etapas abaixo. Observação • O nome de logon para o Administrador é ‘admin’ (diferencia maiúsculas de minúsculas) e a senha default é ‘access’. • Recomendamos os navegadores Microsoft® Internet Explorer® 6.0 (ou superior) ou Firefox 1.0 (ou superior) para Windows® e Safari 1.3 (ou superior) para Macintosh. Certifique-se de que JavaScript e Cookies estejam sempre habilitados em qualquer um dos navegadores utilizados. Para utilizar um navegador da web, você precisará saber o Endereço IP do servidor de impressora. O Endereço IP do servidor de impressora está listado na página de configurações da impressora. a b c d Desligue a impressora. Certifique-se de que a tampa da frente está fechada e que o cabo de alimentação está ligado. Pressione Go enquanto liga a chave de alimentação. Mantenha Go pressionado até todos os LED se acenderem e, em seguida, o LED de Status aparece. Solte Go. Certifiquese de que todos os LED se desligam. Pressione Go seis vezes. Certifique-se de que todos os LEDs estejam acesos, indicando que as configurações do servidor de impressora foram restauradas às configurações padrão. A impressora será reiniciada. Imprimir a página de configurações da impressora A página de configurações da impressora relaciona todas as configurações atuais da impressora, incluindo as configurações de rede. Para imprimir a página de configurações da impressora: a b a b c Inicie o seu navegador da web. Certifique-se de que a tampa da frente está fechada e que o cabo de alimentação está ligado. Ligue a impressora e aguarde até que esta fique no estado Pronto. Pressione Go três vezes no espaço de 2 segundos. A impressora irá imprimir a página atual de configurações da impressora. Digite http://endereço IP impressora/ no seu navegador. (Onde endereço IP impressora é o Endereço IP ou o nome do servidor de impressora) Por exemplo: http://192.168.1.2/ Consulte o Capítulo 10 do Manual do Usuário de Rede. Observação Se o IP Address na Página de Configurações da Impressora mostra 0.0.0.0, aguarde mais um minuto e tente novamente. 24 Outras informações Precauções de segurança Para utilizar a impressora com segurança Se você NÃO seguir estas instruções de segurança, existe a possibilidade de ocorrer um incêndio, choque elétrico, queimaduras ou sufocação. Guarde estas instruções para consulta futura e leia-as antes de tentar qualquer tipo de manutenção. AVISO Há eletrodos de alta tensão dentro da impressora. Antes de limpar o interior da impressora, certifiquese de desligar a chave Liga/Desliga e desconectar a impressora da tomada da rede elétrica. NÃO toque no plugue com as mãos molhadas. Isso poderá causar um choque elétrico. Certifique-se sempre de que o plugue esteja totalmente inserido. São utilizados sacos plásticos na embalagem. Para evitar perigo de asfixia, mantenha estes sacos afastados de bebês e crianças. NÃO utilize substâncias inflamáveis, qualquer tipo de spray ou qualquer solvente orgânico/líquido contendo álcool ou amoníaco, para limpar o interior ou exterior da impressora. Fazer isto pode causar incêndio ou choque elétrico. Consulte o Capítulo 6 do Manual do Usuário para saber como limpar a impressora. NÃO utilize um aspirador de pó para limpar toner derramado. Isso poderá fazer com que o pó do toner entre em ignição dentro do aspirador de pó e inicie um incêndio. Limpe cuidadosamente o pó de toner com um pano seco que não solte fiapos e descarte-o de acordo com os regulamentos locais. Limpar o exterior da impressora: •Certifique-se de desligar a impressora da tomada elétrica. •Utilize detergentes neutros. Limpar com líquidos voláteis tais como diluente ou benzina irá danificar a superfície exterior da impressora. •NÃO utilize produtos de limpeza que contenham amoníaco. 25 Outras informações CUIDADO Relâmpagos e surtos de tensão podem danificar este produto! Recomendamos utilizar um dispositivo de boa qualidade para proteção contra sobretensão na tomada elétrica, ou então desligar os cabos durante tempestades com relâmpagos. Depois de utilizar a impressora, algumas partes no interior da impressora ficarão extremamente quentes. Quando abrir a tampa frontal ou traseira (bandeja de saída traseira) da impressora, NÃO toque nas partes sombreadas apresentadas nas ilustrações. Interior da impressora (Vista frontal) Interior da impressora (Vista traseira) IMPORTANTE NÃO remova e nem danifique as etiquetas de cuidado localizadas no fusor ou em torno dele dentro da impressora. 26 Outras informações Regulamentos Interferência de rádio (somente para os modelos de 220 a 240 volts) Este produto está em conformidade com a EN55022 (CISPR Publication 22)/Classe B. Declaração Internacional de Conformidade com a ENERGY STAR® O objetivo do Programa ENERGY STAR® Internacional é promover o desenvolvimento e a popularização dos equipamentos de escritório que fazem uso eficiente da energia. Como associada da ENERGY STAR®, a Brother Industries, Ltd. determinou que este produto satisfaça as diretrizes da ENERGY STAR® para o uso eficiente da energia. IMPORTANTE - Para sua segurança Para garantir uma operação segura, o plugue de três pinos fornecido deverá ser inserido somente em uma tomada elétrica padrão de três pinos que esteja corretamente aterrada pela fiação elétrica doméstica normal. Os cabos de extensão utilizados com esta impressora deverão ser do tipo plugue de três pinos e com a fiação adequada para proporcionar um aterramento correto. Cabos de extensão com a fiação inadequada poderão causar ferimentos pessoais e danos ao equipamento. O fato do equipamento funcionar satisfatoriamente não significa que a alimentação elétrica esteja aterrada e que a instalação esteja completamente segura. Para sua segurança, se houver alguma dúvida quanto à eficácia do aterramento elétrico, chame um eletricista qualificado. Este produto deverá ser conectado a uma rede elétrica de corrente alternada dentro da faixa indicada na etiqueta de identificação de voltagem. NÃO o conecte a uma fonte de alimentação de corrente contínua. Se você não tiver certeza, chame um eletricista qualificado. Desconectar o dispositivo Este produto deve ser instalado perto de uma tomada elétrica AC de fácil acesso. Em caso de emergência, você deverá desconectar o cabo elétrico da tomada elétrica CA para desligar totalmente a energia. AVISO O uso de controles, ajustes ou o desempenho de procedimentos diferentes dos especificados neste manual poderão resultar em exposição à radiação invisível perigosa. Radiação laser interna Potência máxima da radiação: 5 mW Comprimento de onda: 770 - 810 nm Classe do laser: Classe 3B Conexão LAN (Somente para o modelo HL-5350DN) CUIDADO NÃO conecte este produto a uma conexão LAN que esteja sujeita a sobretensões. 27 Outras informações Transporte da impressora Se por qualquer motivo precisar transportar a impressora, coloque a impressora cuidadosamente na embalagem para evitar danos durante o transporte. Recomendamos que guarde e utilize a embalagem original. A impressora também deverá estar adequadamente assegurada junto à transportadora. CUIDADO Ao transportar a impressora o conjunto da UNIDADE DO CILINDRO e CARTUCHO DE TONER deverá ser removido da impressora e colocado em um saco plástico. Não fazer isto poderá causar danos graves à impressora e INVALIDAR A GARANTIA. a b c 28 Desligue a chave Liga/Desliga da impressora e, em seguida, desligue o cabo de alimentação CA. Retire a unidade do cilindro e a unidade do cartucho de toner. Coloque num saco plástico e feche bem. Feche a tampa frontal. d Coloque a impressora novamente na embalagem. Outras informações CD-ROM fornecido Você pode encontrar uma variedade de informações no CD-ROM. Macintosh Windows® Instalar driver da impressora Instale o driver de impressora. Instalar outros drivers ou utilitários Instale drivers opcionais, utilitários e ferramentas de gerenciamento em rede. Documentação Veja o Manual do Usuário da impressora e o Manual do Usuário de Rede no formato HTML. Você pode também ver os manuais em formato PDF ao acessar o Brother Solutions Center. O Manual do Usuário da impressora e o Manual do Usuário de Rede no formato HTML serão instalados automaticamente quando você instalar o driver. Clique em Iniciar, Todos os programas 1, sua impressora e depois em Manual do Usuário no formato HTML. Se não quiser instalar o Manual do Usuário, escolha Configuração personalizada em Instalar o driver de impressora e desmarque a opção Manual do Usuário no formato HTML quando instalar o driver. 1 Programas para usuários do Windows® 2000 Brother Solutions Center O Brother Solutions Center (http://solutions.brother.com/) é o recurso central para todas as suas necessidades com relação à impressora. Faça o download dos utilitários e drivers mais recentes para sua impressora, leia as perguntas e respostas e as dicas de solução de falhas, ou aprenda mais sobre as soluções da impressora. Instalar driver da impressora Instale o driver de impressora. Documentação Consulte o Manual do Usuário da impressora no formato HTML. Você pode também ver o Manual do Usuário em formato PDF ao acessar o Brother Solutions Center. Brother Solutions Center O Brother Solutions Center (http://solutions.brother.com/) é o recurso central para todas as suas necessidades com relação à impressora. Faça o download dos utilitários e drivers mais recentes para sua impressora, leia as perguntas e respostas e as dicas de solução de falhas, ou aprenda mais sobre as soluções da impressora. Registro on-line Registre o seu produto on-line. Informações de suprimentos Visite o nosso site para informar-se sobre os suprimentos originais/genuínos da Brother em http://www.brother.com/original/. Registro on-line Registre o seu produto on-line. Informações de suprimentos Visite o nosso site para informar-se sobre os suprimentos originais/genuínos da Brother em http://www.brother.com/original/. Observação Para deficientes visuais, preparamos um arquivo HTML no CD-ROM fornecido com a impressora: readme.html. Você poderá ler este arquivo com o software Screen Reader, que converte texto escrito em texto falado. 29 Outras informações Painel de controle 1 2 3 4 5 6 7 a LED Back Cover O LED Back Cover (Tampa Traseira) sinaliza ocorrência de erros na parte traseira da impressora. b LED Toner O LED de toner indica quando o toner está baixo ou se requer reposição. c LED Drum O LED Drum (Cilindro) sinaliza que o a vida útil do cilindro terminou ou está próxima do fim, ou então que o fio corona necessita de limpeza. d LED Paper O LED Paper (Papel) sinaliza quando a bandeja de papéis estiver vazia ou quando houver papel preso. e LED Status O LED Status ficará aceso/piscando ou alternará sua cor dependendo do status da impressora. f Botão Job Cancel Interrompe e cancela a operação de impressão em andamento. g Botão Go Ativação / Recuperação de erro / Avanço de página/ Reimpressão Para ver os detalhes do painel de controle, consulte o capítulo 4 do Manual do Usuário no CD-ROM. 30 Outras informações Indicações do LED de impressora Piscando: ou ou LED da impressora DESLIGADO LIGADO: ou ou Modo Sleep Aquecendo 1 Verde (brilho fraco) Verde DESLIGADO: Pronto Recebendo dados 2 dados de impressão restante Back Cover Toner Drum Paper Status LED da impressora Pouco toner 3 Substituir toner Amarelo Amarelo Verde Amarelo Amarelo A duração do cilindro está próxima do fim 3 Substituir cilindro Erro no cilindro Amarelo Amarelo Amarelo Back Cover Toner Drum Paper Status Manual do Usuário LED da impressora Verde Vermelho Verde Verde Vermelho Capítulo 6 Capítulo 6 Capítulo 6 Capítulo 6 Capítulo 4 Tampa frontal aberta Tampa do fusor Papel preso / Tamanho de aberta 2/ Duplex papel incorreto 2 desativado Sem papel Papel preso (Tampa traseira ou Bandeja duplex ) 2 Chamar Assistência Técnica 2 Amarelo Amarelo Back Cover Amarelo Toner Amarelo Drum Amarelo Paper Amarelo Amarelo Amarelo Amarelo Status Manual do Usuário Vermelho Vermelho Vermelho Vermelho Vermelho Vermelho Capítulo 7 Capítulo 7 Capítulo 7 Capítulo 7 Capítulo 7 Capítulo 4 1 O LED piscará assim: ACENDE por 1 segundo e APAGA por 1 segundo. 2 O LED piscará assim: ACENDE por 0,5 segundo e APAGA por 0,5 segundo. 3 O LED piscará assim: ACENDE por 2 segundos e APAGA por 3 segundos. 31 Opcionais e consumíveis Opcionais Essa impressora possui os seguintes acessórios opcionais. Você pode expandir as capacidades da impressora adicionando estes itens. Para mais detalhes sobre a Unidade de Bandeja Inferior e SO-DIMM Memory compatível, venha nos visitar em http://solutions.brother.com/. Para instalar estes itens, consulte o Capítulo 5 do Manual do Usuário no CD-ROM. Unidade de Bandeja Inferior Memória SO-DIMM LT-5300 A segunda bandeja de papel inferior pode suportar até 250 folhas de papel. Instalada a bandeja, a impressora expande a capacidade de entrada total para 550 folhas. Você pode expandir a memória instalando um (144pin SO-DIMM) módulo de memória. Consumíveis Quando houver necessidade de substituir itens consumíveis, será sinalizado um erro por meio dos LEDs no painel de controle. Para obter mais informações sobre os itens consumíveis para sua impressora, visite-nos no site http://www.brother.com/original/ ou entre em contato com o seu revendedor local da Brother. Para substituir os itens consumíveis, consulte o Capítulo 6 do Manual do Usuário no CD-ROM. Cartucho de toner 32 Unidade do cilindro Marcas comerciais A Brother e o logotipo da Brother são marcas registradas e o BRAdmin Light e BRAdmin Professional são marcas registradas da Brother Industries, Ltd. Microsoft, Windows, Windows Server e Internet Explorer são marcas registradas da Microsoft Corporation nos Estados Unidos e/ou em outros países. Windows Vista é uma marca registrada ou marca comercial da Microsoft Corporation nos Estados Unidos e/ou em outros países. Apple, Macintosh e Safari são marcas comerciais da Apple Inc. registradas nos Estados Unidos e em outros países. Cada empresa cujo software é mencionado neste manual possui um Acordo de Licença de Software específico para os seus programas patenteados. Todas as outras marcas comerciais são propriedade dos respectivos proprietários. Aviso de publicação e compilação Sob a supervisão da Brother Industries Ltd., este manual foi compilado e publicado , abrangendo as últimas especificações e descrições do produto. O conteúdo deste manual e as especificações deste produto estão sujeitos a alterações sem aviso prévio. A Brother reserva o direito de fazer alterações sem aviso prévio nas especificações e nos materiais aqui contidos e não se responsabilizará por qualquer dano (incluindo danos indiretos) causados pela confiança nos materiais apresentados, incluindo dentre outros, erros tipográficos e outros erros relativos à publicação. Este produto foi projetado para uso em um ambiente profissional. Direitos Autorais e Licenças © 2008 Brother Industries, Ltd. © 1983-1998 PACIFIC SOFTWORKS INC. Este produto inclui o software "KASAGO TCP/IP" desenvolvido pela ELMIC WESCOM,INC. © 2009 Devicescape Software, Inc. Este produto inclui o software RSA BSAFE Cryptographic da RSA Security Inc. Direitos autorais parciais para perfis ICC 2003 pela European Color Initiative, www.eci.org. TODOS OS DIREITOS RESERVADOS.