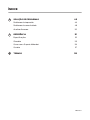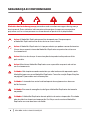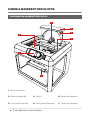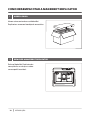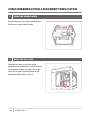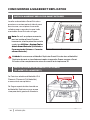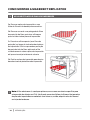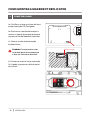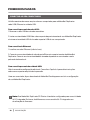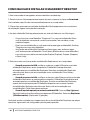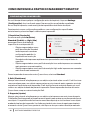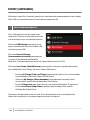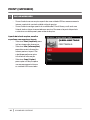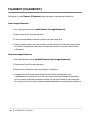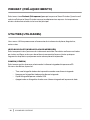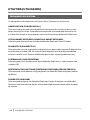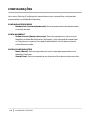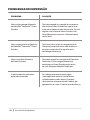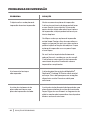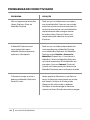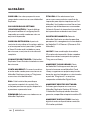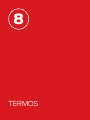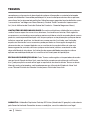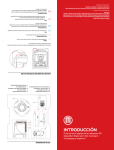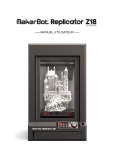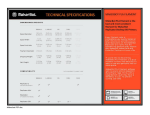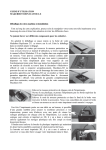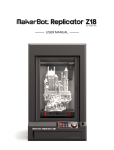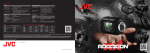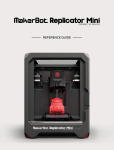Download MANUAL DO USUÁRIO
Transcript
MANUAL DO USUÁRIO ÍNDICE 1 SEJA BEM-VINDO 04 Segurança e conformidade 05 Sobre a MakerBot Replicator 07 INTRODUÇÃO 10 2 Lista de verificação de acessórios Como desempacotar a MakerBot Replicator 12 Como montar a MakerBot Replicator 14 INICIALIZAÇÃO 18 O painel de controle da MakerBot Replicator 19 Primeiros passos 20 MAKERBOT DESKTOP 24 3 4 11 Como baixar e instalar o MakerBot Desktop 25 Como imprimir a partir do MakerBot Desktop 26 Câmera 5 O PAINEL DE CONTROLE 33 34 Página inicial 35 Print (Imprimir) 36 Filament (Filamento) 40 Preheat (Pré-aquecimento) 41 Utilities (Utilidades) 41 Settings (Configurações) 43 Info (Informações) 44 VERSÃO 1 ÍNDICE SOLUÇÃO DE PROBLEMAS 45 Problemas de impressão 46 Problemas de conectividade 48 Atualizar firmware 50 REFERÊNCIA 51 Especificações 52 Glossário 53 56 6 7 Como usar o Suporte Makerbot Contato 8 57 58 TERMOS VERSION 1 1 SEJA BEM-VINDO. VAMOS COMEÇAR. Seja bem-vindo ao Manual do Usuário da MakerBot® Replicator® Desktop 3D Printer (Modelo de 5ª geração). A quinta geração da MakerBot Replicator é superfácil de usar, porém, também inclui recursos novos. Por isso, mesmo que você já tenha usado a MakerBot Desktop 3D Printer, certifique-se de ler inteiramente este manual. SEGURANÇA E CONFORMIDADE INTERFERÊNCIA DE RÁDIO E TELEVISÃO Este equipamento foi testado e está em conformidade com os limites para um dispositivo digital Classe B, conforme a Parte 15 da FCC (Federal Communications Commission, Comissão Federal de Comunicações). Esses limites têm por objetivo fornecer proteção razoável contra interferência prejudicial em uma instalação residencial. Este equipamento gera, usa e pode irradiar energia de frequência de rádio e, se não for instalado e utilizado de acordo com as instruções, pode causar interferência prejudicial às comunicações de rádio. Entretanto, não há garantias de que não ocorrerá interferência em uma instalação específica. Se este equipamento não causa interferência prejudicial à recepção de rádio e televisão, que pode ser determinada ao ligar e desligar o equipamento, recomenda-se que o usuário tente corrigir a interferência adotando uma ou mais das seguintes medidas: • Reorientar ou reposicionar a antena de recepção. • Aumentar a distância entre o equipamento e o receptor. • Conectar o equipamento a uma tomada em um circuito diferente daquele ao qual o receptor está conectado. • Consultar o revendedor ou um técnico de rádio/TV experiente para obter ajuda. O seguinte folheto, preparado pela FCC, pode também ser útil: “How to Identify and Resolve Radio-TV Interference Problems” (Como identificar e resolver problemas de interferência de rádio-televisão). Esse folheto está disponível através do U.S. Government Printing Office, Washington, DC 20402. Alterações e modificações que não tenham sido expressamente aprovadas pelo fabricante ou pelo solicitante do registro deste equipamento podem, de acordo com a regras da FCC, invalidar a autorização para operar este equipamento. Este equipamento opera em caráter secundário, isto é, não tem direito a proteção contra interferência prejudicial, mesmo de estações do mesmo tipo, e não pode causar interferência a sistemas operando em caráter primário. FABRICANTE MakerBot Industries, LLC One MetroTech Center, 21st Floor Brooklyn, NY 11201 347.334.6800 ESPECIFICAÇÕES DE REDE SEM FIO Intervalo de frequência Frequência 2,4 GHz 5 Especificações da de RF de WLAN 2,412 - 2,472 GHz Padrão 802.11 b/g/n SEJA BEM-VINDO. VAMOS COMEÇAR. Tipo de antena antena Taoglas, Nº de peça 2,5 dBi na banda de FX831.07.0100C 2,4GHz SEGURANÇA E CONFORMIDADE Símbolos de alerta de segurança precedem cada uma das mensagens de segurança deste manual. Estes símbolos indicam potenciais perigos de segurança que podem prejudicar você ou outras pessoas ou causar danos ao produto ou à propriedade. Aviso: A MakerBot Replicator gera altas temperaturas. Sempre espere a MakerBot Replicator esfriar antes de tocar o seu interior. Aviso: A MakerBot Replicator inclui peças móveis que podem causar ferimentos. Nunca toque a parte interna da MakerBot Replicator enquanto ela estiver em funcionamento. Aviso: Há risco de choque. A manutenção deste produto não pode ser feita pelo usuário. Aviso: Não deixe a MakerBot Replicator sem supervisão enquanto ela estiver em funcionamento. Cuidado: Não imprima usando materiais que não tenham sido aprovados pela MarkerBot para uso com a MakerBot Replicator. Consulte a seção Especificações na página 52 para obter mais informações. Cuidado: A tomada deve estar localizada perto do equipamento e deve ser de fácil acesso. Cuidado: Em caso de emergência, desligue a MakerBot Replicator da tomada na parede. Cuidado: A MakerBot Replicator derrete plástico durante a impressão. É exalado odor de plástico durante esta operação. Certifique-se de montar a MakerBot Replicator em uma área bem ventilada. 6 SEJA BEM-VINDO. VAMOS COMEÇAR. SOBRE A MAKERBOT REPLICATOR COMO ELA FUNCIONA A MakerBot Replicator transforma o MakerBot PLA Filament (Filamento de PLA MakerBot) em objetos sólidos tridimensionais. Primeiro, use o MakerBot Desktop para transformar arquivos de desenho 3D em instruções para a MakerBot Replicator. Em seguida, transfira essas instruções para a MakerBot Replicator por meio de uma unidade USB, cabo USB ou rede local. A MakerBot Replicator derreterá o MakerBot PLA Filament (Filamento PLA MakerBot) e o depositará em linhas finas sobre placa de impressão para criar um objeto camada por camada. Este método de impressão 3D é chamado de modelagem por deposição de material fundido. 7 SEJA BEM-VINDO. VAMOS COMEÇAR. SOBRE A MAKERBOT REPLICATOR DIAGRAMAS DA MAKERBOT REPLICATOR 7 6 5 3 4 1 2 1. Painel de controle 2. Placa de impressão 4. Pórtico 6. Gaveta de filamento 3. Conjunto de extrusão 5. Tubo-guia de filamento 7. Carretel de filamento 8 SEJA BEM-VINDO. VAMOS COMEÇAR. SOBRE A MAKERBOT REPLICATOR 10 11 12 13 14 10. Tela LCD 13. Dial 11. Botão Menu 14. Porta da unidade USB 12. Botão Back (Voltar) 14. Porta de cabo USB 15. Porta Ethernet 16. Porta de entrada de energia 14 9 SEJA BEM-VINDO. VAMOS COMEÇAR. 15 16 2 INTRODUÇÃO Ao configurar a sua MakerBot® Replicator® Desktop 3D Printer, lembre-se de que ela foi fabricada e embalada com muito cuidado na fábrica da MakerBot. Esperamos que você tenha calma e cuidado para retirá-la da embalagem e montá-la. LISTA DE VERIFICAÇÃO DE ACESSÓRIOS A bandeja de acessórios inclui tudo de que você precisa para usar a MakerBot® Replicator® Desktop 3D Printer, incluindo MakerBot PLA Filament (filamento de PLA MakerBot) para você começar. Para encomendar mais filamento PLA ou fita azul MakerBot, acesse store. makerbot.com 1 1 FOLHETO DE INFORMAÇÕES DE SEGURANÇA DE PRODUTOS MAKERBOT 1 MAKERBOT REPLICATOR SMART EXTRUDER 5 BOBINA GRANDE DE MAKERBOT PLA FILAMENT (FILAMENTO PLA MAKERBOT) [2 LB] 11 INTRODUÇÃO 1 FITA AZUL PLACA DE IMPRESSÃO 1 CABO DE ALIMENTAÇÃO 1 CABO USB DE A-B COMO DESEMPACOTAR A MAKERBOT REPLICATOR 1 ABRIR A CAIXA Abra a caixa contendo a sua MakerBot Replicator e remova a bandeja de acessórios. 2 REMOVER A MAKERBOT REPLICATOR Retire a MakerBot Replicator do saco plástico e coloque-o sobre uma superfície estável. 12 INTRODUÇÃO COMO DESEMPACOTAR A MAKERBOT REPLICATOR 3 REMOVER A EMBALAGEM Remova as peças de isopor que prendem o pórtico e o carro da extrusora. 4 REMOVER OS CLIPES Remova os clipes que evitam que a plataforma de impressão se mova durante o transporte. Guarde-os; pois eles serão úteis se você precisar transportar a sua MarkerBot Replicator no futuro. 13 INTRODUÇÃO COMO MONTAR A MAKERBOT REPLICATOR 1 INSTALE A MAKERBOT REPLICATOR SMART EXTRUDER Localize e desembale a Smart Extruder e pressione-a contra a parte de trás do carro da extrusora, com os pinos de conexão voltados para o carro da extrusora. Imãs manterão a Smart Extruder no lugar. Nota: Se você, a qualquer momento, precisar instalar a Smart Extruder novamente, vá até o painel de controle e selecione Utilities > System Tools > Attach Smart Extruder (Utilidades > Ferramentas de Sistema > Conectar a Smart Extruder). i Cuidado: Nunca remova a MakerBot Replicator Smart Extruder da sua MakerBot Replicator durante ou imediatamente após a impressão. Espere sempre a Smart Extruder esfriar completamente antes de removê-la da impressora 3D. 2 INSTALAR A BOBINA DE MAKERBOT PLA FILAMENT (FILAMENTO PLA MAKERBOT) 2a. Posicione a bobina de MakerBot PLA Filament (Filamento PLA MakerBot) e remova-a do saco plástico. 2b. Segure a parte de trás da moldura da MakerBot Replicator e puxe-a para cima para abrir a gaveta do filamento. 14 INTRODUÇÃO COMO MONTAR A MAKERBOT REPLICATOR 2 INSTALAR A BOBINA DE MAKERBOT PLA FILAMENT (FILAMENTO PLA MAKERBOT) Abra completamente a gaveta. 2c. Posicione a bobina de filamento de modo que ela gire no sentido anti-horário e encaixe-a no carretel de filamento. Tenha cuidado para não deixar o filamento solto ou enrolado na bobina. 2d. Localize a extremidade livre do filamento na bobina e insira-a no tubo guia de filamento no canto superior direito da gaveta de filamento. 2e. Empurre o filamento através do tubo até que a extremidade livre saia pela extremidade do tubo guia que está preso ao pórtico. 2f. Mantenha a gaveta de filamento aberta e pressione a trava. Em seguida, deslize a gaveta de filamento até fechar. As janelas na frente da gaveta permitirão que você veja quando filamento ainda há disponível. 15 INTRODUÇÃO COMO MONTAR A MAKERBOT REPLICATOR 3 APLICAR FITA AZUL À PLACA DE IMPRESSÃO 3a. Remova a placa de impressão e uma folha de fita azul da bandeja de acessórios. 3b. Remova cerca de uma polegada do filme de proteção da fita e posicione a fita para que ela cubra toda a placa de impressão. 3c. Pressione a fita exposta (sem filme de proteção) ao longo de toda a borda da placa de impressão. Continue puxando a proteção da parte de trás da fita e aplicando a fita cuidadosamente sobre a placa de impressão até que esta esteja totalmente coberta. 3d. Deslize a placa de impressão para dentro das aberturas da plataforma de impressão. Nota: A fita adesiva azul, usada por pintores, serve como excelente superfície para a impressão de objetos em PLA. Você pode encontrar folhas de fita azul do tamanho da placa de impressão em makerbot.com/store ou, então, adquirir rolos de fita azul em lojas de hardware. i 16 INTRODUÇÃO COMO MONTAR A MAKERBOT REPLICATOR 4 CONECTAR E LIGAR 4a. Certifique-se de que a chave de força esteja na posição Off (Desligado). 4b. Posicione o cabo de alimentação e conecte-o à porta de entrada de energia na parte de trás da MakerBot Replicator. 4c. Conecte o cabo de alimentação à saída elétrica. Cuidado: O soquete deve estar localizado perto do equipamento e deve ser facilmente acessível. 4d. Coloque a chave de força na posição On (Ligado) e pressione o dial do painel de controle. 17 INTRODUÇÃO Power On (Ligar) 3 INICIALIZAÇÃO Na primeira vez que você ligar a sua MakerBot® Replicator® Desktop 3D Printer, a tela de LCD iniciará um assistente de configuração que apresentará o painel de controle, orientará você quanto ao primeiro carregamento de filamentos e nivelamento da placa de impressão e solicitará que você imprima um exemplo de impressão pré-carregado. Pressione o dial para iniciar. O PAINEL DE CONTROLE DA MAKERBOT REPLICATOR A MakerBot® Replicator® é operada por meio de um painel de controle na parte superior direita da máquina. O painel de controle inclui uma tela de LCD colorida, um dial rotativo/ de pressão e dois botões. 1 2 3 4 1. Tela de LCD 4. Dial 2. Botão Menu 5. Porta da unidade USB 5 3. Botão Back (Voltar) • • • • 19 • • • • Gire o botão para percorrer as opções disponíveis em uma tela. Pressione o dial para fazer a seleção. Pressione o botão Back (voltar) para retornar à tela anterior ou cancelar uma ação. Pressione o botão Menu para abrir um menu com opções adicionais. Se houver um menu disponível, o ícone de menu aparecerá no canto inferior direito da tela. INICIALIZAÇÃO PRIMEIROS PASSOS NIVELAR A PLACA DE IMPRESSÃO A placa de impressão é a base sobre a qual as impressões serão criadas. Para garantir que as impressões sempre se fixem à placa, esta deve ficar a uma distância definida do bocal da MakerBot Replicator Smart Extruder. A MakerBot Replicator guiará você para garantir que a placa de impressão esteja à distância certa da extrusora. Botão de nivelamento direito Botão de nivelamento frontal Durante o processo de nivelamento: • • Gire o botão de nivelamento frontal para mudar o ângulo da placa de impressão da frente para trás. • • Gire o botão de nivelamento direito para mudar o ângulo da placa de impressão de um lado para o outro. • • Quando direcionado, gire os botões de nivelamento lentamente até que uma luz se acenda na extrusora. • • Pressione o dial do painel de controle para mover para a próxima etapa do processo de nivelamento. A extrusora se moverá a diferentes pontos ao redor da placa de impressão para garantir que a placa esteja à distância adqueada do bocal da Smart Extruder. Gire os botões de nivelamento de acordo com as instruções que aparecem na tela de LCD. i 20 Nota: É possível acessar o processo de nivelamento a qualquer momento selecionando o menu Utilities (Utilidades) na tela inicial do painel de controle e indicando Level Build Plate (Nivelar placa de impressão). INICIALIZAÇÃO PRIMEIROS PASSOS CARREGAR FILAMENTO Sua MakerBot Replicator usa filamentos de PLA de 1,75 mm para criar objetos impressos 3D. Uma vez que sua bobina de MakerBot PLA Filament (Filamento PLA MakerBot) tenha sido carregada na gaveta de filamento, tudo que você terá que fazer é carregar a extremidade livre do filamento da bobina na MakerBot Replicator Smart Extruder. 1. Pressione o dial do painel de controle. 2. Quando a Smart Extruder estiver totalmente aquecida, segure a parte superior da extrusora e empurre a extremidade livre do filamento para dentro do tubo de carregamento na parte superior da Smart Extruder. Continue empurrando o filamento para dentro até você sentir que a Smart Extruder o está puxando. 3. Espere até que você comece a ver plástico saindo do bocal da extrusora. Em seguida, pressione o dial do painel de controle para interromper a extrusão. 4. Espere até que o plástico da Smart Extruder esfrie e, em seguida, afaste-o da Smart Extruder. Não toque no bocal; ele pode estar ainda quente. 21 INICIALIZAÇÃO PRIMEIROS PASSOS IMPRIMIR UM OBJETO DE TESTE Agora que você nivelou a sua placa de impressão e carregou a extrusora com filamento, você está pronto para imprimir algo. O painel de LCD exibirá alguns arquivos de impressão carregados no armazenamento interno da impressora 3D. 1. Use o dial para selecionar um dos arquivos de impressão. 2. Pressione o dial para selecionar a impressão escolhida. Você será direcionado a uma página de informações do arquivo. 3. Selecione Print (Imprimir). A MakerBot Replicator imprimirá o arquivo selecionado. 4. Quando a impressão estiver finalizada, deixe-a esfriar antes de retirá-la da placa de impressão. Cuidado: Nunca desligue a MakerBot Replicator imediatamente depois de concluir uma impressão. Sempre espere que a Smart Extruder esfrie antes de desligá-la. 22 INICIALIZAÇÃO PRIMEIROS PASSOS CONECTAR AO SEU COMPUTADOR Há três maneiras de mover arquivos de seu computador para a MakerBot Replicator: cabo USB, Ethernet e unidade USB. Para conexão por meio de cabo USB: 1. Remova o cabo USB da caixa de acessórios. 2. Insira a extremidade USB-B do cabo na porta da parte traseira de sua MakerBot Replicator e insira a extremidade USB-A do cabo na porta USB de seu computador. Para conexão via Ethernet: 1. Localize um cabo Ethernet (não incluso). 2. Conecte uma extremidade do cabo à porta Ethernet na parte traseira da MakerBot Replicator. Conecte a outra extremidade à tomada da parede ou ao roteador usado pela rede de área local. Para conexão por meio de unidade USB: Não é necessária configuração adicional. Consulte o Capítulo 4 para obter instruções sobre como exportar arquivos de impressão. Uma vez conectado, faça o download do MakerBot Desktop para concluir a configuração de sua MakerBot Replicator. i 23 Nota: Sua MakerBot Replicator 3D Printer é também configurada para conectividade Wi-Fi integrada. Em breve, habilitaremos uma conexão Wi-Fi integrada com atualização de firmware. INICIALIZAÇÃO 4 MAKERBOT DESKTOP O MakerBot® Desktop é um aplicativo gratuito para a preparação de impressões 3D e gerenciamento de conteúdo 3D. Independentemente de você imprimir diretamente na MakerBot Replicator® Desktop 3D Printer por meio de cabo USB ou Ethernet ou de exportar seus arquivos de impressão para uma unidade USB, o MakerBot Destop está onde começam todas as impressões. COMO BAIXAR E INSTALAR O MAKERBOT DESKTOP 1. Abra uma sessão do navegador e acesse makerbot.com/desktop. 2. Selecione o seu sistema operacional a partir do menu suspenso e clique em Download. Um instalador específico do sistema será baixado em seu computador. 3. Clique duas vezes sobre o instalador do MakerBot Desktop para executar o assistente de instalação. Siga as instruções de instalação. 4. Ao abrir o MakerBot Desktop pela primeira vez, será solicitado que você faça logon. • • • • • • e você tem um conta MakerBot Thingiverse™ ou uma conta MakerBot Store, S você já dispõe de um nome de usuário e uma senha. Caso contrário, crie as credenciais agora. Esta é sua conta MakerBot, e você pode usá-la para logar em MakerBot Desktop, Thingiverse e outros sites MakerBot. Você pode usar o MakerBot Desktop sem fazer logon, mas, ao fazer o logon, você terá acesso à sua MakerBot Cloud Library (Biblioteca em nuvem MakerBot) e a outros recursos adicionais nas seções Explore (Explorar), Prepare (Preparar) e Store (Loja). 5. Selecione como você conectará a sua MakerBot Replicator ao seu computador. • • Se você conectar via USB, certifique-se de que o cabo USB esteja conectado a MakerBot Replicator e a seu computador. O MakerBot Desktop detectará automaticamente a sua MakerBot Replicator. Nomeie a sua MakerBot Replicator e decida se ele fará ou não a sincronização com a sua MakerBot Cloud Library para continuar. • • Se você conectar via LAN, certifique-se de que o cabo Ethernet esteja conectado à MakerBot Replicator e a uma tomada ou roteador. O MakerBot Desktop detectará automaticamente a sua MakerBot Replicator. Escolha a sua MakerBot Replicator a partir da lista de impressoras 3D MakerBot disponíveis em sua rede. Nomeie a sua MakerBot Replicator e decida se ele fará ou não a sincronização com a sua MakerBot Cloud Library para continuar. • • Se você imprimir apenas por meio da unidade USB, clique em Skip (Ignorar). Será solicitado que você escolha uma impressora 3D MakerBot. Selecione Replicator (Fifth Generation) (Replicador 5ª geração). Você pode mudar o método que usa para conectar-se à sua MakerBot Replicator a qualquer momento. Agora está tudo configurado e pronto para impressão. 25 SOFTWARE MAKERBOT DESKTOP COMO IMPRIMIR A PARTIR DO MAKERBOT DESKTOP HOW IT WORKS O MakerBot Desktop consiste em quatro seções: Explore (Explorar), Library (Biblioteca), Prepare (Preparar) e Store (Loja). A Explore oferece a você acesso ao Thingiverse e a centenas de milhares de objetos imprimíveis 3D desenvolvidos pela comunidade Thingiverse. Use a Explore para pesquisar em Thingiverse inspirações ou novos objetos a serem impressos e, em seguida, salve-os em suas coleções ou prepare-os para impressão. A Library oferece acesso à sua MakerBot Cloud Library e ajuda você a organizar seus arquivos de modelos 3D. Use-a para acessar objetos que você armazenou em Thingiverse ou comprou da MakerBot Digital Store (Loja digital MakerBot), bem como seus próprios modelos. Prepare é onde você transforma modelos 3D em arquivos para impressão. Exiba modelos 3D na tela Prepare para manipulá-los sobre uma placa de impressão virtual. Em seguida, especifique as opções de impressão e envie os arquivos de impressão para a sua MakerBot Replicator. Store permite que você adquira arquivos de impressão com modelos 3D. A MakerBot Digital Store vende conteúdo digital original, divertido e colecionável, desenvolvido especificamente para as impressoras 3D MakerBot Replicator Desktop. Quando você adquire um modelo na MakerBot Digital Store, um arquivo de impressão para a sua MakerBot Replicator será adicionado à sua MakerBot Cloud Library. Use as seções Store e Explore para encontrar modelos 3D, a Library para mantê-los organizados e a Prepare para enviá-los para a sua MakerBot Replicator para impressão. 26 SOFTWARE MAKERBOT DESKTOP COMO IMPRIMIR A PARTIR DO MAKERBOT DESKTOP PROCURANDO UM MODELO 3D Toda impressão 3D começa com um modelo 3D. Se você criar sozinho um modelo 3D, exporte-o a partir do aplicativo de modelagem 3D, para o formato STL ou OBJ. Se você não tem um modelo 3D, baixe um a partir do Thingiverse, seja por meio do website em thingiverse.com ou por meio da guia Explore no MakerBot Desktop. • • • Para abrir um modelo a partir do Thingiverse, acesse a guia Explore, localize a Thing que você deseja imprimir e clique em Prepare para abri-la na guia Prepare. • • Para abrir um modelo salvo em sua Library, acesse a guia Library e selecione uma pasta para navegar. Passe o mouse sobre o item da lista para exibir o ícone do menu. Clique no ícone e selecione Prepare para abrir o modelo na guia Prepare. • • Para abrir um arquivo salvo no seu computador local, acesse a guia Prepare, clique em Add File e navegue até o local do arquivo salvo. Selecione o arquivo e clique em Open para importá-lo para o MakerBot Desktop. Vamos fazer o download de um exemplo de objeto por meio da guia Explore. 1. Clique na guia Explore na parte superior da tela do MakerBot Desktop. 2. Digite “Queen Anne coffee table” (mesa de centro Queen Anne) na barra de pesquisa e pressione Enter. Entre os resultados, será exibida a miniatura da mesa de centro Queen Anne. Clique na imagem para acessar a página Thing. 3. Na página Miniature Queen Anne Coffee Tables (Miniaturas de mesa de centro Queen Anne), clique em Prepare. 4. Será exibida uma lista de arquivos disponíveis. Ao lado de cada arquivo listado, existe um botão Prepare (Preparar). Clique em Prepare ao lado do arquivo QA_CoffeeTable_Rect.stl. O MakerBot Desktop fará o download de seu arquivo e o abrirá na guia Prepare. 27 SOFTWARE MAKERBOT DESKTOP COMO IMPRIMIR A PARTIR DO MAKERBOT DESKTOP PREPARANDO-SE PARA A IMPRESSÃO Você deve agora visualizar o modelo da mesa de centro Queen Anne na parte central do retângulo cinza. Esta é a representação do MakerBot Desktop da placa de impressão da impressora 3D. Vamos dar uma olhada em outros recursos visíveis na tela Prepare. 1 7 8 9 10 11 2 3 4 5 6 12 1. +/– (Mais/Menos) • • Clique nos botões de Mais e Menos para ampliar e reduzir. • • Você pode também aplicar zoom usando um trackpad ou o botão de rolagem de seu mouse. • 2. Home (Página Inicial) • • Clique no botão Home para redefinir o MakerBot Desktop para o modo de exibição padrão da placa de impressão. 28 SOFTWARE MAKERBOT DESKTOP COMO IMPRIMIR A PARTIR DO MAKERBOT DESKTOP 3. View (Exibir) • • Clique no botão View ou pressione a tecla V para ir para o modo View. • • No modo de exibição, clique e araste com seu mouse para girar a placa de impressão. • • No modo de exibição, mantenha pressionada a tecla Shift e clique e araste com seu mouse para obter uma visão panorâmica. • • Clique no botão View novamente para abrir o submenu Change View (Alterar modo de exibição) e acessar as visualizações pré-definidas. 4. Move (Mover) • • Clique no botão Move ou pressione a tecla M para ir para o modo Move. • • No modo Move, clique e araste com seu mouse para mover o seu modelo ao redor da placa de impressão. • • No modo Move, mantenha a tecla Shift pressionada e clique e araste com seu mouse para mover para cima e para baixo, ao longo do eixo z. • • Clique no botão Move novamente para abrir o submenu Change Position (Alterar posição) e centralizar o seu objeto ou movê-lo a uma distância específica ao longo dos eixos x, y ou z. 5. Turn (Girar) • • Clique no botão Turn ou pressione a tecla T para ir para o modo Girar. • • No modo Turn, clique e arraste com o mouse para girar o modelo ao redor do eixo z. • • Clique no botão Turn novamente para abrir o submenu Change Rotation (Alterar rotação) e estabelecer seu objeto plano ou girá-lo por um número específico de graus em torno dos eixos x, y ou z. 6. Scale (Dimensionar) • • Clique no botão Scale ou pressione a tecla S para ir para o modo Scale. • • No modo Scale, clique e arraste com o mouse para reduzir ou ampliar o seu modelo. • • Clique no botão Scale novamente para abrir o submenu Change Position e dimensionar o seu objeto em uma quantidade específica ao longo dos eixos x, y ou z. 7. File Name (Nome do arquivo) • • A barra do nome do arquivo exibe o nome do arquivo ou o layout atualmente aberto. Os arquivos Thing podem incluir diversos layouts ou combinações de modelos sobre a placa. 8. Settings (Configurações) • • Clique em Settings para abrir a caixa de diálogo de configurações. • • Use a caixa de diálogo para alterar as configurações de impressão do atual objeto ou layout. 29 SOFTWARE MAKERBOT DESKTOP COMO IMPRIMIR A PARTIR DO MAKERBOT DESKTOP 9. Add File (Adicionar arquivo) • • Clique em Add File para abrir uma caixa de diálogo Open File (Abrir arquivo). • • Navegue até o local onde se armazenam arquivos STL, OBJ ou Thing e selecione o arquivo para adicionar um modelo à placa de impressão. • • É possível adicionar à placa tantos modelos quantos possível. Use a tecla de atalho Ctrl/Command + L para combinar automaticamente vários modelos sobre a placa. • • Duplique os modelos que já estão em uso sobre a placa por meio das opções Copy (Copiar) e Paste (Colar) no menu Edit (Editar) ou os atalhos do teclado Ctrl/Command+C e Ctrl/Command+V. 10. Save (Salvar) • • Clique em Save para abrir a caixa de diálogo de Save. • • Se você estiver conectado na conta MakerBot, é possível salvar um arquivo STL ou Thing em sua Library ou no seu computador local. Consulte makerbot.com/support para obter mais informaçõe sobre a sua MakerBot Cloud Library. • • Se você não estiver conectado à sua conta MakerBot ou se você estiver trabalhando off-line, será possível salvar o arquivo apenas no seu computador local. • • Se você estiver trabalhando em um arquivo Thing existente, é possível reorganizar os modelos sobre a placa e salvar o novo layout no arquivo Thing sem sobrescrever os layouts anteriores. 11. Print (Imprimir) • • Clique em Print para enviar um arquivo de impressão à sua MakerBot Replicator. • • Se o MakerBot Desktop não estiver conectado à sua MakerBot Replicator, use o botão Print para exportar um arquivo de impressão. • • É possível também imprimir ou exportar arquivos de impressão indo até o menu File (Arquivo) e selecionando Print (Imprimir) ou Export > Export Print File (Exportar > Exportar arquivo de impressão). 12. Status • • A barra de status exibe o status da conexão de qualquer impressora 3D MakerBot. • • Ela também exibe o andamento da impressão. • • Clique para abrir um painel do monitor de impressão. • • O painel do monitor de impressão exibe informações mais detalhadas sobre qualquer impressora 3D MakerBot conectada e oferece uma visão de câmera de qualquer impressão em andamento. O modelo da mesinha de centro Queen Anne deve obter boa impressão em seu tamanho e posição padrão, mas você pode também optar por manipulá-la antes de prosseguir. 30 SOFTWARE MAKERBOT DESKTOP COMO IMPRIMIR A PARTIR DO MAKERBOT DESKTOP CONFIGURAÇÕES DE IMPRESSÃO Se você deseja alterar qualquer configuração antes de imprimir, clique em Settings (Configurações). Aqui você pode especificar as opções que afetarão a qualidade de seu objeto impresso, como resolução da impressão e resistência do objeto. Para imprimir com as configurações padrão ou com configurações especificadas anteriormente, pule esta etapa e vá direto para impressão. 1. Resolution (Resolução) Escolha a resolução Low (Baixa), Standard (Padrão) ou High (Alta) para especificar a qualidade da superfície de sua impressão 3D. 1 • • Objetos segmentados com o perfil de resolução Standard 5 4 serão impressos usando as configurações padrão. As impressões em resolução Standard serão impressas rapidamente e apresentarão uma boa qualidade de superfície. • • Objetos segmentados com o perfil de resolução Low serão impressos em camadas mais grossas e com mais rapidez. • • Objetos segmentados com o perfil de resolução High serão impressos em camadas mais finas e mais lentamente. Para a impressão da mesa de centro Queen Anne, selecione Standard. 2. Raft (Plataforma) Marque esta caixa de seleção para que seu objeto seja criado sobre um raft. O raft funciona como uma base para o seu objeto e para quaisquer estruturas de apoio e garante que tudo esteja bem fixado à placa de impressão. O raft será facilmente removido depois que você retirar o seu objeto acabado da placa de impressão. Para a impressão da mesa de centro Queen Anne, marque a caixa de seleção Raft. 3. Supports (Apoios) Marque esta caixa de seleção para que seu objeto seja impresso com estruturas de apoio. O MakerBot Desktop gerará automaticamente apoios para quaisquer seções pendentes de seu objeto. Os suportes serão facilmente removidos depois que você remover o seu objeto acabado da placa de impressão. Você não precisará de estruturas de apoio para imprimir a mesa de centro Queen Anne; portanto, certifique-se de que a caixa não esteja marcada. 31 SOFTWARE MAKERBOT DESKTOP 2 3 6 COMO IMPRIMIR A PARTIR DO MAKERBOT DESKTOP CONFIGURAÇÕES DE IMPRESSÃO 4. Advanced (Avançado) Clique em Advanced para obter opções adicionais, incluindo a temperatura e a resistência do objeto. Para mais informações sobre o que são configurações avançadas e como usá-las, acesse makerbot.com/support. Você não precisará alterar nenhuma configuração avançada para imprimir a mesa de centro Queen Anne. 5. Cancel (Cancelar) Clique em Cancel para retornar para a tela Prepare sem salvar as alterações. As configurações de impressão que você selecionou serão descartadas. 6. Save Settings (Salvar configurações) Quando terminar, clique em Save Settings. As configurações atuais serão usadas para segmentar o modelo na próxima vez que você imprimir ou exportar um arquivo impresso. IMPRIMINDO COM A MAKERBOT REPLICATOR Quando você estiver pronto para imprimir o modelo de mesa de centro Queen Anne, clique em Print (Imprimir) para segmentar o modelo usando as configurações atuais e envie um arquivo de impressão .makerbot à sua MakerBot Replicator. • • • • • • 32 e o MakerBot Desktop estiver conectado à MakerBot Replicator, o arquivo de S impressão será enviado diretamente para a sua impressora 3D. Clique no dial do painel de controle para confirmar e iniciar a sua impressão. Se o MakerBot Desktop não estiver conectado à MakerBot Replicator, esse botão abrirá uma caixa de diálogo permitindo a você salvar um arquivo de impressão .makerbot. Você pode transferir o arquivo de impressão para a sua MakerBot Replicator usando uma unidade USB ou imprimi-lo a partir de sua Library em um momento posterior. Clique em Print Preview (Visualização da impressão) para abrir uma pré-visualização do modelo segmentado. SOFTWARE MAKERBOT DESKTOP CÂMERA Um feed de imagens da câmera integrada está sempre disponível quando você está conectado à sua MakerBot Replicator. Para visualizar o feed, clique no ícone do menu, no lado direito da barra de status, para abrir o painel do monitor. Enquanto você estiver conectado à sua MakerBot Replicator por meio da rede de área local, a imagem da câmera será atualizada a cada poucos segundos. Quando você conecta a sua nova MakerBot Replicator ao MakerBot Desktop pela primeira vez, a imagem da câmera pode ficar desfocada. Você precisará ajustar o foco manualmente para obter a melhor imagem possível. Para ajustar o foco da câmera: 1. Conecte a MakerBot Replicator ao MakerBot Desktop usando uma rede de área local e clique na barra de status para abrir o painel do monitor. 2. Localize a câmera. Ela está montada na parte interna do canto frontal direito da MakerBot Replicator. 3. Segure o anel de plástico ao redor das lentes de gire-o ligeiramente. Evite tocar nas lentes da câmera. 4. Verifique o feed da câmera e espere a imagem ser atualizada. Se a imagem estiver mais clara do que antes, continue girando as lentes na mesma direção. Se a imagem estiver menos clara, comece a girar as lentes na direção contrária. 5. Gire gradativamente e verifique o feed da câmera com frequência. Quando a imagem estiver nítida e tornar-se desfocada ao girar para qualquer uma das direções, pare de fazer ajustes. Você terá ajustado o foco da câmera integrada com êxito. 33 SOFTWARE MAKERBOT DESKTOP 5 O PAINEL DE CONTROLE O painel de controle de sua MakerBot® Replicator® Desktop 3D Printer permite a você interagir com a sua impressora 3D. Você pode usá-la para iniciar impressões, editar configurações e acessar informações. Este capítulo descreve as diferentes coisas que você pode fazer com o painel de controle. TELA INICIAL Use o painel de controle para: • • Imprimir objetos a partir de uma unidade flash USB ou o armazenamento interno da MakerBot Replicator. • • Começar impressões iniciadas por meio do MakerBot Desktop. • • Alterar configurações da impressora. • • Visualizar o histórico e as estatísticas de impressão. 1 2 3 4 5 6 1. PRINT (IMPRIMIR): Iniciar uma impressão armazenada em uma unidade USB ou no armazenamento interno ou sincronizada a partir de sua conta MakerBot. 2. FILAMENT (FILAMENTO): Abasteça a MakerBot Replicator Smart Extruder com filamento ou descarregue filamento dela. 3. PREHEAT (PRÉ-AQUECER): Pré-aqueça a Smart Extruder. 4. UTILITIES (UTILIDADES): Acesse ferramentas de nivelamento de placa de impressão, diagnóstico, entre outras. 5. SETTINGS (CONFIGURAÇÕES): Edite configurações de rede e compartilhamento e personalize a sua MakerBot Replicator. 6. INFO (INFORMAÇÕES): Visualize o histórico e as estatísticas de sua impressora 3D. 35 O PAINEL DE CONTROLE PRINT (IMPRIMIR) Selecione o ícone Print (Imprimir) para iniciar uma impressão armazenada em uma unidade flash USB ou no armazenamento interno da sua impressora 3D. 1 SELECIONE UM ARQUIVO Gire o dial para percorrer a lista de locais disponíveis. Pressione o dial para selecionar o local do arquivo que você deseja imprimir. Selecione USB Storage para imprimir um arquivo armazenado em uma unidade USB inserida na porta USB. Selecione Internal Storage (Armazenamento interno) para imprimir um arquivo armazenado na MakerBot Replicator. O armazenamento interno tem capacidade de cerca de 2 GB. Selecione Your Library (Sua biblioteca) para imprimir um arquivo segmentado a partir de sua MakerBot Cloud Library. No menu Library (Biblioteca): • • scolha All Things (Todas as Things) para acessar todos os itens sincronizados E à sua MakerBot Replicator a partir de sua Library. • • Selecione My Designs (Meus desenhos) obter para arquivos particulares sincronizados a partir de sua MarkerBot Cloud Library. • • Escolha Thingiverse para obter itens de suas coleções MakerBot Thingiverse™. • • Escolha Purchased (Adquirido) para obter arquivos adquiridos a partir da MakerBot Digital Store. Pressione o dial para selecionar um local. Gire o dial para percorrer a lista de arquivos disponíveis e pressione-o novamente para selecionar um arquivo. 36 O PAINEL DE CONTROLE PRINT (IMPRIMIR) 2 • • • • INICIAR IMPRESSÃO e você selecionar um arquivo a partir de uma unidade USB ou armazenamento S interno, o painel de controle exibirá a tela do arquivo. Se você selecionar algo a partir de sua MakerBot Cloud Library, você verá uma lista de todos os layouts associados ao arquivo. Percorra os layouts disponíveis e selecione um deles para ir para a tela do arquivo. A partir da tela do arquivo, escolha o que fazer com a parte ou layout: • • Selecione Print (Imprimir) para iniciar a impressão do arquivo. • • Selecione Info (Informações) para obter mais informações sobre a parte ou layout. Gire o botão para alternar entre três telas de informação. • • Selecione Copy (Copiar) para copiar um arquivo para um armazenamento interno ou unidade USB conectado. 37 O PAINEL DE CONTROLE PRINT (IMPRIMIR) IMPRESSÃO Durante a impressão, você será capaz de visualizar informações sobre o andamento, bem como outros detalhes da impressão. 1 1. Porcentagem da impressão concluída. 2 2. Tempo decorrido e tempo estimado restante na impressão. Enquanto a Smart Extruder está aquecendo, esta área exibirá as temperaturas atuais e de destino. 3. Local nas telas de impressão ativas. Gire o dial para alternar entre as três telas de informação: • • • • •• •• 3 4 Andamento da impressão Renderização do modelo ou layout Informações do arquivo Informações das opções de impressão 4. Menu Print (Imprimir). Pressione o botão Menu do painel de controle para abrir um menu Print. O menu Print contém as seguintes opções: • • • • • • • • • • 38 Pause (Pausar). Selecione esta opção para pausar temporariamente a sua impressão. Você pode também fazer uma pausa pressionando o dial do painel de controle. Change Filament (Alterar filamento). Selecione esta opção para pausar a sua impressora e ir diretamente para o menu Filament (Filamento). Take a Picture (Tire uma foto). Selecione esta opção para tirar um foto da área de impressão com a câmera integrada da MakerBot Replicator Desktop 3D Printer. A fotografia será salva no armazenamento interno. Set Pause Height (Definir altura da pausa). Selecione esta opção para definir a altura pré-determinada da pausa de sua impressora. Cancel (Cancelar). Selecione esta opção para cancelar a sua impressão. Você pode também cancelar uma impressão pressionando o botão Back (Voltar). O PAINEL DE CONTROLE PRINT (IMPRIMIR) 3 IMPRESSÃO CONCLUÍDA Se você estiver imprimindo um arquivo do Thingiverse, será solicitado que você compartilhe uma foto. Fotos compartilhadas no Thingiverse aparecerão na página Thing na seção “I Made One!”. É recomendável compartilhar fotografias; outros usuários do Thingiverse adorarão ver o resultado das impressões com os projetos deles. Para compartilhar um fotografia, selecione Share to Thingiverse (Compartilhar no Thingiverse). A MakerBot Replicator tirará uma fotografia de sua área de impressão. Pressione o botão dial novamente para publicar a fotografia na página Thing. Se você não deseja compartilhar uma fotografia de sua impressora no Thingiverse, selecione Back to Menu (Voltar para o Menu). A MakerBot Replicator enviará uma fotografia para a seção Print History (Histórico de impressão) de sua MakerBot Cloud Library. 39 O PAINEL DE CONTROLE FILAMENT (FILAMENTO) Selecione o ícone Filament (Filamento) para carregar ou descarregar filamento. Para carregar filamento: 1. 1. Use o dial para selecionar Load Filament (Carregar filamento). 2. 2. Espere até a Smart Extruder aquecer. 3. 3. Corte a extremidade do filamento para criar uma borda reta. 4. 4. S egure a parte superior do conjunto de extrusão e empurre o filamento para dentro do tubo de carregamento da Smart Extruder até sentir que o motor está puxando o filamento. Para descarregar filamento: 5. 1. Use o dial para selecionar Unload Filament (Descarregar filamento). 6. 2. Espere até a Smart Extruder aquecer. 7. 3. Permita que a Smart Extruder descarregue o filamento. 8. 4. Quando a Smart Extruder parar de empurrar o filamento para fora, puxe cuidadosamente o filamento livre. Se você estiver trocando bobinas de filamento, procure manter a bobina enrolada enquanto você puxa o filamento solto para fora do tubo guia. Caso contrário, o filamento poderá desfiar ou emaranhar-se na bobina. 40 O PAINEL DE CONTROLE PREHEAT (PRÉ-AQUECIMENTO) Selecione o ícone Preheat (Pré-aquecer) para pré-aquecer a Smart Extruder. Quando você seleciona Preheat, a Smart Extruder começa imediatamente a aquecer. As temperaturas atuais e de destino estarão visíveis na tela principal. UTILITIES (UTILIDADES) Use o menu Utilities para acessar a ferramenta de nivelamento de placa, diagnóstico, entre outras. LEVEL BUILD PLATE (NIVELAR PLACA DE IMPRESSÃO) Selecione para iniciar o processo de nivelamento assistido. Para obter melhores resultados ao nivelar, certifique-se de que o bocal da extrusora esteja limpo e elimine quaisquer fragmentos de plástico que possam estar sobre a placa de impressão. CAMERA (CÂMERA) Selecione as opções de acesso relacionados à câmera integrada da impressora 3D. No menu da câmera, é possível: • • • • • 41 • • • • Tirar uma fotografia da área de impressão usando uma câmera integrada. Navegar por fotografias tiradas pela câmera integrada. Copiar fotografias para a unidade USB. Apagar todas as fotografias tiradas com câmera integrada até a presente data. O PAINEL DE CONTROLE UTILITIES (UTILIDADES) FERRAMENTAS DE SISTEMA Outras opções estão disponíveis em System Tools (Ferramentas do sistema). HOME POSITION (POSIÇÃO INICIAL) Selecione esta opção para mover a plataforma de impressão e o conjunto de extrusão para suas posições iniciais. A plataforma de impressão se moverá para baixo até o fim, e o carro da extrusora se moverá para o canto frontal esquerdo da MakerBot Replicator. ATTACH SMART EXTRUDER (CONECTAR A SMART EXTRUDER) Selecione para obter ajuda na conexão da MakerBot Replicator Smart Extruder. DIAGNOSTICS (DIAGNÓSTICO) Selecione para executar a sequência de diagnóstico ou para copiar registros de diagnósticos recentes para a unidade USB. Se a sequência de diagnósticos indicar algum problema, entre em contato com o Suporte da MakerBot pelo e-mail: [email protected]. SYSTEM LOGS (LOGS DE SISTEMA) Selecione para excluir os arquivos de log da MakerBot Replicator ou copie-os para uma unidade USB. RESTORE FACTORY SETTINGS (RESTAURAR CONFIGURAÇÕES DE FÁBRICA) Selecione para voltar todas as configurações de sua MakerBot Replicator para o padrão de fábrica. POWER OFF (DESLIGAR) Selecione para desligar a sua MakerBot Replicator. Depois de desligar a sua MakerBot Replicator selecionando esta opção, você poderá religá-la pressionando o dial do painel de controle. 42 O PAINEL DE CONTROLE CONFIGURAÇÕES Use o menu Settings (Configurações) para editar a rede e compartilhar configurações e personalizar a sua MakerBot Replicator. CONFIGURAÇÕES DE REDE • • Network Info (Informações da rede). Selecione para obter informações sobre a conexão de rede. CONTA MAKERBOT • • Unlink Account (Desvincular conta). Selecione para desvincular sua conta MakerBot da MakerBot Replicator (Replicador). Você não poderá compartilhar no Thingiverse ou imprimir itens a partir da MakerBot Cloud Library enquanto estiver descontectado. OUTRAS CONFIGURAÇÕES • • Name (Nome). Selecione para alterar o nome usado para representar a sua MakerBot Replicator. • • Sound (Som). Selecione para ativar ou desativar efeitos de som não essenciais. 43 O PAINEL DE CONTROLE INFO (INFORMAÇÕES) Use o menu Info para visualizar o histórico e as estatísticas de sua impressora 3D. FIRMWARE Visualize o número da versão do firmware atualmente instalado em sua MakerBot Replicator. HARDWARE Selecione para visualizar os números de série da máquina, ID de rede e temperatura atual da MakerBot Replicator Smart Extruder. STATISTICS (ESTATÍSTICAS) Selecione para visualizar estatísticas de impressão, incluindo o tempo total de impressão e a quantidade de espaço disponível no armazenamento interno. HISTORY (HISTÓRICO) Selecione para visualizar itens impressos recentemente. Selecione um item individual a partir da lista para visualizar a data, a hora da impressão e a quantidade de filamento usada. Pressione o botão Menu para alterar a ordem dos itens relacionados ou para exportar a lista para um arquivo CSV que possa ser salvo em uma unidade USB. 44 O PAINEL DE CONTROLE 6 SOLUÇÃO DE PROBLEMAS À medida que você vai se familiarizando com a MakerBot® Replicator® Desktop 3D Printer, você pode enfrentar problemas com diferentes partes do processo de impressão. Este é um guia útil para alguns problemas fáceis de resolver. Para obter ajuda com problemas não abordados neste capítulo, acesse makerbot.com/support ou entre em contato com a equipe de Suporte MakerBot enviando um e-mail para [email protected]. PROBLEMAS DE IMPRESSÃO PROBLEMA SOLUÇÃO Não consigo carregar filamento na MakerBot® Replicator® Smart Extruder. Tente descarregá-la e carregá-la novamente. Mantenha a Smart Extruder no lugar e tente empurrar o filamento para dentro dela. Se você segurar com firmeza a Smart Extruder, não haverá danos por empurrar o filamento para dentro dela. Não consigo remover o filamento da MakerBot® Replicator® Smart Extruder. Tente executar o script de carregamento de filamento, permitindo a extrusão de plástico por alguns segundos. Em seguida, tente descarregar novamente. Não foi extrudido filamento da Smart Extruder. Tente descarregá-la e carregá-la de filamento. Para evitar futuros congestionamentos, permita que a Smart Extruder esfrie antes de você desligar a MakerBot Replicator. O objeto impresso está preso à placa de impressão. Se o objeto permanecer preso, pegue uma espátula de metal e insira a lâmina cuidadosamente sob o objeto. Quando a lâmina estiver inteiramente sob o objeto, gire ligeiramente seu cabo. O objeto deverá soltar-se. 46 SOLUÇÃO DE PROBLEMAS PROBLEMAS DE IMPRESSÃO PROBLEMA SOLUÇÃO O objeto soltou-se da placa de impressão durante a impressão. Nivele novamente a placa de impressão. A altura inconsistente da placa poderá levar a uma fixação inconsistente. Se uma das partes do seu objeto não aderir bem à placa de impressão, o objeto poderá soltar-se por inteiro da placa. Certifique-se de que a placa de impressão esteja limpa. Poeira e óleo de suas mãos ou rasgos e rugas na fita azul que cobre a placa podem impedir a fixação dos objetos. Limpe a placa de impressão com um pano limpo e sem fiapos. Se você estiver imprimindo diretamente sobre a fita azul, considere o uso de um raft. O raft oferece uma superfície de impressão consistente à qual se fixarão até mesmo impressões complicadas. A tela sensível ao toque não responde. A tela do painel de controle da MakerBot® Replicator® Desktop 3D Printer não é sensível ao toque. Gire o dial para percorrer as opções disponíveis na tela. Pressione o dial para selecionar. A rotina de nivelamento da placa não resulta em uma placa de impressão nivelada. A rotina de nivelação assistida depende de uma placa limpa e plana e de um bocal de extrusão limpo. Rugas em sua fita azul ou fragmentos de plástico na placa de impressão ou bocal podem afetar o sensor de extrusora. 47 SOLUÇÃO DE PROBLEMAS PROBLEMAS DE CONECTIVIDADE PROBLEMA SOLUÇÃO Não consigo acessar as seções Library, Explore e Store da MakerBot Desktop. Pode ser que você não esteja conectado a sua conta MakerBot. Esses recursos só são acessíveis quando você está conectado. Se você está conectado à sua conta MakerBot, mas ainda assim não consegue acessar as seções Library, Store ou Explore, seu computador pode não estar conectado à Internet. A MakerBot Replicator está conectada à rede, mas o MakerBot Desktop só permite exportar, e não imprimir. Pode ser que você não tenha estabelecido uma conexão entre o MakerBot Desktop e a sua MakerBot Replicator. No MakerBot Desktop, acesse Devices > Connect to MakerBot (Dispositivos > Conectar-se à MakerBot). Selecione MakerBot Replicator na lista de impressoras 3D da MakerBot em sua rede e clique em Connect (Conectar). Quando solicitado, pressione o dial em sua MakerBot Replicator para confirmar a conexão. O filamento rompe-se entre a bobina e a MakerBot Replicator Smart Extruder. Abra a gaveta de filamentos e certifique-se de que o filamento esteja girando no sentido anti-horário. Verifique se o tubo guia de filamento não está torcido ou dobrado. Certifique-se de descarregar o filamento restante na Smart Extruder antes de recarregar. 48 SOLUÇÃO DE PROBLEMAS PROBLEMAS DE CONECTIVIDADE PROBLEMA SOLUÇÃO A MakerBot Replicator Smart Extruder está instalada, mas a MakerBot Replicator não a reconhece. Remova a Smart Extruder e execute o script de conexão da extrusora indo até Utilities > System Tools > Change Smart Extruder (Utilitários > Ferramentas de sistema > Trocar a Smart Extruder). Os arquivos não aparecem no armazenamento USB ou no armazenamento interno. Certifique-se de que os arquivos impressos estejam no formato adequado. Os arquivos de impressão da MakerBot Replicator devem exibir a extensão de arquivo .makerbot. Se essas soluções não resolvem o seu problema ou se você estiver tendo problemas que não foram discutidos aqui, entre em contato com o Suporte MakerBot enviando um e-mail para: [email protected]. Consulte a página 56 para mais informações sobre como entrar em contato com o Suporte MakerBot. 49 SOLUÇÃO DE PROBLEMAS ATUALIZAR FIRMWARE Firmware é o software executado em sua MakerBot Replicator. Manter o seu firmware atualizado ajudará a garantir que sua MakerBot Replicator esteja em seu melhor estado de funcionamento. Atualizações de firmware permitem que a MakerBot adicione novos recursos à sua MakerBot Replicator e aprimore os recursos antigos. O MakerBot Desktop permitirá a você saber se existem atualizações de firmware disponíveis. Para atualizar para a nova versão, simplesmente selecione Upload Firmware (Carregar firmware) a partir do menu Devices (Dispositivos). O software orientará você em todas as etapas da atualização da MakerBot Replicator. 50 SOLUÇÃO DE PROBLEMAS 7 REFERÊNCIA ESPECIFICAÇÕES IMPRESSÃO Tecnologia de impressão: Volume de impressão: Resolução de camada: Filamento: Diâmetro do bocal: Tipo de arquivo de impressão: modelagem por deposição de material fundido 25,2 C x 19,9 L x 15,0 A cm [9,9 L x 7,8 W x 5,9 H pol] 100 mícrons filamento PLA da MakerBot de 1,75 mm [0,069 pol] 0,4 mm [0,015 pol] .makerbot SOFTWARE Pacote de software: Tipos de arquivo de modelo 3D: SO compatível: MakerBot Desktop Software .stl, .obj, .thing Windows (7+), Mac OS X (10.7+), Linux (Ubuntu 12.04+, Fedora 19+) DIMENSÕES FÍSICAS Impressora: Caixa: Peso da impressora: Peso c/ a embalagem: 52,8 C x 44,1 L x 41,0 A cm [20,8 C x 17,4 L x 16,2 A pol] 57,6 C x 52,1 L x 54,6 A cm [22,7 C x 20,5 L x 21,5 A pol] 16,0 kg [35,3 lb] 17,6 kg [38,9 lb] TEMPERATURA: Ambiente operacional Temperatura: Temperatura de armazenamento: 15 - 32° C [60 - 90° F] 0-38° C [32-100° F] SISTEMA ELÉTRICO Potência requerida: Conectividade: 100 - 240 VAC; 0,76 - 0,43 A; 50/60 Hz; 100 W USB, Ethernet, Wi-Fi [em breve] SISTEMA MECÂNICO Construction: eletrostática Superfície de impressão: Motores de passo: Precisão de posicionamento de XY: Precisão de posisionamento Z: CÂMERA Resolução da câmera: 52 REFERÊNCIA ABS PC com reforço de aço revestido com pintura vidro com fita azul ângulo de passo de 1,8º com micropassos de 1/16 11 mícrons [0,0004 pol] 2,5 mícrons [0,0001 pol] 640 X 480 GLOSSÁRIO .MAKERBOT: O formato dos arquivos de impressão de sua MakerBot Replicator. Os arquivos de impressão contêm instruções para a sua MakerBot Desktop 3D Printer. .OBJ: Formato de arquivo usado para modelos 3D. .STL: Formato de arquivo amplamente usado em modelos 3D. .THING: Um formato de arquivo usado pelo MakerBot Desktop que armazena informações adicionais sobre arquivos de modelo 3D. APOIOS: Estruturas de apoio geradas automaticamente, usadas para sustentar as seções de uma impressão que precisam de apoio. ARMAZENAMENTO INTERNO: Parte do armazenamento integrado da MakerBot Replicator que você pode usar para armazenar arquivos de impressão. A capacidade do armazenamento interno da MakerBot Replicator é de cerca de 2 GB. ASSISTENTE DE CONFIGURAÇÃO: Conjunto de tarefas executado quando você liga a MakerBot Replicator pela primeira vez. O assistente de configuração ajuda a nivelar a placa de impressão, carregar filamento e dar início a um teste de impressão. Você pode acessar o assistente de configuração a qualquer momento por meio do menu Utilities (Utilidades). BOCAL DA EXTRUSORA: Abertura na extremidade da Smart Extruder de onde sai o MakerBot PLA Filament (Filamento PLA MakerBot) aquecido para ser espalhado sobre a placa de impressão. BOTÃO BACK (VOLTAR): O botão no canto superior direito da tela de LCD do painel de controle. O botão voltar geralmente permite a você retornar à tela anterior ou cancelar uma ação. BOTÃO MENU: O botão do canto inferior direito da tela de LCD do painel de controle. O botão menu geralmente permite abrir o menu que contém opções adicionais. BOTÕES DE NIVELAMENTO: Os dois botões abaixo da plataforma de impressão que permitem girar a placa de impressão ao redor de seu ponto central durante o processo de nivelamento. CABO ETHERNET: Um cabo Cat5e usado para conectar o MakerBot Replicator à rede da área local. 53 REFERÊNCIA GLOSSÁRIO CABO USB: Um cabo que permite a seu computador comunicar-se com a MakerBot Replicator. CAIXA DE DIÁLOGO SETTINGS (CONFIGURAÇÕES): Caixa de diálogo que permite alterar as configurações de impressão que serão usadas ao criar um arquivo de impressão. CARRO DA EXTRUSORA: A parte do conjunto de extrusão que fica sobre o pórtico e se move para frente e para trás. Quando a Smart Extruder está instalada no carro da extrusora, o conjunto de extrusão está completo. CONJUNTO DE EXTRUSÃO: O MakerBot Replicator Smart Extruder instalado no carro da extrusora. CONTA MAKERBOT: O nome de usuário e a senha serão usadas para conectar-se ao MakerBot Desktop e entrar no Thingiverse e em outros sites da MakerBot. DIAL: O dial rotativo/de pressão que se encontra no painel de controle. Gire o dial para percorrer as opções disponíveis e pressione-o para selecionar. FIRMWARE: Software executado em sua MakerBot Replicator. FITA AZUL: A fita adesiva azul que serve como uma excelente superfície de impressão para objetos impressos em PLA MakerBot. Você pode encontrar fita azul em qualquer loja de hardware ou encomendar folhas de fita azul do tamanho de sua placa de impressão em makerbot.com/store. GAVETA DE FILAMENTO: Parte da MakerBot Replicator que desliza para fora para permitir o carregamento de uma bobina de MakerBot PLA Filament (Filamento PLA MakerBot). LAYOUT: Uma combinação de modelos 3D na placa de impressão. Várias camadas podem ser salvas como parte de qualquer Thing em sua Library. MAKERBOT CLOUD LIBRARY: Parte do MakerBot Desktop por meio da qual é possível acessar a sua MakerBot Cloud Library e organizar seu próprios arquivos de desenho, arquivos baixados ou colecionados a partir do Thingiverse™ ou arquivos comprados na MakerBot Digital Store. MAKERBOT DESKTOP SOFTWARE: Software gratuito para uso com a sua MakerBot Replicator Desktop 3D Printer. O MakerBot Desktop ajudará a descobrir, gerenciar, compartilhar e imprimir modelos 3D. MAKERBOT DIGITAL STORE: Uma loja digital de onde você pode baixar conteúdo 3D de alta qualidade. 54 REFERÊNCIA GLOSSÁRIO MAKERBOT PLA FILAMENT: Filamento de ácido polilático. PLA é um termoplástico à base de milho. O Filamento PLA MakerBot é a matéria prima com a qual você pode fazer objetos na MakerBot Replicator. MAKERBOT REPLICATOR: MakerBot® Replicator® Desktop 3D Printer (Modelo da 5ª geração). PAINEL DE CONTROLE: A tela de LCD, o dial e os botões no canto superior direito da MakerBot Replicator. O painel de controle permite a você iniciar impressões, alterar configurações e visualizar informações sobre o status. PERFIL: As configurações usadas para segmentar o modelo 3D e criar um arquivo de impressão. O MakerBot Desktop Software é fornecido com perfis predefinidos de impressão de resolução Low (Baixa), Standard (Padrão) e High (Alta). PLACA DE IMPRESSÃO: Placa de vidro plana sobre a qual a MakerBot® Replicator® Desktop 3D Printer imprime um objeto. PLATAFORMA DE IMPRESSÃO: O apoio da placa de impressão. A plataforma de impressão inclui botões para nivelamento manual. PÓRTICO: Mecanismo que permite o movimento do conjunto de extrusão. 55 REFERÊNCIA RAFT (PLATAFORMA): Base de plástico aplicada à placa de impressão e usada como superfície de impressão para o objeto impresso. SEGMENTAÇÃO: O processo de converter um modelo 3D em um arquivo de impressão contendo instruções para a sua impressora MakerBot 3D. A MakerBot Replicator usa arquivos de impressão com a extensão .makerbot. SMART EXTRUDER: A MakerBot Replicator Smart Extruder puxa o filamento da bobina, o derrete e empurra através do bocal até a placa de impressão. THING: Um arquivo ou grupo de arquivos salvos em Thingiverse ou na MakerBot Cloud Library. THINGIVERSE: MakerBot Thingiverse, uma comunidade on-line para compartilhamento de arquivos de desenho 3D. TUBO GUIA DE FILAMENTO: Tubo plástico que guia o MakerBot PLA Filament (Filamento PLA MakerBot) da bobina de filamento até a Smart Extruder. UNIDADE USB: Uma unidade flash USB. Você pode usar uma unidade USB para transferir arquivos de impressão para e da MakerBot Replicator. COMO USAR O SUPORTE MAKERBOT Na MakerBot, temos o orgulho de oferecer aos nossos clientes em todo o mundo, suporte com profissionalismo, rapidez e cordialidade. Quando você nos envia um e-mail ou nos telefona, há algumas coisas que podemos fazer antecipadamente para nos ajudar a ajudar você. TENHA EM MÃOS O NÚMERO DE SÉRIE. O número de série ajuda-nos a procurar rapidamente o seu pedido e obter informações mais completas sobre a sua MakerBot Replicator. O número de série fica localizado no rótulo no lado direito da sua MakerBot Replicator. SE VOCÊ ESTIVER ENTRANDO EM CONTATO POR E-MAIL, SEJA O MAIS MINUCIOSO POSSÍVEL. Forneça o máximo de informações sobre o problema em seu e-mail inicial. Quanto mais informações obtivermos, mais precisamente poderemos identificar o seu problema. ENVIE UMA FOTOGRAFIA OU VÍDEO. Muitos problemas são mais fáceis de diagnosticar com fotografias ou vídeos. Esses tipos de problema incluem: • • • • • • Situações em que algo está fisicamente danificado ou fora do lugar. ituações em que você acredita entender o problema, mas não sabe o nome S dos componentes envolvidos. Situações em que a MakerBot Replicator está se comportando de um modo difícil de descrever. Problemas de qualidade de impressão. • • • Se você não tem uma câmera em mãos, pode sempre usar a da MakerBot Replicator. Tire uma fotografia e simplesmente acesse Utilities > Camera > Take a Picture (Utilidades > Câmera > Tirar um foto). Em seguida, copie-a para a sua unidade USB e transfira-a para o seu computador. 56 REFERÊNCIA CONTATO Suporte makerbot.com/support Nosso site da web dispõe de ampla documentação e informações sobre a solução de problemas relacionados à MakerBot Replicator. É um excelente recurso quando você deseja tentar resolver problemas de modo rápido e independente. [email protected] Caso você precise de ajuda para resolver um problema com a sua MakerBot Replicator, envie um e-mail para o endereço acima para abrir uma chamada junto à equipe de Suporte MakerBot. Para nos ajudar a entender o seu problema desde o início, é recomendado anexar fotografias ou um vídeo ao e-mail. Vendas [email protected] Para saber sobre outros produtos da MakerBot, incluindo o MakerBot PLA Filament, envie um e-mail para o endereço acima ou telefone para a Equipe de Vendas pelo telefone (347) 334-6800. Comentários [email protected] Para questões gerais ou para expressar sua opinião, envie um e-mail para o endereço acima. Temos interesse em ouvi-lo e, ao usar esse endereço de e-mail, você nos ajuda a manter nossas linhas de Vendas e Suporte livres para os clientes com necessidades. 57 REFERÊNCIA 8 TERMOS TERMOS Esteja a par dos seguintes termos (os “Termos”) relacionados a este Manual do Usuário (este “Manual”): Todas as informações contidas neste Manual estão sujeitas a alterações a qualquer momento, sem aviso prévio, e são fornecidas apenas por comodidade. A MakerBot reserva-se o direito de modificar ou revisar este Manual a seu exclusivo critério e a qualquer momento. Você concorda em aceitar tais alterações e/ou revisões. Entre em contato com a Equipe de Suporte MakerBot para obter informações atualizadas. A concepção deste Manual e todo o texto, gráficos, informações, conteúdo e outros materiais estão protegidos por leis de direitos autorais e outras leis. Os conteúdos são copyright 2009, 2010, 2011, 2012, 2013, 2014 da MakerBot Industries, LLC ou de suas respectivas afiliadas e fornecedores. Todos os direitos reservados. Certas marcas comerciais, nomes comerciais, marcas de serviços e logotipos (as “Marcas”) usados neste Manual são marcas comerciais, nomes comerciais, marcas de serviços e logotipos registrados e não registrados da MakerBot e de suas afiliadas. Nada contido neste Manual concede ou deve ser interpretado como concessão; por implicação, preclusão ou de outra forma, de licença ou de direito de usar quaisquer Marcas sem a permissão por escrito da MakerBot. O uso não autorizado de qualquer informação, material ou Marcas pode violar as leis de direitos autorais, marcas comerciais, leis de privacidade e publicidade e/ou outras leis e regulamentos. AVISOS DE ISENÇÃO DE RESPONSABILIDADE. Nem a MakerBot nem qualquer uma de nossas afiliadas garante a precisão ou a veracidade das informações, produtos ou serviços fornecidos por meio deste Manual ou através dele, que são fornecidos “tal como se apresentam” e sem nenhuma garantia expressa ou implícita de qualquer tipo, incluindo garantias de comercialização, adequação a uma finalidade específica ou não violação de propriedade intelectual. Na extensão máxima permitida pela lei aplicável, nós por meio deste nos eximimos de qualquer responsabilidade por defeito ou falha do produto ou por reclamações que tenham como causa desgaste natural, mau uso ou abuso do produto, modificação do produto, seleção de produtos impróprios, descumprimento de quaisquer códigos ou apropriação indébita. Na extensão máxima permitida pela lei aplicável, nós por meio deste nos eximimos de toda e qualquer responsabilidade, risco, obrigação e dano decorrente de morte ou danos pessoais resultantes da montagem ou do funcionamento de nossos produtos. A MakerBot não assume nenhuma responsabilidade nem será responsabilizada por nenhum dano nem por nenhum tipo de vírus ou malware que possa infectar seu computador, equipamentos de telecomunicações ou outras propriedades, 59 TERMOS TERMOS causado por ou decorrente do download de qualquer informação ou material relacionado a produtos MakerBot. Na medida proibida por lei, as exclusões precedentes não se aplicam; consulte as leis locais para tais proibições. Não oferecemos garantias àqueles definidos como “consumidores” na Magnuson-Moss Warranty–Federal Trade Commission Improvement Act (Lei de Melhorias da Comissão Federal de Comércio - Garantia Magnuson-Moss). LIMITAÇÕES DE RESPONSABILIDADE. Em nenhuma hipótese, a MakerBot ou qualquer um dos nossos respectivos executivos, diretores, funcionários, acionistas, filiais, agentes, sucessores ou cessionários, nem qualquer parte envolvida na criação ou produção de nossos produtos, será responsabilizada por você ou por qualquer outra pessoa por quaisquer danos indiretos, especiais, punitivos, incidentais ou consequenciais (incluindo, sem limitação, aqueles resultantes de lucros cessantes, perda por dados ou interrupção de negócios) decorrentes do uso, incapacidade de uso ou resultante do uso deste Manual, seja com base em garantia, contrato, delito ou qualquer outra teoria jurídica e se avisado ou não da possibilidade de tais danos. As limitações de responsabilidade precedentes não se aplicam na medida proibida por lei; consulte as leis locais para tais proibições. ESCOLHA DE JURISDIÇÃO LEGAL. Estes Termos serão regidos e interpretados de acordo com as leis do Estado de Nova York, sem dar efeito a quaisquer princípios de conflitos de leis. Qualquer ação buscando alívio legal ou equitativo, decorrente destes Termos ou deste Manual e a eles relacionados, será levada apenas aos tribunais do Estado de Nova York ou ao Tribunal Distrital dos Estados Unidos para o Distrito de Nova York. GARANTIA. A MakerBot Replicator Desktop 3D Printer (Modelo da 5ª geração) está coberta pela Garantia Limitada. Para obter termos e condições, consulte makerbot.com/legal 60 TERMOS MakerBot One MetroTech Center, 21st Floor, Brooklyn, NY [email protected] makerbot.com