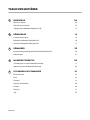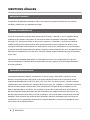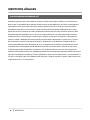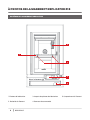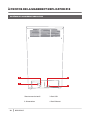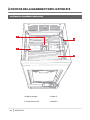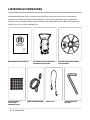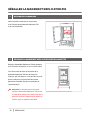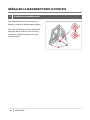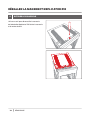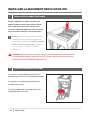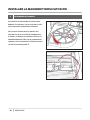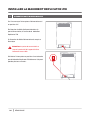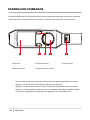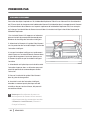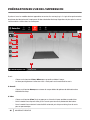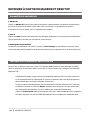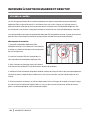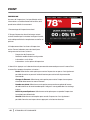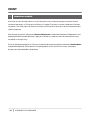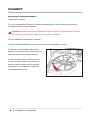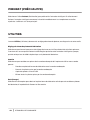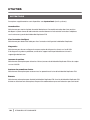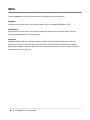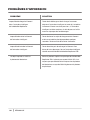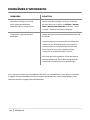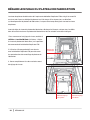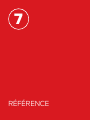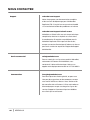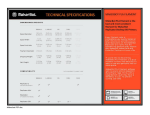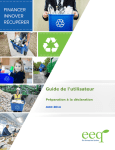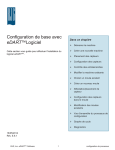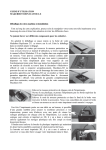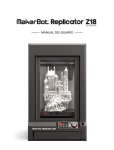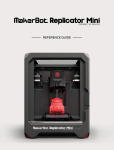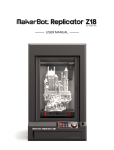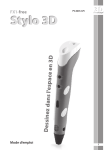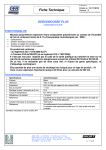Download MANUEL UTILISATEUR
Transcript
MANUEL UTILISATEUR TABLE DES MATIÈRES BIENVENUE 04 Mentions légales 05 Sécurité et conformité 07 À propos de la MakerBot Replicator Z18 10 1 2 DÉMARRAGE 14 Liste des accessoires 15 Déballer la MakerBot Replicator Z18 16 Installer la MakerBot Replicator Z18 21 3 DÉMARRER 25 Panneau de commande de la MakerBot Replicator Z18 26 Premiers pas 27 4 MAKERBOT DESKTOP 30 Télécharger et installer MakerBot Desktop 31 Imprimer à partir de MakerBot Desktop 33 LE PANNEAU DE COMMANDE 41 Écran d'accueil 42 5 Print 43 Filament 47 49 Preheat (Préchauffe) Utilities 49 Settings 51 Info 52 VERSION 1 TABLE DES MATIÈRES 6 DÉPANNAGE 53 Problèmes d'impression 54 Régler le niveau du plateau de fabrication 57 Mise à jour du firmware 59 Vider la poubelle du filament 59 7 RÉFÉRENCE Spécifications 60 61 Glossaire 62 Comment recourir au support technique MakerBot 65 Nous contacter 66 Bienvenue. Nous pouvons commencer. VERSION 1 1 BIENVENUE. Bienvenue dans le Manuel d'utilisation de l'imprimante 3D MakerBot® Replicator® Z18. La MakerBot Replicator Z18 permet d'imprimer des prototypes de qualité professionnelle en haute résolution d'une taille encore jamais atteinte. Son utilisation requiert toutefois une attention et un soin particuliers. Ce manuel doit donc être lu dans son intégralité. MENTIONS LÉGALES GARANTIE DU PRODUIT L'imprimante 3D MakerBot® Replicator® Z18 est couverte par une garantie limitée. Pour consulter les conditions, rendez-vous sur makerbot.com/legal. DISPOSITIONS GÉNÉRALES Toutes les informations contenues dans ce manuel d'utilisation (« Manuel ») sont susceptibles d'être modifiées à tout moment sans préavis et sont fournies à des fins pratiques uniquement. MakerBot Industries, LLC, ainsi que nos filiales et fournisseurs respectifs (« MakerBot ») se réservent le droit de modifier ou de réviser le présent Manuel à leur entière discrétion et à tout moment. Par ailleurs, ils ne s'engagent nullement à communiquer ces modifications, mises à jour, améliorations, ou tout autre ajout au présent Manuel à une date précise et peuvent ne pas les communiquer du tout. Vous acceptez d'être lié par toutes les modifications et/ou révisions. Contactez l'équipe support MakerBot pour des informations mises à jour. Pour permettre à MakerBot de protéger ses informations exclusives et confidentielles, ainsi que ses secrets commerciaux, le présent document peut décrire certains aspects de la technologie MarkerBot en termes généraux. PROPRIÉTÉ INTELLECTUELLE La conception du présent Manuel, ainsi que tous les textes, images, informations, contenu et autres éléments sont protégés par la législation sur les droits d'auteur et d'autres lois. Le contenus sont la propriété de MakerBot pour 2009, 2010, 2011, 2012, 2013, 2014. Tous droits réservés. Certaines marques commerciales, noms commerciaux, marques de service et logos (les « Marques ») utilisés dans le présent Manuel sont des marques commerciales, noms commerciaux, marques de service, déposés ou non, détenus par MakerBot ou ses affiliés. Aucun élément figurant dans le présent Manuel n'accorde ou ne doit être interprété comme accordant, par voie d'implication, d'estoppel ou de toute façon que ce soit, des droits de licence ou autres droits à utiliser les Marques, sans en avoir obtenu l'autorisation écrite de MakerBot. Toute utilisation non autorisée des informations, éléments ou Marques peut constituer une violation des lois sur la propriété intellectuelle, les marques déposées, la vie privée et la publicité, et/ou toutes autres lois et réglementations. 5 BIENVENUE. MENTIONS LÉGALES CLAUSES DE NON-RESPONSABILITÉ MakerBot ne garantit pas l'exactitude ou l'exhaustivité des informations, produits ou services fournis dans ou par l'intermédiaire de ce Manuel et décline toute responsabilité en cas d'erreur typographique, technique ou autre figurant dans le présent Manuel, lequel est fourni en l'état sans aucune garantie de quelque nature que ce soit comme les garanties de qualité marchande, d'adéquation à un usage particulier ou de non-atteinte aux droits de propriété intellectuelle. En ce qui concerne votre utilisation du présent Manuel, MakerBot n'est en aucun cas responsable envers vous des dommages éventuels, notamment directs, économiques, commerciaux, spéciaux, accessoires, accidentels, exemplaires ou indirects, même si MakerBot a été avertie de la possibilité de tels dommages, incluant sans s'y limiter, des interruptions d'activité, des pertes de revenus, de données, ou de bénéfices. MakerBot décline toute responsabilité pour des dommages ou virus ou programmes malveillants qui pourraient infecter votre ordinateur, votre équipement de télécommunication ou tout autre bien, résultant ou causé par le téléchargement des informations ou éléments liés au présent Manuel. Les exclusions de garantie implicites mentionnées ci-dessus ne s'appliquent que dans les limites permises par la loi. Veuillez consulter la législation locale pour connaître ces limites. MakerBot ne fournit aucune garantie aux « consommateurs » tels qu'ils sont définis dans la loi fédérale américaine dite « Magnusson-Moss Federal Trade Commission Improvements Act » sur les garanties. 6 BIENVENUE. SÉCURITÉ ET CONFORMITÉ Interférences radio et télévision Cet appareil a été testé et déclaré conforme aux limites pour appareils numériques de classe B, en vertu de l'article 15 des règles de la Federal Communications Commission (FCC). Ces limites ont été mises au point pour garantir une protection raisonnable contre les interférences nuisibles dans les installations résidentielles. Cet appareil produit, utilise et peut émettre des fréquences radioélectriques. En cas d'installation et d'utilisation non conforme aux instructions, il peut entraîner des perturbations des fréquences radio. Il n'y a cependant aucune garantie d'absence de perturbations pour une installation particulière. Si la réception de la radio ou du téléviseur est perturbée par cet appareil, ce qu'on peut vérifier en l'allumant et en l'éteignant, l'utilisateur doit essayer d'éliminer l'interférence au moyen de l'une ou plusieurs des méthodes suivantes : • Réorienter ou déplacer l'antenne de réception. • Augmenter la distance entre l'appareil et le récepteur. • Brancher l'appareil à la prise secteur d'un circuit différent de celui du récepteur. • Demander de l'aide auprès du vendeur ou d'un technicien radio/télévision expérimenté. La brochure suivante, réalisée par la FCC, peut également s'avérer utile : « How to Identify and Resolve Radio-TV Interference Problems ». Cette brochure est disponible auprès de l'U.S. Government Printing Office, Washington, D.C. 20402. Toute modification n'ayant pas été approuvée expressément par le fabricant ou le déclarant de cet appareil peut entraîner l'annulation du droit à l'utiliser en vertu des règles de la FCC. Fabricant MakerBot Industries, LLC One MetroTech Center, 21st Floor Brooklyn, NY 11201 347.334.6800 7 BIENVENUE. SÉCURITÉ ET CONFORMITÉ Dans ce manuel, chaque message d'alerte de sécurité est précédé d'un symbole d'alerte. Ces symboles signalent des risques potentiels pour la sécurité, susceptibles de causer des dommages à l'utilisateur ou à d'autres personnes, au produit ou aux biens. Avertissement : La MakerBot Replicator Z18 génère des températures élevées. Avant d'accéder à la zone d'impression de la MakerBot Replicator Z18, il est impératif de la laisser refroidir. Avertissement : La MakerBot Replicator Z18 contient des pièces mobiles potentiellement dangereuses. Ne jamais accéder à l'intérieur de la MakerBot Replicator Z18 pendant son fonctionnement. Avertissement : Il existe un risque de décharge électrique. L'imprimante MakerBot Replicator Z18 ne peut pas être réparée par l'utilisateur. Attention : Éviter de laisser la MakerBot Replicator Z18 sans surveillance pendant son fonctionnement. Si la MakerBot Replicator Z18 reste sans surveillance pendant une tâche d'impression, il convient de faire preuve de la plus grande prudence et de respecter les consignes suivantes : • • Vérifier que la MakerBot Replicator Z18 a commencé l'impression et fonctionne normalement. • • S'assurer que le filament est enroulé fermement sur la bobine, sans enchevêtrements, et que son alimentation s'effectue correctement. • • • • • Surveiller régulièrement la tâche d'impression. Si possible, surveiller l'impression via la caméra embarquée. Attention : Il faut deux personnes pour soulever la MakerBot Replicator Z18. Ne pas essayer de la soulever seul. Pour éviter toute blessure, soulever l'imprimante en pliant les jambes, mais en gardant le dos droit. Attention : Ne pas imprimer avec des matériaux qui n'ont pas été approuvés par MakerBot pour la MakerBot Replicator Z18. Consulter la rubrique Spécifications, page 61, pour en savoir plus. 8 BIENVENUE. SÉCURITÉ ET CONFORMITÉ Attention : La prise de courant doit se trouver à proximité de l'appareil et être facilement accessible. Attention : En cas d'urgence, débrancher le câble d'alimentation de la MakerBot Replicator Z18 de la prise murale. Attention : Pendant l'impression, la MakerBot Replicator Z18 fait fondre du plastique. Cette opération génère des odeurs de plastique. Il convient de s'assurer que la MakerBot Replicator Z18 est installée dans un endroit bien ventilé. Attention : Ne jamais retirer l'extrudeur intelligent de la MakerBot Replicator Z18 ou éteindre la MakerBot Replicator Z18 pendant ou immédiatement après l'impression. Toujours laisser l'extrudeur intelligent refroidir complètement avant de le retirer de la MakerBot Replicator Z18 ou d'éteindre l'imprimante 3D. Attention : Éviter de regarder directement un composant DEL en fonctionnement. 9 BIENVENUE. À PROPOS DE LA MAKERBOT REPLICATOR Z18 COMMENT ÇA MARCHE La MakerBot Replicator Z18 fabrique des objets en volume, tridimensionnels à partir de filament PLA MakerBot fondu. Tout d'abord, MakerBot Desktop traduit les fichiers de conception 3D en instructions destinées à la MakerBot Replicator Z18. Ces instructions sont ensuite transférées vers la MakerBot Replicator Z18 via une clé USB, un câble USB ou le réseau local. La MakerBot Replicator Z18 chauffe alors le filament PLA MakerBot et l'extrude sur le plateau de fabrication en fines lignes pour construire l'objet couche après couche. Si le volume de fabrication de la MakerBot Replicator Z18 est important, cette partie du processus peut prendre un certain temps. Au cours de l'impression, l'enceinte de fabrication chauffée permet au filament PLA extrudé de refroidir lentement, afin de limiter la déformation et l'enroulement. La méthode d'impression 3D utilisée par la MakerBot Replicator Z18 est appelée modélisation par dépôt de fil en fusion. 10 BIENVENUE. À PROPOS DE LA MAKERBOT REPLICATOR Z18 SCHÉMAS DE LA MAKERBOT REPLICATOR 2 1 3 4 5 1. Plateau de fabrication 3. Loquets du plateau de fabrication 2. Poubelle du filament 4. Panneau de commande 11 BIENVENUE. 5. Compartiment à filament À PROPOS DE LA MAKERBOT REPLICATOR Z18 SCHÉMAS DE LA MAKERBOT REPLICATOR 2 3 1 4 12 BIENVENUE. 1. Bouton marche/arrêt 3. Port USB 2. Alimentation 4. Port Ethernet À PROPOS DE LA MAKERBOT REPLICATOR Z18 SCHÉMAS DE LA MAKERBOT REPLICATOR 2 3 1 4 13 BIENVENUE. 1. Arbre de guidage 3. Guide-fil 2. Chariot d'extrusion 4. Soufflets 2 DÉMARRAGE Lors de l'installation de l'imprimante 3D MakerBot® Replicator® Z18, garder à l'esprit qu'elle a été fabriquée et emballée avec grand soin dans l'usine MakerBot. Il convient donc de la déballer et de l'installer avec autant de patience et de soin. LISTE DES ACCESSOIRES La MakerBot Replicator Z18 est livrée avec tous les éléments nécessaires pour utiliser l'imprimante, notamment une bobine de filament PLA MakerBot et une feuille de ruban adhésif pour le plateau de fabrication. Pour commander davantage de filament ou de ruban adhésif pour le plateau de fabrication, rendez-vous sur le site store.makerbot.com BROCHURE SUR LA SÉCURITÉ RUBAN ADHÉSIF DU PLATEAU DE FABRICATION 15 DÉMARRAGE EXTRUDEUR INTELLIGENT DE LA MAKERBOT REPLICATOR CÂBLE D'ALIMENTATION CÂBLE USB GRANDE BOBINE DE FILAMENT PLA MAKERBOT CLÉ HEXAGONALE DE 5 MM DÉBALLER LA MAKERBOT REPLICATOR Z18 1 RETIRER LE CARTON Couper les sangles maintenant le carton de la MakerBot Replicator Z18 en place et soulever le couvercle en carton et la poche de protection. 2 RETIRER LES MATÉRIAUX D'EMBALLAGE Retirer le ruban adhésif et la mousse tenant la porte et le compartiment à filament de la MakerBot Replicator Z18 ouverts. Enlever le film de protection de la MakerBot Replicator Z18. 16 DÉMARRAGE DÉBALLER LA MAKERBOT REPLICATOR Z18 3 RETIRER LES ACCESSOIRES Sortir les boîtes contenant les accessoires et le filament de la MakerBot Replicator Z18 et les mettre de côté. 4 DÉGAGER LA MAKERBOT REPLICATOR Z18 DE LA PALETTE Dégager la MakerBot Replicator Z18 de la palette en la soulevant et la poser sur une surface stable. Il est nécessaire de retirer le couvercle de la MakerBot Replicator Z18 afin de charger le filament ; par conséquent, il convient de s'assurer que la surface est suffisamment basse pour permettre d'accéder à la partie supérieure de l'imprimante 3D. Attention : Il faut deux personnes pour soulever la MakerBot Replicator Z18. Ne pas essayer de la soulever seul. Pour éviter toute blessure, soulever l'imprimante en pliant les jambes, mais en gardant le dos droit. 17 DÉMARRAGE DÉBALLER LA MAKERBOT REPLICATOR Z18 5 AJUSTER LES PIEDS RÉGLABLES Si la MakerBot Replicator Z18 a tendance à bouger, la stabiliser à l'aide des pieds réglables. Pour régler l'un des pieds, incliner la MakerBot Replicator Z18 au niveau d'un coin et tourner le pied pour surélever ou abaisser ce coin de l'imprimante 3D. 18 DÉMARRAGE DÉBALLER LA MAKERBOT REPLICATOR Z18 6 RETIRER LE COUVERCLE Utiliser un outil pour déverrouiller le couvercle de la MakerBot Replicator Z18. Retirer le couvercle et le mettre de côté. 19 DÉMARRAGE DÉBALLER LA MAKERBOT REPLICATOR Z18 7 RETIRER LES BRIDES DE L'ARBRE DE GUIDAGE Retirer les brides en plastique orange du compartiment supérieur de la MakerBot Replicator Z18. Il existe deux brides, situées de part et d'autre de la courroie. 20 DÉMARRAGE INSTALLER LA MAKERBOT REPLICATOR Z18 1 INSTALLER L'EXTRUDEUR INTELLIGENT Prendre et déballer l'extrudeur intelligent, puis appuyer ce dernier contre l'arrière de son chariot, avec les broches du connecteur faisant face à l'avant de la MakerBot Replicator Z18. Des aimants fixent l'extrudeur intelligent à son emplacement. Remarque : Si l'extrudeur intelligent doit être i installé à nouveau, accéder au panneau de commande et sélectionner Utilities > System Tools > Attach Smart Extruder (Utilitaires > Outils système > Attacher l'extrudeur intelligent). Attention : Ne jamais retirer l'extrudeur intelligent de la MakerBot Replicator Z18 pendant ou immédiatement après l'impression. Laisser l'extrudeur intelligent refroidir totalement avant de l'extraire de la MakerBot Replicator Z18. 2 CHARGER UNE BOBINE DE FILAMENT 2a. Localiser la grande bobine de filament PLA MakerBot pour la sortir de son emballage plastique. 2b. Appuyer sur le côté droit du compartiment à filament pour l'ouvrir. 2c. Placer la bobine dans le compartiment avec le logo MakerBot vers le haut. 21 DÉMARRAGE INSTALLER LA MAKERBOT REPLICATOR Z18 3 ACHEMINER LE FILAMENT 3a. Détacher l'extrémité libre du filament de la bobine et l'insérer dans l'orifice situé dans le coin arrière gauche du compartiment à filament. 3b. Continuer à faire avancer le filament à la main dans la fente sur le côté du compartiment à filament. Le filament est acheminé à travers la MakerBot Replicator Z18 jusqu'au compartiment supérieur. Cesser d'acheminer le filament lorsqu'il sort de l'extrémité du guide-fil. 22 DÉMARRAGE INSTALLER LA MAKERBOT REPLICATOR Z18 4 APPLIQUER LE RUBAN ADHÉSIF DE PLATEAU DE FABRICATION 4a. Le plateau de fabrication de la MakerBot Replicator Z18 comporte deux parties : un plateau supérieur en plastique amovible et une base en aluminium solide et plate. Tourner les loquets à l'avant de la plate-forme de fabrication et faire glisser le plateau supérieur vers l'avant afin de le libérer. Puis dégager le plateau supérieur de la MakerBot Replicator Z18 en le soulevant. 4b. Décoller la protection de la feuille du ruban adhésif du plateau de fabrication et mettre le ruban à plat sur le plateau supérieur, côté adhésif vers le bas. 4c. Lisser le ruban du plateau de fabrication de manière à le faire adhérer en toute sécurité à toutes les parties du plateau supérieur. 4d. Monter le plateau supérieur sur les projections de la base en aluminum et le faire glisser vers l'arrière pour le mettre en place. Tourner les loquets du plateau de fabrication pour fixer ce dernier. 23 DÉMARRAGE INSTALLER LA MAKERBOT REPLICATOR Z18 5 ALIMENTATION ET MISE EN MARCHE 5a. S'assurer que l'interrupteur d'alimentation est en position Off. 5b. Brancher le câble d'alimentation dans le port d'alimentation, à l'arrière de la MakerBot Replicator Z18. 5c. Brancher le câble d'alimentation à une prise électrique. Attention : La prise de courant doit se trouver à proximité de l'appareil et être facilement accessible. 5d. Mettre l'interrupteur en position On et attendre que la MakerBot Replicator Z18 démarre. Cela peut prendre plusieurs minutes. 24 DÉMARRAGE 3 DÉMARRER Après le premier démarrage de la MakerBot® Replicator® Z18, l'imprimante 3D lance un assistant d'installation qui décrit le panneau de commande, puis guide l'utilisateur tout au long de la procédure nécessaire pour effectuer la première impression. Appuyer sur le bouton-poussoir/rotatif pour lancer l'assistant d'installation. PANNEAU DE COMMANDE La MakerBot Replicator Z18 est pilotée au moyen d'un panneau de commande situé en bas à droite de l'imprimante 3D. Il comprend un écran LCD couleur, un bouton-poussoir/rotatif, et deux boutons. 1 2 3 4 1. Écran LCD 3. Bouton de retour 2. Bouton de menu 4. Bouton-poussoir/rotatif • • • • 5 5. Port clé USB • Tourner le bouton-poussoir/rotatif pour naviguer dans les options disponibles sur un écran. • Appuyer sur le bouton-poussoir/rotatif pour effectuer une sélection. • Appuyer sur le bouton de retour pour revenir à la section précédente ou annuler une action. • Appuyer sur le bouton de menu pour ouvrir un menu proposant des options supplémentaires. Si un menu est disponible, une icône de menu apparaît en bas à droite de l'écran. 26 DÉMARRER PREMIERS PAS CHARGER UN FILAMENT Pour créer des objets imprimés en 3D, la MakerBot Replicator Z18 utilise un filament PLA d'un diamètre de 1,75 mm. Après le chargement de la bobine de filament PLA MakerBot dans le compartiment à filament et l'acheminement de ce dernier vers la partie supérieure de la MakerBot Replicator Z18, il ne reste plus qu'à charger l'extrémité libre du filament enroulé dans l'extrudeur intelligent chauffé de l'imprimante MakerBot Replicator. 1. Sur invite de l'écran LCD, appuyer sur le boutonpoussoir/rotatif du panneau de commande pour démarrer le chauffage de l'extrudeur intelligent. 2. Acheminer le filament et le guide-fil du filament sous la protection de l'extrudeur depuis l'arrière de l'extrudeur intelligent. 3. Lorsque l'extrudeur intelligent est entièrement chauffé, pousser l'extrémité libre du filament dans la gaine de chargement. Continuer à pousser sur le filament jusqu'à ce que l'extrudeur intelligent l'entraîne. 4. Attendre de voir le plastique sortir de la buse de l'extrudeur. Appuyer alors sur le bouton-poussoir/ rotatif du panneau de commande pour arrêter l'extrusion. 5. Pousser l'extrémité du guide-fil du filament dans la gaine de chargement. 6. Avant de le sortir de l'extrudeur intelligent, attendre un moment que le plastique extrudé refroidisse. Ne pas toucher la buse, elle pourrait encore être chaude. i Remarque : Pour démarrer le processus de chargement du filament à tout moment, utiliser le panneau de commande et accéder à Filament > Load Filament (Filament > Charger le filament). 27 DÉMARRER PREMIERS PAS IMPRIMER UN OBJET TEST Une fois le filament chargé dans l'extrudeur intelligent, l'impression peut commencer. L'écran LCD affiche les impressions tests que nous avons chargées dans la MakerBot Replicator Z18. Remarque : Pour voir les fichiers stockés sur la MakerBot Replicator Z18 à tout moment, accéder à Print > Internal Storage (Impression > Stockage interne). 1. Mettre l'une des impressions disponibles en surbrillance à l'aide du bouton-poussoir/rotatif. 2. Appuyer sur ce même bouton pour sélectionner l'impression souhaitée. Une page d'informations sur le fichier s'affiche alors. 3. Sélectionner Print (Imprimer). La MakerBot Replicator Z18 imprime alors le fichier sélectionné. Attention : Ne jamais éteindre la MakerBot Replicator Z18 immédiatement après avoir achevé une impression. Avant d'éteindre, il faut laisser refroidir l'extrudeur intelligent. RETIRER L'IMPRESSION Une fois l'impression achevée, il est impératif de la retirer de la surface d'impression. 1. Laisser refroidir l'enceinte de fabrication. 2. Tourner les loquets du plateau de fabrication et faire glisser le plateau supérieur vers l'avant pour le libérer. Puis dégager le plateau supérieur de la MakerBot Replicator Z18 en le soulevant. 3. Tirer doucement sur l'impression pour la dégager du plateau de fabrication. 4. Monter le plateau supérieur sur les projections de la base en aluminum et le faire glisser vers l'arrière pour le mettre en place. Tourner les loquets du plateau de fabrication pour fixer ce dernier. 28 DÉMARRER PREMIERS PAS CONNEXION À UN ORDINATEUR Il existe quatre façons de transférer des fichiers d'un ordinateur vers la MakerBot Replicator Z18 : Wi-Fi, Ethernet, câble USB et clé USB. Avant de commencer, configurer l'ordinateur pour lui permettre d'établir une connexion à l'aide de l'une des méthodes suivantes. Connexion via Ethernet : 1. Prendre un câble Ethernet (non inclus). 2. Brancher une extrémité du câble au port Ethernet à l'arrière de la MakerBot Replicator Z18. Brancher l'autre extrémité à une prise murale ou à un routeur utilisé par le réseau local. MakerBot Desktop détecte automatiquement la MakerBot Replicator Z18 au cours de la configuration du logiciel. Connexion via un câble USB : 1. Prendre le câble USB fourni. 2. Insérer l'extrémité USB-B du câble dans le port situé à l'arrière de la MakerBot Replicator Z18, puis insérer l'extrémité USB-A du câble dans un port USB de l'ordinateur. MakerBot Desktop détecte automatiquement la MakerBot Replicator Z18 au cours de la configuration du logiciel. Pour établir la connexion via un réseau Wi-Fi : 1. Prendre le câble USB fourni. 2. Insérer l'extrémité USB-B du câble dans le port situé à l'arrière de la MakerBot Replicator Z18, puis insérer l'extrémité USB-A du câble dans un port USB de l'ordinateur. MakerBot Desktop détecte automatiquement la MakerBot Replicator Z18 au cours de la configuration du logiciel et utilise la connexion USB pour la connecter au réseau Wi-Fi. Pour transférer des fichiers via une clé USB : Aucune configuration supplémentaire n'est requise. Consulter le Chapitre 4 pour des instructions sur l'exportation des fichiers d'impression. 29 DÉMARRER 4 MAKERBOT DESKTOP MakerBot® Desktop est une application gratuite pour préparer les impressions 3D et gérer le contenu 3D Que l'impression soit directement effectuée sur l'imprimante 3D MakerBot Replicator® Z18 via un câble USB, un réseau Wi-Fi ou Ethernet, ou que les fichiers d'impression soient exportés vers une clé USB, tout commence toujours dans MakerBot Desktop. TÉLÉCHARGER ET INSTALLER MAKERBOT DESKTOP 1. Ouvrir une session dans un navigateur et accéder à makerbot.com/desktop. Cliquer sur le bouton Download (Télécharger). 2. Dans le menu déroulant du pack de téléchargement, sélectionner le système d'exploitation et cliquer sur Download (Télécharger). Un installateur adapté au système est téléchargé sur l'ordinateur. 3. Cliquer deux fois sur l'installateur de MakerBot Desktop pour lancer l'assistant d'installation. Suivre les instructions d'installation. 4. En lançant MakerBot Desktop pour la première fois, il demande de se connecter. • • Si l'utilisateur s'est déjà connecté à MakerBot Thingiverse™ ou au MakerBot Store, il possède déjà un compte. Dans le cas contraire, il doit en créer un. • • • • Ce compte peut être utilisé pour se connecter à tout site Web ou logiciel MakerBot. MakerBot Desktop peut être utilisé sans connexion, mais celle-ci permet d'accéder à la MakerBot Cloud Library et aux fonctionnalités supplémentaires des rubriques Explore, Prepare et Store. 31 MAKERBOT DESKTOP TÉLÉCHARGER ET INSTALLER MAKERBOT DESKTOP 5. Sélectionner la façon de connecter la MakerBot Replicator Z18 à l'ordinateur. En cas d'impression via une clé USB uniquement, cliquer sur Skip (Ignorer). Un message demande de choisir une imprimante 3D MakerBot. Choisir Replicator Z18. Il est possible d'établir une connexion à la MakerBot Replicator via un câble USB, Ethernet ou un réseau Wi-Fi à tout moment. WI-FI 1. Connecter le câble USB à la MakerBot Replicator Z18 et à l'ordinateur. MakerBot Desktop se connecte automatiquement à la MakerBot Replicator Z18. 2. Accéder au menu Devices (Dispositifs) et sélectionner Device Preferences (Préférences des dispositifs). 3. Cliquer sur Wi-Fi Settings (Paramètres Wi-Fi). 4. Sélectionner le réseau dans le menu déroulant et entrer le mot de passe. La MakerBot Replicator Z18 est automatiquement connectée au réseau Wi-Fi. 5. Accéder au menu Devices (Dispositifs) et sélectionner Connect to a New Device (Connecter à un nouveau dispositif). 6. Sélectionner la MakerBot Replicator Z18 dans la liste des dispositifs disponibles. ETHERNET 1. Connecter un câble Ethernet à la MakerBot Replicator Z18 et à l'ordinateur. 2. Accéder au menu Devices (Dispositifs) et sélectionner Connect to a New Device (Connecter à un nouveau dispositif). 3. Sélectionner la MakerBot Replicator Z18 dans la liste des dispositifs disponibles. USB Connecter le câble USB à la MakerBot Replicator Z18 et à l'ordinateur. MakerBot Desktop se connecte automatiquement à la MakerBot Replicator Z18. 32 MAKERBOT DESKTOP IMPRIMER À PARTIR DE MAKERBOT DESKTOP COMMENT ÇA MARCHE MakerBot Desktop se compose de quatre sections : Explore, Library, Prepare et Store. Explore permet d'accéder à Thingiverse et aux centaines de milliers d'objets 3D imprimables gratuits conçus par la communauté Thingiverse. Explore permet d'effectuer des recherches dans Thingiverse pour trouver l'inspiration ou de nouveaux objets à imprimer. Ils pourront ensuite être enregistrés dans les collections de l'utilisateur ou préparés pour l'impression. Library permet d'accéder à la MakerBot Cloud Library et organiser les fichiers de modèles 3D. Elle permet de stocker les objets trouvés sur Thingiverse ou achetés dans le MakerBot Digital Store, ainsi que les modèles personnels de l'utilisateur. Prepare permet de transformer les modèles 3D en fichiers d'impression. Ouvrir les modèles 3D dans la vue Prepare (Préparer) pour les manipuler sur un plateau de fabrication virtuel. Il suffit ensuite de définir les options d'impression et d'envoyer les fichiers d'impression à la MakerBot Replicator Z18. Store permet d'acheter des fichiers d'impression pour des modèles 3D premium. Lors de l'achat d'un modèle dans le MakerBot Digital Store, un fichier d'impression pour la MakerBot Replicator Z18 est ajouté à la MakerBot Cloud Library. L'option Learn (Apprendre) fournit des didacticiels vidéo relatifs aux procédures courantes, telles que l'exportation de fichiers, la préparation de l'impression et la découverte de Thingiverse. De nouveaux didacticiels seront intégrés aux futures versions de MakerBot Desktop. Utiliser Store et Explore pour trouver des modèles à imprimer, Library pour les organiser et Prepare pour les envoyer à la MakerBot Replicator Z18 en vue de leur impression. 33 MAKERBOT DESKTOP IMPRIMER À PARTIR DE MAKERBOT DESKTOP TROUVER UN MODÈLE 3D Toute impression 3D commence avec un modèle 3D. Si le modèle 3D est créé par l'utilisateur, il faut l'exporter depuis le programme de modélisation 3D au format STL ou OBJ. Si aucun modèle 3D n'est disponible, en télécharger un sur Thingiverse, soit via le site Web Thingiverse.com, soit au moyen de la vue Explore dans MakerBot Desktop. • • Pour ouvrir un modèle téléchargé sur Thingiverse, accéder à la vue Explore dans MakerBot Desktop, localiser le modèle à imprimer et cliquer sur Prepare afin de l'ouvrir dans la vue Prepare. • • Pour ouvrir un modèle enregistré dans la bibliothèque, accéder à la vue Library et sélectionner le dossier à explorer. Passer la souris sur une liste d'éléments pour afficher une icône menu. Cliquer sur l'icône et sélectionner • Prepare pour ouvrir le modèle dans la vue Prepare. • • Pour ouvrir un fichier enregistré sur un ordinateur local, accéder à la vue Prepare, cliquer sur Add File (Ajouter un fichier), et naviguer jusqu'à l'emplacement du fichier enregistré. Sélectionner le fichier et cliquer sur Open (Ouvrir) pour l'importer dans MakerBot Desktop. TÉLÉCHARGER ET IMPRIMER UN MODÈLE DEPUIS THINGIVERSE 1. Cliquer sur Explore en haut de l'écran de MakerBot Desktop. 2. Afficher les modèles disponibles, consulter les catégories et les collections ou utiliser la barre de recherche pour retrouver un élément spécifique. Une fois que l'élément à imprimer a été trouvé, cliquer sur le titre ou la vignette pour accéder à la page Thing (Modèle). 3. Sur la page Thing, des informations supplémentaires sont disponibles sur le modèle, notamment des instructions que le concepteur a fournies, ainsi que des images de copies du modèle mises à disposition par d'autres membres de la communauté Thingiverse. Pour obtenir le ou les fichiers nécessaires pour imprimer le modèle, cliquer sur le bouton Prepare à droite de la page. 4. Une liste de fichiers disponibles s'affiche. Chaque fichier est accompagné d'un autre bouton Prepare. Cliquer sur Prepare en regard d'un fichier STL ou OBJ. MakerBot Desktop télécharge le fichier et l'ouvre dans la vue Prepare. Pour ajouter un élément supplémentaire à partir du même Modèle, revenir à la vue Explore et cliquer sur Prepare à côté de cet élément. 34 MAKERBOT DESKTOP PRÉPARATION EN VUE DE L'IMPRESSION À présent, le ou les modèles doivent apparaître au centre d'un rectangle gris. Il s'agit de la représentation du plateau de fabrication de l'imprimante 3D dans MakerBot Desktop. Regardons de plus près les autres fonctionnalités visibles dans la vue Prepare. 1 7 8 9 10 2 3 4 5 6 12 1. +/– • • • • Cliquer sur les boutons Plus et Minus pour agrandir ou réduire l'image. Le zoom peut également s'effectuer via le « track pad » ou la molette de la souris. 2. Accueil • • Cliquer sur le bouton Home pour restaurer la vue par défaut du plateau de fabrication dans MakerBot Desktop. • 3. View • • • • • • Cliquer sur le bouton View (Vue) ou appuyer sur la touche V pour accéder au mode View. Dans le mode View, cliquer et faire glisser la souris pour tourner le plateau de fabrication. Dans le mode View, maintenir la touche Shift enfoncée, puis cliquer et faire glisser la souris pour un panoramique. 35 MAKERBOT DESKTOP 11 IMPRIMER À PARTIR DE MAKERBOT DESKTOP • • Cliquer sur le bouton View à nouveau pour ouvrir le sous-menu Change View et accéder aux vues prédéfinies. 4. Move • • • • Cliquer sur le bouton Move ou appuyer sur la touche M pour accéder au mode Move. Dans le mode Move, cliquer et faire glisser la souris pour déplacer le modèle sur le plateau de fabrication. • • Dans le mode Move, maintenir la touche Shift enfoncée, puis cliquer et faire glisser la souris pour déplacer le modèle de haut en bas sur l'axe Z. • • • Cliquer sur le bouton Move à nouveau pour ouvrir le sous-menu Change Position et centre l'objet ou le déplacer sur une distance donnée sur les axes X, Y ou Z. 5. Turn • • • • • • Cliquer sur le bouton Turn ou appuyer sur la touche T pour accéder au mode Turn. Dans le mode Turn, cliquer et faire glisser la souris pour tourner le modèle sur l'axe Z. Cliquer sur le bouton Turn à nouveau pour ouvrir le sous-menu Change Rotation et aplatir l'objet ou le faire tourner selon un nombre de degrés définis autour des axes X, Y ou Z. 6. Scale • • • • • • Cliquer sur le bouton Scale ou appuyer sur la touche S pour accéder au mode Scale. Dans le mode Scale, cliquer et faire glisser la souris pour contracter ou élargir le modèle. Cliquer sur le bouton Scale à nouveau pour ouvrir le sous-menu Change Dimensions et mettre l'objet à l'échelle voulue sur les axes X, Y ou Z. 7. File Name • • La barre de nom de fichier affiche le nom du fichier ou de la configuration actuellement ouverts. Les fichiers Thing peuvent inclure plusieurs configurations ou dispositions de modèles sur le plateau. 8. Settings • • • • Cliquer sur le bouton Settings pour ouvrir la boîte de dialogue des paramètres. Utiliser la boîte de dialogue pour modifier les paramètres d'impression pour l'objet ou la configuration actuels. • 36 MAKERBOT DESKTOP IMPRIMER À PARTIR DE MAKERBOT DESKTOP 9. Add File • • • • Cliquer sur le bouton Add File pour ouvrir une boîte de dialogue Open File. Naviguer vers un emplacement de fichier STL, OBJ ou Thing et sélectionner le fichier pour ajouter un modèle au plateau de fabrication. • • Il est possible d'ajouter sur le plateau autant de modèles qu'il peut accueillir. Utiliser le raccourci clavier Ctrl/Command + L pour disposer automatiquement plusieurs modèles sur le plateau. • • Dupliquer les modèles se trouvant déjà sur le plateau à l'aide des options Copy (Copier) et Paste (Coller) du menu Edit (Édition) ou des raccourcis clavier Ctrl/Command+C et Ctrl/Command+V. 10. Enregistrer dans la bibliothèque • • Cliquer sur le bouton Save to Library(Enregistrer dans la bibliothèque) pour ouvrir une boîte de dialogue d'enregistrement. • • Si l'utilisateur est connecté à son compte MakerBot, il peut choisir de sauvegarder un fichier STL ou Thing dans sa Library ou ordinateur local. Voir le makerbot.com/support pour en savoir plus sur la MakerBot Cloud Library. • • Si l'utilisateur n'est pas connecté à son compte MakerBot ou s'il travaille hors ligne, il peut uniquement sauvegarder le fichier sur l'ordinateur local. • • Si l'on travaille sur un fichier Thing existant, les modèles peuvent être disposés différemment sur le plateau et la nouvelle configuration sauvegardée dans le fichier Thing sans écraser des configurations antérieures. 11. Imprimer/Exporter un fichier d'impression • • • • Cliquer sur Print (Imprimer) pour envoyer un fichier d'impression à la MakerBot Replicator Z18. Si MakerBot Desktop n'est pas connecté à la MakerBot Replicator Z18, il est possible d'exporter un fichier en cliquant sur Export Print File (Exporter un fichier d'impression). • 12. Status • • • • • La barre d'état affiche l'état de la connexion d'une imprimante 3D MakerBot connectée. • Elle affiche également la progression de l'impression. • Cliquer pour ouvrir un panneau de suivi d'impression. • Le panneau de suivi d'impression affiche des informations plus détaillées sur une imprimante 3D MakerBot connectée, ainsi qu'une vue de la caméra de la zone de fabrication de toute imprimante 3D MakerBot de la cinquième génération connectée via un réseau. 37 MAKERBOT DESKTOP IMPRIMER À PARTIR DE MAKERBOT DESKTOP PARAMÈTRES D'IMPRESSION Pour modifier des paramètres avant d'imprimer, cliquer sur le bouton Settings (Paramètres). Ce menu permet de définir les options relatives à la qualité de l'objet imprimé, notamment sa résolution et sa résistance. Pour imprimer selon des paramètres standard ou définis au préalable, passer cette étape et aller directement à l'impression. 1. Resolution Choisir le type de résolution : Low (Faible), Standard ou High (Élevée) pour définir la 2 qualité de la surface de l'impression 3D. • • Les objets découpés selon le profil 3 1 de résolution Standard sont imprimés à l'aide des paramètres par défaut. 5 4 L'impression en résolution Standard est plus rapide et offre une surface de bonne qualité. • • Les objets découpés selon le profil de résolution Low sont imprimés avec des couches plus épaisses et plus rapidement. • • Les objets découpés selon le profil de résolution High sont imprimés avec des couches plus fines et plus lentement. 2. Raft Cocher cette case pour fabriquer l'objet sur une base ajourée. Celle-ci constitue la base pour l'objet et les structures de support. Elle garantit également une adhésion correcte de l'ensemble au plateau de fabrication. Elle est facilement éliminée après le retrait de l'objet achevé du plateau de fabrication. 3. Supports Cocher cette case pour imprimer l'objet avec des structures de support. MakerBot Desktop génère alors automatiquement des supports pour toutes les parties en saillie de l'objet. Les supports sont facilement éliminés après le retrait de l'objet achevé du plateau de fabrication. Si le modèle ne contient pas de saillies, ne pas cocher cette case. 38 MAKERBOT DESKTOP 6 IMPRIMER À PARTIR DE MAKERBOT DESKTOP PARAMÈTRES D'IMPRESSION 4. Advanced Cliquer sur Advanced (Avancé) pour obtenir des options supplémentaires, notamment les paramètres de vitesse d'impression et de densité de l'objet. Pour en savoir plus sur les paramètres avancés et comment les utiliser, rendez-vous sur makerbot.com/support. 5. Cancel Cliquer sur Cancel (Annuler) pour retourner à la vue Prepare (Préparation) sans enregistrer les modifications. Tous les paramètres d'impression sélectionnés seront annulés. 6. Sauvegarder les paramètres Lorsque tous les paramètres sont définis, cliquer sur Save Settings. Les paramètres enregistrés seront utilisés pour découper le modèle lors de la prochaine impression ou exportation d'un fichier d'impression. IMPRIMER SUR LA MAKERBOT REPLICATOR Z18 Lorsque tout est prêt pour imprimer, cliquer sur le bouton Print (Imprimer) pour découper le modèle selon les paramètres actuellement définis et envoyer un fichier d'impression .makerbot à la MakerBot Replicator Z18. • • • Si MakerBot Desktop n'est pas connecté à la MakerBot Replicator Z18, le fichier d'impression est envoyé directement à l'imprimante 3D. Cliquer sur le bouton-poussoir/rotatif du panneau de commande pour confirmer et démarrer l'impression. • • Si aucune imprimante 3D MakerBot n'est actuellement connectée, le bouton Print (Imprimer) est désactivé. Cliquer sur le bouton Export (Exporter) pour enregistrer un fichier à transférer vers l'imprimante 3D MakerBot via une clé USB ou pour imprimer ultérieurement. • • Cliquer sur Print Preview (Aperçu avant impression) dans la boîte de dialogue Print (Imprimer) ou Export (Exporter) une fois le modèle découpé pour ouvrir un aperçu du modèle découpé. 39 MAKERBOT DESKTOP IMPRIMER À PARTIR DE MAKERBOT DESKTOP UTILISER LA CAMÉRA Un flux d'images provenant de la caméra embarquée est toujours disponible lorsque la MakerBot Replicator Z18 est connectée via Wi-Fi ou Ethernet. Pour voir ce flux, cliquer sur l'icône du menu à droite de la barre d'état afin d'ouvrir le panneau de suivi d'impression. Si la MakerBot Replicator Z18 est connectée via un réseau, l'image de la caméra est actualisée à un intervalle de quelques secondes. Lors de la première connexion de la MakerBot Replicator Z18 à MakerBot Desktop, l'image de la caméra peut être floue. Pour obtenir la meilleure image possible, elle doit être réglée manuellement. Mise au point de la caméra : 1. Connecter la MakerBot Replicator Z18 à MakerBot Desktop via un réseau Wi-Fi ou Ethernet et cliquer sur la barre d'état pour ouvrir le panneau de suivi d'impression. 2. Localiser la caméra. Elle est montée dans le coin avant droit de la MakerBot Replicator Z18. 3. Saisir l'anneau en plastique autour de l'objectif et le faire tourner lentement. Éviter de toucher l'objectif de la caméra. 4. Vérifier le flux de la caméra et attendre le rafraîchissement de l'image. Si elle est plus claire qu'auparavant, continuer à tourner l'objectif dans le même sens. Dans le cas contraire, tourner l'objectif dans le sens inverse. 5. Tourner par petits incréments et vérifier fréquemment le flux d'images de la caméra. Lorsque l'image est claire et que la rotation de l'objectif dans un sens ou dans l'autre la rend floue, arrêter la mise au point. La caméra embarquée a été correctement réglée. 40 MAKERBOT DESKTOP 5 LE PANNEAU DE COMMANDE Le panneau de commande de la MakerBot® Replicator® Z18 permet d'interagir avec l'imprimante 3D. Il permet de lancer des impressions, modifier les paramètres et accéder aux informations. Ce chapitre décrit les différentes actions que permet de réaliser le panneau de commande. ÉCRAN D'ACCUEIL Utiliser le panneau de commande pour : • • Imprimer des objets depuis une clé USB ou un disque de stockage interne de la MakerBot Replicator Z18. • • • • • • Lancer des impressions commencées avec MakerBot Desktop. Modifier les paramètres de l'imprimante. Afficher l'historique et les statistiques d'impression. 1 2 3 4 5 6 1. Print :Lancer une impression stockée sur une clé USB ou le stockage interne, ou synchronisée depuis un compte MakerBot. 2. Filament : Charger ou retirer un filament de l'extrudeur intelligent de la MakerBot Replicator. 3. Preheat : Préchauffe de l'extrudeur intelligent. 4. Utilities : Accès aux diagnostics et autres outils. 5. Settings : Modifier les paramètres réseau ou de partage et personnaliser la MakerBot Replicator Z18. 6. Info : Afficher l'historique et les statistiques de l'imprimante 3D. 42 LE PANNEAU DE COMMANDE PRINT Sélectionner l'icône d' impression pour lancer une impression enregistrée sur une clé USB ou un disque de stockage interne, ou synchronisée depuis la MakerBot Cloud Library. 1 SÉLECTIONNER UN FICHIER Tourner le bouton-poussoir/rotatif pour naviguer dans la liste des emplacements disponibles. Appuyer sur ce même bouton pour sélectionner l'emplacement du fichier à imprimer. Sélectionner USB Storage pour imprimer un fichier conservé sur une clé USB insérée dans le port USB. Sélectionner Internal Storage (Stockage interne) pour imprimer un fichier stocké sur la MakerBot Replicator Z18. La capacité de stockage interne s'élève à environ 2 GB. Sélectionner My Library pour imprimer un fichier découpé à partir de la MakerBot Cloud Library. Dans le menu Library : • • Choisir All Things (Tous les modèles) pour accéder à tous les éléments synchronisés avec la MakerBot Replicator Z18 depuis la Library. • • • • • • Choisir My Designs pour les fichiers privés synchronisés depuis la MakerBot Cloud Library. Choisir Thingiverse pour les éléments des collections MakerBot Thingiverse™. Choisir Purchased pour les fichiers achetés sur le MakerBot Digital Store. Appuyer sur le bouton-poussoir/rotatif pour choisir un emplacement. Tourner ce même bouton pour faire défiler la liste des fichiers disponibles et appuyer à nouveau pour en sélectionner un. 43 LE PANNEAU DE COMMANDE PRINT 2 LANCER L'IMPRESSION • • Si la sélection porte sur un fichier figurant sur la clé USB ou sur un disque de stockage interne, le panneau de commande affiche l'écran du fichier. • • La sélection d'un élément dans la MakerBot Cloud Library ouvre une liste de toutes les configurations associées au fichier. Faire défiler les configurations disponibles et en sélectionner une pour accéder à l'écran du fichier. • Depuis l'écran du fichier, choisir quoi faire avec l'élément ou la configuration : • • Sélectionner Print pour lancer l'impression du fichier. • • Sélectionner Info pour afficher des informations sur l'élément ou la configuration. Tourner le boutonpoussoir/rotatif pour naviguer entre trois écrans d'information. • • Sélectionner Copy (Copier) pour copier un fichier sur une clé USB ou un disque de stockage interne. 44 LE PANNEAU DE COMMANDE PRINT IMPRESSION Au cours de l'impression, il est possible de voir les informations sur le déroulement de la tâche, ainsi 1 que d'autres détails la concernant. 1. Pourcentage de l'impression achevé. 2 2. Temps d'impression écoulé et temps restant estimé. Pendant que l'extrudeur intelligent chauffe, cette rubrique affiche les températures actuelles et prévues. 3. Emplacement dans les écrans d'impression 3 active. Tourner le bouton-poussoir/rotatif pour naviguer entre les écrans suivants : • • • • • Progression de l'impression • Rendu du modèle ou de la configuration • Informations sur le fichier • Informations sur les options d'impression 4. Menu Print. Appuyer sur le bouton Menu du panneau de commande pour ouvrir le menu Print. Le menu Print propose les options suivantes : • • P ause. Sélectionner cette option pour mettre l'impression en pause. Il est également possible de mettre en pause à l'aide du bouton-poussoir/rotatif du panneau de commande. • • C hanger le filament. Sélectionner cette option pour mettre l'impression en pause et accéder directement au menu Filament. • • P rendre une photo. Sélectionner cette option pour prendre une photo de la zone de fabrication avec la caméra embarquée L'image est sauvegardée dans le stockage interne. • • D éfinir la pause épaisseur. Sélectionner cette option pour suspendre l'impression à une épaisseur déterminée. • • A nnuler. Sélectionner cette option pour annuler l'impression. Il est également possible d'annuler une impression en appuyant sur le bouton de retour. 45 LE PANNEAU DE COMMANDE 4 PRINT 3 IMPRESSION ACHEVÉE Si le fichier en cours d'impression est issu de Thingiverse, une invitation à partager une photo s'affiche. Les photos partagées sur Thingiverse s'affichent sur la page Thing, dans la section I Made one!. Partager une photo, c'est fantastique, car d'autres utilisateurs de Thingiverse seront ravis de voir ce que donne leur création imprimée. Pour partager une photo, sélectionner Share to Thingiverse. La MakerBot Replicator Z18 prend alors une photographie de la zone de fabrication. Appuyer à nouveau sur le bouton-poussoir/rotatif pour envoyer une photo sur la page Thing. Si l'on ne souhaite pas partager sur Thingiverse une photo de l'impression réalisée, sélectionner Back to Menu. La MakerBot Replicator Z18 envoie alors une photographie vers la section Print History (Historique d'impression) de la MakerBot Cloud Library. 46 LE PANNEAU DE COMMANDE FILAMENT Sélectionner l'icône Filament pour charger ou décharger un filament. Pour charger un filament : 1. Utiliser le bouton-poussoir/rotatif pour sélectionner Load Filament (Charger un filament). 2. Déverrouiller et retirer le couvercle de la MakerBot Replicator Z18. 3. Attendre que l'extrudeur intelligent soit chaud. 4. Couper l'extrémité du filament pour obtenir un bord propre. 5. Saisir la tête d'extrusion et pousser l'extrémité du filament dans la gaine de chargement de l'extrudeur intelligent, jusqu'à ce que le moteur entraîne le filament. Lorsque le filament est chargé, insérer l'extrémité du guide-fil du filament dans la gaine de chargement de l'extrudeur intelligent, puis remettre le couvercle de la MakerBot Replicator Z18 en place et le verrouiller. Pour décharger un filament : 1. Avec le bouton-poussoir/rotatif, sélectionner Unload Filament (Décharger le filament). 2. Déverrouiller et retirer le couvercle de la MakerBot Replicator Z18. 3. Attendre que l'extrudeur intelligent soit chaud. 4. Laisser l'extrudeur intelligent décharger le filament. Ce processus comprend plusieurs étapes. Patienter jusqu'à ce que le panneau de commande indique de retirer le filament de l'extrudeur intelligent. 5. Pincer les languettes sur le côté de l'extrudeur intelligent, saisir le filament et tirer sur ce dernier pour le dégager. Lorsque le filament est déchargé, suivre les étapes pour charger le filament ou remettre en place et verrouiller le couvercle de la MakerBot Replicator Z18. 47 LE PANNEAU DE COMMANDE FILAMENT Pour changer les bobines de filament : 1. Décharger un filament. 2. Ouvrir le compartiment à filament et faire pivoter la bobine dans le sens antihoraire afin d'enrouler le filament à la main autour de la bobine. Attention : Prendre soin de garder la bobine bien serrée en sortant le filament du guide-fil. Dans le cas contraire, le filament peut se dérouler ou s'emmêler sur la bobine. 3. Retirer la bobine du compartiment à filament. 4. Placer la nouvelle bobine dans le compartiment, avec le logo MakerBot vers le haut. 5. Détacher l'extrémité libre du filament de la bobine et l'insérer dans l'orifice situé dans le coin arrière gauche du compartiment à filament. 6. Continuer à faire avancer le filament dans la fente sur le côté du compartiment à filament. Arrêter lorsque le filament sort de l'extrémité du guide dans le compartiment supérieur de la MakerBot Replicator Z18. 48 LE PANNEAU DE COMMANDE PREHEAT (PRÉCHAUFFE) Sélectionner l'icône Preheat (Préchauffer) pour préchauffer l'extrudeur intelligent. En sélectionnant Preheat, l'extrudeur intelligent commence à chauffer immédiatement. Les températures actuelles et prévues s'affichent sur l'écran principal. UTILITIES Le menu Utilities (Utilitaires) donne accès au réglage de niveau du plateau, aux diagnostics et autres outils. Réglage de niveau du plateau de fabrication Sélectionner pour lancer le processus de réglage de niveau assisté. Pour obtenir des résultats optimaux, il convient de s'assurer que le filament est déchargé et que la buse de l'extrudeur intelligent est propre, puis de nettoyer tous les débris de plastique sur le plateau de fabrication. Caméra Sélectionner pour accéder aux options de la caméra embarquée de l'imprimante 3D. Le menu caméra permet : • • • • • • Prendre une photo de la zone de fabrication avec la caméra embarquée. • Parcourir les photos prises par la caméra embarquée. • Copier des photos sur la clé USB. • Effacer toutes les photos prises par la caméra embarquée. Park (Ranger) Sélectionner cette option pour abaisser la plate-forme de fabrication afin de pouvoir accéder au plateau de fabrication, à la poubelle du filament et à la caméra. 49 LE PANNEAU DE COMMANDE UTILITIES SYSTEM TOOLS Des options supplémentaires sont disponibles sous System Tools (Outils système). Home Position Sélectionner pour mettre la plate-forme de fabrication et l'ensemble extrudeur dans leur position de départ. La plate-forme de fabrication descend totalement et le chariot de l'extrudeur se déplace vers le coin avant gauche de la MakerBot Replicator Z18. Fixer l'extrudeur intelligent Sélectionner pour obtenir de l'aide pour fixer l'extrudeur intelligent de la MakerBot Replicator. Diagnostics Sélectionner pour lancer un diagnostic ou pour copier des diagnostics récents sur la clé USB. Si le diagnostic signale un problème, contacter le support technique MakerBot en écrivant à [email protected] Journaux du système Sélectionner cette option pour effacer les fichiers journaux de la MakerBot Replicator Z18 ou les copier sur une clé USB. Restaurer les paramètres d'usine Sélectionner cette option pour restaurer tous les paramètres d'usine de la MakerBot Replicator Z18. Éteindre Sélectionner cette option pour éteindre la MakerBot Replicator Z18. Une fois la MakerBot Replicator Z18 éteinte en sélectionnant cette option, elle peut être redémarrée en pressant le bouton-poussoir/rotatif. 50 LE PANNEAU DE COMMANDE SETTINGS Le menu Settings (Paramètres) permet de modifier les paramètres réseau ou de partage et de personnaliser la MakerBot Replicator Z18. Paramètres réseau • • Network Info. Sélectionner pour des informations sur la connexion réseau. Compte MakerBot • • U nlink Account. Sélectionner cette option pour dissocier le compte MakerBot et la MakerBot Replicator Z18. Une fois déconnecté, le partage sur Thingiverse ou l'impression d'éléments issus de MakerBot Cloud Library seront impossibles. Autres paramètres • • N ame. Sélectionner cette option pour changer le nom utilisé pour identifier la MakerBot Replicator Z18. 51 LE PANNEAU DE COMMANDE INFO Le menu Info permet d'afficher l'historique et les statistiques de l'imprimante 3D. Firmware Permet de voir le numéro de la version du firmware installé sur la MakerBot Replicator Z18. Statistiques Sélectionner pour consulter les statistiques d'impression, notamment le temps d'impression total et l'espace disponible pour le stockage interne. Historique Sélectionner pour afficher les éléments imprimés récemment. Sélectionner un élément sur la liste pour afficher la date, le temps d'impression et la quantité de filament utilisée. Appuyer sur le bouton de menu pour changer l'ordre des éléments dans la liste ou exporter celle-ci vers un fichier CSV qui peut être sauvegardé sur une clé USB. 52 LE PANNEAU DE COMMANDE 6 DÉPANNAGE Lors de l'utilisation de l'imprimante 3D MakerBot® Replicator® Z18, différents problèmes peuvent survenir au cours de l'impression. Ce guide pratique permet de régler certains problèmes. Pour résoudre des problèmes qui ne sont pas traités dans chapitre, rendez-vous sur le site makerbot.com/support ou contacter l'équipe du support technique de MakerBot en écrivant à [email protected]. PROBLÈMES D'IMPRESSION PROBLÈME SOLUTION Impossible de charger le filament Tenter de le décharger et de le charger à nouveau. dans l'extrudeur intelligent Maintenir l'extrudeur intelligent et tenter d'y introduire de la MakerBot Replicator. le filament. Exercer une forte pression ; si l'extrudeur intelligent est bien maintenu, le fait de pousser le filament ne risque pas de l'endommager. Impossible de retirer le filament Tenter de lancer le script de chargement du filament de l'extrudeur intelligent. et laisser extruder le plastique pendant quelques secondes. Tenter ensuite de le retirer à nouveau. Impossible d'extruder le filament Tenter de retirer puis de recharger le filament. Pour de l'extrudeur intelligent. éviter de futurs bourrages, laisser l'extrudeur intelligent refroidir avant d'éteindre la MakerBot Replicator Z18. Un objet imprimé est collé sur Retirer le plateau supérieur en plastique de la MakerBot le plateau de fabrication. Replicator Z18 si cela n'a pas encore été fait. S'il n'est toujours pas possible de retirer l'impression du plateau de fabrication, essayer de fléchir légèrement le plateau en plastique. 54 DÉPANNAGE PROBLÈMES D'IMPRESSION PROBLÈME SOLUTION L'objet se décolle du plateau de Vérifier que le ruban adhésif sur le plateau de fabri- fabrication pendant l'impression. cation est propre et appliqué en toute sécurité à ce plateau. Si les impressions continuent à se décoller du plateau, il se peut que le niveau de ce dernier soit déréglé. Suivre les instructions figurant à la page 57 pour régler le niveau du plateau de fabrication. L'écran tactile ne répond pas. L'écran du panneau de commande de l'imprimante MakerBot Replicator Z18 n'est pas un écran tactile. Tourner le bouton-poussoir/rotatif pour naviguer dans les options affichées à l'écran. Appuyer sur ce même bouton pour sélectionner. Impossible d'accéder aux rubriques L'utilisateur n'est peut-être pas connecté au compte Library, Explore et Store de MakerBot MakerBot. Ces fonctionnalités ne sont accessibles Desktop. qu'à cette condition. Si la connexion au compte MakerBot est effectuée, mais que les sections Library, Store et Explore restent inaccessibles, il se peut que l'ordinateur ne soit pas relié à Internet. La MakerBot Replicator Z18 La connexion entre MakerBot Desktop et la MakerBot est connectée à un réseau, Replicator Z18 n'est peut-être pas établie. Dans mais MakerBot Desktop ne permet MakerBot Desktop, accéder à Devices > Connect que l'exportation, pas l'impression. to Makerbot (Dispositifs > Connexion à Makerbot). Choisir la MakerBot Replicator Z18 appropriée dans la liste des imprimantes 3D MakerBot sur le réseau et cliquer sur Connect (Connecter). Après y avoir été invité, appuyer sur le bouton-poussoir/rotatif de la MakerBot Replicator Z18 pour confirmer la connexion. 55 DÉPANNAGE PROBLÈMES D'IMPRESSION PROBLÈME SOLUTION L'extrudeur intelligent est installé, Retirer l'extrudeur intelligent et lancer l'exécution mais l'imprimante MakerBot du script de liaison en allant sur Utilities > System Replicator Z18 ne le reconnaît pas. Tools > Attach Smart Extruder (Utilitaires > Outils système > Attacher l'extrudeur intelligent). L'impression s'arrête de manière Vérifier que la porte avant de la MakerBot Replicator Z18 inattendue. est fermée. Lorsque la porte est ouverte pendant une impression, l'impression est automatiquement mise en pause. Lorsque la porte est ouverte pendant le lancement d'une impression ou en cours de préchauffage, l'impression ou le préchauffage est annulé. Pour éviter que cela se produise, vérifier que la porte avant de la Replicator Z18 est bien fermée avant de commencer une impression ou un préchauffage. Si ces solutions ne règlent pas les problèmes rencontrés ou si le problème n'est pas décrit ici, contacter le support technique MakerBot en écrivant à [email protected]. Aller à la page 66 pour savoir comment contacter le support technique MakerBot. 56 DÉPANNAGE RÉGLER LE NIVEAU DU PLATEAU DE FABRICATION Le niveau du plateau de fabrication de l'imprimante MakerBot Replicator Z18 est réglé et verrouillé en usine, mais il peut se dérégler légèrement au fil du temps. Si les impressions se décollent systématiquement du plateau de fabrication, il est peut-être temps de régler à nouveau le niveau du plateau. Avant de régler le niveau du plateau de fabrication, décharger le filament, nettoyer tous les débris dans la buse d'extrusion et le plateau de fabrication et laisser refroidir l'extrudeur intelligent. 1. Pour commencer le réglage du niveau, accéder à Utilities > Level Build Plate (Utilitaires > Régler le niveau du plateau de fabrication) sur le panneau de commande de la MakerBot Replicator Z18. 2. Utiliser la clé hexagonale de 5 mm fournie avec la MakerBot Replicator Z18 pour desserrer Boulons de verrouillage les quatre boulons de verrouillage du plateau de fabrication. 3. Serrer complètement les deux molettes avant de réglage du niveau. Molette de réglage avant gauche 57 DÉPANNAGE Molette de réglage avant droite RÉGLER LE NIVEAU DU PLATEAU DE FABRICATION 4. Suivre les instructions figurant sur le panneau de commande. La Makerbot Replicator Z18 déplace l'extrudeur intelligent à différentes positions sur le plateau de fabrication. A chaque point, il convient de régler l'une des molettes de réglage du niveau et de confirmer lorsque le plateau se trouve dans la bonne position. Attention : Tourner les molettes de réglage du niveau conformément aux instructions qui s'affichent sur le panneau de commande. 5. Lorsque le processus de réglage du niveau est terminé, serrer les quatre boulons de verrouillage afin de fixer le plateau de fabrication. 6. Lorsque le plateau de fabrication est en place, la MakerBot Replicator Z18 passe par une brève séquence d'étalonnage. Patienter jusqu'à la fin de cette séquence d'étalonnage avant de procéder à toute autre opération sur la MakerBot Replicator Z18. 58 DÉPANNAGE MISE À JOUR DU FIRMWARE Le firmware est le logiciel qui s'exécute dans la MakerBot Replicator Z18. Le maintien à jour du firmware permet de garantir un fonctionnement optimal de la MakerBot Replicator Z18. À travers les mises à jour du firmware, MakerBot ajoute de nouvelles fonctionnalités à la MakerBot Replicator Z18 et améliore les anciennes. MakerBot Desktop signale la disponibilité d'une mise à jour du firmware. Pour passer à la nouvelle version, il suffit de sélectionner Upload Firmware dans le menu Devices. Le logiciel guide l'utilisateur tout au long des étapes de mise à jour de la MakerBot Replicator Z18. VIDER LA POUBELLE DU FILAMENT Au début de chaque impression, l'extrudeur intelligent évacue du plastique dans un petit récipient situé à l'intérieur de la MakerBot Replicator Z18. Ce récipient, ou poubelle du filament, qui se trouve dans le coin arrière droit de la MakerBot Replicator Z18, est maintenu en place par un aimant. Lorsque la poubelle du filament est pleine, la retirer et vider son contenu. La remettre ensuite en place à l'intérieur de la MakerBot Replicator Z18. 59 DÉPANNAGE 7 RÉFÉRENCE SPÉCIFICATIONS IMPRESSION Technologie d'impression : Modélisation par dépôt de fil en fusion Taille de fabrication : 30,5 L X 30,5 l X 45,7 H cm Résolution des couches : 100 microns Filament : 1,75 mm Filament PLA MakerBot Diamètre de la buse : 0,4 mm Type de fichier d'impression : .makerbot LOGICIEL Ensemble logiciel : Logiciel MakerBot Desktop Types de fichiers de modèle 3D : .stl, .obj, .thing OS compatibles : Windows (7+), Mac OS X (10.7+), Linux (Ubuntu 12.04+, Fedora 19+) DIMENSIONS Dimensions du produit : 49,3 L x 56,5 l x 86,1 H cm Colis d'emballage : 65,0 x 71,9 x 106,0 cm Poids de l'imprimante : 41 kg Poids du colis emballé : 52 kg TEMPÉRATURE Température ambiante de fonctionnement : 15-24° C Température de stockage : 0 - 38 °C DONNÉES ÉLECTRIQUES Puissance nécessaire : 100-240 VAC ; 5,4-2,2 A ; 50/60 Hz ; 350 W Connectivité : USB, Ethernet, Wi-Fi DONNÉES MÉCANIQUES Fabrication : Acier avec revêtement en poudre et matériau composite en aluminium et PC-ABS Surface de fabrication : PC-ABS moulé par injection Moteurs pas-à-pas : Angle de pas de 1,8° avec micro-pas de 1/16 Précision du positionnement XY : 11 microns Précision du positionnement Z : 2,5 microns CAMÉRA Résolution caméra : 61 RÉFÉRENCE 320 X 240 GLOSSAIRE .MAKERBOT : Format des fichiers d’impression BOUTON DE RETOUR : Il se trouve dans le coin de la MakerBot Replicator Z18. Les fichiers supérieur droit de l’écran LCD du panneau de d’impressions contiennent des instructions pour commande. Le bouton de retour permet de revenir l’imprimante 3D de bureau MakerBot. à un écran précédent ou d’annuler une action. .OBJ : Format de fichier utilisé pour les modèles 3D. BOUTON MENU : Il se trouve dans le coin inférieur droit de l’écran LCD du panneau de commande. .STL : Format de fichier largement utilisé pour les Le bouton de menu permet d’ouvrir un menu modèles 3D. proposant des options supplémentaires. .THING : Format de fichier utilisé par MakerBot BOUTON-POUSSOIR/ROTATIF : Bouton- Desktop qui conserve des informations poussoir/rotatif sur le panneau de commande. supplémentaires sur les fichiers de modèles 3D. Tourner ce bouton pour naviguer dans les options et pousser ce même bouton pour sélectionner. ARBRE DE GUIDAGE : Dispositif qui permet à l’ensemble extrudeur de se déplacer. BUSE D’EXTRUSION : Ouverture à l’extrémité de l’extrudeur intelligent de laquelle sort le filament ASSISTANT DE CONFIGURATION : Ensemble de PLA MakerBot chauffé pour être déposé sur le tâches qui s’exécutent lors du premier démarrage plateau de fabrication. de la MakerBot Replicator Z18. L’assistant de configuration aide à régler le niveau du plateau CÂBLE ETHERNET : Câble de catégorie 5 utilisé de fabrication, charger du filament et lancer une pour connecter la MakerBot Replicator Z18 au impression test. On peut y accéder à tout moment réseau local. à partir du menu Utilities. CÂBLE USB : Câble qui permet à un ordinateur BOÎTE DE DIALOGUE SETTINGS : Boîte de de communiquer avec la MakerBot Replicator Z18. dialogue qui permet de modifier les paramètres d’impression à utiliser lors de la création d’un fichier d’impression. BOULONS DE VERROUILLAGE : Quatre boulons qui permettent de fixer la base en aluminium du plateau de fabrication à la plate-forme de fabrication. Desserrer uniquement les boulons de verrouillage au cours du réglage de niveau assisté. CHARIOT D’EXTRUSION : Partie de l’ensemble extrudeur qui repose sur l’arbre de guidage et se déplace vers l’arrière et l’avant. Lorsque l’extrudeur intelligent est installé sur le chariot d’extrusion, l’ensemble extrudeur est complet. CLÉ USB : Disque flash USB. La clé USB peut être utilisée pour transférer des fichiers d’impression depuis et vers la MakerBot Replicator Z18. 62 RÉFÉRENCE GLOSSAIRE COMPARTIMENT À FILAMENT : Élément FIRMWARE : Logiciel qui s’exécute dans de la MakerBot Replicator Z18 qui coulisse la MakerBot Replicator Z18. pour permettre le chargement d’une bobine de filament PLA MakerBot. GUIDE-FIL : Gaine en plastique qui guide le filament PLA MakerBot depuis la bobine COMPARTIMENT SUPÉRIEUR : Enceinte de filament vers l’extrudeur intelligent. supérieure de la MakerBot Replicator Z18. Il contient le chariot de l’extrudeur et est séparé de l’enceinte LOQUETS DU PLATEAU DE FABRICATION : chaude par un soufflet. Le compartiment supérieur Deux loquets situés à l’avant de la plate-forme doit toujours être verrouillé lors de l’utilisation de la de fabrication qui maintiennent le plateau de MakerBot Replicator Z18. fabrication en place. Tourner les loquets avant de retirer le plateau de fabrication. COMPTE MAKERBOT : Nom d’utilisateur et mot de passe à utiliser pour s’inscrire sur MakerBot MAKERBOT CLOUD LIBRARY : Section Desktop, et accéder à Thingiverse et autres sites de MakerBot Desktop permettant d’accéder MakerBot. à la MakerBot Cloud Library et d’organiser les fichiers de conception de l’utilisateur, les fichiers CONFIGURATION : Disposition des modèles 3D téléchargés ou collectés sur Thingiverse™, ou sur le plateau d’impression. Plusieurs configurations encore des fichiers achetés sur le MakerBot Digital peuvent être sauvegardées en tant que partie Store. d’une Thing dans la Library. MAKERBOT DESKTOP : Logiciel gratuit à utiliser ENCEINTE CHAUFFÉE : Enceinte intérieure de la avec la MakerBot Replicator Z18. MakerBot Desktop MakerBot Replicator Z18. L’enceinte est chauffée permet à l’utilisateur de découvrir, gérer, partager au cours du processus d’impression. et imprimer des modèles 3D. ENSEMBLE EXTRUDEUR : L’extrudeur intelligent MAKERBOT DIGITAL STORE : Magasin numérique de la MakerBot Replicator installé sur le chariot d’extrusion. EXTRUDEUR INTELLIGENT : L’extrudeur intelligent de la MakerBot Replicator tire le filament de la bobine, le fait fondre et le pousse à travers une buse sur le plateau de fabrication. FILAMENT PLA MAKERBOT : Filament acide polylactique. le PLA est un thermoplastique dérivé du maïs. Le filament PLA MakerBot est le matériau source avec lequel sont réalisés des objets sur la MakerBot Replicator Z18. 63 RÉFÉRENCE permettant de télécharger du contenu 3D premium. MAKERBOT REPLICATOR Z18 : Imprimante 3D MakerBot® Replicator® Z18. MOLETTES DE RÉGLAGE DE NIVEAU : Trois vis situées sous la plate-forme de fabrication qui permettent de régler l’angle du plateau de fabrication. Les molettes de réglage du niveau ne doivent être utilisées que comme indiqué lors du processus de réglage de niveau assisté. GLOSSAIRE PANNEAU DE COMMANDE : L’écran LCD, le RUBAN ADHÉSIF DU PLATEAU DE bouton-poussoir/rotatif et les boutons situés FABRICATION : Ruban adhésif épais utilisé dans le coin supérieur droit de la MakerBot comme surface d'impression de la MakerBot Replicator Z18. Le panneau de commande permet Replicator Z18. Il est possible d'acheter des feuilles de lancer des impressions, modifier les paramètres de ruban adhésif pour le plateau de fabrication et voir les informations d’état. de la MakerBot Replicator Z18 sur le site store. makerbot.com. PLATEAU DE FABRICATION : Plateau sur lequel la MakerBot Replicator Z18 imprime un SLICING : Processus qui consiste à convertir un objet. Le plateau de fabrication de la MakerBot modèle 3D en fichier d’impression contenant Replicator Z18 comporte deux parties : un plateau des instructions destinées à l’imprimante 3D supérieur en plastique amovible et une base en MakerBot. Les fichiers d’impression de la MakerBot aluminium solide et plate. Des plateaux supérieurs Replicator Z18 doivent présenter une extension en plastique supplémentaires peuvent être .makerbot. achetés sur le site store.makerbot.com. STOCKAGE INTERNE : Partie du stockage interne PLATE-FORME DE FABRICATION : Support de la MakerBot Replicator Z18 servant à stocker du plateau de fabrication. La plate-forme de les fichiers d'impression. La capacité de stockage fabrication comprend des molettes pour le interne s'élève à environ 2 GB. réglage de niveau manuel. SUPPORTS : Structures de support générées POUBELLE DU FILAMENT : Conteneur en automatiquement et utilisées pour consolider des plastique transparent situé dans le coin arrière parties d’une impression qui ne tiendraient pas droit de la MakerBot Replicator Z18. L’extrudeur seules. intelligent évacue du plastique dans le récipient de nettoyage avant le début de l’impression et après THING : Fichier ou groupe de fichiers enregistrés un changement de filament. dans Thingiverse ou dans la MakerBot Cloud Library. PROFIL : Paramètres utilisés pour découper en tranche le modèle 3D et créer un fichier THINGIVERSE : MakerBot Thingiverse, une d’impression. Le logiciel MakerBot Desktop communauté en ligne pour partager les fichiers comporte des réglages préétablis pour des de conception 3D. impressions dans une résolution Faible, Standard et Élevée. RAFT : Base en plastique imprimée sur le plateau de fabrication et utilisée comme surface d’impression pour l’objet imprimé. 64 RÉFÉRENCE COMMENT RECOURIR AU SUPPORT TECHNIQUE MAKERBOT MakerBot est fière d'offrir une assistance technique compétente, réactive et simple à ses clients dans le monde entier. Lorsqu'un utilisateur nous appelle ou ouvre un dossier sur le site makerbot.com/support, il peut faire certaines choses au préalable pour nous permettre de l'aider au mieux. AVOIR LE NUMÉRO DE SÉRIE DE L'APPAREIL À PORTÉE DE MAIN Le numéro de série sert à consulter la commande et à obtenir davantage d'informations sur la MakerBot Replicator Z18 en question. Le numéro de série se trouve sur une étiquette collée à l'arrière de la MakerBot Replicator, au-dessus du port d'alimentation. L'extrudeur intelligent dispose également d'un numéro de série, lequel est visible en détachant l'extrudeur intelligent de son chariot. INDIQUER LE NOMBRE D'HEURES D'IMPRESSION Connaître la durée d'utilisation de la MakerBot Replicator Z18 nous aide à déterminer les performances de nos imprimantes 3D. Avant d'appeler ou d'ouvrir un dossier, utiliser le panneau de commande de la MakerBot Replicator Z18 pour accéder à Info > Statistics > Lifetime Build Hours (Infos > Statistiques > Nombre d'heures d'impression) et noter le nombre d'heures indiqué ici. ÊTRE AUSSI COMPLET QUE POSSIBLE Merci de fournir dès le premier échange un maximum d'informations sur le problème. Plus nous disposons d'informations, plus le problème peut être identifié précisément. 65 RÉFÉRENCE NOUS CONTACTER Support makerbot.com/support Notre site propose une documentation complète et des conseils de dépannage pour la MakerBot Replicator Z18. Il s'agit d'une ressource inestimable si l'on souhaite résoudre des problèmes soi-même. makerbot.com/support/submit-a-case MakerBot est fière d'offrir une assistance technique compétente, réactive et simple à ses clients dans le monde entier. Si toutefois un problème avec la MakerBot Replicator Z18 ne pouvait être résolu, envoyer un courrier électronique à l'adresse ci-dessus pour ouvrir un dossier auprès de l'équipe de Support de MakerBot. Service commercial [email protected] Pour en savoir plus sur les autres produits MakerBot, notamment le filament PLA MakerBot, nous contacter à l'adresse électronique ci-dessus ou appeler notre équipe commerciale au 347 334-6800. Commentaires [email protected] Pour toute question d'ordre général, ou pour nous faire part de suggestions ou de remarques, envoyer un e-mail à l'adresse ci-dessus. Nous aimons avoir des nouvelles des utilisateurs. Utiliser cette adresse électronique pour ne pas surcharger les lignes des services Support et Commercial qui sont dédiées aux clients qui en ont besoin. 66 RÉFÉRENCE MakerBot One MetroTech Center, 21st Floor, Brooklyn, NY [email protected] makerbot.com