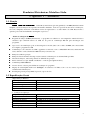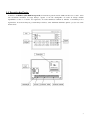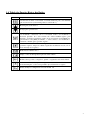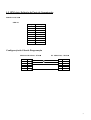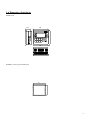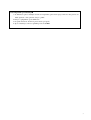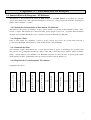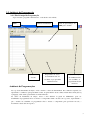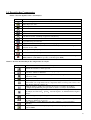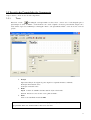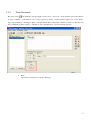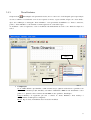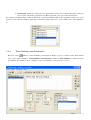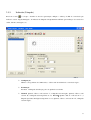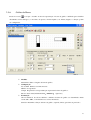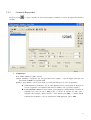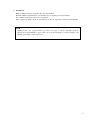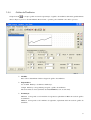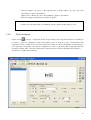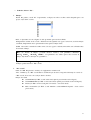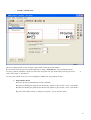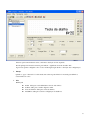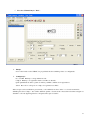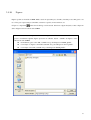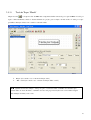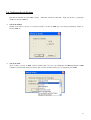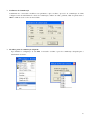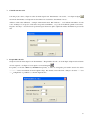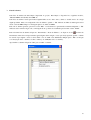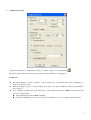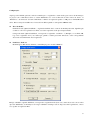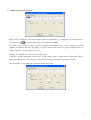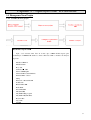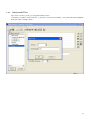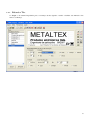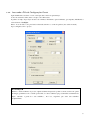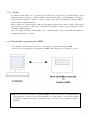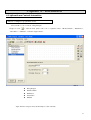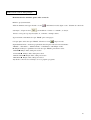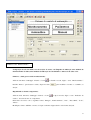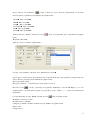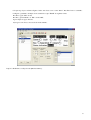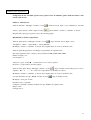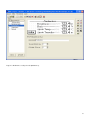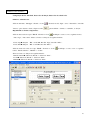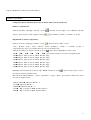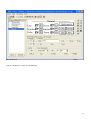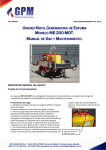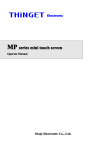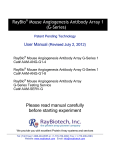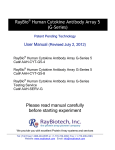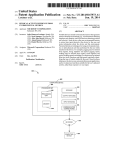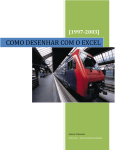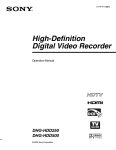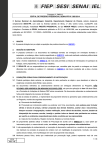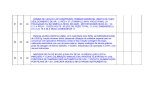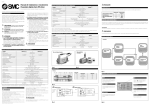Download Acesso direto
Transcript
IGIG-Software Manual Operação Produtos Eletrônicos Metaltex Ltda. Capítulo 1 - Sumário 1-1. Função GPMGPM-18 (CLP(CLP-IHM Incorporada) é um CLP (Controlador Lógico Programável) com IHM (Interface homem máquina) e teclas de funções incorporadas em um único hardware. Com ele é possível mostrar textos e indicações, tais como, lâmpadas, monitorar ou modificar valores de registradores e ou relés internos do CLP. Dessa forma o operador pode controlar facilmente sua máquina ou processo. Abaixo as vantagens da GPMGPM-18: Programa de edição da IHM (IG-Software), os programas são editados no seu computador, entrada de letras e caracteres que controlam valores do CLP, uso da porta de comunicação RS-232 para descarregar seus programas. O protocolo de comunicação pode ser descarregado no modelo junto com os dados da IHM, sem a necessidade de compilar o programa do CLP. Comunicação com a maioria dos CLP´s populares no mercado, como os Mitsubishi FX series, Panasonic FP series, Omron C series, Siemens S7-200 series, Koyo SG series etc. Função de senha de proteção. Função de lista de alarmes em tempo real, mostrando as informações dos alarmes linha por linha. 26 teclas de funções, cada tecla podendo ser definida sua operação. Teclas sensíveis ao toque “touch”, facilitando o controle (para alguns modelos). Comunicação RS232/RS485. Vetores de texto e botões para facilitar na construção do programa. Display de cristal líquido LCD com “backlight”, 24 caracteres × 4 linhas. Com o uso dos vetores é possível visualizar mais informações! Frontal para grau de proteção IP65, á prova d, á prova de óleo. 1-2 Especificações Gerais 1. Especificações Elétricas Alimentação Consumo Queda de Energia Momentânea Tensão de Isolação Impedância de Entrada . 2 Condições de Operação Temperatura de operação Temperatura de armazenamento Umidade máxima Tolerância de vibração Interferência de ruídos Ambiente do ar Grau de proteção 24VCC 3W < 20ms 1000VCA - 10mA 1 minuto 500VCC ~ 10MΩ 0~50°C –10~60°C 20~85% 10~25Hz (X, Y, Z cada direção 2G por 30 minutos). 1000Vpp Não corrosível IP65 2 1-3 Descrição das Partes A interface da GPM-18 (CLP-IHM incorporada) foi inserida na parte frontal do CLP com 26 botões “touch”, teclas sem resistências mecânicas de longa duração, seguras e com alto desempenho. As teclas de direção mudam rapidamente as telas e os estados dos registrados; As teclas numéricas realizam as entradas ou modificações dos registradores. As teclas de funções possuem funções básicas, sendo facilmente definidas quando o projeto esta sendo desenvolvido. 3 1-4 Tabela das Funções Básicas dos Botões Teclas Funções básicas Não importa o que é mostrado na tela, uma vez pressionado está tecla, o sistema será retornado a tela inicial. O sistema direciona para a tela definida pelo desenvolvedor (a tela inicial padrão é a tela de No 1). Retorna para a tela anterior. Avança para a próxima tela. Pressione está tecla para modificar os valores dos registros, o valor corrente a ser modificado é mostrado com a cor invertida. O bit a ser modificado é mostrado piscando. Se a tela corrente não existir nenhum registro para alteração, a tecla fica sem função. Antes de ser pressionado a tecla [ENT], for pressionada a tecla [SET] novamente, o valor corrente a ser modificado é cancelado, saltando para o próximo registro. Confirma o valor modificado no registrador, e continua a modificar os próximos registros. Depois do último registrador modificado na tela, sai do modo alteração dos registros. Exibe lista de alarmes ativos. Limpa o valor de um registrador que está sendo editado. Define valores positivos e negativos, quando o registrador está sendo editado. Teclas numéricas (0-9), quando o registrador está sendo modificado, essas teclas alteram para o valor correspondente que será inserido no registro. Teclas de funções configuráveis em cada tela F1 ~F8 4 1-5 GPM séries Definição da Porta de Comunicação ( ) PORTA 1 RS-232 GPM-18 Pinagem 1 2 3 4 5 6 7 8 9 Definição NC RXD TXD NC GND NC RTC NC NC Configuração do Cabo de Programação ( GPM-18 DB 9 Pinos - Fêmea ) ( ) PC DB 9 Pinos - Macho RXD TXD RTS 2 3 7 2 3 7 RXD TXD CTS GND 5 5 GND 5 1-6 Dimensões e Instalação : Dimensões 56.5 172 1 1 1 6 7 8 9 1 2 3 4 5 6 7 8 12 1 2 3 4 5 1 0 162 Tamanho do furo para a instalação : 164 31 1 6 : Aviso importante para instalação 1-As dimensões para a instalação devem ser respeitadas, para evitar espaços maiores. Não precisa ser muito apertado o furo para não forçar o painel. 2-Forçar o equipamento pode danificá-lo. 3-Os quatro fixadores devem ser pressionados por iguais. 4-Após a instalação, remova a película protetora da IHM. 7 Capítulo 2 - Ferramenta de Edição 2-1 Sumário Básico do Programa “IG-Software” “IG-Software” é uma ferramenta de edição da IHM IG-20 e do CLP/IHM GPM-18. É executado nos sistemas operacionais: Windows98 / NT / XP. Esta ferramenta é de fácil uso, criado para desenvolvimento das interfaces gráficas entre a máquina e o usuário. 2-1-1 Instalação e Desinstalação da Ferramenta “IG-Software” “IG-Software” não precisa de instalação. Copie a pasta contendo o programa em uma unidade de disco, então, execute o arquivo “IG-Software.exe”. Para desinstalar, apenas apague a pasta com o programa. Esta ferramenta de edição deve trabalhar diretamente sobre os sistemas operacionais Windows98 / NT / XP. 2-1-2 Projetos e Telas Todas as telas criadas são compiladas e salvas no projeto. A base dos projetos são as telas. Para cada tela é possível criar um design, realizar funções, saltar de uma tela para outra facilmente. 2-1-3 Conteúdo das Telas Após executar o arquivo “IG-Software.exe”, você poderá criar um novo projeto ou abrir um projeto existente. Cada tela pode ter textos lâmpadas de indicação, chaves, exibir dados, saltar telas, barras gráficas, gráficos de linhas, gráfico de bits (figuras), textos dinâmicos, etc. Facilidade na criação dos saltos das telas. O operador pode realizar monitoramento de dados, parâmetrizar, teclas de controles, monitorar lista de alarmes, etc. 、 2-1-4 Seqüência de Uso do Programa “IG-software” Seqüência básica de uso: Executar o programa Descarregar o programa na IHM Salvar o projeto Desenvolver as telas Escolher o tipo de CLP Escolher o tipo de IHM Criar ou abri um novo projeto Abrir o programa “IGSoftware” 8 2-2 Ambiente de Programação 2-2-1 Tela Principal de Programação Após executar o programa “IG-Software”, a tela abaixo será exibida. Menu Barra de ferramentas Gerenciador de telas Ambiente de Programação: : Área de apresentação da IHM para o usuário Propriedades de objeto. Se nenhum modelo for escolhido, as propriedades ficam invisíveis. Objetos de criação. Se nenhum modelo for escolhido, as propriedades ficam invisíveis. ; No topo desta ferramenta de edição, existe o menu e a barra de ferramentas Na coluna da esquerda, são apresentados os números que representam as telas, na parte inferior desta coluna, existem duas caixas [Nova] e [Apagar], sendo usados para incluir ou excluir uma tela.. No centro da ferramenta de edição, existe a área editável. A grade de alinhamento pode ser desabilitada. O programador move ou insere os componentes dentro da área com os pontos, representando o que o usuário irá visualizar. O programador clica e arrasta o componente para posicionar na tela, o movimento é dado de 4 em 4 pontos. 9 2-3 Descrição dos Componentes Abaixo é descrito algumas teclas e suas funções: Teclas Funções Cria um novo projeto. Abre um projeto salvo. Salva o projeto atual. Recorta o texto na área da tela. Copia o texto na área da tela. Cola o texto na área da tela. Cria uma nova tela, esta função é igual ao botão [Nova]. Mostra os atributos da tela atual. Copia uma tela para outra tela. Apaga a tela atual, esta função é igual ao botão [Apagar]. Entra com informações da lista de alarme, toda informação de alarmes é interligado com um sinal de relé ou bit. Atalho para configurações gerais Define as teclas de funções para todas as telas. Por meio de uma porta de comunicação RS232, o projeto desenvolvido é enviado para a IHM (GPM-18 (CLP-IHM incorporada) ou IG-20, apenas IHM). Abaixo é descrito uma introdução dos componentes de criação: Componentes Funções Entrada de caracteres e sinais especiais. Textos true-type (suporte para todas as linguagens), padrão Windows. Crie suas telas com textos variados e diferentes. Registrador, janela de entrada e monitoração de dados (O registrador é uma área de memória do CLP). Lâmpada de indicação mostra o estado dos relés internos nos CLP’s (LIG/DES). Tecla função, as 26 teclas do GPM-18 (CLP-IHM incorporada) são definidas selecionando este componente. Neste componente indica com irá operar a tecla, como salto de tela, chave de controle, etc. Linhas de gráficos, gráficos de controles de processos, evolução de produção, Configure adequadamente para apresentar ao usuário a evolução de uma linha. Gráfico de barras, usado para mostrar ao usuário que o sistema está processando uma informação, mostrar vazão pressão nível de líquidos, etc. Também altura, largura e direção. ﹑ ﹑ Insere uma figura do arquivo (bmp). Textos dinâmicos apresentam diversos textos nas máquinas, posicionado o operador informações dinâmicas do processo. Textos dinâmicos, padrão Windows. Crie textos dinâmicos com propriedades diferentes. Criação de novas teclas de toque (suporte para todas as linguagens). Insira novas teclas na IHM. 10 2-5 Descrição das Propriedades dos Componentes Aqui, é descrito o modo de uso de cada componente.. 2.5.1. Texto Pressione a tecla um retângulo será apresentado na área, mova o cursor até o local adequado para a apresentação do texto. Confirme o local clicando com o botão esquerdo do mouse, para cancelar, clique com o botão direito. Após sua confirmação a mensagem “Texto” será apresentada. Altere o texto de acordo com seu projeto. Posição Apresenta a direção de origem do ponto superior e esquerda em uma coordenada. X: Posição horizontal do texto. Y: Posição vertical do texto. Fonte Dupla O dobro do tamanho da fonte atual do objeto selecionado. Inversa Inverte as cores do texto com o plano de fundo. Texto Texto a ser visualizado na tela da IHM. : : : Obs. Para todos os objetos de criação existe as propriedades “posição” e “fonte”. Portanto nas propriedades abaixo não mencionaremos mais esses dois itens. 11 2.5.2. Texto Formatado Pressione a tecla , um retângulo será apresentado na área, mova o cursor até o local adequado para a apresentação do texto. Confirme o local clicando com o botão esquerdo do mouse, ou para cancelar, clique com o botão direito. Após sua confirmação a mensagem “Texto” será apresentada. Este componente é similar ao anterior, a diferença está na possibilidade de alterar a fonte e o tamanho do texto. Flexibilizando o desenvolvimento das telas. Fonte Apresenta as formatações do próprio Windows. 12 2.5.3. Texto Dinâmico. Clique na tecla , um retângulo será apresentado na área, mova o cursor até o local adequado para a apresentação do texto. Confirme o local clicando com o botão esquerdo do mouse, ou para cancelar, clique com o botão direito. Após sua confirmação a mensagem “Texto Dinâmico” será apresentada. Semelhante aos “Textos” anteriores, porém, o “Texto Dinâmico” está vinculado com um registrador do controlador lógico. Ao modificar o valor do registrador, o texto é modificado automaticamente de acordo com o índice de criação dos textos! Textos Índice Configuração No do CLP Número que identifica o CLP em uma estação. Quando existir diversos periféricos em uma rede de comunicação (Ex.: Modbus), este número identificará a IHM na rede. Usualmente o valor padrão é o 1, Quando estiver com mais de uma IHM ou outro periférico, identifique-o. Campo Endereço do registrador que terá o controle do “Texto Dinâmico”. Este endereço é correspondente ao CLP que foi configurado. Modo Tipo do dado, normalmente não é necessário modificar. : : : 13 : Formatação Tabela dos nomes que serão apresentados. Cada valor a esquerda representa o índice do texto. O valor que existir no registrador escolhido representa o texto que se encontra na tabela. Por exemplo: Na figura acima o CLP escolhido tem o registrador chamado D0, se este registrador estiver com o valor igual á 1, o texto que será exibido é aquele que se encontra na tabela. Neste caso, o texto exibido será o “Texto Dinâmico 2”. 2.5.4. Texto Dinâmico com Formatação Pressione a tecla , Adicione o Texto Dinâmico com formatação. Repita os passos conforme escrito anteriormente para o objeto “Texto Dinâmico”. Texto Dinâmico com formatação é similar ao Texto Dinâmico, a diferença está na possibilidade de formatar a fonte e o tamanho do texto. A formatação ocorre para todos os textos. 14 2.5.5. Indicador (Lâmpada) Pressione a tecla e coloque o desenho na área de apresentação. Indique o endereço do Bit do controlador que indicará o estado “Ligado/Desligado”. O indicador de lâmpada é freqüentemente utilizado para indicação dos estados das saídas, alarmes, mensagens, etc. Configuração Número correspondente do CLP na rede, e o bit ou relé de referência do controlador lógico. Formatação Formato A lâmpada de indicação pode ser quadrada ou redonda. : Normal:Quando o bit ou o relé está em “1”, a lâmpada está em negrito; Quando o bit ou o relé está em “0”, a lâmpada está transparente ou oca. Inversa:Quando o bit ou o relé está em “1”, a lâmpada apresenta uma figura transparente ou oca; Quando o bit ou o relé está em “0”, a lâmpada está em negrito. 15 2.5.6. Gráfico de Barras Pressione a tecla e coloque o desenho na área de apresentação. A barra de gráfico é utilizada para visualizar diretamente valores analógicos, como fluxos de pressão, nível de líquidos, etc. Altura, largura. a e direção podem ser configuradas. Medidas Determina a altura e a largura da barra de gráfico. Configuração No do CLP Número do CLP conectado. Número do registrador Campo Registrador correspondente que representará a barra de gráficos. Modo data format (include Decimal HEX/BCD signed etc.) Formatação Valores máximos Os valores máximos e mínimos da barra de gráfico são determinados numa escala de 0 a 100%, com referência aos valores informados. Sentido Determina a direção da barra de gráfico, esquerda, direita, para cima ou para baixo. : : : 、 , : : 16 2.5.7. Campo de Registrador Pressione a tecla e coloque o desenho na área de apresentação. Visualiza os valores de registradores internos do CLP. Configuração No do CLP Número do CLP conectado. Campo Identifica o registrador que será apresentado. Por exemplo, o valor na figura acima que será apresentado na IHM é do registrador D0. Quando a opção “Edição” estiver selecionada, é possível fazer alterações do valor do registrador: Senha: Habilita ou desabilita o uso de senha. Quando houver a necessidade de alteração do valor do registrador com segurança. Para maiores detalhes, veja os próximos capítulos. Limite Máx/Mín Habilite a caixa “Limite” para configurar os limites mínimo e máximo do registrador. Isto faz com que a IHM proteja os valores de entradas de dados para o registrador. Por exemplo, quando inserido o valor máximo para 9000, e o mínimo para 0. Somente será modificado o valor do registrador no CLP quando 0 valor 9000. : : : < < 17 Formatação Dígitos: Define o máximo de dígitos que serão apresentados. Decimal: Define a quantidade de casas decimais após a vírgula que será apresentada. Zero: Define se apresenta ou não zeros á esquerda. Modo: Aqui você define o modo de apresentação do dado do registrador, decimal ou hexadecimal. : Nota Quando a tecla “Set” é pressionada, ou, por meio de toque, o valor do registrador pode ser alterado desde que habilitado a opção edição. As cores são invertidas e o teclado de dígitos será utilizado para alterar o valor do processo. 18 2.5.8. Gráfico de Tendências Clique na tecla e coloque o gráfico na área de apresentação. O gráfico de tendências demonstra gradativamente uma evolução no processo de uma indústria. Dessa forma o operador pode visualizar como anda o processo. Medidas Estes valores determinam à altura e largura do gráfico de tendências. Registradores No do CLP Endereço do CLP na comunicação. Campo Endereço correspondente para gerar o gráfico de tendências. Modo Formato do dado (incluindo decimal, HEX/BCD, com ou sem sinal). : : : Formatação Máximo Corresponde ao valor máximo do registrador, equivalente á 100% em escala do gráfico de tendência. Mínimo Corresponde ao valor mínimo do registrador, equivalente á 0% em escala do gráfico de tendência. : : 19 : Amostras (número de pontos) Da esquerda para a direita, número de pontos que serão apresentados no gráfico de tendências. Quanto maior o número de pontos, mais detalhado o gráfico é apresentado. Intervalo Tempo de leitura para construção do gráfico. : : Nota É possível apresentar mais de uma curva de tendências. Se o projeto precisar apresentar mais de uma curva, crie mais gráficos de tendências na tela, e alterne em um gráfico por vez. 2.5.9. Teclas de função Clique na tecla e coloque o componente na área de apresentação. Este componente direciona a modificação do registro a partir da configuração. Uma tecla de função pode ser usada no projeto constantemente. Este componente orienta o sentido de uso das teclas externas no sistema de controle. Geralmente em uma aplicação, este componente é usado junto com um texto, lâmpadas e/ou outros componentes. Este componente apresenta três funções (alterar “bits”, saltar telas, alterar dados). Dessa forma é possível escolher uma das três funções. Veja abaixo os detalhes das três funções: 20 Primeiro, alterar “bits”. Função: Tecla Por padrão, a tecla “F1” é apresentada, ou clique, na caixa e escolha a tecla adequada para o seu projeto. Veja abaixo a caixa. : : Indic. Apresenta ou a não a figura do dedo apontando para a tecla escolhida. Transparente Oculta ou não a tecla o indicador na tela. Quando esta opção é seleciona, a tecla de função escolhida, simplesmente não é apresentada na tela, apenas a função dada. Senha Necessário à entrada de senha ou não. Se esta opção for ativada, uma senha será solicitada antes de executar a função. : : Obs.: As “Teclas de função” possuem diversos recursos, com parâmetros diferentes. TECLA INDIC. TRANSP SENHA , esse parâmetros são válidos para todas as teclas de função. Veja abaixo a descrição dos parâmetros.. 、 、 : 、 、 、 Opções “Bit” ou relé saltar tela alterar dados (“Word”) A função padrão inicial é a “Bit” ou relé. ; “Bit” ou relé Num. do CLP Representa o endereço do equipamento em uma rede. “Bit”. Endereço do “Bit” ou relé interno do CLP. A ação da tecla corresponde à alteração do estado do “Bit” ou relé, de acordo com a seleção abaixo descrita. Função dos itens Seta LIGADA (O “Bit” ou relé selecionado quando pressionada a tecla é ligado). Seta DESLIGADO (O “Bit” ou relé selecionado quando pressionada a tecla é desligado). Inverte (O “Bit” ou relé a cada pulso é invertido o seu estado atual). Pulso momentâneo (O “Bit” ou relé mantém a saída LIGADA enquanto o botão estiver pressionado). : : : 21 Segundo, saltando telas. Observe na figura acima, do lado esquerdo é apresentado às telas que foram criadas. É possível dar um nome para a tela criada digitando no campo “DESCRIÇÃO” nas propriedades da tela. As telas podem ser alternadas sem que seja necessário criar um botão que orienta. Para isto basta pressionar teclas “Seta acima” e “Seta abaixo”. As telas serão saltadas de acordo com a configuração definida nas “Propriedades da tela”. as Propriedades da tela Descrição: Nome para identificação da tela construída. Tela anterior: Define para qual tela será direcionada, quando for pressionado o botão “Seta acima”. Próxima tela: Define para qual tela será direcionada, quando for pressionado o botão “Seta abaixo”. É possível criar atalhos usando as “Funções de teclado”, veja no desenho abaixo. 22 Observe que foram criadas três telas, conforme a descrição do lado esquerdo. Na tela principal foi inserido um texto para indicar o significado da tecla de atalho “F4”. Agora resta apenas configurar como o botão irá interagir. Segue abaixo a descrição das configurações: Função Quando a opção “saltar tela” é selecionada, uma caixa na parte inferior é mostrada para definir as características do salto. Tela Definições : : : Telas Salta para a tela definida na caixa do lado direito. Senha Salta para o usuário digitar a senha. Lista de alarme Salta para a lista de alarmes. Data/Hora: Salta para a tela de configuração de data/hora. : 23 Terceira e Ultima Função “Word”. Função Se for selecionada a caixa ”Word”, As propriedades abaixo também poderão se configuradas. Configuração No. do CLP Endereço correspondente na rede. Campo Endereço do registrador interno do CLP a se alterado. Qtd Quantidade de dados a partir do endereço definido, máximo de 2 registradores. Valor Esse valor e sobreposto no campo do registrador escolhido. : : : : Toda vez que a tecla escolhida for pressionada, o valor definido na caixa “Valor” e colocado na memória definida pela caixa “Campo”. Isto é muito utilizado quando o desenvolvedor necessitar zerar uma contagem ou substituir o valor de algum registrador com apenas um toque do usuário. 24 2.5.10. Figuras Figuras podem ser inseridas na IHM. Muito usado em apresentações, desenhos, introduções etc. Em geral o seu uso é feito para a apresentação do LOGO, caracteres especiais, fontes artísticas, etc. Clique no componente , uma caixa de diálogo será mostrada. Selecione a figura desejada, e então clique em abrir. A figura será colocada na tela da IHM. : Nota Para usar este componente é necessário algumas habilidades. No desenvolvimento dos projetos, usualmente algumas figuras precisam ser editadas. Ajuste o tamanho da figura e então adicione na tela da IHM. Normalmente, para a série GP, o tamanho não pode ultrapassar 180×60 “pixels”. Com relação às figuras com LOGO, tamanho não pode ultrapassar 35×35 “pixels”. Com relação á desenho, tamanho não pode ultrapassar 60×60 “pixels”. 25 2.5.11. Tecla de Toque “Touch” Clique na tecla e coloque na área da IHM. Este componente define uma tecla por toque na IHM. A “tecla por toque” é uma ferramenta a mais no desenvolvimento do projeto para a criação de mais teclas. A “tecla por toque” possibilita a interação direta com o usuário a cada tela criada. Função (Os conceitos são os mesmo da função tecla). “Bit” ou relé (Os conceitos são os mesmo da função “Bit” ou relé). : Dica Quando usar na tela a função “tecla por toque”, você deverá saber o tamanho dos caracteres que estarão dentro do botão. Portanto, o tamanho do botão será proporcional (de acordo com a altura e largura da formatação da fonte) com o texto. 26 2-6 Configurações do Sistema Para maiores detalhes da série GPM consulte detalhes do modelo GPM-18. 《manual do usuário modelo GP》. Aqui será descrito os principais Seleção do modelo Quando criar um novo projeto, você deverá escolhe o modelo de IHM que você estará programando. Clique no modelo GPM-18. Seleção do CLP Após escolher o modelo de IHM, é preciso definir qual o protocolo de comunicação da IHM (geralmente a IHM comunica com um CLP). Selecione na lista qual o modelo de CLP ou um protocolo adequado para a IHM. 27 Parâmetros de Comunicação Usualmente não é necessário modificar esses parâmetros. Após escolher o protocolo de comunicação do CLP, configure a taxa de transferência dos dados de comunicação, número de “bits”, paridade, “bits” de parada entre a IHM e o CLP de acordo com a sua necessidade. Escolha a porta de comunicação adequada Após finalizar a configuração de sua IHM, é necessário escolher a porta de comunicação adequada para a transferência dos dados. 28 Criando uma nova tela Com um projeto aberto, clique na caixa de menu superior em “Ferramentas—Nova tela...” ou clique na figura na barra de ferramentas ou clique em na caixa inferior do lado direito denominado “Nova”. Adicione várias telas utilizando o exemplo acima mencionado. Em “Tela No:”, você indicara um número de tela como orientação no seu projeto. Cada tela corresponde a um número, e só pode ser modificado quando a tela existe. Na parte “descrição” o desenvolvedor poderá usar para descrever qual é aquela tela criada, facilitando na procura da tela. Propriedades da tela Clique na caixa de menu superior em “Ferramentas”-“Propriedades da tela”; ou de um duplo clique na tela existente do lado esquerdo; ou clique no ícone superior com esta imagem . Por padrão, no modelo GPM-18 (CLP-IHM incorporada), as telas são navegadas pelo usuário através das teclas “∧” e “∧” sem a necessidade de inserir algum código. Nas demais, basta adicionar a funções de teclas “∧” e/ou “∧” configurando os parâmetros, conforme figura abaixo. , 29 Lista de alarmes Uma lista de alarme tem uma função importante no projeto. Esta função é disponível nos seguintes modelos, “Metaltex IHM” série IG-20, série GPM-18. Uma lista de alarme é usada para indicar alguma falha ou erro entre outros, dando ao usuário meios de corrigir algum problema. Uma vez configurada a lista de alarmes, quando o “bit” indicado na linha da mensagem estiver setado a tela da IHM é limpa e a mensagem aparece no dentro da IHM. Para sair do alarme apontado, pressione a tecla “ESC” e a tela anterior é apresentada novamente. Enquanto o “bit” indicado estiver em nível lógico alto, a mensagem de erro poderá ser visualizada pressionando a tecla “ALM”. Para criar uma lista de alarmes clique em: “Ferramentas”-“Lista de Alarmes”; ou clique no ícone na barra de ferramentas. Uma caixa será apresentada, igual á figura abaixo. Digite o texto que deseja aparecer quando o alarme for ativado. Após digitar o texto as caixas “Bit” e “No do CLP” serão habilitadas, Indique qual o “Bit” ou relé que você deseja que ative o alarme e escolha o endereço do CLP (Para todos os alarmes). Após definir os alarmes clique em “OK” para concluir os alarmes. 30 Configurações Gerais Clique em “Ferramentas”-“Configuração Geral”, ou escolha o clique no ícone diretamente . Esta caixa está dividida em duas partes (Veja a figura acima): Parâmetros e configuração. Parâmetros: Tela inicial: Quando o projeto é iniciado, a tela que dará início está definida nesta caixa. Usualmente por padrão a tela inicial é a No. 1; Senha: Para alguns projetos com necessidades de proteção, esta caixa é definida a senha de gerenciamento dessa operação; Após...: Quando a primeira tela é apresentada, após o tempo definido nesta caixa a IHM executa uma das duas operações descritas abaixo. Apaga LCD: Desliga a luz da IHM “backlight”. Carrega tela: Habilite esta caixa e desvie para a tela definida na caixa com o número da tela respectiva. 31 Configuração: Aqui é possível definir qual será a rede de comunicação e o registrador a serem usados para a troca de informações no projeto com o CLP. Essas caixas só estarão habilitadas caso você escolha um dos itens “Troca de dados” ou “Periféricos”. Se um desses dois itens é habilitado o número do registrador padrão é o D0 para os CLP da Metaltex séries. Para a estação de trabalho não é necessário modificar quando se tem apenas a IHM na rede. Troca de dados: Chamada de tela: Quando habilitado, o registrador definido fará o controle de mudança das telas. Significa que ao alterar o valor do registrador escolhido, esse valor representa a tela que será apresentada. Carrega tela atual: Quando habilitado, corresponde ao registrador escolhido + 1 (Exemplo, se escolhido D0, logo será o registrador ”D1”), isto indica que, quando o usuário pressionar uma tecla o valor correspondente dessa tecla será armazenado nesse registrador. Periféricos: Pode ser. I/O Analógicas: Em desenvolvimento, sem utilização para o modelo GPM-18! Relógio calendário: Quando habilitado, corresponde ao registrador D18 (neste caso). Varia de acordo com as caixas que estão habilitadas, as informações do relógio calendário em tempo real são dispostas em 6 registradores, e nesse caso á partir do registrador D18. 32 Configuração das teclas de função Para acessar as configurações das teclas de função clique em “Ferramentas”—“Configuração das teclas de função”; ou clique no ícone diretamente. Essas teclas são as teclas fixas na IHM. Por padrão todas as teclas de função podem ser definidas separadamente. Se as teclas de funções não forem definidas, não importa qual tela está presente, as respostas dessas teclas terão seu uso padrão. Algumas teclas são atalhos facilitando o desenvolvimento do projeto. Exemplo de configuração de uma tecla como tecla de salto: Conforme o desenho acima clique na tecla “F1” e escolha a função “Tela”, conforme ilustra a figura abaixo, Depois clique em “OK”. Pronto, toda a vez que for pressionada a tecla “F1” será sempre apresentado à tela No 1. Obs.: Esta função só será válida caso exista mais de uma tecla criada. 33 Capitulo 3 – Aplicação com “IG-Software” 3-1 Fluxograma Novo Projeto .Criando um novo projeto 3-1-1 : Escolhendo o tipo de CLP Aqui, você encontra uma lista de nomes que a IHM IG-20 suporta para comunicação. A IHM IG-20 atende aos mais conhecidos CLP´s e módulos de funções especiais. Metaltex GPM-18 Mitsubishi FX Koyo SG Siemens S7 200 Omron CPM/CQM Schneider Micro/Neza/Twindo Modbus RTU Slave Sharp Panasonic - Matsushita FP Toshiba TC Hitachi MicroEH Delta DVP Facon MU/MA AB (SLC500) LG (K80/120S)-program LG (K80-120S) ModBus Keyence KV Vigor VB ADAM - ( ) 34 3-1-2.Adicionando Telas. Após criar o seu novo projeto, prossiga adicionando as telas. O sistema, por padrão, já cria a tela No 1, de acordo com suas necessidades, você poderá adicionar facilmente mais telas. Veja o exemplo abaixo: 35 3-1-3.Editando a Tela O “design” é de extrema importância para a construção da tela, Agradar o usuário e facilitar seus manuseios dão maiores confianças. 36 3-1-4.Acessando a Tela de Configurações Gerais Aqui identificamos à tela No 1 como a tela que dará o inicio na apresentação. Como não usaremos senha, então coloque o valor 0 na caixa. O padrão do tempo de proteção de tela é de 3 minutos. Alteraremos para 15 minutes, por enquanto, habilitando a caixa de luz do “backlight”. Para a “troca de dados”, não precisará ser alterada, usaremos os controles padrões (não selecione nada). Após configurar, salve o projeto. : Recomendações Durante o desenvolvimento do projeto, alguns acidentes inesperados podem ocorrem, assim como perda de energia, problemas com o sistema operacional, ou outros acidentes que possam fecha a ferramenta de edição causando a perda dos seus trabalhos. , Por isso, sugerimos que salve seus trabalhos freqüentemente. 37 3-1-5.Senhas O sistema de senhas limita o uso do operador na navegação. Para o projeto inteiro, esta medida dispõe de um grande papel para a segurança e confiança. Quando você insere uma senha, as telas habilitadas com senhas só serão apresentadas quando for digitado o código da senha correta. Uma vez habilitada à senha pela IHM, o usuário terá que desabilitar novamente. Digite a senha, caso o usuário digitar a senha incorreta digite novamente. Após inserir a senha e navegar pelas telas restritas, para voltar a proibir as telas com proibições de senhas, escolha a opção de desabilitar. E insira novamente a senha registrada. Caso você esqueça de fechar a senha durante o uso, o sistema manterá o estado de senha liberada deixando a navegação ilimitada para o operador. .Transferindo o programa para a IHM. 3-1-6 Após finalizar o desenvolvimento do projeto, é só descarregar o programa para dentro da IHM. Conecte o cabo de programação no computador e na IHM e então clique em no ícone “Enviar o projeto”. : Nota Quando estiver descarregando o programa na IHM, por favor, não remova o cabo de alimentação para prevenir que os dados que estão sendo transferidos não sejam perdidos, ou ocorrência de falhas no programa. Se uma dessas condições ocorrerem, por favor, reconecte o cabo e transfira novamente o programa. 38 Capítulo 4 - Ferramentas 4-1Aplicando um Controle Automático Adicione e configure as propriedades da tela.. Crie a tela No 1 com o nome de “Tela principal”. Clique no ícone e adicione mais quatro telas com os seguintes nomes: “Monitoramento”, “Parâmetros”, “Automático” e “Manual”, conforme a figura abaixo: Tela principal Monitoramento Parâmetros Automático Manual Aqui, daremos um pouco mais de informações sobre cada tela: 39 Edite a tela de controle “Tela principal”. Elementos da tela: um título, quatro saltos com tecla. Primeiro, projetar um titulo: Adicione um Texto true-type clicando o ícone automação”; clique na caixa e adicionando na tela, digite o texto “Sistema de controle de para modificar o formato e o tamanho, se desejar. Arraste o texto para a posição desejada, ou, conforme o exemplo abaixo. Agora criaremos uma Tecla de toque “Touch” para a navegação: Coloque quatro teclas de toque “Touch”, clicando no ícone e depois na tela. Separadamente insira o nome nas propriedades da tecla para cada tecla sucessivamente: “Manual”, “Automático”, “Monitoramento” e "Parâmetros”. Modifique a fonte. Modifique as funções e parâmetros da tecla de toque “Touch” para saltar as telas: Manual Função: Tela; saltar para a tela 5 Automático Função: Tela; saltar para a tela 4 Monitoramento Função: Tela; saltar para a tela 2 Parâmetros Função: Tela; saltar para a tela 3 Veja abaixo como ficou a construção do nosso pequeno programa. 【 【 【 【 】 】 】 】 40 Editando a tela “Monitoramento”. Composição da tela: um título, nove descrições de textos, seis lâmpadas de indicação, uma unidade de monitoramento de dados, uma unidade de indicação de texto dinâmico e uma tecla de salto e tela. Primeiro..., titulo para a tela de monitoramento: Adicione um Texto “true-type” clicando o ícone e clicando na tela, digite o texto “Monitoramento”. Escolha “Inverso” para destacar o título, clique na caixa para modificar o formato e o tamanho, se desejar. Organizando os demais componentes: Adicione mais um Texto “true-type” clicando o ícone e depois na tela, digite o texto “Indicador de estados:” na caixa de texto do componente. Insira mais seis textos com os seguintes nomes: “Energia”, “Funcionamento”, “Luz”, “Auto Wind”, “Sobe”, “Desce”. Modifique a fonte e sublinhe os nomes. Coloque conforme a figura abaixo ou da forma desejada. 41 Agora, adicione seis indicadores , coloque a direita dos textos inseridos anteriormente ou da forma desejado. Ajuste os parâmetros das lâmpadas da seguinte forma: 【Power】“Bit” ou relé M0 【Run】“Bit” ou relé M1 【Light】“Bit” ou relé M10 【Auto Wind】“Bit” ou relé M11 【Up】“Bit” ou relé M12 【Down】“Bit” ou relé M13 Adicione um texto dinâmico clicando no ícone , e juste as propriedades desse componente da seguinte forma: Registrador ID = D10; Adicione os textos conforme a figura abaixo: Coloque o texto dinâmico a direita do texto 【Indicador de estados: 】. Agora vamos colocar um texto para informar sobre a entrada de um valor, um registrador para apresentar este valor e um texto para representar a unidade da seguinte forma: Texto para entrada “Temp.”; Texto para a unidade “∧”, Escolha inverso para destacar os textos; Pressione a tecla e coloque o um campo de registrador. Identifique-o como D 100, Dígitos = 4, 1 casa decimal, Inverte, o restante deixe no padrão. Coloque entre os textos “Temp.” e “∧”, usado como indicador da temperatura. Coloque uma Tecla de toque “Touch” clicando no ícone e depois clicando na tela. Modifique o texto para “Voltar”. Escolha a fonte e o tamanho. Configure o parâmetro de função da Tecla de toque “Touch” da seguinte forma: Função “tela”; Carregar tela =1; 42 Coloque na posição conforme a figura e insira outro botão com o nome “Parar”. Escolha a fonte e o tamanho.. Configure o parâmetro de função da nova Tecla de toque “Touch” da seguinte forma: Escolha a opção “Bit” ou relé Escolha o gerenciamento do “Bit” ou relé: M51; Agora clique na opção: Inverte. Veja agora como ficou a nossa tela de monitoramento. Aqui, nós finalizamos a edição da tela [Monitoramento]. 43 Editando a tela de parâmetros Composição da tela: um título, quatro textos, quatro textos de unidades, quatro dados de leitura e uma tecla de salto de tela. Primeiro... título da tela. Adicione um Texto “true-type” clicando o ícone e clicando na tela, digite o texto “Parâmetros”. Escolha “Inverso” para destacar o título, clique na caixa para modificar o formato e o tamanho, se desejar. Drag the title to the proper position, refer to the following graph. Organizando os demais componentes: Adicione quatro Textos “true-type” clicando o ícone e depois clicando na tela, digite o texto: “Freqüência”, “Fluxo”, “Ajuste Temp.”, “Ajuste Tamanho”. Modifique o formato e o tamanho, se desejar. Veja a figura abaixo de como foi montada a tela. Adicione quatro Registradores e modifique as propriedades da seguinte forma: Para cada registrador insira o endereço sucessivamente: D 500, D 502, D504, D508. Número de dígitos = 4. Casa decimal = 1. 【 】 Selecione a opção edição , o restante deixe com os valores padrões. Posicione os componentes conforme a figura. Adicione mais quatro Textos “true-type” clicando o ícone % e depois clicando na tela, Altere para os textos seguintes, “Hz”, “ ”, “∧”, “m”, estes textos representarão as unidades dos valores. Modifique o formato e o tamanho, se desejar. Veja a figura abaixo de como foi montada a tela. Coloque uma Tecla de toque “Touch” clicando no ícone e depois clicando na tela. Modifique o texto para “Voltar”. Escolha a fonte e o tamanho. Configure o parâmetro de função da Tecla de toque “Touch” da seguinte forma: Função “tela”; Carregar tela =1; 44 Aqui, nós finalizamos a edição da tela [Parâmetros]. 45 Editando a tela automático Composição da tela: um título, duas teclas de função, duas teclas de salto de tela. Primeiro... título da tela. Adicione um Texto “true-type” clicando o ícone “Inverso” para destacar o título, clique na caixa e clicando na tela, digite o texto “Automático”. Escolha para modificar o formato e o tamanho, se desejar. Organizando os demais componentes: Adicione duas teclas de toque “Touch” clicando no ícone , modifique os textos com os seguintes nomes: “Auto. Liga”, “Auto. Para”. Altere as fontes e as funções da seguinte maneira: 【Auto. Liga】Função: “Bit” ou relé M2; Escolha “Liga”, Escolha “Indic.”. 【Auto. Para】Função: “Bit” ou relé M3; Escolha “Pulso”. Adicione mais três teclas de toque “Touch” clicando no ícone modifique os textos com os seguintes nomes: “Monitoramento”, “Manual” e “Voltar”. Altere as fontes e as funções da seguinte maneira: Monitoramento Saltar tela; Tela Nº. 2. Selecione “INV”. Voltar Saltar tela; Tela Nº. 1. Selecione “INV”. Manual Saltar tela; Tela Nº. 5. Selecione “INV”. 【 【 【 】 】 】 46 Aqui, nós finalizamos a edição da tela [Automático]. Editando a tela Manual Composição da tela: um título, duas teclas de função, duas teclas de salto de tela. Primeiro... título da tela. Adicione um Texto “true-type” clicando o ícone e clicando na tela, digite o texto “Manual”. Escolha “Inverso” para destacar o título, clique na caixa para modificar o formato e o tamanho, se desejar. Organizando os demais componentes: Adicione seis textos “true-type” clicando o ícone e clicando na tela, digite os textos: “Luz”, “Bomba”, “Sobe”, “desce”, “Iniciar”, “Parar”; modifique o formato e o tamanho, coloque os componentes na posição, veja a figura abaixo de como foi montada a tela. Adicione seis funções do teclado, clicando no ícone e depois na tela, Modifique as teclas como F1 , F2 , F3 , F4 , F5 , F6 , agora ajuste as funções do teclado da seguinte forma: F1 Função “Bit” ou relé No. M21 Escolha “Liga”. F2 Função “Bit” ou relé No. M22 Escolha “Liga”. F3 Função “Bit” ou relé No. M23 Escolha “Liga”. F4 Função “Bit” ou relé No. M24 Escolha “Liga”. F5 Função “Bit” ou relé No. M25 Escolha “Liga”. F6 Função “Bit” ou relé No. M26 Escolha “Liga”. 【 【 【 【 【 【 【 】【 】 】 】 】 】 】 】【 】【 】【 : : : : : : 】【 】 ; ; ; ; ; ; Finalmente adicione mais seis teclas de toque “Touch” clicando no ícone : e depois na tela, ajuste os textos das teclas de toque da seguinte forma: Para cada tecla “Monitoramento”, “Voltar”, “Automático”, “Ligar”, “Parar”, agora ajuste as funções das teclas de toque da seguinte forma: 【Monitoramento】Saltar tela; Tela Nº. 2 【Voltar】Saltar tela; Tela Nº. 1. 【Manual】Saltar tela; Tela Nº. 4. 【Ligar】“Bit” ou relé No.:M50;Escolha “Inverso”. 【Parar】“Bit” ou relé No.:M51;Escolha “Pulso”. 47 Aqui, nós finalizamos a edição da tela [Manual]. 48