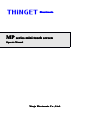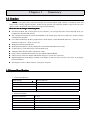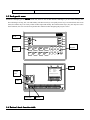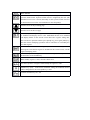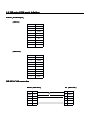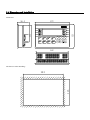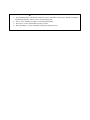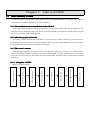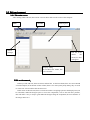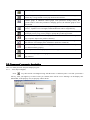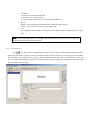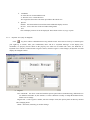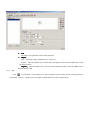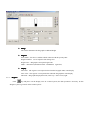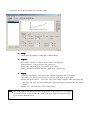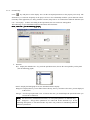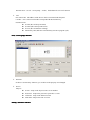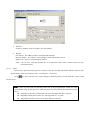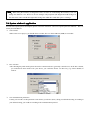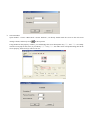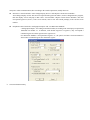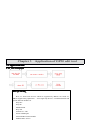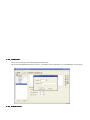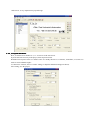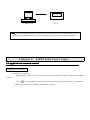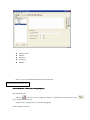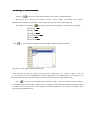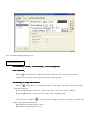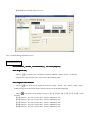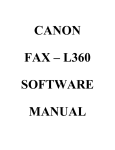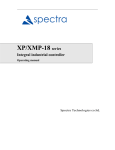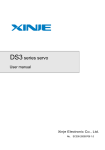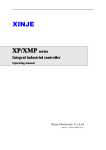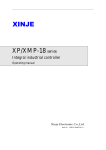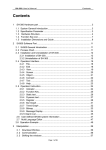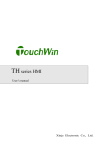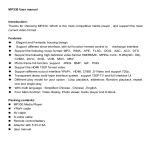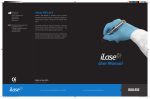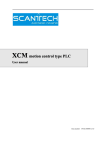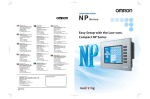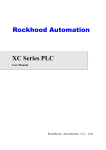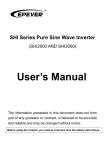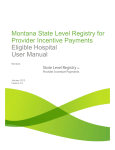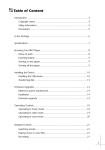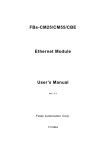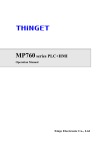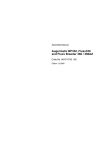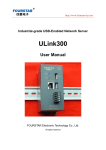Download MP series mini touch screen
Transcript
Electronic MP series mini touch screen Operate Manual Xinje Electronic Co., Ltd. Chapter 1 Summary 1-1. Function MP330 is an operate panel with touch function. Via text and indicate lamp, monitor or modify the value and status of PLC’s interior register and relay. In this way the operator can control the machine easily! It has OP series operate panels’ all function, at the same time it support touch function! MP330 has the advantages of following items items: � Via edit tool OP20, edit your program on your computer, you can input the letters and set PLC ID freely, use COM ports to download the screens. � The communication protocol will be downloaded to the model along with screen data, PLC needn’t compile communication program. � Can connect with nearly all PLCs popular in the current market, such as Mitsubishi FX series、Omron C series、 Siemens S7-200 series、Koyo SG series etc. � With password protection function � With alarm list function, real time display the current alarm information line by line. � 26 function keys, each function key can be defined freely � Add touch function which make control more easily � Freely choose communication format, any one of RS232/RS422/RS485 � Add vector text and vector buttons which make the project screen more expressive � With backlight STN LCD display, normally it can display 24 ASC×4 lines. If use the vector units, it can display more information! � The display’s surface is IP65 structure, water-proof, oil-proof 1-2General Specification 1. Electric Specification Input Voltage DC12V-DC24V Power Below 4W (TYP2.0W) Momentary power cut allowance Below 20ms Voltage Endurance AC1000V-10mA Insulate impedance DC500V-about 10MΩ (signal and time) 1 minute (signal and time) 2.Ambient Condition Operate temperature 0~50℃ Store temperature –10~60℃ Ambient humidity 20~85% (No dew) Vibration endurance 10~25Hz (X,Y,Z each direction 2G per 30 minutes) Anti-interfere Voltage noise: 1000Vp-p Ambient air No canker gas Protect structure Fit IP65 1-3 Each part part’’s name Besides LCD display part on MP330 MP330’s front side, there are also 26 film buttons. Which give you nice touch feelings, also have advantages of long life, safe and liability. The direction keys can rapidly turn to any screen and check the screen status; the number keys can easily realize number input and modify. About the function keys, they not only have self’s basic functions, the user can also freely define their functions when designing the project screens. LCD Function keys 1 2 3 4 5 6 7 8 6 7 8 9 2 3 4 5 1 0 Number keypad Label MODE: SN: DATE: COM port XP3-18R 20060502118 20060510 无锡市信捷科技电子有限公司 Label Terminals 1-4 Button Button’’s basic function table RS485 Button Basic function No matter what status the panel is, once press this key, it will return the system’s initial screen. System’s initial screen is assigned by the user (the defaulted screen is No.1 screen) Generally set the system’s initial screen to be main menu screen or the screen which uses most frequently! Turn the screen to the preceding page Turn the screen to the next page Press this key to modify the register’s value, the current register window to be modified will display inverse color. Meanwhile the bit to be modified will display flicker. If the current screen don’t have register setting unit, then execute no operation. Before press [ENT] key, press again [SET] key, then the current modifying operation will be cancelled. Go on modify the next data register. Write the modified data into the register, then continue to modify the next data register. After the last register is modified in the current screen, exit the register modifying status. Alarm list key. After setting the alarm list function, press this key to shift to the alarm list screen immediately. When modify register’s value, clear the chosen area. Set value’s positive or negative when modify the register’s value. Number keys (0-9),in the status of number setting, the modified number will be changed to be the correspond key’s value. Common function keys F1~F8 1-5 MP series COM port port’’s definition download port PORT1 PORT1(download port) [ MP330 ] PIN ID Definition 1 NC 2 RXD 3 TXD 4 NC 5 GND 6 NC 7 RTC 8 NC 9 NC PIN ID Definition 1 TD+ 2 RXD 3 TXD 4 Vacant 5 GND 6 TD- 7 Vacant 8 RD- 9 RD+ [ MP330-S ] DP-SYS-CAB connection 9PIN hole DP210 DP210(9PIN hole) 9PIN hole PC PC(9PIN hole) RXD 2 2 RXD TXD 3 3 TXD RTS 7 7 CTS GND 5 5 GND 1-6 Dimension and installation Dimension: 56.5 1 2 3 4 5 6 7 8 6 7 8 9 2 3 4 5 1 0 121 111 172 162 The hole size when installing: 113 164 Items to note when installing installing: 1、The installation hole’s dimension should be fit, there should be certain space, shouldn’t be tight to void damage the panel. Please refer to the following graph. 2、The fix screw shouldn’t be tight to avoid damage the panel. 3、The four fix screws should under equality pressure. 4、When installing, it’s better add airproof ring in the airproof groove. Chapter 2 Edit tool OP20 2-1 Basic summary of OP20 OP20 is the edit tool for OP series operate panels. It is run under Windows98/NT. This edit tool is easy to learn, convenient to use, and any language can be input and display. 2-1-1 The installation and un-installation of this edit tool OP20 is green edit tool which needn’t to be installed. Copy the software folder offered by the supplier to your disk, then execute OP20.EXE will be OK. When you need to uninstall, just delete this software folder. This edit toll can work smoothly under Windows98/NT. 2-1-1-22 About the project and screen To a product, all the screens the user compiled are saved in one project. The base factors of a project are screens. Via designing each screen, realize some certain function, realize the jump among different screens freely. All the screens together is the application project made by the designer. 2-1-1-33 The screen screen’’s content After click OP20.EXE, the user can new create or open the screen. Each screen can place text、indicate lamp、 switch、data display set window、jump key、bar graph、fold-line graph、bit graph、dynamic text etc. Screen jump are freely between two screens. The operator can realize data monitor, parameter setting, switch control, alarm list monitor etc. 2-12-1-44 Using flow of OP20 Basic using flow of OP20: Run the panel Download the screen Save the project Edit the screen Choose PLC type Choose panel type Create or open a project Open the edit tool 2-2 Edit environment 2-2-1 The main screen After running OP20 edit tool, there will be a screen shown below in the center of the computer. Menu Tool Bar Working area Screen manager Unit bar, if not choose the model, no units will appear Property setting If not choose the model, this bar is invisible. Edit environment environment: In the top of the edit tool, there are menus and tool bar;In the left column, there are screen ID and screen description, at the bottom of this column, there is two icons [New] and [delete], they are used to create new screen or delete the current screen. In the center of this edit tool, there is an edit area. There are light gray dots in the display area (can be cancelled). When the designer place or move the components, refer to the near dot’s position, this will make it easy to snap to grid. When the designer drag the component, the move distance is the integer times of 4. 2-3 Component description The following, we describe some keys and their functions functions: Keys Functions Create a new project Open a saved project Save the editing project Cut the text in the display area Copy the text in the display area Paste the text in the display area Create a new screen, it’s function is the same with [New] Show the current screen’s attribution content Copy a screen to another screen Delete the current screen Enter alarm list information, every piece of alarm information corresponds with a middle relay Assign the system’s initial screen. When the model is working, press this key to return directly to the initial screen. Generally the screen is the main menu screen ot the screen which used mostly; Set the system’s password; Set the alternate control register’s ID. Set whole bureau function keys Via computer’s RS232 port, download the edited project to MP330 model. The following is the brief introduction of 13 components in the left left: Component Function Text, can input Chinese, English and some special signals. Register, place data monitor window or data setting window (The object is PLC data register) Indicate lamp, show PLC’s interior middle relay’s ON/OFF status. Function key, the 26 keys on MP330 can be all defined to be function keys. The function key’s usage include screen jump and switch control etc. Fold-line graph, in industrial control graph, some parameters change slowly, the operator wants to know the parameter’s changing process, the fold-line graph is most ideal format Bar graph, bar graph is used to display analog parameter directly, such as flow ﹑ pressure﹑liquid level etc. Its height, width and direction can be assigned freely. Bit graph, can display machine’s graph, this make the operator easy to understand, can also display factory Logo, factory badge to prompt the products appearance. Dynamic text, via dynamic text to display the machine’s status, this make the operator easy to operate, improve the produce efficiency. True type text (support all language), the size can be modified via the font regulation. This make the screen display more information. (Effective to MP330). Dynamic true type text (support all language). The function is the same with dynamic text, add font modify property. Data component, when this property is set ON, it supports touch function and input. Victor touch key (support all language). The size can be modified, it also have indicate lamp function. 2-5 Component Component’’s property description Here, we mainly describe unit part and property part. 2-5-1. Text (only for Englist) Press key, there will be a rectangle moving with the mouse. Confirm to place it via click your mouse’s left key, click your right key to cancel. After you confirm, there will be a text “Message” in the display area. Meanwhile, in the property area, its property will be shown. � � � Coordinate X: show the text’s horizontal direction. Y: show the text’s vertical direction. The origin dot’s direction is the most up-left dot in the whole area. Special Double:the horizontal and vertical direction both double display in times. Inverse:inverse the color of the text and its background. Text The real display content. Chinese and English can be displayed. This column can be cut, copy or paste. Note : To all units, they all have “coordinate” and “special” these two items. So in the following chapter, we will not mention these two items. 2-5-2. True type text Press key, there will be a rectangle frame moving with your mouse! Confirm with your mouse’s left key, cancel with your mouse’s right key. After your confirmation, there will be a “Message” in the display area. Meanwhile, in the attribution area, display this text’s property. This component is similar with “Text”. The difference is, “True type text” can modify the font and size. Meanwhile, the display area can also be modified by modifying the font. This brings lots of flexibility for the designer. � � � Coordinate X: show the text’s horizontal direction. Y: show the text’s vertical direction. The origin dot’s direction is the most up-left dot in the whole area. Special Double:the horizontal and vertical direction both double display in times. Inverse:inverse the color of the text and its background. Text The real display content. all can be displayed. This column can be cut, copy or paste. 2-5-3. Dynamic Text (only for English) Click key, there will be a dashed frame moving with the mouse. Press mouse’s left key to confirm (press your right key to cancel). After your confirmation, there will be a “Dynamic Message” in the display area, meanwhile, it’s property will be shown in the property area. This icon is similar with “Text”, the difference is: Dynamic text’s content is connected with a register. That is, when the register’s value changes, the dynamic text with display the changed content! � Register PLC station ID:the device connected with this operate panel. When communicating, different device use different station ID. So, this station’s set value is different. Usually we adopt the defaulted value, needn’t user to change. Register ID:set the register’s number, take the example of D0, the operate panel can directly monitor value changing in D0. Mode:data mode, normally you needn’t change. � Display:add the display content directly in the content column. When D0 is 1, display “manual status”. 2-5-4. Dynamic True Type Text Press key, add a dynamic true type text. There will be a defaulted “Dynamic Text” in the display area. Meanwhile, in the property area its property will be shown. Dynamic True Type Text is similar with Dynamic Text Text, the difference is: Dynamic True Type Text can change the font and display area while Dynamic Text cannot. This makes the project more flexible to design. 2-5-5. Lamp Press key and place it in the display area. In the property area, you could see “Coil” and “Display” this two items. The lamp is used frequently in the project, it can be used as status indication, alarm indication, message indication etc. � Coil The lamp’s correspond PLC station and coil number � Display Type:The lamp’s shape, including circle、square etc. Positive:when the middle relay is ON, the lamp will display solid; when the middle relay is OFF, the lamp is hollow. Negative Negative:when the middle relay is ON, the lamp will display hollow; when the middle relay is OFF, the lamp is solid. 2-5-6. Bar Click key and place it in the display area. The bar graph is used to display directly analog parameters, such as flux﹑pressure﹑liquid level etc. Its height, width and direction can be assigned freely. � Range The values determines the bar graph’s width and height � Register PLC station:the device’s address which connects with the operate panel Register number:Use as sequence data storage area Register No.:Bar graph’s correspond register ID Mode:data format (include Decimal、HEX/BCD,signed etc) � Display Full value:The register’s correspond value when the bar graph 100% scale display Zero value:The register’s correspond value when the bar graph 0% scale display Direction:Bar graph’s display direction, can be Up﹑down or left, right 2-5-7. Register Click key and place it in the display area. In a control system, the data operation is necessary. So this “Register” place a great role in the control system! � Register PLC station:the device connected with this panel. When communicate with different device, the station is also different. Generally we adopt the defaulted value. The user needn’t change. Register number:Set this register’s number. Take D0 as the example, the panel can directly monitor the changing of value in D0. When choose “Set”, then this register will also have set function, there will be also two items: Encrypt and low (up) limit. Encrypt: To improve the device’s safety, all the set parameters can be protected by the password. For the password setting and modifying, please refer to the next chapter. Up/Low limit:The designer can set Up/low limit, this will make the data which exceeds this limit invalid. This could protect the device when input too large or too low data. For example, when set the up value as 9000, the low value as 0. Only when 0<the set value<9000, the set value could be written into PLC;or else wait for the next valid value. � Display Here, set the register’s display nits and decimal bit, at the same time choose the display mode. Note Note: When activate the register’s “Set”, it means this component has not only monitor function but also set function. At the same time, support “Touch” function make this register function better performance in the project. 2-5-8. Trend Click key and place it in the display area. Set its property in the property area. In the industrial control area, some parameters change slowly. The operator wants to know these parameter’s changing process within a certain time. Choose the trend graph is the most idea format. � Range These values determine the trend graph’s width and height. � Register PLC station:The device’s address which connects with the panel Register number:Used as sequence data storage area Register ID:The trend graph’s correspond register address Mode:data format (including Decimal、HEX/BCD,signed or not) � Display Full Value:The register’s correspond value when the trend graph 100% scale display. Zero value:The register’s correspond value when the trend graph 0% scale display. Sample data (point number):From left to right, all the sample points the whole trend graph has. The larger this value, the more detailed the trend graph changes (Meanwhile the time will be longer) Sample cycle:The time space of two sample points Note Note:One trend graph can only display one curve. If the project needs many curves, you could create more screens, in each screen, add a trend graph. At the same time add screen jump key to screen to different screen. 2-5-9. Function Key Click key and place it in the display area. Set the correspond parameters in the property area freely. The function key is used most frequently in the project. It has a close relationship with the system function control. Generally in the application, use along with the text units, lamp unit etc. It contains three different functions (Set coil、screen jump、set data). According to the requirement, the user can choose among them. The following, we give detailed descriptions about these three functions: Set coil see the following graph First, First,“Set coil”(see graph) � Function Key:display the defaulted “F1” key, click the pull-down menu, choose the correspond key on the panel (See the following graph) Hand:Display the hand graph or not, the defaulted format is display. Disappear:Display this key or not. When choose this key, the key’s function is the same, just not displayed in the screen. Encrypt:Need to input password or not. If choose this item, you should input the password before you execute the set functions. Note Note:the function key with different function, its correspond parameter is different. Key、 hand 、 disappear 、 encrypt these parameters are valid with all the function keys. So the following description, we will not introduce any more. Our point lies in introducing different function’s parameters. Function item:set coil、screen jump、set data;the defaulted is “Set coil” function � Coil PLC station ID:The address of the device which is connected with the panel Coil No.:PLC’s interior coil number correspond with this function key. Function items: � Set ON (the coil keep ON status) � Set OFF (the coil keep OFF status) � Inverse (the coil alternate working) � Momentary ON (make the coil momentary activate a program cycle) ” function Now, “screen jump jump” � Function If choose “Screen Jump” function, you could see in the property area changed. � Screen Jump to: � � � � Screen:Jump to the object screen’s screen number Password:Jump to the password “open/close” screen Alarm list:Jump to the alarm list screen Data/Time: Jump to the time set screen ” function Finally, “Set Data Data” � Function If choose “Set Data” item, the property area also changes. � Register PLC station:The address of device connected with the panel Register number:The sequence register number of data which needs to be set Register No.:PLC’s correspond register address Value : the set value, when this function key is executed, this value will be directly written into the correspond register. 2-5-10. Picture Pictures play a great role in the project. It is used in screen, flow, prompt, introduction and other function. The general behave forms are company LOGO、art characters、art fonts etc. Click key, there will come out a “open” dialog box. Find the picture you want, then click “open” to add into the screen. Note Note: There are some skills in using this picture unit. In project application, usually use some picture dispose tools to edit the picture. Make the proper size and contrast, then add to the project screen. � Normally, to OP series operate panels, the size is not larger than 180×60 pixels � Regarding LOGO pictures, the size is not larger than 35×35 pixels � Regarding the pictures, the size is not larger than 60×60 pixels 2-5-11. Touch Press key and place it in the display area. Regarding usage, this unit is the same with the function key. The difference is: this unit is a vector key. The font and size can be changed; it also support touch function. � � Function (please refer to the function key) Coil (please refer to the function key) Skills Skills:When using the touch key to design the screen, we know we could change the touch key’s size via change the character’s size. However, the size changes with proportion (the height and width changes at the same time). How to hold the height while change the width? We could add “space” to change. 2-6 System window window’’s application For OP series operate panel’s description, please refer to the manual of《OP series operate panel user manual》. Here we mainly describe MP330. � Select model When create a new project, you should choose a model, here we choose MP330 (XMP) as our model. � PLC selection After choosing the panel model, please choose the connection device (generally is PLC device). In the PLC column, you could choose PLC model. If no your choice, you could also choose via other way (e.g. choose RS485) to connect. � Set Communication parameters Usually, user needn’t set this parameter. After choose your device (PLC), adopt your defaulted setting. According to your defined setting, you could set according to the communication protocol. � Choose COM port After finish editing your screen, you will download your screen to the panel, so you need to choose the COM port. � New create a screen Open method: choose “Menu—Tool—New”; or directly choose “New” ;or click in the tool bar. Using method:According to your requirement, you could add screens freely. Each screen corresponds with a screen number, it can only be changed when the screen is created. Screen description is used as a brief introduction or prompt or Memo, you could also make no description. � Screen Attribute Open method : Choose “Menu-Tool”-“Screen Attribute”; Or directly double-click the screen in the left screen manage column; Or directly click in the top menu. Using method: In this property window, you could change the screen description. Key“∧” and “∨” are usually used for screen jump. In the screen, if you add key“∧”or key“∨”,also make some correspond setting, then in the screen property, these two keys will be of no use. � Alarm list The alarm list plays a great role in one project. OP20 software integrate OP series、MP series、XP series abnormal alarm system. Open method: Choose “Menu-Tool”-“Alarm List”; or directly choose in the tool bar. Using method: In “Alarm Content”, input alarm information. Then, in “Coil” column, the correspond coil will appear. These coils will be used to be drive coil of alarm information appear! The defaulted coil is M0. At the same time, PLC station number and coil number will display brightly, it means they could be modified. See the following graph: When running, if PLC interior coil M0 is ON status, then the textile display will show alarm screen, say “temperature too high”. If M1 is ON status, the screen will show “level reaches”. � Set OP series Open method: Choose “Menu-Tool”-“Set OP series”; Or choose directly. Using method: This part includes two small parts (see the following graph): OP Series Parameter、OP Series Control OP Series Parameter: � Master Screen ID: After the assigned project starts, display correspond screen’s set value. Usually defaulted No.1 screen as the master screen; � Password: To some projects which need to be protected, set password to manage the operation of different user; � Screen Save: Set the screen protection modes. There are two modes: display screen and turn off backlight. The user can set freely in the using process. If set “display screen”, choose a defined screen as the screen protection, when time reaches, they system will automatic jump to this screen. If set as “turn off backlight”, then when the time reaches, the system will automatic turn off the backlight. According to the requirement, modify the screen save time. The defaulted time is 3 minutes, if set “never”, the backlight will light all along. OP Series Control: In the defaulted condition, PLC station and Register No. will display in gray. It means can’t be used. If choose any item in “Interactive Control” or “Peripheral Control”, these two items will display brightly, it means they can be modified! Via modify register No., modify the correspond register (If choose PLC type as Xinje XC series, the defaulted register number is D0); Generally PLC station number use the defaulted value, needn’t change. Only if many PLC online communication, then according to the actual requirement, modify this item. � Interactive Control: Includes “Auto Change Display Screen” and “Report Current Screen Number”. Auto Change Display Screen: This item corresponds with register D0. That is, if D0 is changed in PLC program, then the display screen will jump to D0 value’s screen number. “Report Current Screen Number”, this item correspond register D1, that is, if the screen refresh, value in D1 will refresh promptly to the current screen number. � � Peripheral Control: Includes “Analog Input/Output” and “Use Data/Time Module”. “Analog Input/Output”: According to modules number (According to the actual project requirement, defaulted one module. I.e. 8 channels, each module engrosses 2 registers.), they correspond a continual register area from register D2 to register D17. Use Data/Time Module: Correspond D18 register. I.e., the panel’s real-time clock information is written into 6 continual register area from D18 register. Set General Function Key Open method: Choose “Menu-Tool”—“Set General Function Key”; or click icon directly. Using method: In the defaulted condition, all the function keys could be defined separately. If some function keys are set as general function keys, then no matter which screen displayed, all response these keys and their defined general functions. They are same with shortcut keys. This brings more flexibility to the project items. E.g.: set F1 as general screen jump function key, see the following graph: set screen as 2, click “OK”, then no matter which is the current screen, after press F1 key, the screen will jump to screen 2. Chapter 3 Application of OP20 edit tool 3-1 Application flow New create project 3-1-1 3-1-1.New PLC type choosing choosing: Here, we listed some devices which are supported by MP330. We could see, MP330 support most popular PLC、 some single-chip devices、self-defined models and special function modules etc. Xinje XC Xinje FC Mitsubishi FX Koyo SG Siemens S7-200 Omron CPM/CQM Schneider Micro/Neza/Twindo Modbus RTU(Slave) Add Screens 3-1-2 3-1-2.Add After create your project, the following thing is add screens. The system will defaulted to generate screen 1, according to your requirement, you could add more screens freely. Edit the screen 3-1-3 3-1-3.Edit “Edit screen” is very important in a project design. Set System Parameter 3-1-4 3-1-4.Set Here, set master screen number as 1, i.e. set screen1 as the start screen. If password is not necessary in the project, then set password as 0. Defaulted screen protect time as 3 minutes. Here we modify the time as 15 minutes, meanwhile, set screen save mode as “Turn Off Back-Light”. To “Interactive Control”, here we needn’t setting, so adopt the defaulted setting (not choose). After setting, save the project. Recommendation Recommendation: In the design process, some in-expected accident may happen, such as power cut, operating system problem, system break down or other accidents which cause close of edit tool, this will lead our projects not saved. So, we suggest you often save the project. 建议: 在设计过程中难免会出现一些意外的情况,比如说断电、操作系统出问题、系统崩溃等其他因素导 致软件的关闭,这样使我们的劳动成果没有及时保存下来,带来很大的麻烦。 因此,大家在设计过程中,经常对所做的工作及时保存。这会是一个良好的习惯。 System Password 3-1-5 3-1-5.System System password set the different operating limitation for different operator. To the whole project, this measure places a great role for the safety and reliability. After setting the system password, the system will have encrypt and open the password function. Only after you open the password could you use some protected operations. After set function keys and touch keys in the screen, in the function key’s property frame, choose “Screen Jump” function, the screen will jump to “Password”. In the “Password” screen, after input password, click “Open Password” key. If the password is correct, it will prompt “Password Open”, then back to the operating screen; If password is wrong, then please input again or cancel. After executing the operation, please remember to close the password, or the system password will be in the status of open. In this way, operator limited can also operate. Download The Screen 3-1-6 3-1-6.Download After finish designing the project, please download it into the panel. This is also the last step. Connect the panel and the computer with a download cable, then click “Download” key. COM PUTER M P320 Note Note:When downloading, please don’t cut the power to prevent the data not totally transferred to the panel. Or system abnormal will occur. If this condition occurs, please connect and download again Chapter 4 OP20 Edit Tool Usage 4-1Application of automatic control Add and Set screen property Modify screen 1 property: Double click the screen 1 in screen manage area. In the pop out dialog box, add screen description “Master Control”. Click key, add another four screens, add screen description one by one: “Monitor”, “Parameter”, “Manual” and “Automatic”, “Manual”. See the following graph: � � � � � Master Control Monitor Parameter Automatic Manual Here, we give some detailed information about each screen: Edit The Master Control Screen Screen Elements: a title, four screen jump keys First, design the title: Add one icon in the screen, change the content as “Automation Control System”; click key to modify the font and size. Drag the title to a proper place, see the following graph. Then, design the menu key: Place four keys in the screens, separately each text content and property: “Manual”, “Automatic”, “Monitor” and Parameter”. Set each font. Set each touch key’s function and parameter: 【Manual】Function: Screen jump; jump to screen 5 【Automatic】Function: Screen jump; jump to screen 4 【Monitor】Function: Screen jump; jump to screen 2 【Parameter】Function: Screen jump; jump to screen 3 Here, we finished editing [Master Control] screen. Edit the Monitor Screen Screen Elements: one title, nine textual description, six indicate lamps, one data monitor unit, one dynamic indicate unit and one screen jump key First, set the title: Place one key in the screen, change the value as “Monitor Screen”, Choose “Inverse”, click key to modify it. Drag the title to the proper place. ℃ The following, we set the left elements: Add seven in the screen, set the font and content, the content is “Status Indication”. Set the left six texts’ property: The content is: “Power”, “Run”, “Light”, “Auto Wind”, “Up”, “Down”. Modify the font and choose “Underline”. Place in the proper position. See the following graph: Then add six indicate lamps , place by the right of the correspond text. Set the property separately: 【Power】coil M0 【Run】coil M1 【Light】coil M10 【Auto Wind】coil M11 【Up】coil M12 【Down】coil M13 Add a icon, set its property: Register ID is D10; add the display content shown below then place it by the right of【Status Indication:】 Next, add two text units, one register, set the property as following: Text 1 content is “Temp.”, Text 2 is “ ℃”,they both choose inverse. Register ID is D 100, the display bits is 4, the decimal bit is 1, also choose inverse, the left are defaulted. Place them in the proper position, used as temperature testing and indication. Place keys in the screen. Modify the first content as “Stop”, set the font and size; Set the touch key’s function parameters: Screen Jump;Jump to screen 1, then place in the right bottom. Modify the second content as “Back”. Set the font and size. Set the touch key’s function parameters: Set the coil; Coil number: M51; Operating item: Momentary ON. Here, finish editing [Monitor] screen Edit Parameter Screen Screen Elements: a title, four text description, four unit description, four data setting units and one screen jump key First, design the title title: Add one in the screen, modify the content as “Parameter”, choose “Inverse”, set the font. Drag the title to the proper position, refer to the following graph. Next, design the other elements: Add four icons, set the property and content: “ Frequency”, “Flow Setting”, “Temperature Setting”, “Length Setting”; Modify the font. Please refer to the following graph: Add four “Register” icons, set separately their properties: Register ID separately are: D 500、D 502、D504、 D508;Digit is 4; Decimal is 1; At the same time choose【Set】, the left are defaulted; Place them in the proper position Then, add four icons in the screen, set the content as “Hz”, “%”, “℃”, “m”; modify the font, place them in the proper position, see the following graph: Add one icon in the screen, modify the content as “Back”, set the font; set its functions as screen jump, jump to screen 1, then place in the right bottom. Here, we finish editing [Parameter] screen. Edit Automatic Screen one title two function keys two screen jump keys Screen Element Element:one title、two keys、two First, set the title title: Add an icon in the screen, modify the content as “Automatic”, choose “Inverse”; Set the font. Drag this title to the proper position, please refer to the following graph: The following, we design other elements: Add two icons in the screen, modify the content as “ Auto Start”, “Auto Stop”; Set the font and size, then set the functions: 【Auto Start】Function:Set the coil;Coil No. M2; Choose “Force ON”, Choose “Indicate”. 【Auto Stop】Function:Set the coil; Coil No. M3; Choose “Momentary ON” At the same time, add three icons in the screen, modify the content as “Monitor”, “Manual” and “Back”, Set the font; Set the functions: 【Monitor】Screen Jump; Jump to screen 2 【Back】Screen Jump; Jump to screen 1 【Manual】Screen Jump, Jump to screen 5 Here, we finish editing [Automatic] screen. Edit Manual Screen one title two function keys two screen jump keys Screen Elements Elements:one title、two keys、two First, design the title title: Add one icon in the screen, modify the content as “Manual”, choose “Inverse”, set the font. Drag the title to the proper position, please refer to the following graph: Next, design the other elements: Add six icons in the screen, modify the content as “Light”, “Pump”, “Up”, “Down”, “Start”, “Stop”; modify the font, place them in the proper position, please refer to the following graph: Add six icons in the screen, modify each key as:【 F1】、【 F2】、【 F3】、【 F4】、【 F5】、【 F6】, set the functions: 【F1】Function:Set Coil, Coil No. M21;Choose “Momentary ON”. 【F2】Function:Set Coil, Coil No. M22;Choose “Momentary ON”. 【F3】Function:Set Coil, Coil No. M23;Choose “Momentary ON”. 【F4】Function:Set Coil, Coil No. M24;Choose “Momentary ON”. 【F5】Function:Set Coil, Coil No. M25;Choose “Momentary ON”. 【F6】Function:Set Coil, Coil No. M26;Choose “Momentary ON”. Finally, add six keys in the screen, modify the content separately as “Monitor”, “Back”, “Automatic”, “Power”, “Stop”; set the font and functions: 【Monitor】Screen Jump; Jump to screen 2 【Back】Screen Jump; Jump to screen 1 【Manual】Screen Jump; Jump to screen 4 【Power】Set Coil; Coil No.:M50;Choose “Inverse” 【Stop】Set Coil; Coil No.:M51;Choose “Momentary ON” Here, we finish editing [Manual] screen.