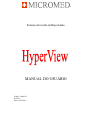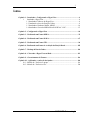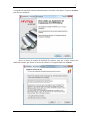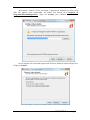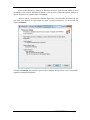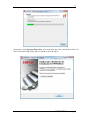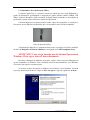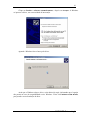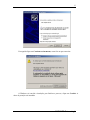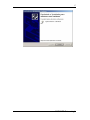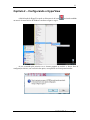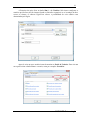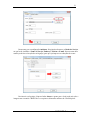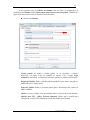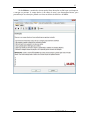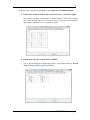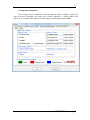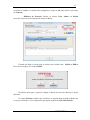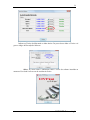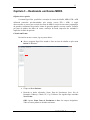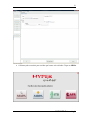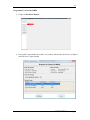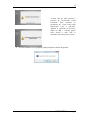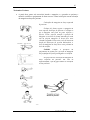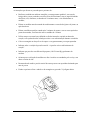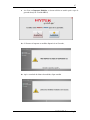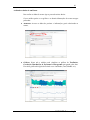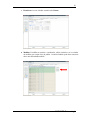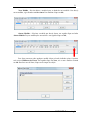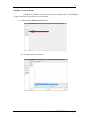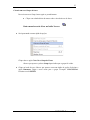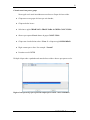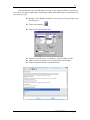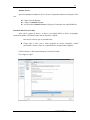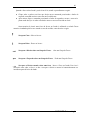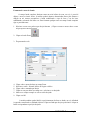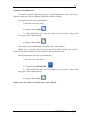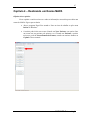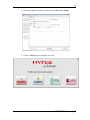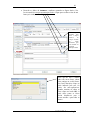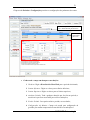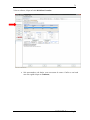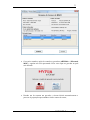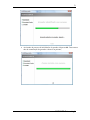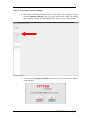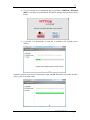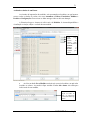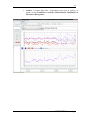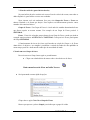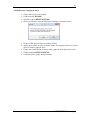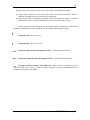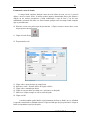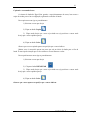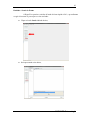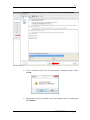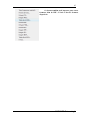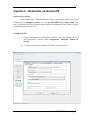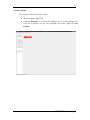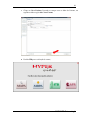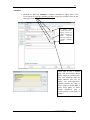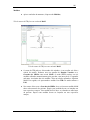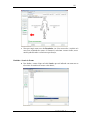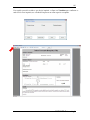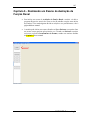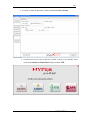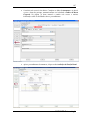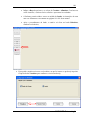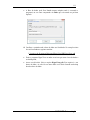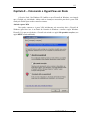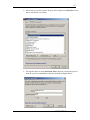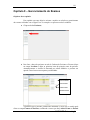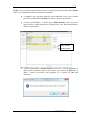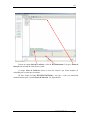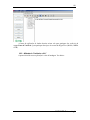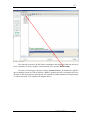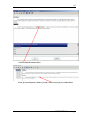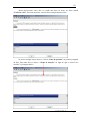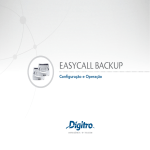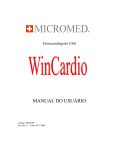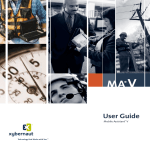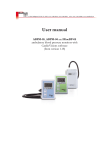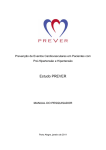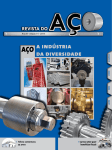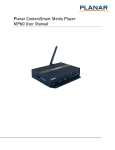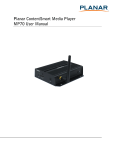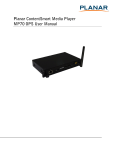Download MANUAL DO USUÁRIO
Transcript
® Sistema de Gestão da Hipertensão MANUAL DO USUÁRIO Código: 36000120 Revisão 3 Data: 14/01/2009 2 Copyright 2008 por MICROMED Biotecnologia Ltda. Direitos Reservados A informação contida neste manual é de caráter técnico-informativo e de propriedade da MICROMED Biotecnologia Ltda., não podendo ser reproduzida total ou parcialmente sem uma autorização por escrito da mesma. A MICROMED Biotecnologia Ltda. reserva a si o direito de fazer as alterações que julgar necessárias no manual ou no produto sem qualquer aviso prévio. MICROMED Biotecnologia Ltda. Rua 3 Lotes 15/17 – Pólo de Modas – Guará II Brasília - DF CEP 71070-503 Fone/Fax: +55 61 3304-1221 E-mail: [email protected] Internet: www.micromed.ind.br Responsável Técnico: Francisco Duarte Moreira Neto – CREA/DF: 7933/DF Produto: Sistema de Gestão da Hipertensão HyperView Sobre o Manual Este manual tem como funções explicar o funcionamento do Sistema de Gestão da Hipertensão HyperView. Impresso no Brasil / Printed in Brazil MICROMED Biotecnologia 3 Índice Capítulo 1 – Instalando e Configurando o HyperView ......................................................4 1. Instalando o HyperView ......................................................................................4 1.1 Instalando o Software do HyperView .............................................................4 1.2 Instalando a chave de Proteção Unikey..........................................................9 1.3 Instalando o Hardware MAPA, MRPA ........................................................14 1.4 Instalando o Gravador MRPA MicroLife BP3AC1-1PC..............................15 Capítulo 2 – Configurando o HyperView ..........................................................................18 Capítulo 3 – Realizando um Exame MRPA.......................................................................35 Capítulo 4 – Realizando um Exame MAPA.......................................................................67 Capítulo 5 – Realizando um Exame ITB............................................................................96 Capítulo 6 - Realizando um Exame de Avaliação da Função Renal..............................105 Capítulo 7 – Backup da Base de Dados ............................................................................110 Capítulo 8 – Colocando o HyperView em Rede...............................................................112 Capítulo 9 – Gerenciamento de Exames...........................................................................116 Capítulo 10 – Agilizando a confecção dos laudos ............................................................118 10.1 – Método de “Variáveis a quente” .....................................................................118 10.2 – Método de “Variáveis a frio” ..........................................................................120 MICROMED Biotecnologia 4 Capítulo 1 – Instalando e Configurando o HyperView 1. Instalando o HyperView A instalação do HyperView é dividida em duas etapas: Instalação do Software e Instalação dos Gravadores. 1.1 Instalando o Software do HyperView O requisito inicial para a instalação do HyperView é que ela seja feita em um micro que possua o sistema operacional Windows XP (Home ou Professional) ou Windows Vista. A instalação do Software do HyperView segue a mesma maneira convencional de um software do Windows. Feche todos os programas abertos e coloque o CD de instalação no drive. ATENÇÃO!!! - O Gravador MAPA E/OU MRPA NÃO podem estar ligado ao microcomputador. Ele(s) somente poderá(ao) ser conectado(s) ao final da instalação. ATENÇÃO!!! - Certifique-se que a porta USB de seu microcomputador esteja em pleno funcionamento, para que não tenhamos o risco de danificar a chave de Proteção Unikey. ATENÇÃO!!! – No microcomputador de programação e leitura de gravadores o programa HyperView somente funcionará caso exista a chave de Proteção Unikey. Esta chave é comprada juntamente com o equipamento e serve para evitar que o software seja usado por pessoas não detentoras de licença de uso de software do HyperView. MICROMED Biotecnologia 5 O programa de instalação iniciará automaticamente e mostrará a tela abaixo. Clique em Avançar para iniciar a instalação: Aceite os termos do contrato de utilização do software (note que o botão avançar será habilitado somente após aceitar os termos do contrato). Em seguida clique em Avançar: MICROMED Biotecnologia 6 Após aceitar o contrato e clicar em avançar, o programa de instalação vai criar a pasta onde seus arquivos serão armazenados, por padrão será alocado em C:\Arquivos de Programas\Micromed\HyperView, clique em Avançar para continuar o processo de instalação. Na tela seguinte será selecionada a pasta onde ficarão os atalhos do software HyperView. Clique em Avançar: MICROMED Biotecnologia 7 Como tarefa adicional, o software de instalação oferece a opção de criar atalhos na Área de trabalho ou na barra de Inicialização Rápida, essas que fica a critério do usuário. Marque as opções desejadas e em seguida clique em Avançar: Antes de iniciar a instalação do software HyperView, será mostrado um resumo do que será feito. Caso discorde de algo clique em voltar e corrija as alterações. Se estiver tudo ok, clique em Instalar: Clicando em Instalar, será iniciado o processo de instalação do HyperView em seu computador. Aguarde o término da instalação: MICROMED Biotecnologia 8 Desmarque a opção Executar HyperView, pois ainda temos que fazer a instalação do driver da chave de proteção USB Unikey, que será tratado no próximo tópico. MICROMED Biotecnologia 9 1.2 Instalando a chave de Proteção Unikey O software HyperView é o primeiro sistema no mundo que tem como fundamento a gestão da Hipertensão, possibilitando a integração de quatro métodos: MAPA, MRPA, ITB (Índice Tornozelo Braquial) e AFR (Avaliação da Função Renal) atendendo as necessidades do profissional e promovendo a eficácia no controle da Hipertensão. O Sistema HyperView tem uma proteção contra cópias não autorizadas, essa proteção é feita através de um dispositivo de Hardware que vai conectado à porta USB do computador. Chave de proteção Unikey A Instalação do dispositivo é composta de duas partes, na primeira será feita a instalação do driver de Dispositivo de Interface Humana, e na segunda será o HID-compliant device. ATENÇÃO!!! Caso esteja fazendo uso do Sistema Operacional Windows Vista, siga o Anexo I desse documento Para fazer a Instalação do hardware de proteção, conecte a chave na porta USB disponível em seu computador. No Windows Vista a instalação será feita automaticamente. Já no Windows XP, teremos que seguir os seguintes passos. Ao conectar a chave de proteção, o Windows vai reconhecer o novo Hardware, iniciando o processo de instalação do driver. Clique em Não, não agora, e logo em seguida em Avançar: MICROMED Biotecnologia 10 Clique em Instalar o software automaticamente, e depois em Avançar. O Windows vai procurar o driver, sem a necessidade de intervenção. Aguarde o Windows fazer a busca pelo driver: Assim que o Windows achar o driver, a tela abaixo irá surgir, informando que o logotipo não passou no teste de compatibilidade com o Windows. Clicar em Continuar assim mesmo, para proceder com a Instalação do driver MICROMED Biotecnologia 11 Aguarde até a conclusão: MICROMED Biotecnologia 12 Clique em Concluir. Com isso, a instalação do driver de Dispositivo de Interface humana será concluída. Os passos seguintes serão idênticos aos anteriores, para fazer a Instalação do HIDcompliant device. Clique em Não, não agora e logo em seguida em Avançar: Em seguida escolha a opção Instalar o software automaticamente e em Avançar: MICROMED Biotecnologia 13 Em seguida clique em Continuar assim mesmo, como feito no passo anterior: O Windows vai concluir a instalação, para finalizar o processo, clique em Concluir. A chave de proteção está instalada. MICROMED Biotecnologia 14 1.3 Instalando o Hardware MAPA, MRPA Instalando o Gravador MAPA ABPM-04 O Kit é composto por: Gravador MAPA Meditech ABPM-04; Manguito; Cabo óptico de comunicação serial; 8 Pilhas recarregáveis “AA”; Recarregador de Pilhas “AA”; Kit de bolsas; ATENÇÃO!!! Para fazer a instalação do gravador ABPM-04 será necessária a disponibilidade de uma porta de Comunicação Serial em seu computador ou um dispositivo de conversão USB/Serial. ATENÇÃO!!! O cabo de comunicação serial do gravador de MAPA ABPM-04 é especial. Ele é de Fibra Óptica. Por isso, muito cuidado ao manuseá-lo! Não dobre o cabo, pois isso pode causar o rompimento do filamento de fibra óptica. Tornando-o inutilizável. MICROMED Biotecnologia 15 Conecte o cabo na porta serial disponível em seu micro computador. Uma vez conectado à porta COM de seu computador, orientamos a mantê-lo conectado ao computador, para evitar a sua manipulação. Dessa forma aumenta-se a vida útil do componente. 1.4 Instalando o Gravador MRPA MicroLife BP3AC1-1PC ATENÇÃO!!! Para fazer a instalação do gravador MRPA é necessária a disponibilidade de uma porta USB em seu micro computador. Na primeira parte vamos tratar da instalação do sistema Operacional Windows XP. Coloque 4 pilhas “AA” no Gravador MRPA. Após conectar o Gravador MRPA na porta USB de seu computador o Windows XP vai reconhecerá o novo Hardware e iniciará o processo de instalação dos drivers necessários para a comunicação entre o software HyperView e o Gravador MRPA, conforme as imagens a seguir: Clique em Não, não agora e em seguida em Avançar: Na tela seguinte escolha a opção Instalar o software automaticamente e em seguida clique em Avançar: MICROMED Biotecnologia 16 A seguir clique em Continuar assim mesmo, nesse momento o Windows vai fazer a instalação do driver do gravador MRPA. Para finalizar clique em Concluir. O Driver está instalado. Reinicie o computador. O sistema está pronto para inicializar a comunicação com o gravador. MICROMED Biotecnologia 17 MICROMED Biotecnologia 18 Capítulo 2 – Configurando o HyperView A Inicialização do HyperView pode ser feita através do ícone ou através do menu iniciar do Windows conforme a figura a seguir: na área de trabalho Ao ser executado pela primeira vez o sistema pergunta ao usuário se deseja fazer as configurações iniciais, caso o usuário não queira, essas poderão ser feitas posteriormente. MICROMED Biotecnologia 19 A Primeira tela (após clicar no botão Sim) é a de Usuários. Nela iremos configurar os usuários que irão fazer uso do sistema, ficando a critério do responsável se vai restringir ou não o acesso ao sistema. O software HyperView oferece a possibilidade de criar usuários com determinados privilégios. Antes de criar um novo usuário iremos determinar os Perfis de Usuários. Para criar um novo perfil acione o botão Novo e o nomeie, como por exemplo: Secretária: MICROMED Biotecnologia 20 Após nomear o Perfil, selecione então os privilégios e atributos desse usuário. Depois de realizada essa tarefa clique em Ok. Você pode criar quantos perfis achar necessário. Após a criação dos perfis, volte na aba Usuários para dar continuidade à configuração: Clique em Novo para criar um usuário: Nomeie o usuário, indique o CRM, (Caso seja Médico) Login e senha, confirme a senha e seguida clique em Ok. Ao término das configurações, clique no botão Ok. MICROMED Biotecnologia 21 Passaremos para a configuração Ambiente. Na primeira aba temos os Dados do Serviço, no qual serão incluídos o Nome do Serviço, Endereço, Telefone e E-mail. Nessa mesma aba o usuário pode fazer a inserção do seu logotipo, para que seja impresso no cabeçalho do exame. Para inserir seu logotipo, clique no botão Alterar e aponte para o local onde está salva a imagem com a extensão *.BMP. Deve-se respeitar as dimensões máximas de 320x200 pixels. MICROMED Biotecnologia 22 Na aba seguinte temos os Padrões do Sistema. Nela são feitas as configurações de inicialização do Sistema como Usuário padrão, Responsável, Protocolos padrão. Também há a opção de mostrar ou não a lista de variáveis (na tela de laudo). Primeira aba Sistema − Usuário padrão: Ao definir o usuário padrão, ao ser executado, o software HyperView vai seguir o que foi atribuído ao mesmo. Com o campo Login Automático selecionado, o sistema não solicitará o usuário e a senha na inicialização. − Responsável Padrão: Define o Médico padrão responsável pelo exame, que pode ser modificado caso o usuário queira. − Protocolos Padrão: Define o protocolo padrão para a inicialização dos exames de MAPA e MRPA. − Laudo: Ao acessar o laudo, serão apresentadas todas as variáveis do exame realizado. − Métodos para ITB – Índice Tornozelo Braquial: Define qual o método para realização do exame de ITB. Discutiremos ITB mais adiante neste manual. MICROMED Biotecnologia 23 Na segunda aba, temos Gravadores. Campo Padrões do Gravador de MAPA: Mostrar mensagem gravador já inicializado: Ao iniciar um gravador, e se o mesmo contiver informações de um exame anterior, o sistema apresenta uma mensagem, informando que o Gravador já foi inicializado. Desta forma diminui-se o risco de inicializar um novo exame sobre outro e perder os dados. Perguntar se deseja Imprimir o diário: Ao finalizar o processo de inicialização do gravador, o sistema pergunta automaticamente ao usuário se deseja imprimir o diário para o paciente. Tipo de Manguito: Escolhe o tipo de manguito entre Automático, Normal, Grande e Infantil. Por padrão ele fica configurado como Automático. Porém essa opção é válida apenas para o gravador de MAPA ABPM-04. Pressão máxima: Por padrão, a pressão máxima de enchimento é de 240mmHg, podendo ser configurada até 300mmHg. MICROMED Biotecnologia 24 Mostrar medidas e/ou Emitir Bips: Na medida em que o gravador for realizando as medidas, serão emitidos Bips e, ao término, a medida realizada será apresentada no visor do gravador MAPA ABPM-04. Campo Padrões do Gravador de MRPA: Mostrar mensagem Gravador já inicializado: Ao iniciar um gravador, e se o mesmo contiver informações de um exame anterior, o sistema apresenta uma mensagem, informando que o Gravador já foi inicializado. Desta forma diminui-se o risco de inicializar um novo exame sobre outro e perder os dados. Apagar dados do gravador na inicialização: Diferente do MAPA, o gravador de MRPA pode acumular medidas enquanto houver espaço em memória. Com essa opção marcada, as medidas anteriores serão excluídas e o gravador é preparado completamente vazio para o novo exame. Marcar medidas do primeiro dia como consultório As medidas do primeiro dia serão consideradas como Medidas de Consultório, se essa opção estiver Habilitada. Perguntar se deseja imprimir o diário: Como nos Padrões de MAPA, pergunta ao usuário se deseja imprimir o diário do paciente. Ao final da programação do gravador. Gravadores Disponíveis: Esse campo é voltado para quem tem dois tipos de Gravadores de MAPA. Os gravadores que o HyperView controla são: ABMP-04, Micromed 90207. O usuário vai marcar o Gravador que possui e apontar em qual porta de comunicação (Porta COM) cada um está conectado ao computador. MICROMED Biotecnologia 25 Na aba Diários, o usuário do sistema poderá fazer alterações no diário que será impresso e entregue ao paciente. O campo abaixo é um editor de texto, com ferramentas básicas, para personalização. As alterações poderão ser feitas nos diários de MAPA e de MRPA. MICROMED Biotecnologia 26 Na próxima aba, são feitas as configurações dos Limites de Normalidade Padrão: Limites para exame de MAPA com 1 período de sono e 1 período de vigília; Nesse campo o usuário vai determinar os limites (Maior e Menor) para Vigília e para o Sono de PAS, PAD e FC. Isso serve para os exames que usem protocolos que tenham 1 período de sono e 1 período de vigília. Limites para o período total de MAPA e MRPA; Com a mesma função da configuração anterior, porém direcionada ao Período Total. Tanto para MAPA, quanto para MRPA. MICROMED Biotecnologia 27 Configuração de Relatório: Nesse campo será pré configurado o modo de impressão padrão. Marque as opções que achar necessário, lembrando que sempre que solicitar impressão, o usuário poderá fazer alterações. As escolhas abaixo poderão ser feitas tanto para MAPA quanto para MRPA. MICROMED Biotecnologia 28 Configuração Abaixo, a tela inicial do programa HyperView: O campo selecionado acima é chamado de Barra de Menus. Vamos agora passar pelos menus e pelos sub-menus e explicar suas funções: 1. Paciente: Novo: Ao clicar nesse botão, o usuário vai cadastrar o novo paciente; Abrir: Abre o campo onde estão cadastrado todos os exames e pacientes; Novo Login: Serve para fazer a troca de usuário; Sair: Fecha o programa; 2. Exames: Exame: O usuário tem acesso aos dados do exame que está aberto; Emitir Laudo: Acessa o módulo de emissão de laudo do exame que está aberto; MICROMED Biotecnologia 29 Inicializar Monitor: Transfere os parâmetros do exame para o gravador, MAPA ou MRPA. Importar Medidas: Transfere as medidas do gravador de MAPA ou de MRPA para o software; Salvar: Salva as alterações feitas no exame aberto; Fechar: Fecha o exame. Essa função fecha somente o exame e não o programa HyperView; 3. Relatórios: Diário de MAPA: Acessa o módulo de impressão do diário do paciente; Diário de MRPA: Acessa o módulo de impressão do diário do paciente; Relatórios: Acessa o módulo de impressão do exame, no qual o usuário escolhe o que deseja imprimir. 4. Configuração: O usuário tem acesso às configurações do sistema, o primeiro sub-menu trata das configurações Ambiente (já explicadas anteriormente). Aparência: Nessa tela vamos escolher o estilo de interface gráfica que o usuário desejar trabalhar. MICROMED Biotecnologia 30 Base de dados > Tipo de acesso à base de dados: Nessa tela o usuário vai fazer a configuração do caminho da base de dados. A base de dados pode estar na máquina onde o programa será usado (Local) ou em outro computador da Rede. Vamos entender melhor no Capítulo 6 que vai tratar com riqueza de detalhes das configurações do banco de dados. Protocolos: Inicia a configuração das Bibliotecas de Períodos, Tipos de Períodos e de Protocolos. -Biblioteca de Tipos de Períodos: Permite ao usuário Criar, Alterar e Excluir novos períodos. Para criar clique em Novo. Os nomes dados aos períodos dependem da vontade do usuário. O importante é escolher se o novo período será de Vigília ou Sono. MICROMED Biotecnologia 31 Nomeie o período e clique qual o Tipo, no campo determinado. Indique os Limites de Normalidade. Ao término, clique em Ok. Caso deseje cancelar a ação, clique em Cancelar. -Biblioteca de Períodos: Permite ao usuário Criar, Alterar, ou Excluir. Para criar clique em Novo; Digite um nome para o Período. Indique qual o Tipo de Período a ser criado. Caso o tipo não esteja disponível na relação, clique nos botão indicado com a seta. Esse botão dará acesso à tela de Tipos de Períodos que tratamos no tópico acima. Indique a Hora Inicial, Hora Final e o Intervalo Entre as Medidas (Exclusiva para exames de MAPA) e marque a opção Bip a cada Medida, caso deseje que o gravador emita Bips MICROMED Biotecnologia 32 ao realizar as medidas. Ao término das configurações, clique em Ok. Para anular a ação clique em Cancelar; -Biblioteca de Protocolo: Permite ao usuário Criar, Alterar ou Excluir protocolos. Para criar um novo protocolo clique em Novo; Clicando em Novo o sistema pede ao usuário para escolher entre MAPA ou MRPA. Para o nosso exemplo, irei escolher MAPA; Escolha um nome para o protocolo, indique a duração do protocolo. Marque as opções adicionais. No campo Períodos, escolha o que vai utilizar, em seguida clique no botão indicado com a seta para selecioná-lo. Caso coloque outro por engano clique no botão Excluir Período. MICROMED Biotecnologia 33 Habilitar Gravador ABPM-04: Essa opção será usada somente para habilitar um gravador ABPM-04 que não tenha sido adquirido junto a Micromed Biotecnologia LTDA, sendo que para isso será necessário entrar em contato com a Micromed para verificar as condições comerciais para que a liberação seja feita. 5. Ajuda Autorizar Módulos: O software HyperView e composto por módulos (MAPA, MRPA, ITB e AFR). O cliente pode fazer a aquisição de um ou mais módulos a qualquer momento. Essa opção é usada para fazer a liberação de módulo extras na chave USB Unikey. Para essa tarefa será necessário entrar em contato com a Micromed Biotecnologia para verificar as condições comerciais para aquisição de novos módulos. Pegaremos como exemplo o módulo Micromed 90207. Em contato com o suporte técnico da Micromed, o técnico irá orientá-lo como proceder. Note que este módulo está DESABILITADO. Clique no botão Habilitar. MICROMED Biotecnologia 34 Informe ao Técnico da Micromed os dados abaixo. De posse desses dados o Técnico vai gerar o código da Liberação do Software. Sobre: Ao clicar temos a informação sobre a versão do software instalada no momento. Este dado é útil em caso de assistência técnica. MICROMED Biotecnologia 35 Capítulo 3 – Realizando um Exame MRPA Objetivos desse capítulo O sistema HyperView possibilita a execução de exames de MAPA, MRPA, ITB e AFR utilizando protocolos pré-determinados pelo usuário (exceto ITB e AFR). A seguir descreveremos os passos para a criação do exame de MRPA: criação de um exame, programação do gravador, treinamento do paciente, leitura do gravador quando o mesmo retornar, avaliação por parte do médico dos dados do exame, confecção do laudo, impressão dos resultados e impressão do diário do paciente. Criando um Exame: Para iniciar um novo exame, siga os passos abaixo: Abra o programa HyperView usando o Ícone na área de trabalho ou pelo menu Iniciar do Windows. • Clique em Novo Paciente: • Preencha os dados solicitados: Nome, Data de Nascimento, Sexo, Nro de Prontuário, Endereço, Cidade, UF, Cep, Telefones. Em seguida clique em Ok e Novo Exame. OBS: Apenas Nome, Data de Nascimento e Sexo são campos obrigatórios. Todos os outros podem ser deixados em branco. MICROMED Biotecnologia 36 • O Sistema pede ao usuário para escolher qual exame será realizado. Clique em MRPA. MICROMED Biotecnologia 37 Anamnese: Preencha os dados da Anamnese, conforme mostrado na figura abaixo. Nos Locais aonde há setas que apontam para baixo clique para escolher a frase de um banco pré-criado. anamnese. Depois clique no botão para inserir a frase na Para criar frases clique nos botões marcados na imagem acima. A tela abaixo representa a inserção de frases no banco de Anamnese, porém e válido para todos os outros campos; Clique em Nova, em seguida edite a frase. Ao término da edição, clique em Ok. Caso queira continuar a criar novas frases, siga clicando em Nova e editando a frase. Querendo Editar ou Excluir, acione os respectivos botões. MICROMED Biotecnologia 38 Períodos e Configurações • Nesse módulo será feita a configuração dos Períodos e dos demais parâmetros que serão aplicados para o exame atual. Note que, ao deixar escolhido na anamnese um determinado protocolo, o mesmo será trazido automaticamente para a tela abaixo. Qualquer alteração feita servirá apenas para o exame atual. Selecione o Período na lista e clique nesse botão para inserir no exame. Configuração da Hora inicial e da Hora final de cada período. Configura os limites, Inferiores e Superiores para PAS, PAD e FC. Caso queira remover o período da lista, clique em Excluir Período. Toda e qualquer alteração que for feita no Período, clique em Atualizar Período. • Após a conclusão das configurações do Período, clique em Ok. MICROMED Biotecnologia 39 • Ao clicar em Ok, o sistema pergunta ao usuário se deseja inicializar o gravador. Clique em Não (caso o gravador ainda não esteja conectado). • Prepare o gravador MRPA. Nesse momento deve-se colocar as 4 Pilhas Alcalinas no gravador. Veja afigura abaixo. -Abra a tampa traseira do gravador. Observe a orientação de polaridade das pilhas antes de colocá-las no aparelho. A colocação das pilhas de forma incorreta pode ocasionar danos ao equipamento. Colocadas as pilhas, feche a tampa traseira do equipamento. • O outro ponto importante a ser levado em consideração é a conexão do cabo USB à traseira do gravador. O mais importante é virar o aparelho de costas para a mão que está segurando o conector do cabo USB e inseri-lo no sentido de trás para frente. Observe as fotos abaixo: MICROMED Biotecnologia 40 • A forma incorreta de conectar o cabo é mostrada na foto abaixo. Observe que a pessoa que está conectando o cabo está incapaz de olhar diretamente para o conector. O problema nesse caso é forçar a conexão para que ela ocorra de cabeça para baixo, ou mesmo inserir o cabo inclinado em relação ao encaixe. Pare de utilizar o gravador e volte para o software. Nesse ponto será feita a programação do gravador. MICROMED Biotecnologia 41 Programando o Gravador MRPA • Clique em Inicializar Monitor; • Em seguida é apresentado um resumo, com todas as informações do Exame, verifique se está tudo certo e clique em Ok. MICROMED Biotecnologia 42 As duas telas ao lado mostram o processo de inicialização sendo executado. Nesse momento os parâmetros do exame estão sendo transferidos para o gravador. Aguarde a conclusão do processo, clique em Ok, e, somente depois disso remova o cabo USB. O Gravador está pronto para o exame. • Ao clicar em Ok, é feita a pergunta se deseja imprimir o diário do paciente; MICROMED Biotecnologia 43 Treinando o Paciente; • A partir desse ponto será necessário instalar o manguito e o gravador no paciente e ensiná-lo a utilizar o equipamento de forma correta. Vamos iniciar pela correta colocação do manguito no braço do paciente. Colocação do manguito no braço esquerdo do paciente. Coloque de forma segura o manguito na parte superior do braço do paciente. Certifique-se que o manguito está firme na parte superior e inferior. Preste especial atenção à posição do manguito na artéria da forma marcada por uma seta no próprio manguito. O braço deve estar relaxado e apoiado. Para evitar erros de leitura em função de diferenças de pressão hidrostática, o nível do manguito no braço deve estar próximo ao nível do coração. Cuidado! Cheque a operação do equipamento de forma que a pressão do manguito não prejudique de forma prolongada a circulação. Dê preferência a colocação do manguito no braço esquerdo do paciente. Em caso de impossibilidade, veja na figura abaixo a colocação no braço direito. MICROMED Biotecnologia 44 As instruções que devem ser passadas para o paciente são: • Realizar as medidas em ambiente tranqüilo, com temperatura agradável, sem estar de bexiga cheia, sem ter praticado exercícios físicos há 60 minutos, sem ter ingerido bebidas alcoólicas, café, alimentos, ou fumado até 30 minutos antes, e sem falar durante as medidas; • Efetuar as medidas antes da tomada dos medicamentos e antes do desjejum e do jantar, ou após duas horas • Efetuar a medida na posição sentada após 2 minutos de repouso, com as costas apoiadas e pernas descruzadas, com intervalo entre as medidas de 1 minuto • Utilizar sempre o mesmo braço definido no dia das instruções, apoiado na altura do coração, com a palma da mão voltada para cima e sem movimentação durante as medidas • Colocar o manguito no braço livre de roupas e sem garroteamento por roupas apertadas • Informar sobre a variação da pressão arterial: “A pressão varia a cada batimento do coração” • Informar que pressões com diferencial pequeno (140/130 mm Hg) geralmente são artefatos • Orientar para a realização de medidas nos dias e horários recomendados pelo serviço, sem alterar a rotina de vida • Recomendar não medir a pressão arterial de outras pessoas com aparelhos destinados para uma só pessoa • Ensinar o paciente a fixar o tubo de ar do manguito no gravador. Veja figura abaixo. MICROMED Biotecnologia 45 A fixação tem que ser firme para evitar vazamentos. Atenção para não permitir que o tubo de ar fique dobrado. Para realizar medidas em consultório cheque se o cabo USB realmente está desconectado do gravador e dê dois toques no botão ON/OFF START do gravador. Ao final de cada medida o aparelho mostrará os valores de PA e FC no display. Repita essa operação de 2 a 6 vezes de forma a que o paciente entenda o que está fazendo. Lembre-se que o paciente deverá estar apto a realizar sozinho em sua residência os mesmos passos descritos acima. Explique ao paciente o procedimento de medidas de acordo com o protocolo usado pela clínica. A título de exemplificação vamos descrever as explicações que devem ser dadas ao paciente seguindo o Protocolo de MRPA da Sociedade Brasileira de Cardiologia (descrito nos Arquivos Brasileiros de Cardiologia – ISSN-0066-782X – Volume 85, Suplemento II, Julho de 2005). • Entregar o gravador e o manguito ao paciente no primeiro dia; • Durante os dias seguintes, a pressão arterial deve ser medida pelo menos três vezes pela manhã e três vezes à noite, no período compreendido entre 06h0010h00 e 18h00-22h00. Entre cada medida o intervalo de espera deve ser de aproximadamente 1 minuto. O paciente leva o equipamento para casa e retorna no início do sexto dia (1 dia para instalar, ensinar e entregar o equipamento + 4 dias de exame propriamente dito) ou no primeiro dia útil após o exame, para realizar a devolução de gravador e manguito. MICROMED Biotecnologia 46 Lendo um gravador no retorno Para ler um gravador que acabou de retornar de um cliente siga os passos descritos abaixo: • Conecte o cabo USB ao gravador (respeite a forma de conexão descrita anteriormente nesse manual); • Abra o programa HyperView; Clique no botão IMPORTAR MEDIDAS. Não há necessidade de abrir o exame antes de importar as medidas, pois o programa encontrará automaticamente o exame do paciente relativo ao gravador. No momento em que o gravador foi programado, o software gravou nele as informações do paciente. MICROMED Biotecnologia 47 Ao clicar em Importar Medidas, o sistema solicita ao usuário qual o tipo de gravador deseja ler. Escolha MRPA; O Sistema vai importar as medidas disponíveis no Gravador; Após a conclusão da leitura das medidas, clique em Ok. MICROMED Biotecnologia 48 Cheque se as medidas foram transferidas clicando na aba MEDIDAS. Caso as medidas apareçam como não válidas, verifique na tela de anamnese se as datas inicial e final do exame estão corretas; Estando tudo bem com as medidas, clique no botão Salvar Exame; Remova o cabo USB do gravador e reserve-o para outro paciente; MICROMED Biotecnologia 49 Avaliando os dados de um Exame Para avaliar os dados do exame siga os passos descritos abaixo: Caso o médico queira ver os gráficos e as demais informações do exame navegue pelas abas: Anamnese: Acessa os dados do paciente e informações gerais relacionado ao exame; Gráficos: Nessa tela o médico pode visualizar os gráficos de Tendências, Correlação, Distribuição de Percentual e Histogramas navegando pelas abas. Em vários gráficos há opções do Período a ser visualizado (Total, Manhã, etc); MICROMED Biotecnologia 50 • Estatísticas: Acessa os dados estatísticos do Exame; Medidas: Possibilita ao usuário a visualização, edição, inclusão e até a exclusão de medidas que estejam fora do padrão. O usuário também pode fazer uma nota sobre uma determinada medida. MICROMED Biotecnologia 51 Nova Medida – Na tela abaixo o usuário insere os dados da nova medida. Caso deseje novas medidas, siga clicando em Ok e Outra. Para finalizar clique em Ok; Alterar Medida – Selecione a medida que deseja alterar, em seguida clique no botão Alterar Medida. Faça as modificações necessárias e em seguida clique em Ok; Para fazer uma nota sobre qualquer medida clique no botão indicado acima. O usuário terá acesso a Biblioteca de Frases. Em seguida clique em Nova, crie a nota e finalize clicando em Ok. Para fazer uso da Nota, clique em no campo de seleção. MICROMED Biotecnologia 52 • Períodos e Configurações O usuário pode - após a leitura das medidas - fazer edições no Limites Inferiores e Superiores. Após a edição, o usuário pode clicar em Atualizar Período. Ao fazer isso o programa irá refazer todos os cálculos e gráficos do exame. MICROMED Biotecnologia 53 Emitindo o Laudo do Exame O HyperView permite a emissão de laudo de forma rápida e fácil , o procedimento a seguir irá mostrar os passos para se criar um laudo: Clique no botão Laudo indicado abaixo; Será apresentada a tela abaixo; MICROMED Biotecnologia 54 Observe que a janela de Laudo subdivide-se inicialmente em três janelas: 1. Laudo (à direita da tela) Nesta parte o laudo pode ser digitado a semelhança do que é feito em um processador de textos comum. Você dispõe de espaço para digitar seu laudo e criar livremente conforme lhe pareça conveniente. 2. Árvore de Frases (à esquerda da tela) Na parte da esquerda você verá uma Árvore de Frases. Esta árvore é um poderoso sistema de Banco de Dados que permite que você salve partes do seu Laudo ou mesmo Laudos inteiros para uso a qualquer momento. Um dos maiores desafios quando se projeta um sistema para Laudos na área médica é sem dúvida atender a todos os diferentes pontos de vista sobre como deve ser um laudo. Obviamente cada médico tem preferências particulares e ainda por cima em determinados exames o mesmo médico pode necessitar emitir um laudo diferenciado. Pensando nisso o HyperView traz um Sistema de Laudos totalmente personalizável. 3. Lista de variáveis: (parte inferior da tela) Na parte inferior da tela o usuário terá acesso a lista de variáveis do exame, com todos os dados disponíveis, para facilitar o acesso aos resultados. Neste sistema você está totalmente livre para criar Grupos de Frases e Frases em número ilimitado e da forma que desejar. Para explicar seu funcionamento primeiro vamos entender dois conceitos básicos: Grupo de Frases - Um Grupo de Frases é o local onde são reunidas determinadas frases que dizem respeito ao mesmo assunto. Um exemplo de um Grupo de Frases possível é: SINTOMAS Frases - Frases são colocadas sempre dentro de um Grupo de Frases, sendo que ainda no exemplo anterior teríamos: AUSÊNCIA ou TONTURAS. Como possíveis Frases participantes do Grupo SINTOMAS O funcionamento da árvore de frases está baseado na criação de Grupos e de Frases dentro deles. O objetivo a ser atingido é possibilitar a emissão de laudos de alta qualidade no menor tempo possível e ainda atender a todo tipo de necessidade de laudo. MICROMED Biotecnologia 55 Criando um novo Grupo de frases Para criar um novo Grupo, basta seguir os procedimentos: Clique com o botão direito do mouse sobre a área da árvore de frases. Outra maneira seria clicar no botão Árvore Será apresentado o menu rápido de opções Clique sobre a opção Criar Novo Grupo de Frases Observe que aparece a palavra Grupo1 para indicar que o grupo foi criado. Clique no botão Árvore. Observe que aparece um menu rápido de opções. Selecione a opção Renomear. Digite o novo nome para o grupo. Exemplo: CONCLUSÃO. Pressione a tecla ENTER MICROMED Biotecnologia 56 Criando nova frase para o grupo Nesta opção você estará inserindo uma nova frase no Grupo de frases criado. Clique uma vez no grupo de frases que será alterado; Clique no botão Árvore. Selecione a opção CRIAR NOVA FRASE PARA O GRUPO CONCLUSÃO Observe que aparece Frase1 dentro do grupo CONCLUSÃO Clique com o botão direito sobre a "Frase 1" e clique na opção RENOMEAR Digite o nome para a frase. Por exemplo: “Normal” Pressione a tecla ENTER Dê duplo clique sobre o quadrado azul antes da frase criada e observe que aparece a tela: Digite a frase que deseja que seja usada sempre que arrastar a frase NORMAL; MICROMED Biotecnologia 57 Esta tela funciona como um mini-editor de texto, ou seja é possível alterar o tipo de letra, cor, colocar em negrito, determinar o alinhamento, enfim determinar todas as características da frase, para isto siga: Marque a frase digitada arrastando o mouse sobre ela até que fique com uma tarja preta. Clique na ferramenta : Observe que é apresentada a tela : Selecione o tipo de letra, a cor, tamanho e o estilo e clique em OK Observe que a frase passou a ter as características selecionadas Clique em OK para incluir o conteúdo da frase. MICROMED Biotecnologia 58 Excluindo frases ou grupo de frases • • • • Clique sobre a frase a ser excluída Clique no botão ÁRVORE Selecione a opção DELETAR FRASE Observe que aparece uma mensagem para confirmar a exclusão da frase: • • Clique em SIM para confirmar a exclusão da frase. Apenas após excluir as frases existentes dentro de um grupo de frases é que será possível excluir o grupo de frase; Clique com o botão direito do mouse sobre o grupo de frase que deseja excluir Clique na opção DELETAR GRUPO; O sistema exclui o grupo automaticamente; • • • MICROMED Biotecnologia 59 Atualiza Árvore Após fazer qualquer mudança na árvore de frase é importante atualizar as alterações. Para isto: Clique no botão Árvore; Clique em Atualizar Árvore Ao clicar sobre Atualiza Árvore os Grupos são colocados em ordem alfabética. Inserindo uma frase no Laudo Após criar os grupos de frases e as frases você poderá utilizar as frases em qualquer momento tornando a emissão de laudo uma tarefa prática e rápida. Para inserir as frases siga os procedimentos: Clique sobre a frase com o botão esquerdo do mouse, mantenha o botão pressionado e arraste a frase até a janela da direita (campo laudo completo). 2) Solte o botão e a frase automaticamente é inserida ao laudo Veja a figura a seguir: MICROMED Biotecnologia 60 Quando a frase está no laudo é possível movê-la, usando o procedimento a seguir: Clique sobre a palavra ou frase que deseja mover mantendo pressionado o botão da esquerda, marcando assim o texto com uma cor diferente. Após marcar clique e mantenha pressionado o botão da esquerda e arraste o texto até o ponto aonde desejar. Ao soltar o botão do mouse o texto será inserido no local. Outra maneira de inserir uma frase da Árvore no Laudo é utilizando o teclado. Desta maneira vá andando pela Árvore usando as setas do teclado, como descrito a seguir: Seta para Cima - Sobe na Árvore Seta para Baixo - Desce na Árvore Seta para a Direita sobre um Grupo de Frases - Abre um Grupo de Frases Seta para a Esquerda sobre um Grupo de Frases - Fecha um Grupo de Frases Seta para a Direita estando sobre uma frase - Insere a Frase no Laudo. Para isso é necessário estar sobre a frase e ao dar a seta para a direita a mesma irá automaticamente ser inserida na parte de baixo do laudo. MICROMED Biotecnologia 61 Formatando o texto do Laudo O campo laudo completo funciona como um mini editor de texto, ou seja, é possível digitar o texto ou inserir frases. O médico poderá destacar determinadas frases para chamar a atenção ou até mesmo personalizar o laudo modificando o tipo de letra, a cor da letra, sublinhando, colocando em itálico etc. Para formatar qualquer texto no campo Laudo completo siga os procedimentos: 1. Selecione o texto ou a palavra que deseja formatar ( Clique e arraste o mouse sobre o texto até que aparece uma tarja preta) 2. Clique no botão Fonte: 3. É apresentada a tela: 4. 5. 6. 7. 8. 9. Clique sobre o nome da letra no campo Fonte. Selecione o estilo : Normal, Itálico ou Negrito e itálico Clique sobre o tamanho que deseja Clique na seta para baixo no campo cor e selecione a cor desejada. Observe no campo exemplo se está no estilo desejado Clique em OK O usuário também poderá definir o posicionamento da frase no laudo, ou seja, Alinhado à esquerda, centralizado ou alinhado à direita. Clique na linha que deseja reposicionar e clique no botão correspondente a posição desejada: MICROMED Biotecnologia 62 Alinhamento a esquerda Centralizado Alinhado a Direita O usuário poderá formatar rapidamente o texto através dos botões: - Após selecionar a palavra ou o texto clique neste botão para negritar. - Após selecionar a palavra ou o texto clique neste botão para colocar o texto em itálico. Após selecionar a palavra ou o texto clique neste botão para sublinhar Após selecionar as palavras que serão tópicos clique neste botão. MICROMED Biotecnologia 63 Copiando e recortando frases O sistema de laudo do HyperView permite o reposicionamento de textos, bem como a copia de trechos para evitar a redigitação, agilizando a emissão do laudo. Para copiar um texto siga os procedimentos 1) Selecione o texto que deseja 2) Clique no botão Copiar 3) Clique onde deseja que o texto seja colado ou seja posicione o cursor onde deseja que o texto copiado apareça. 4) Clique no botão Colar: Observe que o texto copiado aparece na posição que o cursor indicou. Muitas vezes é necessário passar um texto que está no início do laudo para o fim do laudo. É neste tipo de situação que se deve utilizar o recurso Recortar e colar. Para reposicionar um texto siga os procedimentos: 1) Selecione o texto que deseja 2) Clique no botão RECORTAR 3) Clique onde deseja que o texto seja colado ou seja posicione o cursor onde deseja que o texto copiado apareça. 4) Clique no botão Colar: Observe que o texto aparece na posição que o cursor indicou. MICROMED Biotecnologia 64 Imprimindo um exame; Para imprimir um exame siga os passos abaixo. Clique no botão Relatórios; MICROMED Biotecnologia 65 Será apresentada a tela abaixo. Salve as alterações realizadas no exame clicando em Sim; Em seguida escolha o que deseja imprimir; • Caso tenha feito alterações no padrão dos relatórios, clique no botão Relatório Padrão. Será restaurado os padrões definidos pela Micromed. Após a seleção clique em Visualizar; MICROMED Biotecnologia 66 No campo indicado pela seta, existe um botão com a figura da impressora. Clique neste botão e a seguinte tela será apresentada. Escolha a impressora e clique em Ok MICROMED Biotecnologia 67 Capítulo 4 – Realizando um Exame MAPA Objetivos desse capítulo: Nesse capítulo o usuário terá acesso a todas as informações necessárias para realizar um exame de MAPA. Siga os passos abaixo • Abra o programa HyperView usando o Ícone na área de trabalho ou pelo menu Iniciar do Windows. • O usuário pode iniciar um exame clicando em Novo Paciente, caso queira fazer um exame em um paciente pela primeira vez. Clicando em Pacientes o usuário terá acesso a tela de Gerenciamento de Exames, tratado com maiores detalhes no Capítulo 7 desse manual. MICROMED Biotecnologia 68 • Preencha os dados do paciente e clique no botão Ok e Novo Exame • Clique em MAPA para a realização do exame. MICROMED Biotecnologia 69 • Preencha os dados da Anamnese, conforme mostrado na figura abaixo. Nos Locais aonde há setas que apontam para baixo. Clique para escolher a frase de um banco pré-criado; O usuário pode escolher uma frase e depois inseri-la no campo clicando no botão mostrador pela seta. Podem ser inseridas múltiplas linhas. Nesse tipo de tela o usuário pode criar novas frases, alterar frases antigas ou excluir frases. Para fazer alterações clique no botão indicado pela seta. Os botões são auto-explicativos. Quando terminar de editar as frases clique no botão OK. A partir desse ponto as frases ficarão disponíveis para o exame corrente e para todos os futuros. MICROMED Biotecnologia 70 Clique na aba Períodos e Configurações para fazer as configurações dos parâmetros do exame. Selecione os períodos disponíveis. Use o botão indicado para utilizá-lo. Períodos selecionados para o uso. • Conhecendo o campo em destaque e suas funções: 1. Horários: Digite a Hora Inicial e Hora Final para o período selecionado; 2. Limites Inferiores: Digite os valores para os limites inferiores; 3. Limites Superiores: Digite os valores para os limites superiores; 4. Atualizar Período: Toda e qualquer alteração que for feita no período, o usuário terá que clicar nesse botão para salvar as atelrações; 5. Excluir Período: Caso queira excluir o período, use esse botão; 6. Configurações do Monitor: Campo será usado para configuração do gravador para melhor compreensão iremos dividi-lo em sub-tópicos: MICROMED Biotecnologia 71 -Tempo de Monitorização: O gravador pode ser usado para fazer leituras de até 51 horas. Caso queira fazer um exame especial, defina o tempo que o sistema dispõe. - Iniciar a Monitorização em: Nesse campo o usuário tem a possibilidade de digitar a hora na qual o gravador iniciará o exame. O sistema sempre irá colocar 10 minutos adiante. - Tipo de Manguito: O sistema disponibiliza quatro tipos de manguito para a seleção: Automático, Normal, Grande e Infantil. Ficando a critério do usuário. Configuração disponível somente para o gravador Meditech ABPM04 - Pressão Máxima: Indique a pressão máxima para o gravador. Essa configuração é disponível somente para o gravador Meditech ABPM-04. - Mostrar Medida e Emitir Bips: Ao realizar uma medida o gravador emiti bips, e ao término apresenta o valor de PAS e PAD no visor do gravador. Os bips serão emitidos somente no gravador Meditech ABPM-04. No gravador Micromed 90207 será exibido somente os valores de PAS e PAD. Após as configurações, certifique-se que o gravador esteja conectado ao computador. Observe as imagens abaixo: • Conecte o cabo de fibra óptica a porta COM disponível em seu microcomputador; Caso já tenha realizado o procedimento de configuração dos gravadores, não precisa realizar o procedimento abaixo. • Confirme o número da porta COM e a aponte nas configurações do sistema. Para realizar essa configuração clique no menu Configuração, em seguida em Ambiente > Padrões do Sistema > Gravadores. No campo em destaque marque o tipo de gravador que esta usando e em seguida o numero da porta COM. MICROMED Biotecnologia 72 Indique o número da Porta COM. Em seguida clique em Ok • Ao clicar em Ok vamos voltar para a seguinte tela: MICROMED Biotecnologia 73 Inicializando o gravador. Observe nas imagens abaixo a maneira correta de inicializar o gravador • Retire a tampa do compartimento das pilhas. Coloque as pilhas no gravador Meditech ABPM-04; • Imediatamente após colocar as pilhas olhe para o visor do gravador. Será apresentada a voltagem das pilhas. Caso se apresente um valor abaixo de 5,00 coloque outras pilhas; Voltagem das pilhas. • Conecte o cabo de fibra óptica no Gravador ABPM-04. Observe que no cabo tem uma argola vermelha em uma das vias. Esta argola tem que ficar voltada para o lado de fora (ver figura abaixo): Argola vermelha tem que está voltada para o lado de fora. Como a imagem ao lado. MICROMED Biotecnologia 74 Volte ao software, clique no botão Inicializar Gravador: • Será apresentada a tela abaixo, com um resumo do exame. Confira se está tudo certo em seguida clique em Continuar; MICROMED Biotecnologia 75 • Caso estiver usando a opção de controlar os gravadores ABPM-04 e o Micromed 90207, a seguinte tela será apresentada. Nesse caso clique no gravador no qual será utilizado. • Fazendo uso de somente um gravador o sistema iniciará automaticamente o processo de preparação apresentando a tela do resumo do exame; MICROMED Biotecnologia 76 • Ao término do processo da inicialização do gravador clique em Ok. Desconecte o cabo de comunicação do gravador e monte-o no paciente; MICROMED Biotecnologia 77 Retorno do Gravador, Lendo as medidas; • Para fazer a leitura das medidas no retorno do gravador, abra o programa e clique no botão Importar Medidas. Não se preocupe em procurar o nome do paciente pois o software irá fazer isso automaticamente e abrirá o exame correspondente; • Ao clicar no botão Importar Medidas selecione qual o gravador deseja importar escolha MAPA; MICROMED Biotecnologia 78 • Caso seu sistema estiver configurado para os gravadores ABPM-04 e Micromed 90207, a tela abaixo será apresentada. Escolha de qual gravador que deseja fazer a leitura. • O gravador será identificado, a partir daí as medidas serão copiadas para o sistema. Aguarde o término do processo de importação, clique em OK. Desconecte o gravador do cabo e reserve-o para o próximo exame. MICROMED Biotecnologia 79 Avaliando os dados de um Exame Ao término da importação das medidas, será apresentada a tela abaixo, na qual teremos acesso a todos os dados do exame, tais como Anamnese, Gráficos, Estatísticas, Medidas e Períodos e Configurações. Para acessar os dados navegue sobre as abas em destaque: A Primeira tela que o sistema vai exibir será a de Medidas. O sistema disponibiliza a visualização a criação, edição e exclusão de uma medida. Com esses botões o usuário do sistema pode criar uma Nova Medida, Alterar e Excluir as medidas que quiser. • Ao clicar no botão Nova Medida o usuário terá acesso à tela abaixo, na qual serão inseridos os valores. Ao concluir clique em Ok. O botão Ok e Outra será usado para incluir mais de uma medida; Para criar uma nota, clique no botão ao lado, as explicações como fazer estão logo abaixo MICROMED Biotecnologia 80 A tela ao lado representa a inserção de uma nova nota, clique no botão referente à ação de deseja tomar. Estatísticas • Estatísticas: Ao clicar na aba Estatísticas todos os dados referentes ao exame estarão disponíveis, separados por períodos e pela medida horária; MICROMED Biotecnologia 81 • Gráficos: O sistema HyperView disponibiliza cinco tipos de gráficos, na seguinte ordem; Tendências, Correlação, Média Horária, Distribuição de Percentual e Histogramas; MICROMED Biotecnologia 82 Emitindo Laudo: Após a análise dos resultados do exame, o usuário vai partir para o Laudo. Observe que a janela de Laudo subdivide-se inicialmente em três janelas: 1. Laudo (à direita da tela) Nesta parte o laudo pode ser digitado a semelhança do que é feito em um processador de textos comum. Você dispõe de espaço para digitar seu laudo e criar livremente conforme lhe pareça conveniente. 2. Árvore de Frases (à esquerda da tela) Na parte da esquerda você verá uma Árvore de Frases. Esta árvore é um poderoso sistema de Banco de Dados que permite que você salve partes do seu Laudo ou mesmo Laudos inteiros para uso a qualquer momento. Um dos maiores desafios quando se projeta um sistema para Laudos na área médica é sem dúvida atender a todos os diferentes pontos de vista sobre como deve ser um laudo. Obviamente cada médico tem preferências particulares e ainda por cima em determinados exames o mesmo médico pode necessitar emitir um laudo diferenciado. Pensando nisso o HyperView traz um Sistema de Laudos totalmente personalizável. MICROMED Biotecnologia 83 3. Lista de variáveis: (parte inferior da tela) Na parte inferior da tela o usuário terá acesso a lista de variáveis do exame, com todos os dados disponíveis, para facilitar o acesso aos resultados. Neste sistema você está totalmente livre para criar Grupos de Frases e Frases em número ilimitado e da forma que desejar. Para explicar seu funcionamento primeiro vamos entender dois conceitos básicos: Grupo de Frases - Um Grupo de Frases é o local onde são reunidas determinadas frases que dizem respeito ao mesmo assunto. Um exemplo de um Grupo de Frases possível é: SINTOMAS Frases - Frases são colocadas sempre dentro de um Grupo de Frases, sendo que ainda no exemplo anterior teríamos: AUSÊNCIA ou TONTURAS. Como possíveis Frases participantes do Grupo SINTOMAS O funcionamento da árvore de frases está baseado na criação de Grupos e de Frases dentro deles. O objetivo a ser atingido é possibilitar a emissão de laudos de alta qualidade no menor tempo possível e ainda atender a todo tipo de necessidade de laudo. Criando um novo Grupo de frases Para criar um novo Grupo, basta seguir os procedimentos: Clique com o botão direito do mouse sobre a área da árvore de frases. Outra maneira seria clicar no botão Árvore Será apresentado o menu rápido de opções Clique sobre a opção Criar Novo Grupo de Frases Observe que aparece a palavra Grupo1 para indicar que o grupo foi criado. MICROMED Biotecnologia 84 Clique no botão Árvore. Observe que aparece um menu rápido de opções. Selecione a opção Renomear. Digite o novo nome para o grupo. Exemplo: CONCLUSÃO. Pressione a tecla ENTER Criando nova frase para o grupo Nesta opção você estará inserindo uma nova frase no Grupo de frases criado. Clique uma vez no grupo de frases que será alterado; Clique no botão Árvore. Selecione a opção CRIAR NOVA FRASE PARA O GRUPO CONCLUSÃO Observe que aparece Frase1 dentro do grupo CONCLUSÃO Clique com o botão direito sobre a "Frase 1" e clique na opção RENOMEAR Digite o nome para a frase. Por exemplo: “Normal” Pressione a tecla ENTER Dê duplo clique sobre o quadrado azul antes da frase criada e observe que aparece a tela: Digite a frase que deseja que seja usada sempre que arrastar a frase NORMAL; MICROMED Biotecnologia 85 Esta tela funciona como um mini-editor de texto, ou seja é possível alterar o tipo de letra, cor, colocar em negrito, determinar o alinhamento, enfim determinar todas as características da frase, para isto siga: Marque a frase digitada arrastando o mouse sobre ela até que fique com uma tarja preta. Clique na ferramenta : Observe que é apresentada a tela : Selecione o tipo de letra, a cor, tamanho e o estilo e clique em OK Observe que a frase passou a ter as características selecionadas Clique em OK para incluir o conteúdo da frase. MICROMED Biotecnologia 86 Excluindo frases ou grupo de frases • • • • Clique sobre a frase a ser excluída Clique no botão ÁRVORE Selecione a opção DELETAR FRASE Observe que aparece uma mensagem para confirmar a exclusão da frase: • • Clique em SIM para confirmar a exclusão da frase. Apenas após excluir as frases existentes dentro de um grupo de frases é que será possível excluir o grupo de frase; Clique com o botão direito do mouse sobre o grupo de frase que deseja excluir Clique na opção DELETAR GRUPO; O sistema exclui o grupo automaticamente; • • • MICROMED Biotecnologia 87 Atualiza Árvore Após fazer qualquer mudança na árvore de frase é importante atualizar as alterações. Para isto: Clique no botão Árvore; Clique em Atualizar Árvore Ao clicar sobre Atualiza Árvore os Grupos são colocados em ordem alfabética. Inserindo uma frase no Laudo Após criar os grupos de frases e as frases você poderá utilizar as frases em qualquer momento tornando a emissão de laudo uma tarefa prática e rápida. Para inserir as frases siga os procedimentos: Clique sobre a frase com o botão esquerdo do mouse, mantenha o botão pressionado e arraste a frase até a janela da direita (campo laudo completo). 2) Solte o botão e a frase automaticamente é inserida ao laudo Veja a figura a seguir: MICROMED Biotecnologia 88 Quando a frase está no laudo é possível movê-la, usando o procedimento a seguir: Clique sobre a palavra ou frase que deseja mover mantendo pressionado o botão da esquerda, marcando assim o texto com uma cor diferente. Após marcar clique e mantenha pressionado o botão da esquerda e arraste o texto até o ponto aonde desejar. Ao soltar o botão do mouse o texto será inserido no local. Outra maneira de inserir uma frase da Árvore no Laudo é utilizando o teclado. Desta maneira vá andando pela Árvore usando as setas do teclado, como descrito a seguir: Seta para Cima - Sobe na Árvore Seta para Baixo - Desce na Árvore Seta para a Direita sobre um Grupo de Frases - Abre um Grupo de Frases Seta para a Esquerda sobre um Grupo de Frases - Fecha um Grupo de Frases Seta para a Direita estando sobre uma frase - Insere a Frase no Laudo. Para isso é necessário estar sobre a frase e ao dar a seta para a direita a mesma irá automaticamente ser inserida na parte de baixo do laudo. MICROMED Biotecnologia 89 Formatando o texto do Laudo O campo laudo completo funciona como um mini editor de texto, ou seja, é possível digitar o texto ou inserir frases. O médico poderá destacar determinadas frases para chamar a atenção ou até mesmo personalizar o laudo modificando o tipo de letra, a cor da letra, sublinhando, colocando em itálico etc. Para formatar qualquer texto no campo Laudo completo siga os procedimentos: 10. Selecione o texto ou a palavra que deseja formatar ( Clique e arraste o mouse sobre o texto até que aparece uma tarja preta) 11. Clique no botão Fonte: 12. É apresentada a tela: 13. Clique sobre o nome da letra no campo Fonte. 14. Selecione o estilo : Normal, Itálico ou Negrito e itálico 15. Clique sobre o tamanho que deseja 16. Clique na seta para baixo no campo cor e selecione a cor desejada. 17. Observe no campo exemplo se está no estilo desejado 18. Clique em OK O usuário também poderá definir o posicionamento da frase no laudo, ou seja, Alinhado à esquerda, centralizado ou alinhado à direita. Clique na linha que deseja reposicionar e clique no botão correspondente a posição desejada: MICROMED Biotecnologia 90 Alinhamento a esquerda Centralizado Alinhado a Direita O usuário poderá formatar rapidamente o texto através dos botões: - Após selecionar a palavra ou o texto clique neste botão para negritar. - Após selecionar a palavra ou o texto clique neste botão para colocar o texto em itálico. Após selecionar a palavra ou o texto clique neste botão para sublinhar Após selecionar as palavras que serão tópicos clique neste botão. MICROMED Biotecnologia 91 Copiando e recortando frases O sistema de laudo do HyperView permite o reposicionamento de textos, bem como a copia de trechos para evitar a redigitação, agilizando a emissão do laudo. Para copiar um texto siga os procedimentos 1) Selecione o texto que deseja 2) Clique no botão Copiar 3) Clique onde deseja que o texto seja colado ou seja posicione o cursor onde deseja que o texto copiado apareça. 4) Clique no botão Colar: Observe que o texto copiado aparece na posição que o cursor indicou. Muitas vezes é necessário passar um texto que está no início do laudo para o fim do laudo. É neste tipo de situação que se deve utilizar o recurso Recortar e colar. Para reposicionar um texto siga os procedimentos: 1) Selecione o texto que deseja 2) Clique no botão RECORTAR 3) Clique onde deseja que o texto seja colado ou seja posicione o cursor onde deseja que o texto copiado apareça. 4) Clique no botão Colar: Observe que o texto aparece na posição que o cursor indicou. MICROMED Biotecnologia 92 Emitindo o Laudo do Exame O HyperView permite a emissão de laudo de forma rápida e fácil , o procedimento a seguir irá mostrar os passos para se criar um laudo: Clique no botão Laudo indicado abaixo; Será apresentada a tela abaixo; MICROMED Biotecnologia 93 • Caso o exame não esteja salvo será apresentada a mensagem abaixo, clique em Sim; • Em seguida o usuário irá escolher o que deseja imprimir, após a escolha clique em Visualizar; MICROMED Biotecnologia 94 • Confira se está tudo Ok e em seguida clique na Impressora que aparece no canto superior à esquerda. Caso queira exportar para PDF clique no botão indicado com a seta. Esse botão possibilita a exportação para outros formatos relacionados abaixo MICROMED Biotecnologia 95 O sistema também pode importar para outros formatos além do PDF, ao lado a lista de formatos disponíveis. MICROMED Biotecnologia 96 Capítulo 5 – Realizando um Exame ITB Objetivos desse capítulo: Com o módulo Índice Tornozelo Braquial ativado, o usuário pode realizar esse exame fazendo uso de um Doppler Vascular, ou de um gravador MRPA com o modo MAM. Com isso o profissional tem uma ferramenta muito poderosa de diagnósticos de Doença Vascular Periférica de maneira não invasiva. Configurando ITB A única configuração necessária para o ITB será do tipo de Hardware que será usado pelo usuário. Para tal, clique Configurações > Ambiente > Padrões do Sistema. O Usuário irá clicar qual o Método será usado e em seguida em Ok. MICROMED Biotecnologia 97 Criando o Exame: Para criar um exame, siga os passos abaixo. Abra o Programa HyperView Clique em Pacientes, se já estiver feito qualquer tipo de exame no HyperView. Caso seja a primeira vez que esta realizando um exame, clique em Novo Paciente. MICROMED Biotecnologia 98 • Clique em Novo Paciente. Preencha os campos com os dados do Paciente, em seguida escolha a opção Ok e Novo Exame; Escolha ITB para a realização do exame; MICROMED Biotecnologia 99 Anamnese: • Preencha os dados da Anamnese, conforme mostrado na figura abaixo. Nos Locais aonde há setas que apontam para baixo clique para escolher a frase de um banco pré-criado. O usuário pode escolher uma frase e depois inseri-la no campo clicando no botão mostrador pela seta. Podem ser inseridas múltiplas linhas. Nesse tipo de tela o usuário pode criar novas frases, alterar frases antigas ou excluir frases. Para fazer alterações clique no botão indicado pela seta. Os botões são auto-explicativos. Quando terminar de editar as frases clique no botão OK. A partir desse ponto as frases ficarão disponíveis para o exame corrente e para todos os futuros. MICROMED Biotecnologia 100 Medidas: Após a conclusão da anamnese, clique na aba Medidas; Tela do exame de ITB feita com o método MAM Tela do exame de ITB feita com o método MAM O exame de ITB pode ser feito usando dois métodos. A sua escolha será feita a critério do usuário. Podemos usar um aparelho de Doppler Vascular ou o Gravador de MRPA como modo MAM. O modo MAM consiste em três medidas realizadas automaticamente pelo gravador, com intervalo de 15 segundos cada uma. Ao término das três medidas é feito um calculo aplicando o algoritmo MAM. Em seguida, será apresentada a medida. Para ITB será usada somente a PAS; Nos exames feitos com o Gravador de MRPA, deve-se fazer uma medida MAM sobre cada tornozelo do paciente. Depois estas medidas devem ser lançadas em seus respectivos campos. Uma medida da PAS deve ser efetuada em cada braço do paciente. Depois estas medidas devem ser lançadas em seus respectivos campos; MICROMED Biotecnologia 101 • Note que surgiu uma nova aba Resultados. Ao clicar nessa aba, o usuário terá acesso aos resultados do exame. O Sistema irá selecionar o menor índice, mas o usuário pode discordar e selecionar a que desejar; Emitindo o Laudo do Exame Para laudar o exame clique no botão Laudo, que está indicado com uma seta na tela acima. O usuário terá acesso a tela abaixo; MICROMED Biotecnologia 102 O Índice Tornozelo Braquial está classificado dentro de uma tabela que diz o seguinte; - Entre 0,91 e 1,30 é considerado Normal - Entre 0,70 e 0,90 é considerada uma DPV (Doença Periférica Vascular) Leve - Entre 0,41 e 0,69 é considerada uma DPV Moderada - Se for Menor que 0,40 trata-se de uma DPV Severa - Caso o valor for Maior que 1,30 o exame é considerado inconclusivo. Os valores acima descritos estão disponíveis no laudo. Dentro do Índice Tornozelo Braquial apresentado escolha qual será usado, clique sobre a frase e arraste-a ao campo em branco a direita. Ao soltar o botão do mouse o laudo será incluso; Clique no botão Relatórios para fazer a impressão do Laudo. Será apresentada a tela abaixo, clique em Sim, para salvar as alterações do exame; MICROMED Biotecnologia 103 Em seguida o usuário escolhe o que deseja imprimir e clique em Visualizar para confirmar se tudo está ok. Para imprimir, use o botão da impressora no canto superior a esquerda MICROMED Biotecnologia 104 Escolha a impressora e clique em Ok; MICROMED Biotecnologia 105 Capítulo 6 - Realizando um Exame de Avaliação da Função Renal • Para iniciar um exame de Avaliação da Função Renal o usuário vai abrir o programa Hyperview através do ícone na área de trabalho ou pelo menu iniciar do windows. Caso tenha alguma dúvida em relação a esse procedimento, volte á página 18 deste manual • O usuário pode iniciar um exame clicando em Novo Paciente, caso queira fazer um exame em um paciente pela primeira vez. Clicando em Pacientes o usuário terá acesso a tela de Gerenciamento de Exames, tratado com maiores detalhes no Capítulo 7 desse manual MICROMED Biotecnologia 106 Preencha os dados do pacientes e clique no botão Ok e Novo Exame; • • O usuário terá acesso à tela na qual irá escolher o exame a ser realizado. Para o exame de Avaliação da Função Renal clique no botão AFR; MICROMED Biotecnologia 107 • O usuário terá acesso à tela abaixo. Complete os dados da Anamnese. Ao inserir o peso e altura do paciente, automaticamente será calculado o Índice de Massa Corporal. Na página 78 deste manual o usuário terá acesso a maiores informações sobre as facilidades sobre o preenchimento. • Após o preenchimento da anamnese, clique na aba Avaliação da Função Renal MICROMED Biotecnologia 108 • • Indique a Raça do paciente e os valores de Creatina e Albumina. Com base nos valore inseridos, o software fará os cálculos e apresentará os resultados. • O Software permite ainda o acesso ao módulo de Laudo. As instruções de como usar esse ferramenta se encontram nas páginas 90 à 101 deste manual. • Após o preenchimento do laudo, o usuário vai clicar no botão Relatórios, conforme a tela abaixo; Em seguida o usuário terá acesso a tela abaixo, na qual irá marcar o que deseja imprimir. Clique no botão Visualizar para confirmar se está como deseja; MICROMED Biotecnologia 109 • Após a confirmação que tudo que deseja imprimir está certo, clique no botão indicado pela seta na figura abaixo; MICROMED Biotecnologia 110 Capítulo 7 – Backup da Base de Dados O Backup da base de dados é uma garantia que o usuário terá de que seus exames realizados com o HyperView não sejam perdidos. Orientamos a fazê-lo diariamente. A base de dados é um arquivo no qual ficam armazenados todos os exames. Ela está localizada em uma pasta dentro de Arquivos de Programa. O primeiro passo a ser dado é fazer a localização da base de dados, para essa tarefa clique abra o software HyperView. Em seguida clique em Configurações > Base de dados > Localização; MICROMED Biotecnologia 111 • A Base de dados pode ficar Local (mesma máquina onde é executado o programa) ou em outro computador em Rede que será tratado no próximo capítulo. • Confirme o caminho onde a base de dados está localizada. No exemplo acima ela está localizada no seguinte caminho: C:\Arquivos de Programas\Micromed\HyperView\DB\HyperView.gdb • Feche o programa HyperView em todos os micros que usem a base de dados a ser backupeada; • Acesse esse diretório. Salve o arquivo HyperView.gdb. Esse arquivo é o seu banco de dados. Ao salvá-lo em outra mídia você estará fazendo um backup de toda a base de dados. MICROMED Biotecnologia 112 Capítulo 8 – Colocando o HyperView em Rede O Service Pack 2 do Windows XP, habilita o novo Firewall do Windows, este impede que o Firebird seja inicializado. Abaixo estão as instruções necessárias para abrir a porta 3050 usada pelo Firebird para receber conexões remotas. Abrindo a porta 3050 Para poder conectar-se à porta 3050 inicialmente será necessário abrir o Firewall do Windows (para fazer isso vá no Painel de Controle do Windows e escolha a opção Windows Firewall). Veja que na tela abaixo o Firewall está ativado e a opção Não permitir exceções (essa opção DEVE estar desabilitada). MICROMED Biotecnologia 113 • Para aceitar as conexões através da porta 3050 clique na aba Exceções. Nesta etapa a tela abaixo será exibida. • Em seguida clique na opção Adicionar Porta, adicione o número da porta e o nome do serviço correspondente conforme mostrado na figura abaixo; MICROMED Biotecnologia 114 • Por último clique em OK. Não é necessário reiniciar o sistema operacional; • Todas as conexões estão habilitadas para acessar o Firebird no que diz respeito ao Firewall; Após a liberação da porta no Firewall do Windows, abra o Programa HyperView. Clique em Configuração > Base de dados > Localização: • C lique em Rede aponte o servidor, que pode ser por IP ou pelo nome da estação na rede. No Campo Caminho da base de dados no servidor escreva onde está localizada no servidor. Em seguida clique em Testar Conexão; MICROMED Biotecnologia 115 • Será exibida a mensagem abaixo, clique em Ok e em seguida reinicie o software HyperView MICROMED Biotecnologia 116 Capítulo 9 – Gerenciamento de Exames Objetivos desse capítulo: Este capítulo tem como objetivo orientar o usuário em relação ao gerenciamento dos exames realizados com o HyperView. Os exemplos se aplicam a todos os módulos. Clique no botão Pacientes; Para fazer a busca de pacientes na tela de Cadastro de Pacientes e Exames clique no campo Localizar e digite as primeiras letras do primeiro nome do paciente. Automaticamente o sistema irá buscando na ordem alfabética o paciente em questão. Dessa busca nascem quatro possibilidades. Novo Paciente Novo Exame Abrir exame Excluir Exame A primeira é que o paciente já tenha sido cadastrado e, nesse caso, o usuário pode clicar no campo Exames do Paciente, escolhendo o exame que deseja Abrir Exame ou Excluir MICROMED Biotecnologia 117 Exame. Caso o paciente ainda não tenha exames, o usuário pode clicar no botão Novo Exame. Tudo isso vai depender do objetivo do usuário no momento. A segunda é que o paciente ainda não esteja cadastrado. Nesse caso, o usuário pode clicar no botão Novo Paciente para iniciar o processo de inclusão. A terceira possibilidade é o usuário querer Editar Paciente. Isso serve para o usuário alterar os dados lançados no paciente (nome, sexo, data de nascimento e número do prontuário). Editar Paciente Excluir Paciente A quarta possibilidade e Excluir Paciente. Nesse caso o sistema perguntará se deseja excluir o paciente e todos os seus exames. Se a resposta for Sim, todos os dados e exames do paciente serão apagados. Se a resposta for Não nada acontecerá. MICROMED Biotecnologia 118 Capítulo 10 – Agilizando a confecção dos laudos Para todos os tipos de exames do HyperView (MAPA, MRPA, ITB e AFR (Avaliação da Função Renal)) existem variáveis que podem ser colocadas nos laudos de forma a agilizar o processo. Para explicar o uso destas variáveis usaremos o exemplo de um laudo de ITB, porém o mesmo processo pode ser usado nos outros dois tipos de exames. O processo inicia na tela de laudos. Veja a imagem abaixo e siga os passos para entender o processo: Tela inicial de laudagem 10.1 – Método de “Variáveis a quente” Na tela acima digite no campo Laudo (ou arraste uma frase pronta da árvore de frases) qualquer frase que faça sentido para o seu laudo. No nosso exemplo será digitada a seguinte frase: “O valor do Índice TornozeloBraquial encontrado foi: ” MICROMED Biotecnologia 119 Procure no campo Lista de Variáveis o valor do ITB Selecionado. Veja que o Ponto de inserção está piscando no final da frase criada. O campo Lista de Variáveis mostra a lista das variáveis que foram lançadas ou calculadas para o exame que está aberto. Dê dois cliques na linha ITB SELECIONADO e veja que o valor será transferido automaticamente para o local do Ponto de Inserção. Ver figura abaixo: MICROMED Biotecnologia 120 A forma de agilização de laudos descrita acima vale para quaisquer das variáveis do campo Lista de Variáveis e para quaisquer dos tipos de exames do HyperView (MAPA, MRPA e ITB). 10.2 – Método de “Variáveis a frio” O ponto inicial de nossa explicação é a tela de laudagem. Ver abaixo: MICROMED Biotecnologia 121 Para entender o processo dê dois cliques em qualquer uma das frases listadas na árvore de frases à esquerda. No nosso exemplo, clicaremos duas vezes na frase MAM Normal. Esta frase já está criada e contem a variável <@ITBselecionado@> já lançada. Isso significa que em qualquer exame de ITB (ou MAPA e MRPA), quando esta frase é arrastada para a área de laudo, o valor da mesma no exame aberto será colocado no laudo exatamente no lugar no qual a variável está criada. Veja seqüência de imagens abaixo: MICROMED Biotecnologia 122 Variável lançada em uma frase Frase já arrastada para o laudo e já com o valor correto para o exame aberto MICROMED Biotecnologia 123 Abaixo descrevemos como deve ser criada uma frase na árvore de frases usando “Variáveis a frio”. Para tanto usaremos a mesma frase exemplo descrita acima. No nosso exemplo iremos inserir a variável “Nome do paciente” no primeiro parágrafo da frase. Para tanto deve-se deixar o “Ponto de inserção” no lugar no qual a variável será inserida. Veja imagem abaixo. MICROMED Biotecnologia 124 No campo “Lista de variáveis – Duplo clique para inserir o item selecionado” dê dois cliques na linha “Nome do paciente”. Veja na figura abaixo que a variável <@Nomedopaciente@> foi inserida na frase. Isso significa que quando esta frase for arrastada para o laudo, o nome do paciente será inserido automaticamente na posição da variável. Veja imagem abaixo. MICROMED Biotecnologia