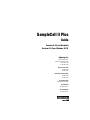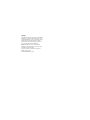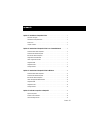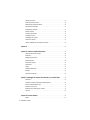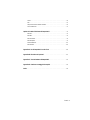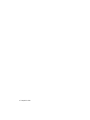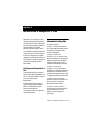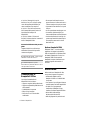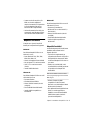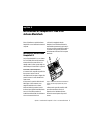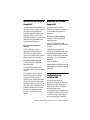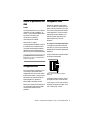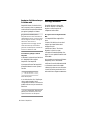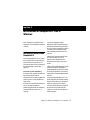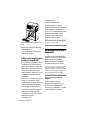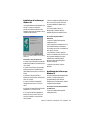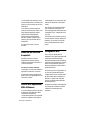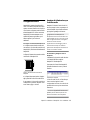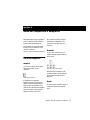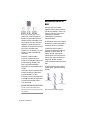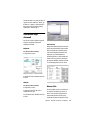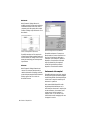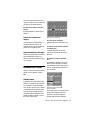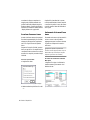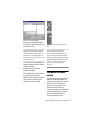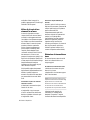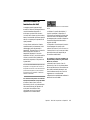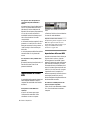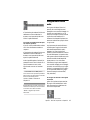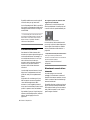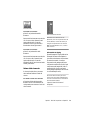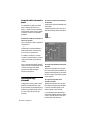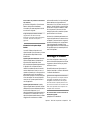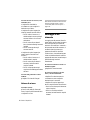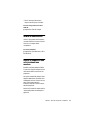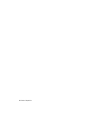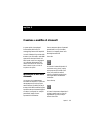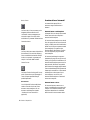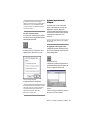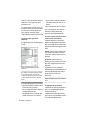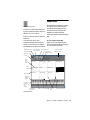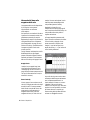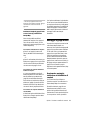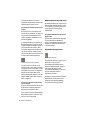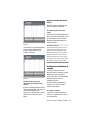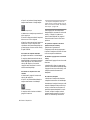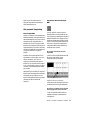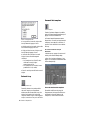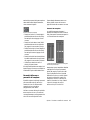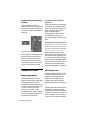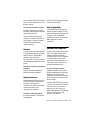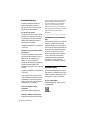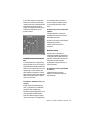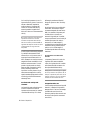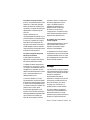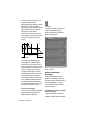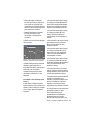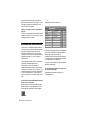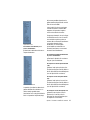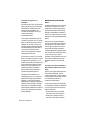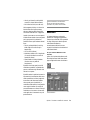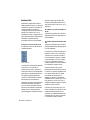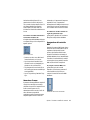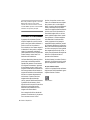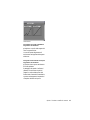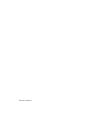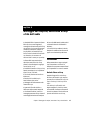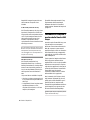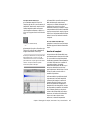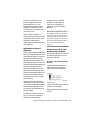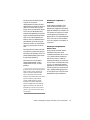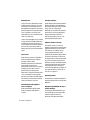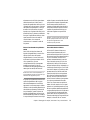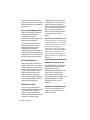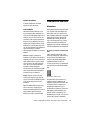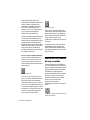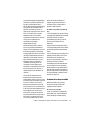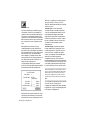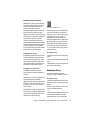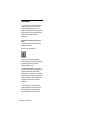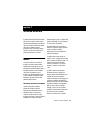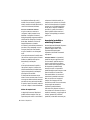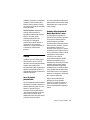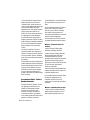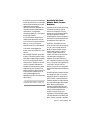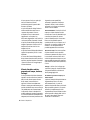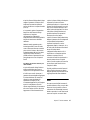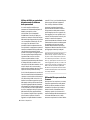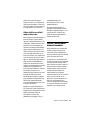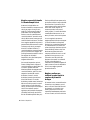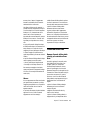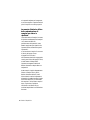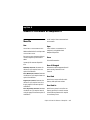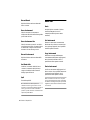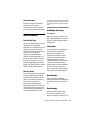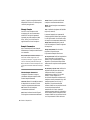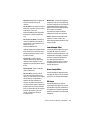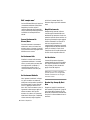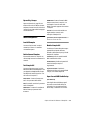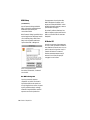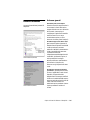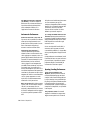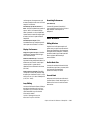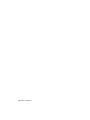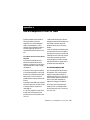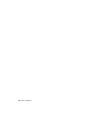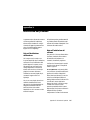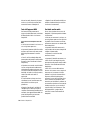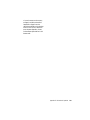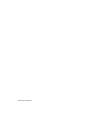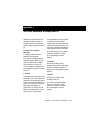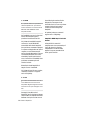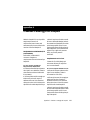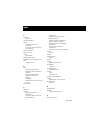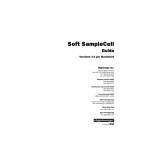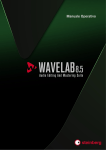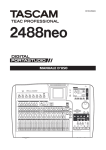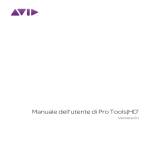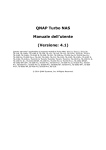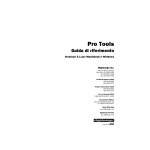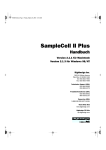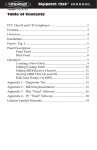Download SampleCell II Plus Guida - Digidesign Support Archives
Transcript
SampleCell II Plus Guida Versione 2.1.1 per Macintosh Versione 2.1.3 per Windows 98/NT Digidesign Inc. 3401-A Hillview Avenue Palo Alto, CA 94304 Stati Uniti tel.: 650·842·7900 fax: 650·842·7999 Supporto tecnico (USA) 650·842·6699 650·856·4275 Informazioni sui prodotti (USA) 650·842·6602 800·333·2137 Fax-on-Demand (USA) 1-888-USE-DIGI (873-3444) World Wide Web www.digidesign.com Sito FTP Digidesign ftp.digidesign.com Copyright La presente Guida dell'utente è protetta da copyright ©2000 di Digidesign, una divisione di Avid Technology, Inc. (d'ora in poi chiamata “Digidesign”), con tutti i diritti riservati. In base alle disposizioni dei trattati internazionali sul copyright, il presente manuale non può essere copiato, per intero o in parte, senza autorizzazione scritta di Digidesign. DIGIDESIGN e AVID sono marchi o marchi registrati di Digidesign e/o di Avid Technology, Inc. Tutti gli altri marchi appartengono ai rispettivi proprietari. Tutte le caratteristiche e le specifiche sono soggette a modifiche senza preavviso. PN 932707349-00 REV A 05/00 (I) sommario Capitolo 1. Introduzione a SampleCell II Plus . . . . . . . . . . . . . . . . . . . . . . . . . . . . . . . . . . . 1 Informazioni sulla guida . . . . . . . . . . . . . . . . . . . . . . . . . . . . . . . . . . . . . . . . . . . . . . . . . . . . 1 Caratteristiche di SampleCell II Plus . . . . . . . . . . . . . . . . . . . . . . . . . . . . . . . . . . . . . . . . . . . 2 Articoli inclusi . . . . . . . . . . . . . . . . . . . . . . . . . . . . . . . . . . . . . . . . . . . . . . . . . . . . . . . . . . . 2 Requisiti di sistema . . . . . . . . . . . . . . . . . . . . . . . . . . . . . . . . . . . . . . . . . . . . . . . . . . . . . . 3 Capitolo 2. Installazione di SampleCell II Plus in un sistema Macintosh. . . . . . . . . . . 5 Installazione della scheda SampleCell II . . . . . . . . . . . . . . . . . . . . . . . . . . . . . . . . . . . . . . . . 5 Installazione del software SampleCell . . . . . . . . . . . . . . . . . . . . . . . . . . . . . . . . . . . . . . . . . . 7 Rimozione del software SampleCell . . . . . . . . . . . . . . . . . . . . . . . . . . . . . . . . . . . . . . . . . . . 7 Configurazione del software OMS . . . . . . . . . . . . . . . . . . . . . . . . . . . . . . . . . . . . . . . . . . . . . 7 Utilizzo di applicazioni non OMS . . . . . . . . . . . . . . . . . . . . . . . . . . . . . . . . . . . . . . . . . . . . . . 9 Collegamenti MIDI . . . . . . . . . . . . . . . . . . . . . . . . . . . . . . . . . . . . . . . . . . . . . . . . . . . . . . . . 9 Collegamenti Audio . . . . . . . . . . . . . . . . . . . . . . . . . . . . . . . . . . . . . . . . . . . . . . . . . . . . . . . 9 Test degli strumenti. . . . . . . . . . . . . . . . . . . . . . . . . . . . . . . . . . . . . . . . . . . . . . . . . . . . . . 10 Capitolo 3. Installazione di SampleCell II Plus in Windows . . . . . . . . . . . . . . . . . . . . . . 11 Installazione della scheda SampleCell II . . . . . . . . . . . . . . . . . . . . . . . . . . . . . . . . . . . . . . . 11 Installazione del software SampleCell . . . . . . . . . . . . . . . . . . . . . . . . . . . . . . . . . . . . . . . . . 12 Rimozione del software SampleCell . . . . . . . . . . . . . . . . . . . . . . . . . . . . . . . . . . . . . . . . . . 14 Utilizzo delle applicazioni MIDI di Windows . . . . . . . . . . . . . . . . . . . . . . . . . . . . . . . . . . . . . 14 Collegamenti MIDI . . . . . . . . . . . . . . . . . . . . . . . . . . . . . . . . . . . . . . . . . . . . . . . . . . . . . . . 14 Collegamenti audio . . . . . . . . . . . . . . . . . . . . . . . . . . . . . . . . . . . . . . . . . . . . . . . . . . . . . . 15 Test degli strumenti. . . . . . . . . . . . . . . . . . . . . . . . . . . . . . . . . . . . . . . . . . . . . . . . . . . . . . 16 Capitolo 4. Guida del compositore a SampleCell . . . . . . . . . . . . . . . . . . . . . . . . . . . . . . . 17 Tipi di file SampleCell . . . . . . . . . . . . . . . . . . . . . . . . . . . . . . . . . . . . . . . . . . . . . . . . . . . . 17 Struttura dei file nel CD-ROM . . . . . . . . . . . . . . . . . . . . . . . . . . . . . . . . . . . . . . . . . . . . . . . 18 Caricamento degli strumenti . . . . . . . . . . . . . . . . . . . . . . . . . . . . . . . . . . . . . . . . . . . . . . . 19 Somario iii Operazioni con i banchi . . . . . . . . . . . . . . . . . . . . . . . . . . . . . . . . . . . . . . . . . . . . . . . . . . . 21 Informazioni sui banchi multipli . . . . . . . . . . . . . . . . . . . . . . . . . . . . . . . . . . . . . . . . . . . . . 23 Metodi alternativi di immissione dei dati . . . . . . . . . . . . . . . . . . . . . . . . . . . . . . . . . . . . . . 25 Impostazione del canale MIDI . . . . . . . . . . . . . . . . . . . . . . . . . . . . . . . . . . . . . . . . . . . . . . 26 Assegnazione di uscite audio . . . . . . . . . . . . . . . . . . . . . . . . . . . . . . . . . . . . . . . . . . . . . . . 27 Pan dello strumento . . . . . . . . . . . . . . . . . . . . . . . . . . . . . . . . . . . . . . . . . . . . . . . . . . . . . 28 Accordatura degli strumenti . . . . . . . . . . . . . . . . . . . . . . . . . . . . . . . . . . . . . . . . . . . . . . . 30 Salvataggio di un banco . . . . . . . . . . . . . . . . . . . . . . . . . . . . . . . . . . . . . . . . . . . . . . . . . . 31 Salvataggio di uno strumento . . . . . . . . . . . . . . . . . . . . . . . . . . . . . . . . . . . . . . . . . . . . . . 32 Termine di una sessione . . . . . . . . . . . . . . . . . . . . . . . . . . . . . . . . . . . . . . . . . . . . . . . . . . 33 Utilizzo di SampleCell una volta terminata una sessione . . . . . . . . . . . . . . . . . . . . . . . . . . . 33 Capitolo 5. . . . . . . . . . . . . . . . . . . . . . . . . . . . . . . . . . . . . . . . . . . . . . . . . . . . . . . . . . . . . . . . . 35 Capitolo 6. Creazione e modifica di strumenti . . . . . . . . . . . . . . . . . . . . . . . . . . . . . . . . . 35 Informazioni di base sullo strumento . . . . . . . . . . . . . . . . . . . . . . . . . . . . . . . . . . . . . . . . . 35 Sample Map . . . . . . . . . . . . . . . . . . . . . . . . . . . . . . . . . . . . . . . . . . . . . . . . . . . . . . . . . . 39 Montaggio di gruppi di note . . . . . . . . . . . . . . . . . . . . . . . . . . . . . . . . . . . . . . . . . . . . . . . . 41 Parametri della zona . . . . . . . . . . . . . . . . . . . . . . . . . . . . . . . . . . . . . . . . . . . . . . . . . . . . 48 Parametri del campione . . . . . . . . . . . . . . . . . . . . . . . . . . . . . . . . . . . . . . . . . . . . . . . . . . 49 Parametri Misc . . . . . . . . . . . . . . . . . . . . . . . . . . . . . . . . . . . . . . . . . . . . . . . . . . . . . . . . 50 Inviluppi . . . . . . . . . . . . . . . . . . . . . . . . . . . . . . . . . . . . . . . . . . . . . . . . . . . . . . . . . . . . . 53 Modulazione della matrice . . . . . . . . . . . . . . . . . . . . . . . . . . . . . . . . . . . . . . . . . . . . . . . . 56 Modulatori . . . . . . . . . . . . . . . . . . . . . . . . . . . . . . . . . . . . . . . . . . . . . . . . . . . . . . . . . . . . 59 Generatori di tracciamento . . . . . . . . . . . . . . . . . . . . . . . . . . . . . . . . . . . . . . . . . . . . . . . . 62 Capitolo 7. Montaggio dei campioni, esecuzione di loop e trim dell'audio . . . . . . . . 65 Introduzione. . . . . . . . . . . . . . . . . . . . . . . . . . . . . . . . . . . . . . . . . . . . . . . . . . . . . . . . . . . 65 Caricamento di campioni e apertura della finestra Edit Loops. . . . . . . . . . . . . . . . . . . . . . . . 66 Panoramica della finestra Edit Loops . . . . . . . . . . . . . . . . . . . . . . . . . . . . . . . . . . . . . . . . . 70 Creazione di un loop nuovo . . . . . . . . . . . . . . . . . . . . . . . . . . . . . . . . . . . . . . . . . . . . . . . . 75 Modifica dei loop: scambio dei loop, crossfade . . . . . . . . . . . . . . . . . . . . . . . . . . . . . . . . . . 76 Trim audio . . . . . . . . . . . . . . . . . . . . . . . . . . . . . . . . . . . . . . . . . . . . . . . . . . . . . . . . . . . . 80 Capitolo 8. Tecniche avanzate . . . . . . . . . . . . . . . . . . . . . . . . . . . . . . . . . . . . . . . . . . . . . . . 81 Modelli . . . . . . . . . . . . . . . . . . . . . . . . . . . . . . . . . . . . . . . . . . . . . . . . . . . . . . . . . . . . . . 81 iv SampleCell II Guida Tracker . . . . . . . . . . . . . . . . . . . . . . . . . . . . . . . . . . . . . . . . . . . . . . . . . . . . . . . . . . . . . . 83 Filtri . . . . . . . . . . . . . . . . . . . . . . . . . . . . . . . . . . . . . . . . . . . . . . . . . . . . . . . . . . . . . . . . . 87 Idee per l’esecuzione di strumenti ensemble . . . . . . . . . . . . . . . . . . . . . . . . . . . . . . . . . . . . 89 Trucchi ed effetti vari . . . . . . . . . . . . . . . . . . . . . . . . . . . . . . . . . . . . . . . . . . . . . . . . . . . . . 91 Capitolo 9. Scheda di riferimento di SampleCell II . . . . . . . . . . . . . . . . . . . . . . . . . . . . . 93 Menu File . . . . . . . . . . . . . . . . . . . . . . . . . . . . . . . . . . . . . . . . . . . . . . . . . . . . . . . . . . . . . 93 Menu Edit . . . . . . . . . . . . . . . . . . . . . . . . . . . . . . . . . . . . . . . . . . . . . . . . . . . . . . . . . . . . . 94 Menu Instruments . . . . . . . . . . . . . . . . . . . . . . . . . . . . . . . . . . . . . . . . . . . . . . . . . . . . . . . 95 Menu SampleCell . . . . . . . . . . . . . . . . . . . . . . . . . . . . . . . . . . . . . . . . . . . . . . . . . . . . . . . 99 Finestra Preferences . . . . . . . . . . . . . . . . . . . . . . . . . . . . . . . . . . . . . . . . . . . . . . . . . . . . 101 Menu Windows . . . . . . . . . . . . . . . . . . . . . . . . . . . . . . . . . . . . . . . . . . . . . . . . . . . . . . . . 103 Appendice A. Uso di SampleCell II con Pro Tools . . . . . . . . . . . . . . . . . . . . . . . . . . . . . 105 Appendice B. Risoluzione dei problemi . . . . . . . . . . . . . . . . . . . . . . . . . . . . . . . . . . . . . . . 107 Appendice C. Test dell'hardware di SampleCell II . . . . . . . . . . . . . . . . . . . . . . . . . . . . . 111 Appendice D. Creazione e montaggio dei campioni . . . . . . . . . . . . . . . . . . . . . . . . . . . . 113 Indice . . . . . . . . . . . . . . . . . . . . . . . . . . . . . . . . . . . . . . . . . . . . . . . . . . . . . . . . . . . . . . . . . . . . 115 Somario v vi SampleCell II Guida capitolo 1 Introduzione a SampleCell II Plus SampleCell II unisce le migliori funzioni dei campionatori dedicati alla potenza di una stazione di lavoro audio e offre potenti funzionalità di montaggio e riproduzione del campionamento in computer Macintosh o Windows dotati di slot PCI. Con SampleCell II è possibile utilizzare file audio provenienti da raccolte di campioni su CD-ROM o importare suoni registrati digitalmente e modificarli a piacimento. È anche possibile controllare la riproduzione dei campioni da qualsiasi periferica o software MIDI. Novità presenti in SampleCell II Plus La scheda SampleCell II Plus è dotata di tutte le funzioni della scheda SampleCell II PCI con in più 32 MB di RAM incorporata. Non occorre memoria RAM supplementare. Il sistema SampleCell II Plus supporta Open Music System (OMS) nei sistemi Macintosh e Multimedia nei sistemi Windows 98 e Windows NT, consentendone l'utilizzo con sequencer e controller MIDI esterni. Informazioni sulla guida La guida si compone di: ◆ Capitolo 1: Introduzione a SampleCell II Plus, la parte restante del presente capitolo che costituisce un'introduzione alle funzioni di SampleCell II. ◆ Capitolo 2: Installazione di SampleCell II Plus in un sistema Macintosh descrive l'installazione e il test della parte hardware di SampleCell II e del relativo software (compreso OMS), nonché il collegamento all'hardware audio e MIDI. ◆ Capitolo 3: Installazione di SampleCell II Plus in Windows descrive l'installazione e il test della parte hardware di SampleCell II e del relativo software (compreso Windows Multimedia), nonché il collegamento all'hardware audio e MIDI. ◆ Capitolo 4: Guida del compositore a SampleCell descrive il funzionamento con banchi e strumenti e include una panoramica della finestra Bank. ◆ Capitolo 5: Creazione e modifica di strumenti descrive come creare strumenti personalizzati utilizzando i propri campioni e come configurarne la riproduzione. Capitolo 1: Introduzione a SampleCell II Plus 1 ◆ Capitolo 6: Montaggio dei campioni, esecuzione di loop e trim dell'audio spiega come utilizzare SampleCell Editor per creare e modificare loop campioni. ◆ Capitolo 7: Tecniche avanzate mostra alcuni esempi delle potenti funzioni di riproduzione dei campioni di SampleCell II. ◆ Capitolo 8: Scheda di riferimento di SampleCell II elenca e descrive i comandi di menu di SampleCell Editor. Convenzioni utilizzate nella presente guida I seguenti simboli sono utilizzati per evidenziare informazioni importanti contenute nella guida: ✽ Suggerimenti per l'utente : consigli utili per ottenere il massimo dal sistema. ▲ Avvertenze importanti : riportano informazioni che potrebbero influire sui dati e sulle prestazioni del sistema. • 50 strumenti multicampione mono oppure 25 stereo e 10 strumenti mono o 5 stereo a campione singolo per scheda • 2 generatori di tracciamento con 9 punti ciascuno • Un filtro passa basso sweeping per voce • Convertitori digitale-analogico per ciascuna delle quattro uscite audio stereo • Versione dimostrativa di un'utility che consente agli utenti Windows di aprire file campione e strumenti in volumi Macintosh HFS Opzione SampleCell TDM SampleCell TDM™ è una scheda figlia aggiuntiva che integra la riproduzione audio in SampleCell con l'ambiente TDM dei sistemi Digidesign Pro Tools®. Con SampleCell TDM le uscite audio di SampleCell vengono visualizzate come sorgenti d'ingresso nelle sessioni di Pro Tools. Articoli inclusi Caratteristiche di SampleCell II Plus Le principali caratteristiche di SampleCell II Plus includono: • Supporto completo OMS per Macintosh • Supporto multimediale per Windows 98 e Windows NT • 32 MB di RAM incorporata • Editor di loop integrato • Polifonia a 32 voci e funzionalità multitimbro 2 Guida di SampleCell II Nella confezione di SampleCell II Plus sono presenti i seguenti componenti: • Scheda audio digitale a 16 bit SampleCell II Plus con 32 MB di RAM incorporata • Cavo stereo-a-Y per collegare al sistema una delle quattro uscite di SampleCell II • CD-ROM con il programma di installazione di SampleCell II per installare il software SampleCell Editor • Driver MIDI Multimedia per Windows 98 e Windows NT • DAE e DigiSystem Init per Macintosh • Quattro raccolte di campioni su CDROM con oltre 900 megabyte di campioni e strumenti che comprendono: le raccolte SampleCell #1 e #2 per Macintosh e #1 e #2 per Windows • Versione dimostrativa di un'utility che consente agli utenti Windows di aprire file e montare volumi HFS/Macintosh Requisiti di sistema Di seguito sono riportati i requisiti di sistema per le tre piattaforme supportate. Macintosh Per utilizzare SampleCell II Plus con un Macintosh, occorre: • Power Macintosh 7200, 7500, 7600, 8500, 9500, 9600 o G3 • Almeno 20 megabyte di memoria RAM • Mac OS System 7.5 o versione successiva • OMS™ 2.3.2 o versione successiva (fornito) • Interfaccia MIDI Macintosh Windows 98 Per utilizzare SampleCell II Plus con un PC e Windows 98, occorre: • Processore Pentium • Windows 98 Second Edition • Almeno 32 MB di memoria (oltre 64 consigliati) • Funzionalità Windows Multimedia • Interfaccia MIDI compatibile con Windows 98 Windows NT Per utilizzare SampleCell II Plus con un PC e Windows NT, occorre: • Processore di classe Pentium • Windows NT 4.0 con Service Pack 3 (o Service Pack 4) • Almeno 32 MB di memoria (oltre 64 consigliati) • Funzionalità Windows Multimedia • Interfaccia MIDI compatibile con Windows NT Dispositivi facoltativi In base alle esigenze specifiche dell'utente potrebbero essere necessari anche i seguenti dispositivi: • Cavi stereo-a-Y supplementari per collegare le uscite stereo da 1/4 di pollice di SampleCell II al sistema audio. Nella confezione di SampleCell II è incluso un cavo stereo. • Tastiera con controller MIDI (o altri controller MIDI) e cavi MIDI per attivare la riproduzione con SampleCell II tramite MIDI. ✽ Nei sistemi Windows numerose schede audio e per giochi dispongono di un'inter faccia MIDI integrata. • Software di sequencing MIDI compatibile con OMS nei sistemi Macintosh o con Multimedia nei sistemi Windows 98 o Windows NT. • Se si desidera utilizzare Digital Performer di MOTU o un'altra applicazione FreeMIDI, occorre utilizzare FreeMIDI OMS Emulator quando si attiva la riproduzione SampleCell II. Capitolo 1: Introduzione a SampleCell II Plus 3 Utilizzo di SampleCell con i sistemi estesi È possibile utilizzare più schede SampleCell in un singolo computer (a patto che sia disponibile un numero sufficiente di slot PCI). Ciascuna scheda consente di aggiungere 32 voci e 4 uscite stereo supplementari. È inoltre possibile utilizzare uno châssis di espansione PCI approvato da Digidesign, per aggiungere fino a 10 schede SampleCell in un sistema standalone, oppure fino a otto schede quando si installa SampleCell II in un sistema Pro Tools. ▲ Il programma SampleCell Editor versione 2.1.1 e versione successiva non suppor ta SampleCell I per Macintosh o SampleCell II per PC. 4 Guida di SampleCell II capitolo 2 Installazione di SampleCell II Plus in un sistema Macintosh Prima di installare un qualsiasi software SampleCell occorre installare la scheda nel computer. Installazione della scheda SampleCell II 3 Prima di maneggiare le schede SampleCell, scaricare l'elettricità statica eventualmente presente sui propri vestiti o sul corpo toccando una superficie metallica con messa a terra, quale la parte esterna dell'alimentatore all'interno del computer Macintosh. Se si utilizza SampleCell II con un sistema Pro Tools TDM, assicurarsi di installare le schede nell'ordine corretto di slot. Per dettagli vedere “Ordine corretto degli slot delle schede per i sistemi TDM” a pagina 6. Per installare schede SampleCell II 1 Accertarsi che il computer e le periferiche siano spente. Lasciare il cavo di alimentazione del computer collegato alla presa di corrente in modo da stabilire la messa a terra. 2 Rimuovere il coperchio del Macintosh. Nella Figura 1 viene mostrato come eseguire l'installazione in un Power Macintosh 9600; la procedura è molto simile anche per gli altri sistemi Macintosh. Se non si è certi della procedura di installazione della scheda, fare riferimento al manuale utente del Macintosh. Figura 1. Scaricamento dell'elettricità elettrostatica residua e rimozione degli sportelli delle porte di accesso 4 Rimuovere lo sportello metallico della porta di accesso dietro allo slot di espansione che si desidera utilizzare, facendolo scorrere rispetto alla porta di accesso. Capitolo 2: Installazione di SampleCell II Plus in un sistema Macintosh 5 5 Rimuovere la scheda SampleCell II dalla confezione antistatica. Maneggiare la scheda afferrandola per i bordi in modo da evitare di scaricare energia statica o sporcare i componenti con le sostanze grasse presenti sulle mani. 6 Inserire la scheda SampleCell in uno slot PCI all'interno del computer (vedere la Figura 2). Fare pressione con cautela sulla scheda fino a quando non è fissata al connettore. Evitare di flettere la scheda o di fare pressione sulla scheda madre del computer. In caso di resistenza estrarre la scheda e riprovare. Ordine corretto degli slot delle schede per i sistemi TDM Affinché il modulo TDM possa sincronizzare correttamente i dati che transitano nel sistema, tutte le schede con modulo TDM devono essere installate nell'ordine di slot corretto. Se il sistema è dotato di uno châssis di espansione esterno PCI, l'ordine di slot deve essere rispettato anche in questo châssis. Nei sistemi Pro Tools estesi, tutte le schede SampleCell II (e SampleCell II TDM) dovrebbero seguire le schede DSP Farm, mentre nel caso di più schede SampleCell, queste ultime dovrebbero essere installate una accanto all'altra. L'ordine delle schede, a partire dallo slot alfanumerico più basso, deve essere: 1 Schede MIX Core (Pro Tools 24 MIX), schede d24 (Pro Tools 24), o schede Disk I/O (Pro Tools III PCI) 2 Schede MIX Farm 3 Schede DSP Farm 4 Schede SampleCell II TDM Figura 2. Installazione della scheda SampleCell II in un sistema Macintosh 5 Schede SampleCell II non TDM Ripetere la procedura per qualsiasi altra scheda SampleCell II aggiuntiva. Se si dispone di più schede dello stesso tipo, occorre installarle in slot adiacenti. Ad esempio, occorre installare tutte le schede DSP Farm assieme, quindi le schede SampleCell II TDM e infine qualsiasi scheda SampleCell II non TDM. 7 Una volta terminato, riposizionare il coperchio del Macintosh. Se si dispone di una scheda SampleCell II meno recente (versione PCI), è possibile utilizzarla con la scheda SampleCell II Plus più recente. 6 Guida di SampleCell II ▲ Non installare schede non TDM, o lasciare slot vuoti, tra le schede TDM. Installazione del software SampleCell Rimozione del software SampleCell Una volta installata la scheda SampleCell II e dopo avere acceso il computer, si è pronti per installare il software SampleCell. È possibile rimuovere il software SampleCell dal computer utilizzando la funzione Remove del programma di installazione. Tramite il programma di installazione di SampleCell verranno copiati sul disco rigido SampleCell Editor, il programma di diagnostica DigiTest, Digidesign Audio Engine (DAE) e DigiSystem Init. Per rimuovere il software SampleCell: 1 Inserire il CD-ROM di SampleCell nell'apposita unità. 2 Individuare l'applicazione Install Inviare la scheda di registrazione di SampleCell SampleCell presente nel CD e farvi doppio clic sopra. Gli utenti registrati riceveranno aggiornamenti software periodici e la notifica dei nuovi aggiornamenti. È opportuno non perdere tempo e inviare la scheda di registrazione oggi stesso. 3 Nella finestra del programma di Per installare il software SampleCell: 1 Inserire il CD-ROM di SampleCell nell'apposita unità. 2 Individuare l'applicazione Install SampleCell presente nel CD e farvi doppio clic sopra. 3 Per installare il software, seguire le istruzioni visualizzate sullo schermo. Le applicazioni SampleCell Editor e DigiTest vengono installate nelle cartelle corrispondenti all'interno della cartella Digidesign (nella directory principale del disco rigido). Nella cartella Sistema viene installata la cartella DAE e nella cartella Estensioni la cartella DigiSystem Init. 4 Quando viene chiesto, riavviare il computer. installazione, scegliere Remove dal menu a comparsa nell'angolo superiore sinistro. 4 Fare clic su Switch Disk per specificare il disco rigido in cui si trova il software SampleCell. 5 Fare clic su Remove. SampleCell Editor, l'applicazione DigiTest, DAE e DigiSystem Init vengono rimossi dal disco rigido. Configurazione del software OMS Per utilizzare SampleCell II con applicazioni compatibili con OMS o per utilizzare i servizi MIDI in SampleCell Editor occorre installare e configurare Open Music System (OMS). Il software OMS consente di sapere come lo studio MIDI è collegato e configurato; tali informazioni vengono memorizzate nei documenti Studio Setup, modificabili Capitolo 2: Installazione di SampleCell II Plus in un sistema Macintosh 7 tramite l'applicazione OMS Setup. Il sistema OMS si occupa anche di eseguire il routing MIDI tra SampleCell II, i sequencer compatibili con OMS e l'interfaccia MIDI. Se non è già installato, installare il software OMS fornito con SampleCell. Se OMS è già stato installato e configurato, occorre aggiornare la versione corrente di Studio Setup affinché SampleCell II venga riconosciuto. Per aggiornare la versione di OMS Studio Setup: 1 Nell'applicazione OMS Setup scegliere OMS) dal controller della tastiera a qualsiasi strumento assegnato al canale inviato dalla tastiera. Per indirizzare automaticamente il MIDI allo strumento SampleCell correntemente selezionato, attivare la preferenza “Pass MIDI Thru”. Per ulteriori informazioni sull'opzione vedere “Finestra Preferences” a pagina 101. Se si desidera azionare gli strumenti SampleCell dalla tastiera MIDI quando SampleCell Editor non è l'applicazione corrente, attivare l'opzione OMS per “Run MIDI in Background”. Studio > MIDI Cards and Interfaces. Viene individuata la scheda SampleCell II che quindi viene visualizzata nel documento Studio Setup. 2 Fare doppio clic sull'icona SampleCell per configurarne la finestra di dialogo MIDI Device Info. Verificare che sia impostata per ricevere su tutti i canali (1–16), a meno che non si desideri che la ricezione MIDI avvenga solo in determinati canali. ✽ Per alcune applicazioni OMS potrebbe essere necessario aggiornare l'elenco “OMS instruments” prima che SampleCellvenga reso disponibile. Per ulteriori informazioni, consultare la documentazione del produttore. Routing MIDI verso la scheda SampleCell II In SampleCell Editor è possibile attivare la riproduzione di SampleCell Instruments dalla tastiera MIDI. SampleCell Editor consente di eseguire il routing MIDI (via 8 Guida di SampleCell II Per attivare Run MIDI in Background: 1 Scegliere SampleCell > MIDI Setup da SampleCell Editor. 2 Nella finestra di dialogo OMS MIDI Setup selezionare Run MIDI in Background. 3 Fare clic su OK. Questa opzione consente anche al sequencer compatibile con OMS di continuare la riproduzione MIDI quando il sequencer non è più l'applicazione corrente, permettendo in tal modo di ascoltare le modifiche in SampleCell Editor mentre il sequencer continua la riproduzione. Tenere presente che quando Run MIDI in Background è attivato e il segnale MIDI viene echeggiato sia in SampleCell Editor che nel sequencer attraverso lo stesso strumento, verranno prodotte delle note doppie. Per ovviare al problema, disabilitare MIDI “echo” nel sequencer o assicurarsi che non avvenga il routing MIDI verso uno strumento SampleCell. Utilizzo di applicazioni non OMS FreeMIDI Se si utilizza SampleCell II con un software compatibile con Mark di FreeMIDI™ di Unicorn’, occorre utilizzare OMS Emulator. Per ulteriori informazioni sulla configurazione consultare la documentazione di FreeMIDI. Assicurarsi di non eseguire contemporaneamente FreeMIDI e OMS. Se si installa Performer o Digital Performer, che installa automaticamente FreeMIDI OMS Emulator nella cartella Extensions, assicurarsi di rimuovere o disabilitare OMS. ▲ FreeMIDI OMS Emulator interromperà la riproduzione se si passa a SampleCell Editor durante la riproduzione. Collegamenti Audio SampleCell II presenta 8 canali audio in uscita. I connettori per queste uscite sono quattro connettori stereo da 1/4 di pollice che si trovano nella parte posteriore della scheda SampleCell II. Ciascun strumento SampleCell può essere assegnato a una qualsiasi di queste coppie stereo e può esserne regolato il pan nel modo desiderato. Per collegare le uscite audio di SampleCell II: 1 Collegare una terminazione stereo del cavo stereo a Y- (incluso nella confezione di SampleCell II) all'uscita audio desiderata di SampleCell. La Figura 3 illustrata la numerazione delle uscite audio di SampleCell II. 1-2 3-4 5-6 Collegamenti MIDI Per riprodurre audio con SampleCell II da un controller di tastiera MIDI esterno, collegare MIDI OUT del controller a MIDI IN dell'interfaccia MIDI. In questo modo la tastiera MIDI può trasmettere MIDI alla scheda SampleCell II “attraverso” il software MIDI compatibile con OMS. Per ulteriori informazioni sull'installazione e la configurazione dell'interfaccia MIDI consultare la documentazione del produttore. 7-8 Figura 3. Numerazione delle uscite audio di SampleCell 2 Collegare l'altra terminazione “doppia” agli ingressi del livello di linea del mixer. Il cavo stereo a Y incluso nella confezione di SampleCell II presenta i seguenti colori: rosso = destra, grigio = sinistra. Capitolo 2: Installazione di SampleCell II Plus in un sistema Macintosh 9 Guadagno di ottimizzazione per il sistema audio Test degli strumenti SampleCell è dotato di varie funzioni di test incorporate, incluso un generatore di onde sinusoidali che può essere utilizzato per regolare il guadagno nel sistema. È possibile utilizzare un banco della raccolta di campioni su CD-ROM per eseguire un controllo rapido dei collegamenti audio e MIDI. ▲ Il generatore di audiofrequenza di Per eseguire il test dei collegamenti audio e MIDI: SampleCell emette un'onda sinusoidale con segnale digitale massimo, il cui suono è molto forte. Per ragioni di sicurezza si consiglia di abbassare il volume di tutte le apparecchiature di monitoraggio, quindi di alzarlo lentamente dopo aver abilitato il generatore di audiofrequenza. Procedere con cautela se si utilizzano le cuf fie. 1 In SampleCell Editor scegliere File > Open. 2 Inserire il CD-ROM con la raccolta di campioni per sistemi Macintosh #1 nell'apposita unità. 3 Selezionare il banco “Tite Groove Playstation” e fare clic su Open. Per ottimizzare il guadagno in uscita di SampleCell: 1 Abbassare il volume dei canali del mixer. 2 In SampleCell Editor scegliere SampleCell > Test SampleCell. Viene aperta la finestra Test SampleCell. All'estremità destra si trovano i pulsanti Test Sine. Finestra Test SampleCell 3 Uno alla volta, fare clic su Test Sine per ciascun canale e regolare i canali corrispondenti nel mixer, in modo che sia possibile udire un tono puro senza alcuna distorsione. ☞ Consultare l'Appendice B: Risoluzione dei problemi prima di utilizzare qualsiasi altra opzione nella finestra Test SampleCell. 10 Guida di SampleCell II 4 Per aprire la finestra Sample Map, fare doppio clic su un qualsiasi strumento nella finestra Bank. 5 Per riprodurre un campione nella finestra Sample Map, fare clic sulla tastiera. 6 Utilizzare il controller della tastiera MIDI e confermare la comunicazione MIDI. 7 Mentre si riproduce un suono, bilanciare i controlli del mixer per assicurarsi che le uscite audio siano collegate correttamente. capitolo 3 Installazione di SampleCell II Plus in Windows Prima di installare un qualsiasi software SampleCell occorre installare la scheda nel computer. Installazione della scheda SampleCell II Se si utilizza SampleCell II con un sistema Pro Tools TDM, assicurarsi di installare le schede nell'ordine corretto di slot. Per informazioni vedere “Ordine corretto degli slot delle schede per i sistemi TDM” a pagina 12. Per installare le schede SampleCell II: 1 Accertarsi che il computer e le periferiche siano spente. Lasciare il cavo di alimentazione del computer collegato alla presa di corrente in modo da stabilire la messa a terra. 2 Rimuovere il coperchio del computer. Se non si è certi della procedura di installazione della scheda, fare riferimento al manuale dell'utente fornito con il computer. 3 Prima di maneggiare la scheda SampleCell II scaricare l'elettricità statica eventualmente presente sui propri vestiti o sul corpo toccando una superficie metallica con messa a terra, ad esempio la parte esterna dell'alimentatore all'interno del computer. 4 Rimuovere lo sportello metallico della porta di accesso dietro allo slot di espansione che si desidera utilizzare facendolo scorrere rispetto alla porta di accesso. 5 Rimuovere la scheda SampleCell II dalla confezione antistatica. Maneggiare la scheda afferrandola per i bordi, per evitare di scaricare energia statica o di sporcarne i componenti con le sostanze grasse presenti sulle dita. 6 Inserire la scheda SampleCell II in uno slot PCI all'interno del computer (vedere la Figura 4). Fare pressione con cautela sulla scheda fino a quando non è fissata al connettore. Evitare di flettere la scheda o di fare pressione sulla scheda madre del computer. In caso di resistenza estrarre la scheda e riprovare. Capitolo 3: Installazione di SampleCell II Plus in Windows 11 3 Schede DSP Farm 4 Schede SampleCell II TDM 5 Schede SampleCell II non TDM Se si dispone di più schede dello stesso tipo, occorre installarle in slot adiacenti. Ad esempio, occorre installare tutte le schede DSP Farm assieme, quindi le schede SampleCell II TDM e infine qualsiasi scheda SampleCell non TDM. ▲ Non installare schede non TDM o lasciare Figura 4. Installazione della scheda SampleCell II in un PC Ripetere la procedura per qualsiasi altra scheda SampleCell II. 7 Una volta terminato, riposizionare il coperchio del computer. Ordine corretto degli slot delle schede per i sistemi TDM Affinché il modulo TDM possa sicronizzare correttamente i dati che transitano nel sistema, tutte le schede con modulo TDM devono essere installate nell'ordine di slot corretto. Se il sistema è dotato di uno châssis di espansione esterno PCI, l'ordine di slot deve essere rispettato anche in questo châssis. Nei sistemi Pro Tools estesi, tutte le schede SampleCell II (e SampleCell II TDM) dovrebbero seguire le schede DSP Farm e le schede multiple SampleCell dovrebbero essere installate una accanto all'altra. L'ordine delle schede, a partire dallo slot alfanumerico più basso, deve essere: 1 Schede MIX Core (Pro Tools 24 MIX) o schede d24 (Pro Tools 24) 2 Schede MIX Farm 12 Guida di SampleCell II slot vuoti tra le schede TDM. Installazione del software SampleCell L'installazione del software SampleCell è leggermente diversa a seconda del sistema operativo utilizzato, Windows 98 o Windows NT. Accertarsi di leggere la procedura relativa al proprio sistema. ▲ Se si è installata e si utilizza un'utility software per leggere i volumi Macintosh HFS, verificare che sia impostata per accettare il volume PC nei CD con formato doppio. Inviare la scheda di registrazione di SampleCell Gli utenti registrati riceveranno aggiornamenti software periodici e la notifica dei nuovi aggiornamenti. È opportuno non perdere tempo e inviare la scheda di registrazione oggi stesso. Installazione del software per Windows 98 Una volta installata la scheda SampleCell II e acceso il computer, mediante la procedura Installazione guidata nuovo hardware verrà chiesto di installare i driver necessari per Windows 98. 7 Se non è necessario installare altri driver, fare clic su Avanti e quindi su Fine per uscire da Installazione guidata nuovo hardware. Una volta installato il driver di Windows 98, installare il software SampleCell Editor dal CD-ROM fornito. Per installare SampleCell Editor in Windows 98: 1 Inserire il CD-ROM di SampleCell nell'apposita unità. 2 Se il programma di installazione non si avvia automaticamente, individuare e l'icona Setup.exe nel CD di installazione e farvi doppio clic sopra. 3 Per installare il software, seguire le Figura 5. Schermata Installazione nuovo hardware, Windows 98 Per installare i driver per Windows 98: 1 Quando viene visualizzata la schermata Installazione guidata nuovo hardware, fare clic su Avanti. istruzioni visualizzate sullo schermo. I file del programma SampleCell vengono installati nella cartella Digidesign all'interno della cartella Programmi dell'unità di sistema. 4 Quando viene chiesto, riavviare Windows. 2 Quando viene chiesto come procedere, selezionare l'opzione L'hardware potrà essere selezionato da un elenco e fare clic su Avanti. 3 Dall'elenco dei tipi di periferica , selezionare Controller audio, video e giochi e fare clic su Avanti. 4 Inserire il CD-ROM di SampleCell nell'apposita unità e fare clic su Disco driver. 5 Specificare la lettera dell'unità CD-ROM (ad esempio D:\) e fare clic su OK. Installazione del software per Windows NT Una volta installata la scheda SampleCell II e avviato il computer, utilizzare il programma Setup nel CD-ROM di SampleCell per installare tutto il software necessario per Windows NT. Per installare i driver di SampleCell Editor e per Windows NT: 1 Inserire il CD-ROM di SampleCell 6 Con l'opzione del driver SampleCell nell'apposita unità. selezionata, fare clic su OK. Fare clic su Avanti per installare i componenti dei driver necessari. Capitolo 3: Installazione di SampleCell II Plus in Windows 13 2 Se il programma di installazione non si avvia automaticamente, individuare e fare doppio clic sull'icona Setup.exe nel CD di installazione. 3 Per installare il software, seguire le istruzioni visualizzate sullo schermo. I file del programma SampleCell vengono installati nella cartella Digidesign all'interno della cartella Programmi dell'unità di sistema. Vengono inoltre installati i driver per Windows NT per SampleCell II. 4 Quando viene chiesto, riavviare canali SampleCell che corrispondono agli strumenti di SampleCell correntemente caricati. Se si utilizzano più schede SampleCell II, ogni scheda viene visualizzata con un nome nelle applicazioni MIDI di Windows (“SampleCell Card 1,” “SampleCell Card 2” e così via). 3 Nei sistemi con più schede vi è inoltre un driver di periferica chiamato “SampleCell Broadcast” che consente di inviare dati MIDI contemporaneamente a tutte le schede. Windows. Rimozione del software SampleCell È possibile rimuovere il software SampleCell dal computer mediante Installazione applicazioni del Panello di controllo di Windows. Per rimuovere il software SampleCell: 1 Fare doppio clic sull'icona Installazione applicazioni nel Pannello di controllo. 2 Selezionare l'opzione per SampleCell Editor e fare clic su Aggiungi/Rimuovi per rimuovere il software. Utilizzo delle applicazioni MIDI di Windows Una volta installato il driver per Windows di SampleCell, nelle applicazioni MIDI utilizzate viene visualizzato il corrispondente dispositivo di uscita MIDI. Verificare di assegnare le tracce MIDI ai 14 Guida di SampleCell II Collegamenti MIDI Tutti i routing di segnali MIDI per SampleCell II sono gestiti internamente dal sottosistema Windows Multimedia. Windows Multimedia consente di gestire la comunicazione tra le applicazioni e tutte le periferiche compatibili nel sistema, ad esempio schede audio, interfacce MIDI e schede SampleCell II. Per riprodurre audio con SampleCell II da un controller di tastiera MIDI esterno, collegare MIDI OUT del controller a MIDI IN dell'interfaccia MIDI compatibile con Windows. In questo modo i dati MIDI verranno inviati dalla tastiera MIDI alla scheda SampleCell II. Per ulteriori informazioni sull'installazione e la configurazione dell'interfaccia MIDI consultare la documentazione del produttore. Guadagno di ottimizzazione per il sistema audio Collegamenti audio SampleCell II presenta 8 canali audio in uscita. I connettori per queste uscite sono quattro connettori stereo da 1/4 di pollice che si trovano nella parte posteriore della scheda SampleCell II. Ciascun strumento SampleCell può essere assegnato a una qualsiasi di queste coppie stereo e può esserne regolato il pan nel modo desiderato. Per collegare le uscite audio di SampleCell II: 1 Collegare una terminazione stereo del cavo stereo a Y- (incluso nella confezione di SampleCell II) all'uscita audio desiderata di SampleCell. La Figura 6 illustrata la numerazione delle uscite audio di SampleCell II. SampleCell è dotato di varie funzioni di test incorporate, incluso un generatore di onde sinusoidali che può essere utilizzato per regolare il guadagno nel sistema. ▲ Il generatore di audiofrequenza di SampleCell emette un'onda sinusoidale con segnale digitale massimo, il cui suono è molto forte. Per ragioni di sicurezza si consiglia di abbassare il volume di tutte le apparecchiature di monitoraggio, quindi di alzarlo lentamente dopo aver abilitato il generatore di audiofrequenza. Procedere con cautela se si utilizzano le cuf fie. Per ottimizzare il guadagno in uscita di SampleCell: 1 Abbassare il volume dei canali del mixer. 2 In SampleCell Editor scegliere SampleCell > Test SampleCell. 1-2 3-4 Viene aperta la finestra Test SampleCell. All'estremità destra si trovano i pulsanti Test Sine. 5-6 7-8 Figura 6. Numerazione delle uscite audio di SampleCell 2 Collegare l'altra terminazione “doppia” agli ingressi del livello di linea del mixer. Il cavo stereo a Y incluso nella confezione di SampleCell II presenta i seguenti colori: rosso = destra, grigio = sinistra. Finestra Test di SampleCell 3 Uno alla volta, fare clic su Test Sine per ciascun canale e regolare i canali corrispondenti nel mixer, in modo che sia possibile udire un tono puro senza alcuna distorsione. ☞ Consultare l'Appendice B: Risoluzione dei problemi prima di utilizzare qualsiasi altro elemento nella finestra Test SampleCell. Capitolo 3: Installazione di SampleCell II Plus in Windows 15 Test degli strumenti È possibile utilizzare un banco della raccolta di campioni su CD-ROM per eseguire un controllo rapido dei collegamenti audio e MIDI. Per eseguire i test dei collegamenti audio e MIDI: 1 In SampleCell Editor scegliere File > Open. 2 Inserire il CD-ROM con la raccolta di campioni per Wndows #1 nell'apposita unità. 3 Selezionare il banco “Tite Groove Playstation” e fare clic su Open. 4 Per aprire la finestra Sample Map, fare doppio clic su un qualsiasi strumento nella finestra Bank. 5 Per riprodurre un campione nella finestra Sample Map, fare clic sulla tastiera. 6 Utilizzare il controller della tastiera MIDI e confermare la comunicazione MIDI. 7 Mentre si riproduce un suono, bilanciare i controlli del mixer per assicurarsi che le uscite audio siano collegate correttamente. 16 Guida di SampleCell II capitolo 4 Guida del compositore a SampleCell Nel presente capitolo vengono spiegate le nozioni di base per l'utilizzo di banchi e strumenti dalla libreria SampleCell. Per informazioni su come creare da zero strumenti e banchi utilizzando i propri campioni, consultare il Capitolo 5: Creazione e modifica di strumenti. Non è possibile riprodurre i campioni direttamente con SampleCell, ma è necessario caricarli dapprima in uno strumento. Strumenti Uno strumento consiste di uno o più campioni assegnati a gamme diverse di tasti e velocity. Tipi di file SampleCell Campioni Un campione è costituito dai dati grezzi della forma d'onda di un suono campionato. File campione (formato SD II) In SampleCell non è prevista la registrazione diretta di forme d'onda digitali o campioni. Numerosi campioni vengono forniti nei CD-ROM inclusi e molti altri sono disponibili da sviluppatori audio di terze parti. Inoltre è possibile registrare campioni con Pro Tools. Strumento (in alto) e file di campioni Molte opzioni di modulazione, quali inviluppi e oscillatori a bassa frequenza possono essere utilizzati a livello di strumento. Banchi Gli strumenti sono suddivisi in gruppi di interpretazione/esecuzione chiamati banchi. Capitolo 4: Guida del compositore a SampleCell 17 Struttura dei file nel CDROM Banco (in alto), strumento e file di campioni I banchi sono le entità nelle quali vari strumenti vengono assegnati alle uscite, attenuati e dei quali viene eseguito il pan. Ogni strumento di un banco può essere assegnato in modo da rispondere a un canale MIDI e a una gamma di note diversi per l'utilizzo come modulo audio multitimbro con un sequencer (o un altro dispositivo in grado di trasmettere più canali MIDI). Utilizzando i comandi standard Copy/Paste, è possibile inserire uno strumento in numerosi banchi diversi. Non è possibile aprire gli strumenti in più banchi caricati nella stessa scheda SampleCell II Plus, ma è possibile copiarli e incollarli. I banchi sono utili per organizzare tutti gli strumenti necessari per un dato brano o una sequenza MIDI in un unico documento o per unire tutti gli elementi di un missaggio secondario (tipologie di suoni o strumenti musicali/effetti diversi) in un'unica schermata. La struttura dei file nei CD-ROM SampleCell riflette la gerarchia illustrata nella sezione precedente. I campioni, gli strumenti e i banchi si trovano tutti in cartelle alle quali è assegnato rispettivamente il nome Samples, Instruments e Banks. La cartella Banks contiene le informazioni necessarie per consentire a SampleCell di creare banchi da uno o più strumenti. La cartella Instruments contiene le informazioni necessarie per consentire a SampleCell di creare strumenti dai campioni associati. Queste cartelle annidate rendono più facile tenere sotto controllo gli strumenti memorizzati per categoria sul CD-ROM, ad esempio chitarre, sintetizzatori e strumenti a fiato in legno. La cartella Samples contiene solamente campioni grezzi, organizzati in base agli strumenti. ▲ Quando si aprono file di strumenti o banchi o quando si apre la finestra Edit Loops, interrompere sempre il sequencer (per evitare note incollate). 18 Guida di SampleCell II Gerarchia dei file nei CD-ROM di SampleCell Se si sta lavorando con i propri campioni, è opportuno creare cartelle per i banchi, gli strumenti e i campioni, organizzate nello stesso modo, affinché tutto sia sempre organizzato in maniera logica. Caricamento degli strumenti Per caricare un banco esistente, seguire le istruzioni riportate di seguito per la piattaforma utilizzata. Macintosh Per caricare un banco esistente: 1 Scegliere File > Open. Apertura di un banco in Windows Tutti i sistemi Nella finestra di dialogo Select Instrument specificare quali strumenti tra gli strumenti del banco selezionati si desidera caricare nella memoria RAM di SampleCell. Se si dispone di più schede SampleCell è possibile specificare in quale scheda verrà caricato ciascuno strumento. Selezionare gli strumenti desiderati, scegliere la scheda o le schede appropriate e fare clic su OK. Apertura di un banco in un sistema Macintosh 2 Selezionare il banco desiderato e fare clic su Open. Windows Per caricare un banco esistente: 1 Scegliere File > Open. 2 Scegliere il tipo di file dal menu a comparsa Files of Type. 3 Individuare il banco desiderato e fare clic su Open. Finestra di dialogo Select Instrument Ricerca di file Se non è possibile trovare uno strumento o un campione necessario per caricare un banco o uno strumento nella posizione memorizzata all'interno del file, viene visualizzata la finestra di dialogo Find File. Capitolo 4: Guida del compositore a SampleCell 19 Macintosh Nella finestra di dialogo Where Is è possibile cercare i file mancanti scegliendo la destinazione della ricerca nei menu a comparsa posti nella parte inferiore della finestra di dialogo e quindi facendo clic su New Search. Finestra di dialogo Where Is (Macintosh) È possibile ascoltare un file campione in questa finestra di dialogo selezionandone il nome e facendo clic su Play. Fare clic sullo stesso pulsante (Stop) per interrompere la riproduzione. Windows Nella finestra di dialogo Please Locate cercare i file mancanti selezionando la cartella nella casella di riepilogo a discesa posta nella parte superiore della finestra di dialogo oppure fare clic su Look On Mounted Volumes. Finestra di dialogo Please Locate (Windows) È possibile ascoltare un file campione selezionandone il nome e facendo clic su Play. Per iniziare l'ascolto dalla parte centrale di un file campione, spostare il dispositivo di scorrimento orizzontale sopra il pulsante Play. Per regolare il volume di riproduzione, spostare il dispositivo di scorrimento verticale. Caricamento dei campioni È possibile selezionare e caricare i campioni uno alla volta oppure è possibile scegliere Load All Samples dal menu SampleCell per caricare tutti i campioni necessari per lo strumento in questione. Se la memoria RAM disponibile nella scheda SampleCell selezionata non è sufficiente per caricare tutti i campioni per un dato strumento, lo strumento verrà caricato senza i dati dei campioni. I campioni vuoti o “non caricati” sono indicati dal nome di zona/gruppo di note che appare in corsivo. 20 Guida di SampleCell II Per creare lo spazio necessario per nuovi campioni, può darsi che occorra rimuovere dei campioni caricati dalla memoria. Per rimuovere dei campioni caricati dalla memoria: ■ Scegliere SampleCell > Delete Unused Samples. Controllo del caricamento dei campioni Una volta aperti i file degli strumenti, è possibile controllare l'ordine in cui i campioni verranno caricati risistemando gli strumenti nei rispettivi banchi. Banco in vista a schermo intero Per passare da una vista all'altra: ■ Scegliere Windows > Switch Bank View. Per impostare la vista del banco predefinita su Small Bank View: 1 Scegliere SampleCell > Preferences. Opzione Automatically Load Samples 2 Selezionare l'opzione Default to Small Se selezionata, questa opzione consente di eliminare dalla RAM i campioni non utilizzati, se necessario, per aprire un banco o uno strumento. Bank View. Operazioni con i banchi Quando un banco carica tutti i file ad esso associati, viene visualizzata la finestra Bank. Per modificare i parametri in Small Bank View: ■ Per regolare un parametro, fare clic sul relativo pulsante ed eseguire la modifica come desiderato. Premere il tasto Opzione e fare clic per reimpostare i parametri sui valori predefiniti. Viste del banco In SampleCell sono disponibili due viste del banco: una a schermo intero (full size) e una in dimensioni ridotte (Small Bank View). La vista a schermo intero consente di visualizzare le file dei canali ad altezza intera per tutti gli strumenti del banco. Utilizzando l'opzione Small Bank View è possibile configurare ogni banco per uno stile di vista “ridotto a riga”. Banco in vista ridotta Vi sono altre opzioni di visualizzazione che possono essere impostate come viste predefinite. È possibile visualizzare i parametri degli strumenti, ad esempio Capitolo 4: Guida del compositore a SampleCell 21 accordatura, inviluppo e ampiezza. La maggior parte di questi parametri sono presenti nelle finestre Sample Map, Misc, Envelopes, Matrix, Trackers e Modulators. Per ulteriori informazioni vedere la sezione “Display Preferences” a pagina 103. Scegliere File > Save Bank As. In questo modo è possibile salvare in batch campioni e strumenti in posizioni nuove, allo stesso modo di quando si salva dal CD-ROM sul disco rigido. Creazione di un nuovo banco Caricamento di strumenti in un banco Quando si utilizzano strumenti e campioni da volumi sorgente multipli (più CD-ROM, ad esempio) sarà opportuno organizzare tutti i file di ogni volume nel rispettivo banco. È necessario caricare uno o più strumenti in un banco nuovo. Inoltre è possibile aggiungere strumenti a un banco esistente, a condizione di disporre di memoria a sufficienza. Per gestire i file da più CD-ROM, creare un banco per ogni disco. Ciò semplificherà le cose quando si salva un banco che contiene strumenti e/o campioni provenienti da più CD-ROM. Per creare un nuovo banco: 1 Scegliere File > New. ▲ Importante: quando si aprono file di strumenti o banchi oppure quando si apre la finestra Edit Loops, interrompere sempre il sequencer (per evitare note incollate). Per caricare uno strumento in una finestra Bank aperta: 1 Scegliere File > Open e individuare le cartelle contenenti gli strumenti che si desidera caricare. Selezionare la finestra di dialogo Document Type 2 Selezionare Bank e quindi fare clic su OK. –o– 22 Guida di SampleCell II Apertura di uno strumento (Macintosh) Apertura di uno strumento (Windows) 2 Selezionare lo strumento desiderato e fare clic su Open oppure fare doppio clic sul nome dello strumento. Lo strumento così come viene visualizzato in un banco ✽ In questa finestra di dialogo è possibile ✽ Se si verificano problemi durante il selezionare e caricare anche i campioni. Il campione selezionato verrà caricato in uno strumento nuovo, a campione singolo, nel banco corrente o in un banco nuovo se non vi è alcun banco aper to. caricamento di strumenti di notevoli dimensioni nella memoria disponibile, per molti strumenti sono previste delle versioni alternative, di dimensioni inferiori, presenti nel CD-ROM di SampleCell. Questi file presentano il suffisso “lm” per “low memor y” (poca memoria) e si trovano nella car tella Instrument. 3 Se si utilizzano più schede SampleCell, scegliere la scheda nella quale si desidera caricare lo strumento. 4 Ripetere per tutti gli strumenti eventualmente presenti. Non è possibile aprire lo stesso strumento in più banchi nella stessa scheda SampleCell. Se alcuni campioni necessari per lo strumento caricato sono già in memoria, non verranno ricaricati. Informazioni sui banchi multipli I banchi multipli possono essere aperti ed essere attivi contemporaneamente. Ad esempio, banchi diversi possono contenere strumenti per brani o gruppi diversi. Oppure un banco può contenere una batteria rock mentre un altro può contenere una batteria jazz. Probabilmente si noterà che questo approccio modulare rende la configurazione di banchi e strumenti più semplice per una Capitolo 4: Guida del compositore a SampleCell 23 moltitudine di brani e sorgenti. Se possibile, raggruppare tutti i file dai singoli CD-ROM in banchi separati. Utilizzo di più copie di uno strumento in un banco Una tecnica di produzione comune comporta l'utilizzo di due suoni identici accordati in modo leggermente diverso l'uno dall'altro. Per implementare questo tipo di effetto sono tuttavia necessari due strumenti identici in memoria. Questa procedura richiede un quantitativo minimo di memoria supplementare, poiché vengono riutilizzati gli stessi campioni, tuttavia SampleCell non consente di caricare più volte il file di un dato strumento in un banco e certi parametri di campione sono globali, il che significa che le impostazioni specifiche di un dato campione nella finestra di dialogo Sample Parameters del campione riguardano tutti gli strumenti nei quali viene utilizzato il campione. Poiché possibile regolare due parametri degli strumenti indipendentemente l'uno dall'altro, è possibile copiare uno strumento e incollarlo nello stesso banco per ottenere effetti chorus e altri effetti simili. Per effettuare la copia di uno strumento all'interno di un banco: 1 Selezionare lo strumento da copiare facendo clic sul nome. 2 Scegliere Edit > Copy Instrument. 3 Fare clic sull'area vuota nella finestra Bank dove si desidera collocare la copia. 4 Scegliere Edit > Paste. 24 Guida di SampleCell II Controllo dei campioni utilizzati in più strumenti Quando si copia e si incolla per creare un duplicato di uno strumento, i parametri del campioni quali Panning e Loop Detune possono essere modificati indipendentemente da quelli dello strumento originale. Altri parametri dei campioni, tra cui Sample Select Coarse/Medium, Zone Start e Sample Detune sono regolazioni globali che riguardano tutti gli strumenti che includono quel campione. Ciò e dovuto al fatto che gli strumenti copiati fanno riferimento agli stessi campioni (e ciò consente di risparmiare memoria RAM). Eliminazione di strumenti da un banco Gli strumenti possono essere rimossi dai banchi con la stessa facilità con cui vengono aggiunti. Per eliminare uno strumento da un banco: 1 Selezionare lo strumento da copiare facendo clic sul nome. 2 Scegliere Edit > Cut Instrument oppure Edit > Clear Instrument. ✽ Mediante il comando Cut Instrument una copia dello strumento viene memorizzata negli Appunti mentre con il comando Clear Instrument ciò non avviene. L'eliminazione di uno strumento con il comando Clear è un'operazione che non può essere annullata! L'eliminazione dei campioni può richiedere un po' di tempo perché SampleCell “riorganizza” i campioni rimanenti nella memoria resa disponibile. Metodi alternativi di immissione dei dati La maggior parte dei parametri degli strumenti e dei banchi di SampleCell sono controllati mediante dispositivi di scorrimento e pulsanti sullo schermo. I controlli sullo schermo per le note alte e basse e il canale MIDI visualizzano speciali elenchi a comparsa per l'impostazione di questi parametri. Vi sono diverse combinazioni di tasti e metodi alternativi per immettere i valori della maggior parte dei parametri in SampleCell. Tra questi vi sono il controllo MIDI dei dispositivi scorrevoli di SampleCell (ad esempio il controllo Modulation e il filtro), nonché la modifica di testo e numeri di valori mediante la tastiera del computer e/o il dispositivo di ingresso MIDI. ✽ La comunicazione MIDI del sequencer con SampleCell e la mappatura della matrice di SampleCell consentono il controllo diretto dei parametri di SampleCell. La finestra Matrix viene illustrata nel Capitolo 5: Creazione e modifica di strumenti. Assegnazione del controllo Pan a un controller MIDI esterno 2 Utilizzare il controllo Modulation, il joystick, la pedaliera, il dispositivo di scorrimento per l'immissione di dati o altri controller continui del dispositivo MIDI per assegnare quel controller al dispositivo scorrevole di SampleCell selezionato e regolarlo via MIDI. 3 Il dispositivo di scorrimento di controllo rimane assegnato al controllo sullo schermo finché non si fa clic di nuovo con il mouse. Fare clic con il mouse su un'altra parte dello schermo di SampleCell per uscire dalla modalità MIDI. Per specificare il numero di nota MIDI da un dispositivo MIDI per definire la gamma di note MIDI di uno strumento: 1 Premere il tasto Control e fare clic (Macintosh) o fare clic col pulsante destro del mouse (Windows) sul nome della nota alta o della nota bassa (ad esempio, A0). Verrà visualizzata una piccola icona che rappresenta un connettore MIDI. 2 Riprodurre la nota desiderata mediante la Per controllare un dispositivo di scorrimento di SampleCell utilizzando un dispositivo MIDI: tastiera del controller MIDI. 1 Premere il tasto Control e fare clic (Macintosh) o fare clic col pulsante destro del mouse (Windows) sul dispositivo di scorrimento da modificare. Viene visualizzata una piccola icona che rappresenta un connettore MIDI. Capitolo 4: Guida del compositore a SampleCell 25 Per regolare il valore del dispositivo di scorrimento SampleCell utilizzando la tastiera: 1 Premere Control e fare clic (Macintosh) o fare clic col pulsante destro del mouse (Windows) sul valore visualizzato del dispositivo di scorrimento (l'impostazione) o su un altro controllo, attivando la modalità di immissione diretta per quel valore. Viene visualizza l'icona del controllo MIDI. 2 Utilizzando la tastiera, regolare il valore premendo + o i tasti Freccia su o Freccia destra per aumentare il valore; premere - o i tasti Freccia giù o Freccia sinistra per diminuirlo. 3 Uscire da questa modalità di immissione remota facendo clic col pulsante del mouse. Per reimpostare il valore predefinito di un parametro: ■ Premere il tasto Opzione (Macintosh) o il tasto Alt (Windows) e fare clic sul parametro desiderato. Impostazione del canale MIDI Il canale MIDI degli strumenti esistenti può essere impostato mediante il menu a comparsa dei canali MIDI sulla fila dello strumento. Impostazione del canale MIDI (vista in dimensioni ridotte) 2 Trascinare finché non viene evidenziato il numero di canale desiderato. ✽ Quando si creano nuovi strumenti, SampleCell è in grado di assegnare un canale MIDI unico a ogni strumento nuovo. Per ulteriori informazioni vedere la sezione “Try to Assign Unused MIDI Channel for New Instruments” a pagina 102. Impostazione delle zone MIDI Quando uno strumento viene caricato per la prima volta in un banco, risponde all'intera gamma di note MIDI. Questa gamma di risposta può essere cambiata per ogni strumento. Ad esempio, per creare una tastiera divisa si può desiderare che il suono di un basso risponda solo alle note inferiori a C2 e che il suono di un organo risponda alle note C2 e superiori. La tastiera a comparsa Hi/Lo Note fornisce un modo rapido per definire i punti di divisione impostando la gamma delle note alte e basse dello strumento. Per cambiare la nota MIDI più bassa alla quale uno strumento risponderà: 1 Fare clic sull'icona della tastiera a destra Per impostare il canale MIDI di uno strumento: 1 Fare clic sul numero posto sopra l'indicatore del canale MIDI. Viene visualizzato un menu a comparsa. 26 Guida di SampleCell II di Lo. Viene visualizzata una tastiera a comparsa. Assegnazione di uscite audio Impostazione della nota Lo MIDI 2 Trascinare lungo la tastiera finché la nota desiderata non viene evidenziata. Lo strumento non risponderà più alle note inferiori a quella selezionata. Per cambiare la nota MIDI più alta alla quale uno strumento risponderà: 1 Fare clic sull'icona della tastiera a destra di Hi. Viene visualizzata una tastiera a comparsa. 2 Trascinare lungo la tastiera finché la nota desiderata non viene evidenziata. Lo strumento non risponderà più alle note superiori a quella selezionata. Inoltre è possibile regolare il valore Hi/Lo premendo il tasto Control e facendo clic e quindi immettere un nuovo valore riproducendo una nota con la tastiera MIDI. ☞ Il canale MIDI e le zone MIDI possono essere salvate come impostazioni predefinite dello strumento. Per informazioni sul comando Set Instrument Default vedere il Capitolo 8: Scheda di riferimento di SampleCell II. ✽ È possibile creare e salvare strumenti come modelli da memorizzare per essere riutilizzati in strumenti nuovi. Vedere la sezione “Modelli” a pagina 81 per ulteriori informazioni. Non è pura coincidenza il fatto che i pannelli dei controlli degli strumenti assomiglino a una console di missaggio. Le funzioni sono quasi identiche, con gli strumenti che svolgono lo stesso ruolo dei canali sulle console tradizionali; la differenza è che SampleCell presenta uno strumento musicale vero e proprio caricato in ogni canale. Ogni strumento può essere indirizzato a una delle quattro coppie di uscite audio della scheda SampleCell alla quale è assegnato. Così come si può avere il pianoforte, il basso e la batteria in ricezione su canali MIDI separati, le rispettive uscite audio possono essere indirizzate a tre uscite stereo diverse della scheda SampleCell. Queste possono, a loro volta, essere indirizzate a tre coppie stereo separate di una console di missaggio per un missaggio secondario. In modo analogo, ogni coppia di uscite in una postsessione di un video o un film può essere dedicata a un gruppo diverso (ad esempio musica ed effetti, foley, atmosfera). Per assegnare uno strumento a una coppia di uscite audio: ■ Fare clic sul pulsante Output associato alla coppia di uscite desiderata. L'audio dello strumento viene visualizzato solo sulle uscite corrispondenti. Impostazione dei canali in uscita Capitolo 4: Guida del compositore a SampleCell 27 È possibile selezionare una sola coppia di uscite alla volta per ogni strumento. Se si utilizza SampleCell TDM, la modifica dei controlli per l'assegnazione delle uscite analogiche modifica anche il routing nel modulo TDM. Per eseguire il pan di uno strumento nella coppia di uscite selezionata: ■ Trascinare il controllo del pan nella direzione desiderata. Il numero posto sul controllo indica la quantità esatta di pan. ☞ L'uscita audio può essere salvata come impostazione predefinita dello strumento. Per informazioni sul comando Set Instrument Default vedere il Capitolo 8: Scheda di riferimento di SampleCell II. Pan dello strumento Pan determina il bilanciamento dello strumento per quanto riguarda la coppia di uscite stereo selezionate. Ad esempio, se sono selezionate le uscite 1-2 con il pan tutto a sinistra, viene inviato uno strumento mono solamente all'uscita 1, mentre con il pan tutto a destra lo strumento viene inviato solamente all'uscita 2. Le uscite degli strumenti stereo sui canali dispari sono completamente a sinistra, quelle sui canali pari completamente a destra. Il dispositivo di scorrimento per il pan dello strumento consente di spostare il centro dell'immagine stereo dello strumento. I valori negativi spostano il suono verso l'uscita sinistra, mentre i valori positivi lo spostano verso l'uscita destra. Per cambiare il pan per i singoli campioni all'interno dell'immagine stereo, vedere la sezione “Pan del gruppo di note” a pagina 48. 28 Guida di SampleCell II Controllo del pan dello strumento Per informazioni sulla modulazione del pan con gli oscillatori a bassa frequenza o altre sorgenti di modulazione, vedere la sezione “Modulazione della matrice” a pagina 56. ☞ Il pan dello strumento può essere salvato come impostazione predefinita dello strumento. Per informazioni sul comando Set Instrument Default vedere il Capitolo 8: Scheda di riferimento di SampleCell II. Silenziamento e assolo di uno strumento In modo analogo a una console di missaggio, il silenziamento consente di silenziare lo strumento associato, mentre l'assolo consente di sentire solamente gli strumenti selezionati. È possibile silenziare o selezionare l'assolo per più strumenti contemporaneamente. Se si seleziona l'assolo per uno strumento, tutti gli altri strumenti in tutti i banchi aperti vengono silenziati. Pulsanti Solo e Mute Per silenziare uno strumento: ■ Fare clic sul pulsante Mute dello strumento. Per tornare al funzionamento normale, fare clic di nuovo su Mute. Premere il tasto Opzione (Macintosh) o il tasto Alt (Windows) e fare clic per rimuovere il silenziamento da tutti gli strumenti. Fader del volume dello strumento ✽ Premere il tasto Control e fare clic (Macintosh) o fare clic col pulsante destro del mouse (Windows) sul fader del volume per assegnare temporaneamente un controller MIDI (controller Modulation, ecc.) al volume dello strumento. Per silenziare uno strumento: ■ Fare clic sul pulsante Solo dello strumento. Per tornare al funzionamento normale, fare clic di nuovo su Solo. Premere il tasto Opzione (Macintosh) o il tasto Alt (Windows) e fare clic per rimuovere l'assolo da tutti gli strumenti. Volume dello strumento Il volume principale di uno strumento viene attenuato mediante il fader del volume. Per cambiare il volume di uno strumento: ■ Trascinare il fader del volume dello strumento fino al livello desiderato. Per un'impostazione accurata sono forniti dei valori numerici. Informazioni sul clipping È possibile eseguire il clipping delle uscite di SampleCell mentre viene eseguita la riproduzione simultanea a volume elevato di numerosi strumenti. Controllare l'impostazione del guadagno dell'intera configurazione audio (ossia i livelli di ogni componente quali SampleCell, livello in entrata del mixer, livello in uscita del mixer, guadagno dell'amplificatore e livello in uscita dell'amplificatore). ✽ Il volume dello strumento può essere salvato come impostazione predefinita dello strumento. Per informazioni sul comando Set Instrument Default vedere il Capitolo 8: Scheda di riferimento di SampleCell II. Capitolo 4: Guida del compositore a SampleCell 29 Commenti relativi a strumenti e banchi Con SampleCell è possibile immettere i propri commenti sugli strumenti e i banchi. I commenti vengono visualizzati nella finestra di dialogo Open File quando si seleziona un banco o uno strumento particolare. Per immettere o modificare commenti per un banco o uno strumento: Per accedere ai controlli di accordatura per uno strumento: 1 Selezionare lo strumento desiderato nella finestra Bank. 2 Scegliere Windows > Misc o fare clic su Misc nella barra degli strumenti del banco. Pulsante Misc 1 Con un file di banco aperto, scegliere File > Get Bank Info. –o– 2 Selezionare lo strumento desiderato e scegliere Instruments > Get Instrument Info (o fare clic sul pulsante Info). 3 Immettere o modificare i commenti. 4 Quando si chiude la finestra, i commenti vengono memorizzati nel file del banco corrente. Anche i commenti associati agli strumenti vengono immessi in questa finestra. Questi commenti rimangono associati agli strumenti anche quando vengono utilizzati con altri banchi. Accordatura degli strumenti In SampleCell non sono previsti controlli globali di accordatura del banco. Ogni singolo strumento è invece dotato di propri parametri di accordatura. Questi controlli si trovano nella finestra Misc di ogni strumento. 30 Guida di SampleCell II Finestra Misc Per eseguire la trasposizione dell'ottava dello strumento: ■ Trascinare il dispositivo di scorrimento Pitch Octave nella posizione desiderata. La gamma può essere regolata fino a tre ottave superiori o quattro ottave inferiori rispetto al tono originale. Per eseguire la trasposizione di uno strumento in semitoni: ■ Trascinare il dispositivo di scorrimento Pitch Semitone nella posizione desiderata. L'intervallo può essere regolato di ±12 semitoni rispetto al tono originale. Un'accordatura precisa è estremamente utile quando di desidera ottenere un effetto chorus o un effetto stonato tra due copie identiche dello stesso strumento. Per accordare con precisione o disaccordare uno strumento: ■ Trascinare il dispositivo di scorrimento Detune nella posizione desiderata. L'intervallo può essere regolato di ±1/4 di tono dal tono originale. ✽ Ogni campione può essere accordato singolarmente nella finestra Sample Parameters. Per ulteriori informazioni vedere la sezione “Parametri del campione” a pagina 49. Informazioni sull'opzione Equal Detune I controlli di Detune rispondono nei diversi intervalli di uno strumento, in base all'impostazione Equal Detune nella finestra Misc. Opzione Equal Detune disattivata. Quando l'opzione Equal Detune è disattivata, la riproduzione di SampleCell si basa sull'accordatura temperata (esponenziale) e il dispositivo di scorrimento Detune cambia l'accordatura di tutte le note del numero selezionato di cent (un cent = 1 centesimo di semitono). In altre parole un disaccordo di meno 5 cent produrrà lo stesso effetto percepito in tutto l'intervallo di uno strumento. A1 suonerà “bemolle” come A6 o D7. Questo perché l'offset in cent è logaritmico. Opzione Equal Detune attivata. Quando l'opzione Equal Detune è attivata, l'effetto del dispositivo scorrevole Detune varierà in funzione della frequenza. Con il dispositivo Detune si potrà disaccordare in incrementi di cicli al secondo o di Hz. Il dispositivo Detune sembra avere un effetto maggiore sulle note basse e un effetto minore sulle note alte. Con l'opzione Equal Detune attivata e un'impostazione di disaccordo di -5, A1 (55,0 Hz) suonerà “più bemolle ” di A6 (1760,0 Hz), perché 5 Hz al di sotto di A1 è quasi un semitono (G#1 = 51,91 Hz) mentre 5 Hz sotto A6 è una semplice frazione di un semitono. Questo perché l'offset in Hz è lineare. Può darsi che si desideri sperimentare con l'opzione Equal Detune con strumenti non occidentali o strumenti antichi. Oppure è possibile utilizzarla per far corrispondere i loop ad altre battute. Potrebbe fornire quella leggera modifica in velocità (velocità di riproduzione/tono) necessaria perché il tutto risulti perfetto. Salvataggio di un banco Una volta configurato un banco con gli strumenti e le relative impostazioni di base, è opportuno salvare il banco per poterlo utilizzare in futuro. È possibile salvare tutti gli strumenti e i campioni associati a un banco utilizzando il comando Save Bank As. ▲ Accertarsi di assegnare nomi esclusivi ai banchi, agli strumenti e ai campioni durante il salvataggio. SampleCell non è in grado di distinguere automaticamente tra campioni, strumenti e banchi e quindi, qualora si salvi per errore uno strumento con lo stesso nome nella stessa posizione di un campione, tale campione verrà sovrascritto. Per salvare il banco corrente con il nome e la destinazione originali: ■ Scegliere File > Save Bank. Capitolo 4: Guida del compositore a SampleCell 31 Per salvare un banco con un nome e/o una destinazione nuovi: 1 Scegliere File > Save Bank As. 2 Immettere un nome e scegliere la ✽ Per ulteriori informazioni sulla chiusura dei banchi di SampleCell vedere la sezione “Automatically delete unused samples” a pagina 101. destinazione per il banco. 3 Scegliere tra le opzioni seguenti per salvare gli strumenti associati al banco: • Fare clic su Don’t Save se non si desidera salvare le nuove copie degli strumenti del banco in una nuova destinazione. • Fare clic su Annulla per salvare il banco, lasciando tuttavia gli strumenti inalterati. • Fare clic su Save per salvare gli strumenti associati. 4 Scegliere tra le opzioni seguenti per salvare i campioni associati ai vari strumenti. • Fare clic su Don’t Save se non si desidera salvare i campioni. • Fare clic su Annulla per salvare lo strumento, lasciando tuttavia i campioni inalterati. • Fare clic su Save per salvare ogni campione nella cartella appena salvata del banco. Per salvare tutti gli strumenti e i banchi modificati: ■ Scegliere File > Save All Changed. Salvataggio di uno strumento La maggior parte dei parametri discussi in questo capitolo vengono salvati come parte di un banco piuttosto che insieme allo strumento. Se si modificano i commenti o altri parametri associati allo strumento, è necessario salvare lo strumento per preservare tali modifiche. Quando si chiude un banco, viene automaticamente chiesto se si desidera salvare le modifiche apportate allo strumento; è tuttavia sempre possibile salvare gli strumenti manualmente. Per salvare uno strumento con il nome e la destinazione originali: ■ Scegliere File > Save Instrument. Per salvare uno strumento con un nuovo nome e/o una nuova destinazione: 1 Scegliere File > Save Instrument As. 2 Immettere un nome e scegliere la destinazione per lo strumento. Chiusura di un banco Per chiudere un banco: Fare clic sulla casella di chiusura del menu di controllo della finestra del banco o scegliere File > Close. ■ 32 Guida di SampleCell II 3 Scegliere tra le opzioni seguenti per salvare i campioni associati allo strumento: • Fare clic su Don’t Save per chiudere senza copiare i campioni. • Fare clic su Annulla per salvare lo strumento, lasciando tuttavia i campioni inalterati. • Fare clic su Save per salvare tutti i campioni associati prima di chiudere. Per salvare tutti gli strumenti e i banchi modificati: ■ Scegliere File > Save All Changed. Termine di una sessione I banchi e gli strumenti associati possono contenere modifiche che verranno perse a meno che non vengano salvate correttamente. Per uscire da SampleCell: ■ Scegliere File > Quit (Macintosh) o File > Esci (Windows). Utilizzo di SampleCell una volta terminata una sessione È possibile configurare SampleCell Editor in modo che i campioni rimangano caricati nella memoria RAM una volta usciti dal programma. Se l'opzione Automatically Delete Unused Samples è deselezionata, è possibile uscire da SampleCell anche se un banco è ancora aperto e gli strumenti del banco rimarranno disponibili e potranno essere attivati dal sequencer. Per ulteriori informazioni vedere la sezione “Automatically delete unused samples” a pagina 101. Capitolo 4: Guida del compositore a SampleCell 33 34 Guida di SampleCell II capitolo 5 Creazione e modifica di strumenti In questo capitolo viene spiegato il funzionamento delle funzioni di montaggio degli strumenti di SampleCell. I controlli di SampleCell per volume dello strumento, pan, uscita audio, canale MIDI e gamma sono associati ai banchi. Nei banchi questi controlli sono raggruppati con i parametri delle prestazioni. Per ulteriori informazioni sui controlli dei banchi vedere il Capitolo 4: Guida del compositore a SampleCell. Informazioni di base sullo strumento Uno strumento è un raggruppamento riutilizzabile di campioni e, in quanto tale deve appartenere a un banco per poter essere modificato. È possibile caricare gli strumenti da CD-ROM e modificarli oppure è possibile creare nuovi strumenti (aggiunti a un banco) e configurarli con campioni personalizzati, mappe di note e impostazioni di modulazione. Ciascuno strumento dispone di parametri personalizzabili a cui si può accedere facendo clic sui seguenti pulsanti sulla barra degli strumenti Edit: Finestra Misc La finestra Misc è dotata di dispositivi di scorrimento: tuning, priority, overlap, velocity response, pitch wheel e filter. Inoltre, sono presenti le caselle di controllo: crossfade, Monophonic, Key Track, Equal Detune e Disable MIDI Volume/Pan. Finestra Envelope La Finestra Envelope mette a disposizione 3 inviluppi a quattro punti con controlli supplementari: Key Track, Envelope Amount e Gate Time. Capitolo 5: 35 Matrix, finestra Creazione di nuovi strumenti Le caratteristiche generali di uno strumento vengono definite da tre elementi La finestra Matrix è uno strumento per la mappatura della modulazione che consente di creare una mappatura tra numerosi sorgenti di controllo della modulazione e i parametri di destinazione. Finestra Modulators La finestra Modulators mette a disposizione due oscillatori LFO a velocità, ampiezza, forma e modalità di attivazione variabili. Inoltre, sono presenti un generatore di rampa e 2 controller MIDI variabili. Finestra Trackers Strumenti mono o multicampione In SampleCell vi sono due tipi di strumenti di base: strumenti monocampione e strumenti multicampione. Gli strumenti monocampione sono dotati di un solo gruppo di note, una sola zona di velocity e nessun percorso di modulazione (effetti sonori e loop sono spesso strumenti monocampione). Per questo motivo, Envelope, Matrix, Modulators o Trackers non sono disponibili per gli strumenti monocampione. Gli strumenti multicampione possono presentare più gruppi di note, più zone di velocity e vari percorsi di modulazione. Gli strumenti multicampione possono anche essere montati utilizzando una qualsiasi delle finestre di montaggio degli strumenti. La finestra Trackers fornisce grafici a nove punti di interruzione per il plottaggio di curve di risposta personalizzate per qualsiasi parametro. Ciascuna scheda SampleCell II presente nel sistema può contenere fino a 50 strumenti multicampione e 10 strumenti mono monocampione, nonché fino a 25 strumenti multicampione e 5 strumenti stereo monocampione. Menu Windows Strumenti mono o stereo Le voci disponibili nel menu Windows variano a seconda che si tratti di uno strumento monocampione o di uno strumento multicampione (vedere “Creazione di nuovi strumenti” a pagina 36). Gli strumenti possono essere mono o stereo. Le caratteristiche mono/stereo dei campioni che si desidera utilizzare nello strumento determinano la modalità di definizione del nuovo strumento stesso. 36 Guida di SampleCell II ▲ Quando dei campioni mono vengono caricati in strumenti stereo, il campione mono utilizzerà fino a 2 voci. È preferibile creare strumenti separati se si utilizzano campioni sia mono che stereo. Per creare un nuovo strumento: 1 All'interno di un banco aperto, scegliere File > New o fare clic sul pulsante New sulla barra degli strumenti Edit. Aggiunta/Importazione di Campioni Una volta creato un nuovo strumento mono o multicampione, si è pronti per aggiungere i campioni. SampleCell consente di aggiungere/sostituire campioni uno alla volta o caricare in batch gruppi di note durante la creazione di nuovi strumenti. ✽ Le zone di velocity devono essere aggiunte una alla volta. Per aggiungere un nuovo gruppo di note: Pulsante Create New 1 Scegliere Instruments > New Key Group o 2 Selezionare il tipo di strumento che si fare clic sul pulsante New Key Group nella finestra Sample Map: desidera creare, quindi fare clic su OK. Pulsante New Key Group 2 Selezionare il campione da importare. È possibile selezionare regioni all'interno dei file sonori oppure file sonori interi. Finestra di dialogo Create New 3 Scegliere Windows > Single Map. ✽ È possibile impostare SampleCell in modo che venga creato uno strumento quando si trascinano nell'editor più file audio. Per ulteriori dettagli vedere “Make one Instrument” a pagina 102. Finestra di dialogo New Key Group/Velocity Zone (Windows) 3 Fare clic su Play per ascoltare il campione del suono con il tono originale. Capitolo 5: Creazione e modifica di strumenti 37 4 Fare clic su Open per caricare il campione selezionato. Il nuovo gruppo di note è posizionato su C8. • Per rimuovere un campione dall'elenco Files Added, selezionarlo e fare clic su Remove. Il successivo gruppo di note a sinistra, con una gamma di oltre una nota, viene ridotto per fare posto al nuovo gruppo di note; tutti i gruppi di note a nota singola vengono spostati verso sinistra di una nota. 3 Una volta terminato, fare clic su Done. Per caricare in batch gruppi di note (Macintosh): 1 Scegliere Instruments > Add Multiple Key Groups. Tutti i nuovi gruppi di note verranno distribuiti su tutta la gamma dello strumento nella finestra Sample Map. Per caricare in batch i gruppi di note mentre si stanno creando nuovi strumenti: 1 Scegliere SampleCell > Preferences e scegliere una delle seguenti impostazioni per l'opzione Make One Instrument when Multiple Sound Files are Dragged Onto the Editor: Selected. Quando l'opzione è selezionata, viene creato uno strumento e vengono caricati tutti i campioni trascinati su tale strumento. Not Selected. Quando l'opzione è deselezionata, viene creato uno strumento per ciascun campione trascinato su tale strumento. Finestra di dialogo Add Multiple Key Groups (Macintosh) ✽ In Windows è possibile aggiungere più file da una singola car tella, ma non da più cartelle. Per aggiungere più file dalla stessa cartella, scegliere Instruments > New Key Groups. 2 Trascinare il numero di campioni desiderato sull'icona del file SampleCell (lo strumento deve essere già stato creato e salvato affinché la funzione sia disponibile). ✽ Non è possibile caricare zone di velocity in batch. 2 Per aggiungere gruppi di note è possibile: • Selezionare i campioni nell'elenco Select Files to Add e fare clic su Add. • Fare clic su Play per ascoltare il campione correntemente selezionato. • Per aggiungere l'intero contenuto della cartella corrente, fare clic su Add All. 38 Guida di SampleCell II Per aggiungere una zona di velocity: 1 Selezionare un campione nel gruppo di note in cui si desidera aggiungere una nuova zona di velocity. 2 Scegliere Instruments > New Velocity Zone o fare clic sul pulsante New Velocity Zone nella finestra Sample Map: Sample Map Pulsante New Velocity Zone 3 Fare clic su un campione per selezionarlo. 4 Fare clic su Play per ascoltare il campione del suono con il tono originale. 5 Fare clic su Open per caricare il campione selezionato. La nuova zona di velocity viene posizionata nella gamma di velocity più elevata. La zona di velocity del campione immediatamente sotto di essa verrà ridotta. Parametri del campione Finestra a comparsa Instrument Select Nuovo gruppo di note Essenzialmente uno strumento è composto da campioni che sono stati mappati su varie gamme di note (gruppi di note) e velocity (zona di velocity) MIDI. Tale mappatura può essere visualizzata, modificata e cambiata nella finestra Sample Map. Per aprire la finestra Sample Map: ■ Fare clic sull'icona Sample Map dello strumento nella finestra Bank o fare doppio clic sul nome di uno strumento. Finestra Open Loops Ricarica campione Casella di controllo MIDI selects zone Modifica campione Nuova zona di velocity Limite della zona di velocity Zona di velocity Scala di velocity Impostazione della nota d'origine Ordinamento di gruppi di note per nota d'origine Distribuzione dei gruppi di note Tastiera Nota d'origine MIDI Gruppo di note Limite del gruppo di note Finestra Sample Map Capitolo 5: Creazione e modifica di strumenti 39 Informazioni di base sulla mappatura delle note La mappatura delle note è la disposizione di più campioni su una gamma riproducibile di uno strumento multicampione. Per riprodurre in modo realistico il timbro e la gamma di vari strumenti musicali sono generalmente necessari più campioni. Registrando più campioni che catturano le varie gamme dinamiche e di frequenza, quindi mappandoli nei gruppi di note e nelle zone di velocity, è possibile emulare la sorgente originale in modo molto accurato e preciso. campioni che sono stati registrati a varie intensità possano essere assegnati alle corrispondenti gamme di velocity. SampleCell può avere fino a sei campioni/zone di velocity per gruppo di note. Il campione nella zona di velocity che corrispondente alla velocity MIDI in ingresso verrà attivato. La finestra Sample Map mostrata nella Figura 7 illustra uno strumento che utilizza 3 zone di velocity e 8 gruppi di note. Questo strumento è composto da 24 campioni. I nomi dei campioni sono seguiti dal suffisso p, m, o f per indicare la zona di velocity desiderata. Tutti gli strumenti multicampione nei CDROM SampleCell sono già mappati, pertanto nelle sezioni seguenti verranno analizzati per illustrare il funzionamento delle zone di velocity e dei gruppi di note. Gruppi di note I campioni sono mappati lungo l'asse orizzontale sulle varie gamme di note chiamate gruppi di note. Il numero di gruppi di note può essere compreso tra uno che copre l'intera tastiera fino a 60 (se la memoria lo consente). Zone di velocity Ciascun gruppo di note contiene zone di velocity. La maggior parte dei suoni e degli strumenti acustici in natura presentano timbri diversi a seconda del volume. Per questo motivo, è utilizzata anche la mappatura della velocity (oltre alla mappatura del tono) in modo che i vari 40 Guida di SampleCell II Figura 7. Finestra Sample Map per “Bosendorfer 1” Le zone di velocity possono anche essere utilizzate per selezionare successivamente suoni completamente differenti. Un classico esempio è il basso con un suono “diteggiato” nella zona di velocity inferiore, e un campione “pop” nella zona superiore. Le note riprodotte a un volume più elevato azionano i campioni pop, mentre velocity MIDI più basse azionano un basso con diteggiatura normale. ☞ Per esempi supplementari di zone di velocity con vari campioni consultare “Idee per l’esecuzione di strumenti ensemble” a pagina 89. Selezione di Campioni (gruppi di note e zone di velocity) nella finestra Sample Map Prima che sia possibile modificare i parametri del campione di un gruppo di note o di una zona di velocity, occorre selezionare il campione appropriato nella finestra Sample Map. Per selezionare manualmente un campione: ■ Fare clic sui gruppi di note/zone di velocity desiderati nella finestra Sample Map. –o– ■ Fare clic sulla tastiera sullo schermo per selezionare un gruppo di note, quindi fare clic sulla scala di velocità per selezionare una zona entro tale gruppo di note. Per selezionare un campione utilizzando la tastiera del computer: ◆ In una zona qualsiasi tra quelle già selezionate premere la freccia destra (o il tasto di tabulazione) per selezionare i gruppi di note sulla destra. Premere la freccia sinistra (o i tasti Maiusc e Tab) per selezionare i gruppi di note sulla sinistra. Premere le frecce Su/Giù per selezionare una zona di velocity superiore/inferiore. Per selezionare un campione utilizzando un controller MIDI: ◆ Selezionare l'opzione MIDI Selects Zone, situata vicino all'angolo superiore destro della finestra Sample Map. Con l'opzione selezionata, la riproduzione di una nota nel controller MIDI seleziona un campione nella velocity e nella gamma di note MIDI appropriate. La possibilità di selezionare gruppi di note/zone tramite MIDI è sempre attiva mentre si effettua il montaggio nella finestra Sample Parameters. Montaggio di gruppi di note Una volta che i campioni sono stati caricati nella finestra Sample Map di uno strumento, la loro posizione e larghezza del gruppo di note possono essere modificate in vari modi. Inoltre, vari parametri del gruppo di note, quali Zone Start (o dove inizierà la riproduzione nel campione) possono essere modificate nella finestra Sample Parameters. Quando si sposta un gruppo di note, tutte le zone di velocity in tale gruppo vengono spostate assieme e il gruppo di note conserva la propria larghezza (ovvero la gamma del tasto) dopo che è stato spostato. Spostamento, montaggio, sostituzione ed eliminazione di campioni Vi sono molti modi per ridisporre e ricostruire campioni che costituiscono la finestra Sample Map di uno strumento. È possibile riordinare i gruppi di note manualmente trascinandoli in nuove posizioni ed è possibile ridimensionarli trascinandone il limite superiore/inferiore in nuove posizioni. Inoltre, è possibile Capitolo 5: Creazione e modifica di strumenti 41 utilizzare vari pulsanti con funzioni speciali affinché SampleCell ordini/riordini automaticamente i gruppi di note. Per trascinare un Gruppo di note in una nuova posizione: ■ Trascinare in una nuova posizione la zona di velocity più bassa in un gruppo di note. Tutte le zone nel gruppo di note verranno spostate e manterranno la loro dimensione (gamma). Il comando Reorder Key Groups By Root Note (Riordina gruppi di note per nota di origine) consente di rimappare i gruppi di note in base alla nota di origine, dalla minore alla maggiore. Se sono appena stati caricati più campioni, questo comando offre un modo rapido per ordinarli per nota di origine nella finestra Sample Map. Ridimensionamento dei gruppi di note È possibile ridimensionare i gruppi di note manualmente o automaticamente. Inoltre i limiti superiore e inferiore di una zona di velocity possono essere modificati manualmente. Per modificare manualmente la gamma di un gruppo di note: ■ Trascinare la linea del limite del gruppo di note nella posizione desiderata. Il gruppo di note adiacente verrà accorciato o allargato per adattarlo all'operazione di ridimensionamento. Distribuzione dei gruppi di note Pulsante Spread Key Groups Pulsante Reorder Key Groups By Root Note Se vi è più di una zona di velocity nel gruppo di note, le zone verranno spostate con i gruppi di note corrispondenti. In altre parole tutte le zone verranno rimappate in base alla nota di origine della zona di velocity più bassa nel gruppo di note. (Per ulteriori dettagli vedere “Nota di origine MIDI” a pagina 45). Per ordinare la posizione dei gruppi di note per nota di origine: ■ Fare clic sul pulsante Reorder Key Groups By Root Note o scegliere Instruments > Reorder Key Groups By Root Note. Tutti i gruppi di note nella finestra Sample Map corrente verranno riordinati in base alla loro nota di origine MIDI. 42 Guida di SampleCell II È possibile ridimensionare i gruppi di note selezionati in modo che siano uniformemente distribuiti su tutta la tastiera. Le larghezze di tutti i gruppi di note a destra del gruppo di note correntemente selezionato (o tutti se non ne è stato selezionato nessuno) diventeranno uniformi. Ad esempio, la Figura 8 mostra la finestra Sample Map di uno strumento prima dell'utilizzo del comando Spread Key Groups (Distribuisci gruppi di note). Regolazione dei limiti della zona di velocity È possibile regolare manualmente i limiti della zona di velocity trascinandoli. Per modificare la gamma di un zona di velocity: Figura 8. Sample Map prima dell'utilizzo di Spread Key Groups Una volta fatto clic sul pulsante Spread Key Groups la finestra Sample Map dello strumento diventa uniforme, come illustrato nella Figura 9. ■ Trascinare la linea del limite della zona di velocity nella posizione desiderata. La zona di velocity adiacente verrà accorciata o allargata per adattarla all'operazione di ridimensionamento. ✽ È possibile modificare contemporaneamente la gamma di tutte le zone di velocity, tenendo premuto il tasto Opzione e trascinando (Macintosh) oppure tenendo premuto il tasto Alt e trascinando (Windows) il limite di una zona di velocity qualsiasi. Notare che tutte le zone avranno quindi tutte le stesse impostazioni per il limite (le singole impostazioni vengono perdute). Sostituzione ed eliminazione di campioni Figura 9. Sample Map dopo dell'utilizzo di Spread Key Groups Per distribuire tutti i gruppi di note uniformemente su tutta la gamma dello strumento: ■ Fare clic sul pulsante Spread Key Groups nella finestra Sample Map. Tutti i gruppi di note a destra del gruppo di note selezionato, incluso quest'ultimo, verranno distribuiti uniformemente su tutta la tastiera. Il modo più facile per sostituire ed eliminare i campioni è mediante la finestra Sample Map. Ciò rende possibile la creazione di modelli di strumenti mappati precedentemente, per costruire rapidamente strumenti. È possibile sostituire rapidamente un campione con un altro utilizzando il pulsante Change Sample. Per sostituire un campione: 1 Selezionare il campione da sostituire facendo clic sul gruppo di note o zona di velocity appropriati. Capitolo 5: Creazione e modifica di strumenti 43 2 Fare clic sul pulsante Change Sample o scegliere Instruments > Change Sample. Pulsante Change Sample 3 Selezionare un campione per sostituire il primo campione. 4 Fare clic su Play per ascoltare il campione del suono con il tono originale. ☞ Per impostare SampleCell in modo che vengano caricati i campioni quando si apre un banco o uno strumento, vedere “Automatically load samples” a pagina 103. Ciascun gruppo di note nella finestra Sample Map può contenere fino a 6 zone di velocity. I campioni in queste zone possono essere ridisposti nel gruppo di note trascinando la zona in una nuova posizione. 5 Fare clic su Open per caricare il campione selezionato. Il nuovo campione verrà visualizzato nella finestra Sample Map con gli stessi gruppo di note e zona di velocity di quelli sostituiti. Per scaricare un campione selezionato: ■ Per spostare un campione in una nuova posizione nella zona di velocity: ■ Posizionare il puntatore sul campione/zona di velocity da spostare e trascinare il campione verso l'alto o il basso nella nuova posizione desiderata. Scegliere Instruments > Unload Sample. Il campione selezionato sarà scaricato da SampleCell RAM, e lo strumento manterrà i limiti del gruppo di note e della zona di velocity del campione. Il nome del campione verrà visualizzato in corsivo nella finestra Sample Map. Per ricaricare un campione che è stato scaricato: 1 Selezionare il gruppo di note/zona di velocity del campione. 2 Fare clic sul pulsante Reload Sample o Per eliminare un gruppo di note o una zona di velocity: 1 Selezionare il gruppo di note o la zona da eliminare. 2 Scegliere Edit > Clear. In questo modo verranno rimossi dalla finestra Sample Map il gruppo di note o la zona di velocity, ma il campione resterà nella memoria di SampleCell. Per scaricare un campione: 1 Selezionare il campione da eliminare. scegliere Instruments > Load Sample. 2 Scegliere Instruments > Unload Sample. Pulsante Load Sample Generalmente i campioni rimangono nella memoria di SampleCell dopo aver chiuso un banco o eliminato uno strumento. È possibile impostare SampleCell in modo che tutti i campioni vengano scaricati automaticamente quando si chiudono i banchi o si eliminano gli strumenti. A Il campione viene ricaricato nel relativo gruppo di note/zona. 44 Guida di SampleCell II questo scopo, selezionare l'opzione Automatically Delete Unused Samples nella finestra Preferences. Impostazione della nota di origine MIDI Altri parametri Sample Map Nota di origine MIDI Quando un campione viene assegnato alla finestra Sample Map, il campione di origine deve essere assegnato a una nota che viene chiamata nota di origine MIDI. Non è necessario che la nota di origine sia dello stesso tono del campione (infatti la nota di origine predefinita C4), ma se si imposta la nota di origine MIDI sul tono del campione di origine si otterranno risultati più realistici. È possibile invece personalizzare i suoni impostando la nota di origine su un tono diverso. Ad esempio, se si carica un campione di tromba (si supponga una tromba C3) e si imposta la nota di origine su C4, la tromba avrà un suono più alto di un'ottava, che potrebbe essere accettabile per una tuba. SampleCell II può riprodurre un campione soltanto entro una gamma di tre ottave più alta rispetto al tono originario; le note superiori a tale gamma verranno riprodotte nell'ottava più alta consentita del campione. A volte i campioni vengono caricati in SampleCell senza che venga definita una nota di origine. È possibile aprire la finestra Sample Parameters di un gruppo di note e immettere manualmente le singole note di origine, o trascinare l'indicatore della nota di origine in una posizione appropriata nella tastiera della finestra Sample Map visualizzata sullo schermo. Per assegnare manualmente la nota di origine MIDI: 1 Fare clic sull'icona della tastiera associata alla nota di origine MIDI. Viene visualizzata una piccola tastiera. Nota di origine MIDI impostata su C4 Assegnazione della nota di origine MIDI 2 Trascinare lungo la tastiera finché non è evidenziata la nota di origine desiderata. Per impostare o modificare la nota di origine di tutti i gruppi di note in uno strumento: 1 Fare clic sul pulsante Set Root Note o scegliere Instruments > Set Root Notes. 2 Scegliere tra: Capitolo 5: Creazione e modifica di strumenti 45 Parametri del campione Pulsante diapason Tramite il pulsante diapason è possibile aprire la finestra Sample Parameters per il gruppo di note/zona selezionati. Finestra di dialogo Root Note ◆ Low: posiziona la nota di origine nella nota più bassa del gruppo di note. ◆ Middle: posiziona la nota di origine nella nota centrale del gruppo di note. High: posiziona la nota di origine nella nota più alta del gruppo di note. ◆ Use Audio File: posiziona la nota di origine in base a una delle seguenti condizioni. • Se il campione è un file AIFF, viene utilizzata la nota di origine memorizzata nel file. • Se il campione è un file SDII, la nota predefinita è C4 (C medio). ◆ La finestra Sample Parameters mette a disposizione i controlli per l'ampiezza del campione, l'accordatura, la direzione, il punto di inizio dell'offset e l'accordatura del loop. Per accedere alla finestra Sample Parameters: 1 Selezionare un gruppo di note/zona di velocity nella finestra Sample Map. 2 Fare clic sul pulsante diapason o fare doppio clic sul campione desiderato nella finestra Sample Map. 3 Fare clic su OK per modificare la nota di origine. Pulsante Loop Finestra Sample Parameters Icona del pulsante Loop Tramite il pulsante Loop sarà possibile caricare il campione correntemente selezionato nella finestra Edit Loops. Per ulteriori informazioni sul looping dei campioni vedere il Capitolo 6: Montaggio dei campioni, esecuzione di loop e trim dell'audio. 46 Guida di SampleCell II Frecce di selezione del campione È possibile modificare vari gruppi di note/parametri del campione della zona utilizzando le frecce di selezione del campione (o i tasti di direzione della tastiera del computer) nella parte superiore destra della finestra Sample Parameters, come mostrato di seguito: finestra Sample Parameters avranno un effetto globale, mentre altri verranno applicati soltanto allo strumento corrente. Parametri del campione Frecce di selezione del campione • Tramite la freccia su (o il tasto PagSu) è possibile selezionare la zona di velocity successiva più alta nel gruppo di note corrente. • Tramite la freccia destra (o tasto Tab) è possibile selezionare la zona più bassa nel gruppo di note successivo più alto. • Tramite la freccia giù (o il tasto PagGiù) è possibile selezionare la zona di velocity successiva più bassa nel gruppo di note corrente. • Tramite la freccia sinistra (o tasto Maiusc) è possibile selezionare la zona più bassa nel gruppo di note successivo più basso. • Il tasto Home seleziona la zona di velocity più bassa rimasta. È inoltre possibile selezionare campioni nei rispettivi gruppi di note e zone via MIDI se è selezionata l'opzione MIDI Selects Zone. Parametri della zona e parametri del campione È possibile copiare e incollare gli strumenti per crearne delle copie. Si tratta di un metodo che fa un uso efficiente della memoria per chorus, doubling (sdoppiamento) e altri effetti. Le modifiche apportate ai seguenti parametri del campione verranno udite in tutti gli strumenti correntemente aperti in cui viene utilizzato tale campione. I controlli Sample Start e Sample Fine Tuning della finestra Sample Parameters Sample Start Coarse, Sample Start Medium e Sample Fine Tuning sono parametri globali del campione. Inoltre, Sus e Rel Loop Fine Enable/Fine Tune (e Sus/Rel Enable/Fine Tune) sono controlli globali del campione disponibili quando nel campione vi sono uno o due loop. Per ulteriori informazioni sui loop, vedere il Capitolo 6: Montaggio dei campioni, esecuzione di loop e trim dell'audio. Se il banco corrente utilizza più copie dello stesso campione in uno o più strumenti contemporaneamente, tenere presente che alcuni dei controlli disponibili nella Capitolo 5: Creazione e modifica di strumenti 47 Parametri della zona (specifici per lo strumento) L'effetto dei seguenti controlli per i parametri della zona e il pan del gruppo di note verrà udito soltanto nello strumento che contiene il campione correntemente selezionato. Per modificare il pan di un determinato gruppo di note: 1 Trascinare il dispositivo di scorrimento di Key Group Pan (se lo si desidera, mentre è in corso la riproduzione del campione via MIDI). Verrà eseguito il pan di tutto il gruppo di note del campione nell'immagine stereo dello strumento (come stabilito con il dispositivo di scorrimento Instrument Pan nella finestra Bank). ✽ Tenere premuto il tasto Control e fare clic (Macintosh) o fare clic con il pulsante destro (Windows) sul dispositivo di scorrimento Key Group Pan per controllarlo dal controller MIDI. Pan del gruppo di note e parametri della zona Key Group pan, Fine (Sample Start), MIDI Root Note, Direction e Amplitude sono parametri specifici per la zona. Inoltre, nell'area Start Offset viene visualizzato l'offset cumulativo applicato al campione da tutti i controlli Sample/Zone Start. È inoltre possibile simulare un effetto simile al pianoforte stereo descritto sopra, senza modificare il pan del gruppo di note per ciascun campione e utilizzare la finestra Matrix per mappare MIDI Note Numbers in modo che venga controllato il pan dello strumento. Per ulteriori dettagli vedere “Modulazione della matrice” a pagina 56. Parametri della zona Inizio di zona – Fine Pan del gruppo di note È possibile eseguire il pan su ciascun gruppo di note nella finestra Sample Map. Un'applicazione di questa funzione potrebbe essere un pianoforte stereo, in cui sui campioni inferiori viene eseguito il pan più verso sinistra, mentre su quelli superiori più verso destra. Un altro potrebbe essere uno strumento con tastiera separata con uscite separate risultanti da pan hardware su canali opposti. 48 Guida di SampleCell II È possibile modificare il punto in cui inizia la riproduzione nella forma d'onda di un campione. Ciò è veramente utile se si desidera la porzione sostenuta di un campione, tuttavia tutta o parte della caratteristica del suo attacco iniziale non lo è. È possibile regolare Sample Start mediante tre dispositivi di scorrimento differenti, due dei quali sono parametri del campione mentre uno, il dispositivo di scorrimento Fine, è un parametro di zona. Il dispositivo di scorrimento Fine consente di regolare il punto iniziale del campione per incrementi minimi, che hanno effetto soltanto sullo strumento corrente. Per regolare il punto iniziale del campione: Regolare il dispositivo di scorrimento Fine situato nell'area Zone Parameters della finestra Sample Parameters. ◆ Ciascun incremento rappresenta 256 campioni per un offset totale possibile di 32.512 campioni. Il campione corrente è visualizzato nell'offset iniziale del parametro della zona. Direzione Ciascun incremento rappresenta 0,5 dB per una gamma totale di 50 dB. Nota di origine MIDI I controlli della nota di origine MIDI (la tastiera a comparsa e il display con valori modificabili) eseguono la trasposizione del campione. La nota di origine MIDI predefinita è C4. Vedere “Nota di origine MIDI” a pagina 49 per ulteriori informazioni. Parametri del campione Un campione può anche essere riprodotto in avanti (dall'inizio alla fine) o all'indietro (dalla fine all'inizio). Nella modalità all'indietro vengono ignorate le impostazioni di loop, in quanto si tratta di una modalità utile soprattutto per gli effetti speciali. I campioni possono essere accordati in due modi. L'accordatura complessiva di un campione potrebbe richiedere delle correzioni affinché il tono sia compatibile con quello degli altri campioni dello strumento e un loop di sostenimento o un loop di rilascio a volte influenza il tono durante la riproduzione del loop. Per modificare la direzione di riproduzione di un campione: Per regolare il campione selezionato: Fare clic su Forward o Backward per selezionare la direzione desiderata. ◆ Ampiezza della zona È possibile attenuare l'ampiezza (volume) di una zona utilizzando il dispositivo di scorrimento Zone Amplitude. Si contribuisce così a creare il bilanciamento corretto nei vari campioni che compongono uno strumento. Per attenuare il volume di un campione: Trascinare il dispositivo di scorrimento Zone Amplitude. 1 Regolare il dispositivo di scorrimento Sample nell'area Sample Fine Tuning, per aumentare o diminuire il tono del campione. È possibile regolare i dispositivi di scorrimento mentre il campione viene attivato via MIDI. La gamma del dispositivo di scorrimento è ± 1/4 di tono. Se un campione in memoria è utilizzato da più di uno strumento, gruppo di note o zona di velocity, la modifica della regolazione nel modo sopra descritto si ripercuoterà su tutti gli strumenti in tale campione. ◆ Capitolo 5: Creazione e modifica di strumenti 49 Accordatura dei loop È possibile cambiare l'accordatura di qualsiasi loop abilitato utilizzando i dispositivi di scorrimento Loop Tuning della finestra Sample Parameters. Per regolare il loop Sus/Rel: ◆ Trascinare il dispositivo di scorrimento Sus/Rel Tune per trasporre la porzione in loop del campione. È possibile ascoltare l'effetto di tali impostazioni quando si attiva il campione via MIDI. La gamma del dispositivo di scorrimento è ± 1/4 di tono. Per regolare la porzione loop di sostenimento di un campione: ◆ Trascinare il dispositivo di scorrimento Sus Tune per trasporre soltanto il loop di sostenimento. Se nel campione vi è soltanto un loop, il dispositivo di scorrimento Sus tuning non verrà abilitato. È possibile ascoltare l'effetto di tali impostazioni quando si attiva il campione via MIDI. La gamma del dispositivo di scorrimento è ± 1/4 di tono. I loop di sostenimento e rilascio possono anche essere attivati e disattivati in modo indipendente. Per ulteriori informazioni vedere il Capitolo 6: Montaggio dei campioni, esecuzione di loop e trim dell'audio. ✽ Se un campione presenta solo un loop, allora viene utilizzato come sostenimento e rilascio (“sus/rel” nella finestra Sample Parameters). Se invece vi sono due loop, il primo sarà il loop di sostenimento e il secondo quello di rilascio. I loop non si devono sovrapporre. Accordatura dei loop e scambio dei loop Per brani parlati, frasi brevi e altri campioni di parlato, è possibile ottenere risultati interessanti provando varie impostazioni dei due loop. Utilizzare le finestre Matrix ed Envelope per controllare il bilanciamento tra il primo e il secondo loop, quindi attivare e controllare la sincronizzazione con uno dei tasti del controller MIDI. Consultare la descrizione del pulsante Loop Switch in “Modifica dei loop: scambio dei loop, crossfade” a pagina 76. Parametri Misc La finestra Misc dispone di controlli: pitch, filter frequency, crossfade, key track, pitch tracking, intonation, MIDI filtering, voice overlap e priority e velocity sensitivity. Per aprire la finestra Misc: ■ Selezionare Windows > Misc o fare clic sul pulsante Misc. Per attivare/disattivare il loop di sostenimento: ◆ Selezionare l'opzione Sus/Rel Loop. Pulsante Misc Per attivare/disattivare il loop di rilascio: ◆ Selezionare l'opzione Sus Loop Enable. 50 Guida di SampleCell II Il nome dello strumento correntemente selezionato è visualizzato nella finestra a comparsa Instrument. È possibile utilizzare questa finestra a comparsa in tutte le finestre di montaggio e modulazione, per modificare tali impostazioni per uno strumento diverso. in una situazione dove nuove serie di strumenti vengono sviluppate, ciascuna con una singola percussione o effetto sonoro. Per disattivare Key Track come impostazione predefinita: 1 Scegliere SampleCell > Preferences. 2 Deselezionare l'opzione Key Track per Default New Instruments. Per ulteriori informazioni sulle preferenze di SampleCell consultare il Capitolo 8: Scheda di riferimento di SampleCell II. Risposta di velocity Finestra Misc Disabilitazione del tracciamento del tono A volte è preferibile che i campioni siano sempre riprodotti nei loro toni di origine, a prescindere dalla nota MIDI riprodotta. Gli effetti sonori e i kit di percussioni sono due esempi classici. Ciascun strumento può essere impostato per trasporre i campioni ad esso associati in base ai valori delle note MIDI o per riprodurre sempre i campioni nel loro tono di origine. Una delle poche funzionalità con collegamento hardware in SampleCell II è il routing della velocity MIDI al volume. Il dispositivo di scorrimento Velocity nella finestra Misc consente di regolare singolarmente la risposta di velocity di ciascuno strumento. Per modificare la velocity di risposta MIDI di uno strumento: ◆ Nella finestra Misc trascinare il dispositivo di scorrimento Velocity sul livello desiderato. Per disattivare i cambiamenti di tono in uno strumento: ◆ Nella finestra Misc deselezionare Key Track. La risposta del tono è disabilitata quando Key Track è deselezionato. È possibile configurare SampleCell in modo che le impostazioni predefinite di Key Track siano disattivate quando vengono creati nuovi strumenti. Ciò sarebbe pratico Capitolo 5: Creazione e modifica di strumenti 51 Con la velocity impostata su 0, non vi è risposta alla velocity (ovvero, le note sono attivate o disattivate); impostazioni positive producono un aumento del volume con l'aumento della velocity, mentre impostazioni negative fanno diminuire il volume con l'aumentare della velocity. ✽ Se tutti gli strumenti in tutti i banchi non rispondono correttamente ai comandi, controllare le impostazioni della velocity o della cur va di velocity nel controller MIDI. La regolazione del dispositivo master avrà quindi un effetto globale su tutti gli strumenti SampleCell. Un utilizzo pratico della velocity negativa è il crossfade tra due strumenti in base all'intensità con cui si preme un tasto. Si supponga di avere due strumenti in un banco, ad esempio uno a corda e un ottone, assegnati allo stesso canale MIDI, e che si desiderino soltanto strumenti “a corda” quando si riproduce musica a velocity bassa, entrambi gli strumenti a velocity media, e soltanto gli ottoni nelle riproduzioni a velocity elevata. Ciò può essere ottenuto assegnando un velocity negativa moderata agli strumenti a corda e una velocity positiva sufficientemente elevata agli ottoni. Crossfade della velocity dello strumento La finestra Misc mette a disposizione una funzione crossfade che consente di impostare tra due strumenti un crossfade controllato dalla velocity. Ciò è diverso 52 Guida di SampleCell II dall'esempio precedente ed elimina il bisogno di operare con valori di velocity negativi. Per utilizzare la funzione crossfade nella finestra Misc, due strumenti vengono nuovamente assegnati allo stesso canale MIDI. Uno strumento è impostato per il crossfade, l'altro no. Quando uno strumento è impostato per il crossfade, vengono modificate le curve di velocity di entrambi gli strumenti nel canale; lo strumento su cui è stato eseguito il crossfade fornisce una risposta significativa soltanto alle velocity più basse, mentre quello su cui non è stato eseguito il crossfade risponde soltanto alle velocity aumentate. Per implementare il crossfade tra due strumenti: 1 Impostare gli strumenti in modo che rispondano sullo stesso canale MIDI. 2 Fare clic sul pulsante Ins Vel Crossfade nella finestra Misc dello strumento che deve rispondere alle basse velocity. ✽ Eseguendo il crossfade vengono assegnate due voci per ciascuna nota riprodotta. Se, ad esempio, si riproducono quattro note con una coppia di strumenti su cui è stato eseguito il crossfade, verranno utilizzate otto voci. Assegnazione della voce Come succede per molti strumenti musicali elettronici, in SampleCell II è possibile assegnare le voci in vari modi. Ad esempio, è possibile assicurarsi che solo uno strumento possa riprodurre una sola nota alla volta (in altre parole lo strumento è monofonico). Per selezionare la risposta monofonica: Fare clic sul pulsante Monophonic nella finestra Misc. Lo strumento risponderà soltanto all'ultima nota riprodotta (“lastnote priority”). Accertarsi che l'opzione sia deselezionata se si desidera la risposta polifonica. ◆ Quando si utilizzano più voci contemporaneamente (ad esempio con un pianoforte sostenuto o una sequenza molto ricca di suoni), è possibile che si superi il limite delle 32 voci di SampleCell. Per ridurre al minimo l'effetto di tale limite, è possibile assegnare a ciascuno strumento una priorità sonica che verrà presa in esame se vengono richieste troppe voci. Per regolare l'assegnazione della priorità della voce di uno strumento: ◆ Nella finestra Misc trascinare il dispositivo di scorrimento Sound Priority sulla posizione desiderata e rilasciare. Lo è adatto a strumenti e attenuazioni in sottofondo in cui una o due voci “rubate” non vengono immediatamente notate nel missaggio sonoro complessivo. Hi è più adatto per la melodia e strumenti “in primo piano”, quando generalmente non si desidera perdere una voce. Vi sono anche situazioni in cui è più importante stabilire che alle note esistenti sia consentito di essere riprodotte, anche se si rilascia il tasto e immediatamente dopo lo si ripreme. Un esempio è il cembalo: se si preme di nuovo la nota in rapida successione per aggiungere un nuovo transiente, non si annullano le vibrazioni residue generate dalla prima pressione della nota. Il pianoforte è un esempio più sofisticato: Anche quando le note sono riprodotte in staccato, la scheda sonora vibra ancora leggermente. Invece un organo o una batteria ridotta non presentano tali caratteristiche. In SampleCell questo concetto viene affrontato con una funzione di “sovrapposizione” che modifica la fase di rilascio della nota precedente, quando la stessa nota viene attivata di nuovo. Per specificare come le note riattivate verranno sovrapposte: ◆ Riprodurre ripetutamente una nota nel controller MIDI mentre si trascina il dispositivo di scorrimento Overlap Amount sul valore desiderato. Un'impostazione pari a 0 indica nessuna sovrapposizione, ogni nota viene strozzata o silenziata sostenendo le note. Un valore pari a 99 rappresenta l'intero valore della fase di rilascio dello strumento. Inviluppi L'uso principale di un inviluppo è quello di controllare l'ampiezza del suono e questo è il motivo per cui il parametro di inviluppo Envelope 3 in SampleCell è permanentemente impostato su Amplitude. Un inviluppo, da un punto di vista musicale, può essere utile anche in altri modi. Ad esempio, se si utilizza l'inviluppo su un oscillatore LFO, si potrebbe produrre un vibrato ritardato. Gli inviluppi emettono un segnale di controllo che si forma gradualmente in relazione all'intensità con cui è stata premuta una nota, quanto viene tenuta e la lentezza con la quale viene rilasciata. Capitolo 5: Creazione e modifica di strumenti 53 Quando una nota viene azionata in un inviluppo tradizionale ADSR (Attack/Decay/Sustain/Release), il segnale aumenta da zero al livello massimo dell'inviluppo, quindi si abbassa in base al tasso di decadimento su un livello di sostenimento. Questo livello di sostenimento è mantenuto finché non viene premuto un tasto, quindi il segnale ritorna a zero in base alla velocità di rilascio. release 2 sustain casella di dimensionamento per visualizzare i parametri di Envelope 1, Envelope 2 ed Envelope 3. 1& env 3 decay 2 Utilizzare la barra di scorrimento e la env sustain level amplitude attack Icona Envelope gate on gate off Un inviluppo ADSR Gli inviluppi SampleCell presentano alcune aggiunte: con Sustain Decay è possibile avere un decadimento ridotto durante il sostenimento e dopo la normale fase di decadimento; in Gate Time viene specificato il tempo minimo affinché l'inviluppo venga mantenuto “aperto” indipendentemente dal fatto che la nota sia stata tenuta o meno. Ad esempio, qualsiasi effetto ambiente alla fine di un suono di batteria andrebbe perduto se la nota venisse rilasciata istantaneamente dopo essere stata riprodotta, a meno che non sia stato impostato Gate Time. Figura 10. Finestra Envelope (i 3 riquadri Envelope vengono visualizzati) Opzioni di visualizzazione dell'inviluppo I controlli Envelope possono essere visualizzati in vari modi. Nella finestra Envelope è possibile visualizzare punti di interruzione/segmenti o i controlli scorrevoli ADSR. La Figura 10 mostra i segmenti inviluppo. Per accedere a un inviluppo: 1 Fare clic sull'icona Envelope sulla barra degli strumenti della finestra Bank o scegliere Windows > Envelope. Per specificare come verranno visualizzati i parametri dell'inviluppo: 1 Scegliere SampleCell > Preferences. 2 Eseguire una delle seguenti operazioni: 54 Guida di SampleCell II • Selezionare Display Line Segment Envelopes per la vista con segmenti di linea. Questo non avrà effetto sulla visualizzazione di una finestra Envelope aperta; occorrerà chiuderla e riaprirla per poter visualizzare le modifiche. • Deselezionare Display Line Segment Envelopes per mostrare i valori dell'inviluppo come dispositivi di scorrimento. ◆ Per controllare quanto tempo impiega un inviluppo per passare dall'assenza di livello al valore impostato dall'ampiezza del percorso di modulazione, trascinare Attack sul valore desiderato e rilasciare. La Figura 11 mostra una finestra Envelope nella vista Slider: ◆ Per controllare il livello che un inviluppo potrà sostenere mentre un riduttore è attivo, trascinare Sustain sul valore desiderato e rilasciare. ◆ Per controllare quanto tempo impiega un inviluppo per passare dal livello massimo al livello di sostenimento, trascinare Decay sul valore desiderato e rilasciare. ◆ Per controllare quanto tempo impiega un inviluppo per passare dal livello di sostenimento a un livello leggermente inferiore, trascinare Sustain Decay sul valore desiderato e rilasciare. Figura 11. Finestra Envelope, nella quale vengono visualizzati i valori di unità reali nella vista Slider I parametri Envelope vengono modificati regolando i rispettivi dispositivi di scorrimento (vista Slider) o trascinandone i punti finali (vista con segmenti ). I parametri Envelope possono essere visualizzati in millisecondi o in unità SampleCell. Per visualizzare i valori di inviluppo in unità reali (ms.): ◆ Nella finestra di dialogo Preferences selezionare Display Controls in Real Units. Quando si creano o modificano i parametri di un inviluppo, attenersi alle seguenti linee guida: ◆ Per controllare quanto tempo impiega un inviluppo per passare dal livello del decadimento di sostenimento all'assenza di livello, trascinare Release sul valore desiderato e rilasciare. ◆ Per controllare il tempo minimo per il quale un inviluppo manterrà un riduttore, trascinare dispositivo di scorrimento Gate Time sul valore desiderato e rilasciare. ◆ Per determinare la quantità di segnale di inviluppo che è disponibile per il dispositivo di scorrimento Amplitude del percorso di modulazione, trascinare il dispositivo di scorrimento Envelope Amplitude sul valore desiderato e rilasciare. Gli inviluppi possono anche tenere traccia della tastiera in modo che i tempi dell'inviluppo siano accorciati progressivamente e uniformemente all'aumentare del tono e che siano allungati al diminuire dello stesso. Ciò è Capitolo 5: Creazione e modifica di strumenti 55 particolarmente utile nella simulazione degli strumenti acustici (ad esempio, l'aria impiega più tempo per spostarsi in una tuba che in una tromba). –o– ■ Scegliere Windows > Matrix. Affinché un inviluppo tracci le note MIDI in ingresso: ◆ Fare clic su Keyboard Track nella finestra Envelope e fare di nuovo clic per ritornare all'impostazione normale. Modulazione della matrice Le funzioni di modulazione della matrice non sforniscono soltanto un potente modo per personalizzare l'ampia raccolta di strumenti SampleCell ma, se si pensa ai campioni come forme d'onda, trasformano SampleCell stesso in un vero e proprio sintetizzatore. La modulazione della matrice consente di modulare qualsiasi destinazione disponibile (ovvero, un parametro SampleCell quale strumento volume/pan, filter cutoff, envelope, LFO, e così via.), con qualsiasi sorgente di controllo disponibile (controllo Modulation o controllo Pitch, velocity, pressione, controller MIDI, e così via). Per accedere ai controlli di modulazione della matrice di uno strumento: ■ Selezionare lo strumento nella finestra Bank e fare clic sul pulsante Matrix sulla barra degli strumenti della finestra Bank. Icona Matrix 56 Guida di SampleCell II Finestra Matrix Utilizzare la finestra Matrix per designare i percorsi di modulazione dello strumento selezionato; ciascun percorso di modulazione è composto da una sorgente, una destinazione, un attributo di riduzione e una quantità di modulazione. Vi sono in tutto 20 percorsi di modulazione definibili dall'utente. Per selezionare la sorgente di controllo di un percorso di modulazione: ■ Selezionare la sorgente dal menu a comparsa Source. del percorso potrebbero determinare la gamma massima disponibile dal controllo Pitch del controller MIDI. I valori positivi forniscono una risposta normale e aumentano l'intensità della mappatura; le impostazioni negative creano una modulazione invertita. Sorgenti della matrice Per selezionare la destinazione per un percorso di modulazione: ■ Selezionare la destinazione dal menu a comparsa Destination. Si supponga, ad esempio, che un inviluppo sia indirizzato verso un tono di controllo: una modulazione positiva produce un aumento del tono durante la fase di attacco e una caduta durante la fase di decadimento; un valore negativo provocherebbe una caduta del tono durante la fase di attacco e un aumento durante la fase di decadimento. Per determinare la quantità di modulazione in un percorso di modulazione: ■ Trascinare il dispositivo di scorrimento Amp per il percorso desiderato. Per impostare un valore di ampiezza massima (+99): ■ Premere i tasti Opzione, Maiusc e fare clic (Macintosh) oppure i tasti Alt, Maiusc e fare clic (Windows) sul valore dell'ampiezza (non sul dispositivo di scorrimento). Per impostare il valore di ampiezza minimo (-99): Premere i tasti Opzione, Control e fare clic (Macintosh) oppure i tasti Alt, Maiusc e fare clic (Windows) sul valore dell'ampiezza (non sul dispositivo di scorrimento). ■ Destinazioni di modulazione La quantità di modulazione determina la gamma dell'effetto di modulazione. Un classico esempio potrebbe essere l'associazione con il routing Pitch Wheel to Pitch. Le impostazioni Amplitude (Amp) Per reimpostare il valore dell'ampiezza su 0: Premere il tasto Opzione e fare clic (Macintosh) o il tasto Alt e fare clic (Windows) sul valore dell'ampiezza (non sul dispositivo di scorrimento). ■ Capitolo 5: Creazione e modifica di strumenti 57 Per eliminare una sorgente o una destinazione: ■ Premere Opzione e fare clic (Macintosh) oppure premere Alt e fare clic (Windows) sulla sorgente o sulla destinazione del percorso di matrice desiderato, per cancellare le impostazioni (ovvero, per lasciare vuota la casella sorgente/destinazione). Varie sorgenti di modulazione quali gli inviluppi, gli oscillatori LFO e i controller MIDI, sono dotate dei propri controlli di ampiezza. Tali controlli consentono di impostare la gamma massima disponibile sull'ampiezza del percorso della matrice, così come il primo di due rubinetti collocati in serie determina la quantità d'acqua gestita dal secondo. Se si utilizza un inviluppo o un controller MIDI in una matrice e i rispettivi controlli di ampiezza sono impostati su 0, non è possibile ottenere alcuna modulazione nel percorso della matrice. Aprire la finestra Envelope o la finestra Modulation per regolare l'ampiezza di tali parametri, quindi tornare nella finestra Matrix e impostare l'ampiezza del percorso. Se la quantità di modulazione in un determinato percorso non consente una gamma sufficiente per ottenere l'effetto desiderato, i percorsi di modulazione supplementari con sorgenti e destinazioni identiche avranno un effetto cumulativo per la gamma così aumentata. Potrebbe essere necessario raddoppiare o triplicare il percorso di modulazione per ottenere la gamma desiderata. 58 Guida di SampleCell II Modulazione del pan in strumenti stereo Quando si modula il pan con una sorgente, ad esempio un oscillatore LFO, occorre mapppare due volte tale sorgente per un pan nella finestra Matrix affinché venga effettuato il pan desiderato di entrambi i canali. Il pan degli strumenti mono viene effettuato con una singola mappatura della matrice. Ciascun percorso può essere sempre in funzione oppure soltanto per il tempo che viene tenuta una nota (ridotta). Questa funzione agisce nota per nota. Un buon esempio dell'utilità della modulazione ridotta potrebbe essere la programmazione di un intervallo del controllo Pitch ridotto in uno strumento con un rilascio prolungato: le note rilasciate di un accordo non vengono interessate mentre viene eseguita al melodia con l'intervallo del tono! Per impostare il percorso di modulazione in modo che funzioni soltanto mentre la nota è tenuta: ■ Fare clic sull'opzione Gated nel percorso di modulazione desiderato. Quando l'opzione è selezionata, il percorso è attivo soltanto quando la nota è ridotta. Quando non è selezionata, il percorso di modulazione è sempre attivo. Vi sono numerosi percorsi di modulazione con collegamento hardware in SampleCell che non tolgono nessuno dei 20 percorsi definibili dall'utente: • Note Number to Pitch (le note MIDI controllano il tono dello strumento) • Envelope 3 to Volume (Envelope 3 controlla il volume dello strumento) • Velocity to Volume (la velocity MIDI controlla il volume dello strumento) • Pitch Wheel to Pitch (curva del tono) Sia le mappature Velocity to Volume che Pitch Wheel to Pitch possono essere attivate o disattivate dalla finestra Misc. Consultare “Parametri Misc” a pagina 50. Quando viene creato un nuovo strumento, la relativa finestra Matrix viene configurata per cinque percorsi di modulazione predefiniti oltre a quelli hardware elencati sopra: • Velocity to Sample Select (la velocity MIDI sceglie la zona di velocity in Sample Map) • LFO 1 to Pitch (vibrato) • Modulation Wheel to LFO 1 Amplitude (il controllo Modulation controlla la quantità di vibrato) • Sustain Pedal to Envelope 3 Release (funziona come un pedale di sostenimento) È possibile rimuovere questi percorsi di modulazione predefiniti e qualsiasi altro percorso, selezionando gli elementi vuoti dai menu a comparsa. ▲ Alcuni indirizzamenti di modulazione, benché possibili nella finestra Matrix, potrebbero non produrre risultati udibili. Modulatori La finestra Modulators contiene dei parametri di montaggio supplementari, compresi controller MIDI, LFO e generatori di rampa. Essi possono essere impostati nella finestra Modulators e successivamente utilizzati sia come sorgenti di modulazione che destinazioni nella finestra Matrix. Per aprire la finestra Modulators di uno strumento: ■ Fare clic sul pulsante Modulators sulla barra degli strumenti della finestra Bank oppure scegliere Windows > Modulators. Pulsante Modulator È possibile salvare in qualsiasi momento le impostazioni di modulazione della nuova matrice predefinita (e di altre) scegliendo Instruments > Set Instrument Defaults. Oltre a questi percorsi predefiniti, la modulazione della matrice è configurabile come meglio si desidera. Si consiglia di provare liberamente con diversi routing di modulazione e si otterranno sicuramente molte applicazioni interessanti con po' di sperimentazione. Finestra Modulators Capitolo 5: Creazione e modifica di strumenti 59 Oscillatori LFO SampleCell II presenta due oscillatori a bassa frequenza LFO identici. In genere gli oscillatori LFO producono fluttuazioni di controllo periodiche o regolari che corrispondono alla loro forma d'onda. Ad esempio, se si modula il tono con un oscillatore LFO (ovvero, mappando LFO to Pitch nella finestra Matrix di SampleCell) si otterrebbe un vibrato da un'onda sinusoidale e trilli da un'onda quadrata. Per impostare la forma d'onda di un LFO: 1 Scegliere una forma d'onda dal menu a comparsa Waveform. Forme d'onda LFO La velocità di un oscillatore LFO determina la velocità con cui si verificano le modifiche del controllo. La gamma di modifica del controllo è influenzata dalla sua ampiezza. (L'ampiezza dell'oscillatore LFO imposta la gamma massima del controllo che è disponibile sul controllo Amp del percorso di modulazione.) Ad esempio, il vibrato e una sirena possono essere entrambi prodotti modulando il tono con un'onda sinusoidale. La sirena utilizza una velocità bassa e un'ampiezza elevata, mentre il vibrato utilizza una velocità maggiore e un'ampiezza inferiore. 60 Guida di SampleCell II Quando si regolano gli oscillatori LFO, ricordarsi che è possibile modificarli con valori di unità reali (ovvero Hz, ms., ecc.) in Preferences. Per modificare la velocità di modulazione di un LFO: ■ Trascinare il dispositivo di scorrimento Speed dell'oscillatore LFO appropriato sul livello desiderato. Per modificare la gamma di modulazione di un LFO: ■ Trascinare il dispositivo di scorrimento Amplitude dell'oscillatore LFO appropriato sul livello desiderato. Poiché più forme d'onda LFO emettono un segnale di controllo ciclico, è preferibile controllare come e quando l'oscillatore LFO viene attivato in rapporto al segnale che sta modulando. Il menu a comparsa LFO Synch nella finestra Modulators consente di specificare la sincronizzazione LFO scegliendo tra quattro opzioni. Quando l'oscillatore LFO funziona liberamente, tale funzionamento avviene in modo ciclico, pertanto potrebbe trovarsi in un punto qualsiasi del ciclo quando viene attivata al modulazione. Ciò aggiunge un elemento di casualità alla modulazione LFO in quanto non si è mai certi del punto in cui si trova il ciclo di modulazione quando si applica il controllo Modulation o altri controller. Oscillatori LFO sincronizzati su più voci danno l'impressione che tutte le voci siano modulate uniformemente da un solo oscillatore. Ciò potrebbe andare bene per sintetizzazioni funky, ma non per sezioni con strumenti a corda o ensemble. L'attivazione dell'oscillatore LFO ne garantisce l'avvio all'inizio del proprio ciclo, quando viene riprodotta la nota. Ciò può essere preferibile per inflessioni musicali quali trilli e altri effetti che richiedono uniformità di modulazione tra le note. Per selezionare la modalità di attivazione di un determinato oscillatore LFO: 1 Scegliere la modalità desiderata dal menu a comparsa LFO Synch. Sono disponibili le seguenti opzioni: Menu a comparsa LFO • Free Run non tiene conto della fase di forma d'onda tra le voci e le note. • Sync sincronizza la fase delle forme d'onda LFO tra le voci SampleCell per simulare un solo oscillatore LFO. • Trig reimposta la forma d'onda LFO su zero-crossing per ciascuna nota MIDI per eventi prevedibili. • Sync & Trig combina gli attributi Trig e Sync. Ad esempio, se il generatore di rampa sta modulando il tono, l'impostazione dell'ampiezza su 50 obbliga ciascuna nuova nota a salire di un'ottava; un'ampiezza di 50 fa scendere ciascuna nota di un'ottava. Per modificare la velocità di variazione del segnale del generatore di rampa: ■ Trascinare il dispositivo di scorrimento Ramp Time sulla posizione desiderata. Assegnazione dei controller MIDI SampleCell consente di definire per ciascun strumento due controller MIDI (A e B) da scegliere tra 120 disponibili. Questi possono quindi essere utilizzati come sorgenti di modulazione. Ad esempio, si potrebbe desiderare che un Yamaha Breath Controller (Controller MIDI # 2) moduli il volume oppure che un pedale (Controller MIDI # 4) moduli LFO 1 Amplitude. Per assegnare il controller MIDI A o B: ■ Trascinare la piccola icona del dispositivo di scorrimento posta sotto il controller MIDI A (o B) finché non compare il numero del controller MIDI desiderato. Generatore di rampa Il generatore di rampa emette un segnale di controllo che assomiglia a una rampa nell'effetto che produce. Il segnale inizia al livello normale e passa con una determinata velocità a un altro livello. Se viene utilizzata una quantità di modulazione positiva la rampa aumenta; ampiezze negative la fanno diminuire. Selezione del numero di un controller MIDI Capitolo 5: Creazione e modifica di strumenti 61 ✽ È inoltre possibile assegnare un controller MIDI tenendo premuto il tasto Control, facendo clic sul numero associato a ciascun controller MIDI e spostando il controller MIDI desiderato sul dispositivo principale. Generatori di tracciamento Il generatore di tracciamento (Tracker) modifica il segnale di controllo in base al grafico a nove punti definito dall'utente. I punti sono uniformi in spaziatura e sincronizzazione; la loro altezza nel grafico ne determina il valore positivo o negativo. L'asse X è la sorgente di modulazione (selezionabile da un menu a comparsa nella finestra Trackers), mentre l'asse Y è la destinazione di modulazione. La finestra Matrix Map è elemento chiave per attingere a molte delle possibilità espressive dei generatori di tracciamento. Se configurati correttamente, i generatori di tracciamento vengono “inseriti” tra la sorgente e la destinazione di modulazione. Per ciascun generatore di tracciamento la sorgente di modulazione viene selezionata dal menu a comparsa del generatore di tracciamento. In questo modo viene mappata tale sorgente (ad esempio, velocity, pressure, MIDI Note #) attraverso il generatore di tracciamento, dove la disposizione dei nove punti di interruzione definisce la curva da applicare alla destinazione di modulazione su cui è mappato nella finestra Matrix. Per un esempio sull'utilizzo ottimale dei generatori di tracciamento, si può pensare a uno strumento come un violino 62 Guida di SampleCell II pizzicato, che produce un suono meno intenso in una determinata zona (registro alto) piuttosto che in un'altra (registro basso). Il controllo del volume mediante la velocity risulta semplice ed è possibile ottenere un maggiore realismo attribuendo al violino una curva di risposta tale che l'intensità del registro alto non sia forte quanto quella del registro basso. Quando viene riprodotto, il volume complessivo verrà determinato innanzitutto dalla velocity (supponendo che rimanga la mappa della matrice predefinita), ma sarà più evidente la differenza tra i registri alto e basso, così come si verifica quando si suona un violino vero e proprio. Inoltre, qualsiasi altra mappatura quale velocity to filter, o velocity to envelope attack verrà migliorata dalla curva di risposta tracciata nel generatore di tracciamento. Per ulteriori esempi, consultare “Tracker” a pagina 83, che contiene numerosi consigli per l'uso dei generatori di tracciamento. Per aprire la finestra Tracker: 1 Fare clic sul pulsante Trackers sulla barra degli strumenti della finestra Bank oppure scegliere Windows > Trackers. Pulsante Trackers Finestra Trackers Per selezionare la sorgente di modulazione del generatore di tracciamento: ■ Scegliere un controllo della sorgente dal menu a comparsa Tracker. La curva di risposta del generatore di tracciamento verrà applicata alla sorgente selezionata. Per regolare la curva di controllo a nove punti del generatore di tracciamento: ■ Trascinare ciascun punto verticalmente sul livello desiderato. Il passaggio finale quando si utilizzano i generatori di tracciamento è quello di mapparli su un'altra destinazione nella finestra Matrix. Passare alla finestra Matrix e provare varie mappature e impostazioni di ampiezza. Salvare le varie prove. Capitolo 5: Creazione e modifica di strumenti 63 64 Guida di SampleCell II capitolo 6 Montaggio dei campioni, esecuzione di loop e trim dell'audio In SampleCell Editor è presente la finestra Edit Loops che consente l'aggiunta, il montaggio e l'eliminazione di punti di loop nei campioni e fornisce tutti gli strumenti necessari per trasformare i campioni in loop di qualità. La finestra Edit Loops fornisce inoltre funzionalità di trim audio non distruttive, che consentono di eliminare i dati in eccesso pre- e postloop. La finestra Edit Loops mette inoltre a disposizione tutte le funzioni di loop presenti in Sound Designer II e aggiunge nuove funzioni, tra cui: ◆ Possibilità di creare fino a 2 loop: un loop Sustain (sostenimento) e un loop Release (rilascio) in tutti i file audio Trim audio (elimina tutto l'audio non selezionato) ◆ ◆ Esecuzione di crossfade, loop in avanti/indietro e altro ancora ◆ Salvataggio dei file direttamente nella finestra Edit Loops Apertura dei file audio dal disco o dall'interno degli strumenti SampleCell ◆ ◆ Visualizzazione dei dati, controllo e montaggio/spostamento di loop durante il monitoraggio/l'attivazione del campione dai controller MIDI esterni (mediante OMS nei sistemi Macintosh o Multimedia in Windows) ◆ Controllo dei loop mediante la scheda SampleCell o mediante Controllo suono di Apple o una scheda audio per Windows Introduzione Nella presente sezione vengono spiegati i loop di sostenimento e di rilascio in SampleCell e come possono essere utilizzati per un'espressività e un controllo massimi. Nozioni di base sui loop SampleCell supporta fino a due 2 loop all'interno del file audio. Ogni campione può avere fino a 4 indicatori di loop: inizio loop 1 e fine loop 1, inizio loop 2 e fine loop 2. Con due loop in un file audio, verrà dapprima eseguito il primo loop mentre una nota MIDI viene tenuta o sostenuta e il secondo loop durante il rilascio della nota. Quando viene definito un solo loop, Capitolo 6: Montaggio dei campioni, esecuzione di loop e trim dell'audio 65 SampleCell lo esegue sia quando la nota viene sostenuta che quando viene rilasciata. Se il file audio presenta un solo loop Se il file audio presenta un solo loop, viene riprodotto il campione fino all'inizio del loop e quindi continua a riprodurre la parte con il loop del campione mentre la nota viene tenuta. Quando la nota viene rilasciata, la riproduzione del loop continua mentre il suono si attenua in base all'inviluppo corrente. ▲ Se un file audio contiene un solo loop, viene chiamato “Sus/Rel” nella finestra Parameters di SampleCell (i controlli per Sustain Loop sono ombreggiati e non sono disponibili con i campioni a un solo loop). File audio con due loop Se il file audio presenta due loop, SampleCell tratterà il loop 1 come loop Sustain (di sostenimento), viene riprodotto mentre il tasto viene tenuto premuto, e il loop 2 come loop Release (di rilascio) che viene riprodotto una volta rilasciato il tasto. I loop creati devono soddisfare 2 requisiti: • I due loop non devono sovrapporsi (cioè il loop 1 deve terminare prima dell'inizio del loop 2) • La lunghezza di ciascun loop deve essere equivalente ad almeno un ciclo completo di forme d'onde, o a 5 frame campione, del campione È possibile disaccordare entrambi i loop singolarmente nella finestra Sample Parameters. Per ulteriori informazioni vedere la sezione “Parametri del campione” a pagina 49. Caricamento di campioni e apertura della finestra Edit Loops Quando si apre la finestra Edit Loops, una copia del campione correntemente selezionato viene caricata nella memoria RAM del computer. In questo modo è possibile lavorare in modo non distruttivo nella finestra Edit Loops, proteggendo la copia originale, che rimane caricata nella RAM di SampleCell. Tutte le operazioni eseguite nella finestra Edit Loops possono essere annullate scegliendo Edit > Undo. Inoltre è possibile determinare come e quando il campione originale viene aggiornato (in altre parole sovrascritto dal contenuto corrente della finestra Edit Loops). Per ulteriori informazioni vedere la sezione “Utilizzo della modalità Link” a pagina 68. Non è necessario che i file siano caricati negli strumenti di SampleCell, prima di poterli aprire nella finestra Edit Loops. È possibile caricare un campione nella finestra Edit Loops direttamente dal disco e quindi eseguire il loop oppure caricarlo all'interno della finestra Sample Map. ▲ Interrompere sempre il sequencer quando si apre la finestra Edit Loops. 66 Guida di SampleCell II Per aprire la finestra Edit Loops: Se si desidera eseguire il loop di un campione già caricato in uno strumento di SampleCell, selezionare il campione nella finestra Sample Map dello strumento e quindi scegliere Instruments > Edit (nome del campione) oppure fare clic sull'icona del loop. ■ La finestra Edit Loops utilizza la memoria RAM del sistema per memorizzare il campione (non la RAM di SampleCell). Il campione vero e proprio non verrà modificato finché non si utilizza il menu a comparsa Save Audio File della finestra Edit Loops per sovrascrivere i campioni oppure finché non si utilizza Save Audio File As per salvare il nuovo file, lasciando inalterato l'originale. Per uscire dalla finestra Edit Loops: Pulsante per la modifica dei loop –o– ■ Per eseguire il loop di un file su disco (un file che non è già caricato in SampleCell) scegliere Instruments > Edit Loops. ✽ Non è possibile caricare un campione nella finestra Edit Loops se si trova su un CD correntemente non montato. La situazione può verificarsi se si aprono gli strumenti senza caricare i campioni mediante l'opzione Automatically Load All Samples. Figura 12. Finestra Edit Loops ■ Scegliere il nome di un banco dal menu Windows oppure chiudere la finestra Edit Loops. Ascolto dei campioni La riproduzione nella finestra Edit Loops può essere attivata in diversi modi: facendo clic su una delle icone degli altoparlanti visualizzate, premendo la barra spaziatrice o via MIDI. Utilizzando un comando di riproduzione diverso, è possibile selezionare di ascoltare i dati del loop e i dati prima della definizione del loop oppure solamente i dati del loop o ancora l'intero file audio una sola volta o in modalità di ripetizione. Utilizzando MIDI, è possibile ascoltare il loop attraverso le uscite di SampleCell insieme ad altri campioni e strumenti. Tuttavia affinché ciò funzioni occorre attivare la modalità di collegamento a SampleCell (Link-to-SampleCell). In base alle impostazioni predefinite, la modalità Link è attivata quando un campione è caricato nella finestra Edit Loops da uno strumento. Se l'audio nella finestra Edit Loops non è stato caricato da uno strumento, in base alle impostazioni Capitolo 6: Montaggio dei campioni, esecuzione di loop e trim dell'audio 67 predefinite la modalità Link viene disattivata. Per ulteriori informazioni vedere la sezione “Utilizzo della modalità Link” a pagina 68. Se si utilizzano le opzioni di riproduzione sullo schermo (icone degli altoparlanti, barra spaziatrice) si potranno ascoltare selezioni diverse di audio mediante il controllo suono (Macintosh) o la periferica per l'uscita audio (Windows). Per riprodurre l'intero campione (ignorando gli indicatori di loop): ■ Premere il tasto Opzione (Macintosh) o il tasto Alt (Windows) e fare clic sull'icona dell'altoparlante. Si può anche premere il tasto Opzione e la barra spaziatrice (Macintosh) o il tasto Alt e la barra spaziatrice (Windows). L'audio verrà controllato mediante le uscite audio del computer e non tramite SampleCell. Utilizzo di driver Wave per Windows È possibile ascoltare i loop con l'hardware Pro Tools utilizzando il driver Pro Tools Wave. Per ulteriori informazioni consultare la documentazione di Pro Tools relativa a Windows. Per riprodurre solamente l'audio con loop: Premere la barra spaziatrice o fare clic sull'icona dell'altoparlante nel riquadro d'ingrandimento del loop (parte inferiore della finestra Edit Loops). ■ 68 Guida di SampleCell II Per riprodurre il loop dall'inizio del campione: 1 Deselezionare tutto l'audio nel riquadro principale premendo il tasto Opzione e facendo clic (Macintosh) o semplicemente facendo clic (Windows) nel riquadro principale della forma d'onda. 2 Fare clic sull'altoparlante del riquadro principale. Il campione verrà eseguito dall'inizio del file e quindi il primo loop verrà eseguito e ripetuto. Per interrompere la riproduzione, fare di nuovo clic. Per riprodurre solamente l'audio selezionato: 1 Trascinare per effettuare la selezione nel riquadro principale della forma d'onda. 2 Fare clic sull'icona dell'altoparlante oppure premere la barra spaziatrice. Utilizzo della modalità Link MIDI non attiva la riproduzione dell'audio nella finestra Edit Loops. Solamente gli strumenti SampleCell sono dispositivi MIDI. L'opzione Link-to-SampleCell consente di rinviare la versione modificata del campione allo strumento, dove potrà essere attivata da MIDI e riprodotta mediante le uscite audio di SampleCell. Per riprodurre i campioni tramite le uscite di SampleCell: ■ Per riprodurre il campione/loop mediante la scheda SampleCell e attivarla via MIDI, attivare l'opzione Link-toSampleCell. La modalità Link viene disattivata quando i campioni vengono caricati nella finestra Edit Loops da disco e non dallo strumento. Se il campione è già associato a uno strumento, l'aggiornamento avviene automaticamente. Se non vi sono strumenti associati, l'attivazione della modalità Link-to-SampleCell creerà un nuovo strumento con il campione come unico gruppo di note. ✽ In modalità Link l'opzione Try to assign Quando si utilizza il sequencer o il controller MIDI, viene attivata la copia più recente del loop. (Per informazioni sulla modalità Link vedere la sezione “Aggiornamento dei campioni e modalità Link” a pagina 69.) unused MIDI Channel for a new Instrument consente di assegnare automaticamente il canale MIDI successivo più alto disponibile per gli strumenti appena creati. Per ulteriori informazioni su questa preferenza vedere la sezione “Instruments Preferences” a pagina 102. Aggiornamento dei campioni e modalità Link Quando si apre un campione nella finestra Edit Loops, il campione viene caricato nella memoria RAM del computer. Le modifiche apportate nella finestra Loop vengono apportate alla copia del campione nella memoria RAM di sistema, non al campione originale caricato nella RAM di SampleCell. montaggio del loop, se si desidera ascoltarlo in contesto, selezionare l'opzione Link-to-SampleCell per aggiornare il campione nella RAM di SampleCell. Selezione del colore per lo sfondo della finestra Edit Loops Window È possibile personalizzare i colori utilizzati per visualizzare ogni canale e lo sfondo della finestra Loops Edit. Per scegliere i colori desiderati per la finestra Edit Loops: 1 Scegliere SampleCell > Preferences. Il Tuttavia, quando l'opzione Link-toSampleCell è selezionata, ogni modifica apportata nella finestra Edit Loops attiva l'operazione di salvataggio automatico che sostituisce il campione dello strumento correntemente caricato con il contenuto della finestra Loop. selettore dei colori si trova nella parte inferiore della schermata Preferences. Quando l'opzione Link-to-SampleCell è deselezionata, il caricamento automatico non si verifica. Il file nella memoria RAM di SampleCell rimane inalterato e l'intero monitoraggio avviene mediante le uscite audio del computer. Selettore dei colori per i canali e lo sfondo della finestra Edit Loops 2 Fare clic su una delle tre opzioni di colore e scegliere il colore desiderato. Ripetere l'operazione per l'altro canale e per lo sfondo. È probabile che si preferisca modificare i loop con l'opzione Link to SampleCell disattivata. Una volta terminato il Capitolo 6: Montaggio dei campioni, esecuzione di loop e trim dell'audio 69 Selezione di un altro editor di campioni Barra degli strumenti Il comando Select Sample Editor del menu Instruments consente di selezionare qualsiasi applicazione di montaggio compatibile, per modificare i file di campioni. Menu Local della finestra Edit Loops Con il comando Launch Sample Editor (nel menu Instrument della finestra Sample Map) è possibile caricare il campione correntemente selezionato nell'editor campione di propria scelta. Panoramica della finestra Edit Loops Il riquadro principale della forma d'onda (nella parte superiore dello schermo) mostra l'intero file audio caricato nella finestra Edit Loops con una timeline nella parte inferiore. È qui che si contrassegnano e si controllano gli indicatori di inizio e fine loop, si eliminano i dati in eccesso, si scambiano loop e così via. Nella presente sezione vengono descritti tutti i comandi e tutte le funzioni della finestra Edit Loops. In questa finestra si possono creare loop dei propri campioni, applicare loop crossfade, ripristinare ed eseguire loop in avanti/indietro ed eseguire la corrispondenza automatica dei loop senza uscire dall'ambiente SampleCell. 70 Guida di SampleCell II Si tratta di un menu a comparsa separato che contiene i comandi Save, Save As, Save Selection As, Save a Copy e Revert Audio File. Utilizzare questo menu a comparsa per le operazioni di gestione dei file e situazioni di ripristino. Se l'opzione Linkto-SampleCell è disattivata, questi comandi eseguono le funzioni standard. Se l'opzione Link-to-SampleCell è attivata, tutti i comandi del menu Local consentono di aggiornare lo strumento di SampleCell (ad eccezione di Save a Copy). Il comando Save Audio File consente di aggiornare i gruppi note originali nello strumento SampleCell (se ve ne sono). Il comando Save Audio File As consente di creare uno strumento nuovo contenente il campione con il loop come l'unico gruppo di note. Il comando Save Audio File Copy consente di salvare su disco una copia nuova del file senza aggiornare o creare strumenti. Il comando Save Audio Selection As consente di assegnare un nome e salvare l'audio correntemente selezionato in un nuovo file sul disco. Il comando Revert Audio File consente di ripristinare la versione salvata in precedenza del file audio corrente. Pulsante altoparlante Il pulsante dell'altoparlante nella barra degli strumenti consente di controllare l'audio nella finestra Edit Loops. Nella finestra Edit Loop la riproduzione avviene mediante le uscite audio del computer e non tramite SampleCell. Per riprodurre l'audio dalla finestra Edit Loops fare clic sul pulsante dell'altoparlante nel riquadro principale della forma d'onda, per sentire il campione dall'inizio fino al loop audio che viene ripetuto. Se non sono stati definiti dei loop, fare clic sull'icona dell'altoparlante e/o premere la barra spaziatrice per riprodurre la parte correntemente selezionata del file audio. Se non è stata effettuata alcuna selezione, (ossia non è evidenziata alcuna parte dell'audio nel riquadro principale della forma d'onda) e non è stato definito alcun loop, viene riprodotto l'intero file audio. Per ascoltare l'intero file audio, ignorando loop e selezioni, premere il tasto Opzione (Macintosh) o Alt (Windows) e fare clic sul pulsante dell'altoparlante (oppure mentre si preme la barra spaziatrice). Per ascoltare solo il loop, utilizzare il pulsante dell'altoparlante, nell'area d'ingrandimento del loop, o la barra spaziatrice. ▲ Quando si fa clic sull'icona dell'altoparlante oppure si preme la barra spaziatrice per ascoltare il contenuto della finestra Edit Loops, la riproduzione avviene tramite il dispositivo audio standard del sistema. Prima di poter controllare un loop/campione (attivato via MIDI) mediante la scheda SampleCell, è necessario selezionare il pulsante di collegamento a SampleCell per aggiornare il campione nello strumento di SampleCell (se esiste già in uno strumento caricato) o per creare uno strumento nuovo per il campione. Pulsante per il collegamento a SampleCell Questo pulsante consente di inviare il contenuto della finestra Edit Loops a SampleCell e/o di aggiornare gli strumenti appropriati di SampleCell, se necessario. Se non è presente un campione con lo stesso nome da aggiornare (se ad esempio si è appena creato un file loop direttamente da disco), viene creato un nuovo strumento con un solo campione e, se necessario, un nuovo banco. Pulsante per l'assegnazione del numero ai Loop Questo pulsante consente di cambiare l'assegnazione del numero di loop correntemente selezionato (da 1 a 2 o da 2 a 1). Il pulsante è attivato solamente se esiste un loop. Dato che, in base alle impostazioni predefinite, un loop diventa il loop di rilascio, è utile trasformare il loop 1 in loop 2; in questo modo è possibile aggiungere un loop di sostenimento (loop 1) prima di questo loop. (Se fosse ancora il loop 1, sarebbe possibile aggiungere solo un loop 2 dopo il loop 1 e il loop di rilascio diventerebbe il loop di sostenimento.) Capitolo 6: Montaggio dei campioni, esecuzione di loop e trim dell'audio 71 Strumenti Trim Freccia di selezione La funzione Trim di SampleCell consente di eliminare tutto l'audio che non rientra nella selezione corrente (sempre che sia stata effettuata una selezione). Fare molta attenzione quando si utilizza lo strumento Trim: lo strumento non elimina i dati audio selezionati, ma invece elimina tutto l'audio non selezionato. Questo selettore viene usato per effettuare selezioni dell'audio nella visualizzazione della forma d'onda e per inserire indicatori di loop. Fare clic e trascinare per selezionare un intervallo audio, premere il tasto Maiusc e fare clic per aggiungere o sottrarre dalle selezioni audio. Per eliminare una selezione, fare clic in un punto qualsiasi della panoramica. Inoltre, se si intende applicare un crossfade al loop, assicurarsi di lasciare dell'audio in eccedenza prima e dopo gli indicatori di loop. Le modifiche non verranno salvate su disco finché non si utilizza il comando apposito del menu Local nella finestra Edit Loops. Frecce zoom Queste frecce consentono di ingrandire o ridurre la visualizzazione del riquadro principale. Le frecce su/giù aumentano/diminuiscono l'altezza della forma d'onda, mentre le frecce destra/sinistra (e i tasti freccia) consentono di eseguire lo zoom dentro e fuori la timeline. Premere il tasto Opzione (Macintosh) o il tasto Alt (Windows) e fare clic su una qualsiasi freccia zoom della panoramica (o sui tasti freccia della tastiera del computer) per la risoluzione massima (ossia zoom massimo o minimo). Visualizzazione della lunghezza (msec e campioni) Quest'area della barra degli strumenti mostra la lunghezza della selezione corrente. 72 Guida di SampleCell II Indicatori di inizio e fine loop Gli indicatori di inizio e fine loop si aggiungono alla forma d'onda nel riquadro principale per definire il punto iniziale e finale dei loop. Gli indicatori di loop vengono aggiunti facendo clic sulle rispettive icone sulla barra degli strumenti per attivarli, quindi fare clic nella forma d'onda per inserirli. Il relativo indicatore di loop viene così inserito nella posizione desiderata, che viene visualizzata nell'area informativa (nella parte inferiore sinistra della finestra Edit Loops). Per ulteriori informazioni sull'aggiunta di indicatori di loop vedere la sezione “Creazione di un loop nuovo” a pagina 75. Strumento gomma Per eliminare un indicatore, selezionare lo strumento gomma e fare clic sull'indicatore desiderato. Riquadro d'ingrandimento del loop e relativi strumenti In questa parte della finestra Edit Loops viene visualizzato un primo piano delle forme d'onda alla fine (del loop selezionato, nella parte sinistra della schermata zoom) e all'inizio (parte destra della schermata zoom). Subito sotto il riquadro d'ingrandimento del loop vi sono i pulsanti Auto e di scorrimento. A sinistra del riquadro d'ingrandimento vi sono gli strumenti che hanno effetto in questo riquadro, tra cui i pulsanti dei canali, per lo scambio dei loop, il pulsante crossfade e le frecce per l'ingrandimento del loop. Sotto questi strumenti si trova la casella di controllo Stereo, che consente di monitorare uno o entrambi i canali del loop stereo. Frecce di scorrimento loop sinistra e destra Sotto l'inizio del loop (lato destro del riquadro d'ingrandimento) e sotto la fine del loop (lato sinistro del riquadro d'ingrandimento) si trovano le frecce di scorrimento loop sinistra e destra. Se si fa clic su queste frecce, il punto corrispondente del loop viene spostato (mediante scorrimento) di piccoli incrementi a sinistra (parti precedenti) o a destra (parti successive) del file audio. ✽ Premere il tasto Comando (Macintosh) o Control (Windows) durante lo scorrimento per effettuare delle regolazioni precise. Il riquadro principale della forma d'onda e quello d'ingrandimento del loop sono attive simultaneamente e le modifiche apportate in una finestra vengono riflesse nell'altra. Inoltre è possibile passare da una vista all'altra per spostare gli indicatori di loop. Ad esempio, quando si lavora nel riquadro d'ingrandimento del loop si può talvolta decidere di spostare un indicatore in una posizione più lontana e in modo più rapido di quanto consentito dalle frecce di scorrimento del riquadro d'ingrandimento. È sufficiente spostare l'indicatore nel riquadro principale della forma d'onda in una posizione diversa e quindi tornare al riquadro d'ingrandimento del loop per continuare a regolare con precisione il loop. ✽ Inoltre, se si fa clic in un punto qualsiasi del riquadro principale della forma d'onda, anche nel riquadro d'ingrandimento verrà visualizzata quella posizione. Frecce Auto destra e sinistra Le frecce AUTO destra e sinistra sono strumenti particolarmente utili per il posizionamento dei punti di loop. Anziché fare scorrere i punti loop a destra e a sinistra in piccoli incrementi, le frecce AUTO spostano automaticamente il punto del loop al successivo punto più vicino che mantiene sia il valore, sia l'inclinazione dell'altro indicatore di loop. Ad esempio, se si definisce la fine del loop e si fa clic sulla freccia AUTO destra, la fine del loop viene spostata verso la fine del file audio sulla forma d'onda più vicina corrispondente all'inclinazione e all'ampiezza dell'inizio del loop. Se si fa clic sulla freccia AUTO sinistra, lo stesso indicatore viene spostato in un punto precedente del file audio finché non viene trovata una posizione adatta. Si ricordi, tuttavia, che con questi pulsanti non è possibile garantire un loop dal suono perfetto; sebbene sia possibile far corrispondere la posizione di un indicatore con l'inclinazione e l'ampiezza dell'altro, questi fattori da soli non garantiscono la formazione del migliore loop possibile (ad esempio, le frecce AUTO non trovano Capitolo 6: Montaggio dei campioni, esecuzione di loop e trim dell'audio 73 automaticamente i punti del loop che passano per il valore zero). È sempre meglio fidarsi delle proprie orecchie per stabilire la qualità del loop! Frecce per l'ingrandimento del loop Queste frecce consentono di definire la risoluzione (ingrandimento) della visualizzazione nel riquadro d'ingrandimento del loop scegliendo tra quattro livelli d'ingrandimento. Le frecce su/giù aumentano/riducono l'altezza delle forme d'onda; le frecce destra/sinistra aumentano/riducono l'ingrandimento orizzontale. Per controllare le frecce per l'ingrandimento del loop, è possibile anche tenere premuto il tasto Maiusc e fare clic sul corrispondente tasto freccia sulla tastiera del computer. impostare la lunghezza del crossfade sul valore desiderato, a condizione che non superi la lunghezza della regione/del campione. La finestra di dialogo Crossfade Loop consente inoltre di creare loop in avanti e loop in avanti/indietro. Per ulteriori informazioni vedere la sezione “Creazione di un loop crossfade” a pagina 77. ✽ Se si utilizza un sistema Macintosh, non è possibile ascoltare un loop in avanti/indietro nella finestra Edit Loops, se non è caricato in uno strumento di SampleCell. In altre parole, se il pulsante per il collegamento a SampleCell non è attivato, non è possibile attivare un loop in avanti/indietro via MIDI. Per ascoltare il loop, è necessario attivare il pulsante di collegamento (SampleCell verrà aggiornato con la versione in avanti/indietro del file audio). Casella di controllo Stereo Questa casella di controllo consente di ascoltare i singoli canali di un loop stereo. Se selezionata, in tutti i controlli del loop verranno utilizzati entrambi i canali di un loop stereo. Se non è selezionata, sarà possibile sentire solamente il canale selezionato mediante il pulsante di selezione del canale. È possibile modificare l'impostazione della casella di controllo anche durante l'ascolto dei loop. Pulsante per la selezione del loop Il numero del loop che si sta modificando è sempre indicato sulle icone poste nella parte superiore del riquadro d'ingrandimento. Per modificare un loop diverso, fare clic sul pulsante per la selezione del loop. Utilizzare questo pulsante per selezionare e controllare i loop mediante l'altoparlante nel riquadro d'ingrandimento loop (o la barra spaziatrice). Pulsante loop crossfade Se si fa clic su questo pulsante viene visualizzata la finestra di dialogo Crossfade Loop. In questa finestra è possibile selezionare il tipo e la lunghezza del crossfade. È possibile selezionare due tipi di crossfade, Linear ed Equal Power, e 74 Guida di SampleCell II Pulsante per la selezione del canale Se si fa clic su questo pulsante, viene visualizzato il loop sul canale sinistro o destro di un file stereo. Pulsante altoparlante Il pulsante altoparlante consente di riprodurre l'audio selezionato. Creazione di un loop nuovo Introduzione Area informativa Nell'area informativa relativa al loop vi sono dei campi di testo modificabili per l'inizio e la fine della selezione/dei loop (in campioni), alcune icone di occhiali che consentono di far scorrere la panoramica sul punto di loop desiderato e un menu a comparsa per la selezione del tipo di loop. Modificando i valori di questi campi (fare clic nel campo, digitare i valori desiderati e quindi premere Invio) è possibile definire/regolare direttamente i loop e/o le selezioni. Start/End. Vengono visualizzate le posizioni di inizio (Start) e di fine (End) (in campioni) per Loop 1, Loop 2 e la selezione audio (Audio Selection) corrente, sempre che ve ne sia una. Per modificare questi valori, fare clic sul valore visualizzato e immettere il numero desiderato. L'eliminazione o la cancellazione di questi valori causerà l'eliminazione del relativo indicatore di loop o di selezione. Occhiali. Facendo clic sull'icona degli occhiali posta accanto ai vari campi dei loop, si fa scorrere la visualizzazione della forma d'onda nella posizione di tale indicatore. Type. Per cambiare la direzione del loop, fare clic sul menu a comparsa Type e selezionare Fwd/Bk per definire un loop in avanti/indietro oppure Forward per selezionare un loop in avanti standard. Nella presente sezione si imparerà a creare loop. A questo scopo aprire dapprima la finestra Edit Loops con il campione nel quale si desidera effettuare il loop e quindi aggiungere gli indicatori di loop al file utilizzando gli strumenti dell'editor di loop. Una volta ascoltati i loop, si potrà vedere come modificarne la posizione, aggiungere loop crossfade, scambiare loop e utilizzare la modalità Link-to-SampleCell. Per caricare un campione nella finestra Edit Loops: 1 Se il campione è già caricato in uno strumento di SampleCell, selezionare Key Group e Velocity Zone relativi a quel campione nella finestra Sample Map e scegliere Instruments > Edit (nome campione) oppure fare clic sul pulsante per la modifica dei loop nella finestra Sample Map. Pulsante per la modifica dei loop La finestra Edit Loops compare con il campione caricato e visualizzato nel riquadro principale della panoramica. Non è necessario caricare un campione in SampleCell per eseguirne il loop. È possibile aprire e modificare i file su disco direttamente nella finestra Edit Loops prima di caricarli in SampleCell. Se si desidera eseguire il loop di un file che non è ancora stato caricato in SampleCell, Capitolo 6: Montaggio dei campioni, esecuzione di loop e trim dell'audio 75 scegliere Instruments > Edit Loops. Individuare il file desiderato utilizzando la finestra di dialogo visualizzata. Se la modalità Link to SampleCell è attivata, viene creato automaticamente uno strumento con un unico campione per il loop, non appena viene aggiunto o modificato un indicatore di loop. Quando viene aperta la finestra Edit Loops il nome del file viene visualizzato sulla barra del titolo e la lunghezza del file viene indicata nella parte centrale della barra degli strumenti (in msec e campioni). Nella finestra principale vengono visualizzati le forme d'onda del file e visualizzati gli indicatori di loop esistenti in quel file (fino a un massimo di due loop). Indicatore di fine loop 4 Fare clic sul cursore di fine loop nella forma d'onda in prossimità della posizione desiderata per il punto finale. Nella parte inferiore della visualizzazione della forma d'onda, lungo la timeline, viene visualizzato un indicatore di fine loop con il numero 1. Si è appena creato un loop. Nel riquadro d'ingrandimento del loop (nella parte inferiore destra della finestra Edit Loops) viene sempre visualizzato un primo piano dei punti di loop. Per creare un loop nella finestra Edit Loops: 1 Fare clic sull'icona dell'indicatore di inizio loop. Il cursore si trasforma in un cursore di inizio loop tutte le volte che viene posizionato sopra la forma d'onda in fase di modifica. Indicatore di inizio loop 2 Fare clic sul cursore di inizio loop nel punto di inizio loop desiderato all'interno della forma d'onda. Viene visualizzato l'indicatore di inizio loop con il numero 1. 3 Fare clic sull'icona dell'indicatore di fine Modifica dei loop: scambio dei loop, crossfade Il modo più semplice per modificare un loop consiste nel trascinare gli indicatori di loop in una posizione diversa nel riquadro principale della forma d'onda. È tuttavia improbabile che questa operazione produca delle regolazioni sufficientemente precise per creare un loop uniforme; si consiglia di utilizzare invece i pulsanti AUTO e le frecce di scorrimento destra/sinistra del riquadro d'ingrandimento per provare nuovi punti di loop. loop nella barra degli strumenti. Il cursore si trasforma in un cursore di fine loop tutte le volte che viene posizionato sopra la forma d'onda in fase di modifica. Strumenti per la visualizzazione dei punti di loop nel riquadro d'ingrandimento 76 Guida di SampleCell II Le due metà del riquadro d'ingrandimento visualizzano i primi piani dell'audio alla fine del loop (nella parte sinistra) e all'inizio del loop (nella finestra destra). Per loop uniformi sono preferibili punti di giunzione che passano per lo zero. In questo tipo di loop significa che i punti di inizio e di fine del loop si incontrano esattamente sullo zero. È possibile constatare la vicinanza allo zero dei punti di loop correnti osservandone la visualizzazione nel riquadro d'ingrandimento del loop. Sotto questi due riquadri si trovano le frecce di scorrimento sinistra/destra e i pulsanti AUTO sinistra/destra. Le frecce di scorrimento sposteranno l'indicatore di loop appropriato più avanti o più indietro nel tempo (rispettivamente a sinistra e a destra) di piccoli incrementi. Premere il tasto Comando (Macintosh) o Control (Windows) e fare clic per attivare la modalità di definizione precisa, che consente di scorrere il display molto lentamente. Con queste frecce è più facile trovare il punto più vicino allo zero, o qualsiasi altra posizione desiderata, nel campione. Le frecce AUTO destra/sinistra sono strumenti particolarmente utili per il posizionamento dei punti di loop. Anziché far scorrere i punti loop a destra e a sinistra in piccoli incrementi, le frecce AUTO spostano automaticamente il punto del loop al successivo punto che mantiene sia il valore sia l'inclinazione della giunzione. Se si sta definendo la fine del loop, la freccia AUTO corrisponde all'inizio del loop. Se si sta definendo l'inizio del loop, la freccia AUTO corrisponde alla fine del loop. Inoltre è possibile fare clic su una delle forme d'onda visualizzate nel riquadro d'ingrandimento del loop e l'indicatore di loop corrispondente si sposterà in quella posizione. Per definire con precisione le posizioni del loop: 1 Una volta aggiunti gli indicatori di loop nel riquadro principale della forma d'onda, utilizzare le frecce di scorrimento sinistra/destra per trovare un punto di giunzione per l'indicatore di loop selezionato. Premere il tasto Comando (Macintosh) o Control (Windows) durante lo scorrimento per effettuare regolazioni estremamente precise. 2 Una volta trovato un punto di giunzione adeguato, utilizzare l'altra freccia AUTO dell'indicatore per individuare una giunzione corrispondente. In alternativa utilizzare le frecce di scorrimento sinistra/destra per trovare manualmente un punto di giunzione corrispondente. Oppure utilizzare i campi modificabili di testo dell'area informativa per definire le posizioni degli indicatori. Fare doppio clic sul campo desiderato e digitare la nuova posizione (in campioni). Creazione di un loop crossfade Nella finestra Edit Loops è presente un'opzione crossfade che ammette l'operazione di annullamento. Per creare un loop crossfade: 1 Fare clic sul pulsante Crossfade nella finestra Edit Loops. Viene visualizzata la finestra di dialogo Crossfade Looping. Capitolo 6: Montaggio dei campioni, esecuzione di loop e trim dell'audio 77 del loop, i crossfade sono centrati proprio sui punti di inizio e fine loop. Tra le funzioni della finestra di dialogo Crossfade Looping vi sono: Pulsante Crossfade La finestra di dialogo Crossfade Looping consente di creare un loop crossfade. Le operazioni di loop crossfade costituiscono una tecnica di montaggio distruttivo dei campioni che utilizza l'evoluzione naturale della forma d'onda di un suono per rendere più “uniforme” il punto di giunzione del loop. Crossfade Type. Vi sono due tipi di crossfade: Linear Crossfade che utilizza curve di crossfade piatte (lineari) ed è la scelta adatta alla maggior parte delle applicazioni. Equal Power Crossfade che utilizza curve di fade non lineari. Questo tipo di crossfade è utile se, al centro del crossfade, il volume sembra ridursi drasticamente. Essenzialmente la funzione di loop crossfade esegue una copia della forma d'onda di fine loop ed esegue il crossfade al 50% di quest'ultima con il 50% della forma d'onda d'inizio loop. Successivamente viene eseguito il crossfade al 50% della forma d'onda di inizio loop originale con il 50% della forma d'onda di fine loop. In questo modo si garantisce la corrispondenza delle forme d'onda di inizio e di fine loop, sebbene nessuna delle due sia stata modificata radicalmente. Crossfade Length. L'opzione Crossfade Length determina la quantità di forma d'onda compresa tra i punti di loop che verrà inclusa nel crossfade. Per questo motivo, la lunghezza del crossfade deve essere più corta della lunghezza complessiva del loop, più corta della lunghezza della forma d'onda compresa tra l'inizio del file audio e l'inizio del loop e più corta della lunghezza della forma d'onda tra la fine del loop e la fine del file audio. ✽ Con SampleCell non è possibile ascoltare un loop in avanti/indietro direttamente dalla finestra Edit Loops. È necessario attivare il pulsante di collegamento, quindi attivare e controllare la versione fwd/rev dal controller MIDI. Finestra di dialogo Crossfade Looping Per garantire che tutte le transizioni siano riprodotte uniformemente, incluse quelle prima dell'inizio loop e quelle dopo la fine 78 Guida di SampleCell II 2 Configurare le impostazioni del crossfade e fare clic su OK. Se l'opzione di collegamento a SampleCell è stata attivata, l'aggiunta di un loop crossfade aggiornerà lo strumento di SampleCell. Scambio del loop 1 e del loop 2 SampleCell è in grado di riconoscere due loop nei file audio. Se esiste un solo loop (ossia una sola coppia di indicatori di inizio/fine loop), quel loop verrà visualizzato durante le parti sia sostenute sia di rilascio del file audio. Quando si aggiunge un secondo loop a un file che già ne contiene uno, il secondo loop diventa il loop di rilascio, mentre il primo loop diventa il loop di sostenimento. Per la massima flessibilità nella creazione di loop, è possibile usare il pulsante di scambio dei loop per “scambiare” il primo loop allo scopo di definire il loop successivo quando si aggiunge il loop di sostenimento. In questo modo il loop corrente diventa il loop 2 e gli indicatori di loop verranno associati al loop 2. Il nuovo loop che verrà ora aggiunto diventa così il loop di sostenimento. Una volta fatto clic sul pulsante di scambio dei loop, aggiungere gli indicatori del nuovo loop e collocarli prima degli indicatori esistenti del loop 2. I nuovi indicatori verranno etichettati con “1” per indicare che definiranno la parte sostenuta del loop. Per aggiungere un solo loop: Per scambiare i loop: Aggiungere gli indicatori di inizio e fine loop. Il file audio avrà ora un loop e tale loop viene definito “Sus/Rel Loop” nella finestra Sample Parameters. Questo loop verrà ripetuto durante il sostenimento e il rilascio dell'inviluppo dello strumento. 1 Verificare che vi sia un solo loop definito ◆ Pulsante per lo scambio dei loop nel file. 2 Fare clic sul pulsante per lo scambio dei loop. 3 Definire ora un nuovo loop di modo che sia il loop di sostenimento. Per aggiungere un secondo loop: Decidere se si desidera che il loop corrente diventi il loop di sostenimento o di rilascio. ◆ Se si desidera che il loop corrente diventi il loop di sostenimento e si desidera aggiungere il loop di rilascio, aggiungere gli indicatori di inizio/fine del loop 2 dopo la fine del loop 1. Il nuovo loop diventa il loop di rilascio. Se si desidera che il loop corrente diventi il loop di rilascio e si desidera aggiungere un nuovo loop di sostenimento, fare clic sul pulsante per lo scambio dei loop. Eliminazione di loop Lo strumento gomma consente di rimuovere un loop in qualsiasi momento. Per eliminare un loop: 1 Sulla barra degli strumenti fare clic sullo strumento gomma. Il cursore diventa una gomma. 2 Fare clic sugli indicatori di inizio e fine loop che si desidera eliminare. –o– 3 Selezionare e cancellare il valore di inizio e fine nell'area informativa. Il relativo indicatore del loop viene così eliminato. Capitolo 6: Montaggio dei campioni, esecuzione di loop e trim dell'audio 79 Trim audio Il comando Trim consente di rimuovere l'audio prima e dopo l'intervallo della forma d'onda selezionato da un file. Questo comando fornisce un modo molto pratico per rimuovere velocemente tutti i dati ad esclusione dell'intervallo selezionato. Per rimuovere i dati in eccesso da un file audio: 1 Selezionare l'area del file audio che si desidera conservare. 2 Fare clic sul pulsante Trim. Pulsante Trim 3 Tutti i dati, ad eccezione dell'area selezionata, verranno rimossi dal file audio. L'operazione può essere annullata scegliendo Edit > Undo. 4 Scegliere Save Selection As dal menu Local della finestra Edit Loops per salvare il campione (ritagliato) e assicurarsi di assegnargli un nome univoco, per evitare di sovrascrivere il campione originale. (Per lasciare inalterato il campione originale, chiuderlo senza salvare le modifiche effettuate.) –o– Una volta fatto clic sul pulsante Trim, scegliere Save Audio As dal menu Local della finestra Edit Loops per salvare il nuovo campione con il nuovo nome. 80 Guida di SampleCell II capitolo 7 Tecniche avanzate Il presente capitolo illustra delle modalità per ravvivare i campioni e gli strumenti utilizzati. Molti degli esempi riportati sono dovuti al contributo di beta tester, esperti del servizio di assistenza clienti e sviluppatori audio. Utilizzare gli esempi riportati come punto di partenza per le proprie sperimentazioni e ricerche. Modelli La funzione di base di un modello di strumento è la memorizzazione della mappatura di zona/gruppo di note e di impostazioni di parametri degli strumenti. È possibile utilizzare un file di modello come punto di partenza per nuovi strumenti. Nei modelli SampleCell sono inclusi i parametri Sample Map, Matrix Modulation, Envelope, Tracker e altri parametri degli strumenti. Caricamento automatico dei campioni Quando nella finestra di dialogo Preferences si seleziona l'opzione Automatically Load Samples, tramite SampleCell verranno caricati tutti i campioni richiesti dai banchi e dagli strumenti che si aprono. Quando l'opzione è deselezionata, lo strumento aperto presenta campioni vuoti e in Sample Map vengono visualizzati i nomi dei campioni in corsivo (ad es. Elec bass D2). È possibile selezionare zone singole e sostituirne i campioni oppure è possibile caricare il campione originale selezionandone la zona e scegliendo il comando Load Sample. I modelli possono essere caricati con campioni “vuoti” o segnaposto contenenti poche o nessuna informazione audio. Ciò consente di caricare velocemente il modello e di sostituire in un secondo momento i campioni con file sonori “reali”. I modelli consentono di impostare facilmente strumenti complessi. Ad esempio gli strumenti della batteria sono composti da un numero elevato di campioni individuali, numerosi gruppi di note/zone e numerose impostazioni di parametri individuali. Una volta impostato lo strumento batteria con la mappatura MIDI, le curve di velocity e ADSR, il filtraggio, il pan e così via, è possibile utilizzare il comando Save Instrument As per salvare una nuova copia dello strumento e utilizzarlo come modello. Capitolo 7: Tecniche avanzate 81 Se si desidera riutilizzare più volte il modello di uno strumento, è possibile salvarlo come Blocco Moduli (Macintosh) o come file di sola lettura (Windows). Per creare un modello di strumento: 1 Aprire o creare uno strumento e configurare i relativi parametri come desiderato. Configurare la finestra di dialogo Sample Map e apportare modifiche nelle finestre di dialogo Misc, Envelope, Matrix Map, Modulators, Trackers e/o Sample Parameters, se necessario. 2 Utilizzare il comando Save Instrument As per salvare il file e assegnargli un nuovo nome per identificarlo come modello. 3 Aprire il modello in uno dei seguenti modi: ◆ Per aprire velocemente il modello senza caricare alcun campione, aprire la finestra Preference e deselezionare l'opzione Automatically Load Samples. –o– ◆ Per aprire velocemente il modello e caricare tutti i campioni, verificare che nella finestra Preferences sia selezionata l'opzione Automatically Load Samples, quindi aprire il file modello. 4 Selezionare Save Instrument As per salvare il nuovo strumento sotto un nuovo nome oppure selezionare Save Instrument per salvare la nuova versione del modello. 5 Quando si apre il file modello, sostituire o caricare i campioni nel modo desiderato. Utilizzo di campioni vuoti In SampleCell Instrument Templates è possibile utilizzare campioni vuoti per risparmiare spazio su disco e velocizzare il 82 Guida di SampleCell II caricamento iniziale del modello. Un campione vuoto consiste in un file audio breve e di ridotte dimensioni (è possibile trovarne uno nel CD-ROM SampleCell Library #1 tra i campioni di batteria e percussioni). Quando lo strumento è aperto è possibile iniziare a caricare i campioni in Sample Map per sostituire quelli vuoti. Impostazioni predefinite e modelli degli strumenti Numerosi parametri di SampleCell possono essere salvati come impostazioni predefinite degli strumenti, ma è importante distinguere queste impostazioni dai modelli di strumenti sopra esposti. Instruments Defaults. Le impostazioni predefinite vengono applicate a tutti i nuovi strumenti: qualsiasi campione singolo o multicampione, strumento mono o stereo verrà configurato in base alle impostazioni predefinite degli strumenti correnti. Le impostazioni predefinite degli strumenti vengono create quando si seleziona il comando Set Instrument Defaults, che consente di memorizzare i parametri Instrument e Bank correnti (ma non le mappe di campioni di zona/gruppo di note). Quando viene creato un nuovo strumento, vengono applicate entrambe le impostazioni predefinite Bank e Instrument. Se è già aperto un banco e viene caricato uno strumento (incluso un modello di strumento), vengono applicati soltanto i parametri di livello Bank predefiniti (volume dello strumento, pan, canale MIDI, uscita audio e note alte basse). I parametri di livello Instrument (Misc, Envelope, Matrix, Modulators, Trackers, ecc.) verranno configurati a seconda del file di strumento aperto. Le curve di risposta personalizzate possono essere utilizzate in molte situazioni diverse. Nelle seguenti sezioni vengono illustrati numerosi esempi. Instrument templates. Rappresenta un modo per salvare diverse serie di impostazioni predefinite degli strumenti (dato che nei modelli vengono memorizzati parametri di livello Instrument) con il vantaggio di memorizzare le mappe di campioni di zona/gruppo di note (le mappe di campioni non vengono memorizzate con le impostazioni predefinite degli strumenti). Aumento della risoluzione di Matrix Map: Matrix, Tracker Tracker I generatori di tracce (o Tracker) possono essere utilizzati in vari modi, quali la creazione di curve di riposta personalizzate, l'aumento della risoluzione delle impostazioni Matrix Map, l'aggiunta di un elemento di randomizzazione dei toni, il miglioramento dell'effetto di vibrato e altri parametri di esecuzione. Curve di risposta personalizzate Le curve di risposta personalizzate vengono utilizzate per incrementare o diminuire un parametro basato sull'ingresso di un altro parametro. I generatori di tracce consentono di tracciare facilmente una curva di risposta, favorendo l'incremento della risoluzione di qualsiasi tipo di mappatura di matrice per ottenere migliori accordature, vibrato e altri effetti. È possibile applicare questa tecnica a qualsiasi strumento utilizzato. I generatori di tracce possono essere utilizzati per modificare mappe che potrebbero altrimenti essere incollate tra ampiezze di matrice. Alle volte, ad esempio, il valore 2 per un'ampiezza di matrice non è sufficiente, mentre 3 è troppo. Il dilemma sorge spesso quando si assegna la velocity a un tono per simulare le variazioni naturali nella batteria e in altri strumenti a percussione. In tali condizioni, un'impostazione troppo alta potrebbe determinare una alterazione troppo marcata del tono del campione (i tam-tam potrebbero sembrare timpani distorti), mentre un'impostazione troppo bassa potrebbe portare a un risultato irrilevante. Inoltre, potrebbe essere necessario evitare una fluttuazione di tono di una batteria a pedale o di un campanaccio a differenza di altri componenti dell'insieme. Segue un esempio dell'utilizzo del generatore di tracce per modulare finemente il modulatore di controllo, in questo caso la velocity, per ottenere la risoluzione desiderata dalle mappature di matrice: Capitolo 7: Tecniche avanzate 83 1 Aprire la finestra di dialogo Trackers e scegliere Velocity da uno dei menu a comparsa Tracker, quindi tracciare una curva di risposta leggermente deviante dal neutrale (incrementare o diminuire leggermente tutti i nodi rispetto al centro oppure creare alcune variazioni non lineari). Provare con diverse impostazioni per raggiungere il risultato desiderato. 2 Aprire la finestra di dialogo Matrix e mappare il generatore di tracce (ricordarsi quello utilizzato nel passaggio precedente) sul tono, quindi impostare un'ampiezza bassa compresa tra 3 e 8 come valore iniziale. 3 Ascoltare lo strumento. Cercare di utilizzare strumenti demo, quali Drums Library #1, e vedere se tramite i generatori di tracce è possibile “animare” la batteria, mentre il tono dei cimbali resta invariato il più possibile. 4 Se è necessaria un'ulteriore regolazione, è possibile aumentare o diminuire l'ampiezza di matrice del generatore di tracce sul tono, oppure tornare ai generatori di tracce e modificare la curva di risposta. Eseguire prove con questi due parametri fino a quando lo strumento non presenta l'esatto livello di risposta. Accordatura: Matrix, Trackers, Random Generator È possibile utilizzare i generatori di tracce per raggiungere la variazione di tono ottimale e la randomizzazione degli strumenti che la richiedono, quali dulcimeri, kora e altri strumenti non occidentali. Ad esempio, per creare un suono metallico basso simile al suono di un gamelan, considerare lo strumento 84 Guida di SampleCell II “Glockenspiel Mono” nel CD-ROM Library #1 e disaccordarlo di due ottave verso il basso. Per accordare ulteriormente lo strumento provare una o entrambe le seguenti tecniche. Il primo metodo consente di disaccordare l'intero strumento con incrementi diversi dal semitono. Il secondo metodo consente di aggiungere randomizzazione di tono allo schema di accordatura già esistente dello strumento. Metodo 1: incrementi diversi dal semitono 1 Aprire la finestra di dialogo Misc Parameters e disattivare Key Track. 2 Aprire la finestra di dialogo Trackers e selezionare MIDI Note # dal menu a comparsa. Mantenere la curva del generatore di tracce lineare (una linea retta diagonale). Premere il tasto Opzione (Macintosh) o il tasto Alt (Windows) e fare clic sulla curva per reimpostare la posizione, se necessario. 3 Aprire la finestra di dialogo Matrix Map, mappare il generatore di tracce sul tono e impostare l'ampiezza su 99. È ora possibile ottenere incrementi diversi dal semitono. Eseguire prove con l'ampiezza di matrice e la curva di tracciamento fino a ottenere l'intonazione desiderata. Metodo 2: randomizzazione del tono 1 Aprire la finestra di dialogo Trackers e scegliere Random Generator come uno degli ingressi del generatore di tracce. 2 Quindi tracciare una curva di risposta per lo stesso generatore di tracce. Il suono delle aree dove è stata aumentata la curva sarà caratterizzato da una maggiore applicazione di Random Generator. Tale curva è alla base della randomizzazione dello strumento, che rappresenta visivamente le gamme in cui lo strumento suonerà diesis o bemolle. 3 Aprire la finestra di dialogo Matrix e mappare questo generatore di tracce sul tono. Iniziare con una valore di ampiezza basso, tra +5 e +15, quindi regolare l'ampiezza di matrice sui valori desiderati. Lo strumento risulterà leggermente stonato, mentre verrà mantenuto il centro del tono. Per una maggiore varietà di risposta dello strumento, tornare alla finestra di dialogo Matrix Map e mappare Random Generator sul tono con una ampiezza di matrice media, tra 10 e 15. Scegliere una nota sul controller e riprodurla ripetutamente, ascoltando la variazione del tono causata da Random Generator. (Notare che per Random Generator in genere s'intende una sottile sorgente di modulazione.) In tal modo è possibile aggiungere una destabilizzazione molto vivace alla tonalità dello strumento. ☞ Per ulteriori informazioni sulle tecniche di accordatura, vedere “Chorus” a pagina 91. Impostazioni del vibrato dinamico: Matrix, Trackers, Modulators I generatori di tracce possono anche essere utilizzati per impostazioni di vibrato dinamico. Se si mappa LFO 1 sul tono, viene fornito un tipo di vibrato predefinito. Utilizzando il generatore di tracce è possibile applicare una curva di risposta in modo tale che l'ampiezza del vibrato vari a seconda del tono relativo della nota. Ad esempio, considerare il suono del vibrato sui violini reali e altri strumenti ad arco, per i quali è normale ottenere un vibrato più ampio nei registri superiori rispetto a quelli inferiori. La ragione è chiara se si guarda la tastiera di una chitarra, dove i tasti sono più ravvicinati nella parte superiore. Maggiore è la frequenza, minore sarà la distanza tra i toni. La stessa tecnica di vibrato può variare il tono di ± un quarto di tono applicato alla nota inferiore, ma molto di più (un semitono, tre quarti di tono o superiore) se applicata a una ottava superiore sulla stessa corda. È possibile utilizzare il generatore di tracce per impostare una curva che, una volta mappata sul valore LFO 1 Amplitude che genera il vibrato, consente di aumentare l'ampiezza del vibrato nei registri superiori per corrispondere maggiormente a questo effetto. Sebbene sia facile eseguire l'operazione mappando MIDI Note # su LFO 1 Amplitude nella finestra Matrix, la risoluzione dell'ampiezza di matrice potrebbe non essere sufficiente per raggiungere il risultato desiderato (vedere “Aumento della risoluzione di Matrix Map: Matrix, Tracker” a pagina 83). I generatori Capitolo 7: Tecniche avanzate 85 di tracce possono fornire un grado più sottile di variazione di vibrato, specialmente quando la gamma dello strumento è limitata. 1 Aprire la finestra di dialogo Trackers e selezionare MIDI Note # dai menu a comparsa dei generatori di tracce. 2 Regolare la curva incrementando leggermente i nodi superiori e/o diminuendo leggermente i nodi inferiori e confrontare l'effetto di entrambi i metodi. 3 Aprire la finestra di dialogo Matrix Map, mappare il generatore di tracce su LFO 1 Amplitude e verificare che LFO 1 sia mappato sul tono. 4 Aprire la finestra di dialogo Modulators e regolare le impostazioni per LFO 1 come desiderato. 5 Tornare alla finestra di dialogo Matrix Map e, durante l'esecuzione del controller o sequencer, regolare l'ampiezza di entrambi i percorsi di matrice fino a raggiungere il risultato desiderato. Vibrato ritardato: matrice, generatore di rampe, trackers, inviluppi Un altro parametro del vibrato altamente espressivo consiste nella sincronizzazione dell'inizio del vibrato rispetto alla nota. Molti cantanti e strumentisti non applicano il vibrato immediatamente. Piuttosto, mantengono stabilmente per un periodo variabile di tempo una nota lunga che gradualmente verrà caratterizzata da incrementi di vibrato. In SampleCell è possibile realizzare l'operazione mappando il controllo Modulation sull'ampiezza LFO adeguata (molti strumenti presentano tale 86 Guida di SampleCell II impostazione come predefinita), utilizzando il generatore di rampe per ritardare il vibrato in modo costante o utilizzando un inviluppo per ritardare il vibrato in modo variabile. Controllo Modulation. Il modo più facile di ottenere un vibrato ritardato consiste nell’utilizzare il controllo Modulation per controllare l’ampiezza LFO. Questo metodo è ideale quando si ha una mano libera, ma è impraticabile quando entrambe le mani sono occupate e non si dispone di un controller a pedale. In tali situazioni, uno dei seguenti metodi potrebbe rappresentare una soluzione. Generatore di rampe. Per creare un effetto di vibrato ritardato è anche possibile utilizzare un generatore di rampe. L’unico inconveniente consiste nel fatto che la velocità del generatore di rampe non può essere modulata da nessun altro parametro, quali Mod Wheel, MIDI Note #, Pressure, e così via. Inviluppo. L’utilizzo di un inviluppo per controllare il tempo di ritardo del vibrato offre grande flessibilità e richiede solo alcuni passaggi aggiuntivi. Per utilizzare il generatore di rampe per il vibrato ritardato: 1 Aprire la finestra di dialogo Modulators e impostare Ramp Time su un valore sufficientemente alto, in modo da agevolare l'ascolto dell’effetto, poiché sarà sempre possibile regolarlo in un secondo momento. (Potrebbe essere più facile impostare Ramp Time se Preferences viene prima impostato su Display Real Units. In tal modo il valore Ramp Times verrà visualizzato in millisecondi.) 2 Aprire la finestra di dialogo Matrix Map e mappare il generatore di rampe su LFO 1 Amplitude. Impostare l’ampiezza del percorso di matrice su una quantità media (circa 30). 3 Se necessario, regolare l’impostazione Ramp Time nella finestra di dialogo Modulators e/o l’ampiezza dell’impostazione di Ramp>LFO Amplitude nella finestra di dialogo Matrix Map fino all’ottenimento dell’effetto desiderato. Sebbene l’esempio precedente porti a risultati apprezzabili, il tasso di ritardo, ovvero l’ammontare di tempo necessario prima che inizi il vibrato, resta lo stesso indipendentemente dal tono. Per evitare l’applicazione lineare del vibrato, è possibile utilizzare il generatore di tracce per aggiungere una curva di risposta al ritardo. Per utilizzare un generatore di tracce per il vibrato ritardato: 1 Aprire la finestra di dialogo Trackers e selezionare MIDI Note # nel menu a comparsa di uno dei generatori di tracce. 2 Definire una curva di risposta per il generatore di tracce adeguata a raggiungere il risultato desiderato. Per ottenere un vibrato che venga visualizzato più rapidamente nei registri più alti, incrementare leggermente i nodi di registro superiori. Analogamente, affinché il vibrato venga visualizzato più lentamente sulle note di registro inferiore, diminuire leggermente i nodi sull'estrema sinistra. 3 Aprire la finestra di dialogo Envelopes e impostare l'inclinazione di attacco graduale per Envelope 1 o 2 (a seconda che vengano già utilizzati entrambi o uno dei due), ma non utilizzare Envelope 3. Se si abilita l’opzione Display Real Unit Values nella finestra di dialogo Preferences, è possibile visualizzare le impostazioni Envelope nelle unità di tempo. 4 Aprire la finestra di dialogo Matrix Map. Mappare il generatore di tracce adeguato al corrispondente Envelope Attack e impostare l’ampiezza su un valore leggermente negativo, ad esempio -11. In tal modo nelle note elevate viene ridotto il tempo di Envelope Attack. 5 Mappare Envelope Attack su LFO 1 Amplitude con una ampiezza positiva moderata, compresa tra 30 e 40. 6 Ascoltare le modifiche riproducendo e tenendo premute le note nei registri inferiore, medio e superiore del controller, per ascoltare a quale velocità inizia a comparire il vibrato. È quindi possibile tornare alle finestre di dialogo Tracking Generator e/o Matrix Map per regolare il ritardo di vibrato fino al raggiungimento dell’effetto desiderato. Filtri Per creare numerosi effetti interessanti è possibile utilizzare un filtro a un polo dello strumento. Due usi possibili consistono nell’aumento di nitidezza degli strumenti batteria e percussioni e nella riduzione del rumore su campioni con attacchi bassi. Capitolo 7: Tecniche avanzate 87 Utilizzo dei filtri per controllate dinamicamente la nitidezza delle percussioni controlli il filtro. Ora si dovrebbe disporre di due sorgenti differenti mappate sul filtro: Velocity e Random Generator. Un modo semplice ma efficace per aumentare la nitidezza delle sequenze di batteria e percussioni consiste nell’utilizzare i filtri di SampleCell. Impostare l’ampiezza di matrice del percorso Random Generator-a-Filter su un'impostazione relativamente elevata, quindi eseguire prove fino a quando non viene raggiunto un buon equilibrio tra il controllo del filtro tramite la velocity e le variazioni casuali nella frequenza proveniente da Random Generator. Notare che Random Generator è una delle sorgenti di modulazione più accurate, quindi potrebbe essere necessario impilare più mappature di Random Generator sul filtro per raggiungere risultati più adeguati. Probabilmente il modo più rapido per ascoltare un esempio consiste nell’utilizzo della matrice per mappare Velocity su Filter con una ampiezza di matrice di ±30, ma non troppo alta, altrimenti il filtro potrebbe chiudersi completamente sulle note più deboli. La mappatura consente di ottenere una batteria simile a quella reale, che alle volte può suonare più nitida quando viene colpita con maggiore forza e vice versa. Nella finestra di dialogo Misc impostare Filter Cutoff su un valore inferiore a quello massimo. Inoltre impostare la quantità Overlap nella finestra di dialogo Misc dello strumento su un valore pari ai 2/3 del valore massimo. In tal modo si eviterà che le note successive taglino quelle precedenti, dato che il filtro risponde a nuove quantità di velocity. Il solo limite di questa tecnica consiste nel fatto che nessuna dinamica del batterista è coerente con una risoluzione inclusa tra 0 e 127 della velocity MIDI. Nei casi in cui si desideri una variazione superiore a quella dell'esempio Velocity-a-Filter menzionato, è possibile aggiungere Random Generator nel missaggio per modulare ulteriormente il filtro in modo più o meno impercettibile. A tal fine, impostare Velocity sul percorso della matrice del filtro appena descritto fino a ottenere il migliore suono possibile, quindi creare un percorso di matrice aggiuntivo nel quale Random Generator 88 Guida di SampleCell II ✽ Per agevolare le operazioni illustrate in questo esempio, impostare alcune misure di un quarto di nota nel sequencer. Impostare tutti i livelli nella prima battuta su un volume basso (p), quindi ripetere le stesse note a un volume leggermente più alto (m) e infine a un volume ancora superiore (f). Eseguire il loop delle tre battute e iniziare la riproduzione. Dovrebbe essere possibile sentire le diverse caratteristiche di frequenza in note successive con velocity identiche. Utilizzo del filtro per controllare il rumore Se si dispone di un campione con rumore, il rapporto segnale/rumore nella gamma dinamica inferiore potrebbe non essere accettabile. Il fenomeno è più evidente durante lo stadio di decadimento del campione, quando si può notare che il rumore di ambiente sembra aumentare con lo sfumare dell’effetto sonoro o dello strumento campionato. Per ridurre l’effetto di tale rumore, cercare di mappare Envelope 3 sul filtro, con un’ampiezza di matrice positiva moderata, in modo che il filtro si apra quando il suono aumenta e/o si chiuda quando il suono diminuisce. Utilizzo del filtro con effetti audio per film/video Per un maggiore controllo dell’ampiezza di spettro dei campioni è anche possibile utilizzare il controller MIDI esterno e i filtri di SampleCell. L’effetto interessa in modo particolare i suoni che presentano già numerose informazioni ad alta frequenza. Segue un esempio delle situazioni in cui l’effetto risulta utile. Si consideri il caso in cui si creano degli effetti sonori per una scena di un filmato in cui si vede sfrecciare un jet. Se la scena si verifica in un campo aperto, il campione grezzo della libreria di effetti sonori può risultare abbastanza realistico. Ma cosa succede se la scena si verifica in una strada cittadina, circondata da grattacieli? In questa situazione, il suono dei motori sarebbe muto, crescendo in intensità finché l’aereo non è direttamente sopra l'osservatore che viene sovrastato dal frastuono dei motori. Successivamente, quando il jet è passato sopra l'osservatore e scompare dietro agli edifici sul lato opposto della strada, il suono diminuirebbe all’improvviso, fino a scomparire nella distanza. Mappando il controllo Modulation sui filtri e osservando il video di riferimento è possibile tracciare manualmente una curva ADSR corrispondente ai tempi di avvicinamento (il filtro si apre gradatamente), di passaggio (il filtro è completamente aperto) e di allontanamento (il filtro si chiude gradatamente) del jet. Per eseguire le stesse operazioni in automatico, senza utilizzare il controllo Modulation, mappare Envelope 1 o 2 sul controllo del filtro, quindi tracciare l’effetto Envelope per approssimare il materiale di riferimento. Idee per l’esecuzione di strumenti ensemble Nella presente sezione si analizzano due modalità di creazione di percorsi per controller di esecuzioni espressive per strumenti d’assieme, quali la sezione degli ottoni e degli strumenti a corda. La curva del tono o la modulazione del tono LFO sono ottimi per suoni sintetizzati e per alcuni assoli di strumenti acustici, quali la chitarra o la tromba. Tuttavia, gli strumenti acustici ensemble raramente sembrano autentici quando sono tutti modulati sulla stessa frequenza di campionamento e quindi spesso il controllo Modulation (o anche il controllo Pitch) non viene utilizzato con tali strumenti. Il Controllo Modulation e/o Pitch sono invece disponibili per il controllo in tempo reale di altri parametri che si possono utilizzare in modo molto espressivo e con un'elevata potenza. Capitolo 7: Tecniche avanzate 89 Maggiore espressività tramite il comando Sample Select Questa tecnica è applicabile a uno strumento d’assieme con numerose zone di velocity per gruppo di note (più sono, meglio è). Il componente principale di questo effetto controlla Sample Select tramite un controllo, preferibilmente il controllo Modulation. Quando le zone di velocity dello strumento contengono più variazioni dinamiche del suono, il risultato è una maggiore espressività lungo tutta la gamma dinamica dello strumento. Quando le diverse zone di velocity contengono diversi riff o inflessioni stilistiche, il controllo Modulation consente di eseguire parti con sfumature molto maggiori. Per molti degli strumenti ensemble a corda e a fiato registrati sui CD-ROM di SampleCell II viene già utilizzata questa mappatura della matrice. Per creare tale impostazione, aprire la finestra di dialogo Matrix e mappare il controllo Modulation su Sample Select. Per il momento, potrebbe essere utile disattivare qualsiasi altra mappatura del controllo Modulation, quali LFO o altre assegnazioni standard del controllo Modulation). Provare il controllo Modulation durante la riproduzione a diversi livelli dinamici. Il controllo Modulation potrebbe causare l’attivazione delle zone di velocity superiori, mentre il volume verrà ancora controllato dalla velocity. In tal modo è più facile riempire i vuoti di colore esistenti quando si aggiungono parti d’assieme alla sequenza. (Ad esempio verificare gli ottoni Rock & Roll sul CD-ROM SampleCell Library #1.) 90 Guida di SampleCell II È anche possibile utilizzare questa tecnica per simulare un effetto in tempo reale della barra di trazione di “percussione” di un organo Hammond spinta avanti e indietro. Se sono stati caricati campioni con numerose percussioni nelle zone di velocity superiori, il controllo Modulation consentirebbe di attivare suoni con un attacco più intenso, anche a velocity basse. Un trucco aggiuntivo per ottenere maggiore espressività consiste nel mappare il controllo Modulation sull’ampiezza Envelope 3 con una ampiezza di matrice di -99, trasformandola in un controllo del volume invertito per dissolvenze. Aprire la finestra di dialogo Trackers e, dopo aver selezionato Mod Wheel dal menu a comparsa, modificare la curva in uno dei generatori di tracce; provare con una inclinazione verso l’alto (simile alla dissolvenza in entrata di un crossfade di Pro Tools o Sound Designer). La combinazione di queste due mappature di matrice consente al controllo Modulation di fornire una maggiore gamma di espressione dinamica. Maggiore realismo per strumenti a corda tramite la creazione di più matrici inviluppo Gli strumenti ad arco, a causa della tecnica di esecuzione, non presentano curve di attacco uniformi a diversi livelli dinamici. Se, ad esempio, un violoncello viene suonato per produrre una nota alta, risponderà immediatamente producendo un suono. Tuttavia, se il violoncello viene suonato piano, l’attacco è leggermente ritardato a causa della minore intensità esercitata dall’arco sulla corda. 2 Nella finestra di dialogo Bank copiare e Se l’effetto si limita a pochi campioni, è possibile simularlo mappando Envelope 1 o 2 su Envelope 3 che controlla l’ampiezza. Envelope 1 (o 2) è caratterizzato da un attacco lento e viene impostato per rispondere alle note suonate piano, mentre Envelope 3 ha un attacco “normale” ed è impostato per rispondere a una velocity alta. 3 Aprire la finestra di dialogo Misc incollare lo strumento in modo da avere due copie dello stesso strumento nel banco. Parameters del secondo strumento (copiato) e disaccordarlo leggermente, utilizzando il dispositivo di scorrimento Detune, non il dispositivo Pitch Semitone. Per ottenere ulteriori effetti chorus, provare a mappare Modulator sul tono del secondo strumento e provare con diverse impostazioni LFO Sync e Waveform. 1 Aprire la finestra di dialogo Envelopes. 2 Modificare Envelope 2 incrementando il tempo di attacco in modo tale che sia maggiore (più lento) dell’attacco Envelope 3. Quanto maggiore è la differenza tra questi due parametri, più marcato risulterà l’effetto. 3 Aprire la finestra di dialogo Matrix Map e creare i seguenti percorsi di matrice: • Velocity to Envelope 2 Amplitude 90 • Envelope 2 to Envelope 3 Attack 30 Per ottenere una maggiore vivacità da questa configurazione, mappare Envelope 2 sul filtro con una ampiezza massima di matrice (99). Chorus Il chorus rappresenta un effetto eccezionale per ispessire alcuni strumenti e conferire maggiore personalità al suono. È possibile creare ottimi effetti chorus in base al seguente esempio: Trucchi ed effetti vari Rumore di passi: utilizzo della velocity per controllare Zone Start Quando si aggiunge il rumore di passi o simili effetti audio di tipo Foley a un progetto, spesso non è sufficiente aumentare semplicemente il volume quando il personaggio si avvicina allo spettatore. Per approcci prolungati è anche necessario che l’attacco dei passi risulti più pronunciato man mano che i passi si avvicinano. A tal fine, nella finestra di dialogo Matrix map mappare Velocity su Sample Start Point come descritto di seguito: 1 Aprire la finestra di dialogo Sample Parameters per le zone contenenti i campioni di passi. 1 Caricare lo strumento al quale si desidera 2 Regolare Zone Start sulla velocity applicare il chorus (i violini sostenuti rappresentano un buon esempio). 3 Aprire la finestra di dialogo Matrix e inferiore che si attiverà. mappare Velocity su Sample Start Point. Capitolo 7: Tecniche avanzate 91 4 Impostare l’ampiezza per la mappatura su un valore negativo. L’operazione avvierà prima il campione con velocity superiori. Incremento di batteria: utilizzo della randomizzazione di campioni per ridurre le ripetizioni La randomizzazione di campioni consente di riprodurre casualmente diversi campioni con le stesse note MIDI ed è particolarmente utile quando si creano batterie campionate meno ripetitive. Per impostare l’effetto, effettuare le seguenti impostazioni: 1 Caricare almeno 2 campioni in una zona di velocity del gruppo di note. 2 Regolare le zone su valori sufficientemente bassi (ad es. raggrupparle verso la parte inferiore del gruppo di note). 3 Nella finestra di dialogo Matrix impostare tre mappature identiche di Random Generator su Sample Select con ampiezza 99. Questo esempio si applica adeguatamente soltanto ai campioni mono, perché Random Generator seleziona i canali sinistro/destro in maniera indipendente. Ad esempio, si potrebbe riprodurre il canale sinistro del campione 1 e il canale destro del campione 2. Se si utilizzano campioni stereo, si può evitare il problema utilizzando un oscillatore LFO per modulare Sample Select invece di Random Generator. 92 Guida di SampleCell II capitolo 8 Scheda di riferimento di SampleCell II Menu File Anche i campioni devono essere associati a uno strumento. New Open Crea un banco o uno strumento nuovo. Carica un banco, uno strumento o un campione in una qualsiasi scheda SampleCell disponibile. Selezionare Bank e fare clic su OK per creare un nuovo banco vuoto. Per creare un nuovo strumento nel banco corrente, scegliere il tipo di strumento adatto. Close Chiude la finestra attiva. I quattro tipi di strumento disponibili sono: Save All Changed Multi-Sample Instrument. Strumento che utilizza uno o più campioni mono con opzioni di modulazione. Salva tutte le modifiche apportate ai banchi aperti e a tutti gli strumenti in essi contenuti. Stereo Multi-Sample Instrument. Strumento che utilizza uno o più campioni stereo con opzioni di modulazione. Save Bank Salva il banco corrente nell'unità e nella directory dalle quali è stato caricato. Single-Sample Instrument. Strumento che utilizza uno o più campioni mono in un singolo gruppo di note senza opzioni di modulazione. Save Bank As Stereo Single-Sample Instrument Strumento che utilizza uno o più campioni stereo in un singolo gruppo di note senza opzioni di modulazione. Salva il banco corrente in un'unità e una directory specifiche. Il comando consente inoltre di salvare gli strumenti e i campioni in una directory nuova. Capitolo 8: Scheda di riferimento di SampleCell II 93 Revert Bank Ripristina l'ultima versione salvata del banco corrente. Save Instrument Salva lo strumento correntemente selezionato nell'unità e nella directory dalle quali è stato caricato. Save Instrument As Salva lo strumento corrente in un'unità e una directory specifiche. Consente inoltre di salvare tutti i campioni associati allo strumento in una directory nuova. Revert Instrument Ripristina l'ultima versione salvata dello strumento. Menu Edit Undo Annulla l'ultimo comando o l'ultima modifica effettuata (non tutti i comandi/modifiche possono essere annullati). Cut Instrument Rimuove lo strumento correntemente selezionato da un banco e ne memorizza una copia negli Appunti. Non è possibile annullare questo comando. Copy Instrument Memorizza una copia dell'elemento correntemente selezionato negli Appunti, senza rimuoverlo dal banco. Non è possibile annullare questo comando. Get Bank Info Vsualizza i commenti relativi al banco corrente. I commenti relativi al banco vengono visualizzati nelle finestre di dialogo Open e Where Is. Quit Esce da SampleCell. ✽ La chiusura di un banco provoca il silenziamento di tutti gli strumenti in esso contenuti. L'uscita da SampleCell consente di tenere gli strumenti correnti nella RAM e pertanto si potrà continuare a utilizzarli senza aprire SampleCell Editor. 94 Guida di SampleCell II Paste Instrument Incolla uno strumento dagli Appunti nel banco corrente. Una copia dello strumento rimane anche negli Appunti. Non è possibile annullare questo comando. ✽ Se si incollano strumenti in un computer con più schede SampleCell, viene visualizzata una finestra di dialogo nella quale è possibile scegliere in quale scheda si desidera incollare lo strumento. Clear Instrument ✽ In Windows, è possibile selezionare più file Rimuove lo strumento correntemente selezionato da un banco senza memorizzarne una copia negli Appunti. Non è possibile annullare questo comando. di campioni dalla finestra di dialogo New Key Group. Add Multiple Key Groups (Solo Macintosh) Menu Instruments New Velocity Zone Crea una nuova zona di velocity all'interno del gruppo di note correntemente selezionato (con un massimo di sei zone di velocity per gruppo di note). Associa il campione o la regione alla nuova Velocity Zone. Se si fa clic sul pulsante di riproduzione, è possibile ascoltare il campione o la regione selezionata con il tono di base. Se è necessario un campione stereo per uno strumento mono, in una finestra di dialogo aggiuntiva è possibile selezionare il canale 1 (sinistra) o il canale 2 (destra) come unico canale da caricare. New Key Group Crea un nuovo gruppo di note contenente il campione specificato nella finestra di dialogo successiva. Ogni strumento può avere fino a un massimo di 60 gruppi di note. Se si fa clic sul pulsante di riproduzione, è possibile ascoltare il campione selezionato con il tono di base. Il nuovo gruppo di note viene collocato sul lato destro della finestra Sample Map, con un intervallo predefinito di una nota. Seleziona più campioni e quindi li carica tutti contemporaneamente. Il comando è utile per la creazione rapida di strumenti multicampione. Load Sample Carica il campione per la zona/gruppo di note selezionati. Il comando viene utilizzato insieme alla preferenza Automatically load samples. Quando l'opzione non è selezionata, vengono caricate solamente le informazioni contenute nella directory per lo strumento: il campione verrà caricato solamente quando si sceglie il comando Load Sample. (Il metodo è utile se occorre aprire un banco o uno strumento troppo grande per essere caricato nella scheda SampleCell.) Unload Sample Scarica il campione correntemente selezionato mantenendo i limiti del gruppo di note/zona di velocity e i riferimenti al file. Reload Sample Utilizzato per ricaricare una versione modificata di un campione o di una regione. Se si modifica un campione o una Capitolo 8: Scheda di riferimento di SampleCell II 95 regione, il campione originale rimarrà in SampleCell finché non si utilizza questo comando per aggiornarlo. Change Sample Carica un nuovo campione nella zona/gruppo di note correntemente selezionati. Tutti gli altri parametri impostati per questo campione (Start Point, Tuning, e così via) verranno applicati anche al nuovo campione. Sample Parameters Apre o rende attiva la finestra Sample Parameters per il campione selezionato di uno strumento. ✽ È possibile aprire la finestra Sample Parameters facendo doppio clic su un campione (ad esempio, un gruppo di note o una zona di velocity) dalla finestra Sample Map o facendo clic sull'icona del diapason con un campione evidenziato nella finestra Sample Map. Finestra Sample Parameters Le seguenti informazioni vengono visualizzate nella parte superiore della finestra Sample Parameters: Instrument Mostra il nome dello strumento di SampleCell che contiene il file del campione correntemente selezionato. File Mostra il file del campione correntemente selezionato. Size Mostra la dimensione del file per il file/la regione correntemente selezionati. 96 Guida di SampleCell II Volume Mostra la posizione del file del campione correntemente selezionato. Region Mostra la regione correntemente selezionata. Time Visualizza la lunghezza del file/della regione (in secondi). I parametri seguenti sono parametri di campione globali (l'effetto viene percepito in tutti gli strumenti che utilizzano copie del campione correntemente selezionato): Sample Start Coarse Regola il punto di inizio del campione in tutta la lunghezza del campione. Sample Start Medium Fornisce delle regolazioni di precisione per l'impostazione Sample Start Coarse. Sus Loop Fine Tune Definisce la regolazione di precisione del tono del campione durante il loop di sostenimento. Questo dispositivo di scorrimento è disponibile solamente se il campione corrente presenta due loop. Sus/Rel (Rel) Loop Fine Tune Definisce la regolazione di precisione del tono del campione durante il loop Sus/Rel (sostenimento e rilascio) o il loop Rel (rilascio). Questo dispositivo di scorrimento è disponibile solamente se il campione corrente presenta dei loop. Se il campione presenta un solo loop, il dispositivo di scorrimento Sus/Rel consente di definire con precisione l'audio che verrà riprodotto durante il sostenimento e il rilascio. Quando il campione presenta due loop, il dispositivo di scorrimento diventa il dispositivo Rel e consente di definire con precisione l'audio con il loop durante il rilascio del suono. Sample Fine Tune Definisce la regolazione di precisione globale del tono del campione. Sus Loop Enable Se la casella di controllo è selezionata, consente di attivare il loop di sostenimento. Fare clic per selezionarla/deselezionarla. È disponibile solamente se il campione presenta due loop. Sus/Rel (Rel) Loop Enable Se la casella di controllo è selezionata, viene attivato, a seconda dei casi, il loop Sus/Rel o il loop Release. Fare clic per selezionarla/deselezionarla. I parametri seguenti sono parametri relativi solamente alle zone (il loro effetto viene percepito solamente nel campione nello strumento corrente): Key Group Pan Controlla il pan del campione selezionato nel campo stereo complessivo dello strumento. Lo zero rappresenta un pan bilanciato tra destra e sinistra. Sample Amplitude Singolo volume del campione selezionato. Fine (Zone Start) Imposta il punto di inizio della riproduzione della zona di velocity, in incrementi più piccoli rispetto alle impostazioni coarse/medium. Il parametro ha effetto solamente sul campione correntemente selezionato (e non sulle copie del campione usate in altri strumenti aperti) ed è utile per eliminare silenzi o transienti all'inizio del campione. Intervallo: da 0 (nessun offset) a 127 (32.512 cicli della forma d'onda) in incrementi di 256. MIDI Root Note Consente di rimappare un campione di modo che la nota specificata riproduca il campione con il tono originale indipendentemente dalla posizione del gruppo di note all'interno dell'intervallo di uno strumento. Per cambiare l'impostazione, trascinare la tastiera a comparsa sul valore di una nota diversa. Direction Determina la riproduzione del campione: in avanti o indietro. Se è selezionata l'impostazione Backward i loop vengono ignorati. Launch Sample Editor Consente di passare all'applicazione per il montaggio dei campioni e di aprire il campione correntemente selezionato. Una volta terminato il montaggio, è necessario utilizzare il comando Reload Sample se sono state utilizzate operazioni di montaggio distruttivo oppure il comando Change Sample per caricare una nuova versione del campione. Select Sample Editor Consente di designare l'applicazione per il montaggio dei campioni che verrà avviata quando si fa clic sul pulsante Edit Sample. Edit Loops Consente di scegliere il file audio da caricare nella finestra Edit Loops. Quando la finestra Edit Loops viene visualizzata con il file selezionato, in base alle impostazioni predefinite la modalità Link-to-SampleCell è disattivata. Capitolo 8: Scheda di riferimento di SampleCell II 97 Edit “sample name” Carica nella finestra Edit Loops il campione correntemente selezionato nella finestra Sample Map. Una volta caricato il campione selezionato nella finestra Edit Loops, in base alle impostazioni predefinite la modalità Link to SampleCell viene attivata. poiché tutti i parametri relativi allo strumento vengono presi dallo strumento stesso. Map All Instruments Converte lo strumento correntemente selezionato in stereo, se si tratta di uno strumento mono, e viceversa. Il nome del nuovo strumento sarà accompagnato dalla definizione mono o stereo. Rimappa tutti gli strumenti nel banco corrente e regola l'intervallo delle note alte/basse di ogni strumento di modo che presenti un intervallo di note esclusivo. Ad esempio se gli strumenti vengono aggiunti al banco ed entrambi i loro intervalli di note sono compresi tra A0 e C8, il comando Map All Instruments consente di rimappare l'intervallo del primo strumento (quello più a sinistra) in modo che sia compreso tra A0 e F4 e quello del secondo di modo che sia compreso tra F#4 e C8. Get Instrument Info Set Root Notes Visualizza i commenti sullo strumento correntemente selezionato. I commenti offrono un modo pratico per creare delle note sugli strumenti, ad esempio “il controllo Pitch controlla il tono, il controllo Modulation controlla il pan”, ecc. Consente di impostare e reimpostare automaticamente la nota di origine MIDI per il campione selezionato, in base alla nota più bassa, più alta o centrale del gruppo di note del campione. Convert Instrument to Stereo/Mono Set Instrument Defaults Salva i parametri (modulatori, inviluppo, ecc.) per lo strumento correntemente selezionato come impostazioni predefinite da utilizzare quando si creano strumenti nuovi o si aggiungono strumenti a un banco. Se si crea uno strumento nuovo, le impostazioni salvate vengono applicate all'intero strumento. Se si apre uno strumento in un banco, solo i parametri salvati relativi al banco (pan, canale MIDI, volume strumento) vengono applicati, 98 Guida di SampleCell II ✽ Macintosh: se si utilizza un file AIFF, è possibile impostare la nota di origine MIDI utilizzando la definizione di nota di origine memorizzata nel file. Reorder Key Groups By Root Note Riorganizza i gruppi di note selezionati dello strumento (compresi tutti i gruppi di note a destra della zona/gruppo di note selezionato), sistemandoli, in base alla nota di origine, in ordine ascendente in tutto lo strumento. Spread Key Groups Sposta e ridimensiona i gruppi di note selezionati di modo che abbiano la stessa ampiezza e lo stesso intervallo (inclusi tutti i gruppi di note a destra della zona/gruppo di note selezionato). Menu SampleCell DRAM Status Consente di testare la RAM usata per memorizzare i campioni. Una volta eseguito il test sullo stato della DRAM, è necessario spegnere e riaccendere il computer. Test Sine Invia un'onda sinusoidale con segnale massimo a tutte le uscite analogiche di SampleCell II. ▲ Attenzione: prima di eseguire Test Sine, abbassare il volume del mixer. Load All Samples Consente di caricare tutti i campioni necessari per il banco o lo strumento correntemente aperto. Delete Unused Samples Rimuove dalla memoria i campioni non utilizzati dagli strumenti correntemente in memoria. Test SampleCell Consente di sottoporre a test i vari chip RAM e ROM della scheda SampleCell II. Per una spiegazione dettagliata della finestra Test SampleCell vedere l'Appendice C: Test dell'hardware di SampleCell II. 68000 Status Consente di sottoporre a test il microprocessore della scheda. ASIC Consente di controllare il processore audio di SampleCell. SRAM Status Consente di convalidare la RAM utilizzata per i parametri dello strumento. Monitor SampleCell Visualizza una finestra nella quale vengono presentati diversi aspetti dello stato dell'audio e della memoria per ogni scheda SampleCell II installata. Total Memory Indica la quantità totale di RAM installata sulla scheda. Available Memory Visualizza la quantità di memoria rimasta per campioni supplementari. Largest Unused Block Visualizza la dimensione del blocco più grande di RAM contigua, non usata di SampleCell. Open Current OMS Studio Setup (Solo Macintosh) Avvia l'applicazione OMS Setup e apre il documento corrente Studio Setup. Per informazioni su come aggiornare OMS Studio Setup, consultare il manuale OMS. Capitolo 8: Scheda di riferimento di SampleCell II 99 MIDI Setup (Solo Macintosh) Apre la finestra di dialogo OMS MIDI Setup, nella quale è possibile attivare e disattivare le porte seriali per la comunicazione MIDI. Nella finestra di dialogo è possibile inoltre avviare l'applicazione OMS Setup facendo clic su New Easy Setup o Edit Custom Setup. Inoltre è possibile selezionare l'opzione Run MIDI in Background. Si tenga presente che se l'opzione Run MIDI in Background è attivata, e sia il sequencer che SampleCell Editor inviano dati MIDI allo stesso strumento, verranno prodotte delle note doppie. Per evitare il problema, disattivare l'eco MIDI nel sequencer oppure verificare che MIDI non sia indirizzato allo strumento SampleCell. All Notes Off Quando uno strumento viene assegnato a un nuovo canale, è possibile indirizzare le note disattivate sul canale nuovo e non su quello corrente (che riproduce i suoni). Il comando All Notes Off consente di silenziare momentaneamente tutti gli strumenti in tutti i banchi aperti per correggere le note incollate. Finestra di dialogo OMS MIDI Setup Per ulteriori informazioni, consultare il manuale OMS. Run MIDI in Background L'opzione consente ai sequencer compatibili con OMS di continuare la riproduzione MIDI anche quando non sono più l'applicazione corrente; in questo modo è possibile ascoltare i montaggi effettuati in SampleCell Editor mentre il sequencer continua la riproduzione. 100 Guida di SampleCell II Finestra Preferences Preferenze generali Automatically delete unused samples Consente di personalizzare i parametri di SampleCell. Finestra Preferences (Macintosh) Finestra Preferences (Windows) Garantisce che anche i campioni associati a uno strumento in fase di eliminazione vengano eliminati se non sono utilizzati da altri strumenti. Questa opzione è consigliata per la gestione efficiente della memoria (a meno che non venga successivamente caricato un nuovo strumento che utilizza gli stessi campioni). Pass MIDI Through from the editors control port Consente di regolare i parametri di SampleCell senza impostare il canale MIDI corretto per attivare lo strumento selezionato. I dati MIDI in entrata verranno inviati al canale MIDI dello strumento correntemente selezionato, indipendentemente dall'assegnazione del canale MIDI. Se si disattiva l'opzione, si evita la possibilità di una doppia attivazione delle note; questa situazione può verificarsi se il sequencer e lo strumento sono già impostati sullo stesso canale. Pass MIDI thru unchanged to SampleCell (solo Windows) Questa opzione consente di inviare i segnali MIDI ricevuti da tutti i dispositivi di ingresso alle schede SampleCell senza che vengano modificati. L'Editor non incanala i dati MIDI verso uno strumento particolare prima di inviarli alla scheda, come invece avviene se è selezionata l'opzione precedente. Questa e l'opzione precedente si escludono a vicenda. Capitolo 8: Scheda di riferimento di SampleCell II 101 Pass MIDI thru unchanged to SampleCell (solo Windows) Consente ai dispositivi MIDI esterni di continuare ad attivare la riproduzione della scheda SampleCell anche se SampleCell Editor non è l'applicazione corrente in Windows. Se l'opzione non è selezionata, viene creato un nuovo strumento per ogni file campione e l'assegnazione della nota alta e bassa (Hi & Lo) rispetterà i parametri AIFF (se esistenti). Se non sono file AIFF verranno caricati e ordinati in ordine alfabetico per nome di campione. Instruments Preferences Try to Assign Unused MIDI Channel for New Instruments Questa opzione sostituisce le impostazioni predefinite dello strumento e assegna automaticamente il primo canale MIDI disponibile non utilizzato a ogni strumento nuovo. Default new Instruments to “Key Track” off Fa in modo che le note MIDI non abbiano effetto sul tono degli strumenti nuovi. Questa funzione è utile quando si crea un banco di strumenti nel quale ogni strumento contiene un effetto audio. Automatically remap Instruments Il comando estende tutti gli strumenti esistenti nel banco corrente tutte le volte che si aggiunge uno strumento nuovo. La gamma degli strumenti è distribuita su un intervallo di 5 ottave (ad esempio le note MIDI alte/basse) e la nota centrale di ciascun gruppo di note è assegnata alla nota MIDI di base. Ad esempio, se si hanno 5 strumenti aperti, lo strumento più a sinistra viene assegnato da C0 a B2 con la nota di base impostata su F#2. Spostandosi verso destra, lo strumento successivo viene assegnato da C3 a B3 con nota di base F#3 e così via. Questo rappresenta un modo molto facile di creare istantaneamente effetti audio o kit di percussione. Make one Instrument Se si seleziona questa opzione, tutti i file dei campioni vengono caricati in uno strumento nuovo se trascinati in SampleCell Editor. Se si tratta di file AIFF, l'assegnazione del loro gruppo di note viene presa dai parametri nel file AIFF. 102 Guida di SampleCell II Se non sono disponibili canali MIDI, lo strumento viene impostato sul canale corrente MIDI predefinito, il che potrebbe dar luogo ad assegnazioni doppie di canali MIDI. Questa preferenza cerca solamente i canali inutilizzati nel banco corrente. Se si hanno più banchi aperti, è possibile che questa preferenza assegni un canale MIDI già utilizzato da un altro banco aperto. Opening/Loading Preferences Preview using Sound Manager (solo Macintosh) Questa opzione consente di utilizzare Sound Manager per ascoltare i campioni nelle finestre di dialogo Where Is, Open, New Key Group e Add Multiple Key Groups. Se l'opzione è disattivata, tutte le anteprime avranno luogo tramite la scheda SampleCell. Quando si eseguono le anteprime con SampleCell, non è possibile interromperle. Verify sample file locations Consente di scegliere se si desidera che venga trovato dapprima tutto quello che si è chiesto di caricare oppure che venga trovato ogni strumento/campione man mano che viene eseguito il caricamento. Automatically open all Instruments in a Bank Se l'opzione è selezionata, quando si aprono i banchi, la finestra di dialogo Select Instrument non viene visualizzata. Questa finestra consente di scegliere quali strumenti caricare e in quale scheda di SampleCell. Automatically load samples Carica immediatamente ogni campione quando viene aperto uno strumento o un banco. Display Preferences Display line segment envelopes Visualizza graficamente i parametri dell'inviluppo nella finestra Envelope. Default to Small Bank View Consente di impostare la vista predefinita del banco. Se selezionata, tutti i banchi creati e aperti verranno aperti in questa vista. Se disattivata, viene utilizzata la vista intera (full-view). Display Controls in Real Units È possibile configurare le finestre dei parametri degli strumenti per visualizzare i valori in unità reali (ms, Hz, ecc.) o in valori di SampleCell (0-127, 0% - 100%). Loop Editing Searching Preferences (Solo Macintosh) Consente di impostare l'intervallo di ricerca predefinito per le funzioni di ricerca degli strumenti e dei campioni di SampleCell. Menu Windows Editing Windows Scegliere le voci nella parte superiore di questo menu per aprire o rendere attive le finestre per Sample Map, Misc Parameters, Envelopes, Matrix, Modulators, Trackers. È possibile accedere a ogni finestra tramite il relativo pulsante della barra degli strumenti Editor. Switch Bank Size Consente di cambiare le dimensioni della vista del banco (per il banco corrente) dalla vista intera alla vista Small Bank (dimensioni ridotte) e viceversa. Current Bank Nella parte inferiore del menu Windows è riportato l'elenco di tutti i banchi aperti. La selezione di un banco lo rende la finestra banco attiva. Consente di utilizzare la finestra di dialogo standard per la selezione dei colori per impostare i colori di sfondo e dei canali nella finestra Edit Loops. Per ulteriori informazioni vedere il Capitolo 6: Montaggio dei campioni, esecuzione di loop e trim dell'audio. Capitolo 8: Scheda di riferimento di SampleCell II 103 104 Guida di SampleCell II appendice a Uso di SampleCell II con Pro Tools È possibile assegnare le tracce MIDI Pro Tools da riprodurre su strumenti SampleCell. E se si utilizza SampleCell TDM, è possibile eseguire il routing dell'uscita audio di SampleCell tramite il bus TDM, assegnando gli insert e le mandate desiderati alla finestra Pro Tools Mix. 7 Nella finestra di dialogo Mix Window Per configurare Pro Tools in modo da attivare SampleCell: Il LED delle tracce si illumina per indicare l'uscita MIDI e, presupponendo che il routing di segnale sia corretto, dovrebbe essere possibile sentire il segnale audio in uscita dallo strumento SampleCell. 1 Assicurarsi che OMS (Macintosh) o Windows Multimedia (Windows) sia installato e configurato e che tutti gli altri dispositivi MIDI siano accessi e collegati correttamente. 2 Avviare Pro Tools e aprire una sessione. 3 Avviare SampleCell Editor e caricare gli strumenti che si desidera riprodurre dalla sessione di Pro Tools. Per l'esempio è possibile utilizzare Library Instrument #2 (Drums). 4 Impostare il canale MIDI e altri parametri per ciascuno strumento. Se è stato caricato lo strumento batteria, impostarlo sul canale MIDI 10. 5 In Pro Tools scegliere File > New Track. assegnare un selettore di canale della nuova traccia MIDI al canale di SampleCell desiderato (canale 10 per lo strumento batteria). 8 Fare clic sul pulsante di abilitazione alla riproduzione per la nuova traccia MIDI e riprodurre alcune note sul controller MIDI. Se si utilizza SampleCell TDM Se si utilizza SampleCell TDM all'interno del sistema Pro Tools, è anche possibile eseguire il routing dell'uscita audio di SampleCell all'interno di Pro Tools. In tal modo è possibile applicare l'automazione di Pro Tools all'audio SampleCell per migliorare il missaggio e le prestazioni. Per istruzioni sulla configurazione del sistema Pro Tools con SampleCell TDM fare riferimento alla Guida di installazione del modulo TDM. 6 Nella finestra di dialogo New Track specificare una nuova traccia MIDI e fare clic su OK. Appendice A: Uso di SampleCell II con Pro Tools 105 106 Guida di SampleCell II appendice b Risoluzione dei problemi La presente sezione del manuale consente di risolvere problemi di installazione, software, MIDI e hardware. Si consiglia vivamente di leggere la presente sezione prima di richiedere telefonicamente supporto tecnico a Digidesign. Note sull'installazione dell'hardware Se il computer non si accende o non riconosce SampleCell dopo l'installazione, verificare di nuovo l'installazione della scheda. Spegnere il computer, toccare l'alimentatore per scaricare dal corpo l'energia elettrostatica e rimuovere la scheda. Verificare che non vi siano pin piegati sul connettore. Se durante l'installazione sono stati piegati dei pin, contattare il supporto tecnico di Digidesign. Se i pin non sono piegati, reinserire con cautela la scheda senza fare forza e assicurarsi che la scheda SampleCell sia alloggiata correttamente nello slot. Assicurarsi inoltre che la scheda SampleCell non sia in contatto con altre schede del computer. Se il problema persiste, potrebbe trattarsi di un problema relativo all'installazione del software o all'hardware di SampleCell. Fare riferimento alle relative sezioni. Note sull'installazione del software Se si pensa che vi sia un problema relativo al software, rivedere la sezione relativa all'installazione del software e, se necessario, reinstallare il programma. Verificare che il sistema rispetti o ecceda i requisiti minimi elencati in “Requisiti di sistema” a pagina 3. Per utenti Macintosh: se la memoria RAM non è sufficiente, è possibile modificare la partizione di memoria di SampleCell Editor. Selezionare (facendo clic una sola volta) l'icona di SampleCell Editor sul desktop. Selezionare Get Info dal menu File e modificare il numero Application Memory Size a 1024, in modo che venga richiesta meno memoria. Questa operazione potrebbe limitare il numero degli strumenti che si possono utilizzare in SampleCell Editor o potrebbe compromettere il corretto funzionamento Appendice B: Risoluzione dei problemi 107 del monitor audio. Notare che in questo modo non si verifica alcun effetto sulla memoria all'interno di SampleCell. 7 Eseguire il test dell'interfaccia MIDI con Test dell'ingresso MIDI Test delle uscite audio Per l'esecuzione del presente test si suppone che OMS (Macintosh) o Windows Multimedia siano attivi e riconoscano SampleCell. Se non viene riprodotto alcun suono da SampleCell, il problema potrebbe risiedere in diverse aree. Per assicurarsi che SampleCell riceva dati MIDI: 1 Caricare uno strumento in un banco, se non ne è già stato aperto uno. 2 Impostare il parametro MIDI Chan dello strumento per ricevere sullo stesso canale MIDI dal quale trasmette il controller MIDI. 3 Fare clic sull'icona Sample Map nella parte superiore del pannello anteriore dello strumento. Viene visualizzata la finestra Sample Map. 4 Riprodurre una nota sul controller MIDI. La nota corrispondente dovrebbe essere evidenziata sulla tastiera a schermo. Se la nota viene visualizzata, SampleCell riceve i dati MIDI. Se l'audio non viene riprodotto, vedere “Test delle uscite audio” a pagina 108. 5 Se sulla tastiera a schermo non viene visualizzata la nota, fare riferimento alla sezione MIDI Connections per la piattaforma. 6 Eseguire il test di tutti i cavi MIDI di collegamento tra il MIDI principale e il computer. Eliminare temporaneamente, se necessario, altre apparecchiature MIDI tra questi due dispositivi per rimuovere qualsiasi ulteriore variabile. 108 Guida di SampleCell II software e hardware diversi per verificare che funzioni correttamente. 1 Caricare uno strumento in un banco, se non ne è già stato aperto uno. Per eliminare la variabile di uno strumento modificato, utilizzare uno strumento non alterato dalla libreria SampleCell. 2 Impostare l'uscita dello strumento in corrispondenza del connettore SampleCell collegato al sistema audio. 3 Impostare il controllo Pan dello strumento al centro. 4 Impostare il fader dello strumento su 0. 5 Fare clic sull'icona Sample Map nella parte superiore del pannello anteriore dello strumento. Viene visualizzata la finestra Sample Map. 6 Fare clic su una nota della tastiera a schermo. Se si sente un suono, eseguire lo stesso test con lo strumento che dava problemi in origine (se si trattava di uno strumento diverso da quello appena utilizzato). Se non viene riprodotto alcun suono, analizzare le impostazioni dello strumento per individuare il problema. Se uno strumento riproduce un suono tramite la tastiera a schermo, ma non tramite il controller MIDI, fare riferimento a “Test dell'ingresso MIDI” a pagina 108 per verificare il corretto funzionamento di SampleCell. 7 Se non si sente ancora alcun suono, scollegare i cavi dalle uscite audio di SampleCell e collegarli a un altro dispositivo audio della cui riproduzione sonora si è certi. Se non si sente alcun suono da questo dispositivo, l'errato funzionamento dipende dai cavi o dal sistema audio. Appendice B: Risoluzione dei problemi 109 110 Guida di SampleCell II appendice c Test dell'hardware di SampleCell II SampleCell II presenta una funzione di diagnostica integrata. Se si teme che l'hardware non funzioni correttamente, mettere in pratica le seguenti procedure di test. Per eseguire il test dell'hardware SampleCell II: 1 In SampleCell Editor selezionare SampleCell > Test SampleCell. 2 Per eseguire il test delle prestazioni di 68000, ASIC, SRAM o DRAM, fare clic su ciascuno dei pulsanti Test. Per eseguire alcuni test possono occorrere alcuni minuti. (Per eseguire il test DRAM sulla scheda SampleCell a 32 MB sono necessari 30 minuti.) 1 Test 68000 Se sul pulsante viene visualizzata la scritta Passed, significa che è stato eseguito il test della sezione e che è possibile procedere al secondo test. Se l'esito del test 68000 non è positivo, il microprocessore sulla scheda SampleCell presenta problemi di comunicazione con il sistema. Se il test 68000 non dà risultato positivo, tutti gli altri test avranno lo stesso risultato. La scheda potrebbe non essere posizionata correttamente nello slot. Spegnere il computer, rimuovere la scheda SampleCell e ispezionare i contatti verificando che non siano sporchi o danneggiati. Reinstallare la scheda ed eseguire di nuovo il test 68000. Se il risultato del test è di nuovo negativo, contattare il rivenditore o il supporto tecnico di Digidesign per ottenere assistenza. 2 Test SRAM Se l'esito del test SRAM è positivo, procedere al terzo test. Se il risultato del test è negativo, contattare il rivenditore o il supporto tecnico di Digidesign per ottenere assistenza. 3 Test ASIC Se il test ASIC ha risultato positivo, procedere al quarto test. Se il risultato dei test 68000 e SRAM è positivo, ma il test ASIC è negativo, contattare il rivenditore o il supporto tecnico di Digidesign per ottenere assistenza. Appendice C: Test dell'hardware di SampleCell II 111 4 Test DRAM ✽ La presente sezione non è per tinente se si utilizza SampleCell II Plus. Il presente test consente di verificare lo stato della memoria RAM delle schede SIMM della scheda SampleCell standard. Per il test DRAM occorrono circa 30 minuti. Se l'esito del test DRAM è positivo, procedere ai test della serie Test Sine. Se il risultato del test DRAM è negativo, verificare che i moduli SIMM della memoria RAM della scheda SampleCell siano posizionate correttamente. Spegnere il computer e scollegarlo dalla rete. Aprire il computer e toccare l'alimentatore per scaricare l'energia elettrostatica, rimuovere la scheda SampleCell dallo slot, tutte le schede RAM e quindi riposizionarle di nuovo. Verificare che le schede RAM siano posizionate correttamente prima di reinserire la scheda. Reinstallare la scheda SampleCell ed eseguire di nuovo il test DRAM. Se il risultato del test è di nuovo negativo, contattare il rivenditore o il supporto tecnico di Digidesign. 5 Test Sine ▲ Il test Sine consiste nell'invio di un tono a volume MOLTO ALTO alle uscite audio di SampleCell II. Regolare adeguatamente i livelli del volume sul mixer prima di eseguire un test Sine. Per eseguire il test delle uscite di SampleCell, fare clic sul pulsante numerato Test Sine relativo al canale dell'uscita audio desiderata. Verrà quindi inviata un'onda 112 Guida di SampleCell II sinusoidale singola massima all'uscita designata. Per interrompere l'onda sinusoidale, fare clic di nuovo sul pulsante numerato relativo all'uscita oppure chiudere la finestra di dialogo Test SampleCell. Se i problemi persistono contattare il supporto tecnico di Digidesign. Campioni in DRAM dopo il riavvio del sistema In SampleCell II la memoria di campionamento viene conservata dopo il riavvio del sistema. Per eliminare completamente il contenuto DRAM, spegnere il computer, attendere alcuni minuti, quindi riavviarlo. appendice d Creazione e montaggio dei campioni Sebbene in SampleCell II non sia possibile eseguire campionamenti, tali campionamenti possono essere creati esternamente per poi essere utilizzati nella creazione di strumenti SampleCell. Campionamento con Audiomedia II/III (solo Macintosh) Audiomedia II e Audiomedia III consentono di eseguire un campionamento front-end a due canali per SampleCell. Per creare campioni compatibili con SampleCell tramite Audiomedia III: 3 Salvare il campione nella relativa cartella all'interno della cartella Samples (vedere la documentazione di SampleCell). Dovrebbe quindi essere possibile caricare il nuovo campione dalla finestra di dialogo Sample Map di SampleCell, che consente anche di eseguire il loop e applicare il parametro Matrix, nonché altri parametri modificabili. Campionamento con Pro Tools Il sistema Pro Tools di Digidesign può anche essere utilizzato per campionare suoni come Audiomedia. Per creare un campione utilizzando Pro Tools: 1 Utilizzare Audiomedia III per registrare su disco rigido il suono desiderato. (Vedere la documentazione relativa ad Audiomedia III se necessario.) 1 Utilizzare Pro Tools per registrare su disco rigido il suono desiderato. (Vedere la documentazione di Pro Tools.) 2 Utilizzare gli strumenti di montaggio per 2 Utilizzare gli strumenti di montaggio per selezionare la porzione di campione desiderata. Assicurarsi che le dimensioni della porzione siano inferiori alla memoria disponibile sulla scheda SampleCell Player. selezionare la porzione di campione desiderata. Assicurarsi che le dimensioni della porzione siano inferiori alla memoria disponibile sulla scheda SampleCell. 3 Salvare il campione nella relativa cartella all'interno della cartella Samples. Dovrebbe quindi essere possibile caricare il nuovo campione dalla finestra di dialogo Sample Map di SampleCell. Appendice D: Creazione e montaggio dei campioni 113 Utilizzo di campioni da altri campionatori Sul mercato sono disponibili numerosi suoni campionati per numerosi campionatori digitali. Sebbene il supporto diretto per campionatori non sia incluso in SampleCell II, è possibile importare con facilità campioni nei seguenti tipi di file: AIFF, Sound Designer, Sound Designer II o Snd utilizzando un programma di terze parti, quali Alchemy™ (Alchemy, Sound Designer e Snd sono applicazioni per Macintosh). Inoltre, è possibile utilizzare uno qualsiasi dei numerosi programmi di conversione dei file disponibili, come ad esempio Interpreter™ di Gallery Software. Per ulteriori informazioni su questi e altri programmi di Digidesign e dei partner di sviluppo, contattare Digidesign ai numeri elencati nella copertina interna. 114 Guida di SampleCell II index A accordatura strumenti 30 accordatura dei loop 50 aggiunta campioni negli strumenti 37 commenti 30 un solo gruppo di note in strumenti 37 zone di velocity 38 Ampiezza della zona 49 ampiezza, valore 57 apertura finestra Misc 50 Assegnazione della voce 52 Assengazione numero di loop, pulsante 71 audio montaggio e loop 65 B banchi caricamento degli strumenti 22 caricamento di un banco esistente 19 chiusura 32 creazione di un banco nuovo 22 eliminazione di strumenti 24 multipli 23 salvataggio 31 utilizzo di più copie di uno strumento 24 viste 21 banchi multipli 23 C Campioni 92 campioni aggiunta negli strumenti 37 cambiamento 43 caricamento di campioni scaricati 44 dimensionamento 41 eliminazione 41 riproduzione dell'intero campione 68 selezione manuale 41 selezione nella finestra Sample Map 41 selezione utilizzando la tastiera 41 selezione utilizzando un controller MIDI 41 sostituzione 41 sostituzione ed eliminazione 43 spostamento 41 spostamento in una nuova zona di velocity 44 chiusura banchi 32 Chorus 91 collegamenti audio nei PC 15 Colore 69 commenti aggiunta e visualizzazione 30 Controller MIDI modulatori 61 Controllo Modulation creazione del vibrato 86 creazione loop 75 nuovi strumenti 36 creazione di matrici inviluppo 90 crossfade implementazione tra due strumenti 52 Crossfade, loop 74 creazione 77 D disaccordatura 84 driver wave utilizzo per ascoltare i loop 68 E Edit Loops, finestra 70 Index 115 apertura 66 barra degli strumenti 70 eliminazione gruppi di note e zone di velocity 44 strumenti da un banco 24 envelope specificare come verranno visualizzati i parametri 54 visualizzazione dei valori in unità reali 55 Envelope, finestra 53 icona 35 equal detune, opzione 31 Ingresso MIDI test 108 Inizio di zona 48 Installazione del software, note risoluzione dei problemi 107 installazione dell'hardware, note risoluzione dei problemi 107 inviluppo accesso 54 creazione del vibrato 86 opzioni di visualizzazione 54 tracciamento di note MIDI in ingresso 56 F L Filtri 87 controllo del rumore 88 controllo della nitidezza 88 effetti dinamici 89 Frecce di selezione del campione 46 LFO G generatore di rampa modulatori 61 Generatore di rampe creazione del vibrato 86 Generatore di tracce e accordatura 84 e mappe di matrice 83 e vibrato 85 generatore di tracciamento 62 gruppi di note aggiunta di uno solo 37 caricamento in batch 38 eliminazione 44 montaggio 41 nella finestra Sample Map 40 ordinamento posizione 42 ridimensionamento 42 spostamento in una nuova posizione 42 Spread 42 I impostazione canali e zone MIDI 26 Impostazione della nota di origine MIDI 45 Impostazioni predefinite degli strumenti 82 Indicatori di inizio e fine loop 72 116 SampleCell II Guide modulatori 60 Link, modalità 68 Loop 65 loop Area informativa 75 ascolto 67 ascolto utilizzando i driver Wave 68 Auto, frecce destra e sinistra 73 creazione di un loop nuovo 75 eliminazione 79 modifica 76 nozioni di base 65 passsaggio 50 regolazione 50 Zoom, frecce 72 Loop, pulsante 46 M Macintosh collegamenti audio 9 Collegamenti MIDI 9 requisiti di sistema 3 mappatura delle note 40 Matrix Modulation, finestra 56 Matrix, finestra icona 36 MIDI cambiamento della velocity di risposta in uno strumento 51 collegamento a PC 9 collegamento nei PC 14 definizione del numero di nota da un dispositivo MIDI 25 impostazione del canale MIDI 26 impostazione delle zone MIDI 26 selezione dei campioni 41 Misc, finestra apertura 50 icona 35 Misc, parametri 50 Modelli 81 Modelli di strumenti creazione 82 modulatori 59 Controller MIDI 61 generatore di rampa 61 LFO 60 Modulators, finestra icona 36 modulazione della matrice accesso per gli strumenti 56 determinazione della quantità nel percorso di modulazione 57 modulazione di matrice destinazione 57 sorgente di controllo 56 montaggio 65 gruppi di note 41 N Nota di origine MIDI 45, 49 O ottava trasposizione dello strumento 30 P pan degli strumenti nella coppia di uscite selezionata 28 panning del gruppo di note 48 parametri del campione 46 o parametri della zona 47 parametri della zona e parametri del campione 47 PC collegamenti audio 15 collegamenti MIDI 14 installazione del software SampleCell II Plus 12 Pro Tools configurazione per attivare SampleCell 105 uso con SampleCell 105 R Randomizzazione 92 tono 84 requisiti di sistema 3 ricerca di file 19 Risoluzione dei problemi appendice 107 risposta di velocity 51 risposta monofonica selezione nell'assegnazione della voce 53 S salvataggio banchi 31 strumenti 32 strumenti con il nome nuovo 32 strumenti con il nome originale 32 Sample Map, finestra gruppi di note 40 immissione 39 zone di velocity 40 Sample Map, parametri 45 Nota di origine MIDI 45 Sample Parameters, finestra accesso 46 SampleCell uso con Pro Tools 105 SampleCell II Plus caratteristiche 2 SampleCell II, hardware test 111 SampleCell TDM uso con SampleCell e Pro Tools 105 SampleCell II Plus articoli inclusi 2 requisiti di sistema 3 SampleCell, dispositivo di scorrimento controllo mediante il dispositivo MIDI 25 Selezione del canale 74 Selezione del loop 74 sessione Index 117 termine 33 silenziamento strumenti 28 Small Bank, vista 21 modifica dei parametri 21 Spread Key Groups, pulsante 42 strumenti 84 accesso alla modulazione della matrice 56 accordatura 30 cambiamento della velocity di risposta MIDI 51 caricamento nei banchi 22 creazione di nuovi 36 creazione e modifica 35 crossfade della velocity 52 definizione 35 eliminazione da un banco 24 implementazione del crossfade tra due 52 informazioni di base 35 modulazione del pan stereo 58 mono o stereo 36 monocampione o multicampione 36 montaggio 35 pan 28 priorità di assegnazione della voce 53 salvataggio 32 salvataggio con il nome nuovo 32 salvataggio con il nome originale 32 silenziamento e assolo 28 trasposizione dell'ottava 30 trasposizione in semitoni 30 utilizzo di più copie in un banco 24 volume 29 Strumenti d’assieme 89 Sus/Rel 66 T Tipi di file 17 tracciamento del tono disattivazione 51 Tracker 83 Trackers, finestra icona 36 trasposizione degli strumenti in semitoni 30 ottava dello strumento 30 Trim 72 Trim audio 80 118 SampleCell II Guide U uscite audio assegnazione 27 test 108 V Vibrato dinamico 85 ritardato 86 vista banco predefinita 21 visualizzazione commenti 30 voce assegnazione della priorità negli strumenti 53 assegnazione della risposta monofonica 53 volume strumenti 29 W Windows 98 requisiti di sistema 3 Windows NT requisiti di sistema 3 Z zona di velocity eliminazione 44 zone di velocity aggiunta 38 nella finestra Sample Map 40