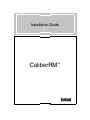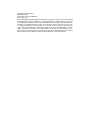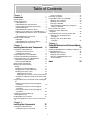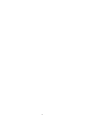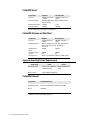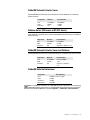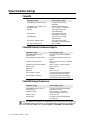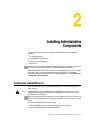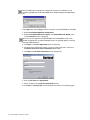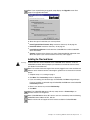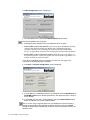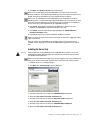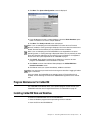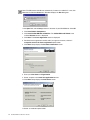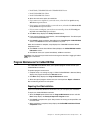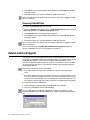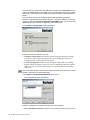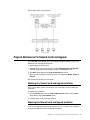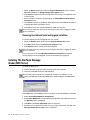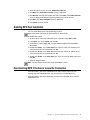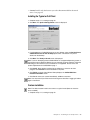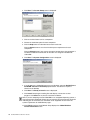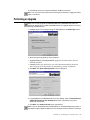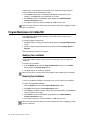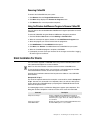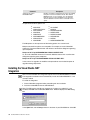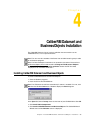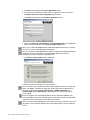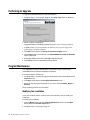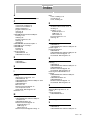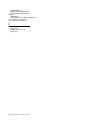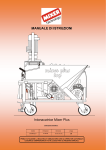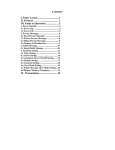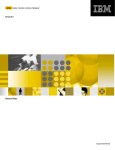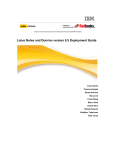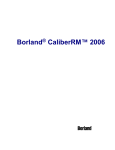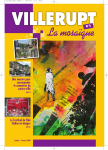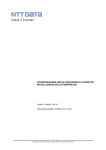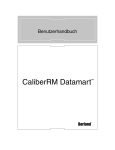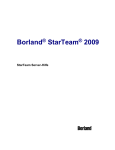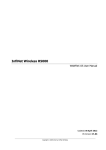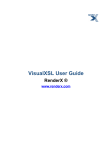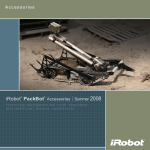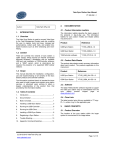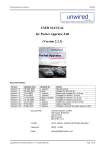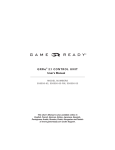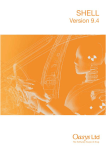Download CaliberRM Installation Guide.book
Transcript
Installation Guide CaliberRM TM Borland Software Corporation 100 Enterprise Way Scotts Valley, California 95066-3249 www.borland.com Made in Borland® Copyright © 2004 Borland Software Corporation. All rights reserved. All Borland brand and product names are trademarks or registered trademarks of Borland Software Corporation in the United States and other countries. Microsoft, Windows, and other Microsoft product names are trademarks or registered trademarks of Microsoft Corporation in the U.S. and other countries. Linux is a registered trademark of Linus Torvalds. All other marks are the property of their respective owners. Corporate Headquarters: 100 Enterprise Way, Scotts Valley, CA 95066-3249 o 831-4311000 o www.borland.com o Offices in: Australia, Brazil, Canada, China, Czech Republic, France, Germany, Hong Kong, Hungary, India, Ireland, Italy, Japan, Korea, the Netherlands, New Zealand, Russia, Singapore, Spain, Sweden, Taiwan, the United Kingdom, and the United States. Table of Contents Chapter 1 Introduction Custom Installation . . . . . . . . . . . . . . Performing an Upgrade . . . . . . . . . . . . . Program Maintenance for CaliberRM . . . . . . Modifying Your Installation . . . . . . . . . . Repairing Your Installation . . . . . . . . . . Removing CaliberRM . . . . . . . . . . . . . Using the Windows Add/Remove Program to Remove CaliberRM . . . . . . . . . . . . . Silent Installation For Clients . . . . . . . . . . Installing the Visual Studio .NET Integration . . . . . . . . . . . . . . . . . . . Program Maintenance For Visual Studio .NET . Repairing Your Visual Studio .NET Integration. . . . . . . . . . . . . . . . . . Removing Your Visual Studio .NET Integration. . . . . . . . . . . . . . . . . . 1 Borland Support . . . . . . . . . . . . . . . . . . . 1 System Requirements . . . . . . . . . . . . . . . . 1 CaliberRM Server* . . . . . . . . . . . . . . . . . 2 CaliberRM Windows and Web Client . . . . . . . 2 Japanese Operating System Requirements . . . . 2 CaliberRM Datamart . . . . . . . . . . . . . . . . 2 CaliberRM Datamart Extractor Server . . . . . . . 3 Database Server (MS Access or MS SQL Server) 3 CaliberRM Datamart Extractor Server and Database 3 CaliberRM Estimate Professional . . . . . . . . . 3 Default Installation Settings . . . . . . . . . . . . . . 4 CaliberRM . . . . . . . . . . . . . . . . . . . . . 4 CaliberRM Datamart and BusinessObjects . . . . 4 CaliberRM Estimate Professional . . . . . . . . . 4 25 27 28 28 28 29 . . 29 . . 29 . . 30 . . 32 . . 32 . . 32 CaliberRM Datamart and BusinessObjects Installation 33 5 Installing the CaliberRM Server . . . . . . . . . . . . 5 Installing the Client and Server . . . . . . . . . . 7 Installing the Server Only . . . . . . . . . . . . . 9 Program Maintenance For CaliberRM . . . . . . . . 11 Installing CaliberRM Web and WebView . . . . . . . 11 Program Maintenance For CaliberRM Web. . . . . . 13 Repairing Your Web Installation . . . . . . . . . . 13 Removing CaliberRM Web . . . . . . . . . . . . 14 Network Install and Upgrade . . . . . . . . . . . . . 14 Modifying Your Network Install Settings . . . . . . . . . . . . . . . . . . . . . . . 17 Modifying Your Download Options . . . . . . . . . 17 Modifying Your Custom HTML Page . . . . . . . . 17 Modifying Your URL Location . . . . . . . . . . . 18 Modifying At Each Client . . . . . . . . . . . . 18 Modifying From a Central Location Using Email18 Installation on a Machine That Does Not Have a Web Server . . . . . . . . . . . . . . . . . . . . . . 18 Program Maintenance For Network Install and Upgrade 19 Modifying Your Network Install and Upgrade Installation . . . . . . . . . . . . . . . . . . . . 19 Repairing Your Network Install and Upgrade Installation . . . . . . . . . . . . . . . . . . . . 19 Removing Your Network Install and Upgrade Installation . . . . . . . . . . . . . . . . . . . . 20 Installing The StarTeam Message Broker (MPX Server) . . . . . . . . . . . . . . . . 20 Enabling MPX Post Installation . . . . . . . . . . . . 21 Reconnecting MPX if the Server Loses the Connection 21 Chapter 3 Installing User Components . . . . . . Chapter 4 Chapter 2 Installing Administrative Components . . . . . . 23 Installing the CaliberRM Client . . . . . . . . . . . . 23 Installing the Typical or Full Client . . . . . . . . . 25 1 Installing CaliberRM Datamart and BusinessObjects Program Maintenance . . . . . . . . . . . . . . . . Modifying Your Installation . . . . . . . . . . . . Repairing Your Installation . . . . . . . . . . . . Removing CaliberRM Datamart and BusinessObjects . . . . . . . . . . . . . . . . 33 36 36 37 Index 39 37 2 Chapter Introduction Chapter 1 Welcome to CaliberRM, Borland’s requirements management system. Please take a moment to review the release notes for the latest information. Borland Support Borland offers a variety of support options. These include free services on the Internet, where you can search our extensive information base and connect with other users of Borland products. In addition, you can choose from several categories of support, ranging from installation support to fee-based consultant-level support and extensive assistance. For more information about Borland’s support services, see our web site at http://www.borland.com/devsupport/. From the Web site, you can access many newsgroups where CaliberRM users exchange information, tips and techniques. Refer also to the Borland Community site at http://community.borland.com. It provides access to lots of information, articles, code examples, and upcoming news about CaliberRM. When contacting support, be prepared to provide complete information about your environment, the version of the product you are using, and a detailed description of the problem. For support on third-party tools or documentation, please contact the vendor of the tool. System Requirements Before installing CaliberRM, make sure that your computer meets the following system requirements. If you attempt to install CaliberRM on an operating system that is not supported, you will get a warning message. Please ensure your operating system is listed in the following tables. Ch ap ter 1: In trodu ctio n 1 CaliberRM Server* Components Minimum Recommended Processor 300 MHz Pentium II or higher 500 MHz Pentium III or higher Operating System Windows 2000 Server (SP4), Windows NT 4.0 Server (SP6-A) Minimum Ram Space 256 MB 1 GB Hard Drive Space 250 MB 560 MB * The CaliberRM Web Server only needs to meet the recommended system requirements that Apache or IIS requires. CaliberRM Windows and Web Client Components Minimum Recommended Processor 200 MHz Pentium II or higher 500 MHz Pentium II or higher Operating System Windows 2000 Professional (SP4), Windows XP Professional, Windows NT 4.0 (SP6-A) workstation Minimum Ram Space 128 MB 256 MB Hard Drive Space 100 MB 100 MB Browser IE 6 IE 6 Office Products MS Access, MS Word & MS Excel 2000 or 2002 Japanese Operating System Requirements Components Client Server Operating System Windows XP or Windows 2000 PRO (SP4) Windows 2000 Server (SP4) Office Products Office 2000 and 2002 (XP) CaliberRM Datamart Components CaliberRM Datamart Operating System Windows NT 4.0 (SP6-A) and Windows 2000 Other CD-ROM * MDAC 2.51 and 2.53 are NOT supported. 2 Ca l ib er R M I ns ta l l a t io n G u i d e CaliberRM Datamart Extractor Server If CaliberRM Datamart Extractor is installed alone and the database is installed on another machine: Components Minimum Recommended CPU PIII 500MHz PIII 800MHz RAM 256MB 512MB Hard Drive N/A 125MB Database Server (MS Access or MS SQL Server) If the database is installed alone and the CaliberRM Datamart Extractor is installed on another machine: Components Minimum Recommended CPU PII 233MHz PIII 500MHz RAM 256 MB 512 MB Hard Drive N/A Depends on database size CaliberRM Datamart Extractor Server and Database If CaliberRM Datamart Extractor and the database are installed on the same machine: Components Minimum Recommended CPU PIII 800MHz Dual PIII 500MHz RAM 512 MB 1 GB Hard Drive N/A Depends on database size CaliberRM Estimate Professional Components Recommended CPU 200 MHz Pentium or higher RAM 128 MB Hard Drive 150 MB Other Drives CD-ROM Note: For additional information on CaliberRM Estimate Professional. See “Integrating CaliberRM Estimate Professional” or “CaliberRM Estimate Professional User Manual” from the Windows Start menu, Select Programs > CaliberRM > Documentation. Ch ap ter 1: In trodu ctio n 3 Default Installation Settings CaliberRM Path, Name or Type Location, Name or Type CaliberRM Client Installation Path C:\Program Files\Borland\ CaliberRM CaliberRM Server Installation Path C:\Borland\CaliberRMServer Start Menu Folder Start > Programs > CaliberRM Samples C:\Program Files\Borland\ CaliberRM\Samples Documentation C:\Program Files\Borland\ CaliberRM\Documentation CaliberRM SDK C:\Program Files\Borland\ CaliberRM SDK Visual Studio .NET integration C:\Program Files\Borland\ CaliberRM for Visual Studio.NET User Name and Password Both are admin. CaliberRM Datamart and BusinessObjects Path, Name or Type Location, Name or Type CaliberRM Datamart (server) Installation Path C:\Program Files\Borland\CaliberRM Datamart BusinessObjects Installation Path C:\Program Folders\Borland\ Business Objects Start Menu Folder Datamart Start > Programs > Borland > CaliberRM Datamart Start Menu Folder BusinessObjects Start > Programs > Business Objects Database Type Microsoft Access DSN Name RMMSA DSN Type Microsoft Access BusinessObjects Reports C:\Program Files\Borland\CaliberRM Datamart\Reports\Business Objects BusinessObjects Templates C:\Program Files\Borland\CaliberRM Datamart\Templates\Business Objects CaliberRM Estimate Professional Path, Name or Type Location, Name or Type CaliberRM Estimate Professional Installation Path C:\Program Files\Borland\CaliberRM\ Estimate Professional Start Menu Folder Start > Programs > CaliberRM > CaliberRM Estimate Professional Database Type Microsoft Access Documentation C:\Program Files\Borland\CaliberRM\ Documentation Note: For additional information on CaliberRM Estimate Professional. See “Integrating CaliberRM Estimate Professional” or “CaliberRM Estimate Professional User Manual” from the Windows Start menu, Select Programs > CaliberRM > Documentation. 4 Ca l ib er R M I ns ta l l a t io n G u i d e Chapter Installing Administrative Components Chapter 2 This chapter details how to install the Administrative Components of CaliberRM, including: ■ the CaliberRM server ■ CaliberRM Web and WebView ■ Network Install and Upgrade ■ MPX server Note: You can also install the CaliberRM Datamart and BusinessObjects, but that is not covered in this chapter. See “Chapter 4: CaliberRM Datamart Installation.” CaliberRM Estimate Professional is installed with CaliberRM, but that is not covered in this chapter. See “Integrating CaliberRM Estimate Professional” or “CaliberRM Estimate Professional User Manual” from the Windows Start menu, Select Programs > CaliberRM > Documentation. Installing the CaliberRM Server There are two ways you can install the CaliberRM server: with the client (below) or alone (page 9). Warning Terminal Services must be disabled on the CaliberRM Server machine. If not, the CaliberRM Installation Wizard prompts you to disable it and will not continue unless you disable Terminal Services. Note: The installer checks the length of the currently logged in user name and does not allow the server install to continue if the length is greater than 15 characters or contains spaces. To install the CaliberRM server with the client: 1 Close all Windows programs before proceeding with the installation. 2 Insert the CaliberRM CD into the CD-ROM drive. C h a p t e r 2 : I n s ta l l i n g A dm i n i s t r a t iv e C o m p o n e n t s 5 Note: The CD browser should start automatically if autorun is enabled. If it is not enabled, click Run from the Windows Start menu. Windows displays the Run dialog box. In the Open field, enter e:\setup, where e is the letter of your CD-ROM drive. Click OK. 3 Select Install CaliberRM Admin Components. 4 Select Install CaliberRM Client & Server. The CaliberRM Install Wizard starts and the Welcome screen is displayed. Note: You can only upgrade to CaliberRM 2005 from CaliberRM 6.5 or 6.0. If you attempt to upgrade from an older CaliberRM version, the upgrade displays a warning message and discontinues. 5 Click Next. The License Agreement screen is displayed. 6 Read the license agreement carefully, and if you agree to the terms, select the I accept the terms in the license agreement option button. 7 Click Next. The Customer Information screen is displayed. 8 Enter a User Name and Organization. 9 Select an option in the Install this application for area. 10 Click Next. The Setup Type screen is displayed as shown on the following page. 6 Ca l ib er R M I ns ta l l a t io n G u i d e Note: If you are performing an upgrade, setup displays the Upgrade screen. See page 27 for upgrade information. 11 Select the type of installation you want to perform: ■ Install Typical Client Features Only: Installs the client only. Go to page 25. ■ Install Full Client: Installs the client only. Go to page 25. ■ Install Client and Server: Installs both the CaliberRM client and the CaliberRM server. See below. ■ Custom: Installs only the features you select. Recommended for advanced users. Select this option if you want to install the server only. Go to page 9. Installing the Client and Server Warning! Terminal Services must be disabled on the CaliberRM server machine. If not, the CaliberRM Installation Wizard prompts you to disable it and will not continue unless you disable Terminal Services. Note: The installer checks the length of the currently logged in user name and does not allow the server install to continue if the length is greater than 15 characters or contains spaces. 1 Complete steps 1-11, starting on page 5. 2 Click Next. The License Keys screen is displayed. 3 If you are installing an evaluation copy of CaliberRM, click Next and go to Step 5. If you are installing a purchased copy of CaliberRM, click Edit next to the CaliberRM License Key text box. 4 Enter in your license key and click Validate Key. 5 Click Next. Note: The CaliberRM 2005 server will only accept version 7 License Keys, no previous versions are recognized. Note: CaliberRM 2005 and 6.51 SP1 servers can have connectivity from the following CaliberRM clients: 2005, 6.51 SP1, 6.0, 6.5. Note: 6.x clients will not support all of the features available in CaliberRM 2005. C h a p t e r 2 : I n s ta l l i n g A dm i n i s t r a t iv e C o m p o n e n t s 7 The MPX Configuration screen is displayed. 6 To enable MPX events, select the Enable MPX Events option button. Note: Enabling MPX events is optional. 7 To designate where the MPX events are published, select an option: • Publish MPX events to this machine. If you do not have MPX Broker installed, select the Install StarTeam Message Broker after CaliberRM installation completes check box. See "Installing The StarTeam Message Broker (MPX Server)" on page 20 for instructions on installing the StarTeam Message Broker. • Publish MPX events to a different machine. Enter the name or IP address of the alternate machine. Choose this option if the StarTeam Message Broker is, or will be, installed on another machine. If you do not enable MPX events, but decide to at a later time, see page 21 for instructions on enabling MPX post installation. 8 Click Next. The System Configuration screen is displayed. 9 If you do not want a CaliberRM shortcut on your desktop, select the Do Not Place a CaliberRM shortcut on the desktop option button. The default is to place a shortcut on the desktop. 10 If you do not want to install a sample database, select the Blank Database option button. The default is to install a sample database. Note: If you are using a language option that uses double byte characters, Borland strongly recommends you do not modify the default database name from SQMDB. Testing has determined that double byte characters may cause problems if used in the database name. 8 Ca l ib er R M I ns ta l l a t io n G u i d e 11 Click Next. The Ready to Install screen is displayed. Note: If you are attempting to install CaliberRM on a machine that has Terminal Services enabled, a warning message is displayed. You must select the check box to disable Terminal Services before you can proceed with the installation. Note: If you are attempting to install CaliberRM on an unsupported or non-server operating system, a warning message is displayed. Before you can proceed, you must select the check box indicating you are aware that your installation is not supported. Please review the system requirements for CaliberRM on page 1. 12 Click Install. Setup begins installing files and displays a status bar to show progress. Click Cancel to cancel the installation at any time. 13 Click Finish to exit the Install Wizard. Setup displays the CaliberRM Client Installer Information screen. 14 Click Yes to restart your system immediately, or No to restart later. Note: You must restart your machine for the changes to take effect. Logging off and on again is insufficient. Once you reboot, the CaliberRM server attempts startup. If Terminal Services is enabled, an error message is written to the SQM Monitor log and the server will not start. Installing the Server Only Warning! Terminal Services must be disabled on the CaliberRM Server machine. If not, the CaliberRM Installation Wizard prompts you to disable it and will not continue unless you disable Terminal Services. Note: The installer checks the length of the currently logged in user name and does not allow you to continue if the length is greater than 15 characters or contains spaces. 1 Complete steps 1-11, starting on page 5. 2 Click Next. The Custom Setup screen is displayed. 3 Click the install state icon to select the CaliberRM Client component. 4 Select the This feature will not be available option. 5 Click the install state icon to select the StarTeam Toolbar component. 6 Select the This feature will not be available option. 7 Click the install state icon to select the CaliberRM SDK component. 8 Select the This feature will not be available option. C h a p t e r 2 : I n s ta l l i n g A dm i n i s t r a t iv e C o m p o n e n t s 9 9 Click the install state icon to select the CaliberRM Server component. 10 Select the This feature, and all subfeatures, will be installed on local hard drive option. 11 Click the Help button for information about each install state. Click the Space button to see a list of the disk space requirements for each component. Click the Change button if you want to change the location where the component is installed. The default install location for the server is C:\Borland\CaliberRMServer. 12 Click Next. The License Keys screen is displayed. 13 If you are installing an evaluation copy of CaliberRM, go to step 15. If you are installing a purchased copy of CaliberRM, click Edit next to the CaliberRM License Key text box. 14 Enter in your license key and click Validate Key. Note: The CaliberRM 2005 server will only accept version 7 License Keys, no previous versions are recognized. 15 Click Next. The MPX Configuration screen is displayed. 16 To enable MPX events, select the Enable MPX Events option button. Note: Enabling MPX events is optional. 17 To designate where the MPX events are published, select an option: • Publish MPX events to this machine. If you do not have MPX Broker installed, select the Install StarTeam Message Broker after CaliberRM installation completes check box. See "Installing The StarTeam Message Broker (MPX Server)" on page 20 for instructions on installing the StarTeam Message Broker. • Publish MPX events to a different machine. Enter the name or IP address of the alternate machine. Choose this option if the StarTeam Message Broker is, or will be, installed on another machine. If you do not enable MPX events, but decide to at a later time, see page 21 for instructions on enabling MPX. 10 C al i be rR M Ins t al l a t i o n G u i d e 18 Click Next. The System Configuration screen is displayed. 19 If you do not want to install a sample database, select the Blank Database option button. The default is to install a sample database. 20 Click Next. The Ready to Install screen is displayed. Note: If you are attempting to install CaliberRM on a machine that has Terminal Services enabled, a warning message is displayed. You must select the check box to disable Terminal Services before you can proceed with the installation. Note: If you are attempting to install CaliberRM on an unsupported or non-server operating system, a warning message is displayed. Before you can proceed, you must select the check box indicating you are aware that your installation is not supported. Please review the system requirements for CaliberRM on page 1. 21 Click Install. Setup begins installing files and displays a status bar to show progress. Click Cancel to cancel installation at any time. 22 Click Finish to exit the Install Wizard. Setup displays the CaliberRM Client Installer Information screen. 23 Click Yes to restart your system immediately, or No to restart later. Note: You must restart your machine for the changes to take effect. Logging off and on again is insufficient. Once you reboot, the CaliberRM server attempts startup. If Terminal Services is enabled, an error message is written to the SQM Monitor log and the server will not start. Program Maintenance For CaliberRM The CaliberRM Install Wizard allows you to perform program maintenance on your CaliberRM installation. See "Program Maintenance for CaliberRM" on page 28. Installing CaliberRM Web and WebView To install the CaliberRM Web View and CaliberRM Web: 1 Close all Windows programs before proceeding with the installation. 2 Insert the CD into the CD-ROM drive. C h a p t e r 2 : I n s t a l l i n g A d m i n i s t ra t i v e C o m p o n e n t s 11 Note: The CD browser should start automatically if autorun is enabled. If it is not, click Run from the Windows Start menu. Windows displays the Run dialog box. In the Open field, enter e:\setup, where e is the letter of your CD-ROM drive. Click OK. 3 Click Install Admin Components. 4 Click Install CaliberRM Web & WebView. The CaliberRM Install Wizard starts and the Welcome screen is displayed. 5 Click Next. The License Agreement screen is displayed. 6 Read the license agreement carefully and if you agree to the terms, click the I accept the terms in the license agreement option button. 7 Click Next. Setup displays the Customer Information screen. 8 Enter your User Name and Organization 9 Select an option in the Install this application for area. 10 Click Next. Setup displays the Web Server screen. 11 Select an installation option button: 12 C al i be rR M Ins t al l a t i o n G u i d e • Install both, CaliberRM Web and CaliberRM Web Viewer • Install CaliberRM Web Client • Install CaliberRM Web Viewer 12 Select the web server option you would like: • If you want to use Apache as your web server, select the Use Apache as my Web Server option button. • If you want to use Microsoft IIS as your web server, select the Use Microsoft IIS as my Web Server option button. • If f you want to configure your web server manually, select the I’ll configure my web server manually option button. 13 Click Next. Setup displays the Ready To Install screen. 14 If you want to change the install location, click the Change button. The default path is C:\Borland\CaliberRMServer. 15 Click Install to begin installation. Setup displays the Installing the CaliberRM Web screen. Click Cancel to cancel the installation at any time. When the installation is complete, setup displays the CaliberRM Installation Wizard Completed screen. 16 Click Finish to exit the Install Wizard. Setup displays the CaliberRM Web Installer Information screen. 17 Click Yes to restart your system immediately, or No to restart later. Note: You must restart your machine for the changes to take effect. Logging off and on again is insufficient. Program Maintenance For CaliberRM Web The CaliberRM Install Wizard allows you to perform program maintenance on your CaliberRM Web installation. To perform program maintenance: 1 Complete steps 1-4, starting on page 11. When CaliberRM Web is detected, Setup displays the program maintenance Welcome screen. 2 Click Next. Setup displays the Program Maintenance screen. 3 Select the type of program maintenance you want to perform: Repair or Remove. See the following sections for each option. Repairing Your Web Installation If you have accidentally deleted or overwritten a file, you can repair your installation. To repair your CaliberRM Web installation: 1 Select the Repair option button from the Program Maintenance screen and click Next. Setup displays the Ready to Repair the Program screen. 2 Click Install to complete the repair. Setup checks for missing or corrupted files and re-installs them. 3 When installation is complete, Setup displays the CaliberRM Installation Wizard Completed screen. C h a p t e r 2 : I n s t a l l i n g A d m i n i s t ra t i v e C o m p o n e n t s 13 4 Click Finish to exit the Install Wizard. Setup displays the CaliberRM Web Installer Information screen. 5 Click Yes to restart your system immediately, or No to restart later. Note: You must restart your machine for the changes to take effect. Logging off and on again is insufficient. Removing CaliberRM Web To remove CaliberRM Web from your system: 1 Select the Remove option button from the Program Maintenance screen and click Next. Setup displays the Remove the Program screen. 2 Click Remove and the uninstall procedure completes. 3 Click Finish to exit the Install Wizard. Setup displays the CaliberRM Web Installer Information screen. 4 Click Yes to restart your system immediately, or No to restart later. Note: You must restart your machine for the changes to take effect. Logging off and on again is insufficient. You can also use the standard Windows Add/Remove Programs procedure to remove CaliberRM Web. To use this procedure, see page 29. Network Install and Upgrade The Network Install and Upgrade feature allows an administrator to install a one-click, self-extracting CaliberRM installation or upgrade package. The package uses a default CaliberRM .html page for users to receive available download updates. As new releases are delivered, administrators can install the new product in one place. Users are notified at login that there is a new release available and are guided through the install/upgrade process. Note: Before installing this feature you should: ■ have administrator privileges on the machine on which you are performing the install. ■ have IIS or Apache running on the machine on which you are performing the install. You can have both installed on the machine, but only one running at a time. You do not need to have both installed. If you are installing on a machine that does not have IIS or Apache, refer to page 18 for more information on configuring your installation. To install Network Install and Upgrade: 1 Close all Windows programs before proceeding with the installation. 2 Insert the CaliberRM CD into the CD-ROM drive. Note: The CD browser should start automatically if autorun is enabled. If it is not enabled, click Run from the Windows Start menu. Windows displays the Run dialog box. 14 C al i be rR M Ins t al l a t i o n G u i d e In the Open field, enter e:\setup, where e is the letter of your CD-ROM drive. Click OK. 3 Select Install CaliberRM Admin Components. 4 Select Install CaliberRM Network Install and Upgrade. The CaliberRM Install Wizard starts and the Welcome screen is displayed. 5 Click Next. The License Agreement screen is displayed. 6 Read the license agreement carefully, and if you agree to the terms, select the I accept the terms in the license agreement option button. 7 Click Next. The Customer Information screen is displayed. 8 Enter a User Name and Organization. 9 To have CaliberRM clients check for upgrades, select the CaliberRM Clients will automatically detect new versions from the following URL check box. You can use the default URL, or enter a different URL in the text box. 10 Make a selection using the option buttons regarding how the upgrades will be downloaded: • Automatically download and start the upgrade • Direct the user to the above URL to start the upgrade manually (see below for details about the URL). Note: To change these options later, see page 17. When users are prompted to visit the URL, the following screen (index.htm) is displayed. This pane can be modified. Do not modify this pane. C h a p t e r 2 : I n s t a l l i n g A d m i n i s t ra t i v e C o m p o n e n t s 15 The page consists of two panes. The upper pane contains the file RMINSTALL2.htm, and can be modified with any text editor. You can include links, images and any other information. This enables you to customize the page according to your organization’s needs. The lower pane contains the file RmInstallxx.htm (xx representing the release number), which should not be modified. However, if after the installation, you need to change the URL for the Install or Upgrade to CaliberRM v.x link, you can edit it. See “Modifying Your URL Location” on page 18 for more information. 11 Click Next. The Setup Type screen is displayed. 12 Select the type of installation you want: • Automatic Configuration: Installs the product using the client URL settings you chose in step 9. Select this option if you are installing this feature on a machine that has an IIS or Apache web server. • Custom Configuration: Allows you to change the Client URL for installing updates. Select this option if your web server is something other than Apache or IIS, or if you want to install this feature on a machine that is not running a web server. Note: If you select Custom, you may have to open your web service and create a virtual directory. See page 18 for more information. 13 Click Next. For Automatic Configuration, go to step 17. The Custom Setup screen is displayed. 14 Select a component to install by clicking on the install state icon. • The CaliberRM Installation: installs the Network Install and Upgrade feature. 16 C al i be rR M Ins t al l a t i o n G u i d e • The Default HTML page: installs the index.htm, the RMINSTALL2.htm, and RmInstallxx.htm (xx representing the release number) files. 15 Choose the installation option for each component. 16 Click the Help button for information about each install state. Click the Space button to see a list of the disk space requirements for each component. Click the Change button if you want to change the location where the component is installed. The default path is: C:\Borland\CaliberRMServer\WebAccess\ CaliberRM_Network_Install. 17 The Ready to Install screen is displayed. Click Install to begin the installation. Setup begins installing files and displays a status bar to show progress. Click Cancel to cancel the installation at any time. 18 Click Finish. Modifying Your Network Install Settings You can modify the download options, a section of the index.htm page, and the URL from which CaliberRM users download the product and available upgrades. Modifying Your Download Options You can modify the download option you selected for your clients during installation. To modify your option: 1 Navigate to the version.ini file. The file resides in the default installation folder for the Network Install and Upgrade: C:\Borland\CaliberRMServer\WebAccess\HTDocs\CaliberRM_Network_Install. 2 Right-click the file, select Open with and select Notepad from the list. 3 Locate the line: autodownload =n 4 If you want CaliberRM clients to automatically download and start the upgrade, replace n with a 1. If you want CaliberRM clients to direct the user to the specified URL to start the upgrade, replace n with a 0. 5 Select File > Save from the menu, then close the file. Modifying Your Custom HTML Page To modify your HTML page: 1 Navigate the RMINSTALL2.htm file. The file resides in the default installation folder for the Network Install and Upgrade: C:\Borland\CaliberRMServer\WebAccess\HTDocs\CaliberRM_Network_Install\ RMINSTALL2.htm. 2 Right-click the file, select Open with and select Notepad from the list. 3 Modify as necessary/desired. C h a p t e r 2 : I n s t a l l i n g A d m i n i s t ra t i v e C o m p o n e n t s 17 Modifying Your URL Location You can modify the download URL location two ways: ■ at each client, or ■ from a central location using a simple email process. Before modifying your URL location using either method, you must perform the following steps: 1 Open the file RmInstallxx.htm (“xx” representing the release number) with Notepad. 2 Find the statement: URL = http://server name/CaliberRM_Network_Install 3 Modify the statement with the new or renamed virtual path. Modifying At Each Client To modify the URL download location by client: 1 In CaliberRM, select Tools > Options from the menu. 2 On the General tab, in the URL text box, enter the new URL. 3 Click OK. Modifying From a Central Location Using Email To modify the URL download location using email: 1 Using your web browser, open the new CaliberRM Default Webpage using the new path. 2 Copy and email the new link to each user. When the user clicks the link, the CaliberRM Default Webpage opens, and the URL directory is automatically reconfigured within CaliberRM. Installation on a Machine That Does Not Have a Web Server Email the URL to the CaliberRM Network Install & Upgrade’s URL to the client machines. Example URL to email: http://Server1/Admin/CaliberRM_Network_Install Each machine is able to download and begin the CaliberRM installation or upgrade. Once the product is installed, the client machines automatically check for a new version of CaliberRM available. If there is a newer version available, the CaliberRM client downloads the upgrade. 18 C al i be rR M Ins t al l a t i o n G u i d e See the figure below for clarification. Program Maintenance For Network Install and Upgrade The CaliberRM Install Wizard allows you to perform program maintenance on your Network Install and Upgrade installation. To perform program maintenance: 1 Complete steps 1-4, starting on page 14. When Network Install and Upgrade is detected, Setup displays the program maintenance Welcome screen. 2 Click Next. Setup displays the Program Maintenance screen. 3 Select the type of program maintenance you want to perform: Modify, Repair or Remove. See the following sections for each option. Modifying Your Network Install and Upgrade Installation If you want to add or remove a feature from your installation, you can modify your installation. To modify your installation: 1 Click the Modify option from the Program Maintenance screen and click Next. Setup displays the Custom Setup screen. 2 Complete steps 14-20, starting on page 16. Repairing Your Network Install and Upgrade Installation If you have accidentally deleted or overwritten a file, you can repair your installation. To repair your Network Install and Upgrade installation: C h a p t e r 2 : I n s t a l l i n g A d m i n i s t ra t i v e C o m p o n e n t s 19 1 Select the Repair option button from the Program Maintenance screen and click Next. Setup displays the Ready to Repair the Program screen. 2 Click Install to complete the repair. Setup checks for missing or corrupted files and re-installs them. 3 When installation is complete, Setup displays the CaliberRM Installation Wizard Completed screen. 4 Click Finish to exit the Install Wizard. Setup displays the CaliberRM Network Install and Upgrade Installer Information screen. 5 Click Yes to restart your system immediately, or No to restart later. Note: You must restart your machine for the changes to take effect. Logging off and on again is insufficient. Removing Your Network Install and Upgrade Installation To remove Network Install and Upgrade from your system: 1 Select the Remove option button from the Program Maintenance screen. 2 Click Next. Setup displays the Remove the Program screen. 3 Click Remove and the uninstall procedure completes. Note: You must restart your machine for the changes to take effect. Logging off and on again is insufficient. You can also use the standard Windows Add/Remove Programs procedure to remove Network Install and Upgrade. To use this procedure, go to page 29. Installing The StarTeam Message Broker (MPX Server) To install the MPX server: 1 Close all Windows programs before proceeding with the installation. 2 Insert the CaliberRM CD into the CD-ROM drive. Note: The CD browser should start automatically if autorun is enabled. If it is not enabled, click Run from the Windows Start menu. Windows displays the Run dialog box. In the Open field, enter e:\setup, where e is the letter of your CD-ROM drive. Click OK. 3 Select Install CaliberRM Admin Components. 4 Select Install MPX Server. The StarTeam Message Broker Install Wizard starts and the Welcome screen is displayed. 5 Click Next. The License Agreement screen is displayed. 6 Read the license agreement carefully, and if you agree to the terms, click Yes. The Message Broker Service Type screen is displayed. 20 C al i be rR M Ins t al l a t i o n G u i d e 7 Select the type of service you want: Automatic or Manual. 8 Click Next. The Destination Location screen is displayed. 9 Click Browse to change the location for install or click Next. The Folder Selection screen is displayed for determining where product icons will be located. 10 Click Next. The Setup Complete screen is displayed. 11 Click Finish to exit the wizard. Enabling MPX Post Installation You can enable MPX events after performing an install. Note: These steps should only be performed by an administrator. To enable MPX events: 1 On the machine where the CaliberRM server is installed, select Start > Run. 2 In the Open area, enter regedit and click OK. 3 Under HKEY_LOCAL_MACHINE, navigate to Software\Borland\CaliberRM\6.5\ Server\MPX. 4 Double-click Broker. In the Value data area, enter the name or IP address of the machine where MPX is installed and click OK. 5 Double-click Server. In the Value data area, enter the name or IP address of the machine where MPX is installed and click OK. 6 Double-click Enable. In the Value data area, enter a 1 to turn on MPX events and click OK. 7 Close the Registry Editor. Note: You must stop and restart the server before MPX is active. Reconnecting MPX if the Server Loses the Connection If the connection is lost on the CaliberRM server side, and you receive an error message from the CaliberRM server, you must restart the CaliberRM server. If the connection is lost on the MPX side, you must restart the MPX server, then the CaliberRM server. C h a p t e r 2 : I n s t a l l i n g A d m i n i s t ra t i v e C o m p o n e n t s 21 22 C al i be rR M Ins t al l a t i o n G u i d e Chapter Installing User Components Chapter 3 This chapter details how to install the User Components of CaliberRM, including: ■ the CaliberRM client ■ User Integrations CaliberRM Estimate Professional is installed with CaliberRM, but that is not covered in this chapter. See “Integrating CaliberRM Estimate Professional” or “CaliberRM Estimate Professional User Manual” from the Windows Start menu, Select Programs > CaliberRM > Documentation. Installing the CaliberRM Client To install CaliberRM: 1 Close all Windows programs before proceeding with the installation. 2 Insert the CaliberRM CD into the CD-ROM drive. Note: The CD browser should start automatically if autorun is enabled. If it is not enabled, click Run from the Windows Start menu. Windows displays the Run dialog box. In the Open field, enter e:\setup, where e is the letter of your CD-ROM drive. Click OK. 3 Click Install User Components. 4 Click Install CaliberRM Client. The CaliberRM Install Wizard starts and the Welcome screen is displayed. C h a p t e r 3 : I ns t a l l i n g U s e r C o m p o n e n t s 23 Note: You can only upgrade to CaliberRM 2005 from CaliberRM 6.5 or 6.0. If you attempt to upgrade from an older CaliberRM version, the upgrade displays a warning message and discontinues. 5 Click Next. The License Agreement screen is displayed. 6 1Read the license agreement carefully, and if you agree to the terms, select the I accept the terms in the license agreement option button. 7 Click Next. The Customer Information screen is displayed. 8 Enter a User Name and Organization. 9 Click an option in the Install this application for area. 10 Click Next. The Setup Type screen is displayed. Note: If you are performing an upgrade, setup displays the Upgrade screen. See “Performing an Upgrade” on page 27. 11 Select the type of installation you want to perform: • Install Typical Client Features Only: This option installs: CaliberRM, StarTeam Toolbar, Help Files, Diagnostic Tool, Document Factory, Reports, CaliberRM Viewer, the CaliberRM SDK and Sample Documents. See below. • Install Full Client: Installs all CaliberRM client programs listed above, plus Framework Administrator and RM Export and RM Import. See below. 1. 24 C al i be rR M Ins t al l a t i o n G u i d e • Custom: Installs only the features you select. Recommended for advanced users. Go to page 25. Installing the Typical or Full Client 1 Complete steps 1-11, starting on page 23. 2 Click Next. The System Configuration screen is displayed. 3 If you do not want a CaliberRM shortcut on your desktop, select the Do Not Place a CaliberRM shortcut on the desktop option button. The default is to place a shortcut on the desktop. 4 Click Next. The Ready to Install screen is displayed. Note: If you are attempting to install CaliberRM on an unsupported operating system, a warning message is displayed. Before you can proceed, you must select the check box indicating you are aware that your installation is not supported. Please review the system requirements for CaliberRM on page 1. 5 Click Install. Setup begins installing files and displays a status bar to show progress. Click Cancel to cancel installation at any time. 6 Click Finish to exit the Install Wizard. Setup displays the CaliberRM Client Installer Information screen. 7 Click Yes to restart your system immediately, or No to restart later. Note: You must restart your machine for the changes to take effect. Logging off and on again is insufficient. Custom Installation Note: The default custom install is the same as a typical install (does not have the server enabled). 1 Complete steps 1-11, starting on page 23. C h a p t e r 3 : I ns t a l l i n g U s e r C o m p o n e n t s 25 2 Click Next. The Custom Setup screen is displayed. 3 Click on the install state icon for a component. 4 Choose the installation option for each component. 5 Click the Help button for information about each install state. Click the Space button to see a list of the disk space requirements for each component. Click the Change button if you want to change the location where the component is installed. The default install location for the client is C:\Program Files\Borland\ CaliberRM. 6 Click Next. The System Configuration screen is displayed. 7 If you do not want a CaliberRM shortcut on your desktop, select the Do Not Place a CaliberRM shortcut on the desktop option button. The default is to place a shortcut on the desktop. 8 Click Next. The Ready to Install screen is displayed. 9 Click Install. Setup begins installing files and displays a status bar to show progress. Click Cancel at any time to cancel the installation. Note: If you are attempting to install CaliberRM on an unsupported operating system, a warning message is displayed. Before you can proceed, you must select the check box indicating you are aware that your installation is not supported. Please review the system requirements for CaliberRM on page 1. 10 Click Finish to exit the Install Wizard. Setup displays the CaliberRM Client Installer Information screen. 26 C al i be rR M Ins t al l a t i o n G u i d e 11 Click Yes to restart your system immediately, or No to restart later. Note: You must restart your machine for the changes to take effect. Logging off and on again is insufficient. Performing an Upgrade Note: You can only upgrade to CaliberRM 2005 from CaliberRM 6.5 or 6.0. If you attempt to upgrade from an older CaliberRM version, the upgrade displays a warning message and discontinues. 1 Complete steps 1-10, starting on page 23. Setup displays the Setup Type screen. 2 Select the type of upgrade you want to perform: • Upgrade features currently installed: Upgrades all of the features that are currently installed. • Custom: Installs only the features you select. Recommended for advanced users. See page 25 for instructions on performing a custom installation. 3 Click Next. The System Configuration screen is displayed. 4 If you do not want a CaliberRM shortcut on your desktop, select the Do Not Place a CaliberRM shortcut on the desktop option button. The default is to place a shortcut on the desktop. 5 Click Next. The Ready to Install screen is displayed. Note: If you are attempting to install CaliberRM on an unsupported operating system, a warning message is displayed. Before you can proceed, you must select the check box C h a p t e r 3 : I ns t a l l i n g U s e r C o m p o n e n t s 27 indicating you are aware that your installation is not supported. Please review the system requirements for CaliberRM on page 1. 6 Click Install. Setup begins installing files and displays a status bar to show progress. Click Cancel to cancel installation at any time. 7 Click Finish to exit the Install Wizard. Setup displays the CaliberRM Client Installer Information screen. 8 Click Yes to restart your system immediately, or No to restart later. Note: You must restart your machine for the changes to take effect. Logging off and on again is insufficient. Program Maintenance for CaliberRM The CaliberRM Installation Wizard allows you to modify, repair or remove your CaliberRM installation. To perform program maintenance: 1 Complete steps 1-4 starting on page 23. Setup displays the Program Maintenance screen. 2 Select the type of program maintenance you want to perform: Modify, Repair or Remove. See the following sections for each option. Modifying Your Installation If you want to add or remove a feature from your installation, you can modify your installation. To modify your installation: 1 Click the Modify option from the Program Maintenance screen and click Next. Setup displays the Custom Setup screen. 2 Complete steps 3-11, starting on page 26. Note: You do not have access to the Server Options while modifying your installation. Repairing Your Installation If you have accidentally deleted or overwritten a file, you can repair your installation. To repair the CaliberRM installation: 1 Click the Repair option from the Program Maintenance screen. 2 Click Next. Setup displays the Program Repair screen. 3 Click Install to complete the repair. Setup installs the required files. Click Cancel to cancel installation at any time. 4 Click Finish to exit the Install Wizard. Setup displays the CaliberRM Client Installer Information screen. 5 Click Yes to restart your system immediately, or No to restart later. Note: You must restart your machine for the changes to take effect. Logging off and on again is insufficient. 28 C al i be rR M Ins t al l a t i o n G u i d e Removing CaliberRM To remove the CaliberRM from your system: 1 Click Remove from the Program Maintenance screen. 2 Click Next. Setup displays the Remove the Program screen. 3 Click Remove.The uninstall procedure completes. Using the Windows Add/Remove Program to Remove CaliberRM You can also use the standard Windows Add/Remove Programs procedure to remove CaliberRM. To uninstall CaliberRM using the Windows Add/Remove Programs procedure: 1 Click the Windows Start button and click Settings > Control Panel. 2 When the control panel appears, double-click the Add/Remove Programs icon. 3 Select the program you want to remove from the program list. 4 Click Add/Remove. The InstallShield window opens. 5 Click Next, then Remove. InstallShield removes CaliberRM from your system. 6 When the InstallShield program is complete, click Finish. 7 If prompted, you must restart your machine for the changes to take effect. Logging off and on again is insufficient. Silent Installation For Clients You can install or upgrade a CaliberRM client using a silent installation process that uses command line options to run the installation. Note: The silent install feature cannot be used to install the CaliberRM server. To use the silent installation option, you must be at a command prompt in the folder where CaliberRM.msi resides, or enter the full path to that folder. A typical silent installation command with full path to the folder on a local CD-ROM drive would be: Setup.exe /S /V“/qn+” The minimum required command to accomplish a command line install is Setup.exe / V“/qn”. However, this command is not completely silent; you will see a brief splash screen advising that CaliberRM setup is preparing the InstallShield Wizard. The /S eliminates this splash screen. A + following /qn causes a confirmation dialog box to appear upon completion. This dialog box confirms completion or advises of failure in the event the install failed. Command Description Setup.exe /S /V“/qn+” Installs or upgrades the CaliberRM client silently. A confirmation dialog box appears upon completion if you include the plus (+) sign. The /S, /V, and /qn modifiers are case sensitive. Setup.exe /S /V“/qn+ ALLCLIENT=YES” Enables all features when installing CaliberRM. Note that the ALLCLIENT option is case sensitive. C h a p t e r 3 : I ns t a l l i n g U s e r C o m p o n e n t s 29 Command Setup.exe /S /V“/qn+ FEATURE=YES” Description Disables any feature and prevents the user from enabling that option in Custom installation mode. Note that the NOHELP option is case sensitive. You can install the Help files using a Custom Modification at a later time. See the table below for the feature commands for this option. Accepted command line options are: ■ ■ ■ ■ ■ ■ ■ ■ NOCLIENT NODOCFACTORY NOTUTORIAL NOVIEWS NOEXPORT NOFRAMEWORK NODIAGTOOL NOVIEWER ■ ■ ■ ■ ■ ■ ■ ■ ALLCLIENT NOHELP NOUSERGUIDES NOREPORTS NOSBTOOLBAR NOSAMPLES NOSDK NORELEASENOTES The No options are the equivalent of deselecting options in a custom install. Multiple command line options are acceptable. For example, to install CaliberRM without the Framework Administrator and without a confirmation dialog box appearing upon completion: Setup.exe /S /V“/qn NOFRAMEWORK=YES ALLCLIENT=YES” Or, to install CaliberRM without the Framework Administrator but with a confirmation dialog box appearing upon completion: Setup.exe /S /V“/qn+ NOFRAMEWORK=YES ALLCLIENT=YES” In the event of an upgrade, the modifiers take precedence over the default option to upgrade existing components. Installing the Visual Studio .NET Integration Note: The Visual Studio .NET integration requires that the CaliberRM SDK be installed. The integration installation wizard automatically installs the CaliberRM SDK if it is not already installed. To install the integration: 1 Close all Windows programs before proceeding with the installation. 2 Insert the CaliberRM CD into the CD-ROM drive. Note: The CD browser should start automatically if autorun is enabled. If it is not enabled, click Run from the Windows Start menu. Windows displays the Run dialog box. In the Open field, enter e:\setup, where e is the letter of your CD-ROM drive. Click OK. 30 C al i be rR M Ins t al l a t i o n G u i d e 3 Click Install User Components. 4 Click Install User Integrations. 5 Click Install Visual Studio .NET integration for CaliberRM. The CaliberRM Install Wizard starts and the Welcome screen is displayed. 6 Click Next. The License Agreement screen is displayed. 7 Read the license agreement carefully, and if you agree to the terms, select the I accept the terms in the license agreement option button. 8 Click Next. The Customer Information screen is displayed. 9 Enter a User Name and Organization. 10 Click an option in the Install this application for area. 11 Click Next. The Select Installation Folder screen is displayed. 12 To change the folder location, click Browse. 13 Select the version you want to install: • Install Visual Studio .NET • Install Visual Studio .NET 2003 • Install Visual Studio .NET for both versions 14 Click Next. 15 Click Install. The installation begins. 16 When installation is complete, click Finish. C h a p t e r 3 : I ns t a l l i n g U s e r C o m p o n e n t s 31 Program Maintenance For Visual Studio .NET The CaliberRM Install Wizard allows you to perform program maintenance on your CaliberRM/Visual Studio .NET integration. To perform program maintenance: 1 Complete steps 1-4, starting on page 30. When the CaliberRM/Visual Studio . NET integration is detected, Setup displays the program maintenance Welcome screen. 2 Click Next. Setup displays the Program Maintenance screen. 3 Select the type of program maintenance you want to perform: Repair or Remove. See the following sections for each option. Repairing Your Visual Studio .NET Integration If you have accidentally deleted or overwritten a file, you can repair your installation. To repair your CaliberRM/Visual Studio .NET integration: 1 Select the Repair option button from the Program Maintenance screen and click Next. Setup displays the Ready to Repair the Program screen. 2 Click Install to complete the repair. Setup checks for missing or corrupted files and re-installs them. 3 When installation is complete, Setup displays the CaliberRM Installation Wizard Completed screen. 4 Click Finish to exit the Install Wizard. Removing Your Visual Studio .NET Integration To remove your CaliberRM/Visual Studio .NET integration: 1 Select the Remove option button from the Program Maintenance screen and click Next. Setup displays the Remove the Program screen. 2 Click Remove and the uninstall procedure completes. You can also use the standard Windows Add/Remove Programs procedure to remove your CaliberRM/Visual Studio .NET integration. To use this procedure, go to page 29. 32 C al i be rR M Ins t al l a t i o n G u i d e Chapter CaliberRM Datamart and BusinessObjects Installation Chapter 4 The CaliberRM Datamart (server) can be installed on the same machine as the CaliberRM server, or on a separate machine. Note: The user must be a member of the Power User or Administrator’s group in order to run Datamart programs. Note: The BusinessObjects installation is not covered in this section. Please refer to the BusinessObjects User Guide located in C:\Program Files\Business Objects\ Business Objects Enterprise 6\online guides\en. Select the PDF file called, “Deployment” for installation information. Installing CaliberRM Datamart and BusinessObjects To install CaliberRM Datamart and BusinessObjects: 1 Close all Windows programs. 2 Insert the CD into the CD-ROM drive. Note: The CD browser should start automatically if autorun is enabled. If it is not, click Run from the Windows Start menu. Windows displays the Run dialog box. In the Open field, enter e:\setup, where e is the letter of your CD-ROM drive. Click OK. 3 Click Install Admin Components. 4 Click Install CaliberRM Datamart and BusinessObjects. The CaliberRM Install Wizard starts and the Welcome screen is displayed. Ch ap ter 4 : Ca l ib er R M D at ama r t a nd Bu s in es s O b j ec ts In s tal l a ti on 33 5 Click Next. Setup displays the License Agreement screen. 6 Read the license agreement carefully and if you agree to the terms, select the I accept the terms in the license agreement option button. 7 Click Next. Setup displays the Customer Information screen. 8 Enter your User Name, Organization and License Registration in the appropriate fields, and select an option in the Install this application for area. Note: Once a valid CaliberRM Datamart and BusinessObjects license key is entered, any user can run the CaliberRM Datamart programs. Note: If you add your CaliberRM Datamart license key during the CaliberRM Datamart installation, the key will not appear in the Framework Administrator License Management until you reboot the CaliberRM server. 9 Click Next. The Setup Type screen is displayed. 10 Select the type of installation you want to perform: Note: You must create a system Data Source Name (DSN) manually if you select this option. The DSN is a collection of information used to connect your application to a particular database. Select Start > Control Panel > OBDC Connections (or > Administrative Tools > Data Sources, depending on your operating system) to create a DSN. Note: The program also installs Microsoft Data Access Component (MDAC) if the workstation does not have one installed already. Follow the instructions on the MDAC installation screens. You do not have to reboot your machine. Note: If you install CaliberRM Datamart, then add a license key afterwards, the key will not appear in the Framework Administrator License Management until you reboot the server. 34 C al i be rR M Ins t al l a t i o n G u i d e Custom Installation 1 Complete steps 1-11 starting on page 35. 2 Click Next. The Custom Setup screen is displayed. 3 Click on a component’s install state icon. 4 Choose the installation option for each component. Note: If you choose to create an RMMSA DSN, you must click the Change button and navigate to the Microsoft .mdb file you want to use. 5 Click the Help button for information about each install state. Click the Space button to see a list of the disk space requirements for each component. Click the Change button if you want to change the location where the component is installed. The default install location and database installation path is C:\Program Files\Borland\CaliberRM Datamart for the CaliberRM Datamart (server) and C:\ Borland\Business Objects for the CaliberRM BusinessObjects (client). 6 Click Next. Setup displays the Ready to Install the Program screen. 7 Click Install to begin the installation.The CaliberRM BusinessObjects Read Me report is displayed. 8 Select File > Exit to return the CaliberRM Installation Wizard. 9 Click Finish to exit the CaliberRM Installation Wizard. Ch ap ter 4 : Ca l ib er R M D at ama r t a nd Bu s in es s O b j ec ts In s tal l a ti on 35 Performing an Upgrade To upgrade CaliberRM Datamart and BusinessObjects: 1 Complete steps 1- 10 starting on page 35. The Setup Type screen is displayed. 2 Select an option for upgrading: • Upgrade Features Currently Installed: Upgrades your existing installation. • Custom: Allows you to install only the features you want. See page 37 for performing a custom installation. 3 Click Next. Setup displays the Ready to Install the Program screen. 4 Click Install to begin the installation. The CaliberRM BusinessObjects Read Me report is displayed. 5 Select File > Exit to return the CaliberRM Installation Wizard. 6 Click Finish to exit the CaliberRM Installation Wizard. Program Maintenance The CaliberRM Installation Wizard allows you to modify, repair or remove your CaliberRM Datamart and BusinessObjects installation. To perform program maintenance: 1 Complete steps 1-6 starting on page 35. Setup displays the Program Maintenance Welcome screen. 2 Click Next. Setup displays the Program Maintenance screen. 3 Select the type of program maintenance you want to perform: Modify, Repair or Remove. See the following sections for each option. Modifying Your Installation If you want to add or remove a feature from your installation, you can modify your installation. To modify your installation: 1 Click the Modify option from the Program Maintenance screen and click Next. Setup displays the Custom Setup screen. 2 Complete steps 3-9, starting on page 37. 36 C al i be rR M Ins t al l a t i o n G u i d e Repairing Your Installation If you have accidentally deleted or overwritten a file, you can repair your installation. To repair the installation: 1 Click the Repair option from the Program Maintenance screen. 2 Click Next. Setup displays the Program Repair screen. 3 Click Install to complete the repair. Setup installs the required files. Click Cancel to cancel the installation at any time. 4 Click Finish to exit the Install Wizard. Note: You must restart your machine for the changes to take effect. Logging off and on again is insufficient. Removing CaliberRM Datamart and BusinessObjects To remove the CaliberRM Datamart and BusinessObjects from your system: 1 Click Remove from the Program Maintenance screen. 2 Click Next. Setup displays the Remove the Program screen. 3 Click Remove.The uninstall procedure completes. You can also use the standard Windows Add/Remove Programs procedure to remove your CaliberRM Datamart and BusinessObjects. To use this procedure, see page 29. Ch ap ter 4 : Ca l ib er R M D at ama r t a nd Bu s in es s O b j ec ts In s tal l a ti on 37 38 C al i be rR M Ins t al l a t i o n G u i d e Index A administrative components, installing 5-21 C CaliberRM custom client installation 25 custom server installation 9 default install paths 4 program maintenance 28 removing 29 repairing 28 CaliberRM Datamart & BusinessObjects installing ??-37 modifying 36 program maintenance 36 removing 37 repairing 37 CaliberRM SDK, default install paths 4 CaliberRM server, installing 5 CaliberRM Web installing 11 removing 14 custom installation CaliberRM client 25 CaliberRM server only 9 D default paths CaliberRM 4 CaliberRM SDK 4 E enabling MPX events 8, 10 I installation, silent 29 installing administrative components 5-21 CaliberRM client 23 CaliberRM Datamart & BusinessObjects 33-37 CaliberRM server 5 CaliberRM Web 11 MPX server 20 Network Install and Upgrade 14 user components 23, 32 Visual Studio .NET integration 30 introduction 1-4 M modifying CaliberRM Datamart & BusinessObjects installation 36 CaliberRM installation 28 Network Install and Upgrade 19 download options 17 HTML page 17 URL location 18 Network Install and Upgrade settings 17 MPX events, enabling 8, 10 reconnecting 21 server, installing 20 N Network Install and Upgrade installation without a web server 18 installing 14 modifying 17, 19 download options 17 HTML page 17 URL location 18 program maintenance 19 removing 20 P performing an upgrade CaliberRM 27 CaliberRM Datamart & BusinessObjects 36 product support 1 program maintenance CaliberRM 28 CaliberRM Datamart & BusinessObjects 36 Network Install and Upgrade 19 Visual Studio .NET integration 32 R reconnecting MPX 21 removing CaliberRM 29 CaliberRM Datamart & BusinessObjects 37 CaliberRM Web 14 Network Install and Upgrade 20 Visual Studio .NET integration 32 Removing the CaliberRM Server 37 repairing CaliberRM Datamart & BusinessObjects installation 37 CaliberRM installation 28 CaliberRM Web 13 Network Install and Upgrade 19 Visual Studio .NET integration 32 S silent installation 29 StarTeam Message Broker 8, 10 support 1 system requirements CaliberRM Datamart 2 T technical support 1 U uninstall CaliberRM 29 CaliberRM Datamart & BusinessObjects 37 I nd ex 39 CaliberRM Web 14 Network Install and Upgrade 20 Visual Studio .NET integration 32 upgrade CaliberRM 27 CaliberRM Datamart & BusinessObjects 36 user components, installing 32 user components,installing 23 V Visual Studio .NET integration installing 30 program maintenance 32 removing 32 40 C al i be rR M Ins t al l a t i o n G u i d e