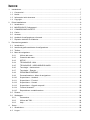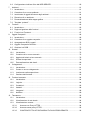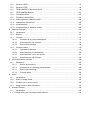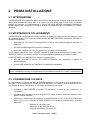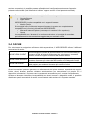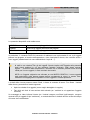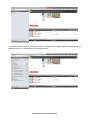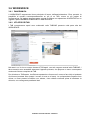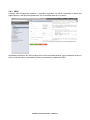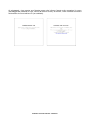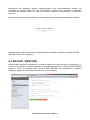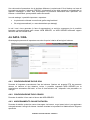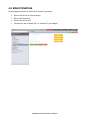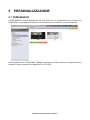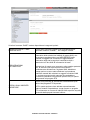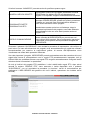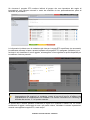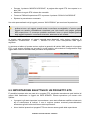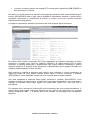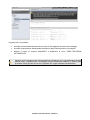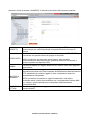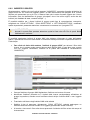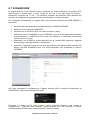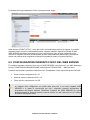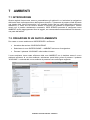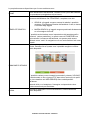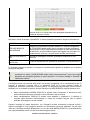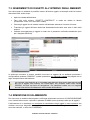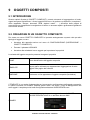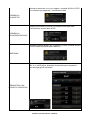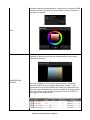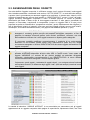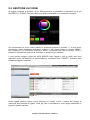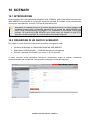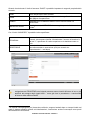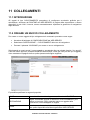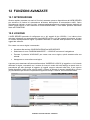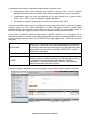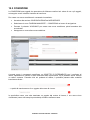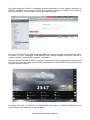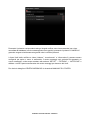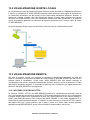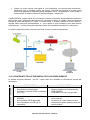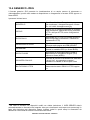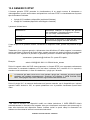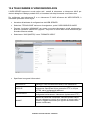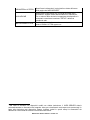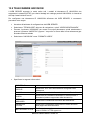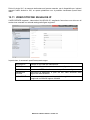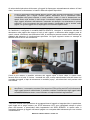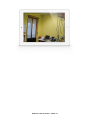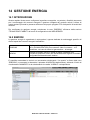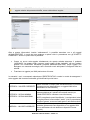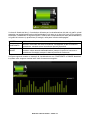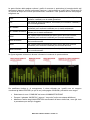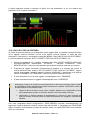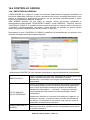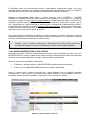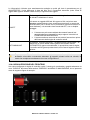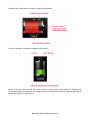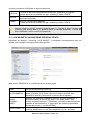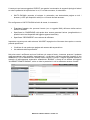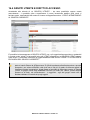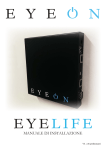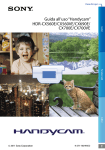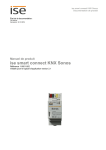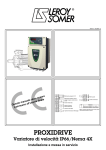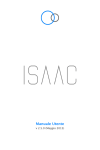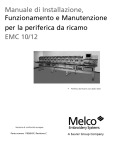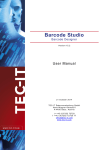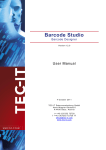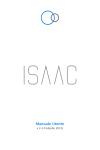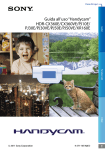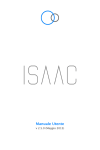Download MANUALE DI INSTALLAZIONE
Transcript
MANUALE DI INSTALLAZIONE INDICE 1 2 3 4 Introduzione ............................................................................................................................. 7 1.1 Convenzioni ....................................................................................................................... 7 1.2 Novità................................................................................................................................. 7 1.3 Informazioni sulla sicurezza ............................................................................................... 7 1.4 Copyright ........................................................................................................................... 8 Prima Installazione................................................................................................................... 9 2.1 Introduzione ....................................................................................................................... 9 2.2 MONTAGGIO E Collegamenti ............................................................................................ 9 2.3 CONNESSIONE VIA RETE................................................................................................ 9 2.4 Cache .............................................................................................................................. 11 2.5 Accesso ........................................................................................................................... 12 2.6 Ambienti di configurazione e frontend .............................................................................. 12 2.7 Ripristino indirizzo IP di fabbrica ...................................................................................... 13 Panoramica generale ............................................................................................................. 14 3.1 Introduzione ..................................................................................................................... 14 3.2 Interfaccia grafica ambiente di configurazione.................................................................. 14 3.3 Toolbar ............................................................................................................................. 15 3.4 Menu di navigazione ........................................................................................................ 15 3.4.1 Utilizzo del menu .................................................................................................. 15 3.4.2 Gerarchia del menu .............................................................................................. 16 3.4.3 SETUP ................................................................................................................. 16 3.4.4 TECNOLOGIE - KNX ........................................................................................... 17 3.4.5 TECNOLOGIE - VIDEOSORVEGLIANZA ............................................................ 17 3.4.6 Tecnologie – Antintrusione.................................................................................... 17 3.4.7 Tecnologie – Energia ............................................................................................ 18 3.4.8 PERSONALIZZAZIONE ....................................................................................... 18 3.4.9 Personalizzazione - Menu di navigazione............................................................. 18 3.4.10 Supervisione – Ambienti ....................................................................................... 19 3.4.11 Supervisione – Funzioni ....................................................................................... 19 3.4.12 Supervisione – Scenari ........................................................................................ 20 3.4.13 Supervisione – Oggetti compositi ......................................................................... 20 3.4.14 Funzioni Avanzate ................................................................................................ 20 3.4.15 Reportistica e contabilizzazione ........................................................................... 20 3.5 Ricerca............................................................................................................................. 21 3.6 Workspace ....................................................................................................................... 24 3.6.1 Panoramica .......................................................................................................... 24 3.6.2 Utilizzo dei TAB .................................................................................................... 24 3.6.3 Help ..................................................................................................................... 25 Setup .................................................................................................................................... 26 4.1 Introduzione ..................................................................................................................... 26 4.2 Lingua .............................................................................................................................. 26 5 6 4.3 Rete ................................................................................................................................. 27 4.4 Aggiornamento................................................................................................................. 29 4.5 Backup / Restore.............................................................................................................. 30 4.6 Data / Ora ........................................................................................................................ 31 4.6.1 Configurazione data e ora .................................................................................... 31 4.6.2 Configurazione fuso orario ................................................................................... 31 4.6.3 Aggiornamento online data/ora ............................................................................ 31 4.6.4 Riavvio pianificato dei servizi................................................................................ 32 4.7 Gestione moduli e licenze ................................................................................................ 32 4.8 Manutenzione .................................................................................................................. 33 Personalizzazione ................................................................................................................. 34 5.1 Temi grafici ....................................................................................................................... 34 5.2 Menu di navigazione ........................................................................................................ 35 5.3 Gestione Preferiti ............................................................................................................. 36 5.4 Opzioni............................................................................................................................. 37 5.4.1 Home ................................................................................................................... 37 5.4.2 Email .................................................................................................................... 38 5.4.3 Notifiche ............................................................................................................... 38 5.4.4 Mappe grafiche .................................................................................................... 38 5.4.5 Meteo ................................................................................................................... 39 5.4.6 Feed RSS ............................................................................................................ 40 5.4.7 Browser Web........................................................................................................ 41 5.4.8 Display e visualizzazione ..................................................................................... 41 5.4.9 Avanzate .............................................................................................................. 41 5.5 Personalizzazione rendering ............................................................................................ 42 5.6 Navigazione senza toolbar e menu .................................................................................. 42 KNX ...................................................................................................................................... 43 6.1 Introduzione ..................................................................................................................... 43 6.2 Requisiti ed Esportazione progetto da ETS ...................................................................... 43 6.2.1 Formati supportati ................................................................................................ 43 6.2.2 Esportazione in formato DPADL ........................................................................... 43 6.2.3 Esportazione in formato ESF................................................................................ 43 6.2.4 Esportazione in CSV ............................................................................................ 44 6.3 Regole ETS...................................................................................................................... 45 6.4 Importazione del progetto ETS ......................................................................................... 46 6.5 Importazione selettiva di un progetto ETS ........................................................................ 50 6.6 Proprietà degli oggetti KNX .............................................................................................. 53 6.6.1 Dettagli dell'oggetto .............................................................................................. 53 6.6.2 Indirizzi di gruppo ................................................................................................. 55 6.6.3 Ambienti E SCENARI a cui appartiene l'oggetto ................................................... 56 6.6.4 Eventi attivi e passivi ............................................................................................ 57 6.7 Scenari KNX .................................................................................................................... 58 6.8 Dispositivi fisici KNX......................................................................................................... 59 6.9 7 Configurazione indirizzo fisico del WEB SERVER ............................................................ 60 Ambienti ................................................................................................................................ 61 7.1 Introduzione ..................................................................................................................... 61 7.2 Creazione di un nuovo ambiente ...................................................................................... 61 7.3 Inserimento di oggetti all'interno degli ambienti ................................................................ 64 7.4 Rimozione di un ambiente ................................................................................................ 64 7.5 Personalizzazione della mappa grafica ............................................................................ 65 7.6 Template “pulsanti” ........................................................................................................... 65 8 Funzioni ................................................................................................................................ 66 8.1 Introduzione ..................................................................................................................... 66 8.2 Pagina di gestione delle funzioni ...................................................................................... 66 8.3 Funzioni nel Frontend ...................................................................................................... 67 9 Oggetti Compositi.................................................................................................................. 68 9.1 Introduzione ..................................................................................................................... 68 9.2 Creazione di un oggetto composito .................................................................................. 68 9.3 Assegnazione dEGLI oggetti ............................................................................................ 72 9.4 Oggetto Composito Generico ........................................................................................... 73 9.5 Gestione luci RGB............................................................................................................ 75 10 Scenari .................................................................................................................................. 76 10.1 Introduzione .................................................................................................................. 76 10.2 Creazione di un nuovo scenario .................................................................................... 76 10.3 Aggiunta di azioni ad uno scenario ............................................................................... 78 10.4 Scenari temporizzati ..................................................................................................... 78 10.5 Personalizzazione dei ritardi ......................................................................................... 80 11 Collegamenti ......................................................................................................................... 81 11.1 Introduzione .................................................................................................................. 81 11.2 Creare un nuovo collegamento ..................................................................................... 81 11.3 Inserimento nella supervisione ...................................................................................... 82 11.4 Gestione dal frontend.................................................................................................... 83 12 Funzioni avanzate ................................................................................................................. 84 12.1 Introduzione .................................................................................................................. 84 12.2 Logiche ......................................................................................................................... 84 12.3 Condizioni ..................................................................................................................... 86 12.4 Variabili ......................................................................................................................... 88 12.5 Integratori ..................................................................................................................... 88 12.6 Notifiche........................................................................................................................ 89 13 Telecamere ........................................................................................................................... 92 13.1 Introduzione .................................................................................................................. 92 13.2 Visualizzazione in rete locale ........................................................................................ 94 13.3 Visualizzazione remota ................................................................................................. 94 13.3.1 Accesso con Proxy HTTPS .................................................................................. 94 13.3.2 Accesso senza proxy HTTPS ............................................................................... 95 13.3.3 CONFRONTO TRA LE DUE MODALITà DI ACCESSO REMOTO ....................... 96 13.4 Generico JPEG ............................................................................................................. 97 13.5 Generico RTSP ............................................................................................................. 98 13.6 TELECAMERE e videoserver AXIS .............................................................................. 99 13.7 TELECAMERE Mobotix .............................................................................................. 101 13.8 Telecamere Elvox........................................................................................................ 102 13.9 Telecamere HIKVISION .............................................................................................. 103 13.10 Videoregistratori Videotrend VKD................................................................................ 104 13.11 videocitofoni 2N Helios IP ........................................................................................... 105 13.12 Visualizzazione ........................................................................................................... 107 13.13 Visualizzazione in ambiente mobile............................................................................. 109 14 Gestione Energia ................................................................................................................. 111 14.1 Introduzione ................................................................................................................. 111 14.2 Sezioni ......................................................................................................................... 111 14.3 Consumi ..................................................................................................................... 112 14.3.1 Creazione di un nuovo analizzatore ................................................................... 112 14.3.2 Visualizzazione nel frontend ............................................................................... 115 14.3.3 Calcolo della potenza ......................................................................................... 118 14.4 15 14.4.1 Impostazioni generali ......................................................................................... 119 14.4.2 Associazione di un analizzatore ......................................................................... 120 14.4.3 Associazione di uno o più carichi........................................................................ 121 14.4.4 Visualizzazione nel frontend ............................................................................... 122 Personalizzazioni avanzate ................................................................................................. 125 15.1 16 Controllo carichi .......................................................................................................... 119 Rendering ................................................................................................................... 125 15.1.1 Elenco dei rendering .......................................................................................... 125 15.1.2 Creazione di un rendering personalizzato .......................................................... 126 15.1.3 Opzioni dei rendering ......................................................................................... 127 15.1.4 Prototipi grafici ................................................................................................... 128 Utenti .................................................................................................................................. 129 16.1 Introduzione ................................................................................................................ 129 16.2 Utenti e Gruppi utente ................................................................................................. 129 16.3 Creazione di un nuovo utente ..................................................................................... 129 16.4 gruppi utente e diritti di accesso .................................................................................. 131 17 Accesso Remoto ................................................................................................................. 132 17.1 1.1 Introduzione ................................................................................................................ 132 Configurazione per l'Accesso tramite Internet ................................................................ 132 MANUALE DI INSTALLAZIONE – PAGINA 6 1 INTRODUZIONE 1.1 CONVENZIONI In questo documento sono adottate le seguenti convenzioni: [KEY] I tasti della tastiera che l'utente deve premere sono riportati tra parentesi quadra (es: [CTRL]) Courier Messaggi a video o altri messaggi software sono riportati con il font “courier” “...” Nomi di pulsanti o altri elementi dell'interfaccia grafica sono riportati tra doppio apice Nota particolarmente importante 1.2 NOVITÀ Le novità rispetto alla versione precedente sono evidenziate da un marker laterale, che riporta anche la versione software nella quale esse sono state introdotte. 1.3 INFORMAZIONI SULLA SICUREZZA Questo manuale contiene le informazioni necessarie per poter operare in sicurezza con il dispositivo. Chiunque interagisca con il dispositivo deve prima aver letto questa documentazione, in particolar modo le presenti informazioni sulla sicurezza. Questo documento integra e non sostituisce qualunque normativa o direttiva di Legge in materia di sicurezza. Il dispositivo è stato sviluppato utilizzando tecnologie allo stato dell'arte e seguendo le normative in termini di sicurezza vigenti al momento; non è possibile tuttavia escludere con certezza possibili danni o interazioni con altri dispositivi durante il suo esercizio. Il dispositivo è conforme alle guide linea EMC ed alle norme Europee armonizzate; eventuali modifiche al dispositivo possono inficiare la compatibilità EMC. La tensione di alimentazione deve essere rigorosamente all'interno dell’intervallo indicato in questo manuale e sul dispositivo; pericolo di incendio o di esplosione in caso di alimentazione al di fuori di questo intervallo. L'apparecchiatura deve essere alimentata da un circuito di alimentazione limitato il cui isolamento dalla rete elettrica deve essere non inferiore a quello tra il circuito primario e secondario di un trasformatore di sicurezza secondo IEC 61558-2-6 o equivalente. La dichiarazione di conformità CE del dispositivo può essere richiesta in azienda. In conformità con la direttiva 2002/96/EC i dispositivi elettronici devono essere smaltiti nelle apposite strutture e non nella raccolta di rifiuti solidi urbani. MANUALE DI INSTALLAZIONE – PAGINA 7 1.4 COPYRIGHT Le istruzioni tecniche, i manuali ed il software del WEB SERVER sono soggetti a copyright; tutti i diritti sono riservati. La copia, riproduzione, traduzione e/o modifica, anche parziali, sono espressamente vietati salvo approvazione scritta. MANUALE DI INSTALLAZIONE – PAGINA 8 2 PRIMA INSTALLAZIONE 2.1 INTRODUZIONE Il WEB SERVER è un dispositivo per la supervisione per impianti di home & building automation basati sullo standard mondiale KNX e su alcuni tra i più diffusi sistemi tecnologici proprietari presenti sul mercato. La configurazione e l'utilizzo del WEB SERVER avvengono interamente tramite pagine web, attraverso un comune browser da qualunque tipo di dispositivo o sistema operativo. 2.2 MONTAGGIO E COLLEGAMENTI Il WEB SERVER è progettato per essere montato su guida DIN, alla stregua della maggior parte dei dispositivi elettrici. Per il corretto funzionamento del WEB SERVER è necessario prevedere i seguenti collegamenti: Alimentazione 12V /24V DC (assorbimento 240 mA a 12V) mediante apposito morsetto in dotazione. Bus KNX mediante apposito morsetto in dotazione Rete LAN mediante cavo cat. 5 o superiore e connettore RJ45 standard Il LED frontale identificato come “POWER” segnala la presenza di alimentazione, mentre il LED “SERVICE” rimane normalmente spento, se non per segnalare particolari operazioni in corso. Il WEB SERVER mette a disposizione inoltre le seguenti porte: Slot SD: permette di inserire una memoria SD/SDHC per aumentare lo spazio di memorizzazione 2 porte USB: disponibili per integrazioni ed applicazioni avanzate NOTA: il collegamento al bus KNX non è indispensabile per la configurazione del WEB SERVER, tuttavia è preferibile in quanto in sua assenza non è possibile verificarne il corretto funzionamento. 2.3 CONNESSIONE VIA RETE La configurazione e l'utilizzo del WEB SERVER prevedono un collegamento alla rete domestica o aziendale. Per la configurazione iniziale del WEB SERVER, così come in caso di assenza di una rete durante la fase di installazione, è necessario procedere come segue: Collegare il WEB SERVER al proprio PC attraverso un cavo di rete “cross-over” (o “incrociato”) Accedere alle impostazioni di rete del proprio PC, come illustrato nella documentazione del proprio sistema operativo Modificare le impostazioni del protocollo di comunicazione TCP/IP (versione 4) relative alla porta LAN a cui è collegato al WEB SERVER, ed impostare manualmente i seguenti parametri: • • • Indirizzo IP: 192.168.0.100 Maschera di rete: 255.255.255.0 Gateway predefinito: 192.168.0.110 MANUALE DI INSTALLAZIONE – PAGINA 9 Salvare ed attendere che le nuove impostazioni diventino effettive. Qualora venga richiesto, riavviare il sistema. Le figure seguenti mostrano, a titolo di esempio, le finestre di configurazione della rete per un PC dotato di sistema operativo Windows XP. Al termine di queste operazioni, aprire un browser internet e digitare, nella barra degli indirizzi, quanto segue: http://192.168.0.110?context=configuration Questo percorso da accesso diretto alla sezione di configurazione del WEB SERVER; se la configurazione della rete è corretta, viene mostrata la seguente pagina di benvenuto: In alternativa, digitando solamente l'indirizzo IP, viene mostrata la pagina di autenticazione alla sezione “utente” del supervisore; in questo caso, dopo aver inserito le credenziali di accesso (vv. MANUALE DI INSTALLAZIONE – PAGINA 10 sezione successiva), è possibile passare all'ambiente di configurazione attraverso l'apposito pulsante nella toolbar (vedi “Manuale di utilizzo” oppure sezione 12 del presente manuale). Per una esperienza ottimale si consiglia di utilizzare i seguenti browser: Google Chrome Apple Safari WEB SERVER è inoltre compatibile con i seguenti browser: Mozilla Firefox Si sconsiglia infine l'utilizzo dei seguenti browser in quanto non completamente compatibili con le funzioni utilizzate dal WEB SERVER: Microsoft Internet Explorer (comunque in versione 9.0 o superiore) Opera La compatibilità con i browser è in continua evoluzione; si consiglia di consultare periodicamente la documentazione aggiornata per eventuali novità. 2.4 CACHE Per velocizzare la navigazione all'interno della supervisione, il WEB SERVER utilizza 3 differenti meccanismi di cache: CACHE HTML CLIENT Sincronizzazione iniziale (al primo accesso con un nuovo browser) di contenuti HTML all'interno del browser che velocizzano i successivi accessi, anche a seguito di chiusura del browser stesso CACHE HTML SERVER Memorizzazione sul server delle pagine di più comune utilizzo per renderne l'accesso più veloce da altri browser o PC/dispositivi mobili CACHE DB CLIENT Memorizzazione nel browser, durante la navigazione, dei contenuti delle pagine, per renderne l'accesso più veloce in futuro Questi meccanismi possono generare un rallentamento del primo accesso, soprattutto da remoto; inoltre, alcuni browser possono chiedere autorizzazione per memorizzare sul proprio PC o dispositivo informazioni, in questo caso è necessario acconsentire per il corretto funzionamento. Qualora si dovesse riscontrare incompatibilità con alcuni browser o dispositivi mobili, è possibile disattivare questi meccanismi di cache, come illustrato nella sezione 41 di questo manuale. MANUALE DI INSTALLAZIONE – PAGINA 11 2.5 ACCESSO Il WEB SERVER presenta di fabbrica i seguenti utenti preimpostati: UTENTE PASSWORD DESCRIZIONE admin admin Utente amministratore dell'impianto domotico. Ha i diritti di creare utenti e gestirne i diritti, e di configurare la supervisione manager manager Utente dedicato all'installazione e configurazione della supervisione. Ha i diritti per configurare il progetto, ma non di intervenire sulle configurazioni di sistema. user Utente di base per connessioni da PC. Ha i diritti per poter visualizzare lo stato dell'impianto, navigare nelle pagine del WEB SERVER ed effettuare i comandi di base sul sistema domotico user Inserire le credenziali dell'utente “admin” e confermare per accedere alla schermata principale dell'ambiente di amministrazione del WEB SERVER. 2.6 AMBIENTI DI CONFIGURAZIONE E FRONTEND WEB SERVER è articolato in due ambienti distinti per la sua configurazione e per l'utilizzo da parte dell'utente finale: “CONFIGURAZIONE” o “BACKEND”: ambiente di lavoro con cui è possibile (in base ai diritti dell'utente con cui si accede) configurare ogni aspetto del WEB SERVER e della supervisione domotica “FRONTEND”: ambiente grafico pensato per l'utilizzo quotidiano della supervisione da parte dell'utente finale, con cui è possibile navigare all'interno delle pagine previste attraverso la sezione di CONFIGURAZIONE, inviare comandi ai dispositivi domotici e visionarne lo stato in tempo reale Entrambi gli ambienti sono basati su tecnologia web, quindi gestibili integralmente attraverso un browser web; l'impostazione grafica è tuttavia differente: L'ambiente di CONFIGURAZIONE è stato ottimizzato per offrire il maggior numero di strumenti grafici ed informazioni, con una grafica semplice e funzionale L'ambiente di FRONTEND viceversa è stato curato in ogni minimo dettaglio grafico per offrire all'utente non esperto una esperienza di navigazione ed utilizzo gradevole ed intuitiva Per passare da una sezione all'altra, è possibile seguire gli appositi collegamenti predisposti nelle rispettive interfacce: Dall'ambiente di CONFIGURAZIONE si passa al FRONTEND con il pulsante omonimo presente in alto a destra Dall'ambiente di FRONTEND si passa alla configurazione (se in possesso dei necessari diritti) attraverso il pulsante “ADMIN” disponibile in basso a destra, quando la toolbar è visibile (per ulteriori informazioni si rimanda al “Manuale di utilizzo”) MANUALE DI INSTALLAZIONE – PAGINA 12 In alternativa, è sufficiente “accodare” all'indirizzo presente nella barra degli indirizzi del browser le seguenti diciture: SEZIONE DICITURA ESEMPIO Backend ?context=configuration http://192.168.0.110?context=configuration Frontend ?context=runtime http://192.168.0.110?context=runtime Per ottimizzare i tempi di configurazione, è possibile aprire contemporaneamente le due sezioni in altrettanti “TAB” del browser, e passare dall'una all'altra per vedere in anteprima il risultato del lavoro di configurazione. NOTA: Ogni volta che si apporta una modifica nel BACKEND, tornando nel FRONTEND, è opportuno aggiornarne il contenuto, premendo il pulsante AGGIORNA del browser. 2.7 RIPRISTINO INDIRIZZO IP DI FABBRICA In caso di necessità è possibile ripristinare l'indirizzo IP di fabbrica del WEB SERVER utilizzando il pulsante di “RESET” disponibile sul lato inferiore del WEB SERVER. A tale scopo: Localizzare il pulsante “RESET” e procurarsi un cacciavite o altro attrezzo di diametro sufficiente per poter premere il pulsante attraverso il foro del case Premere il pulsante per almeno 10 secondi, fino a che il LED “SERVICE” sul frontale del dispositivo non inizia a lampeggiare, quindi rilasciare la pressione sul pulsante Entro i successivi 5 secondi, premere per 1 secondo il pulsante e rilasciare; entro un paio di secondi il LED frontale si accende fisso per un paio di secondi Quando il LED si spegne, il WEB SERVER è raggiungibile all'indirizzo IP di fabbrica (192.168.0.110) Se il LED si spegne dopo la pressione lunga (10 secondi) prima di aver effettuato la pressione breve, ripetere l'intera procedura. MANUALE DI INSTALLAZIONE – PAGINA 13 3 PANORAMICA GENERALE 3.1 INTRODUZIONE Questo capitolo presenta una panoramica dell'ambiente di configurazione del WEB SERVER, descrivendo nel dettaglio i diversi strumenti messi a disposizione e consentendo di familiarizzare con l'ambiente di lavoro del WEB SERVER. 3.2 INTERFACCIA GRAFICA AMBIENTE DI CONFIGURAZIONE L'ambiente di CONFIGURAZIONE è articolato nelle seguenti sezioni: RICERCA Sempre disponibile in alto a sinistra, permette di cercare rapidamente oggetti in base ad una o più parole chiave MENU Menu ad albero che offre l'accesso ad ogni pagina o sezione del software, nonché di creare, modificare o cancellare oggetti TOOLBAR Sempre disponibile in alto, mette a disposizione una serie di pulsanti per eseguire le operazioni di più comune utilizzo WORKSPACE Sezione principale della pagina; inizialmente vuota, ospita le schede di oggetti o le pagine di configurazione del software. E' possibile utilizzare contemporaneamente più schede, passando tra di esse attraverso i “TAB” disponibili in alto una volta aperta almeno una pagina. La figura seguente evidenzia la collocazione delle diverse sezioni nell'interfaccia grafica dell'ambiente di CONFIGURAZIONE: Toolbar Ricerca Toolbar Workspace MANUALE DI INSTALLAZIONE – PAGINA 14 3.3 TOOLBAR La toolbar mette a disposizione in qualunque momento i seguenti pulsanti: SALVA SU FLASH Permette di forzare il salvataggio del database sulla memoria flash persistente del WEB SERVER, garantendo la persistenza dei dati anche a fronte di uno spegnimento del sistema. Il pulsante diventa rosso ad indicare la presenza di modifiche non salvate; il salvataggio persistente avviene automaticamente ogni 5 minuti, quindi non è necessario forzare il salvataggio a meno che non sia necessario spegnere il sistema prima che ciò avvenga. BASE / AVANZATO Permette di impostare il livello di visibilità delle funzioni e delle proprietà degli oggetti all'interno delle pagine; il livello BASE offre un accesso alle voci di più comune utilizzo e solo a quelle impostate come “VISIBILI”, quello AVANZATO permette di gestire tutti i parametri e accedere agli oggetti nascosti LOGOUT Permette di chiudere la sessione di lavoro ed autenticarsi con un utente differente FRONTEND Permette di passare all'ambiente di supervisione per utenti finali e vedere il risultato della configurazione effettuata 3.4 MENU DI NAVIGAZIONE 3.4.1 UTILIZZO DEL MENU Il menu ha la tipica struttura dei menu ad albero; al caricamento dell'ambiente di amministrazione esso mette a disposizione le sezioni di primo livello, mentre quelle di livello superiore sono accessibili “espandendo” le sezioni che le contengono. Tutte le operazioni di navigazione all'interno del menu possono essere effettuate con il mouse. Facendo click su una voce del menu, essa viene evidenziata in colore blu; se la voce prevede sotto-voci, esse vengono caricate e mostrate sotto, espandendo di fatto la voce selezionata. Per chiudere la sezione, fare nuovamente click su di essa (una volta che essa è selezionata). Se la voce selezionata del menu prevede una o più operazioni, esse vengono rese disponibili nella “TOOLBAR” in basso attraverso appositi pulsanti; le operazioni possono essere: CREA NUOVO Permette di creare un nuovo oggetto all'interno della sezione selezionata. In base alla sezione specifica, viene consentita la creazione di tipologie specifiche di oggetti; nel caso di più di una tipologia disponibile, viene mostrato un menu contestuale di scelta ELIMINA Permette di eliminare la voce selezionata dal progetto MODIFICA Permette di modificare le proprietà dell'oggetto selezionato aprendo la relativa scheda nel “WORKSPACE” Se la voce seleziona permette la modifica, quando viene selezionata risultano vengono visualizzati tre “puntini” sulla destra, i quali rappresentano una scorciatoia rispetto alla pressione dell'apposito pulsante di modifica nella TOOLBAR in basso. Quando la voce selezionata, viene aperta nel WORKSPACE, questo viene evidenziato mediante una piccola punta di freccia orientata verso destra. La freccia, quindi, evidenzia che la voce selezionata è aperta nel WORKSPACE. MANUALE DI INSTALLAZIONE – PAGINA 15 Alcune sezioni del menu prevedono la possibilità di creare nuovi oggetti al loro interno; a tale scopo è disponibile nella toolbar in basso il pulsante “AGGIUNGI”: alla pressione viene creato un nuovo oggetto (la cui tipologia dipende dal punto dell'albero in cui ci si trova) ed automaticamente selezionato; premendo a questo punto il pulsante “MODIFICA” (oppure i “tre puntini” a lato della voce nel menu) si accede alla sua scheda per modificarne le proprietà. Per creare, ad esempio, un nuovo ambiente, è sufficiente quindi selezionare la voce “AMBIENTI” e premere il pulsante “AGGIUNGI”; il nuovo ambiente viene creato e collocato al fondo dell'elenco degli ambienti eventualmente già presenti: Nel caso degli ambienti (come meglio dettagliato in seguito) è possibile anche creare sottoambienti semplicemente selezionando l’ambiente padre e premendo successivamente il pulsante “AGGIUNGI”. E' possibile cancellare oggetti creati in precedenza selezionandoli e premendo il pulsante “ELIMINA”; questa operazione non è permessa selezionando voci di sistema del menu di navigazione. 3.4.2 GERARCHIA DEL MENU Il menu di navigazione permette di accedere a tutte le sezioni amministrative del WEB SERVER e di effettuare le principali operazioni sugli oggetti. Il menu si articola nelle seguenti sezioni principali: SETUP Contiene le pagine di configurazione e gestione generale del WEB SERVER PERSONALIZZAZIONE Contiene le pagine con cui personalizzare l'aspetto grafico della supervisione ed il comportamento specifico del WEB SERVER TECNOLOGIE Permette di configurare le tecnologie che il WEB SERVER è in grado di gestire: KNX, videosorveglianza, sistemi multimediali e di sicurezza,…. SUPERVISIONE Permette di configurare la supervisione grafica da parte dell'utente finale: ambienti, funzioni, scenari FUNZIONI AVANZATE Permette di creare e modificare diverse tipologie di oggetti in grado di effettuare operazioni logiche avanzate REPORTISTICA E CONTABILIZZAZIONE Consente la creazione di grafici interattivi basati sui dati raccolti durante il funzionamento dell'edificio, e di effettuare altre operazioni di analisi dati di storico UTENTI E PERMESSI Permette di configurare gli account di accesso al sistema e stabilire quali diritti essi abbiano sulle diverse funzioni e sezioni della supervisione 3.4.3 SETUP La sezione SETUP del menu contiene le seguenti pagine: LINGUA Permette di impostare la lingua del software RETE Permette di impostare i parametri della scheda di rete del WEB SERVER DATA/ORA Permette di impostare la data/ora del WEB SERVER e tutti i parametri ad essa correlati BACKUP/RESTORE Permette di effettuare copie di backup della configurazione, di importare backup precedentemente salvati o di ripristinare il WEB SERVER alle condizioni di fabbrica MANUALE DI INSTALLAZIONE – PAGINA 16 AGGIORNAMENTO Permette di aggiornare il software del WEB SERVER attraverso appositi pacchetti di installazione GESTIONE MODULI E Permette di inserire le licenze necessarie per il corretto funzionamento LICENZE dei moduli in cui si articola la supervisione MANUTENZIONE Permette di riavviare i servizi di comunicazione e/o il sistema operativo del WEB SERVER Per ulteriori dettagli si rimanda alle rispettive sezioni del presente manuale. 3.4.4 TECNOLOGIE - KNX Questa sezione permette di gestire tutti gli aspetti relativi alla building automation KNX. In particolare sono disponibili le seguenti sezioni: REGOLE ETS Permette di configurare le regole di assegnazione automatica della codifica ETS e dell'icona agli oggetti creati durante l'importazione ETS, attraverso parole chiave IMPORTAZIONE DA ETS Permette di importare un progetto ETS all'interno del WEB SERVER, in diversi formati di esportazione REMOTIZZAZIONE ETS Permette di configurare l'accesso da remoto tramite ETS all'impianto KNX utilizzando WEB SERVER come porta di comunicazione remota CONFIGURA COMUNICAZIONE Permette di impostare l'indirizzo fisico utilizzato dal WEB SERVER per comunicare con il bus DISPOSITIVI FISICI Permette di gestire i dispositivi fisici presenti all'interno del progetto PROGETTO ETS Permette di navigare all'interno della struttura gerarchica di indirizzi KNX del progetto ETS, ed offre la possibilità di modificare, creare o cancellare oggetti manualmente 3.4.5 TECNOLOGIE - VIDEOSORVEGLIANZA Questa sezione permette di creare, modificare e cancellare telecamere o videoserver IP, che saranno visualizzati nell'apposita sezione dell'ambiente di supervisione per l'utente finale. 3.4.6 TECNOLOGIE – ANTINTRUSIONE Queste sezioni, specializzate per i diversi sistemi di antintrusione il cui protocollo è compatibile con il WEB SERVER, permettono di configurare gli oggetti con cui gestire la sicurezza; tipicamente, esse prevedono le seguenti sezioni: AREE Permette di creare, modificare o cancellare aree di inserimento del sistema di antintrusione ZONE Permette di configurare i diversi sensori del sistema di antintrusione STATI CENTRALE Permette di gestire gli stati notificati dalla centrale di antintrusione USCITE CENTRALE Laddove disponibili, questa sezione permette di gestire le uscite digitali messe a disposizione dalla centrale o da sue espansioni IMPOSTAZIONI Pagina di gestione dei parametri generali di comunicazione e funzionamento con il sistema di antintrusione specifico NOTA: per accedere a questa sezione è necessario disporre di una licenza aggiuntiva. MANUALE DI INSTALLAZIONE – PAGINA 17 3.4.7 TECNOLOGIE – ENERGIA Questa sezione permette di gestire le funzioni di monitoraggio energia e controllo carichi. CONSUMI Pagina di riepilogo energetico; permette di definire uno o più analizzatori per la raccolta dei dati di consumo e/o produzione elettrica CARICHI Permette di configurare la logica di controllo carichi integrata, che evita il distacco del contatore elettrico al superamento di una determinata soglia di assorbimento IMPORT / EXPORT Permette di esportare o importare i dati di gestione energia 3.4.8 PERSONALIZZAZIONE Questa sezione contiene le seguenti pagine: TEMI GRAFICI Pagina di configurazione del tema grafico da utilizzare per il FRONTEND MENU DI NAVIGAZIONE Pagina di configurazione del menu principale di navigazione del FRONTEND GESTIONE PREFERITI Pagina di configurazione dei preferiti visualizzati nell'omonima sezione del FRONTEND OPZIONI Sezione con cui è possibile personalizzare le opzioni di configurazione di vari aspetti del WEB SERVER PERSONALIZZA RENDERING Permette di creare set di icone personalizzati per gli oggetti della supervisione Per ulteriori dettagli si rimanda al capitolo 34 di questo manuale. 3.4.9 PERSONALIZZAZIONE - MENU DI NAVIGAZIONE Questa particolare voce permette di stabilire l'ordine delle voci presenti nel livello principale del menu di navigazione del FRONTEND, e quali di queste debbano eventualmente essere nascoste (accedendo con il livello “AVANZATO”). Le voci inizialmente presenti nel software possono essere ampliate trascinando in questa lista uno o più ambienti creati all'interno del progetto; a tale scopo, procedere come segue: Aprire la voce “MENU DI NAVIGAZIONE” nel workspace selezionandola nel menu di navigazione e facendo click sui “tre puntini” a lato della voce stessa Cercare gli ambienti desiderati con il motore di ricerca (vv. sezione successiva per ulteriori dettagli sulla ricerca) Trascinare una o più voci all'interno della lista e successivamente ordinarle in base alle proprie esigenze In questo modo è possibile rendere disponibili direttamente nel primo livello del menu di navigazione (e nella homepage del FRONTEND, se la visualizzazione del menu è abilitata), voci del progetto che si intende porre in evidenza all'utente finale, anche in sostituzione di voci “di sistema” che non rispondono pienamente alle proprie esigenze di personalizzazione della supervisione. MANUALE DI INSTALLAZIONE – PAGINA 18 3.4.10 SUPERVISIONE – AMBIENTI Questa sezione permette di gestire gli AMBIENTI in cui articolare la supervisione, consentendo la creazione, modifica e cancellazione di nuovi ambienti. La sezione, inizialmente vuota, permette di creare nuovi oggetti (tecnicamente di tipo “GRUPPO”) che a loro volta possono contenere sottoambienti oppure oggetti specifici delle diverse tecnologie gestite dal WEB SERVER. Per ogni ambiente è possibile specificare il template grafico selezionandolo tra quelli messi a disposizione dal tema grafico scelto per il FRONTEND al momento sono previsti i seguenti template: MAPPA GRAFICA Immagine di sfondo (fotografia, rendering, planimetria) con gli oggetti sovrapposti. Facendo click sulle icone dei diversi oggetti, viene espanso il relativo “box” che permette di comandarlo e gestirlo. GRIGLIA Tabella contenente i diversi oggetti sotto forma di “box”; in base alla tipologia di oggetti, i box possono permettere di gestire e comandare le proprietà dell'oggetto direttamente dalla pagina, oppure attraverso appositi “popup”. Con immagine: Assente • In alto • • A destra • A sinistra La griglia può prevedere a sua volta una immagine/fotografia posizionata in base alla scelta specifica di template. Selezionando direttamente la voce “AMBIENTI” e premendo il pulsante di MODIFICA, è possibile gestire l'ordine con cui vengono visualizzati gli ambienti all'interno del menu di navigazione. Trattandosi di un gruppo di sistema, non è possibile modificarne gli attributi come per gli altri ambienti. 3.4.11 SUPERVISIONE – FUNZIONI Questa sezione permette di gestione le FUNZIONI in cui sono organizzati gli oggetti delle diverse tecnologie. Associando un oggetto ad una funzione, sarà possibile consultarlo dall'ambiente di supervisione attraverso l'apposita sezione FUNZIONI, accedendo rapidamente a tutti gli oggetti di tipo omogeneo presenti nell'impianto. Premendo il pulsante “BASE / AVANZATO” nella TOOLBAR per passare alla modalità AVANZATO, è possibile stabilire quali funzioni debbano essere visibili nel menu di navigazione: MANUALE DI INSTALLAZIONE – PAGINA 19 Per modificare l'ordine di tali voci, inoltre, premere il pulsante “ORDINA” di una delle voci presenti nella lista (pulsante di colore blu) e trascinarlo verso l'alto o il basso; al rilascio, esso viene collocato nella posizione desiderata. Il nuovo ordine risulta disponibile nella sezione di FRONTEND a partire dal successivo accesso alla voce “FUNZIONI” del menu di navigazione. Per ulteriori dettagli si rimanda al capitolo 61 di questo manuale. 3.4.12 SUPERVISIONE – SCENARI Questa sezione permette di creare, modificare e cancellare scenari, i quali permettono di eseguire sequenze di operazioni – anche intervallate da attese – da lanciare manualmente oppure su evento o pianificazione. Anche in questo caso, come già evidenziato per la voce “AMBIENTI” del menu, è possibile accedere alla scheda della voce “SCENARI” per cambiare l'ordine degli scenari all'interno della corrispondente voce del menu di navigazione (nel FRONTEND) e, se si seleziona il livello di accesso “AVANZATO”, stabilire quali scenari debbano essere eventualmente nascosti). Per ulteriori dettagli si rimanda al capitolo 76 di questo manuale. 3.4.13 SUPERVISIONE – OGGETTI COMPOSITI Questa sezione permette di creare, modificare e cancellare oggetti compositi, con cui raggruppare oggetti KNX appartenenti allo stesso dispositivo che svolgono funzioni integrate (es: termostati, tapparelle, dimmer, RGB, ...). Per ulteriori dettagli si rimanda al capitolo 68 di questo manuale. 3.4.14 FUNZIONI AVANZATE Questa sezione permette di gestire diverse tipologie di oggetti che consentono all'installatore di effettuare operazioni complesse sull'impianto; sono previste le seguenti tipologie di oggetti: LOGICHE Permettono di effettuare operazioni di tipo AND/OR su oggetti di tipo ON/OFF CONDIZIONI Permettono di effettuare confronti di valore su uno o più oggetti, realizzando soglie a cui associare in cascata altre operazioni VARIABILI Oggetti virtuali che permettono di memorizzare stati ed effettuare operazioni in cascata mediante relazioni con altri oggetti INTEGRATORI Permettono di effettuare calcoli di integrazione temporale su altri oggetti; particolarmente indicati per applicazioni di contabilizzazione energetica NOTIFICHE Permettono di inviare messaggi all'utente a video oppure tramite posta elettronica CLIENT Permette di configurare i browser che accedono alla supervisione per effettuare salti pagina automatici in base a specifici eventi SCRIPTING Questa sezione permette di arricchire le funzionalità di base del WEB SERVER con script personalizzati. Per ulteriori informazioni, si rimanda all'apposito manuale 3.4.15 REPORTISTICA E CONTABILIZZAZIONE Questa sezione permette di creare uno o più grafici con cui visualizzare i dati, aggiornati in tempo reali, raccolti ed elaborati dal WEB SERVER durante il funzionamento dell'edificio. Per ulteriori dettagli, si rimanda al manuale relativo. NOTA: per accedere a questa sezione è necessario disporre di una licenza aggiuntiva. MANUALE DI INSTALLAZIONE – PAGINA 20 3.5 RICERCA Digitando una o più parole chiave nell'apposito campo, vengono cercati tutti gli oggetti all'interno del software che contengono tali parole nel nome o in una delle proprietà principali; i risultati vengono mostrati nella parte sinistra dell'interfaccia, che temporaneamente occupa lo spazio normalmente destinato al menu di navigazione: I risultati della ricerca presentano le seguenti informazioni: NOME Nome identificativo dell'oggetto all'interno del database TIPO Tipo di oggetto; disponibile sotto il nome ID Indicato tra parentesi a fianco del tipo; è l'identificativo univoco di ogni oggetto, utile in alcuni particolari frangenti o per applicazioni particolari ATTRIBUTO PRINCIPALE Laddove disponibile, viene mostrato sulla destra il parametro più significativo dell'oggetto (es: l'indirizzo per gli oggetti KNX) Facendo click su una voce dei risultati, essa viene evidenziata in colore blu; come già visto nel caso del menu principale, se essa consente di effettuare operazioni esse risultano disponibili nella TOOLBAR disponibile in basso. Anche in questo caso, se l'oggetto lo permette, nella parte destra vengono mostrati tre puntini quale scorciatoia per l'apertura della scheda di modifica all'interno del WORKSPACE. E’ possibile modificare il nome degli oggetti direttamente dai risultati della ricerca, senza dover accedere alla loro scheda. A tale scopo è sufficiente fare doppio click sul nome dell'oggetto interessato, modificare il nome e fare click in un altro punto della pagina (o, in alternativa, premere il pulsante [INVIO] della tastiera) per confermare Il motore di ricerca permette anche la selezione multipla premendo il tasto CTRL durante la selezione con il click; in questo caso, le operazioni saranno effettuate su tutti gli oggetti selezionati. MANUALE DI INSTALLAZIONE – PAGINA 21 Le operazioni disponibili nella toolbar sono: MODIFICA Apre la scheda degli oggetti selezionati ELIMINA Rimuove gli oggetti selezionati dal progetto DUPLICA Crea una copia degli oggetti selezionati In particolare, il comando DUPLICA consente di realizzare una copia esatta di uno o più oggetti presenti nel progetto; al termine dell'operazione, viene ricaricata la ricerca, che contiene anche i nuovi oggetti (caratterizzati nel nome dalla dicitura “copia di ...”). La duplicazione di un oggetto crea una copia non soltanto dell'oggetto stesso, ma anche di tutte le sue relazioni con gli altri oggetti. Questo implica che l'oggetto sarà presente negli stessi ambienti in cui era presente l'oggetto originario, negli stessi scenari, logiche ... Al termine della duplicazione, verificare che le relazioni presenti siano ancora valide per il nuovo oggetto, in caso contrario rimuoverle. NOTA: se l'oggetto originario era collocato su una MAPPA GRAFICA, il nuovo oggetto sarà posizionato nella stessa mappa grafica sovrapposto al primo; in questo caso, modificare la mappa grafica e spostare il nuovo oggetto in un'altra posizione. I risultati della ricerca possono essere filtrati, in base al contesto di lavoro. Per filtrare i risultati della ricerca, procedere nel modo seguente: Aprire la scheda di un oggetto (come meglio dettagliato in seguito) Fare click sul titolo di una sezione della scheda (es: “ambienti a cui appartiene l'oggetto corrente”) Un messaggio a video informa l'utente che i risultati vengono ora filtrati (nell'esempio, vengono mostrati solo più oggetti di tipo “ambiente”), e contestualmente il simbolo del filtro a lato del campo di ricerca viene evidenziato: MANUALE DI INSTALLAZIONE – PAGINA 22 In questa modalità, tutte le successive ricerche mostrano solo oggetti della tipologia filtrata (es: ambienti) finché non viene premuto il simbolo del filtro: MANUALE DI INSTALLAZIONE – PAGINA 23 3.6 WORKSPACE 3.6.1 PANORAMICA Il WORKSPACE rappresenta l'area principale di lavoro dell'amministrazione. Esso prevede la possibilità di operare contemporaneamente su più di un TAB, ovvero su più pagine di configurazione; tali pagine vengono aperte quando si effettua una operazione di MODIFICA su un oggetto a partire dal MENU PRINCIPALE o dalla RICERCA. 3.6.2 UTILIZZO DEI TAB I TAB correntemente aperti sono evidenziati nella TAB-BAR presente nella parte alta del WORKSPACE: Nel caso in cui vi sia un numero elevato di TAB aperti, non tutti vengono mostrati nella TAB-BAR; i tab successivi sono accessibili attraverso l'apposito pulsante, che propone un menu a scomparsa contenente l'elenco completo dei TAB. Per chiudere un TAB aperto, è sufficiente spostarsi su di esso con il mouse e fare click sul pulsante di chiusura (mostrato solo quando il mouse si trova su di esso). La corrispondente finestra viene chiusa; se sono presenti modifiche non salvate, viene chiesta conferma prima di effettuare la chiusura, con conseguente perdita dei dati. MANUALE DI INSTALLAZIONE – PAGINA 24 3.6.3 HELP Facendo click sull'apposito pulsante, è possibile consultare un HELP contestuale in base alla pagina aperta, o alla specifica operazione che si sta effettuando al suo interno: Spostandosi all'interno dei TAB il popup viene chiuso automaticamente, e per consultare l'aiuto sul nuovo contenuto attivo è necessario premere nuovamente il pulsante di HELP. MANUALE DI INSTALLAZIONE – PAGINA 25 4 SETUP 4.1 INTRODUZIONE Questo capitolo approfondisce gli strumenti di amministrazione offerti dal WEB SERVER per la sua corretta installazione e manutenzione. Tutte le pagine descritte in questo capitolo sono accessibili tramite la sezione “SETUP” del menu di navigazione; alcune di esse potrebbero non risultare disponibili in base ai diritti dell'utente con cui si è effettuato l'accesso. 4.2 LINGUA Questa pagina permette di impostare la lingua da utilizzare nei diversi temi grafici; i temi sono utilizzati nell'ambiente di CONFIGURAZIONE o nel FRONTEND per generare l'interfaccia grafica. Selezionare una lingua tra quelle disponibili per i diversi temi, quindi premere il pulsante “SALVA” per confermare le modifiche; al termine del salvataggio verrà ricaricata la pagina, utilizzando le nuove impostazioni linguistiche. MANUALE DI INSTALLAZIONE – PAGINA 26 4.3 RETE Questa pagina permette di impostare i parametri di rete del WEB SERVER: I parametri richiesti sono: INDIRIZZO IP Indirizzo da assegnare ad WEB SERVER; deve essere univoco nella rete, ed avere i primi tre numeri uguali a quelli degli altri dispositivi di rete (salvo diverse indicazioni da parte degli amministratori della rete LAN) MASCHERA DI RETE Impostare “255.255.255.0” salvo diversamente indicato dagli amministratori della rete LAN Indicare l'indirizzo IP del router internet (laddove presente) o del server di riferimento della rete, salvo diversamente indicato dagli amministratori della rete LAN. GATEWAY PREDEFINITO NOTA: per consentire l'accesso da remoto ad WEB SERVER è fondamentale che questo parametro sia impostato esattamente all'indirizzo di rete del router internet (es: ADSL) con cui si vuole gestire l'accesso dall'esterno della rete LAN. Per ulteriori informazioni si rimanda all'apposita sezione del presente manuale. DNS PRIMARIO DNS SECONDARIO Indirizzi DNS per consentire ad WEB SERVER di accedere ad internet (se in presenza di connessione di rete). Chiedere indicazioni agli amministratori di rete o lasciare le impostazioni di fabbrica in caso di dubbio. Nel caso in cui il WEB SERVER sia accessibile da remoto, è possibile inserire in questo campo, alternativamente: DOMINIO O IP PUBBLICO L'indirizzo IP pubblico, se statico • • Il nome del dominio DYNDNS (es: “prova.dyndns.org”) Una volta modificati i parametri di rete, premere il pulsante “SALVA” per renderli effettivi; se si è cambiato l'indirizzo IP, sarà necessario indicarlo nella barra degli indirizzi del browser per aprire una nuova sessione di lavoro al nuovo indirizzo. Prestare particolare attenzione all'esattezza dei dati prima di salvare, in quanto potrebbe non essere più possibile raggiungere correttamente WEB SERVER attraverso la propria rete. MANUALE DI INSTALLAZIONE – PAGINA 27 Al salvataggio, viene aperta una finestra popup che informa l'utente sulle operazioni in corso (salvataggio dei parametri di rete, riavvio dei servizi di rete); al termine, viene ricaricata la finestra del browser al nuovo indirizzo IP (se cambiato). MANUALE DI INSTALLAZIONE – PAGINA 28 4.4 AGGIORNAMENTO Questa voce permette di aggiornare il software presente all'interno del WEB SERVER; utilizzare solo pacchetti di installazione ufficiali pena possibili malfunzionamenti. Per aggiornare WEB SERVER procedere come segue: Salvare il pacchetto di aggiornamento (scaricato dal sito oppure ricevuto via email) sul proprio PC senza scompattarlo1 Aprire la pagina di aggiornamento Selezionare il pacchetto di aggiornamento mediante il pulsante “SFOGLIA” (o similare, in base al proprio browser) Accertarsi di non disporre già della medesima versione software (riportata all'inizio della pagina) Fare click sul pulsante “AGGIORNA” La procedura di aggiornamento avviene completamente in modo automatico; attendere il completamento della procedura senza effettuare alcuna altra operazione sul browser e senza chiuderlo (pena possibile malfunzionamento del WEB SERVER). La procedura può richiedere anche diversi minuti, in base alla propria versione software e configurazione. Al termine viene proposto un riepilogo sintetico dell'operazione, con la nuova versione software; per completare la procedura, premere sul pulsante “RIAVVIA” che provvede a riavviare il sistema operativo del WEB SERVER. Il motore di aggiornamento è stato fortemente ottimizzato per ridurre i tempi di elaborazione e garantire la massima affidabilità, anche in caso di problemi durante la procedura di aggiornamento stessa. L'elaborazione della base dati avviene completamente in memoria volatile, e solo al completamento senza errori viene riportata sulla memoria persistente; in caso di problemi (es: 1 NOTA PER GLI UTENTI MAC: se si scarica il pacchetto utilizzando il browser SAFARI oppure il client di posta elettronica MAIL, il pacchetto viene automaticamente scompattato; questo comporta il mancato funzionamento dell'aggiornamento. In questo caso, scaricare il pacchetto utilizzando un browser e/o client di posta elettronica differente. MANUALE DI INSTALLAZIONE – PAGINA 29 spegnimento del dispositivo durante l'aggiornamento) viene automaticamente avviata una procedura di recupero della base dati (al successivo accesso) che completa le operazioni eventualmente interrotte, oppure – in caso di necessità – ripristina una versione non corrotta della base dati. Durante questa operazione di ripristino viene mostrata una schermata simile alla figura seguente: Questa finestra viene mostrata anche alla pressione del pulsante di ripristino completo del WEB SERVER (indirizzo IP e progetto). 4.5 BACKUP / RESTORE Questa pagina permette di effettuare una copia di backup del proprio progetto di supervisione o, viceversa, di importare un backup effettuato in precedenza (anche su un diverso WEB SERVER oppure in PDK). E' possibile inoltre riportare WEB SERVER alle impostazioni di fabbrica scegliendo l'apposita voce (l'indirizzo di rete non viene modificato). MANUALE DI INSTALLAZIONE – PAGINA 30 Una volta scelta l'operazione che si desidera effettuare (e selezionato il file di backup nel caso di importazione) premere il pulsante “ESEGUI” ed attendere la fine delle operazioni, segnalata da un apposito messaggio a video. Non interrompere la procedura effettuando altre operazioni nel browser o chiudendolo, pena possibili malfunzionamenti. In modo analogo, è possibile importare o esportare: Le planimetrie utilizzate come sfondo grafico degli ambienti Gli script personalizzati (vv. manuale dedicato per dettagli) In tutti i casi, viene generato (in fase di esportazione) un archivio compresso che è possibile importare successivamente sullo stesso WEB SERVER, un WEB SERVER differente oppure all'interno del tool virtuale PDK. 4.6 DATA / ORA Questa pagina permette di impostare una serie di opzioni relative all'orologio di sistema. 4.6.1 CONFIGURAZIONE DATA E ORA Permette di impostare manualmente l'ora del sistema. Qualora nel progetto ETS sia presente almeno un indirizzo di tipo data/ora, inoltre, è possibile impostare WEB SERVER per la trasmissione automatica dell'orario, al fine di sincronizzare tutti i dispositivi che prevedono un orologio. 4.6.2 CONFIGURAZIONE FUSO ORARIO Permette di stabilire il fuso orario di lavoro del WEB SERVER. 4.6.3 AGGIORNAMENTO ONLINE DATA/ORA Permette di stabilire quale time server interrogare via internet, e ogni quanti minuti, per aggiornare automaticamente l'orologio di sistema. Lasciare invariate le impostazioni di fabbrica salvo esigenze specifiche. MANUALE DI INSTALLAZIONE – PAGINA 31 4.6.4 RIAVVIO PIANIFICATO DEI SERVIZI Permette di riavviare automaticamente i servizi di comunicazione alla base del WEB SERVER, potendo scegliere in quali giorni della settimana ed a che ora effettuare questa operazione. Normalmente non è necessario effettuare questa operazione, quindi si consiglia di lasciare invariate le impostazioni di fabbrica salvo esigenze particolari. 4.7 GESTIONE MODULI E LICENZE Questa pagina permette di inserire le licenze necessarie per il corretto funzionamento del WEB SERVER; normalmente il WEB SERVER viene già dotato delle licenze al momento della vendita, tuttavia determinati contenuti opzionali non acquistati contestualmente ad WEB SERVER potrebbero necessitare di un codice di licenza aggiuntivo per funzionare. Inserire il codice di licenza nella casella di testo corrispondente al contenuto desiderato, quindi premere “SALVA” per confermare; attendere fino alla conferma di avvenuto salvataggio. NOTA: le licenze sono univoche per ogni WEB SERVER e non possono essere utilizzate su altri dispositivi; per ulteriori informazioni, contattare il servizio clienti. MANUALE DI INSTALLAZIONE – PAGINA 32 4.8 MANUTENZIONE Questa pagina permette di effettuare le seguenti operazioni: Riavvio dei servizi di comunicazione Riavvio del dispositivo Riavvio dei servizi web Generazione dei certificati SSL (vv. sezione 27 per dettagli) MANUALE DI INSTALLAZIONE – PAGINA 33 5 PERSONALIZZAZIONE 5.1 TEMI GRAFICI Il WEB SERVER mette a disposizione più temi grafici per la visualizzazione dei contenuti nel FRONTEND; questa pagina permette di selezionare quale tema utilizzare tra quelli disponibili: Il tema predefinito per il FRONTENT è EBONY; a questo tema fanno riferimento tutti gli screenshot presenti in questo manuale e nel MANUALE DI UTILIZZO. MANUALE DI INSTALLAZIONE – PAGINA 34 5.2 MENU DI NAVIGAZIONE Questa pagina permette di personalizzare le voci presenti nel MENU DI NAVIGAZIONE del FRONTEND, e in quale ordine esse debbano essere mostrate. Selezionando questa voce e, successivamente, attivando il livello di accesso AVANZATO, viene mostrato l'elenco esemplificato nella figura seguente: Attraverso il campo “VISIBILE” è possibile abilitare o meno ciascuna voce nel MENU DI NAVIGAZIONE; le voci nascoste sono evidenziate con un effetto di semi-trasparenza nell'elenco, e non risultano visibili nel FRONTEND. Non è possibile rimuovere le voci di sistema da questo elenco, pertanto è necessario renderle nascoste se non si desidera renderle accessibili all'utilizzatore finale. Per modificare l'ordine con cui le voci vengono mostrate nel menu, è sufficiente premere il pulsante azzurro (ORDINA) e trascinare una voce nella nuova posizione desiderata; a partire dal successivo caricamento della pagina in FRONTEND il menu presenterà gli oggetti nel nuovo ordine. E' possibile aggiungere uno o più AMBIENTI personalizzati all'interno di questo elenco, per renderli disponibili direttamente al livello principale del MENU e della pagina HOME all'utilizzatore finale; a tale scopo è sufficiente trascinare uno o più oggetti di tipo AMBIENTE all'interno di questa lista, dopo averli cercati con il MOTORE DI RICERCA. MANUALE DI INSTALLAZIONE – PAGINA 35 5.3 GESTIONE PREFERITI Questa pagina permette di gestire gli oggetti contrassegnati come PREFERITI nel FRONTEND; questo elenco è inizialmente vuoto, e può essere popolato direttamente dall'utente finale selezionando uno o più oggetti ed inserendoli, appunto, nei PREFERITI. I PREFERITI sono accessibili dal MENU PRINCIPALE e dalla pagina HOME. In questa pagina di configurazione è possibile modificare l'elenco degli oggetti presenti nei PREFERITI; in particolare: Per rimuovere un oggetto dai PREFERITI, selezionare il pulsante “RIMUOVI” corrispondente dall'elenco Per cambiare l'ordine di visualizzazione degli oggetti, selezionare il pulsante azzurro “ORDINA” e trascinare, uno alla volta, gli oggetti nella nuova posizione desiderata Per aggiungere nuovi oggetti, cercarli con il MOTORE DI RICERCA e trascinarli all'interno di questo elenco MANUALE DI INSTALLAZIONE – PAGINA 36 5.4 OPZIONI Questa sezione permette di impostare le principali opzioni con cui personalizzare il funzionamento del WEB SERVER. 5.4.1 HOME Permette di impostare l'aspetto grafico della pagina HOME della sezione FRONTEND. Questa pagina prevede la visualizzazione di una serie di informazioni di sintesi sull'impianto domotico e sulle condizioni meteo, ed offre la possibilità di accedere alle principali sezioni della supervisione; tutti gli aspetti di questa pagina possono essere parametrizzati ed attivati in base alle proprie specifiche esigenze. In particolare: REINDIRIZZA AUTOMATICAMENTE AI PREFERITI Selezionando questa voce, la pagina HOME viene di fatto nascosta e sostituita con la pagina PREFERITI, che contiene gli oggetti di più frequente utilizzo da parte dell'utente finale MOSTRA METEO DI OGGI Selezionando questa opzione vengono mostrati nella pagina HOME i dati relativi al meteo attuale, in base alla località specificata nella sezione “METEO” MOSTRA PREVISIONI METEO Questa opzione abilita la visualizzazione delle previsioni relative ai due giorni successivi nella pagina HOME USA INFORMAZIONI METEO PER SFONDO Attivando questa opzione lo sfondo della pagina HOME viene automaticamente modificato in base alle condizioni meteorologiche IMMAGINE DI SFONDO (SE NON METEO) In alternativa all'opzione precedente, è possibile impostare un'immagine statica come sfondo della pagina HOME MOSTRA DATA MOSTRA ORA Permettono di attivare o meno la visualizzazione di data e ora nella pagina HOME. NOTA: data e ora sono sincronizzati con l'orologio interno del WEB SERVER e non con il browser CHIUDI MENU LATERALE ALL'INGRESSO Attivando questa opzione il menu laterale di navigazione (del FRONTEND) viene chiuso accedendo alla pagina HOME; viceversa, disattivando questa opzione esso viene mantenuto aperto o chiuso in base all'ultimo utilizzo da parte dell'utente finale Questa opzione permette di visualizzare nella pagina MOSTRA ELEMENTI MENU NELLA HOME le stesse voci presenti nel menu di navigazione, per PAGINA una più veloce ed agevole navigazione. MANUALE DI INSTALLAZIONE – PAGINA 37 5.4.2 EMAIL Questa sezione permette di impostare i parametri di invio delle notifiche email: SERVER SMTP Indirizzo o nome del server SMTP a cui appoggiare l'invio delle email UTENTE PASSWORD Credenziali con cui autenticarsi sul server SMTP ABILITA AUTENTICAZIONE Attivazione o meno dell'autenticazione sul server (solitamente richiesta) INDIRIZZO MITTENTE Specificare l'indirizzo mittente con cui devono essere visualizzate le email qualora diverso da quello con cui ci si autentica sul server (se consentito dal server SMTP) PORTA Porta con cui comunicare con il server SMTP UTILIZZO PROTOCOLLO SSL Abilitazione della cifratura SSL, in base a come richiesto dal server SMTP 5.4.3 NOTIFICHE Questa pagina permette di stabilire il comportamento del WEB SERVER alla ricezione di una nuova notifica, in base al suo livello di gravità. Per ognuno dei livelli disponibili, è possibile stabilire se il CENTRO MESSAGGI debba essere aperto in automatico, impedendo ogni altra attività nel FRONTEND, oppure se il nuovo messaggio debba essere semplicemente notificato con un contatore numerico nel MENU DI NAVIGAZIONE e nella pagina HOME. Per impostazioni predefinite, solo le notifiche di livello ALLARME provocano l'apertura automatica del CENTRO MESSAGGI. 5.4.4 MAPPE GRAFICHE Questa pagina permette di impostare le proprietà generali della visualizzazione MAPPA GRAFICA per gli ambienti. In particolare, è possibile stabilire se gli oggetti all'interno di queste pagine debbano essere visualizzati con le dimensioni standard oppure ridotte; in quest'ultimo caso, è possibile inserire un maggior numero di elementi nella stessa pagina. Inoltre è possibile stabilire se abilitare, a livello generale, la funzione “FOLLOW ME”, come meglio descritto nel capitolo dedicato agli AMBIENTI. MANUALE DI INSTALLAZIONE – PAGINA 38 5.4.5 METEO Questa pagina permette di impostare la località di cui si interessa visualizzare le informazioni meteo; indicare il nome della città, della provincia/regione e/o il CAP così come richiesto dal servizio WORLD WEATHER ONLINE (www.worldweatheronline.com). Non separare le diverse informazioni con caratteri “virgola” in quanto non correttamente gestiti dal servizio meteo; utilizzare lo “spazio” come separatore L'utilizzo dei servizi meteo richiede l'inserimento di un codice denominato “WEATHER API ID” che può essere ottenuto gratuitamente semplicemente registrandosi sul sito http://free. worldweatheronline.com/register.aspx In assenza del WEATHER API ID, i servizi meteo del WEB SERVER non possono essere utilizzati; in questo caso, impostare la HOME PAGE in modo da non utilizzare tali servizi, come specificato in precedenza. MANUALE DI INSTALLAZIONE – PAGINA 39 5.4.6 FEED RSS Permette di impostare fino a 5 indirizzi di feed RSS a cui iscriversi per ricevere notizie nell'apposita sezione del menu di navigazione del FRONTEND; per ognuno di essi è possibile specificare un titolo ed indicare l'URL di riferimento. Specificando ad esempio i seguenti parametri... Parametro Valore Feed 1 – Titolo La Stampa Feed 1 – URL http://www.lastampa.it/redazione/rss_home.xml Feed 2 – Titolo La Repubblica Feed 2 – URL http://rss.feedsportal.com/c/32275/f/438637/index.rss … si ottiene il seguente risultato nel FRONTEND: Per ottenere l'indirizzo URL delle notizie che si desidera visualizzare, consultare il sito di news corrispondente, e cercare riferimenti agli “RSS”; se il sito non indica già a video l'indirizzo da utilizzare, fare click con il tasto destro del mouse sul collegamento e copiare il link all'interno del WEB SERVER. NOTA: Non tutti i portali di notizie RSS potrebbero essere compatibili con la codifica XML utilizzata dal WEB SERVER. MANUALE DI INSTALLAZIONE – PAGINA 40 5.4.7 BROWSER WEB Permette di impostare la pagina predefinita per la navigazione di pagine web all'interno dell'omonima sezione del menu di navigazione del FRONTEND. NOTA: la navigazione di contenuti all'interno del WEB SERVER non è compatibile con tutti i siti web; in particolare quelli che prevedono il reindirizzamento automatico del browser non possono essere correttamente gestiti. In tal caso, utilizzare direttamente la funzione “PREFERITI” del browser per una navigazione indipendente dalla supervisione. 5.4.8 DISPLAY E VISUALIZZAZIONE Questa pagina contiene alcune opzioni relative alla visualizzazione ed alla gestione del display dei dispositivi client. In particolare, sono disponibili le seguenti opzioni: TASTIERA A VIDEO IN LOCALE TASTIERA A VIDEO VIA RETE Permettono di abilitare – rispettivamente in locale (PDK) o via rete – la visualizzazione di una tastiera a video, per consentire l'inserimento di testo da dispositivi touch non dati di tastiera né hardware né software PULIZIA SCHERMO IN LOCALE PULIZIA SCHERMO VIA RETE Permettono di abilitare – rispettivamente in locale (PDK) o via rete – la visualizzazione di un pulsante nella TOOLBAR del FRONTEND, con cui attivare la modalità PULIZIA SCHERMO, che inibisce ogni interazione con il software per 30 secondi, evitando quindi comandi accidentali durante la pulizia di un display touch-screen 5.4.9 AVANZATE Questa sezione permette di modificare impostazioni che determinano il funzionamento del software; si consiglia la modifica di questi parametri solo da parte di utenti esperti e/o dietro suggerimento dell'assistenza tecnica: ABILITA CACHE HTML CLIENT Abilita la sincronizzazione nel browser di informazioni per velocizzare i successivi accessi (prima sincronizzazione iniziale) ABILITA CACHE HTML SERVER Abilita il salvataggio sul WEB SERVER dei files di più comune utilizzo per velocizzare il successivo utilizzo anche da parte di PC / browser che non hanno mai navigato all'interno del WEB SERVER ABILITA CACHE DB CLIENT Abilita il salvataggio, durante la navigazione, delle informazioni relative agli oggetti presenti nelle diverse pagine, per velocizzare il successivo accesso ai medesimi contenuti TEMPO DI POLLING PER AGGIORNAMENTO STATI Permette di modificare la tempistica (in secondi) con la quale vengono aggiornati gli stati degli oggetti nelle pagine. Si sconsiglia l'utilizzo di numero inferiori ad 1 (default) MANUALE DI INSTALLAZIONE – PAGINA 41 5.5 PERSONALIZZAZIONE RENDERING Questa sezione permette di modificare l'aspetto grafico degli oggetti, estendendo la libreria base dei cosiddetti “rendering”, ovvero i set di icone ed attributi che regolamentano il modo con cui WEB SERVER visualizza e gestisce in interfaccia utente le diverse tipologie di oggetto. Questa funzionalità è destinata ad utenti esperti. Per evitare possibili problematiche nell'utilizzo del software, non è possibile modificare i rendering della libreria base, ma solo duplicarli e modificare questi ultimi. Trattandosi di un argomento avanzato, si rimanda all'apposita sezione più avanti in questo manuale (125) 5.6 NAVIGAZIONE SENZA TOOLBAR E MENU E’ possibile richiamare in modo particolare le pagine web del WEB SERVER in modo che non mostrino toolbar, menu e footer nella grafica; a tale scopo, è necessario accodare all'indirizzo presente nella barra degli indirizzi del browser le seguenti specifiche: Non mostrare la toolbar in alto skipheader=true Non mostrare il menu laterale skipmenu=true Non mostrare il footer in basso skipfooter=true E' importante scrivere maiuscole/minuscole le direttive nella barra degli indirizzi rispettando le Le specifiche devono essere accodate seguendo le regole degli indirizzi internet, ovvero: La prima specifica deve essere preceduta dal carattere “?” Le successive specifiche devono essere separate dal carattere “&” Esempio: http://192.168.0.110 … ?context=runtime&skipmenu=true&skipheader=true&skipfooter=true Questo particolare modo di richiamare le pagine del WEB SERVER può essere sfruttato, soprattutto in concomitanza con il template PULSANTI, per realizzare pagine di comando di un numero limitato di oggetti senza possibilità di interazione con il resto del software, per applicazioni mirate. La navigazione all'interno della supervisione potrebbe risultare difficoltosa o impossibile senza l'ausilio del menu laterale; prevedere questo aspetto prima di configurare la navigazione dell'utente in questa modalità MANUALE DI INSTALLAZIONE – PAGINA 42 6 KNX 6.1 INTRODUZIONE Questo capitolo illustra nel dettaglio come configurare la supervisione di un progetto KNX con il WEB SERVER; è necessario disporre di un progetto realizzato con il software ETS per poter effettuare le operazioni descritte in seguito. Per informazioni relative alla costruzione delle pagine grafiche di supervisione, si rimanda al capitolo successivo. 6.2 REQUISITI ED ESPORTAZIONE PROGETTO DA ETS Il WEB SERVER permette di importare un progetto realizzato attraverso il software ETS consentendo di ereditare in pochi minuti in automatico la struttura di indirizzi e di funzioni previste nell'impianto KNX. 6.2.1 FORMATI SUPPORTATI E' possibile importare il progetto da ETS nei seguenti formati: FORMATO DESCRIZIONE LIMITAZIONI DPADL Export mediante tool dedicato ESF Export per OPC Non supporta i dispositivi fisici CSV Export indirizzi di gruppo Contiene solo elenco indirizzi di gruppo; informazioni sul tipo di dato da inserire eventualmente a mano 6.2.2 ESPORTAZIONE IN FORMATO DPADL Il progetto ETS deve essere preventivamente esportato da ETS attraverso il tool software dedicato disponibile gratuito disponibile sul sito web o nella documentazione di accompagnamento del WEB SERVER; per esportare il progetto: Esportare il progetto (solo per ETS 4) Chiudere ETS (solo per ETS 3) Lanciare il tool software (da installare sullo stesso PC su cui viene utilizzato ETS) Selezionare: o Il database ETS (estensione .DB) nel caso di ETS 3 o Il file di progetto (estensione .KNXPROJ) esportato da ETS 4 Premere il pulsante “ESPORTA” e selezionare quando richiesto la cartella del proprio PC in cui salvare il file esportato (senza cambiare l'estensione) 6.2.3 ESPORTAZIONE IN FORMATO ESF Per generare il file di export in formato ESF, selezionare la voce “ESPORTA PER OPC SERVER” all'interno di ETS. Questa procedura genera due file, di cui uno (con estensione, appunto, ESF) deve essere caricato all'interno del WEB SERVER. MANUALE DI INSTALLAZIONE – PAGINA 43 6.2.4 ESPORTAZIONE IN CSV WEB SERVER è in grado di importare indirizzi KNX anche da un file CSV così costituito: Tabulazione come separatore delle colonne Etichetta degli indirizzi di gruppo nella prima colonna Indirizzo di gruppo nella seconda colonna Lunghezza in bit (facoltativa) nella terza colonna Questo tipo di file può essere generato manualmente (utilizzando, ad esempio, Microsoft Excel) oppure in automatico dal software ETS. In quest'ultimo caso, è necessario: Selezionare il ramo degli indirizzi di gruppo che si desidera esportare Selezionare “ESPORTA INDIRIZZI DI GRUPPO” dal menu contestuale Specificare le seguenti opzioni: Dati organizzati in 2 colonne (etichetta + indirizzo) Tabulazione come separazione tra le colonne MANUALE DI INSTALLAZIONE – PAGINA 44 L'importazione da CSV può risultare comoda anche per creare velocemente nuovi oggetti KNX all'interno del WEB SERVER senza passare necessariamente attraverso ETS: è sufficiente infatti compilare le informazioni relative ad etichetta ed indirizzo di gruppo all'interno di un nuovo file, ed avviare la procedura di importazione. 6.3 REGOLE ETS Prima di procedere all'importazione del progetto ETS, è opportuno spendere alcuni minuti per familiarizzare con le regole ETS, gestibili attraverso l'omonima voce del menu di navigazione del WEB SERVER (sezione CONFIGURAZIONE) all'interno della sezione TECNOLOGIE → KNX: Le regole sono criteri con cui WEB SERVER assegna automaticamente una serie di parametri, necessari per la corretta comunicazione e visualizzazione grafica dei diversi oggetti associati alle funzioni presenti nel progetto ETS, in base alla tipologia di indirizzo KNX ed una o più parole chiave presenti nel nome assegnato agli indirizzi KNX stessi in ETS. WEB SERVER presenta già una serie di regole basate sui nomi di più comune utilizzo, tuttavia è opportuno personalizzare l'elenco di queste regole per ridurre il tempo di configurazione della successiva procedura di importazione. MANUALE DI INSTALLAZIONE – PAGINA 45 Ogni regola è costituita dalle seguenti informazioni: PAROLE CHIAVE Una o più parole (o pezzi di parola) da ricercare all'interno dei nomi assegnati in ETS agli indirizzi di gruppo. Per specificare più di una parola separarle con la virgola; lo spazio viene cercato all'interno del progetto ETS, consentendo quindi una maggiore granularità nella composizione delle regole TIPO Lunghezza (in bit/byte) utilizzato negli indirizzi KNX da cercare all'interno del progetto ETS CODIFICA Tipo di codifica da utilizzare nel WEB SERVER per interpretare correttamente i dati in transito sul bus KNX (dipende dalla lunghezza del dato specificata nel campo “TIPO”) FUNZIONE Categoria in cui inserire gli oggetti creati dal WEB SERVER durante l'importazione degli indirizzi KNX che rispettano i criteri di ricerca della regola ETS ICONA Icona (o set di icone) da utilizzare per la rappresentazione grafica degli oggetti che rispondono ai criteri di ricerca della regola La regola deve essere interpretata nel seguente modo: ogni qualvolta WEB SERVER, durante la scansione degli indirizzi KNX presenti nel progetto ETS, trova un indirizzo di gruppo che contiene nel nome almeno una delle PAROLE CHIAVE specificate nella regola, e che scambia informazioni con telegrammi di lunghezza pari a quanto specificato come TIPO, adotta la CODIFICA specificata nella regola per scrivere/leggere informazioni sul bus KNX e crea un oggetto grafico inserito automaticamente nella FUNZIONE prescelta (e quindi, in un secondo momento, reperibile nella omonima pagina del menu di navigazione) utilizzando l'ICONA prescelta per la sua rappresentazione grafica. Tutti gli indirizzi del progetto ETS che non rispettano almeno una regola ETS, dovranno essere personalizzati successivamente in fase di importazione, specificando di fatto le medesime informazioni; soprattutto nel caso di numerosi indirizzi di gruppo che richiedono tutti la medesima configurazione, non rientranti nelle regole ETS, conviene creare una nuova regola piuttosto che dover ripetere diverse volte le medesime impostazioni. Come illustrato in seguito, è possibile modificare le regole ETS anche una volta importato il progetto, una volta visualizzato l'elenco degli oggetti che non sono rientrati nelle regole preesistenti. 6.4 IMPORTAZIONE DEL PROGETTO ETS Qualunque sia il formato del file che si desidera importare (vedere prima per tipi supportati), è necessario procedere come segue: Accedere alla sezione CONFIGURAZIONE del WEB SERVER Selezionare la voce TECNOLOGIE → KNX → IMPORTAZIONE DA ETS Selezionare sul proprio PC il file di progetto precedentemente esportato attraverso il pulsante SFOGLIA Impostare le opzioni di importazione come meglio dettagliato in seguito, quindi premere il pulsante “SUCCESSIVO” per avviare la procedura MANUALE DI INSTALLAZIONE – PAGINA 46 Il livello di accesso “BASE” mette a disposizione le seguenti opzioni: CANCELLA OGGETTI KNX PREESISTENTI Elimina ogni eventuale oggetto KNX precedentemente importato. Ambienti, scenari ... non vengono rimossi. Questa voce attiva il meccanismo di riconoscimento automatico delle relazioni tra indirizzi di gruppo KNX, con conseguente predisposizione nel WEB SERVER delle relazioni tra oggetti che consentono l'aggiornamento automatico degli stati a seguito di comandi multipli o trasmissioni sul bus KNX di informazioni di stato. CREA RELAZIONI AUTOMATICHE L'attivazione di questa voce consente, nella maggior parte dei casi, di ottenere una supervisione funzionante e costantemente allineata con l'impianto KNX; disattivare questa opzione se sono state effettuate in precedenza modifiche manuali alle relazioni tra oggetti ed indirizzi KNX (vv. sezione successiva del manuale) che andrebbero sovrascritte (lasciando invece attiva questa voce) in quanto non presenti nel progetto ETS Questa voce permette di selezionare selettivamente quali indirizzi del progetto ETS importare. SCEGLI QUALI INDIRIZZI IMPORTARE NOTA: questa opzione viene attivata automaticamente qualora, durante l'importazione, venga rilevato un progetto ETS contenente un numero di indirizzi KNX superiore a quello consentito dalla propria licenza di utilizzo. MANUALE DI INSTALLAZIONE – PAGINA 47 Il livello di accesso “AVANZATO” permette anche di specificare quanto segue: CANCELLA VECCHI OGGETTI AGGIORNA ETICHETTE AGGIORNA FLAG ETS PORTA DI COMUNICAZIONE Selezionando questa voce gli oggetti preesistenti nel WEB SERVER che non abbiano più una corrispondenza nel progetto ETS importato vengono automaticamente cancellati In caso di aggiornamento di un progetto già precedentemente importato nel WEB SERVER, queste due opzioni permettono di stabilire se i nomi ed i flag di lettura/scrittura debbano o meno essere allineati al nuovo progetto. Deselezionare queste opzioni se nel frattempo, dopo la precedente importazione del progetto, sono state effettuate personalizzazioni che non sono state riportate anche nel progetto ETS. Permette di stabilire quale canale di comunicazione debba essere utilizzato dal WEB SERVER per comunicare con i nuovi indirizzi KNX importati. Salvo configurazioni particolari, è disponibile come opzione la sola porta KNX integrata nel WEB SERVER. Premendo il pulsante “SUCCESSIVO” viene avviata la procedura di importazione, che nell'arco di pochi minuti (in base alle dimensioni del progetto) crea automaticamente gli oggetti da utilizzare successivamente per costruire la supervisione grafica. Al termine dell'importazione viene visualizzata una sintesi delle operazioni effettuate. Una volta importato il progetto, WEB SERVER procede automaticamente alla scansione dei nuovi oggetti alla ricerca di corrispondenze con le regole ETS precedentemente impostate; tutti gli indirizzi KNX che soddisfano almeno una regola ETS vengono automaticamente configurati senza chiedere ulteriori informazioni in questa fase. Se tutti gli indirizzi del progetto ETS soddisfano i criteri stabiliti dalle regole ETS, dopo alcuni secondi la sezione “REGOLE ETS” viene nascosta e risulta disponibile solo il pulsante “SUCCESSIVO”, con cui concludere la procedura (e riavviare i servizi di comunicazione per predisporre il WEB SERVER alla gestione dei nuovi indirizzi, operazione che richiede alcuni secondi). MANUALE DI INSTALLAZIONE – PAGINA 48 Se viceversa il progetto ETS contiene indirizzi di gruppo che non rispondono alle regole di importazione, essi vengono elencati in modo da consentire la loro personalizzazione prima di terminare la procedura: Le informazioni richieste sono le medesime già viste per le regole ETS: specificare (se necessario) la codifica da utilizzare in base a quanto impostato nel progetto ETS, assegnare (facoltativo) una funzione in cui classificare il nuovo oggetto, ed assegnare un'icona grafica tra quelle disponibili per la codifica e funzione prescelti: La scelta in questa fase di una “icona” costituisce in realtà più propriamente l'assegnazione alla regola di un rendering, ovvero di un set di icone e di attributi che regolamentano la visualizzazione nel software. Per ulteriori informazioni sui rendering si rimanda alla sezione 17.1 di questo manuale. In questa fase è ancora possibile modificare le regole ETS qualora si realizzi che un numero consistente di oggetti, accomunati da una o più parole chiave, richiedano le stesse impostazioni, creando una opportuna regola ETS; a tale scopo: MANUALE DI INSTALLAZIONE – PAGINA 49 Premere il pulsante “MODIFICA REGOLE”; la pagina delle regole ETS viene aperta in un altro TAB Modificare le regole ETS in base alle necessità Tornare al TAB dell'importazione ETS e premere il pulsante “RICALCOLA REGOLE” Ripetere la procedura se necessario Una volta personalizzati tutti gli oggetti, premere “SUCCESSIVO” per terminare l'importazione. Il software consente di terminare la procedura di importazione senza assegnare un'icona grafica ad uno o più oggetti; questa scelta è comunque sconsigliabile, in quanto questi oggetti non saranno correttamente visualizzati una volta inseriti nelle pagine grafiche della supervisione. E' comunque possibile modificare l'icona (e quindi l'aspetto grafico) degli oggetti importati in un secondo momento, attraverso la loro scheda. Al termine della procedura, gli oggetti importati sono disponibili nella sezione dell'albero di navigazione TECNOLOGIE → KNX → PROGETTO ETS, come esemplificato dalla figura seguente: La struttura ad albero di questa sezione replica la gerarchia di indirizzi KNX presenti nel progetto ETS, e può essere utilizzata per accedere in modo selettivo alle schede di configurazione degli oggetti KNX creati nel software dalla procedura di importazione. 6.5 IMPORTAZIONE SELETTIVA DI UN PROGETTO ETS E' possibile importare solo una parte di un progetto ETS, scegliendo manualmente quali indirizzi di gruppo KNX trasformare in oggetti del WEB SERVER. Questa operazione può essere utile quando: Il progetto è già stato importato in precedenza e sono state effettuate modifiche mirate solo ad un sottoinsieme di indirizzi, e non si vogliono perdere eventuali personalizzazioni effettuate sugli altri indirizzi all'interno della supervisione Alcuni indirizzi presenti nel progetto ETS non devono essere gestiti dalla supervisione MANUALE DI INSTALLAZIONE – PAGINA 50 Il numero di indirizzi presenti nel progetto ETS eccede quelli gestibili dal WEB SERVER in base alla versione / licenza Nel caso in cui si stia cercando di importare un progetto più grande dei limiti consentiti dalla propria licenza, WEB SERVER attiva in ogni caso la modalità di importazione selettiva; in questo caso è necessario selezionare un sottoinsieme di indirizzi in numero al più pari a quello consentito (indicato all'inizio della pagina). La pagina di importazione selettiva si presenta come nella seguente figura di esempio: Gli indirizzi KNX presenti nel progetto ETS sono raggruppati per indirizzo intermedio (in ordine crescente), e riportati a loro volta con l'indirizzo completo e la relativa dicitura ETS in ordine crescente; è possibile selezionare o deselezionare ogni singolo indirizzo utilizzando la relativa casella di selezione. E' possibile anche selezionare o deselezionare l'intero gruppo intermedio con l'apposita casella presente a fianco del titolo. Ogni qualvolta si modifica la selezione degli indirizzi viene ricalcolato il numero complessivo di oggetti da creare ad inizio pagina; qualora questo superi il numero consentito, il pulsante “SUCCESSIVO” viene disabilitato, fintanto che non si scenda sotto la soglia massima. Una volta completata la selezione degli oggetti, premendo il pulsante “SUCCESSIVO” viene avviata la procedura di importazione; se essa viene completata correttamente, viene presentato il riepilogo e l'eventuale elenco degli oggetti non coperti dalle regole ETS, come già visto in precedenza. Può capitare che la selezione di indirizzi KNX non sia esaustiva per una corretta importazione, in quanto alcuni degli oggetti selezionati dipende da altri indirizzi non selezionati (es: comandi multipli, feedback di stato ...). In questo caso viene mostrato un messaggio come nell'esempio seguente: MANUALE DI INSTALLAZIONE – PAGINA 51 In questo caso, è possibile: Includerli tutti automaticamente facendo click sul link apposito al fondo del messaggio Includerli manualmente individuandoli nell'elenco degli indirizzi presenti nel progetto Attivare il livello di accesso AVANZATO e disattivare la voce “CREA RELAZIONI AUTOMATICHE” Giacché i nuovi indirizzi inclusi nell'importazione potrebbero a loro volta dipendere da altri indirizzi KNX, è possibile che il messaggio venga nuovamente ripetuto; in questo caso procedere come già visto fino a che il progetto non venga importato correttamente. MANUALE DI INSTALLAZIONE – PAGINA 52 6.6 PROPRIETÀ DEGLI OGGETTI KNX 6.6.1 DETTAGLI DELL'OGGETTO Selezionando dal menu di navigazione o dal motore di ricerca un oggetto KNX creato dalla procedura di importazione da ETS, e premendo successivamente il pulsante di MODIFICA (oppure i “tre puntini” direttamente nella voce evidenziata), viene mostrata la seguente scheda nel WORKSPACE: Questa pagina permette di impostare tutte le proprietà relative all'oggetto selezionato, e le sue relazioni con gli altri oggetti della supervisione. La prima parte della scheda presenta le proprietà specifiche dell'oggetto; nella visualizzazione “BASE” sono disponibili le seguenti voci: NOME Nome identificativo dell'oggetto all'interno della supervisione. Inizialmente impostato al nome dell'indirizzo di gruppo KNX corrispondente nel progetto ETS, può essere personalizzato in base alle esigenze grafiche INDIRIZZO DI GRUPPO Indirizzo di gruppo KNX principale usato da questo oggetto per comunicare con il bus domotico (non modificabile in questo punto della scheda). L'indirizzo (o parte di esso) può essere usato come parola chiave nel motore di ricerca. FUNZIONE Categoria in cui far rientrare l'oggetto; la scelta determina anche il filtro per la successiva scelta dell'icona. E' possibile anche scegliere “nessuno” se si desidera che l'oggetto non venga mostrato in alcuna funzione. RENDERING Permette di selezionare – attraverso una finestra di popup – il rendering da utilizzare per la rappresentazione grafica dell'oggetto nelle pagine di supervisione (FRONTEND). La scelta dei rendering dipende tal tipo di oggetto KNX e dalla FUNZIONE prescelta (specificare “nessuno” come funzione per visualizzare tutte le icone / rendering possibili). Per informazioni su come personalizzare l'elenco dei rendering, si rimanda alla sezione 125 di questo manuale. MANUALE DI INSTALLAZIONE – PAGINA 53 Attivando il livello di accesso “AVANZATO” la scheda si arricchisce delle seguenti proprietà: NOME ETS Nome dell'indirizzo di gruppo di riferimento nel progetto ETS. Il contenuto di questo campo può essere specificato come parola chiave nel motore di ricerca. Permette di stabilire quale codifica debba essere usata dal WEB SERVER per comunicare con questo indirizzo di gruppo sul bus KNX. CODIFICA ETS VISIBILE ABILITATO IN COMANDO ABILITATO IN LETTURA NOTA: modificare con attenzione questo campo, pena possibile malfunzionamento della supervisione qualora la scelta non corrisponda a quanto impostato nei dispositivi KNX Permette di stabilire se l'oggetto debba o meno essere visibile nelle pagine di supervisione. Permette di comandare l'oggetto attraverso le pagine di supervisione. Normalmente questo capo viene impostato automaticamente dall'importazione ETS; disattivarlo per rendere l'oggetto in sola visualizzazione anche se potenzialmente comandabile. NOTA: per attivare il comando su oggetti inizialmente in sola lettura, modificare anche il tipo di comunicazione con il corrispondente indirizzo KNX (vv. seguito); questa operazione può comportare malfunzionamenti nell'impianto KNX Permette di leggere lo stato aggiornato dal bus KNX. Solitamente questo flag è sempre abilitato. MANUALE DI INSTALLAZIONE – PAGINA 54 6.6.2 INDIRIZZI DI GRUPPO Questa sezione, visibile solo con livello di accesso “AVANZATO”, permette di gestire gli indirizzi di gruppo KNX con cui comunica l'oggetto grafico. In base alla struttura del progetto ETS, questa sezione può presentare una o più voci, in base al fatto che lo stato di questo oggetto sia o meno influenzata, oltre che dall'indirizzo di gruppo “principale” da cui ha avuto origine, anche da altri indirizzi (es: feedback di stato, comandi multipli ...). E' possibile stabilire per i diversi indirizzi di gruppo quale tipo di comunicazione consentire, scegliendo tra “SOLA LETTURA”, “SOLA SCRITTURA” o “LETTURA/SCRITTURA”; modificare queste impostazioni prestando attenzione a mantenere la coerenza con il progetto ETS. Il WEB SERVER può inviare comandi solo ad un indirizzo di gruppo KNX tra quelli elencati in questa lista; prestare attenzione quindi al fatto che solo uno di questi abbia l'abilitazione in scrittura. E' possibile aggiungere indirizzi di gruppo KNX che debbano influenzare lo stato dell'oggetto grafico, qualora essi non siano stati inseriti in automatico dalla procedura di importazione da ETS. A tale scopo: Fare click sul titolo della sezione “Indirizzi di gruppo KNX” per attivare il filtro della ricerca, che in questo modo mostra l'elenco degli indirizzi KNX (in ogni altro caso, queste voci non vengono visualizzate, neanche se si passa alla modalità di visualizzazione “AVANZATO”) Cercare l'indirizzo di gruppo KNX digitandone l'indirizzo nel motore di ricerca Identificare l'indirizzo prescelto tra i risultati della ricerca corrispondente all'indirizzo di gruppo in questione, avendo cura di verificare che sia di tipo “indirizzo KNX” e non “oggetto KNX” Trascinarlo nell'elenco degli indirizzi KNX nella scheda Stabilire il tipo di permesso (tipicamente, “SOLA LETTURA” volendo aggiungere un indirizzo KNX che influenza lo stato di un oggetto già associato ad altri indirizzi) Al termine, rimuovere il filtro sulla ricerca premendo il simbolo del filtro a lato del campo di ricerca stesso MANUALE DI INSTALLAZIONE – PAGINA 55 L'ordine degli indirizzi KNX in questo elenco è importante; in particolare, il WEB SERVER utilizza la prima voce per stabilire una serie di informazioni grafiche sull'oggetto. E' bene quindi accertarsi che la prima voce dell'elenco sia effettivamente l'indirizzo di gruppo principale con cui deve interagire l'oggetto, modificando eventualmente l'ordine degli indirizzi attraverso il pulsante “ORDINA” e conseguente trascinamento nell'ordine corretto. 6.6.3 AMBIENTI E SCENARI A CUI APPARTIENE L'OGGETTO La sezione “AMBIENTI A CUI APPARTIENE L'OGGETTO” fornisce un riepilogo degli ambienti in cui è presente l'oggetto corrente; il medesimo oggetto può essere presente in più ambienti contemporaneamente, così come in nessun ambiente (cosa che accade quando si configura la supervisione per la prima volta). Se sono già stati configurati ambienti nel progetto, è possibile cercarli con il motore di ricerca e trascinarli all'interno di questo elenco, per associare ad essi l'oggetto corrente; in alternativa, come sarà illustrato nel capitolo successivo, è possibile trascinare l'oggetto in questione nella scheda degli ambienti che lo devono contenere. Analogamente, la sezione “SCENARI CHE COMANDANO L'OGGETTO” mostra l'elenco degli scenari che contengono, oltre ad eventuali altri oggetti, anche quello corrente; per ulteriori dettagli si rimanda al capitolo dedicato agli scenari. MANUALE DI INSTALLAZIONE – PAGINA 56 6.6.4 EVENTI ATTIVI E PASSIVI Le ultime due sezioni della scheda dell'oggetto KNX permettono di creare delle relazioni funzionali (denominate “EVENTI” nel software) con cui: Modificare lo stato dell'oggetto corrente al cambio di stato di un altro oggetto (eventi PASSIVI) Modificare lo stato di un altro oggetto al cambio di stato dell'oggetto corrente (eventi ATTIVI) In entrambi i casi, per configurare un nuovo evento, è necessario: Ricercare gli altri oggetti con cui quello corrente deve interagire attraverso il motore di ricerca Trascinarli nella apposita sezione in base al tipo di evento che si desidera configurare Per ognuno degli eventi così creati è possibile specificare: CONDIZIONE Filtro sullo stato dell'oggetto che genera l'evento; può essere uno stato specifico (tra quelli disponibili) – nel qual caso l'evento viene eseguito solo quando l'oggetto assume il valore selezionato - oppure il generico “ad ogni cambiamento di valore”, che esegue l'evento in qualunque stato si porti l'oggetto in questione AZIONE In base al tipo di oggetto destinatario dell'evento, questo campo può assumere diversi valori. Per gli oggetti KNX è possibile specificare “SCRIVI” (quindi inviare un comando sul bus) oppure “LEGGI” (ed inviare un comando di interrogazione di stato sul bus); nel caso di altri oggetti si rimanda alle rispettive sezioni del manuale VALORE Se l'oggetto destinatario dell'evento lo prevede, questo campo permette di stabilire quale valore impostare, scegliendolo tra quelli disponibili per l'oggetto stesso. E' possibile anche scegliere di impostare in automatico il valore dell'oggetto che determina l'esecuzione dell'evento, oppure la sua negazione. Nel caso degli EVENTI ATTIVI l'oggetto che determina l'esecuzione dell'evento è l'oggetto stesso di cui si sta consultando la scheda, nel caso degli EVENTI PASSIVI è invece l'oggetto trascinato in questo elenco (e di conseguenza in modo speculare l'oggetto destinatario dell'evento). MANUALE DI INSTALLAZIONE – PAGINA 57 6.7 SCENARI KNX Gli oggetti KNX ad 1 byte possono essere configurati per operare all'interno del progetto ETS come scenari; in questo caso, il valore inviato sul bus non è uno stato bensì un numero – tipicamente compreso tra 1 e 64 – che identifica, all'interno dei dispositivi KNX associati allo scenario, la configurazione (precedentemente memorizzata) a cui devono portarsi. Per configurare correttamente un oggetto KNX come scenario all'interno del WEB SERVER è necessario: Accedere alla sua scheda all'interno dell'ambiente di CONFIGURAZIONE Abilitare il livello di accesso AVANZATO Accertarsi che la CODIFICA ETS sia “valore numerico (1 byte)” Selezionare come “FUNZIONE” la voce “SCENARI” (se non risulta disponibile, modificare provvisoriamente la CODIFICA ETS ad una voce differente e selezionare nuovamente “valore numerico (1 byte)” Selezionare una ICONA tra quelle disponibili per gli scenari KNX attraverso l'apposita finestra popup, come già illustrato in precedenza Impostare il valore da inviare sul bus KNX alla pressione del pulsante dello scenario nel campo “VALORE SCENARIO KNX” che risulta disponibile solo scegliendo la funzione “SCENARI” Una volta completata la configurazione, l'oggetto scenario KNX si presenta nell'ambiente di FRONTEND in modo simile alla seguente figura: Premendo il pulsante “PLAY” viene inviato il valore numerico impostato nella scheda di configurazione; i dispositivi KNX associati (tramite software ETS) allo scenario si portano automaticamente all'ultimo stato memorizzato per lo scenario stesso. MANUALE DI INSTALLAZIONE – PAGINA 58 6.8 DISPOSITIVI FISICI KNX Il WEB SERVER è in grado di gestire i dispositivi fisici installati nell'impianto KNX, monitorandone il corretto stato di funzionamento durante la vita dell'edificio e segnalandone prontamente la mancata comunicazione. Questa funzione è disponibile solo importando da ETS il progetto in formato DPADL, attraverso il tool software esterno. I dispositivi fisici presenti vengono importati automaticamente durante la procedura di importazione ETS; al termine, essi risultano disponibili nella pagina TECNOLOGIE → KNX → DISPOSITIVI FISICI (fare click sui “tre puntini” a lato della voce di menu per accedere all'elenco): In alternativa, volendo accedere direttamente alla scheda di un singolo dispositivo, identificarlo nel menu ad albero; lo stesso risultato si ottiene premendo il pulsante di MODIFICA (verde) nell'elenco esemplificato dalla figura precedente. L'elenco mostra lo stato di funzionamento di ogni dispositivo: N.D. Il dispositivo non è ancora stato interrogato, oppure non ha mai risposto alle interrogazioni. Potrebbe non essere installato nell'impianto OK Il dispositivo risponde correttamente alle interrogazioni del WEB SERVER e, pertanto, comunica correttamente TEST IN CORSO Il dispositivo è in corso di test ripetitivo di interrogazione NON RISPONDE Il dispositivo (dopo aver comunicato almeno una volta) non risponde e, pertanto, non comunica correttamente sul bus KNX La procedura di interrogazione avviene in modo completamente automatico, provvedendo ad interrogare a rotazione tutti i dispositivi garantendo un minimo impatto sul traffico del bus. MANUALE DI INSTALLAZIONE – PAGINA 59 La scheda del singolo dispositivo fisico si presenta come segue: Nella sezione “EVENTI ATTIVI”, come già visto in precedenza per altri tipi di oggetto, è possibile associare una o più azioni che debbano essere eseguite quando il dispositivo cambia di stato. WEB SERVER prevede in automatico l'invio di una notifica a video quando il dispositivo non comunica, tuttavia è possibile personalizzare questo comportamento (ad esempio, prevedendo anche una notifica email, seguendo le istruzioni riportate più avanti in questo manuale). 6.9 CONFIGURAZIONE INDIRIZZO FISICO DEL WEB SERVER E' possibile impostare l'indirizzo fisico con cui WEB SERVER comunica con il bus KNX attraverso la voce “CONFIGURA COMUNICAZIONE” della sezione TECNOLOGIE → KNX del menu. L'indirizzo deve essere specificato nella forma X.Y.Z rispettando i limiti imposti dal protocollo KNX: Primo numero compreso tra 0 e 15 Secondo numero compreso fra 0 e 15 Terzo numero compreso tra 0 e 255 A differenza della maggior parte dei dispositivi KNX, che devono necessariamente avere un indirizzo fisico congruente con quello della linea bus in cui sono installati, WEB SERVER è in grado di comunicare con tutti i dispositivi presenti nell'impianto a prescindere dal proprio indirizzo. Modificare l'indirizzo del WEB SERVER ha quindi prevalentemente lo scopo di evitare eventuali conflitti con altri dispositivi e/o di “ordine” all'interno dell'impianto KNX. MANUALE DI INSTALLAZIONE – PAGINA 60 7 AMBIENTI 7.1 INTRODUZIONE Questo capitolo illustra come creare e personalizzare gli ambienti in cui articolare la navigazione dell'utente finale nella supervisione dell'impianto domotico. Tipicamente si propone infatti all'utente una visuale delle funzioni domotiche il più possibile fedele alla loro reale disposizione all'interno dell'edificio, in modo che sia intuitivo andare a ricercarle nel software di supervisione. Questo criterio non è peraltro strettamente necessario: WEB SERVER permette di configurare come AMBIENTI anche raggruppamenti liberi di oggetti, non necessariamente associati ad una stanza o una parte dell'edificio. 7.2 CREAZIONE DI UN NUOVO AMBIENTE Per creare un nuovo ambiente nel WEB SERVER è sufficiente: Accedere alla sezione CONFIGURAZIONE Selezionare la voce SUPERVISIONE → AMBIENTI del menu di navigazione Premere il pulsante “AGGIUNGI” nella toolbar in basso Il nuovo ambiente viene creato all'interno della voce AMBIENTI; se si desidera creare il nuovo ambiente all'interno di un altro ambiente, selezionare quest'ultimo prima di premere il pulsante “AGGIUNGI”. La scheda del nuovo ambiente si presenta come nella figura seguente: MANUALE DI INSTALLAZIONE – PAGINA 61 Le proprietà messe a disposizione per il nuovo ambiente sono: NOME Nome identificativo dell'ambiente, utilizzato in tutti i punti del software che prevedono la navigazione al suo interno Permette di scegliere il layout grafico con cui verrà visualizzato il contenuto dell'ambiente nel FRONTEND. I template sono due: TEMPLATE GRAFICO GRIGLIA: gli oggetti vengono mostrati in tabella; è possibile mostrare un'immagine evocativa dell'ambiente in alto, a destra o a sinistra degli oggetti MAPPA GRAFICA: gli oggetti vengono posizionati direttamente su un'immagine di sfondo E' possibile anche lasciare come impostazione del template grafico “nessuno” (valore predefinito); in questo caso nel FRONTEND non verrà caricato il contenuto dell'ambiente, ma questo potrà essere utilizzato come “nodo” di navigazione nei suoi sotto-ambienti nel menu laterale. Se il template prescelto prevede la visualizzazione di un'immagine di sfondo, facendo click su questa voce è possibile sceglierne una tra quelle disponibili: IMMAGINE DI SFONDO E' possibile caricare nuove immagini premendo il pulsante “UPLOAD” e selezionando un file sul proprio PC; dopo alcuni secondi (nei quali il file viene trasferito sul WEB SERVER) esso sarà disponibile nell'elenco. Facendo click su un'anteprima, l'immagine corrispondente viene scelta come sfondo per l'ambiente. ICONA Permette di assegnare un'icona all'ambiente, selezionandola tra quelle disponibili: MANUALE DI INSTALLAZIONE – PAGINA 62 Facendo click su un'icona essa viene assegnata all'ambiente e la finestra di selezione chiusa. Attivando il livello di accesso “AVANZATO” è inoltre possibile impostare le seguenti informazioni: VISIBILE Stabilisce se l'ambiente debba o meno essere visibile nel FRONTEND APRI NEL MENU DI NAVIGAZIONE Stabilisce se, accedendo a questo ambiente, il menu di navigazione del FRONTEND debba aprirsi oppure rimanere al livello precedente. Questa opzione viene modificata in automatico in base alla presenza, nell'ambiente, di sotto-ambienti oppure altri oggetti che prevedono la visualizzazione nel menu, ma può essere forzata manualmente ABILITA CONTROLLO PIN Permette di proteggere l'accesso all'ambiente mediante un PIN numerico NUOVO PIN RIPETI PIN In caso di abilitazione PIN, permette di impostare il PIN di protezione Le immagini seguenti mostrano un esempio di visualizzazione grafica di ambienti con le diverse tipologie di template: La visualizzazione potrebbe essere differente accedendo con dispositivi mobili quali smartphone e tablet. Il WEB SERVER adatta infatti automaticamente il layout per meglio adeguarsi alle possibilità grafiche di questi dispositivi. Per ulteriori dettagli si rimanda al “Manuale di utilizzo”. L'immagine scelta come sfondo deve avere un formato compatibile con la visualizzazione da un browser; si consiglia il formato JPG o in alternativa PNG (se si vuole sfruttare l'effetto di trasparenza offerto da quest'ultimo formato grafico). Le dimensioni dell'immagine devono essere calibrate (con un software di grafica, prima di caricarle nel WEB SERVER) tenendo presente che: Nella visualizzazione MAPPA GRAFICA lo sfondo viene visualizzato in dimensioni reali, senza ridimensionamento; l'immagine viene allineata in alto a sinistra Nella visualizzazione GRIGLIA lo sfondo viene adattato in larghezza o in altezza (a seconda della posizione dell'immagine) in modo da occupare sempre tutto lo spazio dedicato all'immagine in modo ottimale Caricare immagini di grandi dimensioni (es: fotografie ad alta risoluzione) comporta quindi il duplice svantaggio di una maggiore lentezza nel caricamento (dovendo transitare via rete ogni volta che il browser accedere all'ambiente) e, nel caso della MAPPA GRAFICA, la visualizzazione (con ogni probabilità) di solo una porzione dell'immagine stessa. MANUALE DI INSTALLAZIONE – PAGINA 63 7.3 INSERIMENTO DI OGGETTI ALL'INTERNO DEGLI AMBIENTI Una volta creato un ambiente è possibile inserirvi all'interno oggetti, ad esempio relativi a funzioni domotiche KNX; a tale scopo: Aprire la scheda dell'ambiente Fare click sulla sezione “OGGETTI CONTENUTI” in modo da vedere la tabella (inizialmente vuota, con il solo titolo visibile) Cercare gli oggetti che si intende inserire nell'ambiente attraverso il motore di ricerca Trascinare gli oggetti all'interno della lista rilasciandoli sulla barra nera sotto il titolo della sezione. Ordinare eventualmente gli oggetti in modo che si presentino nell'ordine desiderato (solo per il template GRIGLIA) In qualunque momento è sempre possibile rimuovere un oggetto da un ambiente premendo il corrispondente pulsante “RIMUOVI”; questa operazione non cancella l'oggetto dal progetto ma lo toglie semplicemente dall'ambiente. Gli eventuali sotto-ambienti di un ambiente sono elencati nella stessa lista assieme agli altri tipi di oggetti; essi tuttavia, nel FRONTEND, non risultano visibili nella visuale GRIGLIA, ma solo nel menu di navigazione. Per cambiare l'ordine con cui vengono elencati intervenire sull'ordinamento nella scheda dell'ambiente. 7.4 RIMOZIONE DI UN AMBIENTE Per rimuovere un ambiente dal progetto è sufficiente selezionarlo nel menu di CONFIGURAZIONE o tra i risultati della ricerca, e premere il pulsante ELIMINA (come qualunque altro tipo di oggetti). L'eliminazione di un ambiente non comporta la cancellazione degli oggetti in esso contenuti che risultano comunque disponibili nel progetto (eventualmente accessibili negli altri ambienti in cui sono stati collocati, o nelle viste FUNZIONE). MANUALE DI INSTALLAZIONE – PAGINA 64 7.5 PERSONALIZZAZIONE DELLA MAPPA GRAFICA La personalizzazione di un ambiente con visualizzazione MAPPA GRAFICA avviene direttamente dall'ambiente FRONTEND; se l'utente possiede i necessari diritti, risulta disponibile un'icona nella toolbar “EDIT PLAN” con cui attivare la modalità modifica; questa visuale permette di: Trascinare gli oggetti nella posizione della pagina desiderata (inizialmente sono tutti “raccolti” sovrapposti in alto a sinistra) Stabilire se l'icona debba essere dotata o meno dell' “ombra” grafica Stabilire se il nome dell'oggetto debba o meno essere sempre visibile nella pagina E' possibile anche inserire aree sensibili per navigare all'interno dei sotto-ambienti semplicemente collocando gli ambienti sulla mappa grafica e ridimensionando opportunamente l'area trasparente in modo da farla coincidere con gli elementi dell'immagine di sfondo che “rimandano” all'ambiente stesso. Per ulteriori dettagli si rimanda al “Manuale di utilizzo”. 7.6 TEMPLATE “PULSANTI” Il WEB SERVER dispone di un TEMPLATE per gli AMBIENTI denominato “PULSANTI”, disponibile nelle varianti ad 1, 2, 4, 6 e 8 oggetti per pagina. Questo TEMPLATE è pensato per realizzare velocemente pagine contenenti un numero ridotto di oggetti, comandabili direttamente con un click / tocco; questa visuale non prevede alcun controllo sulle proprietà avanzate degli oggetti, né la loro pianificazione, gestione preferiti ... In concomitanza con i parametri URL per nascondere toolbar, menu e footer (capitolo 42 di questo manuale), esso permette di realizzare pagine di controllo semplificato di un numero limitato di oggetti, come fosse una pulsantiera: MANUALE DI INSTALLAZIONE – PAGINA 65 8 FUNZIONI 8.1 INTRODUZIONE Questo capitolo illustra la navigazione per funzioni all'interno del software, e fornisce indicazioni su come configurare al meglio gli oggetti all'interno di esse per una navigazione ottimale nell'ambiente di FRONTEND. 8.2 PAGINA DI GESTIONE DELLE FUNZIONI La pagina di gestione delle funzioni è disponibile nel menu di navigazione della CONFIGURAZIONE (SUPERVISIONE → FUNZIONI); essa mette a disposizione l'elenco delle funzioni previste nel software: Attivare il livello di accesso “AVANZATO” per stabilire quali funzioni debbano essere o meno visibili nel FRONTEND, come esemplificato nella figura precedente L'elenco permette di: Modificare la descrizione della funzione Cambiare l'ordine delle funzioni nel menu di navigazione del FRONTEND trascinandole nell'ordine prescelto Nascondere alcune funzioni non utilizzate nella supervisione, o alle quali non si desidera offrire accesso dal menu di navigazione del FRONTEND MANUALE DI INSTALLAZIONE – PAGINA 66 8.3 FUNZIONI NEL FRONTEND Selezionando nel FRONTEND la voce FUNZIONI dal menu di navigazione, viene proposto l'elenco delle funzioni visibili; selezionando una di queste, viene presentato all'utente l'elenco – sotto forma di griglia senza immagine – di tutti gli oggetti (visibili) appartenenti alla funzione prescelta; queste pagine permettono di accedere rapidamente a tutti gli oggetti omogenei per tipologia, senza doverli cercare negli ambienti in cui si trovano. Questo approccio di navigazione si rivela particolarmente utile, ad esempio, quando si desidera controllare la presenza di luci accese, tapparelle o varchi aperti ... oppure per gestire velocemente il clima di tutte le zone di termoregolazione. Elenchi di oggetti con molti elementi possono risultare scomodi da gestire, soprattutto accedendo da dispositivi mobili con display di piccole dimensioni; si consiglia quindi di valutare la possibilità di non assegnare una funzione a tutti gli oggetti che non si desidera visualizzare in queste pagine (nonostante a rigore essi vi appartengano). Un particolare aiuto in tal senso viene dagli OGGETTI COMPOSITI, che consentono di raggruppare tutti gli oggetti relativi ad un dispositivo domotico (es: termostato) in una unica voce, nascondendo tutti i sotto-oggetti dalle pagine di supervisione; per ulteriori dettagli si rimanda al capitolo relativo. MANUALE DI INSTALLAZIONE – PAGINA 67 9 OGGETTI COMPOSITI 9.1 INTRODUZIONE Questo capitolo illustra gli OGGETTI COMPOSITI, potente strumento di aggregazione di sottooggetti omogenei (tipicamente, i diversi oggetti KNX con cui si gestisce un dispositivo “complesso”, come tapparelle, dimmer, termosati, RGB, stazioni meteo ... ) all'interno delle pagine di supervisione per semplificare la navigazione ed offrire un accesso rapido e graficamente gradevole ed uniforme ad essi. 9.2 CREAZIONE DI UN OGGETTO COMPOSITO Per creare un nuovo OGGETTO COMPOSITO si procede analogamente a quanto visto per altre tipologie di oggetto, ovvero: Accedere alla apposita sezione nel menu di CONFIGURAZIONE (SUPERVISIONE → OGGETTI COMPOSITI) Premere il pulsante AGGIUNGI Accedere alla scheda del nuovo oggetto per impostarne le proprietà La scheda dell'oggetto composito presenta le seguenti proprietà: NOME Nome identificativo dell'oggetto composito TEMPLATE Layout grafico utilizzato per rappresentare l'aggregazione di sottooggetti nelle pagine del software FUNZIONE Funzione a cui far appartenere l'oggetto composito (facoltativa) Il TEMPLATE è una scelta fondamentale per la successiva configurazione dell'oggetto composito, in quanto influenza non soltanto l'aspetto grafico finale, ma anche i criteri di assegnazione dei sotto-oggetti. I template previsti nella configurazione base del WEB SERVER sono: Permette di associare in un unico oggetto i comandi ON/OFF e VALORE PERCENTUALE di un attuatore dimmer KNX. DIMMER MANUALE DI INSTALLAZIONE – PAGINA 68 Permette di associare in un unico oggetto i comandi SU/GIU e STOP di un attuatore per tapparelle / motorizzazioni KNX. TAPPARELLA SU/GIU/STOP Analogo al precedente, prevede il comando percentuale della motorizzazione al posto dello STOP: TAPPARELLA SU/GIU/PERCENTUALE Permette di gestire attuatori per veneziane, inviando comandi SU/GIU e APERTURA/CHIUSURA delle LAMELLE: VENEZIANE Permette di raggruppare tutti i comandi e gli stati di un termostato KNX in un unico popup; disponibili diverse tipologie di template in base alla tipologia di termostato. TERMOSTATO CON MODALITA' OPERATIVA MANUALE DI INSTALLAZIONE – PAGINA 69 Permette di gestire simultaneamente i comandi di un controllore RGB, costituito dai singoli comandi di colore e dalle eventuali accensioni o regolazioni di intensità RGB Permette di gestire la scelta della temperatura colore attraverso la regolazione continua di due dimmer caratterizzati da una diversa temperatura di bianco: TEMPERATURA COLORE Oltre ai due oggetti di controllo dei rispettivi dimmer, è possibile associare/creare anche due oggetti (tipicamente variabili – vedi apposita sezione di questo manuale più avanti) per l'inserimento nel popup del valore di temperatura minimo e massimo. In questo caso il valore può essere scritto direttamente nella colonna “ETICHETTA” della pagina in amministrazione: MANUALE DI INSTALLAZIONE – PAGINA 70 Permette di aggregare tutti gli oggetti relativi ad una stazione meteorologica KNX in un unico popup. STAZIONE METEO Permette di configurare una lampada di emergenza KNX e di gestirla in modo unitario all'interno della supervisione. LAMPADA DI EMERGENZA NOTA: è necessario associare correttamente le icone ai sotto-oggetti utilizzando le voci presenti nella funzione “SICUREZZA” con la nomenclatura “LAMPADA DI EMERGENZA” affinché la visualizzazione nel popup sia corretta Permette di combinare in un unico popup gli oggetti di controllo di una zona di un sistema audio multiroom, gestito attraverso gateway KNX oppure scripting personalizzato (es: SONOS, DUNE, …) ZONA AUDIO MULTIROOM GENERICO Permette di configurare una aggregazione libera di oggetti all'interno di un unico popup (vv. sezione specifica a seguire) In base alla scelta del TEMPLATE l'oggetto composito predispone una serie di filtri e di regole con cui identificare i sotto-oggetti; è fondamentale infatti che l'oggetto composito “conosca” il ruolo di ciascuno degli oggetti associati in modo da saperlo collocare nell'esatta e corretta posizione del template grafico. MANUALE DI INSTALLAZIONE – PAGINA 71 9.3 ASSEGNAZIONE DEGLI OGGETTI Una volta definito l'oggetto composito, è sufficiente cercare (con il motore di ricerca) i sotto-oggetti che si desidera associare e trascinarli nella sezione “SOTTO-OGGETTI”, in modo del tutto analogo a quanto visto in precedenza per associare oggetti ad un ambiente. In questo caso, tuttavia, viene richiesto di specificare per ognuno degli oggetti un “IDENTIFICATIVO”, ovvero il “ruolo” del sottooggetto all'interno dell'oggetto composito; il menu a tendina propone un elenco di possibili identificativi già filtrato in base al tipo di sotto-oggetto trascinato. In altre parole, prendendo ad esempio un termostato, trascinando la temperatura (ovvero un oggetto KNX a 2 byte) viene proposta la scelta tra l'identificativo “temperatura misurata” (quello effettivamente da scegliere) e tutti gli identificativi relativi ai “setpoint” (che sono anch'essi oggetti a 2byte) ma non quelli relativi, ad esempio, al comando dell'elettrovalvola (1 bit) oppure alla modalità operativa (1 byte). Selezionando un IDENTIFICATIVO per un sotto-oggetto, gli viene automaticamente assegnato il rendering grafico previsto dal template dell'oggetto composito, al fine di garantire la massima coerenza grafica; nelle versioni precedenti, viceversa, era cura dell'installatore verificare che i sotto-oggetti avessero un aspetto grafico adeguato. E' comunque possibile modificare successivamente il rendering di un sotto-oggetto attraverso la sua scheda; questa scelta viene manutenuta a patto che non venga nuovamente assegnato un diverso IDENTIFICATIVO allo stesso oggetto nell'ambito di un oggetto composito. E’ possibile aggiungere direttamente nuovi sotto-oggetti agli oggetti compositi attraverso il pulsante AGGIUNGI disponibile all'inizio della lista. In questo modo, viene creato un oggetto VARIABILE (vv. sezione 88 per ulteriori dettagli) ed associato all'oggetto composito; selezionando successivamente il suo IDENTIFICATIVO, al nuovo oggetto viene automaticamente assegnato il corretto aspetto grafico. Ovviamente, questi oggetti – trattandosi di oggetti virtuali – non svolgono alcuna funzione nell'impianto domotico, a differenza degli oggetti “reali” (KNX ad esempio) trascinati come sotto-oggetti. La casella di selezione “VISIBILE ALTROVE” è una scorciatoia per nascondere tutti gli oggetti appartenenti ad un oggetto composito dalle pagine di supervisione; tipicamente infatti, una volta MANUALE DI INSTALLAZIONE – PAGINA 72 associati tali oggetti ad un oggetto composito, si desidera solo più vedere quest'ultimo negli ambienti e (soprattutto) nelle pagine delle funzioni. Infine, è possibile stabilire quali tra gli oggetti elencati debba essere abilitato per la pianificazione a calendario da parte dell'utente finale; è compito dell'installatore assegnare l'oggetto corretto in base alla tipologia di oggetto composito ed alla configurazione dell'impianto KNX. A titolo di esempio, potrebbe essere consigliabile contrassegnare per la pianificazione il SU/GIU di una tapparella, il VALORE di un dimmer, la MODALITA' (oppure il SETPOINT) di un termostato ... Non è obbligatorio selezionare un oggetto per la pianificazione: se non si seleziona nessun oggetto, non sarà possibile – da parte dell'utente finale – effettuare pianificazioni sull'oggetto composito. 9.4 OGGETTO COMPOSITO GENERICO Tra i TEMPLATE messi a disposizione per la creazione degli OGGETTI COMPOSITI è presente anche la voce “GENERICO”, che consente di creare aggregazioni libere e flessibili di oggetti all'interno di altrettante finestre popup. Selezionando la voce “GENERICO” come TEMPLATE, vengono mostrate le seguenti proprietà generali altrimenti non disponibili: ETICHETTA TAB 1 ETICHETTA TAB 2 ETICHETTA TAB 3 Etichetta da assegnare rispettivamente ai “tab” in cui è possibile organizzare i sotto-oggetti (massimo 3) – Lasciare vuoto per non mostrare alcuna etichetta Il template GENERICO prevede la visualizzazione dei sotto-oggetti all'interno di una finestra popup (analogamente a quanto visto per alcune tipologie di template predefiniti) nelle seguenti sezioni: MANUALE DI INSTALLAZIONE – PAGINA 73 Il DISPLAY è un'area destinata a mostrare informazioni di stato di uno o più sotto-oggetti; esso contiene a sua volta le seguenti aree: VALORE CENTRALE Valore mostrato al centro del display, con dimensione dei caratteri incrementata rispetto alle altre indicazioni di stato VALORE ALTO/SINISTRA VALORE ALTO/DESTRA VALORE BASSO/SINISTRA VALORE BASSO/DESTRA Valore mostrato rispettivamente nei 4 angoli del display Ogni valore può essere accompagnato da una ETICHETTA personalizzata configurabile in amministrazione La SEZIONE PRINCIPALE può contenere fino a 10 oggetti, che vengono mostrati uno sotto l'altro; in base alla tipologia di oggetto associato, essi possono presentarsi sotto forma di pulsantiere, slider, pulsanti di incremento/decremento ... in modo del tutto analogo a quanto avviene nei BOX di visualizzazione degli oggetti nelle pagine in GRIGLIA e MAPPA. Anche per questi oggetti è possibile associare una ETICHETTA personalizzata che, se presente, viene mostrata sopra gli oggetti stessi. La parte inferiore del popup permette di organizzare altri oggetti (fino ad un massimo di 30 oggetti, suddivisi in 3 gruppi da massimo 10 oggetti ciascuno) in sezioni visibili alternativamente selezionando il corrispondente TAB. L'etichetta di intestazione dei TAB può essere personalizzata nella scheda dell'oggetto composito come visto in precedenza; i TAB privi di oggetti non vengono visualizzati. Anche gli oggetti presenti nei TAB, alla stregua di quelli inseriti nella SEZIONE PRINCIPALE, possono essere dotati di ETICHETTA personalizzata. Per associare gli oggetti all'oggetto composito generico è sufficiente procedere come già illustrato in precedenza per qualunque altra tipologia di oggetto composito; in questo caso, il menu a tendina “IDENTIFICATIVO” permette di stabilire se l'oggetto debba essere inserito nel DISPLAY (e, in particolare, in quale posizione) nella SEZIONE PRINCIPALE (numerati da 1 a 10) o nei 3 TAB (anche in questo caso, per ognuno di essi, numerati da 1 a 10). Per ognuno dei sotto-oggetti è possibile specificare anche l'ETICHETTA personalizzata che, se impostata, viene mostrata sovraimpressa agli oggetti, come già evidenziato in precedenza. Prestare attenzione a non associare più di un oggetto allo stesso IDENTIFICATIVO; in caso contrario, non tutti gli oggetti potrebbero essere visualizzati nel popup. Viceversa, il medesimo oggetto può essere associato più volte all'oggetto composito, per farlo comparire in più punti (es: nel DISPLAY come informazione di stato e nelle sezioni sottostanti per poter essere comandato). L'oggetto associato come “DISPLAY – VALORE CENTRALE” viene utilizzato per costruire la grafica dell'oggetto composito in GRIGLIA e in MAPPA GRAFICA; in particolare, sia l'icona che il valore mostrati a sinistra del pulsante di apertura del popup si riferiscono a questo oggetto. MANUALE DI INSTALLAZIONE – PAGINA 74 9.5 GESTIONE LUCI RGB Gli oggetti compositi di gestione di luci RGB prevedono la possibilità di impostare uno o più PREFERITI (o “PRESET”) da parte dell'utente finale, richiamabili in un successivo momento: Per memorizzare un nuovo colore preferito è sufficiente premere il pulsante “+”; a quel punto, selezionare il colore desiderato attraverso il selettore in alto, quindi premere il pulsante “MEMO”. Per richiamare in un successivo momento il colore, è sufficiente fare click su di esso. Infine, il pulsante di eliminazione consente di cancellare un preset non più utilizzato. I colori preferiti vengono gestiti dal WEB SERVER come oggetti a tutti gli effetti; essi sono disponibili anche nell'ambiente di amministrazione, identificati come “PRESET” all'interno della scheda dell'oggetto composito: Questi oggetti possono essere inseriti all'interno di scenari, eventi o logiche alla stregua di qualunque altra tipologia di oggetto, come già visto in precedenza e come meglio evidenziato in seguito in questo manuale. MANUALE DI INSTALLAZIONE – PAGINA 75 10 SCENARI 10.1 INTRODUZIONE Questo capitolo offre una panoramica dettagliata sugli SCENARI, potente e flessibile strumento del WEB SERVER che permette di configurare sequenze articolate di comandi, anche temporizzate, da eseguirsi manualmente, a tempo o a fronte di particolari eventi. Nonostante la medesima dicitura, gli scenari del WEB SERVER non sono l'analogo dei cosiddetti “scenari KNX” configurabili tramite ETS; gli scenari del WEB SERVER non hanno infatti corrispondenza nel progetto ETS, trattandosi di funzionalità interamente software. Gli scenari del WEB SERVER sono inoltre molto più flessibili di quelli ETS, potendo incorporare tipologie di comandi differenti ed attese temporali. 10.2 CREAZIONE DI UN NUOVO SCENARIO Per creare un nuovo scenario è necessario procedere nel seguente modo: Accedere all'ambiente di CONFIGURAZIONE del WEB SERVER Selezionare SUPERVISIONE → SCENARI dal menu di navigazione Premere il pulsante “AGGIUNGI” per creare un nuovo scenario Il nuovo scenario risulta disponibile nell'elenco (inizialmente vuoto) di scenari; accedendo successivamente alla sua scheda viene mostrata una pagina simile alla seguente: MANUALE DI INSTALLAZIONE – PAGINA 76 Quando è selezionato il livello di accesso “BASE” è possibile impostare le seguenti proprietà dello scenario: NOME Nome identificativo dello scenario ICONA Icona grafica utilizzata per la rappresentazione grafica dello scenario nelle pagine di supervisione VISIBILE Stabilisce se lo SCENARIO debba o meno essere visibile nel FRONTEND ESEGUI ALL'AVVIO Se selezionato, lo SCENARIO viene eseguito quando il sistema viene avviato2 Con il livello “AVANZATO” è possibile inoltre specificare: ITERAZIONI Numero di volte in cui la sequenza di comandi, che costituisce lo scenario, deve essere ripetuta. Normalmente il numero di iterazioni è pari ad “1”; specificare un valore superiore se si desidera creare un ciclo. ARRESTABILE Permette di stabilire se lo scenario possa o meno essere arrestato una volta mandato in esecuzione (solo per scenari con temporizzazioni – vedi dopo) I nuovi scenari sono automaticamente inseriti nella omonima voce del menu di navigazione del FRONTEND; essi tuttavia possono essere inseriti all'interno di uno o più ambienti alla stregua degli oggetti KNX – come già visto in precedenza – trascinandoli all'interno della relativa scheda. 2 Gli scenari contrassegnati per l'esecuzione all'avvio vengono lanciati dopo un tempo iniziale nel quale il sistema effettua controlli ed inizializzazioni; l'esecuzione avviene comunque entro pochi minuti dall'avvio del sistema. MANUALE DI INSTALLAZIONE – PAGINA 77 10.3 AGGIUNTA DI AZIONI AD UNO SCENARIO Una volta creato uno scenario è necessario associarvi una o più azioni; a tale scopo: Espandere la sezione “AZIONI ASSOCIATE” nella scheda dello scenario Cercare gli oggetti che si desidera comandare con lo scenario attraverso il MOTORE DI RICERCA Trascinare gli oggetti all'interno della lista “AZIONI ASSOCIATE”, avendo cura di posizionarli nello stesso ordine con cui si desideri che avvenga la sequenza di comandi Per ogni oggetto trascinato, specificare la AZIONE da compiere e – se richiesto – il VALORE da inviare. Nel caso di oggetti KNX, selezionare “SCRIVI” come azione ed il valore – tra quelli proposti, in base al tipo di oggetto – da inviare sul bus quando viene seguito lo scenario 10.4 SCENARI TEMPORIZZATI E' possibile interporre tra le azioni di comando di uno scenario uno o più comandi di attesa, che ritardano l'esecuzione delle azioni successive (in base al punto della sequenza in cui il ritardo viene collocato) e permettono quindi di realizzare sequenze articolate nel tempo. I comandi di attesa sono oggetti a tutti gli effetti, e come tali possono essere inseriti all'interno della sequenza di comando di uno scenario trascinandoli all'interno della lista “AZIONI ASSOCIATE” dopo essere stati cercati con il motore di ricerca. WEB SERVER presenta una serie di ritardi “standard” che possono essere concatenati per ottenere la temporizzazione desiderata: 1 secondo 1 minuto 1 ora 2 secondi 2 minuti 2 ore 5 secondi 5 minuti 3 ore 10 secondi 10 minuti 6 ore 15 secondi 15 minuti 12 ore 20 secondi 20 minuti 24 ore 30 secondi 30 minuti Tutti i comandi di attesa hanno come nome “Wait (...)” dove tra parentesi è indicato il relativo tempo di attesa; possono quindi essere cercati indicando “wait” come parola chiave. Poiché i comandi di attesa, trattandosi di oggetti di sistema, sono memorizzati all'interno del database con dicitura in inglese, non possono essere ricercati specificando esattamente la dicitura italiana che compare a video; se si desidera cercare un particolare comando di attesa, digitare oltre a “wait” anche il numero corrispondente al tempo di attesa eventualmente seguito dai suffissi “sec”, “min” o “hour”. MANUALE DI INSTALLAZIONE – PAGINA 78 Gli scenari con temporizzazione, una volta mandati in esecuzione, possono essere arrestati, mentre si trovano in uno stato di attesa; a tale scopo in interfaccia grafica è presente il pulsante “ARRESTA”. Arrestando uno scenario in esecuzione se ne interrompe la sequenza, che non viene quindi portata a termine; non viene peraltro ripristinato lo stato originario del sistema prima dell'esecuzione dello scenario stesso, a tale scopo è necessario eventualmente predisporre altri comandi e/o scenari. L'arresto di uno scenario temporizzato, inoltre, può essere impostato come azione di un EVENTO a fronte del cambio di stato di un altro oggetto, ad esempio un oggetto KNX (vv. sezione 57 di questo manuale): MANUALE DI INSTALLAZIONE – PAGINA 79 10.5 PERSONALIZZAZIONE DEI RITARDI Gli oggetti di tipo “RITARDO”, con cui è possibile inserire temporizzazioni all'interno degli scenari, possono essere personalizzati nel seguente modo: Ricercare il comando di ritardo desiderato attraverso il motore di ricerca Duplicarlo nel caso si tratti di un ritardo standard e/o utilizzato in altri scenari (in caso contrario, la modifica della temporizzazione andrebbe ad impattare anche in altri punti del software) Selezionare l'oggetto (eventualmente duplicato) e modificarlo alla stregua degli altri oggetti La scheda degli oggetti RITARDO prevede l'inserimento di ORE, MINUTI e SECONDI con cui si vuole sospendere l'esecuzione dello scenario; è possibile inserire solo valori numerici interi, tali per cui il ritardo sia compreso da 1 secondo e 23 ore, 59 minuti e 59 secondi. La scheda mostra anche un riepilogo degli scenari in cui l'oggetto RITARDO è inserito. Non è possibile tuttavia associare il ritardo agli scenari da questo elenco; trascinare piuttosto il RITARDO stesso all'interno delle schede degli scenari in cui si intende utilizzarlo. Gli oggetti di tipo RITARDO possono essere inseriti nel FRONTEND, sia negli AMBIENTI che all'interno di OGGETTI COMPOSITI. In questo modo, l'utente finale può modificare la tempistica di attesa degli scenari senza dover accedere all'amministrazione; la figura seguente mostra un esempio di box di gestione di un oggetto RITARDO in GRIGLIA: Laddove si inseriscono oggetti RITARDO nel FRONTEND, e si concede all'utente finale di modificare le tempistiche, diventa doppiamente importante duplicare gli oggetti RITARDO per evitare che la modifica apportata ad un oggetto impatti inavvertitamente su più scenari. MANUALE DI INSTALLAZIONE – PAGINA 80 11 COLLEGAMENTI 11.1 INTRODUZIONE Gli oggetti di tipo COLLEGAMENTO permettono di configurare scorciatoie grafiche per il caricamento, all'interno del RUNTIME del WEB SERVER, di pagine della supervisione o risorse disponibili in rete LAN / internet, senza necessariamente rispettare la gerarchia di navigazione degli ambienti. 11.2 CREARE UN NUOVO COLLEGAMENTO Per creare un nuovo oggetto di tipo collegamento è necessario procedere come segue: Accedere all'ambiente di CONFIGURAZIONE del WEB SERVER Selezionare SUPERVISIONE → COLLEGAMENTI dal menu di navigazione Premere il pulsante “AGGIUNGI” per creare un nuovo collegamento Selezionando a questo punto il nuovo oggetto e accedendo alla sua scheda (tramite i “tre puntini” a lato del nome oppure il pulsante MODIFICA della toolbar, come già visto per altri tipi di oggetto) viene mostrata una pagina simile a quella riportata nella figura seguente: E' possibile specificare le seguenti proprietà: NOME Nome identificativo del collegamento, utilizzato nel RUNTIME DESTINAZIONE Pagina visualizzata quando si seleziona il COLLEGAMENTO; può essere un percorso (URL) manuale oppure un oggetto della supervisione, come dettagliato in seguito ICONA Selezionare un'icona da attribuire al collegamento, scegliendola tra tutte quelle disponibili nella libreria grafica del WEB SERVER MANUALE DI INSTALLAZIONE – PAGINA 81 La DESTINAZIONE può essere di due tipi: Un percorso (URL) relativo ad una pagina web in rete: in questo caso, digitare l'indirizzo nel campo di testo Un oggetto della supervisione di tipo AMBIENTE: in questo caso, trascinare l'oggetto dopo averlo cercato con il motore di ricerca Per passare tra le due modalità è sufficiente fare click sull'icona a lato del campo DESTINAZIONE: alternativamente, viene mostrato un campo di testo oppure un'area in cui trascinare l'oggetto. 11.3 INSERIMENTO NELLA SUPERVISIONE Una volta creato l'oggetto COLLEGAMENTO, è possibile – mediante drag & drop dal motore di ricerca – effettuare le seguenti operazioni: Inserirlo all'interno di un AMBIENTE: o aprire la scheda dell'AMBIENTE o cercare il COLLEGAMENTO con il motore di ricerca o trascinarlo nella sezione “CONTENUTO” della scheda dell'ambiente stesso Oppure in alternativa: o cercare l'ambiente con il motore di ricerca o trascinarlo nella sezione “AMBIENTI CHE CONTENGONO IL COLLEGAMENTO” all'interno della scheda del collegamento stesso Inserirlo nel MENU DI NAVIGAZIONE del FRONTEND: o selezionare la voce “PERSONALIZZAZIONE” “MENU DI NAVIGAZIONE” MANUALE DI INSTALLAZIONE – PAGINA 82 nella sezione o cercare il COLLEGAMENTO con il motore di ricerca o trascinarlo all'interno dell'elenco delle voci del menu di navigazione, stabilendo (mediante trascinamento) in quale ordine visualizzarlo rispetto alle altre voci Inserirlo nei PREFERITI: o selezionare la voce “GESTIONE PREFERITI” nella sezione “PERSONALIZZAZIONE” o cercare il COLLEGAMENTO con il motore di ricerca o trascinarlo all'interno dell'elenco dei preferiti, stabilendo (mediante trascinamento) in quale ordine visualizzarlo rispetto alle altre voci 11.4 GESTIONE DAL FRONTEND Una volta inserito in uno o più punti della supervisione, il COLLEGAMENTO si presenta come una voce nel MENU DI NAVIGAZIONE laterale oppure, quando ci si trova nella HOME, nella parte principale della pagina. Selezionando questa voce, viene caricata la pagina desiderata; nel caso di risorse di rete, esse vengono visualizzate all'interno della finestra popup del BROWSER. MANUALE DI INSTALLAZIONE – PAGINA 83 12 FUNZIONI AVANZATE 12.1 INTRODUZIONE Questo capitolo presenta una serie di funzioni avanzate messe a disposizione dal WEB SERVER per arricchire le funzioni di automazione all'interno dell'impianto di automazione edifici. Salvo diversamente indicato, queste funzioni vengono realizzate attraverso oggetti software destinati ad essere gestiti tramite il solo ambiente di CONFIGURAZIONE, e non visibili pertanto dall'utente finale nel FRONTEND. 12.2 LOGICHE Il WEB SERVER permette di configurare uno o più oggetti di tipo LOGICA, il cui valore viene calcolato in base ad una espressione di tipo AND/OR tra due o più altri oggetti del sistema. In base al risultato dell'espressione logica è possibile effettuare in cascata altre operazioni su altrettanti oggetti del software. Per creare una nuova logica è necessario: Accedere alla sezione CONFIGURAZIONE del WEB SERVER Selezionare la voce FUNZIONI AVANZATE → LOGICHE nel menu di navigazione Premere il pulsante “AGGIUNGI” per creare una nuova logica, quindi accedere alla sua scheda Assegnare un nome alla nuova logica A questo punto trascinare all'interno della sezione “INGRESSI LOGICA” gli oggetti su cui si intende effettuare la logica, cercandoli con il motore di ricerca in modo del tutto analogo a quanto visto in precedenza per altre tipologie di oggetto: gli oggetti vengono elencati nella lista, e per ognuno risulta disponibile (nella prima colonna dopo i pulsanti di azione) il numero identificativo univoco (ID) da utilizzare per scrivere l'espressione logica nel campo “LOGICA” all'inizio della scheda: MANUALE DI INSTALLAZIONE – PAGINA 84 L'espressione deve essere composta avendo presente i seguenti criteri: L'espressione logica viene calcolata sugli ingressi “a due per due”, ovvero il risultato dell'espressione tra i primi due ingressi viene messo in AND/OR con il terzo e via dicendo L'espressione logica va scritta concatenando gli ID degli ingressi con le parole chiave “AND”, “OR” o “NOT” (scritti in maiuscolo) separate da spazio Per negare un ingresso far precedere il suo ID con la parola chiave “NOT” Una volta impostata l'espressione, è necessario inserire almeno una “uscita” in modo che l'oggetto LOGICA svolga un ruolo attivo nell'impianto; lo stato dell'oggetto LOGICA cambia infatti automaticamente ogni qualvolta cambi di stato uno dei suoi ingressi, ma è necessario creare un EVENTO che piloti altri oggetti per avere un riscontro tangibile di questo cambio di stato. A tale scopo è sufficiente trascinare nella sezione “USCITE LOGICA” uno o più oggetti che si desidera comandare al cambio di stato della logica stessa; per ognuno di essi specificare (in modo del tutto analogo a quanto visto con gli “EVENTI ATTIVI” degli oggetti KNX – sezione 57 di questo manuale): CONDIZIONE Valore in cui si deve portare la LOGICA per determinare l'esecuzione dell'EVENTO – Specificare “AD OGNI CAMBIAMENTO DI VALORE” per passare lo stato della logica all'oggetto ogni qualvolta essa cambi, oppure filtrare l'esecuzione solo sullo stato “VERIFICATA” o “NON VERIFICATA” della logica AZIONE Azione da eseguire sull'oggetto – Dipende dal tipo di oggetto VALORE Valore da passare all'oggetto durante l'azione (se previsto). E' possibile scegliere un valore specifico (tra quelli disponibili in base al tipo di oggetto prescelto) oppure i valori “speciali” “VALORE CORRENTE” e “VALORE CORRENTE NEGATO” che dipendono dinamicamente dallo stato della LOGICA La figura di esempio seguente mostra come eseguire uno scenario quando la logica è verificata: MANUALE DI INSTALLAZIONE – PAGINA 85 12.3 CONDIZIONI Le CONDIZIONI sono oggetti che permettono di effettuare confronti sul valore di uno o più oggetti, ed eseguire eventi in base al risultato del confronto. Per creare una nuova condizione è necessario innanzitutto: Accedere alla sezione CONFIGURAZIONE del WEB SERVER Selezionare la voce FUNZIONI AVANZATE → CONDIZIONI nel menu di navigazione Premere il pulsante “AGGIUNGI” per creare una nuova condizione, quindi accedere alla sua scheda Assegnare un nome alla nuova condizione A questo punto, è necessario specificare un OGGETTO DI RIFERIMENTO per il confronto di valore; tipicamente si utilizza un altro elemento della supervisione, ma è possibile anche inserire un valore costante. Facendo click sul pulsante di destra, è possibile passare dalla modalità inserimento diretto... … a quella di trascinamento di un oggetto dal motore di ricerca: In quest'ultimo caso, una volta trascinato un oggetto dal motore di ricerca, il suo nome viene visualizzato (come nell'esempio precedente) all'interno dell'area rossa. MANUALE DI INSTALLAZIONE – PAGINA 86 A questo punto, è necessario stabilire l'operatore utilizzato per il confronto di valore, scegliendo tra: Operatore di confronto Termini di paragone Minore Minore o uguale Maggiore 1 Maggiore o uguale Uguale Interno al range, estremi inclusi Interno al range, estremi esclusi Esterno al range, estremi inclusi 2 Esterno al range, estremi esclusi In base al tipo di operatore di confronto, vengono proposte una o due aree in cui definire i termini di confronto (vedere tabella precedente); per ognuna di esse è possibile: Specificare un valore numerico (avendo cura di utilizzare il “punto” come separatore decimale) Trascinare un oggetto da usare come termine di paragone, dopo averlo preventivamente cercato con il motore di ricerca Anche in questo caso, per passare dalla modalità di inserimento testo a quella di trascinamento, è necessario utilizzare il pulsante rosso sulla destra: Ogni qualvolta il valore dell'oggetto di riferimento, e degli oggetti di confronto se presenti, la condizione viene ricalcolata, e in base al risultato vengono attivate le uscite; queste ultime sono a tutti gli effetti EVENTI ATTIVI per la condizione, e si configurano alla stregua di quanto visto in precedenza per altri oggetti (trascinando oggetti dal motore di ricerca e specificando azioni e valori da inviare al cambio di stato della condizione). MANUALE DI INSTALLAZIONE – PAGINA 87 12.4 VARIABILI Le VARIABILI sono particolari oggetti “virtuali” che possono essere utilizzati all'interno della supervisione per memorizzare valori ed eseguire EVENTI senza dover ricorrere ad oggetti KNX (e pertanto utilizzare “crediti”, in base alla propria versione di licenza, per funzioni non strettamente legate a dispositivi presenti nel progetto ETS). Le variabili si comportano a tutti gli effetti come oggetti KNX, e come tali possono essere collocati negli ambienti (dopo averne personalizzato l'aspetto grafico) o essere utilizzati come punto di partenza o di arrivo di EVENTI; al cambio di stato, tuttavia, essi non svolgono nessuna azione particolare, se non quelle previste – appunto – come EVENTI ATTIVI. Una volta creata una nuova variabile (premendo il pulsante “AGGIUNGI” dopo aver selezionato la voce FUNZIONI AVANZATE → VARIABILI nel menu di navigazione della CONFIGURAZIONE) è possibile specificare le seguenti proprietà: NOME Identifica la variabile all'interno della supervisione ICONA Icona grafica con cui identificare la variabile. Viene proposto l'elenco completo di tutte le icone disponibili per gli oggetti KNX; viene lasciato all'installatore il compito di scegliere una tipologia di icona adatta all'oggetto TIPO DI VALORE Selezionare il tipo di valore da memorizzare nella variabile, tra: • FLAG BOOLEANO: solo 1 oppure 0 • NUMERICO INTERO: numero senza cifre decimali • NUMERICO RAZIONALE: numero con cifre decimali • STRINGA: testo VALORE MINIMO VALORE MASSIMO Limiti di validità del valore da assegnare alla variabile; da impostare in base al tipo di valore scelto in precedenza 12.5 INTEGRATORI Gli oggetti di tipo INTEGRATORE permettono di calcolare l'integrale nel tempo del valore di un altro oggetto presente all'interno del WEB SERVER. Questa funzione risulta particolarmente utile per calcolare il tempo in cui un determinato oggetto ON/OFF è rimasto ad ON, essendo l'integrale di una costante (ed in particolare il valore “1”) esattamente il tempo in cui questa costante è stata diversa da zero. Una volta creato un nuovo oggetto INTEGRATORE (seguendo l'usuale procedura di selezione della voce “INTEGRATORI” nel menu di navigazione e premendo il pulsante “AGGIUNGI”) è necessario specificare nella sua scheda le seguenti informazioni: UNITA' DI MISURA Specificare in quale unità di misura è espresso il valore dell'integratore ICONA Selezionare l'icona da utilizzare per la visualizzazione dell'oggetto integratore, quando esso viene visualizzato all'interno di un ambiente o nella pagina funzioni FATTORE DI SCALA Fattore moltiplicativo da applicare al valore. Lasciare “1” per mostrare il valore ottenuto dal calcolo (nel caso di un conteggio di tempo, il valore sarà in secondi) oppure inserire un valore per il quale moltiplicare il risultato. NOTA: nel caso di numeri decimali utilizzare il PUNTO come separatore TIPO DI DATO Specificare se il calcolo debba essere effettuato con numeri INTERI oppure REALI (numeri con la virgola) MANUALE DI INSTALLAZIONE – PAGINA 88 Una volta configurati questi attributi, è necessario associare all'oggetto integratore l'oggetto del software il cui valore debba essere integrato; a tale scopo è sufficiente trascinare quest'ultimo (dopo averlo cercato con il motore di ricerca) nella sezione “oggetto da utilizzare per il calcolo dell'integratore). E' possibile associare un solo oggetto all'integratore; cercando di trascinare più di un oggetto viene mostrato un messaggio di errore. Non tutti gli oggetti possono essere utilizzati per il calcolo degli integratori; in caso contrario, un messaggio segnala come l'oggetto selezionato non sia compatibile con l'integratore. Nel caso di oggetti KNX accertarsi che essi abbiano l'abilitazione in comando. Una volta configurato l'integratore, è possibile inserirlo all'interno di un ambiente alla stregua di qualunque altro oggetto; la figura seguente mostra un tipico esempio di integratore nel FRONTEND: Premendo il pulsante “RESET” viene azzerato il calcolo dell'integratore. Il calcolo dell'integratore non viene effettuato in tempo reale quando il valore dell'oggetto di riferimento non cambia, ma solo periodicamente (senza peraltro introdurre perdite di dati); al cambio di stato dell'oggetto di riferimento viceversa il calcolo viene aggiornato istantaneamente. Volendo quindi testare il corretto funzionamento dell'integratore, si suggerisce quindi di far variare ripetutamente lo stato del riferimento per forzare il ricalcolo. L'oggetto integratore può essere utilizzato a sua volta come sorgente di eventi attivi, per calcolare ad esempio - soglie sul suo valore ed attuare condizioni al raggiungimento di determinati valori. A tale scopo trascinare gli oggetti da comandare nella sezione “EVENTI ATTIVI” della scheda. 12.6 NOTIFICHE Le notifiche sono messaggi che WEB SERVER invia ad uno o più destinatari a fronte di eventi previsti dall'installatore. I messaggi possono essere di tipo: NOTIFICA A VIDEO Messaggio mostrato a video in tutte le postazioni client che navigano all'interno della supervisione NOTIFICA VIA EMAIL Messaggio di posta elettronica inviato ad uno o più destinatari (richiede connessione ad internet) In base alla tipologia di notifica, nella relativa scheda vengono richieste le informazioni necessarie per poter correttamente inoltrare il messaggio al destinatario; in tutti i casi il campo MESSAGGIO permette di impostare il testo che verrà effettivamente inviato / visualizzato. MANUALE DI INSTALLAZIONE – PAGINA 89 Una volta creata una notifica, è necessario associarla ad almeno un altro oggetto attraverso un EVENTO (PASSIVO per la notifica, ATTIVO per l'oggetto in questione) in modo che, al variare di stato di quest'ultimo, il sistema generi effettivamente il messaggio: Nel caso di NOTIFICHE VIA EMAIL, ad ogni cambio di valore degli oggetti relazionati viene creato ed inviato un nuovo messaggio; WEB SERVER deve essere collegato ad internet affinché le notifiche vengano correttamente recapitate ai destinatari. Nel caso delle NOTIFICHE A VIDEO, viceversa, la presenza di nuovi messaggi viene segnalata sia nel menu principale che nella pagina HOME dell'ambiente di FRONTEND, come mostrato nella seguente figura di esempio: Premendo sull'icona “NOTIFICHE” del FRONTEND viene aperto il CENTRO MESSAGGI, che mostra l'elenco delle notifiche non ancora gestite: MANUALE DI INSTALLAZIONE – PAGINA 90 Premendo il pulsante corrispondente ad ogni singola notifica, essa viene nascosta (non viene cancellata dal database, bensì contrassegnata come gestita); premendo il pulsante “CANCELLA” generale vengono simultaneamente gestite tutte le notifiche presenti. I diversi livelli delle notifiche a video (“allarme”, “avvertimento” e “informazione”) possono essere configurati per aprire o meno in automatico il centro messaggi ogni qualvolta sia generato un nuovo messaggio; a tale scopo accedere alla sezione “SETUP” → “OPZIONI” → “NOTIFICHE” e abilitare o meno l'apertura automatica del centro messaggi per ciascuno dei livelli. Per ulteriori dettagli sul CENTRO MESSAGGI si rimanda al MANUALE DI UTILIZZO. MANUALE DI INSTALLAZIONE – PAGINA 91 13 TELECAMERE 13.1 INTRODUZIONE Il WEB SERVER permette di visualizzare all'interno delle proprie pagine di supervisione una o più telecamere IP o videoserver IP. Le telecamere sono accessibili nell'ambiente di FRONTEND attraverso l'apposita voce del MENU DI NAVIGAZIONE; la figura seguente mostra un esempio di telecamera IP visualizzata con tema grafico EBONY: Il WEB SERVER è predisposto per la gestione di alcune marche di telecamere presenti sul mercato; in questo caso, è sufficiente inserire i parametri di collegamento per vedere visualizzati i relativi flussi video. Viceversa, nel caso di telecamere di tipo differente, è possibile utilizzare alcuni template generici, previa verifica con il costruttore / fornitore delle informazioni necessarie per il corretto reperimento della sorgente video. Per ulteriori dettagli, si rimanda alle sezioni successive, in cui queste tipologie sono analizzate singolarmente. Le telecamere possono essere visualizzate sia in rete locale che da remoto. Il WEB SERVER è in grado di riconoscere automaticamente se il client è collegato alla rete LAN o da remoto, ed inserire all'interno delle pagine web di supervisione i riferimenti corretti affinché il flusso video effettui il corretto percorso. La figura seguente riporta uno schema di esempio dei collegamenti di una rete di videosorveglianza IP con il WEB SERVER: MANUALE DI INSTALLAZIONE – PAGINA 92 MANUALE DI INSTALLAZIONE – PAGINA 93 13.2 VISUALIZZAZIONE IN RETE LOCALE La visualizzazione delle telecamere all'interno della rete locale prevede un collegamento diretto tra il client e la telecamera IP: WEB SERVER inserisce infatti all'interno delle pagine di supervisione un riferimento all'indirizzo (ed alla porta) di rete locale della telecamera affinché il browser, in autonomia, richieda il flusso video alla telecamera stessa. Il flusso video pertanto non transita all'interno del WEB SERVER, ma viene trasmesso direttamente dalla telecamera IP al browser; questo meccanismo garantisce al contempo la massima prestazione ed il minimo carico di lavoro su WEB SERVER. La figura seguente illustra il percorso del flusso video nel caso di visualizzazione locale: 13.3 VISUALIZZAZIONE REMOTA Nel caso di accesso remoto, non essendo le telecamere direttamente accessibili da parte del client, è necessario un intervento da parte del router internet e del WEB SERVER per far sì che il browser riesca a visualizzare i flussi video. WEB SERVER offre due diverse strategie di visualizzazione da remoto, entrambe caratterizzate da fattori positivi e vincoli o limitazioni; in base alle proprie specifiche esigenze, è necessario sceglierne una e configurare gli oggetti telecamera all'interno del WEB SERVER di conseguenza. 13.3.1 ACCESSO CON PROXY HTTPS La funzione “PROXY HTTPS” del WEB SERVER consente la visualizzazione del flusso video di una o più telecamere da remoto su protocollo HTTPS sulla medesima porta con cui si visualizzano le pagine web di supervisione (tipicamente la porta 443; vedere capitolo 19 per ulteriori dettagli). Il flusso video della telecamera viene richiesto dal WEB SERVER in rete locale all'indirizzo IP (e sulla porta IP) della telecamera stessa, e “inoltrato” al router internet su protocollo HTTPS, insieme alle pagine web; per il router internet e per il client, è come se il flusso video venisse generato direttamente dal WEB SERVER, senza avere visibilità di cosa accade in rete locale. MANUALE DI INSTALLAZIONE – PAGINA 94 Questa funzione risulta particolarmente comoda, in quanto non richiede alcuna configurazione aggiuntiva sul router internet, rispetto a quanto già non fatto per accedere ad WEB SERVER da remoto. Per abilitare la funzione PROXY HTTPS, selezionare “SI” alla voce corrispondente nella scheda di configurazione delle telecamere IP, come meglio descritto in seguito; se il tipo di telecamera che si desidera configurare non prevede questa voce, è necessario prevedere un accesso remoto senza PROXY, come descritto nella sezione successiva. La figura seguente illustra il percorso del flusso video in questa configurazione: Per vincoli di rete e per limitare l'impatto sulle prestazioni del WEB SERVER, con questa strategia è possibile solamente visualizzare un flusso di fotogrammi JPG, che il browser provvede automaticamente ad aggiornare al ricevimento del precedente; questa strategia, non particolarmente performante in caso di connessioni veloci (o in rete locale), è particolarmente indicata per le connessioni remote. 13.3.2 ACCESSO SENZA PROXY HTTPS Se le prestazioni in visualizzazione con la strategia del fotogramma JPG aggiornato tramite PROXY HTTPS non sono reputate soddisfacenti, o in caso di formati video non compatibili con la visualizzazione di fotogrammi JPG (es: RTSP), è necessario prevedere un accesso diretto tra il PC remoto e le telecamere, che passa solo attraverso il router internet e non attraverso WEB SERVER. In questo caso è necessario: Configurare ogni telecamera / videoserver per operare in rete locale su una differente porta IP (es: porta 81, 82 ...) attraverso la sua interfaccia web o software di configurazione Configurare conseguentemente nel WEB SERVER gli oggetti di tipo telecamera per utilizzare le medesima porta, e verificare che in rete locale i flussi video corrispondenti si vedano MANUALE DI INSTALLAZIONE – PAGINA 95 Creare nel router internet una regola di “port forwarding” per ognuna delle telecamere / videoserver che si desidera vedere da remoto, indicando per ognuna di queste regole come porta pubblica la medesima porta assegnata per la visualizzazione in rete locale, e come indirizzo IP locale l'indirizzo IP della telecamera / videoserver Il WEB SERVER, quando rileva una connessione remota, sostituisce automaticamente all'interno delle pagine web il riferimento alle telecamere, inserendo l'indirizzo IP pubblico della connessione internet al posto dell'indirizzo IP locale. In questo modo, il browser richiede al router internet il segnale video sulla porta corrispondente, e – se le regole di “port forwarding” sono state inserite correttamente – il router stesso provvede ad inoltrare la richiesta alle telecamere o videoserver. Lo schema seguente illustra il percorso dei flussi di rete in questa configurazione: 13.3.3 CONFRONTO TRA LE DUE MODALITÀ DI ACCESSO REMOTO La tabella seguente riassume i pro ed i contro delle due modalità di connessione remota alle telecamere: SVANTAGGI VANTAGGI PROXY HTTPS • • Semplicità di configurazione Sicurezza: il flusso di JPEG è codificato in HTTPS Impatto sulle prestazioni del WEB SERVER • Solo modalità JPEG aggiornata • Non compatibile con tutti i tipi di telecamere • NO PROXY HTTPS Nessun impatto sulle prestazioni del WEB SERVER • Compatibile con tutti i formati video • Necessaria apertura di più porte sul router internet • Sicurezza: se i flussi video non sono nativamente criptati, passano sulla rete senza cifratura • MANUALE DI INSTALLAZIONE – PAGINA 96 13.4 GENERICO JPEG Il formato generico JPG permette la visualizzazione di un ampio numero di telecamere e videoregistratori, purché essi mettano a disposizione un fotogramma in formato JPEG oppure un flusso MJPG. I parametri richiesti sono: INDIRIZZO IP Specificare l'indirizzo IP seguito dal percorso per visualizzare il fotogramma oppure il flusso Es: 192.168.0.10/image/current.jpg PORTA IP Porta IP su cui vengono trasmesse le immagini della telecamera. Specificare 80 per protocollo HTTP e 443 per HTTPS, salvo configurazioni differenti PROTOCOLLO Selezionare HTTP o HTTPS in base a come è stata configurata la telecamera / videoserver (tipicamente HTTP) LARGHEZZA e ALTEZZA Specificare le dimensioni in pixel del box video all'interno delle pagine del WEB SERVER3 FPS MASSIMI Specificare il numero massimo di fotogrammi, quando in modalità JPEG (no flusso MJPG) TIPO DI FLUSSO Specificare se la telecamera/DVR metta a disposizione un fotogramma singolo (JPG) oppure un flusso (MJPG) VISUALIZZA CON VLC Permette di forzare la visualizzazione attraverso il plugin VLC, che garantisce maggiori prestazioni e stabilità su alcuni tipi di client ABILITA PROXY HTTPS Stabilire se, in caso di connessione remota, debba essere usato il PROXY HTTPS oppure no. 3 Nel caso di accesso con dispositivi mobili con ridotta risoluzione, il WEB SERVER ridurrà automaticamente le dimensioni del segnale video per visualizzarlo comunque tutto senza tagli in base alla risoluzione del dispositivo stesso. Indicare quindi in questi campi le dimensioni da adottare su client dotati di schermi con elevata risoluzione. MANUALE DI INSTALLAZIONE – PAGINA 97 13.5 GENERICO RTSP Il formato generico RTSP permette la visualizzazione di un ampio numero di telecamere e videoregistratori, purché essi mettano a disposizione un flusso RTSP. La visualizzazione di questo tipo di telecamere richiede: Il plugin VLC installato e disponibile (ambiente Windows) La app VLC installata (dispositivi mobili Apple o Android) I parametri richiesti sono: INDIRIZZO IP Specificare l'indirizzo IP seguito dal percorso per visualizzare il fotogramma oppure il flusso Es: 192.168.0.10/main/stream0 PORTA IP Specificare 554 salvo diversamente indicato LARGHEZZA ALTEZZA Specificare le dimensioni in pixel del box video all'interno delle pagine del WEB SERVER4 I flussi di tipo RTSP possono essere visualizzati su dispositivi mobili, purché sia presente la app VLC. Trattandosi di un supporto generico, tipicamente oltre all'indirizzo IP della sorgente è necessario anche specificare il percorso del flusso video; questo percorso può anche includere le credenziali di accesso, se il dispositivo le prevede. In generale il percorso è costituito dai seguenti elementi: <username>:<password>@<indirizzo IP>:<porta IP>/<path> Esempio: admin:[email protected]:554/ch1/main_stream Poiché il segnale video del DVR viene trasmesso in formato RTSP, non supportato nativamente dai browser, è necessario installare sul PC del client il software VLC (versione 2.0.1 o superiore) avendo cura di selezionare, in fase di installazione, i plugin per i browser. La versione per MAC OSX di VLC non include il plugin per i browser, che deve essere scaricato ed installato separatamente. Scaricare ed installare il “WEB PLUGIN FOR MAC” dalla pagina http://www.videolan.org/vlc/download-macosx.html Poiché il plugin VLC, al momento della stesura di questo manuale, non è disponibile per i sistemi operativi mobili Android e iOS, su queste piattaforme non è possibile visualizzare questi flussi video. 4 Nel caso di accesso con dispositivi mobili con ridotta risoluzione, il WEB SERVER ridurrà automaticamente le dimensioni del segnale video per visualizzarlo comunque tutto senza tagli in base alla risoluzione del dispositivo stesso. Indicare quindi in questi campi le dimensioni da adottare su client dotati di schermi con elevata risoluzione. MANUALE DI INSTALLAZIONE – PAGINA 98 13.6 TELECAMERE E VIDEOSERVER AXIS Il WEB SERVER supporta in modo nativo tutti i modelli di telecamere e videoserver AXIS; per ulteriori dettagli sul catalogo prodotti AXIS, si rimanda al sito http://www.axis.com/it/index.htm. Per configurare una telecamera IP o un videoserver IP AXIS all'interno del WEB SERVER, è necessario procedere come segue: Accedere all'ambiente di configurazione del WEB SERVER Seleziona “TECNOLOGIE” dal menu di navigazione, quindi “VIDEOSORVEGLIANZA” Premere il pulsante “AGGIUNGI” per creare una nuova telecamera, quindi selezionarla e premere il pulsante “MODIFICA” (oppure i “tre puntini” a fianco della nuova telecamera) per accedere alla sua scheda Selezionare “AXIS (MJPEG)” come “FORMATO VIDEO” Specificare le seguenti informazioni: INDIRIZZO IP Indirizzo in rete LAN della telecamera o del videoserver PORTA IP Porta IP su cui vengono trasmesse le immagini della telecamera. Specificare 80 per protocollo HTTP e 443 per HTTPS, salvo configurazioni differenti PROTOCOLLO Selezionare HTTP o HTTPS in base a come è stata configurata la telecamera / videoserver (tipicamente HTTP) CANALE Numero di canale da visualizzare; utilizzare questo campo solo per videoserver con più di un canale (in questo caso, va creato un oggetto telecamera per ognuno dei canali che si intende visualizzare) MANUALE DI INSTALLAZIONE – PAGINA 99 LARGHEZZA e ALTEZZA Specificare le dimensioni in pixel del box video all'interno delle pagine del WEB SERVER5 RISOLUZIONE Specificare la risoluzione con cui WEB SERVER deve richiedere il segnale video alla telecamera o videoserver. Per un elenco delle risoluzioni supportate dal dispositivo è necessario consultare la sezione “SETUP” della sua interfaccia web. ABILITA PROXY HTTPS Stabilire se, in caso di connessione remota, debba essere usato il PROXY HTTPS oppure no. 5 Nel caso di accesso con dispositivi mobili con ridotta risoluzione, il WEB SERVER ridurrà automaticamente le dimensioni del segnale video per visualizzarlo comunque tutto senza tagli in base alla risoluzione del dispositivo stesso. Indicare quindi in questi campi le dimensioni da adottare su client dotati di schermi con elevata risoluzione. MANUALE DI INSTALLAZIONE – PAGINA 100 13.7 TELECAMERE MOBOTIX Il WEB SERVER supporta in modo nativo tutti i modelli di telecamere MOBOTIX; per ulteriori dettagli sul catalogo prodotti MOBOTIX, si rimanda al sito http://www.mobotix.com/ita_IT/. Per configurare una telecamera IP MOBOTIX all'interno del WEB SERVER, è necessario procedere come segue: Accedere all'ambiente di configurazione del WEB SERVER Selezionare “TECNOLOGIE” dal menu di navigazione, quindi “VIDEOSORVEGLIANZA” Premere il pulsante “AGGIUNGI” per creare una nuova telecamera, quindi selezionarla e premere il pulsante “MODIFICA” (oppure i “tre puntini” a fianco della nuova telecamera) per accedere alla sua scheda Selezionare “MOBOTIX (MJPEG)” come “FORMATO VIDEO” Specificare le seguenti informazioni: INDIRIZZO IP Indirizzo in rete LAN della telecamera o del videoserver PORTA IP Porta IP su cui vengono trasmesse le immagini della telecamera. Specificare 80 per protocollo HTTP e 443 per HTTPS, salvo configurazioni differenti PROTOCOLLO Selezionare HTTP o HTTPS in base a come è stata configurata la telecamera / videoserver (tipicamente HTTP) USERNAME PASSWORD Credenziali per la visualizzazione di flussi protetti da password LARGHEZZA ALTEZZA Specificare le dimensioni in pixel del box video all'interno delle pagine del WEB SERVER FPS MASSIMI Massimo numero di fotogrammi al secondo da visualizzare ABILITA PROXY HTTPS Stabilire se, in caso di connessione remota, debba essere usato il PROXY HTTPS oppure no. MANUALE DI INSTALLAZIONE – PAGINA 101 13.8 TELECAMERE ELVOX Il WEB SERVER supporta in modo nativo tutti i modelli di telecamere IP ELVOX che supportano lo streaming RTSP; per ulteriori dettagli sul catalogo prodotti ELVOX, si rimanda al sito http://www.elvox.it. Per configurare una telecamera IP ELVOX all'interno del WEB SERVER, è necessario procedere come segue: Accedere all'ambiente di configurazione del WEB SERVER Selezionare “TECNOLOGIE” dal menu di navigazione, quindi “VIDEOSORVEGLIANZA” Premere il pulsante “AGGIUNGI” per creare una nuova telecamera, quindi selezionarla e premere il pulsante “MODIFICA” (oppure i “tre puntini” a fianco della nuova telecamera) per accedere alla sua scheda Selezionare “ELVOX” come “FORMATO VIDEO” Specificare le seguenti informazioni: INDIRIZZO IP Indirizzo in rete LAN della telecamera o del videoserver PORTA IP Specificare “554” salvo diversamente configurato nella telecamera CANALE Specificare il canale del flusso da visualizzare. Predefinito: 1 FLUSSO Specificare se si desidera visualizzare il flusso primario o secondario (laddove supportato dalla telecamera) USERNAME PASSWORD Specificare le credenziali di accesso alla telecamera LARGHEZZA ALTEZZA Specificare le dimensioni in pixel del box video all'interno delle pagine del WEB SERVER ABILITA PROXY HTTPS Stabilire se, in caso di connessione remota, debba essere usato il PROXY HTTPS oppure no. MANUALE DI INSTALLAZIONE – PAGINA 102 13.9 TELECAMERE HIKVISION Il WEB SERVER supporta in modo nativo tutti i modelli di telecamere IP HIKVISION che supportano lo streaming RTSP; per ulteriori dettagli sul catalogo prodotti HIKVISION, si rimanda al sito http://www.hikvision.com/it/. Per configurare una telecamera IP HIKVISION all'interno del WEB SERVER, è necessario procedere come segue: Accedere all'ambiente di configurazione del WEB SERVER Selezionare “TECNOLOGIE” dal menu di navigazione, quindi “VIDEOSORVEGLIANZA” Premere il pulsante “AGGIUNGI” per creare una nuova telecamera, quindi selezionarla e premere il pulsante “MODIFICA” (oppure i “tre puntini” a fianco della nuova telecamera) per accedere alla sua scheda Selezionare “HIKVISION” come “FORMATO VIDEO” Specificare le seguenti informazioni: INDIRIZZO IP Indirizzo in rete LAN della telecamera o del videoserver PORTA IP Specificare “554” salvo diversamente configurato nella telecamera CANALE Specificare il canale del flusso da visualizzare. Predefinito: 1 FLUSSO Specificare se si desidera visualizzare il flusso primario o secondario (laddove supportato dalla telecamera) USERNAME PASSWORD Specificare le credenziali di accesso alla telecamera LARGHEZZA ALTEZZA Specificare le dimensioni in pixel del box video all'interno delle pagine del WEB SERVER ABILITA PROXY HTTPS Stabilire se, in caso di connessione remota, debba essere usato il PROXY HTTPS oppure no. MANUALE DI INSTALLAZIONE – PAGINA 103 13.10 VIDEOREGISTRATORI VIDEOTREND VKD Il WEB SERVER supporta in modo nativo i DVR VIDEOTREND modello VKD. Per configurare un DVR VKD all'interno del WEB SERVER, è necessario procedere come segue: Accedere all'ambiente di configurazione del WEB SERVER Selezionare “TECNOLOGIE” dal menu di navigazione, quindi “VIDEOSORVEGLIANZA” Premere il pulsante “AGGIUNGI” per creare una nuova telecamera, quindi selezionarla e premere il pulsante “MODIFICA” (oppure i “tre puntini” a fianco della nuova telecamera) per accedere alla sua scheda Selezionare “Videotrend VKD” come “FORMATO VIDEO” Specificare le seguenti informazioni: INDIRIZZO IP Indirizzo in rete LAN della telecamera o del videoserver PORTA IP Specificare 554 salvo diversamente configurato nel DVR CANALE Numero di canale da visualizzare; utilizzare questo campo solo per videoserver con più di un canale (in questo caso, va creato un oggetto telecamera per ognuno dei canali che si intende visualizzare) LARGHEZZA ALTEZZA Specificare le dimensioni in pixel del box video all'interno delle pagine del WEB SERVER USERNAME PASSWORD Specificare le credenziali con cui accedere al DVR Poiché il segnale video del DVR viene trasmesso in formato RTSP, non supportato nativamente dai browser, è necessario installare sul PC del client il software VLC (versione 2.0.1 o superiore) avendo cura di selezionare, in fase di installazione, i plugin per i browser. La versione per MAC OSX di VLC non include il plugin per i browser, che deve essere scaricato ed installato separatamente. Scaricare ed installare il “WEB PLUGIN FOR MAC” dalla pagina http://www.videolan.org/vlc/download-macosx.html MANUALE DI INSTALLAZIONE – PAGINA 104 Poiché il plugin VLC, al momento della stesura di questo manuale, non è disponibile per i sistemi operativi mobili Android e iOS, su queste piattaforme non è possibile visualizzare questi flussi video. 13.11 VIDEOCITOFONI 2N HELIOS IP Il WEB SERVER supporta i videocitofoni 2N HELIOS IP; scegliendo l'omonima voce dal menu di scelta viene mostrata una scheda analoga alla figura seguente: In particolare, è necessario specificare quanto segue: INDIRIZZO IP Indirizzo in rete LAN del videocitofono PORTA IP Specificare 80 salvo diverse indicazioni o configurazioni PROTOCOLLO Selezionare HTTP salvo diversamente specificato o configurato LARGHEZZA ALTEZZA Specificare le dimensioni in pixel del box video all'interno delle pagine del WEB SERVER RISOLUZIONE Indicare la risoluzione con cui ricevere le immagini dal videocitofono, scegliendo tra 320x240 oppure 640x480 MANUALE DI INSTALLAZIONE – PAGINA 105 Non specificare il protocollo all'inizio del percorso: esso viene aggiunto automaticamente dal WEB SERVER Poiché il segnale video del DVR viene trasmesso in formato RTSP, non supportato nativamente dai browser, è necessario installare sul PC del client il software VLC (versione 2.0.1 o superiore) avendo cura di selezionare, in fase di installazione, i plugin per i browser. La versione per MAC OSX di VLC non include il plugin per i browser, che deve essere scaricato ed installato separatamente. Scaricare ed installare il “WEB PLUGIN FOR MAC” dalla pagina http://www.videolan.org/vlc/download-macosx.html Poiché il plugin VLC, al momento della stesura di questo manuale, non è disponibile per i sistemi operativi mobili Android e iOS, su queste piattaforme non è possibile visualizzare questi flussi video. MANUALE DI INSTALLAZIONE – PAGINA 106 13.12 VISUALIZZAZIONE Una volta configurate le telecamere all'interno del progetto, l'utente finale può visualizzarle nell'ambiente di FRONTEND in due modi: Attraverso la voce “VIDEOSORVEGLIANZA” del MENU DI NAVIGAZIONE All'interno di ambienti, sia in visualizzazione GRIGLIA che MAPPA GRAFICA La prima modalità è automaticamente disponibile una volta create le telecamere; selezionando la voce “VIDEOSORVEGLIANZA” viene proposto un elenco delle telecamere, da cui è possibile aprire i flussi video in modalità “popup”, come esemplificato dalla figura seguente: Se si inseriscono le telecamere all'interno di uno o più AMBIENTI, inoltre, è possibile vederne il flusso video anche all'interno delle pagine relative, sia in visualizzazione GRIGLIA che MAPPA GRAFICA. Se l'ambiente è configurato in modalità GRIGLIA, le telecamere vengono visualizzate alla stregua degli altri “BOX” di gestione degli oggetti domotici, con la differenza che le telecamere occupano lo spazio normalmente occupato da 6 oggetti (3 righe su 2 colonne), come esemplificato dalla figura seguente: MANUALE DI INSTALLAZIONE – PAGINA 107 Al variare della risoluzione del browser, gli oggetti si dispongono automaticamente attorno ai flussi video, “scorrendo” sulla destra e in basso in base allo spazio disponibile. Poiché lo scorrimento degli oggetti attorno ai flussi video avviene sulla destra e in basso, è consigliabile, per il miglior risultato grafico, assicurarsi che le telecamere siano visualizzate nella prima colonna; in caso contrario, infatti, si viene a determinare uno spazio libero sulla sinistra. A tale scopo è necessario operare attraverso l'ordinamento degli oggetti all'interno dell'ambiente: inserendo ad esempio una telecamera in prima posizione, si ha la certezza che essa sarà sempre visualizzata in alto a sinistra nella griglia, con gli altri oggetti che si dispongono nel rimanente spazio libero. Se l'ambiente è configurato in modalità MAPPA GRAFICA, viceversa, è necessario collocare la telecamera nella pagina alla stregua di tutti gli altri oggetti; a differenza della maggior parte di questi, tuttavia, che hanno una dimensione fissa, le telecamere possono essere ridimensionate per adattarsi alle esigenze di visualizzazione specifiche. La figura seguente mostra un esempio di MAPPA GRAFICA con una telecamera: Come si può vedere, è possibile collocare altri oggetti sopra 6 il flusso video; in questo caso, facendo click su di essi, si inviano i comandi del caso, mentre selezionando l'area del video non occupata da oggetti, si apre la telecamera in modalità “popup”, alle dimensioni reali previste nella sua scheda. Per garantire la corretta sovraimpressione di oggetti sopra il segnale video delle telecamere, è necessario accertarsi che esse siano nelle prime posizioni nell'ordinamento degli oggetti presenti nell'ambiente; è possibile cambiare l'ordinamento degli oggetti nella scheda dell'ambiente stesso, come illustrato nel capitolo dedicato agli ambienti. 6 Non tutti i formati video permettono la sovrapposizione di oggetti sul segnale video; in particolare, quelli legati ad un plugin esterno (es: RTSP attraverso VLC) sono visualizzati sempre in primo piano dal browser, a prescindere dalle impostazioni del WEB SERVER. In questo caso, è necessario disporre gli oggetti nell'area di pagina non occupata dalle telecamere per una corretta visualizzazione. MANUALE DI INSTALLAZIONE – PAGINA 108 Un effetto grafico particolarmente accattivante si ottiene collocando sopra una telecamera uno o più oggetti ai quali sia stata assegnata l'icona “trasparente” (disponibile solo per comandi di tipo ON/OFF). In questo caso, l'oggetto risulta completamente trasparente, quindi effettuando click su di esso si possono comandare luci o altre attuazioni vedendo direttamente “dal vivo” l'effetto dei comandi, senza icone o altri elementi grafici. In entrambi i casi, è possibile inserire più di una telecamera nell'ambito dello stesso ambiente, quindi, della stessa pagina. Si sconsiglia tuttavia di inserire molti flussi video contemporanei, in quanto le prestazioni del client potrebbero risentirne. 13.13 VISUALIZZAZIONE IN AMBIENTE MOBILE Su dispositivi mobili Apple e Android, previa installazione della apposita APP, è possibile visualizzare i flussi video delle telecamere, purché sia installata la APP gratuita VLC. Quando si sceglie la telecamera nella APP, viene visualizzato un "box" con il classico simbolo del PLAY (con taluni tipi di telecamera viene mostrata una anteprima) ... ... che, una volta premuto, apre direttamente a tutto schermo il flusso video all'interno della APP VLC. Premendo il tasto INDIETRO (o tramite la gesture di passaggio tra le app sui dispositivi APPLE) si torna direttamente alla supervisione, pronti per visualizzare un'altra telecamera oppure un'altra pagina. MANUALE DI INSTALLAZIONE – PAGINA 109 MANUALE DI INSTALLAZIONE – PAGINA 110 14 GESTIONE ENERGIA 14.1 INTRODUZIONE Questo capitolo illustra come configurare la gestione energetica, un potente e flessibile strumento per il monitoraggio dei consumi energetici e gestione integrata del controllo carichi; l'utilizzo di questa sezione prevede la presenza all'interno del proprio progetto ETS di dispositivi di analisi dei consumi. Per configurare la gestione energia, selezionare la voce “ENERGIA” all'interno della sezione “TECNOLOGIE E AMBITI” del menu di configurazione del WEB SERVER. 14.2 SEZIONI La gestione energia è organizzata in sotto-sezioni, ognuna dedicata al monitoraggio specifico di diversi aspetti dei consumi energetici dell'edificio: CONSUMI Riepilogo dei consumi energetici dell'impianto. Permette di configurare uno o più ANALIZZATORI per mostrare a video il consumo – o la produzione, nel caso di sistemi di generazione – di energia. CARICHI Sistema di controllo carichi in grado di gestire il distacco ed il successivo ripristino di una o più utenze attraverso logiche di controllo configurabili dell'assorbimento elettrico E' possibile nascondere le sezioni non necessarie selezionando i “tre puntini” a fianco della voce “ENERGIA” (o premendo in alternativa il pulsante di MODIFICA dalla toolbar), attivando il livello di visualizzazione AVANZATO e de-selezionando la casella “VISIBILE” corrispondente: MANUALE DI INSTALLAZIONE – PAGINA 111 14.3 CONSUMI 14.3.1 CREAZIONE DI UN NUOVO ANALIZZATORE Selezionando la voce “CONSUMI” dal menu ad albero all'interno della sezione “ENERGIA”, è possibile configurare uno o più oggetti di tipo ANALIZZATORE. Questi oggetti, simili agli oggetti compositi già visti nella sezione 68 di questo manuale, permettono di monitorare le grandezze elettriche misurate da un analizzatore di rete KNX e visualizzarle nel FRONTEND; inoltre, gli analizzatori vengono utilizzati anche come riferimento per il controllo carichi, come meglio evidenziato in seguito. Una volta creato un nuovo ANALIZZATORE, accedere alla sua scheda per impostare le sue proprietà, in modo del tutto analogo a quanto visto in precedenza per le altre tipologie di oggetto. In particolare, le informazioni richieste sono suddivise nei seguenti ambiti: POTENZA ABILITA CALCOLO POTENZA Selezionando questa voce, viene abilitato il calcolo della potenza elettrica a partire dai dati di corrente e tensione. In questo caso, viene visualizzata nella parte inferiore della pagina una apposita sezione “SOTTO-OGGETTI PER CALCOLO POTENZA” come meglio dettagliato in seguito POTENZA MINIMA POTENZA MASSIMA Valori minimo e massimo utilizzati per la visualizzazione nel FRONTEND del valore di assorbimento (potenza). SOGLIA MINIMA SOGLIA MASSIMA Valori utilizzati come soglia sia per la visualizzazione nel FRONTEND del dato di assorbimento, sia per il controllo carichi (qualora l'oggetto ANALIZZATORE sia utilizzato come riferimento per il controllo carichi, come meglio dettagliato in seguito). ENERGIA ENERGIA MINIMA ENERGIA MASSIMA Valori minimo e massimo utilizzati per la visualizzazione nel FRONTEND del valore di energia. SOGLIA MINIMA SOGLIA MASSIMA Valori utilizzati come soglia per la visualizzazione nel FRONTEND del dato di energia GRAFICI FATTORE DI SCALA Permette di specificare un fattore moltiplicativo per la visualizzazione dei dati di energia nei grafici Predefinito: 1 UNITA' DI MISURA Permette di specificare un'etichetta da utilizzare come unità di misura per i dati di energia visualizzati nei grafici MOSTRA DATI NEI GRAFICI Selezionando questa opzione, i dati di energia relativi a questo analizzatore vengono mostrati nei grafici, in base al periodo di visualizzazione scelto dall'utente (vv. dopo per dettagli) MOSTRA CONFRONTO NEI GRAFICI Selezionando questa opzione, vengono sovrapposti sui grafici – per questo analizzatore - anche i dati calcolati come media in base al periodo di visualizzazione scelto dall'utente MOSTRA RANGE NEI GRAFICI Selezionando questa opzione, viene sovrapposta sui grafici – per questo analizzatore - anche un'area colorata che evidenzia il range minimo-massimo di dati, in base al periodo di visualizzazione scelto dall'utente MANUALE DI INSTALLAZIONE – PAGINA 112 La sezione “GRAFICI” risulta disponibile solo se si associa all'analizzatore un sottooggetto relativo alla potenza elettrica, come evidenziato a seguire. Oltre a queste informazioni inserite “staticamente”, è possibile associare uno o più oggetti all'ANALIZZATORE, in modo del tutto analogo a quanto visto in precedenza con gli OGGETTI COMPOSITI. Anche in questo caso è possibile: Creare un nuovo sotto-oggetto direttamente da questa scheda attraverso il pulsante “AGGIUNGI”. In questo modo vengono creati oggetti di tipo “variabile” utili per rendere gestibili nel FRONTEND altrettante proprietà dell'ANALIZZATORE; questi oggetti non dialogano con nessuna tecnologia, salvi eventuali eventi attivi/passivi configurati nella loro scheda Trascinare un oggetto (es: KNX) dal motore di ricerca In entrambi i casi, è necessario selezionare l'IDENTIFICATIVO corretto in modo da assegnare il sotto-oggetto alla corretta funzionalità; gli identificativi previsti sono: POTENZA – VALORE CORRENTE POTENZA – SOGLIA MINIMA POTENZA – SOGLIA MASSIMA ENERGIA – VALORE CORRENTE Valore misurato in tempo reale dell'assorbimento in potenza (tipicamente reso disponibile su un oggetto KNX da un analizzatore di rete elettrica) Valori da utilizzare come soglia per la visualizzazione della potenza elettrica ed il calcolo del controllo carichi (se l'ANALIZZATORE è utilizzato come riferimento). NOTA: scegliendo questi identificativi, i corrispondenti valori di soglia presenti come attributi “statici” (visti in precedenza) vengono ignorati, e nascosti nella parte in alto della scheda Valore misurato in tempo reale dell'energia consumata / prodotta (tipicamente reso disponibile su un oggetto KNX da un analizzatore di rete elettrica o dispositivo contaimpulsi) MANUALE DI INSTALLAZIONE – PAGINA 113 Valori da utilizzare come soglia per la visualizzazione dell'energia elettrica. ENERGIA – SOGLIA MINIMA ENERGIA – SOGLIA MASSIMA NOTA: scegliendo questi identificativi, i corrispondenti valori di soglia presenti come attributi “statici” (visti in precedenza) vengono ignorati, e nascosti nella parte in alto della scheda SUPERAMENTO SOGLIA Oggetto ON/OFF impostato automaticamente in base al superamento o meno delle soglie, qualora l'ANALIZZATORE sia utilizzato come riferimento di controllo carichi (vv. sezione successiva) PRIORITA' Priorità corrente del controllo carichi, qualora l'ANALIZZATORE sia utilizzato come riferimento di controllo carichi (vv. sezione successiva) ON/OFF AUTO/MANUALE Non utilizzare questi identificativi, riservati all'uso degli ANALIZZATORI come carichi (vv. sezione successiva) Selezionando l'identificativo desiderato, l'oggetto corrispondente viene automaticamente impostato con il corretto rendering grafico e gli eventi attributi necessari per la corretta visualizzazione; in questo modo non è necessario alcun ulteriore intervento nella scheda degli oggetti stessi. Quest'ultima feature velocizza molto la configurazione degli ANALIZZATORI, soprattutto per quelle proprietà che si intende rendere visibili all'utente ma non sono disponibili come oggetti KNX: è sufficiente creare tanti oggetti quanti necessari (soglie, priorità, ...) attraverso il pulsante AGGIUNGI e selezionare il corretto IDENTIFICATIVO, per averli immediatamente disponibili nel FRONTEND. Alcuni IDENTIFICATIVI prevedono la possibilità di specificare il valore dell'oggetto direttamente da questa scheda; è il caso, ad esempio, delle soglie massima/minima, sia di potenza che di energia. In questo modo risulta ancora più veloce configurare l'ANALIZZATORE, senza richiedere di passare al FRONTEND per impostare tali valori: l'utente finale potrà modificare le soglie partendo dai valori inseriti in questa scheda. La figura seguente mostra un esempio di ANALIZZATORE completo di sotto-oggetti: MANUALE DI INSTALLAZIONE – PAGINA 114 14.3.2 VISUALIZZAZIONE NEL FRONTEND Accedendo al FRONTEND e selezionando la voce “ENERGIA” dal MENU DI NAVIGAZIONE, quindi “CONSUMI”, viene mostrata una pagina simile alla seguente: Nella parte in alto della pagina vengono visualizzati, sotto forma di “batterie”, gli ANALIZZATORI configurati in precedenza; le batterie mostrano il dato di potenza elettrica aggiornato in tempo reale, colorato in verde / arancio / rosso in base al fatto che il dato sia inferiore o superiore alle soglie impostate. Se le soglie sono state configurate come sotto-oggetti in amministrazione, facendo click sulla batteria è possibile aprire il seguente popup di dettaglio... … e impostare le soglie di riferimento. Sotto ogni batteria è presente un box colorato che permette di gestire la visualizzazione dei dati dell'analizzatore nei grafici di consumo (o produzione) di energia, nella parte inferiore della pagina: MANUALE DI INSTALLAZIONE – PAGINA 115 Il colore di sfondo del box, è il medesimo utilizzato per la visualizzazione dei dati nei grafici, quindi permette una rapida identificazione dell'analizzatore (nel caso ve ne sia più di uno). Il box permette di abilitare o disabilitare le seguenti opzioni, relative alla visualizzazione dei dati (dell'analizzatore) nei grafici di consumo (o produzione) di energia, nella parte inferiore della pagina: MOSTRA Abilita o disabilita la visualizzazione di dati dell'analizzatore nei grafici CONFRONTA Mostra o nasconde una linea di tendenza, sovrapposta ai dati di consumo / produzione, calcolata come la media dei periodi precedenti RANGE Mostra o nasconde un'area colorata che evidenzia il range tra il minimo ed il massimo valore assunto dall'analizzatore (sempre in termini di consumo o produzione di energia), sempre in base al periodo di riferimento La figura seguente mostra un esempio di visualizzazione con CONFRONTO e RANGE disattivati: in questo caso vengono mostrati solo i dati di consumo energetico. MANUALE DI INSTALLAZIONE – PAGINA 116 La parte inferiore della pagina contiene i grafici di consumo (o produzione) di energia relativi agli analizzatori (batterie) elencati nella parte superiore; i dati mostrati nei grafici fanno riferimento ad un periodo di tempo che l'utente può selezionare, utilizzando i “tab” presenti all'inizio della pagina, scegliendo tra: OGGI Dati a partire dalla mezzanotte del giorno corrente, confrontati (se il confronto è abilitato) con la media giornaliera IERI Dati relativi al giorno precedente, confrontati (se il confronto è abilitato) con la media giornaliera SETTIMANA Dati a partire dalla mezzanotte del lunedì della settimana corrente, confrontati (se il confronto è abilitato) con la media settimanale SETTIMANA SCORSA Dati relativi alla settimana precedente, confrontati (se il confronto è abilitato) con la media settimanale MESE Dati a partire dalla mezzanotte del primo giorno del mese corrente, confrontati (se il confronto è abilitato) con la media settimanale MESE SCORSO Dati relativi al mese precedente, confrontati (se il confronto è abilitato) con la media mensile ANNO Dati a partire dalla mezzanotte del primo giorno dell'anno corrente, confrontati (se il confronto è abilitato) con la media annuale ANNO SCORSO Dati relativi all'anno precedente, confrontati (se il confronto è abilitato) con la media annuale La figura seguente evidenzia le diverse informazioni contenute in questa sezione: Per modificare l'ordine (e, di conseguenza, il colore utilizzato per i grafici) con cui vengono visualizzati gli ANALIZZATORI (se più di uno) nella pagina CONSUMI, procedere come segue: Selezionare la voce “CONSUMI” dal menu di AMMINISTRAZIONE Premere il pulsante “MODIFICA” (oppure i “tre puntini” sulla voce stessa dell'albero) Modificare l'ordine degli ANALIZZATORI trascinandoli all'interno della lista, come già visto in precedenza per altri tipi di oggetto MANUALE DI INSTALLAZIONE – PAGINA 117 La figura seguente mostra un esempio di grafici con due analizzatori, di cui uno relativo alla produzione di un impianto fotovoltaico: 14.3.3 CALCOLO DELLA POTENZA Se il dato di potenza elettrica non è disponibile come oggetto KNX, è possibile calcolarlo a partire da un oggetto “tensione elettrica” ed uno o più oggetti “corrente elettrica” in modo del tutto automatico. A tale scopo, è necessario innanzitutto abilitare il flag “ABILITA CALCOLO POTENZA”, in modo da abilitare la sezione “SOTTO-OGGETTI PER CALCOLO POTENZA”; poi: Inserire un oggetto di tipo “variabile” all'interno della lista “SOTTO-OGGETTI ASSOCIATI ALL'ANALIZZATORE” specificando “POTENZA – VALORE CORRENTE” come IDENTIFICATIVO; il valore verrà ricalcolato ogni qualvolta cambino tensione e/o corrente Trascinare gli oggetti contenenti l'informazione di tensione o di corrente dal motore di ricerca all'interno della sezione “SOTTO-OGGETTI PER CALCOLO POTENZA”, oppure inserirli come oggetti “variabile” tramite il pulsante “AGGIUNGI”, e specificare se si tratta di valori di CORRENTE o di TENSIONE. Il calcolo può essere effettuato solo se: E' stato associato uno ed un solo oggetto contrassegnato come “TENSIONE” E' stato associato almeno un oggetto contrassegnato come “CORRENTE” Nonostante il calcolo di potenza si basi tipicamente su dati reali provenienti dal bus KNX, la possibilità di creare manualmente oggetti virtuali con il pulsante “AGGIUNGI” anche in questa sezione ha una duplice utilità: Gestire il dato di tensione come valore costante, laddove non è disponibile sul bus KNX (tipicamente quando si utilizzano attuatori con misura della corrente) Aggiungere un fattore costante di assorbimento in corrente ai valori misurati dal bus, per stimare eventuali utenze e/o parti dell'impianto non soggette a misurazione effettiva Una volta completata questa configurazione, WEB SERVER provvede automaticamente ad aggiornare il dato di potenza, come se venisse letto dal bus KNX, e visualizzarlo nel FRONTEND oppure utilizzarlo come base per la logica di controllo carichi, se l'ANALIZZATORE viene utilizzato come suo riferimento. MANUALE DI INSTALLAZIONE – PAGINA 118 14.4 CONTROLLO CARICHI 14.4.1 IMPOSTAZIONI GENERALI Il WEB SERVER può svolgere il compito di monitorare l'assorbimento energetico dell'edificio ed intervenire disattivando una serie di utenze, secondo priorità e criteri impostabili dall'utente, finché perdura la condizione di assorbimento eccessivo, per poi ripristinarli automaticamente in ordine inverso al cessare della condizione di allarme. WEB SERVER prevede già una logica di controllo carichi pre-caricata, accessibile in amministrazione selezionando “TECNOLOGIE E AMBITI” quindi “ENERGIA”, “CARICHI” ed infine “CONTROLLO CARICHI”. E' possibile tuttavia creare altre logiche di controllo carichi che lavorino “in parallelo” a quella predefinita, con soglie e utenze differenti, ad esempio per gestire impianti trifase con gestione indipendente dei carichi presenti su ogni fase. Selezionando la voce “CONTROLLO CARICHI” predefinita, ed accedendo alla sua scheda, viene mostrata una pagina simile all'immagine seguente: Nella sezione PROPRIETA' viene richiesto di specificare i seguenti parametri di funzionamento: TEMPO DI CICLO CICLI DI SGANCIO CICLI DI RIPRISTINO Tempo (in secondi) del “ciclo base” della logica di controllo carichi; allo scadere di questa tempistica viene controllato il valore di assorbimento e confrontato con le soglie, per determinare le azioni da intraprendere Numero di cicli base (la cui durata dipende dal parametri precedente) che il sistema attende prima di incrementare la priorità (sganciando quindi i carichi di priorità successiva) se perdura la condizione di assorbimento sopra soglia, o – viceversa – il numero di cicli che il sistema attende prima di ridurre la priorità, ripristinando i carichi corrispondenti. Solitamente si inserisce un numero di cicli ridotto per lo sgancio, ed elevato per il ripristino, in modo da ridurre il rischio di sollecitazione sulle utenze, e di creazione di una sorta di “loop” che non risolve la problematica di assorbimento eccessivo. NUMERO MASSIMO DI PRIORITA' Massimo numero di priorità gestite dalla logica di controllo carichi; il sistema non sale oltre a questo numero, non gestendo quindi carichi con priorità successive MANUALE DI INSTALLAZIONE – PAGINA 119 TIPO DI CONTROLLO Specificare se WEB SERVER debba effettivamente gestire la logica di controllo carichi in modo attivo (predefinito) oppure passivo; in quest'ultimo caso, si presuppone la presenza di un dispositivo di controllo carichi esterno, e WEB SERVER si limita a visualizzare le informazioni messe a disposizione (es: sul bus KNX) da quest'ultimo Visualizza lo stato di esecuzione della logica; normalmente deve sempre essere in “PLAY”, ma può essere arrestata (tramite il pulsante STATO DI ESECUZIONE “ARRESTA”) in fase di configurazione, o per far correttamente recepire modifiche sostanziali alla configurazione (es: aggiunta di nuovi carichi) 14.4.2 ASSOCIAZIONE DI UN ANALIZZATORE Per poter funzionare correttamente, ogni logica di controllo carichi deve avere un ANALIZZATORE associato; a tale scopo: Trascinare nella sezione “ANALIZZATORE” della scheda del controllo carichi un ANALIZZATORE precedentemente configurato (vv. sezione precedente relativa ai CONSUMI) Creare il nuovo ANALIZZATORE attraverso il pulsante “AGGIUNGI” In entrambi i casi, l'ANALIZZATORE viene mostrato nella lista, che contiene – oltre al nome dell'oggetto – il risultato di un “check” automatico, che verifica se l'ANALIZZATORE ha tutte le proprietà e/o i sotto-oggetti necessari per il corretto funzionamento come riferimento per la logica di controllo carichi. Per poter essere utilizzato come riferimento, l'ANALIZZATORE deve avere almeno le seguenti proprietà correttamente impostate: Valore di potenza (disponibile direttamente oppure calcolato, come visto in precedenza) Soglia minima/massima di potenza, specificate come valore “statico” oppure (preferibile) come sotto-oggetti Sotto-oggetto “priorità” MANUALE DI INSTALLAZIONE – PAGINA 120 E' preferibile inoltre che sia disponibile anche il sotto-oggetto “superamento soglia”, che viene automaticamente impostato ad 1 quando la logica interviene per sganciare le utenze, e riportato a 0 quando tutti i carichi sono stati ripristinati al cessare della condizione di allarme. Durante il funzionamento della logica, il valore associato come “POTENZA – VALORE CORRENTE” all'ANALIZZATORE viene utilizzato come riferimento e confrontato con le soglie di potenza; se il valore misurato supera la soglia massima, la logica interviene (dopo il numero di cicli di sgancio impostati come visto in precedenza) e porta la priorità di lavoro (che “a riposo” vale 0) ad 1, sganciando tutti i carichi associati a quella priorità. La condizione di allarme perdura finché il valore di potenza misurata non scende al disotto della soglia inferiore ; durante tutto questo tempo, il sistema continua ad incrementare la priorità – e sganciare i carichi corrispondenti – sulla base del tempo di ciclo e del numero di cicli di sgancio. Una volta rientrata la condizione di allarme, la logica procede al contrario, riducendo la priorità progressivamente fino a 0 sulla base del tempo di ciclo e del numero di cicli di ripristino, attivando le utenze precedentemente disattivate in ordine inverso. La logica di controllo carichi si basa su una doppia soglia per evitare fenomeni di “isteresi”, ovvero il continuo inserimento e disinserimento di carichi dovuti al fatto che, non appena si sgancia un carico, l'assorbimento scende sotto la soglia di allarme. 14.4.3 ASSOCIAZIONE DI UNO O PIÙ CARICHI Attraverso la sezione “CARICHI” nella scheda del controllo carichi è possibile associare uno o più ANALIZZATORI che vengono trattati come utenze (carichi) da sganciare/ripristinare sulla base del confronto tra la potenza assorbita e le soglie, come descritto in precedenza. Anche in questo caso è possibile in alternativa: Trascinare in questa sezione un ANALIZZATORE precedentemente configurato Creare un nuovo ANALIZZATORE attraverso il pulsante “AGGIUNGI” Anche in questo caso il sistema controlla che i carichi abbiano tutte le proprietà impostate correttamente; in caso contrario (come tipicamente capita creando un nuovo oggetto ex-novo) è necessario accedere alla sua scheda e completare il set di informazioni previste. MANUALE DI INSTALLAZIONE – PAGINA 121 Le informazioni richieste sono assolutamente analoghe a quelle già viste in precedenza per gli ANALIZZATORI; l'unica differenza è data dal fatto che è necessario associare (sotto forma di oggetti KNX oppure variabili create ad-hoc) i seguenti sotto-oggetti: Effettivo oggetto che viene comandato dalla logica di controllo carichi per attivare o disattivare il carico. ON/OFF Può essere un oggetto KNX ad 1bit oppure a 2bit; nel primo caso l'attuatore corrispondente viene semplicemente acceso o spento dal WEB SERVER (con il rischio che un successivo intervento esterno lo possa riattivare), nel secondo viene forzato ad OFF, con un duplice vantaggio: AUTO/MANUALE L'utenza non può essere attivata da comandi normali, ad esempio attraverso comandi in campo oppure interventi nel FRONTEND del WEB SERVER L'utenza mantiene memoria del suo stato di accensione prima dell'intervento della logica di controllo carichi Se presente, consente all'utente – direttamente dal FRONTEND – di stabilire se un carico debba essere gestito dal controllo carichi (AUTOMATICO) oppure manualmente; in quest'ultimo caso la logica di controllo carichi ignora questa utenza, sia in fase di sgancio che di ripristino. Dopo aver modificato il set di carichi associati ad un controllo carichi, è necessario arrestarlo ed avviarlo nuovamente attraverso gli appositi pulsanti nella sua scheda, in modo che recepisca correttamente la nuova configurazione 14.4.4 VISUALIZZAZIONE NEL FRONTEND Una volta configurata la logica di controllo carichi, l'utente può monitorarla e gestirla attraverso la voce “CARICHI” all'interno della sezione “ENERGIA” del MENU DI NAVIGAZIONE, che si presenta come la seguente figura di esempio: MANUALE DI INSTALLAZIONE – PAGINA 122 In particolare, l'analizzatore mostra le seguenti informazioni: I carichi, viceversa, mostrano le seguenti informazioni: Anche in questo caso, facendo click sulle “batterie” l'utente finale può modificare i parametri di lavoro della logica, e consultare nel dettaglio tutte le informazioni relative al consumo generale di riferimento oppure ai singoli carichi. MANUALE DI INSTALLAZIONE – PAGINA 123 In particolare, selezionando l'ANALIZZATORE generale, è possibile modificare le soglie minima e massima di lavoro: Selezionando viceversa un carico, è possibile impostarne la priorità, stabilire se debba operare in manuale o in automatico, e attivare eventualmente il carico manualmente: MANUALE DI INSTALLAZIONE – PAGINA 124 15 PERSONALIZZAZIONI AVANZATE 15.1 RENDERING I rendering sono un insieme di icone ed attributi utilizzati dal WEB SERVER per stabilire l'aspetto grafico ed il modo con cui l'utente interagisce nel FRONTEND con le diverse tipologie di oggetto. Il WEB SERVER possiede una libreria base di rendering che può essere estesa, duplicando uno o più rendering base e modificandone le proprietà. 15.1.1 ELENCO DEI RENDERING Per accedere alla pagina di gestione dei rendering, selezionare “PERSONALIZZAZIONE” dal MENU di AMMINISTRAZIONE, quindi “PERSONALIZZA RENDERING”. La pagina si presenta come nell'esempio seguente: L'elenco dei rendering disponibili mostra le seguenti informazioni: NOME Etichetta identificativa del rendering, che viene mostrata nei popup di selezione dei rendering/icone nelle schede dei rispettivi oggetti IMMAGINE Icona rappresentativa del rendering, spesso utilizzata come immagine di anteprima per agevolare la scelta del rendering stesso TIPI DI OGGETTO Tipologie di oggetto a cui può essere associato il rendering CODIFICA Laddove previsto (es: OGGETTI KNX), specifica il filtro sul tipo di dati e/o codifica degli oggetti interessati VALORI Laddove previsto, elenco dei possibili valori accettati dal rendering LIVELLO Specifica se il rendering faccia parte della libreria base (SISTEMA) oppure sia stato creato manualmente (UTENTE) MANUALE DI INSTALLAZIONE – PAGINA 125 I pulsanti permettono di effettuare le seguenti operazioni: MODIFICA Consente di accedere alla scheda del rendering e modificarne le proprietà. Questa operazione è possibile solo per i rendering di livello UTENTE DUPLICA Permette di duplicare un rendering al fine di modificarlo, partendo dalle proprietà del rendering originale ELIMINA Rimuove il rendering dal database. Questa operazione è possibile solo per i rendering di livello UTENTE. Volendo creare un proprio rendering personalizzato, si consiglia di partire sempre dal rendering della libreria base il più possibile simile al risultato desiderato, in modo da dover modificare il minor numero di impostazioni. 15.1.2 CREAZIONE DI UN RENDERING PERSONALIZZATO Duplicando ad esempio il rendering “LUCE ON/OFF” e accedendo successivamente alla sua scheda, viene mostrata una pagina simile alla seguente: Nella sezione PROPRIETA' è possibile specificare quanto segue: NOME Etichetta identificativa del rendering VALORI AMMESSI Permette di stabilire se il rendering debba prevedere un set limitato di opzioni (“ELENCO DI OPZIONI”) oppure un range di possibili valori (“RANGE DI VALORI”) compresi tra un minimo ed un massimo. MINIMO MASSIMO PASSO Qualora si sia specificato “RANGE DI VALORI” al punto precedente, è necessario stabilire gli estremi del range, e con quale passo i valori possano variare al loro interno. Tipicamente quest'ultima opzione permette di stabilire la “discretizzazione” o “granularità” del rendering (tipicamente utilizzata dai pulsanti +/- nel FRONTEND) TIPO DI OGGETTO Permette di scegliere il tipo di oggetto a cui potrà essere assegnato il rendering; selezionarne uno tra quelli disponibili nel menu a tendina MANUALE DI INSTALLAZIONE – PAGINA 126 FILTRO Se l'oggetto prescelto lo prevede, questo campo permette di impostare un ulteriore filtro sul tipo o codifica di dato. Nel caso degli oggetti KNX, ad esempio, questo campo prevede la scelta della lunghezza (in bit/byte) del dato che transita sul bus FUNZIONE Permette di scegliere quale FUNZIONE debba essere assegnata agli oggetti affinché il rendering possa essere scelto nell'apposito popup di selezione Permette di assegnare un'icona rappresentativa del rendering, scegliendola tra quelle disponibili nella libreria base, ovvero caricandola dal proprio PC/MAC attraverso il pulsante UPLOAD. ICONA NOTA: nel caso di rendering che prevedono un ELENCO DI OPZIONI, questa icona ha il solo compito di identificare il rendering stesso, in quanto l'icona utilizzata per rappresentare lo stato degli oggetti viene scelta di volta in volta dall'elenco (sottostante) di opzioni, in base al valore di ogni oggetto. Permette di assegnare un particolare formato al valore numerico degli oggetti; la formattazione deve essere specificata utilizzando i cosiddetti “segnaposti printf”, come ad esempio: FORMATTAZIONE %s → Stringa senza formattazione (implicito se non specificato) %0.2f → Valore numerico con 2 cifre decimali %s kWh → Stringa seguita da unità di misura “kWh” %s %% → Stringa seguita da carattere “%” Per ulteriori informazioni sui segnaposto del formato printf, si rimanda a: http://it.wikipedia.org/wiki/Printf#Segnaposti_del_formato_printf NOTA: questa opzione viene utilizzata solo nel caso di rendering con RANGE DI VALORI VISIBILE Permette di stabilire se il rendering debba essere visibile nei popup di selezione, oppure nascosto 15.1.3 OPZIONI DEI RENDERING Nel caso di rendering con ELENCO DI OPZIONI, l'omonima sezione successiva permette di impostare gli attributi caratteristici di ogni possibile valore gestito dal rendering stesso: ETICHETTA Etichetta utilizzata per rappresentare sotto forma di testo il valore corrente dell'oggetto (es: “accesa”, “spenta”) VALORE Valore numerico corrispondente all'opzione corrente (es: 1,0) ICONA Icona grafica utilizzata per rappresentare visivamente lo stato dell'oggetto. E' possibile scegliere un'icona all'interno della libreria base, oppure caricarne una personalizzata tramite il pulsante UPLOAD STILE Permette di stabilire lo stile del pulsante, scegliendolo tra quelli disponibili. Questo parametro influisce esclusivamente sui PULSANTI in GRIGLIA e MAPPA GRAFICA, e può quindi essere tralasciato per i rendering che non prevedono questo tipo di rappresentazione grafica (es: tutti i rendering che prevedono uno “slider”, una casella di testo, i pulsanti +/- ... non ne necessitano) AZIONE Permette di scegliere il comando specifico da inviare all'oggetto quando si sceglie l'opzione corrente. In condizioni normali, non selezionare alcuna voce: in questo modo, il rendering utilizzerà per tutti i valori l'azione predefinita per il tipo di oggetto selezionato in precedenza MANUALE DI INSTALLAZIONE – PAGINA 127 E' possibile aggiungere nuove opzioni tramite l'apposito pulsante AGGIUNGI; in questo caso, la nuova opzione viene automaticamente generata incrementando l'ultimo valore disponibile di 1, fatta salva la possibilità di modificarlo successivamente in base alle proprie esigenze. Analogamente, è possibile rimuovere una opzione attraverso il corrispondente pulsante all'inizio della riga. 15.1.4 PROTOTIPI GRAFICI Infine, è necessario associare il rendering ad uno o più prototipi grafici per le diverse visualizzazioni del FRONTEND. I prototipi grafici contengono la definizione dell'HTML utilizzato per generare gli elementi nelle pagine – nelle diverse visualizzazioni - e nei popup. Rendering differenti possono utilizzare gli stessi prototipi per la visualizzazione in una pagina: basti pensare a tutti i rendering relativi, ad esempio, alle luci ON/OFF, che appaiono tutti nel medesimo modo (medesimo prototipo) ma hanno icone differenti. La sezione al fondo della scheda permette di associare il rendering ai diversi prototipi in base alle diverse viste; le viste disponibili sono: GRIGLIA Utilizzata per la visualizzazione di oggetti negli AMBIENTI, nelle FUNZIONI e nei PREFERITI MAPPA GRAFICA Utilizzata per la visualizzazione degli oggetti negli AMBIENTI previa scelta del corrispondente template PULSANTI Utilizzata per la visualizzazione degli oggetti negli AMBIENTI previa scelta del corrispondente template POPUP Utilizzata per la visualizzazione degli oggetti sotto forma di popup; questa vista è utilizzabile solo per gli oggetti compositi Una volta scelta la vista, viene proposto un elenco di possibili PROTOTIPI utilizzabili; selezionare quello più affine in base alle proprie esigenze. Un rendering non può essere utilizzato in una pagina / popup senza essere stato preventivamente associato ad un prototipo grafico per quella vista. Quando si duplica un rendering, il sistema associa automaticamente il nuovo rendering ai prototipi grafici di quello originale. Salvo esigenze particolari, pertanto, non è necessario modificare queste associazioni; è tuttavia opportuno accertarsi che tali associazioni siano presenti nella scheda del nuovo rendering. MANUALE DI INSTALLAZIONE – PAGINA 128 16 UTENTI 16.1 INTRODUZIONE Questo capitolo illustra la gestione utenti del WEB SERVER e come personalizzarla in base alle proprie esigenze, per garantire un accesso sicuro e versatile alle pagine di supervisione. 16.2 UTENTI E GRUPPI UTENTE L'autenticazione nel WEB SERVER si basa su due tipologie di oggetti: UTENTI: sono i veri e propri account di accesso alla supervisione, identificati da uno “username” ed una “password”. Gli utenti non sono tenutari di permessi e privilegi, ma possono appartenere ad uno o più GRUPPI UTENTE che ne determinano il livello di accesso al software GRUPPI UTENTE: detengono i permessi di accesso alle diverse funzioni del software. Modificando un permesso ad un gruppo, si influisce simultaneamente su tutti gli utenti che ne fanno parte. 16.3 CREAZIONE DI UN NUOVO UTENTE Per creare un nuovo utente, alla stregua delle altre tipologie di oggetto viste in precedenza: Accedere all'ambiente di CONFIGURAZIONE del WEB SERVER Selezionare la voce UTENTI E PERMESSI → UTENTI Premere il pulsante “AGGIUNGI” ed accedere alla scheda dell'oggetto appena creato La scheda degli utenti permette di impostare le seguenti proprietà: NOME Etichetta con cui viene identificato l'utente (non utilizzato per effettuare l'accesso) USERNAME Nome utilizzato per accedere al sistema – Deve essere composto da caratteri alfanumerici senza spazi o caratteri speciali PASSWORD Parola chiave per accedere al sistema – Deve essere composta da caratteri alfanumerici senza spazi INDIRIZZO IP FIDATO Facoltativo – Permette di specificare un indirizzo IP della rete LAN su cui verrà effettuato automaticamente l'accesso con questo utente, senza richiedere la password Una volta creato un nuovo utente, è necessario innanzitutto associarlo ad uno o più GRUPPI UTENTE – per ereditarne i diritti di accesso – trascinandoli nell'apposita sezione della scheda. MANUALE DI INSTALLAZIONE – PAGINA 129 L'utente può poi essere oggetto di EVENTI, per gestire in automatico le seguenti tipologie di azioni su tutte le postazioni di supervisione in cui, in un dato momento, è autenticato: SALTO PAGINA: permette di caricare in automatico una determinata pagina su tutti i browser (o APP per dispositivi mobili) in cui l'utente ha fatto accesso Per configurare un SALTO PAGINA a livello di utente, è necessario: Trascinare l'oggetto che provoca l'evento (es: un oggetto KNX) all'interno della sezione EVENTI PASSIVI Specificare la CONDIZIONE nella quale deve essere generata l'azione (scegliendola tra i possibili valori resi disponibili dall'oggetto appena trascinato) Specificare “REDIRIGERE” come azione da effettuare Impostare a questo punto nella colonna “VALORE” la pagina che il browser deve aprire su evento, potendo specificare: L'indirizzo di una qualunque pagina web esterna alla supervisione Un ambiente della supervisione Nel primo caso è sufficiente scrivere l'indirizzo nel campo di testo; viceversa, premere il pulsante rosso per passare alla modalità “trascinamento” e trascinare nell'area preposta l'oggetto di tipo AMBIENTE in cui si desidera che il browser vada, sempre su evento. La figura seguente mostra un esempio di indirizzamento automatico all'ambiente “BAGNO” a fronte di un allarme sull'oggetto “ALLARME TIRANTE BAGNO”, attivo su tutte le postazioni in cui ha effettuato accesso l'utente: MANUALE DI INSTALLAZIONE – PAGINA 130 16.4 GRUPPI UTENTE E DIRITTI DI ACCESSO Accedendo alla scheda di un GRUPPO UTENTE – sia esso predefinito oppure creato manualmente – è possibile (oltre a specificarne il nome) innanzitutto stabilire quali utenti vi facciano parte, trascinandoli dal motore di ricerca nell'apposita sezione “UTENTI APPARTENENTI AL GRUPPO CORRENTE”: E' possibile inoltre assegnare al GRUPPO UTENTI uno o più oggetti della supervisione, rendendoli in questo modo “privati” ed accessibili solo agli UTENTI appartenenti al GRUPPO UTENTI stesso: a tale scopo, è sufficiente trascinare gli oggetti desiderati nella sezione “OGGETTI DI PROPRIETA' ESCLUSIVA DEL GRUPPO CORRENTE”. Una volta assegnato un oggetto ad un gruppo utente, non è più possibile utilizzarlo da parte di utenti estranei al gruppo stesso; è quindi importante prestare attenzione a queste operazioni, per evitare situazioni nelle quali non si sia più in grado di utilizzare oggetti o modificare queste impostazioni. A tale scopo, si consiglia di associare sempre gli oggetti “privati” al gruppo utenti degli AMMINISTRATORI (in modo che “admin” possa sempre operare su di essi), ed eventualmente – in aggiunta – agli altri gruppi utente che si desidera abbiano il controllo di quegli oggetti. MANUALE DI INSTALLAZIONE – PAGINA 131 17 ACCESSO REMOTO 17.1 INTRODUZIONE Questo capitolo illustra come configurare la propria rete per consentire l'accesso da remoto ad WEB SERVER, per fruire della supervisione anche quando non si è all'interno dell'edificio. 1.1 CONFIGURAZIONE PER L'ACCESSO TRAMITE INTERNET Per poter accedere ad WEB SERVER attraverso internet, è necessario: ● Accertarsi che la configurazione di rete del WEB SERVER abbia come “GATEWAY PREDEFINITO” l'indirizzo IP del router internet attraverso cui si desidera effettuare l'accesso remoto ● Configurare il router con cui si accede ad internet (tipicamente, un router ADSL) in modo da effettuare un port forwarding della porta 443 e della porta 22 sull'indirizzo IP assegnato a WEB SERVER, specificando “TCP” come tipo di pacchetti Nel caso in cui le porte pubbliche 443 e/o 22 siano già occupate da altri dispositivi, è possibile specificare porte differenti nelle regole di port forwarding, purché tali regole indirizzino le richieste esterne sulle porte 443 e 22 (rispettivamente) all'interno della rete LAN. Per ulteriori informazioni, si rimanda alla documentazione del proprio router internet. MANUALE DI INSTALLAZIONE – PAGINA 132