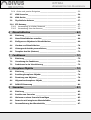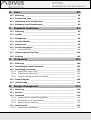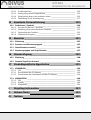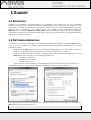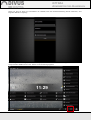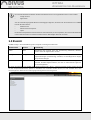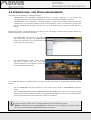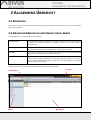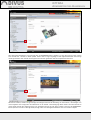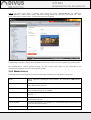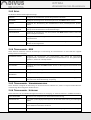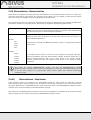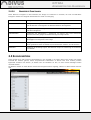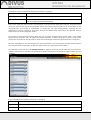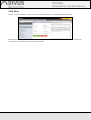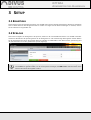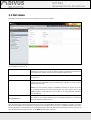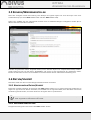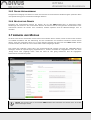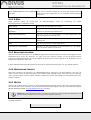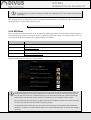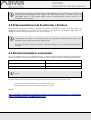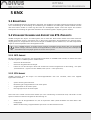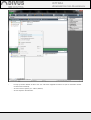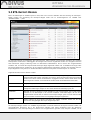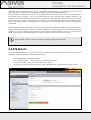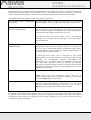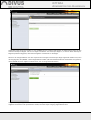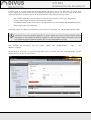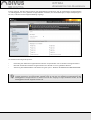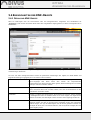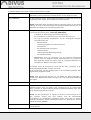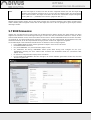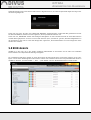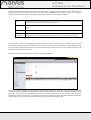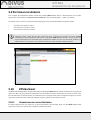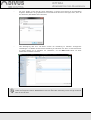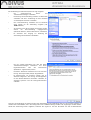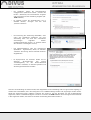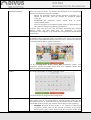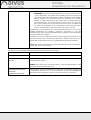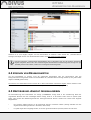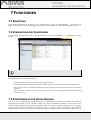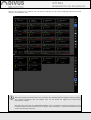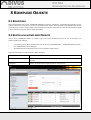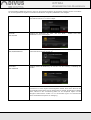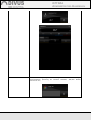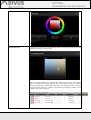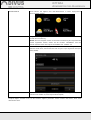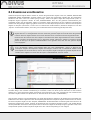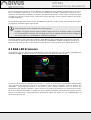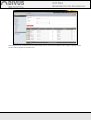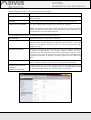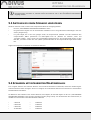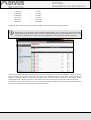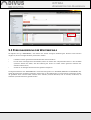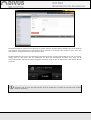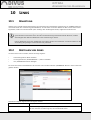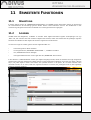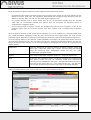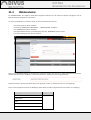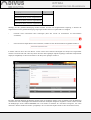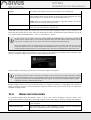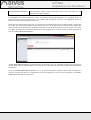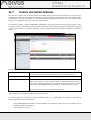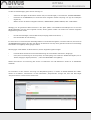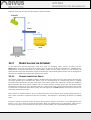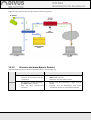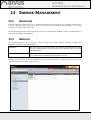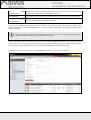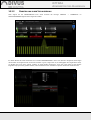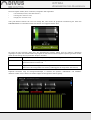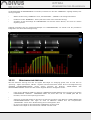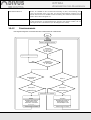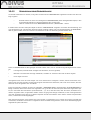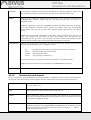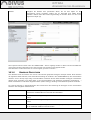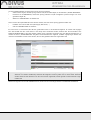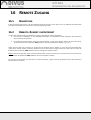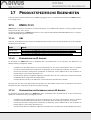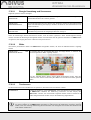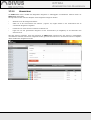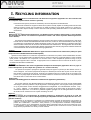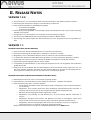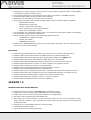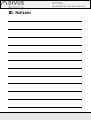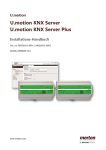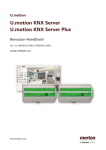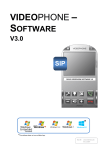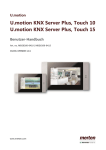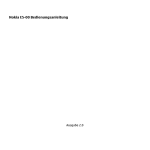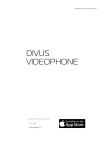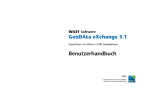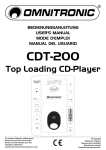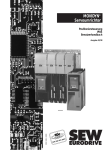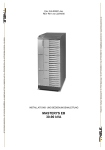Download OPTIMA ADMINISTRATOR-HANDBUCH
Transcript
OPTIMA
ADMINISTRATOR-HANDBUCH
ADMINISTRATOR-HANDBUCH
VERSION 1.3
REV02-20140717
-1-
OPTIMA
ADMINISTRATOR-HANDBUCH
ALLGEMEINE INFORMATIONEN
DIVUS GmbH
Pillhof 51
I-39057 Eppan (BZ)
Betriebsanleitungen, Handbücher und Software sind urheberrechtlich geschützt. Alle Rechte bleiben vorbehalten. Das
Kopieren, Vervielfältigen, Übersetzen, Umsetzen im Ganzen oder in Teilen ist nicht gestattet. Eine Ausnahme gilt für die
Anfertigung einer Sicherungskopie der Software für den eigenen Gebrauch.
Änderungen des Handbuchs behalten wir uns ohne Vorankündigung vor. Die Fehlerfreiheit und Richtigkeit der in diesem
Dokument und auf den mitgelieferten Speichermedien enthaltenen Daten können wir nicht garantieren. Anregungen zu
Verbesserungen sowie Hinweise auf Fehler sind uns jederzeit willkommen. Die Vereinbarungen gelten auch für die speziellen Anhänge zu diesem Handbuch.
Die Bezeichnungen in diesem Dokument können Marken sein, deren Benutzung durch Dritte für eigene Zwecke die Rechte der Inhaber verletzen können.
Benutzerhinweise: Bitte lesen Sie das Handbuch vor dem ersten Einsatz und bewahren Sie es zur späteren Verwendung
sorgfältig auf.
Zielgruppe: Das Handbuch ist für Anwender mit Vorkenntnissen in der PC- und Automatisierungstechnik geschrieben.
DARSTELLUNGSKONVENTIONEN
[TASTE]
Tasteneingaben des Benutzers werden in eckigen Klammern dargestellt, z.B. [STRG] oder
[ENTF]
Courier
Bildschirmausgaben werden in der Schriftart Courier beschrieben, z.B. C:\>
Courier Fett
Tastatureingaben durch den Benutzer sind in Schriftart Courier fett beschrieben, z.B. C:\>DIR
„…“
Namen von auszuwählenden Schaltflächen, Menüs oder anderen Bildschirmelementen werden
in „Gänsefüßchen“ wiedergegeben.
Piktogramme
Im Handbuch sind folgende Piktogramme zur Kennzeichnung bestimmter Textabschnitte
verwendet:
Achtung!
Möglicherweise gefährliche Situation. Sachschäden können die Folge sein.
Notizen
Tipps und ergänzende Hinweise
-2-
OPTIMA
ADMINISTRATOR-HANDBUCH
INHALTSVERZEICHNIS:
1
Zugriff _______________________________________________________ - 8 -
1.1
Einleitung ______________________________________________________________________ - 8 -
1.2
Netzwerkverbindung __________________________________________________________ - 8 -
1.3
Zugriff________________________________________________________________________ - 10 -
1.4
Verwaltungs- und Visualisierungsebene ___________________________________ - 11 -
2
Allgemeine Übersicht______________________________________ - 12 -
2.1
Einleitung ____________________________________________________________________ - 12 -
2.2
Grafische Oberfläche der Verwaltungs-Ebene _____________________________ - 12 -
2.3
Toolbar _______________________________________________________________________ - 13 -
2.4
Navigationsmenü ____________________________________________________________
2.4.1 Verwendung des Menüs ____________________________________________________
2.4.2 Menüstruktur _______________________________________________________________
2.4.3 Setup _______________________________________________________________________
2.4.4 Technologien - KNX_________________________________________________________
2.4.5 Technologien - Videoüberwachung _________________________________________
2.4.6 Technologien - Intercom ____________________________________________________
2.4.7 Personalisierung ____________________________________________________________
2.4.8 Personalisierung - Navigationsmenü________________________________________
2.4.9 Visualisierung - Räumlichkeiten _____________________________________________
2.4.10 Visualisierung - Funktionen _______________________________________________
2.4.11 Visualisierung - Links ______________________________________________________
2.4.12 Visualisierung - Szenarien _________________________________________________
2.4.13 Visualisierung – Komplexe Objekte _______________________________________
2.4.14 Erweiterte Funktionen _____________________________________________________
2.5
Suchfunktion ________________________________________________________________ - 21 -
2.6
Workspace ___________________________________________________________________
2.6.1 Übersicht ____________________________________________________________________
2.6.2 Verwendung der Tabs_______________________________________________________
2.6.3 Hilfe _________________________________________________________________________
3
- 13 - 13 - 16 - 17 - 17 - 17 - 17 - 18 - 18 - 19 - 19 - 20 - 20 - 20 - 21 - 23 - 23 - 23 - 24 -
Setup _______________________________________________________ - 25 -
3.1
Einleitung ____________________________________________________________________ - 25 -
3.2
Sprache ______________________________________________________________________ - 25 -
3.3
Netzwerk _____________________________________________________________________ - 26 -
3.4
Update _______________________________________________________________________ - 27 -3-
OPTIMA
ADMINISTRATOR-HANDBUCH
3.5
Sichern/Wiederherstellen ___________________________________________________ - 28 -
3.6
Datum/Uhrzeit _______________________________________________________________
3.6.1 Konfiguration Datum/Uhrzeit _______________________________________________
3.6.2 Zeitzonen-Einstellung _______________________________________________________
3.6.3 Online-Aktualisierung _______________________________________________________
3.6.4 Neustart der Dienste ________________________________________________________
- 28 - 28 - 28 - 29 - 29 -
3.7
Lizenzen und Module _______________________________________________________ - 29 -
3.8
Wartung _____________________________________________________________________ - 30 -
4
Personalisierung ___________________________________________ - 31 -
4.1
Themes _______________________________________________________________________ - 31 -
4.2
Navigationsmenü ____________________________________________________________ - 31 -
4.3
Favoriten _____________________________________________________________________ - 32 -
4.4
Optionen _____________________________________________________________________
4.4.1 Home _______________________________________________________________________
4.4.2 E-Mail _______________________________________________________________________
4.4.3 Benachrichtigungen _________________________________________________________
4.4.4 Hintergrund-Ansicht ________________________________________________________
4.4.5 Wetter ______________________________________________________________________
4.4.6 RSS Feeds ___________________________________________________________________
4.4.7 Web-Browser _______________________________________________________________
4.4.8 Display-Interaktion __________________________________________________________
4.4.9 Erweitert ____________________________________________________________________
- 33 - 33 - 34 - 34 - 34 - 34 - 35 - 36 - 36 - 36 -
4.5
Personalisierung der Funktionen / Symbole _______________________________ - 37 -
4.6
Navigationsbereich ausblenden ____________________________________________ - 37 -
5
5.1
KNX _________________________________________________________ - 39 Einleitung ____________________________________________________________________ - 39 -
5.2
Voraussetzungen und Export des ETS-Projekts ____________________________ - 39 5.2.1 OPC-Import _________________________________________________________________ - 39 5.2.2 CSV-Import _________________________________________________________________ - 39 5.3
ETS-Import-Regeln __________________________________________________________ - 42 -
5.4
ETS Import ___________________________________________________________________ - 43 -
5.5
Selektiver Import eines ETS-Projekts _______________________________________ - 48 -
5.6
Eigenschaften der KNX-Objekte ____________________________________________
5.6.1 Details der KNX-Objekte ____________________________________________________
5.6.2 KNX Gruppenadressen ______________________________________________________
5.6.3 Räumlichkeiten und verknüpfte Szenarien __________________________________
-4-
- 50 - 50 - 52 - 53 -
OPTIMA
ADMINISTRATOR-HANDBUCH
5.6.4 Aktive und passive Ereignisse _______________________________________________ - 53 5.7
KNX Szenarien _______________________________________________________________ - 54 -
5.8
KNX-Geräte __________________________________________________________________ - 55 -
5.9
Physikalische Adresse _______________________________________________________ - 57 -
5.10 ETS Gateway _________________________________________________________________ - 57 5.10.1 Verwendung im lokalen Netzwerk ________________________________________ - 57 5.10.2 Verwendung über das Internet ____________________________________________ - 60 -
6
Räumlichkeiten ____________________________________________ - 64 -
6.1
Einleitung ____________________________________________________________________ - 64 -
6.2
Neue Räumlichkeiten erstellen _____________________________________________ - 64 -
6.3
Einfügen von Objekten in Räumlichkeiten _________________________________ - 69 -
6.4
Löschen von Räumlichkeiten _______________________________________________ - 70 -
6.5
Hintergrund-Ansicht personalisieren_______________________________________ - 70 -
6.6
Template-Ansicht (Buttons) ________________________________________________ - 71 -
7
Funktionen _________________________________________________ - 72 -
7.1
Einleitung ____________________________________________________________________ - 72 -
7.2
Verwaltung der Funktionen _________________________________________________ - 72 -
7.3
Funktionen in der Visualisierung ___________________________________________ - 72 -
8
Komplexe Objekte _________________________________________ - 74 -
8.1
Einleitung ____________________________________________________________________ - 74 -
8.2
Erstellung komplexer Objekte ______________________________________________ - 74 -
8.3
Zuweisung von Objekten ___________________________________________________ - 79 -
8.4
Allgemeines komplexes Objekt _____________________________________________ - 80 -
8.5
RGB-LED Steuerung _________________________________________________________ - 81 -
9
Szenarien ___________________________________________________ - 83 -
9.1
Einleitung ____________________________________________________________________ - 83 -
9.2
Erstellen von Szenarien _____________________________________________________ - 83 -
9.3
Aktionen zu einem Szenario hinzufügen ___________________________________ - 85 -
9.4
Szenarien mit integrierten Wartebefehlen _________________________________ - 85 -
9.5
Personalisierung der Wartebefehle_________________________________________ - 87 -
-5-
OPTIMA
ADMINISTRATOR-HANDBUCH
10
Links _______________________________________________________ - 89 -
10.1 Einleitung ____________________________________________________________________ - 89 10.2 Erstellen von Links ___________________________________________________________ - 89 10.3 Einbindung in die Visualisierung ___________________________________________ - 90 10.4 Bedienung in der Visualisierung ____________________________________________ - 91 -
11
Erweiterte Funktionen____________________________________ - 92 -
11.1 Einleitung ____________________________________________________________________ - 92 11.2 Logiken ______________________________________________________________________ - 92 11.3 Bedingungen ________________________________________________________________ - 94 11.4 Virtuelle Objekte ____________________________________________________________ - 96 11.5 Integratoren _________________________________________________________________ - 96 11.6 Benachrichtigungen _________________________________________________________ - 97 11.6.1 Log Nachrichten__________________________________________________________ - 100 11.7 Clients und Seiten-Sprünge ________________________________________________ - 101 11.8 Scripting ____________________________________________________________________ - 103 -
12
IP-Kameras ______________________________________________- 104 -
12.1 Einleitung ___________________________________________________________________ - 104 12.2 Darstellung im lokalen Netzwerk __________________________________________ - 104 12.3 Darstellung via Internet ____________________________________________________ - 105 12.3.1 Zugriff über Https-Proxy _________________________________________________ - 105 12.3.2 Zugriff ohne Https-Proxy _________________________________________________ - 106 12.3.3 Vergleich der beiden Remote-Zugriffe ___________________________________ - 107 12.4 Kamera-Objekte ____________________________________________________________ - 108 12.5 Visualisierung _______________________________________________________________ - 110 -
13
Energie-Management ___________________________________- 114 -
13.1 Einleitung ___________________________________________________________________ - 114 13.2 Bereiche _____________________________________________________________________ - 114 13.3 Verbrauch ___________________________________________________________________ - 115 13.3.1 Erstellung eines neuen Energiezählers ___________________________________ - 115 13.3.2 Darstellung in der Visualisierung _________________________________________ - 118 13.3.3 Berechnung der Leistung_________________________________________________ - 121 13.4 Last-Kontrolle ______________________________________________________________ - 123 13.4.1 Allgemeine Einstellungen ________________________________________________ - 123 -6-
OPTIMA
ADMINISTRATOR-HANDBUCH
13.4.2
13.4.3
13.4.4
13.4.5
14
Funktionsprinzip _________________________________________________________ - 124 Verknüpfung eines Energiezählers _______________________________________ - 125 Verknüpfung einer oder mehrerer Lasten ________________________________ - 126 Darstellung in der Visualisierung _________________________________________ - 127 -
Erweiterte Personalisierung ____________________________- 130 -
14.1 Funktionen / Symbole ______________________________________________________ - 130 14.1.1 Liste der Funktionen / Symbole __________________________________________ - 130 14.1.2 Erstellung einer personalisierten Funktion _______________________________ - 131 14.1.3 Optionsliste der Funktion ________________________________________________ - 132 14.1.4 Grafische Prototypen _____________________________________________________ - 133 -
15
Benutzer _________________________________________________- 135 -
15.1 Einleitung ___________________________________________________________________ - 135 15.2 Benutzer und Benutzergruppen ___________________________________________ - 135 15.3 Neue Benutzer erstellen____________________________________________________ - 135 15.4 Benutzergruppen und Zugriffsrechte _____________________________________ - 137 -
16
Remote Zugang__________________________________________- 138 -
16.1 Einleitung ___________________________________________________________________ - 138 16.2 Remote-Zugriff via Internet _______________________________________________ - 138 -
17
Produktspezifische Eigenheiten ________________________- 139 -
17.1 KNXSERVER _________________________________________________________________ - 139 17.1.1 URL _______________________________________________________________________ - 139 17.1.2 Zurücksetzen der IP-Adresse _____________________________________________ - 139 17.1.3 Zurücksetzen der Datenbank und der IP-Adresse ________________________ - 139 17.2 KNXSUPERIO _______________________________________________________________ - 140 17.2.1 URL _______________________________________________________________________ - 140 17.2.2 Display ___________________________________________________________________ - 140 17.2.3 Klingeltöne _______________________________________________________________ - 142 -
I.
Recycling information __________________________________- 143 -
II.
Release Notes ____________________________________________- 144 -
III.
Notizen ___________________________________________________- 148 -
-7-
OPTIMA
ADMINISTRATOR-HANDBUCH
1 ZUGRIFF
1.1 EINLEITUNG
OPTIMA ist ein webbasiertes Visualisierungssystem zur Überwachung und Visualisierung von Home & Building
Automation Anlagen, welche auf Basis des weltweiten KNX-Standards realisiert worden sind. Die Konfiguration und
Verwendung von OPTIMA erfolgt direkt über Web-Interface, welches durch einen herkömmlichen Browser (von jedem
beliebigen Gerät / Betriebssystem aus) angezeigt werden kann. OPTIMA wird für verschiedene Produkte der
KNXCONTROL-Serie eingesetzt (KNXSERVER, KNXSUPERIO). Durch die einheitliche Software wird die Verwendung der
verschiedenen Produkte einfach und äußerst flexibel. Mehr zu den einzelnen Produkten kann in der produktspezifischen
Dokumentation nachgelesen werden.
1.2 NETZWERKVERBINDUNG
Voraussetzung für den Zugriff auf OPTIMA ist eine funktionierende Netzwerk-Verbindung zum jeweiligen KNXCONTROLGerät. Zur ersten Verwendung von OPTIMA, sowie bei Absenz eines funktionierenden Netzwerks, muss wie folgt
vorgegangen werden:
•
Verbinden Sie das KNXCONTROL-Gerät über ein “gekreuztes” Netzwerkkable (“Cross-Over”-Kabel) mit Ihrem PC
•
Greifen Sie auf die Netzwerkeinstellungen Ihres PCs zu, wie für Ihr Betriebssystem vorgesehen
•
Bearbeiten Sie die Einstellungen des TCP/IP – Protokolls (Version 4) der Netzwerk-Schnittstelle, welche mit dem
KNXCONTROL-Gerät verbunden ist, und stellen folgende Werte ein:
•
•
IP-Adresse: 192.168.0.101
•
Subnet-Maske: 255.255.255.0
•
Gateway: 192.168.0.110
Speichern Sie die neuen Einstellungen. Je nach Betriebssystem kann im Anschluss ein Neustart gefordert sein.
Die folgenden Screenshots zeigen die durchzuführenden Änderungen anhand eines PCs mit Windows 7:
Nach Anpassung der Netzwerk-Einstellungen öffnen Sie bitte ein Browser-Fenster und geben die IP-Adresse des
KNXCONTROL-Gerätes in die Adressleiste ein:
http://192.168.0.110
-8-
OPTIMA
ADMINISTRATOR-HANDBUCH
Dieser Link führt Sie direkt zur Anmeldeseite von OPTIMA; wenn die Netzwerkverbindung korrekt funktioniert, wird
folgender Bildschirm angezeigt:
Nach erfolgter Anmeldung (siehe nächstes Kapitel) können Sie von der Visualisierungs-Ebene aus über den
entsprechenden ADMIN-Button in der Toolbar auf die Verwaltung zugreifen:
-9-
OPTIMA
ADMINISTRATOR-HANDBUCH
Die maximale Bedienfreundlichkeit der Benutzeroberfläche kann mit folgenden Browsern erreicht werden:
•
Google Chrome
•
Apple Safari
Von der Verwendung folgender Browser wird hingegen abgeraten, da diese nicht alle Funktionen von OPTIMA
korrekt darstellen können:
•
Mozilla Firefox
•
Microsoft Internet Explorer
•
Opera
Die Browser-Kompatibilität wird kontinuierlich weiterentwickelt; es wird empfohlen, bei neuen Produktreleases
in deren Dokumentation nach weiteren Informationen diesbezüglich Ausschau zu halten.
1.3 ZUGRIFF
OPTIMA verfügt in der Standardkonfiguration folgende, vorkonfigurierte Benutzer:
Benutzername
Passwort
Beschreibung
admin
admin
Administrator des Systems. Kann die Visualisierung bearbeiten, Benutzer
erstellen sowie die Zugriffsrechte verteilen
manager
manager
Benutzer für die Installation / Konfiguration des Systems. Kann alle
Projekteinstellungen (Visualisierung) verändern, hat allerdings keinen Zugriff
auf Systemeinstellungen.
user
user
Basis-Benutzer für Client-Zugriff. Kann die Seiten der Visualiserungs-Ebene
darstellen, die KNX-Objekte bedienen, hat aber nur beschränkten Zugriff auf
die Verwaltungsebene.
Zur ersten Konfiguration von OPTIMA muss dementsprechend der “admin” – Benutzer gewählt werden. Loggen Sie Sich
mit den entsprechenden Daten (welche im Anschluss auch verändert werden können) ein und wechseln Sie in das
Verwaltungsmenü. Nach kurzem Ladevorgang wird folgendes Fenster dargestellt:
- 10 -
OPTIMA
ADMINISTRATOR-HANDBUCH
1.4 VERWALTUNGS- UND VISUALISIERUNGSEBENE
Die Oberfläche von OPTIMA ist in 2 Ebenen gegliedert:
•
“VERWALTUNG” oder “BACKEND”: Konfigurations-Ebene, in welcher (abhängig von den Rechten des
zugreifenden Benutzers) jeder Aspekt des Webservers und der Visualisierung angepasst werden kann.
•
“VISUALISIERUNG” oder „FRONTEND“: Visualisierungs-Ebene, konzipiert für den täglichen Gebrauch durch den
finalen Benutzer. Sie erlaubt die Navigation durch die Räumlichkeiten / Seiten der Visualisierung, welche zuvor
über die VERWALTUNG konfiguriert worden sind, sowie die Bedienung der importierten KNX-Objekte in
Echtzeit.
Beide Ebenen basieren auf Web-Technologie und können somit vollständig im Browser-Fenster bedient werden. Die
grafische Darstellung unterscheidet sich jedoch:
•
Die VERWALTUNG ist in einfacher Grafik gehalten
und wurde dafür optimiert, die größtmögliche
Anzahl an Informationen und Optionsfenstern in
übersichtlicher Form darzustellen.
•
Die VISUALISIERUNG hingegen wurde grafisch
anspruchsvoll gestaltet und soll auch dem
unerfahrenen Benutzer eine möglichst intuitive und
einfache Navigation ermöglichen.
Um zwischen den Ebenen zu wechseln, können die entsprechenden Schaltflächen in der jeweiligen Oberfläche genutzt
werden:
•
Von der VERWALTUNG kann über den Button in der rechten, oberen Ecke zur VISUALISIERUNG gewechselt
werden
•
Von der VISUALISIERUNG aus kann die VERWALTUNG über den ADMIN-Button in der rechten, unteren Ecke (bei
eingeblendeter Toolbar) aufgerufen werden, vorausgesetzt der aktive Benutzer verfügt über die entsprechenden
Rechte (weitere Informationen dazu finden Sie im „Benutzer-Handbuch“).
Um Zeit bei der Konfiguration zu sparen, können beide Ebenen zeitgleich in unterschiedlichen Tabs des
Browsers angezeigt werden, was ein schnelleres Wechseln zwischen den Ebenen erlaubt.
Hinweis: Um Änderungen in die VISUALISIERUNG zu übernehmen, ist es notwendig den „SYNCH“-button in
der rechten, unteren Ecke (bei eingeblendeter Toolbar) zu betätigen.
- 11 -
OPTIMA
ADMINISTRATOR-HANDBUCH
2 ALLGEMEINE ÜBERSICHT
2.1 EINLEITUNG
Dieses Kapitel zeigt eine Übersicht über die Verwaltungsebene von OPTIMA und beschreibt im Detail die verschiedenen
Werkzeuge und Menüs.
2.2 GRAFISCHE OBERFLÄCHE DER VERWALTUNGS-EBENE
Die VERWALTUNG ist in folgende Abschnitte gegliedert:
SUCHFUNKTION
Die Suchfunktion ist über das Suchfeld in der linken oberen Ecke immer erreichbar und
ermöglicht das schnelle Auffinden von Objekten anhand von ein oder mehreren
Schlüsselwörtern
MENÜ
Hauptmenü der Software in Baum-Struktur, erlaubt den Zugriff auf sämtliche Abschnitte
der Software sowie die Erstellung / Bearbeitung / Entfernung von Objekten
TOOLBAR
Die Toolbar im oberen Bereich fix eingeblendet und bietet über verschiedene Buttons
Zugriff auf die am häufigsten verwendeten Funktionen
WORKSPACE
Hauptbereich zur Darstellung der gewählten Optionen; hier werden die Menüs der
Software sowie die Eigenschaftsfenster der Objekte angezeigt. Es können auch mehrere
Menüs / Fenster gleichzeitig geöffnet werden; diese sind im Hauptbereich dann über
unterschiedliche Tabs erreichbar.
Folgender Screenshot zeigt die verschiedenen Abschnitte der Konfigurations-Ebene:
Toolbar
Suchfunktion
Workspace
Menü
- 12 -
OPTIMA
ADMINISTRATOR-HANDBUCH
2.3 TOOLBAR
Die Toolbar stellt folgende Funktionen konstant zur Verfügung:
SPEICHERN
Ermöglicht die Speicherung der vorgenommenen Änderungen im Flash-Speicher des
KNXCONTROL-Gerätes und garantiert somit den Erhalt der Daten auch bei Abschaltung des
Gerätes. Der Button färbt sich rot, wenn immer nicht gespeicherte Änderungen vorliegen. Des
Weiteren erfolgt alle 5 Minuten eine automatische Speicherung der Daten, weswegen die
Speicherung nur dann wirklich notwendig wird, wenn das System unmittelbar nach
Durchführung der Änderungen neu gestartet /abgeschaltet werden soll.
CACHE LEEREN
Ermöglicht das Löschen des HTML-SERVER CACHE. Dies ist vor allem dann notwendig, wenn
gemachte Änderungen trotz Löschen des HTML-CLIENT CACHE nicht in der Visualisierung
angezeigt werden.
BASIS / EXPERTE
Verändert die Sichtbarkeit diverser Optionen / Parameter innerhalb der Konfigurationsseiten.
Der BASIS-Modus zeigt nur notwendige Einstellungen sowie sichtbare Objekte, der EXPERTEModus hingegen zeigt auch fortgeschrittene Optionen sowie unsichtbare Objekte.
LOGOUT
Beendet die aktuelle Arbeitssitzung und ermöglicht eine Anmeldung über einen anderen
Benutzer.
VISUALISIERUNG
Ermöglicht den Wechsel zur Visualisierungs-Ebene und erlaubt somit die Begutachtung der
durchgeführten Konfigurationen.
2.4 NAVIGATIONSMENÜ
2.4.1 VERWENDUNG DES MENÜS
Das Navigationsmenü ist ein typisches Menü in Baumstruktur. Nach dem Laden der Konfigurations-Ebene werden die
verschiedenen Hauptmenüs dargestellt; Zugriff auf die Untermenüs erfolgt durch das Erweitern des entsprechenden
Hauptmenüs. Die Navigation in diesem Menü erfolgt vollständig über die Maus.
Ein Klick auf einen Eintrag des Navigationsmenüs färbt diesen blau ein; wenn der Eintrag über weitere Untermenüs
verfügt, wird der Eintrag erweitert und die Untermenüs werden angezeigt. Ein weiterer Klick auf den gewählten Eintrag
schließt den Abschnitt wieder und versteckt die Untermenüs erneut.
- 13 -
OPTIMA
ADMINISTRATOR-HANDBUCH
Können für den gewählten Eintrag Aktionen ausgeführt werden, so werden diese in der TOOLBAR in der unteren, linken
Ecke des Navigationsmenüs über verschiedene Buttons dargestellt. Folgende Aktionen können angezeigt werden:
NEU / HINZUFÜGEN
Erlaubt die Erstellung eines neuen Objekts innerhalb des gewählten Eintrages. Je nach Art
des gewählten Eintrages werden unterschiedliche Objekttypen erstellt; erlaubt ein Menü
die Erstellung mehrerer Arten von Objekten, so wird ein Kontextmenü zur Auswahl des
Objekttyps angezeigt.
BEARBEITEN
Ermöglicht die Bearbeitung des gewählten Eintrages über dessen Eigenschaftsfenster,
welches beim Betätigen dieses Buttons automatisch geöffnet wird
LÖSCHEN
Löscht den gewählten Eintrag vollständig aus dem Projekt
KLONEN
Erstellt eine identische Kopie des markierten Objekts
Das Klonen von Objekten erstellt nicht nur eine Kopie des Objekts selbst, sondern auch all seiner
Verknüpfungen mit anderen Objekten. Das bedeutet, dass das geklonte Objekt auch in allen Räumen, Logiken,
Szenarien usw. vorhanden sein wird, in welchen auch das Original-Objekt enthalten ist. Nach Erstellung eines
Klons sollten deshalb alle Verknüpfungen überprüft werden und entsprechend angepasst werden.
Hinweis: wenn das Original-Objekt in einem Raum mit HINTERGRUND-ANSICHT platziert war, so wird das
geklonte Objekte AN DER SELBEN STELLE eingefügt und überlagert das Original-Objekt. In diesem Fall bitte
die Hintergrund-Ansicht bearbeiten und das geklonte Objekt nach Wunsch verschieben.
Unterstützt der gewählte Eintrag die BEARBEITEN-Aktion, so werden bei seiner Markierung zusätzlich 3 Punkte am
rechten Rand des Eintrags sichtbar. Ein Klick auf diese Punkte hat denselben Effekt wie ein Klick auf den BEARBEITENButton in der TOOLBAR.
- 14 -
OPTIMA
ADMINISTRATOR-HANDBUCH
Wird das Eigenschaftsfenster eines Eintrags über die BEARBEITEN-Aktion geöffnet, so zeigt der Eintrag an der rechten
Seite anstelle der 3 Punkte ein PFEIL-Symbol. Dieses wird so lange angezeigt bis das Eigenschaftsfenster des Eintrags
wieder geschlossen wird und soll die Navigation bei mehreren geöffneten Tabs im Hauptbereich erleichtern.
Wie bereits erwähnt, erlauben einige Einträge des Navigationsmenüs die Erstellung von Untermenüs / das Einfügen von
neuen Objekten. Dies erfolgt über den NEU-Button in der Toolbar: nach Betätigung dieses Buttons wird automatisch ein
neues Objekt erstellt (der Objekttyp hängt vom gewählten Eintrag ab) und gleich markiert. Wird nun der BEARBEITENButton (bzw. die 3 Punkte im Eintrag selbst) betätigt, öffnet sich das Eigenschaftsfenster des neu erstellten Objekts.
- 15 -
OPTIMA
ADMINISTRATOR-HANDBUCH
Beispiel: Um einen neuen Raum zu erstellen, muss einfach der Eintrag “RÄUMLICHKEITEN” (im Hauptmenü
“VISUALISIERUNG”) markiert werden und der NEU-Button betätigt werden. Der neue Raum wird erstellt und – wenn
bereits andere Räume erstellt wurden – am Ende des Untermenüs angezeigt:
Im Fall von Räumlichkeiten können auch weitere Untermenüs auf dieselbe Art und Weise erstellt werden (wie im Laufe
des Handbuchs noch weiter erläutert wird) und die Baumstruktur kann somit auch in der Visualisierung genutzt werden.
Der LÖSCHEN-Button entfernt gewählte Einträge aus dem Projekt. Diese Aktion ist auf System-Menüs und
unentbehrlichen Objekten zum Schutz des Anwenders gesperrt.
2.4.2 MENÜSTRUKTUR
Das Navigationsmenü bietet Zugriff auf sämtliche Einstellungen des Webservers und gliedert sich wie folgt:
SETUP
Enthält allgemeine Einstellungen und Parameter des verwendeten KNXCONTROLGerätes
TECHNOLOGIEN
Enthält die Konfigurationsseiten der Technologien, welche unterstützt werden: KNX,
Video-Überwachung, Intercom, …
PERSONALISIERUNG
Enthält die Konfigurationsseiten zur Personalisierung der grafischen Oberfläche sowie
der verschiedenen Plug-ins von OPTIMA
VISUALISIERUNG
Ermöglicht die Konfiguration der Visualisierung selbst (Räumlichkeiten, Funktionen,
Szenarien,…)
ERWEITERTE FUNKTIONEN
Ermöglicht
die
Konfiguration
Benachrichtigungen usw.
DATEN-LOGGING
Ermöglicht die Definition von Graphiken, um verschiedenste Werte aufzuzeichnen und
in der Visualisierung anzuzeigen.
BENUTZER UND RECHTE
Ermöglicht die Konfiguration neuer Benutzer und die Zuweisung von Zugriffsrechten
von
Zusatzfunktionen
HINWEIS: je nach verwendetem KNXCONTROL-Gerät benötigt dieser Abschnitt ev. eine Zusatzlizenz
- 16 -
wie
z.B.
Logiken,
OPTIMA
ADMINISTRATOR-HANDBUCH
2.4.3 SETUP
Der Abschnitt SETUP enthält folgende Einträge:
SPRACHE
Ermöglicht das Umstellen der Sprache der grafischen Oberfläche
NETZWERK
Ermöglicht die Konfiguration der Netzwerkparameter des KNXCONTROL-Gerätes
UPDATE
Ermöglicht die Aktualisierung der OPTIMA-Version durch produktspezifische UpdatePakete
SICHERN/
WIEDERHERSTELLEN
Ermöglicht das Erstellen eines Projekt-Backups, das Importieren eines zuvor erstellten
Backups sowie das Rücksetzen auf Werkseinstellungen
DATUM/UHRZEIT
Ermöglicht die Konfiguration von Datum/Uhrzeit des KNXCONTROL-Gerätes, sowie aller
damit verknüpfter Parameter
LIZENZEN UND MODULE
Ermöglicht die Bearbeitung der Lizenz- und Modul-Codes zur Freischaltung von
Zusatzfunktionen
WARTUNG
Ermöglicht den Neustart der Kommunikationsdienste bzw. des gesamten KNXCONTROLGerätes für Wartungszwecke.
Weitere Informationen finden sich im entsprechenden Abschnitt dieses Handbuchs.
2.4.4 TECHNOLOGIEN - KNX
Dieser Abschnitt beinhaltet sämtliche Einstellungen zur Einrichtung der Kommunikation mit dem KNX-Bus. Folgende
Einträge stehen zur Verfügung:
ETS-IMPORT-REGELN
Ermöglicht die Konfiguration von Import-Regeln, über welche die importierten
Gruppenadressen automatisch über definierbare Schlüsselwörter mit den gewünschten
Symbolen / Funktionen verknüpft werden
ETS IMPORT
Ermöglicht den Import eines ETS-Projekts in OPTIMA
ETS GATEWAY
Ermöglicht den Einsatz des KNXCONTROL-Gerätes als ETS-Programmierschnittstelle auch
via Internet
KNX-GERÄTE
Ermöglicht die Verwaltung der Kommunikation mit den KNX-Modulen der Anlage
KOMMUNIKATION
BEARBEITEN
Ermöglicht die Anpassung der Parameter der KNX-Kommunikationsschnittstelle
ETS PROJEKT
Ermöglicht die Navigation durch die Gruppenadressen in der von ETS gegebenen
Hierarchie sowie deren Bearbeitung / Anpassung
2.4.5 TECHNOLOGIEN - VIDEOÜBERWACHUNG
Dieser Abschnitt ermöglicht die Einbindung von IP-Kameras bzw. IP-Videoservern, welche im entsprechenden Menü der
Visualisierungs-Ebene aufgerufen werden können.
2.4.6 TECHNOLOGIEN - INTERCOM
Dieser Abschnitt stellt verschiedene Konfigurationsmenüs zur Verfügung, um Türkommunikation in OPTIMA einzubinden:
VOIP-TEILNEHMER
IP-Telefone oder Softphones (mit SIP-Protokoll-Unterstützung)
AUSSENSTELLEN
Kompatible (Video)Gegensprechanlagen mit SIP-Protokoll-Unterstützung und Videosignal
(MJPG)
RUFGRUPPEN
Zusammenfassung von mehreren Innen- oder Außenstellen, um Rufe auch an mehr als
einen Teilnehmer weiterleiten zu können
TELEFONLINIEN
IP-Telefonlinien zur Weiterleitung von Anrufen. Dieser Objekttyp kann zur Einbindung von
- 17 -
OPTIMA
ADMINISTRATOR-HANDBUCH
analogen Geräten (PSTN, ISDN oder GSM) genutzt werden
CLIENTS
Hier sind alle Client-Objekte gelistet, welche für die Intercom-Kommunikation verwendet
werden können.
BENUTZER
Hier sind alle Benutzer-Objekte gelistet, welche für die Intercom-Kommunikation
verwendet werden können.
EINSTELLUNGEN
Generelle Parameter zur Anpassung der SIP-Server-Konfiguration
HINWEIS: je nach verwendetem KNXCONTROL-Gerät benötigt dieser Abschnitt ev. eine Zusatzlizenz
2.4.7 PERSONALISIERUNG
Dieser Abschnitt enthält folgende Einträge:
THEMES
Ermöglicht die Umstellung der grafischen Darstellung (Theme) der VISUALISIERUNG
NAVIGATIONSMENÜ
Ermöglicht die Anpassung des Navigationsmenüs der VISUALISIERUNG
FAVORITEN
Ermöglicht die Anpassung der Favoriten-Seite der VISUALISIERUNG
OPTIONEN
Ermöglicht die Konfiguration verschiedener Aspekte / Plug-ins der VISUALISIERUNG
PERS.
SYMBOLE
FUNKTIONEN
/ Ermöglicht die Bearbeitung / Anpassung der existierenden Funktionen sowie deren
Symbole als auch die Erstellung von komplett neuen Funktionen.
Weitere Informationen zur Personalisierung finden Sie in Kapitel 4 dieses Handbuchs.
2.4.8 PERSONALISIERUNG - NAVIGATIONSMENÜ
Dieser Eintrag ermöglicht die Anpassung des Navigationsmenüs der Visualisierungs-Ebene. Es können sowohl
existierende Einträge versteckt werden (über die EXPERTE-Ansicht) als auch eigene Räumlichkeiten (siehe nächstes
Kapitel) hinzugefügt werden. Gehen Sie dazu wie folgt vor:
•
Öffnen Sie das Eigenschaftsfenster des Eintrags NAVIGATIONSMENÜ, entweder über die 3 Punkte oder
den BEARBEITEN-Button
•
Suchen Sie die Räumlichkeit, die Sie verknüpfen wollen, über die Suchfunktion (siehe Kapitel 2.5 für
weitere Infos zur Suchfunktion)
•
Ziehen Sie die gewünschte Räumlichkeit in das Eigenschaftsfenster des Navigationsmenüs
Auf diese Art und Weise können Räumlichkeiten direkt in die Startansicht des Navigationsmenüs (und auch direkt in die
Hauptseite der VISUALISIERUNG, wenn diese Option aktiv) verknüpft werden und dem Endbenutzer somit leichter
zugänglich gemacht werden. Des Weiteren können Systemzugriffe, die nicht erwünscht werden, einfach versteckt werden
und die VISUALISIERUNG somit perfekt den Bedürfnissen angepasst werden.
- 18 -
OPTIMA
ADMINISTRATOR-HANDBUCH
2.4.9 VISUALISIERUNG - RÄUMLICHKEITEN
Dieser Abschnitt ermöglicht die Konfiguration der Räumlichkeiten der Visualisierung. Dieser Abschnitt ist anfangs leer
und erlaubt die Erstellung neuer Räume (aus technischer Sicht Objekte vom Typ “GRUPPE”), welche ihrerseits weitere
Räume bzw. andere von OPTIMA unterstützte Objekttypen beinhalten können.
Für jede Räumlichkeit kann ein sogenanntes Template definiert werden. In Abhängigkeit vom gewählten THEME können
verschiedene Templates zur Verfügung stehen. Aktuell kann aus folgenden Templates ausgewählt werden:
PLANIMETRIE
Hintergrundbild (Foto, Render-Grafik, Grundriss) mit darauf platzierten, bedienbaren
Symbolen. Ein Klick auf das entsprechende Symbol führt entweder direkt die Bedienung
aus oder öffnet eine Box mit weiteren Bedienmöglichkeiten.
RASTER
Rasterform mit den verschiedenen Objekten in Box-Ansicht. Je nach Objekttyp erfolgt die
Bedienung direkt über die Buttons in der Box oder alternativ über ein Pop-Up mit
weiteren Bedienmöglichkeiten.
Mit Bild:
•
Kein
•
Oben
•
Rechts
•
Links
Das Raster kann ebenfalls eine Bilddatei beinhalten, welche je nach gewähltem Template
platziert wird.
Template:
•
1 Taste
•
2 Tasten
•
4 Tasten
•
6 Tasten
•
8 Tasten
Die Template-Ansicht erlaubt es einen Raum ohne jeglichen Hintergrund anzuzeigen,
wobei die enthaltenen Tasten den Raum komplett ausfüllen. Unterstützt werden hier nur
einfache Ein/Aus-Funktionen (1Bit) wie z.B. „Licht Ein/Aus“ oder „Jalousie Auf/Ab“.
Genauere Informationen über die Template-Ansicht finden Sie im Kapitel 6.6 dieses
Handbuchs.
Wird direkt der Eintrag RÄUMLICHKEITEN markiert und über die BEARBEITEN-Aktion dessen
Eigenschaftsfenster aufgerufen, kann man dort die Reihenfolge der enthaltenen Räumlichkeiten definieren. Da
es sich bei dieser Gruppe um ein Systemobjekt handelt, können jedoch keine weiteren Einstellungen
modifiziert werden.
2.4.10
VISUALISIERUNG - FUNKTIONEN
Dieser Abschnitt erlaubt die Organisation der FUNKTIONEN, welche die KNX Objekte auf Basis Ihrer Typologie
automatisch gruppieren. Wird ein Objekt z.B. mit der Funktion “Beleuchtung” verknüpft, so wird es automatisch auch in
die Gruppe „Beleuchtung“ in FUNKTIONEN kopiert. Diese Gruppe kann direkt in der VISUALISIERUNG aufgerufen werden
und bietet somit einen Schnellzugriff auf Objekte derselben Typologie.
Nach Aktivieren des EXPERTE-Modus (siehe Kapitel 2.3) über die TOOLBAR kann die Sichtbarkeit der einzelnen Einträge
definiert werden und somit die Darstellung in der VISUALISIERUNG angepasst werden:
- 19 -
OPTIMA
ADMINISTRATOR-HANDBUCH
Des Weiteren kann in dieser Ansicht auch die Reihenfolge der Einträge verändert werden. Klicken Sie dazu auf den
ORDNEN-Button (blauer Button) eines Eintrages, ziehen diesen nach oben oder unten an die gewünschte Stelle und
lassen nun los, um den Eintrag an der neuen Stelle zu fixieren. Die neue Reihenfolge wird in der VISUALISIERUNG nach
erneutem Zugriff auf das Menü FUNKTIONEN dargestellt.
Weitere Informationen hierzu finden Sie in Kapitel 6 dieses Handbuchs.
2.4.11
VISUALISIERUNG - LINKS
Dieser Abschnitt ermöglicht die Konfiguration von Links (= Verknüpfungen). Über diese Objekte können Seiten-Sprünge
sowohl auf Räumlichkeiten der Visualisierung als auch auf externe Web-Inhalte (z.B. weitere Web-Server, OnlineInhalte, …) durchgeführt werden.
Weitere Informationen hierzu finden Sie in Kapitel 10 dieses Handbuchs.
2.4.12
VISUALISIERUNG - SZENARIEN
Dieser Abschnitt ermöglicht die Konfiguration von Szenarien. Anhand von Szenarien können mehrere Aktionen – bei
Bedarf auch zeitversetzt – durch einen Klick gestartet werden. Szenarien können auch als passives Ereignis durch andere
Objekte oder über eine Zeitplanung gestartet werden.
Auch in diesem Fall, wie bereits bei den Räumlichkeiten erwähnt, kann das Eigenschaftsfenster des Eintrags SZENARIEN
aufgerufen werden, um die Reihenfolge (und im EXPERTE-Modus die Sichtbarkeit) der enthaltenen Szenarien in der
VISUALISIERUNG zu verändern.
Weitere Informationen hierzu finden Sie in Kapitel 9 dieses Handbuchs.
2.4.13
VISUALISIERUNG – KOMPLEXE OBJEKTE
Dieser Abschnitt ermöglicht die Parametrierung von sogenannten komplexen Objekten, über welche KNX Objekte nach
Gerät gruppiert werden können und in einem eigenen Template übersichtlicher bedient werden können (z.B.:
Thermostate, Jalousien, Dimmer, RGB-Steuerung usw.). Weitere Informationen hierzu finden Sie in Kapitel 8 dieses
Handbuchs.
- 20 -
OPTIMA
ADMINISTRATOR-HANDBUCH
2.4.14
ERWEITERTE FUNKTIONEN
Dieser Abschnitt ermöglicht es dem Installateur, die Anlage um Funktionen zu erweitern, die nicht auf KNX-Ebene
konfiguriert worden sind. Folgende Zusatzfunktionen stehen zur Verfügung:
LOGIKEN
Ermöglichen AND/OR-Operationen auf 1 Bit –Objekten
BEDINGUNGEN
Ermöglichen den Vergleich des Wertes eines oder mehrerer Objekte mit einem fixen Wert
und die Definition von Ereignissen auf Basis des Resultats des Vergleiches
VIRTUELLE OBJEKTE
Ermöglichen die Speicherung von Werten und die Verknüpfung von beliebigen passiven
und aktiven Ereignissen
INTEGRATOREN
Ermöglichen die Überwachung / Auswertung von Werten über einen bestimmten
Zeitraum; besonders geeignet für die Berechnung von Energie-Werten.
BENACHRICHTIGUNGEN
Ermöglichen die Versendung von Nachrichten (entweder “on screen” oder via E-Mail) in
Abhängigkeit von Ereignissen in der Anlage
CLIENTS
Ermöglichen die Verknüpfung der mit dem KNXCONTROL-Gerät verbundenen ClientGeräte (jedes Gerät scheint als CLIENT auf) mit Aktionen der Software, wie z.B. Szenarien.
SCRIPTING
Ermöglicht die Erstellung eigener ,PHP-basierter Scripts zur Erweiterung der Funktionen
von OPTIMA
2.5 SUCHFUNKTION
Durch Eingabe eines oder mehrerer Schlüsselwörter in das Suchfeld in der linken oberen Ecke werden alle Objekte
innerhalb der Software gesucht, welche entsprechendes Schlüsselwort im Namen oder einer anderen primären
Eigenschaft enthalten. Das Zeichen „%“-Zeichen kann als Platzhalter für kein, ein oder mehrere beliebige Zeichen
verwendet werden.
Die Resultate werden im linken Bereich anstelle des Navigationsmenüs angezeigt, welches zu diesem Zweck minimiert
wird.
- 21 -
OPTIMA
ADMINISTRATOR-HANDBUCH
Die Resultate werden zusammen mit folgenden Informationen angezeigt:
NAME
Name des Objekts in der Software-internen Datenbank
TYP
Objekttyp, wird unterhalb des Namens angezeigt
HAUPTEIGENSCHAFT
Wenn verfügbar, wird auf der rechten Seite die Haupteigenschaft des Objekts angezeigt
(z.B.: die Gruppenadresse bei KNX Objekten)
Durch Setzen eines Such-Filters, werden im Suchergebnis nur entsprechende Objekttypen angezeigt. Such-Filter können
durch einen Klick auf den Titel der entsprechenden Tabelle eines Objekts aktiviert werden. Ist z.B. ein Suchfilter für KNX
Gruppenadressen aktiv, werden im Suchergebnis nur Objekte des Typs „KNX Gruppenadresse“ angezeigt, die dem
eingegebenen Suchwort entsprechen. Durch einen Klick auf das FILTER-Symbol (rechts neben dem Suchfeld), kann ein
solcher Such-Filter wieder aufgehoben werden.
Ein Klick auf eines der Resultate markiert dieses blau; wie auch beim Navigationsmenü werden zudem in der Toolbar
Aktions-Buttons dargestellt, wenn das Objekt eine Bearbeitung zulässt. In diesem Fall werden auch die 3 Punkte an der
rechten Seite des markierten Eintrags sichtbar, welche einen Schnellzugriff auf dessen Eigenschaftsfenster ermöglichen.
Mit einem Doppelklick auf eines der Resultate kann dessen Name direkt in der Suchmaschine verändert werden. Dadurch
ist es möglich schnelle Anpassungen der Bezeichnungen direkt in der Suchmaschine durchzuführen.
Die Suchfunktion unterstützt auch die multiple Auswahl von Objekten: halten Sie dazu die STRG-Taste auf Ihrer Tastatur
gedrückt, während Sie mit der Maus die gewünschten Objekte selektionieren. Die gewählten Objekte werden alle blau
eingefärbt:
In der TOOLBAR stehen folgende Operationen zur Verfügung:
BEARBEITEN
Öffnet das Konfigurationsfenster der gewählten Objekte
LÖSCHEN
Entfernt die gewählten Objekte aus dem Projekt
KLONEN
Klont die gewählten Objekte
- 22 -
OPTIMA
ADMINISTRATOR-HANDBUCH
Der KLONEN-Befehl erstellt eine 1:1 – Kopie der gewählten Objekte. Nach Ausführung dieses Befehls wird das
Suchfenster aktualisiert und es werden auch die geklonten Objekte angezeigt (erkennbar am Prequel “Kopie von ...”).
Das Klonen von Objekten erstellt nicht nur eine Kopie des Objekts selbst, sondern auch all seiner
Verknüpfungen mit anderen Objekten. Das bedeutet, dass das geklonte Objekt auch in allen Räumen, Logiken,
Szenarien usw. vorhanden sein wird, in welchen auch das Original-Objekt enthalten ist. Nach Erstellung eines
Klons sollten deshalb alle Verknüpfungen überprüft werden und entsprechend angepasst werden.
Hinweis: wenn das Original-Objekt in einem Raum mit HINTERGRUND-ANSICHT platziert war, so wird das
geklonte Objekte AN DER SELBEN STELLE eingefügt und überlagert das Original-Objekt. In diesem Fall bitte
die Hintergrund-Ansicht bearbeiten und das geklonte Objekt nach Wunsch verschieben.
2.6 WORKSPACE
2.6.1 ÜBERSICHT
Der WORKSPACE ist die Arbeitsfläche der Konfigurations-Ebene. Er bietet die Möglichkeit, parallel mit mehreren offenen
Tabs zu arbeiten, also mit mehreren Eigenschaftsfenstern. Die Eigenschaftsfenster werden durch das Ausführen der
BEARBEITEN-Aktion (entweder über die 3 Punkte oder den Button in der TOOLBAR) auf einem markierten Menüeintrag
geöffnet.
2.6.2 VERWENDUNG DER TABS
Die geöffneten Tabs werden in der TAB-BAR im oberen Bereich des WORKSPACE dargestellt:
Wird eine hohe Anzahl von Tabs geöffnet, so werden diese nicht alle in der TAB-BAR dargestellt. Die ausgeblendeten Tabs
können über den Button am rechten Ende der TAB-BAR erreicht werden, welcher eine komplette Auflistung der offenen
Tabs anzeigt. Um einen offenen Tab zu schließen, bewegen Sie einfach den Mauszeiger auf den Tab, woraufhin ein XSymbol zum Schließen des Tabs erscheint. Sollten noch nicht gespeicherte Änderungen im Tab vorhanden sein, werden
Sie vor dem Schließen darauf hingewiesen, um Datenverlust zu vermeiden.
- 23 -
OPTIMA
ADMINISTRATOR-HANDBUCH
2.6.3 HILFE
Ein Klick auf den Hilfe-Button (?) öffnet ein Pop-Up mit Hilfestellungen zum jeweiligen WORKSPACE-Inhalt:
Beim Wechsel zwischen geöffneten Tabs wird dieses Pop-Up automatisch geschlossen. Um die Hilfe für den nächsten Tab
zu aktivieren, muss der Hilfe-Button erneut betätigt werden.
- 24 -
OPTIMA
ADMINISTRATOR-HANDBUCH
3 SETUP
3.1 EINLEITUNG
Dieses Kapitel vertieft die Konfigurationsseiten von OPTIMA. Alle in diesem Kapitel beschriebenen Abschnitte und Menüs
sind im SETUP-Abschnitt des Navigationsmenüs zu finden. Um Zugriff auf alle diese Einstellungen zu erhalten, müssen
Sie als Administrator angemeldet sein.
3.2 SPRACHE
Diese Seite ermöglicht die Konfiguration der Sprache, welche für die unterschiedlichen Ebenen von OPTIMA verwendet
werden soll. Aktuell kann die Sprache getrennt für die Konfigurations- und Visualisierungs-Ebene gesetzt werden. Wählen
Sie die gewünschte Sprache für die jeweilige Ebene und klicken auf “SPEICHERN”. Nach Abschluss der Speicherung wird
die Seite aktualisiert und in der gewünschten Sprache angezeigt.
Hinweis: Wenn die Sprache geändert wurde, muss am verwendeten Client-Gerät der Browser Cache gelöscht
und OPTIMA neu geladen werden, um die neue Sprache anzuzeigen; bei KNXSUPERIO kann dies durch einen
Neustart des Gerätes durchgeführt werden.
- 25 -
OPTIMA
ADMINISTRATOR-HANDBUCH
3.3 NETZWERK
Diese Seite erlaubt die Konfiguration der Netzwerk-Parameter von OPTIMA:
Die benötigten Parameter sind:
IP ADRESSE
IP-Adresse des KNXCONTROL-Gerätes; diese Adresse darf nur einmal im Netzwerk
vorhanden sein und muss mit jener der anderen Geräte im Netzwerk kompatibel sein
(bei Unsicherheiten wenden Sie Sich an Ihren Netzwerk-Administrator)
SUBNET-MASKE
Wenn nicht anders vorausgesetzt, verwenden Sie hier den Standard-Wert
“255.255.255.0”
GATEWAY
Tragen Sie hier die IP-Adresse Ihres Routers (wenn vorhanden) oder des
Bezugsservers des Netzwerks an (bei Unsicherheiten wenden Sie Sich an Ihren
Netzwerk-Administrator).
HINWEIS: um einen Remote-Zugriff auf OPTIMA garantieren zu können, muss die
hier eingestellte Adresse jene des Internet-Routers sein, über welchen Sie auf den
OPTIMA zugreifen wollen. Weitere Details finden Sie im entsprechenden Abschnitt
dieses Handbuchs.
PRIMÄRER DNS
SEKUNDÄRER DNS
DNS-Adressen, über welche OPTIMA auf das Internet (wenn vorhanden) zugreifen
kann. Sollte mit den Default-Adressen keine Verbindung möglich sein, wenden Sie
Sich an Ihren Netzwerk-Administrator.
Nach Anpassung der einzelnen Parameter klicken Sie bitte auf “SPEICHERN”. Wurde die IP-Adresse verändert, so müssen
Sie die neue IP-Adresse in die Adressleiste Ihres Browsers eingeben und sich erneut mit OPTIMA verbinden. Bitte achten
Sie beim Speichern auf die Korrektheit der eingegeben Daten. Wenn Sie fehlerhafte Einstellungen speichern, können Sie
über das Netzwerk eventuell nicht mehr auf Ihr KNXCONTROL-Gerät zugreifen.
- 26 -
OPTIMA
ADMINISTRATOR-HANDBUCH
3.4 UPDATE
Dieses Menü ermöglicht die Aktualisierung der Software-Version von OPTIMA; bitte verwenden Sie nur offizielle und dem
jeweiligen KNXCONTROL-Produkt entsprechenden, von DIVUS herausgegebene Pakete, um Fehlfunktionen zu
vermeiden. Um OPTIMA zu aktualisieren, gehen Sie bitte wie folgt vor:
•
Speichern Sie das Update-Paket (von Homepage geladen oder via Mail erhalten) auf dem eigenen PC, ohne es
zu entpacken1
•
Öffnen Sie das UPDATE-Menü in der VERWALTUNG von OPTIMA
•
Wählen Sie das Paket über die Schaltfläche “Durchsuchen” (oder ähnlich, abhängig vom Browser) aus
•
Kontrollieren Sie, dass es sich beim Paket um eine neue Version handelt (wird in der obersten Zeile angezeigt)
•
Klicken Sie auf den Button “UPDATE”
Der Update-Prozess läuft vollkommen automatisch ab; warten Sie auf Rückmeldung der Seite, ohne andere Aktionen
auszuführen oder den Browser zu schließen (Risiko Dateiverlust / Fehlfunktionen). Je nach Konfiguration und SoftwareStand kann das Update auch mehrere Minuten dauern.
Nach Beendigung des Vorgangs werden eine kurze Zusammenfassung sowie der neue Software-Stand angezeigt. Um das
Update abzuschließen, klicken Sie bitten auf den “NEU STARTEN”-Button, welcher das Betriebssystem des KNXCONTROLGerätes neu startet.
HINWEIS FÜR MAC-BENUTZER: wird das Update-Paket über SAFARI oder den integrierten Mail-Client abgerufen, so
wird dieses automatisch entpackt; dies verhindert eine erfolgreiche Durchführung des Updates. Laden Sie das UpdatePaket in diesem Fall über einen alternativen Browser / Mail-Client herunter.
1
- 27 -
OPTIMA
ADMINISTRATOR-HANDBUCH
3.5 SICHERN/WIEDERHERSTELLEN
Diese Seite ermöglicht sowohl die Erstellung eines Backups des eigenen Projekts wie auch den Import eines zuvor
erstellten Backups (von einem KNXCONTROL-Gerät oder dem KNXCONTROL PDK).
Zudem kann OPTIMA über die entsprechende Auswahl auch auf Werkseinstellungen zurückgesetzt werden (die IPAdresse wird beim Reset NICHT verändert).
Nachdem die gewünschte Aktion ausgewählt wurde (und im Falle des Imports ein entsprechendes Backup selektiert
wurde), klicken Sie bitte auf den Button “AUSFÜHREN” und warten auf die Durchführung der gewünschten Aktion.
Brechen Sie diese Aktionen nicht ab und schließen Sie auch das Browser-Fenster während der Verarbeitung nicht.
3.6 DATUM/UHRZEIT
Diese Seite erlaubt eine Serie von Einstellungen hinsichtlich Uhrzeit und Datum.
3.6.1 KONFIGURATION DATUM/UHRZEIT
Erlaubt die manuelle Anpassung der Systemzeit des KNXCONTROL-Gerätes. Ist im eigenen ETS-Projekt mindestens ein
Objekt vom Typ Datum bzw. Uhrzeit vorhanden, kann OPTIMA auch so eingestellt werden, dass diese Werte automatisch
auf den Bus gesendet werden, um weitere Geräte mit der eigenen Zeit zu synchronisieren.
Hinweis: Wenn im Projekt keine Gruppenadressen mit der Funktion Zeit oder Datum vorhanden sind, ist die
dafür vorgesehene Funktionalität nicht sichtbar.
3.6.2 ZEITZONEN-EINSTELLUNG
Ermöglicht die Konfiguration der Zeitzone des KNXCONTROL-Gerätes.
- 28 -
OPTIMA
ADMINISTRATOR-HANDBUCH
3.6.3 ONLINE-AKTUALISIERUNG
Ermöglicht die Festlegung eines Zeitservers sowie eines Intervalls zur automatischen Aktualisierung der Systemzeit. Wenn
nicht speziell benötigt, bitte auf Default-Einstellungen belassen.
3.6.4 NEUSTART DER DIENSTE
Ermöglicht den automatischen Neustart der Dienste, die auf dem KNXCONTROL-Gerät im Hintergrund laufen;
Wochentage und Uhrzeit für den automatischen Neustart der Dienste sind hier konfigurierbar. Normalerweise ist der
automatische Neustart der Dienste nicht erforderlich, weshalb empfohlen wird die Werkseinstellungen nicht zu
verändern.
3.7 LIZENZEN UND MODULE
Auf dieser Seite können verschiedene Zusatz-Lizenzen bzw. Module aktiviert werden, welche für die korrekte Funktion
von OPTIMA erforderlich sind. Bei Auslieferung sind alle erforderlichen und zusätzlich erworbenen Lizenzen bereits
aktiviert. Sollte eine zusätzliche Lizenz erst zu einem späteren Zeitpunkt nach dem Kauf eines KNXCONTROL-Gerätes
erworben werden, kann diese hier in Form eines Zahlen-Codes nachgetragen werden.
Dazu einfach den erhaltenen Lizenz-Code in das entsprechende Feld eintragen und über den „SPEICHERN“-Button
bestätigen; sobald der Speichervorgang abgeschlossen ist, erscheint unterhalb der eingegebenen Lizenz der Status
„Gültige Lizenz“ oder „Ungültige Lizenz“. Sollte die Lizenz als nicht gültig aufscheinen, bitte die eingegebene
Lizenznummer auf Fehler überprüfen.
Hinweis: die Lizenzen sind an das jeweilige KNXCONTROL-Gerät gebunden und können nicht auf andere
Geräte übertragen werden.
- 29 -
OPTIMA
ADMINISTRATOR-HANDBUCH
3.8 WARTUNG
Auf dieser Seite kann ein Neustart der Kommunikationsdienste oder ein Neustart des KNXCONTROL-Gerätes selbst für
Wartungszwecke durchgeführt werden. Die entsprechenden Aktionen sollten nur von geschultem Personal ausgeführt
werden!
- 30 -
OPTIMA
ADMINISTRATOR-HANDBUCH
4 PERSONALISIERUNG
4.1 THEMES
OPTIMA stellt verschiedene grafische Themes für die Visualisierung zur Verfügung. In dieser Seite kann bestimmt werden,
welches der verfügbaren Themes für die Visualisierung zum Einsatz kommen soll:
Bei Auslieferung ist das Theme “EBONY” vorkonfiguriert; alle Screenshots in diesem Handbuch beziehen sich auf dieses
Theme.
Hinweis: Wenn das Theme geändert wurde, muss am verwendeten Client-Gerät der Browser Cache gelöscht
und OPTIMA neu geladen werden, damit das neue Theme richtig angezeigt wird; bei KNXSUPERIO kann dies
durch einen Neustart des Gerätes durchgeführt werden.
4.2 NAVIGATIONSMENÜ
Diese Seite ermöglicht die Personalisierung des Navigationsmenüs. Die einzelnen Verknüpfungen sind frei definierbar, wie
auch deren Reihenfolge innerhalb des Navigationsmenüs selbst. Wird der EXPERTE-Modus aktiviert, hat man vollen
Zugriff auf all die Personalisierungsmöglichkeiten des Navigationsmenüs:
- 31 -
OPTIMA
ADMINISTRATOR-HANDBUCH
Über die Option „SICHTBAR“ können die einzelnen Menüpunkte für das Navigationsmenü aktiviert oder versteckt
werden; alle versteckten Menüpunkte werden halb-transparent angezeigt und sind im Navigationsmenü selbst nicht
sichtbar. Menüpunkte, welche das System selbst betreffen, können nicht gelöscht, sondern nur versteckt werden.
Um die Position eines Menüpunktes zu verändern, kann dieser per „Drag & Drop“ über den blauen „VERSCHIEBEN“Button an die gewünschte Stelle gezogen werden.
Es ist möglich, dem Navigationsmenü einzelne Räumlichkeiten zuzuweisen, damit diese direkt aus dem Navigationsmenü
bzw. der Home-Seite erreichbar sind. Dafür muss lediglich die gewünschte Räumlichkeit über die Suchmaschine lokalisiert
werden und in die Liste gezogen werden („Drag & Drop“).
Sobald die Visualisierungs-Ebene aktualisiert wird, sind die gemachten Veränderungen im Navigationsmenu bereits
sichtbar.
4.3 FAVORITEN
Alle Objekte, die in der Visualisierung als „FAVORITEN“ gekennzeichnet werden, können hier verwaltet werden. Bei
Auslieferung ist diese Liste leer. Der Endbenutzer kann selbst verschiedene Objekte in der Visualisierung als
„FAVORITEN“ markieren, wodurch die markierten Objekte automatisch in die folgend dargestellte Liste eingefügt werden.
Die Favoriten sind direkt über die Home-Seite oder das Navigationsmenü erreichbar.
In diesem Konfigurationsmenü kann die Liste der Favoriten bearbeitet werden:
•
Objekte können über den „LÖSCHEN”-Button aus der Liste entfernt werden
•
Über den blauen „VERSCHIEBEN“-Button können die einzelnen Objekte via “Drag & Drop” in der Liste weiter
nach oben oder unten verschoben werden
•
Neue Objekte können aus der Suchmaschine direkt in die Liste gezogen werden.
- 32 -
OPTIMA
ADMINISTRATOR-HANDBUCH
4.4 OPTIONEN
In diesem Konfigurationsmenü wird die grundlegende Personalisierung der Visualisierung von OPTIMA durchgeführt.
4.4.1 HOME
Ermöglicht die Anpassung der grafischen Darstellung der HOME-Seite. Die HOME-Seite kann verschiedene Informationen
der Anlage sowie Wetter-Informationen darstellen und bietet Zugriff auf die Abschnitte der erstellten Visualisierung. Alle
Aspekte der HOME-Seite können über folgende Einstellungen parametriert werden:
AUTOMATISCHE
FAVORITEN
WEITERLEITUNG
ZU Diese Option ersetzt die HOME-Seite durch die FAVORITEN-Seite, welche
die vom Benutzer am öftesten verwendeten Objekte enthält.
ZEIGE AKTUELLE WETTERDATEN
Diese Option integriert die Wetter-Informationen in die HOME-Seite,
wobei die Wetterdaten für den im Menü „WETTER“ definierten Ort
angezeigt werden.
ZEIGE WETTERVORHERSAGEN
Aktiviert/Deaktiviert die Wettervorhersage für die nächsten zwei Tage in
der HOME-Seite.
VERWENDE
WETTERDATEN
HINTERGRUND-BILD
HINTERGRUND-BILD
WETTERDATEN)
ZEIGE DATUM
ZEIGE UHRZEIT
(WENN
ALS Aktiviert/Deaktiviert die Anpassung des Hintergrundes der HOME -Seite
in Abhängigkeit der aktuellen Wetterdaten.
NICHT Alternativ zu den bereits erwähnten Optionen kann hier ein statisches
Bild als Hintergrund der HOME-Seite definiert werden.
Aktiviert/Deaktiviert die Anzeige der Uhrzeit bzw. des Datums in der
HOME-Seite.
Hinweis: Uhrzeit und Datum werden über das KNXCONTROL-GERÄT
synchronisiert und nicht über den Browser.
SCHLIESSE
AUTOMATISCH
NAVIGATIONSMENÜ Aktiviert man diese Option, so wird das Navigationsmenü geschlossen,
sobald die HOME-Seite geöffnet wird. Deaktiviert man diese Option,
bleibt das Navigationsmenü beim Zugriff auf die HOME-Seite im zuletzt
verwendeten Zustand.
- 33 -
OPTIMA
ADMINISTRATOR-HANDBUCH
ZEIGE MENÜ-ELEMENTE AUCH INNERHALB Diese Option erlaubt die Anzeige der Elemente des Navigationsmenüs
DER SEITE
direkt innerhalb der HOME-Seite, für eine schnellere und komfortablere
Navigation.
4.4.2 E-MAIL
Dieser Abschnitt erlaubt die Konfiguration
Benachrichtigungen vorausgesetzt werden:
der
Mail-Einstellungen,
welche
zur
Versendung
von
E-Mail-
SMTP SERVER
SMTP-Server zur Versendung von E-Mails
BENUTZERNAME
Benutzername zur Anmeldung am SMTP-Server
PASSWORT
Passwort zur Anmeldung am SMTP-Server
AKTIVIERE AUTORISIERUNG
Legt fest, ob für die Kommunikation mit dem SMTP-Server eine
Autorisierung benötigt wird oder nicht.
ABSENDER (E-MAIL ADRESSE)
E-Mail-Adresse des Absenders; scheint in der gesendeten Mail als
Absender auf.
PORT
Port zur Kommunikation mit dem SMTP-Server
SSL-PROTOKOLL VERWENDEN
Bestimmt, ob das SSL-Protokoll zur Kommunikation mit dem SMTPServer verwendet werden soll oder nicht.
4.4.3 BENACHRICHTIGUNGEN
Über diese Seite kann das Verhalten von OPTIMA bei eingehenden Nachrichten definiert werden, in Abhängigkeit von der
Dringlichkeits-Stufe (Level) der Nachricht. Für jeden Level kann definiert werden, ob die Nachrichten-Zentrale
automatisch eingeblendet werden soll oder ob lediglich der Hinweis auf eine neue Nachricht in der HOME-Seite bzw. im
Navigationsmenü gezeigt werden soll.
In der Standard-Einstellung wird die Nachrichten-Zentrale nur durch Benachrichtigungen vom Typ “ALARM” geöffnet.
4.4.4 HINTERGRUND-ANSICHT
Diese Seite ermöglicht die Anpassung der HINTERGRUND-Ansicht (Planimetrie) der Räumlichkeiten. Hier kann z.B.
definiert werden, ob die enthaltenen Symbole in der Standard-Größe angezeigt werden sollen oder aber mit reduzierter
Größe, was das Einfügen mehrerer Objekte ermöglicht. Zudem kann hier die „FOLLOW ME“-Funktion global aktiviert oder
deaktiviert werden.
4.4.5 WETTER
Hier kann die Ortschaft definiert werden, für welche die Wetterdaten angezeigt werden sollen. Dafür einfach den Namen
der Ortschaft, der Provinz, der Region oder die entsprechende Postleitzahl angeben, wie vom verwendeten Wetterdienst
(WORLD WEATHER ONLINE, www.worldweatheronline.com ) benötigt.
Hinweis: Bitte die eingetragenen Daten nicht durch einen Beistrich trennen, da dies der Wetterdienst nicht
unterstützt. Bitte Leerzeichen zur Trennung mehrerer Begriffe verwenden.
Die Verwendung der Wetterdienste setzt die Eingabe einer gültigen “Wetter-API ID” voraus, welche über folgende Seite
kostenlos erhältlich ist:
http://free.worldweatheronline.com/register.aspx
- 34 -
OPTIMA
ADMINISTRATOR-HANDBUCH
Ohne gültige Wetter-API ID können die Wetterdienste von OPTIMA nicht genutzt werden. Deaktivieren Sie
in diesem Fall bitte alle Wetter-Anzeigen innerhalb der HOME-Seite, wie in den letzten Kapiteln bereits
beschrieben.
Über folgende Seite ist es möglich die korrekte Ortsangabe des Wetterdienstes zu kontrollieren und zu überprüfen ob
der eingetragene Ortsname richtig interpretiert wird:
http://www.worldweatheronline.com/search-weather.aspx
4.4.6 RSS FEEDS
Bis zu 5 RSS Nachrichtendienste können in die Visualisierung eingebunden werden; über die entsprechende Verknüpfung
im Navigationsmenü erreicht man die Seite, welche die definierten RSS Feeds anzeigt. Pro Nachrichtendienst kann ein
Titel und natürlich die entsprechende URL angegeben werden, zum Beispiel:
Parameter
Wert
Feed 1 - Titel
Bild
Feed 1 - URL
http://rss.bild.de/bild.xml
Feed 2 - Titel
Sport
Feed 2 - URL
http://rss.bild.de/bild-sport.xml
Folgend das Resultat der Konfiguration in obiger Tabelle:
Um die jeweilige Feed-URL zu erhalten, konsultieren Sie am besten die Homepage des Anbieters. Sollte die
entsprechende URL dort nicht bereits aufgelistet sein, sondern nur ein Link zum RSS-Feed vorhanden sein,
kann die URL über die Option „Zieladresse kopieren” (nach Rechtsklick auf die URL) in die Zwischenablage
kopiert werden; die URL kann nachher einfach in die Konfiguration von OPTIMA eingefügt werden.
Nicht alle Nachrichtenportale sind mit der XML-Codierung von OPTIMA kompatibel. Aus diesem Grund können nicht alle erhältlichen RSS-Feeds korrekt angezeigt werden.
Die RSS Feeds-Funktion bietet hier nicht den vollen Funktionsumfang einer kompletten RSS-Feed Reader
Applikation, sondern soll auf übersichtliche Weise einen schnellen Überblick über die gewünschten Neuigkeiten bieten.
- 35 -
OPTIMA
ADMINISTRATOR-HANDBUCH
RSS Feeds sind in der OPTIMA App auf mobilen Geräten nicht sichtbar; für solche Geräte gibt es eigene Apps
die viel praktischer sind und einen größeren Funktionsumfang darstellen.
4.4.7 WEB-BROWSER
Hier kann die Startseite für die Internet-Navigation innerhalb der Visualisierung angegeben werden; die entsprechende
Seite der Visualisierung kann über das Navigationsmenü erreicht werden.
Die in der Visualisierung eingebettete Internet-Navigation ist nicht mit allen Web-Seiten kompatibel. Vor
allem Seiten, die eine automatische Weiterleitung verwenden, können nicht richtig dargestellt werden. Für
solche Seiten wird empfohlen, diese als „Favoriten” im verwendeten Browser zu konfigurieren und über die
Favoriten-Tabs zu öffnen, unabhängig von den Visualisierungs-Seiten selbst.
Das integrierte Browser-Fenster soll nicht die Funktion eines herkömmlichen Browsers übernehmen wie man
sie von PCs, Tablets oder Smartphones kennt, sondern einen schnellen Zugriff auf definierte Webseiten ermöglichen.
Der Browser ist in der OPTIMA App auf mobilen Geräten nicht sichtbar; auf solchen Geräten ist die Verwendung des jeweiligen nativen Browsers viel praktischer.
4.4.8 DISPLAY-INTERAKTION
Diese Seite enthält einige Optionen hinsichtlich der Bedienung / Interaktion der Software von Client-Geräten aus.
Folgende Optionen sind aktuell verfügbar:
ON-SCREENTASTATUR
Ermöglicht die Aktivierung einer On-Screen-Tastatur, sowohl lokal (KNXCONTROL-Geräte mit Display)
als auch remote via Netzwerk, über welche Text-Eingaben innerhalb der Software auch von TouchGeräten durchgeführt werden können, welche über keine eigene Hard- bzw. Software-Tastatur verfügen.
(LOKAL
REMOTE)
&
REINIGUNGSMODUS
Ermöglicht die Aktivierung einer Reinigungs-Seite, sowohl lokal (KNXCONTROL-Geräte mit Display) als
auch remote via Netzwerk, welche über einen Button in der TOOLBAR der VISUALISIERUNG gestartet
werden kann und welche jegliche Interaktion mit der Software für 30 Sekunden unterbindet, sodass bei
der Reinigung des Touchscreens keine unbeabsichtigte Bedienung innerhalb der Visualisierung
&
passieren kann.
(LOKAL
REMOTE)
4.4.9 ERWEITERT
Diese Seite enthält Optionen hinsichtlich der Cache-Technologien, die auf dem KNXCONTROL-Gerät zum Einsatz
kommen. Durch diese Cache-Technologien wird die Bedienung der Visualisierung enorm beschleunigt, da alle benötigten
Daten beim ersten Zugriff auf die Visualisierung intelligent zwischengespeichert werden. Bei nachfolgenden Zugriffen auf
die Visualisierung sind die benötigten Daten dann bereits verfügbar und können dadurch ohne erwähnenswerte
Verzögerungen verwendet werden. Zusätzlich dazu kann hier noch das Aktualisierungsintervall für die Objekte in der
Visualisierung angegeben werden. Folgende Optionen sind verfügbar:
CACHE HTML-CLIENT
Erst-Synchronisierung von HTML-Inhalten im Browser (beim ersten Login mit einem
neuen Browserfenster), wodurch die Geschwindigkeit für nachfolgende Zugriffe enorm
erhöht wird, auch nachdem der Browser geschlossen worden ist.
CACHE HTML-SERVER
Speicherung der am häufigsten verwendeten Seiten auf dem KNXCONTROL-Gerät, um
einen schnelleren Zugang von anderen PCs/mobilen Geräten zu ermöglichen.
CACHE DB-CLIENT
Lokales Speichern verschiedener Daten im Browser während der Navigation in der
Visualisierung, wodurch zukünftiges Navigieren in der Visualisierung beschleunigt wird.
AUTO-REFRESH
(Sek.)
INTERVAL Zeitintervall in Sekunden für die Aktualisierung der Objekte in der Visualisierung. Es wird
empfohlen diesen Wert auf Werkseinstellung (1 Sekunde) zu belassen.
- 36 -
OPTIMA
ADMINISTRATOR-HANDBUCH
Es wird dazu geraten diese Cache-Technologien in Werkseinstellung (aktiv) zu belassen! Durch die daraus
resultierenden Geschwindigkeits-Vorteile reagiert die Visualisierung nahezu in Echtzeit, sobald alle
notwendigen Daten im Cache geladen worden sind. Eine Anpassung dieser Optionen sollte nur von
geschultem Personal erfolgen!
4.5 PERSONALISIERUNG DER FUNKTIONEN / SYMBOLE
Dieser Abschnitt ermöglicht die Anpassung des grafischen Aspekts der Objekte der Software. Es ist also möglich, die
vordefinierte Symbol-Bibliothek zu erweitern und die Funktionen, über welche die verschiedenen Objekt-Typen von
OPTIMA innerhalb der Software dargestellt werden, zu personalisieren.
Die verschiedenen Möglichkeiten der Personalisierung sind für fortgeschrittene Benutzer gedacht. Um
Fehlfunktionen der Software zu verhindern, können die vorhandenen Standard-Funktionen nicht direkt
bearbeitet werden, sondern müssen zuvor geklont werden.
Da es sich bei dieser Thematik um eine sehr ausführliche handelt, wird sie in einem eigenen Kapitel (14.1)
behandelt.
4.6 NAVIGATIONSBEREICH AUSBLENDEN
Es ist auch möglich, die Seiten von OPTIMA ohne den grafischen Navigationsbereich (Titelleiste, Navigationsleiste,
Toolbar) anzuzeigen. Dazu muss der Adresse im Browser eines (oder mehrere) der folgenden Kürzel übergeben werden:
skipheader=true
Titelleiste (oben) ausblenden
skipmenu=true
Navigationsmenü auf der rechten Seite ausblenden
skipfooter=true
Toolbar im unteren Bereich verstecken
Bei der Eingabe der Kürzel im Adressbereich des Browser muss auf die Groß-/Kleinschreibung geachtet
werden!
Die Kürzel müssen zudem nach den üblichen Richtlinien für Web-Parameter eingetragen werden, sprich:
• Der erste Eintrag muss den Charakter“?” vorangestellt bekommen
• Weitere Einträge müssen durch das Zeichen “&” getrennt werden
Beispiel:
http://192.168.0.110/knxserver/modules/system/externalframe.php?context=runtime&skip
menu=true&skipheader=true&skipfooter=true
- 37 -
OPTIMA
ADMINISTRATOR-HANDBUCH
Der folgende Screenshot zeigt eine Seite in Template-Ansicht (wird im weiteren Verlauf des Handbuchs erklärt) mit 4
Buttons, ohne Navigationsbereich:
Diese besondere Art der Darstellung der Seiten von OPTIMA kann dank der Template-Ansicht dazu genutzt werden,
Seiten mit limitierter Funktionalität (max. 8 Objekte) zu erstellen, welche keinen Zugriff auf die weiteren Bereiche der
Software gewährleisten. Genaue Angaben zu der produktspezifischen URL (Browser-Adresse) können im Kapitel 17 dieses
Handbuches nachgelesen werden.
Ohne Navigationsbereich ist es nicht mehr möglich, auf sämtliche Bereiche der Visualisierung zuzugreifen.
Bitte beachten Sie dies und passen Ihre Visualisierung dementsprechend bereits vor der Verwendung dieser
Funktionalität an!
- 38 -
OPTIMA
ADMINISTRATOR-HANDBUCH
5 KNX
5.1 EINLEITUNG
In den nachfolgenden Kapiteln wird detailliert dargestellt, wie OPTIMA für eine KNX-Visualisierung konfiguriert werden
muss. Voraussetzung für die Erstellung der Visualisierung mit OPTIMA ist ein KNX-Projekt, welches entweder mit ETS3
oder ETS4 realisiert worden ist. Dabei liegt der Fokus der nachfolgenden Kapitel vorerst beim Import der einzelnen
Datenpunkte. Die Erstellung der grafischen Oberfläche der Visualisierung wird in Kapitel 6 genauer erläutert.
5.2 VORAUSSETZUNGEN UND EXPORT DES ETS-PROJEKTS
OPTIMA ermöglicht den Import von KNX-Projekten, die mit ETS3 oder ETS4 realisiert worden sind. Dabei übernimmt
OPTIMA automatisch Struktur und Funktion der im ETS-Projekt vorhandenen Gruppenadressen; der gesamte ImportVorgang dauert nur wenige Minuten. Damit ein ETS-Projekt in OPTIMA importiert werden kann, muss das entsprechende
Projekt in einem kompatiblen Format bereitgestellt werden.
Um in OPTIMA integriert zu werden müssen eventuell vorhandene Dummy-Geräte über eine physikalische
Adresse verfügen, ansonsten werden alle Gruppenadressen, welche mit diesem Dummy-Gerät verknüpft sind
während des Importvorganges ignoriert und somit nicht importiert.
5.2.1 OPC-IMPORT
Mit dem OPC-Export von ETS kann eine kompatible Projekt-Datei für OPTIMA erstellt werden, mit welcher die Daten
eines ETS-Projektes in OPTIMA importiert werden können:
•
Öffnen Sie die ETS-Software
•
Öffnen Sie das gewünschte ETS-Projekt
•
Führen Sie nun den OPC-Export durch und erstellen Sie somit Ihre Projekt-Datei mit der Endung „*.esf“ (ETS3:
„Datenaustausch"->„Export zum OPC-SERVER“, ETS4: „Extras“->“OPC exportieren“).
5.2.2 CSV-IMPORT
OPTIMA unterstützt auch den Import von KNX-Gruppenadressen über eine CSV-Datei; diese muss folgende
Eigenschaften aufweisen:
•
Spalten-Trennung durch Tabulator
•
Bezeichnung der Gruppenadressen in der ersten Spalte
•
Gruppenadresse in der zweiten Spalte
•
Bit-Länge (optional) in der dritten Spalte
Diese Datei kann sowohl manuell erstellt werden (z.B. unter Verwendung von Microsoft Excel) oder direkt aus ETS
exportiert werden. In letzterem Fall gehen Sie bitte wie folgt vor:
•
Wählen Sie die Gruppenadressen aus, die Sie exportieren wollen (durch Rechtsklick auf deren Mittel- oder
Hauptgruppe)
•
Wählen Sie den Eintrag “Gruppenadressen exportieren” aus dem Kontextmenü aus:
- 39 -
OPTIMA
ADMINISTRATOR-HANDBUCH
Im Pop-Up-Fenster wählen Sie bitte “CSV” aus und stellen folgende Parameter ein (wie im Screenshot auf der
nächsten Seite ersichtlich):
•
◦
Als CSV Format 2 Spalten (1/1 – Name /Adresse)
◦
Als CSV Separator den Tabulator
- 40 -
OPTIMA
ADMINISTRATOR-HANDBUCH
Der CSV-Import kann vor allem dann hilfreich sein, wenn man Gruppenadressen manuell in OPTIMA
importieren will, ohne die Verwendung von ETS. In diesem Fall muss lediglich eine CSV-Datei mit den
entsprechenden Gruppenadressen erstellt werden und diese dann in OPTIMA importiert werden.
- 41 -
OPTIMA
ADMINISTRATOR-HANDBUCH
5.3 ETS-IMPORT-REGELN
Bevor das KNX-Projekt in OPTIMA importiert wird, sollte man sich kurz Gedanken über die Nutzung der ETS-ImportRegeln machen. Die Verwaltung der ETS-Import-Regeln findet man im Verwaltungsmenü von OPTIMA unter
„TECHNOLOGIEN“ → „KNX“:
Die ETS-Import-Regeln automatisieren den Import-Prozess, indem Funktion und grafisches Aussehen den einzelnen
Datenpunkten automatisch in Abhängigkeit der konfigurierten Kriterien zugewiesen werden. Die verfügbaren Kriterien
sind Datenformat (Länge), Kodierung sowie frei definierbare Schlüsselwörter, die im Namen der Gruppenadressen
enthalten sind, für welche die entsprechende ETS-Import-Regel angewandt werden soll. In OPTIMA sind einige solche
ETS-Import-Regeln bereits vordefiniert, die für allgemein gebräuchliche Datenpunkte zutreffen; das Anpassen der ETSImport-Regeln lohnt sich jedoch, um das Nachbearbeiten einzelner Datenpunkte nach dem Import zu vermeiden.
Folgende Parameter können definiert werden:
SCHLÜSSELWORT
Ein oder mehrere Schlüsselwörter, welche im Namen der jeweiligen Gruppenadressen des zu
importierenden KNX-Projekts vorhanden sein müssen, damit die ETS-Import-Regel angewandt
werden kann. Wenn mehrere Schlüsselwörter angegeben werden, müssen diese durch einen
Beistrich getrennt werden; auch Leerzeichen werden als Teil des Schlüsselworts betrachtet!
TYP
Länge (in Bit/Byte) der zu suchenden Gruppenadressen im KNX-Projekt
KODIERUNG
Zu verwendende Kodierung in OPTIMA, um die Bus-Daten korrekt zu interpretieren; die
verfügbaren Kodierungen hängen von der vorher definierten Datenlänge („TYP“) ab.
FUNKTION
Während des Import-Prozesses erstellt OPTIMA für jede Gruppenadresse, die im KNX-Projekt
enthalten ist, ein KNX-Objekt in der internen Datenbank. Jedes KNX-Objekt, das aus einer
Gruppenadresse erstellt wird, für welche eine ETS-Import-Regel greift, wird noch während des
Import-Prozesses automatisch der hier festgelegten Kategorie zugewiesen.
SYMBOL
Symbol, welches für die grafische Darstellung der Objekte verwendet werden soll, die den
Kriterien der dazugehörigen ETS-Import-Regel entsprechen.
Die ETS-Import-Regeln werden von OPTIMA folgendermaßen verwendet: Während des Import-Prozesses werden alle
Gruppenadressen durchsucht, die in der Import-Datei enthalten sind. Wenn mindestens eines der definierten
Schlüsselwörter einer ETS-Import-Regel im Namen einer Gruppenadresse gefunden wird, überprüft OPTIMA, ob die
- 42 -
OPTIMA
ADMINISTRATOR-HANDBUCH
Datenlänge dieser Gruppenadresse mit jener der zutreffenden ETS-Import-Regel („TYP“) übereinstimmt. Stimmt auch
dieser zweite Parameter überein, wird die ETS-Import-Regel für diese Gruppenadresse angewandt.
Für die gefundene Gruppenadresse wird also ein KNX-Objekt mit der Kodierung erstellt, die in der angewandten ETSImport-Regel definiert worden ist. Das neu erstellte KNX-Objekt wird automatisch der Kategorie zugewiesen, die
ebenfalls in der angewandten ETS-Import-Regel definiert worden ist und dasselbe KNX-Objekt wird automatisch mit dem
Symbol ausgestattet, welches in der Regel definiert worden ist. Ein nachträgliches Bearbeiten von KNX-Objekten, welche
durch eine ETS-Import-Regel erstellt worden sind, ist normalerweise nicht notwendig, wodurch sehr viel Zeit eingespart
werden kann.
Alle Gruppenadressen des ETS-Projekts, die nicht durch die Import-Regeln abgedeckt werden, müssen nach dem ImportVorgang manuell nachbearbeitet werden, um Datenlänge, Kodierung, Funktion und Symbol für die erstellten Objekte zu
definieren. Vor allem bei größeren ETS-Projekten mit einer Vielzahl an Gruppenadressen lohnt es sich, die ETS-ImportRegeln zu verwenden, da das Nachbearbeiten der einzelnen Objekte viel Zeit in Anspruch nehmen kann.
Die ETS-Import-Regeln können auch dann noch verändert werden, wenn im Laufe des Import-Vorganges jene
Objekte aufgelistet werden, für die keine ETS-Import-Regel angewandt werden konnte.
5.4 ETS IMPORT
Um ein ETS-Projekt importieren zu können, muss zuerst eine kompatible Projekt-Datei erstellt werden, wie bereits zuvor
geschildert. Der Import-Vorgang beinhaltet folgende Schritte:
•
In die VERWALTUNG von OPTIMA wechseln
•
Unter „TECHNOLOGIEN“ → „KNX“ den Eintrag „ ETS IMPORT“ auswählen
•
Mit „Datei auswählen“ die zuvor erstellte Projekt-Datei auswählen.
•
Die Import-Optionen nach Wunsch definieren und auf „WEITER“ klicken, um den Import-Vorgang zu starten.
- 43 -
OPTIMA
ADMINISTRATOR-HANDBUCH
Der BASIS-Modus gibt dem Benutzer lediglich die Möglichkeit zu entscheiden, ob ein bereits vorher importiertes Projekt
gelöscht oder aktualisiert werden soll. Entscheidet man sich, das bestehende Projekt zu aktualisieren, werden die
einzelnen Datenpunkte so aktualisiert, dass die bereits bestehenden Konfigurationen weiterhin erhalten bleiben.
Der EXPERTE-Modus bietet folgende zusätzliche Optionen für den Import:
LÖSCHE NICHT MEHR VORHANDENER Wird diese Option aktiviert, werden alle KNX-Objekte aus der OPTIMA
KNX-OBJEKTE
Datenbank gelöscht, die im neuen ETS-Projekt nicht mehr vorhanden sind.
BEZEICHNUNG AKTUALISIEREN
ETS-FLAGS AKTUALISIEREN
Wird eine bereits existierende OPTIMA Datenbank aktualisiert, bestimmen
diese zwei Optionen, ob die Bezeichnungen und Schreib-/Lese-Flags von
bereits vorhandenen Objekte in der Datenbank an die neuen Bezeichnungen
und geänderten Flags angepasst werden sollen oder nicht.
Diese Optionen sollten nicht aktiviert werden, wenn in der Datenbank
unabhängig vom ETS-Projekt bereits Änderungen an den KNX-Objekten
gemacht worden sind.
ERSTELLE
VERKNÜPFUNGEN
AUTOMATISCHE Diese Option aktiviert/deaktiviert die automatische Erkennung von
Verknüpfungen zwischen einzelnen Gruppenadressen im ETS-Projekt und
führt dazu, dass in der Datenbank selbige Verknüpfungen erstellt werden,
um Statusmeldungen einzelner Objekte über mehrere Gruppenadressen zu
aktualisieren (z.B. bei Zentralfunktionen).
Die Aktivierung dieser Option führt im Normalfall zu einer korrekt
funktionierenden und immer aktualisierten Visualisierung. Falls manuelle
Änderungen
der
Verknüpfungen
zwischen
KNX-Objekten
und
Gruppenadressen in der OPTIMA Datenbank durchgeführt worden sind,
sollte diese Option deaktiviert werden, da ansonsten alle manuellen
Änderungen überschrieben werden. Genaueres zu besagten Änderungen der
Verknüpfungen zwischen KNX-Objekten und Gruppenadressen kann man im
folgenden Kapitel nachlesen.
SELEKTIVER IMPORT
Diese Option erlaubt die Auswahl der zu importierenden Gruppenadressen.
Hinweis: diese Option wird automatisch aktiviert, wenn das zu
importierende ETS-Projekt mehr Gruppenadressen enthält, als die Lizenz des
verwendeten KNXCONTROL-Gerätes zulässt.
KOMMUNIKATIONSSCHNITTSTELLE
Hier kann die Schnittstelle ausgewählt werden, über welche OPTIMA mit den
importierten KNX-Gruppenadressen kommunizieren soll. Falls keine
speziellen Konfigurationen durchgeführt worden sind, ist hier nur die im
KNXCONTROL-Gerät integrierte KNX-Schnittstelle auswählbar.
Mit „WEITER“ wird der Import-Prozess gestartet, der je nach Größe des zu importierenden ETS-Projekts wenige Minuten
in Anspruch nimmt. Dabei erstellt OPTIMA automatisch die benötigten KNX-Objekte, über welche die grafische
Visualisierung erstellt werden kann. Sobald der Import-Prozess durchgelaufen ist, wird eine Zusammenfassung der
durchgeführten Aktionen angezeigt:
- 44 -
OPTIMA
ADMINISTRATOR-HANDBUCH
Sobald das Projekt importiert worden ist, prüft OPTIMA alle neu erstellten KNX-Objekte auf Übereinstimmungen mit den
einzelnen ETS-Import-Regeln. Trifft für ein Objekt mindestens eine ETS-Import-Regel zu, so wird es dieser ETS-ImportRegel entsprechend angepasst, ohne weitere Eingaben vom Benutzer zu benötigen.
Wenn für alle Gruppenadressen aus dem importierten ETS-Projekt eine ETS-Import-Regel angewandt werden kann, kann
der Vorgang über den „WEITER“ –Button abgeschlossen werden (die Kommunikationsdienste werden dabei neu gestartet,
damit OPTIMA die neuen Objekte verwalten kann, was nur einige Sekunden dauert).
Falls jedoch einige Gruppenadressen aus dem ETS-Projekt keiner ETS-Import-Regel entsprechen, dann werden diese
aufgelistet und können noch personalisiert werden, bevor der Import-Vorgang abgeschlossen wird:
- 45 -
OPTIMA
ADMINISTRATOR-HANDBUCH
Die Personalisierungsmöglichkeiten hier sind dieselben wie bei den ETS-Import-Regeln: Kodierung entsprechend den
Einstellungen im ETS-Projekt wählen (falls notwendig), eine Funktion zuweisen, welche dem neuen Objekt entspricht und
ein Symbol auswählen (die verfügbaren Symbole variieren in Abhängigkeit der eingestellten Kodierung und Funktion):
Die Auswahl eines Symbols entspricht hier eigentlich der Auswahl einer “grafischen Funktion”, also einem
Zusammenspiel aus Symbolen, Buttons und Eigenschaften, welche zur Darstellung des Objekts innerhalb der
VISUALISIERUNG verwendet werden. Weitere Informationen zu den grafischen Funktionen finden Sie in
Kapitel 14.1 dieses Handbuchs.
- 46 -
OPTIMA
ADMINISTRATOR-HANDBUCH
In dieser Phase ist es noch möglich, die ETS-Import-Regeln anzupassen. Dies ist vor allem dann von Vorteil, wenn
mehrere Objekte mit denselben Schlüsselworten dieselben Einstellungen benötigen und somit per Import-Regel einfach
personalisierbar wären. In diesem Fall kann die entsprechende ETS-Import-Regel hinzugefügt werden:
•
Über „REGELN ANPASSEN“ wird die Konfiguration der ETS-Import-Regeln in einem neuen TAB geöffnet.
•
Neue ETS-Import-Regeln hinzufügen oder bestehende anpassen
•
Anschließend wieder auf das Fenster mit dem ETS-Import wechseln und auf „REGELN NEU BERECHNEN“ klicken
•
Diesen Vorgang falls nötig wiederholen
Sobald alle Objekte nach Wunsch personalisiert worden sind, kann der ETS-Import mit „WEITER“ abgeschlossen werden.
Die Software erlaubt es, den ETS-Import Vorgang auch zu beenden, ohne den Objekten ein grafisches Symbol
zuzuordnen: Davon wird allerdings abgeraten, da solche Objekte nicht korrekt visualisiert werden können.
Allerdings ist es auch möglich die einzelnen Objekte nach dem ETS-Import einzeln zu bearbeiten und somit
kann die Zuweisung eines grafischen Symbols auch in einem zweiten Moment erfolgen.
Nach Abschluss des ETS-Imports sind die einzelnen Objekte unter „TECHNOLOGIEN“ → „KNX“ → „ETSPROJEKT“ aufgelistet.
Die Baumstruktur wird direkt aus dem ETS-Projekt übernommen und kann auch dazu verwendet werden, einzelne
Objekte leichter zu finden und zu bearbeiten.
- 47 -
OPTIMA
ADMINISTRATOR-HANDBUCH
5.5 SELEKTIVER IMPORT EINES ETS-PROJEKTS
Es ist möglich, nur einen Teil des gewählten ETS-Projekts zu importieren. Dabei kann manuell ausgewählt werden, welche
Gruppenadressen in OPTIMA importiert werden sollen. Dies kann in diversen Momenten von Vorteil sein:
•
Das Projekt wurde in Vergangenheit bereits importiert und soll nun durch neue Gruppenadressen erweitert
werden, ohne dass die bisher durchgeführten Änderungen an den bereits importierten Gruppenadressen
verloren gehen sollen
•
Bestimmte Gruppenadressen innerhalb des Projekts sollen nicht in der Visualisierung sichtbar sein
•
Die im ETS-Projekt vorhandene Anzahl an Gruppenadressen überschreitet das Limit der eingesetzten Version von
OPTIMA
In letzterem Fall aktiviert OPTIMA automatisch den selektiven Import; in diesem Fall dürfen nur so viele Adressen
ausgewählt werden, wie vom KNXCONTROL-Gerät unterstützt (wird am Anfang der Seite angezeigt).
Folgender Screenshot zeigt die Darstellung bei aktiviertem, selektivem Import:
Die im ETS-Projekt vorhandenen Gruppenadressen werden nach Mittelgruppen sortiert und in aufsteigender Reihenfolge
inkl. Original-Bezeichnung angezeigt. Über die entsprechenden Checkboxen können einzelne Adressen an- bzw.
abgewählt werden. Des Weiteren können auch komplette Mittelgruppen über die Checkbox neben deren Titel an- bzw.
abgewählt werden.
Bei jeder Veränderung der ausgewählten Gruppenadressen wird die komplette Anzahl gewählter Adressen neu berechnet
und am Anfang der Seite angezeigt. Überschreitet die Anzahl der Gruppenadressen das Limit der aktivierten Lizenz, so
wird der Button zum Starten des Imports deaktiviert.
Nach erfolgter Auswahl der zu importierenden Adressen, kann über den “WEITER”-Button der Import gestartet werden.
Nach dessen Abschluss werden die Zusammenfassung des Imports sowie die Adressen, welche manuell personalisiert
werden müssen, angezeigt, wie bereits im letzten Abschnitt beschrieben.
- 48 -
OPTIMA
ADMINISTRATOR-HANDBUCH
Es kann passieren, dass der selektive Import nicht abgeschlossen werden kann, weil die ausgewählten Gruppenadressen
u.U. Abhängigkeiten zu nicht gewählten Gruppenadressen aufweisen (z.B. Status-Meldungen, multiple Verknüpfungen in
ETS usw.). In diesem Fall wird folgende Meldung angezeigt:
Zur Auswahl stehen folgende Optionen:
•
Einbindung aller fehlenden Gruppenadressen über den entsprechenden Link am Ende der Konfigurationsseite
•
Manuelle Auswahl der fehlenden Gruppenadressen bzw. Abwahl von zuvor gewählten Adressen
•
Aktivierung des EXPERTE-Modus und Deaktivierung der Option “ ERSTELLE AUTOMATISCHE VERKNÜPFUNGEN”
Werden die fehlenden Gruppenadressen hinzugefügt, ist es durchaus möglich, dass die Meldung beim
erneuten Importieren ein weiteres Mal angezeigt wird, da auch die neu gewählten Gruppenadressen über
Abhängigkeiten verfügen können. In diesem Fall muss der Vorgang so lange wiederholt werden, bis alle
Abhängigkeiten korrekt aufgelöst worden sind.
- 49 -
OPTIMA
ADMINISTRATOR-HANDBUCH
5.6 EIGENSCHAFTEN DER KNX-OBJEKTE
5.6.1 DETAILS DER KNX-OBJEKTE
Wird ein KNX-Objekt über die Suchmaschine oder das Navigationsmenu ausgewählt und anschließend auf
„BEARBEITEN“ (oder auf die drei Punkte direkt neben dem ausgewählten Objekt) geklickt, so öffnet sich folgender Tab im
WORKSPACE:
Diese Seite erlaubt es, alle Einstellungen des ausgewählten Objekts und dessen Verknüpfungen mit anderen Objekten der
Visualisierung zu bearbeiten.
Der erste Teil dieser Konfigurationsseite enthält die spezifischen Einstellungen des Objekts; Im BASIS-Modus sind
folgende Einstellungen zugänglich (wie im Screenshot oben ersichtlich):
NAME
Name des Objekts, zur Identifizierung innerhalb der Visualisierung. Während des
Import-Vorganges wird dieser Name dem Namen der entsprechenden
Gruppenadresse aus dem ETS-Projekt gleich gesetzt; diese Einstellung kann nach dem
ETS-Import natürlich verändert werden.
GRUPPENADRESSE
Gruppenadresse, die vom Objekt primär für die Kommunikation mit dem KNX-Bus
genutzt wird; diese kann nicht verändert werden, kann aber als Schlüsselwort für die
Suchmaschine verwendet werden.
FUNKTION
Kategorie, zu welcher das Objekt gehört; die Auswahl hier bestimmt, welche Symbole
im nachfolgenden Punkt zur Auswahl stehen. Es ist auch möglich, ein Objekt keiner
Funktion zuzuordnen, falls das Objekt in keiner Funktion-Seite angezeigt werden soll.
SYMBOL
Hier kann das grafische Symbol, über welches das Objekt in der Visualisierung
dargestellt werden soll, über ein Popup-Fenster ausgewählt werden. Die verfügbaren
Symbole hängen vom Typ des KNX-Objekts und der bereits gewählten Funktion für
das Objekt ab. Wird „Kein“ als Funktion definiert, sind alle Symbole verfügbar, die zum
Typ des Objekts passen.
- 50 -
OPTIMA
ADMINISTRATOR-HANDBUCH
Im EXPERTE-Modus sind folgende zusätzliche Einstellungen verfügbar:
ETS BEZEICHNUNG
Name der zugehörigen Gruppenadresse des importierten ETS-Projekts; dieser kann als
Schlüsselwort in der Suchmaschine verwendet werden, um das Objekt zu finden.
ETS-KODIERUNG
Hier kann bestimmt werden, welche Kodierung OPTIMA verwenden soll, um mit der
Gruppenadresse des Objekts über den KNX-Bus zu kommunizieren.
Hinweis: Änderungen dieser Einstellung sollten gut überlegt werden, da eine falsche
Kodierung, die nicht mit den Einstellungen der betroffenen Geräte übereinstimmt, zur
Fehlfunktion des Objekts in der Visualisierung führen kann.
FORMATIERUNG
Diese Option ermöglicht die Personalisierung des Anzeigeformats eines Objekts. Die
Syntax für die Formatierung lautet „%{X.Y}{Typ} {Maßeinheit}“:
•
%: Indikator für den Anfang einer Formatierungsangabe
▪
X.Y: Dezimalstellen vor dem Komma (X), sowie nach dem Komma (Y)
•
TYP: Legt fest welches Ausgabeformat für die anzuzeigende Wertigkeit
verwendet werden soll:
▪
-
b: Binäres Format
-
c: Zeichen (anzugeben als nummerischer Wert)
-
d: Dezimalzahl
-
e/E: Gleitkommazahl mit Exponent
-
f: Gleitkommazahl
-
s: Alphanumerische Zeichenfolge (String)
-
x/X: Hexadezimale Zahl
MASSEINHEIT: Durch ein Leerzeichen von der restlichen Formatierung
getrennt, kann hier angegeben werden, welche Maßeinheit am formatierten
Wert angehängt werden soll. Dadurch kann die vorgegeben Maßeinheit für
ein Objekt nach Belieben personalisiert werden.
Zum Beispiel würde die Formatierung „%0.2f kW“ den Wert „143.58674“ in der
Visualisierung folgendermaßen anzeigen: 143.53 kW.
Mit der Formatierung „%d kW“ hingegen würde in der Visualisierung derselbe Wert
folgenderweise dargestellt: 143 kW.
Hinweis: Diese Formatierung wirkt sich nur auf Objekte aus, dessen Wertigkeit in
textueller Form dargestellt wird (Zahlen, Strings), nicht auf die symbolische Darstellung
eines Objekts.
SICHTBAR
Bestimmt, ob das Objekt in der Visualisierung sichtbar sein soll oder nicht.
SCHREIBZUGRIFF AKTIV
Ermöglicht die Bedienung des Objekts in der Visualisierung über das definierte
graphische Symbol. Sollte ein Objekt in der Visualisierung nur als Statusanzeige
dienen, auch wenn es aufgrund des ETS-Projekts grundsätzlich bedienbar wäre, kann
hier der Schreibzugriff deaktiviert werden.
Hinweis: Um den Schreibzugriff für Objekte zu aktivieren, welche anfangs als nur
lesbar importiert worden sind, muss natürlich auch die entsprechende
Gruppenadresse mit Schreibzugriff ausgestattet werden (mehr dazu im weiteren
Verlauf des Handbuchs); falsche Einstellungen können hier allerdings die korrekte
Funktion der Anlage gefährden.
LESEZUGRIFF AKTIV
Erlaubt das Lesen des aktualisierten Zustandes des Objekts vom KNX-Bus. Dieses Flag
ist immer aktiviert.
- 51 -
OPTIMA
ADMINISTRATOR-HANDBUCH
5.6.2 KNX GRUPPENADRESSEN
Dieser Abschnitt ist nur im EXPERTE-Modus sichtbar und erlaubt die Verwaltung der Gruppenadressen, die mit dem
Objekt verknüpft sind. Je nach Strukturierung des ETS-Projekts findet man hier zusätzlich zur Haupt-Gruppenadresse, aus
welcher das Objekt während des ETS-Imports erstellt worden ist, noch zusätzliche Gruppenadressen, die das Objekt in der
Visualisierung aktualisieren können (Statusrückmeldungen, Zentralfunktionen usw.).
Für jede verknüpfte Gruppenadresse können verschiedene Kommunikationsmöglichkeiten eingestellt werden: „Nur
Lesen“, „Nur Schreiben“ und „Lesen/Schreiben“; werden hier Änderungen vorgenommen, so muss immer darauf geachtet
werden, dass im ETS-Projekt die Voraussetzung für eine korrekte Funktionalität gegeben sind.
OPTIMA kann nur an eine der in diesem Abschnitt enthaltenen Gruppenadresse Befehle senden. Es muss
also darauf geachtet werden, dass nur eine der verknüpften Gruppenadressen Schreibrechte erhält.
KNX Gruppenadressen, welche den Status des Objekts aktualisieren sollen, können nachträglich hinzugefügt werden,
wenn diese während des ETS-Imports nicht bereits automatisch hinzugefügt worden sind:
•
Den Such-Filter für KNX-Gruppenadressen aktivieren (Klick auf den Titel der entsprechenden Tabelle
„KNX Gruppenadressen“)
•
Die gewünschte KNX Gruppenadresse mit Hilfe der Suchmaschine lokalisieren
•
Die gewünschte KNX Gruppenadresse aus den Resultaten der Suchmaschine auswählen.
▪
Die gewählte KNX Gruppenadresse in die Liste der KNX Gruppenadressen des Objekts ziehen („Drag &
Drop“)
•
Rechte vergeben (normalerweise „Nur Lesen“, wenn die hinzugefügte KNX Gruppenadresse nur den
Status des Objekts aktualisieren soll)
•
Der gesetzte Such-Filter kann in der Suchmaschine durch einen Klick auf das FILTER-Symbol wieder
aufgehoben werden.
- 52 -
OPTIMA
ADMINISTRATOR-HANDBUCH
Die Reihenfolge der verknüpften KNX Gruppenadresse ist äußerst wichtig. Nur die erste Gruppenadresse wird
verwendet, um grafische Informationen bezüglich des Objekts festzulegen. Es muss also sichergestellt sein,
dass die Haupt-Gruppenadresse, aus welcher das Objekt während des ETS-Imports erstellt worden ist, an
erster Stelle steht. Sollte dies nicht der Fall sein, kann mit den entsprechenden „Verschieben“-Buttons die
Reihenfolge bearbeitet werden, indem die einzelnen Gruppenadressen an die entsprechende Stelle
verschoben werden („Drag & Drop“).
Damit Aktionen (Aktive Events, Logiken, Bedingungen, Scripts), die mit einem KNX-Objekt verknüpft sind nicht
mehrfach ausgeführt werden, muss die Haupt-Gruppenadresse als „Nur Schreiben“ und jede zusätzlich
verknüpfte Gruppenadresse als „Nur Lesen“ definiert werden!
5.6.3 RÄUMLICHKEITEN UND VERKNÜPFTE SZENARIEN
Der Abschnitt „RÄUME, ZU WELCHEN DAS OBJEKT GEHÖRT“ enthält alle Räumlichkeiten, in denen das Objekt vorhanden
und somit in der Visualisierung sichtbar ist. Ein Objekt kann in mehreren Räumen vorhanden sein, aber auch in keinem;
nach dem ersten ETS-Import gehört ein Objekt noch keinem Räum, da die einzelnen Räumlichkeiten erst erstellt und die
einzelnen Objekte dann den Räumlichkeiten zugeordnet werden müssen.
Wenn bereits Räumlichkeiten konfiguriert worden sind, so kann das Objekt neuen Räumen zugeordnet werden, indem
die gewünschten Räume über die Suchfunktion gesucht und in die Liste gezogen werden („Drag & Drop“). Umgekehrt ist
es auch möglich, in den Eigenschaften einer Räumlichkeit auf dieselbe Weise einzelne KNX-Objekte hinzuzufügen; mehr
dazu im weiteren Verlauf dieses Handbuchs.
Der Abschnitt „VERKNÜPFTE SZENARIEN“ enthält alle bereits erstellten Szenarien, welche das aktuelle Objekt enthalten;
genauere Informationen zu den Szenarien können im entsprechenden Kapitel gefunden werden.
5.6.4 AKTIVE UND PASSIVE EREIGNISSE
Die letzten zwei Abschnitte der Konfigurationsseite für das KNX-Objekt erlauben die Erstellung von Ereignissen, welche
folgende Aktionen ermöglichen:
•
Statusänderung des aktuellen Objekts in Abhängigkeit eines anderen Objekts (PASSIV)
•
Statusänderung eines anderen Objekts in Abhängigkeit von Statusänderungen des aktuellen Objekts
(AKTIV)
Um ein passives oder aktives Ereignis zu erstellen, ist folgende Vorgehensweise notwendig:
•
Mit der Suchmaschine jene Objekte suchen, mit welchen das aktuelle Objekt interagieren soll
•
Die gewünschten Objekte in die entsprechende Liste („passive Ereignisse“ oder „aktive Ereignisse“)
ziehen („Drag & Drop“).
Für jedes erstellte Ereignis sind folgende Einstellungen verfügbar:
BEDINGUNG
Bestimmt den Zustand des Objekts, bei welchem das Ereignis ausgelöst werden soll; je nach Typ
des Objekts sind hier verschiedene Optionen verfügbar. Die Auswahl „Jeder Zustandswechsel“ führt
dazu, dass das Ereignis bei jeder Statusänderung des Objekts ausgelöst wird.
AKTION
In Abhängigkeit der Art des Objekts können hier verschiedene Aktionen ausgewählt werden.
Handelt es sich um ein KNX-Objekt kann hier normalerweise „Schreiben“ (Schreiben eines
Kommandos auf den KNX-Bus) oder „Lesen“ (Absetzen einer Status-Anforderung auf den KNX-Bus)
ausgewählt werden; für die wählbaren Aktionen bei anderen Objekten wird auf die entsprechenden
Kapitel dieses Handbuchs verwiesen.
- 53 -
OPTIMA
ADMINISTRATOR-HANDBUCH
WERT
Falls das Ziel-Objekt es vorsieht, kann hier der Wert ausgewählt werden, den das Ziel-Objekt bei
Ausführen des Ereignisses annehmen soll; je nach Typ des Ziel-Objekts ändern sich die einzelnen
Werte. Dabei kann dem Ziel-Objekt auch direkt der Status des auslösenden Objekts übergeben
werden („Wert von ...“), bei Bedarf auch invertiert („Negierter Wert von …“).
Werden aktive Ereignisse erstellt, dann ist das Objekt, welches man momentan bearbeitet, jenes Objekt, das das Ereignis
auslöst. Werden passive Ereignisse erstellt, dann ist das Objekt, das man in die Liste gezogen hat, jenes Objekt, welches
das Ereignis auslöst.
5.7 KNX SZENARIEN
Objekte vom Typ 1Byte können im ETS-Projekt auch als KNX-Szenarien definiert worden sein. Dabei werden mit diesen
Objekten keine direkten Status-Änderungen übertragen, sondern eine Zahl, normalerweise zwischen 1 und 64, die den
einzelnen KNX-Modulen mitteilt, welche Szene diese abrufen müssen. Gewisse KNX-Module können nämlich verschiedene Zustände für ein solches KNX-Szenario speichern: erhalten sie über die entsprechende Gruppenadresse eine Zahl,
werden die Zustände, die für die entsprechende Szene gespeichert worden sind, abgerufen und gesetzt.
Um ein KNX-Objekt in der Datenbank als KNX-Szenario zu definieren, bitte wie folgt vorgehen:
In die VERWALTUNG wechseln und das gewünschte Objekt in einem neuen Tab öffnen
Den EXPERTE-Modus aktivieren
Die „ETS-KODIERUNG“ auf „numerischer Wert (1Byte)” setzen
Als „FUNKTION“ den Eintrag “SZENARIEN“ wählen (sollte dieser Eintrag nicht verfügbar sein, die „ETSKODIERUNG“ kurzzeitig auf einen anderen Wert umstellen und anschließen wieder auf „numerischer Wert
(1Byte)” setzen).
Ein Symbol im entsprechenden PopUp-Fenster auswählen
Im Feld „WERT KNX SZENARIO“ den Wert eintragen, der auf den KNX-Bus geschrieben werden soll, wenn das
Szenario ausgelöst wird.
- 54 -
OPTIMA
ADMINISTRATOR-HANDBUCH
Sobald die Konfiguration eines solchen KNX-Szenarios abgeschlossen ist, wird das entsprechende Objekt wie folgt in der
Visualisierung dargestellt:
Drückt man auf „PLAY“ wird der unter „WERT KNX SZENARIO“ eingestellte Wert auf den KNX-Bus geschrieben und löst
bei allen KNX-Modulen, die dem Szenario zugehören, die entsprechenden Aktionen aus.
Drückt man auf „EINLERNEN“ werden alle beteiligten Wertigkeiten mit dem aktuellen Zustand für dieses KNX-Szenario
auf KNX-Ebene gespeichert. Somit hat man für KNX-Szenarien (auch „Lichtszenen“ genannt) dieselben Möglichkeiten in
der Visualisierung, wie man sie in der KNX-Anlage über sogenannte „Szenennebenstellen“ hat: Eine konfigurierte Szene
abrufen bzw. einlernen.
5.8 KNX-GERÄTE
OPTIMA ist in der Lage, die in der Anlage installierten KNX-Module zu überwachen und im Falle einer fehlenden
Kommunikation eine entsprechende Warnung auszugeben.
Die vorhandenen KNX-Geräte werden im Laufe des Imports des ETS-Projekts nicht automatisch angelegt, da der OPCExport von ETS keine diesbezüglichen Informationen enthält. Falls erwünscht können die entsprechenden KNX-Geräte in
OPTIMA im Abschnitt „TECHNOLOGIEN“ → „KNX“ → „KNX-GERÄTE“ über den HINZUFÜGEN-Button erstellt werden:
- 55 -
OPTIMA
ADMINISTRATOR-HANDBUCH
Will man das Eigenschaftsfenster eines bestimmten KNX-Gerätes aufrufen, so kann dieses entweder direkt über das
Navigationsmenü links erreicht werden, oder durch Klick auf den “BEARBEITEN”-Button (grün) in der zuvor erwähnten
Auflistung. Die Auflistung zeigt über die Spalte „STATUS“ Informationen zum jeweiligen KNX-Modul:
N.D.
Das Gerät wurde noch nie abgefragt bzw. hat noch nie auf eine Anfrage geantwortet. Unter
Umständen wurde es noch nicht in Betrieb genommen.
OK
Das Gerät antwortet korrekt auf die Anfragen von OPTIMA und kommuniziert korrekt mit der
Anlage
TEST LÄUFT
Das Gerät wurde erreicht und es wird auf eine Rückmeldung gewartet
KEINE
ANTWORT
Das Gerät hat zwar in Vergangenheit auf mindestens eine Anfrage korrekt geantwortet, ist
aktuell aber nicht mehr erreichbar und kommuniziert somit nicht korrekt mit der Anlage
Einmal aktiviert, erfolgt das Abfragen der KNX-Geräte vollkommen automatisch; die einzelnen Geräte werden
nacheinander abgefragt, was die Bus-Last dieses Tests minimiert. Direkt nach dem ETS-Import ist die periodische Abfrage
für alle importierten KNX-Geräte deaktiviert. Für Geräte die überwacht werden sollen, muss also nach dem ETS-Import die
entsprechende Option aktiviert werden.
Das Eigenschaftsfenster der KNX-Geräte präsentiert sich folgendermaßen:
Im Abschnitt “Aktive Ereignisse” können Aktionen definiert werden, welche bei einer Status-Änderung des KNX-Gerätes
ausgeführt werden, wie bereits in vorhergehenden Kapiteln beschrieben. Wenn die Option „Periodisch abfragen“ für ein
KNX-Gerät aktiviert wird sendet OPTIMA automatisch eine Benachrichtigung, wenn das gewählte KNX-Gerät nicht
kommuniziert; dieses Verhalten kann auch nach Wunsch angepasst werden (z.B. kann auch eine E-Mail-Benachrichtigung
erstellt werden, wie im weiteren Verlauf dieses Handbuchs noch im Detail beschrieben wird).
- 56 -
OPTIMA
ADMINISTRATOR-HANDBUCH
5.9 PHYSIKALISCHE ADRESSE
Es ist möglich, die physikalische Adresse, welche das jeweilige KNXCONTROL-Gerät zur Kommunikation mit der KNXAnlage nutzt, über das Menü “KOMMUNIKATION BEARBEITEN” unter „TECHNOLOGIEN“ → „KNX“ zu verändern.
Die Adresse muss im Format X.Y.Z unter Berücksichtigung der Limits der KNX-Spezifikation eingestellt werden:
•
Erste Nummer zwischen 0 und 15
•
Zweite Nummer zwischen 0 und 15
•
Dritte Nummer zwischen 0 und 255
Im Unterschied zu den meisten KNX-Modulen, welche zwingendermaßen eine physikalische Adresse
aufweisen müssen, welche der Bus-Linie entsprechen muss, in welcher sie installiert sind, kann OPTIMA
unabhängig von der physikalischen Adresse des verwendeten KNXCONTROL-Gerätes mit allen Geräten der
Anlage kommunizieren. Die Veränderung der physikalischen Adresse hat somit nur den Zweck, Konflikte mit
anderen Geräten zu vermeiden und eine gewisse Ordnung innerhalb der KNX-Anlage einzuhalten.
5.10
ETS GATEWAY
OPTIMA bietet die Möglichkeit, die KNX-Schnittstelle des jeweiligen KNXCONTROL-Gerätes als Gateway zur Verfügung zu
stellen, um diese z.B. als Programmierschnittstelle in ETS verwenden zu können, sowohl lokal als auch via Internet. Somit
kann das Gerät dazu verwendet werden, um KNX-Geräte neu zu programmieren oder um Diagnose-Vorgänge zu starten,
ohne dass eine separate Schnittstelle (z.B. USB/KNX) mit dem eigenen PC verbunden sein muss.
5.10.1
VERWENDUNG IM LOKALEN NETZWERK
Im lokalen Netzwerk kann der eigene PC mit der ETS-Installation ohne Umwege direkt mit dem KNXCONTROL-Gerät
verbunden werden (auch drahtlos bei vorhandener WLAN-Verbindung).
- 57 -
OPTIMA
ADMINISTRATOR-HANDBUCH
Bei Verwendung von ETS3 sind folgende Schritte notwendig:
•
•
•
•
•
•
Im Menü “Extras” auf “Optionen” klicken
und
den
Reiter
“Kommunikation”
auswählen
Den Button “Schnittstelle konfigurieren”
auswählen
Auf “Neu” klicken und “KNXCONTROL”
als Name sowie “KNXNet/IP” als Typ
einstellen
Manuell die Bezeichnung und IP-Adresse
von des KNXCONTROL-Gerätes sowie
“3671” als Port einstellen (NAT-Modus
NICHT aktivieren)
Die Änderungen mit “OK” bestätigen
“KNXCONTROL” als aktive Verbindung
auswählen und die Konnektivität über
den “TEST”-Button überprüfen. Wird nach
einigen
Sekunden
die
Meldung
„OK“ angezeigt, kann das KNXCONTROLGerät als Schnittstelle verwendet werden.
Wird hingegen ETS4 verwendet, bitte wie folgt vorgehen:
•
•
Im Hauptmenü den Eintrag “Einstellungen” wählen
Im seitlichen Menü auf “Kommunikation“ klicken
- 58 -
OPTIMA
ADMINISTRATOR-HANDBUCH
•
Auf “Neu” klicken um das Pop-Up “Neue Verbindung” zu öffnen; einen Namen für die Verbindung
eingeben, “KNXNet/IP” als Typ spezifizieren und manuell die IP des Servers eintragen, sowie „3671“ als
Port definieren (NAT-Modus NICHT aktivieren)
•
Nach Bestätigung über den “OK”-Button scheint die Verbindung im Abschnitt “Konfigurierte
Verbindungen” auf. Wählen Sie die erstellte Verbindung an und klicken auf “TEST“, um die Konnektivität
zu prüfen; klicken Sie im Anschluss auf „Auswählen“, um das KNXCONTROL-Gerät als aktive
Schnittstelle verwenden zu können.
Die Gateway-Funktion von OPTIMA kann nur mit der Diagnose-Funktion “GRUPPENMONITOR” verwendet
werden; die Diagnose-Funktion “BUSMONITOR” setzt eine direkte Bus-Verbindung voraus. Dies gilt sowohl für
ETS3 als auch für ETS4.
- 59 -
OPTIMA
ADMINISTRATOR-HANDBUCH
5.10.2
VERWENDUNG ÜBER DAS INTERNET
Soll die Gateway-Funktion auch über das Internet erreichbar sein, so muss der “KNXNet/IP“-Traffic über den integrierten
VPN-Dienst von OPTIMA geleitet werden. Als erster Schritt muss diese Weiterleitung konfiguriert werden:
•
•
•
Wählen Sie den Eintrag “TECHNOLOGIEN” in der VERWALTUNG des Servers
Klicken Sie nun auf “KNX” und dann auf “ETS-GATEWAY”
Füllen Sie die angezeigten Felder aus:
BENUTZERNAME
PASSWORT
Anmeldedaten zur Verbindung mit dem VPN-Dienst
HOST IP
IP-Adresse des VPN
KNXCONTROL-Gerätes,
konfiguriert)
IP-BEREICH
Einen IP-Adressbereich angeben, welcher den PCs zugewiesen wird, welche sie via
VPN-Verbindung einwählen. Bitte das Format XXX.XXX.XXX.XXX-YYY verwenden–
Beispiel:
Servers eintragen (normalerweise IP-Adresse des
wenn nicht vom Netzwerkadministrator anders
192.168.0.120-130 (Bereich mit 11 IP-Adressen)
Der gewählte Adress-Bereich muss frei verfügbar sein und darf nicht von anderen
Geräten im Netz besetzt werden.
Nachdem alle Felder ausgefüllt worden sind, bitte den „SPEICHERN“-Button betätigen. Nach einigen Sekunden wird die
Speicherung über eine Meldung bestätigt; von diesem Moment an ist der VPN-Dienst aktiv.
Nun muss eine Port Forwarding – Regel im eigenen Internet-Router (oder DSL-Modem) konfiguriert werden, sodass
eingehende VPN –Verbindungen korrekt an OPTIMA weitergeleitet werden. In Abhängigkeit von den
Einstellungsmöglichkeiten des eigenen Routers, bitte eine Regel mit folgenden Eigenschaften erstellen:
•
Externer Port: 1723
•
Interner Port: 1723
•
Interne IP-Adresse: IP-Adresse des KNXCONTROL-Gerätes
•
Transport: TCP + UDP
Nachdem diese Regel im Router erstellt worden ist, kann eine Remote-Verbindung aufgebaut werden. Bei dieser muss es
sich um eine VPN-Verbindung mit dem Netzwerk, in welchem OPTIMA installiert ist, handeln. Es muss also die externe
(öffentliche) IP-Adresse bzw. der Domain-Name bekannt sein.
- 60 -
OPTIMA
ADMINISTRATOR-HANDBUCH
Bei Verwendung von Windows XP, bitte wie folgt vorgehen:
•
Die
Systemsteuerung
öffnen
“Netzwerkverbindungen” auswählen
und
•
Den Eintrag “Neue Verbindung erstellen” im Menü links
auswählen und dann “Verbindung mit dem Netzwerk
am Arbeitsplatz herstellen” auswählen
•
Nun “VPN-Verbindung” auswählen und im Anschluss
einen Namen für die Verbindung vergeben (z.B.:
“KNXCONTROL”)
•
Als nächstes muss die IP-Adresse eingetragen werden,
welche
die
VPN-Verbindung
entgegennimmt
(öffentliche Adresse / Domain des Routers / Netzwerks)
•
Im Anschluss den Vorgang zur Erstellung
Verbindung wie beschrieben abschließen
•
Die neu erstellte Verbindung nun über das Menü
“Netzwerkverbindungen” lokalisieren und deren
Eigenschaftsfenster
über
das
Kontextmenü
(Rechtsklick – Eigenschaften) öffnen
•
Den Reiter “Netzwerk” auswählen und in der Liste den
Eintrag “Internetprotokoll (TCP/IP)” doppelklicken
•
Im PopUp-Fenster auf “Erweitert” klicken und im
Abschnitt “Allgemein” den Eintrag “Standardgateway
für das Remote-Netzwerk verwenden” abwählen; im
Anschluss speichern und alle Konfigurationsfenster
schließen
der
Nun kann die Verbindung verwendet werden; Nach Doppelklick auf die Verbindung wird ein Login-Fenster angezeigt, in
welchem die Anmeldedaten, die in der Konfiguration von OPTIMA hinterlegt worden sind, eingetragen werden müssen.
Wurde die Verbindung korrekt aufgebaut, bekommt der eigene PC eine der IP-Adresse aus dem IP-Adressbereich
- 61 -
OPTIMA
ADMINISTRATOR-HANDBUCH
zugewiesen, welche in OPTIMA konfiguriert worden ist. Nun kann das KNXCONTROL-Gerät als Programmierschnittstelle
in ETS eingerichtet werden, wie bereits für die lokale Verwendung beschrieben worden ist.
Verwenden Sie hingegen Windows VISTA oder 7, gehen Sie wie folgt vor:
Die Systemsteuerung öffnen und “Netzwerk- und
Freigabe-Center” auswählen
Wählen Sie den Eintrag “Neue Verbindung oder
neues Netzwerk einrichten”
Wählen Sie nun “Verbindung mit dem
Arbeitsplatz herstellen” und im Anschluss “Die
Internetverbindung (VPN) verwenden”
- 62 -
OPTIMA
ADMINISTRATOR-HANDBUCH
•
Die IP-Adresse, welche die VPN-Verbindung
entgegennimmt (öffentliche Adresse / Domain des
Routers / Netzwerks) als “Internetadresse” eingeben
und einen Namen für die Verbindung vergeben (z.B.:
“KNXCONTROL”)
•
Im nächsten Fenster die Anmelde-Daten, wie in
OPTIMA definiert, eintragen und das Feld
„Domäne“ leerlassen
•
Die Einrichtung der Verbindung abschließen, ohne
sofort eine Verbindung aufzubauen. Die neue
Verbindung sollte nun unter den vorhandenen
Verbindungen
aufgelistet
werden.
(“Adaptereinstellungen ändern” im seitlichen Menü
des “Netzwerk- und Freigabe-Centers”)
•
Das Eigenschaftsfenster über das Kontextmenü
(Rechtsklick – Eigenschaften) öffnen; Im Abschnitt
“Netzwerk” den Eintrag “Internet Protokoll Version4”
doppelklicken
•
Im PopUp-Fenster auf “Erweitert” klicken und im
Abschnitt
“IP-Einstellungen”
den
Eintrag
“Standardgateway
für
das
Remote-Netzwerk
verwenden” auswählen; im Anschluss speichern und
alle Konfigurationsfenster schließen
Nun kann die Verbindung verwendet werden; Nach Doppelklick auf die Verbindung wird ein Login-Fenster angezeigt, in
welchem die Anmeldedaten, die in der Konfiguration von OPTIMA hinterlegt worden sind, eingetragen werden müssen.
Wurde die Verbindung korrekt aufgebaut, bekommt der eigene PC eine der IP-Adresse aus dem IP-Adressbereich
zugewiesen, welche in OPTIMA konfiguriert worden ist. Nun kann das KNXCONTROL-Gerät als Programmierschnittstelle
in ETS eingerichtet werden, wie bereits für die lokale Verwendung beschrieben worden ist.
- 63 -
OPTIMA
ADMINISTRATOR-HANDBUCH
6 RÄUMLICHKEITEN
6.1 EINLEITUNG
Dieses Kapitel befasst sich mit der Erstellung und Personalisierung der Räumlichkeiten, in welchen die verschiedenen
Objekte der Visualisierung gruppiert werden. Normalerweise empfiehlt es sich, die Struktur der Räumlichkeiten so gut
wie möglich der Beschaffenheit des betroffenen Gebäudes anzupassen. So wird dem Benutzer die Bedienung der
Visualisierung erleichtert, in dem er in der Visualisierung intuitiv der Raumaufteilung folgen kann, um die entsprechenden
Objekte zu finden. Dabei empfiehlt es sich, die Objekte so in den einzelnen Räumlichkeiten zu verteilen, wie es in der
Wirklichkeit der Fall ist. Die ist nur eine Richtlinie, in OPTIMA können die Räumlichkeiten aber auch verwendet werden,
um verschiedenste Gruppierungen von Objekten zu erstellen, die nicht unbedingt einem Raum des Gebäudes zugeordnet
werden müssen.
6.2 NEUE RÄUMLICHKEITEN ERSTELLEN
Um eine neue Räumlichkeit in OPTIMA zu erstellen:
•
In die Konfigurations-Ebene wechseln
•
Anschließend im Navigationsmenü „VISUALISIERUNG“ → „RÄUMLICHKEITEN“ auswählen
•
Den Button „HINZUFÜGEN” in der unteren Toolbar betätigen
Die neue Räumlichkeit wird innerhalb des Untermenüs „RÄUMLICHKEITEN“ erstellt. Falls eine neue Räumlichkeit in einer
bestehenden Räumlichkeit erstellt werden soll, zuerst die bestehende Räumlichkeit auswählen und dann auf den
„HINZUFÜGEN“-Button klicken. Die Konfigurationsseite der neuen Räumlichkeit sieht wie folgt aus:
Die Eigenschaften der neuen Räumlichkeit sind folgende:
NAME
Name der Räumlichkeit, welcher diese in der Visualisierung identifiziert; scheint
überall dort in der Visualisierung auf, wo eine Navigation in die Räumlichkeit erfolgen
kann.
- 64 -
OPTIMA
ADMINISTRATOR-HANDBUCH
GRAFISCHE VORLAGE
Bestimmt das grafische Layout, mit welchem die Räumlichkeit in der Visualisierung
angezeigt wird. Folgende Vorlagen sind verfügbar:
•
RASTER: Die enthaltenen Objekte werden tabellarisch angeordnet. Es ist
möglich, ein Bild rechts, links oder oberhalb der enthaltenen Objekte
anzuzeigen
•
PLANIMETRIE: Die enthaltenen
Hintergrundbild platziert.
•
Tasten 1-8 (Template): Die enthaltenen Objekte werden als übergroße Buttons
ohne jeglichen Hintergrund angezeigt; siehe Kapitel 6.6.
Objekte
werden
direkt
auf
einem
Die Option „Kein“ führt dazu, das in der betroffenen Räumlichkeit keine Objekte
angezeigt werden. Auf diese Weise kann eine Räumlichkeit als reiner
„Knotenpunkt“ zum Navigieren in die enthaltenen untergeordneten Räumlichkeiten
genutzt werden.
HINTERGRUND-BILD
Wenn das gewählte Layout die Anzeige eines Hintergrund-Bildes vorsieht, kann hier
das gewünschte Bild ausgewählt werden; ein einfacher Klick auf das leere Rechteck
oder ein bereits ausgewähltes Bild öffnet ein Popup-Fenster, in welchem zwischen den
bereits hochgeladenen Bildern gewählt werden kann:
Über den „UPLOAD“-Button können weitere Bilder hochgeladen werden; nach
erfolgreichem Upload neuer Bilder können diese auch ausgewählt werden: dazu
einfach auf das gewünschte Bild klicken.
SYMBOL
Hier kann der Räumlichkeit ein Symbol zugeordnet werden:
Zur Auswahl einfach auf das gewünschte Symbol klicken.
AKTIVIERE FOLLOW MEBETA
Mit dieser Option kann die „FOLLOW ME“-Funktion für mobile Geräte aktiviert werden.
Diese Funktion kann nur auf mobilen Geräten verwendet werden, welche über die
notwendigen Sensoren zur Positionsbestimmung des mobilen Gerätes verfügen. Die
„FOLLOW ME“-Funktion umfasst zwei Varianten zur Interaktion mit der Umgebung:
KOMPASS: Grundrisse können hiermit in eine bestimmte Windrichtung
ausgerichtet werden, wobei sich der Grundriss automatisch in die richtige
Richtung dreht, egal in welche Windrichtung das verwendete mobile Gerät
- 65 -
OPTIMA
ADMINISTRATOR-HANDBUCH
gerade zeigt. Das mobile Gerät muss hier waagrecht gehalten werden.
PANORAMA: Ein zweiter Verwendungszweck ist ein automatisches Scrollen
in einer Räumlichkeit mit großem Hintergrundbild. Dabei wird automatisch
jener Teil der Räumlichkeit eingeblendet, welcher der Bewegung des mobilen
Gerätes entspricht. Das mobile Gerät wird hier senkrecht in den Händen
gehalten. In welche Richtung man das mobile Gerät nun bewegt bestimmt
die Scroll-Richtung in der Räumlichkeit (nach oben, nach unten, nach links,
nach rechts); bewegt man z.B. das mobile Gerät nach rechts, verschiebt sich
der Inhalt der Räumlichkeit in der Visualisierung automatisch nach rechts,
indem in der Räumlichkeit selbst ein Scrollen nach rechts stattfindet.
Voraussetzung für die Verwendung der „FOLLOW ME“-Funktionalität ist, dass für die
betroffene Räumlichkeit das Template „Planimetrie“ konfiguriert ist und das
verwendete mobile Gerät eine genügend hohe Auflösung besitzt, um die Räumlichkeit
im Planimetrie-Modus anzuzeigen.
Je nachdem, ob man das mobile Gerät senkrecht oder waagrecht gehalten wird, wird
automatisch zwischen den zwei Varianten gewechselt. Genauere Informationen zur
„FOLLOW ME“-Funktionalität kann man im OPTIMA Benutzerhandbuch nachlesen.
Hinweis: Wie es bereits die Bezeichnung selbst zeigt, befindet sich die „FOLLOW ME“Funktionalität noch im Beta-Stadium!
Wechselt man in den EXPERTE-Modus sind folgende zusätzliche Optionen verfügbar:
BESCHREIBUNG
Zusätzliche Information, um die Suche zu erleichtern.
SICHTBAR
Bestimmt, ob die Räumlichkeit in der Visualisierung sichtbar ist oder nicht.
IM
ÖFFNEN
NAVIGATIONSMENU Hiermit kann die Anzeige der enthaltenen Navigationsobjekte im Navigationsmenu
aktiviert/deaktiviert werden.
HINWEIS: Diese Option wird automatisch aktiviert, wenn Navigationsobjekte in die
Räumlichkeit eingefügt werden (z.B. Links).
AKTIVIERE PIN-KONTROLLE
NEUER PIN
WIEDERHOLE NEUEN PIN
Mit dieser Option, kann eine Räumlichkeit mit einem PIN-Code geschützt werden. Der
zu verwendende PIN-Code muss im Feld „NEUER PIN“ und im Feld „WIEDERHOLE
NEUEN PIN“ korrekt eingegeben werden, um den Schutz definitiv zu aktivieren.
- 66 -
OPTIMA
ADMINISTRATOR-HANDBUCH
Die folgenden Bilder zeigen Beispiele für die verschiedenen Anzeigemöglichkeiten von Räumlichkeiten in der
Visualisierung von OPTIMA:
P
PLANIMETRIE (HINTERGRUND-ANSICHT)
R
RASTER MIT BILD OBEN
- 67 -
OPTIMA
ADMINISTRATOR-HANDBUCH
R
RASTER OHNE BILD
R
RASTER MIT BILD RECHTS
- 68 -
OPTIMA
ADMINISTRATOR-HANDBUCH
Wird die Visualisierung auf mobilen Geräten angezeigt, kann die Anzeige der verschiedenen Räumlichkeiten
unter Umständen vom konfigurierten Layout abweichen, da eine automatische Anpassung aufgrund der
vorhandenen Auflösung des verwendeten Displays erfolgt; reicht die Auflösung eines Tablets oder
Smartphones nicht aus, um z.B. eine Räumlichkeit mit der Vorlage „PLANIMETRIE“ anzuzeigen, so wird die
Räumlichkeit automatisch in der Raster-Ansicht ohne Bild angezeigt. Mehr Informationen dazu kann man im
entsprechenden Benutzerhandbuch finden.
Die als Hintergrund-Bild verwendeten Bilder müssen ein Format aufweisen, das in einem Browser angezeigt werden kann.
Es wird empfohlen, nur Bilder im JPG-Format oder PNG-Format (unterstützt auch Transparenz-Effekte) zu verwenden. Die
Größe der Bilder (H x B) muss angepasst werden, bevor das Bild auf OPTIMA geladen wird, unter Berücksichtigung
folgender Aspekte:
•
Verwendet man die Vorlage „PLANIMETRIE“ zur Visualisierung einer Räumlichkeit, dann wird das
Hintergrundbild in realer Größe angezeigt, ohne jegliche automatische Skalierung; das Bild wird links oben
angeordnet.
•
Verwendet man eine der „RASTER“ Vorlagen“ zur Visualisierung einer Räumlichkeit, dann wird das Bild so
skaliert, dass es immer die optimale Größe im dafür vorgesehenen Bereich hat.
Die Verwendung von hochauflösenden Bildern (z.B. HD-Fotos) hat also einen doppelten Nachteil: zum Einen dauert das
Hochladen solcher Bilder länger und zum Anderen verlängert sich die Ladezeit beim ersten Öffnen der Visualisierung, da
die Bilddaten übertragen werden müssen. Dazu kommt noch, dass bei Verwendung der Vorlage
„PLANIMETRIE“ hochauflösende Bilder u.U. so groß sind, dass auf Displays mit durchschnittlichen Auflösungen immer nur
ein Teil des gesamten Hintergrund-Bildes sichtbar ist.
6.3 EINFÜGEN VON OBJEKTEN IN RÄUMLICHKEITEN
Sobald ein Raum erstellt worden ist, können Objekte in diesen eingefügt werden:
•
Das Eigenschaftsfenster des gewünschten Raumes in einem neuen Tab öffnen
•
Klickt man auf „ENTHALTENE OBJEKTE“ öffnet sich eine Liste mit allen Objekten, die in der aktuellen
Räumlichkeit enthalten sind (anfangs leer)
•
Gewünschte Objekte mit der Suchmaschine suchen und in die Liste ziehen („Drag & Drop“)
•
Die Reihenfolge der einzelnen Objekte in der Liste anpassen ( nur für die Vorlagen „RASTER“)
- 69 -
OPTIMA
ADMINISTRATOR-HANDBUCH
Natürlich ist es auch möglich, Objekte aus einer Räumlichkeit zu entfernen. Dafür einfach den „LÖSCHEN“-Button
betätigen; das Objekt wird nur aus der Räumlichkeit entfernt und nicht aus dem Projekt gelöscht!
Eventuell enthaltene, untergeordnete Räumlichkeiten sind in derselben Liste wie alle anderen enthaltenen
Objekte aufgelistet; diese sind in der Visualisierung der Räumlichkeit bei Verwendung einer Vorlage vom Typ
„RASTER“ jedoch nicht sichtbar, sondern nur im Navigationsmenü dargestellt.
6.4 LÖSCHEN VON RÄUMLICHKEITEN
Um eine Räumlichkeit zu löschen, muss die gewünschte Räumlichkeit über die Suchmaschine oder das
Konfigurationsmenü ausgewählt werden und anschließend der „LÖSCHEN“-Button betätigt werden (so wie jedes andere
Objekt in OPTIMA gelöscht wird).
Das Löschen einer Räumlichkeit löscht niemals die in dieser Räumlichkeit enthaltenen Objekte, welche weiterhin in der
Datenbank vorhanden bleiben (und z.B. über die Ansicht „FUNKTIONEN“ weiterhin zugänglich sind).
6.5 HINTERGRUND-ANSICHT PERSONALISIEREN
Die Personalisierung einer Räumlichkeit mit Vorlage „PLANIMETRIE“ erfolgt direkt in der Visualisierung. Wenn der
angemeldete Benutzer über die notwendigen Rechte verfügt, findet er in der Toolbar rechts unten ein Symbol „EDIT
PLAN“, über welches der Bearbeitungsmodus der Hintergrund-Ansicht aktiviert werden kann. Dieser bietet folgende
Möglichkeiten:
•
Die einzelnen Objekte können an die gewünschte Position verschoben werden (anfangs befinden sich alle
Objekte übereinander geschichtet in der linken, oberen Ecke)
•
Für jedes Objekt kann festgelegt werden, ob es einen grafischen Rahmen (Schatten) haben soll oder nicht.
- 70 -
OPTIMA
ADMINISTRATOR-HANDBUCH
•
Für jedes Objekt kann festgelegt werden, ob dessen Name in der Visualisierung permanent angezeigt werden
soll oder nicht.
Zudem ist es möglich, auf dem Hintergrund-Bild transparente Bereiche zu platzieren, über welche in die zugehörigen
untergeordneten Räumlichkeit navigiert werden kann; untergeordnete Räumlichkeiten werden unter Verwendung der
„PLANIMETRIE“ Vorlage in der Visualisierung als transparentes, Touch-sensibles Rechteck dargestellt.
Für detailliertere Informationen wird auf das Benutzerhandbuch verwiesen.
6.6 TEMPLATE-ANSICHT (BUTTONS)
OPTIMA bietet eine TEMPLATE – Ansicht für Räumlichkeiten an, im Layout mit 1, 2, 4, 6 oder 8 Tasten (bzw. Objekten) pro
Seite.
Dieses TEMPLATE wurde dazu entworfen, Seiten mit wenigen Objekten in einer sehr übersichtlichen und leicht
bedienbaren Form darstellen zu können. Diese Art der Darstellung unterstützt keinen Zugriff auf die Eigenschaften des
Objekts selbst (z.B. Zeitsteuerung, Favoriten usw.). Bei Verwendung dieser Funktion in Kombination mit den Kürzeln zum
Ausblenden des Navigationsbereichs (siehe Kapitel 4.5), können somit simple Bedienseiten ohne grafische Spielereien
erstellt werden und die KNX-Funktionen wie über ein Tastenfeld bedient werden:
Die Template-Ansicht unterstützt nur einfache Objekte des Typs „Ein/Aus“ (1Bit) wie z.B. „Licht Ein/Aus“ oder
„Jalousie Auf/Ab“.
- 71 -
OPTIMA
ADMINISTRATOR-HANDBUCH
7 FUNKTIONEN
7.1 EINLEITUNG
Dieses Kapitel beschreibt die Navigation in der Visualisierung mit Hilfe der „FUNKTIONEN“ – Ansicht und gibt
Informationen darüber, wie die einzelnen Objekte optimal für eine Navigation mit dieser Ansicht konfiguriert werden.
7.2 VERWALTUNG DER FUNKTIONEN
Die Verwaltung der Funktionen kann im Konfigurationsmenü unter „VISUALISIERUNG“ → „FUNKTIONEN“ geöffnet
werden:
Es wird empfohlen den EXPERTE-Modus zu aktivieren, um auch versteckte Funktionen sehen zu können.
In der dargestellten Liste ist folgendes möglich:
•
Die Bezeichnung der einzelnen Funktionen kann geändert werden
•
Die Reihenfolge der Funktionen kann verändert werden, indem die einzelnen Funktionen an den gewünschten
Platz gezogen werden; in derselben Reihenfolge werden die Funktionen im Navigationsmenu der Visualisierung
angezeigt
•
Nicht verwendete Funktionen können versteckt werden, so dass diese im Navigationsmenü der Visualisierung
nicht sichtbar sind.
7.3 FUNKTIONEN IN DER VISUALISIERUNG
Klickt man in der Visualisierung im Navigationsmenü auf „FUNKTIONEN“, so werden die sichtbaren Funktionen im
Navigationsmenü gelistet und die sichtbaren Objekte der aktuell ausgewählten Funktion in Raster-Ansicht ohne
Hintergrund-Bild angezeigt. Bei Auswahl einer Funktion werden die enthaltenen Objekte angezeigt. So ist es möglich,
Objekte, welche bestimmten Funktionen zugehören, direkt zu erreichen, anstatt die Objekte in den einzelnen
Räumlichkeiten zu suchen. Vor allem wenn man verschieden Objekte derselben Funktion hintereinander bedienen will, ist
- 72 -
OPTIMA
ADMINISTRATOR-HANDBUCH
diese Art der Navigation sehr praktisch (z.B. Umstellen der Sollwerte für die Thermo-Regelung, Bedienung mehrerer
Jalousien, Alarmfunktionen usw.).
Funktionen, die sehr viele Objekte enthalten, können in der Visualisierung unübersichtlich wirken und vor
allem beim Zugriff von mobilen Geräten aus unpraktisch sein. Deshalb sollte man abwägen, welchen Objekten
eine Funktion zugewiesen wird und welchen nicht, um die Anzahl der Objekte pro Funktions-Seite
überschaubar zu halten.
Eine Alternative bieten hier die „KOMPLEXEN OBJEKTE“, die es ermöglichen mehrere KNX-Objekte zu einem
komplexen Objekt zusammenzufassen (z.B. alle Objekte eines Thermostats); für genauere Informationen wird
auf das nächste Kapitel verwiesen.
- 73 -
OPTIMA
ADMINISTRATOR-HANDBUCH
8 KOMPLEXE OBJEKTE
8.1 EINLEITUNG
Dieses Kapitel befasst sich mit den „KOMPLEXEN OBJEKTEN“, welche es ermöglichen, verschiedene KNX-Objekte in einem
einzigen Objekt zusammenzufassen. So können verschiedene KNX-Objekte, die für die Bedienung desselben KNX-Gerätes
notwendig sind, zu einem einzigen Objekt zusammengefasst werden (z.B.: Thermostate). Dabei wird das komplexe Objekt
in der Visualisierung wie jedes andere Objekt gehandhabt.
8.2 ERSTELLUNG KOMPLEXER OBJEKTE
Um ein neues „KOMPLEXES OBEKT“ zu erstellen, folgt man einfach denselben Schritten wie bei der Erstellung von
anderen Objekten der Software:
•
In die Konfigurations-Ebene wechseln und dort den Eintrag „VISUALISIERUNG“ → „KOMPLEXE OBJEKTE“ wählen
•
Den „HINZUFÜGEN“-Button betätigen
•
Anschließend das Einstellungsfenster des neuen komplexen Objekts öffnen
Folgende Einstellungen sind für komplexe Objekte verfügbar:
NAME
Name des komplexen Objekts
TEMPLATE
Grafisches Layout, welches das komplexe Objekt zur Darstellung in der Visualisierung
verwendet
FUNKTION
Funktion, der das komplexe Objekt angehören soll (optional)
- 74 -
OPTIMA
ADMINISTRATOR-HANDBUCH
Das ausgewählte „TEMPLATE“ bestimmt nicht nur das grafische Aussehen des komplexen Objekts, sondern auch welche
Art von untergeordneten Objekten verwendet werden können. Folgende „TEMPLATES“ sind verfügbar:
DIMMER
Ermöglicht die Bedienung des „EIN/AUS“- Befehls und des prozentuellen Dimmwerts
eines KNX-Dimmaktors in nur einem Objekt.
JALOUSIE
Ermöglicht die Bedienung der „AUF“, „AB“ und „STOP“ - Befehle eines KNXJalousieaktors in nur einem Objekt.
AUF/AB/STOP
JALOUSIE
AUF/AB/PROZENTUELL
JALOUSIEN
MIT LAMELLEN
THERMOSTAT
Ähnlich wie das vorhergehende Objekt, sieht anstelle der STOP-Funktion die
prozentuelle Steuerung der Jalousie vor.
Ermöglicht neben der Bedienung der Jalousie auch die Öffnung / Schließung der
Lamellen.
Hiermit können verschiedene Kommandos und Statusrückmeldungen von KNXThermostaten in einem Objekt zusammengefasst werden; durch einen Klick auf das
entsprechende Symbol öffnet sich ein Popup-Fenster, welches alle definierten Objekte
enthält, während in der Visualisierung selbst nur ein kompaktes Objekt mit den
wichtigsten Informationen sichtbar ist. Für verschiedene Typen von Thermostaten
stehen verschiedenen Templates zur Verfügung.
- 75 -
OPTIMA
ADMINISTRATOR-HANDBUCH
RGB
Erlaubt, alle notwendigen Objekte zur Steuerung von RGB-Leuchten in einem Objekt
zusammenzufassen (Steuerung der einzelnen Farbkanäle, „EIN/AUS“ Befehle,
Farbintensität usw.)
- 76 -
OPTIMA
ADMINISTRATOR-HANDBUCH
FARBTEMPERATUR
Ermöglicht die Auswahl der Farbtemperatur über die Regulierung zweier Dimmer,
zuständig für kalte bzw. warme Farben:
Neben den beiden Objekten zur Kontrolle der Dimmer können auch zwei weitere
Objekte (normalerweise virtuelle Objekte, siehe dazu eigenes Kapitel im weiteren
Verlauf des Handbuchs) zur Beschriftung der Farb-Limits verknüpft werden; in diesem
Fall kann der Wert einfach als „LABEL“ in der Verwaltung eingetragen werden, wie in
folgendem Screenshot ersichtlich:
- 77 -
OPTIMA
ADMINISTRATOR-HANDBUCH
WETTERSTATION
Hiermit können alle Objekte einer KNX-Wetterstation in einem Popup-Fenster
zusammengefasst werden.
NOTBELEUCHTUNG
Ermöglicht die Konfiguration einer KNX-Notleuchte sowie deren einfache Verwaltung
innerhalb der Visualisierung.
Hinweis: den Unter-Objekten müssen zur korrekten Visualisierung die entsprechenden
Symbole zugewiesen werden, welche Teil der Funktion “SICHERHEIT” sind. Die
einzelnen Symbole weisen das Prequel “NOTLAMPE” bzw. “NOTBEL.“ auf.
ZONA AUDIO MULTIROOM
Erlaubt die Erstellung eines Pop-Up-Fensters mit sämtlichen Kontroll-Objekten einer
Multiroom-Audio-Zone, welche über KNX oder ein pers. Script angesteuert wird (z.B.:
SONOS, DUNE):
ALLGEMEIN
Erlaubt die Zusammenfassung verschiedener Objekte in einem Popup-Fenster, wobei
die Struktur frei wählbar ist (siehe entsprechendes Kapitel).
In Abhängigkeit des ausgewählten „TEMPLATE“ können immer nur die passenden Objekte ausgewählt werden, da das
komplexe Objekt verstehen muss, wo die einzelnen Objekte positioniert werden müssen und welche „Rolle“ diese
übernehmen sollen.
- 78 -
OPTIMA
ADMINISTRATOR-HANDBUCH
8.3 ZUWEISUNG VON OBJEKTEN
Sobald ein komplexes Objekt definiert worden ist, können die gewünschten Objekte in die Liste „OBJEKTE, WELCHE DEM
KOMPLEXEN OBJEKT ZUGEHÖREN“ eingefügt werden. Dazu einfach die gewünschten Objekte über die Suchfunktion
lokalisieren und dann in die Liste ziehen („Drag & Drop“). Dabei muss jedem Objekt die entsprechende „Rolle“ im
komplexen Objekt zugewiesen werden. Im Feld „FUNKTIONALITÄT“ kann aus den gelisteten Funktionalitäten jene
ausgewählt werden, die das betroffene Objekt im komplexen Objekt übernehmen soll; die möglichen Funktionalitäten
werden nach dem jeweiligen Objekt-Typ gefiltert. Zieht man z.B. einen 2Byte Temperaturwert in die Liste eines komplexen
Objekts mit Template „Thermostat“, so kann man nur zwischen den Funktionalitäten „Gemessene Temperatur“ bzw. den
„Setpoint“-Funktionalitäten wählen, nicht aber jenen zur Betriebsmodus-Umschaltung (da 1Byte bzw. 1Bit).
Über den Eintrag in der Spalte “FUNKTIONALITÄT” wird auch der grafische Aspekt des betroffenen UnterObjekts definiert. In vorhergehenden Versionen wurde der grafische Aspekt immer direkt durch die gewählte
Funktion des Unter-Objekts definiert und musste demnach immer vom Benutzer korrekt eingestellt werden.
Natürlich kann die Funktion des Unter-Objekts im Anschluss über dessen Eigenschaftsfenster weiter verändert
werden, woraufhin die Änderungen auch im komplexen Objekt aufscheinen. Sobald im komplexen Objekt
jedoch der Eintrag in der Spalte “FUNKTIONALITÄT” erneut geändert wird, wird auch der grafische Aspekt
erneut angepasst.
Es ist des Weiteren möglich, Unter-Objekte direkt über einen HINZUFÜGEN - Button im Abschnitt der
verknüpften Objekte des komplexen Objekts hinzuzufügen. Dadurch wird ein VIRTUELLES OBJEKT erstellt
(siehe Kapitel 11.4 für Details hierzu) und mit dem komplexen Objekt verknüpft. Der grafische Aspekt des neu
erstellten Unter-Objekts kann direkt über die Spalte “FUNKTIONALITÄT“ definiert werden.
Die Option „SICHTBAR“ in der Liste dient dazu, um Objekte, welche ins komplexe Objekt eingefügt worden sind, auf
schnellem Weg in der restlichen Visualisierung zu verstecken, indem man diese Option deaktiviert. Da die einzelnen
Objekte nun in einem komplexen Objekt verschachtelt sind, sollen diese u.U. in der Visualisierung nicht zusätzlich noch
als einzelne Objekte sichtbar sein (dies betrifft vor allem die Seiten der einzelnen „FUNKTIONEN“).
Über die letzte Spalte hat man die Möglichkeit, ein Objekt des komplexen Objekts für die Zeitplanung freizuschalten; der
Endbenutzer kann dieses Objekt dann über die Zeitplanungsfunktion des komplexen Objekts zeitlich steuern. Z.B. könnte
bei einem komplexen Objekt mit dem Template „THERMOSTAT“ die Betriebsmodus-Umschaltung des Thermostats für die
Zeitplanung freigeschaltet werden, wodurch der Endbenutzer die Umschaltung zwischen Komfort- und Standby-Betrieb
des entsprechenden Thermostats zeitlich planen könnte. Wenn kein Objekt für die Zeitplanung frei geschaltet wird, ist das
entsprechende Symbol auf dem komplexen Objekt nicht aktiv und eine Zeitplanung ist nicht möglich.
- 79 -
OPTIMA
ADMINISTRATOR-HANDBUCH
8.4 ALLGEMEINES KOMPLEXES OBJEKT
Unter den Vorlagen für die komplexen Objekte ist auch das „TEMPLATE“ „ALLGEMEIN“ wählbar, welches die Gruppierung
beliebiger Objekten in einem Popup-Fenster erlaubt.
Folgende generelle Einstellungen sind für das „TEMPLATE“ „ALLGEMEIN“ verfügbar:
LABEL TAB 1
Bezeichnung, welche dem entsprechenden Tab im komplexen Objekt zugewiesen wird
LABEL TAB 2
LABEL TAB 3
Das „TEMPLATE“ „ALLGEMEIN“ erlaubt die Anordnung verschiedener Objekte in einem Popup-Fenster, unter Verwendung
des folgenden Layouts:
Display
Labels
Hauptbereich
Tab 1
Tab 2
Tab 3
Das “DISPLAY” ist ein Bereich zur Darstellung von Status- und Rückmeldungen von KNX-Objekten. Es ist in folgende
Bereiche gegliedert:
DISPLAY-WERT MITTE
Wert, welcher in der Mitte des Displays angezeigt wird; ist als Hauptwert zu verstehen
und wird größer als die anderen Werte angezeigt
DISPLAY-WERT OBEN LINKS
Wert, welcher in der entsprechenden Ecke des Displays angezeigt wird.
Jeder Wert kann mit einer definierbaren Bezeichnung (Label) im Display angezeigt
werden.
DISPLAY-WERT OBEN RECHTS
DISPLAY-WERT UNTEN LINKS
DISPLAY-WERT UNTEN RECHTS
Der Bereich „HAUPTBEREICH“ kann bis zu 10 Objekte enthalten, wobei diese untereinander angezeigt werden. Je nach
Objekttyp werden die entsprechenden Bedienelemente (Buttons, Slider, …) angezeigt. Wenn ein Label für eines dieser
Objekte definiert wird, wird dieses oberhalb des zugehörigen Objekts im Hauptbereich angezeigt.
Der untere Bereich ermöglicht es, bis zu 30 weitere Objekte anzuzeigen; dabei können in den 3 Tabs je 10 Objekte eingefügt werden. Auch hier kann für jedes Objekt ein Label definiert werden, welches dann oberhalb des entsprechenden
Objekts angezeigt wird. Die Umschaltung zwischen den einzelnen TABS erfolgt durch einen Klick auf das Label des entsprechenden Tabs; Tabs, die keinerlei Objekte enthalten, werden nicht angezeigt.
- 80 -
OPTIMA
ADMINISTRATOR-HANDBUCH
Auch für die komplexen Objekte mit dem „TEMPLATE“ „ALLGEMEIN“ gilt immer dieselbe Vorgehensweise für das Hinzufügen von Objekten: Objekt suchen, in die Liste ziehen, Funktionalität auswählen, Label definieren (optional), falls erwünscht für die Zeitplanung freischalten; die Auswahl der Funktionalität bestimmt, wo das Objekt im komplexen Objekt
angezeigt wird: z.B. wird ein Objekt mit der Funktionalität „Display-Wert Mitte“ zentral im Bereich „DISPLAY“ des komplexen Objekts angezeigt.
Für jedes hinzugefügte Objekt kann ein Label / eine Bezeichnung definiert werden, welches dann oberhalb des zugehörigen Objekts im komplexen Objekt angezeigt wird.
Achtung: Wenn mehr als ein Objekt der gleichen „Funktionalität“ des komplexen Objekts zugewiesen werden,
werden die Objekte unter Umständen nicht richtig angezeigt!
Umgekehrt ist hingegen durchaus möglich, dasselbe Objekt mehrmals im komplexen Objekt mit verschiedenen „Funktionalitäten“ anzuzeigen (z.B.: das Objekt zum einen im „DISPLAY“-Bereich als Status anzeigen lassen und zum anderen im „HAUPTBEREICH“ zur Bedienung einfügen)!
Das Objekt, welches mit der Funktionalität „DISPLAY – WERT MITTE“ in das komplexe Objekt aufgenommen wird, wird
auch verwendet, um das komplexe Objekt in der Visualisierung („PLANIMETRIE“, „RASTER“) anzuzeigen; auch der angezeigte Wert links neben dem Button zum Öffnen des PopUp-Fensters werden von diesem einen Objekt übernommen.
8.5 RGB-LED STEUERUNG
Das komplexe Objekt zur Steuerung von RGB-Lichtquellen bietet die Möglichkeit, ein oder mehrere FAVORITEN (bzw.
VOREINSTELLUNGEN) zu definieren, welche in einem 2. Moment erneut abgerufen werden können:
Um eine neue Farbe als Favorit abzulegen kann über den “+” – Button ein neuer Favoriten-Speicherplatz angelegt werden
und im Anschluss die gewünschte Farbe über das Farb-Rad im oberen Bereich ausgewählt werden. Ein Klick auf den
„SPEICHERN“ – Button legt den Favoriten an. Um diesen in einem 2. Moment abzurufen, reicht ein Klick auf den
Speicherplatz selbst. Über den “LÖSCHEN” – Button rechts kann ein Favoriten-Speicherplatz auch wieder entfernt werden.
Die Favoriten-Speicherplätze werden in OPTIMA wie eigene Objekte gehandhabt. Dementsprechend scheinen Favoriten
nach deren Erstellung auch im Eigenschaftsfenster des komplexen Objekts (als Objekte vom Typ „VOREINSTELLUNG“) in
der Verwaltungs-Ebene auf:
- 81 -
OPTIMA
ADMINISTRATOR-HANDBUCH
Diese Objekte können natürlich weiterverwendet werden und z.B. in Szenarien, Ereignisse oder Logiken eingefügt werden,
wie alle anderen Objekte der Software auch.
- 82 -
OPTIMA
ADMINISTRATOR-HANDBUCH
9 SZENARIEN
9.1 EINLEITUNG
Dieses Kapitel beschreibt die umfangreichen Möglichkeiten, welche die „SZENARIEN“ in OPTIMA bieten. Über die
„SZENARIEN“ können verschiedene Sequenzen erstellt werden, die über eine Zeitplanung, manuell oder in Abhängigkeit
von Ereignissen ausgeführt werden.
Die „SZENARIEN“ dürfen nicht mit den „KNX-SZENARIEN“ verwechselt werden. Die „KNX-SZENARIEN“ sind
KNX-Objekte, welche einen Wert auf den KNX-Bus schreiben und werden bereits im ETS-Projekt konfiguriert
(auch „Lichtszenen“ genannt). Die „SZENARIEN“ in OPTIMA sind Teil der Software und nicht im ETS-Projekt
integriert; sie sind in OPTIMA gespeichert und operieren vom verwendeten KNXCONTROL-Gerät aus. Die
„SZENARIEN“ in OPTIMA sind flexibler als die „KNX-SZENARIEN“, da die Software den „SZENARIEN“ vielerlei
Möglichkeiten zur Verfügung stellt.
9.2 ERSTELLEN VON SZENARIEN
Um ein neues Szenario zu erstellen, einfach wie folgt vorgehen:
•
In die Konfigurations-Ebene wechseln
•
Im Navigationsmenü „VISUALISIERUNG“→ „SZENARIEN“ auswählen
•
Den „HINZUFÜGEN“-Button betätigen
Das neue Szenario erscheint anschließend in der Liste der Szenarien und kann über den „BEARBEITEN“-Button in einem
neuen Tab geöffnet werden:
- 83 -
OPTIMA
ADMINISTRATOR-HANDBUCH
Wenn der BASIS-Modus aktiv ist, sind folgende Einstellungen verfügbar:
NAME
Name, welcher das Szenario in der Visualisierung identifiziert
SYMBOL
Graphisches Symbol, welches in der Visualisierung verwendet wird um das SzenarioObjekt anzuzeigen.
SICHTBAR
Legt fest, ob das Szenario in der Visualisierung angezeigt werden soll oder nicht
STARTE NACH HOCHFAHREN
Wenn aktiv, wird das Szenario nach dem Start der Software ausgeführt
HINWEIS: die Ausführung findet statt, nachdem OPTIMA sämtliche internen Routinen
gestartet und Kontrollen durchgeführt hat, also beim Neustart des Gerätes selbst und
auch beim Neustart der Kommunikationsdienste.
Wird der EXPERTE-Modus aktiviert, sind folgende zusätzliche Einstellungen verfügbar:
BESCHREIBUNG
Zusätzliche Information, um die Suche zu erleichtern.
WIEDERHOLUNGEN
Anzahl der Wiederholungen. Hier kann angegeben werden, wie oft das Szenario
wiederholt werden soll. Normalerweise hat dieser Parameter den Wert „1“; wenn das
Szenario öfters ausgeführt werden soll, kann hier einfach der gewünschte Wert
eingegeben werden.
EINLERNEN AKTIVIEREN
Mit dieser Option können die aktuellen Werte aller im Szenario eingefügten Objekte in
das Szenario zurückgeschrieben, also praktisch eingelernt werden. Mit dieser
Funktionalität kann der Endbenutzer seine Szenarien nach Belieben verändern, indem
er einfach auf der Anlage den gewünschten Zustand herstellt und anschließend die
entsprechenden Werte der im Szenario enthaltenen Objekte über die Visualisierung
einlernt.
ANHALTBAR
Aktiviert man diese Option, so kann das Szenario angehalten werden, nachdem es
gestartet worden ist; dies gilt nur für Szenarien mit integrierten Wartebefehlen.
AKTIVIERE PIN-KONTROLLE
Mit dieser Option, kann ein Szenario mit einem PIN-Code geschützt werden. Der zu
verwendende PIN-Code muss im Feld „NEUER PIN“ und im Feld „WIEDERHOLE NEUEN
PIN“ korrekt eingegeben werden, um den Schutz definitiv zu aktivieren.
NEUER PIN
WIEDERHOLE NEUEN PIN
- 84 -
OPTIMA
ADMINISTRATOR-HANDBUCH
Alle Szenarien werden automatisch in die entsprechende Seite der Visualisierung integriert, welche über das
Navigationsmenü erreichbar ist; natürlich können die Szenarien auch in die verschiedenen Räumlichkeiten
eingefügt werden.
9.3 AKTIONEN ZU EINEM SZENARIO HINZUFÜGEN
Wurde ein Szenario erstellt, müssen noch entsprechende Aktionen hinzugefügt werden:
•
Die Liste „VOM SZENARIO AUSGEFÜHRTE AKTIONEN“ öffnen
•
Die gewünschten Objekte mit der Suchmaschine lokalisieren und in der gewünschten Reihenfolge in die Liste
ziehen („Drag & Drop“)
•
Für jedes Objekt, das in die Liste gezogen wurde, die entsprechende „AKTION“ und falls erforderlich den
entsprechenden „WERT“ spezifizieren. Für KNX-Objekte kann als „AKTION“ nur zwischen „Lesen“ und
„Schreiben“ wählen; „Lesen“ sendet ein Statusanforderungstelegramm für das entsprechende Objekt auf den
KNX-Bus, „Schreiben“ sendet den unter „WERT“ spezifizierten Wert für das entsprechende Objekt auf den KNXBus.
Folgend ein Beispiel für ein Szenario mit definierten Aktionen:
9.4 SZENARIEN MIT INTEGRIERTEN WARTEBEFEHLEN
Es ist möglich zwischen den einzelnen Aktionen eines Szenarios Wartezeiten einzubinden, welche die Ausführung der
einzelnen Aktionen zeitlich verzögern. Somit ist es möglich, die verschiedenen Aktionen eines Szenarios in verschiedenen
Zeitabständen durchzuführen.
Die Befehle für das Ausführen einer solchen Wartezeit, sind Objekte, die wie KNX-Objekte in die Liste „VOM SZENARIO
AUSGEFÜHRTE AKTIONEN“ eines Szenarios eingefügt werden („Drag & Drop“ aus den Resultaten der Suchmaschine). In
OPTIMA sind verschiedene solche Wartebefehle vorhanden:
•
1 Sekunde
10 Minuten
•
2 Sekunden
15 Minuten
•
5 Sekunden
20 Minuten
•
10 Sekunden
30 Minuten
- 85 -
OPTIMA
ADMINISTRATOR-HANDBUCH
•
15 Sekunden
1 Stunde
•
20 Sekunden
2 Stunden
•
30 Sekunden
3 Stunden
•
1 Sekunden
6 Stunden
•
2 Sekunden
12 Stunden
•
5 Sekunden
24 Stunden
Die Wartebefehle müssen mit dem Schlüsselwort „wait“ mit Hilfe der Suchmaschine gesucht werden.
Die Wartebefehle müssen mit dem Schlüsselwort „wait“ mit Hilfe der Suchmaschine gesucht werden, da diese
Objekte direkt in der Software mit der englischen Namensgebung „wait“ integriert sind. Wenn Wartebefehle
nach Zeiteinheit gefiltert werden sollen, so muss zusätzlich zum Kürzel „wait“ noch die Zeiteinheit „sec“, „min“
oder „hour“ als Schlüsselwort in die Suchmaschine eingegeben werden, getrennt durch ein Leerzeichen.
Szenarien mit integrierten Wartebefehlen können nach deren Ausführung auch wieder angehalten werden; zu diesem
Zweck beinhaltet das grafische Symbol der Szenarien einen „ANHALTEN“-Button. Wird dieser „ANHALTEN“-Button
betätigt, so wird das Szenario unterbrochen. Die Zustände, die vor dem Ausführen des Szenarios aktiv waren, werden
dadurch jedoch nicht wieder hergestellt, es wird lediglich die weitere Ausführung der verknüpften Aktionen gestoppt.
Das Anhalten eines solchen Szenarios kann auch als Ereignis konfiguriert werden und somit durch eine Status-Änderung
eines anderen Objekts (z.B.: eines KNX-Objekts) ausgeführt werden:
- 86 -
OPTIMA
ADMINISTRATOR-HANDBUCH
9.5 PERSONALISIERUNG DER WARTEBEFEHLE
Die Objekte vom Typ “WARTEBEFEHL”, über welche eine zeitlich verzögerte Ausführung der Aktionen eines Szenarios
möglich ist, können auf folgende Weise personalisiert werden:
•
Lokalisieren Sie den gewünschten Wartebefehl über die Suchfunktion
•
Im Falle eines vorkonfigurierten Wartebefehls, klonen Sie diesen über entsprechenden Button in der TOOLBAR
(ansonsten besteht das Risiko, dass die Änderung der Zeiten auf andere zeitlich gesteuerte Aktionen der
Software Einfluss nimmt)
•
Greifen Sie auf das Eigenschaftsfenster des geklonten Objekts zu
Das Eigenschaftsfenster der “WARTEBEFEHLE” erlaubt die Konfiguration von STUNDEN, MINUTEN und SEKUNDEN, über
welche die gewünschte Verzögerung definiert werden kann. In die Felder dürfen nur ganze Zahlen eingetragen werden,
die gewählten Zeiten müssen zudem zwischen einer Sekunde (minimale Wartezeit) und 23 Stunden, 59 Minuten, 59
Sekunden (maximale Wartezeit) gewählt werden.
- 87 -
OPTIMA
ADMINISTRATOR-HANDBUCH
Das Eigenschaftsfenster zeigt auch eine Übersicht, in welchen Szenarien der Wartebefehl verwendet wird. Es ist allerdings
nicht möglich, diesen Abschnitt zum Hinzufügen weiterer Szenarien zu verwenden. Bitte ziehen Sie dazu immer den
Wartebefehl in das Eigenschaftsfenster des Szenarios selbst.
Die Wartebefehle können auch in die Visualisierung eingebunden werden, sowohl in Räumlichkeiten als auch in komplexe
Objekte. Dies hat den Vorteil, dass der Endbenutzer die Werte des Wartebefehls verändern kann, ohne auf die
Konfigurations-Ebene zugreifen zu müssen. Folgender Screenshot zeigt, wie sich ein Wartebefehl in der RASTER-Ansicht
präsentiert:
Werden Wartebefehle in die Visualisierung eingefügt, ist es umso wichtiger, dass mit GEKLONTEN Objekten
gearbeitet wird, da sonst das Risiko besteht, dass der Endbenutzer ungewollt die Verzögerungen anderer
Szenarien beeinflusst.
- 88 -
OPTIMA
ADMINISTRATOR-HANDBUCH
10 LINKS
10.1
EINLEITUNG
Objekte vom Typ LINK erlauben die Erstellung von Seitensprüngen innerhalb der Visualisierung von OPTIMA. Dabei können sowohl Seiten der Visualisierung (Räumlichkeiten) als auch Links auf weitere Webserver oder Internet-Seiten hinterlegt werden, welche im Anschluss direkt (ohne “Umweg” über das Navigationsmenü) aufgerufen werden können.
Links zu Webseiten öffnen lediglich das integrierte Browser-Fenster mit der definierten Webseite; das integrierte Browser-Fenster bietet nicht den vollen Funktionsumfang eines herkömmlichen Browsers, sondern
dient lediglich dazu definierte Webseiten in der Visualisierung zu öffnen.
Links zu Webseiten sind in der OPTIMA App auf mobilen Geräten nicht funktional; auf solchen Geräten ist die
Verwendung des jeweiligen nativen Browsers viel praktischer.
10.2
ERSTELLEN VON LINKS
Um einen neuen Link zu erstellen, einfach wie folgt vorgehen:
•
In die Konfigurations-Ebene wechseln
•
Im Navigationsmenü „VISUALISIERUNG“→ „LINKS“ auswählen
•
Den „HINZUFÜGEN“-Button betätigen
Der neue Link erscheint anschließend in der Liste der Links und kann über den „BEARBEITEN“-Button in einem neuen Tab
geöffnet werden:
Nun können folgende Eigenschaften konfiguriert werden:
NAME
Name, welcher den Link in der Visualisierung identifiziert
ZIEL
Seite, welche angezeigt wird, wenn der Link ausgewählt wird, kann entweder eine URL
oder eine Seite der Visualisierung sein, wie untenstehend erklärt
- 89 -
OPTIMA
ADMINISTRATOR-HANDBUCH
SYMBOL
Graphisches Symbol, welches in der Visualisierung verwendet wird um das Link-Objekt
anzuzeigen.
Das ZIEL kann auf 2 Arten definiert werden:
• Entweder ein Pfad (URL) auf eine IP-Adresse oder Web-Seite: in diesem Fall einfach die Adresse eingeben
• Oder eine Räumlichkeit der Visualisierung: in diesem Fall das Objekt einfach in das Feld ziehen (über die Suchfunktion)
Um zwischen den beiden Möglichkeiten zu wechseln, einfach auf den roten Button rechts neben dem Ziel-Feld klicken; es
wird entweder ein Eingabefeld oder eine Drop-Area (zum Verknüpfen eines Objekts) angezeigt:
10.3
EINBINDUNG IN DIE VISUALISIERUNG
Nachdem das LINK-Objekt erstellt worden ist, kann es via Drag & Drop aus der Suchfunktion auf folgende Arten verknüpft werden:
Verknüpfung mit einer Räumlichkeit:
◦ das Eigenschaftsfenster der Räumlichkeit öffnen
◦ das Link-Objekt über die Suchfunktion lokalisieren
◦ das Link-Objekt via Drag & Drop in den Abschnitt “ENTHALTENE OBJEKTE” ziehen
oder alternativ:
◦ das Eigenschaftsfenster des Links öffnen
◦ die Räumlichkeit über die Suchfunktion lokalisieren
◦ die Räumlichkeit via Drag & Drop in den Bereich “Räumlichkeiten, die den Link enthalten” ziehen
Verknüpfung mit dem NAVIGATIONSMENÜ:
◦ den Eintrag „NAVIGATIONSMENÜ” im Abschnitt “PERSONALISIERUNG” auswählen
◦ das Link-Objekt über die Suchfunktion lokalisieren
◦ das Link-Objekt via Drag & Drop an der gewünschten Position in die Liste der Elemente des Navigationsmenüs ziehen
Verknüpfung mit den FAVORITEN:
◦ den Eintrag „FAVORITEN” im Abschnitt “PERSONALISIERUNG” auswählen
◦ das Link-Objekt über die Suchfunktion lokalisieren
◦ das Link-Objekt via Drag & Drop an der gewünschten Position in die Liste der Elemente Favoriten ziehen
- 90 -
OPTIMA
ADMINISTRATOR-HANDBUCH
10.4
BEDIENUNG IN DER VISUALISIERUNG
Nachdem das Link-Objekt in ein oder mehreren Stellen der Visualisierung eingefügt worden ist, kann dieses über die
entsprechende Seite aufgerufen werden (z.B. direkt aus dem NAVIGATIONSMENÜ oder der HOME-Seite). Ist eine Räumlichkeit das Ziel des Link-Objekts, wird diese direkt geöffnet, URLs hingegen werden über das Browser-Plugin dargestellt,
wie in folgendem Screenshot zu sehen:
- 91 -
OPTIMA
ADMINISTRATOR-HANDBUCH
11 ERWEITERTE FUNKTIONEN
11.1
EINLEITUNG
In diesem Kapitel werden die „ERWEITERTEN FUNKTIONEN“ von OPTIMA genauer beschrieben, welche zur Erweiterung
der Funktionalitäten der Bus-Anlage genutzt werden können. Diese Funktionen sind für den Endbenutzer in der
Visualisierung weitgehend unsichtbar und deshalb nur im Konfigurationsmenü zugänglich.
11.2
LOGIKEN
OPTIMA bietet die Möglichkeit, „LOGIKEN“ zu erstellen. Diese Objekte beinhalten logische Verknüpfungen vom Typ
„AND“ und „OR“ zwischen zwei oder mehreren Objekten der Software, wobei über das Resultat des jeweiligen logischen
Ausdrucks verschiedene andere Objekte der Software angesteuert werden können.
Um eine neue Logik zu erstellen, gehen Sie bitte folgendermaßen vor:
•
In die Konfigurations-Ebene wechseln
•
Im Navigationsmenü „ERWEITERTE FUNKTIONEN“ → „LOGIKEN“ auswählen
•
Den „HINZUFÜGEN“-Button betätigen
•
Das Eigenschaftsfenster der neuen Logik über den „BEARBEITEN“-Button öffnen
In den Abschnitt „LOGIK-EINGÄNGE“ müssen jene Objekte eingefügt werden, welche im Ausdruck der Logik ausgewertet
werden sollen. Dafür die gewünschten Objekte einfach mit der Suchfunktion lokalisieren und in die Liste ziehen („Drag &
Drop“). Für jedes Objekt in dieser Liste scheint eine spezielle Nummer in der Spalte „ID“ auf. Diese Nummer muss
verwendet werden, um im Feld „LOGIK“ den logischen Ausdruck zu erstellen; die jeweilige ID steht für das zugehörige
Objekt im logischen Ausdruck:
- 92 -
OPTIMA
ADMINISTRATOR-HANDBUCH
Bei der Erstellung des logischen Ausdruckes müssen folgende Punkte berücksichtigt werden:
•
Die Auswertung des logischen Ausdrucks erfolgt immer paarweise. Zuerst werden die zwei ersten Objekte mit dem
definierten Operator „AND“ oder „OR“ ausgewertet. Anschließend wird das Ergebnis dieser Auswertung über den
definierten Operator „AND“ oder „OR“ mit dem dritten Objekt ausgewertet usw.
•
Der logische Ausdruck muss so erstellt werden, dass die „ID“ der betroffenen Objekte durch den Operator
„AND“ oder „OR untereinander verknüpft sind, getrennt durch ein Leerzeichen; die Operatoren müssen in
Großbuchstaben eingegeben werden.
•
Um ein Eingangs-Objekt zu negieren, muss der „ID“ des Objekts der Operator „NOT“ vorangehen, von der „ID“ des
jeweiligen Objekts durch ein Leerzeichen getrennt; auch dieser Operator muss in Großbuchstaben eingegeben
werden.
Wenn der logische Ausdruck im Feld „LOGIK“ einmal eingegeben ist, so muss mindestens ein Ausgangs-Objekt in der
Liste „LOGIK-AUSGÄNGE“ angegeben werden. Bei jeder Statusänderung eines Eingang-Objekts der Logik wird der
zugehörige logische Ausdruck neu berechnet und die Ausgangs-Objekte der Logik werden dementsprechend gesteuert.
Um neue Ausgangs-Objekte in den Abschnitt „LOGIK-AUSGÄNGE“ hinzuzufügen, die gewünschten Objekte einfach mit
der Suchmaschine lokalisieren und in die Liste ziehen („Drag & Drop“). Sobald alle gewünschten Objekte in der Liste sind,
können die auszuführenden Aktionen für die einzelnen Objekte in Abhängigkeit des Resultats der Logik-Auswertung
definiert werden:
BEDINGUNG
Resultat der Auswertung der Logik, bei welchen die Aktion ausgeführt werden soll
(„Wenn Logik = TRUE“ oder „Wenn Logik = FALSE“). Falls dem Objekt das jeweilige
Resultat der Auswertung direkt weitergegeben werden soll, kann hier „Jeder
Zustandswechsel“ angegeben werden.
AKTION
Aktion, welche für das Objekt ausgeführt werden soll – hängt vom Objekttyp ab
WERT
Hier kann der Wert angegeben werden, auf welchen das Objekt beim Ausführen der
Aktion gesetzt werden soll (falls das betroffene Objekt diese Funktionalität
unterstützt). Wird als „BEDINGUNG“ die Option „Jeder Zustandswechsel“ konfiguriert,
so kann hier mit der Option „Wert von …“ bzw. „Negierter Wert von ...“ der Wert bzw.
invertierte Wert des Resultats der Auswertung der Logik an das Objekt übergeben.
Folgend ein Beispiel, welches zeigt, wie ein Szenario über eine Logik ausgeführt werden kann:
- 93 -
OPTIMA
ADMINISTRATOR-HANDBUCH
11.3
BEDINGUNGEN
Die “BEDINGUNGEN” sind Objekte, welche Wert-Vergleiche zwischen ein oder mehreren Objekte ermöglichen und auf
Basis des Resultats Ereignisse starten können.
Um eine neue Bedingung zu erstellen, folgen Sie bitte untenstehenden Schritten:
•
In die Konfigurations-Ebene wechseln
•
Den Eintrag “ERWEITERTE FUNKTIONEN” → “BEDINGUNGEN” auswählen
•
Den „HINZUFÜGEN“-Button betätigen
•
Das Eigenschaftsfenster der neuen Bedingung über den „BEARBEITEN“-Button öffnen
•
Der neuen Bedingung einen Namen zuweisen
Nun muss ein REFERENZ-OBJEKT für die Bedingung ausgewählt werden; hier können nur Objekte der Software verwendet
werden. Diese können per Drag&Drop aus der Suchmaschine in das Referenz-Feld eingefügt werden:
Sobald ein Objekt in die Rot gestrichelte Drop-Zone gezogen worden ist, wird dessen Name im Feld angezeigt.
Nun muss der Vergleichs-Operator der Bedingung selbst definiert werden. Folgende Operatoren stehen zur Verfügung:
Bedingung
Vergleichswerte
Kleiner
1
Kleiner-gleich
Größer
Größer-gleich
Gleich
- 94 -
OPTIMA
ADMINISTRATOR-HANDBUCH
Bedingung
Vergleichswerte
Innerhalb der Werte, Extreme eingeschlossen
2
Innerhalb der Werte, Extreme ausgeschlossen
Außerhalb der Werte, Extreme eingeschlossen
Außerhalb der Werte, Extreme ausgeschlossen
Abhängig von der gewählten Bedingung werden entweder ein oder zwei Vergleichsfelder angezeigt, in welchen die
Vergleichswerte für die gewählte Bedingung eingetragen werden müssen. Für jedes Feld ist es möglich:
•
Entweder einen numerischen Wert einzutragen (bitte den “Punkt” als Trennzeichen für Kommazahlen
verwenden)
•
Oder ein weiteres Objekt direkt in das Feld ziehen, nachdem es über die Suchfunktion ausgewählt worden ist
In diesem Fall kann über den roten Button auf der rechten Seite zwischen Texteingabe und Drop-Zone umgeschaltet
werden. In letzterem Fall wird in der Drop-Zone der Name des eingefügten Objekts angezeigt, sobald das entsprechende
Objekt per Drag&Drop aus der Suchmaschine in die Drop-Zone gezogen worden ist.
Bei jedem Zustands-Wechsel des Referenz-Objekts (oder der Vergleichs-Objekte, wenn vorhanden) wird die Bedingung
neu berechnet und in Abhängigkeit des Resultats werden die verknüpften Ereignisse ausgeführt. Letztere müssen im Falle
der Bedingungen immer AKTIVE EREIGNISSE sein und werden auf dieselbe Art und Weise konfiguriert, wie schon
mehrfach in diesem Handbuch erläutert („Drag&Drop“ der zu steuernden Objekte direkt aus der Suchfunktion heraus).
- 95 -
OPTIMA
ADMINISTRATOR-HANDBUCH
11.4
VIRTUELLE OBJEKTE
Die „VIRTUELLEN OBJEKTE“ sind Objekte, die ausschließlich in der Software vorhanden sind. Sie können auf dieselbe
Weise gehandhabt werden wie KNX-Objekte, mit dem Unterschied, dass sie keine direkte Verbindung zum Bus aufweisen.
Diese Objekte können für verschiedenste Aufgaben verwendet werden: Speichern von Werten, Eingabe von Werten für
verschiedenste Vergleiche, Anzeigen u.v.m.
Da virtuelle Objekte nicht in die Zählung der Gruppenadressen miteinbezogen werden, können diese auch verwendet
werden um Gruppenadressen einzusparen, vor allem wenn sie die Aufgabe von sogenannten „Dummy“-Gruppenadressen
übernehmen können. Des Weiteren können virtuelle Objekte genauso in der Visualisierung platziert werden, mit
Szenarien verknüpft werden oder Ereignisse (sowohl passiv als auch aktiv) verwalten. Ein anderes Beispiel für den Einsatz
von virtuellen Objekten ist das Erstellen von Zentralfunktionen, wobei ein virtuelles Objekt eine Vielzahl an KNX-Objekten
gleichzeitig ansteuern kann.
Um ein neues virtuelles Objekt zu erstellen, bitte in die Konfigurations-Ebene wechseln und dort „ERWEITERTE
FUNKTIONEN“ → „VIRTUELLE OBJEKTE“ auswählen; durch Betätigen des „HINZUFÜGEN“-Buttons wird ein neues virtuelles
Objekt erstellt, mit folgenden Einstellungsmöglichkeiten:
NAME
Identifiziert das Objekt in der Visualisierung
SYMBOL
Grafisches Symbol, mit welchem das Objekt in der Visualisierung dargestellt werden
soll. Hier sind alle Symbole verfügbar, die auch für die KNX-Objekte verfügbar sind; die
Wahl des Symbols, das zum Objekt passt, obliegt dem Benutzer.
WERT-TYP
Hier kann der Wert-Typ des virtuellen Objekts bestimmt werden:
•
„Boolescher Wert“: kann nur den Wert „1“ oder „0“ annehmen
•
„Numerischer Wert – Ganzzahlig“: Numerischer Wert ohne Dezimalstellen
•
„Numerischer Wert – Komma“: Numerischer Wert mit Dezimalstellen
•
„String“: Text
Wird der EXPERTE-Modus aktiviert, sind folgende zusätzliche Einstellungen verfügbar:
BESCHREIBUNG
Zusätzliche Information, um die Suche zu erleichtern.
SICHTBAR
Diese Option bestimmt, ob das virtuelle Objekt in der Visualisierung sichtbar ist oder
nicht.
SCHREIBZUGRIFF AKTIV
Ermöglicht die Bedienung des Objekts in der Visualisierung über das definierte
graphische Symbol.
AKTIVIERE PIN-KONTROLLE
Mit dieser Option, kann ein virtuelles Objekt mit einem PIN-Code geschützt werden.
Der zu verwendende PIN-Code muss im Feld „NEUER PIN“ und im Feld „WIEDERHOLE
NEUEN PIN“ korrekt eingegeben werden, um den Schutz endgültig zu aktivieren.
NEUER PIN
WIEDERHOLE NEUEN PIN
11.5
INTEGRATOREN
Die „INTEGRATOREN“ ermöglichen die Berechnung des Integrals der Werte von Objekten über einen bestimmten Zeitraum. Somit kann z.B. berechnet werden, wie lange ein bestimmter Lichtpunkt den Status „EIN“ hatte, also wie lange das
entsprechende Licht eingeschaltet war.
Um ein neues „INTEGRATOR“-Objekt zu erstellen, bitte in die Konfigurations-Ebene wechseln und „ERWEITERTE FUNKTIONEN“ → “VIRTUELLE OBJEKTE” auswählen; anschließend auf den “HINZUFÜGEN”-Button klicken.
Das neu erstellte “INTEGRATOR”-Objekt bietet folgende Einstellungsmöglichkeiten:
MASSEINHEIT
Hier kann die anzuzeigende Maßeinheit für den Ausgabewert eingetragen werden
- 96 -
OPTIMA
ADMINISTRATOR-HANDBUCH
SYMBOL
Das Symbol für die grafische Darstellung des Objekts in der Visualisierung
SKALIERFAKTOR
Mit diesem Faktor wird der vom Objekt erhaltene Wert multipliziert. Der Wert „1“
bewirkt keinerlei Skalierung des Wertes bei der Berechnung des Integrals bzw. zeigt
direkt die Zeitspanne an, für welche das verknüpfte Objekt aktiv war.
Hinweis: Wenn für den Skalierfaktor Dezimalzahlen angegeben werden, so muss der
„PUNKT“ als Komma-Zeichen verwendet werden.
DATENTYP
Bestimmt, ob das Resultat der Berechnung als ganze Zahl (ohne Dezimalstellen) oder
Komma-Zahl (mit Dezimalstellen) angezeigt wird.
Sobald alle Einstellungen parametriert worden sind, muss noch das Objekt angegeben werden, von dem der Wert für die
Berechnung des Integrals kommt. Dafür einfach die Suchmaschine öffnen, das gewünschte Objekt lokalisieren und in die
Liste „INPUT-OBJEKT DES INTEGRATORS“ – immer via „Drag & Drop“ - ziehen).
Es kann immer nur ein Objekt in die Liste „INPUT-OBJEKT DES INTEGRATORS“ aufgenommen werden, da
jedes Integrator-Objekt immer nur einen Wert integrieren kann und nicht mehrere; wird trotzdem versucht
mehr als nur ein Objekt in die Liste zu ziehen erscheint eine entsprechende Fehlermeldung.
Nicht alle Objekte können für die Berechnung eines Integrals verwendet werden; falls versucht wird, nicht
kompatible Objekte in die Liste „INPUT-OBJEKT DES INTEGRATORS“ zu ziehen, erscheint eine entsprechende
Fehlermeldung. Bei KNX-Objekten muss sichergestellt sein, dass diese für die Bedienung freigeschaltet sind.
Sobald ein Integrator-Objekt fertig konfiguriert ist, kann dieses in die Visualisierung eingefügt werden. Folgend ein Beispiel für ein Integrator-Objekt, so wie es in der Visualisierung dargestellt wird:
Wird die „RESET“-Taste betätigt, wird der Wert des Integrator-Objekts zurückgesetzt.
Die Berechnung erfolgt nicht in Echtzeit, sondern periodisch bzw. wenn eine Wertänderung des entsprechenden Objekts stattfindet; ändert sich der Wert des Objekts, welches dem Integrator-Objekt zugewiesen worden
ist, wird die Berechnung sofort neu durchgeführt. Will man also die Funktion eines solchen Integrator-Objekts
überprüfen, sollte dies über eine Wertänderungen des Objekts, welches dem betroffenen Integrator-Objekt
zugewiesen worden ist, bewerkstelligt werden.
Integrator-Objekte können auch dazu verwendet werden, um Ereignisse auszulösen, in Abhängigkeit des berechneten
Wertes. Die Objekte, welche mit solchen Ereignissen angesteuert werden sollen, können einfach in die Liste „AKTIVE EREIGNISSE“ eingefügt werden.
11.6
BENACHRICHTIGUNGEN
Die Benachrichtigungen sind Mitteilungen, welche an einen oder mehrere Empfänger versendet werden, wenn
entsprechend konfigurierte Ereignisse in der Anlage ausgelöst werden. Dabei gibt es drei Arten von Benachrichtigungen:
ON-SCREEN-NACHRICHTEN
Diese Nachrichten werden innerhalb der Visualisierung in einem speziellen PopupFenster dargestellt.
E-MAIL-NACHRICHTEN
Diese Nachrichten werden an die eingestellten Empfänger über den konfigurierten
SMTP-Server versendet (setzt Internet-Verbindung voraus).
- 97 -
OPTIMA
ADMINISTRATOR-HANDBUCH
MESSAGE-BOARD-NACHRICHT
Diese Nachrichten werden auf dem Touch-gerät selbst erstellt und werden nur auf
demselben Gerät selbst angezeigt.
In Abhängigkeit der Benachrichtigungsart stehen verschiedene Einstellungsmöglichkeiten zur Verfügung, damit die
Nachricht korrekt versendet werden kann. Im Feld „INHALT DER NACHRICHT“ wird jener Text eingegeben, welcher in
besagter Benachrichtigung dargestellt werden soll.
Wurde eine neue Benachrichtigung erstellt, so muss diese mit mindestens einem Objekt verknüpft werden, welches über
ein Ereignis den Versand der Nachricht auslöst (aktives Ereignis in der Konfiguration des entsprechenden Objekts oder
passives Ereignis in der Konfiguration der Benachrichtigung); wird die Benachrichtigung mit keinem Ereignis eines anderen Objekts verknüpft, kann die Benachrichtigung auch nicht angezeigt oder versendet werden; folgend ein Beispiel für
eine „ON-SCREEN-BENACHRICHTIGUNG“:
„E-MAIL BENACHRICHTIGUNGEN“ werden jedes Mal neu gesendet, wenn das verknüpfte Ereignis durch das entsprechende Objekt ausgelöst wird; OPTIMA muss mit dem Internet verbunden sein, damit diese Funktionalität gewährleistet
werden kann.
Da die „ON-SCREEN-BENACHRICHTIGUNGEN“ nur in der Visualisierung selbst angezeigt werden, wird im Navigationsmenü der Visualisierung durch ein entsprechendes rotes Symbol signalisiert, wenn neue oder ungelesene „ON-SCREENBENACHRICHTIGUNGEN“ vorhanden sind:
- 98 -
OPTIMA
ADMINISTRATOR-HANDBUCH
Die einzelnen Benachrichtigungen können in einem speziellen Popup-Fenster betrachtet werden; das Popup-Fenster
öffnet sich, wenn man auf das „BENACHRICHTIGUNGEN“-Symbol im Navigationsmenü der Visualisierung klickt:
Betätigt man den „BESTÄTIGEN“-Button für eine Benachrichtigung, dann verschwindet diese aus der Liste der ungelesenen Nachrichten, wird aber in der OPTIMA Datenbank nicht gelöscht. Betätigt man den „LÖSCHEN“-Button, so werden
alle vorhandenen Benachrichtigungen als gelesen bestätigt und verschwinden aus dem Popup-Fenster.
- 99 -
OPTIMA
ADMINISTRATOR-HANDBUCH
Jede „ON-SCREEN-BENACHRICHTIGUNG“ kann mit einer speziellen Priorität versehen werden („Alarm“, „Warnung“, „Information“). Ob das „BENACHRICHTIGUNGEN“-Popup automatisch geöffnet werden soll, wenn eine neue Benachrichtigung mit der entsprechenden Priorität ausgelöst wird, kann im Konfigurationsmenü von OPTIMA unter „PERSONALISIERUNG“ → „BENACHRICHTIGUNGEN“ konfiguriert werden.
Wenn eine „MESSAGE-BOARD-BENACHRICHTIGUNG“ vorhanden ist, wird dies im Navigationsmenü der Visualisierung
durch ein entsprechendes blaues Symbol signalisiert.
Für genauere Informationen zum Thema „BENACHRICHTIGUNGEN“ wird auf das Benutzerhandbuch verwiesen.
11.6.1
LOG NACHRICHTEN
Jegliche On-Screen-Nachrichten, die ausgelöst werden, werden im sogenannten System-Log erfasst und gespeichert. In
der Verwaltung ist dieser System-Log unter dem Eintrag „LOG NACHRICHTEN“ zugänglich. Nachrichten, die bereits gelesen wurden, werden nicht automatisch aus dem Speicher gelöscht und sind somit im System-Log noch einsehbar.
Für jede Nachricht wird der Auslösezeitpunkt angezeigt, sowie der Zeitpunkt an dem die Nachricht gelesen worden ist.
Zudem hat man hier die Möglichkeit über die entsprechende Checkbox den Status einer Nachricht von „GELESEN“ zu
„UNGELESEN“ bzw. von „UNGELESEN“ zu „GELESEN“ zu ändern.
Eine Datum-basierende Filterfunktion ermöglicht hier das Filtern von bestimmten Nachrichten, wobei man einfach das
Start- und Enddatum für den gewünschten Zeitraum eingibt und mit dem „AKTUALISIEREN“-button die Liste mit den
Nachrichten aktualisiert.
Die resultierenden Nachrichten in der Liste können dann auch in eine CSV-Datei exportiert werden. Dafür einfach die
Nachrichten des gewünschten Zeitraums filtern und anschließend mit dem Button „IN CSV EXPORTIEREN“ den Export
durchführen.
- 100 -
OPTIMA
ADMINISTRATOR-HANDBUCH
11.7
CLIENTS UND SEITEN-SPRÜNGE
Für jedes Gerät, welches sich via Browser-Zugriff auf OPTIMA zugreift, wird innerhalb der Software ein Objekt vom Typ
CLIENT erstellt, welches als Bezeichnung die IP-Adresse des entsprechenden Client-Gerätes erhält. Diese Objekte werden
in OPTIMA zum einen dazu verwendet, um den gleichzeitigen Zugriff desselben Benutzers auch von mehreren ClientGeräte aus zu ermöglichen, bieten aber auch noch andere Vorteile.
Der Abschnitt “CLIENTS” im Menü “ERWEITERTE FUNKTIONEN” des Verwaltungsmenüs sammelt diese Objekte, welche
vom System autonom gehandhabt werden und deren Sichtbarkeit im Normalfall nicht gesetzt ist (deshalb die Darstellung
in grau). Natürlich können sie trotzdem ausgewählt und ihr Eigenschaftsfenster wie bei anderen Objekten auch geöffnet
werden.
Das Eigenschaftsfenster der CLIENT – Objekte bietet folgende Parameter zur Bearbeitung:
NAME
Bezeichnung zur Identifizierung des CLIENT-Gerätes. Normalerweise IP-Adresse, kann
aber zur leichteren Erkennung umbenannt werden (z.B.: “Touch Wohnzimmer”)
IP-ADRESSE
IP-Adresse, kann nicht verändert werden
VOIP-NUMMER
Ist das INTERCOM-Modul aktiv, kann dem CLIENT-Gerät eine Nummer zugewiesen
werden, über welche es von einer anderen Stelle aus (weiteres Client-Gerät oder z.B.
ein IP-Telefon) angerufen werden kann. Wird dieser Parameter konfiguriert, muss der
Button “KONF. AKTUALISIEREN” betätigt werden, um die Änderungen zu speichern.
Weitere Informationen finden Sie im INTERCOM-Handbuch.
Wird der EXPERTE-Modus aktiviert, kann das CLIENT-Objekt auch als SICHTBAR definiert werden, um es im Gegensatz zu
nicht verwendeten / unwichtigen CLIENT-Geräten hervorzuheben.
Das CLIENT-Objekt kann des Weiteren dazu verwendet werden, um in Abhängigkeit von Ereignissen innerhalb der
Software folgende Aktionen durchzuführen:
•
Einen SEITEN-SPRUNG (entweder auf eine Räumlichkeit der Visualisierung oder auf eine externe Web-Seite) am
gewählten CLIENT durchzuführen.
•
Einen VoIP-Anruf zu starten
- 101 -
OPTIMA
ADMINISTRATOR-HANDBUCH
Um dies zu bewerkstelligen, gehen Sie bitte wie folgt vor:
•
Ziehen Sie das Objekt, das die Aktion auslösen soll (z.B. ein KNX Objekt), in den Abschnitt „PASSIVE EREIGNISSE“
•
Definieren Sie die BEDINGUNG, für welche die Aktion ausgeführt werden soll (hängt vom Typ des verknüpften
Objekts ab)
•
Wählen Sie eine der beiden verfügbaren Aktionen; “WEITERLEITEN” (SEITEN-SPRUNG) oder “VOIP-ANRUF”
Abhängig von der getroffenen Wahl erscheinen in der Spalte „WERT“ unterschiedliche Auswahloptionen. Im Fall eines
SEITEN-SPRUNGES muss die Seite eingestellt werden, welche geöffnet werden soll. Dabei kann zwischen folgenden
Möglichkeiten gewählt werden:
•
Die URL einer beliebigen, externen Web-Seite (Homepage, Web-Server-Inhalte, …)
•
Eine Räumlichkeit der Visualisierung
Im ersten Fall ist es ausreichend, die vollständige Adresse in das Textfeld einzugeben; in letzterem Fall kann, wie schon bei
den BEDINGUNGEN gesehen, über den roten Button das Textfeld in eine Drop-Zone geändert werden und eine beliebige
Räumlichkeit via Drag&Drop hereingezogen werden.
Wird hingegen “VOIP-ANRUF” als Aktion definiert, können folgende Eingaben erfolgen:
•
Entweder direkt die Rufnummer bzw. die Bezeichnung der anzurufenden VoIP-Einheit / Rufgruppe
•
Oder (durch Umschaltung auf die Drop-Zone) die Verknüpfung eines VOIP bzw. INTERCOM Objekts (z.B.: IPTelefon, Rufgruppe, Gegensprechstelle, …) oder eines BENUTZERS via Drag&Drop
Weitere Informationen zur Einrichtung des Servers in Kombination mit VoIP-Teilnehmern finden Sie im INTERCOMHandbuch.
Der Screenshot auf der nächsten Seite zeigt eine Beispielkonfiguration, in welcher ein SEITEN-SPRUNG des CLIENTGerätes mit IP-Adresse „192.168.0.127“ auf die Räumlichkeit „Temp-Kontrolle“ erfolgen soll, wenn das KNX Objekt
“Temperatur-Alarm” in Alarm-Status versetzt wird:
- 102 -
OPTIMA
ADMINISTRATOR-HANDBUCH
Damit der SEITEN-SPRUNG korrekt ausgeführt werden kann, muss das betroffene CLIENT-Gerät natürlich
einen Browser mit geöffneter Verbindung zu OPTIMA aufweisen, bzw. im Falle von Mobilgeräten die geöffnete App. Anderenfalls wird der SEITEN-SPRUNG ignoriert.
11.8
SCRIPTING
OPTIMA verfügt über einen flexiblen und leistungsstarken SCRIPTING - Motor, über welchen die Funktionen der Software
durch eigene SCRIPTS erweitert werden können.
Die SCRIPTS können nach ihrer Erstellung (oder Ableitung von einem der zahlreichen Beispiel-Scripts) durch sogenannte
RUN-SCRIPTS ausgeführt werden, welche entweder in der VISUALISIERUNG dargestellt werden können oder
typischerweise mit anderen Objekten der Software verknüpft werden.
Dank der verschiedenen Bibliotheken von OPTIMA können z.B. folgende Aktionen durch SCRIPTS bewerkstelligt werden:
•
Kontrolle eines AUDIO-MULTIROOM - Systems wie z.B. SONOS oder DUNE
•
Überwachung und Kontrolle ein oder mehrerer MODBUS SLAVE –Geräte via TCP/IP
•
Erstellung von erweiterten Logiken und Berechnungen
•
Versendung von personalisierten Strings über die Netzwerk- oder RS232-Schnittstelle (falls verfügbar)
•
Schreib- und Lesevorgänge auf der System-Datenbank, oder auch externen Datenbanken
Weitere Details zu diesem Thema finden Sie im SCRIPTING-HANDBUCH.
- 103 -
OPTIMA
ADMINISTRATOR-HANDBUCH
12 IP-KAMERAS
12.1
EINLEITUNG
OPTIMA ermöglicht die Darstellung einer oder mehrerer IP-Kameras bzw. Videoserver innerhalb der Seiten der
Visualisierung. Die Kameras sind über entsprechenden Eintrag im NAVIGATIONSMENÜ der Visualisierungs-Ebene
erreichbar. Folgender Screenshot zeigt das Beispiel einer Kamera bei Verwendung des Themes “EBONY“:
OPTIMA bietet bereits einen integrierten Support für bestimmte Kamera-Modelle auf dem Markt. In diesem Fall reicht die
Eingabe der Kerndaten der Kamera zur Darstellung des Videobildes. Zudem bietet die Software ein allgemeines Template,
welches auch die Einbindung von Kameras anderer Hersteller ermöglicht; in diesem Fall muss jedoch zuerst überprüft
werden, ob das Kamera-Modell die Bilddaten im korrekten Format zur Verfügung stellt. Weitere Informationen zu diesen
Themen folgen auf den weiteren Seiten dieses Handbuchs.
Die Kamera-Bilder können sowohl im lokalen Netzwerk als auch remote via Internet dargestellt werden; OPTIMA kann
automatisch feststellen, ob sich der verbundene Client im lokalen Netzwerk oder von außerhalb verbindet;
dementsprechend wird der Pfad zum Kamera-Signal angepasst, sodass eine korrekte Darstellung erfolgen kann.
12.2
DARSTELLUNG IM LOKALEN NETZWERK
Bei der Darstellung des Kamera-Bildes im lokalen Netzwerk wird eine direkte Verbindung zwischen dem Client und der
IP-Kamera hergestellt: OPTIMA fügt hierzu einen direkten Link zur IP-Adresse (und zum Port) der Kamera in die Seiten der
Visualisierung ein, sodass der Browser die Daten autonom von der Kamera beziehen kann. Die Video-Daten müssen
somit nicht über das KNXCONTROL-Gerät laufen, sondern werden von der Kamera direkt übertragen; dies garantiert die
beste Performance und schont die Ressourcen des KNXCONTROL-Gerätes.
- 104 -
OPTIMA
ADMINISTRATOR-HANDBUCH
Folgende Grafik zeigt den Fluss des Video-Bildes im lokalen Netzwerk:
IP-Kamera
Switch
Video-Fluss
12.3
KNXCONTROL
Gerät
DARSTELLUNG VIA INTERNET
Da die Kameras bei Remote-Zugriff dem Client nicht direkt zur Verfügung stehen, müssen die Daten über das
KNXCONTROL-Gerät bzw. den Internet-Router laufen, damit der Client sie im Browser darstellen kann. OPTIMA bietet 2
Möglichkeiten zur Remote-Darstellung von Kamera-Bildern. Beide Varianten bieten diverse Vor- und Nachteile, die
einzusetzende Lösung sollte deshalb den eigenen Anforderungen entsprechend gewählt werden und die Konfiguration
der Kameras in OPTIMA dementsprechend vorgenommen werden.
12.3.1
ZUGRIFF ÜBER HTTPS-PROXY
Die Funktion “HTTPS-Proxy” in OPTIMA ermöglicht die Weiterleitung der Video-Daten einer oder mehrerer Kameras über
das HTTPS Protokoll über denselben Port, welcher auch für die Darstellung der Visualisierungs-Seiten in OPTIMA
verwendet wird (normalerweise Port 443; siehe Kapitel 14 für weitere Details). Die Video-Daten werden von OPTIMA im
lokalen Netzwerk über die IP-Adresse (und den Port) der Kamera bezogen und dem Router über das HTTPS Protokoll
weitergeleitet, zusammen mit dem restlichen Inhalt der Visualisierungs-Seiten. Dementsprechend scheint dem Router
(und eventuell von außerhalb verbundenen Clients) das Video-Signal als vom KNXCONTROL-Gerät generierter Inhalt auf,
ohne Bezug auf die Kamera selbst.
Diese Funktion ist deshalb praktisch, da sie zur Weiterleitung des Kamera-Signals keine weiteren Konfigurationen im
Router selbst voraussetzt, ausgenommen der Port Forwarding – Einstellungen zur Darstellung der Inhalte von OPTIMA
selbst.
Um diese Funktion zu aktivieren, setzen Sie einfach den Parameter “Aktiviere HTTPS-Proxy” im Einstellungsfenster der
Kamera auf “Ja”, wie in Folge noch genauer beschrieben. Bietet der gewählte Kamera-Typ (Einstellung „Video-Format“)
keine Proxy-Einstellung an, muss die Kamera ohne Proxy verwendet werden, wie im folgenden Kapitel beschrieben.
- 105 -
OPTIMA
ADMINISTRATOR-HANDBUCH
Folgende Grafik zeigt den Fluss des Video-Bildes in dieser Konfiguration:
IP-Kamera
Video-Fluss
KNXCONTROL
Gerät
(remote)
12.3.2
ZUGRIFF OHNE HTTPS-PROXY
Sollte die Darstellung der Kamera-Bilder als JPG-Stream über die zuvor beschriebene Proxy-Methode als nicht
ausreichend empfunden werden bzw. wird ein Videoformat verwendet, welches den HTTPS-Proxy nicht unterstützt (z.B.:
RTSP), muss eine direkte Verbindung zwischen dem Client und der Kamera eingerichtet werden. In diesem Fall laufen die
Video-Daten nicht über das KNXCONTROL-Gerät, sondern über den verwendeten Internet-Router. Zur Einrichtung dieser
Methode gehen Sie bitte wie folgt vor:
•
•
•
Konfigurieren Sie jede Kamera über deren Konfigurationsmenü so, dass sie im lokalen Netzwerk über
einen anderen Port (z.B.: Port 81, 82 usw.) erreichbar ist
Konfigurieren Sie im Anschluss in OPTIMA die Kamera-Objekte so, dass sie die Kamera über den zuvor
eingestellten Port erreichen können und das Video-Bild korrekt dargestellt wird
Erstellen Sie im Internet-Router eine Port Forwarding – Regel für jede konfigurierte Kamera /
Videoserver, die remote erreicht werden soll. Für jede Kamera / Videoserver muss der zuvor eingestellte
Port weitergeleitet werden und natürlich die lokale IP-Adresse der Kamera / Videoserver für den
entsprechenden Port eingestellt werden
Wenn OPTIMA nun einen Remote-Zugriff feststellt, werden die Pfade zu den Kameras innerhalb der VisualisierungsSeiten automatisch so angepasst, dass anstelle der lokalen Adresse der Kamera die erstellte Port Forwarding – Regel zum
Einsatz kommt. Das hat zur Folge, dass der verbundene Client das Videosignal direkt über den Router anfragt und
aufgrund der Port Forwarding – Regel direkt auf das Kamera-Bild der entsprechenden Kamera / Videoserver
weitergeleitet wird.
- 106 -
OPTIMA
ADMINISTRATOR-HANDBUCH
Folgende Grafik zeigt den Fluss des Video-Bildes in dieser Konfiguration:
IP-Kamera
Video-Fluss
KNXCONTROL
Gerät
(remote)
12.3.3
VERGLEICH DER BEIDEN REMOTE-ZUGRIFFE
Folgende Tabelle zeigt die Pro & Kontras der beiden Remote-Darstellungen auf:
HTTPS-PROXY
Vorteile
KEIN HTTPS-PROXY
•
Einfach konfigurierbar
•
Sicherheit: der JPG-Stream wird SSLverschlüsselt
•
Nachteile •
•
•
Keine
Einwirkung
auf
KNXCONTROL-Gerätes
die
Leistung
des
Funktioniert mit allen Video-Signalen
Hat Einwirkung auf die Performance •
des KNXCONTROL-Gerätes
Benötigt eine Port Forwarding – Regel für jede
Kamera
Nicht mit
einsetzbar
Sicherheit: sind die Videosignale nicht eigens
verschlüsselt, werden sie ungeschützt übertragen
allen
Kamera-Typen •
- 107 -
OPTIMA
ADMINISTRATOR-HANDBUCH
12.4
KAMERA-OBJEKTE
OPTIMA bietet die Möglichkeit in der Visualisierung IP-Kameras einzubinden. Es muss lediglich ein Kamera-Objekt für
jede IP-Kamera erstellt werden, die verwendet werden sollen; eine entsprechende Konfiguration ist Voraussetzung, damit
unterstützte Kameras verwendet werden können.
Um ein neues Kamera-Objekt in OPTIMA zu erstellen, gehen Sie wie folgt vor:
•
Wechseln Sie in die Konfigurations-Ebene
•
Wählen Sie den Eintrag “TECHNOLOGIEN” “VIDEOÜBERWACHUNG”
•
Betätigen Sie den “HINZUFÜGEN”-Button, um eine neue Kamera zu erstellen und greifen über die “BEARBEITEN”
– Funktion auf deren Eigenschaftsfenster zu
•
Geben Sie nun folgende Parameter an:
Video-Format
Das Video-Format bestimmt in welchem Format das
Videobild in der Visualisierung integriert wird. Da das
Format von Produkt zu Produkt variiert, muss hier das
verwendete Produkte aus den unterstützten Produkten
ausgewählt werden:
- 108 -
AXIS KAMERAS & VIDEOSERVER
IPV-KAMERA VIDEOSERVER
MOBOTIX KAMERAS
ELVOX KAMERAS
HIKVISION KAMERAS
HIKVISION (DVR) VIDEOREKORDER
2N HELIOS IP
ALLGEMEIN (JPG)
VIDEOTREND VKD
DYLOG DVR VIDEOREKORDER
RTSP
OPTIMA
ADMINISTRATOR-HANDBUCH
IP-ADRESSE
Lokale IP-Adresse der Kamera bzw. Bild-Pfad.
Für folgende Video-Formate wird hier anstelle der IPAdresse des verwendeten Gerätes der gesamte Bildpfad
benötigt:
RTSP
ALLGEMEIN (JPG)
Der Bild-Pfad wird ohne Protokoll („https://“, „http://“,
„rtsp://“) und ohne verwendeten IP-Port angegeben, da
diese beiden Informationen in eigenen Parametern
spezifiziert werden.
IP-PORT
IP-Port, über welchen die Bilder der Kamera zur Verfügung
gestellt werden. Wählen Sie Port 80 für das HTTP-Protokoll
bzw. 443 für das HTTPS-Protokoll, es sei denn, die Kamera
verwendet eine spezielle Konfiguration
PROTOKOLL
Wählen Sie HTTP oder HTTPS, je nachdem wie die Kamera
zuvor konfiguriert wurde (normalerweise HTTP)
BREITE
Geben Sie die Abmessungen der Box (in Pixel) an, in
welcher das Videobild in OPTIMA dargestellt wird2
HÖHE
AUFLÖSUNG
Geben Sie hier die Auflösung des Streams ein, den OPTIMA
von der Kamera abfragt
Die unterstützten Auflösungen können im Handbuch oder
im Konfigurationsmenü der Kamera selbst gefunden
werden
BILD-KOMPRESSION [0-100%]
Geben Sie hier die gewünschte Bild-Kompressionsrate an.
MAX. FPS
Geben Sie hier die maximale Bildrate pro Sekunde („Frames
per second“) an, die für die Darstellung des Videobildes
verwendet werden soll.
ANSICHT IN PLANIMETRIE
Kamera-Objekte
können
auch
in
Räumlichkeiten
eingebunden werden. Mit diesem Parameter kann
entschieden werden, ob das Kamera-Objekt in der
Planimetrie als „Symbol“ oder als „Vorschau“ angezeigt
wird:
SYMBOL: Das Kamera-Objekt wird nur als Symbol
angezeigt. Klickt man auf das Symbol öffnet sich
die Kamera im Popup-Fenster.
VORSCHAU: Das Kamera-Objekt wird als Fenster
angezeigt, in welchem das Videobild der
entsprechenden IP-Kamera angezeigt wird; die
Größe kann hier frei bestimmt werden.
Je nachdem, welches Video-Format gewählt wird können folgende zusätzlichen Parameter verfügbar sein:
Stream
Hier kann der Stream-Typ für die Abfrage des Videobildes
spezifiziert werden:
MJPG
JPG
Beim Zugriff durch Mobilgeräte, welche eine kleinere Auflösung als hier eingestellt aufweisen, reduziert OPTIMA
automatisch die Größe der Box, um eine Darstellungen auf allen Geräten zu ermöglichen. Geben Sie hier also die
gewünschte Größe ein, die auf Clients mit ausreichender Auflösung dargestellt werden soll.
2
- 109 -
OPTIMA
ADMINISTRATOR-HANDBUCH
KANAL
Wenn es sich um einen Videoserver handelt, kann hier der
zu verwendende Videokanal definiert werden.
STREAM
Wenn von der Kamera unterstützt, definieren Sie hier den
gewünschten Stream (primär oder sekundär)
BENUTZERNAME
Zugriffsdaten für die Anmeldung an der Kamera
PASSWORT
AKTIVIERE HTTPS-PROXY
Definieren Sie, ob für den Remote-Zugriff die HTTPSProxy-Methode verwendet werden soll oder nicht
Sollte für die Video-Formate „ALLGEMEIN (JPG)“ und „RTSP“ eine Authentifizierung für die Betrachtung des Videobildes
notwendig sein, so muss diese in den Bild-Pfad eingebunden werden:
<Benutzername>:<Passwort>@<IP-Adresse>/<Pfad>
Beispiel:
„IP-ADRESSE“ = „admin:[email protected]/jpg/image.jpg“.
Die resultierende Url ist hier folgende:
http://admin:[email protected]/jpg/image.jpg
Das Video-Format „ALLGEMEIN (JPG)“, wenn auch nicht so leistungsstark und flüssig wie andere Formate, hat
den Vorteil, praktisch universell einsetzbar zu sein: die Kamera / der Videoserver muss nur einen Pfad zum
Standbild zur Verfügung stellen. Zudem ist diese Methode auch auf Mobilgeräten ohne weiteres einsetzbar.
12.5
VISUALISIERUNG
Nachdem die Kamera-Objekte – wie auf den letzten Seiten erläutert – im Projekt konfiguriert worden sind, können diese
in der Visualisierungs-Ebene auf 2 Arten dargestellt werden:
•
Entweder über den Eintrag “VIDEOÜBERWACHUNG” im NAVIGATIONSMENÜ
•
Oder innerhalb von Räumlichkeiten, sowohl in RASTER- als auch in HINTERGRUND-ANSICHT
Die erste Darstellungsweise wird automatisch durch die Software angelegt. Wird der Eintrag “VIDEOÜBERWACHUNG”
aufgerufen, wird eine Liste der konfigurierten Kameras dargestellt; ein Klick auf einen der Einträge öffnet ein PopUpFenster, welches das Videosignal darstellt, wie in folgendem Screenshot ersichtlich:
- 110 -
OPTIMA
ADMINISTRATOR-HANDBUCH
Werden die Kameras hingegen auch in ein oder mehrere Räumlichkeiten eingefügt, so kann deren Video-Signal auch
direkt in den einzelnen Seiten der Visualisierung angezeigt werden.
Wurde die Räumlichkeit in RASTER-Ansicht konfiguriert, wird die Kamera zusammen mit den “Funktions-Boxen” der
eingefügten Objekte dargestellt, mit dem Unterschied, dass die Kameras den Platz von 6 normalen Objekten (3 Zeilen, 2
Spalten) einnehmen, wie im folgenden Screenshot dargestellt:
- 111 -
OPTIMA
ADMINISTRATOR-HANDBUCH
Je nach Auflösung des Clients platzieren sich die enthaltenen Objekte automatisch rund um das Video-Signal, unter
Verwendung des freien Platzes auf der rechten und unteren Seite der Video-Box.
Da sich die Objekte RECHTS und UNTERHALB der Video-Box platzieren, sollte die Video-Box der Übersicht
zuliebe in der ERSTEN Spalte der Seite angezeigt werden. Anderenfalls wird auf der linken Seite ein leerer,
nicht verwendeter Platz angezeigt. Deshalb sollte die REIHENFOLGE der Objekte innerhalb der Räumlichkeit
entsprechend angepasst werden: wird das Kamera-Objekt z.B. an erster Stelle der Objekt-Liste eingefügt, kann
man sicher sein, dass sie im Raster an erster Stelle und somit links oben angezeigt wird, wodurch die restlichen Objekte den freien Platz ideal auffüllen können.
Wird die Räumlichkeit hingegen in der Hintergrund-Ansicht (PLANIMETRIE) konfiguriert, kann die Video-Box wie alle
anderen Objekte frei platziert werden. Im Gegensatz zu den anderen Objekten, welche eine fixe Größe aufweisen, kann
die Video-Box jedoch auch in der Größe verändert werden, um perfekt in die Räumlichkeit eingepasst werden zu können.
Der folgende Screenshot zeigt eine Räumlichkeit in Hintergrund-Ansicht mit eingebundener Kamera:
Wie im Screenshot ersichtlich, können Objekte auch direkt auf der Video-Box platziert werden3. In diesem Fall erfolgt bei
einem Klick auf eines der Objekte dessen Bedienung, bei einem Klick in die Video-Box hingegen öffnet sich das VideoSignal in einem PopUp-Fenster und wird in der Auflösung dargestellt, die bei der Konfiguration des Kamera-Objekts
festgelegt worden ist.
Nicht alle Video-Signale unterstützen das Überlappen mit anderen Objekten. Vor allem die Signale, die ein Plugin zur
Darstellung benötigen (z.B.: RTSP über VLC-Plugin) werden immer als oberster Layer im Browser dargestellt, unabhängig
von den Einstellungen in OPTIMA. In diesem Fall können die Objekte nicht auf der Video-Box dargestellt werden, sondern
müssen im freien Raum der Seite platziert werden.
3
- 112 -
OPTIMA
ADMINISTRATOR-HANDBUCH
Damit Objekte korrekt oberhalb des Video-Signals dargestellt werden können, müssen diese in der Reihenfolge, welche im Eigenschaftsfenster der Räumlichkeit verändert werden kann, OBERHALB des Kamera-Objekts
angeordnet sein. Nur in diesem Fall ist es möglich, Objekte direkt auf die Video-Box zu setzen und wie zuvor
beschrieben zu bedienen.
Ein sehenswerter grafischer Effekt lässt sich durch das Zusammenspiel von Kamera-Objekte und KNXObjekten mit TRANSPARENTEM Symbol (nur für EIN/AUS Objekte verfügbar) realisieren. In diesem Fall kann
ein transparentes Symbol direkt über ein reelles Objekt im Kamera-Bild (z.B. eine Lampe) gelegt werden; wird
dieser Bereich nun angeklickt, schaltet sich die Lampe ein, was direkt über das Video-Bild ersichtlich ist, ohne
dass jedoch irgend ein Symbol für die Darstellung verwendet wird.
In beiden der dargestellten Fälle ist es möglich, mehrere Kamera-Objekte pro Räumlichkeit einzusetzen. Davon wird jedoch abgeraten, da die Kamera-Signale eine nicht unerhebliche Einwirkung auf die Performance des Clients haben können.
- 113 -
OPTIMA
ADMINISTRATOR-HANDBUCH
13 ENERGIE-MANAGEMENT
13.1
EINLEITUNG
In diesem Kapitel wird beschrieben, wie in OPTIMA Energieverbräuche aufgezeichnet und angezeigt werden können.
Damit man Energieverbräuche überhaupt messen kann, müssen natürlich entsprechende KNX-Geräte in der Anlage
installiert und im ETS-Projekt integriert sein.
Um das Energie-Management einzurichten, greifen Sie bitte auf den Abschnitt „ENERGIE“ im Menü „TECHNOLOGIEN“ in
der Konfigurationsebene von OPTIMA zu.
13.2
BEREICHE
Das Energie-Management ist in Bereiche unterteilt, wobei jeder dieser Bereiche speziellen Aspekten des
Energieverbrauchs eines Gebäudes gewidmet ist:
VERBRAUCH
Diese Seite zeigt eine Zusammenfassung der generellen Energieverbräuche oder
eventuelle Energieproduktion (z.B. Photovoltaik) eines Gebäudes über sogenannte
„ENERGIEZÄHLER“ an
LASTEN
Zeigt den Energieverbrauch der konfigurierten Lasten in Echtzeit an und ermöglicht
deren Ab/Anschaltung in Abhängigkeit konfigurierbarer Logiken
Öffnet man die Konfigurationsseite des Eintrags „ENERGIE“ direkt, so kann die Reihenfolge der verschiedenen Bereiche
geändert werden; aktiviert man den EXPERTE-Modus, kann zusätzlich bestimmt werden, welche Bereiche in der
Visualisierung sichtbar sein sollen und welche nicht:
- 114 -
OPTIMA
ADMINISTRATOR-HANDBUCH
13.3
VERBRAUCH
13.3.1
ERSTELLUNG EINES NEUEN ENERGIEZÄHLERS
Nach Wahl des Eintrages “VERBRAUCH” im “ENERGIE” Menü können ein oder mehrere Objekte vom Typ
„ENERGIEZÄHLER“ erstellt werden. Diese Objekte sind im Grunde eine spezielle Art von „KOMPLEXEN OBJEKTEN“, die für
die Anzeige von Energiedaten optimiert sind, welche von einer KNX-Zähler-Hardware bezogen werden können. Zudem
werden diese Objekte auch als Bezug für die Last-Kontrolle verwendet, wie im weiteren Verlauf dieses Kapitels erläutert
wird.
Nach Erstellung eines neuen “ENERGIEZÄHLERS” kann dessen Eigenschaftsfenster geöffnet werden, wie bei allen anderen
Objekten auch. Folgende spezielle Einstellungen stehen zur Verfügung:
LEISTUNG
AKTIVIERE
Wird diese Checkbox aktiviert, erfolgt die Leistungsberechnung über die erfassten StromLEISTUNGSBERECHNUNG und Spannungsdaten. In diesem Fall erscheint im unteren Bereich des Eigenschaftsfensters
der Bereich „UNTER-OBJEKTE ZUR LEISTUNGSBERECHNUNG“, der in Folge noch genauer
erklärt wird.
MINIMALE LEISTUNG
MAXIMALE LEISTUNG
MIN. LIMIT
MAX. LIMIT
Diese Werte legen die maximale und minimale Leistungsaufnahme fest, über welche die
prozentuellen Werte der aktuellen Leistungsaufnahme berechnet und in der grafischen
Anzeige des Objekts dargestellt werden.
Diese Schwellwerte bestimmen zum einen die grafische Anzeige in der VISUALISIERUNG, zum
anderen werden sie zur Last-Kontrolle verwendet (wenn der entsprechende ENERGIEZÄHLER
dazu verwendet wird).
Die grafische Anzeige wechselt Füllfarbe der entsprechenden Batterie nach folgendem
Farbschema:
Gemessene Leistung < Min. Limit: GRÜN
Min. Limit < Gemessene Leistung < Max. Limit: ORANGE
Max. Limit < Gemessene Leistung: ROT
GRAPHEN
SKALIERFAKTOR
Ermöglicht die Definition eines Skalierfaktors, über welchen die Darstellung der Daten
im Graph angepasst werden kann
Default: 1
MASSEINHEIT
Ermöglicht die Definition einer Maßeinheit, welche hinter den Energiewerten im Graph
angezeigt wird
ZEIGE DATEN IM GRAPH
Wird diese Option gewählt, werden die Daten des ENERGIEZÄHLERs in Graph-Form
angezeigt, in Abhängigkeit der vom Benutzer gewählten Zeitspanne (siehe Infos im
nächsten Kapitel)
ZEIGE VERGLEICHE IM GRAPH
Wird diese Option gewählt, werden zusätzlich zum Basis-Graphen auch die
errechneten Mittelwerte in Abhängigkeit der vom Benutzer gewählten Zeitspanne
angezeigt
ZEIGE BEREICH IM GRAPH
Wird diese Option gewählt, wird zusätzlich zum Basis-Graphen auch der Bereich
zwischen den max. und min. Daten des ENERGIEZÄHLERs (immer in Abhängigkeit der
vom Benutzer gewählten Zeitspanne) farbig angezeigt
Der Abschnitt “GRAPHEN” wird nur angezeigt, wenn dem ENERGIEZÄHLER ein Unter-Objekt mit einem
gültigen LEISTUNGS-Wert zugewiesen wird, wie noch in Folge genauer erklärt wird.
- 115 -
OPTIMA
ADMINISTRATOR-HANDBUCH
All diese Attribute können durch untergeordnete Objekte überschrieben werden, die dem „ENERGIEZÄHLER“ hinzugefügt werden können. Die Parameter eines solchen Objekts müssen also nicht unbedingt statischer Natur
sein, sondern können auch dynamisch verändert werden, z.B. durch Eingaben vom Endbenutzer über „VIRTUELLEOBJEKTE“, empfangene Werte von „KNX-OBJEKTEN“ usw.
Auch hier stehen folgende Möglichkeiten zur Verfügung:
•
Erstellung eines neuen Unter-Objekts direkt über den “HINZUFÜGEN“ – Button. In diesem Fall wird ein
“VIRTUELLES OBJEKT“ erstellt und mit dem Zähler verknüpft. Achtung, dieses Objekt hat nach Erstellung keine
eigene Funktion, diese muss bei Bedarf erst über dessen Eigenschaftsfenster durch Erstellung von Ereignissen
definiert werden.
•
Verknüpfung eines Objektes (z.B. KNX Objekt) via Drag&Drop aus der Suchfunktion
In beiden Fällen muss den verknüpften Objekten eine “FUNKTIONALITÄT” innerhalb des Zählers zugewiesen werden.
Folgende Optionen stehen zur Auswahl:
LEISTUNG
GEMESSENER WERT
LEISTUNG - MIN. LIMIT
LEISTUNG - MAX. LIMIT
– Die von einem KNX-Netzanalysegerät gemessene elektrische Leistung, wird typischerweise
über ein eigenes KNX Objekt zur Verfügung gestellt.
Diese Schwellwerte bestimmen zum einen die grafische Anzeige in der VISUALISIERUNG, zum
anderen werden sie zur Last-Kontrolle verwendet (wenn der entsprechende ENERGIEZÄHLER
dazu verwendet wird).
Die grafische Anzeige wechselt Füllfarbe der entsprechenden Batterie nach folgendem
Farbschema:
Gemessene Leistung < Leistung – Min. Limit: GRÜN
Leistung – Min. Limit < Gemessene Leistung < Leistung – Max. Limit: ORANGE
Leistung – Max. Limit < Gemessene Leistung: ROT
Hinweis: werden diese Funktionalitäten verwendet, werden eventuell eingetragene statische
Werte (wie zuvor gesehen) ignoriert und im oberen Bereich des Eigenschaftsfensters
ausgeblendet.
- 116 -
OPTIMA
ADMINISTRATOR-HANDBUCH
LAST
ÜBERSCHRITTEN
LIMIT EIN/AUS Objekt, welches bei Überschreitung der Schwellwerte automatisch geschalten wird,
wenn die Last-Kontrolle aktiv ist (siehe nächster Abschnitt).
LAST PRIORITÄT
Priorität der Last bei Abschaltung, wenn die Last-Kontrolle aktiv ist (siehe nächster Abschnitt).
LAST EIN/AUS
Verwenden Sie diese Funktionalitäten nur, wenn der betroffene ENERGIEZÄHLER zur LastKontrolle verwendet wird (siehe nächster Abschnitt).
LAST AUTO/MAN
Die Wahl einer “FUNKTIONALITÄT” bestimmt auch automatisch den grafischen Aspekt des betroffenen Objekts sowie
dessen Darstellungsart in der VISUALISIERUNG. Somit sind keine weiteren Änderungen / Anpassungen der verknüpften
Objekte notwendig.
Dieses zuletzt beschriebene Feature beschleunigt die Konfiguration der ENERGIEZÄHLER enorm und bietet vor
allem dann, wenn kein entsprechendes KNX Objekt vorliegt (z.B. zur Limit-Verstellung), die Möglichkeit, über
VIRTUELLE OBJEKTE schnell zum gewünschten Effekt zu kommen.
Einige FUNKTIONALITÄTEN ermöglichen eine Wert-Eingabe direkt im Konfigurationsbereich; dies trifft z.B. bei den
Schwellwerten (Limits) zu. Dadurch kann die Konfiguration erneut beschleunigt werden und es können bereits Vorgaben
für den Endkunden gemacht werden (der die Werte in der VISUALISIERUNG natürlich anpassen kann).
Folgender Screenshot zeigt das Beispiel eines ENERGIEZÄHLERS inklusive verknüpfter Unter-Objekte:
- 117 -
OPTIMA
ADMINISTRATOR-HANDBUCH
13.3.2
DARSTELLUNG IN DER VISUALISIERUNG
Nach Zugriff auf die VISUALISIERUNG kann durch Auswahl der Einträge “ENERGIE” -> “VERBRAUCH” im
NAVIGATIONSMENÜ folgende Seite aufgerufen werden:
Im oberen Bereich der Seite werden die zuvor erstellten ENERGIEZÄHLER in Form einer „Batterie“ dargestellt; diese zeigen
den aktuellen Leistungsverbrauch in Echtzeit entweder in grün, orange oder rot (in Abhängigkeit der eingestellten Limits)
an. Wurden die Limits nicht statisch, sondern als Unter-Objekte konfiguriert, kann über einen Klick auf die Batterie
folgendes Pop-Up-Fenster geöffnet werden, über welches die Limits und weitere Optionen bearbeitet werden können:
- 118 -
OPTIMA
ADMINISTRATOR-HANDBUCH
Die Unter-Objekte werden (wenn vorhanden) in folgenden Tabs angeordnet:
•
Last-Kontrolle (Priorität, Limit überschritten...)
•
Leistung (min. und max. Limit)
•
Energie (min. und max. Limit)
Unter jeder Batterie befindet sich auch eine farbige Box, über welche die graphische Visualisierung der Daten des
ENERGIEZÄHLERS im unteren Bereich der Seite aktiviert und angepasst werden kann:
Die Farbe der Box entspricht dabei jener des dazugehörigen Graphen, sodass auch bei mehreren, gleichzeitig
angezeigten Graphen eine schnelle Erkennung möglich ist. Über die Box können folgende Optionen gesteuert werden,
welche die Darstellung des entsprechenden Graphen verändern:
ZEIGE
Aktiviert / Deaktiviert die den Graph des entsprechenden Energiezählers
VERGLEICHE
Zeigt / Versteckt die überlagerten Vergleichslinien, deren Werte aus dem Durchschnitt der zuletzt
gemessenen Werte errechnet wird
BEREICH
Zeigt / Versteckt die farbige Kennzeichnung, welche den Bereich zwischen dem Minimal- und
Maximalwert des Energiezählers hervorhebt (in Abhängigkeit des eingestellten Zeitrahmens)
Folgender Screenshot zeigt ein Konfigurationsbeispiel, in welchem die Optionen “VERGLEICHE” und “BEREICH”
deaktiviert worden sind; in diesem Fall werden lediglich die Energiedaten selbst angezeigt:
- 119 -
OPTIMA
ADMINISTRATOR-HANDBUCH
Der untere Bereich der Seite beinhaltet die Graphen der einzelnen Energiezähler (Batterien) im oberen Bereich. Die in den
Graphen gezeigten Daten beziehen sich auf einen bestimmten Zeitabschnitt, welchen der Benutzer über die
verschiedenen TABS am Anfang der Seite bestimmen kann. Zur Auswahl stehen:
HEUTE
Daten des angebrochenen Tages (ab 00:00 Uhr); als Vergleichsdaten werden – bei
aktivierter Vergleichsfunktion – der Mittelwert der bisher gemessenen Daten verwendet
GESTERN
Daten des vorhergehenden Tages; als Vergleichsdaten werden – bei aktivierter
Vergleichsfunktion – der Mittelwert des Tages verwendet
WOCHE
Daten der angebrochenen Woche (ab Montag, 00:00 Uhr); als Vergleichsdaten werden –
bei aktivierter Vergleichsfunktion – der Mittelwert der bisher gemessenen Wochen Daten verwendet
LETZTE WOCHE
Daten der vorhergehenden Woche; als Vergleichsdaten werden – bei aktivierter
Vergleichsfunktion – der Mittelwert der letzten Woche -Daten verwendet
MONAT
Daten des angebrochenen Monats (ab 1. Tag, 00:00 Uhr); als Vergleichsdaten werden –
bei aktivierter Vergleichsfunktion – der Mittelwert der bisher gemessenen Monats -Daten
verwendet
LETZTER MONAT
Daten des vorhergehenden Monats; als Vergleichsdaten werden – bei aktivierter
Vergleichsfunktion – der Mittelwert der letzten Monats -Daten verwendet
JAHR
Daten des angebrochenen Jahres (ab 1. Tag, 00:00 Uhr); als Vergleichsdaten werden – bei
aktivierter Vergleichsfunktion – der Mittelwert der bisher gemessenen Jahres -Daten
verwendet
LETZES JAHR
Daten des vorhergehenden Jahres; als Vergleichsdaten werden – bei aktivierter
Vergleichsfunktion – der Mittelwert der letzten Jahres -Daten verwendet
Folgender Screenshot erklärt die verschiedenen Bereiche im Darstellungsfenster der Graphen:
Energiedaten des
entsprechenden
Zeitabschnitts
Mittelwert des
entsprechenden
Zeitabschnitts
Bereich des
entsprechenden
Zeitabschnitts
- 120 -
Legende inkl.
Gesamtverbrauch
des entsprechenden
Zeitabschnitts
OPTIMA
ADMINISTRATOR-HANDBUCH
Um die Reihenfolge der ENERGIEZÄHLER zu verändern (in welcher sie in der Seite “VERBRAUCH” angezeigt werden), bitte
wie folgt vorgehen:
•
Wählen Sie den Eintrag “VERBRAUCH” unter „TECHNOLOGIEN“ – „ENERGIE“ in der Konfigurationsebene
•
Klicken Sie auf den “BEARBEITEN” - Button (oder die 3 Punkte rechts neben dem Eintrag)
•
Verändern Sie die Reihenfolge der ENERGIEZÄHLER mit Hilfe des blauen Buttons, wie schon bei anderen
Objekten gesehen
Folgender Screenshot zeigt ein Konfigurationsbeispiel mit 2 ENERGIEZÄHLERN, von welchen einer die produzierten
Energiedaten einer Photovoltaik-Anlage anzeigt:
13.3.3
BERECHNUNG DER LEISTUNG
Wird die elektrische Leistung nicht über ein eigenes KNX Objekt zur Verfügung gestellt, kann sie auch über ein
“Spannung” - Objekt und mehreren „STROM“ – Objekten automatisch berechnet werden. Hierzu muss lediglich das Flag
“AKTIVIERE LEISTUNGSBERECHNUNG” gesetzt werden, woraufhin der Abschnitt „UNTER-OBJEKTE ZUR
LEISTUNGSBERECHNUNG“ sichtbar wird. Nun müssen folgende Aktionen durchgeführt werden:
Fügen Sie ein VIRTUELLES OBJEKT im Abschnitt “VERKNÜPFTE UNTER-OBJEKTE” hinzu und legen Sie als dessen
FUNKTIONALITÄT “LEISTUNG – GEMESSENER WERT” fest; dieser Wert wird von OPTIMA jedes Mal neu
berechnet, wenn Strom oder Spannung sich ändern.
•
•
•
◦
◦
Ziehen Sie nun die KNX Objekte mit den Daten zu Spannung und Strom in den Abschnitt “UNTER-OBJEKTE ZUR
LEISTUNGSBERECHNUNG” oder fügen Sie diese als VIRTUELLE OBJEKTE über den entsprechenden
„HINZUFÜGEN“ – Button hinzu. Die Berechnung wird nur durchgeführt, wenn:
Ein und nur ein Objekt mit der Funktionalität “SPANNUNG” versehen wurde
Mindestens ein Objekt mit der Funktionalität “STROM” versehen wurde
- 121 -
OPTIMA
ADMINISTRATOR-HANDBUCH
Obwohl die Leistungsberechnung normalerweise auf Daten des KNX-Bus zurückgreift, hat auch hier die Möglichkeit zur Einbindung VIRTUELLER OBJEKTE einen doppelten Vorteil:
•
Wird der Spannungs-Wert nicht vom Bus geliefert, kann er über ein VIRTUELLES OBJEKT als
Konstante angelegt werden (Aktoren mit Strommessung bieten nicht immer auch einen
Spannungswert)
•
Es kann ein konstanter Leistungsfaktor (als “virtueller” Stromwert) für Geräte eingetragen werden, für
welche keine Daten zur Verfügung stehen, um zumindest eine annähernde Messung zu erhalten
Nach Parametrierung der Objekte aktualisiert OPTIMA den Leistungs-Wert automatisch, als ob er direkt vom KNX-Bus
gelesen wird. Dieser Wert kann nun entweder in der VISUALISIERUNG angezeigt werden oder über den ENERGIEZÄHLER
weiter verwendet werden, z.B. zur Last-Kontrolle.
- 122 -
OPTIMA
ADMINISTRATOR-HANDBUCH
13.4
LAST-KONTROLLE
13.4.1
ALLGEMEINE EINSTELLUNGEN
OPTIMA ist in der Lage, Verbraucher in der Anlage zu überwachen und bei erhöhtem Verbrauch auch abzuschalten (durch
Konfiguration von Grenzwerten und Prioritäten). Nach Rückkehr zum Normalverbrauch werden die Lasten in umgekehrter
Reihenfolge wieder aktiviert.
OPTIMA bietet bereits eine integrierte Last-Kontrolle, welche über die Konfigurationsebene unter “TECHNOLOGIEN”,
“ENERGIE”, “LASTEN” und zuletzt “LAST-KONTROLLE” erreichbar ist. Natürlich können auch weitere Last-Kontrollen erstellt
werden, welche parallel zur Standard-Konfiguration genutzt werden können (z.B. eine Last-Kontrolle pro Phase in einem
3-Phasen-System).
Wird der vorkonfigurierte “LAST-KONTROLLE” – Eintrag ausgewählt und dessen Eigenschaftsfenster geöffnet, wird
folgender Bildschirm dargestellt:
Im Abschnitt DARSTELLUNG stehen folgende Parameter zur Verfügung:
ZYKLUSZEIT
Zeit (in Sekunden) des “Basis-Zyklus” der integrierten Logik der Last-Kontrolle. Nach
Ablauf dieser Zeit wird der Verbrauch kontrolliert, mit den eingestellten Limits
verglichen und eventuelle Aktionen ausgeführt.
ZYKLEN ABSCHALTUNG
Anzahl der Basis-Zyklen (deren Laufzeit von vorhergehender Einstellung abhängt),
welche das System bis zur Erhöhung des Prioritätswerts (und der damit verbundenen
Abschaltung von Verbrauchern) abwartet bzw. im umgekehrten Fall bis zur
Erniedrigung des Prioritätswerts und der Wiedereinschaltung von Verbrauchern.
ZYKLEN
WIEDEREINSCHALTUNG
Normalerweise wird eine geringe Anzahl von Zyklen für die Abschaltung und eine
hohe Anzahl für die Wiedereinschaltung verwendet, um zu vermeiden, dass eine
kontinuierliche Ein-/Abschaltung der Verbraucher erfolgt.
MAX. PRIORITÄTS-WERT
Maximale Anzahl an verwalteten Prioritätswerten; das System steigt nicht über den
hier eingestellten Wert, Verbraucher mit höherer Priorität werden also ignoriert.
- 123 -
OPTIMA
ADMINISTRATOR-HANDBUCH
ART DER KONTROLLE
Definiert, ob OPTIMA für die Last-Kontrolle zuständig ist (aktiv, Voreinstellung) oder
ob die Last-Kontrolle passiv, also über ein externes Kontrollgerät erfolgen soll. In
letzterem Fall limitiert sich OPTIMA auf die Darstellung der erhaltenen Informationen
und führt keine aktiven Eingriffe aus.
STATUS
Zeigt den Status der Last-Kontrolle; wird normalerweise immer “PLAY” anzeigen, kann
aber über die Buttons im Eigenschaftsfenster gestoppt und gestartet werden, z.B. um
Änderungen korrekt zu übernehmen (z.B. Hinzufügen neuer Lasten).
13.4.2
FUNKTIONSPRINZIP
Das folgende Diagramm veranschaulicht die Funktionsweise der Lastkontrolle.
- 124 -
OPTIMA
ADMINISTRATOR-HANDBUCH
13.4.3
VERKNÜPFUNG EINES ENERGIEZÄHLERS
Um korrekt funktionieren zu können, muss jeder Last-Kontrolle ein ENERGIEZÄHLER zugewiesen werden. Dazu bitte wie
folgt vorgehen:
•
•
Entweder ziehen Sie einen zuvor konfigurierten ENERGIEZÄHLER (siehe vorhergehendes Kapitel) in den
entsprechenden Abschnitt im Eigenschaftsfenster der Last-Kontrolle
Oder Sie erstellen einen neuen ENERGIEZÄHLER über den „HINZUFÜGEN“ - Button
In beiden Fällen wird das verknüpfte Objekt im Bereich “ENERGIEZÄHLER” aufgeführt und neben der Bezeichnung wird
auch das Resultat einer automatischen Kontrolle (Check) angezeigt, welche prüft, ob alle Eigenschaften des ENERGIEZÄHLERS so gesetzt wurden, dass eine Funktion in Kombination mit der Last-Kontrolle garantiert werden kann.
Damit ein ENERGIEZÄHLER als Bezugsobjekt verwendet werden kann, muss er zumindest folgende Eigenschaften aufweisen:
•
Leistungswert (entweder direkt verfügbar oder berechnet, wie zuvor gesehen)
•
Minimaler und maximaler Leistungs-Schwellwert, entweder als “statischer” Wert oder als Unter-Objekte
•
Unter-Objekt “Priorität”
Vorzugsweise sollte auch das Unter-Objekt “Last Limit überschritten” konfiguriert werden, welches automatisch auf 1
gesetzt wird, wenn die Logik der Last-Kontrolle eingreift und Verbraucher abschaltet, und zurück auf 0 schaltet, wenn der
Verbrauch unter das gesetzte Limit zurückkehrt.
Ist die Last-Kontrolle in Betrieb, wird der als „LEISTUNG – GEMESSENER WERT“ verknüpfte Wert des ENERGIEZÄHLERS al
Bezug verwendet; überschreitet dieser das eingestellte Limit, greift die Last-Kontrolle (nach Ablauf der eingestellten Zyklen) ein und erhöht den Prioritätswert (im Ruhezustand = „0“) auf 1; dies führt dazu, dass alle Lasten, die diesen Prioritätswert eingestellt haben, ausgeschaltet werden. Dieser Vorgang wird solange wiederholt, bis der Leistungsverbrauch
unter das eingestellte Limit fällt; bis zu diesem Zeitpunkt wird der Prioritätswert weiter erhöht und die entsprechenden
Lasten / Verbraucher werden abgekoppelt.
Nach Unterschreitung des Limits arbeitet die Last-Kontrolle in umgekehrter Form: solange die Leistung unterhalb des
Limits bleibt, werden die Verbraucher in umgekehrter Priorität wieder hinzugeschaltet, immer unter Berücksichtigung der
eingestellten Zyklen und Zeiten.
- 125 -
OPTIMA
ADMINISTRATOR-HANDBUCH
Die Logik der Last-Kontrolle verwendet doppelte Schwellwerte, um “Hysterese”-Phänomene, sprich kontinuierliches Ein- und Ausschalten von Verbrauchern, zu vermeiden (da, nach einer Abschaltung die Leistung meist
sofort unter den 1. Schwellwert sinken und somit sofort wieder eine Einschaltung ausgelöst werden würde).
13.4.4
VERKNÜPFUNG EINER ODER MEHRERER LASTEN
Über den Abschnitt “LASTEN” im Eigenschaftsfenster der Last-Kontrolle ist es möglich, ein oder mehrere ENERGIEZÄHLER
zu verknüpfen, welche als Verbraucher (Lasten) fungieren und für die Objekte konfiguriert werden müssen, die bei zu
hoher Leistungsaufnahme abgeschaltet werden sollen, wie zuvor beschrieben.
Auch in diesem Fall kann:
•
•
Entweder ein zuvor erstellter ENERGIEZÄHLER verknüpft werden
Oder ein neuer ENERGIEZÄHLER über den “HINZUFÜGEN” – Button erstellt werden
Wie schon beim vorhergehenden Abschnitt wird auch hier automatisch kontrolliert, ob alle erforderlichen Einstellungen
gemacht worden sind. Ist das nicht der Fall (z.B. bei Neuerstellung über den “HINZUFÜGEN” - Button), muss das
Eigenschaftsfenster des Zählers geöffnet werden und die fehlenden Parameter nachgetragen werden.
Die benötigten Einstellungen sind exakt dieselben wie schon zuvor bei den ENERGIEZÄHLERN gesehen. Der einzige
Unterschied besteht darin, dass zusätzlich folgende Unter-Objekte benötigt werden:
LAST EIN/AUS
Kontroll-Objekt, welches von der Last-Kontrolle dazu verwendet wird, um die Last ein- bzw.
auszuschalten.
Dies kann ein KNX Objekt zu 1Bit oder zu 2Bit sein; im ersten Fall wird der entsprechende Ausgang
einfach von OPTIMA ein- bzw. ausgeschaltet (mit dem Risiko, dass der Ausgang durch einen anderen
Sensor / ein anderes Ereignis wieder umgeschaltet wird), im zweiten Fall hingegen erfolgt eine
Zwangssteuerung des gewünschten Status, welcher gleich 2 Vorteile mit sich bringt:
- 126 -
OPTIMA
ADMINISTRATOR-HANDBUCH
LAST AUTO/MAN
•
Der Verbraucher kann nicht durch andere Befehle umgeschaltet werden (z.B. durch einen
Taster in der Anlage oder durch das entsprechende Objekt in der VISUALISIERUNG von
OPTIMA)
•
Der effektive Status des Verbrauchers wird durch die Zwangssteuerung nicht verändert,
wodurch z.B. Fehlbedienungen (ungewollte Einschaltungen) vermieden werden.
Wenn vorhanden, erlaubt dieses Objekt dem Endkunden, über die VISUALISIERUNG selbstständig
festzulegen, ob ein Verbraucher von der Last-Kontrolle angesteuert werden soll (AUTOMATISCH)
oder aber nur manuell; in letzterem Fall erfolgt keine Aus-/Einschaltung der Last, was vor allem
hilfreich sein kann, wenn die Last temporär von der Last-Kontrolle ignoriert werden soll.
Nach Änderungen an den mit einer Last-Kontrolle verknüpften Lasten / Verbrauchern muss die Last-Kontrolle
über die entsprechenden Buttons in deren Eigenschaftsfenster gestoppt und erneut gestartet werden, um die
Änderungen korrekt zu übernehmen.
13.4.5
DARSTELLUNG IN DER VISUALISIERUNG
Nach erfolgter Konfiguration einer Last-Kontrolle, kann der Benutzer sie in der VISUALISIERUNG im Abschnitt “LASTEN”
(zu finden im Eintrag “ENERGIE” des NAVIGATIONSMENÜS) überwachen und kontrollieren:
Selektor Last-Kontrolle (wenn mehr als eine konfiguriert)
Lasten
- 127 -
Energiezähler
OPTIMA
ADMINISTRATOR-HANDBUCH
Der ENERGIEZÄHLER zeigt im Detail folgende Informationen an:
Min. Limit
Max. Limit
Aktueller Prioritätswert
Lastkontrolle aktiv
(Last Limit überschritten)
Aktuelle Leistung
Die Lasten / Verbraucher hingegen werden folgendermaßen dargestellt:
Priorität
Auto/Man
Aktuelle Leistungsaufnahme (wenn verfügbar)
Auch in diesem Fall öffnet ein Klick auf die “Batterien” ein Pop-Up-Fenster, über welches die Parameter der Last-Kontrolle
angepasst werden können, sowie weitere Details zum Gesamtverbrauch oder den einzelnen Verbrauchern angezeigt
werden.
- 128 -
OPTIMA
ADMINISTRATOR-HANDBUCH
Wird der ENERGIEZÄHLER angeklickt, können z.B. die Limits nach Belieben angepasst werden:
Wird hingegen eine Last angeklickt, so können Parameter wie die Priorität oder der Betriebsmodus (AUTO/MAN)
eingestellt werden und die Last manuell geschaltet werden:
- 129 -
OPTIMA
ADMINISTRATOR-HANDBUCH
14 ERWEITERTE PERSONALISIERUNG
14.1
FUNKTIONEN / SYMBOLE
Die Funktion eines Objektes definiert dessen Symbol(e) und Eigenschaften innerhalb der VISUALISIERUNG und legt fest,
welche Interaktionsmöglichkeiten der Benutzer haben soll. OPTIMA verfügt über eine Standard-Funktionsbibliothek,
welche vom Benutzer frei erweitert werden kann, wie auf den nächsten Seiten beschrieben.
14.1.1
LISTE DER FUNKTIONEN / SYMBOLE
Um Funktionen / Symbole zu personalisieren, greifen Sie bitte über die Konfigurationsebene auf “PERSONALISIERUNG”,
“PERS. SYMBOLE / FUNKTIONEN” zu. Es wird folgende Seite dargestellt:
Die Auflistung der Funktionen zeigt folgende Spalten an:
NAME
Bezeichnung, welche die Funktion innerhalb der Software identifiziert und die im Auswahlmenü im
Eigenschaftsfenster der Objekte angezeigt wird.
SYMBOL
Anzeige-Symbol der Funktion, wird normalerweise als Vorschau verwendet, um die Auswahl der korrekten
Funktion zu erleichtern.
OBJEKT-TYP Objekt-Typ, welchem die Funktion zugewiesen werden kann (z.B. KNX Objekt, Szenario, …)
KODIERUNG Wo vorgesehen (z.B.: KNX Objekte), zeigt diese Spalte die Bit-Länge / Kodierung der unterstützten Objekte
WERTE
Wo vorgesehen, zeigt diese Spalte die möglichen Werte der Funktion.
LEVEL
Zeigt an, ob die Funktion Teil der Standard-Bibliothek (SYSTEM) ist oder manuell erstellt worden ist
(BENUTZER).
Die Buttons auf der linken Seite ermöglichen folgende Operationen:
BEARBEITEN Öffnet das Eigenschaftsfenster der Funktion und ermöglicht deren Bearbeitung.
Diese Operation kann nur auf Funktionen vom Level BENUTZER angewandt werden.
KLONEN
Ermöglicht das Klonen der Funktion, sodass eine Bearbeitung möglich wird.
- 130 -
OPTIMA
ADMINISTRATOR-HANDBUCH
LÖSCHEN
Löscht die Funktion aus der Datenbank.
Diese Operation kann nur auf Funktionen vom Level BENUTZER angewandt werden.
Um eine neue personalisierte Funktion erstellen zu können, muss immer von einer über den KLONEN – Button erstellte
Kopie einer Standard-Funktion gestartet werden. Es wird empfohlen, immer die Basis-Funktion mit der größten Ähnlichkeit zu klonen, da der Arbeitsaufwand zur Personalisierung somit gering gehalten werden kann.
14.1.2
ERSTELLUNG EINER PERSONALISIERTEN FUNKTION
Folgender Screenshot zeigt das Eigenschaftsfenster einer Funktion, welche durch Klonen der Standard-Funktion “LICHT
EIN/AUS” entstanden ist:
Folgende Parameter können bearbeitet werden:
NAME
Bezeichnung zur Identifikation der Funktion
ZULÄSSIGE
WERTE
Hier kann definiert werden, ob die Funktion über ein Set von Optionen verfügen soll (“OPTIONSLISTE”)
oder über einen Bereich von Werte zwischen einem definierbaren Minimum und Maximum
(„WERTEBEREICH“).
MINIMUM
Wurde zuvor “WERTEBEREICH” ausgewählt, müssen hier der minimale und maximale Wert sowie die
Schrittweite, in der sich die Werte ändern, definiert werden. Dieser letzte Wert definiert auch die
Genauigkeit, in welcher sich die Funktion über die „+/-“ – Tasten in der Visualisierung anpassen lässt
(z.B. in 5er-Schritten, 10er-Schritten,…).
MAXIMUM
SCHRITT
OBJEKT-TYP
Hier kann definiert werden, für welche Objekt-Typen (z.B. KNX Objekt, Bedingung, …) die Funktion
wählbar sein soll.
FILTER
Wenn der zuvor gewählte Objekt-Typ es voraussieht, kann über dieses Feld ein zusätzlicher ObjektFilter (wie z.B. die Datenlänge) eingestellt werden.
Im Fall von KNX Objekten kann über dieses Feld z.B. die Länge des KNX-Telegramms (in Bit/Byte, dem
DPT entsprechend) definiert werden.
- 131 -
OPTIMA
ADMINISTRATOR-HANDBUCH
FUNKTION
Hier kann definiert werden, welcher Kategorie (FUNKTION) den Objekten zugewiesen werden muss,
damit die gewählte Funktion im entsprechenden Pop-Up-Fenster ausgewählt werden kann.
SYMBOL
Ermöglicht es, der Funktion ein Anzeige-Symbol zuzuweisen; es kann sowohl ein Symbol aus der
Standard-Bibliothek verwendet werden oder aber ein eigenes Symbol über den eigenen PC
hochgeladen werden.
HINWEIS: bei Funktionen, die mit einer OPTIONSLISTE arbeiten, wird dieses Symbol nur als AnzeigeBild in den Einstellungen verwendet, da die Symbole der Funktion selbst über die Optionsliste
definiert werden und somit auch für jeden Wert eingestellt werden müssen (siehe dazu nächster
Abschnitt).
HINWEIS: Wenn eigene Bilder Hochgeladen werden, sollte darauf geachtet werden, dass diese im
Format *.png vorliegen und eine Größe von 50x50 Pixel besitzen. Sollte das Symbol in der
Hintergrundansicht mit der Option „kleine Symbole“ verwendet werden, wird empfohlen das Bild
50x50 Pixel groß zu gestalten und nur die zentrale 25x25 Pixel Fläche zu verwenden.
FORMATIERUNG Ermöglicht die Anpassung der Formatierung der numerischen Werte der Funktion; die Formatierung
selbst erfolgt über sogenannte “printf - Platzhalter”, wie z.B.:
•
%s
→ String ohne Formatierung (wird automatisch verwendet, wenn Feld leer)
•
%0.2f
→ Numerischer Wert mit 2 Kommazahlen
•
%s kWh
→ String mit Einheit “kWh”
•
%s %%
→ String, gefolgt vom Zeichen “%”
Weitere Informationen zu zur Formatierung können im Kapitel 5.7.1 nachgelesen werden.
HINWEIS: dieser Parameter kommt nur bei Funktionen mit WERTEBEREICH zum Einsatz
SICHTBAR
14.1.3
Hier kann definiert werden, ob die Funktion im Auswahlmenü angezeigt werden soll oder nicht.
OPTIONSLISTE DER FUNKTION
Im Fall von Funktionen mit OPTIONSLISTE kann über den Abschnitt “OPTIONEN” im unteren Bereich des Eigenschaftsfensters jeder einzelne Zustand der Funktion angepasst werden. Jede einzelne Option weist folgende Parameter auf:
LABEL
Bezeichnung, über welche der aktuelle Wert der Funktion in Textform dargestellt wird (z.B.
“ein”, “aus”, “offen“, “zu“,…)
WERT
Numerischer Wert, für welchen diese Option zutrifft (z.B.: 1,0)
SYMBOL
Symbol, welches den Zustand / Wert der Funktion grafisch darstellt. Es kann sowohl ein
Symbol aus der Standard-Bibliothek verwendet werden oder aber ein eigenes Symbol über
den eigenen PC hochgeladen werden.
STIL
Hier kann der Stil der Schaltflächen definiert werden. Diese Option betrifft nur die
BUTTONS der Funktion in der HINTERGRUND- und RASTER-Ansicht. Funktionen, die keine
Buttons verwenden (z.B. alle Funktionen, die einen “Slider”, ein Textfeld, „+/-„- Buttons, …)
benötigen diesen Parameter nicht.
- 132 -
OPTIMA
ADMINISTRATOR-HANDBUCH
AKTION
Ermöglicht die Auswahl einer spezifischen Aktion, die auf dem Objekt für die
entsprechende Option ausgeführt werden soll. Im Normalfall bitte KEINE Aktion
auswählen: dadurch wählt die Funktion eigenständig die korrekte Aktion für den zuvor
eingestellten Objekt-Typ.
Neue Optionen können einfach über den ”HINZUFÜGEN” – Button angelegt werden. In diesem Fall wird der WERT der
neuen Option einfach inkrementiert, kann aber natürlich auch manuell noch angepasst werden.
Über den Button auf der linken Seite ist es auch möglich, Optionen zu löschen.
14.1.4
GRAFISCHE PROTOTYPEN
Zum Abschluss muss die Funktion noch mit ein oder mehreren grafischen Prototypen verknüpft werden. Diese enthalten
die eigentliche HTML-Definition, über welche die Darstellung der Funktion in der VISUALISIERUNG (in den verschiedenen
Ansichten und in den Pop-Ups) erfolgt. Unterschiedliche Funktionen können dabei dieselben Prototypen innerhalb der
gleichen Seite verwenden; man denke dabei an die unterschiedlichen Licht-Funktionen (Stehlampe, Deckenlampe, …)
welche auf dieselbe Art und Weise dargestellt werden (selber Prototyp), allerdings unterschiedliche Symbole verwenden.
Der unterste Abschnitt im Eigenschaftsfenster der Funktion dient der Zuweisung der Prototypen für die verschiedenen
Ansichten. Die verfügbaren Ansichten sind:
RASTER
Definiert die Darstellung der Objekte innerhalb der RÄUMLICHKEITEN in RASTER-Ansicht,
innerhalb der FUNKTIONEN sowie innerhalb der FAVORITEN.
HINTERGRUND
Definiert die Darstellung der Objekte innerhalb der RÄUMLICHKEITEN in HINTERGRUNDAnsicht.
BUTTONS
Definiert die Darstellung der Objekte innerhalb der RÄUMLICHKEITEN in BUTTONSAnsicht.
POP-UP
Definiert die Darstellung der Objekte innerhalb von Pop-Up-Fenstern; diese Ansicht kann
nur für KOMPLEXE OBJEKTE verwendet werden.
- 133 -
OPTIMA
ADMINISTRATOR-HANDBUCH
Nach Auswahl der gewünschten Ansicht kann über ein Drop-Down-Menü aus den zur Verfügung stehenden Prototypen
gewählt werden, um die Funktion bestmöglich an die eigenen Bedürfnisse anpassen zu können.
Eine Funktion kann nicht innerhalb eines Raumes oder eines Pop-Ups dargestellt werden, wenn nicht zuvor
die entsprechenden grafischen Prototypen für die jeweilige Ansicht verknüpft worden sind. Wird eine Funktion
geklont, so wird die Kopie automatisch mit dem grafischen Prototyp des Originals verknüpft. Es ist im Normalfall also nicht notwendig, große Anpassungen durchzuführen. Nichtsdestotrotz empfiehlt sich immer die Kontrolle dieses Abschnitts, da ein Fehlen des Prototyps zu unschönen Darstellungsfehlern in der VISUALISIERUNG
führen kann.
- 134 -
OPTIMA
ADMINISTRATOR-HANDBUCH
15 BENUTZER
15.1
EINLEITUNG
In diesem Kapitel wird die Benutzer-Verwaltung von OPTIMA behandelt, über welche eine sichere und komfortable
Verwendung der Visualisierung ermöglicht wird.
15.2
BENUTZER UND BENUTZERGRUPPEN
Die Authentifizierung in OPTIMA wird über zwei Objekt-Typen definiert:
•
„BENUTZER“: diese Objekte stellen den eigentlichen Account für den Zugang zur Visualisierung dar; die
Authentifizierung erfolgt über Eingabe eines Benutzernamens und eines Passworts, welche für den jeweiligen
Benutzer in OPTIMA konfiguriert werden müssen. Die Benutzer müssen einer „BENUTZERGRUPPE“ zugehören,
damit sie die nötigen Zugangsrechte erhalten, um z.B. die Visualisierung darstellen zu können.
•
„BENUTZERGRUPPEN“: die Benutzergruppen beinhalten verschiedene Zugriffsrechte, die automatisch auf die
enthaltenen Benutzer übertragen werden. Über sie wird der Zugriff auf die Inhalte der Visualisierung geregelt.
15.3
NEUE BENUTZER ERSTELLEN
Um einen neuen Benutzer zu erstellen, bitte wie folgt vorgehen:
•
In die Konfigurations-Ebene wechseln
•
Im Navigationsmenü „BENUTZER UND RECHTE“ → „BENUTZER“ auswählen
•
Den „HINZUFÜGEN“-Button betätigen
Folgende Einstellungen sind für jeden Benutzer parametrierbar:
NAME
Identifiziert den Benutzer in der Datenbank (wird nicht für die Anmeldung am System
verwendet)
BENUTZERNAME
Benutzername zur Anmeldung am System – muss mindestens 4 Zeichen lang sein und
darf nur aus alphanumerischen Zeichen ohne Leerzeichen bestehen
PASSWORT
Passwort für die Anmeldung am System – darf nur aus alphanumerischen Zeichen
ohne Leerzeichen bestehen
VERTRAULICHE IP-ADRESSE
Optional – ermöglicht die automatische Anmeldung am System mit den
Zugangsdaten dieses Benutzers, wenn die Visualisierung von einem PC mit der hier
festgelegten IP-Adresse erfolgt.
Wurde der neue Benutzer erstellt, so muss dieser einer Benutzergruppe zugeordnet werden, damit der Benutzer entsprechende Zugriffsrechte erhält. Dafür einfach die gewünschte Benutzergruppe in die Liste „BENUTZERGRUPPEN, DENEN
DER BENUTZER ZUGEHÖRT“ ziehen.
Des Weiteren kann der Benutzer mit EREIGNISSEN verknüpft werden, über welche auf jedem Client-Gerät, das mit dem
gewählten Benutzer angemeldet ist, folgende Aktionen durchgeführt werden können:
•
SEITEN-SPRUNG: erlaubt es, auf allen Client-Geräten, die mit dem gewählten Benutzer angemeldet sind, einen
Sprung auf eine bestimmte Seite zu machen (innerhalb des Browsers bei Standard-Clients, innerhalb der App bei
Mobilgeräten)
•
VOIP-ANRUF: erlaubt es, einen VoIP-Anruf an alle Client-Geräte abzusetzen, welche mit dem gewählten Benutzer
angemeldet sind
- 135 -
OPTIMA
ADMINISTRATOR-HANDBUCH
Um einen SEITEN-SPRUNG zu konfigurieren, bitte wie folgt vorgehen:
•
Ziehen Sie das Objekt, das den Sprung auslösen soll (z.B. ein KNX Objekt) in den Abschnitt „PASSIVE EREIGNISSE“
•
Definieren Sie die BEDINGUNG, welche den Sprung auslösen soll (die verfügbaren Optionen hängen vom zuvor
gewählten Objekt ab)
•
Wählen Sie “WEITERLEITEN” als AKTION aus
Nun muss über die Spalte WERT die Seite definiert werden, die beim Seiten-Sprung geöffnet werden soll:
•
Entweder eine externe Web-Seite (Homepage, Web-Server, …)
•
Oder eine RÄUMLICHKEIT der Software
Im ersten Fall ist es ausreichend, die URL der gewünschten Seite in das Textfeld einzugeben. Im zweiten Fall hingegen
kann das Textfeld über den roten Button in eine Drop-Zone verwandelt werden, wodurch über die Suchfunktion eine
beliebige RÄUMLICHKEIT in das Feld gezogen werden kann. Folgender Screenshot zeigt eine Beispiel-Konfiguration, in
welcher der Raum „ALARM-ZENTRALE“ bei jedem Zustandswechsel des Objektes „ALARM“ angesprungen werden soll,
und zwar ausschließlich auf den Client-Geräten, die mit dem gewählten Benutzer angemeldet sind:
Die Konfiguration der EREIGNISSE für einzelne BENUTZER ähnelt jener für Objekte vom Typ CLIENT (siehe
Abschnitt 11.7 dieses Handbuchs); während die Ereignisse sich dort jedoch auf ein Client-Gerät limitieren,
werden diese bei den Benutzern auf alle Client-Geräte angewandt, welche gerade mit dem Benutzer angemeldet sind.
Was die Konfiguration eines VOIP-ANRUFES betrifft, finden Sie alle notwendigen Details im INTERCOM-HANDBUCH.
- 136 -
OPTIMA
ADMINISTRATOR-HANDBUCH
15.4
BENUTZERGRUPPEN UND ZUGRIFFSRECHTE
Über das Eigenschaftsfenster einer BENUTZERGRUPPE ist es möglich, neben dem Namen die verschiedenen Benutzer zu
definieren, welcher der Gruppe angehören sollen; auch hier können die Benutzer über die Suchfunktion lokalisiert und via
Drag&Drop in den Abschnitt “BENUTZER, DIE DER BENUTZERGRUPPE ZUGEHÖREN” gezogen werden:
Zudem können jeder BENUTZERGRUPPE ein oder mehrere Objekte der VISUALISIERUNG zugewiesen werden; dies hat zur
Folge, dass diese Objekte von nun an der BENUTZERGRUPPE angehören und somit nur noch von Benutzern gesehen
werden können, die der gewählten Gruppe zugehören. Die Zuweisung von Objekten erfolgt über die Suchfunktion, durch
Drag&Drop in den Abschnitt “OBJEKTE, WELCHE NUR DER AKTUELLEN BENUTZERGRUPPE ZUGEHÖREN”.
Nach Zuweisung eines Objektes an eine BENUTZERGRUPPE kann dieses nicht mehr von Benutzern anderer
Gruppen gesehen / verwendet werden. Es muss deshalb immer darauf geachtet werden, welche Objekte wo
zugewiesen werden, um Situationen zu vermeiden, in denen gewisse Objekte oder gar Bereiche gar nicht
mehr zugänglich sind.
Aus diesem Grund wird empfohlen, solche Objekte nicht ausschließlich der gewünschten BENUTZERGRUPPE,
sondern auch immer der ADMINISTRATOR-Gruppe zuzuweisen, sodass zumindest der “admin”-Benutzer
immer Zugriff auf alle Objekte hat.
- 137 -
OPTIMA
ADMINISTRATOR-HANDBUCH
16 REMOTE ZUGANG
16.1
EINLEITUNG
In diesem Kapitel wird erläutert, wie das Netzwerk konfiguriert werden muss, damit auch von außerhalb des Netzwerkes
ein Zugriff auf OPTIMA und somit auf die Visualisierung erfolgen kann.
16.2
REMOTE-ZUGRIFF VIA INTERNET
Um über das Internet Zugang zu OPTIMA zu erlangen, sind folgende Schritte notwendig:
● Der Parameter „GATEWAY” in den Netzwerkeinstellungen von OPTIMA muss der IP-Adresse des installierten
Internet-Routers entsprechen
●
Im installierten Internet-Router muss eine Port-Forwarding – Regel erstellt werden, welche die Ports 443 und 22
auf die IP-Adresse des installierten KNXCONTROL-Gerätes weiterleitet (Datenpaket-Typ „TCP“).
Sollten die Ports 443 oder 22 bereits für andere Remote-Zugänge genutzt werden, so muss das Port Forwarding über
andere Ports realisiert werden, wobei die gewählten Ports für den externen Zugriff auf die Ports 443 und 22 und auf die
IP-Adresse des installierten KNXCONTROL-Gerätes weitergeleitet werden müssen.
Beispiel: Externer Zugriff über https://www.meineUrl.de:1443 der Port 1443 muss im Internet-Router auf Port 443 und
die IP-Adresse des installierten KNXCONTROL-Gerätes weitergeleitet werden
Für genauere Informationen zum Einrichten von Port-Forwarding – Regeln wird auf die Dokumentation des installierten
Internet-Routers verwiesen.
- 138 -
OPTIMA
ADMINISTRATOR-HANDBUCH
17 PRODUKTSPEZIFISCHE EIGENHEITEN
In diesem Kapitel wird auf Funktionen von OPTIMA eingegangen, die nur auf spezifischen Produkten der KNXCONTROLSerie verfügbar sind.
17.1
KNXSERVER
KNXSERVER ist ein Box-PC und besitzt somit keinerlei Display, um OPTIMA direkt anzeigen zu können; jeglicher Zugriff
erfolgt remote über Client-Geräte.
Technische Informationen zu KNXSERVER können in der entsprechenden INSTALLATIONSANLEITUNG bzw. im entsprechenden DATENBLATT gefunden werden.
17.1.1
URL
Sollte die vollständige Url für den Zugriff auf OPTIMA benötigt werden, so kann die entsprechende Url aus der folgenden
Tabelle entnommen werden:
EBENE
BEISPIEL
VERWALTUNG
http://192.168.0.110/knxserver/modules/system/externalframe.php?context=configuration
VISUALISIERUNG
http://192.168.0.110/knxserver/modules/system/externalframe.php?context=runtime
17.1.2
ZURÜCKSETZEN DER IP-ADRESSE
Die IP-Adresse von KNXSERVER kann im Bedarfsfall über den RESET-Button an der Unterseite des Webservers auf
Werkseinstellung zurückgesetzt werden:
•
Lokalisieren Sie den RESET-Button am Gerät und besorgen Sie Sich einen Schraubenzieher oder ein ähnliches
Utensil mit ausreichend kleinem Durchmesser, um den Button durch die Öffnung im Gehäuse zu erreichen.
•
Drücken Sie den Button solange durch (mindestens 10 Sekunden), bis die SERVICE-LED an der Vorderseite zu
blinken beginnt. Lassen Sie den Button dann los.
•
Drücken Sie den Button innerhalb der folgenden 5 Sekunden erneut für max. 2 Sekunden; nach kurzer Zeit bleibt
die SERVICE-LED für einige Sekunden eingeschaltet
•
Nachdem die LED erlischt, ist der Webserver unter der Werks-IP (192.168.0.110) erreichbar
Wenn die LED nach dem ersten Mal Drücken (10 Sekunden) mit dem Blinken aufhört, bevor Sie den Button ein weiteres
Mal gedrückt haben, wiederholen Sie bitte den gesamten Vorgang.
17.1.3
ZURÜCKSETZEN DER DATENBANK UND DER IP-ADRESSE
Die Datenbank und die IP-Adresse von KNXSERVER kann im Bedarfsfall über den RESET-Button an der Unterseite des
Webservers auf Werkseinstellung zurückgesetzt werden:
•
Lokalisieren Sie den RESET-Button am Gerät und besorgen Sie Sich einen Schraubenzieher oder ein ähnliches
Utensil mit ausreichend kleinem Durchmesser, um den Button durch die Öffnung im Gehäuse zu erreichen.
•
Drücken Sie den Button solange durch (mindestens 10 Sekunden), bis die SERVICE-LED an der Vorderseite zu
blinken beginnt. Lassen Sie den Button dann los.
•
Drücken Sie den Button innerhalb der folgenden 5 Sekunden erneut und halten Ihn bis die SERVICE-LED erlischt
- 139 -
OPTIMA
ADMINISTRATOR-HANDBUCH
•
Nun startet KNXSERVER neu. Nach circa 2 Minuten ist das Gerät unter der Werks-IP (192.168.0.110) wieder
erreichbar.
•
Beim ersten Zugriff auf den KNXSERVER wird eine Systemüberprüfung durchgeführt; dies benötigt einige
Minuten.
•
Nachher ist die Datenbank leer und das Gerät wieder einsatzbereit.
Wenn die LED nach dem ersten Mal Drücken (10 Sekunden) mit dem Blinken aufhört, bevor Sie den Button ein weiteres
Mal gedrückt haben, wiederholen Sie bitte den gesamten Vorgang.
17.2
KNXSUPERIO
KNXSUPERIO ist ein Touch-Panel mit integriertem Display, auf welchem die Visualisierung von OPTIMA direkt angezeigt
werden kann. Zusätzliche Client-Geräte können remote auf die Visualisierung zugreifen.
Technische Informationen zu KNXSUPERIO können in der entsprechenden INSTALLATIONSANLEITUNG bzw. im entsprechenden DATENBLATT gefunden werden.
17.2.1
URL
Sollte die vollständige Url für den Zugriff auf OPTIMA benötigt werden, so kann die entsprechende Url aus der folgenden
Tabelle entnommen werden:
EBENE
BEISPIEL
VERWALTUNG
http://192.168.0.110/knxsuperio/modules/system/externalframe.php?context=configuration
VISUALISIERUNG
http://192.168.0.110/knxsuperio/modules/system/externalframe.php?context=runtime
17.2.2
DISPLAY
In der VERWALTUNG von OPTIMA kann unter „PERSONALISIERUNG DISPLAY“ die Bildschirmverwaltung (Screensaver,
Abschaltung) konfiguriert werden und der Touchscreen von KNXSUPERIO kalibriert werden.
- 140 -
OPTIMA
ADMINISTRATOR-HANDBUCH
17.2.2.1
Energie-Verwaltung und Screensaver
Folgende Optionen sind hier verfügbar:
WARTEZEIT
AKTIVIERUNG Wird für die eingetragene Wartezeit der keine Eingabe am KNXSUPERIO durchgeführt, so
SCREENSAVER
wird die Bildschirmschoner-Funktion gestartet.
VERWALTUNG
ENERGIESPARMODUS
WARTEZEIT
ABSCHALTUNG
Der Energiesparmodus kann hier aktiviert bzw. deaktiviert werden. Der Energiesparmodus
bewirkt eine Abschaltung des Displays, nachdem das Gerät für eine bestimmte Zeit nicht
bedient worden ist.
DISPLAY- Ist der Energiesparmodus aktiv, so wird das Display von KNXSUPERIO abgeschaltet, wenn
keine Bedienung innerhalb der festgelegten Wartezeit erfolgt ist.
Damit die Einstellungen korrekt übernommen werden, muss der Button „Speichern“ dieser Einstellungsseite betätigt
werden, nachdem alle Änderungen durchgeführt worden sind. Daraufhin wird die grafische Oberfläche von KNXSUPERIO
neu gestartet; der Vorgang kann bis zu 1 Minute in Anspruch nehmen.
17.2.2.2
Bilder
Hier können personalisierte Bilder auf KNXSUPERIO hochgeladen werden, die dann als Bildschirmschoner angezeigt
werden.
VERWALTUNG
SCREENSAVER-BILDER
DER Ein einfacher Klick auf das Beispiel-Bild öffnet ein Popup-Fenster, in welchem die
bereits hochgeladenen Bilder angezeigt werden:
Über den „UPLOAD“-Button können weitere Bilder hochgeladen werden. Über den
„X“-Button in der oberen rechten Ecke jedes Bildes kann ein Bild auch wieder gelöscht
werden.
17.2.2.3
Touchscreen
Um den Touchscreen für den Endbenutzer zu optimieren, kann dieser hier neu kalibriert werden:
KALIBRIERUNG
Ein Klick auf den Button „JETZT KALIBRIEREN“ startet die Kalibrierung auf dem Display
des KNXSUPERIO. Während der Kalibrierung erscheinen auf dem Display des
KNXSUPERIO 4 Punkte, die nacheinander angeklickt werden müssen. Sobald alle 4
Punkte erfolgreich berührt worden sind, ist die Kalibrierung abgeschlossen.
Die Kalibrierung kann nur über das Administrationsmenu gestartet werden, welches nur remote, durch Zugriff
von einem anderen PC auf KNXSUPERIO erreichbar ist. Dadurch kann die Kalibrierung auch dann gestartet
werden, wenn eine vorherige Kalibrierung des Touchscreens nicht erfolgreich war und das Gerät dadurch nicht
mehr bedient werden kann.
- 141 -
OPTIMA
ADMINISTRATOR-HANDBUCH
17.2.3
KLINGELTÖNE
Auf KNXSUPERIO bietet OPTIMA die Möglichkeit Klingeltöne in Abhängigkeit verschiedenster Aktionen direkt am
KNXSUPERIO abzuspielen.
Mit folgenden Schritten kann das Abspielen eines Klingeltons konfiguriert werden:
•
Wechseln Sie in die Konfigruationsebene
•
Geben Sie in der Suchmaschine das Suchwort „ringtone“ ein; folglich werden in der Suchmaschine die 20
vorhandenen Klingeltöne aufgelistet.
•
Erstellen Sie ein neues Szenario und öffnen Sie dessen Tab
•
Fügen Sie nun den gewünschten Klingelton aus der Suchmaschine per Drag&Drop in die Aktionsliste des
Szenarios hinzu.
Wird das Szenario ausgeführt, ertönt der Klingelton am KNXSUPERIO. Natürlich kann das Szenario in Abhängigkeit
verschiedenster Aktionen automatisch ausgeführt werden; genauere Informationen zu den Szenarien können im Kapitel 9
dieses Handbuches nachgelesen werden.
- 142 -
OPTIMA
ADMINISTRATOR-HANDBUCH
I. RECYCLING INFORMATION
English________
Information on Disposal of Old Electrical and Electronic Equipment (applicable for EU countries that
have adopted separate waste collection systems)
Products with the symbol (crossed-out wheeled bin) cannot be disposed as household waste.
Old electrical and electronic equipment should be recycled at a facility capable of handling these items and their
waste by products. Contact your local authority for details in locating a recycle facility nearest to you. Proper recycling and waste disposal will help conserve resources whilst preventing detrimental effects on our health and the
environment.
Deutsch________
Entsorgung von gebrauchten Elektrischen und Elektronischen Geräten (anzuwenden in den Ländern
der Europäischen Union und anderen europäischen Ländern mit einem separaten Sammelsystem für
solche Geräte)
Das Symbol (durchgestrichene Mülltonne) auf dem Produkt oder seiner Verpackung weist darauf hin, dass dieses
Produkt nicht als normaler Haushaltsabfall behandelt werden darf, sondern an einer Annahmestelle für das Recycling
von elektrischen und elektronischen Geräten abgegeben werden muss. Durch Ihren Beitrag zur korrekten Entsorgung
dieses Produktes schützen Sie die Umwelt und die Gesundheit Ihrer Mitmenschen. Unsachgemäße oder falsche Entsorgung gefährden Umwelt und Gesundheit. Weitere Informationen über das Recycling dieses Produktes erhalten Sie
von Ihrer Gemeinde oder den kommunalen Entsorgungsbetrieben.
Italiano___________________________
Informazioni sullo smaltimento delle vecchie apparecchiature elettriche ed elettroniche (valido per i paesi
europei che hanno adottato sistemi di raccolta separata)
I prodotti recanti il simbolo di un contenitore di spazzatura su ruote barrato non possono essere smaltiti insieme ai normali rifiuti di casa. I vecchi prodotti elettrici ed elettronici devono essere riciclati presso un’apposita struttura in grado di trattare
questi prodotti e di smaltirne i loro componenti. Per conoscere dove e come recapitare tali prodotti nel luogo a voi più
vicino, contattare l’apposito ufficio comunale. Un appropriato riciclo e smaltimento aiuta a conservare la natura e a prevenire effetti nocivi alla salute e all’ambiente.
Français_______
Information sur l’élimination des anciens équipements électriques et électroniques (applicable dans les pays de
l’Union Européenne qui ont adopté des systèmes de * collecte sélective)
Les produits sur lesquels le pictogramme (poubelle barrée) est appose ne peuvent pas être éliminés comme ordures ménagères. Les anciens équipements électriques et électroniques doivent être recyclés sur des sites capables de triller ces produits et leurs déchets. Contactez vos autorités locales pour connaitre le site de recyclage le plus
proche. Un recyclage adapté et l’élimination des déchets aideront à conserver les ressources et à nous préserver des
leurs effets nocifs sur notre santé et sur l’environnement.
Nederlands_____
Informatie over het weggooien van elektrische en elektronische apparatuur (particulieren)
Dit symbool geeft aan dat gebruikte elektrische en elektronische producten niet bij het normale huishoudelijke
afval mogen. Lever deze producten in bij de aangewezen ‘ inzamelingspunten, waar ze gratis worden geaccepteerd
en op de juiste manier worden verwerkt, teruggewonnen en hergebruikt. Voor inleveradressen zie www . nvmp .
nl, -~ www . ictmilieu . nl, www.stibat.nl. Wanneer u dit produci op de juiste rnanier als afval inlevert, spaarl u
waardevolle hulpbronnen “ en voorkomt u potenlièle negalieve gevolgen voor de volksgezondheid en het milieu,
die anders kunnen ontstaan door een onjuiste verwerking van afval.
Espanol_________
Información acerca de la eliminación de equipos eléctricos y electrónicos al final de la vida ùtil
(aplicable a los pafses de la Union Europea que hayan adoptado sistemas independientes de recogida de residuos)
Los productos con el sìmbolo de un contenedor con ruedas tachado no podràn ser desechados como residuos domésticos. Los equipos eléclricos y electrónicos al final de la vida ùtil, deberàn ser reciclados en instalaciones que
puedan dar el tratamiento >• adecuado a estos productos y a sus subproductos residuales correspondientes.
Póngase en contacio con su administración locai para oblener informadón sobre el punlo de recogida mas cercano. Un iralamienlo corredo del redclaje y la eliminación de residuos ayuda a conservar los recursos y evita al mismo
tiempo efectos perjudiciales en la saìud y el medio ambiente.
- 143 -
OPTIMA
ADMINISTRATOR-HANDBUCH
II. RELEASE NOTES
VERSION 1.0.2:
Szenarios können nun automatisch direkt nach dem Hochfahren des Systems gestartet werden
Erweiterung des Videoserver-Supports zur Einbindung von Kameras
Neue grafische Symbole für KNX Objekte eingefügt
o Lüftersteuerung DAIKIN
o Lüftersteuerung ZENNIO
Freischaltung Scripting-Modul zur Erstellung eigener Funktionalitäten über Scripts (siehe ScriptingHandbuch für Details)
Konfiguration von Link-Objekten zur Erstellung von Seitensprüngen möglich
Aktivierung der TEMPLATE-Ansicht zur Erstellung vereinfachter Bedien-Seiten
Optimierung der Import-Regeln (bei Neuerstellung muss nicht die gesamte Seite neu geladen werden)
VERSION 1.1:
NEUIGKEITEN IN DER VISUALISIERUNG:
Neue Version des Energie-Managements inkl. erweiterter Last-Kontrolle
Grafische Darstellung der Energie-Werte im Abschnitt „Verbrauch“ möglich
Möglichkeit, sich mit demselben Benutzer auch auf mehreren Client-Geräte anzumelden
Im komplexen Objekte zur RGB-LED-Steuerung können nun Voreinstellungen gespeichert werden
Einführung einer simplen OnScreen-Tastatur für Bildschirmeingaben innerhalb der Software
Einführung eines Reinigungsmodus für Touch-Geräte
Touchflächen für Räumlichkeiten in der Hintergrund-Ansicht können nun eingefärbt und wie Buttons
verwendet werden
Integration der neuen Wetter-API von World Weather Online: Der Wetter-Dienst funktioniert nun mit
der neuen API des Anbieters und damit mit den aktuellen API-Keys, die über die Homepage des Anbieters generiert werden können; die alte API wird am 31.08.2013 eingestellt.
NEUIGKEITEN IN DER KONFIGURATIONSEBENE (VERWALTUNG):
KNX Objekte können nun auch via CSV-Import angelegt werden
Neuer Abschnitt zur Personalisierung der grafischen Funktionen / Symbole der Software
Neue Verwaltung der VoIP- / Intercom-Objekte:
o Automatische Anmeldung über den Browser (JAVA vorausgesetzt), keine eigene Konfiguration notwendig
o Möglichkeit, Client-Geräte direkt über deren IP-Adresse oder Benutzernamen anzurufen; in
letzterem Fall läuten alle Clients, die mit dem Benutzer gerade angemeldet sind
o Benutzer können Rufgruppen direkt zugewiesen werden
o Möglichkeit zur Erstellung von SIP-Telefonlinien, um auch externe Dienste verwenden zu
können
o Möglichkeit, Ereignisse beim Starten und Beenden von Rufen zu hinterlegen, welche auch
durch Anrufe von externen Teilnehmern (z.B. IP-Telefonen) gestartet werden können
o Möglichkeit, mehrere Schnellzugriffe auf Funktionen ins Intercom-Pop-Up zu integrieren
o Unterstützung eines 2. Türöffner-Signals der Gegensprechstelle
Weitere Informationen hierzu finden Sie im INTERCOM-Handbuch von KNXSERVER
- 144 -
OPTIMA
ADMINISTRATOR-HANDBUCH
Verwaltung von Seiten-Sprüngen, über welche auf Client-Geräten bestimmte Seiten in Abhängigkeit
von Ereignissen geöffnet werden können
Neue Scripting-Funktionen und -Beispiele zur Interaktion mit SONOS- und DUNE-Systemen
Verbesserung der Debug-Funktionen des Scripting-Motors
Möglichkeit zur Versendung von Nachrichten via Scripting
Neue grafische Symbole und Vorlagen für KNX Objekte und für komplexe Objekte eingefügt
o Multimedia-Steuerung
o Farbtemperatur-Steuerung
o Jalousie- und Vorhang-Steuerung
o Status-Verwaltung von Honeywell-Zentralen
o Audio-Steuerung SONOS / DUNE
Unter-Objekten von komplexen Objekten wird nun automatisch das korrekte Symbol (in Abhängigkeit der gewählten Funktionalität) zugewiesen
Erweiterung des Kamera-Supports zur Einbindung folgender Geräte:
o “2N HELIOS IP“ Gegensprechstellen
o “ELVOX“ IP Kameras
o “HIKVISION“ IP Kameras
Änderung der „BASIS/EXPERTE“ Anzeige: nun zeigt der Button den Modus, der durch Klicken aktiviert
wird, und nicht den aktiven Modus.
BUGFIXING:
Reaktivierung des Wetterdienstes auf Basis eines alternativen, kostenlosen Wetterdienstes
Behebung der Kommunikationsgeräte auf APPLE-Geräten mit iOS6-Betriebssystem
Behebung der Probleme bei Speicherung der physikalischen Adresse von KNXSERVER
Behebung der Probleme bei Versendung von RGB-Werten auf den KNX-Bus
Behebung der Darstellungsprobleme längerer Nachrichten in der Nachrichten-Zentrale
Behebung der Probleme beim Löschen von Unter-Objekten (nur englische Version)
Behebung der Probleme beim Klonen von Wartebefehlen
Behebung der Darstellungsprobleme des komplexen Wetter-Objekts
Behebung von Darstellungsproblemen mit AXIS-Kameras
Behebung der Funktion „Zeige/Verstecke Label“ im Bearbeitungsmodus der Hintergrund-Ansicht
Behebung der Fehlanzeige von MJPG-Streams bei wiederholtem Neustart von Google Chrome
Behebung der falschen Darstellung der Monate in der Nachrichtenzentrale
Behebung des Fehlens der „Sichtbar“-Option in virtuellen Objekten
Behebung der Anmelde-Problematik mit JAVA 7 Update 21
VERSION 1.2:
NEUIGKEITEN IN DER VISUALISIERUNG:
Speicherung der Login-Daten („REMEMBER ME“) möglich beim Login
HTML-Server Cache zur Beschlunigung derNavigation und Zugriffzeiten
HTML-Client Cache zur Beschlunigung der Navigation und Zugriffzeiten
DB-Client Cache zur Beschlunigung der Bedienung
OPC-Import: ETS-Projekte können mit dem OPC-Export direkt aus der ETS in kompatible ProjektDatien exportiert werden („*.esf“); die dadurch erstellte Projekt-Datei kann direkt für den ETS-Import
verwendet werden.
Integration der „FOLLOW ME“-Funktion für mobile Geräte
Verbessertes Navigationsmenu
Optionaler PIN-Schutz für Räumlichkeiten
- 145 -
OPTIMA
ADMINISTRATOR-HANDBUCH
Darstellung von IP-Kameras in der Hintergrund-Ansicht als Symbol oder Vorschau
Integration der Referenz-Tage in die Zeitplanung
NEUIGKEITEN IN DER KONFIGURATIONSEBENE (VERWALTUNG):
Integration der Referenz-Tage in die Zeitplanung
Neue Endungen für die einzelnen Backup-Typen zur besseren Differenzierung
Bearbeitung der Objekt-Namen direkt in der Suchmaschine (Doppelklick)
Neuer Wartungs-Bereich um Neustart des Gerätes bzw. der Kommunikationsdienste durchführen zu
können.
Verwaltung der einzelnen Cache-Techniken (Aktivieren/Deaktivieren)
Neue Funktion „CLEAR CACHE“, um HTML-Server Cache zurücksetzen zu können
BUGFIXING:
Änderung Bereich für virtuelle Objekte von „0 – 255“ auf „-32768 – 32768“
Behebung Kompatibilitätsproblem mit iOS7
Verbesserung Mailing-Service für breitere Kompatibilität mit verschiedenen Providern
Behebung der fehlerhaften Integration von Login-Daten in die Url für die Bildabfrage von IP-Kameras
Verbesserung der Handhabung von MJPG-Streams und Überlastungen von Browser zu verhindern
und Kompatibilitätsprobleme zu lösen.
Verbesserung der Handhabung von Links auf mobilen Geräten
Behebung kleinerer Probleme beim selektiven ETS-Import
Integration von Kontroll-Routinen für verschiedene Eingabefelder in der Verwaltung
Einführung dynamischer Hilfe-Texte für fast alle Bereiche in der Verwaltung
VERSION 1.3:
NEUIGKEITEN IN DER VISUALISIERUNG::
Neues DIVUS OPTIMA Logo
Neue Produkt-Limitierungen
Neue Sprachen Chinesisch & Polnisch
Neues Zusatzmodul UP-DATALOG-SW für erweitertes Daten-Logging
Neues blaues Symbol für ungelesene Message-Board Nachrichten
Neues Symbol für Betriebsart Thermostat (Nacht/Stby/Com/Frost)
Neuer Standard-Zeitserver “pool.ntp.org”
Neues Zertifikat für das integrierte JAVA webphone
Neuer Intercom Echo-Test erreichbar unter Rufnummer „*00“
NEUIGKEITEN IN DER KONFIGURATIONSEBENE (VERWALTUNG):
Import von Backups zwischen verschiedenen KNXCONTROL-Produkten nun möglich
Neue Filter-Funktion für die Suchmaschine
Neue Sprachen Chinesisch & Polnisch
Neue Formatierungsoption, um Format und Maßeinheit existierender Symbole anpassen zu können.
Vereinheitlichung des ETS-Imports
Zusätzliche Informationen zum verwendeten KNXCONTROL-Produkt nun auf der Update-Seite verfügbar
Verbesserung des Update-Prozesses
- 146 -
OPTIMA
ADMINISTRATOR-HANDBUCH
BUGFIXING:
RSS-Feeds mit Bildern werden nun richtig angezeigt
Zeitplanungen definiert für die Uhrzeit 00:00 werden nun ordnungsgemäß ausgeführt
Verschiedene Verbesserungen des Designs
14-Byte Strings warden nun richtig angezeigt
Der Wochentag „Sonntag“ wird nun richtig über die definierte Gruppenadresse für die Zeitsynchronisierung auf den Bus gesendet
- 147 -
OPTIMA
ADMINISTRATOR-HANDBUCH
III. NOTIZEN
- 148 -