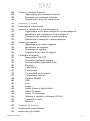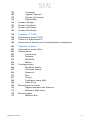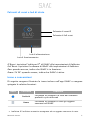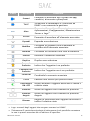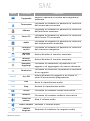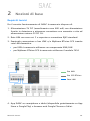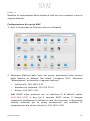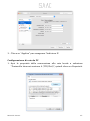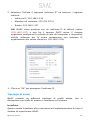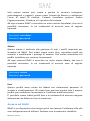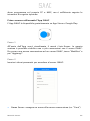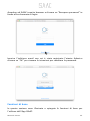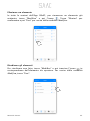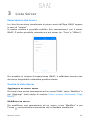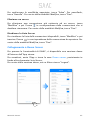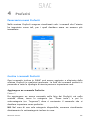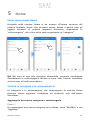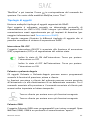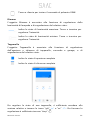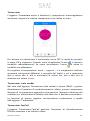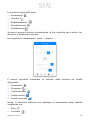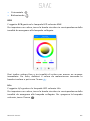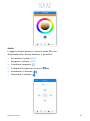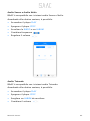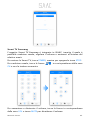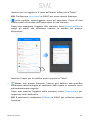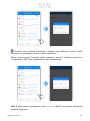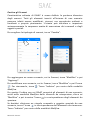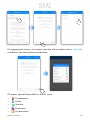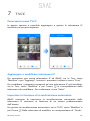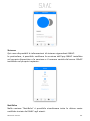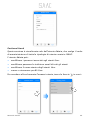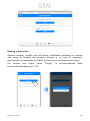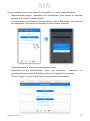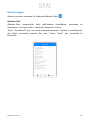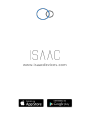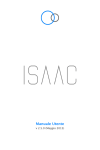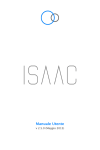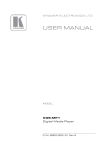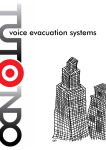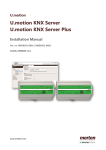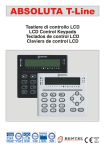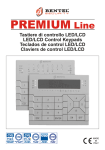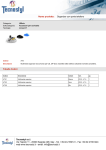Download Manuale Utente
Transcript
Manuale Utente v 2.4.0 (Aprile 2015) Contenuto 5 5 5 6 7 7 12 Capitolo 1: Panoramica su ISAAC Panoramica su ISAAC Caratteristiche tecniche Contenuto della confezione Pulsanti di reset e led di stato Icone e convenzioni Informazioni sulla sicurezza e copyright 14 14 15 16 17 18 18 19 19 19 20 21 22 23 24 24 25 25 Capitolo 2: Nozioni di base Requisiti tecnici Collegare ISAAC alla rete LAN Configurazione di rete da MAC Configurazione di rete da PC Tipologie di utenti Installator Admin User Accesso ad ISAAC Primo accesso utilizzando l’App ISAAC Primo accesso utilizzando il browser Recupero password Funzioni di base Aggiungere un nuovo elemento Modificare un elemento Elimina un elemento Riordinare gli elementi 26 26 26 26 26 27 27 27 Capitolo 3: Lista Server Panoramica Lista Server Gestire la Lista Server Aggiungere un nuovo server Modificare un server Eliminare un server Riordinare la Lista Server Collegamento a Demo Server 28 28 Capitolo 4: Preferiti Panoramica menù Preferiti Manuale Utente 2 28 28 29 30 Gestire i comandi Preferiti Aggiungere un comando Preferito Eliminare un comando Preferito Riordinare la lista dei comandi pr 31 31 31 31 32 32 33 33 33 34 34 34 35 35 35 35 36 36 37 37 37 38 40 40 41 42 42 43 44 45 45 Capitolo 5: Home Panoramica menù Home Gestire le categorie e le sottocategorie Aggiungere una nuova categoria o sottocategoria Modificare una categoria o sottocategoria Eliminare una categoria o sottocategoria Riordinare le categorie e sottocategorie Gestire gli oggetti Aggiungere un nuovo oggetto Modificare un oggetto Eliminare un oggetto Riordinare una lista di oggetti Tipologie di oggetti Interruttore ON-OFF Pulsante e pulsante doppio Pulsante OWN (Open Web Net) Dimmer Tapparella Termostato Termostato (solo sonda) Termostato FanCoil Dainkin EMURA RGB Lifx Audio Audio Sonos e Audio NuVo Audio Tutondo Smart TV Samsung Allarme a contatti e Allarme KYO320 Controllo carichi Monitor 47 47 47 Capitolo 6: Scenari Panoramica menù Scenari Impostare gli Scenari Manuale Utente 3 47 48 52 53 54 55 55 56 Comandi Oggetti Speciali Gestire gli Scenari Ripetizione Scenari da App Scenari Condivisi Scenari da Evento Scenari Pianificati 58 58 58 58 Capitolo 7: TVCC Panoramica menù TVCC Gestire le telecamere IP Impostare la funzione di visualizzazione automatica 60 60 60 60 61 61 62 64 64 65 66 67 67 69 69 70 70 71 73 73 Capitolo 8: Altro Panoramica menù Altro Informazioni Assistenza Sistema Notifiche Meteo Configurazioni Modifica Utente Gestione Utenti Network Bus Eventi Configura Invio Mail Data e Ora Manutenzione Server Aggiornamento del Sistema Backup e Ripristino Monitoraggio Monitor Bus Manuale Utente 4 1 Panoramica su ISAAC ISAAC ti dà il benvenuto. Questo manuale descrive ISAAC, le sue caratteristiche e funzionalità, e fornisce le indicazioni utili per procedere con la sua configurazione e utilizzo. Panoramica su ISAAC ISAAC è un server che consente di gestire autonomamente un sistema di domotica e/o building automation e di avere una completa, potente ed intuitiva supervisione1 di tutto l’impianto direttamente da Smartphone, Tablet o Browser (Google Chrome, Safari). ISAAC si interfaccia direttamente con impianti Konnex (KNX) e MyHome BTicino SCS e integra già al suo interno i protocolli per gestire le Smart TV Samsung, i climatizzatori Daikin Emura, i sistemi audio Sonos, NuVo e Tutondo, le centrali d’allarme Bentel KYO320 e le lampadine colorate Lifx. Caratteristiche tecniche Multi-piattaforma2: • Apple iOS (ottimizzato per iOS 6 e successivi) • Android • Safari • Google Chrome Multi-utente: possibilità di creare illimitati account utente con gestione avanzata dei permessi di visualizzazione. Multi-device: dispositivi. possibilità di connettere simultaneamente illimitati Server da guida: DIN (4 moduli) 1 Supervisione: controllo diretto di un impianto di domotica, con possibilità di programmazione e personalizzazione delle funzioni. 2 Sistema multi-piattaforma: sistema in grado di interagire con differenti piattaforme web e applicative. Manuale Utente 5 Multi-protocollo3: • • • • • • • • • • • Konnex (KNX) MyHome BTicino SCS Sonos NuVo Tutondo Smart TV Samsung (serie B, C, D, E e alcuni modelli della serie F) Bentel (KYO320) Lifx TCP UDP HTTP Contenuto della confezione La confezione di ISAAC 2.4.0 include i seguenti componenti: Server ISAAC 2.4.0 Cavo di alimentazione 5V 1A Connettore con morsetti a vite Guida rapida 2.4.0 3 Sistema multi-protocollo: sistema in grado di interfacciarsi con impianti di domotica basati su protocolli di comunicazione differenti tra loro. Manuale Utente 6 Pulsanti di reset e led di stato Pulsante di reset IP Pulsante di full reset Led di alimentazione Led di funzionamento IP Reset: ripristina l’indirizzo IP4 di ISAAC alle impostazioni di fabbrica. Full Reset: ripristina il software di ISAAC alle impostazioni di fabbrica. Run: quando acceso, indica che ISAAC è in funzione. Power 5V DC: quando acceso, indica che ISAAC è attivo. Icone e convenzioni Di seguito vengono illustrate le icone incluse nell’app ISAAC e vengono spiegate le relative funzioni: Icona Etichetta Preferiti Home 4 Funzione Consente di accedere la lista dei comandi preferiti e più utilizzati Consente di accedere a tutti gli oggetti connessi ad ISAAC Indirizzo IP: indirizzo numerico assegnato ad un oggetto connesso in rete. Manuale Utente 7 Icona Etichetta Scenari Funzione Permette di accedere agli scenari da app, condivisi, da evento e pianificati TVCC Visualizza le telecamere IP connesse ad ISAAC e ne consente la gestione Altro Consente di accedere alle sezioni Informazioni, Configurazioni, Manutenzione Server e Logs5 Accedi Permette di accedere all’elemento associato Espandi Espande una selezione Modifica Consente di accedere alla schermata di modifica dell’elemento associato Riordina Consente di riordinare una lista di elementi Elimina Rimuove l’elemento associato Duplica Duplica una selezione Comando Preferito Indica che l’oggetto è un preferito Comando non Indica che l’oggetto non è un preferito Preferito Condividi Cerca Interruttore ON-OFF Condivide lo scenario associato Effettua una ricerca per parola chiave Attiva/disattiva l’oggetto associato e indica il relativo stato Pulsante Attiva un oggetto con funzione di pulsante Pulsante doppio Attiva un oggetto con funzione di pulsante doppio Dimmer Regola la luminosità dell’oggetto associato e indica il relativo stato 5 Logs: comandi degli oggetti che vengono connessi ad ISAAC. 6 Telecamera IP: particolare tipologia di telecamera che è possibile connettere in rete in quanto associata ad un indirizzo IP specifico. Manuale Utente 8 Icona Etichetta Funzione Tapparella Regola l’apertura/chiusura della tapparella associata Termostato Consente di accedere al pannello di controllo del termostato associato Allarme Consente di accedere al pannello di controllo dell’antifurto associato Smart TV Consente di accedere al pannello di controllo dello Smart TV associato Audio Consente di accedere al pannello di controllo del sistema audio associato Controllo carichi Consente di accedere al pannello di controllo del consumo energetico Monitor ON-OFF Attiva/disattiva il monitor associato Monitor numerico Attiva/disattiva il monitor associato Aumenta/ Aggiungi Consente di aumentare la potenza di un oggetto o di aggiungere un nuovo elemento Diminuisci Consente di diminuire la potenza di funzione di un oggetto Attiva/disattiva un oggetto e ne indica lo stato di accensione/spegnimento ON OFF On/Off PLAY Play Avvia la riproduzione audio STOP Stop Arresta la riproduzione audio Avanti Consente di mandare avanti una traccia Indietro Consente di mandare indietro una traccia Aumenta volume Alza il volume audio Riduci volume Abbassa il volume audio Cambia Sorgente Manuale Utente Permette di cambiare la sorgente audio 9 Icona Etichetta Selezionato Indica la seleziona di un elemento Imposta PIN Consente di impostare il codice PIN Heat Attiva il ciclo di riscaldamento Cold Attiva il ciclo di raffreddamento Automatico Umidità Ventilazione Potenza Silenzioso Attiva la funzione di climatizzazione automatica Attiva la funzione di deumidificazione Attiva la funzione di ventilazione Regola la potenza di climatizzazione Attiva la funzione silenziosa del climatizzatore Stop Interrompe il funzionamento dell’oggetto associato Verticale Attiva il movimento verticale delle lamelle Orizzontale Bidirezionale Attiva il movimento orizzontale delle lamelle Attiva il movimento verticale e orizzontale delle lamelle RGB Consente di accedere al pannello di controllo delle luci colorate Salva colore Consente di salvare una determinata tonalità di colore Spegni lampada Scenari da app Manuale Utente Funzione Permette di spegnere una lampada Consente di accedere agli scenari da app Scenari condivisi Consente di accedere agli scenari condivisi Scenari da evento Consente di accedere agli scenari da evento 10 Icona Etichetta Funzione Ripeti Imposta la ripetizione dello stesso scenario Attesa Imposta l’attesa tra oggetti all’interno dello stesso scenario Invio email Invio notifica push Imposta l’invio di una notifica a scenario completato Imposta Meteo Imposta un evento meteorologico per l’avvio automatico di uno scenario Imposta Evento Imposta un evento al verificarsi del quale viene attivato uno scenario Assistenza Visualizza le informazioni di contatto per ricevere assistenza tecnica Sistema Visualizza le informazioni di sistema del server ISAAC installato Notifiche Visualizza la lista delle notifiche inviate da ISAAC Meteo Manuale Utente Imposta l’invio della mail automatica a scenario completato Consente di accedere al pannello di controllo del Meteo Gestione utente/i Consente di gestire gli account di accesso ad ISAAC Network Consente di impostare i parametri di connessione al server ISAAC Bus Permette di impostare i parametri di connessione ai Bus installati nell’impianto domotico Oggetti per eventi Consente di gestire gli oggetti necessari ai fini degli scenari da evento Configura invio mail Permette di configurare l’account di posta elettronica per l’invio delle email Data e Ora Permette di visualizzare e configurare la data e l’ora di ISAAC 11 Icona Etichetta Aggiornamento del sistema Backup e ripristino Monitor Bus Funzione Consente di accedere al pannello di aggiornamento del server ISAAC Consente di accedere al pannello di backup e ripristino del server ISAAC Consente di monitorare lo stato degli oggetti connessi ad ISAAC Inoltre, in ISAAC tutte le parole scritte in colore blu sono cliccabili da parte dell’utente e consentono l’accesso ad ulteriori specifiche funzioni (es. Recupera Password). Informazioni sulla sicurezza e copyright Questo documento integra e non sostituisce qualunque normativa o direttiva di Legge in materia di sicurezza. Il presente manuale contiene avvertenze tecniche relative alla sicurezza delle persone ed alla prevenzione dei danni materiali che vanno assolutamente osservate. Il dispositivo deve essere impiegato solo per l’uso previsto nel catalogo e nella descrizione tecnica, e solo in connessione con apparecchiature e componenti esterni omologati e conformi. Per garantire un funzionamento ineccepibile e sicuro del prodotto, sono necessari un trasporto, un immagazzinamento, un’installazione ed un montaggio conformi alle regole, nonché un uso accurato ed una manutenzione adeguata eseguita da personale qualificato. La dichiarazione di conformità CE del dispositivo può essere richiesta a FreedomPro S.r.l. In conformità con la direttiva 2002/96/CE i dispositivi elettronici devono essere smaltiti nelle apposite strutture e non nella raccolta di rifiuti solidi urbani. Attenzione Prima di assegnare le uscite fisiche dell’impianto in ISAAC, verificare la sicurezza dei bus e dell’impianto da comandare che deve essere stato Manuale Utente 12 installato e certificato da personale qualificato. Copyright Le istruzioni tecniche, i manuali ed il software di ISAAC sono soggetti a copyright. Tutti i diritti sono riservati. La copia, riproduzione, traduzione e/o modifica, anche parziali, sono espressamente vietati salvo approvazione scritta da parte di FreedomPro S.r.l. Manuale Utente 13 2 Nozioni di base Requisiti tecnici Per il corretto funzionamento di ISAAC è necessario disporre di: 1. Alimentazione 5V DC (assorbimento max 480 mA) con alimentatore fornito in dotazione o attraverso connettore con morsetto a vite ed alimentatore esterno 5V DC 1A. 2. Rete LAN con cavo cat. 5 o superiore e connettore RJ45 standard. 3. Eventuale connessione a bus KNX e/o MyHome BTicino SCS tramite rete LAN domestica: • per KNX è necessario utilizzare un componente KNX/LAN • per MyHome BTicino SCS è necessario utilizzare il modulo F454 Bus KNX Bus SCS BTicino Rete LAN 4. App ISAAC su smartphone o tablet (disponibile gratuitamente su App Store e Google Play) o browser web Google Chrome o Safari. Manuale Utente 14 Collegare ISAAC alla rete domestica La configurazione ed il primo utilizzo di ISAAC richiedono una connessione alla rete domestica o aziendale. Passo 1 Collega il server ISAAC alla presa elettrica esclusivamente attraverso il cavo di alimentazione 5V 1A fornito in dotazione. Verifica che i led di alimentazione e funzionamento siano accesi e lampeggianti. Attendi 120 secondi prima che il dispositivo sia disponibile e pronto all’utilizzo. Passo 2 Collega ISAAC alla scheda di rete del tuo computer con un cavo di rete (ethernet) cross-over/incrociato. Oppure, se disponibile, utilizza uno switch di rete e collega ISAAC al tuo computer con un normale cavo di rete cat. 5 o superiore. Manuale Utente 15 Passo 3 Modifica le impostazioni della scheda di rete del tuo computer come di seguito indicato: Configurazione di rete da MAC 1. Apri le Preferenze di Sistema e clicca su Network 2. Seleziona Ethernet dalla lista dei servizi posizionata sulla sinistra della finestra di dialogo. Nel menù “Configura IPv4”, seleziona “Manualmente” ed inserisci i seguenti indirizzi: • Indirizzo IP: 192.168.1.230 • Maschera di sottorete: 255.255.255.0 • Router: 192.168.1.227 N.B. ISAAC viene prodotto con un indirizzo IP di default statico (192.168.1.227) e non ha il servizio DHCP attivo. È dunque opportuno configurare la scheda di rete del computer o dispositivo mobile utilizzato per la prima connessione con indirizzo IP appartenente alla stessa classe (es. 192.168.1.230). Manuale Utente 16 3. Clicca su “Applica” per assegnare l’indirizzo IP. Configurazione di rete da PC 1. Apri le proprietà della connessione alla rete locale e seleziona “Protocollo Internet versione 4 (TCP/IPv4)”, quindi clicca su Proprietà. Manuale Utente 17 2. Seleziona “Utilizza il seguente indirizzo IP” ed inserisci i seguenti indirizzi: • Indirizzo IP: 192.168.1.230 • Maschera di sottorete: 255.255.255.0 • Router: 192.168.1.227 N.B. ISAAC viene prodotto con un indirizzo IP di default statico (192.168.1.227) e non ha il servizio DHCP attivo. È dunque opportuno configurare la scheda di rete del computer o dispositivo mobile utilizzato per la prima connessione con indirizzo IP appartenente alla stessa classe (es. 192.168.1.230). 3. Clicca su “OK” per assegnare l’indirizzo IP. Tipologie di utenti ISAAC prevede tre differenti tipologie di profili utente, che si distinguono per livello di accesso e intervento sul sistema. Installator Questo utente è dedicato alla costruzione ed implementazione di tutto il sistema di supervisione ISAAC. Manuale Utente 18 Solo questo utente può creare e gestire la struttura (categorie, sottocategorie e oggetti), creare nuovi Scenari da Evento e configurare l’invio di email di notifica. L’utente Installator gestisce inoltre l’aggiornamento, il backup e il ripristino del sistema. Ad ogni sistema ISAAC è associato un unico utente Installator, che non è possibile rimuovere, le cui credenziali di accesso sono di seguito riportate: Username: installator Password: password Admin Questo utente è dedicato alla gestione di tutti i profili impostati per accedere ad ISAAC. Può infatti creare nuovi User, cancellare quelli già esistenti e modificarne i privilegi di accesso. Può inoltre intervenire sul profilo Installator per variarne la password. Ad ogni sistema ISAAC è associato un unico utente Admin, che non è possibile rimuovere, le cui credenziali di accesso sono di seguito riportate: Username: admin Password: password User Questo profilo viene creato da Admin con determinati permessi di accesso e visualizzazione. Gli utenti User possono gestire solo il proprio profilo (per modificare la password o l’indirizzo email associato). E’ possibile creare infiniti profili User e le credenziali di accesso vengono determinate da Admin in fase di creazione. Accesso ad ISAAC ISAAC è un dispositivo che integra già al suo interno il software utile alla sua configurazione ed utilizzo. Pertanto non è necessario installare Manuale Utente 19 alcun programma sul proprio PC o MAC, ma è sufficiente seguire le istruzioni di seguito riportate. Primo accesso utilizzando l’App ISAAC L’App ISAAC è disponibile gratuitamente su App Store e Google Play. Passo 1 All’avvio dell’App verrà visualizzata il menù Lista Server. In questa sezione è possibile stabilire una o più connessioni con il server ISAAC. Per creare una nuova connessione ad un server ISAAC, tocca “Modifica” e poi “Aggiungi”. Passo 2 Inserisci alcuni parametri per accedere al server ISAAC: • Nome Server: assegna un nome alla nuova connessione (es. “Casa”) Manuale Utente 20 • Utente: inserisci il nome utente “installator” (profilo per la gestione della struttura) • Password: inserisci “password” (si potrà cambiare successivamente) • Indirizzo Locale: è l’indirizzo necessario per accedere ad ISAAC attraverso la rete locale. Inserire “192.168.1.227” per la prima connessione (si potrà modificare dal menù Network) • Indirizzo Remoto: è l’indirizzo necessario per accedere ad ISAAC dall’esterno della rete privata • Porta: è la porta utilizzata per la connessione (successivamente si potrà modificare la porta dal menù Network) Passo 3 Tocca “Crea” per tornare al menù Modifica e poi “Fine” per tornare al menù Lista Server. Passo 4 In Lista Server sarà dunque disponibile la nuova connessione impostata, che potrà essere selezionata per accedere alle funzioni di ISAAC. Primo accesso utilizzando il browser ISAAC è raggiungibile tramite browser web Google Chrome o Safari. Passo 1 Apri il browser e digita nella barra degli indirizzi il seguente indirizzo Manuale Utente 21 locale del server ISAAC: http://192.168.1.227:3500/Isaac/ Passo 2 Verrà visualizzata la schermata di login di ISAAC, dove andranno inserite le credenziali di Installator per accedere al sistema: Username: installator Password: password Passo 3 Clicca su “Login” per accedere al sistema di supervisione ISAAC. La prima sezione visualizzata è Preferiti. Recupero password È possibile recuperare la password del solo utente Admin. Per farlo, ISAAC dev’essere stato configurato per l’invio di email e dev’essere stato assegnato un indirizzo email al profilo Admin. Manuale Utente 22 Accedere ad ISAAC tramite browser e cliccare su “Recupera password” in fondo alla schermata di login. Inserire l’indirizzo email con cui è stato registrato l’utente Admin e cliccare su “OK” per ricevere le istruzioni per cambiare la password. Funzioni di base In questa sezione sono illustrate e spiegate le funzioni di base per l’utilizzo dell’App ISAAC. Manuale Utente 23 Aggiungere un nuovo elemento In tutte le sezioni dell’App ISAAC, per aggiungere un nuovo elemento tocca “Modifica” e poi “Aggiungi”. Tocca “Crea” per confermare o “Annulla” e poi “Fine” per uscire dalla modalità Modifica. Modificare un elemento In tutte le sezioni dell’App ISAAC, per modificare un elemento già esistente, tocca “Modifica” e poi l’icona . Tocca “Salva” per confermare o “Annulla” e poi “Fine” per uscire dalla modalità Modifica. Manuale Utente 24 Eliminare un elemento In tutte le sezioni dell’App ISAAC, per rimuovere un elemento già esistente, tocca “Modifica” e poi l’icona . Tocca “Elimina” per confermare e poi “Fine” per uscire dalla modalità Modifica. Riordinare gli elementi Per riordinare una lista, tocca “Modifica” e poi trascina l’icona in corrispondenza dell’elemento da spostare. Per uscire dalla modalità Modifica, tocca “Fine”. Manuale Utente 25 3 Lista Server Panoramica Lista Server La Lista Server viene visualizzata al primo avvio dell’App ISAAC oppure in caso di “Logout”. In questa sezione è possibile stabilire la/e connessione/i con il server ISAAC. È inoltre possibile connettersi a più server (es. “Casa” e “Ufficio”). Per accedere al sistema di supervisione ISAAC, è sufficiente toccare uno dei server disponibili e attendere qualche istante. Gestire la Lista Server Aggiungere un nuovo server Per creare una nuova connessione ad un server ISAAC, tocca “Modifica” e poi “Aggiungi” (vedi anche la sezione Primo accesso utilizzando l’App ISAAC). Modificare un server Per modificare una connessione ad un server, tocca “Modifica” e poi l’icona associata alla connessione che si desidera modificare. Manuale Utente 26 Per confermare le modifiche apportate, tocca “Salva”. Per annullarle, tocca “Annulla”. Per uscire dalla modalità Modifica, tocca “Fine”. Eliminare un server Per eliminare una connessione già esistente ad un server, tocca “Modifica” e poi l’icona in corrispondenza della connessione che si desidera rimuovere. Per uscire dalla modalità Modifica, tocca “Fine”. Riordinare la Lista Server Per riordinare la lista delle connessioni disponibili, tocca “Modifica” e poi trascina l’icona in corrispondenza della connessione da spostare. Per uscire dalla modalità Modifica, tocca “Fine”. Collegamento a Demo Server Per provare le funzionalità di ISAAC, è disponibile una versione demo all’interno dell’App stessa. Per accedervi, avvia l’App e tocca la voce Demo server, posizionata in fondo alla schermata Lista Server. Per uscire dalla versione demo, vai su Altro e tocca “Logout”. Manuale Utente 27 4 Preferiti Panoramica menù Preferiti Nella sezione Preferiti vengono visualizzati solo i comandi che l’utente ha impostato come tali, per i quali desidera avere un accesso più immediato. Gestire i comandi Preferiti Ogni comando incluso in ISAAC può essere aggiunto o eliminato dalla sezione Preferiti in qualsiasi momento. La lista dei comandi preferiti è personale e tutte le tipologie di utente possono impostarne una. Aggiungere un comando Preferito Passo 1 Per aggiungere un nuovo comando nella lista dei Preferiti, vai nella sezione Home, tocca la categoria (es. “Piano terra”) e poi la sottocategoria (es. “Ingresso”) dove è contenuto il comando che si desidera impostare come preferito. N.B. Nel caso di una sola categoria disponibile, verranno visualizzate direttamente le sottocategorie incluse in essa. Manuale Utente 28 Solo l’utente Installator avrà accesso al livello precedente. Passo 2 Tocca “Modifica” e poi l’icona in corrispondenza del comando (es. “Luce ingresso”) da assegnare alla lista dei Preferiti. L’icona diventerà di colore giallo per indicare che il comando è stato assegnato ai Preferiti. Per uscire dalla modalità Modifica, tocca “Fine”. Eliminare un comando Preferito Per eliminare un comando dalla lista dei Preferiti, tocca “Modifica” e poi Manuale Utente 29 l’icona in corrispondenza del comando da rimuovere. Tocca “Elimina” per confermare e poi “Fine” per uscire dalla modalità Modifica. Riordinare la lista dei comandi Preferiti Per riordinare la lista dei comandi Preferiti, tocca “Modifica” e poi trascina l’icona in corrispondenza del comando da spostare. Per uscire dalla modalità Modifica, tocca “Fine”. Manuale Utente 30 5 Home Panoramica menù Home Entrando nella sezione Home si ha accesso all’intera struttura del proprio impianto Smart. Qui possono essere avviati e gestiti tutti gli oggetti connessi al proprio impianto domotico, organizzati in “sottocategorie”, che a loro volta sono organizzate in “categorie”. N.B. Nel caso di una sola categoria disponibile, verranno visualizzate direttamente le sottocategorie incluse in essa. Solo l’utente Installator avrà accesso al livello precedente. Gestire le categorie e le sottocategorie Le categorie e le sottocategorie che compongono la sezione Home possono essere aggiunte, modificate ed eliminate solo dall’utente Installator. Aggiungere una nuova categoria o sottocategoria Passo 1 Per aggiungere una nuova categoria vai in Home, tocca “Modifica” e poi “Aggiungi”. Manuale Utente 31 Per aggiungere una nuova sottocategoria vai in Home, entra nella categoria all’interno della quale si desidera creare la nuova sottocategoria, tocca “Modifica” e poi “Aggiungi”. Passo 2 Inserisci un nome per la nuova categoria/sottocategoria ed assegna un’icona selezionandola tra quelle disponibili. Tocca “Crea” per salvare la nuova categoria/sottocategoria e poi “Fine” per uscire dalla modalità Modifica. Modificare una categoria o sottocategoria Per modificare una categoria vai in Home, tocca “Modifica” e poi l’icona . Tocca “Salva” per confermare le modifiche o “Annulla” per annullarle e poi “Fine” per uscire dalla modalità Modifica. Per modificare una sottocategoria vai in Home, entra nella categoria dove è situata la sottocategoria da modificare, tocca “Modifica” e poi l’icona . Tocca “Salva” per confermare le modifiche o “Annulla” per annullarle e poi “Fine” per uscire dalla modalità Modifica. Eliminare una categoria o sottocategoria Per eliminare una categoria vai in Home, tocca “Modifica” e poi l’icona . Tocca “Elimina” per confermare e poi “Fine” per uscire dalla modalità Modifica. Manuale Utente 32 Per eliminare una sottocategoria vai in Home, entra nella categoria dove è situata la sottocategoria da eliminare, tocca “Modifica” e poi l’icona . Tocca “Elimina” per confermare e poi “Fine” per uscire dalla modalità Modifica. Riordinare le categorie o sottocategorie Per riordinare una lista di categorie vai in Home, tocca “Modifica” e poi trascina l’icona in corrispondenza del comando da spostare. Per uscire dalla modalità Modifica, tocca “Fine”. Per riordinare una lista di sottocategorie vai in Home, entra nella categoria dove sono situate le sottocategorie da riordinare, tocca “Modifica” e poi trascina l’icona . Per uscire dalla modalità Modifica, tocca “Fine”. Gestire gli oggetti Gli oggetti connessi ad ISAAC possono essere aggiunti, modificati ed eliminati solo dall’utente Installator. Aggiungere un nuovo oggetto Passo 1 Per aggiungere un nuovo oggetto vai in Home ed entra nella categoria e sottocategoria dove si desidera aggiungere il nuovo oggetto. Tocca “Modifica” e poi “Aggiungi”. Manuale Utente 33 Passo 2 Assegna un nome al nuovo oggetto, tocca “Seleziona oggetto” e poi scegli il protocollo di comunicazione corretto. Passo 3 Tocca il tipo di oggetto da connettere per impostarne i parametri e poi tocca su “Crea” per confermare. Tocca “Fine” per uscire dalla modalità Modifica. Modificare un oggetto Per modificare un oggetto vai in Home, entra nella categoria e sottocategoria dove è incluso l’oggetto da modificare, tocca “Modifica” e poi l’icona . Tocca “Salva” per confermare le modifiche o “Annulla” per annullarle e poi “Fine” per uscire dalla modalità Modifica. Eliminare un oggetto Per eliminare un oggetto vai in Home, entra nella categoria e sottocategoria dove è incluso l’oggetto da eliminare, tocca “Modifica” e poi l’icona . Tocca “Elimina” per confermare e poi “Fine” per uscire dalla modalità Modifica. Riordinare una lista di oggetti Per riordinare una lista di oggetti vai in Home, entra nella categoria e sottocategoria dove è situata la lista di oggetti da riordinare, tocca Manuale Utente 34 “Modifica” e poi trascina l’icona in corrispondenza del comando da spostare. Per uscire dalla modalità Modifica, tocca “Fine”. Tipologie di oggetti Esistono molteplici tipologie di oggetti supportati da ISAAC. Ogni oggetto è sviluppato secondo un determinato protocollo di comunicazione (es. KNX o SCS). ISAAC integra i più diffusi protocolli di comunicazione creati appositamente per gli impianti di domotica (per maggiori informazioni vedi Panoramica su ISAAC). Di seguito vengono illustrate le differenti tipologie di oggetto che si possono connettere al sistema di supervisione ISAAC. Interruttore ON-OFF L’oggetto Interruttore ON-OFF è associato alla funzione di accensione (ON), spegnimento (OFF) e di segnalazione del relativo stato. Indica lo stato di ON dell’interruttore. Tocca per portare l’interruttore su OFF Indica lo stato di OFF dell’interruttore. Tocca per portare l’interruttore su ON Pulsante e pulsante doppio Gli oggetti Pulsante e Pulsante doppio possono essere programmati secondo le funzioni di pressione, attesa e rilascio. Le funzioni pressione e rilascio del pulsante possono essere associate all’attivazione e/o alla disattivazione di un determinato comando. Tra il comando associato alla pressione e il comando associato al rilascio può essere inoltre impostata un’attesa temporale. Tocca e rilascia per avviare una o più funzioni assegnate Tocca e rilascia per avviare una o più funzioni assegnate Pulsante OWN L’oggetto Pulsante OWN sono programmabili per inviare comandi Open Web Net (OWN). OWN è un protocollo di comunicazione “aperto”. Manuale Utente 35 Tocca e rilascia per inviare il comando al pulsante OWN Dimmer L’oggetto Dimmer è associato alla funzione di regolazione della luminosità di lampade e di segnalazione del relativo stato. Indica lo stato di luminosità massima. Tocca e trascina per regolarne l’intensità. Indica lo stato di luminosità minima. Tocca e trascina per regolarne l’intensità. Tapparella L’oggetto Tapparella è associato alla funzione di regolazione dell’apertura e chiusura di tapparelle, serrande e garage, e di segnalazione del relativo stato. Indica lo stato di apertura completa Indica lo stato di chiusura completa Per regolare lo stato di una tapparella, è sufficiente accedere alla sezione relativa e toccare le icone “giù” regolazione è sufficiente toccare “stop” . Manuale Utente o “su” . Per fermare la 36 Termostato L’oggetto Termostato attiva e disattiva il componente termoregolatore associato, imposta la relativa temperatura e ne indica lo stato. Per attivare e/o disattivare il termostato, tocca OFF in modo da portarlo in stato ON e viceversa. Quando viene visualizzata l’icona è attiva la modalità raffreddamento. Se viene visualizzata l’icona è attiva la modalità riscaldamento. Per regolare la temperatura, tocca + oppure -. La temperatura indicata assumerà colorazioni differenti a seconda del livello a cui è impostata (più è vicina allo 0, più si avvicinerà al colore blu; più è alta, più si avvicinerà al colore rosso). Termostato (solo sonda) Nel caso dell’oggetto Termostato (solo sonda) è invece ISAAC a gestire direttamente l’impianto di condizionamento. Infatti, questo componente dispone di un parametro aggiuntivo che gestisce l’apertura/chiusura del contatto (es. elettrovalvola) relativo alla zona che si desidera controllare. Le funzioni di questo oggetto corrispondono esattamente a quelle dell’oggetto “Termostato”. Termostato FanCoil L’oggetto Termostato FanCoil gestisce l’impianto di climatizzazione BTicino associato e ne indica lo stato. Manuale Utente 37 Per attivare e/o disattivare il termostato, tocca OFF in modo da portarlo in stato ON e viceversa. Le funzioni disponibili sono: • Ventilazione • Velocità ventola al livello minimo • Velocità ventola al livello medio • Velocità ventola al livello massimo L’icona visualizzata indica la funzione attiva. Per cambiare, tocca l’icona fino a visualizzare quella corrispondente alla funzione da attivare. Per regolare la temperatura, tocca + oppure -. La temperatura indicata assumerà colorazioni differenti a seconda del livello a cui è impostata (più è vicina allo 0, più si avvicinerà al colore blu; più è alta, più si avvicinerà al colore rosso). Daikin EMURA L’oggetto Daikin EMURA gestisce il climatizzatore associato (attualmente solo il modello Daikin EMURA con WiFi integrato è compatibile con ISAAC), attivando e disattivando le relative funzioni e impostandone la temperatura, la velocità della ventola e il movimento delle lamelle. Per attivare il climatizzatore tocca ON, mentre per spegnerlo tocca OFF. Lo stato del condizionatore è indicato dalla colorazione delle voci ON e OFF: lo stato di accensione è indicato con il colore blu. Manuale Utente 38 Le funzioni disponibili sono: • Automatico • Umidità • Raffreddamento • Riscaldamento • Ventilazione Se una di queste funzioni è evidenziata in blu, significa che è attiva. Per attivarla, è sufficiente toccarla. Per regolare la temperatura, tocca + oppure -. È inoltre possibile impostare la velocità della ventola tra quelle disponibili: • Automatica • Silenziosa • Livello minimo • Livello medio • Livello massimo Infine, è possibile definire una tipologia di movimento delle lamelle scegliendo tra: • Stop • Verticale Manuale Utente 39 • Orizzontale • Bidirezionale RGB L’oggetto RGB gestisce le lampade LED colorate KNX. Per impostare un colore, tocca la banda circolare in corrispondenza della tonalità da assegnare alla lampada collegata. Puoi inoltre salvare fino a tre tonalità di colore per averne un accesso immediato. Per farlo, definisci il colore da memorizzare toccando la banda circolare e poi tocca l’icona . Lifx L’oggetto Lifx gestisce le lampade LED colorate Lifx. Per impostare un colore, tocca la banda circolare in corrispondenza della tonalità da assegnare alla lampada collegata. Per spegnere la lampada colorata, tocca l’icona .. Manuale Utente 40 Audio L’oggetto Audio gestisce i sistemi audio BTicino. Accedendo alla relativa sezione, è possibile: • Accendere il player PLAY • Spegnere il player STOP • Cambiare sorgente • Cambiare frequenza o traccia • Aumentare il volume • Diminuire il volume Manuale Utente 41 Audio Sonos e Audio NuVo ISAAC è compatibile con i sistemi audio Sonos e NuVo. Accedendo alla relativa sezione, è possibile: • Accendere il player PLAY • Spegnere il player STOP • Ascoltare la RADIO o un ALBUM • Cambiare frequenza • Regolare il volume Audio Tutondo ISAAC è compatibile con i sistemi audio Tutondo. Accedendo alla relativa sezione, è possibile: • Accendere il player PLAY • Spegnere il player STOP • Scegliere un ALBUM da ascoltare • Cambiare il volume Manuale Utente 42 Smart TV Samsung L’oggetto Smart TV Samsung è integrato in ISAAC, tramite il quale è possibile cambiare canale, regolare il volume e muoversi all’interno del relativo menù. Per avviare lo Smart TV, tocca POWER, mentre per spegnerlo tocca STOP. Per cambiare canale, tocca le frecce in corrispondenza della voce CH o usa la tastiera numerica. Per aumentare o diminuire il volume, tocca le frecce in corrispondenza della voce VOL o tocca MUTE per disattivare il volume. Manuale Utente 43 Per accedere al menù dello Smart TV tocca MENU, per muoverti al suo interno tocca le frecce in corrispondenza del tasto OK. Allarme a contatti e Allarme KYO320 Gli oggetti Allarme a contatti e Allarme KYO320 rispettivamente i sistemi di antifurto Bentel e KYO320. gestiscono Accedendo alle relative sezioni, è possibile verificare lo stato del proprio sistema di allarme. Tocca l’icona e poi “OK” per attivare l’allarme: l’icona diventerà di colore verde, indicando lo stato “Area attivata”. Tocca nuovamente l’icona per disattivare il sistema. N.B. ISAAC attiva e disattiva la centrale di allarme tramite un’uscita ad impulsi e ne rileva lo stato (attivo, disattivo, allarme) tramite due contatti bistabili. Allarme a contatti Allarme KYO320 L’oggetto Allarme KYO320, inoltre, consente la supervisione delle singole zone dell’abitazione dove è installato il sistema d’allarme. L’icona indica lo stato attivo del sistema, l’icona lo stato non attivo. Manuale Utente ne indica invece 44 Per attivare il sistema di allarme KYO320, tocca l’icona ed inserisci il tuo pin personale (viene richiesta l’impostazione del pin al primo accesso). Per reimpostare il pin, tocca l’icona . Controllo carichi L’oggetto Controllo carichi consente la visualizzazione del consumo energetico del proprio impianto. Per attivare il controllo, tocca “Disattivo”. Per disattivarlo, tocca “Attivo”. Manuale Utente 45 Monitor Un Monitor è un oggetto di osservazione e monitoraggio degli imput ricevuti dai bus. Esistono diverse tipologie di Monitor compatibili con ISAAC: • Monitor ON-OFF: osserva gli oggetti Boolean • Monitor numerico: osserva gli oggetti che possono assumere differenti stati • Monitor cenPlus: monitora gli oggetti BTicino cenPlus • Monitor OWN: monitora i comandi Open Web Net Manuale Utente 46 6 Scenari Panoramica menù Scenari Con ISAAC l’utente ha la possibilità di creare e gestire scenari personalizzati definendo specifici aspetti di esecuzione. Uno scenario è un programma che può includere una serie di comandi definiti dall’utente, può essere avviato direttamente dal proprio dispositivo e pianificato per essere eseguito in un determinato momento o a seguito di un evento prestabilito. Impostare gli Scenari Ogni tipologia di scenario può essere impostato secondo le proprie preferenze ed esigenze. In particolare, possono essere assegnati determinati comandi e oggetti speciali e può essere definito un numero di ripetizioni della stessa sequenza di comandi. Comandi Ad ogni scenario può essere assegnata una serie di comandi da eseguire all’avvio dello scenario stesso. Per inserire nello scenario un nuovo comando, tocca +Comando, individua l’oggetto desiderato e poi + per assegnarlo. Lo stesso oggetto può essere inserito più volte dentro uno Manuale Utente 47 scenario. Oggetti Speciali Ogni scenario può includere anche uno o più oggetti speciali assegnabili dall’utente e da eseguire all’avvio. Per selezionare un nuovo oggetto speciale da assegnare allo scenario, tocca +Speciale e scegli l’oggetto dalla lista. Manuale Utente 48 Gli oggetti speciali disponibili in ISAAC sono: • Attesa: quest’oggetto serve ad impostare un’attesa prima dell’esecuzione di un comando. Dopo aver inserito l’oggetto nello scenario, è sufficiente toccare i minuti e i secondi per definire l’attesa. • Invio email: quest’oggetto serve ad impostare l’invio di un’email automatica al termine dell’esecuzione di uno scenario. Una volta inserito l’oggetto nello scenario, tocca Mail destinatario ed inserisci l’indirizzo email a cui ISAAC invierà una notifica. Manuale Utente 49 Inserisci poi un oggetto e il testo dell’email, infine tocca “Salva”. N.B. Configurare Invio Email in ISAAC per usare questa funzione. • Invio notifica: quest’oggetto serve ad impostare l’invio di una notifica push al termine dell’esecuzione di uno scenario. Dopo aver assegnato l’oggetto allo scenario, tocca Nuova notifica e scegli gli utenti che dovranno ricevere la notifica sul proprio dispositivo. Inserisci il testo per la notifica push e poi tocca “Salva”. • Meteo: con questa funzione l’utente può definire una specifica condizione meteorologica al verificarsi della quale lo scenario verrà automaticamente eseguito. Dopo aver inserito l’oggetto nello scenario, tocca Temperatura per impostare una condizione. N.B. È necessario configurare il Meteo in ISAAC per utilizzare questa funzione. Manuale Utente 50 • Evento: con questa funzione l’utente può definire l’avvio dello scenario al verificarsi di un evento specifico. Dopo aver inserito l’evento nello scenario, tocca il relativo nome (es. “Irrigazione ON”) per impostarne una condizione. N.B. È necessario configurare gli Eventi in ISAAC per poter utilizzare questa funzione. Manuale Utente 51 Gestire gli Scenari Caratteristica saliente di ISAAC è senza dubbio la gestione dinamica degli scenari. Tutti gli elementi inseriti all’interno di uno scenario possono infatti essere modificati, rimossi, ma soprattutto ordinati e riordinati a proprio piacimento. L’utente può decidere e impostare autonomamente la sequenza esatta di esecuzione dei comandi e degli oggetti speciali. Per scegliere la tipologia di scenari, tocca “Cambia”. Per aggiungere un nuovo scenario, vai in Scenari, tocca “Modifica” e poi “Aggiungi”. Per modificare uno scenario, vai in Scenari, tocca “Modifica” e poi l’icona . Per rimuoverlo, tocca . Tocca “Indietro” per uscire dalla modalità Modifica. Per gestire l’ordine con cui ISAAC eseguirà gli elementi di uno scenario, entra nella modalità Modifica dello scenario da reimpostare, clicca su “Modifica” e poi trascina l’icona in corrispondenza degli elementi da spostare. Se desideri eliminare un singolo comando o oggetto speciale da uno scenario, tocca l’icona in corrispondenza dell’elemento da rimuovere. Tocca “Indietro” per uscire dalla modalità Modifica. Manuale Utente 52 Inoltre, è possibile duplicare un singolo scenario all’interno dell’app toccando l’icona e poi “Duplica”. Ripetizione L’utente può inoltre decidere di ripetere più volte lo stesso scenario quando questo viene avviato. Tocca e seleziona il numero di volte che si vuol ripetere in sequenza Manuale Utente 53 la stessa serie di comandi e oggetti speciali che compongono lo scenario. Scenari da App Gli Scenari da App sono avviabili manualmente, possono essere creati da tutti gli utenti e sono personali, poiché variano da utente a utente. Per avviare uno scenario, tocca il relativo nome e poi “Avvia”. Gli Scenari da App, infine, possono essere condivisi con altri utenti. Tocca l’icona e seleziona gli utenti con cui condividere lo scenario. Manuale Utente 54 Scenari Condivisi In questa sezione puoi visualizzare e avviare gli scenari creati da altri utenti e che sono stati condivisi con te. Sotto il titolo di ogni scenario viene visualizzato il nome dell’utente che ha avviato la condivisione. Per avviare uno scenario, tocca il relativo nome e poi “Avvia”. Scenari Pianificati Gli Scenari Pianificati sono avviabili automaticamente in funzione di una programmazione oraria e settimanale, possono essere creati da tutte le Manuale Utente 55 tipologie di utenti e sono personali, poiché variano da utente a utente. Per definire una pianificazione, entra nella schermata di Modifica del singolo scenario, tocca “Imposta giorni e ora” e poi seleziona uno o più giorni della settimana e l’orario in cui si vuole avviare automaticamente lo scenario. Per abilitare uno scenario pianificato, tocca Disabilitato e assicurati che il relativo stato diventi Abilitato. Scenari da Evento Gli Scenari da Evento si avviano automaticamente in funzione di uno o più eventi prestabiliti e vengono creati e gestiti dall’utente Installator. Per impostare uno scenario da evento, entra nella schermata di Modifica del singolo scenario e tocca “Imposta eventi”. Tocca +Evento per assegnare una condizione all’evento che desidero inserire nello scenario. Tocca + in corrispondenza dell’evento da aggiungere e poi “Aggiungi”. Infine, definisci la condizione dell’evento. N.B. Configura gli Eventi in ISAAC per poter utilizzare questa funzione. Manuale Utente 56 Per aggiungere, invece, un evento speciale allo scenario, tocca +Speciale e definisci una determinata condizione. Gli eventi speciali disponibili in ISAAC sono: • Temperatura • Vento • Umidità • Previsione • Crepuscolare Manuale Utente 57 7 TVCC Panoramica menù TVCC In questa sezione è possibile aggiungere e gestire le telecamere IP installate nel proprio impianto. Aggiungere o modificare telecamere IP Per connettere una nuova telecamera IP ad ISAAC, vai in Tvcc, tocca “Modifica” e poi “Aggiungi”. Inserisci i parametri richiesti e tocca “Crea”. Per modificare i parametri assegnati ad una telecamera IP già installata, vai in Tvcc, tocca “Modifica” e poi l’icona in corrispondenza della telecamera da modificare. Per confermare, tocca “Salva”. Impostare la funzione di visualizzazione automatica ISAAC consente di impostare la visualizzazione automatica delle telecamere IP connesse in funzione di un evento predeterminato dall’utente. Per gestire la visualizzazione automatica, vai in TVCC, tocca “Modifica” e poi l’icona . Nella schermata di modifica, in corrispondenza di “CondiManuale Utente 58 zione visualizzazione automatica” seleziona l’evento desiderato, e determina la relativa condizione e stato necessarie per avviare la visualizzazione automatica. Terminate le modifiche, tocca “Salva”. Modalità Nuova Telecamera Manuale Utente Modalità Modifica Telecamera 59 8 Altro Panoramica menù Altro Dalla sezione Altro si ha accesso ad una serie di ulteriori funzionalità che consentono una gestione più completa di ISAAC. Queste funzioni sono organizzate in quattro categorie: Informazioni, Configurazioni, Manutenzione server e Monitoraggio. Informazioni In questa sezione è possibile avere accesso a: • Assistenza • Sistema • Notifiche Push • Meteo Assistenza In Assistenza è possibile avere accesso alle informazioni per contattare il proprio tecnico installatore, se disponibili. Manuale Utente 60 Sistema Qui sono disponibili le informazioni di sistema riguardanti ISAAC. In particolare, è possibile verificare la versione dell’app ISAAC installata sul proprio dispositivo e la versione e il numero seriale del server ISAAC installato nel proprio impianto. Notifiche Nella sezione “Notifiche” è possibile visualizzare tutte le ultime cento notifiche inviate da ISAAC agli utenti. Manuale Utente 61 Meteo Qui è possibile accedere alle previsioni meteorologiche fornite da World Weather Online (http://www.worldweatheronline.com). Per configurare la funzione Meteo, tocca “Imposta key” e poi “Crea key”. Si verrà reindirizzati sul sito di World Weather Online: compila i campi richiesti per effettuare la registrazione utile ad ottenere la “key” (codice alfanumerico) richiesta e poi clicca sul link ricevuto via email. Manuale Utente 62 Clicca su “Get a new key for this API” ed inserisci le ultime informazioni richieste per visualizzare il codice da inserire in ISAAC che attiverà la funzione Meteo. Per effettuare una ricerca, digita il nome della città e tocca l’icona . Seleziona poi la città tra i risultati di ricerca per aggiornare le previsioni. Manuale Utente 63 Configurazioni In Configurazioni è possibile accedere alle seguenti funzioni di ISAAC: • Modifica Utente • Gestione Utenti (solo utente Admin) • Network (solo utente Installator) • Bus (solo utente Installator) • Eventi (solo utente Installator) • Configura invio Mail (solo utente Installator) • Data e Ora (solo utente Installator) Modifica Utente Qui è possibile cambiare i dati associati al proprio profilo. Inserisci due volte la nuova password e l’eventuale nuovo indirizzo email nei relativi campi, poi tocca “Salva” per confermare o “Indietro” per annullare le modifiche. N.B. Solo gli utenti User possono modificare il proprio nome utente. Manuale Utente 64 Gestione Utenti Questa sezione è visualizzata solo dall’utente Admin, che svolge il ruolo di amministratore di tutte le tipologie di utente create in ISAAC. L’utente Admin può: • modificare i permessi associati agli utenti User • modificare password e indirizzo email di tutti gli utenti • modificare il nome utente degli utenti User • creare o rimuovere profili User Per accedere alla schermata Permessi utente, tocca la freccia Manuale Utente in corri- 65 spondenza del profilo da modificare. Spunta assegnare all’utente e tocca “Indietro”. gli elementi da Per apportare variazioni a nomi utente, password e indirizzi email, tocca “Modifica” e poi l’icona . Tocca “Salva” per confermare o “Annulla” per annullare le modifiche. Per aggiungere o eliminare un profilo User, tocca “Modifica” e poi Tocca “Aggiungi” per creare un nuovo User o l’icona per eliminarlo. . Network Network è visibile e accessibile solo dall’utente Installator. Manuale Utente 66 Qui è possibile inserire i parametri della rete LAN a cui connettere ISAAC. Tocca “Test connessione” per verificare la connessione alla rete. Infine, tocca “Salva” o “Indietro” per annullare le modifiche. Bus Bus è visibile e accessibile solo dall’utente Installator. In questa sezione è possibile inserire i parametri dei bus KNX, BTicino, Bentel e Tutondo che si desidera connettere ad ISAAC. L’icona indica la connessione attiva, mentre l’icona indica la connessione disattiva. Tocca “Salva” per confermare o “Indietro” per annullare le modifiche. Eventi La sezione Eventi è visibile solo dall’utente Installator. Qui è possibile gestire gli oggetti necessari a definire gli Scenari da Evento. Un evento è un oggetto associato ad una determinata condizione. Per aggiungere un nuovo oggetto per evento, tocca “Modifica” e poi “Aggiungi”. Assegna un nome e seleziona il tipo di componente Monitor tra quelli compatibili con ISAAC: • Monitor ON-OFF: osserva gli oggetti Boolean, i quali possono assumere solo due stati (contatto ON, contatto OFF) • Monitor numerico: osserva gli oggetti che possono assumere differenti stati Manuale Utente 67 • Monitor cenPlus: monitora gli oggetti BTicino cenPlus • Monitor OWN: monitora i comandi Open Web Net Infine, assegna i parametri richiesti e tocca “Crea” per salvare e tornare all’elenco degli oggetti per evento disponibili. In corrispondenza di ogni oggetto viene visualizzato il relativo stato. È inoltre possibile modificare o rimuovere gli oggetti per evento precedentemente creati e riordinare la lista di tutti gli oggetti disponibili. Manuale Utente 68 Configura invio Mail In questa sezione, visibile solo all’utente Installator, si può configurare ISAAC per l’invio di email. Per farlo, è sufficiente inserire i parametri del proprio account di posta elettronica e toccare “Salva”. Data e Ora Questa funzione, visibile solo all’utente Installator, consente di impostare la data, l’ora e la zona utile per individuare il fuso orario corretto. Tocca gli elementi da modificare e assegna le impostazioni desiderate. Tocca “Indietro” per tornare su Altro. Manuale Utente 69 Manutenzione Server Manutenzione Server consente all’utente di: • Aggiornamento del Sistema (solo utente Installator e Admin) • Backup e Ripristino (solo utente Installator) Aggiornamento del Sistema Questa sezione è visibile solo dagli utenti Installator e Admin e consente di mantenere ISAAC aggiornato, scaricando le nuove versioni dell’App quando disponibili. È possibile effettuare l’aggiornamento in due differenti modalità: • Aggiornamento da internet Tocca “Esegui” e poi “Aggiorna” per procedere. Tocca “Indietro” per tornare su Altro. • Aggiornamento da file (disponibile solo da browser) Tocca “Scegli file” per caricare un file di aggiornamento dal proprio computer. Tocca “Esegui” e poi “Aggiorna” per procedere. Manuale Utente 70 Backup e Ripristino Questa sezione, visibile solo all’utente Installator) permette di salvare una copia di backup del proprio sistema e, in caso di esigenza, ripristinarla consentendo ad ISAAC di tornare ad un determinato stato. Per salvare una copia, tocca funzionalità Backup e poi “OK”. Manuale Utente “Esegui” in corrispondenza della 71 Per procedere con il ripristino di un backup, ci sono due modalità: • Ripristino da server: permette di ripristinare una copia di backup salvata sul proprio server ISAAC. Tocca il nome del backup da ripristinare e poi “Ripristina” per avviare la procedura, che avrà una durata di circa cento secondi. L’applicazione si riavvierà automaticamente. • Ripristino da file (disponibile solo da browser): consente ripristinare una copia di backup salvata sul proprio computer. di Tocca “Esegui” e poi “Ripristina” per avviare la procedura. Manuale Utente 72 Monitoraggio Questa sezione contiene la funzione Monitor Bus . Monitor Bus Monitor Bus, accessibile solo dall’utente Installator, osservare in tempo reale i comandi trasmessi ai bus. consente di Tocca “AutoScroll” per scorrere automaticamente l’elenco e visualizzare gli ultimi comandi ricevuti dai bus. Tocca “Stop” per arrestare la funzione. Manuale Utente 73 www.isaacdevices.com