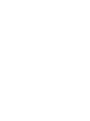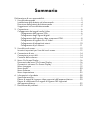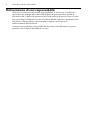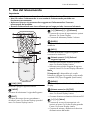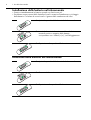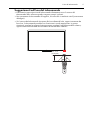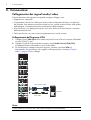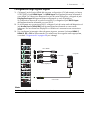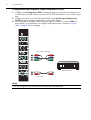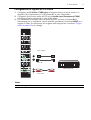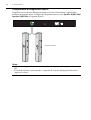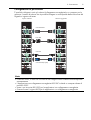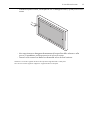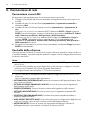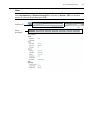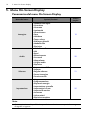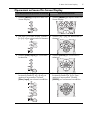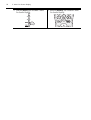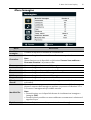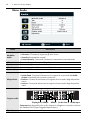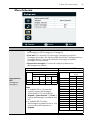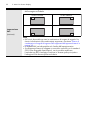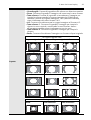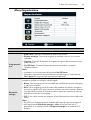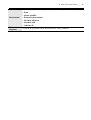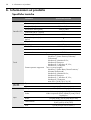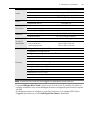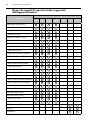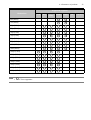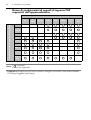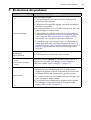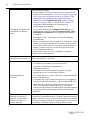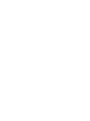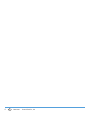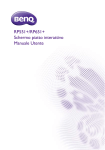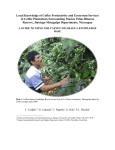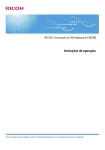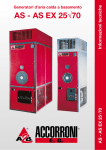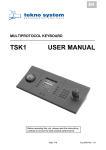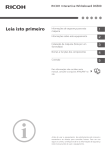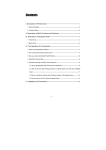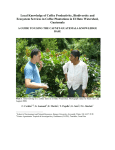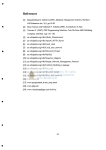Download Operating Instruction
Transcript
Istruzioni per l'uso Per un uso corretto e sicuro, leggere le Informazioni sulla sicurezza riportate nel manuale "Leggere prima di iniziare" prima di utilizzare la macchina. 1 Sommario Dichiarazione di non responsabilità............................................................................ 2 1. Uso del telecomando ............................................................................................. 3 Installazione delle batterie nel telecomando........................................................ 4 Rimozione delle batterie dal telecomando........................................................... 4 Suggerimenti sull'uso del telecomando................................................................. 5 2. Connessione............................................................................................................ 6 Collegamento dei segnali audio/video ............................................................... 6 Collegamento dell'ingresso VGA.................................................................... 6 Collegamento degli ingressi digitali................................................................ 7 Collegamento dell'ingresso video component YPbPr.................................... 8 Collegamento di ingressi AV e S-Video.......................................................... 9 Collegamento di altoparlanti esterni.............................................................10 Collegamento di più schermi.........................................................................11 3. Uso del touch screen ............................................................................................12 Istruzioni importanti per l'uso del touch screen...................................................12 4. Connessione di rete ..............................................................................................14 Connessione a una LAN ......................................................................................14 Controllo dello schermo .......................................................................................14 5. Menu On-Screen Display ....................................................................................16 Panoramica del menu On-Screen Display .........................................................16 Operazioni nel menu On-Screen Display ..........................................................17 Menu Immagine ...................................................................................................19 Menu Audio ..........................................................................................................20 Menu Schermo......................................................................................................21 Menu Impostazione..............................................................................................25 6. Informazioni sul prodotto .....................................................................................28 Specifiche tecniche ...............................................................................................28 Elenco di segnali di ingresso video supportati dall'apparecchiatura ...............30 Elenco di combinazioni di segnali di ingresso PAP supportati dall'apparecchiatura ............................................................................................32 7. Risoluzione dei problemi......................................................................................33 2 Dichiarazione di non responsabilità Dichiarazione di non responsabilità Nella misura massima consentita dalle leggi applicabili, in nessun caso il produttore è responsabile per qualsiasi danno derivante da guasti di questa macchina, perdite di documenti o dati, o dall'uso di questa macchina e dei manuali di istruzioni forniti con essa. Assicurarsi sempre di effettuare la copia o il backup dei dati registrati in questa macchina. I documenti o i dati potrebbero venire cancellati in seguito a errori operativi o malfunzionamenti della macchina. In nessun caso il produttore è responsabile dei documenti creati dall'utente con questa macchina o dei risultati di dati elaborati con essa. 1. Uso del telecomando 3 1. Uso del telecomando Importante • Non esporre il telecomando a calore diretto, umidità ed evitare il fuoco. • Non far cadere il telecomando. In caso contrario il telecomando potrebbe non funzionare correttamente. • Assicurarsi che non sia presente alcun oggetto tra il telecomando e il sensore telecomando del prodotto. • Quando il telecomando non viene utilizzato per un lungo periodo, rimuovere le batterie. []/[Volume-]/[]/[Volume+] • Consente di scorrere le impostazioni e opzioni del menu On-Screen Display. • Consente di abbassare/alzare il volume. 4 1 2 6 7 [ENTER] Consente di confermare la selezione e salvare le modifiche. 8 9 [INFO] Consente di mostrare l'origine in ingresso corrente e la risoluzione. 5 3 4 10 5 6 Pulsanti numerici (1-9)/Pulsanti sorgente ingresso • Utilizzati come pulsanti numerici quando il menu On-Screen Display è attivo. • Utilizzati come pulsanti sorgente di ingresso quando il menu On-Screen Display è disattivo. Nota: [Computer In] è disponibile solo se allo schermo è collegato un controller conforme allo standard OPS (Open Pluggable Specification). 7 [MENU] Consente di aprire e chiudere il menu On-Screen Display. 8 [ON]/[OFF] Accende e spegne l'apparecchiatura. 1 [INPUT] Consente di selezionare l'origine dell'ingresso. 2 [EXIT] Consente di tornare al menu precedente o chiudere il menu On-Screen Display quando il menu On-Screen Display è attivo. 3 Pulsante numerico (0)/[PIP] • Utilizzato come pulsante numerico quando il menu On-Screen Display è attivo. • Consente di attivare o disattivare la funzione PIP. 9 []/[]/[Mute] • Consente di scorrere le impostazioni e le opzioni nel menu On-Screen Display quando il menu On-Screen Display è attivo. • Consente di attivare o disattivare la funzione di disattivazione dell'audio. 10 4 1. Uso del telecomando Installazione delle batterie nel telecomando • Sostituire immediatamente le batterie quando non funzionano più. • Potrebbero essere presenti delle limitazioni locali in materia di smaltimento o riciclaggio delle batterie. Consultare le norme locali o il gestore dello smaltimento dei rifiuti. 1. Aprire il coperchio delle batterie del telecomando. 2. Inserire le batterie in dotazione verificando che i terminali positivo e negativo delle batterie corrispondano con i simboli (+) e (-) nell'alloggiamento. 3. Riposizionare il coperchio delle batterie. Rimozione delle batterie dal telecomando 1. Aprire il coperchio delle batterie del telecomando. 2. Rimuovere le batterie. 3. Riposizionare il coperchio delle batterie. 1. Uso del telecomando Suggerimenti sull'uso del telecomando 5 • Indirizzare la parte superiore del telecomando direttamente verso il sensore del telecomando dello schermo quando vengono premuti i pulsanti. • Non permettere al telecomando di bagnarsi, né collocarlo in ambienti umidi (come stanze da bagno). • Se il sensore del telecomando è esposto alla luce diretta del sole, oppure interessato da forte luce, il telecomando potrebbe non funzionare in modo appropriato. In questa situazione, regolare la sorgente luminosa oppure regolare l'angolazione dello schermo; oppure usare il telecomando avvicinandolo al sensore dello schermo. Max. 10 m (32,8 piedi) 6 2. Connessione 2. Connessione Collegamento dei segnali audio/video Prestare attenzione alle seguenti note quando vengono collegati i cavi: • Spegnere tutti i dispositivi. • Comprendere a fondo l'uso delle porte audio/video sull'apparecchiatura e sui dispositivi da utilizzare. Fare attenzione perché connessioni non corrette possono influire sulla qualità dell'immagine o causare la mancata visualizzazione dell'immagine. • Non rimuovere i cavi dalle porte tirando i cavi stessi. Afferrare e tirare sempre i connettori dalle estremità dei cavi. • Verificare che tutti i cavi siano inseriti completamente e in modo corretto. Collegamento dell'ingresso VGA 1. Collegare il jack VGA Input sullo schermo al jack di uscita VGA sul computer utilizzando un cavo D-Sub (15-pin). 2. Collegare il jack di uscita audio del computer al jack Audio Line in (VGA/DVI) sull'apparecchiatura utilizzando un cavo audio adatto. 3. Per visualizzare le immagini da questo ingresso, premere il pulsante VGA sul telecomando. Per selezionare una sorgente audio appropriata, consultare "Origine audio" a pagina 20 per i dettagli. Cavo D-Sub (15-pin) Computer Cavo audio Nota Il cavo audio non viene fornito e deve essere acquistato separatamente. 2. Connessione Collegamento degli ingressi digitali 1. Collegare il jack di uscita HDMI del computer o dispositivo A/V (ad esempio un lettore VCR o DVD) al jack HDMI Input 1 o HDMI Input 2 sull'apparecchiatura utilizzando il cavo HDMI. Se il dispositivo dispone di un jack di uscita DisplayPort, collegarlo al jack DisplayPort Input dell'apparecchiatura utilizzando un cavo DisplayPort. Se il dispositivo dispone di un jack di uscita DVI-D, collegarlo al jack DVI-D Input dell'apparecchiatura utilizzando un cavo DVI-D. 2. Se è utilizzata una connessione DVI-D, collegare il jack di uscita audio del dispositivo al jack Audio Line in (VGA/DVI) sull'apparecchiatura utilizzando un cavo audio adeguato. Per la connessione DisplayPort o HDMI non è necessaria una connessione audio. 3. Per visualizzare le immagini video da questo ingresso, premere il pulsante HDMI 1, HDMI 2, DP o DVI sul telecomando. Per selezionare una sorgente audio appropriata, consultare "Origine audio" a pagina 20 per i dettagli. Cavo HDMI Computer Cavo DVI Cavo DisplayPort Cavo audio Nota I cavi non vengono forniti e devono essere acquistati separatamente. 7 8 2. Connessione Collegamento dell'ingresso video component YPbPr 1. Collegare i jack Component YPbPr sull'apparecchiatura ai jack di uscita component su un dispositivo A/V (ad esempio un lettore VCR o DVD) utilizzando un cavo video component. 2. Collegare il jack di uscita audio del lettore DVD ai jack Audio Input (Component/ CVBS) sull'apparecchiatura utilizzando un cavo audio adatto. 3. Per visualizzare le immagini video da questo ingresso, premere il pulsante YPbPr sul telecomando. Per selezionare una sorgente audio appropriata, consultare "Origine audio" a pagina 20 per i dettagli. Cavo video component Lettore DVD/VCR Cavo audio Nota I cavi non vengono forniti e devono essere acquistati separatamente. 2. Connessione Collegamento di ingressi AV e S-Video 1. Collegare il jack S-Video o CVBS Input sull'apparecchiatura ai jack di uscita su un dispositivo A/V (ad esempio un VCR) utilizzando un cavo video adatto. 2. Collegare il jack di uscita audio del VCR ai jack Audio Input (Component/CVBS) sull'apparecchiatura utilizzando un cavo audio adatto. 3. Per visualizzare le immagini video da questo ingresso, premere il pulsante AV sul telecomando per un segnale AV, oppure premere ripetutamente il pulsante INPUT per il segnale S-Video. Per selezionare una sorgente audio appropriata, consultare "Origine audio" a pagina 20 per i dettagli. Cavo S-Video Cavo AV Lettore DVD/VCR Cavo audio Nota I cavi non vengono forniti e devono essere acquistati separatamente. 9 10 2. Connessione Collegamento di altoparlanti esterni L'amplificatore incorporato dell'apparecchiatura consente di trasmettere i segnali audio mediante altoparlanti esterni. Collegare gli altoparlanti esterni ai jack Speaker R(8Ω)12W/ Speaker L(8Ω)12W sull'apparecchiatura. Altoparlanti esterni Nota • Quando si collegano altoparlanti esterni, utilizzare altoparlanti che supportino l'uscita a 8Ω. • È possibile utilizzare il telecomando o il pannello di controllo dell'apparecchiatura per regolare il volume. 2. Connessione 11 Collegamento di più schermi È possibile collegare in serie più schermi (collegamento a margherita) a un computer per la gestione. Il numero di schermi che è possibile collegare in serie dipende dalla risoluzione del segnale in ingresso utilizzato. Il primo schermo Schermo aggiuntivo Cavo RS-232C Cavo DVI Cavo AV Cavo D-Sub (15-pin) Nota • Il cavo RS-232C, il cavo DVI e il cavo AV non vengono forniti e devono essere acquistati separatamente. • L’applicazione con collegamento a margherita RS-232C richiede un computer dotato di porta RS-232C. • Usare i cavi incrociati RS-232C per le applicazioni con collegamento a margherita. • Evitare di usare l’origine HDCP per le applicazioni con collegamento a margherita. 12 3. Uso del touch screen 3. Uso del touch screen Quando il jack USB Type-B For Touch dell'apparecchiatura viene collegato alla porta USB del computer utilizzando il cavo USB in dotazione, è possibile controllare il PC Windows o il Mac come si farebbe con un mouse, usando il dito per eseguire le varie operazioni touch. Per un elenco dei sistemi operativi supportati, vedere "Specifiche tecniche" a pagina 28. Istruzioni importanti per l'uso del touch screen • Per utilizzare le operazioni touch, collegare la porta USB (USB Type-B For Touch) in fondo al lato posteriore dell'apparecchiatura alla porta USB del computer utilizzando il cavo USB in dotazione. • A seconda del sistema operativo, potrebbero essere supportate anche operazioni multitouch oltre a quelle single-touch. • Per i dettagli sulle operazioni multi-touch, consultare il manuale di istruzioni del PC Windows e altri documenti simili. • Quando si collega un Mac all'apparecchiatura, potrebbe essere necessario definire le impostazioni utilizzando un'applicazione specifica. Scaricare questa applicazione dal sito Web di Ricoh. http://www.ricoh.com/ • I risultati delle operazioni touch potrebbero variare a seconda dell'applicazione. Vedere il manuale di istruzioni dell'applicazione. • Se all'apparecchiatura è collegato un controller conforme con lo standard OPS (Open Pluggable Specification), la porta USB (USB Type-B For Touch) in fondo al lato posteriore dell'apparecchiatura è disabilitata. Le funzioni del touch screen sono controllate dal controller collegato. Per i dettagli sulle operazioni touch quando è collegato un controller, consultare il manuale di istruzioni del controller. • Pulire la cornice in caso di malfunzionamento del touch screen. - Prima di pulire lo schermo, assicurarsi che l'apparecchiatura sia spenta, quindi scollegare il cavo di alimentazione. - Rimuovere la polvere o lo sporco dallo schermo e dal filtro in plastica degli infrarossi. Si consiglia di utilizzare un piccolo quantità di alcool per pulire il filtro in plastica degli infrarossi. - Per evitare di danneggiare lo schermo, non utilizzare materiali abrasivi per pulire lo schermo. - Usare un detergente neutro per pulire il touch screen. Evitare di utilizzare detergenti con sostanze abrasive, ad esempio olio di banano o ammoniaca. 3. Uso del touch screen 13 - Inumidire un panno soffice, senza peluria con un detergente neutro, quindi pulire il touch screen. - Non vaporizzare un detergente direttamente sulla superficie dello schermo o sulla scocca. Si potrebbero verificare cortocircuiti sul touch screen. - Tenere il touch screen fuori dalla luce diretta del sole o da fonti luminose. Windows è un marchio registrato di Microsoft Corporation negli Stati Uniti e in altri paesi. Mac OS è un marchio registrato di Apple Inc. negli Stati Uniti e in altri paesi. 14 4. Connessione di rete 4. Connessione di rete Connessione a una LAN Per impostare l'apparecchiatura per la connessione ad una rete locale: 1. Collegare il cavo RJ45 alle porte corrispondenti sull'apparecchiatura e allo switch o router LAN. 2. Accedere al menu On-Screen Display Impostazione > Impostazione controllo e selezionare LAN. 3. Accedere al menu On-Screen Display successivo Impostazione > Impostazioni di rete. Nel caso in cui ci si trovi in un ambiente DHCP, selezionare DHCP > Esegui e premere ENTER. Una volta terminato, verranno visualizzate le impostazioni Indirizzo IP, Subnet mask, Gateway predefinito, DNS primario e DNS secondario. Nel caso in cui non ci si trovi in un ambiente DHCP, selezionare Manuale > Esegui e premere ENTER. Contattare il proprio amministratore ITS per informazioni sulle impostazioni di Indirizzo IP, Subnet mask, Gateway predefinito, DNS primario e DNS secondario e inserirle. 4. Per salvare le impostazioni e tornare al menu precedente, evidenziare Esegui e premere ENTER sul telecomando. Controllo dello schermo Una volta ottenuto l'indirizzo IP corretto per il proprio schermo e quando lo schermo è attivo o in modalità standby, è possibile utilizzare qualsiasi computer che sia collegato alla stessa rete locale per controllarlo. Nota • Non è possibile controllare lo schermo tramite il connettore RS-232C quando il controllo LAN è in uso. • Il controllo LAN potrebbe non essere disponibile se allo schermo è collegato il controller conforme con lo standard OPS (Open Pluggable Specification). • Si consiglia di usare Internet Explorer 7.0 o versioni successive. 1. Inserire l’indirizzo IP dell'apparecchiatura nella barra degli indirizzi del browser e premere Invio. Verrà visualizzata la pagina delle impostazioni. • INFORMATION (INFORMAZIONI): Mostra le informazioni dell'apparecchiatura. Sono solo a scopo informativo. • PICTURE & SOUND (IMMAGINI E AUDIO): Fornisce le opzioni per la regolazione dell’immagine e dell'audio. • SCREEN (SCHERMO): Fornisce le opzioni relative alle regolazioni dello schermo. • SETTING (IMPOSTAZIONE): Fornisce le opzioni per le regolazioni avanzate dello schermo. • SCHEDULE (PROGRAMMAZIONE): Consente di impostare quando accendere o spegnere l'apparecchiatura. • MAIL REPORT (REPORT E-MAIL): Fornisce le opzioni per la configurazione degli account e-mail per ricevere i report di stato o di errore inviati dall'apparecchiatura. • NETWORK (RETE): Fornisce le opzioni per impostare manualmente l’indirizzo IP dell'apparecchiatura o per ottenere un indirizzo IP dal server DHCP. 4. Connessione di rete 15 Nota Assicurarsi che il menu Impostazione > Impostazione controllo sia impostato su LAN e il menu Impostazione > Risparmio energia sia impostato su Bassa o Off se si desidera attivare lo schermo da questa pagina Web. Indirizzo IP Menu principali 16 5. Menu On-Screen Display 5. Menu On-Screen Display Panoramica del menu On-Screen Display Nome del menu Immagine Audio Schermo Impostazione Opzioni/funzioni • Modalità immagine • Controluce • Contrasto • Luminosità • Chrominanza • Fase • Nitidezza • Temp. colore • Riduzione disturbi • Modalità film • Ripristino • Modalità audio • Alti • Bassi • Bilanciamento • Surround • Altoparlante • Origine audio • Ripristino • Impostazione PAP • Aspetto • Regola schermo • Fermo immagine • Funzione touch • Lingua • Programmazione • Risparmio energia • Impostazione controllo • Impostazioni di rete • Imposta ID monitor • Avanzate • Informazioni • Ripristino completo Vedere pagina 19 20 21 25 Nota • Alcune opzioni sono disponibili solo quando viene selezionata una particolare sorgente di segnale in ingresso. 5. Menu On-Screen Display 17 Operazioni nel menu On-Screen Display Uso dei pulsanti del pannello di controllo Uso del telecomando 1. Premere [Menu] per aprire il menu OnScreen Display. 1. Premere [MENU] per aprire il menu OnScreen Display. 2. Nel menu On-Screen Display, premere 2. Premere [] o [] per selezionare un [] o [] per selezionare un elemento. elemento. 3. Premere [Enter/Input] per confermare la selezione 3. Premere [ENTER] per confermare la selezione. 4. Premere [] o [] per selezionare una 4. Premere [] e [] per selezionare una funzione e premere [] o [] per funzione e premere [-] o [+] per regolare le impostazioni. Premere regolare le impostazioni. Premere [ENTER] per confermare le modifiche. [Enter/Input] per salvare le modifiche. 18 5. Menu On-Screen Display 5. Premere [Menu] per chiudere il menu On-Screen Display. 5. Premere [MENU] per chiudere il menu On-Screen Display. 5. Menu On-Screen Display 19 Menu Immagine Nome Modalità immagine Controluce Contrasto Luminosità Chrominanza Fase Nitidezza Temp. colore Riduzione disturbi Modalità film Ripristino Descrizione Consente di impostare la modalità di visualizzazione. Consente di regolare l'intensità della retroilluminazione per lo schermo. Nota Questa funzione non è disponibile se la funzione Sensore luce ambiente o Contrasto dinamico è impostata su On. Consente di regolare il contrasto dell’immagine. Consente di regolare la luminosità dell’immagine. Consente di regolare l’intensità dei colori dell’immagine. Consente di regolare la fase dell’immagine. Consente di regolare la nitidezza dell’immagine. Consente di regolare la temperatura del colore. Consente di ridurre i disturbi elettrici dell’immagine causati dai diversi lettori multimediali. Consente di ottimizzare automaticamente la visualizzazione dello schermo per rilevare il contenuto dell’immagine e applicare un processo di riduzione 3-2 o 2-2 inverso. L’immagine sarà più nitida e naturale. Nota • Questa funzione non è disponibile durante la visualizzazione Immagine e immagine (PAP). • Questa funzione potrebbe non essere elaborata correttamente in relazione al segnale di input. Consente di ripristinare tutte le impostazioni nel menu Immagine. 20 5. Menu On-Screen Display Menu Audio Nome Modalità audio Alti Bassi Bilanciamento Surround Altoparlante Descrizione Consente di regolare l’uscita audio dagli altoparlanti. • Dinamico: Consente di migliorare gli alti e i bassi. • Standard: Impostazioni normali. • Personalizzato: Consente di richiamare le impostazioni personalizzate. Consente di regolare i toni alti dell’audio. Consente di regolare i toni bassi dell’audio. Consente di regolare il bilanciamento dell’audio. Consente di attivare o disattivare la modalità surround. Consente di impostare la sorgente audio. • Uscita linea: Consente di selezionare la sorgente di uscita audio da Audio Output sul pannello dei connettori posteriore. • Esterna: Consente di selezionare la sorgente di uscita audio dagli altoparlanti esterni. • Interno: Consente di selezionare la sorgente di uscita audio dagli altoparlanti interni. Consente di impostare la sorgente ingresso audio. Origine audio DisplayPort HDMI2 Ripristino HDMI1 Audio Line in Audio Input Computer In è disponibile solo se allo schermo è collegato un controller conforme allo standard OPS (Open Pluggable Specification). Consente di ripristinare tutte le impostazioni nel menu Audio. 5. Menu On-Screen Display 21 Menu Schermo Nome Descrizione • PAP: Consente di attivare o disattivare le funzioni PIP (Immagine nell'immagine) e PBP (Immagine per l'immagine). • Pixel attivi: Per utilizzare PIP, selezionare l’immagine principale o l’immagine secondaria. Per utilizzare PBP, selezionare l’immagine sinistra o l’immagine destra. Consente di scambiare le immagini principale/ secondaria o sinistra/destra. • Dimensione immagine: Consente di cambiare la dimensione dell'immagine secondaria. Modalità PIP Modalità PBP Formato Impostazione PAP (Immagine e immagine) 4:3 16:9 Larghez Altezza Larghez Altezza za za Piccolo 304 225 400 225 Grande 456 338 600 338 Unità: pixel Nota • In modalità PIP, se il formato del segnale sorgente dell'immagine secondaria è 4:3 e l'impostazione Aspetto è Tutto schermo 1 o Reale, il formato dell'immagine secondaria sarà 4:3. • In modalità PBP, il formato dell'immagine secondaria è fisso a 16:9 a prescindere dall'impostazione Aspetto. Dimensione = 0 Dimensione = 1 Dimensione = 2 Dimensione = 3 Dimensione = 4 Dimensione = 5 Dimensione = 6 Dimensione = 7 Dimensione = 8 Dimensione = 9 Dimensione = 10 Dimensione = 11 Dimensione = 12 Dimensione = 13 Dimensione = 14 Formato = 16:9 (fisso) Larghezza Altezza 747 267 542 305 612 344 680 382 748 421 816 459 886 498 954 537 1022 575 1092 614 1160 652 1228 691 1296 729 1366 768 1434 807 Unità: pixel 22 5. Menu On-Screen Display • Posizione immagine: (Solo PIP) Consente di cambiare la posizione dell'immagine secondaria. In alto a sinistra In alto a destra In basso a sinistra In basso a destra Impostazione PAP (continua) Nota • PAP non è disponibile per tutte le combinazioni di sorgenti di segnale. Per ulteriori informazioni sulle combinazioni supportate, consultare "Elenco di combinazioni di segnali di ingresso PAP supportati dall'apparecchiatura" a pagina 32. • In modalità PAP, sarà disponibile solo l'audio dall'immagine attiva. • Se all'apparecchiatura è collegato un controller conforme con lo standard OPS (Open Pluggable Specification), non è possibile modificare l'impostazione PAP. L'immagine Computer In diventa quella principale e l'immagine VGA diventa quella secondaria. 5. Menu On-Screen Display 23 Consente di impostare il formato dell’immagine. • Grandangolo: Consente di ingrandire a tutto schermo con distorsione massima. • Zoom: Consente di ingrandire l’immagine e di conservare lo stesso formato. • Tutto schermo: Consente di ingrandire orizzontalmente l’immagine per riempire lo schermo quando la sorgente immagine è 4:3 (definizione standard). Quando la sorgente immagine è 16:9 (definizione elevata), viene visualizzata nello stesso formato 16:9. • 4:3: Consente di visualizzare tutte le sorgenti immagine nel formato 4:3. • Tutto schermo 1: Consente di ingrandire l’immagine per riempire lo schermo in senso verticale, conservando lo stesso formato. Attorno all’immagine potrebbe essere visualizzata una cornice nera. • Tutto schermo 2: Consente di ingrandire l’immagine per riempire lo schermo. • Reale: Consente di visualizzare l’immagine con il numero di punti originale. Per ingressi segnale video Sorgente originale 4:3 Sorgente originale 16:9 Aspetto Grandangolo Grandangolo Zoom Zoom Tutto schermo Tutto schermo 4:3 4:3 Per ingressi segnale PC Reale Tutto schermo 1 Tutto schermo 2 24 5. Menu On-Screen Display Regola schermo Fermo immagine Funzione touch • Regolazione auto: Consente di scegliere se ottimizzare o meno la visualizzazione dell’immagine per ciascun ingresso VGA. • Fase: Consente di regolare la fase dell'immagine di ingresso VGA. • Frequenza clock: Consente di regolare la fase clock dell’immagine di ingresso VGA. • Posizione O: Consente di regolare la posizione orizzontale dell’immagine in ingresso VGA. • Posizione V: Consente di regolare la posizione verticale dell’immagine in ingresso VGA. Selezionare On per bloccare l’immagine visualizzata. Per ritornare alla visualizzazione normale dell’immagine, selezionare Off. Quando attivata On, Aspetto, PIP e Overscan vengono disattivate per ottimizzare le prestazioni touch. Nota Questa funzione è disponibile solo per gli ingressi VGA e HDMI. 5. Menu On-Screen Display 25 Menu Impostazione Nome Lingua Programmazi one Risparmio energia Descrizione Consente di impostare la lingua del menuOn-Screen Display. • Data e ora: Consente di impostare la data e l'ora correnti. • Display orologio: Consente di scegliere se mostrare o meno l'ora corrente impostata. • Ingresso: Consente di impostare la sorgente di ingresso da utilizzare per ogni pianificazione. • On/Off timer: Consente di impostare quando accendere o spegnere l'apparecchiatura. Nota • Impostare l'ora corrente prima di impostare On/Off timer. • Quando le impostazioni di pianificazione si sovrappongono, l'impostazione Tutti i giorni ha la priorità sulle impostazioni settimanali. Consente di impostare l'apparecchiatura per accedere alla modalità di risparmio energetico quando non vengono rilevati segnali. • Bassa: Tutte le sorgenti possono accedere alla modalità di risparmio energetico e riattivare lo schermo. • Alta: Tutte le sorgenti possono accedere alla modalità di risparmio energetico, ma solo un segnale VGA può riattivare lo schermo oppure è necessario premere il pulsante di accensione sul lato destro dello schermo per riattivare lo schermo quando viene rilevata una sorgente. • Off: Se non viene rilevata una sorgente, la retroilluminazione continua ad essere attiva. Nota • RS-232C può riattivare qualsiasi modalità dallo stato di risparmio energetico. • Nell’impostazione Risparmio energia > Alta, la funzione LAN non è disponibile se lo schermo accede a Risparmio energia o la modalità DC è disattiva. 26 5. Menu On-Screen Display Impostazione controllo • RS-232C: Consente di impostare un terminale RS-232C per il controllo dell'apparecchiatura. • LAN: Consente di impostare un terminale LAN per il controllo dell'apparecchiatura. Nota Per tornare all’impostazione predefinita (RS-232C) per Impostazione controllo, premere INFO sul telecomando per 5 secondi. Impostazioni di rete Vedere "4. Connessione di rete" a pagina 14 per i dettagli. Imposta ID monitor Avanzate Consente di assegnare un numero ID per l'apparecchiatura corrente quando sono collegati più schermi. Nota Per l’uso in modalità di controllo RS-232C. • Ricerca auto: Se è stato attivato On, lo schermo rileva automaticamente le sorgenti in ingresso. • Regolazione auto: Ottimizza automaticamente la visualizzazione dell'immagine per l'ingresso VGA. • Overscan: Consente di cambiare l'area di visualizzazione dell'immagine. Quando questa funzione è attiva, sarà visualizzato il 96% della dimensione originale dell’immagine, mentre il resto dell’area attorno all’immagine sarà rimossa. - Auto: Consente di attivare la funzione Overscan per la temporizzazione video, OFF per la temporizzazione PC - On: Consente di attivare la funzione Overscan per la temporizzazione video - Off: Consente di disattivare la funzione Overscan. Nota La funzione Overscan non sarà disponibile (di colore grigio) quando: •La funzione Funzione touch nel menu Schermo è attiva o •La funzione PAP nel menu Schermo è attiva. • Segnale RGB: Consente di impostare il tipo di segnale per l'apparecchiatura video o PC connesso all'HDMI dello schermo. • Anti trattenim immagine: Visualizza automaticamente i modelli di movimento rapido per evitare il trattenimento dell'immagine sullo schermo. • Casella info OSD: Quando impostata su On, cambiando gli ingressi di segnale o modificando l’orario, lo schermo mostra la sorgente di ingresso corrente e la risoluzione. Selezionare Off per mostrare sullo schermo la finestra delle informazioni solo quando viene premuto INFO sul telecomando. • Contrasto dinamico: Consente di attivare o disattivare la funzione Contrasto dinamico. Questa funzione migliora il contrasto dell'immagine per le scene scure. Nota Questa funzione non è disponibile se la funzione Sensore luce ambiente è impostata su On. • Sensore luce ambiente: Una volta impostato su On, la luminosità dell’immagine sarà regolata automaticamente in relazione al cambiamento delle condizioni di illuminazione dell’ambiente. 5. Menu On-Screen Display Informazioni Consente di visualizzare le seguenti informazioni dell'apparecchiatura. • Data • Nome modello • Durata funzionamento • Versione software • Versione LAN • Indirizzo IP Ripristino completo Consente di ripristinare tutte le impostazioni ai valori predefiniti. 27 28 6. Informazioni sul prodotto 6. Informazioni sul prodotto Specifiche tecniche Pannello LCD Elemento Specifiche tecniche Retroillum. LED Dimensioni pannello 65" Pixel pitch (mm) 0,744 x 0,744 Risoluzione nativa (pixel) 1920 x 1080 Luminosità (cd/m2) (tipica) Contrasto (tipico) Tempo di risposta (ms) (tipico) 8 10-bit Tecnologia IR Risoluzione 32767 x 32767 Uscita touch Touch Sistemi operativi supportati Input 4000:1 Bit pannello Numero massimo di tocchi Vetro del pannello 360 Tipo 10 USB 2.0 Tocco su più punti: Windows 7 (Home Premium/Ultimate/ Professional) Windows 8, Windows 8 Pro, Windows 8 Enterprise Windows 8,1, Windows 8,1 Pro, Windows 8,1 Enterprise Tocco su punto singolo: Windows 7 (Home Basic/Home Premium/ Ultimate/Professional) Windows 8, Windows 8 Pro, Windows 8 Enterprise Windows 8,1, Windows 8,1 Pro, Windows 8,1 Enterprise Mac OS X (10.8/10.9/10.10) Vetro AG antiriflesso Spessore Circa 4 mm Computer VGA (D-Sub a 15 pin), DVI-D Video Video composite (jack BNC), S-Video, Video component YPbPr, HDMI (2 porte), DVI-D, DisplayPort Audio L/R (jack RCA), Line-in (jack da 3,5 mm) Telecomando USB RS-232C (D-Sub a 9 pin), RJ-45 (jack RJ-45 W/LED) Tipo B (solo per touch screen*) 6. Informazioni sul prodotto Uscita Computer VGA (D-Sub a 15 pin), DVI-D Video Video composite (jack BNC) Audio L/R (jack RCA), altoparlante L/R Telecomando Audio Accensione Ambiente RS-232C (D-Sub a 9 pin) Audio W (Amp) 12 W x 2 Altoparlante interno Alimentazione 12 W (8Ω) x 2 100 - 240 V CA, 50/60 Hz Consumo (in funzione) 165 W Consumo (in standby) Meno di 0,5 W Temperatura operativa 0 - 32 °C (32 - 89,6 °F) Umidità operativa 10 - 80% (senza condensa) Peso Specifiche meccaniche Dimensioni (L x H x P) (mm) - con porta penna - senza porta penna 29 Meno di 74 kg 1531 x 920 x 126 mm 1531 x 885 x 126 mm Collegamento a margherita VGA Collegamento a margherita DVI Collegamento a margherita controllo RS232 Impostazione ID Miglioramento nitidezza Funzione Prova di persistenza dell’immagine Controllo riduzione luminosità (Contrasto adattivo) Immagine nell'immagine (PIP) Immagine per l'immagine (PBP) Elaborazione colori a 10-bit Pianificazione Tempo di accensione totale Nota Le specifiche e le funzioni sono soggette a cambiamenti senza preavviso. *La porta USB Type-B For Touch è esclusiva per il touch screen. È possibile controllare un computer mediante il touch screen dell'apparecchiatura collegando quest'ultima al computer via USB. Se all'apparecchiatura è collegato un controller conforme con lo standard OPS (Open Pluggable Specification), la porta USB Type-B For Touch è disabilitata. 30 6. Informazioni sul prodotto Elenco di segnali di ingresso video supportati dall'apparecchiatura Sorgente di ingresso Risoluzione 640x480 @ 60Hz (VGA) 640x480 @ 72Hz 640x480 @ 75Hz 720x400 @ 70Hz 800x600 @ 60Hz (SVGA) 800x600 @ 75Hz 1024x768 @ 60Hz (XGA) 1024x768 @ 75Hz 1280x768 @ 60Hz 1280x800 @ 60Hz RB (WXGA) 1280x800 @ 60Hz (WXGA) 1280x960 @ 60Hz 1280x1024 @ 60Hz (SXGA) 1360x768 @ 60Hz 1366x768 @ 60Hz (HD) 1400x1050 @ 60Hz 1600x1200 @ 60Hz 1680x1050 @ 60Hz RB (WSXGA) 1680x1050 @ 60Hz (WSXGA) 1920x1080 @ 60Hz (FHD) 1280 x 720 (60Hz) Mac-640x480 (67Hz) Mac-832x624 (75Hz) 1024x768 (75Hz) 1152x870 (75Hz) NTSC-M NTSC-J PAL-BDGHI VGA DVI Display Port HDMI YPbPr AV S-Video 6. Informazioni sul prodotto 31 Sorgente di ingresso Risoluzione 480i (60Hz) 576i (50Hz) 480p (60Hz) 576p (50Hz) 720p (25Hz) 720p (30Hz) 720p (50Hz) 720p (60Hz) 1080i (50Hz) 1080i (60Hz) 1080p (24Hz) 1080p (25Hz) 1080p (30Hz) 1080p (50Hz) 1080p (60Hz) 1080p (24Psf) 1080p (25Psf) Nota • : supportato • Vuoto: non supportato VGA DVI Display Port HDMI YPbPr AV S-Video 32 6. Informazioni sul prodotto Elenco di combinazioni di segnali di ingresso PAP supportati dall'apparecchiatura Sorgente segnale immagini principale/sinistra Sorgente segnale immagini secondaria/destra AV Nota SVideo YPbPr VGA DVI HDMI Computer Display Port In* AV SVideo YPbPr VGA DVI HDMI 1 HDMI 2 Computer In* Display Port • : supportato • Vuoto: non supportato *Computer In è disponibile solo se allo schermo è collegato un controller conforme allo standard OPS (Open Pluggable Specification). 7. Risoluzione dei problemi 7. Risoluzione dei problemi Problema Soluzione Nessuna immagine Verificare quanto segue: • L'apparecchiatura è accesa? Controllare l'indicatore di accensione dello schermo. • Il dispositivo di origine del segnale è acceso? Accendere il dispositivo e riprovare. • Le connessioni dei cavi sono lente? Assicurarsi che tutti i cavi siano collegati in modo corretto. • È stata scelta una risoluzione di uscita non supportata sul computer? Fare riferimento a "Elenco di segnali di ingresso video supportati dall'apparecchiatura" a pagina 30 per selezionare una risoluzione supportata e riprovare. • È stata scelta una risoluzione di uscita non supportata sul lettore disco DVD o Blu-ray? Fare riferimento a "Elenco di segnali di ingresso video supportati dall'apparecchiatura" a pagina 30 per selezionare una risoluzione supportata e riprovare. È visualizzata solo un'immagine monocromatica. • Ricollegare il cavo. • Controllare di star utilizzando il cavo corretto. • Lo schermo è troppo scuro. • Lo schermo è troppo chiaro. Premere il pulsante [Menu] sul lato destro dello schermo e regolare la luminosità. Per i dettagli su come regolare la luminosità, vedere "Menu Immagine" a pagina 19. Nessun audio Verificare quanto segue: • La funzione mute sull'apparecchiatura o sul dispositivo sorgente di ingresso è attiva? Disattivare la funzione mute e aumentare il livello del volume audio, quindi riprovare. • Le connessioni dei cavi sono lente? Assicurarsi che tutti i cavi siano collegati in modo corretto. • Controllare di aver selezionato la sorgente audio corretta. Per i dettagli su come selezionare una sorgente audio, vedere "Menu Audio" a pagina 20. 33 34 7. Risoluzione dei problemi L'immagine di ingresso del computer ha un aspetto strano I pulsanti del pannello di controllo non funzionano Verificare quanto segue: • È stata scelta una risoluzione di uscita non supportata sul computer? Fare riferimento a "Elenco di segnali di ingresso video supportati dall'apparecchiatura" a pagina 30 per selezionare una risoluzione supportata e riprovare. • Usare la funzione Regolazione auto (Vedere "Regola schermo" a pagina 24) per consentire allo schermo di ottimizzare automaticamente la visualizzazione dell'immagine del computer. • Se il risultato della funzione Regolazione auto non è soddisfacente, usare le funzioni Frequenza clock, Fase, Posizione O e Posizione V per regolare manualmente l'immagine. • Ricollegare il cavo, verificando che sia stato collegato correttamente. • Salvare le modifiche al file sul quale si sta lavorando, quindi premere e rilasciare rapidamente il pulsante di accensione sul lato destro dello schermo. Quando l'apparecchiatura si spegne, premere di nuovo il pulsante di accensione per riavviare l'apparecchiatura. Se queste azioni non risolvono il problema, contattare il proprio tecnico dell'assistenza. I pulsanti del pannello di controllo sono stati bloccati? Sbloccare i pulsanti e riprovare. Il telecomando non funziona • Controllare che l'orientamento delle batterie sia corretto. • Controllare che le batterie non siano scariche. • Controllare la distanza e l'angolazione dall'apparecchiatura. • Controllare che il telecomando sia puntato in modo appropriato verso il sensore dello schermo. • Controllare che non ci siano ostacoli tra il telecomando ed il sensore del televisore. • Controllare che il sensore del televisore non sia soggetto a forte illuminazione fluorescente, o alla luce diretta del sole. • Controllare che i dispositivi nelle vicinanze (computer o PDA), che trasmettono segnali infrarossi, non causino interferenze alla trasmissione del segnale tra il telecomando e l'apparecchiatura. Disattivare la funzione IR di questi dispositivi. Dall'area intorno ai terminali di uscita e di ingresso sul retro dello schermo proviene un rumore anomalo Premere e rilasciare rapidamente il pulsante di accensione principale sul retro dello schermo. Quando l'apparecchiatura si spegne, premere di nuovo il pulsante di accensione principale per riavviare l'apparecchiatura. Se queste azioni non risolvono il problema, contattare il proprio tecnico dell'assistenza. IT IT Y302-7526 IT IT Y302-7526 © 2015 Ricoh Co., Ltd.