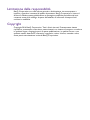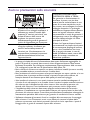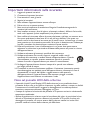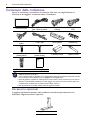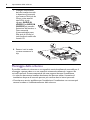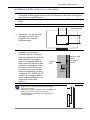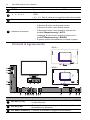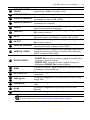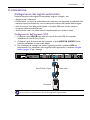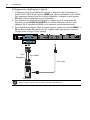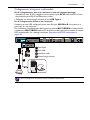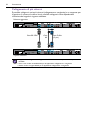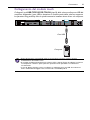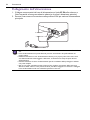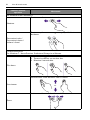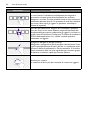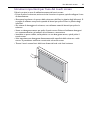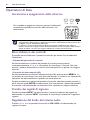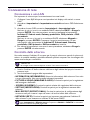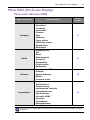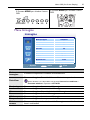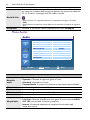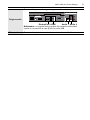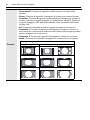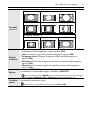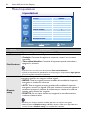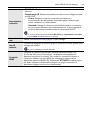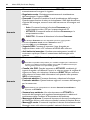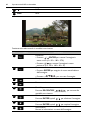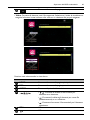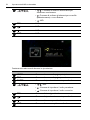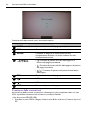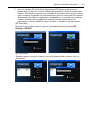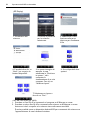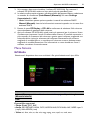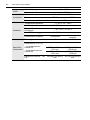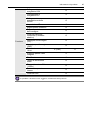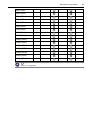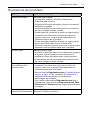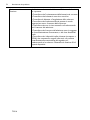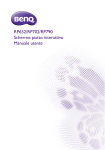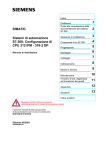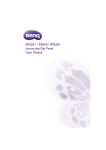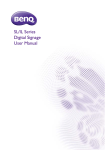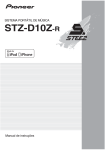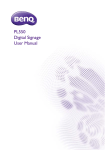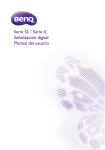Download Manualistica
Transcript
RP551+/RP651+ Schermo piatto interattivo Manuale Utente Limitazione delle responsabilità BenQ Corporation non offre alcuna garanzia o dichiarazione, sia essa espressa o implicita, riguardo ai contenuti di questo documento. BenQ Corporation si riserva il diritto di rivedere questa pubblicazione e di eseguire modifiche periodiche dei suoi contenuti senza alcun obbligo, da parte dell’azienda, di informare chiunque di tali revisioni o modifiche. Copyright Copyright 2014 BenQ Corporation. Tutti i diritti riservati. È severamente vietato riprodurre, trasmettere, trascrivere, memorizzare in un sistema di recupero o tradurre in qualsiasi lingua o linguaggio parti di questa pubblicazione, in qualsiasi forma o con qualsiasi mezzo, elettronico, meccanico, magnetico, ottico, chimico, manuale o altro, senza previa autorizzazione scritta di BenQ Corporation. Indice i Indice Avvisi e precauzioni sulla sicurezza.................................. 1 Importanti informazioni sulla sicurezza .......................... 3 Note sul pannello LCD dello schermo....................................... 3 Avvertenze sulla sicurezza per il telecomando......................... 4 Avvertenze sulla sicurezza della batteria.................................... 4 BenQ ecoFACTS ............................................................................. 5 Contenuto della confezione .............................................. 6 Accessorio opzionale...................................................................... 6 Impostazione dello schermo ............................................. 7 Attacco del porta penna e della scatola I/O.............................. 7 Montaggio dello schermo .............................................................. 8 Parti dello schermo e loro funzioni............................... 11 Pannello posteriore/anteriore .................................................. Terminali di ingresso/uscita........................................................ Telecomando................................................................................. Uso del telecomando................................................................... 11 12 14 15 Connessione ....................................................................... 17 Collegamento dei segnali audio/video ..................................... 17 Collegamento del modulo touch .............................................. 23 Collegamento dell'alimentazione .............................................. 24 Uso del touch screen........................................................ 25 Istruzioni importanti per l'uso del touch screen................... 29 Operazioni di base............................................................. 30 Accensione e spegnimento dello schermo ............................. Blocco/sblocco dei controlli....................................................... Cambio dei segnali di ingresso .................................................. Regolazione del livello del volume audio ................................ 30 30 30 30 Connessione di rete.......................................................... 31 Connessione a una LAN ............................................................. 31 Controllo dello schermo ............................................................ 31 Menu OSD (On Screen Display) .................................... 33 Panoramica del menu OSD ........................................................ 33 ii Indice Operazioni nel menu OSD ......................................................... Menu Immagine ............................................................................. Menu Audio.................................................................................... Menu Schermo............................................................................... Menu Impostazioni........................................................................ 34 35 36 38 42 Operazioni dell’OSD multimediale................................ 46 Pulsanti multimediali sul telecomando ..................................... 46 Visualizzazione dei file.................................................................. 47 Menu Sistema................................................................................. 59 Informazioni sul prodotto ............................................... 63 Specifiche tecniche........................................................................ Dimensioni...................................................................................... Risoluzione segnale di ingresso supportato............................ Combinazioni di segnali di ingresso PAP supportate............ 63 66 68 70 Risoluzione dei problemi ................................................. 71 Avvisi e precauzioni sulla sicurezza 1 Avvisi e precauzioni sulla sicurezza Il simbolo del fulmine con la freccia, all'interno di un triangolo equilatero, è utilizzato per avvisare l'utente della presenza di "tensioni pericolose" non isolate all'interno della scocca del prodotto che possono essere sufficientemente grandi da generare il rischio di folgorazione per le persone. Il punto esclamativo all'interno di un triangolo equilatero è utilizzato per avviare l'utente della presenza di istruzioni per il funzionamento e la manutenzione (assistenza) importanti nella documentazione fornita con l'apparecchiatura. L'APPARECCHIATURA DEVE DISPORRE DI MESSA A TERRA Per garantire un funzionamento in sicurezza, la presa a tre pin deve essere inserita esclusivamente in una presa di corrente standard a tre pin con messa a terra collegata al normale cablaggio domestico. Le prolunghe utilizzate con l'apparecchiatura devono avere tre ingressi ed essere cablate correttamente in modo da garantire il collegamento a terra. Un cablaggio non corretto delle prolunghe è la causa principale di lesioni. Il fatto che l'apparecchiatura funzioni correttamente non implica che la presa di correttamente disponga di messa a terra o che l'installazione sia sicura. Per la propria sicurezza, in caso di dubbi sull'effettiva messa a terra della presa di corrente, consultare un elettricista qualificato. • La presa principale del cavo di alimentazione deve essere facilmente raggiungibile. La presa CA (presa di corrente) deve trovarsi vicino all’apparecchiatura e deve essere facilmente accessibile. Per scollegare completamente l'apparecchiatura dalla corrente CA, scollegare la presa del cavo di alimentazione dalla presa CA. • Non collocare lo schermo su superfici non piatte, inclinate o instabili (come un carrello) dove potrebbe cadere e provocare lesioni o subire danni. • Non posizionare lo schermo accanto ad acqua, ad esempio una vasca o piscina, o in una posizione dove si possono verificare schizzi o spruzzi di acqua sullo schermo, ad esempio davanti ad una finestra aperta dalla quale può entrare la pioggia. • Non installare lo schermo in uno spazio ristretto senza la ventilazione adeguata e il ricircolo di aria, ad esempio in un armadio chiuso. Lasciare lo spazio necessario attorno allo schermo per la dissipazione del calore interno. Non ostruire le aperture e le ventole sullo schermo. Il surriscaldamento può provocare rischi e folgorazioni. • L'installazione dello schermo deve essere eseguita esclusivamente da un tecnico qualificato. L'installazione non corretta dello schermo può causare lesioni e danni alle persone e allo schermo stesso. Controllare periodicamente l'installazione ed eseguire la manutenzione periodica dello schermo per garantire le condizioni di lavoro ottimali. • Utilizzare solamente gli accessori forniti o consigliati dal costruttore per il montaggio dello schermo. L'uso di accessori errati o non adatti può causare la caduta dello schermo e provocare serie lesioni personali. Assicurarsi che la superficie e i punti di fissaggio siano in grado di sostenere il peso dello schermo. 2 Avvisi e precauzioni sulla sicurezza • Per ridurre il rischio di folgorazioni, non rimuovere i coperchi. All'interno non sono presenti componenti che possono essere aggiustati dall'utente. Consultare un tecnico di assistenza qualificato. • Per evitare lesioni personali, è necessario montare lo schermo o installare il supporto da scrivania prima dell'uso. Importanti informazioni sulla sicurezza 3 Importanti informazioni sulla sicurezza 1. 2. 3. 4. 5. 6. 7. 8. 9. 10. 11. 12. 13. 14. Leggere le presenti istruzioni. Conservare le presenti istruzioni. Fare attenzioni a tutti gli avvisi. Seguire le istruzioni. Non utilizzare l'apparecchiatura accanto all'acqua. Pulire solo con un panno asciutto. Non ostruire le aperture di ventilazione. Eseguire l'installazione seguendo le istruzioni del costruttore. Non installare accanto a fonti di calore, ad esempio radiatori, diffusori d'aria calda, stufe o altri apparati (inclusi amplificatori) che producono calore. Non vanificare la sicurezza offerta da prese polarizzate o del tipo con messa a terra. Una presa polarizzata ha due lame di cui una più larga dell'altra. Una presa con messa a terra ha due lame ed una terza per la messa a terra. La lama larga o la terza lama garantiscono la protezione personale. Se la spina in dotazione non è adatta per la presa, consultare un elettricista per sostituire la presa vecchia. Evitare di posizionare il cavo di alimentazione in un posto dove possa essere calpestato o schiacciato in particolare all'altezza delle prese e nel punto in cui esce dall'apparecchiatura. Utilizzare solamente gli accessori specificati dal costruttore. Utilizzare solamente con carrelli, supporti, treppiedi, staffe o tavoli specificati dal costruttore o venduti insieme all'apparecchiatura. Quando viene utilizzato un carrello, prestare attenzione quando si spostano insieme il carrello e l'apparecchiatura per evitare il rovesciamento. Scollegare l'apparecchiatura durante i temporali o quando non utilizzata per lunghi periodi di tempo. Consultare un tecnico di assistenza qualificato. L'assistenza è necessaria quando viene danneggiata una qualsiasi parte dell'apparecchiatura, ad esempio il cavo di alimentazione o la spina, del liquido o oggetti entrano nelle aperture dell'apparecchiatura, l'apparecchiatura viene esposta a pioggia o umidità, l'apparecchiatura non funziona normalmente o cade. Note sul pannello LCD dello schermo • Il pannello Liquid Crystal Display (LCD) dello schermo ha una sottilissima lastra protettiva di vetro che, se è colpita o compressa, si graffia, scalfisce o rompe con facilità. Il sottostrato di cristalli liquidi è soggetto a danneggiamenti se subisce pressioni eccessive o temperature estreme. Maneggiare con cura. • Il tempo di risposta e la luminosità del pannello LCD possono variare in relazione alla temperatura ambientale. • Evitare di posizionare lo schermo sotto la luce diretta del sole o in punti dove la luce del sole o l'illuminazione possono riflettersi sul pannello LCD, poiché il calore può danneggiare il pannello e la scocca esterna dello schermo mentre luci molto forti possono rendere la visione dello schermo più difficoltosa. 4 Importanti informazioni sulla sicurezza • Il pannello LCD è composto da singoli pixel per la visualizzazione delle immagini ed è costruito in relazione alle specifiche di progettazione. Mentre il 99,9% di questi pixel funziona normalmente, lo 0,01% dei pixel può rimanere sempre acceso (rosso, blu o verde) o spento. Si tratta di una limitazione tecnica della tecnologia LCD e non rappresenta un difetto. • Gli schermi LCD, come quelli al plasma (PDP) e CRT (tubo a raggi catodici), sono suscettibili al fenomeno di 'bruciatura' o di 'trattenimento immagine' che si manifesta come linee e ombre fisse visibili sullo schermo. Per evitare questi danni allo schermo, evitare di visualizzare immagini fisse (come menu OSD, logo di stazioni TV, testo o icone fisse/inattive) per più di due ore. Cambiare regolarmente il formato. Riempire tutto lo schermo con l’immagine ed eliminare i bordi neri ogni volta possibile. Evitare di visualizzare immagini con formato 4:3 per periodi prolungati, diversamente resteranno segni visibili sullo schermo, come due linee verticali. Quando è necessario visualizzare un’immagine, si consiglia di attivare Anti trattenim immagine nel menu Impostazioni e Avanzate. • Nota: in alcune situazione può crearsi della condensa nel lato interno del vetro di copertura, è un fenomeno normale e non ha alcun effetto sul funzionamento del monitor. In genere la condensa scompare dopo circa 2 ore di funzionamento normale. Avvertenze sulla sicurezza per il telecomando • Non esporre il telecomando a calore diretto, umidità ed evitare il fuoco. • Non far cadere il telecomando. • Non esporre il telecomando all’acqua e all’umidità. Diversamente si possono provocare danni. • Assicurarsi che non sia presente alcun oggetto tra il telecomando e il sensore telecomando del prodotto. • Quando il telecomando non viene utilizzato per un lungo periodo, rimuovere le batterie. Avvertenze sulla sicurezza della batteria L’utilizzo di un tipo di batterie non idoneo, potrebbe causare perdite di materiale chimico o esplosioni. Prestare attenzione a quanto segue: • Assicurarsi sempre che le batterie siano inserite con il polo positivo e il polo negativo nella direzione corretta, come mostrato nello scompartimento della batteria. • Tipi diversi di batterie hanno caratteristiche diverse. Non mischiare tipi diversi di batterie. • Non mischiare batterie vecchie e nuove. Mischiando batterie vecchie e nuove si potrebbe ridurre la durata delle batterie stesse o causare perdite di materiale chimico dalle vecchie batterie. • Sostituire immediatamente le batterie quando non funzionano più. • Il materiale chimico che fuoriesce dalle batterie potrebbe causare un’irritazione cutanea. Nel caso fuoriesca del materiale chimico di qualsiasi tipo dalle batterie, asciugarlo immediatamente con un panno asciutto e sostituire le batterie appena possibile. • A causa delle mutevoli condizioni di stoccaggio, la durata delle batterie incluse nel prodotto potrebbe essere minore del previsto. Sostituirle entro 3 mesi o non appena possibile dopo il primo utilizzo. Importanti informazioni sulla sicurezza 5 • Potrebbero essere presenti delle limitazioni locali in materia di smaltimento o riciclaggio delle batterie. Consultare le norme locali o il gestore dello smaltimento dei rifiuti. BenQ ecoFACTS BenQ has been dedicated to the design and development of greener product as part of its aspiration to realize the ideal of the "Bringing Enjoyment 'N Quality to Life" corporate vision with the ultimate goal to achieve a low-carbon society. Besides meeting international regulatory requirement and standards pertaining to environmental management, BenQ has spared no efforts in pushing our initiatives further to incorporate life cycle design in the aspects of material selection, manufacturing, packaging, transportation, using and disposal of the products. BenQ ecoFACTS label lists key ecofriendly design highlights of each product, hoping to ensure that consumers make informed green choices at purchase. Check out BenQ's CSR Website at http:// csr.BenQ.com/ for more details on BenQ's environmental commitments and achievements. 6 Contenuto della confezione Contenuto della confezione Aprire la confezione e controllarne il contenuto. Nel caso uno degli elementi sia mancante o danneggiato, contattare subito il rivenditore. Schermo LCD 4 cavi di alimentazione (per i diversi paesi) Cavo D-Sub (15-pin) Cavo interfaccia DVI Cavo interfaccia audio 2 cavi USB Porta penna Scatola I/O 4 viti M3 x 6 (testa piatta) 8 viti M3 x 6 (testa tonda) 2 batterie AAA 2 penne touch Telecomando Guida rapida • Il tipo di cavo di alimentazione fornito può variare da quello presente nell'illustrazione il relazione al paese di acquisto. • Il cavo interfaccia DVI è utilizzato per il collegamento delle porte interfaccia DVI sulla scatola I/ O e lo schermo. Non utilizzarlo per il collegamento del segnale DVI. • Prima di gettare la confezione, verificare di non aver lasciato nessun accessorio al suo interno. • Smaltire i materiali della confezione in modo saggio. Il cartone può essere riciclato. Riporre la confezione (se possibile) per il trasporto futuro dello schermo. • Non lasciare le parti in plastica alla portata di ragazzi e bambini. Accessorio opzionale In aggiunta agli elementi presenti nella confezione standard, separatamente sono disponibili i seguenti accessori opzionali: Supporto da scrivania Impostazione dello schermo 7 Impostazione dello schermo Attacco del porta penna e della scatola I/O Prima di montare e utilizzare il monitor, seguire le procedure di seguito per installare il porta penna e la scatola I/O. L’installazione deve essere eseguita da almeno due persone adulte per evitare danni e lesioni. 1. Posizionare un panno pulito, asciutto e senza pelucchi su una superficie piana, orizzontale e senza oggetti. Assicurarsi che la dimensione del panno sia maggiore della dimensione dello schermo. 2. Posare delicatamente lo schermo sul panno con lo schermo LCD rivolto verso il basso. Viti a testa piatta M3 x 6 3. Attaccare la scatola I/O al porta penna utilizzando le viti a testa piatta M3 x 6. 4. Attaccare il porta penna al monitor utilizzando le otto viti a testa tonda M3 x 6 in dotazione. Viti a testa tonda M3 x 6 5. Collegare il cavo interfaccia DVI in dotazione ai jack interfaccia DVI sul monitor e la scatola I/O. 6. Collegare il cavo USB in dotazione al jack USB Type A sul monitor e al jack USB Tipo B sulla scatola I/O. 8 Impostazione dello schermo 7. Collegare un’estremità del cavo interfaccia audio in dotazione (l’estremità con l’attacco Mini-jack da 3,5mm e due attacchi tipo RCA) ai jack ingresso AUDIO IN (AUDIO1) e AUDIO IN (AUDIO2) sul pannello posteriore del monitor, e l’altra estremità (l’estremità della presa Mini-jack da 3,5mm) al jack interfaccia audio sulla scatola I/O. 8. Passare i cavi in modo corretto attraverso la clip. Montaggio dello schermo È possibile installare lo schermo su una superficie verticale utilizzando una staffa per il montaggio a parete adatta o su una superficie orizzontale utilizzando i supporti da scrivania opzionali. Prestare attenzione alle note seguenti durante l'installazione: • Lo schermo deve essere installato da almeno due persone adulte. Il tentativo di installazione da parte di una sola persona può causare danni e lesioni personali. • Consultare un tecnico qualificato per l'installazione. L'installazione non corretta può causare la caduta o il malfunzionamento dello schermo. Impostazione dello schermo 9 Installazione dello sschermo su una parete 1. Posizionare un panno pulito, asciutto e senza pelucchi su una superficie piana, orizzontale e senza oggetti. Assicurarsi che la dimensione del panno sia maggiore della dimensione dello schermo. 2. Posare delicatamente lo schermo sul panno con lo schermo LCD rivolto verso il basso. 3. Se installati, rimuovere i supporti da scrivania dallo schermo. 400mm *Tipo di vite: M8 4. Identificare i fori per le viti di montaggio sul retro dello schermo come indicato nell'illustrazione. 5. Installare la staffa per il montaggio a parete sullo schermo e fissare lo schermo alla parte seguendo le istruzioni della staffa per il montaggio a parete. La lunghezza delle viti deve superare lo spessore della staffa per il montaggio a parete di almeno 10 mm. Assicurarsi che tutte le viti siano serrate e fissate correttamente. (Coppia consigliata: 470 - 635N•cm). Gli elementi di montaggio devono essere sufficientemente forti da sopportare il peso dello schermo. 400mm Spessore della staffa di montaggio a parete Schermo LCD • Per mantenere una corretta ventilazione, lasciare uno spazio di 10 mm tra il coperchio posteriore dello schermo e la parete. • Consultare un tecnico qualificato per le installazioni a parete. Il costruttore non si assume alcuna responsabilità per installazioni non eseguite da un tecnico qualificato. 10 mm (0,39") 10mm (0.39") 10 Impostazione dello schermo • La presa AC IN/OUT deve trovarsi nella parte superiore dei connettori quando lo schermo viene ruotato. Installazione dei supporti da scrivania opzionali 1. Posizionare un panno pulito, asciutto e senza pelucchi su una superficie piana, orizzontale e senza oggetti. Assicurarsi che la dimensione del panno sia maggiore della dimensione dello schermo. 2. Posare delicatamente lo schermo sul panno con lo schermo LCD rivolto verso il basso. 3. Posizionare i supporti da scrivania Tipo di vite: M8 x 15 mm sullo schermo come illustrato. Coppia: 25 RP551+ 4. Utilizzare le viti e un giravite adatto per fissare i supporti allo schermo. RP651+ Parti dello schermo e loro funzioni 11 Parti dello schermo e loro funzioni Pannello posteriore/anteriore 1 2 RP551+ 3 4 5 6 7 RP651+ N. 1 Nome Sensore telecomando / Sensore luce ambiente / Indicatore accensione Descrizione • Consente di ricevere i segnali di controllo dal telecomando. • Consente di rilevare le condizioni di illuminazione ambientale attorno allo schermo e regola automaticamente la luminosità dello schermo quando la funzione Sensore luce ambiente è attiva. • Indica lo stato di funzionamento dello schermo: - Si illumina di colore verde quando acceso. - Si illumina di colore rosso quando spento. - Si illumina di colore rosso quando lo schermo è in modalità Rispario energ > ALTO. - Lampeggia di colore rosso quando lo schermo è in modalità Rispario energ > BASSO. - È spento quando l'alimentazione principale è spenta. 2 Porta penna touch Per riporre le penne touch quando non sono in uso. 3 ENTER/VIDEO SOURCE • Consente di selezionare la sorgente video. • Consente di confermare la selezione e di accedere al sottomenu nel menu On-Screen Display (OSD). 12 Parti dello schermo e loro funzioni 4 MENU Consente di aprire e chiudere il menu OSD. 5 , , /-,/+ • Consente di scorrere le impostazioni e opzioni del menu OSD. • /-,/+: Tasti di scelta per la regolazione del volume audio. 6 Pulsante di accensione Consente di accendere o spegnere lo schermo. Indicatore accensione Indica lo stato di accensione dello schermo: - Si illumina di colore verde quando acceso. - Si illumina di colore rosso quando spento. - Si illumina di colore rosso quando lo schermo è in modalità Rispario energ > ALTO. - Lampeggia di colore rosso quando lo schermo è in modalità Rispario energ > BASSO. - È spento quando l'alimentazione principale è spenta. 7 Terminali di ingresso/uscita RP551+ RP651+ RJ-45 19 USB Type A 17 MULTI-MEDIA USB Type A HDMI MIC IN 22 21 20 DP 16 MULTI-MEDIA USB Mini-B 18 HDMI 15 VIDEO IN RS-232C OUT Pb AV VGA Y OUT AUDIO IN AUDIO IN AUDIO OUT AUDIO 1 AUDIO 2 IN N. Nome 100-240V~50-60Hz AC SWITCH ON/OFF 3.4A 3 2 IN 1.7A OUT S-VIDEO IN IN 14 USB TYPE B FOR TOUCH L OUT Pr 13 12 11 10 R 9 8 7 6 5 4 1 Descrizione Consente di ritrasmettere l'alimentazione CA dal jack AC IN a un altro schermo. Consente di connettere a una presa elettrica tramite il cavo di alimentazione in dotazione. 1 AC OUT (1,7A) 2 AC IN (3,4A) 3 AC SWITCH ON/OFF Consente di accendere o spegnere l'alimentazione. Parti dello schermo e loro funzioni 4 USB TYPE B FOR TOUCH Consente di collegare il cavo USB dallo schermo a un computer per utilizzare il modulo touch. 5 AUDIO OUT (R/L) Consente di inviare i segnali audio a un dispositivo esterno. 6 AUDIO IN (AUDIO2) 7 AUDIO IN (AUDIO1) 8 VGA IN 9 VGA OUT 10 AV IN 11 AV OUT 12 VIDEO IN (S-VIDEO) 13 VIDEO IN (YPbPr) 14 RS232C IN/OUT 15 21 16 17 22 13 Consente di ricevere i segnali audio da un dispositivo esterno (ad esempio un lettore VCR o DVD). Consente di ricevere i segnali audio da un dispositivo esterno (ad esempio un computer). Consente di ricevere i segnali RGB analogici da un dispositivo esterno (ad esempio un computer). Consente di inviare i segnali RGB analogici dall'ingresso VGA IN a un altro schermo. Consente di ricevere i segnali video composite da un dispositivo esterno (ad esempio un lettore VCR o DVD). Consente di inviare i segnali video composite dall'ingresso AV IN a un altro schermo. Consente di ricevere i segnali S-Video da un dispositivo esterno (ad esempio un lettore VCR o DVD). Consente di ricevere i segnali video component (YPbPr) da un dispositivo esterno (ad esempio un lettore DVD, dispositivo HDTV o lettore di dischi laser). Per il controllo esterno e il funzionamento multi-schermo. • RS232C IN: consente di ricevere i segnali di controllo da un computer o un altro schermo. • RS232C OUT: consente di inviare i segnali di controllo dall'ingresso RS232C IN a un altro schermo. HDMI Consente di ricevere i segnali HDMI da un dispositivo esterno (ad esempio un lettore Blu-ray). DP (DisplayPort) Consente il collegamento ad un dispositivo DisplayPort compatibile. USB Type A Consente il collegamento a un dispositivo flash USB o chiave dongle WiFi. 18 USB Mini-B 19 RJ-45 20 MIC IN Consente il collegamento a un computer per la visualizzazione USB. Consente il collegamento alla porta RJ-45 su un router Ethernet. Consente il collegamento di un microfono. I jack #20, 21 e 22 sono operativi solamente quando sono collegati cavi DVI, USB e interfaccia audio. Fare riferimento a Attacco del porta penna e della scatola I/O a pagina 7. 14 Parti dello schermo e loro funzioni Telecomando / VOL- // VOL+ • Consente di scorrere le impostazioni e opzioni del menu OSD. • Consente di abbassare/alzare il volume. 4 1 2 6 7 5 6 3 8 9 4 10 5 ENTER Consente di confermare la selezione e salvare le modifiche. INFO Consente di mostrare l'origine in ingresso corrente e la risoluzione. 7 Pulsanti numerici (1-9) /Pulsanti sorgente ingresso • Utilizzati come pulsanti numerici quando il menu OSD è attivo. • Utilizzati come pulsanti sorgente di ingresso quando il menu OSD è disattivo. Le funzioni DVI e SDI non sono disponibili con questa visualizzazione. 11 8 MENU Consente di aprire e chiudere il menu OSD. 9 1 ON/OFF Consente di accendere o spegnere lo schermo. 2 INPUT Consente di selezionare l'origine dell'ingresso. 3 EXIT/FREEZE Pulsante numerico (0)/MUTE • Utilizzato come pulsante numerico quando il menu OSD è attivo. • Consente di attivare o disattivare la funzione di disattivazione dell'audio. BLANK/ • Consente di scorrere le impostazioni e le opzioni nel menu OSD quando il menu OSD è attivo. • Consente di nascondere l’immagine (lo schermo diventa nero) quando il menu OSD è disattivo. Premere nuovamente il pulsante o premere MENU per riprendere la visualizzazione normale. 10 • Consente di tornare al menu precedente 11 Pulsanti MULTI-MEDIA o chiudere il menu OSD quando il menu Vedere Operazioni dell’OSD multimediale a OSD è attivo. pagina 46 per i dettagli. • Consente di bloccare l’immagine quando il menu OSD è disattivo. Premere nuovamente il pulsante o premere MENU per riprendere la visualizzazione normale. Parti dello schermo e loro funzioni Uso del telecomando Installazione delle batterie del telecomando 1. Aprire il coperchio dell'alloggiamento delle batterie del telecomando. 2. Inserire le batterie in dotazione verificando che i terminali positivo e negativo delle batterie corrispondano con i simboli (+) e (-) nell'alloggiamento. Le batterie in dotazione vengono fornite in modo da poter iniziare ad utilizzare da subito lo schermo. È necessario sostituirle non appena possibile. 3. Riposizionare il coperchio dell'alloggiamento delle batterie. Suggerimenti sull'uso del tecomando • Indirizzare la parte superiore del telecomando direttamente verso il sensore del telecomando dello schermo quando vengono premuti i pulsanti. • Non permettere al telecomando di bagnarsi, né collocarlo in ambienti umidi (come stanze da bagno). 15 16 Parti dello schermo e loro funzioni • Se il sensore del telecomando è esposto alla luce diretta del sole, oppure interessato da forte luce, il telecomando potrebbe non funzionare in modo appropriato. In questa situazione, regolare la sorgente luminosa oppure regolare l'angolazione dello schermo; oppure usare il telecomando avvicinandolo al sensore dello schermo. Max. 10 m (32,8 piedi) Connessione 17 Connessione Collegamento dei segnali audio/video Prestare attenzione alle seguenti note quando vengono collegati i cavi: • Spegnere tutti i dispositivi. • Familiarizzare con le porte audio/video sullo schermo e sui dispositivi da utilizzare. Fare attenzione perché connessioni non corrette posso influire sulla qualità dell'immagine. • Non rimuovere i cavi dalle porte tirando i cavi stessi. Afferrare e tirare sempre i connettori dalle estremità dei cavi. • Verificare che tutti i cavi siano inseriti completamente e in modo corretto. Collegamento dell'ingresso VGA 1. Collegare il jack VGA IN sullo schermo al jack di uscita VGA sul computer utilizzando un cavo D-Sub (15-pin). 2. Collegare il jack di uscita audio del computer al jack AUDIO IN (AUDIO1) sullo schermo utilizzando un cavo audio adatto. 3. Per visualizzare le immagini da questo ingresso, premere il pulsante VGA sul telecomando. Per selezionare una sorgente audio appropriata, consultare Origine audio a pagina 37 per i dettagli. VIDEO IN RS-232C OUT RJ-45 Pb AV VGA Y OUT USB Type A IN DP Pr AUDIO IN AUDIO IN AUDIO OUT AUDIO 1 AUDIO 2 USB TYPE B FOR TOUCH L OUT MULTI-MEDIA USB Mini-B S-VIDEO IN IN HDMI Cavo D-Sub (15-pin) R Cavo audio Computer Il cavo audio non viene fornito e deve essere acquistato separatamente. AC SWITCH ON/OFF 100-240V~50-60Hz 3.4A IN 1.7A OUT 18 Connessione Collegamento degliingressi digitali 1. Collegare il jack di uscita HDMI del computer o dispositivo A/V (ad esempio un lettore VCR o DVD) al jack ingresso HDMI sullo schermo utilizzando il cavo HDMI. Se il dispositivo dispone di un jack di uscita DisplayPort, collegarlo al jack ingresso DP dello schermo utilizzando un cavo DisplayPort. 2. Se è utilizzata una connessione DisplayPort, collegare il jack di uscita audio del dispositivo al jack AUDIO IN (AUDIO1) sul monitor utilizzando un cavo audio adeguato. Per la connessione HDMI non è necessaria una connessione audio. 3. Per visualizzare le immagini video da questo ingresso, premere il pulsante HDMI-1 o DP sul telecomando. Per selezionare una sorgente audio appropriata, consultare Origine audio a pagina 37 per i dettagli. VIDEO IN RS-232C OUT RJ-45 Pb AV VGA Y OUT USB Type A IN DP MULTI-MEDIA USB Type A Cavo DisplayPort Pr HDMI USB TYPE B FOR TOUCH S-VIDEO IN IN HDMI AUDIO IN AUDIO IN AUDIO OUT AUDIO 1 AUDIO 2 L OUT MULTI-MEDIA USB Mini-B R MIC IN Cavo HDMI Cavo audio Computer I cavi non vengono forniti e devono essere acquistati separatamente. AC SWITCH ON/OFF 100-240V~50-60Hz 3.4A IN 1.7A OUT Connessione 19 Collegamento dell'ingresso video component YPbPr 1. Collegare i jack VIDEO IN (YPbPr) sullo schermo ai jack di uscita component su un dispositivo A/V (ad esempio un lettore VCR o DVD) utilizzando un cavo video component. 2. Collegare il jack di uscita audio del lettore DVD ai jack AUDIO IN (AUDIO2) sullo schermo utilizzando un cavo audio adatto. 3. Per visualizzare le immagini video da questo ingresso, premere il pulsante YPbPr sul telecomando. Per selezionare una sorgente audio appropriata, consultare Origine audio a pagina 37 per i dettagli. VIDEO IN RS-232C OUT RJ-45 Pb AV VGA Y OUT AUDIO IN AUDIO IN AUDIO OUT AUDIO 1 AUDIO 2 USB Type A IN DP HDMI Pr USB TYPE B FOR TOUCH L OUT MULTI-MEDIA USB Mini-B S-VIDEO IN IN R Cavo audio Cavo video component Lettore DVD/VCR I cavi non vengono forniti e devono essere acquistati separatamente. AC SWITCH ON/OFF 100-240V~50-60Hz 3.4A IN 1.7A OUT 20 Connessione Collegamento di ingressi AV e S-Video 1. Collegare i jack VIDEO IN (S-VIDEO) o AV IN sullo schermo ai jack di uscita su un dispositivo A/V (ad esempio un VCR) utilizzando un cavo video adatto. 2. Collegare il jack di uscita audio del VCR al jack AUDIO IN sullo schermo utilizzando un cavo audio adatto. 3. Per visualizzare le immagini video da questo ingresso, premere il pulsante AV sul telecomando per un segnale AV, oppure premere ripetutamente il pulsante INPUT per il segnale S-Video. Per selezionare una sorgente audio appropriata, consultare Origine audio a pagina 37 per i dettagli. VIDEO IN RS-232C OUT RJ-45 Pb USB Mini-B AV VGA Y OUT USB Type A IN DP Pr Cavo S-Video USB TYPE B FOR TOUCH S-VIDEO IN IN HDMI AUDIO IN AUDIO IN AUDIO OUT AUDIO 1 AUDIO 2 L OUT MULTI-MEDIA R Cavo AV Cavo audio Lettore DVD/VCR I cavi non vengono forniti e devono essere acquistati separatamente. AC SWITCH ON/OFF 100-240V~50-60Hz 3.4A IN 1.7A OUT Connessione 21 Collegamento di ingressi multimediali Per il collegamento a una rete, attenersi a uno dei seguenti passaggi. • Prendere un cavo RJ-45 e collegarne un’estremità al jack RJ-45 sullo schermo e l’altra estremità alla porta RJ-45 sull’Ethernet o router. • Collegare una chiave dongle wireless al jack USB Type A. Per il collegamento diretto a un computer: Prendere un cavo USB, collegare la presa mini B al jack USB Mini-B sul monitor e la presa tipo A a un computer. Per visualizzare l’immagine video dall’ingresso, premere MULTI-MEDIA sul telecomando o selezionare MULTI-MEDIA dalla barra di selezione dell’origine per accedere al sistema OSD multimediale. Per i dettagli consultare Operazioni dell’OSD multimediale a pagina 46. VIDEO IN RS-232C OUT RJ-45 AV VGA Y OUT IN DP HDMI 3 4 Pr AUDIO IN AUDIO IN AUDIO OUT AUDIO 1 AUDIO 2 L OUT USB Type A MULTI-MEDIA USB Type A 1 Pb MULTI-MEDIA USB Mini-B S-VIDEO IN IN HDMI R MIC IN 1 Cavo RJ-45 2 Cavo USB 3 Unità flash USB 4 Chiave dongle wireless 2 I cavi non vengono forniti e devono essere acquistati separatamente. USB TYPE B FOR TOUCH AC SWITCH ON/OFF 100-240V~50-60Hz 3.4A IN 1.7A OUT 22 Connessione Collegamento di più schermi È possibile collegare in serie più schermi (collegamento a margherita) a un computer per la gestione. Il numero di schermi che è possibile collegare in serie dipende dalla risoluzione del segnale in ingresso utilizzato. Schermo aggiuntivo VIDEO IN RS-232C OUT RJ-45 Pb IN Pr OUT VIDEO IN Pb AV VGA OUT DP HDMI AC SWITCH ON/OFF 3.4A IN AUDIO IN AUDIO IN AUDIO OUT AUDIO 1 AUDIO 2 USB TYPE B FOR TOUCH 1.7A OUT 100-240V~50-60Hz IN L OUT Pr 3.4A Cavo D-Sub (15-pin) Y MULTI-MEDIA IN 100-240V~50-60Hz AC SWITCH ON/OFF R Cavo AV RS-232C USB TYPE B FOR TOUCH L IN IN USB Type A AUDIO IN AUDIO IN AUDIO OUT AUDIO 1 AUDIO 2 S-VIDEO HDMI Cavo RS-232C USB Mini-B VGA OUT OUT USB Type A DP RJ-45 AV Y MULTI-MEDIA USB Mini-B S-VIDEO IN IN R Il primo schermo • L’applicazione collegamento a margherita RS-232C richiede un computer dotato di porta RS-232C. • Usare i cavi modem seriali RS-232C per le applicazioni collegamento a margherita. • Evitare di usare l’origine HDCP per le applicazioni collegamento a margherita. 1.7A OUT Connessione 23 Collegamento del modulo touch Collegare il jack USB TYPE B FOR TOUCH (tipo B) dello schermo alla porta USB del computer utilizzando il cavo USB in dotazione. Il modulo touch dello schermo supporta le operazioni Plug-and-Play. Non è quindi necessario installare alcun driver sul computer. VIDEO IN RS-232C OUT RJ-45 Pb AV VGA Y OUT USB Type A IN DP HDMI Pr AUDIO IN AUDIO IN AUDIO OUT AUDIO 1 AUDIO 2 USB TYPE B FOR TOUCH AC SWITCH ON/OFF 100-240V~50-60Hz 3.4A IN 1.7A OUT L OUT MULTI-MEDIA USB Mini-B S-VIDEO IN IN R Cavo USB Computer • Evitare di bloccare la cornice dello schermo touch (dove si trovano i sensori) durante l’inizializzazione del modulo touch. • Si consiglia di collegare direttamente lo schermo al PC o laptop. Evitare di collegare lo schermo a un dispositivo a schermo piatto poiché le operazioni touch potrebbero non funzionare correttamente. • In caso di effetto ghosting, provare a scollegare e ricollegare tutti i cavi USB. Se continua ad essere visualizzata l’immagine errata, usare un altro cavo USB tipo B-A. 24 Connessione Collegamento dell'alimentazione 1. Collegare una estremità del cavo di alimentazione al jack AC IN sullo schermo e l'altra estremità ad una presa elettrica adatta (se la presa è disattivata, attivarla). 2. Portare l’interruttore di accensione nella posizione ON per attivare l’alimentazione principale. 2 1 • Il cavo di alimentazione in dotazione può essere utilizzato solo con alimentazione 110-240V CA. • Il cavo di alimentazione e la presa illustrata possono essere diversi da quelli utilizzati nel proprio paese. • Utilizzare solamente un cavo di alimentazione idoneo per il proprio paese. Non usare mai il cavo d’alimentazione se danneggiato o sfilacciato, né cambiare mai il tipo di spina del cavo d’alimentazione. • Prestare attenzione al carico di alimentazione quando si utilizzano delle prolunghe o ciabatte con prese multiple. • Non ci sono parti riparabili in questo schermo. Non togliere mai nessuna delle coperture. All’interno dello schermo sono presenti tensioni pericolose. Spegnere lo schermo e scollegare il cavo di alimentazione nel caso si desideri spostare lo schermo. Uso del touch screen 25 Uso del touch screen È possibile utilizzare il touch screen ottico per controllare il sistema operativo. Il touch screen è in grado di emulare le funzioni di base del mouse e supporta le funzioni multitocco di Windows 7/8*. La tabella di seguito mostra un elenco di movimenti che è possibile utilizzare sul touch screen. • Assicurarsi di aver inserito il cavo USB sullo schermo e sul computer. • *Le funzioni multi-tocco sono supportate solo da Windows 8, Windows 7 - Home Premium, Professional, Enterprise e Ultimate. Per Windows XP, Windows Vista e Windows 7 - Starter e Home Basic, il multi-tocco non è supportato. • Windows è un marchio registrato di Microsoft Corporation negli Stati Uniti e in altri paesi. Funzioni sistema operativo Movimenti Per Windows XP, Windows Vista e Windows 7 Toccare lo schermo una volta. Clic Toccare due volte lo schermo. Doppio clic 1. Premere sull'oggetto. 2. Tenere premuto fino a visualizzare un anello blu. 3. Rilasciare il dito. Clic destro Trascinare un dito verso sinistra o destra. Trascinare 26 Uso del touch screen Funzioni sistema operativo Movimenti Per Windows Vista e Windows 7 Trascinare un dito verso sinistra o destra. Selezione Trascinare rapidamente il dito (gesto rapido) nella direzione desiderata. Panoramica in alto / Panoramica in basso / Indietro / Avanti Funzioni multi-tocco Per Windows 7 - Home Premium, Professional, Enterprise e Ultimate 1. Premere sull'oggetto. 2. Toccare lo schermo con un altro dito. 3. Rilasciare il secondo dito. Clic destro Trascinare uno o due dita verso l'alto o il basso. Scorrimento o or Avvicinare o allontanare due dita una dall'altra. Zoom Uso del touch screen Funzioni sistema operativo 27 Movimenti • Spostare due dita in direzione opposta. • Usare un dito per girare intorno all'altro dito. Supportato da applicazioni specifiche Toccare contemporaneamente con due dita. L'obiettivo deve essere al centro delle due dita. Supportato da applicazioni specifiche Per Windows XP, Windows Vista e Windows 7 Tenere premuto per 4 secondi. Attivazione dalla modalità sleep di Windows (S3) Movimento Descrizione Per Windows 8 Tenere premuto per apprendere Questa interazione touch consente di visualizzare le informazioni dettagliate o l’apprendimento visivo (ad esempio, una descrizione comando o menu contestuale) senza dover eseguire un’azione. Tutto ciò che viene visualizzato in questo modo non dovrebbe impedire agli utenti di eseguire la panoramica durante lo scorrimento delle dita. Toccare per l’azione principale Tenere premuto un elemento per richiamare l’azione principale, ad esempio per avviare un’applicazione o per l’esecuzione di un comando. 28 Uso del touch screen Movimento Descrizione Scorrere per la panoramica Lo scorrimento è utilizzato principalmente per eseguire la panoramica ma può anche essere utilizzato per spostare, disegnare o scrivere. È anche possibile usare lo scorrimento per selezionare elementi piccoli o in presenza di molti altri elementi (scorrere il dito sopra gli oggetti in questione, ad esempio i pulsanti di opzione). Scorrere per selezionare, eseguire un commando e spostare Scorrere il dito a una breve distanza, perpendicolarmente alla direzione della panoramica, selezionare gli oggetti in un elenco o griglia (controlli ListView e GridLayout). Consente di visualizzare la barra delle applicazioni con i relativi comandi quando è selezionato un oggetto. Stringere e allargare le dita per lo zoom Allargando e stringendo le dita è possibile ridimensionare l’area, è anche possibile passare all’inizio, alla fine o in qualunque punto all’interno dell’area utilizzando lo Zoom semantico. Il controllo Zoom semantico offre una vista ingrandita per mostrare gruppi di elementi e soluzioni rapide per tornare indietro. Ruotare per ruotare La rotazione di due o più dita consente di ruotare un oggetto. Uso del touch screen 29 Istruzioni importanti per l'uso del touch screen Pulire la cornice in caso di malfunzionamento del touch screen. • Prima di pulire lo schermo, assicurarsi che il monitor sia spento, quindi scollegare il cavo di alimentazione. • Rimuovere la polvere o lo sporco dallo schermo e dal filtro in plastica degli infrarossi. Si consiglia di utilizzare una piccola quantità di alcool per pulire il filtro in plastica degli infrarossi. • Per evitare di danneggiare lo schermo, non utilizzare materiali abrasivi per pulire lo schermo. • Usare un detergente neutro per pulire il touch screen. Evitare di utilizzare detergenti con sostanze abrasive, ad esempio olio di banano o ammoniaca. • Inumidire un panno soffice, senza peluria con un detergente neutro, quindi pulire il touch screen. • Non vaporizzare un detergente direttamente sulla superficie dello schermo o sulla scocca. Si potrebbero verificare cortocircuiti sul touch screen. • Tenere il touch screen fuori dalla luce diretta del sole o da fonti luminose. 30 Operazioni di base Operazioni di base Accensione e spegnimento dello schermo Per accendere o spegnere lo schermo, premere il pulsante di accensione sul pannello di controllo dello schermo o sul telecomando. • La modalità standby dello schermo continua a consumare energia. Per rimuovere completamente l’alimentazione, posizionare l’interruttore di alimentazione nella posizione off o scollegare il cavo di alimentazione dalla presa. • Lo schermo è conforme alla funzione di Risparmio energetico DPM approvato VESA. La funzione di risparmio energetico riduce automaticamente il consumo energetico dello schermo quando la tastiera o il mouse non vengono utilizzati per un dato periodo di tempo. Blocco/sblocco dei controlli È possibile bloccare/sbloccare il pannello di controllo per evitare l'uso accidentale o indesiderato. • Pulsanti del pannello di controllo Per bloccare/sbloccare i pulsanti del pannello di controllo, tenere premuti contemporaneamente /- e /+ sul pannello di controllo per 5 secondi. Una volta bloccati, i pulsanti del pannello di controllo non funzionano fino a quando non vengono sbloccati. • Funzioni del telecomando (IR) Per bloccare/sbloccare le funzioni del telecomando (I/R), tenere premuti MENU e /sul pannello di controllo per 5 secondi. Una volta bloccato, lo schermo non risponde alle operazioni del telecomando fino a quando non viene sbloccato. Per bloccare/sbloccare i pulsanti del pannello di controllo e del telecomando, premere per 5 secondi, quindi ENTER sul telecomando. Una volta bloccati, i pulsanti del pannello di controllo e del telecomando non funzionano fino a quando non vengono sbloccati. Cambio dei segnali di ingresso Premere il pulsante INPUT sul telecomando o i pulsanti di selezione del segnale sul telecomando o il pulsante INPUT sul pannello di controllo per selezionare il segnale di ingresso. Regolazione del livello del volume audio Premere /- o /+ sul pannello di controllo o VOL+/VOL- sul telecomando per regolare il volume. Connessione di rete 31 Connessione di rete Connessione a una LAN Per impostare lo schermo per la connessione ad una rete locale: 1. Collegare il cavo RJ45 alle porte corrispondenti sul display e allo switch o router LAN. 2. Accedere a Impostazioni > Impostazione controllo nel menu OSD. Selezionare LAN. 3. Accedere al menu OSD successivo Impostazioni > Impostazioni rete. Nel caso in cui ci si trovi in un ambiente DHCP, selezionare DHCP > Esegui e premere ENTER. Una volta terminato, verranno visualizzate le impostazioni Indirizzo IP, Subnet mask, Gateway predefinito, DNS primario e DNS secondario. Nel caso in cui non ci si trovi in un ambiente DHCP, selezionare Manuale > Esegui e premere ENTER. Contattare il proprio amministratore ITS per informazioni sulle impostazioni di Indirizzo IP, Subnet mask, Gateway predefinito, DNS primario e DNS secondario e inserirle. 4. Per salvare le impostazioni e tornare al menu precedente, evidenziare Esegui e premere ENTER sul telecomando. Controllo dello schermo Una volta ottenuto l'indirizzo IP corretto per il proprio schermo e quando lo schermo è attivo o in modalità standby, è possibile utilizzare qualsiasi computer che sia collegato alla stessa rete locale per controllarlo. • Non è possibile controllare lo schermo tramite il connettore RS-232C quando il controllo LAN è in uso. • Si consiglia di usare Internet Explorer versione 7.0 o versioni successive. 1. Inserire l’indirizzo IP dello schermo nella barra degli indirizzi del proprio browser e premere invio. 2. Verrà visualizzata la pagina delle impostazioni. • INFORMATION (INFORMAZIONI): Mostra le informazioni dello schermo. Sono solo a scopo informativo. Non sono presenti elementi impostabili. • PICTURE & SOUND (IMMAGINE E AUDIO): Fornisce le opzioni per la regolazione dell’immagine e dell'audio. • SCREEN (SCHERMO): Fornisce le opzioni relative alle regolazioni dello schermo. • SETTING (IMPOSTAZIONI): Fornisce le opzioni per le regolazioni avanzate dello schermo. • MAIL REPORT (REPORT E-MAIL): Fornisce le opzioni per la configurazione degli account e-mail per ricevere i report di stato o di errore inviati dallo schermo. • NETWORK (RETE): Fornisce le opzioni per impostare manualmente l’indirizzo IP dello schermo o per ottenere un indirizzo IP dal server DHCP. Assicurarsi che il menu Impostazioni > Impostazione controllo sia impostato su LAN e il menu Impostazioni > Rispario energ sia impostato su BASSO or DISATTIV. se si desidera attivare lo schermo da questa pagina web. 32 Connessione di rete Indirizzo IP Menu principali Menu OSD (On Screen Display) 33 Menu OSD (On Screen Display) Panoramica del menu OSD Nome del menu Immagine Audio Schermo Impostazioni Opzioni/funzioni • Mod immagine • Retroillum • Contrasto • Luminosità • Chroma • Fase • Nitidezza • Temp. colore • Riduzione rumore • Modalità film • Reimposta • Modalità audio • Alti • Bassi • Bilanciamento • Surround • Altoparlante • Origine audio • Reimposta • Impostazione PAP • Formato • Regola schermo • Blocco • Funzione touch • Lingua • Pianificazione • Rispario energ • Impostazione controllo • Impostazioni rete • Imp ID monitor • Controllo HDMI • Avanzate • Informazioni • Reimposta tutto Vedere pagina 35 36 38 42 Alcune opzioni sono disponibili solo quando viene selezionata una particolare sorgente di segnale in ingresso. 34 Menu OSD (On Screen Display) Operazioni nel menu OSD Uso dei pulsanti del pannello di controllo 1. Premere MENU per aprire il menu OSD. Uso del telecomando 1. Premere MENU per aprire il menu OSD. ENTER VIDEO SOURCE 2. Nel menu OSD, premere o per selezionare un elemento. 2. Premere o per selezionare un elemento. ENTER VIDEO SOURCE 3. Premere ENTER/VIDEO SOURCE per confermare la selezione. 3. Premere ENTER per confermare la selezione. ENTER TER VIDEO SOURCE 4. Premere o per selezionare una funzione e premere o per regolare le impostazioni. Premere ENTER/ VIDEO SOURCE per salvare le modifiche. ENTER TER VIDEO SOURCE 4. Premere e per selezionare una funzione e premere o per regolare le impostazioni. Premere ENTER per confermare le modifiche. Menu OSD (On Screen Display) 5. Premere MENU per chiudere il menu OSD. 5. Premere MENU per chiudere il menu OSD. ENTER VIDEO SOURCE Menu Immagine Immagine Mod immagine Retroillum Contrasto Luminosità Chroma Fase Nitidezza Temp. colore Riduzione rumore Modalità film Reimposta :Sposta Nome Mod immagine ENTER :Invio Standard 100 50 50 25 25 10 Fredda Medio Auto EXIT :Esci Descrizione Consente di impostare la modalità di visualizzazione. Consente di regolare l'intensità della retroilluminazione per lo schermo. Retroillum Contrasto Luminosità Chroma Fase Nitidezza Temp. colore Riduzione rumore Questa funzione non è disponibile se la funzione Sensore luce ambiente o Contrasto adattivo è impostata su ATTIVATO. Consente di regolare il contrasto dell’immagine. Consente di regolare la luminosità dell’immagine. Consente di regolare l’intensità dei colori dell’immagine. Consente di regolare la fase dell’immagine. Consente di regolare la nitidezza dell’immagine. Consente di regolare la temperatura del colore. Consente di ridurre i disturbi elettrici dell’immagine causati dai diversi lettori multimediali. 35 36 Menu OSD (On Screen Display) Consente di ottimizzare automaticamente la visualizzazione dello schermo per rilevare il contenuto dell’immagine e applicare un processo di riduzione 3-2 o 2-2 inverso. L’immagine sarà più nitida e naturale. Modalità film • Questa funzione non è disponibile durante la visualizzazione Immagine e immagine (PAP). • Questa funzione potrebbe non essere elaborata correttamente in relazione al segnale di input. Reimposta Consente di ripristinare tutte le impostazioni nel menu Immagine. Menu Audio Audio Modalità audio Alti Bassi Bilanciamento Surround Altoparlante Origine audio Reimposta :Sposta Nome Standard 0 0 Centro DISATTIV. Interno Audio 1 ENTER :Invio EXIT :Esci Descrizione Consente di regolare l’uscita audio dagli altoparlanti. • Dynamic: Consente di migliorare gli alti e i bassi. • Standard: Impostazioni normali. • Personalizzato: Consente di richiamare le impostazioni personalizzate. Alti Consente di regolare i toni alti dell’audio. Bassi Consente di regolare i toni bassi dell’audio. Bilanciamento Consente di regolare il bilanciamento dell’audio. Surround Consente di attivare o disattivare la modalità surround. Consente di impostare la sorgente audio. • Line-Out: Consente di selezionare la sorgente di uscita audio da AUDIO OUT (R/L) sul pannello connettori posteriore. Altoparlante • Interno: Consente di selezionare la sorgente di uscita audio dagli altoparlanti interni. Modalità audio Menu OSD (On Screen Display) Consente di impostare la sorgente ingresso audio. AUDIO IN AUDIO IN AUDIO OUT AUDIO 1 AUDIO 2 RJ-45 USB Mini-B Origine audio L MULTI-MEDIA USB Type A DP HDMI DisplayPort HDMI R Audio 1 Audio 2 Multimedia: La sorgente audio proviene dai contenuti multimediali tramite la connessione di rete RJ-45 e le porte USB. Reimposta Consente di ripristinare tutte le impostazioni nel menu Audio. 37 38 Menu OSD (On Screen Display) Menu Schermo Schermo Impostazione PAP Formato Regola schermo Blocco Funzione touch :Sposta Nome ENTER :Invio Completo DISATTIV. DISATTIV. EXIT :Esci Descrizione • PAP: Consente di attivare o disattivare le funzioni PIP (Immagine nell'immagine) e PBP (Immagine per l'immagine). • Immagine attiva: Per utilizzare PIP, selezionare l’immagine principale o l’immagine secondaria. Per utilizzare PBP, selezionare l’immagine sinistra o l’immagine destra. Consente di scambiare le immagini principale/secondaria o sinistra/destra. • Dimensione immagine: Consente di cambiare la dimensione dell'immagine secondaria. Modalità IP Modalità PBP Impostazione PAP (Immagine e immagine) Formato 4:3 16:9 Larghezza Altezza Larghezza Altezza Piccolo 304 225 400 225 Grande 456 338 600 338 Dimensione = 0 Dimensione = 1 Unità: pixel Dimensione = 2 Dimensione = 3 Dimensione = 4 Dimensione = 5 • In modalità PIP, quando il formato del segnale di Dimensione = 6 origine dell’immagine secondaria è 4:3 e l’impostazione Formato è impostata su Dimensione = 7 Completo 1 o Reale, il formato dell’immagine Dimensione = 8 secondaria sarà 4:3. Dimensione = 9 • In modalità PBP, il formato dell’immagine secondaria sarà fissata a 16:9 senza considerare Dimensione = 10 l'impostazione Formato. Dimensione = 11 Dimensione = 12 Dimensione = 13 Dimensione = 14 Formato = 16:9 (fisso) Larghezza Altezza 747 267 542 305 612 344 680 382 748 421 816 459 886 498 954 537 1022 575 1092 614 1160 652 1228 691 1296 729 1366 768 1434 807 Unità: pixel Menu OSD (On Screen Display) 39 • Posizione immagine: (Solo PIP) Consente di cambiare la posizione dell'immagine secondaria. Impostazione PAP (continua) In alto a sinistra In alto a destra In basso a sinistra In basso a destra • PAP non è disponibile per tutte le combinazioni di sorgenti di segnale. Per ulteriori informazioni sulle combinazioni supportate, consultare Combinazioni di segnali di ingresso PAP supportate a pagina 70.. • In modalità PAP, sarà disponibile solo l'audio dall'immagine attiva. 40 Menu OSD (On Screen Display) Consente di impostare il formato dell’immagine. • Zoom ampio: Consente di ingrandire a tutto schermo con distorsione massima. • Zoom: Consente di ingrandire l’immagine e di conservare lo stesso formato. • Completo: Consente di ingrandire orizzontalmente l’immagine per riempire lo schermo quando la sorgente immagine è 4:3 (definizione standard). Quando la sorgente immagine è 16:9 (definizione elevata), viene visualizzata nello stesso formato 16:9. • 4:3: Consente di visualizzare tutte le sorgenti immagine nel formato 4:3. • Completo 1: Consente di ingrandire l’immagine per riempire lo schermo in senso verticale, conservando lo stesso formato. Attorno all’immagine potrebbe essere visualizzata una cornice nera. • Completo 2: Consente di ingrandire l’immagine per riempire lo schermo. • Reale: Consente di visualizzare l’immagine con il numero di punti originale. Formato Per ingressi segnale video Sorgente originale 4:3 Sorgente originale 16:9 Zoom ampio Zoom ampio Zoom Zoom Menu OSD (On Screen Display) Completo Completo 4:3 4:3 41 Formato (continua) Per ingressi segnale PC Reale Completo 1 Regola schermo Blocco Completo 2 • Regolazione auto: Consente di scegliere se ottimizzare o meno la visualizzazione dell’immagine per ciascun ingresso VGA. • Fase: Consente di regolare la fase dell'immagine di ingresso VGA. • Frequenza clock: Consente di regolare la fase clock dell’immagine di ingresso VGA. • Posizione O: Consente di regolare la posizione orizzontale dell’immagine in ingresso VGA. • Posizione V: Consente di regolare la posizione verticale dell’immagine in ingresso VGA. Selezionare ATTIVATO per bloccare l’immagine visualizzata. Per ritornare alla visualizzazione normale dell’immagine, selezionare DISATTIV.. È anche possibile premere FREEZE sul telecomando per bloccare o sbloccare l’immagine. Funzione touch Quando attivata, Formato, PIP e Overscan vengono disattivate per ottimizzare le prestazioni touch. Questa funzione è disponibile solo per gli ingressi VGA e HDMI. 42 Menu OSD (On Screen Display) Menu Impostazioni Impostazioni Lingua Pianificazione Rispario energ Impostazione controllo Impostazioni rete Imp ID monitor Controllo HDMI Avanzate Informazioni Reimposta tutto :Sposta Nome ENTER :Invio Italiano ALTO RS-232C 1 DISATTIV. EXIT :Esci Descrizione Consente di impostare la lingua del menu OSD. • Data e ora: Consente di impostare la data e l'ora correnti. • Orologio: Consente di scegliere se mostrare o meno l'ora corrente impostata. • Timer attivo/disattivo: Consente di impostare quando accendere o Pianificazione spegnere lo schermo. Lingua • Impostare l'ora corrente prima di impostare Timer attivo/disattivo. • Quando le impostazioni di pianificazione si sovrappongono, l'impostazione Ogni giorno ha la priorità sulle impostazioni settimanali. Rispario energ Consente di impostare lo schermo per accedere alla modalità di risparmio energetico quando non vengono rilevati segnali. • BASSO: Tutte le sorgenti possono accedere alla modalità di risparmio energetico e riattivare lo schermo. • ALTO: Tutte le sorgenti possono accedere alla modalità di risparmio energetico, ma solo un segnale VGA può riattivare lo schermo oppure è necessario premere il pulsante di accensione per riattivare lo schermo quando viene rilevata una sorgente. • DISATTIV.: Se non viene rilevata una sorgente, la retroilluminazione continua ad essere attiva. • RS-232C può riattivare qualsiasi modalità dallo stato di risparmio energetico. • Nell’impostazione Rispario energ > ALTO, la funzione LAN non è disponibile se il monitor accede a Rispario energ, o la modalità DC è disattiva. Menu OSD (On Screen Display) Impostazione controllo 43 • RS-232C/LAN: Consente di impostare un terminale per il controllo dello schermo. • Passthrough IR: Selezionare quando più schermi sono collegati tramite i cavi RS-232C. - Primo: Designa lo schermo come unità principale per il funzionamento del telecomando. Solamente questo schermo può essere utilizzato con il telecomando. - Secondo: Designa lo schermo come unità secondaria. Lo schermo non può essere utilizzato con il telecomando ma riceve il segnale di controllo dall'unità principale tramite la connessione RS-232. Per tornare all’impostazione predefinita (RS-232C) per Impostazione controllo, premere INFO sul telecomando per 5 secondi. Impostazioni rete Imp ID monitor Vedere Connessione di rete a pagina 31 per i dettagli. Consente di assegnare un numero ID per lo schermo corrente quando sono collegati più schermi. Per l’uso in modalità di controllo RS-232C. Controllo HDMI Consente di utilizzare il protocollo standard industriale HDMI CEC (Consumer Electronics Control) per condividere le funzionalità tra i dispositivi connessi e lo schermo. Per trasferire i comandi di sistema, è necessario utilizzare un cavo HDMI per collegare lo schermo ad un dispositivo dotato di HDMI CEC. Selezionare ATTIVATO in questo menu per poter utilizzare le funzionalità principali sul proprio schermo e il dispositivo collegato con più di un telecomando. 44 Menu OSD (On Screen Display) Avanzate • Ricerca automatica: Se è stato attivato ATTIVATO, lo schermo rileva automaticamente le sorgenti in ingresso. • Regolazione auto: Ottimizza automaticamente la visualizzazione dell'immagine per l'ingresso VGA. • Overscan: Consente di cambiare l'area di visualizzazione dell'immagine. Quando questa funzione è attiva, sarà visualizzato il 96% della dimensione originale dell’immagine, mentre il resto dell’area attorno all’immagine sarà rimossa. - Auto: Consente di attivare la funzione Overscan per la temporizzazione video, OFF per la temporizzazione PC - ATTIVATO: Consente di attivare la funzione Overscan per la temporizzazione video - DISATTIV.: Consente di disattivare la funzione Overscan. La funzione Overscan non sarà disponibile (di colore grigio) quando: • La funzione Funzione touch nel menu Schermo è attiva, o • La funzione PAP nel menu Schermo è attiva. • Segnale RGB: Consente di impostare il tipo di segnale per l'apparecchiatura video o PC connesso all'HDMI dello schermo. • Anti trattenim immagine: Visualizza automaticamente i modelli di movimento rapido per evitare il trattenimento dell'immagine sullo schermo. • Permanenza OSD: Consente di regolare l'orientamento dell'OSD. Consultare le specifiche del prodotto per i modelli consigliati per l’orientamento verticale. La modalità orizzontale utilizzata nei modelli in modalità verticale può causare guasti prematuri non coperti dalla garanzia. Avanzate • Casella info OSD: Quando impostata su ATTIVATO, cambiando gli ingressi di segnale o modificando l’orario, lo schermo mostra la sorgente di ingresso corrente e la risoluzione. Selezionare DISATTIV. per mostrare sullo schermo la finestra delle informazioni solo quando viene premuto INFO sul telecomando. • Contrasto adattivo: Consente di attivare o disattivare la funzione Contrasto adattivo. Questa funzione migliora il contrasto dell'immagine per le scene scure. Questa funzione non è disponibile se la funzione Sensore luce ambiente è impostata su ATTIVATO. • Sensore luce ambiente: Una volta impostato su ATTIVATO, la luminosità dell’immagine sarà regolata automaticamente in relazione al cambiamento delle condizioni di illuminazione dell’ambiente. • Messaggio di blocco: Consente di impostare la durata di visualizzazione del Messaggio di blocco sullo schermo quando è attivata la funzione Blocco. • Messaggio vuoto: Consente di impostare la durata di visualizzazione del Messaggio vuoto sullo schermo quando è attivata la funzione Vuoto. Menu OSD (On Screen Display) Informazioni Consente di visualizzare le seguenti informazioni dello schermo. • Data • Nome modello • Numero di serie • Ore funzionamento • Versione software • Versione LAN • Indirizzo IP Reimposta tutto Consente di ripristinare tutte le impostazioni ai valori predefiniti. 45 46 Operazioni dell’OSD multimediale Operazioni dell’OSD multimediale Il sistema OSD multimediale offre una serie di impostazioni quando lo schermo è collegato a dispositivi USB, reti wireless o durante l’uso di un dispositivo di archiviazione integrato, ecc. Per accedere al sistema OSD multimediale: 1. Assicurarsi che lo schermo sia collegato correttamente a un dispositivo multimediale. Vedere Collegamento di ingressi multimediali a pagina 21 per i dettagli. 2. Premere MULTI-MEDIA sul telecomando o selezionare MULTI-MEDIA dalla barra di selezione dell’origine per accedere al sistema OSD multimediale. Verrà visualizzata la pagina principale. 3. Selezionare il menu desiderato da utilizzare. Pulsanti multimediali sul telecomando Per utilizzare il sistema OSD multimediale, usare i pulsanti sul telecomando. N. Nome Descrizione 1 HOME Consente di tornare alla pagina principale. 2 ESC Consente di tornare alla pagina precedente. 3 ENTER Consente di attivare l’elemento selezionato del menu. 4 (PREV) 5 6 REV (NEXT) Frecce direzionali per la selezione dell’elemento desiderato. Consente di riavvolgere la clip video/audio. Consente di riprodurre/mettere in pausa la clip video/ audio. Operazioni dell’OSD multimediale Consente di interrompere la clip video/audio. 7 8 47 Consente di avanzare rapidamente nella clip video/audio. FWD Visualizzazione dei file • File nel dispositivo di archiviazione integrato Lo schermo dispone di uno spazio di archiviazione integrato di circa 3GB. Per trasferire i file sullo schermo, è necessario un cavo USB; collegare l’attacco di tipo A al computer e l’attacco mini B allo schermo. Una volta collegato, individuare il Disco rimovibile sul computer. Selezionare e trascinare i file di destinazione dal computer al Disco rimovibile. Assicurarsi che i file vengano trasferiti completamente allo schermo. Passare al menu EZ Media > Internal Memory (Memoria interna) per visualizzare i file. • File nell’unità flash USB Per visualizzare i file nell’unità flash USB, è sufficiente collegare l’unità flash USB al jack USB A sullo schermo. Passare al menu EZ Media > USB per visualizzare i file. È possibile visualizzare vari tipi di file nel menu EZ Media > Internal Memory (Memoria interna) o EZ Media > USB. • Photo (Foto): Consente di elencare i file supportati nella vista miniature. Selezionare l’immagine da visualizzare e eseguire le funzioni come indicato sullo schermo in relazione alle proprie esigenze. Funzione tasti telecomando in vista miniature N. Nome Descrizione 1 HOME Consente di tornare alla pagina principale. 2 ESC Consente di tornare alla pagina precedente. 3 ENTER Consente di aprire la foto selezionata. Frecce direzionali per la selezione della foto desiderata. 4 (PREV) 5 6 REV (NEXT) N/D N/D 48 Operazioni dell’OSD multimediale N/D 7 8 N/D FWD Funzione tasti telecomando in modalità scorrimento N. 1 Icona Descrizione Rotazione • Premere / /ENTER per ruotare l’immagine in senso orario (0 > 90 > 180 > 270). 2 • Premere / per ruotare l’immagine in senso antiorario (0 > 270 > 180 > 90 > 0). Zoom • Premere ENTER per eseguire lo zoom avanti/indietro dell’immagine. • Premere (PREV) (NEXT) per scorrere l’immagine. 3 Foto precedente 4 Foto successiva 5 Modalità presentazione 6 Premere ESC/ENTER/ (PREV) modalità scorrimento. Eliminazione 7 Premere ENTER, quindi Replica 8 / (NEXT) per tornare alla per eliminare l’immagine. Premere ENTER, quindi / per copiare l’immagine. Informazioni Mostra le informazioni correnti dell’immagine. Operazioni dell’OSD multimediale 49 Consente di tornare alla pagina precedente. 9 • Video: Consente di elencare tutti i file supportati. Selezionare il video da visualizzare e eseguire le funzioni come indicato sullo schermo in relazione alle proprie esigenze. Funzione tasti telecomando in vista elenco N. Nome Descrizione 1 HOME Consente di tornare alla pagina principale. 2 ESC Consente di tornare alla pagina precedente. 3 ENTER Consente di aprire il video selezionato. 4 (PREV) • / : Consente di andare in alto/in basso per selezionare un elemento. • : Consente di ordinare gli elementi per nome file (alfabeticamente) o ora creazione. (NEXT) • 5 6 REV : Consente di mostrare i file sottotitoli per l’elemento selezionato. N/D N/D 50 Operazioni dell’OSD multimediale N/D 7 8 N/D FWD Interfaccia utente di controllo Funzione tasti telecomando: quando è visualizzata l’interfaccia utente di controllo N. Nome Descrizione 1 HOME Consente di tornare alla pagina principale. 2 ESC Consente di tornare alla pagina precedente. 3 ENTER Consente di riprodurre/mettere in pausa il video. 4 (PREV) 5 (NEXT) • / : N/D • : Consente di riprodurre il video precedente. • : Consente di riprodurre il video successivo. Consente di riavvolgere il video. Velocità: x1, 2, 4, 8 REV 6 Consente di riprodurre/mettere in pausa il video. 7 Consente di interrompere il video. 8 Consente di avanzare rapidamente il video. Velocità: x1, 2, 4, 8 FWD Funzione tasti telecomando: quando non è visualizzata l’interfaccia utente di controllo N. Nome Descrizione 1 HOME Consente di tornare alla pagina principale. 2 ESC Consente di tornare alla pagina precedente. 3 ENTER Consente di mostrare l’interfaccia utente di controllo. Operazioni dell’OSD multimediale 4 (PREV) 5 (NEXT) • / • : Consente di riprodurre il video precedente. : N/D • : Consente di riprodurre il video successivo. Consente di mostrare l’interfaccia utente di controllo. REV 6 Consente di mostrare l’interfaccia utente di controllo. 7 Consente di mostrare l’interfaccia utente di controllo. 8 51 Consente di mostrare l’interfaccia utente di controllo. FWD • Audio: Consente di elencare tutti i file supportati. Selezionare l’audio da riprodurre e eseguire le funzioni come indicato sullo schermo in relazione alle proprie esigenze. Funzione tasti telecomando in vista elenco N. Nome Descrizione 1 HOME Consente di tornare alla pagina principale. 2 ESC Consente di tornare alla pagina precedente. 3 ENTER Consente di aprire l’audio selezionato. 52 Operazioni dell’OSD multimediale 4 (PREV) 5 (NEXT) • / : Consente di andare in alto/in basso per selezionare un elemento. • : Consente di ordinare gli elementi per nome file (alfabeticamente) o ora creazione. • : N/D N/D REV 6 N/D 7 N/D 8 N/D FWD Funzione tasti telecomando durante la riproduzione N. Nome Descrizione 1 HOME Consente di tornare alla pagina principale. 2 ESC Consente di tornare alla pagina precedente. 3 ENTER Consente di riprodurre/mettere in pausa l’audio. 4 (PREV) 5 REV (NEXT) • / : N/D • : Consente di riprodurre l’audio precedente. • : Consente di riprodurre l’audio successivo. Consente di riavvolgere l’audio. 6 Consente di riprodurre/mettere in pausa l’audio. 7 Consente di interrompere l’audio. 8 FWD Consente di avanzare rapidamente l’audio. Operazioni dell’OSD multimediale 53 • Office Viewer (Visualizzatore Office): Supporta i file PowerPoint/Word/Excel/PDF. Selezionare il documento da visualizzare e eseguire le funzioni come indicato sullo schermo in relazione alle proprie esigenze. Funzione tasti telecomando in vista elenco N. Nome Descrizione 1 HOME Consente di tornare alla pagina principale. 2 ESC Consente di tornare alla pagina precedente. 3 ENTER Consente di aprire il file selezionato. 4 (PREV) 5 REV (NEXT) • / : Consente di andare in alto/in basso per selezionare un elemento. • : Consente di ordinare gli elementi per nome file (alfabeticamente) o ora creazione. • : N/D N/D 6 N/D 7 N/D 8 FWD N/D 54 Operazioni dell’OSD multimediale Funzione tasti telecomando con il documento aperto N. Nome Descrizione 1 HOME Consente di tornare alla pagina principale. 2 ESC Consente di chiudere il documento. 3 ENTER Consente di eseguire lo zoom avanti fino alla visualizzazione massima o lo zoom indietro fino alla visualizzazione minima. 4 (PREV) (NEXT) • : Consente di passare all’inizio della pagina o di tornare alla pagina precedente. • : Consente di passare alla fine della pagina o di passare alla pagina successiva. • 5 REV / : Consente di spostarsi alla parte sinistra/destra della pagina. Consente di tornare alla pagina precedente. 6 N/D 7 N/D 8 FWD Consente di passare alla pagina successiva. Creazione delle connessioni Ad eccezione delle normali connessioni, ad esempio il cavo component video e il cavo VGA, è possibile connettersi allo schermo in modi più flessibili. • Uso di un cavo USB (EZ USB) 1. Prendere un cavo USB e collegare l’attacco mini B allo schermo e l’attacco tipo A al PC. Operazioni dell’OSD multimediale 55 2. Sul computer deve essere installato il software EZ USB. Per ottenere il software EZ USB, andare sul sito web locale da www.BenQ.com. Sistemi operativi supportati per EZ USB: • Windows XP 32/64 bit SP3 (Professional o versioni successive) • Windows Vista 32/64 bit SP2 (Home premium o versioni successive) • Windows 7 32/64 bit SP1 (Home premium o versioni successive) • Mac OSX 10.7 o versioni successive 3. Passare al menu EZ Display > EZ USB e confermare la selezione. 4. Usare il software EZ USB per impostare il modo di utilizzo dello schermo. È possibile inviare la schermata del computer direttamente allo schermo selezionando la modalità Mirror, o considerare lo schermo come estensione del desktop selezionando la modalità Extension (Estensione). Per informazioni su come installare e usare il software, consultare il manuale utente. • Uso del WiFi (EZ WiFi) 1. Collegare una chiave dongle wireless al jack USB A sullo schermo. 2. Sul computer deve essere installato il software EZ WiFi/LAN, o sul dispositivo iOS/ Android deve essere installata l’applicazione EZ Display. Per ottenere il software, andare sul sito web locale da www.BenQ.com. EZ Display è disponibile anche su Google Play (Android) o App Store (iOS). 3. In relazione alle proprie esigenze e alla disponibilità dell’apparecchiatura, selezionare un metodo di connessione (AP Mode (Modallità AP)/Client Mode (Modalità client)) nel menu Settings (Impostazioni) > WiFi. 56 Operazioni dell’OSD multimediale - AP Mode (Modallità AP): Assicurarsi che sul dispositivo sia presente una scheda di rete wireless e che sia attiva. Ottenere o cambiare l’SSD e le informazioni relative allo schermo in Settings (Impostazioni) > WiFi > AP Mode (Modallità AP). Cercare e selezionare lo schermo facendo clic sull’icona wireless per visualizzare la finestra Reti wireless sul dispositivo. - Client Mode (Modalità client): In questa modalità, è necessario un computer dotato di wireless. Selezionare una rete wireless disponibile dall’elenco in Settings (Impostazioni) > WiFi > Client Mode (Modalità client). Connettersi alla stessa rete wireless facendo clic sull’icona wireless per visualizzare la finestra Reti wireless sul dispositivo. 4. Passare al menu EZ Display > EZ WiFi e confermare la selezione. Sullo schermo viene visualizzata la password dello schermo. Operazioni dell’OSD multimediale 57 5. Aprire il software EZ WiFi/LAN o l’applicazione EZ Display, quindi inserire la password per lo schermo. Usare il software per impostare il modo di utilizzo dello schermo. È possibile consentire a più computer di connettersi allo schermo e gestire questi computer scegliendo una schermata divisa, inviare la schermata del computer direttamente allo schermo scegliendo la modalità Mirror o considerare lo schermo come un desktop esteso scegliendo la modalità Extension (Estensione). Per informazioni su come installare e usare il software, consultare il manuale utente. (EZ WiFi/LAN) Durante la ricerca dello schermo, inserire la password mostrata nel menu EZ Display > EZ WiFi. (EZ WiFi/LAN) Quando vengono cercati più schermi, inserire la password dello schermo con cui connettersi. 58 Operazioni dell’OSD multimediale (EZ Display) 1. Connettersi allo schermo. 4. È possibile fare clic su “Altro” per scoprire le funzioni disponibili. 2. Inserire la password per lo schermo selezionato. 3. Selezionare l’icona funzione nella parte inferiore per visualizzare il file. 5. In questa immagine di esempio, è stata selezionata la “Divisione in quattro”, ed è consentita la visualizzazione di un solo computer. Fare clic su “Seleziona layout”. 6. Sono disponibili altre opzioni. 7. Selezionare un layout e fare clic su “Fine”. • Uso del cavo RJ-45 (EZ LAN) 1. Prendere un cavo RJ-45 e connetterlo al computer e all’Ethernet o router. 2. Prendere un altro cavo RJ-45 e connetterlo allo schermo e all’Ethernet o router. Assicurarsi che il computer e lo schermo siano sulla stessa rete LAN. È anche possibile usare un dispositivo Android/iOS per connettersi allo schermo se l’apparecchiatura di rete è dotata di wireless. Operazioni dell’OSD multimediale 59 3. Sul computer deve essere installato il software EZ WiFi/LAN. Per ottenere il software EZ WiFi/LAN, andare sul sito web locale da www.BenQ.com. 4. In relazione alle proprie esigenze e alla disponibilità dell’apparecchiatura, selezionare un metodo di connessione (Auto/Manual (Manuale)) nel menu Settings (Impostazioni) > LAN. - Auto: Selezionare questa opzione quando si tratta di un ambiente DHCP. - Manual (Manuale): Inserire le informazioni necessarie quando non si tratta di un ambiente DHCP. 5. Passare al menu EZ Display > EZ LAN e confermare la selezione. Sullo schermo viene visualizzata la password dello schermo. 6. Aprire il software EZ WiFi/LAN, quindi inserire la password per lo schermo. Usare il software per impostare il modo di utilizzo dello schermo. È possibile consentire a più computer di connettersi allo schermo e gestire questi computer scegliendo una schermata divisa, inviare la schermata del computer direttamente allo schermo scegliendo la modalità Mirror o considerare lo schermo come un desktop esteso scegliendo la modalità Estensione. Per informazioni su come installare e usare il software, consultare il manuale utente. Menu Sistema EZ Media Selezionare il dispositivo dove sono archiviati i file, quindi selezionare il tipo di file. Nome Descrizione Internal Memory Vedere Visualizzazione dei file a pagina 47 per i dettagli. (Memoria interna) USB Formati file supportati • Photo (Foto): JPEG, BMP • Audio: MP1/MP2/MP3, WMA, OGG, ADPCM-WAV, PCM-WAV, AAC, MPEG Layer-3 (.mp3), IMA-ADPCM (.wav) • Video: avi, divx, mkv, ts, dat, vob, mpg, mpeg, mov, mp4, rm, mvb, wmv 60 Operazioni dell’OSD multimediale • Subtitle (Sottotitolo): SRT standard (UTF-8/UTF-16) Non è supportata la codifica mista nei file di sottotitoli. • Office Viewer (Visualizzatore Office): - Adobe PDF: accetta file con dimensioni fino a 75MB PDF 1.0/1.1/1.2/1.3/1.4 - MS Word: accetta file con dimensioni fino a 100MB British Word 95/Word 97/2000/2003/2007 (.docx)/2010 (.docx) - MS Excel: accetta file con dimensioni fino a 15MB British Excel 5, 95, Excel 97/2000/2002/2003/2007 (.xlsx)/2010 (.xlsx), Office XP Excel - MS PowerPoint: accetta documenti con fino a 1000 pagine, e dimensione file fino a 19MB British PowerPoint 97, PowerPoint 2000/2002/2003/2007 (.pptx)/2010 (.pptx), Office X PowerPoint, PowerPoint presentation-2003 e versioni precedenti (.ppx), PowerPoint Presentation-2007 e 2010 (.ppsx) • Storage (Memoria): - Memoria interna TLC/MLC/SLC 8/12/24/40/60 bit ECC NAND - USB Flash USB, disco rigido USB EZ Display Usare un cavo adeguato per creare connessioni tra il dispositivo e lo schermo. Nome EZ USB EZ WiFi EZ LAN Descrizione Consente la connessione a un computer utilizzando un cavo USB. Vedere Creazione delle connessioni a pagina 54 per i dettagli. Consente la connessione a un computer tramite un’apparecchiatura dotata di wireless. Vedere Creazione delle connessioni a pagina 54 per i dettagli. Consente la connessione tramite i cavi RJ-45. Vedere Creazione delle connessioni a pagina 54 per i dettagli. Operazioni dell’OSD multimediale 61 Settings (Impostazioni) Nome Storage (Memoria) Video Photo (Foto) Audio Descrizione • Version (Versione): Consente di visualizzare il numero di versione del firmware. • Language (Lingua): Consente di impostare la lingua del menu OSD. • Update (Aggiorna): Consente di aggiornare il firmware dell’OSD con un’unità flash USB. • Hostname (Nome host): Consente di visualizzare il nome dello schermo per l’identificazione della rete. • USBConnect (Connessione USB): Quando un cavo USB è collegato tra lo schermo e il computer. Attivata la funzione viene visualizzata l’icona Disco rimovibile per il trasferimento dei file. • Auto Play Mode (Modalità riproduzione automatica): Consente di attivare automaticamente la riproduzione dei contenuti dall’unità flash USB una volta collegata allo schermo. È possibile scegliere di riprodurre alcuni tipi di file tra: - Photo (Foto) - Video - Audio • Display Ratio (Formato schermo): Consente di impostare il formato della clip video. • Repeat Mode (Modalità ripetizione): Consente di impostare la modalità di riproduzione della clip video. • Display Ratio (Formato schermo): Consente di impostare il formato dell’immagine. • Slideshow Duration (Durata presentazione): Consente di impostare l’intervallo di tempo di ciascuna diapositiva. • Repeat Mode (Modalità ripetizione): Consente di impostare la modalità di riproduzione della clip video. 62 Operazioni dell’OSD multimediale WiFi LAN • AP Mode (Modallità AP): Consente di inserire le informazioni necessarie per la connessione Wi-Fi. - SSID: Consente di impostare un nome per lo schermo. - Security (Sicurezza): Consente di selezionare il livello di sicurezza. - PSK: Consente di impostare una password di accesso. - Channel (Canale): Consente di selezionare un canale per la comunicazione. • Client Mode (Modalità client): Consente di elencare tutte le reti wireless rilevate nell’area e di selezionare quella adatta. • Auto: Consente di ottenere un indirizzo IP quando ci si trova in un ambiente DHCP. • Manual (Manuale): Consente di impostare le informazioni necessarie per la connessione LAN. Contattare l’amministratore di rete per queste informazioni. • OFF (DISATTIVATO): Consente di disattivare la connessione LAN. Informazioni sul prodotto 63 Informazioni sul prodotto Specifiche tecniche Elemento Specifiche tecniche RP551+ RP651+ Retroilluminazione Dimensioni pannello Pixel pitch (mm) E-LED 55" 65" 0,63 x 0,63 0,744 x 0,744 Risoluzione nativa (pixel) Pannello LCD Luminosità (cd/m2) (tipica) 1920 x 1080 350 Contrasto (tipico) 1400:1 4000:1 Contrasto adattivo 9800:1 21000:1 Tempo di risposta (ms) (tipico) Bit pannello 32767 x 32767 Uscita touch Tipo Spessore Computer 2 punti +/- 2 mm sul 90% dell'area toccabile USB 2.0 Touch multi-punto: Windows 7 (Ultimate/ Professional/Home Premium), Android (patch necessaria), Windows 8 (Standard/ Professional/Enterprise) Touch singolo punto: Windows 7, Windows XP, Windows Vista, Linux, Mac, Android, Win CE, Chrome Vetro AG 5mm+0mm/-0,3mm VGA (D-Sub 15-pin) Video Video composite (jack BNC), S-Video, YPbPr (jack RCA), HDMI, DisplayPort Audio L/R (jack RCA), Line-in (jack da 3,5 mm), Mic-in (jack da 6,3 mm) USB Telecomando Computer Uscita 10-bit Risoluzione Sistemi operativi supportati Ingresso 8-bit Touch IR a 6 punti Precisione Vetro del pannello 8 Tecnologia Capacità Touch 360 Video Audio Telecomando Tipo A; Mini B RS-232C (D-Sub 9-pin), RJ-45 (jack RJ-45 con LED) VGA (D-Sub 15-pin) Video composite (jack BNC) L/R (jack RCA) RS-232C (D-Sub 9-pin) 64 Informazioni sul prodotto Audio Audio W (Amp) Alimentazione Accensione 2 da 12 W Altoparlante interno Consumo massimo 2 da 12 W 100 - 240 V CA, 50/60 Hz 170 W Consumo in standby Temperatura operativa Umidità operativa Ambiente Temperatura di stoccaggio Umidità di stoccaggio Orientamento schermo Peso (kg) Specifiche meccaniche Dimensioni (L x H x P) - con porta penna e scatola I/O - senza porta penna e scatola I/O Dimensioni cornice - T/B/ L/R 265 W <0,5W 0 - 40oC, 32 - 104oF 10 - 90% (senza condensa) -20 - 60oC, 4 - 140oF 10 - 95% (senza condensa) Orizzontale Orizzontale/ verticale 45 67 1271,4 x 833,13 x 210 mm 1517,2 x 983,33 x 209,9 mm 1271,4 x 742 x 110,1 mm 1517,2 x 892,2 x 110,4mm 29.8/29,8/29,8/29,8 mm 40,3/45,3/42,8/42,8 mm Informazioni sul prodotto Funzione Collegamento a margherita VGA O Collegamento a margherita DVI X Collegamento a margherita controllo RS232 O Impostazione ID O Miglioramento nitidezza O Prova di persistenza dell’immagine O Controllo riduzione luminosità (Contrasto adattivo) O Immagine nell'immagine (PIP) O Immagine per l'immagine (PBP) O Elaborazione colori a 10 bit X (8-bit) O Supporto parete video integrato X Pianificazione O Tempo di accensione totale O Diagnosi tensione CC (12v/5v) O Sensore temperatura interna O Controllo CEC O Le specifiche e le funzioni sono soggette a cambiamenti senza preavviso. 65 Informazioni sul prodotto Dimensioni 1271.4 110.1 56.1 99.9 29.8 435.7 38.6 400 421 38.6 400 75 100 171 435.7 127.85 29.8 833.13 682.4 742 29.8 29.8 154 1211.8 154 97.1 210 • RP551+ 75 171 433 66 100 128.85 Unità: mm Informazioni sul prodotto 67 97.4 54 41 • RP651+ 1517.2 1431.6 209.9 110.4 806.6 42.8 29.8 558.6 29.8 400 473.7 75 100 253.6 248.6 73.6 232.6 433 75 100 353.9 400 243.6 73.6 226.6 558.6 892.2 42.8 45.3 983.33 40.3 56.4 569.8 473.7 Unità: mm 68 Informazioni sul prodotto Risoluzione segnale di ingresso supportato Sorgente di ingresso Risoluzione 640 x 480 @ 60Hz 640 x 480 @ 67Hz 640 x 480 @ 72Hz 640 x 480 @ 75Hz 720 x 400 @ 70Hz 800 x 600 @ 60Hz 800 x 600 @ 75Hz 832 x 624 @ 75Hz 1024 x 768 @ 60Hz 1024 x 768 @ 75Hz 1152 x 870 @ 75Hz 1280 x 720 @ 60Hz 1280 x 768 @ 60Hz 1280 x 800 @ 60Hz RB 1280 x 800 @ 60Hz 1280 x 960 @ 60Hz 1280 x 1024 @ 60Hz 1360 x 768 @ 60Hz 1366 x 768 @ 60Hz 1400 x 1050 @ 60Hz 1600 x 1200 @ 60Hz 1680 x 1050 @ 60Hz RB 1600 x 1050 @ 60Hz 1920 x 1080 @ 60Hz NTSC-M NTSC-J PAL-BDGHI 576i (50Hz) AV S-Video YPbPr VGA HDMI Display Port Informazioni sul prodotto 480i (60Hz) 480p (60Hz) 576p (50Hz) 720p (25Hz) 720p (30Hz) 720p (50Hz) 720p (60Hz) 1080i (50Hz) 1080i (60Hz) 1080p (24Hz) 1080p (25Hz) 1080p (30Hz) 1080p (24Psf) 1080p (25Psf) 1080p (50Hz) 1080p (60Hz) • : supportato • Vuoto: non supportato 69 70 Informazioni sul prodotto Combinazioni di segnali di ingresso PAP supportate Sorgente segnale immagini principale/sinistra AV AV S-Video Sorgente segnale immagini secondaria/ destra YPbPr VGA HDMI Display Port S-Video YPbPr VGA HDMI Display Port Risoluzione dei problemi Risoluzione dei problemi Problema Nessuna immagine Soluzione Verificare quanto segue: • Lo schermo è acceso? Controllare l'indicatore di accensione dello schermo. • Il dispositivo di origine del segnale è acceso? Accendere il dispositivo e riprovare. • Le connessioni dei cavi sono lente? Assicurarsi che tutti i cavi siano collegati in modo corretto. • È stata scelta una risoluzione di uscita non supportata sul computer? Fare riferimento a Risoluzione segnale di ingresso supportato a pagina 68 per selezionare una risoluzione supportata e riprovare. • È stata scelta una risoluzione di uscita non supportata sul lettore disco DVD o Blu-ray? Fare riferimento a Risoluzione segnale di ingresso supportato a pagina 68 per selezionare una risoluzione supportata e riprovare. Nessun audio Verificare quanto segue: • La funzione mute sullo schermo o sul dispositivo sorgente di ingresso è attiva? Disattivare la funzione mute e aumentare il livello del volume audio, quindi riprovare. • Le connessioni dei cavi sono lente? Assicurarsi che tutti i cavi siano collegati in modo corretto. L'immagine di ingresso • È stata scelta una risoluzione di uscita non supportata sul del computer ha un computer? Fare riferimento a Risoluzione segnale di aspetto strano ingresso supportato a pagina 68 per selezionare una risoluzione supportata e riprovare. • Usare la funzione Regolazione auto (Consultare Regola schermo a pagina 41) per consentire allo schermo di ottimizzare automaticamente la visualizzazione dell'immagine del computer. • Se il risultato della funzione Regolazione auto non è soddisfacente, usare le funzioni Frequenza clock, Fase, Posizione O e Posizione V per regolare manualmente l'immagine. I pulsanti del pannello di I pulsanti del pannello di controllo sono stati bloccati? controllo non funzionano Sbloccare i pulsanti e riprovare. 71 72 Risoluzione dei problemi Il telecomando non funziona 7/9/14 • La funzione telecomando è bloccata? Sbloccare la funzione e riprovare. • Controllare che l'orientamento delle batterie sia corretto. • Controllare che le batterie non siano scariche. • Controllare la distanza e l'angolazione dallo schermo. • Controllare che il telecomando sia puntato in modo appropriato verso il sensore dello schermo. • Controllare che non ci siano ostacoli tra il telecomando ed il sensore del televisore. • Controllare che il sensore del televisore non sia soggetto a forte illuminazione fluorescente, o alla luce diretta del sole. • Controllare che i dispositivi nelle vicinanze (computer o PDA), che trasmettono segnali infrarossi, non causino interferenze alla trasmissione del segnale tra il telecomando e lo schermo. Disattivare la funzione IR di questi dispositivi.