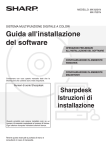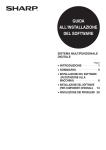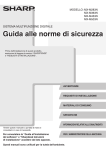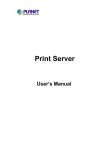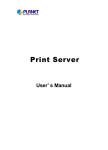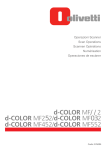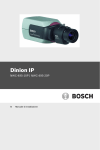Download Guida all`installazione del software Guida all`installazione del software
Transcript
SISTEMA MULTIFUNZIONE DIGITALE A COLORI
Guida all'installazione
del software
OPERAZIONI PRELIMINARI
ALL'INSTALLAZIONE DEL SOFTWARE
CONFIGURAZIONE IN AMBIENTE
WINDOWS
CONFIGURAZIONE IN AMBIENTE
MACINTOSH
RISOLUZIONE DEI PROBLEMI
Grazie per aver acquistato questo prodotto. Il presente manuale descrive le modalità di installazione e configurazione
del software in modo da poter utilizzare la macchina come stampante o scanner di un computer.
Descrive inoltre le modalità di installazione dei driver e del software della stampante da utilizzare durante l'installazione
dei kit di espansione e del driver dello scanner.
Se il software non si installa correttamente o è necessario rimuovere l'applicazione, consultare la sezione
"4. RISOLUZIONE DEI PROBLEMI" (pagina 38).
Nota
• Le spiegazioni della guida presumono una sufficiente conoscenza di Windows o Macintosh.
• Per informazioni sul sistema operativo, consultare il relativo manuale o la Guida in linea.
• Le spiegazioni delle schermate e delle procedure riportate nel presente manuale si riferiscono principalmente a Windows 7® in
ambienti Windows® , e Mac OS X versione 10.8 in ambienti Macintosh. Le schermate possono variare a seconda della versione
del sistema operativo.
• Ogni volta che "MX-xxxx" appare nel manuale, sostituire "xxxx" con il nome del proprio modello.
• Il manuale contiene riferimenti alla funzione fax. Tuttavia, tale funzione non è disponibile in alcuni paesi e regioni.
• Il presente manuale contiene spiegazioni relative ai driver di PC-Fax e di PPD. Tuttavia, è bene tenere presente che i driver di
PC-Fax e di PPD non sono disponibili e appaiono nel software di installazione previsto per alcuni paesi e regioni.
In questo caso, se si desidera utilizzare i suddetti driver, installare la versione inglese.
• Il presente manuale è stato preparato con estrema attenzione. In caso di commenti o domande ad esso relativi, contattare il
rivenditore o il responsabile autorizzato per l'assistenza di zona.
• Questo prodotto è stato sottoposto ad un controllo di qualità e procedure di ispezione molto rigorose. Nel caso improbabile in
cui si rilevi un difetto o un altro problema, contattare il rivenditore o il responsabile autorizzato per l'assistenza più vicino.
• Ad eccezione dei casi previsti dalla legge, SHARP non è responsabile per malfunzionamenti verificatisi durante l'utilizzo del
prodotto o delle sue opzioni o per rotture dovute a errato funzionamento del prodotto e delle sue opzioni o per altre rotture o per
qualsiasi altro danno che si possa verificare a causa dell'uso del prodotto.
Avvertenza
• Non sono consentite la copia, l'adattamento o la traduzione del contenuto del presente manuale senza previa autorizzazione
scritta, salvo i casi previsti dalle leggi sui diritti d'autore.
• Tutte le informazioni contenute nel presente manuale sono soggette a modifica senza preavviso.
• Il cavo di rete o il cavo USB da collegare alla macchina deve essere di tipo schermato, conforme alle specifiche.
Illustrazioni, pannello di controllo e pannello a sfioramento riportati nel presente manuale
Le periferiche sono generalmente moduli acquistabili separatamente; alcuni modelli, tuttavia, comprendono alcune periferiche
nell'apparecchiatura standard.
Le spiegazioni contenute nel presente manuale presuppongono l'installazione di un vassoio a destra ed un cassetto fogli carta.
Per alcune delle funzioni e procedure, le spiegazioni presuppongono la presenza di apparecchi installati diversi da quelli
menzionati sopra.
Le schermate di visualizzazione, i messaggi e i nomi dei tasti mostrati nel presente manuale possono differire da
quelli presenti sulla macchina per miglioramenti e modifiche alla stessa.
LICENZA SOFTWARE
La LICENZA SOFTWARE verrà visualizzata durante l'installazione dal CD-ROM. L'uso di tutto o di qualsiasi parte del
software presente nel CD-ROM o nella macchina determina il consenso alle condizioni della LICENZA SOFTWARE.
SOMMARIO
1
OPERAZIONI PRELIMINARI
ALL'INSTALLAZIONE DEL SOFTWARE
CD-ROM E SOFTWARE . . . . . . . . . . . . . . . . . . . . . . . 2
• SOFTWARE CD-ROM . . . . . . . . . . . . . . . . . . . . . . 2
• ALTRI CD-ROM . . . . . . . . . . . . . . . . . . . . . . . . . . . 4
VERIFICA DEI REQUISITI DI SISTEMA . . . . . . . . . . . 5
• REQUISITI DI SISTEMA . . . . . . . . . . . . . . . . . . . . 5
• REQUISITI SOFTWARE . . . . . . . . . . . . . . . . . . . . 6
3
CONFIGURAZIONE IN AMBIENTE
MACINTOSH
MAC OS X . . . . . . . . . . . . . . . . . . . . . . . . . . . . . . . . . 34
4
RISOLUZIONE DEI PROBLEMI
QUANDO L'INSTALLAZIONE NON E' RIUSCITA . . 38
RIMOZIONE DEL SOFTWARE . . . . . . . . . . . . . . . . . 41
CONNESSIONE DELLA STAMPANTE . . . . . . . . . . . . 7
• CONNESSIONE AD UNA RETE . . . . . . . . . . . . . . 7
• CONNESSIONE DELLA MACCHINA
TRAMITE CAVO USB (Windows) . . . . . . . . . . . . . 7
2
CONFIGURAZIONE IN AMBIENTE
WINDOWS
APERTURA DELLA SCHERMATA DI
SELEZIONE DEL SOFTWARE (PER QUALSIASI
SOFTWARE) . . . . . . . . . . . . . . . . . . . . . . . . . . . . . . . . 8
INSTALLAZIONE DEL DRIVER DELLA
STAMPANTE/DRIVER PC-FAX . . . . . . . . . . . . . . . . . . 9
• MACCHINA CONNESSA AD UNA RETE . . . . . . . 9
• CONNESSIONE DELLA MACCHINA
TRAMITE CAVO USB . . . . . . . . . . . . . . . . . . . . . 19
• USO DELLA MACCHINA COME STAMPANTE
CONDIVISA . . . . . . . . . . . . . . . . . . . . . . . . . . . . . 23
• CONFIGURAZIONE DEL DRIVER DELLA
STAMPANTE PER GLI ACCESSORI
INSTALLATI SULLA MACCHINA . . . . . . . . . . . . . 24
INSTALLAZIONE DEL PRINTER STATUS
MONITOR . . . . . . . . . . . . . . . . . . . . . . . . . . . . . . . . . . 27
INSTALLAZIONE DEL DRIVER DELLO
SCANNER . . . . . . . . . . . . . . . . . . . . . . . . . . . . . . . . . 28
INSTALLAZIONE DEI FONT DI DISPLAY PS. . . . . . 30
MODIFICA DELLA PORTA . . . . . . . . . . . . . . . . . . . . 31
1
1
OPERAZIONI PRELIMINARI
ALL'INSTALLAZIONE DEL SOFTWARE
Il presente capitolo descrive i programmi software che consentono di utilizzare la stampante e le funzioni scanner della
macchina, i CD-ROM contenenti il software e le pagine in cui sono reperibili le procedure di installazione.
CD-ROM E SOFTWARE
Il software utilizzabile con la macchina è disponibile nei CD-ROM forniti in dotazione con la macchina e i kit di espansione.
Prima di installare il software, accertarsi che il computer e la macchina dispongano dei requisiti di sistema descritti nella
sezione "VERIFICA DEI REQUISITI DI SISTEMA" (pagina 5).
SOFTWARE CD-ROM
X "Software CD-ROM" in dotazione con la macchina (per Windows)
Il "Software CD-ROM" in dotazione con la macchina non serve se è installato il kit di espansione della stampante.
Utilizzare il "Software CD-ROM" in dotazione con il kit di espansione della stampante.
Il "Software CD-ROM" fornito con la macchina contiene il driver stampante e altro software.
A seconda dei modelli, il kit espansione stampante è installato come standard. In questo caso, i contenuti del "Software
CD-ROM" fornito con il kit espansione stampante sono inclusi anche nel "Software CD-ROM" fornito con la macchina.
Utilizzare il "Software CD-ROM" in dotazione con la macchina.
• Driver di stampa Sharp Advanced Printing Language-c
Questo è un driver della stampante di proprietà di SHARP.
☞ MACCHINA CONNESSA AD UNA RETE (pagina 9)
☞ CONNESSIONE DELLA MACCHINA TRAMITE CAVO USB (pagina 19)
• Printer Status Monitor (Utilizzabile solo se la macchina è collegata ad una rete)
Consente di monitorare lo stato della macchina dallo schermo del computer.
☞ INSTALLAZIONE DEL PRINTER STATUS MONITOR (pagina 27)
• Driver PC-Fax
Consente di inviare un file dal computer come fax utilizzando la stessa procedura per stampare il file. (Quando
è installata l'opzione fax)
Anche se non è installata la funzione fax, è possibile aggiornare il driver PC-Fax utilizzando il CD-ROM fornito
in dotazione con il kit di espansione per Internet fax per poter inviare un file dal computer come Internet fax
nello stesso modo in cui si stampa un file.
☞ INSTALLAZIONE DEL DRIVER DELLA STAMPANTE/DRIVER PC-FAX (pagina 9)
• Driver dello scanner (Driver TWAIN)
(Utilizzabile solo se la macchina è collegata ad una rete)
Consente di utilizzare la funzione scanner della macchina a partire da un'applicazione software compatibile con
lo standard TWAIN.
☞ INSTALLAZIONE DEL DRIVER DELLO SCANNER (pagina 28)
2
CD-ROM E SOFTWARE
X "Software CD-ROM" in dotazione con il kit di espansione della
stampante (per Windows/Macintosh)
Software per Windows
• Driver di stampante
Questi driver consentono di utilizzare la macchina come stampante.
- Driver di stampa PCL6
La macchina supporta i linguaggi per il controllo delle operazioni di stampa Hewlett-Packard PCL6.
- Driver di stampante PS
Il driver di stampante PS supporta il linguaggio di descrizione della pagina PostScript 3 sviluppato da Adobe
Systems Incorporated.
- Driver PPD
Il driver PPD consente alla macchina di utilizzare il driver di stampante standard PS di Windows.
☞ MACCHINA CONNESSA AD UNA RETE (pagina 9)
☞ CONNESSIONE DELLA MACCHINA TRAMITE CAVO USB (pagina 19)
• Printer Status Monitor (Utilizzabile solo se la macchina è collegata ad una rete)
Consente di monitorare lo stato della macchina dallo schermo del computer.
☞ INSTALLAZIONE DEL PRINTER STATUS MONITOR (pagina 27)
• Driver PC-Fax
Consente di inviare un file dal computer come fax utilizzando la stessa procedura per stampare il file. (Quando
è installata l'opzione fax)
Anche se non è installata la funzione fax, è possibile aggiornare il driver PC-Fax utilizzando il CD-ROM fornito in
dotazione con il kit di espansione per Internet fax per poter inviare un file dal computer come Internet fax nello
stesso modo in cui si stampa un file.
☞ INSTALLAZIONE DEL DRIVER DELLA STAMPANTE/DRIVER PC-FAX (pagina 9)
• Driver dello scanner (Driver TWAIN)
(Utilizzabile solo se la macchina è collegata ad una rete)
Consente di utilizzare la funzione scanner della macchina a partire da un'applicazione software compatibile con
lo standard TWAIN.
☞ INSTALLAZIONE DEL DRIVER DELLO SCANNER (pagina 28)
Software per Macintosh
• File PPD
Il file di descrizione della stampante supporta il linguaggio di descrizione della pagina PostScript 3 sviluppato
da Adobe Systems Incorporated.
☞ MAC OS X (pagina 34)
• Per utilizzare la macchina come stampante in ambiente Macintosh, sono necessari il kit di espansione della
stampante e il kit di espansione PS3. Inoltre, la macchina deve essere collegata a una rete. Non è possibile
utilizzare una connessione USB.
• A seconda dei modelli, il kit di espansione PS3 è installato come standard.
• Il driver dello scanner e il driver PC-Fax non possono essere utilizzati in ambiente Macintosh.
3
CD-ROM E SOFTWARE
ALTRI CD-ROM
X CD-ROM "PRINTER UTILITIES" fornito in dotazione con il kit di
espansione PS3* (per Windows/Macintosh)
Contiene i font del display utilizzati con il driver di stampante PS.
(Installare il driver di stampa PS e il file PPD per Macintosh dal "Software CD-ROM" in dotazione con il kit di
espansione della stampante*)
* A seconda dei modelli, il kit di espansione PS3 è installato come standard.
☞ INSTALLAZIONE DEI FONT DI DISPLAY PS (pagina 30)
X CD-ROM "PRINTER UTILITIES" fornito in dotazione con il kit di
espansione per Internet fax*1 (per Windows)
Utilizzare questo CD-ROM per aggiornare il driver PC-Fax presente nel "Software CD-ROM" in dotazione con la
macchina o il kit di espansione della stampante*2, in modo da poter inviare i fax via internet (funzione PC-Fax).
Se si desidera utilizzare la funzione PC-Fax, installare prima il driver PC-Fax dal "Software CD-ROM" in dotazione
con la macchina o con il kit di espansione della stampante*2, quindi eseguire il programma di installazione presente
nel CD-ROM. Se il driver PC-Fax è già installato, eseguire solo il programma di installazione. (Non è necessario
reinstallare il driver PC-Fax.)
*1 Il kit di espansione per Internet fax potrebbe non essere disponibile, a seconda dei modelli.
*2 A seconda dei modelli, il kit di espansione della stampante è installato come standard.
☞ INSTALLAZIONE DEL DRIVER DELLA STAMPANTE/DRIVER PC-FAX (pagina 9)
X CD-ROM "Sharpdesk/Network Scanner Utilities" (per Windows)
Questo disco contiene il software che consente di ottenere il massimo dalle immagini digitalizzate con la macchina.
Il software comprende fra l'altro il programma "Sharpdesk", un'applicazione di gestione dei documenti del desktop
che consente la gestione integrata delle immagini digitalizzate e dei file creati con una vasta gamma di applicazioni.
Per utilizzare la funzione "Scansione su desktop", è necessario installare dal CD-ROM il "Network Scanner Tool".
Per informazioni sui requisiti di sistema del software, consultare il manuale (in formato PDF) nella cartella "Manual"
o il file Readme contenuti nel CD-ROM. Per informazioni sulle procedure di installazione del software, consultare le
"Guida informativa".
4
VERIFICA DEI REQUISITI DI SISTEMA
REQUISITI DI SISTEMA
Prima dell'installazione del software descritto in questo manuale, assicurarsi che il computer soddisfi i seguenti requisiti.
Windows
Macintosh*7
Sistema operativo*1
Windows XP*3, Windows Server 2003*3,
Windows Vista*3, Windows Server 2008*3,
Windows 7*3, Windows 8*3, Windows Server 2012*3
Mac OS X v10.4,
Mac OS X v10.5,
Mac OS X v10.6,
Mac OS X v10.7,
Mac OS X v10.8
Tipo di computer*2
Computer compatibile IBM PC/AT
Dotato di scheda LAN o provvisto secondo fornitura standard
di porta USB 2.0*4/1.1*5.
Schermo
Si raccomanda una risoluzione 1024 x 768 con colori a 16 bit o
superiore.
Un ambiente in cui possono
operare interamente i sistemi
operativi elencati in
precedenza. (Inclusi i
computer Macintosh dotati di
processore Intel).
Altri requisiti hardware
Un ambiente che supporti il funzionamento completo di tutti i
sistemi operativi sopra elencati.
*1 Il sistema operativo Windows OS Starter Edition ed Embedded Edition non è supportato.
Le altre edizioni e gli altri service pack sono supportati, tuttavia si raccomanda di aggiornare i service pack alla
versione più recente disponibile.
*2 Oltre ai modelli descritti a destra, sono supportati anche alcuni modelli dotati della funzione LAN wireless.
*3 Compreso il sistema operativo versione a 64 bit.
*4 La porta USB 2.0 della macchina trasferirà i dati alla velocità specificata dallo standard USB 2.0 (Hi-Speed) solo se il
driver Microsoft USB 2.0 è preinstallato sul computer o se viene installato il driver USB 2.0 per Windows fornito da
Microsoft tramite "Windows Update".
A seconda dei modelli, il software potrebbe non essere disponibile per Windows 2000.
*5 Compatibile con i modelli preinstallati con Windows XP, Windows Server 2003, Windows Vista, Windows Server
2008, Windows 7, Windows 8 o Windows Server 2012 e che sono forniti di serie di interfaccia USB.
*6 Non utilizzabile con una macchina connessa tramite cavo USB. Il driver PC-Fax e il driver dello scanner non possono
essere utilizzati.
Per gli utenti di Windows
Per eseguire le procedure descritte nel presente manuale, quali l'installazione del software e la configurazione delle
impostazioni dopo l'installazione, è necessario disporre dell'autorità amministratore.
5
VERIFICA DEI REQUISITI DI SISTEMA
REQUISITI SOFTWARE
Per utilizzare il software descritto nel presente manuale, è necessario che siano soddisfatti i requisiti riportati di seguito.
Ambiente del
sistema
operativo*1
Windows
Software
Driver di stampa Sharp
Advanced Printing Language-c
Può essere utilizzato nella
configurazione standard.*2
Driver di stampante PCL6
Kit di espansione della stampante*3
Driver di stampante PS,
Driver PPD
Kit di espansione della
stampante*3,
Kit di espansione PS3*4
Driver PC-Fax
Kit di espansione fax*5,*6
Driver per lo scanner
Può essere utilizzato nella
configurazione standard.
Printer Status Monitor
Macintosh
Kit di espansione richiesti
File PPD Macintosh
Kit di espansione della
stampante*3,
Kit di espansione PS3*4
Tipo di connessione*1
Rete/USB
Solo rete*7 (incompatibili
con la connessione USB)
*1 Per informazioni sui tipi di documenti e i sistemi operativi compatibili con il software, vedere "REQUISITI DI
SISTEMA" (pagina 5).
*2 A seconda dei modelli, questa funzione potrebbe non essere disponibile.
*3 A seconda dei modelli, il kit espansione stampante è installato come standard.
*4 A seconda dei modelli, il kit di espansione PS3 è installato come standard.
*5 A seconda dei modelli, il kit di espansione Fax è installato come standard.
*6 Quando è installato il kit di espansione per Internet fax, il driver PC-Fax può essere aggiornato utilizzando il CD-ROM
"PRINTER UTILITIES" per consentirne l'uso come driver PC-Fax. In questo caso, il driver può essere utilizzato senza
il kit di espansione fax.
*7 Il driver dello scanner e la utility Printer Status Monitor non possono essere utilizzati se la versione della rete è
soltanto IPv6.
6
CONNESSIONE DELLA STAMPANTE
CONNESSIONE AD UNA RETE
Per collegare la macchina ad una rete, collegare il cavo LAN al connettore di rete della macchina. Utilizzare un cavo
LAN schermato.
Una volta connessa la macchina ad una rete, assicurarsi di configurare l'indirizzo IP e le altre impostazioni di rete prima
dell'installazione del software. (Per impostazione predefinita di fabbrica, l'indirizzo IP viene ricevuto automaticamente
quando si utilizza la macchina in ambiente DHCP)
Le impostazioni di sistema possono essere configurate utilizzando "Impostazioni Di Rete" nelle impostazioni di sistema
(amministratore) della macchina.
• Se la macchina viene utilizzata in ambiente DHCP, l'indirizzo IP della macchina potrebbe variare. In questo caso, non sarà
possibile eseguire la stampa. Questo problema è evitabile assegnando un indirizzo IP fisso alla macchina.
• Il presente manuale descrive le modalità di configurazione del software in un ambiente di rete Windows e in un ambiente
di rete Macintosh.
• Quando questa macchina è utilizzata in una rete IPv6, abilitare IPv6 nelle "Impostazioni Di Rete" nelle impostazioni di
sistema (amministratore).
X Verifica dell'indirizzo IP della macchina
È possibile verificare l'indirizzo IP della macchina stampando l'"Elenco Personalizzazioni" nelle impostazioni di sistema.
Per stampare l'"Elenco Personalizzazioni", vedere il Manuale di istruzioni.
CONNESSIONE DELLA MACCHINA TRAMITE CAVO
USB (Windows)
È possibile collegare la macchina ad un computer tramite cavo USB se il computer è dotato del sistema operativo
Windows. (L'interfaccia USB della macchina non può essere utilizzata in ambiente Macintosh)
La macchina e il computer devono essere connessi durante l'installazione del driver della stampante. Se si collega un
cavo USB prima dell'installazione del driver della stampante, questo non verrà installato correttamente. Per la procedura
di connessione di un cavo USB, consultare la sezione "CONNESSIONE DELLA MACCHINA TRAMITE CAVO USB"
(pagina 19).
7
2
CONFIGURAZIONE IN AMBIENTE
WINDOWS
Questa sezione descrive le modalità di installazione del software e di configurazione delle impostazioni per utilizzare la
stampante e la funzione scanner della macchina con un computer su cui è installato Windows.
APERTURA DELLA SCHERMATA DI
SELEZIONE DEL SOFTWARE (PER
QUALSIASI SOFTWARE)
1
Inserire il "Software CD-ROM" nell'unità
CD-ROM del computer.
2
Fare clic sul pulsante [Start] ( ),
selezionare [Risorse del computer] e
quindi fare doppio clic sull'icona
[CD-ROM] ( ).
• In Windows XP/Server 2003, fare clic sul pulsante
[start], selezionare [Risorse del computer] e quindi fare
doppio clic sull'icona [CD-ROM].
5
Leggere il messaggio nella finestra
"Benvenuto", quindi selezionare il
pulsante [Avanti].
6
Appare la schermata di selezione del
software.
Prima di installare il software, fare clic sul pulsante
[Visualizza README] e visualizzare le informazioni
dettagliate sul software.
• In Windows 8/Server 2012, fare clic con il pulsante
destro del mouse nella finestra di avvio (o scorrere
verso l'alto dal bordo inferiore), quindi selezionare
[Barra delle applicazioni] → [Tutte le app] →
[Computer] e quindi fare doppio clic su [CD-ROM].
3
Fare doppio clic sull'icona [Setup] (
).
• In Windows 7/8/Server 2012, se viene visualizzato
un messaggio che richiede la conferma, fare clic su
[Sì].
• In Windows Vista/Server 2008, se viene
visualizzato un messaggio che richiede la
conferma, fare clic su [Consenti].
4
Viene visualizzata la finestra
"CONTRATTO DI LICENZA".
Assicurarsi di comprendere il
contenuto dell'accordo di licenza,
quindi fare clic sul pulsante [Sì].
È possibile visualizzare il "CONTRATTO DI LICENZA"
in una lingua diversa selezionando quella desiderata
nel menu delle lingue. Per installare il software nella
lingua selezionata, continuare l'installazione in tale
lingua.
8
Per i passi successivi, fare riferimento alla pagina
corrispondente qui di seguito per il software che si sta di
volta in volta installando.
INSTALLAZIONE DEL DRIVER DELLA
STAMPANTE/DRIVER PC-FAX
• MACCHINA CONNESSA AD UNA RETE*1
- Installazione standard: pagina 10
- Installazione avanzata: pagina 12
- Installazione specificando l'indirizzo della
macchina: pagina 14
- Stampa mediante la funzione IPP e SSL*2: pagina 17
• CONNESSIONE DELLA MACCHINA TRAMITE CAVO
USB: pagina 19
• USO DELLA MACCHINA COME STAMPANTE
CONDIVISA: pagina 23
INSTALLAZIONE DEL PRINTER STATUS MONITOR: pagina 27
INSTALLAZIONE DEL DRIVER DELLO SCANNER: pagina 28
*1 Se la macchina viene utilizzata su una rete IPv6, si veda
"Installazione specificando l'indirizzo della macchina"
(pagina 14).
*2 A seconda dei modelli, questa funzione potrebbe non
essere disponibile.
INSTALLAZIONE DEL DRIVER DELLA
STAMPANTE/DRIVER PC-FAX
Per installare il driver della stampante o il driver PC-Fax eseguire la procedura appropriata riportata in questa sezione
nel caso la macchina sia connessa ad una rete o tramite cavo USB.
☞ CONNESSIONE DELLA MACCHINA TRAMITE CAVO USB (pagina 19)
MACCHINA CONNESSA AD UNA RETE
Questa sezione descrive la modalità di installazione del driver della stampante e del driver PC-Fax quando la macchina
è connessa ad una rete Windows (rete TCP/IP).
Necessari i diritti di amministratore per l'installazione del software.
•
•
•
•
•
Per utilizzare il driver di stampa PS o il driver PPD sono necessari il kit di espansione della stampante e il kit di espansione PS3.
Per utilizzare il driver di stampa PCL è necessario il kit di espansione della stampante.
A seconda dei modelli, il kit espansione stampante e il kit di espansione PS3 sono installati come standard.
A seconda dei modelli, il driver della stampante Sharp Advanced Printing Language-c potrebbe non essere disponibile.
Per eseguire stampe con la macchina tramite Internet mediante la funzione IPP quando la macchina è installata in remoto
o per stampare mediante la funzione SSL (comunicazione crittografata), consultare la sezione "Stampa mediante la
funzione IPP e SSL" (pagina 17) ed installare il driver della stampante o il driver PC-Fax. (A seconda dei modelli, questa
funzione potrebbe non essere disponibile).
• Se la macchina è collegata ad una rete solo-IPv6.
Il software non può essere installato rilevando l'indirizzo della macchina dal programma di installazione. Dopo aver
installato il software come illustrato in "Installazione specificando l'indirizzo della macchina" (pagina 14), modificare la
porta come descritto in "Passaggio a una porta TCP/IP standard" (pagina 32).
• La procedura d'installazione riportata in questa sezione è relativa sia al driver della stampante sia al driver PC-Fax,
sebbene le istruzioni si focalizzino sul driver della stampante.
9
INSTALLAZIONE DEL DRIVER DELLA STAMPANTE/DRIVER PC-FAX
X Installazione standard
Quando la schermata di selezione del software appare al punto 6 di "APERTURA DELLA SCHERMATA DI SELEZIONE
DEL SOFTWARE (PER QUALSIASI SOFTWARE)" (pagina 8), procedere come segue.
1
Fare clic sul pulsante [Driver
stampante].
2
Selezionare il pulsante [Installazione
standard].
Per installare il driver PC-Fax, fare clic sul pulsante
[Utilità software] - [Driver PC-Fax].
Se si seleziona l'opzione [Installazione
personalizzata], è possibile modificare qualsiasi voce
riportata di seguito. Se si seleziona [Installazione
standard], l'installazione verrà eseguita come riportato
di seguito.
• Metodo di connessione della macchina: Stampa
LPR diretta (Ricerca automatica)
• Impostazione come stampante predefinita: sì
(ad eccezione del driver PC-Fax)
• Nome del driver della stampante: non modificabile
• Caratteri video stampante PCL (Soltanto al
momento dell'installazione del driver di stampa
PCL, PS o del driver PPD): installati
Se si seleziona [Installazione personalizzata],
scegliere [Stampa LPR diretta (Ricerca automatica)],
quindi fare clic sul pulsante [Avanti].
Se si seleziona un'impostazione diversa da [Stampa
LPR diretta (Ricerca automatica)], fare riferimento alle
pagine seguenti:
• Stampa LPR diretta (Specificare indirizzo): pagina 14
• IPP: pagina 17
• Stampante condivisa: pagina 23
• Collegata a questo computer: pagina 19
10
INSTALLAZIONE DEL DRIVER DELLA STAMPANTE/DRIVER PC-FAX
3
Vengono rilevate le stampanti connesse
alla rete. Selezionare la macchina,
quindi fare clic sul pulsante [Avanti].
6
Quando viene visualizzata la schermata
di completamento dell'installazione,
fare clic sul pulsante [OK].
7
Fare clic sul pulsante [Chiudi] nella
finestra del punto 1.
Dopo l'installazione, apparirà un messaggio che
richiede di riavviare il computer. Nel caso, fare clic sul
pulsante [Sì] per riavviare il computer.
• Questa schermata non viene visualizzata quando,
nei risultati della ricerca, viene individuato un solo
dispositivo.
• Se la macchina non è presente nell'elenco,
assicurarsi che sia accesa e che sia connessa alla
rete, quindi fare clic sul pulsante [Cerca di nuovo].
• È possibile selezionare anche il pulsante
[Specificare condizione], quindi cercare la macchina
inserendone il nome (nome host) o l'indirizzo IP.
☞ Verifica dell'indirizzo IP della macchina (pagina 7)
4
Viene visualizzata una finestra di
conferma. Controllarne il contenuto,
quindi fare clic sul pulsante [Avanti].
5
Eseguire le istruzioni visualizzate.
L'installazione è ora completata.
• Dopo l'installazione, consultare la sezione
"CONFIGURAZIONE DEL DRIVER DELLA
STAMPANTE PER GLI ACCESSORI INSTALLATI
SULLA MACCHINA" (pagina 24) per configurare le
impostazioni del driver della stampante.
• Se è stato installato il driver di stampante PS o PPD, è
possibile installare il font del display PS dal CD-ROM
"PRINTER UTILITIES" fornito in dotazione con il kit di
espansione PS3*. Consultare la sezione
"INSTALLAZIONE DEI FONT DI DISPLAY PS"
(pagina 30).
* A seconda dei modelli, il kit di espansione PS3 è
installato come standard.
• Se si utilizza la macchina come stampante condivisa,
consultare la sezione "USO DELLA MACCHINA
COME STAMPANTE CONDIVISA" (pagina 23) per
installare il driver di stampante su ciascun computer
client.
Leggere il messaggio nella finestra visualizzata, quindi
fare clic il pulsante [Avanti].
L'installazione ha inizio.
• Se si utilizza Windows Vista/Server
2008/7/8/Server 2012
Se viene visualizzato un messaggio di avvertenza
di sicurezza, fare clic su [Installa il software del
driver].
• Con Windows XP/Server 2003
Se viene visualizzato un messaggio di avviso
relativo al test del logo di Windows o della firma
digitale, assicurarsi di selezionare il pulsante
[Continua] o [Sì].
11
INSTALLAZIONE DEL DRIVER DELLA STAMPANTE/DRIVER PC-FAX
X Installazione avanzata
Con l'installazione avanzata, è possibile selezionare il driver di stampante da installare.
Quando la schermata di selezione del software appare al punto 6 di "APERTURA DELLA SCHERMATA DI SELEZIONE
DEL SOFTWARE (PER QUALSIASI SOFTWARE)" (pagina 8), procedere come segue.
Quando è installato il driver Sharp Advanced Printing Language-c, questa installazione non viene eseguita.
1
Fare clic sul pulsante [Driver
stampante].
3
Per installare il driver PC-Fax, fare clic sul pulsante
[Utilità software] - [Driver PC-Fax].
2
Fare clic sul pulsante [Installazione
avanzata].
• Se la macchina non è presente nell'elenco,
assicurarsi che sia accesa e che sia connessa alla
rete, quindi fare clic sul pulsante [Cerca di nuovo].
• È possibile selezionare anche il pulsante
[Specificare condizione], quindi cercare la macchina
inserendone il nome (nome host) o l'indirizzo IP.
☞ Verifica dell'indirizzo IP della macchina
(pagina 7)
4
Se si seleziona l'opzione [Installazione
personalizzata], è possibile modificare qualsiasi voce
riportata di seguito. Se si seleziona [Installazione
standard], l'installazione verrà eseguita come riportato
di seguito.
• Metodo di connessione della macchina:
Stampa LPR diretta (Ricerca automatica)
• Impostazione come stampante predefinita:
sì (ad eccezione del driver PC-Fax)
• Nome del driver della stampante: non modificabile
• Caratteri video stampante PCL: installati
Se si seleziona [Installazione personalizzata],
scegliere [Stampa LPR diretta (Ricerca automatica)],
quindi fare clic sul pulsante [Avanti].
Se si seleziona un'impostazione diversa da [Stampa
LPR diretta (Ricerca automatica)], fare riferimento alle
pagine seguenti:
• Stampa LPR diretta (Specificare indirizzo): pagina 14
• IPP: pagina 17
• Stampante condivisa: pagina 23
• Collegata a questo computer: pagina 19
12
Vengono rilevate le stampanti
connesse alla rete. Selezionare la
macchina, quindi fare clic sul pulsante
[Avanti].
Viene visualizzata una finestra di
conferma. Controllarne il contenuto,
quindi fare clic sul pulsante [Avanti].
INSTALLAZIONE DEL DRIVER DELLA STAMPANTE/DRIVER PC-FAX
5
Quando viene visualizzata la finestra
per la selezione dei driver della
stampante, selezionare quello da
installare, quindi fare clic sul pulsante
[Avanti].
6
Selezionare la casella di controllo del driver della
stampante da installare in modo che appaia il segno di
spunta (
).
Quando viene richiesto se la stampante
selezionata debba essere quella
predefinita, scegliere l'opzione
desiderata, quindi fare clic sul pulsante
[Avanti].
Se si stanno installando più driver, selezionare il driver
della stampante da utilizzare come stampante
predefinita.
Se non si desidera impostare uno dei driver della
stampante come stampante predefinita, selezionare [No].
Se si seleziona il pulsante [Installazione
personalizzata] al punto 2, verrà visualizzata la
finestra seguente.
• Finestra del nome della stampante
Se si desidera modificare il nome della stampante,
inserire il nome desiderato, quindi fare clic su
[Avanti].
• Finestra per confermare l'installazione del font
del display
Per installare il font del display per il driver di
stampante PCL, selezionare [Sì], quindi fare clic sul
pulsante [Avanti].
• Durante l’installazione del driver PC-Fax, questa
schermata non compare. Passare al punto
successivo.
• Nel caso non si installi il driver di stampante PCL
(installazione del driver di stampante PS o driver
PPD), selezionare [No], quindi fare clic sul
pulsante [Avanti].
• Durante l’installazione del driver PC-Fax, questa
schermata non compare. Passare al punto
successivo.
• È necessario il kit di espansione PS3* per utilizzare
il driver di stampante PS o il driver PPD.
* A seconda dei modelli, il kit di espansione PS3 è
installato come standard.
7
Procedere con l'installazione seguendo
le istruzioni dal punto 5 della sezione
"Installazione standard" (pagina 11).
13
INSTALLAZIONE DEL DRIVER DELLA STAMPANTE/DRIVER PC-FAX
X Installazione specificando l'indirizzo della macchina
Quando non si riesce a trovare la macchina perché non è alimentata o per altri motivi, è possibile eseguire l'installazione
inserendo il nome (host name) o l'indirizzo IP della macchina stessa.
Se la macchina viene utlizzata su una rete IPv6, dopo aver installato il software nel modo illustrato di seguito, modificare
la porta come descritto in "Passaggio a una porta TCP/IP standard" (pagina 32).
Quando la schermata di selezione del software appare al punto 6 di "APERTURA DELLA SCHERMATA DI SELEZIONE
DEL SOFTWARE (PER QUALSIASI SOFTWARE)" (pagina 8), procedere come segue.
1
Fare clic sul pulsante [Driver
stampante].
3
Quando viene richiesta la modalità di
connessione della stampante,
selezionare [Stampa diretta LPR
(Specificare indirizzo)], quindi fare clic
sul pulsante [Avanti].
4
È possibile inserire il nome (nome host)
o l'indirizzo IP della macchina e quindi
fare clic sul pulsante [Avanti].
Per installare il driver PC-Fax, fare clic sul pulsante
[Utilità software] - [Driver PC-Fax].
2
Fare clic sul pulsante [Installazione
personalizzata].
☞ Verifica dell'indirizzo IP della macchina (pagina 7)
* Questa è la schermata del driver di stampa
PCL6.
Con il driver di stampa Sharp Advanced Printing
Language-c, il messaggio "Si desidera usare la
funzione di 'Stampa in parallelo'?" non viene
visualizzato.
Se la macchina viene utilizzata su una rete IPv6,
inserire qualsiasi numero o carattere.
14
INSTALLAZIONE DEL DRIVER DELLA STAMPANTE/DRIVER PC-FAX
5
6
Quando viene visualizzata la finestra
per la selezione dei modelli, selezionare
il nome del modello della macchina,
quindi fare clic sul pulsante [Avanti].
Quando viene visualizzata la finestra
per la selezione dei driver della
stampante, selezionare quello da
installare, quindi fare clic sul pulsante
[Avanti].
8
Quando viene visualizzata la finestra
dei nomi di stampante, fare clic sul
pulsante [Avanti].
Se si desidera modificare il nome della stampante,
inserire il nome desiderato.
9
Quando viene richiesto se si desidera
installare il font del display, selezionare
una risposta, quindi fare clic sul
pulsante [Avanti].
• Questa schermata non appare quando viene installato il
driver di stampa Sharp Advanced Printing Language-c o il
driver PC-Fax. Passare al punto successivo.
Selezionare la casella di controllo del driver della
stampante da installare in modo che appaia il segno di
spunta (
).
• Nel caso non si installi il driver di stampante PCL
(installazione del driver di stampante PS o driver PPD),
selezionare [No], quindi fare clic sul pulsante [Avanti].
10
Eseguire le istruzioni visualizzate.
Leggere il messaggio nella finestra visualizzata, quindi
fare clic il pulsante [Avanti].
L'installazione ha inizio.
• Questa schermata non appare quando viene installato
il driver di stampa Sharp Advanced Printing
Language-c o il driver PC-Fax. Passare al punto
successivo.
• È necessario il kit di espansione PS3* per utilizzare
il driver di stampante PS o il driver PPD.
* A seconda dei modelli, il kit di espansione PS3 è
installato come standard.
7
• Se si utilizza Windows Vista/Server
2008/7/8/Server 2012
Se viene visualizzato un messaggio di avvertenza
di sicurezza, fare clic su [Installa il software del
driver].
• Con Windows XP/Server 2003
Se viene visualizzato un messaggio di avviso
relativo al test del logo di Windows o della firma
digitale, assicurarsi di selezionare il pulsante
[Continua] o [Sì].
Selezionare se impostare la stampante
come predefinita, quindi fare clic sul
pulsante [Avanti].
Se si stanno installando più driver, selezionare il driver
della stampante da utilizzare come stampante
predefinita.
Se non si desidera impostare uno dei driver della
stampante come stampante predefinita, selezionare [No].
15
INSTALLAZIONE DEL DRIVER DELLA STAMPANTE/DRIVER PC-FAX
11
Quando viene visualizzata la schermata
di completamento dell'installazione,
fare clic sul pulsante [OK].
12
Fare clic sul pulsante [Chiudi] nella
finestra del punto 1.
Dopo l'installazione, apparirà un messaggio che
richiede di riavviare il computer. Nel caso, fare clic sul
pulsante [Sì] per riavviare il computer.
L'installazione è ora completata.
• Dopo l'installazione, consultare la sezione
"CONFIGURAZIONE DEL DRIVER DELLA
STAMPANTE PER GLI ACCESSORI INSTALLATI
SULLA MACCHINA" (pagina 24) per configurare le
impostazioni del driver della stampante.
• Se è stato installato il driver di stampante PS o PPD, è
possibile installare il font del display PS dal CD-ROM
"PRINTER UTILITIES" fornito in dotazione con il kit di
espansione PS3*. Consultare la sezione
"INSTALLAZIONE DEI FONT DI DISPLAY PS"
(pagina 30).
* A seconda dei modelli, il kit di espansione PS3 è
installato come standard.
• Quando si utilizza questa macchina su una rete IPv6,
consultare "Passaggio a una porta TCP/IP standard"
(pagina 32) e cambiare la porta.
16
INSTALLAZIONE DEL DRIVER DELLA STAMPANTE/DRIVER PC-FAX
X Stampa mediante la funzione IPP e SSL
La funzione IPP può essere utilizzata per stampare sulla macchina tramite la rete mediante il protocollo HTTP.
Quando la macchina è in una posizione remota, questa funzione può essere utilizzata al posto di quella fax per
stampare immagini di qualità superiore rispetto a quella di un fax. È possibile anche utilizzare la funzione IPP insieme
alla funzione SSL (comunicazione crittografata) per crittografare i dati di stampa. Ciò attiva la stampa sicura senza
doversi preoccupare che i dati vengano divulgati.
• Per utilizzare la funzione SSL, configurare "Impostazioni SSL". Per informazioni sulla configurazione di queste
impostazioni, vedere il Manuale di istruzioni.
• A seconda dei modelli, questa funzione potrebbe non essere disponibile.
Quando la schermata di selezione del software appare al punto 6 di "APERTURA DELLA SCHERMATA DI SELEZIONE
DEL SOFTWARE (PER QUALSIASI SOFTWARE)" (pagina 8), procedere come segue.
1
Fare clic sul pulsante [Driver
stampante].
3
Quando viene richiesta la modalità di
connessione della stampante,
selezionare [IPP], quindi fare clic sul
pulsante [Avanti].
4
Se si utilizza un server proxy,
specificare il server proxy, quindi fare
clic sul pulsante [Avanti].
Per installare il driver PC-Fax, fare clic sul pulsante
[Utilità software] - [Driver PC-Fax].
2
Fare clic sul pulsante [Installazione
personalizzata].
Per specificare un server proxy, selezionare [Stampa
tramite il server proxy], quindi immettere i dati per
[Indirizzo] e [Numero porta].
17
INSTALLAZIONE DEL DRIVER DELLA STAMPANTE/DRIVER PC-FAX
5
Selezionare l'indirizzo URL della
macchina, quindi fare clic sul pulsante
[Avanti].
Digitare l'URL nel formato seguente:
Formato normale:
https://<il nome di dominio della macchina o l'indirizzo
IP>:631*1/ipp
*1 Di solito è necessario inserire "631" per il numero della
porta. Se il numero della porta IPP è stato modificato
sulla macchina, inserirne uno nuovo.
Nel caso si utilizzi SSL:
http://<il nome di dominio della macchina o l'indirizzo
IP>:<numero della porta*2>/ipp
*2 Di solito il numero della porta e i due punti ":" che
precedono il numero della porta possono essere
omessi. Se il numero della porta IPP per SSL è stato
modificato sulla macchina, inserirne uno nuovo.
Se il computer e la macchina sono connessi alla
stessa rete locale, fare clic sul pulsante [Cerca] per
cercare la macchina. Viene visualizzato l'indirizzo
URL della macchina. Selezionare l'indirizzo, quindi
fare clic sul pulsante [OK]. Verrà visualizzata
nuovamente la schermata precedente e l'indirizzo
URL della macchina verrà inserito automaticamente.
18
6
Eseguire i punti da 5 a 12 riportati a
pagina 15 per continuare l'installazione.
L'installazione è ora completata.
• Dopo l'installazione, consultare la sezione
"CONFIGURAZIONE DEL DRIVER DELLA
STAMPANTE PER GLI ACCESSORI INSTALLATI
SULLA MACCHINA" (pagina 24) per configurare le
impostazioni del driver della stampante.
• Se è stato installato il driver di stampante PS o PPD, è
possibile installare il font del display PS dal CD-ROM
"PRINTER UTILITIES" fornito in dotazione con il kit di
espansione PS3*. Consultare la sezione
"INSTALLAZIONE DEI FONT DI DISPLAY PS"
(pagina 30).
* A seconda dei modelli, il kit di espansione PS3 è
installato come standard.
INSTALLAZIONE DEL DRIVER DELLA STAMPANTE/DRIVER PC-FAX
CONNESSIONE DELLA MACCHINA TRAMITE CAVO USB
Necessari i diritti di amministratore per l'installazione del software.
• Assicurarsi che il cavo USB non sia collegato al computer ed alla macchina.
Qualora vi sia un cavo collegato, verrà visualizzata la finestra Plug and Play. S questo accade, fare clic sul pulsante
[Annulla] per chiudere la finestra e scollegare il cavo.
• Per utilizzare il driver di stampa PS o il driver PPD sono necessari il kit di espansione della stampante e il kit di espansione
PS3.
• Per utilizzare il driver di stampa PCL è necessario il kit di espansione della stampante.
• A seconda dei modelli, il kit espansione stampante e il kit di espansione PS3 sono installati come standard.
• A seconda dei modelli, il driver della stampante Sharp Advanced Printing Language-c potrebbe non essere disponibile.
• Per utilizzare la porta creata quando si installa il driver della stampante per il trasferimento dei dati fax, installare prima il
driver della stampante, quindi il driver PC-Fax.
Quando la schermata di selezione del software appare al punto 6 di "APERTURA DELLA SCHERMATA DI SELEZIONE
DEL SOFTWARE (PER QUALSIASI SOFTWARE)" (pagina 8), procedere come segue.
1
2
Fare clic sul pulsante [Driver
stampante].
Fare clic sul pulsante [Installazione
personalizzata].
3
Quando viene richiesta la modalità di
connessione della stampante,
selezionare [Collegata a questo
computer], quindi fare clic sul pulsante
[Avanti].
4
Quando viene richiesto se si desidera
installare il font del display, selezionare
una risposta, quindi fare clic sul
pulsante [Avanti].
Questa schermata non appare quando viene installato
il driver di stampa Sharp Advanced Printing
Language-c. Passare al punto successivo.
19
INSTALLAZIONE DEL DRIVER DELLA STAMPANTE/DRIVER PC-FAX
5
Eseguire le istruzioni visualizzate.
Leggere il messaggio nella finestra visualizzata, quindi
fare clic il pulsante [Avanti].
Quando viene visualizzata la schermata di completamento
dell'installazione, fare clic sul pulsante [OK].
• Se si utilizza Windows Vista/Server
2008/7/8/Server 2012
Se viene visualizzato un messaggio di avvertenza
di sicurezza, fare clic su [Installa il software del
driver].
• Con Windows XP/Server 2003
Se viene visualizzato un messaggio di avviso
relativo al test del logo di Windows o della firma
digitale, assicurarsi di selezionare il pulsante
[Continua] o [Sì].
6
Fare clic sul pulsante [Chiudi] nella
finestra del punto 1.
Se un messaggio richiede di collegare la macchina al
computer, fare clic sul pulsante [OK].
Dopo l'installazione, apparirà un messaggio che
richiede di riavviare il computer. Nel caso, fare clic sul
pulsante [Sì] per riavviare il computer.
7
Collegare la macchina al computer con
un cavo USB.
(1) Accertarsi che sia accesa la stampante.
(2) Collegare il cavo al connettore USB
(Tipo B) della macchina.
L'interfaccia USB della macchina è compatibile con
lo standard USB 2.0 (Hi-Speed). Acquistare un
cavo USB schermato.
(3) Collegare l'altra estremità del cavo al
connettore USB (tipo A) al computer.
20
8
L'installazione del driver di stampa
PCL6 o Sharp Advanced Printing
Language-c* ha inizio.
Quando viene visualizzata "Installazione guidata nuovo
hardware", selezionare [Installa il software
automaticamente (scelta consigliata)], fare clic sul
pulsante [Avanti], quindi eseguire le istruzioni
visualizzate.
* A seconda dei modelli, il driver della stampante Sharp
Advanced Printing Language-c potrebbe non essere
disponibile.
• Se si utilizza Windows Vista/Server
2008/7/8/Server 2012
Se viene visualizzato un messaggio di avvertenza
di sicurezza, fare clic su [Installa il software del
driver].
• Con Windows XP/Server 2003
Se viene visualizzato un messaggio di avviso
relativo al test del logo di Windows o della firma
digitale, assicurarsi di selezionare il pulsante
[Continua] o [Sì].
L'installazione è ora completata.
• Dopo l'installazione del driver di stampante,
consultare la sezione "CONFIGURAZIONE DEL
DRIVER DELLA STAMPANTE PER GLI ACCESSORI
INSTALLATI SULLA MACCHINA" (pagina 24) per
configurare le impostazioni del driver di stampante.
• Se si utilizza la macchina come stampante condivisa,
consultare la sezione "USO DELLA MACCHINA
COME STAMPANTE CONDIVISA" (pagina 23) per
installare il driver di stampante su ciascun computer
client.
INSTALLAZIONE DEL DRIVER DELLA STAMPANTE/DRIVER PC-FAX
Quando si installa il driver di stampa PS, il driver PPD o il driver PC-Fax
È possibile eseguire l'installazione anche dopo aver collegato il cavo USB. Quando la schermata di selezione del
software appare al punto 6 di "APERTURA DELLA SCHERMATA DI SELEZIONE DEL SOFTWARE (PER QUALSIASI
SOFTWARE)" (pagina 8), procedere come segue.
1
Fare clic sul pulsante [Driver
stampante].
3
Quando viene richiesta la modalità di
connessione della stampante,
selezionare [Collegata a questo
computer], quindi fare clic sul pulsante
[Avanti].
4
Quando compare la finestra di
selezione della porta, scegliere la porta
utilizzata dal driver di stampa PCL6 o
Sharp Advanced Printing Language-c*
(USB001, ecc.) e fare clic su [Avanti].
Per installare il driver PC-Fax, fare clic sul pulsante
[Utilità software] - [Driver PC-Fax].
2
Fare clic sul pulsante [Installazione
personalizzata].
* A seconda dei modelli, il driver della stampante Sharp
Advanced Printing Language-c potrebbe non essere
disponibile.
21
INSTALLAZIONE DEL DRIVER DELLA STAMPANTE/DRIVER PC-FAX
5
Quando viene visualizzata la finestra
per la selezione dei driver di stampante,
eliminare il segno di spunta da [PCL6] e
selezionare il driver di stampante da
installare, quindi fare clic sul pulsante
[Avanti].
9
Eseguire le istruzioni visualizzate.
Leggere il messaggio nella finestra visualizzata, quindi
fare clic il pulsante [Avanti].
L'installazione ha inizio.
• Se si utilizza Windows Vista/Server
2008/7/8/Server 2012
Se viene visualizzato un messaggio di avvertenza
di sicurezza, fare clic su [Installa il software del
driver].
Selezionare la casella di controllo del driver della
stampante da installare in modo che appaia il segno di
spunta (
).
• Con Windows XP/Server 2003
Se viene visualizzato un messaggio di avviso relativo
al test del logo di Windows o della firma digitale,
assicurarsi di selezionare il pulsante [Continua] o [Sì].
• Durante l'installazione del driver PC-Fax, questa
schermata non compare. Passare al punto
successivo.
• È necessario il kit di espansione PS3* per utilizzare
il driver di stampante PS o il driver PPD.
* A seconda dei modelli, il kit di espansione PS3 è
installato come standard.
6
Selezionare se impostare la stampante
come predefinita, quindi fare clic sul
pulsante [Avanti].
Se si stanno installando più driver, selezionare il driver
della stampante da utilizzare come stampante
predefinita.
Se non si desidera impostare uno dei driver della
stampante come stampante predefinita, selezionare [No].
7
Quando viene visualizzata la finestra
dei nomi di stampante, fare clic sul
pulsante [Avanti].
Se si desidera modificare il nome della stampante,
inserire il nome desiderato, quindi fare clic su [Avanti].
8
Quando viene richiesto se si desidera
installare il font del display, selezionare
[No], quindi fare clic sul pulsante [Avanti].
Durante l'installazione del driver PC-Fax, questa
schermata non compare. Passare al punto successivo.
22
10
Quando viene visualizzata la schermata
di completamento dell'installazione,
fare clic sul pulsante [OK].
11
Fare clic sul pulsante [Chiudi] nella
finestra del punto 1.
Dopo l'installazione, apparirà un messaggio che
richiede di riavviare il computer. Nel caso, fare clic sul
pulsante [Sì] per riavviare il computer.
L'installazione è ora completata.
• Dopo l'installazione, consultare la sezione
"CONFIGURAZIONE DEL DRIVER DELLA
STAMPANTE PER GLI ACCESSORI INSTALLATI
SULLA MACCHINA" (pagina 24) per configurare le
impostazioni del driver della stampante.
• Assicurarsi che la porta del driver installato corrisponda
alla porta utilizzata dal driver di stampa PCL6 o Sharp
Advanced Printing Language-c*.
La porta utilizzata dal driver di stampante della macchina
viene indicata da un segno di spunta nella scheda [Porte]
della finestra delle proprietà del driver di stampante.
* A seconda dei modelli, il driver della stampante
Sharp Advanced Printing Language-c potrebbe non
essere disponibile.
☞ MODIFICA DELLA PORTA (pagina 31)
• Se è stato installato il driver di stampante PS o PPD, è
possibile installare il font del display PS dal CD-ROM
"PRINTER UTILITIES" fornito in dotazione con il kit di
espansione PS3*. Consultare la sezione
"INSTALLAZIONE DEI FONT DI DISPLAY PS"
(pagina 30).
* A seconda dei modelli, il kit di espansione PS3 è
installato come standard.
INSTALLAZIONE DEL DRIVER DELLA STAMPANTE/DRIVER PC-FAX
USO DELLA MACCHINA COME STAMPANTE CONDIVISA
Se si intende utilizzare la macchina come stampante condivisa in una rete Windows con il driver di stampante o il driver
PC-Fax installato sul server di stampa, eseguire le operazioni seguenti per l'installazione del driver di stampante o il
driver PC-Fax sui computer client.
• Richiedere all'amministratore di rete il nome del server e il nome della stampante della macchina sulla rete.
• Per la procedura di configurazione delle impostazioni del server di stampa, consultare il manuale di istruzioni o il file della
Guida del sistema operativo. Il "server di stampa" descritto nel presente manuale è un computer collegato direttamente
alla macchina, mentre i "client" sono altri computer collegati alla stessa rete del server di stampa.
• Installare sui computer client lo stesso driver di stampante che si installa sul server di stampa.
Quando la schermata di selezione del software appare al punto 6 di "APERTURA DELLA SCHERMATA DI SELEZIONE
DEL SOFTWARE (PER QUALSIASI SOFTWARE)" (pagina 8), procedere come segue.
1
Fare clic sul pulsante [Driver
stampante].
4
Selezionare il nome della stampante
(configurata come stampante condivisa).
Per installare il driver PC-Fax, fare clic sul pulsante
[Utilità software] - [Driver PC-Fax].
(1)
(2)
(1) Selezionare il nome della stampante
(configurata come stampante condivisa
in un server di stampa) dall'elenco.
2
Fare clic sul pulsante [Installazione
personalizzata].
3
Selezionare [Usa una porta esistente],
quindi fare clic sul pulsante [Avanti].
Utilizzando Windows XP/Server 2003/7
Mac OS X 10.5.0~10.5.8 Mac OS X 10.6.0~10.6.2
è possibile anche fare clic sul pulsante [Aggiungi
porta di rete] che appare sotto all'elenco e
selezionare quindi la stampante da condividere
esplorando la rete nella finestra visualizzata.
(2) Selezionare il pulsante [Avanti].
Se la stampante condivisa non viene visualizzata
nell'elenco, controllare le impostazioni sul server di
stampa.
5
Eseguire i punti da 5 a 12 riportati a
pagina 15 per continuare l'installazione.
Nella schermata di selezione del driver della stampante,
assicurarsi di selezionare lo stesso tipo di driver
stampante installato sul server di stampa.
L'installazione è ora completata.
Se è stato installato il driver di stampante PS o PPD, è
possibile installare il font del display PS dal CD-ROM
"PRINTER UTILITIES" fornito in dotazione con il kit di
espansione PS3*. Consultare la sezione "INSTALLAZIONE
DEI FONT DI DISPLAY PS" (pagina 30).
* A seconda dei modelli, il kit di espansione PS3 è
installato come standard.
23
INSTALLAZIONE DEL DRIVER DELLA STAMPANTE/DRIVER PC-FAX
CONFIGURAZIONE DEL DRIVER DELLA STAMPANTE
PER GLI ACCESSORI INSTALLATI SULLA MACCHINA
Dopo l'installazione del driver di stampante, è necessario configurare le impostazioni del driver in modo corretto per gli
accessori installati e il tipo di carta caricata nella macchina. Eseguire le operazioni seguenti per configurare il driver di
stampante.
• Se il driver PPD è installato, consultare la sezione "Quando si installa il driver PPD" (pagina 26).
• A seconda dei modelli, il driver della stampante Sharp Advanced Printing Language-c potrebbe non essere disponibile.
X Quando è installato il driver di stampa PCL, Sharp Advanced Printing
Language-c o PS
1
Fare clic sul pulsante [Start] ( ),
selezionare [Pannello di controllo],
quindi fare clic su [Dispositivi e
stampanti] (o [Visualizza dispositivi e
stampanti]).
4
Le impostazioni vengono automaticamente configurate in
base allo stato della macchina rilevato.
Se la macchina viene usata su una rete IPv6,
configurare le opzioni manualmente nel modo
illustrato nella sezione "Se la configurazione
automatica non viene completata" (pagina 25).
• In ambiente WindowsXP/Server 2003, fare clic sul
pulsante [Start], quindi selezionare [Stampanti e fax].
• In Windows 8/Server 2012, fare clic con il pulsante
destro del mouse nella finestra di avvio (o scorrere
verso l'alto dal bordo inferiore), quindi selezionare
[Barra delle applicazioni] → [Tutte le app] → [Pannello
di controllo] → [Dispositivi e stampanti] → [Stampanti].
Selezionare il pulsante [Configurazione
automatica].
5
Configurare l'immagine della macchina.
Un'immagine della macchina viene elaborata nella
finestra di configurazione del driver di stampante in base
agli accessori installati.
In Windows XP, se [Stampanti e fax] non appare nel
menu [start], fare clic sul pulsante [start], selezionare
[Pannello di controllo], [Stampanti e altro hardware],
quindi [Stampanti e fax].
(1) Selezionare gli accessori installati sulla
macchina.
(2) Selezionare il pulsante [OK].
2
Aprire la finestra delle proprietà della
stampante.
(1) Fare clic con il pulsante destro del
mouse sull'icona del driver della
stampante corrispondente al proprio
modello.
(2) Selezionare [Proprietà stampante].
In Windows XP selezionare [Proprietà].
3
Fare clic sulla scheda [Configurazione].
24
Per annullare le impostazioni dell'immagine,
selezionare il pulsante [Cancella].
6
Fare clic sul pulsante [OK] nella finestra
delle proprietà della stampante.
INSTALLAZIONE DEL DRIVER DELLA STAMPANTE/DRIVER PC-FAX
Se la configurazione automatica non viene completata
• È possibile controllare le opzioni installate e le impostazioni vassoio stampando l'"Elenco Personalizzazioni". (Notare
tuttavia che le opzioni del vassoio di entrata devono essere impostate sul numero di vassoi presenti sulla macchina).
Per stampare l'"Elenco Personalizzazioni", vedere il Manuale di istruzioni.
• Fare clic sul pulsante [Imposta stato vassoio] per verificare le impostazioni di ciascuno.
Imposta stato vassoio: le impostazioni relative alle dimensioni e al tipo di carta della macchina influiscono sulle
impostazioni visualizzate in questa pagina. Specificare il formato e il tipo di carta caricata in
ciascun vassoio.
25
INSTALLAZIONE DEL DRIVER DELLA STAMPANTE/DRIVER PC-FAX
X Quando si installa il driver PPD
1
Fare clic sul pulsante [Start] ( ),
selezionare [Pannello di controllo],
quindi fare clic su [Dispositivi e
stampanti] (o [Visualizza dispositivi e
stampanti]).
• In ambiente WindowsXP/Server 2003, fare clic sul
pulsante [Start], quindi selezionare [Stampanti e fax].
• In Windows 8/Server 2012, fare clic con il pulsante
destro del mouse nella finestra di avvio (o scorrere
verso l'alto dal bordo inferiore), quindi selezionare
[Barra delle applicazioni] → [Tutte le app] → [Pannello
di controllo] → [Dispositivi e stampanti] → [Stampanti].
In Windows XP, se [Stampanti e fax] non appare nel
menu [start], fare clic sul pulsante [start], selezionare
[Pannello di controllo], [Stampanti e altro hardware],
quindi [Stampanti e fax].
2
Aprire la finestra delle proprietà della
stampante.
(1) Fare clic con il pulsante destro del
mouse sull'icona del driver della
stampante corrispondente al proprio
modello.
(2) Selezionare [Proprietà stampante].
In Windows XP selezionare [Proprietà].
26
3
Configurare il driver di stampante
relativo agli accessori installati sulla
macchina.
(1) Fare clic sulla scheda [Impostazioni
periferica].
(2) Configurare tutte le voci in base alla
configurazione della stampante.
Le voci e le procedure di configurazione variano in
base alla versione del sistema operativo.
(3) Selezionare il pulsante [OK].
È possibile controllare le opzioni installate sulla
macchina stampando l'"Elenco Personalizzazioni".
(Notare tuttavia che le opzioni del vassoio di entrata
devono essere impostate sul numero di vassoi
presenti sulla macchina).
Per stampare l'"Elenco Personalizzazioni", vedere il
Manuale di istruzioni.
INSTALLAZIONE DEL PRINTER STATUS
MONITOR
Printer Status Monitor è un'utility di stampa che consente ai normali utenti di controllare lo stato della macchina dallo
schermo del proprio computer, per verificare ad esempio se la macchina è pronta a stampare. Printer Status Monitor
mostra informazioni di errore, come eventuali inceppamenti di carta, informazioni sulla configurazione della stampante
sotto forma di immagine, i formati carta utilizzabili e la quantità di fogli rimasti.
Sono necessari i diritti di amministratore per l'installazione del software.
Il Printer status Monitor non può essere utilizzato nelle situazioni seguenti:
• Quando la macchina è connessa tramite un cavo USB.
• Quando si stampa sulla macchina per mezzo della funzione IPP. (A seconda dei modelli, questa funzione potrebbe non
essere disponibile).
Quando la schermata di selezione del software appare al punto 6 di "APERTURA DELLA SCHERMATA DI SELEZIONE
DEL SOFTWARE (PER QUALSIASI SOFTWARE)" (pagina 8), procedere come segue.
1
Selezionare il pulsante [Utilità software]
- [Printer Status Monitor].
3
Quando viene visualizzata la schermata
di completamento dell'installazione,
fare clic sul pulsante [Fine].
Affinché il Printer Status Monitor si avvii
automaticamente contemporaneamente all'avvio del
computer, selezionare la casella di controllo
[Aggiungi questo programma all'esecuzione automatica],
quindi fare clic sul pulsante [Fine].
4
Fare clic sul pulsante [Chiudi] nella
finestra del punto 1.
Dopo l'installazione, apparirà un messaggio che
richiede di riavviare il computer. Nel caso, fare clic sul
pulsante [Sì] per riavviare il computer.
2
Eseguire le istruzioni visualizzate.
L'installazione è ora completata.
Per le operazioni di utilizzo del Printer Status Monitor, consultare il file della guida in linea. Eseguire le seguenti
operazioni per visualizzare il file della guida in linea:
Fare clic sul pulsante [Start] di Windows, selezionare [Tutti i programmi], quindi [SHARP Printer Status Monitor] e infine
[Guida].
In Windows 8/Server 2012, fare clic con il pulsante destro del mouse nella finestra di avvio (o scorrere verso l'alto dal
bordo inferiore), quindi selezionare [Barra delle applicazioni] → [Tutte le app] → [Guida] nel menu di SHARP Printer
Status Monitor.
27
INSTALLAZIONE DEL DRIVER DELLO
SCANNER
Il driver dello scanner (driver TWAIN) può essere utilizzato solo se la macchina è collegata in rete. Una volta installato il
driver dello scanner, può essere utilizzato il modo scansione PC della funzione di invio immagine.
Necessari i diritti di amministratore per l'installazione del software.
Dopo aver eseguito le istruzioni dal punto 1 al punto 5 della sezione "APERTURA DELLA SCHERMATA DI
SELEZIONE DEL SOFTWARE (PER QUALSIASI SOFTWARE)" (pagina 8), procedere come segue.
1
Selezionare il pulsante [Utilità software]
- [Driver dello scanner (TWAIN)].
L'installazione è ora completata. Configurare,
quindi, l'indirizzo IP della macchina nel driver dello
scanner.
Se è installato il driver dello scanner, è anche installata
l'utility "Seleziona periferica".
L'indirizzo IP della macchina viene configurato nel driver
dello scanner mediante l'opzione "Seleziona periferica".
5
Fare clic sul pulsante [start],
selezionare [Tutti i programmi],
selezionare [SHARP MFP TWAIN K],
quindi selezionare [Seleziona
periferica].
* A seconda dei modelli, il software potrebbe non essere
disponibile per Windows 2000.
6
2
Eseguire le istruzioni visualizzate.
Leggere il messaggio nella finestra visualizzata, quindi
fare clic il pulsante [Avanti].
3
Quando viene visualizzata la finestra di
completamento della configurazione,
fare clic sul pulsante [OK].
4
Fare clic sul pulsante [Chiudi] nella
finestra del punto 1.
Dopo l'installazione, apparirà un messaggio che
richiede di riavviare il computer. Nel caso, fare clic sul
pulsante [Sì] per riavviare il computer.
28
Selezionare il pulsante [Cerca].
Se si conosce l'indirizzo IP, è possibile fare clic sul
pulsante [Inserisci] ed inserire l'indirizzo IP senza
effettuare alcuna ricerca.
INSTALLAZIONE DEL DRIVER DELLO SCANNER
7
Selezionare l'indirizzo IP della
macchina nel menu "Indirizzo", quindi
fare clic sul pulsante [OK].
• Assicurarsi di richiedere tale indirizzo
all'amministratore di sistema (amministratore di rete).
• È possibile inserire il nome (nome host) o l'indirizzo IP
della macchina direttamente in "Indirizzo".
• Se il numero della porta utilizzata dalla funzione di
scanner della macchina è stato modificato, digitare
due punti ":" seguenti dall'indirizzo IP, quindi inserire il
numero della porta. (Di solito non è necessario inserire
il numero della porta.)
8
Selezionare il pulsante [OK].
Questa operazione completa la configurazione del
driver dello scanner.
29
INSTALLAZIONE DEI FONT DI DISPLAY
PS
I font utilizzabili dal driver di stampante PS sono contenuti nel CD-ROM "PRINTER UTILITIES" fornito in dotazione con
il kit di espansione PS3. Installare i font necessari per il driver di stampante PS.
A seconda dei modelli, il kit di espansione PS3 è installato come standard.
1
2
Inserire il CD-ROM "PRINTER
UTILITIES" fornito in dotazione con il
kit di espansione PS3 nell'unità
CD-ROM del computer.
Fare clic sul pulsante [Start] ( ),
selezionare [Risorse del computer] e
quindi fare doppio clic sull'icona
[CD-ROM] ( ).
5
Leggere il messaggio nella finestra
"Benvenuto", quindi selezionare il
pulsante [Avanti].
6
Selezionare l'opzione [Visualizza
Carattere PS].
• In Windows XP/Server 2003, fare clic sul pulsante
[start], selezionare [Risorse del computer] e quindi fare
doppio clic sull'icona [CD-ROM].
Visualizza Carattere PS
• In Windows 8/Server 2012, fare clic con il pulsante
destro del mouse nella finestra di avvio (o scorrere
verso l'alto dal bordo inferiore), quindi selezionare
[Barra delle applicazioni] → [Tutte le app] →
[Computer] e quindi fare doppio clic su [CD-ROM].
3
Fare doppio clic sull'icona [Setup] (
I caratteri di visualizzazione vengono utilizzati per visualizzare
le immagini di stampa sulle schermate del computer.
).
• In Windows 7/8/Server 2012, se viene visualizzato
un messaggio che richiede la conferma, fare clic su
[Sì].
• In Windows Vista/Server 2008, se viene
visualizzato un messaggio che richiede la
conferma, fare clic su [Consenti].
4
Viene visualizzata la finestra
"CONTRATTO DI LICENZA".
Assicurarsi di comprendere il
contenuto dell'accordo di licenza,
quindi fare clic sul pulsante [Sì].
È possibile visualizzare il "CONTRATTO DI LICENZA"
in una lingua diversa selezionando quella desiderata
nel menu delle lingue. Per installare il software nella
lingua selezionata, continuare l'installazione in tale
lingua.
30
7
Eseguire le istruzioni visualizzate.
8
Fare clic sul pulsante [Chiudi] nella
finestra del punto 6.
MODIFICA DELLA PORTA
Quando si utilizza la macchina in ambiente Windows, eseguire le operazioni seguenti per cambiare la porta dopo aver
modificato l'indirizzo IP della macchina o aver installato il driver PC-Fax nel caso la macchina sia connessa mediante
cavo USB. Se la macchina viene utilizzata su una rete IPv6, seguire la procedura nei punti 1-3 di cui qui sotto e fare
riferimento alla sezione "Passaggio a una porta TCP/IP standard" (pagina 32) per i restanti punti della procedura per la
modifica della porta.
1
Fare clic sul pulsante [Start] ( ),
selezionare [Pannello di controllo],
quindi fare clic su [Dispositivi e
stampanti] (o [Visualizza dispositivi e
stampanti]).
3
Aggiungere o modificare una porta.
• In ambiente WindowsXP/Server 2003, fare clic sul
pulsante [Start], quindi selezionare [Stampanti e fax].
• In Windows 8/Server 2012, fare clic con il pulsante
destro del mouse nella finestra di avvio (o scorrere
verso l'alto dal bordo inferiore), quindi selezionare
[Barra delle applicazioni] → [Tutte le app] → [Pannello
di controllo] → [Dispositivi e stampanti] → [Stampanti].
In Windows XP, se [Stampanti e fax] non appare nel
menu [start], fare clic sul pulsante [start], selezionare
[Pannello di controllo], [Stampanti e altro hardware],
quindi [Stampanti e fax].
2
Aprire la finestra delle proprietà della
stampante.
(1) Fare clic con il pulsante destro del
mouse sull'icona del driver della
stampante corrispondente al proprio
modello.
(2)
(1)
(1) Fare clic sulla scheda [Porte].
(2) Fare clic sul pulsante [Aggiungi porta].
Per passare a una porta creata in precedenza (ad
esempio una porta USB), selezionare la porta
desiderata (USB001 ecc.) nell'elenco e fare clic sul
pulsante [Applica]. Ciò consente di cambiare la porta.
(2) Selezionare [Proprietà stampante].
In Windows XP selezionare [Proprietà].
31
MODIFICA DELLA PORTA
4
Selezionare [SC2 TCP/IP Port], quindi
fare clic sul pulsante [Nuova porta].
5
• "SC2 TCP/IP Port" viene aggiunto quando si installa
il driver di stampante mediante "Installazione
personalizzata" con l'opzione "Stampa diretta LPR
(specificare l'indirizz/ricerca
automatica)"selezionata.
• Se si installa il driver di stampante mediante
"Installazione personalizzata" con "IPP"
selezionato, viene aggiunto [SC-Print2005 Port]. Se
è necessario cambiare la porta della stampante
quando la macchina è connessa ad una intranet o
ad una rete WAN mediante la funzione IPP,
selezionare [SC-Print2005 Port], fare clic sul
pulsante [Nuova porta] ed eseguire le istruzioni
visualizzate per ricreare la porta.
Creare la nuova porta.
(1) (2)
(3)
(4)
(1) Inserire l'indirizzo IP della macchina.
☞ Verifica dell'indirizzo IP della macchina (pagina 7)
(2) Accertarsi di aver selezionato [LPR].
(3) Accertarsi che sia inserito [lp].
(4) Selezionare il pulsante [OK].
6
Fare clic sul pulsante [Chiudi] nella
finestra del punto 4.
7
Assicurarsi che sia selezionata nella
finestra delle proprietà della stampante
la porta della stampante creata, quindi
fare clic sul pulsante [Applica].
X Passaggio a una porta TCP/IP standard
Se la macchina viene utilizzata su una rete IPv6, modificare la porta in una porta creata con "Standard TCP/IP Port" del
sistema operativo.
1
Seguire i punti da 1 a 3 della sezione
"MODIFICA DELLA PORTA"
(pagina 31).
32
2
Selezionare [Standard TCP/IP Port],
quindi fare clic sul pulsante [Nuova
porta].
MODIFICA DELLA PORTA
3
Selezionare il pulsante [Avanti].
4
Inserire l'indirizzo IPv6 della macchina
in [Nome o indirizzo IP stampante] e
fare clic sul pulsante [Avanti].
6
Configurare le impostazioni della porta.
(2)
5
Selezionare [Personalizzata], quindi
fare clic sul pulsante [Impostazioni].
(3)
(1)
(1) Selezionare [LPR].
(2) Inserire [Ip].
(3) Selezionare il pulsante [OK].
7
Fare clic sul pulsante [Avanti] nella
finestra del punto 5.
8
Fare clic sul pulsante [Fine].
9
Fare clic sul pulsante [Chiudi] nella
finestra del punto 2.
Se si utilizza una porta creata con "Standard TCP/IP Port"
Se si utilizza una porta creata con "Standard TCP/IP Port", nella schermata visualizzata dopo aver fatto clic sul pulsante
[Configura porta] nella schermata del punto 3, accertarsi che la casella di controllo [Stato SNMP attivato] non sia
selezionata ( ). Se la casella di controllo [Stato SNMP attivato] è selezionata ( ), potrebbe non essere possibile
stampare correttamente.
33
3
CONFIGURAZIONE IN AMBIENTE
MACINTOSH
Questa sezione descrive le modalità di installazione del file PPD per consentire la stampa da un computer Macintosh e
di configurazione delle impostazioni del driver di stampante.
• Per utilizzare la macchina come stampante in ambiente Macintosh, sono necessari il kit di espansione della
stampante e il kit di espansione PS3. Non è possibile utilizzare una connessione USB.
• A seconda dei modelli, il kit espansione stampante e il kit di espansione PS3 sono installati come standard.
• Il driver dello scanner e il driver PC-Fax non possono essere utilizzati in ambiente Macintosh.
MAC OS X
Le descrizioni delle schermate e delle procedure si riferiscono principalmente all'ambiente Mac OS X v10.8. Le schermate
potrebbero variare in altre versioni del sistema operativo.
1
Inserire il "Software CD-ROM" nell'unità
CD-ROM del computer.
2
Fare doppio clic sull'icona [CD-ROM]
( ) sul desktop.
3
Fare doppio clic sulla cartella
[MacOSX].
Prima di installare il software, visualizzare il file "ReadMe
First". Il file "ReadMe First" si trova nella cartella [Italian]
all'interno della cartella [Readme].
4
Fare doppio clic sulla cartella
corrispondente alle versioni del
sistema operativo.
34
5
Fare doppio clic sull'icona [MX-C42] (
6
Fare clic sul pulsante [Continua].
).
MAC OS X
7
Viene visualizzata la finestra
dell'accordo di licenza. Assicurarsi di
comprendere il contenuto dell'accordo
di licenza, quindi fare clic sul pulsante
[Continua].
Viene visualizzato un messaggio che richiede
l'accettazione delle condizioni della licenza. Selezionare
il pulsante [Accetto].
9
Questa operazione completa l'installazione del
software. Configurare, quindi, le impostazioni del
driver della stampante.
10
• Se la licenza viene visualizzata in una lingua
diversa, modificarla nel relativo menu.
• In Mac OS X versioni dalla 10.4 alla 10.7,
selezionare il disco rigido e fare clic sul pulsante
[Installa]. Assicurarsi di selezionare il disco rigido in
cui è installato il sistema operativo.
In Mac OS X versioni dalla 10.5 alla 10.7, fare clic
sul pulsante [Cambia posizione di installazione] per
cambiare l'unità disco rigido in cui è installato il
driver della stampante.
8
Quando viene visualizzata la schermata
di installazione completata, fare clic sul
pulsante [Chiudi].
Fare clic su [Preferenze di sistema] nel
menu Apple ( ) e selezionare
[Stampante e Scanner] ( ).
• Se si utilizza Mac OS X versioni dalla 10.5 alla 10.6,
fare clic su [Preferenze di sistema] nel menu Apple
( ) e selezionare [Stampante e Fax] ( ).
• In Mac OS X versione 10.4, selezionare [Utility] nel
menu [Vai] e fare doppio clic su [Utility Configurazione
Stampante] ( )*.
Quando appare la schermata che consente l'aggiunta
di una stampante, fare clic sul pulsante [Aggiungi] e
passare al punto 12.
* Se si installa il driver di stampante per la prima volta
sul computer, verrà visualizzato un messaggio di
conferma. Fare clic sul pulsante [Aggiungi].
Selezionare il pulsante [Installa].
L'installazione ha inizio.
11
Fare clic sul pulsante
"XXXX".
e selezionare
Se viene visualizzata la schermata "Autentica",
inserire la password, quindi fare clic sul pulsante
[Installa software].
In Mac OS X versioni dalla 10.4 alla 10.6, inserire la
password, quindi fare clic sul pulsante [OK].
In Mac OS X versioni dalla 10.5 alla 10.7, quando viene
visualizzata la schermata per aggiungere una stampante,
fare clic sul pulsante
.
35
MAC OS X
12
Configurare il driver della stampante.
13
Se si desidera utilizzare la funzione IPP, vedere "Stampa
mediante la funzione IPP" (pagina 37) per configurare le
impostazioni del driver della stampante.
Fare clic sul pulsante [Opzioni e
forniture] e selezionare la scheda
[Druver].
(1)
(2)
(1)
(3)
(2)
(4)
(1) Fare clic sull'icona [Default].
Se si utilizza Mac OS X versione 10.4, fare clic
sull'icona [Browser di default].
(2) Fare clic sul nome del modello della
macchina.
• Uso con AppleTalk:
Viene visualizzato il nome del modello della
macchina come [SCxxxxxx]*.
• Uso con Bonjour:
Viene visualizzato il nome del modello della
macchina come [xxxxxx]*.
* dove "xxxxxx" è una sequenza di caratteri che
varia a seconda del modello in uso.
(3) Accertarsi che sia selezionato il file
PPD del proprio modello.
Il file PPD della macchina viene selezionato
automaticamente.
(4) Fare clic sul pulsante [Aggiungi].
• Uso con AppleTalk:
Il file PPD della macchina viene selezionato
automaticamente e i dispositivi periferici della
macchina vengono rilevati e automaticamente
configurati.
• Uso con Bonjour:
Appare la schermata "Opzioni installabili".
Selezionare la configurazione della macchina,
quindi fare clic sul pulsante [Continua].
Il file PPD viene installato nelle seguenti cartelle sul
disco di avvio.
[Library] - [Printers] - [PPDs] - [Contents] [Resources] - [it.lproj]
In Mac OS X versione 10.4, fare clic sul nome della
macchina e quindi fare clic sull'icona [Mostra Info].
14
Selezionare la configurazione della
macchina.
Se è selezionata l'opzione [Automatico] nel punto (3) del
passaggio 12, viene rilevata la configurazione della
macchina che automaticamente viene configurata.
Verificare le impostazioni configurate per accertarsi che
siano corrette.
(1) Selezionare le opzioni installate sulla
macchina.
In Mac OS X versione 10.4, prima di selezionare
l'opzione, selezionare [Opzioni installabili].
(2) Fare clic sul pulsante [OK].
Se si utilizza Mac OS X versione 10.4, fare clic sul
pulsante [Applica Modifiche].
(3) Fare clic per chiudere la finestra.
È possibile controllare le opzioni installate sulla
macchina stampando l'"Elenco Personalizzazioni".
(Notare tuttavia che le opzioni del vassoio di entrata
devono essere impostate sul numero di vassoi
presenti sulla macchina). Per stampare l'"Elenco
Personalizzazioni", vedere il Manuale di istruzioni.
Questa operazione completa la configurazione del
driver di stampante.
36
MAC OS X
X Stampa mediante la funzione IPP
La macchina può eseguire stampe utilizzando la funzione IPP. Quando la macchina è in una posizione remota, questa
funzione può essere utilizzata al posto di quella fax per stampare immagini di qualità superiore rispetto a quella di un
fax. Se si desidera utilizzare la funzione IPP, eseguire i seguenti passaggi per selezionare il file PPD durante la
configurazione del driver della stampante (passaggio 14 a pagina 36).
A seconda dei modelli, questa funzione potrebbe non essere disponibile.
(1)
(2)
(3)
(4)
(1) Fare clic sull'icona [IP].
Se si utilizza Mac OS X versione 10.4, fare clic
sull'icona [Stampante IP].
(2) Selezionare [Protocollo di stampa
Internet] da "Protocollo". Immettere
l'indirizzo della macchina (indirizzo IP o
nome dominio) e il nome coda.
Immettere "ipp" nel campo "Coda".
(3) Selezionare [Selezionare un driver da
utilizzare] (o [Seleziona software
stampante]) da "Stampa con" e fare
clic sul file PPD relativo al proprio
modello.
Se si utilizza Mac OS X versioni dalla 10.5 alla 10.7,
selezionare [Sharp] in "Stampa con" e fare clic sul
file PPD relativo al proprio modello.
(4) Fare clic sul pulsante [Aggiungi].
Viene visualizzata la schermata di configurazione
della macchina. Assicurarsi che le impostazioni
siano corrette e fare clic sul pulsante [OK].
Se si utilizza Mac OS X versioni dalla 10.5 alla 10.6,
fare clic sul pulsante [Continua].
☞ Verifica dell'indirizzo IP della macchina (pagina 7)
37
4
RISOLUZIONE DEI PROBLEMI
QUANDO L'INSTALLAZIONE NON E' RIUSCITA
Questa sezione illustra le soluzioni ai problemi di installazione più comuni. In caso di problemi o domande specifiche,
consultare la pagina indicata nella tabella sottostante.
• Non è possibile installare il software. . . . . . . . . . . . . . . . . . . . . . . . . . . . . . . . . . . . . . . . . . . . . . . . . . . 38
• La macchina non viene rilevata (quando è collegata a una rete). . . . . . . . . . . . . . . . . . . . . . . . . . . . . 38
• La schermata Plug and Play non viene visualizzata. (Connessione USB in Windows) . . . . . . . . . . . . 39
• Il driver della stampante non viene installato correttamente per mezzo dell'opzione Plug and Play
(connessione USB in Windows).. . . . . . . . . . . . . . . . . . . . . . . . . . . . . . . . . . . . . . . . . . . . . . . . . . . . . . 39
• Non è possibile installare il driver della stampante (Windows XP/Server 2003). . . . . . . . . . . . . . . . . . 40
Problema
Non è possibile
installare il software.
La macchina non
viene rilevata (quando
è collegata a una rete).
38
Possibile causa
Soluzione
Lo spazio libero su disco rigido è
sufficiente?
Eliminare file e applicazioni non necessarie, in modo da
aumentare lo spazio libero su disco rigido.
Si sta utilizzando un sistema operativo
non supportato?
Verificare che il software sia compatibile con il sistema
operativo in uso.
L'indirizzo IP della macchina è stato
configurato?
Se l'indirizzo IP della macchina non è stato configurato,
la macchina non può essere rilevata. Verificare che
l'indirizzo IP sia stato configurato correttamente in
"Impostazioni Rete" nelle impostazioni di sistema
(amministratore) della macchina.
➞ Impostazioni di sistema (Amministratore) >
"Impostazioni Rete"
Il computer è collegato alla stessa rete
della macchina?
Windows:
Se la macchina e il computer non sono collegati alla
stessa rete di area locale (LAN), la macchina non può
essere rilevata. Se il computer e la macchina sono
collegati a due diverse sottoreti, selezionare il
pulsante [Specificare condizione] e immettere il nome
della macchina (nome host) o l'indirizzo IP per
cercare la macchina.
Macintosh:
In presenza di più zone AppleTalk, selezionare la
zona alla quale è collegata la macchina nell'apposito
menu.
QUANDO L'INSTALLAZIONE NON E' RIUSCITA
Problema
La macchina non
viene rilevata (quando
è collegata a una rete).
La schermata Plug
and Play non viene
visualizzata.
(Connessione USB in
Windows)
Possibile causa
Soluzione
La macchina è accesa?
Se la macchina è spenta, non può essere rilevata.
Attivare l'interruttore di alimentazione principale. (In
Windows, ripetere la ricerca dopo aver acceso la
macchina).
Il computer è collegato correttamente
alla macchina?
Verificare che il cavo sia ben collegato ai connettori LAN
o al connettore USB del computer e della macchina.
Controllare anche i collegamenti all'hub.
☞ CONNESSIONE AD UNA RETE (pagina 7)
La macchina è accesa?
Quando è collegato un cavo USB, verificare che la
macchina sia accesa ("ON"), quindi collegare un cavo
USB alla macchina. Quando la macchina non è accesa,
attivare l'interruttore di alimentazione principale.
Il computer in uso è compatibile con la
connessione USB?
Verificare se è possibile utilizzare un'interfaccia USB in
Gestione periferiche del computer. (Per informazioni su
"Gestione periferiche", consultare la guida in linea di
Windows.)
Se è possibile usare la connessione USB, il controller
chipset type e il root hub appariranno alla voce
"Controller USB (Universal serial bus)" in "Gestione
periferiche". (Le voci visualizzate variano a seconda del
computer.)
Se queste due voci vengono visualizzate, dovrebbe
essere possibile usare la connessione USB. Se accanto
a "Controller USB (Universal serial bus)" appare un
punto esclamativo, oppure se le due voci non vengono
visualizzate, consultare il manuale del computer o
rivolgersi alla casa produttrice del computer per abilitare
la connessione USB, quindi installare di nuovo il driver
della stampante.
Il driver della
stampante non viene
installato
correttamente per
mezzo dell'opzione
Plug and Play
(connessione USB in
Windows).
La macchina è stata collegata al
computer prima di installare il driver
della stampante?
Se la macchina è stata collegata al computer per mezzo
di un cavo USB prima di installare il driver della
stampante dal programma di installazione, verificare se
sono presenti informazioni sulla mancata installazione
in "Gestione periferiche". (Per informazioni su "Gestione
periferiche", consultare la guida in linea di Windows.)
Se il nome del modello della macchina appare alla voce
"Altre periferiche" in "Gestione periferiche", cancellarlo,
riavviare il computer e installare di nuovo il driver della
stampante.
39
QUANDO L'INSTALLAZIONE NON E' RIUSCITA
X Non è possibile installare il driver della stampante (Windows XP/Server
2003)
Se non è possibile installare il driver della stampante in Windows XP/Server 2003, controllare le impostazioni del
computer come illustrato di seguito.
1
Fare clic sul pulsante [start], quindi
selezionare [Pannello di controllo].
2
Fare clic su [Prestazioni e
manutenzione], quindi su [SIstema].
3
Fare clic sulla scheda [Hardware] e
quindi sul pulsante [Firma driver].
4
Controllare le impostazioni alla voce
"Scegliere una delle seguenti opzioni".
Se è selezionato [Blocca], il driver della stampante non
può essere installato. Selezionare [Richiedi sempre la
scelta dell'azione] e reinstallare il driver della stampante.
40
RIMOZIONE DEL SOFTWARE
Per rimuovere il driver della stampante o il software installato, procedere come segue.
Windows
Mac OS X
1
1
Fare clic sul pulsante [start], quindi
selezionare [Pannello di controllo].
In Windows 8/Server 2012, fare clic con il pulsante destro
del mouse nella finestra di avvio (o scorrere verso l'alto
dal bordo inferiore), quindi selezionare [Barra delle
applicazioni] → [Tutte le app] → [Pannello di controllo].
2
Fare clic su [Disinstalla un programma].
Per visualizzare l'elenco delle stampanti, vedere il punto
10 e 11 della sezione "MAC OS X" (pagina 34).
2
Selezionare il programma o il driver che
si desidera eliminare.
Per ulteriori informazioni, consultare il manuale del
sistema operativo o la guida in linea.
4
Riavviare il computer.
Eliminare il file PPD.
Il file PPD è stato copiato nella seguente cartella sul
disco di avvio.
[Library] - [Printers] - [PPDs] - [Contents] - [Resources] [it.lproj]
Eliminare da questa cartella il file PPD della macchina.
In Windows XP/Server 2003, fare clic su [Aggiungi o
rimuovi programmi].
3
Eliminare dall'elenco delle stampanti
quella che utilizza il file PPD della
macchina.
3
Eliminare le informazioni di
installazione.
Il file contenente le informazioni di installazione è stato
copiato nella seguente cartella sul disco di avvio.
[Library] - [Receipts]
Cancellare il file [MX-C42.pkg] da questa cartella.
41
Guida all'installazione del software
SSG-ALL-IT-Neo

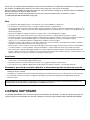






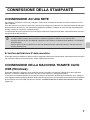
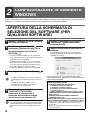



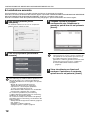

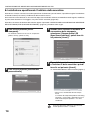

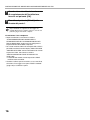






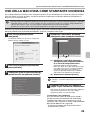


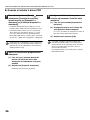


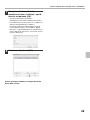
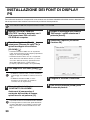



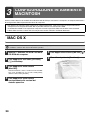
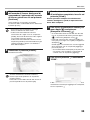

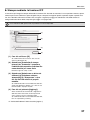



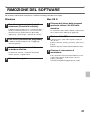

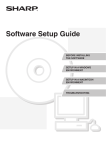

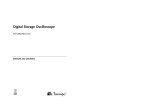
![1 Fare clic sul pulsante [Driver stampante].](http://vs1.manualzilla.com/store/data/006120544_1-47c489e2987a65efbc0bc7e87e93bec4-150x150.png)