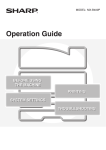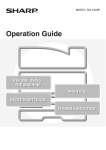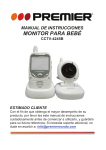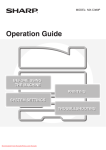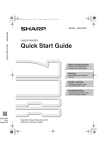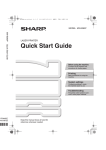Download Instalación
Transcript
SISTEMA MULTIFUNCIONAL DIGITAL COLOR
Guía de instalación del software
ANTES DE INSTALAR EL SOFTWARE
INSTALACIÓN EN UN ENTORNO WINDOWS
INSTALACIÓN EN UN
ENTORNO MACINTOSH
SOLUCIÓN DE
PROBLEMAS
Gracias por comprar este producto. En este manual se describe cómo instalar y configurar el software que permite
utilizar la máquina como una impresora o escáner de un ordenador.
En este manual también se explica cómo instalar los controladores de impresora y el software que se utiliza cuando los
kits de expansión están instalados, y cómo instalar el controlador del escáner.
Si el software no se instala correctamente o necesita desinstalarlo, consulte el apartado "4. SOLUCIÓN DE
PROBLEMAS" (página 39).
Observaciones
• En las explicaciones de esta guía se da por hecho que el usuario tiene conocimientos profesionales de equipos Windows o
Macintosh.
• Para obtener información sobre el sistema operativo, consulte el manual de su sistema operativo o la función de ayuda en
línea.
• Las explicaciones de las pantallas y los procedimientos de este manual hacen referencia principalmente a Windows Vista® en
entornos de Windows®, y Mac OS X v10.4 en entornos de Macintosh. Las pantallas pueden variar dependiendo de la versión
del sistema operativo.
• Siempre que aparezca "MX-xxxx" en el manual, deberá sustituir el nombre de su modelo por "xxxx".
• Este manual contiene referencias a la función de fax. No obstante, observe que la función de fax no está disponible en algunos
países y regiones.
• Este manual contiene explicaciones del controlador PC-FAX y el controlador PPD. Sin embargo, tenga en cuenta que el
controlador PC-Fax y el controlador PPD no están disponibles y no figuran en el software de instalación en algunos países y
regiones.
En este caso, instale la versión en inglés si quiere utilizar estos controladores.
• La preparación del presente manual se ha realizado con gran esmero. Si tiene algún comentario o duda acerca del manual, le
rogamos que se ponga en contacto con su distribuidor o representante de servicio autorizado más próximo.
• Este producto se ha sometido a estrictos controles de calidad y procedimientos de inspección. En el caso poco probable de
que se observe un defecto u otro problema, rogamos se ponga en contacto con su distribuidor o representante de servicio
autorizado más cercano.
• Exceptuando los casos previstos por la Ley, SHARP no se hace responsable de las averías ocurridas durante la utilización del
producto o de sus opciones, ni de las provocadas por un uso incorrecto del producto y sus opciones ni de otras averías, así
como tampoco se responsabiliza de ningún daño que pudiese producirse por la utilización del producto.
Advertencia
• La reproducción, adaptación o traducción del contenido del manual sin el permiso previo por escrito están prohibidas, con
excepción de lo permitido por las leyes de copyright.
• Toda la información contenida en el presente manual está sujeta a cambios sin previo aviso.
• El cable de red o el cable USB que se va a conectar a esta máquina tiene que ser un cable blindado que cumpla las
especificaciones.
Ilustraciones y panel de control y panel táctil mostrados en el manual
Los dispositivos periféricos suelen ser opcionales; sin embargo, algunos modelos incluyen determinados dispositivos periféricos
como equipamiento estándar.
Las explicaciones de este manual presuponen que la bandeja derecha y el cajón de papel están instalados en la máquina.
Para algunas funciones y procedimientos, las explicaciones asumen que existen dispositivos instalados diferentes a los
anteriores.
Las pantallas, los mensajes y los nombres de las teclas que aparecen en este manual pueden variar con respecto a
los que aparecen en la máquina, debido a las mejoras y modificaciones realizadas en el producto.
LICENCIA DEL SOFTWARE
La LICENCIA DEL SOFTWARE aparece cuando se instala el software desde el CD-ROM. Utilizando todo o alguna parte
del software del CD-ROM o en la máquina, acepta los términos de la LICENCIA DEL SOFTWARE.
ÍNDICE
1
ANTES DE INSTALAR EL
SOFTWARE
CD-ROM Y SOFTWARE . . . . . . . . . . . . . . . . . . . . . . . 2
• SOFTWARE CD-ROM . . . . . . . . . . . . . . . . . . . . . . 2
• OTROS CD-ROM . . . . . . . . . . . . . . . . . . . . . . . . . . 3
VERIFICACIÓN DE REQUISITOS DEL SISTEMA . . . 4
• REQUISITOS DEL SISTEMA. . . . . . . . . . . . . . . . . 4
• REQUISITOS DEL SOFTWARE . . . . . . . . . . . . . . 5
CONEXIÓN DE LA MÁQUINA . . . . . . . . . . . . . . . . . . . 6
• CONEXIÓN A UNA RED . . . . . . . . . . . . . . . . . . . . 6
• CONEXIÓN DE LA MÁQUINA CON UN
CABLE USB (Windows) . . . . . . . . . . . . . . . . . . . . . 6
2
3
INSTALACIÓN EN UN ENTORNO
MACINTOSH
MAC OS X . . . . . . . . . . . . . . . . . . . . . . . . . . . . . . . . . 32
MAC OS 9.0 - 9.2.2. . . . . . . . . . . . . . . . . . . . . . . . . . . 37
4
SOLUCIÓN DE PROBLEMAS
CUANDO LA INSTALACIÓN NO SE REALIZA
CORRECTAMENTE . . . . . . . . . . . . . . . . . . . . . . . . . . 39
ELIMINACIÓN DEL SOFTWARE. . . . . . . . . . . . . . . . 42
INSTALACIÓN EN UN ENTORNO
WINDOWS
ABRIR LA PANTALLA DE SELECCIÓN DE
SOFTWARE (PARA TODOS LOS SOFTWARES) . . . 7
INSTALACIÓN DE LOS CONTROLA- DORES DE
IMPRESORA Y DE PC-FAX. . . . . . . . . . . . . . . . . . . . . 8
• CUANDO LA MÁQUINA SE CONECTA A UNA
RED . . . . . . . . . . . . . . . . . . . . . . . . . . . . . . . . . . . . 8
• CUANDO LA MÁQUINA SE CONECTE CON
UN CABLE USB . . . . . . . . . . . . . . . . . . . . . . . . . . 17
• USO DE LA MÁQUINA COMO UNA
IMPRESORA COMPARTIDA . . . . . . . . . . . . . . . . 21
• CONFIGURACIÓN DEL CONTROLADOR DE
IMPRESORA SEGÚN LAS OPCIONES
INSTALADAS EN LA MÁQUINA . . . . . . . . . . . . . 22
INSTALACIÓN DE PRINTER STATUS MONITOR . . 25
INSTALACIÓN DEL CONTROLADOR DEL
ESCÁNER. . . . . . . . . . . . . . . . . . . . . . . . . . . . . . . . . . 26
INSTALACIÓN DE LAS FUENTES DE
PANTALLA PS . . . . . . . . . . . . . . . . . . . . . . . . . . . . . . 28
CAMBIAR EL PUERTO . . . . . . . . . . . . . . . . . . . . . . . 29
1
1
ANTES DE INSTALAR EL
SOFTWARE
Este capítulo describe los programas del software que permiten utilizar las funciones de la impresora y del escáner de la
máquina, los CD-ROM que contienen el software, y las páginas donde puede consultar los procedimientos de instalación.
CD-ROM Y SOFTWARE
El software que se puede utilizar con la máquina está en los CD-ROM suministrados con la máquina y los kits de expansión.
Antes de instalar el software, asegúrese de que tanto su ordenador como la máquina cumplen los requisitos del sistema
descritos en "VERIFICACIÓN DE REQUISITOS DEL SISTEMA" (página 4).
SOFTWARE CD-ROM
X "Software CD-ROM" que se facilita con la máquina
El "Software CD-ROM" que acompaña a la máquina contiene el controlador de la impresora y el resto del software. El
"Software CD-ROM" consiste en 2 discos.
• El CD-ROM no incluye el software para Mac OS 9.0 to 9.2.2/X v10.2.8/X v10.3.9.
• Contacte con su distribuidor o representante de servicio autorizado, si desea obtener el software para Mac OS 9.0 to
9.2.2/X v10.2.8/X v10.3.9.
• El CD-ROM no incluye el controlador de impresora para PCL5c. Contacte con el distribuidor o un representante
autorizado del servicio si quiere el controlador de impresora para PCL5c.
Disc 1
Software para Windows
• Controlador de impresora
Permiten utilizar la máquina como impresora.
- Controlador de impresora PCL6
La máquina admite los lenguajes de control de la impresora Hewlett-Packard PCL6.
- Controlador de impresora PS
El controlador de impresora PS admite el lenguaje de descripción de página PostScript 3 desarrollado por
Adobe Systems incorporado.
- Controlador PPD
El controlador PPD permite utilizar la máquina con el controlador de impresora PS estándar de Windows.
☞ CUANDO LA MÁQUINA SE CONECTA A UNA RED (página 8)
☞ CUANDO LA MÁQUINA SE CONECTE CON UN CABLE USB (página 17)
• Printer Status Monitor (Sólo se puede utilizar cuando la máquina está conectada a una red.)
Permite supervisar el estado de la máquina en la pantalla del ordenador.
☞ INSTALACIÓN DE PRINTER STATUS MONITOR (página 25)
Software para Macintosh
• Archivo PPD
Es el archivo de descripción de la impresora que permite utilizar la máquina como impresora compatible con
PostScript 3. Es necesario el kit de expansión PS3 para utilizar la máquina en un entorno Macintosh.
☞ MAC OS X (página 32)
☞ MAC OS 9.0 - 9.2.2 (página 37)
2
CD-ROM Y SOFTWARE
• Se necesita el kit de expansión de impresora y el el kit de expansión PS3 para utilizar la máquina
como una impresora en un entorno Macintosh. A su vez, la máquina debe estar conectada a una
red. No se puede utilizar una conexión USB.
• El controlador de escáner y el controlador de PC-Fax no se pueden utilizar en el Macintosh.
Disc 2
Software para Windows
• Controlador de PC-Fax
Permite enviar un archivo desde el ordenador como un fax utilizando el mismo procedimiento que cuando se
imprime el archivo. (Cuando la opción de fax está instalada.)
Aunque la función de fax no esté instalada, el controlador de PC-Fax puede actualizarse utilizando el CD-ROM del
kit de expansión para Internet Fax para poder enviar un archivo desde el ordenador como un fax de Internet del
mismo modo que se imprime un archivo.
☞ INSTALACIÓN DE LOS CONTROLA- DORES DE IMPRESORA Y DE PC-FAX (página 8)
• Controlador del escáner (controlador TWAIN)
(Sólo se puede utilizar cuando la máquina está conectada a una red.)
Permite utilizar la función de escáner de la máquina desde una aplicación compatible con TWAIN.
☞ INSTALACIÓN DEL CONTROLADOR DEL ESCÁNER (página 26)
OTROS CD-ROM
X CD-ROM "PRINTER UTILITIES" que se suministra con el kit de
expansión PS3 (para Windows/Macintosh)
Contiene las fuentes de pantalla que se utilizan con el controlador de impresora PS.
(Instale el controlador de impresora PS y el archivo PPD de Macintosh desde el "Software CD-ROM".)
☞ INSTALACIÓN DE LAS FUENTES DE PANTALLA PS (página 28)
X CD-ROM "PRINTER UTILITIES" que se suministra con el kit de
expansión para Internet fax (para Windows)
Este CD-ROM se utiliza para actualizar el controlador de PC-Fax en el "Software CD-ROM" para poder utilizarlo
para enviar faxes por Internet (función PC-I-Fax).
Si desea utilizar la función PC-I-Fax, primero instale el controlador de PC-Fax desde el "Software CD-ROM" y, a
continuación, ejecute el instalador en este CD-ROM. Si el controlador de PC-Fax ya está instalado, ejecute sólo el
programa de instalación. (No es necesario volver a instalar el controlador de PC-Fax.)
☞ INSTALACIÓN DE LOS CONTROLA- DORES DE IMPRESORA Y DE PC-FAX (página 8)
X "Sharpdesk/Network Scanner Utilities" CD-ROM (para Windows)
Contiene software que le ayuda a obtener la mejor calidad de las imágenes que escanea en la máquina. El software
incluye "Sharpdesk", una aplicación de escritorio de gestión de documentos que permite obtener una gestión
integrada de las imágenes escaneadas y los archivos creados por medio de una serie de aplicaciones. Para utilizar
la función "Escanear a escritorio", debe instalarse la aplicación "Network Scanner Tool" desde el CD-ROM.
Para conocer los requisitos del sistema del software, consulte el manual (en formato PDF) en la carpeta "Manual" o
el archivo Readme que encontrará en el CD-ROM. Para conocer los procedimientos de instalación del software,
consulte "Guía de información".
3
VERIFICACIÓN DE REQUISITOS DEL
SISTEMA
REQUISITOS DEL SISTEMA
Antes de instalar el software descrito en este manual, asegúrese de que el ordenador reúne los siguientes requisitos.
Windows
Macintosh*4
Sistema operativo
Windows 2000, Windows XP*1, Windows Server 2003*1,
Windows Vista*1, Windows Server 2008*1, Windows 7*1
Mac OS 9.0 a 9.2.2,
Mac OS X v10.2.8,
Mac OS X v10.3.9,
Mac OS X v10.4.11
Mac OS X v10.5 a 10.5.8
Mac OS X v10.6 a 10.6.2
Tipo de ordenador
Ordenador compatible IBM PC/AT
Equipado con una tarjeta LAN
10Base-T/100Base-TX/1000Base-T o con un puerto USB
2.0*2/1.1*3 estándar.
Pantalla
Se recomienda 1024x768 de resolución (SVGA) con 16
colores o más.
Un entorno que permita el
funcionamiento normal de
cualquiera de los sistemas
operativos mencionados
(incluyendo los ordenadores
Macintosh con procesador
Intel).
Otros requisitos de
hardware
Un entorno que permita funcionar normalmente cualquiera de
los sistemas operativos mencionados.
*1 Incluida la edición de 64 bits de OS.
*2 El puerto USB 2.0 de la máquina transfiere los datos a la velocidad especificada por el estándar USB2.0 (Hi-Speed)
sólo si el controlador USB 2.0 de Microsoft ya está instalado en el ordenador, o si está instalado el controlador USB
2.0 para Windows 2000 Professional/XP/Vista/7 que Microsoft suministra con "Windows Update".
*3 Compatible con modelos que llevan preinstalado Windows 2000, Windows XP, Windows Server 2003, Windows
Vista, Windows Server 2008 ó Windows 7, equipados de fábrica con una interfaz USB.
*4 No puede utilizarse cuando la máquina está conectada con un cable USB. El controlador PC-Fax y el controlador del
escáner no se pueden utilizar.
• Para usuarios de Mac OS 9.0 - 9.2.2/X v10.2.8/X v10.3.9
El CD-ROM no incluye el software para Mac OS 9.0 - 9.2.2/X v10.2.8/X v10.3.9.
Contacte con su distribuidor o representante de servicio autorizado, si desea obtener el software para Mac OS 9.0 9.2.2/X v10.2.8/X v10.3.9.
• Para usuarios de Windows 2000/XP/Server 2003/Vista/Server 2008/7
Para realizar los procedimientos que se describen en este manual como, por ejemplo, la instalación del software y la
configuración de los ajustes posteriores a la instalación, debe tener autoridad de administrador.
4
VERIFICACIÓN DE REQUISITOS DEL SISTEMA
REQUISITOS DEL SOFTWARE
Deberán cumplirse los siguientes requisitos para poder utilizar el software descrito en este manual.
Entorno del
sistema
operativo*1
Windows
Macintosh
Software
Kits de expansión requeridos
Controlador de impresora
PCL6,
Controlador de impresora
PCL5c
Puede utilizarse con la
configuración estándar.
Controlador de impresora PS,
Controlador PPD
Kit de expansión PS3
Controlador de PC-Fax
Kit de expansión de facsimil*2
Controlador del escáner
Printer Status Monitor
Puede utilizarse con la
configuración estándar.
Archivo PPD de Macintosh
Kit de expansión PS3
Tipo de conexión*1
Red/USB
Red solamente*3 (no puede
utilizarse con una conexión
USB)
*1 Si desea conocer los ordenadores y sistemas operativos compatibles con el software, consulte "REQUISITOS DEL
SISTEMA" (página 4).
*2 Cuando está instalado el kit de expansión para Internet fax, el controlador de PC-Fax puede actualizarse utilizando el
CD-ROM "PRINTER UTILITIES" para permitir utilizar el controlador como controlador de PC-I-Fax. En este caso, el
controlador se puede utilizar sin el kit de expansión de facsímil.
*3 El controlador de escáner y Printer Status Monitor no pueden funcionar si la red es IPv6 solamente.
5
CONEXIÓN DE LA MÁQUINA
CONEXIÓN A UNA RED
Para conectar la máquina a una red, conecte el cable LAN al conector de red de la máquina. Utilice un cable LAN blindado.
Después de conectar la máquina a una red, asegúrese de configurar la dirección IP y otros ajustes de la red antes de
instalar el software. (El ajuste predeterminado de fábrica para la dirección IP es recibir la dirección IP automáticamente
cuando la máquina se utiliza en un entorno DHCP.)
La configuración de red se puede establecer por medio de "Ajustes de Red" en la configuración del sistema
(administrador) de la máquina.
• Si la máquina se utiliza en un entorno DHCP, puede cambiar la dirección IP de la máquina. Si sucede esto, la impresión
no será posible. Este problema se puede evitar utilizando un servidor WINS o asignando una dirección IP fija en la
máquina.
• En este manual se explica cómo configurar el software en un entorno de red de Windows y en un entorno de red de
Macintosh.
• Cuando utilice esta máquina en una red IPv6, active el ajuste IPv6 en "Ajustes de Red" de las configuraciones del sistema
(administrador).
X Comprobación de la dirección IP de la máquina
Puede comprobar la dirección IP de la máquina imprimiendo el "Listado de todos los Valores Personalizados" en la
configuración del sistema
Pulse la tecla [AJUSTES SISTEMA], toque la tecla [Lista de Impr. (Usuario)], seleccione "Listado de todos los Valores
Personalizados" y entonces toque la tecla [Imprimir].
CONEXIÓN DE LA MÁQUINA CON UN CABLE USB
(Windows)
La máquina se puede conectar a un ordenador utilizando un cable USB si es un ordenador de Windows. (La interfaz
USB de la máquina no se puede utilizar en un entorno Macintosh.)
La máquina y el ordenador deberían estar conectados mientras se instala el controlador de impresora. Si se conecta un
cable USB antes de instalar el controlador de impresora, éste no se instalará correctamente. Para obtener más
información sobre el procedimiento para conectar un cable USB, consulte "CUANDO LA MÁQUINA SE CONECTE
CON UN CABLE USB" (página 17).
6
2
INSTALACIÓN EN UN ENTORNO
WINDOWS
Esta sección explica cómo instalar el software y configurarlo de modo que la función de impresora y de escáner de la
máquina se pueda utilizar con un ordenador de Windows.
ABRIR LA PANTALLA DE SELECCIÓN DE
SOFTWARE (PARA TODOS LOS SOFTWARES)
1
2
Inserte el "Software CD-ROM" en la
unidad de CD-ROM del ordenador.
6
Aparece la pantalla de selección de
software.
Antes de instalar el software, asegúrese de pulsar el
botón [Mostrar LÉAME] y ver la información detallada
sobre el software.
Haga clic en el botón [Iniciar] ( ),
seleccione [Equipo], y entonces haga
doble clic en el icono [CD-ROM] ( ).
• En Windows XP/Server 2003, haga clic en el botón
[Inicio], seleccione [Mi PC], y entonces haga doble clic
en el icono [CD-ROM].
• En Windows 2000, haga doble clic en [Mi PC] y
entonces haga doble clic en el icono [CD-ROM]
3
Haga doble clic en el icono [Setup] (
).
• En Windows 7, si aparece una pantalla de
confirmacion, haga clic en [Si].
• En Windows Vista/Server 2008, si aparece una
pantalla de confirmación, haga clic en [Permitir].
4
Aparecerá la ventana "CONTRATO DE
LICENCIA". Asegúrese de que entiende
el contenido del acuerdo de licencia y,
entonces, haga clic en el botón [Sí].
Puede ver el "CONTRATO DE LICENCIA" en un
idioma distinto del seleccionado seleccionando el
idioma deseado en el menú de idiomas. Para instalar
el software en el idioma seleccionado, continúe la
instalación con ese idioma seleccionado.
5
Lea el mensaje en la ventana
"Bienvenido" y, entonces, haga clic en
el botón [Siguiente].
* La pantalla anterior aparece cuando se utiliza el
CD-ROM del "Disc 1".
Para los pasos siguientes, consulte en la lista inferior la
página correspondiente al software que está instalando.
INSTALACIÓN DE LOS CONTROLA- DORES DE
IMPRESORA Y DE PC-FAX
• CUANDO LA MÁQUINA SE CONECTA A UNA RED
- Instalación típica: página 8
- Instalación avanzada: página 11
- Instalación especificando la dirección de la máquina:
página 13
- Impresión utilizando la función IPP y SSL: página 15
• CUANDO LA MÁQUINA SE CONECTE CON UN CABLE
USB: página 17
• USO DE LA MÁQUINA COMO UNA IMPRESORA
COMPARTIDA: página 21
INSTALACIÓN DE PRINTER STATUS MONITOR: página 25
INSTALACIÓN DEL CONTROLADOR DEL ESCÁNER:
página 26
* Si la máquina se utiliza en una red IPv6, consulte
"Instalación especificando la dirección de la máquina"
(página 13).
7
INSTALACIÓN DE LOS CONTROLADORES DE IMPRESORA Y DE PC-FAX
Para instalar el controlador de impresora o el controlador de PC-Fax, siga el procedimiento apropiado en esta sección
dependiendo de si la máquina está conectada a una red o si está conectada con un cable USB.
☞ CUANDO LA MÁQUINA SE CONECTE CON UN CABLE USB (página 17)
CUANDO LA MÁQUINA SE CONECTA A UNA RED
Esta sección explica cómo instalar el controlador de impresora y el controlador de PC-Fax cuando la máquina se
conecta a una red de Windows (red TCP/IP).
Sistemas operativos compatibles: Windows 2000*/XP*/Server 2003*/Vista*/Server 2008*/7*
* Es necesario tener derechos de administrador para instalar el software.
• El kit de expansión PS3 es necesario para utilizar el controlador de impresora PS o el controlador PPD.
• Para imprimir con la máquina a través de Internet usando la función IPP cuando la máquina está instalada en una
ubicación remota, o imprimir utilizando la función SSL (comunicación cifrada), consulte "Impresión utilizando la función
IPP y SSL" (página 15) e instale el controlador de impresora o el controlador de PC-Fax.
• Si la máquina está conectada a una red sólo IPv6
El software no puede instalarse mediante la detección de la dirección de la máquina desde el instalador. Tras instalar el
software siguiendo las instrucciones de "Instalación especificando la dirección de la máquina" (página 13), cambie el
puerto según se explica en "Cambio a un puerto TCP/IP estándar" (página 30).
• El procedimiento de instalación en esta sección es para el controlador de impresora y el controlador de PC-Fax, aunque
las explicaciones se centran en el controlador de impresora.
X Instalación típica
Cuando aparece la pantalla de selección de software en el paso 6 "ABRIR LA PANTALLA DE SELECCIÓN DE
SOFTWARE (PARA TODOS LOS SOFTWARES)" (página 7), siga los pasos a continuación.
Con la instalación estándar se instala el controlador de impresora PCL.
Si desea seleccionar el controlador de impresora a instalar, utilice el procedimiento de instalación avanzada (página 11).
8
INSTALACIÓN DE LOS CONTROLA- DORES DE IMPRESORA Y DE PC-FAX
1
Haga clic en el botón [Controlador de
impresora].
3
Para instalar el controlador de PC-Fax pulse el botón
[Controlador PC-Fax] del CD-ROM del "Disc 2".
Se detectan las impresoras conectadas
a la red. Seleccione la máquina y haga
clic en el botón [Siguiente].
* La pantalla anterior aparece cuando se utiliza el
CD-ROM del "Disc 1".
2
• Esta pantalla no aparece cuando sólo se ha
encontrado 1 dispositivo en los resultados de
búsqueda.
• Si no se encuentra la máquina, asegúrese de que la
máquina está encendida y conectada a la red, y
entonces haga clic en el botón [Volver a buscar].
• Puede también hacer clic en el botón [Especifique
la condición] y buscar la máquina escribiendo el
nombre de la máquina (nombre de host) o la
dirección IP.
☞ Comprobación de la dirección IP de la máquina
(página 6)
Haga clic en el botón [Instalación
típica].
4
Cuando haya elegido [Instalación personalizada],
puede cambiar cualquiera de los elementos a
continuación. Cuando haya seleccionado [Instalación
típica], la instalación se producirá según lo indicado a
continuación.
• Método de conexión de la máquina: Impresión
directa LPR (Búsqueda automática)
• Controlador de impresora: PCL6
(Si está seleccionado [Instalación avanzada] podrá
seleccionar el controlador de impresora.)
• Definir como la impresora predeterminada: Sí
(excepto el controlador de PC-Fax)
• Nombre del controlador de impresora: No se puede
cambiar
• Fuentes de pantalla de la impresora PCL:
instaladas
Si ha seleccionado [Instalación personalizada],
seleccione [Impresión directa LPR (Búsqueda
automática)] y haga clic en el botón [Siguiente].
Si ha seleccionado otra opción distinta de [Impresión
directa LPR (Búsqueda automática)], consulte las
páginas siguientes:
• Impresión directa LPR (Especificar dirección)
página 13
• IPP: página 15 • Impresora compartida: página 21
• Conectada a este ordenador: página 17
Aparece una ventana de confirmación.
Compruebe el contenido y entonces
haga clic en el botón [Siguiente].
9
INSTALACIÓN DE LOS CONTROLA- DORES DE IMPRESORA Y DE PC-FAX
5
Siga las instrucciones en pantalla.
Lea el mensaje en la ventana que aparece y haga clic en
el botón [Siguiente].
La instalación comienza.
• Si está utilizando Windows Vista/Server 2008/7
Si aparece una ventana de advertencia, asegúrese
de hacer clic en [Instalar este software de controlador
de todas formas].
• Si está utilizando Windows 2000/XP/Server 2003
Si aparece un mensaje de aviso con respecto a la
prueba del logotipo de Windows o a la firma digital,
debe hacer clic en el botón [Continuar] o [Sí].
6
Cuando aparezca la pantalla de
instalación terminada, haga clic en el
botón [Aceptar].
7
Haga clic en el botón [Cerrar] en la
ventana del paso 1.
Después de la instalación, puede aparecer un
mensaje indicando que debe reiniciar el ordenador. Si
aparece este mensaje, haga clic en el botón [Sí] para
reiniciar el ordenador.
Con esto finaliza la instalación.
• Después de la instalación, consulte
"CONFIGURACIÓN DEL CONTROLADOR DE
IMPRESORA SEGÚN LAS OPCIONES INSTALADAS
EN LA MÁQUINA" (página 22) para configurar los
ajustes del controlador de la impresora.
• Si ha instalado el controlador de la impresora PS o
PPD, la fuente de pantalla del PS se puede instalar
desde el CD-ROM "PRINTER UTILITIES" que se
suministra con el kit de expansión PS3. Consulte el
apartado "INSTALACIÓN DE LAS FUENTES DE
PANTALLA PS" (página 28).
• Si está utilizando la máquina como impresora
compartida, consulte "USO DE LA MÁQUINA COMO
UNA IMPRESORA COMPARTIDA" (página 21) para
instalar el controlador de la impresora en cada uno de
los ordenadores cliente.
10
INSTALACIÓN DE LOS CONTROLA- DORES DE IMPRESORA Y DE PC-FAX
X Instalación avanzada
Con la instalación avanzada, puede seleccionar el controlador de impresora que se va a instalar.
Cuando aparece la pantalla de selección de software en el paso 6 "ABRIR LA PANTALLA DE SELECCIÓN DE
SOFTWARE (PARA TODOS LOS SOFTWARES)" (página 7), siga los pasos a continuación.
1
Haga clic en el botón [Controlador de
impresora].
3
Para instalar el controlador de PC-Fax pulse el botón
[Controlador PC-Fax] del CD-ROM del "Disc 2".
* La pantalla anterior aparece cuando se utiliza el
CD-ROM del "Disc 1".
2
Se detectan las impresoras conectadas
a la red. Seleccione la máquina y haga
clic en el botón [Siguiente].
• Si no se encuentra la máquina, asegúrese de que la
máquina está encendida y conectada a la red, y
entonces haga clic en el botón [Volver a buscar].
• Puede también hacer clic en el botón [Especifique
la condición] y buscar la máquina escribiendo el
nombre de la máquina (nombre de host) o la
dirección IP.
☞ Comprobación de la dirección IP de la máquina
(página 6)
Haga clic en el botón [Instalación
avanzada].
4
Aparece una ventana de confirmación.
Compruebe el contenido y entonces
haga clic en el botón [Siguiente].
Cuando haya elegido [Instalación personalizada], puede
cambiar cualquiera de los elementos a continuación.
Cuando haya seleccionado [Instalación típica], la instalación
se producirá según lo indicado a continuación.
• Método de conexión de la máquina:
Impresión directa LPR (Búsqueda automática)
• Establecer como impresora predeterminada:
Sí (excluir el controlador de PC-Fax)
• Nombre del controlador de impresora:
No se puede cambiar
• Fuentes de pantalla de la impresora PCL:
instaladas
Si ha seleccionado [Instalación personalizada],
seleccione [Impresión directa LPR (Búsqueda
automática)] y haga clic en el botón [Siguiente].
Si ha seleccionado otra opción distinta de [Impresión
directa LPR (Búsqueda automática)], consulte las
páginas siguientes:
• Impresión directa LPR (Especificar dirección):
página 13
• IPP: página 15 •Impresora compartida: página 21
• Conectada a este ordenador: página 17
11
INSTALACIÓN DE LOS CONTROLA- DORES DE IMPRESORA Y DE PC-FAX
5
Cuando aparezca la ventana de
selección del controlador de la
impresora, seleccione el controlador
que desea instalar y haga clic en el
botón [Siguiente].
Haga clic en la casilla de verificación del controlador de
la impresora que desee instalar de modo que aparezca
una marca de verificación (
).
• Si se está instalando el controlador del PC-Fax,
esta pantalla no aparece. Continúe en el paso
siguiente.
• El kit de expansión PS3 es necesario para utilizar el
controlador de impresora PS o el controlador PPD.
6
Cuando se le pregunte si desea que la
impresora sea la impresora
predeterminada, elija lo más
conveniente y haga clic en el botón
[Siguiente].
Si va a instalar varios controladores, seleccione el
controlador de impresora que se utilizará como
impresora predeterminada.
Si no desea definir ningún controlador de impresora
como impresora predeterminada, seleccione [No].
Si ha hecho clic en el botón [Instalación
personalizada] en el paso 2, aparecerá la ventana
siguiente.
• Ventana del nombre de la impresora
Si elige cambiar el nombre de la impresora, escriba
el nombre deseado y haga clic en el botón
[Siguiente].
• Ventana de confirmación de instalación de la
fuente de pantalla
Para instalar la fuente de pantalla para el
controlador de la impresora PCL, seleccione [Sí] y
haga clic en el botón [Siguiente].
• Si se está instalando el controlador del PC-Fax,
esta pantalla no aparece. Continúe en el paso
siguiente.
• Si no está instalando el controlador de la
impresora PCL (está instalando el controlador de
la impresora PS o el controlador de PPD),
seleccione [No] y haga clic en el botón
[Siguiente].
12
7
Proceda con la instalación siguiendo
las instrucciones desde el paso 5 de
"Instalación típica" (página 10).
INSTALACIÓN DE LOS CONTROLA- DORES DE IMPRESORA Y DE PC-FAX
X Instalación especificando la dirección de la máquina
Cuando no se puede encontrar la máquina porque no está encendida o por otro motivo, se puede llevar a cabo la
instalación escribiendo el nombre (nombre de host) o dirección IP de la máquina.
Si la maquina se usa en una red IPv6, despues de instalar el software siguiendo las instrucciones siguientes, cambie el
puerto segun se explica en "Cambio a un puerto TCP/IP estándar" (pagina 30).
Cuando aparece la pantalla de selección de software en el paso 6 "ABRIR LA PANTALLA DE SELECCIÓN DE
SOFTWARE (PARA TODOS LOS SOFTWARES)" (página 7), siga los pasos a continuación.
1
Haga clic en el botón [Controlador de
impresora].
3
Cuando se le pregunte cómo se
conecta la impresora, seleccione
[Impresión directa LPR (Especificar
dirección)] y haga clic en el botón
[Siguiente].
4
Escriba el nombre (nombre de host) o
dirección IP de la máquina y haga clic
en el botón [Siguiente].
Para instalar el controlador de PC-Fax pulse el botón
[Controlador PC-Fax] del CD-ROM del "Disc 2".
* La pantalla anterior aparece cuando se utiliza el
CD-ROM del "Disc 1".
☞ Comprobación de la dirección IP de la máquina
(página 6)
2
Haga clic en el botón [Instalación
personalizada].
Si la máquina se usa en una red IPv6, introduzca
los números o caracteres.
13
INSTALACIÓN DE LOS CONTROLA- DORES DE IMPRESORA Y DE PC-FAX
5
6
Cuando aparezca la ventana de
selección de modelo, seleccione el
nombre de modelo de su máquina y
haga clic en el botón [Siguiente].
9
• Mientras se instala el controlador de impresora
SAPL-c o el controlador de PC-Fax, esta pantalla no
aparece. Vaya al paso siguiente.
Cuando aparezca la ventana de
selección del controlador de la
impresora, seleccione el controlador
que desea instalar y haga clic en el
botón [Siguiente].
Haga clic en la casilla de verificación del controlador de
la impresora que desee instalar de modo que aparezca
una marca de verificación (
).
Cuando se le pregunte si desea instalar la
fuente de pantalla, seleccione una respuesta
y haga clic en el botón [Siguiente].
• Si no está instalando el controlador de la impresora
PCL (está instalando el controlador de la impresora PS
o el controlador de PPD), seleccione [No] y haga clic
en el botón [Siguiente].
10
Siga las instrucciones en pantalla.
Lea el mensaje en la ventana que aparece y haga clic en
el botón [Siguiente].
La instalación comienza.
• Si está utilizando Windows Vista/Server 2008
Si aparece una ventana de advertencia, asegúrese
de hacer clic en [Instalar este software de controlador
de todas formas].
• Si está utilizando Windows 2000/XP/Server 2003
Si aparece un mensaje de aviso con respecto a la
prueba del logotipo de Windows o a la firma digital,
debe hacer clic en el botón [Continuar] o [Sí].
• Si se está instalando el controlador del PC-Fax,
esta pantalla no aparece. Vaya al paso siguiente.
11
Cuando aparezca la pantalla de
instalación terminada, haga clic en el
botón [Aceptar].
12
Haga clic en el botón [Cerrar] en la
ventana del paso 1.
• El kit de expansión PS3 es necesario para utilizar el
controlador de impresora PS o el controlador PPD.
7
Seleccione si desea que la impresora
sea la impresora predeterminada y
haga clic en el botón [Siguiente].
Si va a instalar varios controladores, seleccione el
controlador de impresora que se utilizará como
impresora predeterminada.
Si no desea definir ningún controlador de impresora
como impresora predeterminada, seleccione [No].
8
Cuando aparezca la ventana del
nombre de la impresora, haga clic en el
botón [Siguiente].
Si desea cambiar el nombre de la impresora, escriba el
nombre deseado.
14
Después de la instalación, puede aparecer un
mensaje indicando que debe reiniciar el ordenador. Si
aparece este mensaje, haga clic en el botón [Sí] para
reiniciar el ordenador.
Con esto finaliza la instalación.
• Después de la instalación, consulte "CONFIGURACIÓN
DEL CONTROLADOR DE IMPRESORA SEGÚN LAS
OPCIONES INSTALADAS EN LA MÁQUINA" (página 22)
para configurar los ajustes del controlador de la impresora.
• Si ha instalado el controlador de la impresora PS o
PPD, la fuente de pantalla del PS se puede instalar
desde el CD-ROM "PRINTER UTILITIES" que se
suministra con el kit de expansión PS3. Consulte el
apartado "INSTALACIÓN DE LAS FUENTES DE
PANTALLA PS" (página 28).
• Cuando utilice esta máquina en una red IPv6,
consulte "Cambio a un puerto TCP/IP estándar"
(página 30) y cambie de puerto.
INSTALACIÓN DE LOS CONTROLA- DORES DE IMPRESORA Y DE PC-FAX
X Impresión utilizando la función IPP y SSL
La función IPP se puede utilizar para imprimir usando la máquina sobre una red utilizando el protocolo HTTP.
Cuando la máquina se encuentra en una ubicación remota, esta función se puede utilizar en lugar de la función de fax
para imprimir una imagen de mayor calidad que un fax. La función IPP también se puede utilizar conjuntamente con la
función SSL (comunicación cifrada) para cifrar los datos de la impresión. Permite la impresión segura sin la
preocupación de que los datos puedan estar a disposición de terceros.
Para usar la función SSL, configure "Ajuste SSL", en la configuración del sistema (administrador) de la máquina. Para
configurar los parámetros, consulte "CONFIGURACIONES DEL SISTEMA" en el Guia de funcionamiento.
Cuando aparece la pantalla de selección de software en el paso 6 "ABRIR LA PANTALLA DE SELECCIÓN DE
SOFTWARE (PARA TODOS LOS SOFTWARES)" (página 7), siga los pasos a continuación.
1
Haga clic en el botón [Controlador de
impresora].
3
Cuando se le pregunte cómo se
conecta la impresora, seleccione [IPP]
y haga clic en el botón [Siguiente].
4
Si se utiliza un servidor proxy,
especifíquelo y haga clic en el botón
[Siguiente].
Para instalar el controlador de PC-Fax pulse el botón
[Controlador PC-Fax] del CD-ROM del "Disc 2".
* La pantalla anterior aparece cuando se utiliza el
CD-ROM del "Disc 1".
2
Para especificar un servidor proxy, seleccione [Imprimir a
través del servidor proxy] y entonces escriba el valor de
[Dirección] y de [Número de puerto].
Haga clic en el botón [Instalación
personalizada].
15
INSTALACIÓN DE LOS CONTROLA- DORES DE IMPRESORA Y DE PC-FAX
5
Seleccione el URL de la máquina y haga
clic en el botón [Siguiente].
Escriba el URL en el formato siguiente:
Formato normal:
http://<nombre de dominio de la máquina o dirección
IP>:631*1/ipp
*1 Normalmente, debería introducirse "631" como
número de puerto. Si se ha modificado el número de
puerto IPP en la máquina, introduzca el nuevo número
de puerto.
Cuando se utiliza SSL:
https://<nombre de dominio de la máquina o dirección IP>:<número
puerto*2>/ipp
*2 Normalmente, el número de puerto y los dos puntos
":" que preceden al número de puerto pueden
omitirse. Si se ha modificado el número de puerto IPP
para SSL en la máquina, introduzca el nuevo número
de puerto.
Si el ordenador y la máquina están conectados a la
misma red de área local, puede hacer clic en el botón
[Buscar] para buscar la máquina. Aparecerá el URL
de la máquina. Seleccione el URL y haga clic en el
botón [OK]. Volverá a la pantalla anterior y el URL de
la máquina se habrá escrito automáticamente.
6
Siga los pasos 5 a 12 de la página 14
para seguir con la instalación.
Con esto finaliza la instalación.
• Después de la instalación, consulte
"CONFIGURACIÓN DEL CONTROLADOR DE
IMPRESORA SEGÚN LAS OPCIONES INSTALADAS
EN LA MÁQUINA" (página 22) para configurar los
ajustes del controlador de la impresora.
• Si ha instalado el controlador de la impresora PS o
PPD, la fuente de pantalla del PS se puede instalar
desde el CD-ROM "PRINTER UTILITIES" que se
suministra con el kit de expansión PS3. Consulte el
apartado "INSTALACIÓN DE LAS FUENTES DE
PANTALLA PS" (página 28).
16
INSTALACIÓN DE LOS CONTROLA- DORES DE IMPRESORA Y DE PC-FAX
CUANDO LA MÁQUINA SE CONECTE CON UN CABLE USB
Sistemas operativos compatibles: Windows 2000*/XP*/Server 2003*/Vista*/Server 2008*/7*
* Es necesario tener derechos de administrador para instalar el software.
• Asegúrese de que no haya un cable USB conectado entre el ordenador y la máquina.
Si se conecta un cable, aparecerá una ventana Plug and Play. Si sucede esto, haga clic en el botón [Cancelar] para cerrar
la ventana y desconecte el cable.
• El kit de expansión PS3 es necesario para utilizar el controlador de impresora PS o el controlador PPD.
• Para utilizar el puerto creado cuando está instalado el controlador de impresora para la transferencia de datos de fax,
instale el controlador de impresora primero y, a continuación, instale el controlador de PC-Fax.
Cuando aparece la pantalla de selección de software en el paso 6 "ABRIR LA PANTALLA DE SELECCIÓN DE
SOFTWARE (PARA TODOS LOS SOFTWARES)" (página 7), siga los pasos a continuación.
1
Haga clic en el botón [Controlador de
impresora].
4
Cuando se le pregunte si desea instalar
la fuente de pantalla, seleccione una
respuesta y haga clic en el botón
[Siguiente].
5
Siga las instrucciones en pantalla.
Lea el mensaje en la ventana que aparece y haga clic en
el botón [Siguiente].
Cuando aparezca la pantalla de instalación terminada,
haga clic en el botón [Aceptar].
• Si está utilizando Windows Vista/Server 2008/7
Si aparece una ventana de advertencia, asegúrese
de hacer clic en [Instalar este software de controlador
de todas formas].
• Si está utilizando Windows 2000/XP/Server 2003
Si aparece un mensaje de aviso con respecto a la
prueba del logotipo de Windows o a la firma digital,
debe hacer clic en el botón [Continuar] o [Sí].
2
3
Haga clic en el botón [Instalación
personalizada].
Cuando se le pregunte cómo se
conecta la impresora, seleccione
[Conectada a este ordenador] y haga
clic en el botón [Siguiente].
6
Haga clic en el botón [Cerrar] en la
ventana del paso 1.
Cuando aparezca un mensaje que le pide conectar la
máquina a su ordenador, haga clic en el botón [Aceptar].
Después de la instalación, puede aparecer un
mensaje indicando que debe reiniciar el ordenador. Si
aparece este mensaje, haga clic en el botón [Sí] para
reiniciar el ordenador.
17
INSTALACIÓN DE LOS CONTROLA- DORES DE IMPRESORA Y DE PC-FAX
7
Conecte la máquina a su ordenador con
un cable USB.
(1) Asegúrese de que la máquina esté
encendida.
(2) Conecte el cable al conector USB (tipo
B) en la máquina.
La interfaz USB de la máquina cumple con el
estándar USB 2.0 (Hi-Speed). Compre un cable
USB blindado.
(3) Conecte el otro extremo del cable al
conector USB (tipo A) del ordenador.
8
Comienza la instalación del controlador
de la impresora PCL6.
Cuando aparezca "Asistente para hardware nuevo
encontrado", seleccione [Instalar automáticamente el
software (recomendado)], haga clic en el botón
[Siguiente], y siga las instrucciones en pantalla.
• Si está utilizando Windows Vista/Server 2008/7
Si aparece una ventana de advertencia, asegúrese
de hacer clic en [Instalar este software de controlador
de todas formas].
• Si está utilizando Windows 2000/XP/Server 2003
Si aparece un mensaje de aviso con respecto a la
prueba del logotipo de Windows o a la firma digital,
debe hacer clic en el botón [Continuar] o [Sí].
Con esto finaliza la instalación.
• Después de la instalación, consulte
"CONFIGURACIÓN DEL CONTROLADOR DE
IMPRESORA SEGÚN LAS OPCIONES INSTALADAS
EN LA MÁQUINA" (página 22) para configurar los
ajustes del controlador de la impresora.
• Si está utilizando la máquina como impresora
compartida, consulte "USO DE LA MÁQUINA COMO
UNA IMPRESORA COMPARTIDA" (página 21) para
instalar el controlador de la impresora en cada uno de
los ordenadores cliente.
18
INSTALACIÓN DE LOS CONTROLA- DORES DE IMPRESORA Y DE PC-FAX
Instalación del controlador de impresora PCL5c, el controlador de impresora PS, el controlador PPD, o el controlador de PC-Fax
La instalación es posible incluso después de haber conectado el cable USB. Cuando aparece la pantalla de selección
de software en el paso 6 "ABRIR LA PANTALLA DE SELECCIÓN DE SOFTWARE (PARA TODOS LOS
SOFTWARES)" (página 7), siga los pasos a continuación.
1
Haga clic en el botón [Controlador de
impresora].
5
Para instalar el controlador de PC-Fax pulse el botón
[Controlador PC-Fax] del CD-ROM del "Disc 2".
Cuando aparezca la ventana de selección
del controlador de la impresora, quite la
marca de verificación [PCL6] y seleccione el
controlador de impresora que desea instalar
y entonces haga clic en el botón [Siguiente].
Haga clic en la casilla de verificación del controlador de
la impresora que desee instalar de modo que aparezca
una marca de verificación (
).
• Si se está instalando el controlador del PC-Fax,
esta pantalla no aparece. Vaya al paso siguiente.
• El kit de expansión PS3 es necesario para utilizar el
controlador de impresora PS o el controlador PPD.
* La pantalla anterior aparece cuando se utiliza el
CD-ROM del "Disc 1".
2
Haga clic en el botón [Instalación
personalizada].
3
Cuando se le pregunte cómo se
conecta la impresora, seleccione
[Conectada a este ordenador] y haga
clic en el botón [Siguiente].
6
Seleccione si desea que la impresora
sea la impresora predeterminada y
haga clic en el botón [Siguiente].
Si va a instalar varios controladores, seleccione el
controlador de impresora que se utilizará como
impresora predeterminada.
Si no desea definir ningún controlador de impresora
como impresora predeterminada, seleccione [No].
7
Cuando aparezca la ventana del
nombre de la impresora, haga clic en el
botón [Siguiente].
Si elige cambiar el nombre de la impresora, escriba el
nombre deseado y haga clic en el botón [Siguiente].
4
Cuando aparece la ventana de selección de
puerto, seleccione el puerto que utiliza el
controlador de la impresora PCL6 (USB001,
etc.) y pulse en el botón [Siguiente].
19
INSTALACIÓN DE LOS CONTROLA- DORES DE IMPRESORA Y DE PC-FAX
8
Cuando se le pregunte si desea instalar
la fuente de pantalla, seleccione [No] y
haga clic en el botón [Siguiente].
Si se está instalando el controlador del PC-Fax, esta
pantalla no aparece. Vaya al paso siguiente.
9
Siga las instrucciones en pantalla.
Lea el mensaje en la ventana que aparece y haga clic en
el botón [Siguiente].
La instalación comienza.
• Si está utilizando Windows Vista/Server 2008/7
Si aparece una ventana de advertencia, asegúrese
de hacer clic en [Instalar este software de controlador
de todas formas].
• Si está utilizando Windows 2000/XP/Server 2003
Si aparece un mensaje de aviso con respecto a la
prueba del logotipo de Windows o a la firma digital,
debe hacer clic en el botón [Continuar] o [Sí].
10
Cuando aparezca la pantalla de
instalación terminada, haga clic en el
botón [Aceptar].
11
Haga clic en el botón [Cerrar] en la
ventana del paso 1.
Después de la instalación, puede aparecer un
mensaje indicando que debe reiniciar el ordenador. Si
aparece este mensaje, haga clic en el botón [Sí] para
reiniciar el ordenador.
20
Con esto finaliza la instalación.
• Después de la instalación, consulte
"CONFIGURACIÓN DEL CONTROLADOR DE
IMPRESORA SEGÚN LAS OPCIONES INSTALADAS
EN LA MÁQUINA" (página 22) para configurar los
ajustes del controlador de la impresora.
• Asegúrese de que el puerto del controlador instalado
es el mismo que el puerto utilizado por el controlador
de la impresora PCL6.
El puerto utilizado por el controlador de la impresora
de la máquina viene indicado por una marca de
verificación en la ficha [Puertos] de la ventana de
propiedades del controlador de la impresora.
☞ CAMBIAR EL PUERTO (página 29)
• Si ha instalado el controlador de la impresora PS o
PPD, la fuente de pantalla del PS se puede instalar
desde el CD-ROM "PRINTER UTILITIES" que se
suministra con el kit de expansión PS3. Consulte el
apartado "INSTALACIÓN DE LAS FUENTES DE
PANTALLA PS" (página 28).
INSTALACIÓN DE LOS CONTROLA- DORES DE IMPRESORA Y DE PC-FAX
USO DE LA MÁQUINA COMO UNA IMPRESORA COMPARTIDA
Si desea utilizar la máquina como impresora compartida de una red de Windows con el controlador de la impresora o el
controlador de PC-Fax instalado en un servidor de impresión, siga los pasos a continuación para instalar el controlador
de la impresora o de PC-Fax en los ordenadores cliente.
• Pida al administrador de la red el nombre del servidor y el nombre de la impresora de la máquina en la red.
• Para más información sobre el procedimiento para configurar el servidor de impresión, consulte el manual de instrucciones o
el archivo de ayuda del sistema operativo. El "servidor de impresión" explicado aquí es un ordenador conectado
directamente a la máquina, y los "clientes" son otros ordenadores conectados a la misma red que el servidor de impresión.
• Instale el mismo controlador de impresora en los ordenadores cliente que el controlador de impresora instalado en el
servidor de impresión.
Cuando aparece la pantalla de selección de software en el paso 6 "ABRIR LA PANTALLA DE SELECCIÓN DE
SOFTWARE (PARA TODOS LOS SOFTWARES)" (página 7), siga los pasos a continuación.
1
Haga clic en el botón [Controlador de
impresora].
4
Seleccione el nombre de la impresora
(configurada como impresora compartida).
Para instalar el controlador de PC-Fax pulse el botón
[Controlador PC-Fax] del CD-ROM del "Disc 2".
(1)
(1) Seleccione el nombre de la impresora
(configurada como impresora
compartida en el servidor de
impresión) de la lista.
* La pantalla anterior aparece cuando se utiliza el
CD-ROM del "Disc 1".
2
Haga clic en el botón [Instalación
personalizada].
3
Seleccione [Usar un puerto existente] y
haga clic en el botón [Siguiente].
(2)
Si está utilizando Windows 2000/XP/Server 2003,
también puede hacer clic en el botón [Agregar
puerto de red] que se muestra a continuación de la
lista y seleccionar la impresora que se va a
compartir buscándola en la red, en la ventana que
aparece.
(2) Haga clic en el botón [Siguiente].
Si la impresora compartida no aparece en la lista,
compruebe la configuración del servidor de impresión.
5
Siga los pasos 5 a 12 de la página 14
para seguir con la instalación.
En la pantalla de selección de controlador de impresora,
asegúrese de seleccionar el mismo tipo de controlador
de impresora que el controlador de impresora instalado
en el servidor de impresión.
Con esto finaliza la instalación.
Si ha instalado el controlador de la impresora PS o PPD,
la fuente de pantalla del PS se puede instalar desde el
CD-ROM "PRINTER UTILITIES" que se suministra con
el kit de expansión PS3. Consulte el apartado
"INSTALACIÓN DE LAS FUENTES DE PANTALLA PS"
(página 28).
21
INSTALACIÓN DE LOS CONTROLA- DORES DE IMPRESORA Y DE PC-FAX
CONFIGURACIÓN DEL CONTROLADOR DE
IMPRESORA SEGÚN LAS OPCIONES INSTALADAS EN
LA MÁQUINA
Después de instalar el controlador de impresora, debe ajustar la configuración del controlador de la impresora según
las opciones instaladas, y el tamaño y el tipo de papel cargado en la máquina. Siga los pasos a continuación para
configurar el controlador de la impresora.
Si el controlador PPD está instalado, consulte "Cuando el controlador PPD está instalado" (página 24).
X Cuando está instalado el controlador de impresora PCL o el controlador
de impresora PS
1
Haga clic en el botón [Inicio] ( ),
seleccione [Panel de control] y, a
continuación, haga clic en
[Impresoras].
• En Windows XP/Server 2003, haga clic en el botón
[Inicio] y entonces haga clic en [Impresoras y faxes].
3
Haga clic en la ficha [Configuración].
4
Haga clic en el botón [Configuración
automática].
La configuración se ajusta automáticamente según el
estado de la máquina detectada.
• En Windows 2000, haga clic en el botón [Inicio],
seleccione [Configuración], y entonces seleccione
[Impresoras].
En Windows XP, si no aparece [Impresoras y faxes]
en el menú [Inicio], haga clic en el botón [Inicio],
seleccione [Panel de control], elija [Impresoras y otro
hardware], y entonces seleccione [Impresoras y
faxes].
2
Abra la ventana de propiedades de la
impresora.
(1) Haga clic derecho en el icono del
controlador de la impresora de la
máquina.
(2) Seleccione [Propiedades].
22
Si la máquina se usa en una red IPv6, debe configurar
las opciones manualmente según se explica en "Si la
instalacion automatica falla" (página 23).
INSTALACIÓN DE LOS CONTROLA- DORES DE IMPRESORA Y DE PC-FAX
5
Configure la imagen de la máquina.
Una imagen de la máquina se forma en la ventana de
configuración del controlador de la impresora según las
opciones instaladas.
(1)
(2)
(1) Seleccione las opciones que están
instaladas en la máquina.
(2) Haga clic en el botón [Aceptar].
Para cancelar la configuración de imagen, haga clic
en el botón [Cancelar].
6
Haga clic en el botón [Aceptar] en la
ventana de propiedades de la
impresora.
Si la instalacion automatica falla
• Puede comprobar las opciones instaladas y los ajustes de bandeja imprimiendo el “Listado de todos los Valores
Personalizados” en los ajustes del sistema de la máquina. (Sin embargo, tenga en cuenta que debe ajustar "Opciones
bandeja entrada" en función del número de bandejas de la máquina.) Siga estos pasos para imprimir el "Listado de todos
los Valores Personalizados": Pulse la tecla [AJUSTES SISTEMA], toque la tecla [Lista de Impr. (Usuario)] y seleccione
"Listado de todos los Valores Personalizados".
• Haga clic en el botón [Configurar bandejas], el botón [Ajustes tipo de papel], y el botón [Configurar impresión tándem]*
para comprobar la configuración de cada una.
Configurar bandejas: La opción "Configuración de Bandejas" en "Config.Band. de Papel" en los ajustes de sistema de la
máquina se reflejan en la configuración mostrada aquí. Especifique el tamaño y el tipo de papel
cargados en cada bandeja.
Ajustes tipo de papel: La configuración de "Registro de Tipo de Papel" en los ajustes del sistema de la máquina se refleja
en la configuración mostrada aquí. Si se ha cambiado un nombre de tipo de usuario (1 a 7), escriba
el nombre cambiado.
Configurar impresión tándem*: Escriba la configuración (la dirección IP de la máquina auxiliar) en "Conf. de la Conexión
Tándem" en los ajustes del sistema (administrador) de la máquina.
* "Configurar impresión tándem" sólo puede configurarse cuando el controlador de impresora se instala utilizando
"Instalación personalizada" con "Impresión directa LPR (Especifique la dirección/Búsqueda automática)" seleccionada.
23
INSTALACIÓN DE LOS CONTROLA- DORES DE IMPRESORA Y DE PC-FAX
X Cuando el controlador PPD está instalado
1
Haga clic en el botón [Inicio] ( ),
seleccione [Panel de control] y, a
continuación, haga clic en
[Impresoras].
3
Configure el controlador de la
impresora para las opciones instaladas
en la máquina.
(1)
• En Windows XP/Server 2003, haga clic en el botón
[Inicio] y entonces haga clic en [Impresoras y faxes].
• En Windows 2000, haga clic en el botón [Inicio],
seleccione [Configuración], y entonces seleccione
[Impresoras].
En Windows XP, si no aparece [Impresoras y faxes]
en el menú [Inicio], haga clic en el botón [Inicio],
seleccione [Panel de control], elija [Impresoras y otro
hardware], y entonces seleccione [Impresoras y
faxes].
2
Abra la ventana de propiedades de la
impresora.
(1) Haga clic derecho en el icono del
controlador de la impresora de la
máquina.
(2) Seleccione [Propiedades].
(2)
(3)
(1) Haga clic en la ficha [Configuración de
dispositivo].
(2) Configure cada elemento según la
configuración de la máquina.
Los elementos y procedimientos para configurar
cada elemento varían dependiendo de la versión
del sistema operativo.
(3) Haga clic en el botón [Aceptar].
Puede comprobar las opciones instaladas en la
máquina imprimiendo el "Listado de todos los Valores
Personalizados" en los ajustes del sistema. (Sin
embargo, tenga en cuenta que debe ajustar
"Opciones bandeja entrada" en función del número de
bandejas de la máquina.) Siga estos pasos para
imprimir el "Listado de todos los Valores
Personalizados". Siga estos pasos para imprimir el
"Listado de todos los Valores Personalizados": Pulse
la tecla [AJUSTES SISTEMA], toque la tecla [Lista de
Impr. (Usuario)] y seleccione "Listado de todos los
Valores Personalizados".
24
INSTALACIÓN DE PRINTER STATUS
MONITOR
Printer Status Monitor es una utilidad de la impresora que permite a los usuarios individuales comprobar el estado
actual de la máquina en la pantalla del ordenador, por ejemplo si la máquina está lista para imprimir. Printer Status
Monitor muestra información de errores, tales como problemas de alimentación de papel, información de la
configuración de la impresora en formato de imagen (si hay instalado un finalizador), los tamaños de papel que pueden
utilizarse y la cantidad de papel restante.
Printer Status Monitor no se puede utilizar en las situaciones siguientes:
• Cuando la máquina está conectada mediante un cable USB.
• Al imprimir con la máquina utilizando la función IPP.
Sistemas operativos compatibles: Windows 2000*/XP*/Server 2003*/Vista*/Server 2008*/7*
* Es necesario tener derechos de administrador para instalar el software.
Cuando aparece la pantalla de selección de software en el paso 6 "ABRIR LA PANTALLA DE SELECCIÓN DE
SOFTWARE (PARA TODOS LOS SOFTWARES)" (página 7), siga los pasos a continuación.
1
Haga clic en el botón [Printer Status
Monitor].
3
Cuando aparezca la pantalla de
instalación terminada, haga clic en el
botón [Finalizar].
Para hacer que Printer Status Monitor se inicie
automáticamente cuando se inicia su ordenador,
seleccione la casilla de verificación [Ejecutar Printer
Status Monitor al Iniciar]
y haga clic en el botón
[Finalizar].
4
Haga clic en el botón [Cerrar] en la
ventana del paso 1.
Después de la instalación, puede aparecer un
mensaje indicando que debe reiniciar el ordenador. Si
aparece este mensaje, haga clic en el botón [Sí] para
reiniciar el ordenador.
2
Siga las instrucciones en pantalla.
Con esto finaliza la instalación.
Para más información sobre los procedimientos para utilizar Printer Status Monitor, consulte el archivo de Ayuda. Siga
estos pasos para ver el archivo de Ayuda:
Haga clic en el botón [Inicio] de Windows, seleccione [Todos los programas] ([Programas] en versiones de Windows
2000), seleccione [SHARP Printer Status Monitor] y, entonces, seleccione [Ayuda].
25
INSTALACIÓN DEL CONTROLADOR DEL
ESCÁNER
El controlador del escáner (controlador TWAIN) sólo se puede utilizar cuando la máquina está conectada a una red.
Cuando está instalado el controlador del escáner, se puede utilizar el modo de escaneo de PC de la función de envío
de imágenes.
Sistemas operativos compatibles: Windows 2000*/XP*/Server 2003*/Vista*/Server 2008*/7*
* Es necesario tener derechos de administrador para instalar el software.
Después de realizar los pasos 1 a 5 del apartado "ABRIR LA PANTALLA DE SELECCIÓN DE SOFTWARE (PARA
TODOS LOS SOFTWARES)" (página 7), siga los pasos a continuación.
1
2
Haga clic en el botón [Controlador de
escáner (TWAIN)].
Siga las instrucciones en pantalla.
Lea el mensaje en la ventana que aparece y haga clic en
el botón [Siguiente].
3
Cuando aparezca la ventana de
instalación terminada, haga clic en el
botón [Aceptar].
4
Haga clic en el botón [Cerrar] en la
ventana del paso 1.
Después de la instalación, puede aparecer un
mensaje indicando que debe reiniciar el ordenador. Si
aparece este mensaje, haga clic en el botón [Sí] para
reiniciar el ordenador.
26
Con esto finaliza la instalación. A continuación,
configure la dirección IP de la máquina en el
controlador del escáner.
Cuando el controlador del escáner esté instalado,
también lo está la utilidad "Seleccionar dispositivo".
La dirección IP de la máquina se configura en el
controlador del escáner utilizando "Seleccionar
dispositivo".
5
Haga clic en el botón [Inicio],
seleccione [Todos los programas]
([Programas] en versiones de Windows
2000), seleccione [SHARP MFP TWAIN
K] y, entonces, seleccione [Seleccionar
dispositivo].
6
Haga clic en el botón [Buscar].
Si conoce la dirección IP, puede hacer clic en el botón
[lntroducir] y escribir dicha dirección IP sin buscar.
INSTALACIÓN DEL CONTROLADOR DEL ESCÁNER
7
Seleccione la dirección IP de la
máquina en el menú "Dirección" y haga
clic en el botón [Aceptar].
• Asegúrese de consultar al administrador de sistema
(administrador de red) sobre la dirección IP de la
máquina.
• El nombre (nombre de host) o dirección IP de la
máquina puede introducirse directamente en el campo
"Dirección".
• Si el número de puerto utilizado por la función de
escáner de la máquina se ha modificado, introduzca
dos puntos ":" detrás de la dirección IP y, a
continuación, introduzca el número de puerto.
(Generalmente no es necesario introducir el número
de puerto.)
8
Haga clic en el botón [Aceptar].
Así termina la configuración del controlador del
escáner.
27
INSTALACIÓN DE LAS FUENTES DE
PANTALLA PS
Las fuentes que se pueden utilizar con el controlador de impresora PS se encuentran en el CD-ROM "PRINTER
UTILITIES" que se suministra con el kit de expansión PS3. Instale estas fuentes cuando las necesite para el controlador
de impresora PS.
1
Inserte el CD-ROM "PRINTER
UTILITIES" que se suministra con el kit
de expansión PS3 en la unidad de
CD-ROM del ordenador.
2
Haga clic en el botón [Iniciar] ( ),
seleccione [Equipo], y entonces haga
doble clic en el icono [CD-ROM] ( ).
6
Haga clic en el botón [PS Fuentes de
Pantalla].
7
Siga las instrucciones en pantalla.
8
Haga clic en el botón [Cerrar] en la
pantalla del paso 6.
• En Windows XP/Server 2003, haga clic en el botón
[Inicio], seleccione [Mi PC], y entonces haga doble clic
en el icono [CD-ROM].
• Si utiliza Windows 2000, haga doble clic en [Mi PC] y,
entonces, haga doble clic en el icono [CD-ROM].
3
Haga doble clic en el icono [Setup] (
).
En Windows Vista/Server 2008/7, si aparece una
pantalla de confirmación, haga clic en [Permitir].
4
Aparecerá la ventana "CONTRATO DE
LICENCIA". Asegúrese de que entiende
el contenido del acuerdo de licencia y,
entonces, haga clic en el botón [Sí].
Puede ver el "CONTRATO DE LICENCIA" en un
idioma distinto del seleccionado seleccionando el
idioma deseado en el menú de idiomas. Para instalar
el software en el idioma seleccionado, continúe la
instalación con ese idioma seleccionado.
5
Lea el mensaje en la ventana
"Bienvenido" y, entonces, haga clic en
el botón [Siguiente].
28
CAMBIAR EL PUERTO
Al utilizar la máquina en un entorno Windows, siga los pasos a continuación para cambiar el puerto cuando haya
cambiado la dirección IP de la máquina o haya instalado el controlador de PC-Fax cuando la máquina esté conectada
con un cable USB. Si la maquina se usa en una red IPv6, siga los pasos 1 a 3 que se explican a continuacion y consulte
"Cambio a un puerto TCP/IP estándar" (pagina 30) para ver los pasos restantes del procedimiento para cambiar el
puerto.
1
Haga clic en el botón [Inicio] ( ),
seleccione [Panel de control] y, a
continuación, haga clic en
[Impresoras].
3
Adición o cambio de un puerto.
• En Windows XP/Server 2003, haga clic en el botón
[Inicio] y entonces haga clic en [Impresoras y faxes].
• En Windows 2000, haga clic en el botón [Inicio],
seleccione [Configuración], y entonces seleccione
[Impresoras].
En Windows XP, si no aparece [Impresoras y faxes]
en el menú [Inicio], haga clic en el botón [Inicio],
seleccione [Panel de control], elija [Impresoras y otro
hardware], y entonces seleccione [Impresoras y
faxes].
(2)
(1)
(1) Haga clic en la ficha [Puertos].
2
Abra la ventana de propiedades de la
impresora.
(1) Haga clic derecho en el icono del
controlador de la impresora de la
máquina.
(2) Seleccione [Propiedades].
(2) Haga clic en el botón [Agregar puerto].
Para cambiar a un puerto creado anteriormente, como
un puerto USB, seleccione el puerto deseado
(USB001, etc.) en la lista y haga clic en el botón
[Aplicar]. De este modo, se modifica el puerto.
29
CAMBIAR EL PUERTO
4
Seleccione [SC2 TCP/IP Port] y,
entonces, haga clic en el botón [Puerto
nuevo].
5
• El "SC2 TCP/IP Port" se añade cuando el
controlador de impresora se instala utilizando un
"Instalación personalizada" con "Impresión directa
LPR (Especifique la dirección/Búsqueda
automática)" seleccionada.
• Si el controlador de impresora se ha instalado
utilizando una "Instalación personalizada" con "IPP"
seleccionado, se agrega el [SC-Print2005 Port]. Si
necesita cambiar el puerto de la impresora cuando
la máquina se conecta a una intranet o red de área
extensa (WAN) mediante la función IPP, seleccione
[SC-Print2005 Port], haga clic en el botón [Puerto
nuevo] (el botón [Aceptar] en Windows 98/Me) y
siga las instrucciones mostradas en pantalla para
crear el puerto de nuevo.
Cree el puerto nuevo.
(1) (2)
(3)
(4)
(1) Escriba la dirección IP de la máquina.
☞ Comprobación de la dirección IP de la máquina
(página 6)
(2) Asegúrese de que [LPR] está
seleccionado.
(3) Asegúrese de que [lp] esté introducido.
(4) Haga clic en el botón [Aceptar].
6
Haga clic en el botón [Cerrar] en la
pantalla del paso 4.
7
Asegúrese de que el puerto de impresora
creado esté seleccionado en la ventana
de propiedades de la impresora y
entonces haga clic en el botón [Aplicar].
X Cambio a un puerto TCP/IP estándar
Si la máquina se usa en una red IPv6, cambie el puerto a un puerto creado utilizando la opción "Standard TCP/IP Port"
del sistema operativo.
1
Siga los pasos de 1 a 3 de "CAMBIAR
EL PUERTO" (página 29).
30
2
Seleccione [Standard TCP/IP Port] y, a
continuación, haga clic en el botón
[Puerto nuevo].
CAMBIAR EL PUERTO
3
Haga clic en el botón [Siguiente].
4
Introduzca la dirección IPv6 de la máquina
en [Nombre o dirección IP da impresora] y
pulse el botón [Siguiente].
6
Configure los ajustes del puerto.
(2)
5
Seleccione [Personalizado] y pulse el
botón [Configuración].
(3)
(1)
(1) Seleccione [LPR].
(2) Introduzca [lp].
(3) Haga clic en el botón [Aceptar].
7
Haga clic en el botón [Siguiente] en la
pantalla del paso 5.
8
Haga clic en el botón [Finalizar].
9
Haga clic en el botón [Cerrar] en la
pantalla del paso 2.
Cuando use un puerto creado con "Standard TCP/IP Port"
Cuando utilice un puerto creado con "Standard TCP/IP Port", en la pantalla que aparece después de hacer clic el botón
[Configurar puerto] en la pantalla del paso 3, asegúrese de que la casilla [Estado SNMP habilitado] no esté
seleccionada ( ). Si se ha seleccionado la casilla [Estado SNMP habilitado] ( ), es posible que no se pueda imprimir
correctamente.
31
3
INSTALACIÓN EN UN ENTORNO
MACINTOSH
Esta sección explica cómo instalar el archivo PPD para permitir la impresión desde un Macintosh y cómo configurar los
ajustes del controlador de impresora.
☞ MAC OS X: esta página
(v10.2.8, v10.3.9, v10.4.11, v10.5 - 10.5.8, v10.6 - 10.6.2)
☞ MAC OS 9.0 - 9.2.2: página 37
• Se necesita el kit de expansión PS3 para utilizar la máquina como una impresora en un entorno Macintosh. A su vez, la
máquina debe estar conectada a una red. No se puede utilizar una conexión USB.
• El controlador de escáner y el controlador de PC-Fax no se pueden utilizar en el Macintosh.
MAC OS X
• Las explicaciones de las pantallas y los procedimientos son básicamente para Mac OS X v10.4. Las pantallas pueden
variar en otras versiones del sistema operativo.
• El CD-ROM no incluye software para Mac OS X v10.2.8 y v10.3.9. Contacte con el distribuidor o el representante de
servicio autorizado más cercano si quiere el software para Mac OS X v10.2.8 y v10.3.9.
1
Inserte el "Software CD-ROM" en la
unidad de CD-ROM del ordenador.
6
Haga clic en el botón [Continuar].
7
Aparecerá la ventana del Acuerdo de
Licencia. Asegúrese de que entiende el
contenido del acuerdo de licencia y,
entonces, haga clic en el botón
[Continuar].
Inserte el "Software CD-ROM" que muestra "Disc 1" en
la carátula del CD-ROM.
2
Haga doble clic en el icono [CD-ROM]
( ) en el escritorio.
3
Haga doble clic en la carpeta [MacOSX].
Antes de instalar el software, asegúrese de leer
“ReadMe First”. "ReadMe First" está en la carpeta
[Spanish] dentro de la carpeta [Readme].
4
5
Haga doble clic en la carpeta
correspondiente a las versiones del
sistema operativo.
Haga doble clic en el icono [MX-C26] (
Si aparece la ventana "Autenticar" en Mac OS X
v10.2.8, introduzca la contraseña y haga clic en el
botón [OK].
32
).
Aparecerá un mensaje preguntando si acepta los
términos de la licencia. Haga clic en el botón [Acepto].
Si el contrato de licencia aparece en un idioma
diferente, puede cambiarlo en el menú de idioma.
MAC OS X
8
Seleccione el disco duro donde desea
instalar el archivo PPD y haga clic en el
botón [Continuar].
11
• Si utiliza Mac OS X v10.5 a 10.5.8 o v10.6 a 10.6.2,
haga clic en [Preferencias del Sistema] en el menú
Apple ( ) y seleccione [Impresoras & Fax] ( ).
Cuando aparezca la pantalla para agregar una
impresora, haga clic en el botón
y vaya al paso 14.
• Asegúrese de seleccionar el disco duro donde está
instalado el sistema operativo.
• En Mac OS X v10.6 - 10.6.2, la pantalla inferior
aparece al hacer clic en el boton [Cambiar ubicacion
de la instalacion].
9
Haga clic en el botón [Instalar].
La instalación comienza.
Seleccione [Utilidades] en el menú [Ir].
• Si utiliza Mac OS X v10.2.8, seleccione [Aplicaciones]
en el menú [Ir].
12
Haga doble clic en el icono [Utilidad
Configuración Impresoras] ( ).
Si utiliza Mac OS X v10.2.8, haga doble clic en la carpeta
[Utilidades] y luego haga doble clic en el icono [Centro de
Impresión].
Si es la primera vez que instala un controlador de
impresora en el ordenador, aparecerá un mensaje de
confirmación. Haga clic en el botón [Añadir].
13
Haga clic en [Añadir].
Si aparece la ventana "Autenticar", escriba la
contraseña y haga clic en el botón [OK].
10
Cuando el mensaje "El software se ha
instalado correctamente" aparece en la
ventana de instalación, haga clic en el
botón [Cerrar].
Así termina la instalación del software.
A continuación, configure los ajustes del controlador
de impresora.
33
MAC OS X
14
Configure el controlador de la impresora.
• El procedimiento para configurar el controlador de la impresora varía dependiendo del sistema operativo. El procedimiento para las
versiones 10.4.11, 10.5 a 10.5.8 y v10.6 a 10.6.2, así como el procedimiento para las otras versiones se explican más adelante.
• La máquina puede imprimir usando la función IPP. Si desea utilizar esta función, consulte el apartado "Impresión utilizando la
función IPP" (página 36) para configurar los parámetros del controlador.
v10.4.11, v10.5 - 10.5.8, v10.6 - 10.6.2
v10.2.8, v10.3.9
(1)
(1)
(2)
SCxxxxxx
(2)
(3)
(4)
SCxxxxxx
SHARP MX-xxxx PPD
(3)
(4)
(1) Haga clic en el icono [Navegador por omisión].
(1) Seleccione [AppleTalk]
Si aparecen varias zonas de AppleTalk, seleccione
la zona que incluya la impresora en el menú.
(2) Haga clic en el nombre del modelo de
la máquina.
Si utiliza Mac OS X v10.5 a 10.5.8 o v10.6 a 10.6.2,
haga clic en el icono [Por omisión].
El nombre del modelo de la máquina aparece
generalmente como [SCxxxxxx]. ("xxxxxx" es una
secuencia de caracteres que varía dependiendo del
modelo.)
(2) Haga clic en el nombre del modelo de la máquina.
• Con AppleTalk:
El nombre del modelo de la máquina aparece
generalmente como [SCxxxxxx]*.
• Con Bonjour:
El nombre del modelo de la máquina aparece
generalmente como [RDVxxxxxx]*.
• "xxxxxx" es una secuencia de caracteres que
varía dependiendo del modelo.
(3) Asegúrese de que está seleccionado el
archivo PPD de su modelo.
(3) Seleccione el archivo PPD de la
máquina.
• Si utiliza Mac OS X v10.3.9, seleccione
[Selección automática].
• Si utiliza Mac OS X v10.2.8, seleccione [Sharp] y
haga clic en el archivo PPD de su modelo.
(4) Haga clic en el botón [Añadir].
El archivo PPD de la máquina se selecciona
automáticamente.
(4) Haga clic en el botón [Añadir].
• Con AppleTalk:
El archivo PPD de la máquina se selecciona
automáticamente y los dispositivos periféricos
instalados en la máquina se detectan y
configuran automáticamente.
• Con Bonjour:
Aparece la pantalla "Opciones instalables".
Seleccione la configuración de la máquina y haga
clic en el botón [Continuar].
El archivo PPD se instala en las carpetas siguientes del disco de inicio.
[Library] - [Printers] - [PPDs] - [Contents] - [Resources] - [es.lproj]
34
Si utiliza Mac OS X v10.3.9, el archivo PPD de la
máquina se selecciona automáticamente y los
dispositivos periféricos instalados en la máquina se
detectan y configuran automáticamente.
MAC OS X
15
Mostrar la información de la impresora.
(2)
SCxxxxxx
SHARP MX-xxxx PPD
(1)
16
Seleccione la configuración de la
máquina.
Si ha seleccionado [Selección automática] en (3) en el
paso 14, la configuración de la máquina se detecta y se
define automáticamente. Compruebe las opciones
configuradas para determinar que son correctas.
(1) Seleccione [Opciones instalables].
(1) Haga clic en el nombre de la máquina.
Si utiliza Mac OS X v10.5 a 10.5.8 o v10.6 a 10.6.2,
haga clic en el boton [Opciones y suministros],
haga clic en la pestana [Driver] y vaya al paso 16.
(2) Haga clic en [Mostrar información].
Si está utilizando Mac OS X v10.2.8, seleccione
[Mostrar información] en el menú [Impresoras].
Si utiliza Mac OS X v10.5 a 10.5.8 o v10.6 a 10.6.2,
no aparece.
(2) Seleccione las opciones que están
instaladas en la máquina.
(3) Haga clic en el botón [Aplicar
cambios].
Si utiliza Mac OS X v10.5 a 10.5.8 o v10.6 a 10.6.2,
haga clic en el icono [OK].
(4) Haga clic para cerrar la ventana.
Puede comprobar las opciones instaladas en la
máquina imprimiendo el "Listado de todos los Valores
Personalizados" en los ajustes del sistema. (Sin
embargo, tenga en cuenta que debe ajustar
"Opciones bandeja entrada" en función del número de
bandejas de la máquina.) Siga estos pasos para
imprimir el "Listado de todos los Valores
Personalizados". Siga estos pasos para imprimir el
"Listado de todos los Valores Personalizados": Pulse
la tecla [AJUSTES SISTEMA], toque la tecla [Lista de
Impr. (Usuario)] y seleccione "Listado de todos los
Valores Personalizados".
Así termina la configuración del controlador de la
impresora.
35
MAC OS X
X Impresión utilizando la función IPP
La máquina puede imprimir usando la función IPP. Cuando la máquina se encuentra en una ubicación remota, esta
función se puede utilizar en lugar de la función de fax para imprimir una imagen de mayor calidad que un fax. Si desea
utilizar la función IPP, siga estos pasos para seleccionar el archivo PPD cuando configure el controlador de la
impresora (paso 14 en la página 34).
v10.4.11, v10.5 - 10.5.8, v10.6 - 10.6.2
v10.2.8, v10.3.9
(1)
(1)
(2)
(2)
(3)
(3)
(4)
(4)
(1) Seleccione [Impresión IP].
(1) Haga clic en el icono [Impresora IP].
Si utiliza Mac OS X v10.5 a 10.5.8 o v10.6 a 10.6.2,
haga clic en el icono [IP].
(2) Seleccione [Protocolo IPP] en
"Protocolo". Introduzca la direccion de
la maquina (direccion IP o nombre de
dominio) y el nombre de la cola.
Introduzca "ipp" en "Cola".
(3) Seleccione [Sharp] en "Imprimir con" y
haga clic en el archivo PPD de su
modelo.
Si utiliza Mac OS X v10.5 a 10.5.8 o v10.6 a 10.6.2,
seleccione [Seleccionar un driver] (o [Seleccionar
software de impresora]) en "Imprimir con" y haga
clic en el archivo PPD de su modelo.
(4) Haga clic en el botón [Añadir].
Aparecera la pantalla "Opciones instalables".
Compruebe los parametros y haga clic en el boton
[Continuar].
☞ Comprobación de la dirección IP de la máquina
(página 6)
36
(2) Seleccione [Protocolo de impresión en
Internet] en "Tipo de impresora".
Introduzca la dirección de la máquina
(dirección IP o nombre de dominio) y el
"Nombre de la cola".
• Si utiliza Mac OS X v10.2.8, introduzca la
dirección de máquina (dirección IP o nombre de
dominio) en "Dirección de la impresora".
• Introduzca "ipp" en "Nombre de la cola".
(3) Seleccione [Sharp] en "Modelo de
impresora" y haga clic en el archivo
PPD de su modelo.
(4) Haga clic en el botón [Añadir].
☞ Comprobación de la dirección IP de la máquina
(página 6)
MAC OS 9.0 - 9.2.2
• Si está utilizando Mac OS 9.0 a 9.2.2 asegúrese de que está instalado "LaserWriter 8" y de que la casilla de verificación
LaserWriter 8" esté seleccionada
en "Gestor de Extensiones" dentro de "Paneles de Control". Si no, debe instalarlo
desde el CD-ROM de sistema suministrado con su ordenador Macintosh.
• El CD-ROM no incluye software para Mac OS 9.0 a 9.2.2.
Contacte con el distribuidor o el representante de servicio autorizado más cercano si quiere el software para Mac OS 9.0
a 9.2.2.
1
2
Descargue el software y guarde los
archivos extraidos en una carpeta.
8
Cree una impresora.
(1)
Haga doble clic en la carpeta [MacOS].
(2)
Antes de instalar el software, asegúrese de leer
“ReadMe First”. "ReadMe First" está en la carpeta
[Spanish] dentro de la carpeta [Readme].
3
(3)
Haga doble clic en el icono [Instalar]
( ).
(1) Haga clic en el icono [LaserWriter 8].
4
Haga clic en el botón [Instalar].
Si aparecen varias zonas de AppleTalk, seleccione
la zona que incluya la impresora.
(2) Haga clic en el nombre del modelo de
la máquina.
El nombre del modelo de la máquina aparece
generalmente como [SCxxxxxx]. ("xxxxxx" es una
secuencia de caracteres que varía dependiendo del
modelo.)
5
Aparecerá la ventana del Acuerdo de
Licencia. Asegúrese de que entiende el
contenido del acuerdo de licencia y,
entonces, haga clic en el botón [Sí].
6
Lea el mensaje en la ventana que
aparece y haga clic en el botón
[Continuar].
(3) Haga clic en el botón [Crear].
Comienza la instalación del archivo PPD.
Después de la instalación, aparecerá un mensaje
indicando que debe reiniciar el ordenador. Haga clic en
el botón [OK] y reinicie el ordenador.
Así termina la instalación del software.
A continuación, configure los ajustes del controlador
de impresora.
7
Seleccione [Selector] en el Menú Apple.
37
MAC OS 9.0 - 9.2.2
9
Seleccione el archivo PPD.
12
Seleccione la configuración de la
máquina.
(1)
(1) Seleccione las opciones que están
instaladas en la máquina.
(2)
(2) En el menú, seleccione [Opciones 2]
para cambiar de ventana y siga
seleccionando las opciones que se han
instalado en la máquina.
(3) Haga clic en el botón [OK].
Puede comprobar las opciones instaladas en la
máquina imprimiendo el "Listado de todos los Valores
Personalizados" en los ajustes del sistema.(Sin
embargo, tenga en cuenta que debe ajustar
"Opciones bandeja entrada" en función del número de
bandejas de la máquina.) Siga estos pasos para
imprimir el "Listado de todos los Valores
Personalizados". Siga estos pasos para imprimir el
"Listado de todos los Valores Personalizados": Pulse
la tecla [AJUSTES SISTEMA], toque la tecla [Lista de
Impr. (Usuario)] y seleccione "Listado de todos los
Valores Personalizados".
(1) Haga clic en el archivo PPD para su
modelo.
(2) Haga clic en el botón [Seleccionar].
• Si no aparece el cuadro de diálogo anterior y vuelve
al cuadro de diálogo "Selector", siga estos pasos
para seleccionar al archivo PPD manualmente.
(1) Asegúrese de que la máquina esté
seleccionada en la lista "Seleccione una
impresora PostScript", y entonces haga clic en
el botón [Configurar] seguido del botón
[Seleccionar PPD].
(2) Seleccione el archivo PPD para su modelo y
haga clic en el botón [Abrir].
(3) Haga clic en el botón [OK].
• El archivo PPD está instalado en la carpeta
[Descripción de la impresora] en la carpeta
[Extensiones].
10
11
Asegúrese de que la máquina esté
seleccionada en la lista "Seleccione
una impresora PostScript" y entonces
haga clic en el botón [Configurar].
Haga clic en el botón [Configurar].
13
Haga clic en el botón [OK] en la ventana
del paso 11 para cerrar la ventana.
14
Haga clic en el cuadro de cierre (
para cerrar el "Selector".
)
Así termina la configuración del controlador de la
impresora.
Instalación de las fuentes de pantalla
Las fuentes de pantalla para Mac OS 9.0 - 9.2.2 se
encuentran en la carpeta [Font] del CD-ROM "PRINTER
UTILITIES" suministrado con el kit de expansión PS3.
Copie las fuentes que desea instalar en la carpeta
[Carpeta del Sistema] del disco de inicio.
Si se presentan problemas debidos a las fuentes de
pantalla instaladas, bórrelas inmediatamente del
sistema.
Para configurar automáticamente los ajustes según
las opciones instaladas detectadas de la máquina,
haga clic en el botón [Config. automática].
38
4
SOLUCIÓN DE PROBLEMAS
CUANDO LA INSTALACIÓN NO SE
REALIZA CORRECTAMENTE
En esta sección se recogen soluciones a posibles problemas de instalación. Consulte la siguiente tabla para localizar la
página correspondiente a su duda o problema
• No puede instalarse el software.. . . . . . . . . . . . . . . . . . . . . . . . . . . . . . . . . . . . . . . . . . . . . . . . . . . . . . 39
• La máquina no se detecta (cuando está conectada a una red).. . . . . . . . . . . . . . . . . . . . . . . . . . . . . . 39
• No aparece la ventana Plug and Play (conexión USB en Windows).. . . . . . . . . . . . . . . . . . . . . . . . . . 40
• El controlador de la impresora no se ha instalado correctamente mediante Plug and Play
(conexión USB en Windows). . . . . . . . . . . . . . . . . . . . . . . . . . . . . . . . . . . . . . . . . . . . . . . . . . . . . . . . . 40
• No puede instalarse el controlador de la impresora (Windows 2000/XP/Server 2003) . . . . . . . . . . . . 41
Problema
No puede instalarse el
software.
La máquina no se
detecta (cuando está
conectada a una red).
Punto que comprobar
Solución
¿Hay suficiente espacio libre en su
disco duro?
Elimine cualquier archivo y aplicación que no necesite
para aumentar el espacio libre en su disco duro.
¿Usa un sistema operativo que no es
compatible?
Asegúrese de que el software se puede ejecutar en su
sistema operativo.
¿Está configurada la dirección IP de la
máquina?
Si la dirección IP de la máquina no está configurada, la
máquina no se detectará. Asegúrese de que la Make
dirección IP está debidamente configurada en "Ajustes
de Red" en la configuración del sistema (administrador)
de la máquina.
➞ Configuración del sistema (administrador) > "Ajustes
de Red"
¿Está su ordenador conectado a la
misma red que la máquina?
Windows:
Si la máquina y su ordenador no están conectados a
la misma red de área local, la máquina no se
detectará. Si los dos están conectados a una subred
diferente, haga clic en el botón [Especifique la
condición] y escriba el nombre de la máquina
(nombre de host) o la dirección IP para buscar la
máquina.
Macintosh:
Si hay varias zonas de AppleTalk, seleccione la zona
a la que la máquina está conectada desde el menú.
39
CUANDO LA INSTALACIÓN NO SE REALIZA CORRECTAMENTE
Problema
La máquina no se
detecta (cuando está
conectada a una red).
No aparece la ventana
Plug and Play
(conexión USB en
Windows).
Punto que comprobar
Solución
¿Está la máquina encendida?
Si la máquina está apagada, no se detectará.
Compruebe que está enchufada y pulse la tecla
[ENCENDIDO] ( ) en ese orden. (En Windows, vuelva
a realizar la búsqueda después de encender la
máquina.)
¿Está su ordenador debidamente
conectado a la máquina?
Asegúrese de el cable está firmemente insertado en el
conector LAN de su ordenador y de la máquina.
Compruebe también las conexiones en el hub.
☞ CONEXIÓN A UNA RED (página 6)
¿Está la máquina encendida?
Cuando un cable USB está conectado, asegúrese de
que la máquina está encendida y después conecte un
cable USB a la máquina. Con la máquina apagada,
enchúfela y pulse la tecla [ENCENDIDO] ( ) en ese
orden.
¿Su ordenador puede usar una
conexión USB?
Compruebe que su ordenador puede usar una interfaz
USB en el administrador de dispositivos del ordenador.
(Para más información sobre el "Administrador de
dispositivos", consulte la ayuda de Windows.)
Si se puede usar un dispositivo USB, el tipo de chipset
de la controladora y el concentrador raíz aparecerán en
"Controladoras de bus serie universal (USB)" en
"Administrador de dispositivos". (Los elementos que
aparecen dependen de su ordenador.)
Si aparecen estos dos elementos, se debería poder
usar el USB. Si aparece un punto de exclamación junto
a "Controladoras de bus serie universal (USB)" o si no
aparecen los dos elementos, consulte el manual de su
ordenador o compruebe con el fabricante cómo habilitar
el USB y vuelva a instalar el controlador de la
impresora.
El controlador de la
impresora no se ha
instalado
correctamente
mediante Plug and
Play (conexión USB en
Windows).
40
¿Ha conectado la máquina a su
ordenador antes de instalar el
controlador de la impresora?
En Windows 2000/XP/Server 2003/Vista/Server 2008/7,
si la máquina estaba conectada a su equipo mediante
un cable USB antes de instalar el controlador de la
impresora, compruebe si la información sobre la
instalación incorrecta sigue en el "Administrador de
dispositivos". (Para más información sobre el
"Administrador de dispositivos", consulte la ayuda de
Windows.)
Si el nombre del modelo de la máquina aparece en
"Otros dispositivos" en "Administrador de dispositivos",
elimínelo, reinicie el ordenador y vuelva a instalar el
controlador de la impresora.
CUANDO LA INSTALACIÓN NO SE REALIZA CORRECTAMENTE
X No puede instalarse el controlador de la impresora
(Windows 2000/XP/Server 2003)
Si no puede instalarse el controlador de la impresora en Windows 2000/XP/Server 2003, siga los pasos siguientes para
comprobar la configuración de su ordenador.
1
Haga clic en el botón [Inicio], y luego
haga clic en [Panel de control].
En Windows 2000, haga clic en el botón [Inicio],
seleccione [Configuración], y después haga clic en
[Panel de control].
2
4
Compruebe la configuración en "¿Qué
acción desea que realice Windows?"
("Verificación de la firma de archivos"
en Windows 2000).
Haga clic en [Rendimiento y
mantenimiento] y después en
[Sistema].
En Windows 2000, haga doble clic en el icono [Sistema].
3
Haga clic en la pestaña [Hardware] y
después en el botón [Firma de
controlador].
Si [Bloque] está seleccionado, no se puede instalar el
controlador de la impresora. Seleccione [Advertir] e
instale de nuevo el controlador de la impresora-
41
ELIMINACIÓN DEL SOFTWARE
Para quitar el controlador de la impresora o el software instalado mediante el instalador, siga los pasos a continuación.
Windows
1
Haga clic en el botón [Inicio], y luego
haga clic en [Panel de control].
Mac OS X
1
En Windows 2000, haga clic en el botón [Inicio],
seleccione [Configuración], y después haga clic en
[Panel de control].
2
Haga clic en [Desinstalar un programa].
Para mostrar la lista de impresoras, consulte el paso 11 y
12 de "MAC OS X" (página 32).
2
• Si está usando Windows 2000, haga doble clic en el
incono [Agregar o quitar programas].
Seleccione el programa o el
controlador que desea eliminar.
3
Borre la información de instalación.
El archivo de la información de instalación se ha copiado
en las carpetas siguientes del disco de inicio.
[Library] - [Receipts]
Elimine el archivo [MX-C26.pkg] de esta carpeta.
Para más información, consulte la ayuda o el manual del
sistema operativo.
4
Borre el archivo PPD.
El archivo PPD se ha copiado en las carpetas siguientes
del disco de inicio.
[Library] - [Printers] - [PPDs] - [Contents] - [Resources] [es.lproj]
Elimine el archivo PPD de esta carpeta.
• Si está usando Windows XP/Server 2003, haga doble
clic en "Agregar o quitar programas".
3
En la lista de impresoras, elimine la
impresora que usa el archivo PPD de la
máquina.
Reinicie su ordenador.
Mac OS 9.0 - 9.2.2
En el escritorio, elimine el icono de la impresora que usa
el archivo PPD de la máquina, y siga los pasos
siguientes.
42
1
Descargue el software y guarde los
archivos extraidos en una carpeta.
2
Haga doble clic en la carpeta [MacOS].
3
Haga doble clic en el icono [Instalar]
( ).
4
Seleccione [Borrar] en el menú Instalar
y después en el botón [Borrar].
Guía de instalación del software
SSG-ES-ZZ

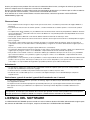


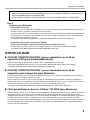
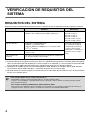
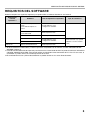




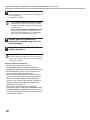
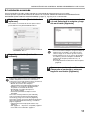
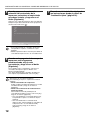
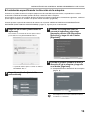
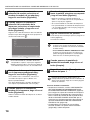


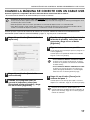
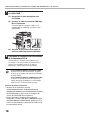
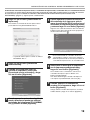
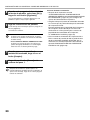



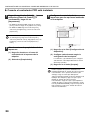
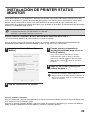
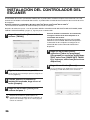
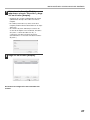
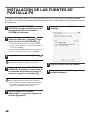
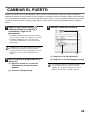


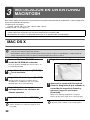
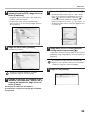
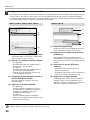


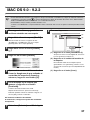
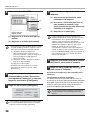

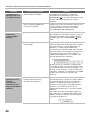
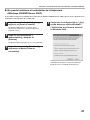

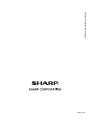
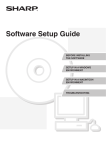


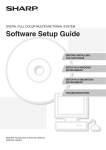

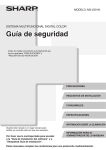
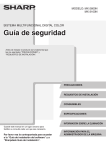


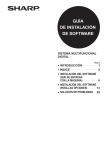
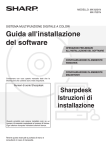

![1 Fare clic sul pulsante [Driver stampante].](http://vs1.manualzilla.com/store/data/006120544_1-47c489e2987a65efbc0bc7e87e93bec4-150x150.png)