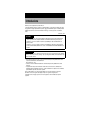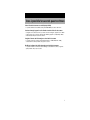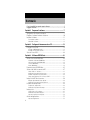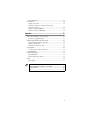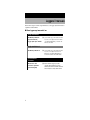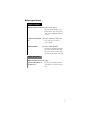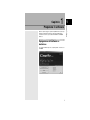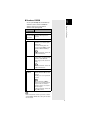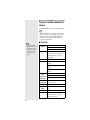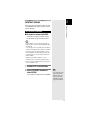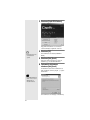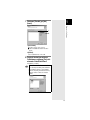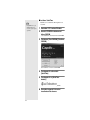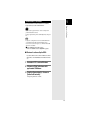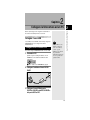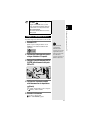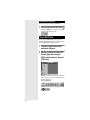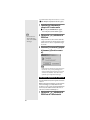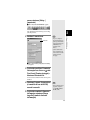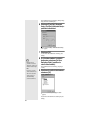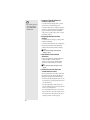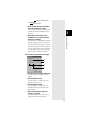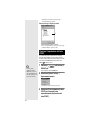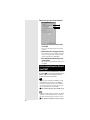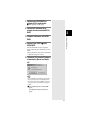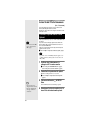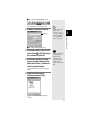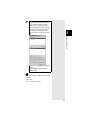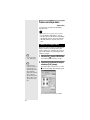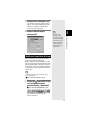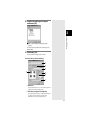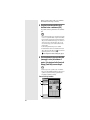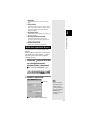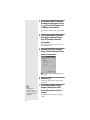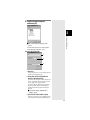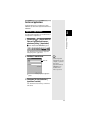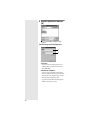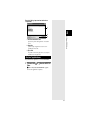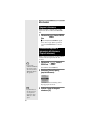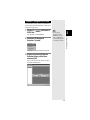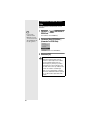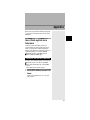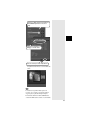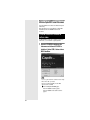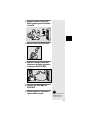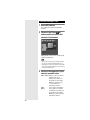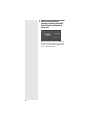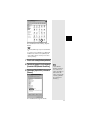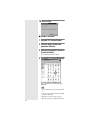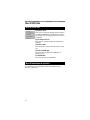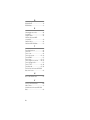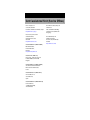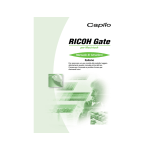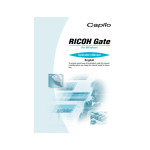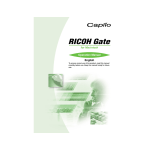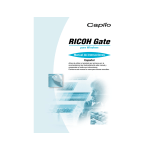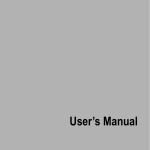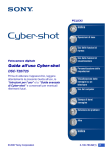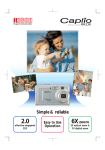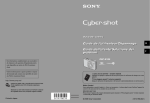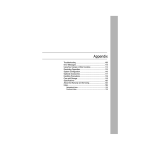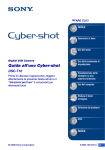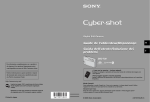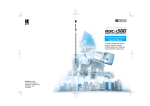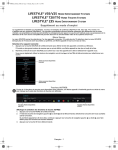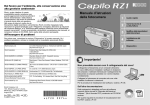Download manuale di istruzioni
Transcript
RICOH Gate per Windows Manuale di istruzioni Italiano Per assicurare un uso corretto del prodotto, leggere attentamente questo manuale prima dell’uso. Conservare il manuale a portata di mano per riferimenti futuri. Introduzione Grazie per aver acquistato un prodotto Ricoh. Il presente manuale spiega le corrette procedure di utilizzo e le precauzioni relative al prodotto. Per garantire le migliori prestazioni del prodotto, leggere attentamente questo manuale prima di utilizzare il prodotto stesso. Tenere il manuale in un luogo comodo per poterlo consultare in futuro. Ricoh Co., Ltd. Importante • Assicurarsi di eseguire una copia di backup dei dati importanti. E' possibile perdere dati in caso di operazioni errate da parte dell'utente o di malfunzionamento di questo prodotto. • La Ricoh Co., Ltd. non si assume nessuna responsabilità per i dati creati dall'utente con questo prodotto. • La Ricoh Co., Ltd. non si assume nessuna responsabilità per i danni provocati da guasti al prodotto, derivanti dalla perdita di testo o dati, o eventuali altri danni derivanti dall'utilizzo del prodotto. Diritto d’autore Sono vietate la riproduzione o l’alterazione di documenti, riviste, musica o altro materiale coperto dal diritto d’autore, se non per uso personale, casalingo o per scopi analogamente limitati, senza l’autorizzazione del detentore del diritto di autore. • E’ vietata la riproduzione in parte o nella sua interezza della presente pubblicazione senza espressa autorizzazione scritta della Ricoh. © 2001 Ricoh Co., Ltd. • La Ricoh si riserva il diritto di modificare il contenuto della presente pubblicazione senza preavviso. • La preparazione del presente manuale è stata svolta con molta cura. Se, tuttavia, avete domande relative a qualunque sua parte, o notate eventuali errori o imprecisioni, contattateci pure all’indirizzo riportato sul retro di copertina. Microsoft, MS e Windows sono marchi registrati di Microsoft Corporation negli USA e in altri paesi. QuickTime è un marchio registrato della Apple Computer Inc. negli USA e negli altri paesi. Tutti gli altri nomi di compagnie e prodotti sono marchi registrati e/o marchi di fabbrica dei rispettivi proprietari. Cosa è possibile fare usando questo software Salva i file nella fotocamera con facilità (Caplio RR10) E’ possibile utilizzare il tasto START (avvia) sulla RICOH BASE per salvare i file nel PC. Scaricare immagini, appunti vocali e filmati e trasferire i file sulla fotocamera Collegando la fotocamera ad un PC, è possibile scaricare le immagini, i appunti vocali e i filmati registrati sul PC, oltre a trasferire i file immagine (file MP3), appunti vocali (file WAV) e filmato memorizzati (file AVI) nel PC sulla fotocamera. Scegliere il formato dei file immagine scaricati dalla fotocamera E’ possibile specificare il formato dei file immagine (EXIF 2.1, JPEG, BMP, TIFF o PNG) scaricati dalla fotocamera più adatto alle proprie necessità. Modificare le dimensioni dei file immagine scaricati dalla fotocamera E’ possibile modificare le dimensioni dei file immagine scaricati dalla fotocamera, scegliendo quelle più adatte alle proprie necessità. 1 Sommario Cosa è possibile fare usando questo software .............................................1 Leggere il manuale .......................................................................................4 Capitolo 1 Preparare il software........................................................ 7 Spiegazione del software in dotazione.........................................................7 Preparare il software Ambiente di sistema.................................................10 Installare il software ....................................................................................11 Per installare il software .......................................................................................... 11 Disinstallare il software ........................................................................................... 15 Capitolo 2 Collegare la fotocamera ad un PC................................ 19 Collegare il cavo USB.................................................................................19 Collegare la RICOH BASE al PC............................................................................. 19 Collegare la fotocamera ad un PC......................................................................... 21 Staccare il cavo USB..................................................................................22 Capitolo 3 Utilizzare RICOH Gate .................................................... 23 Avviare e uscire da RICOH Gate................................................................23 Visualizzare la finestra di RICOH Gate ................................................................... 23 Nascondere la finestra di RICOH Gate................................................................... 23 Uscire da RICOH Gate ........................................................................................... 24 Avviare RICOH Gate ............................................................................................... 24 Funzioni dei tasti di RICOH Gate................................................................25 Salvare i dati della fotocamera sul PC........................................................27 Salvare i dati con i tasti Save ................................................................................. 27 Modificare le impostazioni del tasto Save .............................................................. 28 Cambiare l’impostazione del tasto START.............................................................. 34 Salvare automaticamente i file con il tasto START.................................................. 36 Inviare file dal PC alla fotocamera..............................................................38 Effettuare l’upload tramite il tasto Upload ............................................................... 38 Modificare le impostazioni del tasto Upload........................................................... 40 Produrre una stampa indice .......................................................................44 Produrre una stampa indice .................................................................................. 44 Modificare le impostazioni di stampa ..................................................................... 45 Inviare posta ...............................................................................................49 Inviare posta con file in allegato ............................................................................. 49 Modificare le impostazioni di posta ........................................................................ 51 Impostare le dimensioni della posta ...................................................................... 54 Avviare un’applicazione..............................................................................55 Impostare l’applicazione......................................................................................... 55 2 Avviare l’applicazione ............................................................................................. 57 Altre funzioni ...............................................................................................58 Spegnere la fotocamera ......................................................................................... 58 Visualizzare e impostare le informazioni della fotocamera (Proprietà fotocamera) ............................................................................................ 58 Cambiare il design di RICOH Gate........................................................................ 59 Visualizzare la versione di RICOH Gate ................................................................. 60 Appendice............................................................................................ 61 Usare i filmati registrati con la Fotocamera ................................................61 Convertire i file con MGI VideoWave ...................................................................... 61 Utilizzare Caplio RR10 come Web camera ................................................64 Prima di utilizzare la funzione di cattura video ....................................................... 64 Catturare le immagini video .................................................................................... 66 Modificare le impostazioni di cattura ...................................................................... 67 Ricerca guasti.............................................................................................69 Se la fotocamera non funziona normalmente ......................................................... 69 Eliminare il driver..................................................................................................... 70 Menu di RICOH Gate..................................................................................74 Menu di RICOH Gate .............................................................................................. 74 Menu di impostazione di ogni tasto ........................................................................ 74 Indice..........................................................................................................75 Indice alfabetico ..................................................................................................... 75 Suggerimenti Per installare solo il software necessario......................................................................13 Salvare automaticamente le immagini con il tasto START . ........................................21 Caricare un file MP3 .....................................................................................................43 ASCII ............................................................................................................................60 3 Leggere il manuale Questa sezione spiega il contenuto di ogni manuale d’uso, come leggere il presente manuale e il significato dei simboli utilizzati. ■ Come leggere ogni manuale d’uso Per gli utenti Windows RICOH Gate per Windows m (il presente manuale) Leggere prima questo manuale Questo manuale spiega come installare il software necessario, come collegare la fotocamera al PC e come utilizzare RICOH Gate per trasferire i file dalla fotocamera al PC. Per gli utenti Macintosh RICOH Gate per Macintosh m Questo manuale spiega come installare il software necessario, come collegare la fotocamera al Macintosh e come utilizzare RICOH Gate per trasferire i file dalla fotocamera al Macintosh. m Questo manuale spiega le procedure operative, dai preparativi necessari per utilizzarla, alle istruzioni sull’utilizzo delle varie funzioni di ripresa e di riproduzione dei file. Come utilizzare la fotocamera Manuale d’uso della fotocamera Caplio RR10 (fotocamera digitale) 4 ■ Come leggere il manuale Leggere assolutamente Installare il software necessario m Capitolo 1 Preparare il software Prima di poter utilizzare RICOH Gate, occorre installare il software. Questo capitolo riguarda il software registrato sul CD-ROM in dotazione alla fotocamera. Collegare la fotocamera ad un PC m Utilizzare RICOH Gate m Capitolo 2 Collegare la fotocamera ad un PC Questo capitolo spiega come collegare la fotocamera ad un PC. Capitolo 3 Utilizzare RICOH Gate E’ possibile salvare le immagini registrate sul PC, oppure salvare le immagini memorizzate sul PC nella fotocamera. E’ anche possibile eseguire una stampa indice delle immagini memorizzate sul PC. Leggere se è necessario Quando si desidera conoscere m quali sono i menù, quali sono le specifiche ecc.etc. Appendice L’appendice spiega come utilizzare i file filmato con altre applicazioni e comprende un elenco dei menu. 5 ■ Significato dei simboli Qui di seguito è riportato il significato dei simboli utilizzati nel presente manuale. Importante Indica punti o restrizioni relative al funzionamento che richiedono attenzione. Importante • Se si annulla l’installazione mentre è in corso, riavviare Windows prima di reinstallare il software. Nota Indica un’ulteriore spiegazione dell’operazione in questione oppure punti che occorre conoscere. Nota • Se la fotocamera non è collegata correttamente al PC, compare un messaggio. Verificare la connessione. m Suggerimenti Indica la pagina di riferimento per la relativa funzione o operazione. mVedere “Preparare il software Ambiente di sistema” (pag.10) Indica informazioni che è utile conoscere Gli esempi delle schermate utilizzati nel presente manuale sono tratti da Windows 98. Gli esempi delle schermate RICOH Gate si riferiscono al caso in cui lo schema delle illustrazioni di fondo è impostato su Base. In questo manuale Caplio RR10 è chiamato “la fotocamera”. 6 Capitolo 1 1 Questo capitolo spiega le operazioni preliminari necessarie per utilizzare il software in dotazione, indicando l’ambiente di sistema necessario, la procedura di installazione di RICOH Gate ecc. Spiegazione del software in dotazione La schermata iniziale qui sotto compare quando si inserisce il CD-ROM. 7 Preparare il software Preparare il software ■ Software Caplio RR10 Per installare il software elencato qui sotto, cliccare su [Software Caplio RR10] nella schermata iniziale. m Vedere “Installare il software” (pag.11). Software 8 Descrizione del software RICOH Gate Questo software permette di scaricare le immagini registrate con la fotocamera e salvarle sul PC oppure trasferire le immagini memorizzate sul PC alla fotocamera. RICOH Gate permette anche di eseguire altre applicazioni. m Vedere “Utilizzare RICOH Gate” (pag.23). Driver USB Questo software è necessario per utilizzare RICOH Gate, il driver TWAIN e il driver Video e altro software quando la fotocamera è collegata al PC mediante l’interfaccia USB. Driver TWAIN Questo software serve a scaricare le immagini fisse registrate con la fotocamera direttamente dalll’applicazione TWAIN. Video Driver Questo software è necessario per utilizzare la fotocamera come web camera (per la cattura video). ■ Visualizzare il CD-ROM 1 Preparare il software Cliccare su [View CD-ROM] sulla schermata iniziale per visualizzare le cartelle contenute nel CD-ROM. Per installare il software, fare clic sul programma di installazione nella cartella appropriata. Software Descrizione del software Cartella QuickTime QuickTime 4 Questo software è necessario per (Accertarsi di installare visualizzare i filmati registrati con la fotocamera. questo software) Cartella MGI MGI Video Wave Questo software di editing video consente di modificare e creare in modo semplice immagini video. Se si salvano i filmati registrati con la fotocamera in formato MPEG, è possibile riprodurli con Windows Media Player. Nota Per ulteriori informazioni, consultare i file ReadMe o PDF del software. MGI PhotoSuite Questo software è un completo pacchetto di “photo editing” che permette un’ampia riproduzione dei file multimediali e include il supporto on-line del servizio di imaging. Nota Per ulteriori informazioni, consultare i file ReadMe o PDF del software. Cartella MusicMatch Music Match JUKEBOX Questo software server a convertire file Audio CD e WAV in file MP-3 (file audio compressi). I file MP3 possono essere riprodotti sulla fotocamera. Nota MP3 è un’abbreviazione di MPEG-1 Audio Layer3, lo standard internazione di compressione del suono. Permette di comprimere i dati fino a circa un decimo del volume originale. Per ulteriori informazioni, consultare i file Help o PDF del software. Nota • Se avete domande relative al software sopra descritto, consultare i documenti ReadMe o PDF del relativo software prima di contattare il Centro assistenza. 9 Preparare il software Ambiente di sistema Per utilizzare RICOH Gate occorre avere il seguente ambiente. Nota • Microsoft Windows 98 (versione inglese) è chiamato Windows 98, Microsoft, Windows 98 Second Edition (versione inglese) Windows 98SE, Microsoft Windows Millennium Edition (versione inglese) Windows Me e Microsoft Windows 2000 (versione inglese) Windows 2000. Nota • E’ possibile visualizzare immagini con 256 colori, ma la riproduzione migliora molto con 65.000 colori. Si consiglia perciò di usare 65.000 colori o più, se possibile. ■ RICOH Gate Sistema operativo Windows 98/98SE Windows Me Windows 2000 PC CPU Memoria PC su cui è stato preinstallato il sistema operativo sopra indicato e dotato di una porta USB il cui funzionamento è garantito dal produttore del PC. Pentium o superiore Windows 98/98SE: 32MB o superiore (96MB consigliati) Windows Me: 64MB o superiore (96MB consigliati) Windows 2000: 128MB o superiore (256MB consigliati) Spazio su hard disk disponibile per l’installazione Windows 98/98SE: 10MB o superiore Windows Me: 10MB o superiore Windows 2000: 10MB o superiore Risoluzione di 640 × 480 pixel o superiore (800 × 600 o visualizzazione superiore consigliata) Colori 256 o più (si consigliano 65000 colori o più) Lettore CDROM Lettore CD-ROM utilizzabile sul PC descritto Sopra Porta USB Porta USB utilizzabile sul PC descritto sopra Audio 10 Sound Blaster compatibile con il sistema operativo sopra indicato, o scheda audio e altoparlante intercambiabili 1 Installare il software Preparare il software Questa sezione spiega come installare il software necessario, come RICOH Gate, il driver USB per collegare la fotocamera ad un PC e QuickTime. Per installare il software ■ Per installare il software Caplio RR10 Uscire da tutte le altre applicazioni prima di eseguire le procedure illustrate di seguito per installare il software. Nota • Se si avvia Windows e si collega la fotocamera al PC prima di installare il software, compare la schermata [Installazione guidata nuovo hardware]. Se si verifica questo, cliccare su [annulla] e iniziare ad installare il software dopo che Windows ha ripreso a funzionare correttamente. • Questa sezione spiega la procedura di installazione secondo il metodo di installazione standard. Gli utenti pratici dei PC e delle fotocamere digitali possono scegliere di indicare il software che desiderano installare. • In Windows 2000, gli utenti con diritto di accesso come Amministratori devono accedere prima di installare il software. • Per verificare il software installato tramite questa procedura, vedere “Software Caplio RR10” (pag.8). 1 Accendere il PC e avviare Windows. 2 Inserire il CD-ROM in dotazione nel lettore CD-ROM. Sarà visualizzata la schermata iniziale del CD-ROM. Nota • Se la schermata iniziale non compare, ritornare al CDROM e fare doppio clic su [Setup.exe] nella cartella Caplio RR10 per attivare il programma di installazione. 11 3 Selezionare [Caplio RR10 Software]. Il programma di installazione e la schermata di selezione della lingua compariranno entro breve. Nota • La lingua impostata varia a seconda del sistema operativo. 4 Selezionare [OK]. Sarà visualizzata la schermata di [InstallShield Wizard]. 5 Selezionare [Next] (Avanti). Compare la schermata [Scegliere la posizione di destinazione] per la scelta della destinazione. 6 Confermare la destinazione e selezionare [Next] (Avanti). Per installare il software in una cartella diversa da quella visualizzata, selezionare [Sfoglia…] e scegliere la destinazione. Importante • Se si annulla l’installazione mentre è in corso, riavviare Windows prima di reinstallare il software. Sarà visualizzata la schermata [Tipo di installazione]. 12 7 Selezionare [Standard], poi [Next] (Avanti). 1 Preparare il software 1 2 1 [Personalizzato] Sarà installato soltanto il software selezionato. m Vedere “Per installare solo il software necessario” (pag.13). 2 [Standard] Saranno installati RICOH Gate e il driver USB. 8 Seguire le istruzioni per continuare l’installazione e selezionare [Fine] sulla schermata di InstallShield Wizard L’installazione è terminata. Suggerimenti Per installare solo il software necessario Se si seleziona [Personalizzato] sulla schermata del tipo di installazione alla Fase 7, sarà visualizzata [Selezione componenti] (la schermata di selezione). Selezionare soltanto il software che si desidera installare. 13 ■ Installare QuickTime QuickTime serve a visualizzare i filmati registrati con la fotocamera. Nota • Se QuickTime 4.1.2 è già installato sul PC, non è necessario eseguire questa operazione. 1 Accendere il PC e avviare Windows. 2 Inserire il CD-ROM in dotazione nel lettore CD-ROM. Sarà visualizzata la schermata iniziale del CD-ROM. 3 Selezionare [View CD-ROM] (Visualizza CD-ROM). Sarà visualizzato il contenuto del CD-ROM. 4 Fare doppio clic sulla cartella [QuickTime]. 5 Fare doppio clic su [QuickTime Installer]. Inizia l’installazione del software QuickTime. 6 14 Procedere seguendo le istruzioni visualizzate sullo schermo. Disinstallare il software 1 Preparare il software E’ possibile eliminare il software installato. Per reinstallarlo, eseguire prima la procedura di disinstallazione. Importante • Uscire da tutte le applicazioni attive e salvare i dati importanti prima di disinstallare il software. • Scollegare qualsiasi altra periferica USB o Plug & Play collegata al PC. Nota • Collegando o scollegando la fotocamera da un PC utilizzando il cavo USB prima di installare il driver USB, il PC può non riconoscere la fotocamera. In questo caso, eliminare il driver USB dal sistema e reinstallarlo. m Vedere “Eliminare il driver USB” (pag.70). Vedere “Per installare il software Caplio RR10” (pag.11). ■ Eliminare il software Caplio RR10 E’ possibile eliminare tutto il software installato dal software Caplio RR10, come RICOH Gate, Driver USB, Driver Video ecc. 1 Accendere il PC e avviare Windows. 2 Cliccare su [Start] nella barra delle applicazioni di Windows. 3 Scegliere [Impostazioni] e cliccare su [Pannello di controllo]. Compare il pannello di controllo. 15 4 Fare doppio clic su [Installazione applicazioni]. Compare la schermata Proprietà per l’aggiunta e la rimozione dei programmi. 5 Selezionare [Software Caplio RR10] e fare clic su [Aggiungi/Rimuovi...]. La schermata di selezione della lingna compariranno. 16 6 Cliccare su [OK]. 1 Preparare il software Compare la schermata [Conferma eliminazione file]. 7 Cliccare su [OK]. La rimozione inizia. Quando è terminata, compare un messaggio. 8 Cliccare su [Fine]. Nota • Nel passaggio 8 può comparire la finestra di dialogo di conferma della rimozione di un file comune. Essa compare quando il file comune visualizzato non è utilizzato da nessun programma del sistema. La sua rimozione non ha alcun effetto sul sistema, ma a meno che non siate assolutamente sicuri, si consiglia di selezionare [No]. • Per eliminare tutti i file comuni non utilizzati dal sistema, selezionare [Sì]. • Se [Uninstallation is finished, but some items could not be deleted] (La disinstallazione è terminata, ma non è stato possibile eliminare alcuni elementi) viene visualizzato nella finestra di dialogo per l’eliminazione dei programmi dal computer, selezionare [Details] (dettagli) e selezionare le voci che è stato impossibile eliminare prima di eliminare voci relative alle applicazioni software Caplio RR10. Se si reinstalla il software quando alcuni elementi relativi alle applicazioni sono rimasti nel sistema, non sarà possibile eseguire correttamente l’installazione. • Se durante la disinstallazione compare il messaggio [È stato rilevado un file bloccato], selezionare [Riavvia] e procedere alla disinstallazione. 17 18 Capitolo 2 Collegare la fotocamera ad un PC Collegare il cavo USB Il cavo USB può essere utilizzato in due modi: per collegare la RICOH BASE al PC e per collegare la fotocamera direttamenteal PC. Collegare la RICOH BASE al PC E’ possibile collegare la RICOH BASE al PC con il cavo USB. 1 Accendere il PC. Quando compare il desktop di Windows, l’icona RICOH Gate verrà visualizzata sulla barra delle applicazioni. Importante • Il driver USB deve essere installato correttamente. Vedere “Per installare il software” (pag.11). • Il PC deve essere dotato di una porta USB e il funzionamento di tale porta deve essere garantito dal produttore del PC. m Vedere “Avviare e uscire da RICOH Gate” (pag.23). 2 Collegare l’adattatore CA alla RICOH BASE 3 Collegare il cavo USB alla porta DIGITAL (AV/USB) sulla RICOH BASE e alla porta USB sul PC. 19 Collegare la fotocamera ad un PC Questo capitolo spiega come collegare la fotocamera ad un PC usando il cavo USB per inviare e ricevere file. 2 4 Controllare che il quadrante modalità sulla fotocamera non sia impostato su (filmato). Se il quadrante modalità sulla fotocamera è impostato su (filmato), cambiare modalità. 5 Importante Posizionare la fotocamera sulla RICOH BASE. Il LED sulla RICOH BASE si accende. • Non posizionare la fotocamera sulla Base RICOH con il convertitore adattatore CA attaccato alla fotocamera. Nota • Se premendo il tasto START non viene visualizzata la finestra di RICOH Gate, fare clic su sulla barra delle applicazioni. Vedere “Visualizzare la finestra di RICOH Gate” (pag.23). 6 Premere il tasto START [ RICOH BASE. ] sulla Ora la fotocamera è in modalità connessione PC e sul PC compare la finestra di RICOH Gate. m Vedere “Funzioni dei tasti di RICOH Gate” (pag.25) Nota • Se si preme il tasto START e la fotocamera è in modalità connessione PC, il caricamento non inizia quando si posiziona la fotocamera sulla RICOH BASE. Spegnere la fotocamera per metterla in modalità ricarica. • La finestra di RICOH Gate non viene visualizzata quando il quadrante modalità è su (filmato). • Quando il quadrante modalità è su (filmato), la fotocamera è in modalità Web camera. m Vedere “Utilizzare Caplio RR10 come Web camera” (pag.64). 20 Suggerimenti Salvare automaticamente le immagini con il tasto START . Collegando la RICOH BASE al PC, è possibile scaricare automaticamente immagini salvate nella fotocamera sul PC con la sola pressione del tasto START sulla RICOH BASE. Vedere “Salvare automaticamente i file con il tasto START” (pag.36). 2 E’ possibile collegare la fotocamera ad un PC con il cavo USB. 1 Accendere il PC. Quando compare il desktop di Windows, l’icona RICOH Gate verrà visualizzata sulla barra delle applicazioni 2 Verificare che la fotocamera sia spenta e collegare l’adattatore CA a questa. 3 Collegare il cavo USB alla porta DIGITAL (AV/USB) della fotocamera e alla porta USB sul PC. 4 Verificare che il quadrante modalità sulla fotocamera non sia impostato su (filmato). Importante • Un’interruzione della corrente durante il funzionamento della fotocamera può avere effetti negativi sulla fotocamera e sul PC. Si consiglia pertanto di non alimentare la fotocamera a batteria, ma di utilizzare l’adattatore CA. Se il quadrante modalità sulla fotocamera è impostato su (filmato), cambiare modalità. 5 Accendere la fotocamera. La fotocamera è collegata al PC. m Vedere “Avviare RICOH Gate” (pag.24). 21 Collegare la fotocamera ad un PC Collegare la fotocamera ad un PC Staccare il cavo USB Importante • Estraendo il connettore senza premere i tasti posti su entrambi i lati o tirando semplicemente il cavo, il connettore potrebbe non staccarsi dalla fotocamera. 22 Per staccare il cavo USB, premere i lati del connettore del cavo USB per sbloccarlo ed estrarre il connettore. 1 Spegnere la fotocamera. 2 Premere i lati del connettore del cavo USB per sbloccarlo e staccarlo. Capitolo 3 Utilizzare RICOH Gate 3 Utilizzare RICOH Gate Questo capitolo spiega come utilizzare RICOH Gate. RICOH Gate permette di salvare le immagini registrate con la fotocamera sul PC e di trasferirle dal PC alla fotocamera. E’ anche possibile stampare immagini salvate sul PC. Avviare e uscire da RICOH Gate Questo capitolo spiega come avviare e uscire da RICOH Gate. Visualizzare la finestra di RICOH Gate Quando si installa RICOH Gate, la relativa icona compare sulla barra delle applicazioni di Windows per facilitarne l’accesso. Quando si desidera utilizzare RICOH Gate, cliccare sull’icona per visualizzare la finestra di RICOH Gate sul desktop. 1 Cliccare sulla barra delle applicazioni . Nota • Posizionando la fotocamera sulla BASE RICOH e premendo il tasto START sulla stessa, viene visualizzata la finestra di RICOH Gate. Vedere “Collegare la RICOH BASE al PC” (pag.19). La finestra RICOH Gate verrà visualizzata sul desktop. Nascondere la finestra di RICOH Gate Nota E’ possibile trasformare la finestra di RICOH Gate in un’icona. 1 Cliccare sulla finestra di RICOH Gate La finestra RICOH Gate scomparirà. . • Collegando la fotocamera premendo il tasto START e riducendo ad icona la finestra di RICOH Gate sulla barra delle applicazioni, la finestra di RICOH Gate non ricompare premendo di nuovo il tasto START. Per visualizzarla, cliccare sull’icona ( ) sulla barra delle applicazioni. 23 Uscire da RICOH Gate Questo capitolo spiega come uscire da RICOH Gate. 1 Cliccare sulla finestra di RICOH Gate . La finestra di RICOH Gate si chiuderà e l’icona sulla barra delle applicazioni scomparirà. Avviare RICOH Gate Dopo essere usciti da RICOH Gate e dopo che l’icona è scomparsa dalla barra delle applicazioni, è possibile avviarlo dal menu Start mediante la seguente procedura. 1 Cliccare su [Start] sulla barra delle applicazioni di Windows. 2 Spostare il puntatore su [Caplio RR10 Software] (applicazione immagini RICOH) sotto [Programmi] e cliccare su [RICOH Gate]. RICOH Gate si avvierà e la sua finestra comparirà sul desktop, mentre la sua icona sarà visualizzata sulla barra delle applicazioni. Finestra di RICOH Gate Icona di RICOH Gate: barra delle applicazioni. 24 Funzioni dei tasti di RICOH Gate I tasti della finestra di RICOH Gate hanno le seguenti funzioni. 1 2 3 4 5 6 78 9 3 Utilizzare RICOH Gate 1 Tasto MENU Questo tasto visualizza i menù per salvare automaticamente le immagini, impostare la posta elettronica, visualizzare le informazioni sulla fotocamera ecc. m Vedere “Cambiare l’impostazione del tasto START” (pag.34). Vedere “Modificare le impostazioni di posta” (pag.51). Vedere “Visualizzare e impostare le informazioni della fotocamera (Proprietà fotocamera)” (pag.58). 2 Tasti Save 1 e Save 2 (salva 1 e salva 2) Questi tasti servono a salvare immagini presenti nella fotocamera sul PC a cui è collegata la fotocamera. Impostare le condizioni per il salvataggio dei file, come il formato, la destinazione e l’elaborazione dopo il salvataggio. m Vedere “Salvare i dati con i tasti Save” (pag.27). 3 Tasto Upload I file della fotocamera salvati sul PC vengono caricati sul supporto di memorizzazione della fotocamera. m Vedere “Effettuare l’upload tramite il tasto Upload” (pag.38). 4 Tasto Index Print (stampa indice) Questo tasto esegue una stampa indice delle immagini memorizzate sul PC. La stampa si basa sulle impostazioni di stampa predefinite, quali la cartella, il layout di pagina, il tipo di dati immagine da stampare ecc. m Vedere “Produrre una stampa indice” (pag.44). 5 Tasto Send (invia) Questo tasto avvia il software di posta specificato e invia un’immagine selezionata come allegato. Le immagini sono inviate in base alle impostazioni di stampa predefinite, quali il software di posta, il formato delle immagini ecc. m Vedere “Inviare posta con file in allegato” (pag.49). 25 6 Tasti Applicazione 1 e Applicazione 2 Questo tasto avvia il software applicativo selezionato. m Vedere “Avviare l’applicazione” (pag.57). 7 Tasto icon (icona) Questo tasto chiude la finestra di RICOH Gate e la trasforma in un’icona. m Vedere “Nascondere la finestra di RICOH Gate” (pag.23). 8 Tasto Exit (esci) Questo tasto serve ad uscire da RICOH Gate. m Vedere “Uscire da RICOH Gate” (pag.24). 9 Tasto Camera OFF (spegni fotocamera) Questo tasto spegne la fotocamera collegata al PC. m Vedere “Spegnere la fotocamera” (pag.58). Nota • Cliccando sui tasti Save 1, Save 2, Upload, Index Print, Send Mail, Application 1 o Application 2 con il tasto destro del mouse, è possibile visualizzare la finestra di dialogo della rispettiva funzione e impostarla. m Vedere “Modificare le impostazioni del tasto Save” (pag.28). Vedere “Modificare le impostazioni del tasto Upload” (pag.40). Vedere “Modificare le impostazioni di stampa” (pag.45). Vedere “Modificare le impostazioni di posta” (pag.51). Vedere “Impostare l’applicazione” (pag.55). 26 Salvare i dati della fotocamera sul PC (Fotocamera → PC) E’ possibile salvare file immagine, appunto vocale e filmato registrati con la fotocamera in una specifica cartella del PC. Verificare che la fotocamera sia collegata correttamente al PC prima di procedere. 3 Importante Utilizzare RICOH Gate • Non è possibile selezionare singoli file sulla fotocamera. • Per evitare di sovrascrivere il nome dei file salvati, ai file vengono assegnati nomi consecutivi e i file sono salvati nella cartella specificata. Se, tuttavia, il loro numero supera le 9999 unità, comparirà un messaggio di errore. • Se possibile, utilizzare l’adattatore CA ed evitare di alimentare la fotocamera a batteria. Se l’alimentazione si interrompe durante il funzionamento, ripetere l’operazione. • Non collegare né scollegare l’adattatore CA o il cavo USB mentre la fotocamera è accesa o durante il trasferimento dei dati: ciò può avere effetti negativi sulla fotocamera o sul PC. Nota • I file vengono registrati dalla fotocamera nei seguenti formati. File immagine fissa: Exif2.1(*.JPG); file non compressi: TIFF-RGB (*.TIF); file di testo: TIFF-MMR (*.TIF); file filmato: AVI (*.AVI); appunto vocale: WAV (*.WAV). Salvare i dati con i tasti Save E’ possibile salvare i file nella fotocamera sul PC mediante i tasti Salva di RICOH Gate. I dati vengono salvati in base alle impostazioni registrate sui i tasti Salva. m Vedere “Modificare le impostazioni del tasto Save” (pag.28). Nota • Se si salvano i file mediante il tasto Salva 1 o Salva 2, i file presenti nella fotocamera saranno salvati nelle seguenti impostazioni. <Still Image Format (formato immagine fissa)> Le immagini fisse vengono salvate nello stesso formato in cui erano al momento della registrazione. <Destination Folder (cartella di destinazione)> Le cartelle vengono create automaticamente in base alla data dello scatto nella cartella in cui è stato installato il programma. <Processing after Saving (elaborazione dopo il salvataggio)> Comparirà un messaggio che conferma che occorre spegnere la fotocamera al termine del salvataggio. 27 • E’ possibile modificare l’impostazione dei tasti Save, se necessario. m Vedere “Modificare le impostazioni del tasto Save” (pag.28). 1 Controllare che la fotocamera sia collegata al PC in modo corretto. m Vedere “Collegare la RICOH BASE al PC” (pag.19). Vedere “Collegare la fotocamera ad un PC” (pag.21). Nota 2 • Se la fotocamera non è collegata al PC in modo corretto, viene visualizzato un messaggio. Cliccare sulla RICOH Gate. o nella finestra di I dati presenti nella fotocamera saranno salvati nella cartella specificata in base alle impostazioni registrate sul tasto su cui si è cliccato e comparirà il messaggio di conferma. 3 Selezionare [Turn camera off] (spegnere la fotocamera) o [Do not turn camera off]. Nota • Se [Check camera is turned off after saving] (conferma che la fotocamera deve essere spenta dopo il salvataggio) non è selezionato nelle impostazioni del tasto Save, il messaggio di conferma non sarà visualizzato e la fotocamera non sarà spenta subito dopo il completamento del salvataggio. . Modificare le impostazioni del tasto Save E’ possibile modificare le impostazioni registrate sui tasti Save 1 e Save 2 Mediante le impostazioni di salvataggio, è possibile specificare il metodo di salvataggio, per esempio salvare il file nella fotocamera così come è, oppure scaricare il file immagine fissa su un PC dopo aver cambiato il formato del file, il tasso di compressione, le dimensioni dell’immagine ecc. 1 28 Cliccare sulla o nella finestra di RICOH Gate con il tasto destro del mouse e selezionare [Setting...] (impostazioni). m Vedere “Funzioni dei tasti di RICOH Gate” (pag.25). Sarà visualizzata la finestra di dialogo [Save Setting] (salva impostazione). Immettere il nome del tasto. Nome tasto Nota • Dopo aver configurato le impostazioni di salvataggio, quando si posiziona il mouse sul tasto Salva della finestra di RICOH Gate, viene visualizzato il nome immesso. • Quando si utilizza il tasto Salva, è utile immettere un nome che indica il contenuto delle impostazioni di salvataggio. m Vedere “Finestra di dialogo di impostazione del salvataggio” (pag.31). 3 Se si desidera modificare il formato dei file immagine fissa, cliccare su sotto [Save Format] (Formato salvataggio) e selezionare il formato del file. Se non si desidera cambiare il formato dei file, passare alla Fase 8. 4 5 Selezionare il rapporto di compressione (o la modalità nel caso dei file PNG) secondo le necessità. Se si desidera cambiare le dimensioni dell’immagine, selezionare [Change Image Size] (cambia le dimensioni dell’immagine). Nota • Non è possibile impostare un rapporto di compressione per i file BMP (*.BMP) o i file TIFF (*.TIF). 29 Utilizzare RICOH Gate 2 3 Sarà visualizzata la finestra di dialogo [Change Image Size] (dimensioni dell’immagine). 6 Selezionare [Fixed Size] (dimensioni fisse) o [Free Size] (dimensioni libere) e specificare le dimensioni. m Vedere “Finestra di dialogo Cambia dimensioni immagine” (pag.33). 7 Selezionare [OK]. La schermata tornerà alla finestra di dialogo [Save Setting]. 8 Nota • Nelle impostazioni predefinite, la cartella di destinazione è quella in cui è installato il software Caplio RR10. • Se non viene creata una cartella automaticamente, i dati saranno salvati nella cartella specificata in [Destination Folder] (cartella di destinazione). Se si desidera cambiare la cartella di destinazione, selezionare [Set Save Destination Folder] (specificare la cartella di destinazione).. Sarà visualizzata la finestra di dialogo [Sfoglia per cartelle]. 9 Selezionare la cartella di destinazione e selezionare [OK]. m Vedere “Finestra di dialogo di Sfoglia per cartelle” (pag.34). La schermata tornerà alla finestra di dialogo di [Save Setting]. 30 10 Scegliere se si desidera creare una cartella automaticamente per il salvataggio dei dati. Se si desidera creare automaticamente una cartella, della categoria appropriata e cliccare su selezionare [Shooting date] (Data ripresa), [Photographer’s name] (Nome fotografo) o [Every Download] (Ogni download). 3 Utilizzare RICOH Gate 11 Scegliere se si desidera confermare che la fotocamera deve essere spenta al termine del salvataggio. 12 Selezionare [OK]. Le modifiche verranno registrate. Finestra di dialogo di impostazione del salvataggio 1 2 3 4 5 6 7 8 1 Nome tasto Assegnare un nome al tasto. Il nome assegnato viene visualizzato quando si posiziona il mouse sul tasto Salva nella finestra di RICOH Gate. 2 Save Format (Formato di salvataggio) Se si seleziona [No change], (non cambiare il formato), i immagini fisse saranno salvati nello stesso formato in cui sono stati registrati. Se si desidera cambiare il formato dei file delle immagini fisse registrati con la fotocamera, indicare uno dei seguenti formati: Exif2.1 (*.JPG), JPEG (*.JPG), BMP (*.BMP), TIFF (*.TIF) o PNG (*.PNG). Nota • Quando si utilizza il tasto Salva, è utile immettere un nome che indica il contenuto delle impostazioni del tasto Salva. • Cambiando il formato, viene creata automaticamente una cartella denominata [Original], in cui vengono salvati i file immagine fissa nel formato originale. 31 Nota • Non è possibile impostare un rapporto di compressione per i file BMP (*.BMP) o i file TIFF (*.TIF). 3 Compression Rate & Mode (Rapporto e modalità di compressione) Se si cambia il formato di salvataggio dei file, è possibile specificare il tasso e la modalità di compressione. Se si desidera cambiare rapporto e modalità di compressione, selezionare la compressione nella lista [Compression Rate] (rapporto di compressione). Il rapporto e la modalità di compressione che è possibile scegliere variano a seconda de [Save Format] selezionato. 4 Change Image Size (Dimensioni delle immagini) Se si cambia il formato di salvataggio, è possibile specificare le dimensioni dell’immagine. Se si desidera cambiare le dimensioni, cliccare su [Change the Image Size] (cambia le dimensioni delle immagini) per visualizzare la finestra di dialogo dimensione immagini e selezionarle. m Vedere “Finestra di dialogo Cambia dimensioni immagine” (pag.33). 5 Save Destination Folder (Cartella di destinazione) L’impostazione predefinita è la cartella di installazione del software Caplio RR10. Se si desidera cambiare la destinazione, selezionare [Set Save Destination Folder] (specificare la cartella di destinazione) e selezionare la cartella. m Vedere “Finestra di dialogo di Sfoglia per cartelle” (pag.34). 6 Automatically create new folder (Creare automaticamente una cartella) Verrà creata automaticamente una cartella per salvarvi i dati. E’ possibile selezionare [Shooting date] (data dello scatto), [Photographer’s name] (fotografo) o [Every Download]. •Se si seleziona [Shooting date] (data dello scatto), sarà creata una cartella diversa per ogni data registrata nella fotocamera e per i dati salvati in essa. •Se si seleziona [Photographer’s name] (fotografo), sarà creata una cartella diversa per ogni fotografo registrato nella fotocamera e per i dati salvati in essa. •Se si seleziona [Every Download], sarà creata una cartella diversa ogni volta che si scaricano dati e i dati salvati in essa. Viene assegnato un nome alla cartella in base alla data e al suo numero sequenziale, come indicato qui sotto. 32 Numero sequenziale di 3 cifre YYYYMMDD-000 Data scaricamento 7 Do not automatically create new folder (Non creare automaticamente una cartella) Non verrà creata nessuna cartella. I dati saranno salvati nella cartella indicata in [Save Destination Folder] (cartella di destinazione). 3 Utilizzare RICOH Gate 8 Check camera is turned off after saving (Confermare che la fotocamera deve essere spenta dopo il salvataggio) Se si seleziona questa voce, sarà visualizzato un messaggio al termine del salvataggio per confermare che la fotocamera deve essere spenta al termine del salvataggio. Se si seleziona [Turn camera off] (spegni la fotocamera), essa si spegnerà e il processo di salvataggio terminerà. Se non si seleziona questa voce, la fotocamera si spegnerà e il processo di salvataggio terminerà senza che sia visualizzato alcun messaggio. Finestra di dialogo Cambia dimensioni immagine 1 2 3 4 1 No change in size (Non cambiare le dimensioni) Se si seleziona questa voce, le dimensioni non saranno modificate . 2 Fixed size (Dimensioni fisse) Se si seleziona questa voce, è possibile scegliere tra due dimensioni: 640 × 480 e 320 × 240. 3 Free size (Dimensioni libere) Se si seleziona questa voce, è possibile specificare le dimensioni desiderate inserendo i numeri nelle colonne lunghezze e altezza. 4 Save H:W ratio (Mantenere il rapporto in verticale e in orizzontale) Se si sceglie Dimensioni libere e si seleziona questa voce, è possibile specificare semplicemente le dimensioni 33 dell’immagine senza cambiare il rapporto verticale e orizzontale dell’immagine originale. Finestra di dialogo di Sfoglia per cartelle 1 1 Sarà visualizzata l’unità o la cartella. Indicare la cartella desiderata con la stessa procedura seguita per Windows Explorer e selezionare [OK]. Cambiare l’impostazione del tasto START Se si cambia l’impostazione della funzione di salvataggio automatico del tasto START, è possibile salvare i file della fotocamera nella cartella specificata nel PC quando si sistema la fotocamera sulla RICOH BASE: basta premere il tasto START sulla base stessa. Nota • E’ anche possibile visualizzare il menu di RICOH Gate facendo clic sull’icona RICOH Gate sulla barra delle applicazioni con il tasto destro del mouse. 1 Cliccare su RICOH Gate. nella finestra di Sarà visualizzato il menù RICOH Gate. 2 Selezionare [Options Setting…] (impostazione opzioni). Sarà visualizzata la finestra di dialogo delle opzioni. 3 34 Selezionare [Saved automatically when START key is pressed] (salva automaticamente alla pressione del tasto START). 3 Utilizzare RICOH Gate m Vedere “Finestra di dialogo di impostazione delle opzioni” (pag.36). 4 Fare clic su e selezionare [Save 1] o [Save2] in [Save Format for Auto Save] (salva formato per il salvataggio automatico). Nota • [Save 1] è il formato di salvataggio registrato sul tasto Save 1. [Save 2] è il formato di salvataggio registrato sul tasto Save 2. • E’ possibile registrare un formato di salvataggio diverso su ogni tasto Save m Vedere “Modificare le impostazioni del tasto Save” (pag.28). 5 Selezionare [OK]. L’impostazione del salvataggio automatico cambia. 35 Finestra di dialogo di impostazione delle opzioni 1 2 3 1 Salvati automaticamente alla pressione del tasto START. I file vengono salvati automaticamente in base al formato specificato. 2 Salva il formato per il salvataggio automatico Indicare il formato del salvataggio automatico selezionando [Save 1] o [Save 2]. [Save 1] e [Save 2] indicano i formati registrati sui rispettivi tasti Save di RICOH Gate. 3 Non salvati automaticamente alla pressione del tasto START. I file non vengono salvati automaticamente quando si preme il tasto START. Salvare automaticamente i file con il tasto START Sistemando la fotocamera sulla BASE RICOH e premendo il tasto START , è possibile salvare automaticamente i file immagine, gli appunti vocali e i file filmato presenti nella fotocamera in una specifica cartella del PC. Importante • Selezionare [[Saved automatically when START key is presed]] (Salvati automaticamente alla pressione del tasto START) per l’impostazione del salvataggio automatico del tasto START. A meno che questa opzione non sia selezionata, i file non possono essere salvati automaticamente con il tasto START. m Vedere “Cambiare l’impostazione del tasto START” (pag.34). Nota • Le impostazioni relative al salvataggio del formato, alla cartella di destinazione ecc. di file immagine fissa variano a seconda delle impostazioni di salvataggio registrate sui tasti Salva 1 e Salva 2. m Vedere “Modificare le impostazioni del tasto Save” (pag.28). 36 1 Verificare che la RICOH BASE sia collegata al PC in modo corretto. m Vedere “Collegare il cavo USB” (pag.19). 2 Verificare che l’adattatore CA sia collegato in modo corretto alla RICOH BASE. Sistemare la fotocamera sulla RICOH BASE. 4 Premere il tasto START RICOH BASE. Utilizzare RICOH Gate 3 3 sulla Sul monitor LCD della fotocamera comparirà il messaggio [PC connection], (modalità di connessione al PC). I dati presenti nella fotocamera saranno salvati nel PC e comparirà il messaggio di conferma. 5 Selezionare [Turn camera off] (spegnere la fotocamera) o [Do not turn camera off]. Nota • A seconda delle impostazioni di salvataggio dei tasti Salva 1 e Salva 2 specificate nel [Auto Save Setting] (Impostazione salvataggio automatico) del tasto START, la fotocamera può essere spenta senza che venga visualizzato il messaggio di conferma. m Vedere “Cambiare l’impostazione del tasto START” (pag.34). Vedere “Modificare le impostazioni del tasto Save” (pag.28). 37 Inviare file dal PC alla fotocamera (PC → Fotocamera) E’ possibile inviare file registrati con la fotocamera e dati musicali (file MP3) dal PC alla fotocamera. Verificare che la fotocamera sia collegata correttamente al PC prima di procedere. . Effettuare l’upload tramite il tasto Upload Importante • Prima di caricare i file MP3, leggere “Caricare un file MP3” pag.43. L’upload (caricamento) è il processo di invio di dati dal PC alla fotocamera. E’ possibile caricare immagini, appunti vocali, filmati e file musicali dal PC alla fotocamera mediante la cartella con il tasto Upload di RICOH Gate. L’upload è eseguito sulla base delle impostazioni di upload registrate sul tasto Upload. m Vedere “Modificare le impostazioni del tasto Upload” (pag.40). Importante • E’ possibile caricare solo file EXIF (*.JPG), file appunto vocalo (*.WAV) e file filmato (*.AVI) registrati con la fotocamera, file MP3 (*.MP3). 1 Verificare che la fotocamera sia collegata al PC in modo corretto. m Vedere “Collegare la RICOH BASE al PC” (pag.19). Vedere “Collegare la fotocamera ad un PC” (pag.21). 2 Controllare le impostazioni di upload. Modificare le impostazioni, se necessario. m Vedere “Modificare le impostazioni del tasto Upload” (pag.40). 3 Nota • Se la fotocamera non è collegata in modo corretto al PC, viene visualizzato un messaggio. Verificare la connessione. 38 Cliccare sulla finestra Gate. di RICOH Sarà visualizzata la finestra di dialogo Upload. 4 Selezionare l’unità e la cartella in cui si trova il file da inviare tramite upload. 3 Utilizzare RICOH Gate m Vedere “Finestra di dialogo Upload” (pag.40). 5 Selezionare il tipo di file da caricare in [File Type] (tipo di file). Quando si seleziona il tipo di file, viene visualizzata una miniatura dei file del tipo specificato. 6 Nota • Vengono caricati solo i file indicati nell’elenco dei file. Scegliere la visualizzazione miniatura dall’elenco dei file e cliccare su [OK]. Nota • Se il file è di tipo appunto vocale, comparirà l’icona appunto vocale e se il file è un filmato, comparirà l’icona filmato. • Se si seleziona un file playlist MP3 (*.M3U), compare la finestra di dialogo [Select Playlist] (Seleziona playlist). Per caricare file MP3 e playlist MP3, vedere i seguenti suggerimenti. m Vedere “Caricare un file MP3” (pag.43). I file specificati saranno trasferiti dal PC alla fotocamera e comparirà il messaggio di conferma. 7 Selezionare [Turn camera off] (spegnere la fotocamera). Nota • A meno che [Check camera is turned off after upload is executed] sia stato selezionato nelle impostazioni del tasto Upload, la fotocamera si spegnerà automaticamente al termine del caricamento senza visualizzare il messaggio di conferma. 39 Finestra di dialogo Upload 1 4 5 2 3 1 Drive (Unità) Selezionare l’unità in cui si trova il file che si desidera caricare. 2 Folder (Cartella) Selezionare la cartella in cui si trova il file che si desidera caricare. L’impostazione predefinita è la cartella specificata in [Upload Source Folder] (cartella sorgente upload) nelle impostazioni di upload. 3 File Type (tipo di file). Quando si seleziona il tipo di file, vengono caricati soltanto i file del tipo selezionato. 4 File List (Visualizzazione miniature) Viene visualizzata una miniatura del tipo di file specificato nella cartella specificata. Permette di controllare il file da caricare. 5 File Name (Nome del file) Il nome del file è visualizzato sotto alla miniatura. Modificare le impostazioni del tasto Upload E’ possibile modificare le impostazioni registrate sul tasto Upload. E’ possibile specificare il tipo di file che si desidera inviare e la cartella sorgente dell’upload presente sul PC nelle impostazioni upload e salvare tali impostazioni. 1 40 Cliccare sulla finestra di RICOH Gate con il tasto destro del mouse e selezionare [Setting...] (impostazioni). m Vedere “Funzioni dei tasti di RICOH Gate” (pag.25). Sarà visualizzata la finestra di dialogo Upload. 2 Immettere il nome del tasto Upload. Nome tasto Nota m Vedere “Finestra di dialogo Upload” (pag.40). 3 4 Se si desidera indicare il tipo di file da inviare, cliccare su [File Type] (tipo di file) e selezionare il tipo di file. Se si desidera specificare la cartella sorgente dell’upload, selezionare [Set Upload Source Folder...] (specificare la cartella sorgente dell’upload). Importante • L’impostazione predefinita è [All files] (Tutti i file). • Nelle impostazioni predefinite, la cartella sorgente dell’upload è la cartella in cui è stato installato il software Caplio RR10. Sarà visualizzata la finestra di dialogo [Sfoglia per cartelle]. 5 Scegliere la cartella sorgente dell’upload e selezionare [OK]. m Vedere “Finestra di dialogo di Sfoglia per cartelle” (pag.34). 41 3 Utilizzare RICOH Gate • Quando le impostazioni di upload sono state configurate, se si porta il mouse sopra il tasto Upload nella finestra di RICOH Gate, sarà visualizzato il nome che è stato inserito La schermata tornerà alla finestra di dialogo [Upload Setting]. 6 Scegliere se si desidera confermare che la fotocamera si spegnerà. 7 Selezionare [OK]. Le modifiche verranno registrate. Finestra di dialogo Upload Setting 1 2 3 4 1 Nome tasto Nota • Ciò risulta utile quando si utilizza il tasto Save per assegnare un nome che indica il contenuto delle impostazioni di upload. Assegnare un nome al tasto di caricamento. Il nome viene visualizzato quando si posiziona il mouse sul tasto Upload nella finestra di RICOH Gate. 2 File Type (tipo di file). Se si seleziona [Tutti i file], vengono inviati tutti i file della cartella specificata che è possibile trasferire. Se si desidera limitare il tipo di file da inviare, indicare il tipo di file tra i seguenti: file EXIF (*.JPG), file appunto vocale (*.WAV), file AVI (*.AVI), file MP3 (*.MP3) o file play list MP3 (*.M3U). 3 Upload Source Folder (Cartella sorgente dell’upload) L’impostazione predefinita della cartella sorgente dell’upload è la cartella in cui è installato il software Caplio RR10. Se si desidera cambiare cartella, selezionare [Set Upload Source Folder] (specificare la cartella sorgente dell’upload) e specificare la cartella. 4 Check camera is turned off after upload is executed (Confermare se la fotocamera deve essere spenta dopo l’upload) Se si seleziona questa voce, sarà visualizzato il messaggio che conferma che la fotocamera si deve spegnere al termine dell’upload. Se si seleziona [Turn camera off] (spegnere la fotocamera), la fotocamera si spegnerà e il processo di upload terminerà. Se non si seleziona questa voce, la fotocamera si spegnerà e il processo di upload terminerà senza che sia visualizzato nessun messaggio. 42 Suggerimenti Caricare un file MP3 Quando si carica un file MP3 nella fotocamera, i dati vengono codificati prima dell’invio. Solo i file MP3 codificati possono essere riprodotti sulla fotocamera. Se si seleziona [MP3 PlayList File (*.M3U)] in [File Type] (tipo di file) nelle impostazioni di upload, comparirà la finestra di dialogo [Select Playlist] (selezione della playlist). Specificare il file che si desidera caricare dalla playlist. 3 Utilizzare RICOH Gate m Vedere “Effettuare l’upload tramite il tasto Upload” (pag.38). Vedere “Modificare le impostazioni del tasto Upload” (pag.40). Importante • La fotocamera può riprodurre i file MP3 del seguente formato di registrazione: - Bit rate: 96kbps - Velocità di campionamento: 44,1 kHz 43 Produrre una stampa indice (Stampa indice) E’ possibile produrre una stampa indice delle immagini memorizzate sul PC. Importante • Una stampa indice può essere prodotta soltanto con i seguenti formati di file: BITMAP (*.BMP), EXIF2.1/2.0 (*.JPG), J6I (*.J6I), JPEG (*.JPG), NC (*.TIF), TIFF-YUV (*.TIF), TIF-MMR (*.TIF), TIFF-RGB (*.TIF), PCD (*.PCD), PNG (*.PNG), TIFF (*.TIF), WMF (*.WMF), AVI (*.AVI), WAV (*.WAV) e MOV (*.MOV). Produrre una stampa indice Questa funzione permette di produrre una stampa indice delle immagini contenute in una specifica cartella. E’ possibile indicare se stampare il titolo, la data dello scatto, il numero di pagina e la data di stampa, oltre a quante immagini saranno stampate su ogni pagina. Nota • Le icone dei file appunto vocale e filmato vengono Nota • Le impostazioni della stampa indice registrati sul tasto Stampa indice sono visualizzate nella finestra di dialogo [Index Print] (Stampa indice) visualizzata qui. Se si cambiano le impostazioni nella finestra di dialogo, cambiano anche le impostazioni della stampa indice. 1 Cliccare sulla finestra di RICOH Gate. Sarà visualizzata la finestra di dialogo di stampa. 2 Controllare le impostazioni di stampa e selezionare [Print] (stampa). E’ possibile modificare le impostazioni, se necessario. m Vedere “Finestra di dialogo Index Print Setting” (pag.47). Sarà visualizzata la finestra di dialogo di stampa. 44 3 Controllare il tipo di stampante in uso. Sarà visualizzato il nome della stampante inserito in [Imposta come predefinita] in [Printer Name] (nome stampante). Se si utilizza una stampante diversa, selezionare la stampante appropriata. 4 Indicare il numero di stampe e selezionare [OK]. Nota La stampa si avvierà. Modificare le impostazioni di stampa L’indice sarà stampato in base alle impostazioni di stampa registrate sul tasto Index Print (stampa indice). Quando si configurano le impostazioni di stampa, è possibile salvare le varie impostazioni relative alla stampa indice, quali il numero di immagini stampate su ogni pagina, se stampare il titolo, la data dello scatto e il numero di pagina sull’intestazione ecc. Questa funzione è utile per registrare le impostazioni di frequente utilizzo. Nota • E’ possibile modificare le impostazioni di stampa anche dopo l’inizio della stampa indice. m Vedere “Produrre una stampa indice” (pag.44). 1 Cliccare sulla finestra di RICOH Gate con il tasto destro del mouse e selezionare [Setting...] (impostazioni). m Vedere “Funzioni dei tasti di RICOH Gate” (pag.25). Sarà visualizzata la finestra di dialogo delle impostazioni di stampa. 45 3 Utilizzare RICOH Gate • Cliccando sul tasto [Proprietà], è possibile impostare i dettagli relativi alla stampante. Configurare le impostazioni necessarie. • Per ulteriori informazioni, consultare i manuali di istruzione del PC e della stampante in uso. Nota 2 • Quando sono state configurate le impostazioni della stampa indice e si porta il mouse sopra il tasto Index Print nella finestra di RICOH Gate, sarà visualizzato il nome che era stato inserito. Immettere il nome del tasto Stampa indice. Nome tasto m Vedere “Finestra di dialogo Index Print Setting” (pag.47). 3 Nota • Cliccando su [Printer Setting...] (configurazione stampante), è possibile configurare le impostazioni dettagliate relative alla stampante in uso. Configurare le impostazioni necessarie. • Per ulteriori informazioni, consultare i manuali di istruzione del PC e della stampante in uso. Inserire il titolo da stampare sull’intestazione. Se si lascia in bianco questa casella, non verrà stampato nessun titolo. 4 Selezionare il numero di immagini da stampare su ogni pagina. Scegliere uno dei seguenti tipi di stampa: (5 × 8), (4 × 6), (3 × 4) o (2 × 3). 5 Selezionare se stampare la data dello scatto, la data di stampa e il numero di pagina, secondo le necessità. 6 Selezionare il tipo di font e le dimensioni dei caratteri da utilizzare per stampare il titolo, la data dello scatto ecc. 7 Se si desidera cambiare la cartella delle immagini da stampare, selezionare [Set Print Folder] (specificare la cartella di stampa). Sarà visualizzata la finestra di dialogo [Sfoglia per cartelle]. 46 8 Scegliere la cartella per la stampa e selezionare [OK]. 3 Utilizzare RICOH Gate m Vedere “Finestra di dialogo di Sfoglia per cartelle” (pag.34). La schermata tornerà alla finestra di dialogo [Index Print Setting]. 9 Selezionare [OK]. Le impostazioni di stampa saranno salvate. Finestra di dialogo Index Print Setting 1 2 3 4 5 6 7 1 Nome tasto Assegnare un nome al tasto: esso viene visualizzato quando si posiziona il mouse sul tasto Stampa indice. 2 Set Printer (Configurazione stampante) Se si seleziona [Printer Setting...] (configurazione stampante), è possibile specificare il formato carta, il metodo di alimentazione carta, la direzione della stampa ecc. 47 3 Print Title (Titolo della stampa) Immettere il titolo da stampare come intestazione. Se si lascia in bianco questo campo, non verrà stampato alcun titolo. 4 Print Type (Tipo di stampa) Specificare il numero di immagini da stampare su ogni pagina. Il [Print Type] (tipo di stampa) è indicato come numero di immagini nella pagina x in orizzontale e in verticale. 5 Print Options (Opzioni di stampa) Se si seleziona [Shooting date] (data dello scatto), [Page No.] (numero della pagina) o [Print Date] (data di stampa), sull’intestazione sarà stampata la relativa voce. Se non si seleziona nessuna di queste voci, esse non verranno stampate. 6 Font Setting (Font) Selezionare il tipo e il formato del font (8 punti – 14 punti) da utilizzare per stampare il titolo, la data dello scatto, il numero di pagina e la data di stampa. 7 Print Folder (Cartella stampa) Selezionare la cartella in cui si trovano le immagini che si desidera stampare. Immettere il percorso della cartella direttamente nell’apposita colonna, oppure cliccare su [Imposta cartella di stampa] e scegliere la cartella appropriata mediante la finestra di dialogo Sfoglia cartelle che viene visualizzata. L’impostazione predefinita è la cartella in cui è installato il software Caplio RR10. 48 Inviare posta Con il tasto Send Mail di RICOH Gate, è possibile avviare il software di posta e inviare file immagine salvati sul PC come allegati di posta. Importante 3 Utilizzare RICOH Gate • Il software di posta MAP1-compatibile è necessario per utilizzare la funzione di posta. • E’ possibile allegare alla posta immagini nei seguenti formati: BITMAP (*.BMP), EXIF2.1/2.0 (*.JPG), JPEG (*.JPG), NC (*.TIF), TIFF-YUV (*.TIF), TIF-MMR (*.TIF), TIFF-RGB (*.TIF), PNG (*.PNG), TIFF (*.TIF), TRP (*.TRP), AVI (*.AVI), e WAV (*.WAV). Inviare posta con file in allegato Selezionare le immagini presenti nella specifica cartella prima di avviare il software di posta e allegare l’immagine selezionata ad un messaggio. 1 Cliccare sulla finestra di RICOH Gate. m Vedere “Funzioni dei tasti di RICOH Gate” (pag.25). Sarà visualizzata la finestra di dialogo [Send Mail] (invia posta). 2 Selezionare l’unità e la cartella in cui si trovano i file che si desidera inviare. Nota • E’ possibile cambiare le impostazioni di stampa, come il tipo di file da inviare o la cartella sorgente. Vedere “Modificare le impostazioni di posta” (pag.51). m Vedere “Finestra di dialogo Send Mail” (pag.50). 3 Selezionare il tipo di file che si desidera inviare in [File Type] (tipo di file). 49 Quando si seleziona il tipo di file, viene visualizzata una miniatura dei file del tipo selezionato. 4 Scegliere la miniatura del file che si desidera inviare e selezionare [OK]. E’ possibile selezionare più di un file con i tasti Shift e Ctrl Nota • Se si sceglie un file appunto vocale, comparirà l’icona appunto vocale e se si sceglie un file filmato, comparirà l’icona filmato. • Se il totale dei file selezionati supera le dimensioni impostate della posta, sarà visualizzato un messaggio che conferma se si devono inviare i file. Se si desidera inviare i file così come sono, selezionare [Yes] (sì). Se si desidera eliminare l’invio, selezionare [No]. • Le dimensioni predefinite della posta sono 1024 KB. • In alcuni ambienti di sistema viene visualizzata la finestra di dialogo [Seleziona profilo]. Cliccare su per selezionare il software di posta in uso e cliccare su [OK]. m Vedere “Impostare le dimensioni della posta” (pag.54). 5 Sarà visualizzata la schermata New Mail (messaggi in arrivo) del software di posta e i file selezionati nella finestra di dialogo [Send Mail] saranno allegati. Nota • Il software di posta che è possibile avviare con la funzione Invia posta (software MAPI compatibile) è il software di posta specificato sotto [Posta elettronica] in [Opzioni Internet/ Programmi] nel [Pannello di controllo]. Finestra di dialogo Send Mail 1 2 4 5 3 50 1 Drive (Unità) Selezionare l’unità in cui si trovano i file che si desidera inviare. 2 Folder (Cartella) Selezionare la cartella in cui si trovano i file che si desidera inviare. L’impostazione predefinita è la cartella specificata in [Upload Source Folder] (cartella sorgente upload) nelle impostazioni di upload. 3 3 File Type (tipo di file). Quando si seleziona il tipo di file da inviare, compaiono solo i file del tipo selezionato. Utilizzare RICOH Gate 4 File List (Visualizzazione miniature) Viene visualizzata una miniatura dei file specificati. Selezionare la miniatura del file che si desidera inviare. E’ possibile selezionare più di un file. 5 File Name (Nome del file) Il nome del file è visualizzato sotto alla miniatura. . Modificare le impostazioni di posta E’ possibile modificare le impostazioni registrate sul tasto Send Mail. Quando si configurano le impostazioni, è possibile specificare il tipo di file da inviare, la cartella sorgente ecc., e salvare le impostazioni. E’ anche possibile cambiare le dimensioni dell’immagine da inviare. 1 Cliccare sulla finestra di RICOH Gate con il tasto destro del mouse e selezionare [Setting...] (impostazioni). m Vedere “Funzioni dei tasti di RICOH Gate” (pag.25). Sarà visualizzata la finestra di dialogo di Mail Send. 2 Immettere il nome del tasto. Nome tasto Nota • Dopo aver configurato le impostazioni per la posta elettronica, quando si posiziona il mouse sul tasto Invia posta nella finestra di RICOH Gate, viene visualizzato il nome che è stato immesso. m Vedere “Finestra di dialogo Send Mail” (pag.53). 51 3 Se si desidera cambiare il formato del file immagine fissa da spedire, fare clic su in [Send Format] (Formato invio) e selezionare il formato del file. Se non si desidera cambiare formato, passare alla Fase 7. 4 Se si desidera cambiare le dimensioni dell’immagine, selezionare [Change Image Size] (cambia le dimensioni dell’immagine). Sarà visualizzata la finestra di dialogo [Change Image Size] (dimensioni dell’immagine). 5 Selezionare [Fixed Size] (dimensioni fisse) o [Free Size] (dimensioni libere) e specificare le dimensioni. m Vedere “Finestra di dialogo Cambia dimensioni immagine” (pag.33). 6 Selezionare [OK]. La schermata tornerà alla finestra di dialogo [Mail Send Setting]. Nota • Nelle impostazioni predefinite, la cartella sorgente è la cartella in cui è stato installato il software Caplio RR10. 52 7 Se si desidera cambiare la cartella sorgente, selezionare [Set Upload Source Folder] (specifica la cartella sorgente). Sarà visualizzata la finestra di dialogo [Sfoglia per cartelle]. 8 Scegliere la cartella sorgente e selezionare [OK]. 3 Utilizzare RICOH Gate m Vedere “Finestra di dialogo di Sfoglia per cartelle” (pag.34). La schermata ritorna alla finestra di dialogo [Mail Send Setting] (Impostazioni invio posta). Finestra di dialogo Send Mail 1 2 3 1 Nome tasto Assegnare un nome al tasto: esso viene visualizzato quando si posiziona il mouse sul tasto Invia posta. 2 Change Size of Still Picture (Modificare le dimensioni dell’immagine fissa) Se si seleziona [No change], (non cambiare le dimensioni), il rapporto e la modalità di compressione rimarranno gli stessi che erano quando è stata registrata l’immagine. Se si desidera cambiare le dimensioni, cliccare su [Change Image Size] (cambia le dimensioni delle immagini) per visualizzare la finestra di dialogo dimensione immagini e specificarle. m Vedere “Finestra di dialogo Cambia dimensioni immagine” (pag.33). 3 Upload Source Folder (Cartella sorgente) Selezionare la cartella che deve essere visualizzata per prima quando compare la finestra di dialogo Send Mail. Inserire la 53 cartella direttamente nello spazio a disposizione, oppure selezionare [Set Upload Source Folder] (specificare la cartella sorgente) e scegliere la cartella appropriata nella finestra di dialogo (riferimento cartella) che sarà visualizzata. L’impostazione predefinita è la cartella in cui è installato il software Caplio RR10. Impostare le dimensioni della posta Nota • Le dimensioni predefinite della posta sono 1024KB. E’ possibile impostare se visualizzare un messaggio di avviso prima dell’invio della posta se le dimensioni totali della posta superano quelle specificate. 1 Nota • E’ anche possibile visualizzare il menu di RICOH Gate facendo clic sull’icona di RICOH Gate sulla barra delle applicazioni con il tasto destro del mouse. Fare clic su RICOH Gate. nella finestra di Sarà visualizzato il menù RICOH Gate. 2 Selezionare [Options Setting...] (impostazione opzioni). Sarà visualizzata la finestra di dialogo [Options Setting] (impostazione delle opzioni). 3 Inserire le dimensioni della posta nello spazio a disposizione e selezionare [OK]. L’impostazione delle dimensioni della posta viene salvata. 54 Avviare un’applicazione Registrando l’applicazione che si desidera usare sul tasto RICOH Gate, è possibile avviare l’applicazione dalla finestra di RICOH Gate. Impostare l’applicazione 3 E’ possibile registrare l’applicazione che si desidera avviare sul tasto Applicazione 1 o Applicazione 2. Utilizzare RICOH Gate 1 Cliccare sulla o finestra di RICOH Gate con il tasto destro del mouse e selezionare [Setting...] (impostazioni). m Vedere “Funzioni dei tasti di RICOH Gate” (pag.25). Sarà visualizzata la finestra di dialogo Application Setting (impostazione applicazione). 2 Immettere il nome del tasto. Nome tasto Nota • Quando le impostazioni dell’Applicazione sono state configurate e si posiziona il mouse sul tasto Applicazione nella finestra di RICOH Gate, viene visualizzato il nome immesso in precedenza. m Vedere “Finestra di dialogo Impostazione Applicazione” (pag.56). 3 Selezionare [Set Link Destination...] (specificare la cartella). Sarà visualizzata la finestra di dialogo di riferimento della cartella. 55 4 Scegliere l’applicazione e selezionare [OK]. m Vedere “Finestra di dialogo di Sfoglia per cartelle” (pag.34). Finestra di dialogo Impostazione Applicazione 1 2 1 Nome tasto Assegnare un nome al tasto Applicazione. Il nome viene visualizzato quando si posiziona il mouse sul tasto nella finestra di RICOH Gate. 2 Destinazione collegamento Specificare la cartella da visualizzare per prima quando si preme il tasto Applicazione. Inserire il percorso della cartella direttamente nello spazio a disposizione oppure selezionare [Imposta destinazione collegamento] e scegliere l’applicazione desiderata dalla finestra di dialogo [Imposta destinazione collegamento] che compare. 56 Finestra di dialogo Impostazione destinazione collegamento 1 3 Utilizzare RICOH Gate 2 3 1 Posizione file e Elenco file Specificare la posizione dell’applicazione che si desidera avviare. 2 Nome file Quando si sceglie un’applicazione da avviare, viene visualizzato il nome del file. 3 Tipo di file E’ possibile selezionare file applicazione (*.exe). Vengono visualizzati solo i file applicazione. Avviare l’applicazione E’ possibile avviare l’applicazione con i tasti di RICOH Gate. 1 Cliccare sulla Gate. o finestra di RICOH m Vedere “Funzioni dei tasti di RICOH Gate” (pag.25). Si avvierà l’applicazione registrata. 57 Altre funzioni Spegnere la fotocamera Quando la fotocamera è collegata ad un PC, è possibile spegnere la fotocamera con il tasto Camera Off di RICOH Gate. 1 Cliccare sulla Gate. finestra di RICOH m Vedere “Funzioni dei tasti di RICOH Gate” (pag.25). La fotocamera si spegne. Quando si posiziona la fotocamera sulla RICOH BASE, viene messa in carica. Visualizzare e impostare le informazioni della fotocamera (Proprietà fotocamera) Quando si collega la fotocamera al PC, è possibile visualizzare e verificare il nome del fotografo preimpostato sulla fotocamera. Nota • E’ anche possibile visualizzare il menu RICOH Gate cliccando con il tasto destro del mouse sull’icona di RICOH Gate sulla barra delle applicazioni. 1 Cliccare sulla RICOH Gate. finestra di Sarà visualizzato il menù RICOH Gate. 2 Selezionare [[Camera Property] (proprietà fotocamera). Sarà visualizzata la finestra di dialogo [Camera Property] (proprietà fotocamera). Nota • E’ possibile immettere il nome del fotografo: deve esser composto da un massimo di 16 caratteri ASCII. Vedere “ASCII” (pag.60). 58 3 Verificare il nome del fotografo e selezionare [OK]. Cambiare il design di RICOH Gate E’ possibile cambiare il design della finestra di RICOH Gate. E’ possibile scegliere tra due design (informale e formale) oltre al desing usato per primo (base). 1 Cliccare su RICOH Gate. nella finestra di Sarà visualizzato il menù RICOH Gate. Selezionare [Set Background Illustration...] (sfondo). • E’ anche possibile visualizzare il menu di RICOH Gate facendo clic sull’icona di RICOH Gate sulla barra delle applicazioni con il tasto destro del mouse. Sarà visualizzata la finestra di dialogo Background. 3 Scegliere un nome tra [Background Illustration Pattern] sulla sinistra e selezionare [OK]. Dopo aver selezionato il nome, sulla destra compare un’anteprima dell’illustrazione. Il design della finestra RICOH Gate cambierà. 59 3 Utilizzare RICOH Gate 2 Nota Visualizzare la versione di RICOH Gate E’ possibile visualizzare le informazioni sulla versione di RICOH Gate. Nota • E’ anche possibile visualizzare il menu di RICOH Gate facendo clic con il tasto destro del mouse sull’icona RICOH Gate sulla barra delle applicazioni. 1 Cliccare su RICOH Gate. nella finestra di Sarà visualizzato il menù RICOH Gate. 2 Selezionare [About RICOH Gate...] (informazioni su RICOH Gate). Sarà visualizzata la versione di RICOH Gate. 3 Selezionare [OK]. Suggerimenti ASCII ASCII indica un insieme di caratteri comuni che permettono a computer di tipo diverso di scambiarsi messaggi e dati. Oltre alle lettere maiuscole e minuscole [A-Z] e [a-z], ai numeri [0-9] e ai simboli speciali quali [+-*/$%!], l’ASCII comprende un codice per i dati di controllo, come A capo e Tabulazione. Dal momento che si tratta di uno standard in lingua inglese, esso non comprende numeri e caratteri da 2 byte. Poiché lo standard ASCII è utilizzato su quasi tutti i PC, lo scambio di dati tra computer diversi è molto semplice. 60 Appendice Questa sezione spiega l’utilizzo dei file filmato (AVI) registrati con la fotocamera su un’altra applicazione e illustra i menu di RICOH Gate. Usare i filmati registrati con la Fotocamera Convertendo il formato dei file filmato registrati con la fotocamera mediante un software di editing video prima di salvarli, è possibile riprodurli con Windows Media Player o utilizzarli con altre applicazioni per Windows (PowerPoint ecc). I file AVI (Motion JPEG) sono convertibili in file MPEG utilizzando MGI VideoWave sul CD-ROM in dotazione. m Vedere “Visualizzare il CD-ROM” (pag.9). Convertire i file con MGI VideoWave E’ possibile scaricare file filmato registrati con la fotocamera su MGI VideoWave e salvarli come video in formato MPEG. m Vedere “Salvare automaticamente i file con il tasto START” (pag.36). Vedere “Salvare i dati con i tasti Save” (pag.27). 1 Avviare MGI VideoWave e scaricare il file filmato. Aggiungere il file filmato alla raccolta e trascinarlo nella “story-line”. 61 3Trascinare e rilasciare qui il file. 1Fare clic su ▼ per visualizzare il menu. Selezionare [Aggiungi file…] e specificare il file da aggiungere alla raccolta. 2Il file che e stato aggiunto alla libreria e visualizzato qui. 62 2 Cliccare su (tasto Crea video) nella barra delle applicazioni. 3 Selezionare [Video in a Window-MPEG1] dal modello e immettere la posizione di salvataggio e il nome del file. 1Cliccare su ▼ per selezionare una [Video in a Window-MPEG1] dal modello e cliccare su [Next]. 2Specificare la destinazione di salvataggio e il file da salvare. 3Fare clic sul tasto per avviare la riproduzione. La riproduzione del video inizia ed esso viene visualizzato sullo schermo. Nota • La risoluzione dei fotogrammi dei filmati registrati con la fotocamera è 320 × 240. Anche se si seleziona una risoluzione maggiore di questa, la qualità delle immagini non migliora. • Per informazioni sulle funzioni e l’utilizzo di MGI VideoWave, consultare il file PDF in dotazione al software o la sezione di Guida. 63 Utilizzare Caplio RR10 come Web camera E’ possibile utilizzare la fotocamera come Web camera (per la cattura video). Nelle spiegazioni qui sotto viene utilizzato il software MGI VideoWave presente sul CD-ROM in dotazione alla fotocamera. Prima di utilizzare la funzione di cattura video Con MGI VideoWave, prima di poter utilizzare la funzione di cattura video, occorre effettuare i seguenti preparativi. 1 Inserire il CD-ROM in dotazione alla fotocamera nel lettore di CD-ROM e installare il driver USB, il driver video e MGI VideoWave. Nota • Se è stata eseguita l’installazione standard del software Caplio RR10, il driver USB è già installato. • Selezionare [Visualizza CD-ROM] e installare MGI VideoWave dalla cartella MGI. m Vedere “Visualizzare il CD-ROM” (pag.9). Vedere “Per installare il software” (pag.11). Vedere “Per installare solo il software necessario” (pag.13). 64 2 Collegare l’adattatore CA alla RICOH BASE e collegare questa al PC mediante il cavo USB. 3 Attaccare il braccio alla RICOH BASE. 4 Impostare il quadrante modalità della fotocamera su (filmato) e posizionare la fotocamera sulla RICOH BASE. 5 Premere il tasto START RICOH BASE. 6 Mirare al soggetto con la fotocamera e regolare direzione e angolo. sulla Importante • Togliere la fotocamera dalla RICOH BASE prima di spegnere la fotocamera. 65 Catturare le immagini video 1 Avviare MGI VideoWave. Viene visualizzata la schermata iniziale di MGI VideoWave. 2 Cliccare sul tasto Cattura dal selettore modalità sulla sinistra della schermata di visualizzazione. L’immagine della fotocamera viene visualizzata nella schermata di visualizzazione. Nota • Se la fotocamera non è impostata correttamente in modalità web camera, il tasto Cattura si illumina debolmente e non funziona quando vi si clicca sopra. Verificare che i driver USB e Video siano stati installati correttamente e che la fotocamera sia collegata correttamente al PC. 3 Cliccare sul tasto appropriato di [Avvia cattura] nel pannello di cattura. [Video + Audio] Immagine e audio sono registrati simultaneamente. La sola immagine (senza audio) viene inviata dalla fotocamera (Caplio RR10). Per registrare il suono, è necessario un microfono disponibile in commercio. [Video] Viene registrata solo l’immagine. [Audio] Viene registrato solo l’audio. La sola immagine (senza audio) viene inviata dalla fotocamera (Caplio RR10). E’ necessario un microfono disponibile in commercio. 66 Il tasto si trasforma nel tasto [Stop] durante la cattura video. Se si clicca sul tasto [Stop], la cattura video si interrompe e l’immagine viene inclusa nella raccolta o salvata nella directory specificata nella finestra di dialogo [Capture Settings] (Impostazioni di cattura). Modificare le impostazioni di cattura Se il PC è stato collegato ad altre apparecchiature di cattura video, occorre cambiare l’impostazione di cattura di MGI VideoWave in videocamera (Caplio RR10). Anche le impostazioni relative all’inclusione nella raccolta e al salvataggio nella directory devono essere configurate in Impostazioni di cattura. Se l’apparecchio specificato in Impostazioni di cattura è diverso da quello effettivamente collegato, non è possibile catturare le immagini video. 1 Cliccare sul tasto [Settings...] (Impostazioni…) nel pannello di cattura. Viene visualizzata la finestra di dialogo [Capture Settings] (Impostazioni di cattura). 67 2 Cliccare sulla scheda [Source] (Sorgente) e selezionare [Caplio RR10 Video for Windows] dai dispositivi di cattura video. Cliccando sul tasto [Preferences], viene visualizzata la finestra di dialogo [Capture Preferences] ed è possibile specificare se si desidera includere l’immagine nella raccolta o salvarla nella directory. 68 Ricerca guasti Se la fotocamera non funziona normalmente, eseguire la procedura qui sotto. Se la fotocamera non funziona normalmente Eseguire le procedure descritte qui sotto per verificare se i preparativi sono stati eseguiti correttamente. 1. Verificare le connessioni ■ Adattatore CA • L’adattatore è collegato correttamente alla fotocamera o alla RICOH BASE? • E’ inserito correttamente nella presa elettrica? ■ Cavo USB • Il cavo USB è collegato correttamente alla fotocamera o alla BASE RICOH? • E’ inserito correttamente nella porta USB del PC? ■ Fotocamera • Se si utilizza la RICOH BASE, la fotocamera è collegata correttamente? • Se la fotocamera è collegata al PC, essa è stata accesa? • Il quadrante modalità della fotocamera è impostato su una modalità diversa da (filmato)? m Vedere “Collegare la fotocamera ad un PC” (pag.21). 2. Verificare l’installazione ■ Installazione • L’installazione del software Caplio RR10 è stata eseguita correttamente? 3. Rimedio Se il risultato dei punti 1 e 2 è normale ma la fotocamera ancora non funziona correttamente, tentare con queste procedure. ■ Rimedio 1 1 Eliminare il software Caplio RR10. mVedere “Disinstallare il software” (pag.15). 2 Reinstallare il software Caplio RR10. 69 mVedere “Per installare il software Caplio RR10” (pag.11). 3 Controllare se la fotocamera funziona normalmente. ■ Rimedio 2 Se la fotocamera non funziona normalmente dopo il Rimedio 1, provare la seguente procedura: 1 Eliminare il driver. mVedere “Eliminare il driver” (pag.70). 2 Eliminare il software Caplio RR10. mVedere “Disinstallare il software” (pag.15). 3 Reinstallare il software Caplio RR10. mVedere “Per installare il software Caplio RR10” (pag.11). Eliminare il driver Se il driver USB o Video non funziona normalmente, seguire le istruzioni qui sotto per eliminarlo. Importante • Uscire da tutte le applicazioni attive e salvare i dati importanti prima di disinstallare il software. • Scollegare tutti i dispositivi USB o Plug & Play collegati. ■ Eliminare il driver USB 1 Collegare la fotocamera al PC con il cavo USB m Vedere “Collegare la RICOH BASE al PC” (pag.19). Vedere “Collegare la fotocamera ad un PC” (pag.21). 2 3 Accendere il PC e avviare Windows. 4 Cliccare su [Start] sulla barra delle applicazioni di Windows. 5 Selezionare [Impostazioni] e cliccare sul [Pannello di controllo]. Accendere la fotocamera. Compare il pannello di controllo. 6 70 Fare doppio clic sull’icona [Sistema]. Viene visualizzata la finestra di dialogo [Proprietà Sistema]. Nota • Le schermate utilizzate negli esempi sono tratte da Windows 98. • L’operazione è la stessa per Windows 98 e per Windows Me • In Windows 2000, selezionare la scheda [Hardware] nella finestra di dialogo [Proprietà - Sistema] e cliccare sul tasto [Gestione periferiche]. 7 Fare clic sulla scheda [Gestione periferiche]. 8 Fare clic sul segno più (+) alla sinistra di [Controller USB (Universal Serial Bus)]. 9 Selezionare [Caplio RR10] e cliccare su [Rimuovi]. Nota • e il driver USB non è identificato correttamente e viene considerato come periferica non identificata, a sinistra del nome della periferica compare un punto esclamativo [!]. Eliminare tutte le periferiche non identificate [!]. Viene visualizzato il messaggio di conferma. 71 10 Cliccare su [OK]. ■ Eliminare il driver Video 1 Accendere il PC e avviare Windows. 2 Cliccare su [Start] sulla barra delle applicazioni di Windows. 3 Selezionare [Impostazioni] e cliccare sul [Pannello di controllo]. Viene visualizzato il pannello di controllo. 4 Fare doppio clic sull’icona [Multimedia]. Viene visualizzata la finestra di dialogo [Proprietà Multimedia]. Nota • Le schermate utilizzate negli esempi sono tratte da Windows 98. • L’operazione è la stessa per Windows 98SE e per WindowsMe (icona [Audio e multimedia]). • In Windows 2000, fare doppio clic sull’icona [Audio e multimedia] e selezionare la scheda [Hardware] nella finestra 72 di dialogo [Proprietà audio e multimediali]. Eliminare le periferiche CPL10JPG [JPEG], CPL10JPG [MPEG] e Caplio RR10 per Windows. 5 Fare clic sulla scheda [Periferiche]. 6 Fare clic sul segno più (+) alla sinistra di [Codec di compressione video]. 7 Selezionare [CPL10JPG [JPEG]] e [CPL10JPG [MPEG]] e cliccare sul tasto [Proprietà]. Viene visualizzata la schermata relativa alla periferica selezionata. 8 Fare clic sul tasto [Rimuovi]. La schermata ritorna alla finestra di dialogo [Proprietà - Multimedia]. 9 Fare clic sul segno più (+) alla sinistra di [Periferica di cattura video]. 10 Selezionare [Caplio RR10 for Windows] e fare clic sul tasto [Proprietà]. Viene visualizzata la schermata delle proprietà della periferica selezionata. 11 Fare clic sul tasto [Rimuovi]. 73 Menu di RICOH Gate Menu di RICOH Gate Impostazione opzioni Questo menu serve ad impostare il Salvataggio automatico mediante il tasto START sulla RICOH BASE e le dimensioni della posta quando si invia un’immagine sotto forma di allegato utilizzando il tasto Invia posta di RICOH Gate. Imposta immagine di sfondo Questo menu serve a cambiare l’immagine di sfondo della finestra di RICOH Gate. Proprietà fotocamera Questo menu mostra le informazioni relative alla fotocamera connessa al PC. Informazioni su RICOH Gate Questo menu contiene spiegazioni relative a RICOH Gate e ne visualizza la versione. Esci da RICOH Gate Questo menu permette di uscire da RICOH Gate. Menu di impostazione di ogni tasto E’ possibile impostare le funzioni dei tasti Salva 1, Salva 2, Upload, Stampa, Invia posta, Applicazione 1 e Applicazione 2. 74 Indice Indice alfabetico I Adattatore CA ............................... 19 Avviare l’applicazione ................... 57 Avviare RICOH Gate ..................... 24 Icona di RICOH Gate .................... 19 Impostare l’applicazione ............... 55 Impostazione salvataggio automatico..................................... 34 Impostazione Stampa indice......... 45 Impostazioni del caricamento ....... 40 Impostazioni di invio posta............ 51 Impostazioni di salvataggio .......... 28 Informazioni fotocamera................ 58 Installare Personalizzato ............................ 13 QuickTime .................................. 14 Software Caplio RR10 .................. 11 Standard .................................... 13 Inviare posta.................................. 49 C Caricare ........................................ 38 Cavo USB Collegare ................................... 19 Scollegare .................................. 22 Collegare Fotocamera al PC ....................... 21 RICOH BASE al PC ..................... 19 D Dimensioni posta .......................... 54 Driver TWAIN .................................. 8 Driver USB ...................................... 8 F File MP3 ........................................ 43 Finestra di dialogo Cambia dimensioni immagine................................... 33 Finestra di dialogo di impostazione delle opzioni.................................. 36 Finestra di dialogo Impostazione destinazione collegamento ................. 57 Finestra di dialogo Impostazione Stampa indice ............................... 47 Finestra di dialogo Impostazioni di salvataggio.................................... 31 Finestra di dialogo Send Mail.......................................... 50, 53 Finestra di dialogo Upload............ 40 M MGI VideoWave .............................. 9 Music Match JUKEBOX .................. 9 P Porta DIGITAL (AVI/USB) .............. 19 Porta USB...................................... 19 Preparare il software Ambiente di sistema RICOH Gate ............................... 10 Produrre una stampa indice.......... 44 Proprietà fotocamera..................... 58 Q QuickTime ....................................... 9 75 Appendice A R RICOH BASE................................. 19 RICOH Gate .................................... 8 S Salvataggio automatico ................ 36 Scollegare ..................................... 22 Sfoglia cartelle .............................. 34 Software di posta MAPIcompatibile ................................... 49 Stampa indice ............................... 44 Struttura di RICOH Gate ............... 59 T Tasto Applicazione ....................... 26 Tasto Esci...................................... 26 Tasto Icona ................................... 26 Tasto Invia posta..................... 25, 49 Tasto MENU .................................. 25 Tasto Salva.............................. 25, 27 Tasto Spegni fotocamera........ 26, 58 Tasto Stampa indice ..................... 25 Tasto START ........................... 21, 36 Tasto Upload........................... 25, 38 Trasformare la finestra di RICOH Gate in un’icona ............................ 23 U Uscire da RICOH Gate ................. 24 V Versione di RICOH Gate ............... 60 Video Driver .................................... 8 Visualizzare la finestra di RICOH Gate .............................................. 23 76 Centri assistenza Ricoh (Service Offices) Ricoh company., Ltd. 3-2-3, Shin-yokohama Kohoku-ku, Yokohama-shi 222-8530, Japan http://www.ricoh.co.jp/r_dc Ricoh Factory Service Center 3235 Sunrise Blvd., Suite2 Rancho Cordova, CA 95742 http://www.ricohzone.com/ RICOH EUROPE B.V. (PMMC EUROPE) Oberrather Straße 6, D-40472 Düsseldolf, Germany http://www.ricohpmmc.com RICOH UK LTD. (PMMC UK) Ricoh House, 1 Plane Tree Crescent, Feltham, Middlesex, TW13 7HG, England RICOH FRANCE S.A. (PMMC FRANCE) 383, Avenue du Général de Gaulle – BP 307-931-13 Clamart Cédex, France RICOH ESPANA, S.A. (PMMC SPAIN) Av. Litoral Mar, 12-14, 08005 Barcelona, Spain RICOH EUROPE B.V. (PMMC BENELUX) Koolhovenlaan 35, 1119 NB Schiphol-Rijk, The Netherlands Ricoh Photo Products (Asia), Ltd. Unit D, E & F 24/F., China Overseas Building 139 Hennessy Road, Wan Chai Hong Kong Ricoh Australia Pty. Ltd. 8 Rodborough Road Frenchs Forrest, N.S.W. 2086 Australia http://www.ricoh.com.au