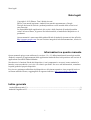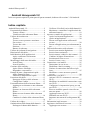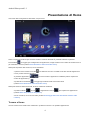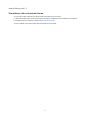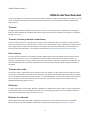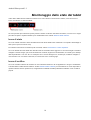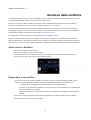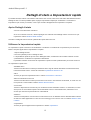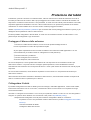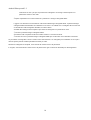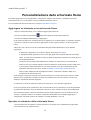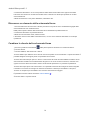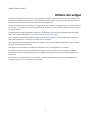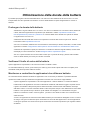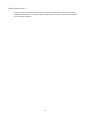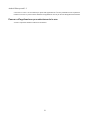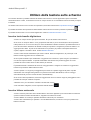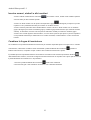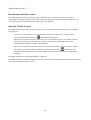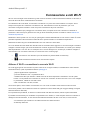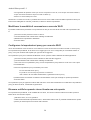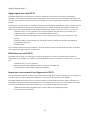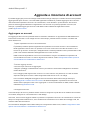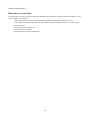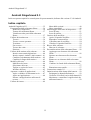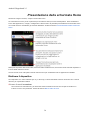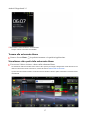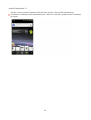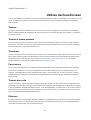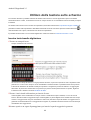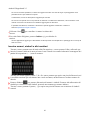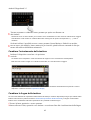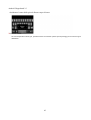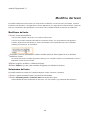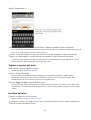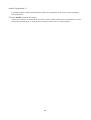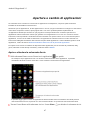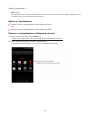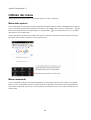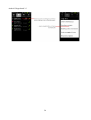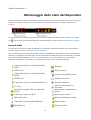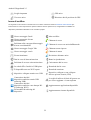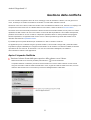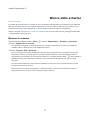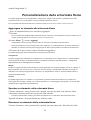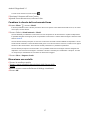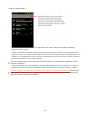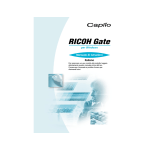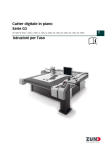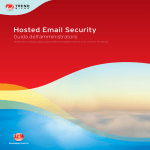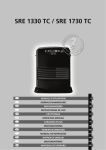Download Android Honeycomb 3.2
Transcript
Note legali Note legali Copyright © 2012 Ekoore. Tutti i diritti riservati. Ekoore è un marchi registrato. Android è un marchio appartenente a Google. Tutti gli altri nomi di società e prodotti potrebbero essere marchi delle società a cui sono associati. La disponibilità delle applicazioni, dei servizi e delle funzioni di Android potrebbe variare in base al Paese, al gestore di telefonia mobile, al modello del dispositivo e al produttore. Questo manuale è stato tratto dalla guida ufficiale di Android, riportata sul sito ufficiale http://support.google.com. Per una versione integrale di tale documentazione, riferirsi al sito ufficiale. Informazioni su questo manuale Questo manuale spiega come utilizzare la versione 3.2 e 2.3 della piattaforma di tecnologia mobile Android, compresi gli aggiornamenti delle applicazioni Android messi a disposizione sul servizio di applicazioni scaricabili Android Market. Non descrive le funzioni fisiche del dispositivo (i suoi componenti e accessori, come sostituire la batteria, come accenderlo e così via) o le relative specifiche. Per avere tali informazioni, consultare la quick-guide del proprio dispositivo. Per ricevere assistenza sull'utilizzo del dispositivo e del sistema operativo, siete pregati di scrivere sul forum ufficiale Ekoore, raggiungibile al seguente indirizzo: http://www.ekoore.com/forum Indice generale Android Honeycomb 3.2....................................................................................................................2 Android Gingerbread 2.3...................................................................................................................35 1 Android Honeycomb 3.2 Android Honeycomb 3.2 Inizia con questo capitolo la prima parte di questo manuale, dedicato alla versione 3.2 di Android Indice capitolo Android Honeycomb 3.2.....................................2 Presentazione di Home....................................4 Tornare a Home..........................................4 Visualizzare altre schermate Home.............5 Utilizzo del touchscreen..................................6 Toccare........................................................6 Toccare, tenere premuto e trascinare..........6 Far scorrere.................................................6 Toccare due volte........................................6 Pizzicare......................................................6 Ruotare lo schermo.....................................6 Utilizzo dei pulsanti di navigazione................7 Riattivazione del tablet....................................8 Individuazione delle applicazioni....................9 Aprire e utilizzare la schermata Applicazioni................................................9 Monitoraggio dello stato del tablet................10 Icone di stato.............................................10 Icone di notifica........................................10 Gestione delle notifiche.................................11 Aprire l'elenco Notifiche...........................11 Rispondere a una notifica..........................11 Dettagli di stato e Impostazioni rapide..........12 Aprire Dettagli di stato.............................12 Utilizzare le Impostazioni rapide..............12 Protezione del tablet......................................13 Proteggere il blocco dello schermo...........13 Crittografare il tablet.................................13 Personalizzazione delle schermate Home.....15 Aggiungere un elemento a una schermata Home.........................................................15 Spostare un elemento della schermata Home.........................................................15 Rimuovere un elemento dalla schermata Home.........................................................16 Cambiare lo sfondo della schermata Home ..................................................................16 Utilizzo dei widget........................................17 Ottimizzazione della durata della batteria.....18 Prolungare la durata della batteria............18 2 Verificare il livello di carica della batteria18 Monitorare e controllare le applicazioni che utilizzano batteria......................................18 Apertura e cambio di applicazioni.................20 Aprire la schermata Applicazioni.............20 Aprire un'applicazione..............................20 Passare a un'applicazione utilizzata di recente.......................................................20 Passare all'applicazione precedentemente in uso.............................................................21 Utilizzo della tastiera sullo schermo..............22 Inserire testo tramite digitazione...............22 Inserire lettere maiuscole..........................22 Inserire numeri, simboli e altri caratteri....23 Cambiare la lingua di immissione............23 Inserimento di testo a voce.......................24 Inserire il testo a voce...............................24 Connessione a reti mobili..............................25 Determinare la rete in uso.........................25 Disabilitare i dati in roaming....................25 Limitare la connessione dati alle reti più lente...........................................................25 Modificare o creare un nuovo punto di accesso......................................................26 Connessione a reti Wi-Fi...............................27 Attivare il Wi-Fi e connettersi a una rete Wi-Fi.........................................................27 Modificare la modalità di connessione a una rete Wi-Fi..................................................28 Configurare le impostazioni proxy per una rete Wi-Fi..................................................28 Ricevere notifiche quando viene rilevata una rete aperta...........................................28 Aggiungere una rete Wi-Fi.......................29 Eliminare una rete Wi-Fi...........................29 Impostare una norma di scollegamento WiFi...............................................................29 Informazioni sugli account............................30 Aggiunta e rimozione di account...................31 Aggiungere un account.............................31 Android Honeycomb 3.2 Rimuovere un account..............................32 Configurazione delle opzioni di sincronizzazione e visualizzazione dell'account .......................................................................33 Configurare le impostazioni di 3 sincronizzazione generali..........................33 Sincronizzare manualmente le informazioni ..................................................................34 Cambiare le impostazioni di sincronizzazione di un account.................34 Android Honeycomb 3.2 Presentazione di Home Al termine della configurazione del tablet, si apre Home. Home è il punto di partenza per accedere a tutte le funzioni del tablet. È possibile utilizzare il pulsante Personalizza per aggiungere collegamenti ad applicazioni, widget e altre funzioni sulle schermate Home e per cambiare lo sfondo (vedere Personalizzazione delle schermate Home). Nella parte superiore dello schermo, Home visualizza: •I pulsanti Cerca e Ricerca vocale a voce (vedere "Ricerca Google"). per effettuare ricerche sul tablet e sul Web tramite digitazione o •Il pulsante Applicazioni cambio di applicazioni"). per trovare tutte le applicazioni installate (vedere "Apertura e •Il pulsante Personalizza per aggiungere elementi alle schermate Home (vedere Personalizzazione delle schermate Home). Nella parte inferiore della schermata, la barra di sistema visualizza: •I pulsanti Indietro , Home e Applicazioni recenti (vedereUtilizzo dei pulsanti di navigazione). , per esplorare le applicazioni •Icone di notifica, ora e icone di stato (vedere Monitoraggio dello stato del tablet e Gestione delle notifiche). Tornare a Home Toccare il tasto Home nella barra di sistema in qualsiasi momento e in qualsiasi applicazione. 4 Android Honeycomb 3.2 Visualizzare altre schermate Home •Far scorrere il dito a sinistra o a destra sulla schermata Home corrente. Le altre schermate Home offrono più spazio per widget, collegamenti e altri elementi. Per ulteriori informazioni sullo scorrimento, vedere Utilizzo del touchscreen. •Toccare il tasto Home per tornare alla schermata Home centrale. 5 Android Honeycomb 3.2 Utilizzo del touchscreen Il modo principale per controllare le funzioni di Android è utilizzare un dito per manipolare icone, pulsanti, voci di menu, la tastiera sullo schermo e altri elementi sul touchscreen. È anche possibile cambiare l'orientamento dello schermo. Toccare Per agire sugli elementi visualizzati sullo schermo, come le icone di applicazioni e impostazioni, per digitare lettere e simboli utilizzando la tastiera sullo schermo oppure per premere i pulsanti sullo schermo, è sufficiente toccarli con un dito. Toccare, tenere premuto e trascinare Toccare e tenere premuto un elemento sullo schermo senza sollevare il dito fino a quando si verifica l'azione. Toccare e tenere premuto un elemento per un attimo e poi, senza sollevare il dito, spostare il dito sullo schermo fino a raggiungere la posizione di destinazione. Ad esempio, si ricorre al trascinamento per riposizionare gli elementi sulla schermata Home, come descritto nella sezione Personalizzazione delle schermate Home. Far scorrere Per far scorrere un elemento, è necessario spostare rapidamente il dito sulla superficie dello schermo senza fermarsi nel momento in cui lo si tocca (altrimenti si trascinerebbe l'elemento invece di farlo scorrere). Ad esempio, è possibile far scorrere la schermata Home verso sinistra o destra per visualizzarne le altre parti e in alcune visualizzazioni del Calendario è possibile far scorrere la schermata per mostrare periodi precedenti o successivi. Toccare due volte Toccare due volte in rapida sequenza una pagina web, una mappa o un'altra schermata per eseguire lo zoom. Ad esempio, è possibile toccare due volte la sezione di una pagina web nell'applicazione Browser per eseguire lo zoom e adattarla alla larghezza dello schermo. In alcune applicazioni, se si tocca due volte lo schermo dopo aver aumentato lo zoom avvicinando le dita come per fare un pizzicotto, il testo in una colonna scorre per adattarsi alla larghezza dello schermo. Pizzicare In alcune applicazioni (come Maps, Browser e Galleria), è possibile aumentare e ridurre lo zoom posizionando due dita sullo schermo e avvicinandole come per fare un pizzicotto (per ridurre lo zoom) o allontanandole da una posizione iniziale unita (per aumentare lo zoom). Ruotare lo schermo Nella maggior parte delle schermate, l'orientamento dello schermo ruota in base alla posizione del tablet. Questa funzione può essere attivata e disattivata, come descritto nella sezione Impostazioni schermo. 6 Android Honeycomb 3.2 Utilizzo dei pulsanti di navigazione I pulsanti di navigazione della barra di sistema permettono di passare in modo facile e rapido da un'applicazione Android a un'altra. In alcune applicazioni multimediali, i controlli della barra di sistema vengono sostituiti da pallini sfocati quando stai guardando un film, una presentazione e così via, in modo da poter avere una visione migliore senza la distrazione della barra di sistema. Puoi toccare un pallino come se fosse il controllo che rappresenta oppure toccare un'area vuota della barra di sistema per ripristinare la visualizzazione intera. Icona Nome Indietro Home Applicazioni recenti Legacy Descrizione Consente di aprire la schermata precedentemente utilizzata. Se la tastiera sullo schermo è aperta, il pulsante si trasforma in una freccia giù e toccandola si chiude la tastiera. Consente di aprire Home. Se è visualizzata una schermata Home sinistra o destra, questa azione apre la schermata Home centrale. Consente di aprire un elenco di immagini in miniatura di applicazioni utilizzate di recente; toccare un'applicazione per aprirla. Consente di aprire il menu delle opzioni per le applicazioni progettato per versioni precedenti di Android. 7 Android Honeycomb 3.2 Riattivazione del tablet Se il tablet non viene utilizzato per un po' di tempo, la luminosità dello schermo diminuisce fino a ridursi del tutto, per risparmiare batteria. 1.Premere il tasto di accensione. Si apre il blocco schermo (a meno che non sia stato disattivato, come descritto nella sezione Protezione del tablet). 2.Toccare e tenere premuta l'icona di un lucchetto e, quando si trasforma in un cerchio, trascinarla verso il bordo del cerchio più grande che la circonda. In alternativa, se il blocco schermo è protetto, inserire una sequenza, un PIN o una password. Si apre l'ultima schermata visualizzata. 8 Android Honeycomb 3.2 Individuazione delle applicazioni La schermata Applicazioni mostra tutte le applicazioni sul tablet. È il punto di partenza per l'apertura e la gestione delle applicazioni in dotazione con il sistema e di quelle scaricate da Android Market o da altre posizioni. Vedere Utilizzo delle applicazioni per i dettagli sull'apertura delle applicazioni, sullo spostamento fra di esse e altro ancora. Aprire e utilizzare la schermata Applicazioni •Toccare il pulsante Applicazioni nella parte superiore destra di qualsiasi schermata Home per aprire la schermata Applicazioni. La schermata Applicazioni si chiude quando si apre un'applicazione. È possibile chiuderla anche toccando Home. •Toccare Le mie applicazioni per visualizzare solo le applicazioni scaricate da Android Market. •Far scorrere il dito verso sinistra o destra per visualizzare altre applicazioni. Se si dispone di più applicazioni installate che possono rientrare in un'unica schermata, è possibile visualizzare il contorno di altre applicazioni nelle schermate adiacenti. •Toccare un'applicazione nella schermata Applicazioni per aprirla. Vedere Apertura e cambio di applicazioni. •Trascinare un'applicazione verso il basso in modo da poter aggiungere il suo collegamento a una schermata Home. Le miniature delle schermate Home vengono visualizzate quando si trascina un'applicazione; è possibile sostare su una di esse per posizionare il relativo collegamento nel punto desiderato. VederePersonalizzazione delle schermate Home. •Trascinare un'applicazione sull'icona Informazioni per aprire una schermata con dettagli sull'applicazione. •Trascinare un'applicazione dalla scheda Le mie applicazioni all'icona Disinstalla per disinstallare l'applicazione dal tablet. Non è possibile disinstallare le applicazioni che sono incluse in Android, ma solo quelle scaricate. 9 Android Honeycomb 3.2 Monitoraggio dello stato del tablet Il lato destro della barra di sistema mostra le icone che indicano la ricezione di notifiche, l'ora corrente e le icone che indicano lo stato del tablet. Se sono presenti più notifiche di quante possano essere contenute nella barra di sistema, un'icona con il segno più indica di aprire il riquadro Notifiche per visualizzarle tutte. Vedere Gestione delle notifiche. Icone di stato Le icone di stato indicano lo stato del tablet sul bordo destro della barra di sistema e nel riquadro dei dettagli di stato (che si apre se si tocca l'ora). Per ulteriori informazioni sui diversi tipi di reti mobili, vedere Connessione a reti e dispositivi. Le icone relative allo stato della rete diventano blu se sul tablet è stato aggiunto un account Google e il tablet è collegato a servizi Google, per la sincronizzazione di Gmail, degli eventi di Calendario, di contatti, per il backup delle impostazioni e così via. Se non si dispone di un account Google o se, ad esempio, il tablet è collegato a una rete Wi-Fi non connessa a Internet, le icone di rete sono di colore grigio. Icone di notifica Le icone di notifica indicano la ricezione di una notifica dal sistema o da un'applicazione. Vengono visualizzate a sinistra dell'ora nella barra di sistema. Vedere Gestione delle notifiche per informazioni su come rispondere a queste notifiche. Oltre a queste icone, le applicazioni installate sul tablet potrebbero utilizzare icone di notifica proprie. 10 Android Honeycomb 3.2 Gestione delle notifiche Le notifiche segnalano l'arrivo di nuovi messaggi, eventi di calendario e allarmi, nonché gli eventi in corso, ad esempio quando il tablet è stato configurato come hotspot Wi-Fi. Quando si riceve una notifica, nella barra di sistema viene visualizzata la relativa icona a sinistra dell'ora, insieme a un riepilogo che compare solo brevemente (vedere Icone di notifica). A seconda delle impostazioni e del modello di tablet, potrebbe anche udirsi un suono di notifica, potrebbe lampeggiare una spia e così via. Queste impostazioni, la regolazione del volume sonoro e altre impostazioni generali delle notifiche sono descritte nella sezione Impostazioni audio. È possibile aprire l'elenco Notifiche per visualizzare tutte le notifiche correnti. Quasi tutte le applicazioni che inviano notifiche, come Gmail e Google Talk, presentano delle impostazioni proprie utilizzabili per configurare l'eventuale invio di notifiche e le relative modalità, l'eventuale riproduzione di una suoneria e così via. Per informazioni dettagliate, consultare la documentazione relativa a tali applicazioni. Aprire l'elenco Notifiche 1.Toccare l'ora nella barra di sistema. 2.Toccare un riepilogo notifica per rispondere. È inoltre possibile toccare il pulsante Chiudi di una notifica per rimuoverla dall'elenco Notifiche o toccare un altro punto sullo schermo per chiudere l'elenco. Rispondere a una notifica 1.Toccare l'icona di una notifica nella barra di sistema. Si apre il riquadro di riepilogo della notifica. I riquadri di notifica possono contenere una grande varietà di informazioni e controlli, fra cui: •Il riepilogo di un messaggio, con la data e persino una foto del mittente. •Controlli, come pulsanti per mettere in pausa una canzone in riproduzione o per passare alla traccia successiva o precedente. •Barre di avanzamento, come quelle che indicano la quantità di un'applicazione scaricata da Market. 2.Toccare un riepilogo per aprirlo nella relativa applicazione. È inoltre possibile toccare il relativo pulsante di chiusura per rimuovere la notifica. 11 Android Honeycomb 3.2 Dettagli di stato e Impostazioni rapide È possibile ottenere ulteriori informazioni sulla data e l'ora correnti, sulle reti e sullo stato della batteria tramite i Dettagli di stato. È inoltre possibile aprire la pagina Impostazioni rapide per visualizzare e controllare le impostazioni più comuni per il tablet, nonché per accedere all'applicazione Impostazioni completa. Aprire Dettagli di stato •Toccare l'ora nella barra di sistema. Se ci sono notifiche correnti, i relativi riepiloghi sono elencati sotto Dettagli di stato: toccarne uno per rispondere. Vedere Gestione delle notifiche. Chiudere i Dettagli di stato toccando qualsiasi altra parte dello schermo. Utilizzare le Impostazioni rapide Le Impostazioni rapide consentono di visualizzare o modificare comodamente le impostazioni più comuni del tablet e di aprire l'applicazione Impostazioni completa. 1.Aprire Dettagli di stato. 2.Toccare qualsiasi punto in Dettagli di stato. Le Impostazioni rapide si aprono sotto i Dettagli di stato, sostituendo l'elenco delle notifiche correnti. 3.Visualizzare o modificare le impostazioni desiderate. È possibile chiudere nuovamente le Impostazioni rapide toccando qualsiasi altro punto sullo schermo. Le Impostazioni rapide sono: •Modalità aereo Trascinare l'interruttore su Attiva per disattivare tutti i segnali cellulari del tablet che trasmettono dati, inclusi dati mobili e Wi-Fi. Vedere la schermata Impostazioni wireless e reti. •Wi-Fi Toccare per aprire le impostazioni Wi-Fi. Vedere Connessione a reti Wi-Fi. •Blocca orientamento schermo Trascinare l'interruttore su Attivo per bloccare lo schermo in orientamento orizzontale, in modo che non ruoti quando si ruota il tablet. Vedere Utilizzo del touchscreen. •Luminosità Trascina il dispositivo di scorrimento per modificare la luminosità dello schermo. In alternativa, toccare Auto per far sì che il tablet imposti la luminosità dello schermo automaticamente, utilizzando i suoi sensori per misurare la quantità di luce nell'ambiente. •Notifiche Trascinare il dispositivo di scorrimento su Non attive se non si desidera essere disturbati dalle notifiche di sistema o delle applicazioni in caso di nuovi messaggi, inviti a chat e così via. Vedere Gestione delle notifiche. •Impostazioni Toccare per aprire l'applicazione Impostazioni. Vedere Impostazioni. 12 Android Honeycomb 3.2 Protezione del tablet Inizialmente, quando si accende o si riattiva il tablet, il blocco dello schermo chiede di trascinare l'icona di un lucchetto per sbloccare lo schermo. Ma si può proteggere il blocco dello schermo chiedendo di tracciare una sequenza o di inserire un PIN numerico o una password, in modo che solo l'utente possa accedere ai suoi dati, acquistare applicazioni da Market e così via. Il blocco dello schermo con protezione potrebbe anche essere richiesto da un criterio stabilito da un account email o di altro tipo aggiunto al tablet. Vedere Impostazioni di posizione e protezione per conoscere altri modi di proteggere il tablet e la privacy e per dettagli su altre impostazioni di blocco dello schermo. È inoltre possibile crittografare i dati sul tablet, in modo che sia necessario inserire un PIN numerico o una password per decrittografarli a ogni accensione. Proteggere il blocco dello schermo 1.Toccare l'ora nella barra di sistema, toccare l'ora nel riquadro Dettagli di stato e toccare Impostazioni in fondo alle Impostazioni rapide. Si può aprire Impostazioni anche toccando la relativa icona nella schermata Applicazioni o in una schermata Home (se è stato inserito un collegamento in tale posizione). 2.Toccare Posizione e protezione. 3.Toccare Configura blocco schermo. 4.Toccare Sequenza, PIN o Password. Se si tocca Sequenza, si viene guidati nella creazione di una sequenza che è necessario tracciare per sbloccare lo schermo. La prima volta che si esegue questa operazione, viene visualizzata una breve esercitazione sulla creazione di una sequenza di sblocco. Viene quindi chiesto di tracciare due volte la propria sequenza. Se si tocca PIN o Password, verrà chiesto di impostare un PIN numerico o una password da inserire per sbloccare lo schermo. Alla successiva accensione del tablet o riattivazione dello schermo, sarà necessario tracciare la sequenza di sblocco o inserire il PIN o la password per lo sblocco. Crittografare il tablet È possibile crittografare tutti i dati sul tablet: gli account Google, i dati delle applicazioni, musica e altri media, informazioni scaricate e così via. In tal caso, è necessario inserire un PIN numerico o una password a ogni accensione del tablet. AVVISO! La crittografia è irreversibile. L'unico modo per ripristinare il tablet in modo che non sia crittografato è eseguire un ripristino dati di fabbrica che cancella tutti i dati (vedere Impostazioni privacy). 1.Prepararsi alla crittografia. Prima di poter iniziare a crittografare il tablet, è necessario: •Impostare un PIN o una password di blocco dello schermo (vedere Proteggere il blocco dello schermo). •Caricare la batteria del tablet. •Collegare il tablet alla corrente. 13 Android Honeycomb 3.2 •Pianificare un'ora o più per la procedura di crittografia: non bisogna interromperla o si perderanno alcuni o tutti i dati. 2.Aprire Impostazioni e toccare Posizione e protezione > Esegui crittografia tablet. Leggere con attenzione le informazioni nella schermata Esegui crittografia tablet. Il pulsante Esegui crittografia tablet è disattivato se la batteria non è carica o se il tablet non è collegato alla corrente. Se si cambia idea sulla crittografia del tablet, toccare Indietro. AVVISO! Non bisogna interrompere la procedura di crittografia o si perderanno i dati. 3.Toccare il pulsante Esegui crittografia tablet. 4.Inserire il PIN o la password di blocco dello schermo e toccare Continua. 5.Toccare di nuovo il pulsante Esegui crittografia tablet per confermare che si desidera continuare. La procedura di crittografia si avvia e mostra il suo avanzamento. La crittografia può richiedere un'ora o più e durante questo periodo il tablet potrebbe riavviarsi più volte. Quando la crittografia è completa, viene chiesto di inserire il PIN o la password. In seguito, sarà necessario inserire il PIN o la password a ogni accensione del tablet per decrittografarlo. 14 Android Honeycomb 3.2 Personalizzazione delle schermate Home È possibile aggiungere icone di applicazioni, collegamenti, widget e altri elementi in qualsiasi punto della schermata Home in cui ci sia spazio. È anche possibile cambiare lo sfondo. Per un'introduzione alla schermata Home, vedere Presentazione di Home. Aggiungere un elemento a una schermata Home 1.Aprire la schermata Home in cui si desidera aggiungere l'elemento. 2.Toccare il pulsante Personalizza nella parte superiore destra della schermata. 3.Toccare la categoria dell'elemento da aggiungere. Se la schermata Home non presenta spazi vuoti, Aggiungi non è selezionabile; è necessario eliminare o spostare un elemento prima di poterne aggiungere un altro oppure passare a un'altra schermata Home. 4.Nel menu che si apre, toccare la scheda della categoria relativa all'elemento che si desidera aggiungere. •I widget sono applicazioni in miniatura. Ulteriori informazioni sui widget. •I collegamenti delle applicazioni sono icone delle applicazioni posizionabili sulle schermate Home, in modo che sia possibile toccarli per aprire tali applicazioni senza dover prima aprire la schermata Applicazioni. •Gli sfondi sono immagini dalla Galleria (foto scattate con Videocamera, sincronizzate da Picasa e così via), immagini statiche incluse nel sistema e sfondi animati (come la mappa che si centra sulla posizione dell'utente o una scena animata). Prendono il posto dello sfondo predefinito sulle schermate Home. Vedere Cambiare lo sfondo della schermata Home. •Altro include collegamenti ai segnalibri del browser, a indicazioni stradali in Maps e un assortimento di altri elementi utili. Se la categoria include più elementi che possono rientrare in un'unica schermata, il contorno di altri elementi viene visualizzato a sinistra o a destra. È possibile far scorrere lo schermo a sinistra o a destra per visualizzare elementi aggiuntivi. 5.Trascinare un elemento sulla schermata Home nel punto in cui si desidera aggiungerlo. Se si fa una pausa prima di sollevare il dito, la schermata Home si ingrandisce in modo da permettere di posizionare l'elemento nel punto desiderato. Altrimenti, viene collocato nel primo posto disponibile. Alcuni elementi chiedono ulteriori informazioni prima di essere aggiunti a una schermata Home. Ad esempio, i segnalibri chiedono di scegliere il segnalibro di Browser che si desidera aggiungere, i collegamenti di Contatti chiedono di scegliere il contatto desiderato e così via. Spostare un elemento della schermata Home 1.Toccare l'elemento da spostare e tenere premuto fino a quando viene visualizzata la griglia della schermata Home. Non sollevare il dito. 15 Android Honeycomb 3.2 2.Trascinare l'elemento in una nuova posizione sulla stessa schermata Home oppure trascinare l'elemento sul contorno di un'altra schermata Home a sinistra o a destra per spostarlo in un'altra schermata Home. 3.Quando l'elemento è nel punto desiderato, sollevare il dito. Rimuovere un elemento dalla schermata Home 1.Toccare l'elemento da rimuovere e tenere premuto fino a quando viene visualizzata la griglia della schermata Home. Non sollevare il dito. Nella parte superiore destra della schermata viene visualizzato il pulsante Rimuovi. 2.Trascinare l'elemento sul pulsante Rimuovi. 3.Quando l'icona diventa rossa, sollevare il dito. L'elemento viene rimosso dalla schermata Home, ma non viene eliminato dal tablet. Puoi sempre ripristinarlo. Cambiare lo sfondo della schermata Home 1.Toccare il pulsante Personalizza nella parte superiore destra di una schermata Home. 2.Toccare Sfondi. 3.Toccare Galleria, Sfondi animati o Sfondi. Toccare Galleria per utilizzare come sfondo una foto acquisita con la fotocamera o copiata sul tablet. È possibile ritagliare l'immagine prima di impostarla come sfondo. Toccare Sfondi animati per aprire un elenco a scorrimento di sfondi animati installati sul tablet. Alcuni sfondi animati cambiano a seconda dell'ora del giorno o se viene toccato lo schermo, indicano l'ora oppure forniscono altre informazioni. Alcuni sfondi animati presentano un pulsante Impostazioni. Toccare Sfondi per aprire una schermata in cui è possibile osservare le immagini di sfondo integrate nel tablet. Far scorrere le immagini in miniatura a sinistra e a destra per visualizzare i campioni. Toccare un campione per visualizzare una versione di dimensioni maggiori. È possibile scaricare ulteriori sfondi da Android Market 4.Toccare Salva o Imposta sfondo. 16 . Android Honeycomb 3.2 Utilizzo dei widget I widget sono applicazioni in miniatura che è possibile posizionare sulle schermate Home. Alcuni widget sono applicazioni standalone, alcuni aprono un'applicazione correlata quando vengono toccati e altri forniscono un sottoinsieme di informazioni o controlli utili per le relative applicazioni. I widget standard includono un orologio, un widget Gmail che visualizza i messaggi recenti, un player musicale, una cornice, un calendario che mostra i prossimi appuntamenti e così via. È anche possibile scaricare widget da Android Market. L'esplorazione dei widget disponibili e l'aggiunta, lo spostamento e la rimozione degli stessi dalle schermate Home sono descritti nella sezione Personalizzazione delle schermate Home. Alcuni widget visualizzano semplicemente delle informazioni e/o agiscono come collegamenti per l'apertura delle relative applicazioni, ad esempio il widget Cornice immagine. Alcuni widget offrono controlli per visualizzare e gestire i contenuti della relativa applicazione, come il widget Orologio o il widget Player musicale. Altri widget, come Calendario e i widget Gmail ed Email, sono come applicazioni in miniatura. È possibile scorrere le informazioni visualizzate da widget diversi in modi diversi, ad esempio è possibile scorrere verso l'alto o verso il basso gli eventi nel widget Calendario o scorrere con un effetto sequenza nel widget Libri. Se si toccano e si tengono premuti alcuni widget, ad esempio il widget Gmail, vengono visualizzate delle maniglie sui bordi con cui è possibile ridimensionarli. 17 Android Honeycomb 3.2 Ottimizzazione della durata della batteria È possibile prolungare la durata della batteria tra una ricarica e l'altra disattivando le funzioni che non sono indispensabili. È inoltre possibile monitorare il consumo della batteria da parte di applicazioni e risorse di sistema. Prolungare la durata della batteria •Disattivare i segnali cellulari che non sono in uso. Se non si utilizzano le connessioni Wi-Fi, Bluetooth o GPS, utilizzare l'applicazione Impostazioni per disattivarle. Vedere Impostazioni wireless e di rete eImpostazioni di posizione e protezione. Il ricevitore GPS viene attivato solo quando si utilizza un'applicazione che ne fa uso. •Abbassare la luminosità dello schermo e impostare un timeout dello schermo più breve. Ulteriori informazioni sulle Impostazioni schermo. •Se non è necessaria, disattivare la sincronizzazione automatica per Gmail, Calendario, Contatti e altre applicazioni. Vedere Configurazione delle opzioni di sincronizzazione e visualizzazione dell'account. •Utilizzare le Impostazioni rapide per verificare e controllare lo stato dei segnali cellulari, la luminosità del display e la sincronizzazione. Vedere Dettagli di stato e Impostazioni rapide. •Se non si potrà usufruire di una rete mobile o Wi-Fi per un periodo di tempo, passare alla modalità aereo. Il tablet utilizza più risorse per cercare reti mobili. Verificare il livello di carica della batteria Aprire l'applicazione Impostazioni e toccare Informazioni sul tablet > Stato. Lo stato della batteria (in carica, quasi scarica) e il livello (in percentuale rispetto alla carica completa) sono visualizzati nella parte superiore della schermata. Monitorare e controllare le applicazioni che utilizzano batteria La schermata Utilizzo batteria visualizza le applicazioni che consumano più batteria. È possibile utilizzare questa schermata anche per disattivare le applicazioni scaricate che consumano troppa batteria. •Aprire l'applicazione Impostazioni e toccare Applicazioni > Utilizzo batteria. La schermata Utilizzo batteria elenca le applicazioni che stanno utilizzando la batteria, dall'utilizzo maggiore a quello minore. Il grafico visualizzato nella parte superiore della schermata mostra il livello della batteria nel tempo dall'ultima volta in cui è stato caricato il tablet e indica da quanto tempo si sta utilizzando la carica della batteria. I brevi periodi di tempo durante i quali il tablet era collegato a un caricabatterie vengono indicati con sottili linee verdi in fondo al grafico. I periodi in cui il tablet era attivo sono indicati da una sottile linea blu. •Toccare un'applicazione sulla schermata Utilizzo batteria per informazioni dettagliate sul suo consumo di energia. Vengono forniti diversi tipi di informazioni a seconda delle applicazioni. Alcune applicazioni contengono pulsanti che consentono di aprire schermate contenenti impostazioni per regolare l'utilizzo di batteria. 18 Android Honeycomb 3.2 •Toccare il grafico sul consumo della batteria per aprire una schermata contenente informazioni dettagliate sui momenti in cui il segnale radio del dispositivo, lo schermo e altre funzioni del tablet hanno utilizzato la batteria. 19 Android Honeycomb 3.2 Apertura e cambio di applicazioni La schermata Applicazioni in Home contiene le icone di tutte le applicazioni sul tablet, comprese quelle scaricate e installate da Android Market o da altre fonti. Quando si apre un'applicazione, le altre applicazioni in uso non vengono interrotte ma rimangono in esecuzione continuando a riprodurre musica, aprire pagine web e così via. È possibile passare rapidamente da un'applicazione all'altra per lavorare con più programmi contemporaneamente. Il sistema operativo e le applicazioni Android funzionano insieme per garantire che le applicazioni non in uso non consumino risorse inutilmente, interrompendole e avviandole secondo necessità. Per questo motivo non occorre interrompere le applicazioni, a meno che si abbia la certezza che un'applicazione scaricata funziona in modo anomalo. Per informazioni dettagliate sull'utilizzo della memoria da parte delle applicazioni e sulla modalità di gestione di tali applicazioni, vedere Gestione dell'utilizzo della memoria da parte delle applicazioni. Per sapere come trovare e installare sul tablet altre applicazioni (fra cui strumenti di produttività, utility, giochi, riferimenti e tanti altri tipi di applicazioni), vedere Market. Aprire la schermata Applicazioni •In Home, toccare il pulsante Applicazioni (in alto a destra). Se si dispone di più applicazioni che possono rientrare nella schermata Applicazioni, è possibile visualizzarne di più facendo scorrere la schermata verso l'alto o verso il basso. È possibile aggiungere a una schermata Home un collegamento a un'applicazione toccando e tenendo premuta l'icona dell'applicazione nella schermata Applicazioni finché i contorni delle schermate Home compaiono sotto le icone delle applicazioni. Quindi trascinare l'icona dell'applicazione su una schermata Home. Se si fa una pausa prima di sollevare il dito in una schermata Home, essa si ingrandisce in modo da permettere di posizionare il collegamento nel punto desiderato. È anche possibile aggiungere collegamenti utilizzando la schermata Personalizza; vederePersonalizzazione delle schermate Home. •Toccare il tasto Home per chiudere la schermata Applicazioni e tornare a Home. Avvio applicazioni si chiude automaticamente se si tocca un'icona per aprire la relativa applicazione. Aprire un'applicazione •Toccare l'icona di un'applicazione nella schermata Applicazioni.OPPURE •Toccare l'icona del collegamento di un'applicazione nella schermata Home (se è stato aggiunto un collegamento in tale posizione). Passare a un'applicazione utilizzata di recente 1.Toccare il pulsante Applicazioni recenti nella barra di sistema. Si apre un elenco di nomi e miniature di applicazioni utilizzate di recente. Se di recente sono state utilizzate più applicazioni che possono rientrare in un'unica schermata, è possibile scorrere su e giù l'elenco. 20 Android Honeycomb 3.2 2.Toccare un nome o una miniatura per aprire tale applicazione. È anche possibile toccare il pulsante Indietro o toccare un punto lontano dall'elenco Applicazioni recenti per tornare all'applicazione attuale. Passare all'applicazione precedentemente in uso •Toccare il pulsante Indietro nella barra di sistema. 21 Android Honeycomb 3.2 Utilizzo della tastiera sullo schermo Per inserire del testo è possibile utilizzare la tastiera sullo schermo. Alcune applicazioni aprono la tastiera automaticamente. In altre, è necessario toccare un campo di testo in cui si desidera inserire del testo per aprire la tastiera. La tastiera sullo schermo ha una serie di impostazioni, descritte nella sezione Impostazioni di lingua e tastiera. È possibile accedere alle impostazioni della tastiera Android anche toccando il pulsante Impostazioni . È possibile inserire testo a voce anziché digitandolo. Vedere Inserimento di testo a voce. Inserire testo tramite digitazione •Toccare un campo di testo per aprire la tastiera. Si apre la tastiera sullo schermo. Se si tocca un campo di testo in cui è già presente del testo, il punto di inserimento viene impostato nella posizione in cui si tocca il campo e viene visualizzata la relativa scheda. È possibile trascinare il punto di inserimento utilizzando la relativa scheda per spostarlo e scegliere la posizione esatta in cui aggiungere altro testo. Si può anche selezionare una parola o più parole contemporaneamente e copiare, tagliare e incollare il testo. Vedere Modifica del testo. •Toccare i tasti virtuali sulla tastiera per inserire il testo. Durante la digitazione, le parole per cui la tastiera ha dei suggerimenti sono sottolineate. Se si imposta la tastiera per visualizzare i suggerimenti di correzione, questi vengono visualizzati in una striscia sopra la tastiera. La parola sottolineata nella striscia è la parola suggerita. È anche possibile toccare un altro termine nella striscia per inserirlo. È possibile attivare e disattivare la funzione di suggerimento e scegliere se mostrare i suggerimenti tramite le impostazioni della tastiera Android. •Toccare spazio o un segno di punteggiatura per inserire una parola suggerita al posto di quella sottolineata. Se si sbaglia l'ortografia di una parola riconosciuta dalla tastiera, essa la corregge automaticamente (a meno che tale funzione sia disattivata). Se si tocca la barra spaziatrice, la barra di suggerimenti offre una serie di segni di punteggiatura che è possibile toccare per sostituire lo spazio. •Utilizzare Canc per cancellare i caratteri a sinistra del cursore. •Una volta finito di digitare, toccare il pulsante Chiudi tastiera . Inserire lettere maiuscole •Toccare e tenere premuto il tasto virtuale Maiusc durante la digitazione per inserire lettere maiuscole: quando si rilascia il tasto virtuale Maiusc, riappaiono le lettere minuscole. •Toccare Maiusc una volta per passare alle lettere maiuscole per una lettera. •Toccare due volte Maiusc per passare a TUTTO MAIUSCOLO; toccarlo di nuovo per ripristinare le lettere minuscole. 22 Android Honeycomb 3.2 Inserire numeri, simboli e altri caratteri •Toccare il tasto virtuale Numeri e simboli •Toccare Altro per altri caratteri speciali. per inserire numeri, simboli e altri caratteri speciali. •Toccare un tasto virtuale con dei puntini di sospensione grigi nell'angolo per aprire un piccolo riquadro in cui è possibile trascinare per inserire un carattere diverso. •Toccare e tenere premuto il tasto virtuale Maiusc mentre si tocca un tasto virtuale con un carattere grigio nell'angolo per inserire il carattere grigio (il carattere grigio diventa bianco per indicarlo sul tasto virtuale). In alternativa, toccare e tenere premuto tale tasto virtuale per inserire il carattere grigio. •Toccare una vocale oppure il tasto virtuale C, N o S e tenere premuto per aprire un piccolo riquadro in cui è possibile trascinare per selezionare una vocale accentata, un'altra lettera o un altro numero da inserire. Cambiare la lingua di immissione Se si utilizzano le impostazioni Metodo di immissione per rendere disponibile più di una lingua o di un metodo di immissione, nella barra di sistema viene visualizzato il pulsante Metodo di immissione tastiera sullo schermo, il riquadro di input vocale o altro metodo di immissione è aperto. quando la È possibile aprire le impostazioni Metodo di immissione toccando il tasto virtuale Impostazioni tastiera della tastiera sullo schermo, toccando Configura metodi di immissione nel riquadro che si apre quando si tocca il pulsante Metodo di immissione o in Impostazioni. 1.Toccare il pulsante Metodo di immissione nella barra di sistema. 2.Toccare la lingua o altro metodo di immissione che si desidera utilizzare. 23 Android Honeycomb 3.2 Inserimento di testo a voce È possibile utilizzare i comandi vocali per inserire il testo a voce. I comandi vocali sono una funzione sperimentale che utilizza il servizio di riconoscimento vocale di Google, quindi è necessario disporre di una connessione dati su una rete di telefonia mobile o Wi-Fi per utilizzarli. Inserire il testo a voce È possibile inserire il testo a voce in gran parte dei punti in cui sia possibile inserire del testo con la tastiera sullo schermo. 1.Toccare un campo di testo o un punto all'interno del testo già inserito in un campo di testo. 2.Toccare il tasto virtuale Microfono della tastiera sullo schermo. 3.Quando viene chiesto di parlare, pronunciare ciò che si desidera inserire. Pronunciare "comma" (virgola), "period" (punto), "question mark" (punto di domanda) o "exclamation mark" (punto esclamativo) per inserire il carattere di punteggiatura. Quando si fa una pausa, il testo pronunciato viene trascritto dal servizio di riconoscimento vocale e viene inserito nel campo di testo, sottolineato. È possibile toccare Canc sulla tastiera per cancellare il testo sottolineato. Se si inizia a digitare o a inserire più testo a voce, la sottolineatura scompare. È possibile modificare il testo inserito digitando o parlando. È possibile cambiare la lingua da utilizzare per l'input vocale toccando il pulsante Metodo di immissione proprio come si fa per la tastiera sullo schermo. 24 Android Honeycomb 3.2 Connessione a reti mobili Il tablet è configurato per utilizzare le reti mobili per la trasmissione dei dati (a meno che sia configurato solo per le reti Wi-Fi). A seconda del modello di tablet e del metodo di acquisto, potrebbe semplicemente connettersi alla rete del gestore in uso al momento dell'accensione. Oppure potrebbe essere necessario inserire una scheda SIM o configurare i dettagli sulla modalità di connessione a un gestore specifico. Per informazioni dettagliate, rivolgersi al rivenditore del tablet e consultare la guida del proprietario. A seconda della località possono essere disponibili reti di telefonia mobile differenti. Inizialmente, il tablet è configurato per utilizzare la rete mobile più veloce disponibile per i dati. In ogni caso, a seconda del modello di tablet, potrebbe essere possibile configurarlo in modo che utilizzi solo reti più lente per i dati, al fine di prolungare la durata della batteria tra una ricarica e l'altra. È anche possibile configurare il tablet in modo che acceda a un diverso insieme di reti o che si comporti in modi particolari quando è in roaming. Le icone nella barra di sistema, a destra dell'ora, indicano il tipo di rete di dati a cui si è connessi nonché la potenza del segnale della rete. Le icone relative allo stato della rete diventano blu se sul tablet è stato aggiunto un account Google e il tablet è collegato a servizi Google, per la sincronizzazione di Gmail, degli eventi di Calendario, di contatti, per il backup delle impostazioni e così via. Se non si dispone di un account Google o se, ad esempio, il tablet è collegato a una rete Wi-Fi non connessa a Internet, le icone di rete sono di colore grigio. Quando si è connessi a reti più lente, si consiglia di posticipare l'utilizzo del tablet per attività con uso intensivo di dati fino a quando si sarà di nuovo connessi a una rete più veloce oppure di trovare una rete Wi-Fi a cui connettersi. Vedere Connessione a reti Wi-Fi. Determinare la rete in uso Su alcuni tipi di reti, è possibile visualizzare il nome della rete a cui si è connessi. 1.Aprire l'applicazione Impostazioni. 2.Toccare Wireless e reti > Reti mobili. Disabilitare i dati in roaming È possibile evitare che il tablet trasmetta dati sulle reti mobili di altri gestori quando si lascia una zona coperta dalle reti del proprio gestore. Ciò è utile per limitare i costi se il contratto dati mobili non include il roaming dei dati. 1.Aprire l'applicazione Impostazioni. 2.Toccare Wireless e reti > Reti mobili e deselezionare Roaming dati. Con l'opzione Roaming dati deselezionata è comunque possibile trasmettere dati tramite una connessione WiFi. Vedere Connessione Wi-Fi. Limitare la connessione dati alle reti più lente Se il tablet si connette a reti GSM mobili, è possibile prolungare la durata della batteria limitando le connessioni dati alle reti 2G (GPRS o EDGE). Quando si è connessi a una rete 2G, è consigliabile posticipare le attività che 25 Android Honeycomb 3.2 trasmettono una grande quantità di dati, come l'invio, il caricamento o il download di foto o video, fino a quando si sarà connessi a una rete mobile o altra rete wireless più veloce. 1.Aprire l'applicazione Impostazioni. 2.Toccare Wireless e reti > Reti mobili e selezionare Usa solo reti 2G. Modificare o creare un nuovo punto di accesso Se il tablet si connette a reti GSM mobili e si concorda con il gestore GSM che è necessario modificare le impostazioni del nome del punto di accesso (APN, Access Point Name) corrente o crearne uno nuovo, bisogna ottenere l'APN e le impostazioni dettagliate dal fornitore. 1.Aprire l'applicazione Impostazioni. 2.Toccare Wireless e reti > Reti mobili > Nomi punti di accesso. 3.Toccare un APN esistente per modificarlo. In alternativa, toccare Nuovo APN. Inserire le impostazioni APN ottenute dal gestore toccando ogni impostazione da modificare. 4.Al termine, toccare Salva. 5.Se è stato creato un nuovo APN, toccarlo nella schermata APN per iniziare a utilizzarlo. 26 Android Honeycomb 3.2 Connessione a reti Wi-Fi Wi-Fi è una tecnologia di rete wireless in grado di fornire accesso a Internet a distanze massime di 100 metri, a seconda del router Wi-Fi e dell'ambiente circostante. Per utilizzare il Wi-Fi sul tablet, è necessario connettersi a un punto di accesso wireless o "hotspot". Alcuni hotspot sono aperti ed è sufficiente connettersi a essi. Altri utilizzano funzioni di protezione, per cui è necessario configurare il tablet in modo che possa connettersi a tali punti di accesso. Esistono molti sistemi per proteggere le connessioni Wi-Fi, compresi alcuni che si basano su certificati di protezione o altri schemi per garantire che solo gli utenti autorizzati possano connettersi. Vedere Utilizzo dei certificati di protezione. Disattivare il Wi-Fi quando non è in uso per prolungare la durata della batteria tra una ricarica e l'altra. È inoltre possibile impostare la disconnessione dalle reti Wi-Fi quando il tablet è in modalità di sospensione. Nella barra di stato vengono visualizzate delle icone che indicano lo stato Wi-Fi. Le icone relative allo stato della rete diventano blu se sul tablet è stato aggiunto un account Google e il tablet è collegato a servizi Google, per la sincronizzazione di Gmail, degli eventi di Calendario, di contatti, per il backup delle impostazioni e così via. Se non si dispone di un account Google o se, ad esempio, il tablet è collegato a una rete Wi-Fi non connessa a Internet, le icone di rete sono di colore grigio. • • Connesso a una rete Wi-Fi (le onde indicano la potenza della connessione) Notifica relativa al rilevamento di una rete Wi-Fi aperta Attivare il Wi-Fi e connettersi a una rete Wi-Fi Se si sta aggiungendo una rete Wi-Fi la prima volta che si configura il tablet, la modalità Wi-Fi viene attivata automaticamente, quindi è possibile andare al passaggio 4. 1.Aprire l'applicazione Impostazioni. 2.Toccare Wireless e reti > Impostazioni Wi-Fi. 3.Selezionare Wi-Fi per attivarlo. Il tablet cerca le reti Wi-Fi disponibili e visualizza i nomi di quelle trovate. Le reti protette sono indicate con l'icona di un lucchetto. Se rileva una rete a cui ci si è collegati in precedenza, il tablet si connette a essa. 4.Per connettersi a una rete, toccarla. Se la rete è aperta, viene chiesto di confermare che ci si vuole connettere a tale rete toccando Connetti. Se la rete è protetta, viene chiesto di inserire una password o altre credenziali (per maggiori dettagli, rivolgersi all'amministratore della rete). Per impostazione predefinita, si ottiene un indirizzo sulla rete dalla rete stessa, tramite il protocollo DHCP. È possibile toccare DHCP per modificare le impostazioni IP in Statico, in modo da poter inserire un indirizzo e dettagli di rete manualmente, in caso sia richiesto dall'amministratore di rete. In tal caso, occorre inserire: •Un indirizzo IP per il tablet che sia valido ed esclusivo della rete Wi-Fi •Il Gateway della rete 27 Android Honeycomb 3.2 •La lunghezza del prefisso di rete (un numero compreso tra 0 e 32, come 24 per una rete di classe C, 16 per una rete di classe B o 8 per una rete di classe A) •Almeno un server DNS per la rete. Quando si è connessi a una rete, è possibile toccare il suo nome nella schermata delle impostazioni Wi-Fi per informazioni dettagliate su velocità, protezione, indirizzo e relative impostazioni. Modificare la modalità di connessione a una rete Wi-Fi È possibile modificare la password e le impostazioni di rete per una rete Wi-Fi elencata nelle impostazioni WiFi. 1.Toccare e tenere premuta una rete in elenco. 2.Toccare Modifica rete nella finestra di dialogo visualizzata. 3.Modificare le impostazioni desiderate. 4.Toccare Salva. Configurare le impostazioni proxy per una rete Wi-Fi Alcuni amministratori di rete chiedono di connettersi a risorse di rete interne o esterne tramite un server proxy. Per impostazione predefinita, le reti Wi-Fi che si aggiungono non sono configurate per connettersi tramite un proxy, ma si può cambiare tale aspetto per ogni rete Wi-Fi aggiunta. Le impostazioni proxy sono utilizzate da Browser ma non possono essere utilizzate da altre applicazioni. 1.Toccare e tenere premuta una rete nell'elenco delle reti Wi-Fi aggiunte. 2.Toccare Modifica rete nella finestra di dialogo visualizzata. 3.Se la rete non ha impostazioni proxy, toccare l'impostazione proxy Nessuno e nel menu che si apre toccareManuale. Inserire le impostazioni proxy necessarie per la rete: •Il nome host del server proxy •La porta su cui il server proxy rileva le connessioni •Tutti i domini da connettere direttamente, bypassando il server proxy. Potrebbe essere necessario consultare l'amministratore di rete per i dettagli su queste impostazioni. 4.Toccare Salva. Le impostazioni proxy si applicano soltanto alla rete Wi-Fi che è stata modificata. Per modificare le impostazioni proxy per altre reti Wi-Fi, modificarle singolarmente. Ricevere notifiche quando viene rilevata una rete aperta Per impostazione predefinita, se la modalità Wi-Fi è attiva, si ricevono notifiche nella barra di stato quando il tablet rileva una rete Wi-Fi aperta. 1.Attivare il Wi-Fi, se non è già attivo. 2.Nella schermata delle impostazioni Wi-Fi, selezionare Notifica rete. È possibile deselezionare questa opzione per interrompere la ricezione delle notifiche. 28 Android Honeycomb 3.2 Aggiungere una rete Wi-Fi È possibile aggiungere una rete Wi-Fi in modo che il tablet la ricordi, insieme a eventuali credenziali di protezione, e si connetta automaticamente a essa quando viene rilevata. È inoltre necessario aggiungere una rete Wi-Fi per connettersi a essa se la rete non trasmette il suo nome (SSID) oppure quando si è fuori della sua portata. Per entrare in una rete protetta, è necessario contattare l'amministratore della rete per sapere qual è lo schema di protezione distribuito su di essa e per ottenere la password o altre credenziali di protezione richieste. Per ulteriori informazioni sull'installazione dei certificati di protezione, vedere Utilizzo dei certificati di protezione. 1.Attivare il Wi-Fi, se non è già attivo. Se si sta aggiungendo una rete Wi-Fi la prima volta che si configura il tablet, la modalità Wi-Fi viene attivata automaticamente. 2.Nella schermata delle impostazioni Wi-Fi, toccare Aggiungi rete Wi-Fi (in fondo all'elenco di reti rilevate). 3.Inserire il SSID (nome) della rete. Se necessario, inserire i dettagli di sicurezza o altri dettagli di configurazione della rete. 4.Toccare Salva. Le informazioni sulla rete vengono salvate, in modo da essere connessi automaticamente la volta successiva che si entrerà nel raggio d'azione di questa rete. Eliminare una rete Wi-Fi È possibile fare in modo che i dettagli di una rete Wi-Fi aggiunta non siano più memorizzati sul tablet, ad esempio se non si desidera che il tablet si connetta automaticamente o se si tratta di una rete che non è più in uso. 1.Attivare il Wi-Fi, se non è già attivo. 2.Nella schermata delle impostazioni Wi-Fi, toccare il nome della rete. 3.Toccare Elimina nella finestra di dialogo visualizzata. Impostare una norma di scollegamento Wi-Fi Per impostazione predefinita, il tablet si disconnette dal Wi-Fi quando lo schermo si spegne e si connette a una rete dati mobile. Lo fa per risparmiare la batteria e si riconnette al Wi-Fi quando viene riattivato. È possibile modificare questa norma in modo da rimanere connessi al Wi-Fi quando il tablet è collegato a un caricabatterie (quando la durata della batteria non è un problema) o in modo da non disconnettersi mai dal WiFi, opzione che bilancia la durata della batteria con un uso ridotto dei dati della rete mobile. 1.Nella schermata delle impostazioni Wi-Fi, toccare Norma di scollegamento Wi-Fi. 2.Toccare la norma desiderata. 29 Android Honeycomb 3.2 Informazioni sugli account È possibile sincronizzare contatti, email, eventi di calendario e altre informazioni con il tablet da più account Google, da account Microsoft Exchange ActiveSync o da altri tipi di account, a seconda delle applicazioni installate sul tablet. Ad esempio, è possibile iniziare aggiungendo il proprio account Google personale in modo da avere sempre a disposizione email, contatti e calendario personali. Si potrebbe poi aggiungere un account Exchange ActiveSync dell'ufficio per poter leggere i messaggi di lavoro e avere a portata di mano i contatti di lavoro. È possibile configurare la modalità di interazione dell'account con le applicazioni installate sul tablet utilizzando le impostazioni Account e sincronizzazione e le impostazioni di Gmail, Calendario, Email e di altre applicazioni. Utilizzare un browser web per modificare la password e altre impostazioni generali dell'account. 30 Android Honeycomb 3.2 Aggiunta e rimozione di account È possibile aggiungere più account Google e Microsoft Exchange ActiveSync. Potrebbe anche essere possibile aggiungere altri tipi di account, a seconda delle applicazioni installate. È possibile aggiungere alcuni account nella schermata Impostazioni account e sincronizzazione, come descritto in questa sezione. Altri account possono essere aggiunti utilizzando un'applicazione che funziona con questi tipi specifici di account; ad esempio, è possibile aggiungere account email IMAP e POP3 utilizzando l'applicazione Email (vedere Applicazione Email. Aggiungere un account Per aggiungere alcuni account potrebbe essere necessario richiedere a un rappresentante dell'assistenza IT informazioni sul servizio a cui si collega l'account. Ad esempio, potrebbe servire il dominio o l'indirizzo del server dell'account. 1.Aprire Impostazioni account e sincronizzazione. È possibile procedere aprendo l'applicazione Impostazioni e toccando Account e sincronizzazione. Molte applicazioni hanno anche un pulsante o una voce di menu Account nelle schermate in cui si lavora con gli account. Ad esempio, nell'applicazione Contatti è possibile toccare il pulsante Menu nella parte in alto a destra della barra dell'applicazione e toccare Account. Nella schermata Impostazioni account e sincronizzazione vengono visualizzate le impostazioni di sincronizzazione correnti e un elenco degli account esistenti. Vedere Configurazione delle opzioni di sincronizzazione e visualizzazione dell'account. 2.Toccare Aggiungi account. 3.Toccare il tipo di account da aggiungere. 4.Seguire i passaggi visualizzati sullo schermo per inserire le informazioni obbligatorie e facoltative relative all'account. Per la maggior parte degli account occorrono un nome utente e una password, ma i dati necessari dipendono dal tipo di account e dalla configurazione del servizio a cui ci si collega. Per informazioni dettagliate sull'aggiunta di account basati su Microsoft Exchange ActiveSync, vedereAggiunta e modifica di account email e le tabelle dettagliate in Impostazioni account email. Queste sezioni spiegano inoltre come aggiungere un account email basato su IMAP, POP3 o SMTP utilizzando l'applicazione Email. 5.Configurare l'account. A seconda del tipo di account, potrebbe essere chiesto di configurare i tipi di dati che si desidera sincronizzare con il tablet, assegnare un nome all'account e altri dettagli. Al termine, l'account viene aggiunto all'elenco presente in Impostazioni account e sincronizzazione. A seconda del tipo di configurazione dell'account, viene avviata la sincronizzazione con il tablet dei messaggi email, dei contatti e delle altre informazioni. Per informazioni dettagliate sulla modifica del tipo di configurazione dell'account, vedere Configurazione delle opzioni di sincronizzazione e visualizzazione dell'account. 31 Android Honeycomb 3.2 Rimuovere un account È possibile rimuovere un account per eliminare dal tablet l'account stesso e tutte le relative informazioni, fra cui email, contatti e impostazioni. 1.Aprire Impostazioni account e sincronizzazione. Nella schermata Impostazioni account e sincronizzazione vengono visualizzate le impostazioni di sincronizzazione correnti e un elenco degli account esistenti. 2.Toccare l'account da eliminare. 3.Toccare Rimuovi account. 4.Confermare la rimozione dell'account 32 Android Honeycomb 3.2 Configurazione delle opzioni di sincronizzazione e visualizzazione dell'account È possibile configurare le opzioni di utilizzo dei dati in background e di sincronizzazione per tutte le applicazioni installate sul tablet. È anche possibile configurare i tipi di dati da sincronizzare per ogni account. Alcune applicazioni, come Gmail e Calendario, hanno le proprie impostazioni di sincronizzazione. Per alcuni account la sincronizzazione è bilaterale; le modifiche apportate alle informazioni sul tablet vengono apportate alle stesse informazioni pubblicate sul Web. Questo vale per l'account Google. Altri account supportano soltanto la sincronizzazione unilaterale; le informazioni memorizzate sul tablet sono di sola lettura. Configurare le impostazioni di sincronizzazione generali 1.Aprire Impostazioni account e sincronizzazione. È possibile procedere aprendo l'applicazione Impostazioni e toccando Account e sincronizzazione. Molte applicazioni hanno anche un pulsante o una voce di menu Account nelle schermate in cui si lavora con gli account. Ad esempio, nell'applicazione Contatti è possibile toccare il pulsante Menu nella parte in alto a destra della barra dell'applicazione e toccare Account. Nella schermata vengono visualizzate le impostazioni di sincronizzazione correnti e un elenco degli account esistenti. indica che alcune o tutte le informazioni di un account sono configurate per la sincronizzazione automatica con il tablet. indica che nessuna informazione di un account è configurata per la sincronizzazione automatica con il tablet. 2.Selezionare o deselezionare l'opzione Dati in background per stabilire se le applicazioni e i servizi possono trasmettere o meno i dati quando non vengono utilizzati direttamente (vale a dire quando sono in esecuzione in background). Se questa opzione viene deselezionata, Gmail non riceverà più nuovi messaggi, l'applicazione Calendario non sincronizzerà più gli eventi e così via, finché verrà toccata la voce di menu Aggiorna o verrà inviata un'email. 3.Selezionare o deselezionare l'opzione Sincronizzazione automatica per stabilire se le modifiche apportate alle informazioni sul tablet o sul Web devono essere sincronizzate automaticamente con il tablet o sul Web. Ad esempio, quando questa opzione è selezionata, le modifiche apportate nell'applicazione Contatti del tablet vengono riportate automaticamente nei contatti di Google sul Web. Se questa opzione viene deselezionata, potrebbe essere possibile utilizzare gli strumenti di un'applicazione per sincronizzare manualmente i dati. Vedere Sincronizzare manualmente le informazioni. 33 Android Honeycomb 3.2 Sincronizzare manualmente le informazioni 1.Aprire Impostazioni account e sincronizzazione. 2.Toccare l'account di cui si desidera sincronizzare i dati. 3.Toccare il pulsante Sincronizza ora nella parte superiore destra della barra dell'applicazione. Cambiare le impostazioni di sincronizzazione di un account 1.Aprire Impostazioni account e sincronizzazione. 2.Toccare l'account di cui si desidera cambiare le impostazioni di sincronizzazione. Si apre la schermata Impostazioni sincronizzazione, in cui viene visualizzato un elenco dei tipi di informazioni che è possibile sincronizzare per l'account. Le voci selezionate sono configurate per la sincronizzazione con il tablet. 3.Selezionare o deselezionare i tipi di informazioni da sincronizzare con il tablet. Se viene deselezionata un'opzione, le relative informazioni non vengono rimosse dal tablet, ma viene semplicemente interrotta la loro sincronizzazione con la versione sul Web. Per rimuovere le informazioni precedentemente sincronizzate per l'account, è necessario rimuovere l'account. 34 Android Gingerbread 2.3 Android Gingerbread 2.3 Inizia con questo capitolo la seconda parte di questo manuale, dedicato alla versione 2.3 di Android. Indice capitolo Android Gingerbread 2.3...................................35 Presentazione della schermata Home............36 Riattivare il dispositivo.............................36 Tornare alla schermata Home...................37 Visualizzare altre parti della schermata Home.........................................................37 Utilizzo del touchscreen................................39 Toccare......................................................39 Toccare e tenere premuto..........................39 Trascinare..................................................39 Far scorrere...............................................39 Toccare due volte......................................39 Pizzicare....................................................39 Utilizzo della tastiera sullo schermo..............40 Inserire testo tramite digitazione...............40 Inserire numeri, simboli e altri caratteri....41 Cambiare l'orientamento della tastiera......42 Cambiare la lingua della tastiera...............42 Modifica del testo..........................................44 Modificare del testo..................................44 Selezionare del testo.................................44 Tagliare o copiare del testo.......................45 Incollare del testo......................................45 Apertura e cambio di applicazioni.................47 Aprire e chiudere la schermata Avvio.......47 Aprire un 'applicazione.............................48 Passare a un'applicazione utilizzata di recente.......................................................48 Utilizzo dei menu..........................................49 35 Menu delle opzioni...................................49 Menu contestuali.......................................49 Monitoraggio dello stato del dispositivo.......51 Icone di stato.............................................51 Icone di notifica........................................52 Gestione delle notifiche.................................53 Aprire il riquadro Notifiche......................53 Rispondere a una notifica.........................54 Cancellare tutte le notifiche......................54 Chiudere il riquadro Notifiche..................54 Blocco dello schermo....................................55 Bloccare lo schermo..................................55 Personalizzazione della schermata Home.....56 Aggiungere un elemento alla schermata Home.........................................................56 Spostare un elemento nella schermata Home.........................................................56 Rimuovere un elemento dalla schermata Home.........................................................56 Cambiare lo sfondo della schermata Home ..................................................................57 Rinominare una cartella............................57 Connessione tramite 3G................................58 Ottimizzazione della durata della batteria.....59 Prolungare la durata della batteria............59 Verificare il livello di carica della batteria59 Monitorare e controllare le applicazioni che utilizzano batteria......................................59 Android Gingerbread 2.3 Presentazione della schermata Home Quando si esegue l'accesso, si apre la schermata Home. La schermata Home è il punto di partenza per accedere a tutte le funzioni del dispositivo. Essa visualizza le icone delle applicazioni, i widget, i collegamenti e altre funzioni. È possibile personalizzare la schermata Home con sfondi diversi e visualizzare gli elementi desiderati. Vedere la sezione Personalizzazione della schermata Home. Nella parte superiore della schermata, la barra di stato visualizza l'ora, informazioni sullo stato del dispositivo e le icone delle notifiche ricevute. . Toccare l'icona Avvio nella parte inferiore dello schermo per visualizzare tutte le applicazioni installate. Riattivare il dispositivo Se il dispositivo non viene utilizzato per un po' di tempo, la luminosità dello schermo diminuisce fino a ridursi del tutto, per risparmiare batteria. 1Premere il tasto di accensione. Se lo schermo è stato bloccato, per sbloccarlo sarà necessario tracciare una sequenza di sblocco o inserire un PIN o una password. Vedere la sezione Blocco dello schermo. 36 Android Gingerbread 2.3 2Trascinare l'icona di blocco verso destra. Si apre l'ultima schermata visualizzata. Tornare alla schermata Home Premere il tasto Home in qualsiasi momento e in qualsiasi applicazione. Visualizzare altre parti della schermata Home Far scorrere il dito a sinistra o a destra sulla schermata Home. Le estensioni della schermata Home offrono altro spazio per widget, collegamenti e altri elementi. Per ulteriori informazioni sullo scorrimento, vedere la sezione Utilizzo del touchscreen. I puntini sul lato inferiore sinistro e sul lato inferiore destro indicano quale schermata è correntemente visualizzata. 37 Android Gingerbread 2.3 Toccare e tenere premuti i puntini sul lato inferiore sinistro o destro della schermata per visualizzare le miniature della schermata Home e delle sue estensioni, quindi toccare le miniature per aprirle. 38 Android Gingerbread 2.3 Utilizzo del touchscreen Il modo principale per controllare le funzioni di Android è utilizzare un dito per manipolare icone, pulsanti, voci di menu, la tastiera sullo schermo e altri elementi sul touchscreen. È anche possibile cambiare l'orientamento dello schermo. Toccare Per agire sugli elementi visualizzati sullo schermo, come le icone di applicazioni e impostazioni, per digitare lettere e simboli utilizzando la tastiera sullo schermo oppure per premere i pulsanti sullo schermo, è sufficiente toccarli con un dito. Toccare e tenere premuto Toccare e tenere premuto un elemento sullo schermo senza sollevare il dito fino a quando si verifica l'azione. Ad esempio, per aprire un menu per la personalizzazione della schermata Home, toccare un'area vuota della schermata Home fino a quando si apre il menu. Trascinare Toccare e tenere premuto un elemento per un attimo e poi, senza sollevare il dito, spostare il dito sullo schermo fino a raggiungere la posizione di destinazione. Si ricorre al trascinamento per riposizionare gli elementi sulla schermata Home, come descritto nella sezione Personalizzazione della schermata Home, e per aprire il riquadro Notifiche, come descritto nella sezione Gestione delle notifiche. Far scorrere Per far scorrere un elemento, è necessario spostare rapidamente il dito sulla superficie dello schermo senza fermarsi nel momento in cui lo si tocca (altrimenti si trascinerebbe l'elemento invece di farlo scorrere). Ad esempio, è possibile far scorrere la schermata verso l'alto o verso il basso per scorrere un elenco; in alcune visualizzazioni del Calendario è possibile far scorrere rapidamente la schermata per modificare l'intervallo di tempo visibile. Toccare due volte Toccare due volte in rapida sequenza una pagina web, una mappa o un'altra schermata per eseguire lo zoom. Ad esempio, è possibile toccare due volte la sezione di una pagina web nell'applicazione Browser per eseguire lo zoom e adattarla alla larghezza dello schermo. In alcune applicazioni, come Browser, se si tocca due volte lo schermo dopo aver aumentato lo zoom avvicinando le dita come per fare un pizzicotto, il testo in una colonna scorre per adattarsi alla larghezza dello schermo. Pizzicare In alcune applicazioni (come Maps, Browser e Galleria), è possibile aumentare e ridurre lo zoom posizionando due dita sullo schermo e avvicinandole come per fare un pizzicotto (per ridurre lo zoom) o allontanandole da una posizione iniziale unita (per aumentare lo zoom). 39 Android Gingerbread 2.3 Utilizzo della tastiera sullo schermo Per inserire del testo è possibile utilizzare la tastiera sullo schermo. Alcune applicazioni aprono la tastiera automaticamente. In altre, è necessario toccare un campo di testo in cui si desidera inserire del testo per aprire la tastiera. La tastiera sullo schermo ha una serie di impostazioni, descritte nella sezione Impostazioni lingua e tastiera. È possibile accedere alle impostazioni della tastiera Android toccando e tenendo premuto il tasto Microfono nella finestrella che si apre, trascinando fino all'icona Impostazioni. e, È possibile inserire testo a voce anziché digitandolo. Vedere la sezione Inserimento di testo a voce. Inserire testo tramite digitazione 1Toccare un campo di testo. Si apre la tastiera sullo schermo. Se si tocca un campo di testo in cui è già presente del testo, il punto di inserimento viene impostato nella posizione in cui si tocca il campo e viene visualizzata la relativa scheda. È possibile trascinare il punto di inserimento utilizzando la relativa scheda per spostarlo e scegliere la posizione esatta in cui aggiungere altro testo. Si può anche selezionare una parola o più parole contemporaneamente e copiare, tagliare e incollare il testo. Vedere la sezione Modifica del testo. 2Toccare i tasti virtuali sulla tastiera per inserire il testo. Il testo digitato viene visualizzato nel campo di testo e nella barra sopra la tastiera, in nero su sfondo bianco. Quando esistono suggerimenti per il testo digitato, la parola digitata viene sottolineata nel campo di testo e i suggerimenti vengono visualizzati in arancione nella barra sopra la tastiera. Il suggerimento in grassetto a sinistra della barra è il suggerimento migliore. È possibile trascinare la barra verso sinistra per visualizzare altri suggerimenti. 3Premere spazio o un segno di punteggiatura per inserire la parola suggerita in grassetto. 40 Android Gingerbread 2.3 Se si tocca la barra spaziatrice, la barra di suggerimenti offre una serie di segni di punteggiatura che è possibile toccare per sostituire lo spazio. In alternativa, toccare un'altra parola suggerita per inserirla. Se si tocca una parola che non è presente nel sistema o nel dizionario dell'utente, viene inserita e viene chiesto di toccarla nuovamente se si desidera aggiungerla al dizionario. È possibile visualizzare, modificare o eliminare le parole aggiunte al dizionario. Vedere la sezioneImpostazioni lingua e tastiera. per cancellare i caratteri a sinistra del 4 Utilizzare Canc cursore. per chiudere la 5 Una volta finito di digitare, premere Indietro tastiera. Alcune applicazioni aggiungono alla tastiera dei tasti speciali che semplificano il passaggio da un campo di testo a un altro. Inserire numeri, simboli e altri caratteri Toccare e tenere premuto uno dei tasti nella fila superiore e, senza spostare il dito, sollevarlo per inserire il numero indicato in nero sul tasto. I tasti virtuali con caratteri alternativi contengono dei puntini di sospensione ( ... ) sotto il carattere. Toccare una vocale oppure il tasto C, N o S e tenere premuto per aprire una piccola finestra in cui è possibile trascinare per selezionare una vocale accentata, un'altra lettera o un altro numero da inserire. Premere Simboli per passare alla tastiera di numeri e simboli. Premere Alt sulla tastiera di simboli per visualizzare altri simboli; premerlo nuovamente per tornare indietro. Toccare e tenere premuto il punto ( . ) per aprire una piccola finestra con un insieme di simboli comuni. 41 Android Gingerbread 2.3 Toccare un numero o simbolo e tenere premuto per aprire una finestra con altri simboli. Quando si tocca un tasto virtuale, per un attimo viene visualizzata una sua versione di dimensioni maggiori sulla tastiera. I tasti virtuali con caratteri alternativi contengono dei puntini di sospensione ( ... ) sotto il carattere. Su alcuni telefoni è possibile toccare e tenere premuto il tasto Maiusc o Simboli con un dito, toccare uno o più simboli o lettere maiuscole per inserirli, quindi sollevare entrambe le dita per tornare alla tastiera dell'alfabeto minuscolo. Cambiare l'orientamento della tastiera Inclinare il dispositivo su un lato o in posizione verticale. La tastiera viene ridisposta in modo da sfruttare al meglio il nuovo orientamento del dispositivo. Molti utenti si trovano meglio con la tastiera orizzontale, che è di dimensioni maggiori. È possibile decidere se l'orientamento dello schermo deve cambiare automaticamente quando si ruota il dispositivo. Vedere la sezione Impostazioni display. Cambiare la lingua della tastiera Se sono state utilizzate le impostazioni della tastiera Android per rendere disponibili più lingue per l'utilizzo della tastiera sullo schermo (vedere la sezione Schermata Impostazioni tastiera Android), la lingua corrente della tastiera viene visualizzata sulla barra spaziatrice ed è possibile cambiare lingua. 1Toccare la barra spaziatrice e tenere premuto. 2Senza sollevare il dito, spostarlo verso sinistra o verso destra fino alla visualizzazione della lingua 42 Android Gingerbread 2.3 desiderata al centro della piccola finestra sopra la barra. 3Sollevare il dito. Se sono disponibili molte lingue, potrebbe essere necessario ripetere questi passaggi per trovare la lingua desiderata. 43 Android Gingerbread 2.3 Modifica del testo È possibile modificare il testo inserito nei campi di testo e utilizzare i comandi di menu per tagliare, copiare e incollare il testo all'interno o tra applicazioni. Alcune applicazioni non supportano la modifica di tutto o parte del testo che visualizzano; altre potrebbero invece offrire la loro modalità di selezione del testo da modificare. Modificare del testo 1Toccare il testo da modificare. Il cursore viene inserito nel punto in cui è stato toccato il testo. Il cursore è una barra verticale intermittente che indica il punto in cui verrà inserito il testo digitato o incollato. Appena viene visualizzato, il cursore è associato a una scheda arancione che è possibile utilizzare per trascinarlo, se si desidera. 2 Trascinare il cursore utilizzando la relativa scheda arancione fino al punto in cui si desidera modificare il testo. La scheda arancione scompare dopo alcuni istanti per non intralciare l'utente. Per visualizzarla di nuovo è sufficiente toccare di nuovo il testo. 3Digitare, tagliare, incollare o eliminare del testo. 4 Premere Indietro una volta terminato di digitare per chiudere la tastiera. Selezionare del testo È possibile selezionare il testo che si desidera tagliare, copiare, eliminare o sostituire. 1Toccare e tenere premuto il testo o la parola da selezionare. 2Toccare Seleziona parola o Seleziona tutto nel menu che si apre. Il testo selezionato viene evidenziato in arancione, con una scheda a ogni estremità della selezione. 44 Android Gingerbread 2.3 3Trascinare la scheda di selezione per aumentare o ridurre la quantità di testo selezionato. Se si cambia idea è possibile deselezionare il testo toccando il testo non selezionato nello stesso campo di testo o in un altro, oppure premendo il tasto Indietro 4 . Toccare il testo selezionato per aprire un menu che consente di tagliare o copiare la selezione oppure, se è stato tagliato o copiato del testo, di sostituire il testo selezionato incollando. È anche possibile sostituire la selezione semplicemente inserendo del testo tramite digitazione o a voce, oppure eliminare il testo selezionato premendo il tasto Canc. Tagliare o copiare del testo 1Selezionare il testo da tagliare o copiare. Vedere la sezione Selezionare del testo. 2Toccare il testo selezionato. Devono essere visualizzate le schede di selezione che consentono di tagliare o copiare il testo selezionato. Se tali schede non vengono visualizzate, compaiono di nuovo toccando il testo. È poi possibile toccare di nuovo il testo per aprire il menu Modifica testo. 3Toccare Taglia o Copia nel menu Modifica testo. Se si tocca Taglia, il testo selezionato viene rimosso dal campo di testo. In entrambi i casi, il testo viene memorizzato in un'area temporanea del dispositivo, in modo che sia possibile incollarlo in un altro campo di testo. Incollare del testo 1Tagliare o copiare il testo da incollare. Vedere la sezione Tagliare o copiare del testo. 2 Posizionare il cursore nel campo di testo in cui si desidera incollare il testo, oppure selezionare il testo da sostituire incollando il testo. 45 Android Gingerbread 2.3 È possibile incollare il testo precedentemente copiato da un'applicazione nel campo di testo di qualsiasi altra applicazione. 3Toccare Incolla nel menu che si apre. Il testo viene inserito in corrispondenza del cursore. Il testo incollato rimane anche memorizzato in un'area temporanea del dispositivo, in modo da poter incollare lo stesso testo in un'altra posizione. 46 Android Gingerbread 2.3 Apertura e cambio di applicazioni La schermata Avvio contiene le icone di tutte le applicazioni sul dispositivo, comprese quelle scaricate e installate da Android Market o da altre fonti. Quando si apre un'applicazione, le altre applicazioni in uso non vengono interrotte ma rimangono in esecuzione continuando a riprodurre musica, aprire pagine web e così via. È possibile passare rapidamente da un'applicazione all'altra per lavorare con più programmi contemporaneamente. Il sistema operativo e le applicazioni Android funzionano insieme per garantire che le applicazioni non in uso non consumino risorse inutilmente, interrompendole e avviandole secondo necessità. Per questo motivo non occorre interrompere le applicazioni, a meno che si abbia la certezza che un'applicazione scaricata funziona in modo anomalo. Per informazioni dettagliate sull'utilizzo della memoria da parte delle applicazioni e sulla modalità di gestione di tali applicazioni, vedere la sezione Gestione dell'utilizzo della memoria da parte delle applicazioni. Per sapere come trovare e installare sul dispositivo altre applicazioni (tra cui strumenti di produttività, utility, giochi, riferimenti e tanti altri tipi di software), vedere la sezione Market. Aprire e chiudere la schermata Avvio Nella schermata Home toccare l'icona Avvio applicazioni per aprirla. Se si dispone di più applicazioni che non rientrano nella schermata Avvio applicazioni, è possibile visualizzarle facendo scorrere verso l'alto o verso il basso la schermata Avvio applicazioni. È possibile aggiungere l'icona di un'applicazione alla schermata Home toccandola e tenendola premuta nella schermata Avvio fino a quando non vibra e trascinandola in una posizione sulla schermata Home. Toccare l'icona Home nella schermata Avvio o il tasto Home 47 per chiudere la schermata Avvio Android Gingerbread 2.3 applicazioni. La schermata Avvio si chiude automaticamente se si tocca un'icona per aprire la relativa applicazione o se si sposta un'icona da Avvio alla schermata Home. Aprire un 'applicazione Toccare l'icona di un'applicazione nella schermata Avvio. OR Toccare l'icona di un'applicazione nella schermata Home. Passare a un'applicazione utilizzata di recente 1 Premere e tenere premuto il tasto Home . Si apre una piccola finestra con le icone delle applicazioni utilizzate di recente. 2Toccare un'icona per aprire la relativa applicazione. In alternativa, premere Indietro per tornare all'applicazione corrente. 48 Android Gingerbread 2.3 Utilizzo dei menu Android presenta due tipi di menu: i menu delle opzioni e i menu contestuali. Menu delle opzioni I menu delle opzioni contengono strumenti applicabili alle attività della schermata o dell'applicazione corrente, non a un elemento specifico nella schermata. Per aprire i menu delle opzioni, premere il tasto Menu tutte le schermate offrono menu delle opzioni: se si preme Menu delle opzioni, non succede nulla. . Non in una schermata che non ha un menu I menu delle opzioni di alcune schermate hanno più voci di quelle che possono essere contenute nel menu principale. Toccare Altro per aprire un menu di ulteriori voci. Menu contestuali I menu contestuali contengono strumenti applicabili a un determinato elemento sullo schermo. È possibile aprire un menu contestuale toccando e tenendo premuto un elemento sullo schermo. Non tutti gli elementi hanno menu contestuali. Se si tocca e si tiene premuto un elemento che non ha un menu contestuale, non accade nulla. 49 Android Gingerbread 2.3 50 Android Gingerbread 2.3 Monitoraggio dello stato del dispositivo Nella parte superiore di tutte le schermate è presente la barra di stato. Essa visualizza le icone che indicano la ricezione di notifiche (a sinistra) e le icone che indicano lo stato del dispositivo (a destra), insieme all'ora corrente. Se sono presenti più notifiche di quante possano essere contenute nella barra di stato, un'icona con il segno più indica di aprire il riquadro Notifiche per visualizzarle tutte. Vedere la sezione Gestione delle notifiche. Icone di stato Le seguenti icone indicano lo stato del dispositivo. Per ulteriori informazioni sui diversi tipi di reti di telefonia mobile, vedere la sezione Connessione a reti e dispositivi. Le icone relative allo stato della rete diventano verdi se sul dispositivo è stato aggiunto un account Google e il dispositivo è collegato a servizi Google, per la sincronizzazione di Gmail, degli eventi di Calendario, di contatti, per il backup delle impostazioni e così via. Se non si dispone di un account Google o se, ad esempio, il dispositivo è collegato a una rete Wi-Fi non collegata a Internet, le icone di rete sono bianche. Connessione a una rete di telefoniamobile GPRS Roaming GPRS in uso Nessun segnale Connessione a una rete di telefoniamobile EDGE Nessuna scheda SIM presente EDGE in uso Modalità vibrazione Connessione a una rete di telefoniamobile 3G Suoneria disattivata Intensità del segnale della rete ditelefonia mobile Microfono del dispositivo disattivato Batteria quasi completamente scarica Connessione a una rete Wi-Fi Batteria quasi scarica Bluetooth è attivo Batteria parzialmente esaurita Connessione a un dispositivoBluetooth Batteria carica Modalità aereo Batteria in carica 3G in uso 51 Android Gingerbread 2.3 Sveglia impostata GPS attivo Vivavoce attivo Ricezione dati di posizione da GPS Icone di notifica Le seguenti icone indicano la ricezione di una notifica. Vedere la sezione Gestione delle notifiche per informazioni su come rispondere a queste notifiche. Oltre a queste icone, le applicazioni installate sul dispositivo potrebbero utilizzare icone di notifica proprie. Nuovo messaggio Gmail Altre notifiche Nuovo messaggio di testo omultimediale Problema nella consegna delmessaggio di testo o multimediale Chiamata in corso Chiamata in corso con auricolariBluetooth Nuovo messaggio Google Talk Chiamata senza risposta Nuovo messaggio vocale Chiamata in attesa Evento imminente Deviazione chiamate attiva Dati in corso di sincronizzazione Brano in riproduzione Problema di accesso osincronizzazione Caricamento dati in corso La scheda SD o l'archivio USB èpieno Download dati in corso È disponibile una rete Wi-Fi aperta Download terminato dispositivo collegato tramite cavo USB dispositivo collegato o non collegato alla rete privata virtuale (VPN) Connessione dati del dispositivocondivisa tramite USB (tethering USB) Connessione dati del dispositivocondivisa come hotspot WiFi (tethering Wi-Fi) Più modalità di tethering del dispositivo La soglia di utilizzo dei dati del gestore sta per essere raggiunta o è stata superata Aggiornamento applicazionedisponibile Aggiornamento sistema disponibile 52 Android Gingerbread 2.3 Gestione delle notifiche Le icone di notifica segnalano l'arrivo di nuovi messaggi, eventi di calendario e allarmi, nonché gli eventi in corso, ad esempio se è attiva la deviazione chiamate o lo stato della chiamata corrente. Quando si riceve una notifica, nella barra di stato viene visualizzata la relativa icona, insieme a un riepilogo che compare solo brevemente. Per una tabella delle icone di notifica, vedere la sezione Icone di notifica. Se l'utente viene informato della presenza di notifiche tramite la luce della trackball, la luce pulsa una volta o ripetutamente alla ricezione di una nuova notifica. A seconda delle impostazioni e del modello di dispositivo, potrebbe anche udirsi un suono di notifica, il dispositivo potrebbe vibrare e i LED potrebbero lampeggiare. Queste impostazioni, la regolazione del volume sonoro e altre impostazioni generali delle notifiche sono descritte nella sezione Impostazioni audio. È possibile aprire il riquadro Notifiche per visualizzare un elenco di tutte le notifiche. Le applicazioni per le cui attività vengono generate notifiche, come Gmail e Google Talk, presentano delle impostazioni proprie utilizzabili per configurare l'eventuale invio di notifiche e le relative modalità, l'eventuale riproduzione di una suoneria, la vibrazione e così via. Per informazioni dettagliate, consultare la documentazione relativa a tali applicazioni. Aprire il riquadro Notifiche Trascinare la barra di stato dalla parte superiore dello schermo verso il basso. Nella schermata Home è anche possibile premere Menu e toccare Notifiche. Il riquadro Notifiche visualizza il provider di servizi wireless e un elenco delle notifiche correnti. Prima vengono elencate le notifiche relative ad attività in corso, seguite da notifiche relative a eventi, come le notifiche della ricezione di nuove email o promemoria dell'applicazione Calendario. 53 Android Gingerbread 2.3 Rispondere a una notifica 1Aprire il riquadro Notifiche. Le notifiche correnti sono elencate nel riquadro, ciascuna con una breve descrizione. 2Toccare una notifica per rispondere. Il riquadro Notifiche si chiude. Ciò che accade dopo dipende dalla notifica. Ad esempio, le notifiche di nuovi messaggi vocali chiamano la casella di segreteria dell'utente, mentre le notifiche di disconnessione della rete aprono l'elenco di reti configurate in modo da potersi riconnettere. Cancellare tutte le notifiche 1Aprire il riquadro Notifiche. 2Toccare Cancella nella parte superiore destra del riquadro. Vengono cancellate tutte le notifiche basate su eventi, mentre le notifiche in corso rimangono nell'elenco. Chiudere il riquadro Notifiche Trascinare la barra del riquadro Notifiche verso la parte superiore della schermata. In alternativa, premere il tasto Indietro . Il riquadro si chiude anche quando si tocca una notifica per rispondervi. 54 Android Gingerbread 2.3 Blocco dello schermo Bloccare lo schermo È possibile bloccare lo schermo in modo che solo il proprietario del dispositivo possa sbloccarlo per effettuare chiamate, accedere ai propri dati, acquistare applicazioni e così via. Il blocco dello schermo potrebbe anche essere richiesto da un criterio stabilito da un account email o di altro tipo aggiunto al dispositivo. Vedere la sezione Impostazioni di posizione e protezione per conoscere altri modi per proteggere il dispositivo e salvaguardare la propria privacy. Bloccare lo schermo 1 Nella schermata Home premere Menu 2Toccare Imposta blocco schermo. e toccare Impostazioni > Posizione e protezione. Se è già stato configurato un blocco dello schermo, toccare Cambia blocco schermo per cambiare la modalità di blocco dello schermo o per disattivare il blocco. 3Toccare Sequenza, PIN o Password. Se si tocca Sequenza, si viene guidati nella creazione di una sequenza che è necessario tracciare per sbloccare lo schermo. La prima volta che si esegue questa operazione, viene visualizzata una breve esercitazione sulla creazione di una sequenza di sblocco. È possibile premere Menu e toccareGuida in qualsiasi momento per rinfrescarsi la memoria. Viene quindi chiesto di tracciare due volte la propria sequenza. Se si tocca PIN o Password, verrà chiesto di impostare un PIN numerico o una password che si dovrà inserire per sbloccare lo schermo. Alla successiva accensione del dispositivo o riattivazione dello schermo sarà necessario tracciare la sequenza di sblocco o inserire il PIN o la password per lo sblocco. 55 Android Gingerbread 2.3 Personalizzazione della schermata Home È possibile aggiungere icone di applicazioni, collegamenti, widget e altri elementi in qualsiasi punto della schermata Home in cui ci sia spazio. È anche possibile cambiare lo sfondo. Per un'introduzione alla schermata Home, vedere la sezione Presentazione della schermata Home. Aggiungere un elemento alla schermata Home 1 Aprire la schermata Home in cui si desidera aggiungere l'elemento. Per un'introduzione all'utilizzo della schermata Home, compreso come passare da una schermata Home a un'altra, vedere la sezione Presentazione della schermata Home. 2 Premere Menu e toccare Aggiungi. In alternativa, toccare e tenere premuto il dito su una parte vuota della schermata Home. Se la schermata Home non presenta spazi vuoti, Aggiungi non è selezionabile; è necessario eliminare o spostare un elemento prima di poterne aggiungere un altro oppure passare a un'altra schermata Home. 3Nel menu che si apre, toccare il tipo di elemento da aggiungere. È possibile aggiungere alla schermata Home i seguenti tipi di elemento. Collegamenti Si possono aggiungere collegamenti ad applicazioni, un segnalibro per una pagina web, un contatto preferito, una destinazione in Maps, un'etichetta di Gmail, una playlist musicale e molti altri elementi. I collegamenti disponibili dipendono dalle applicazioni installate. Widget Si possono aggiungere alla schermata Home svariate applicazioni in miniatura (widget), fra cui un orologio, un lettore musicale, una cornice per foto, la barra di ricerca di Google, un'applicazione di gestione energia, un calendario che mostra gli appuntamenti imminenti e un widget News e meteo. È anche possibile scaricare widget da Android Market. Cartelle È possibile aggiungere una cartella in cui organizzare gli elementi della schermata Home o cartelle che contengano tutti i contatti, i contatti con numeri di dispositivo o i contatti aggiunti agli speciali. I contenuti delle cartelle vengono aggiornati automaticamente. Spostare un elemento nella schermata Home 1Toccare l'elemento e tenere premuto fino a quando vibra per spostarlo. Non sollevare il dito. 2Trascinare l'elemento in una nuova posizione sullo schermo. Fermarsi sul bordo dello schermo per trascinare l'elemento in un'altra area della schermata Home. 3Quando l'elemento è nel punto desiderato, sollevare il dito. Rimuovere un elemento dalla schermata Home 1Toccare l'elemento e tenere premuto fino a quando vibra per rimuoverlo. Non sollevare il dito. 56 Android Gingerbread 2.3 L'icona Avvio diventa un'icona Cestino . 2Trascinare l'elemento sull'icona Cestino. 3Quando l'icona diventa rossa, sollevare il dito. Cambiare lo sfondo della schermata Home 1 Premere Menu e toccare Sfondi. È anche possibile toccare e tenere premuto il dito su uno spazio vuoto della schermata Home e, nel menu che si apre, toccare Sfondi. 2Toccare Galleria, Sfondi animati o Sfondi. Toccare Galleria per utilizzare come sfondo una foto acquisita con la fotocamera o copiata sul dispositivo. È possibile ritagliare l'immagine prima di impostarla come sfondo. L'utilizzo delle immagini è descritto nella sezione Galleria. Toccare Sfondi animati per aprire un elenco a scorrimento di sfondi animati installati sul dispositivo. Alcuni sfondi animati cambiano a seconda dell'ora del giorno o se viene toccato lo schermo, indicano l'ora oppure forniscono altre informazioni. Alcuni sfondi animati presentano un pulsante Impostazioni. Toccare Sfondi per aprire una schermata in cui è possibile osservare le immagini di sfondo integrate nel dispositivo. Far scorrere le immagini in miniatura a sinistra e a destra per visualizzare i campioni. Toccare un campione per visualizzare una versione di dimensioni maggiori. 3Toccare Salva o Imposta sfondo. Rinominare una cartella 1Toccare la cartella per aprirla. Toccare e tenere premuta la barra del titolo della finestra della 2 cartella. 3Inserire un nuovo nome nella finestra di dialogo visualizzata. 4Toccare OK. 57 Android Gingerbread 2.3 Connessione tramite 3G Seguire le seguenti indicazioni, essendo sicuri di trovarsi in un posto coperta dalla rete che utilizza per la connessione, e che gli APN siano configurati in modo corretto, può capitare che dopo aver configurato gli APN, essi non vengono mostrati nel menù, ciò accade soltanto finchè il tablet non si connette alla rete, quindi proseguire ugualmente: 1. Andare su Configurazioni -> Wireless e reti 2. Disattivare la connessione 3G 3. Attendere che si attivi automaticamente la connessione WiFi 4. Disattivare la connessione WiFi 5. Abilitare la connessione 3G 6. Attendere finché il tablet si connetta alla rete (l'attesa può durare fino a max 2 minuti) 58 Android Gingerbread 2.3 Ottimizzazione della durata della batteria È possibile prolungare la durata della batteria tra una ricarica e l'altra disattivando le funzioni che non sono indispensabili. È inoltre possibile monitorare il consumo della batteria da parte di applicazioni e risorse di sistema. Prolungare la durata della batteria Disattivare i segnali cellulari che non sono in uso. Se non si utilizzano le connessioni Wi-Fi, Bluetooth o GPS, utilizzare l'applicazione Impostazioni per disattivarle. Vedere le sezioni Wireless e reti e Impostazioni di posizione e protezione. Il ricevitore GPS viene attivato solo quando si utilizza un'applicazione che ne fa uso. Abbassare la luminosità dello schermo e impostare un timeout dello schermo più breve. Vedere la sezione Impostazioni display. Se non è necessaria, disattivare la sincronizzazione automatica per Gmail, Calendario, Contatti e altre applicazioni. Vedere la sezione Configurazione delle opzioni di sincronizzazione e visualizzazione dell'account. Utilizzare il widget Controllo risparmio energia per verificare e controllare lo stato dei segnali cellulari, la luminosità del display e la sincronizzazione. L'aggiunta di widget è descritta nella sezione Personalizzazione della schermata Home. Se non si potrà usufruire di una rete mobile o Wi-Fi per un periodo di tempo, passare alla modalità aereo. Il dispositivo utilizzerà più risorse per cercare reti mobili. Vedere la sezione Disabilitare le telefonate (modalità aereo). Verificare il livello di carica della batteria Nella schermata Home premere Menu sul dispositivo > Stato. e toccare Impostazioni > Info Lo stato della batteria (in carica, quasi scarica) e il livello (in percentuale rispetto alla carica completa) sono visualizzati nella parte superiore della schermata. Monitorare e controllare le applicazioni che utilizzano batteria La schermata Utilizzo batteria visualizza le applicazioni che consumano più batteria. È possibile utilizzare questa schermata anche per disattivare le applicazioni scaricate che consumano troppa batteria. Nella schermata Home premere Menu batteria. e toccare Impostazioni > Applicazioni > Utilizzo 59 Android Gingerbread 2.3 La schermata Utilizzo batteria elenca le applicazioni che stanno utilizzando la batteria, dall'utilizzo maggiore a quello minore. Il grafico visualizzato nella parte superiore della schermata mostra la velocità di consumo della batteria dall'ultima volta in cui è stato caricato il dispositivo (i brevi periodi di tempo durante i quali il dispositivo era collegato a un caricabatterie vengono indicati con sottili linee verdi in fondo al grafico) e indica da quanto tempo si sta utilizzando la carica della batteria. Toccare un'applicazione sulla schermata Utilizzo batteria per informazioni dettagliate sul suo consumo di energia. Vengono forniti diversi tipi di informazioni a seconda delle applicazioni. Alcune applicazioni contengono pulsanti che consentono di aprire schermate contenenti impostazioni per regolare l'utilizzo di batteria. Toccare il grafico sul consumo della batteria per aprire una schermata contenente informazioni dettagliate sui momenti in cui il segnale radio del dispositivo, lo schermo e altre funzioni del dispositivo hanno utilizzato la batteria. 60