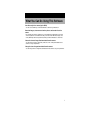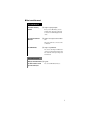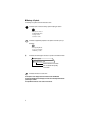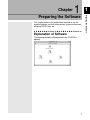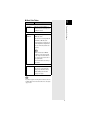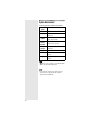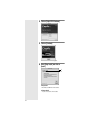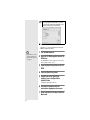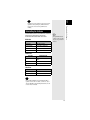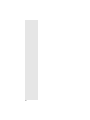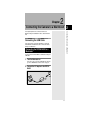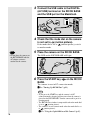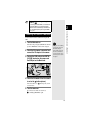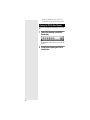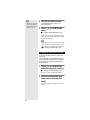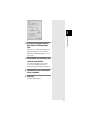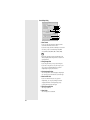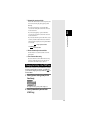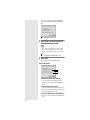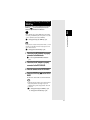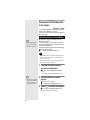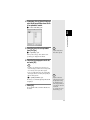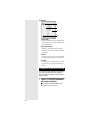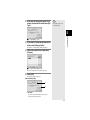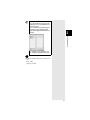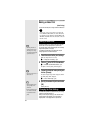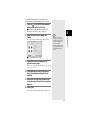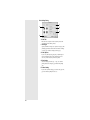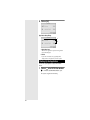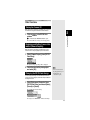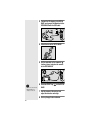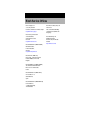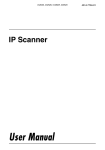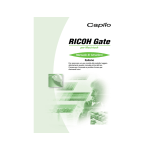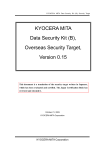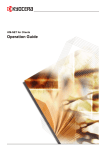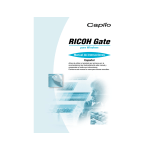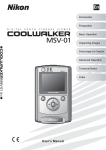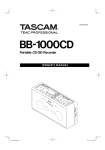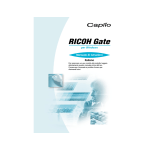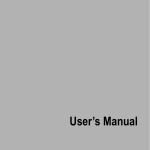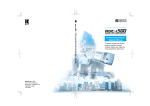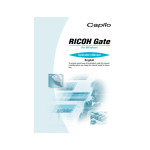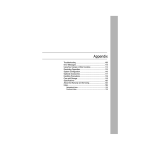Download Ricoh Caplio RR-10 Instruction manual
Transcript
RICOH Gate for Macintosh Operation Manual English To ensure correct use of the product, read this manual carefully before use. Keep the manual handy for future use. Introduction Thank you for purchasing a Ricoh product. This manual explains the correct handling procedures and precautions for the product. To ensure the best performance from the product, please read the manual carefully before using the product. Keep the manual handy for future reference. Ricoh Co., Ltd. Important • Be sure to make a backup copy of important data. Data may be lost in the event of misoperation by the user or malfunction of the product. • Ricoh Co., Ltd. assumes no liability for data created by the user using this product. • Ricoh Co., Ltd. assumes no liability for damages caused by failure of the product, damages incurred due to loss of text or data, or any other damages arising from use of the product. Copyright Reproduction or alteration of copyrighted documents, magazines, music and other materials, other than for personal, home or similarly limited purposes, without the consent of the copyright holder is prohibited. • This publication may not be reproduced in whole or part without the express written permission of Ricoh. © 2001 Ricoh Co., Ltd. • Ricoh reserves the right to change the contents of this publication without notice. • Considerable care was taken in preparing this manual. If, however, you have any questions about any part of the manual, or note any mistakes or inaccuracies, please contact us at the address listed on the back cover. Apple, Macintosh, Mac OS and QuickTime are registered trademarks of Apple Computer, Inc. in the United States and other countries. All other company and product names are registered trademarks and/or trademarks of their respective owners. What You Can Do Using This Software Save files easily in the camera (Caplio RR10) You can use the START key on the RICOH BASE to save files in your Macintosh. Download images, voice memo and motion pictures and transfer files to the camera By connecting the camera to a Macintosh, you can download recorded images, voice memo and motion pictures onto the Macintosh, and you can also transfer MP3 files, images, voice memo (WAV files) and motion picture files (AVI file) stored in the Macintosh to the camera. Choose the format of image files downloaded from the camera You can specify the format of image files (JPEG, PICT, TIFF or PNG) downloaded from the camera to suit your requirements. Change the size of images downloaded from the camera You can change the size of image files downloaded from the camera to suit your requirements. 1 Contents What You Can Do Using This Software........................................................1 Reading the Manual......................................................................................4 Chapter 1 Preparing the Software .................................................... 7 Explanation of Software ................................................................................7 System Environment ...................................................................................10 Installing the Software.................................................................................11 To Install the Software............................................................................................. 11 Uninstalling the Software ........................................................................................ 15 Chapter 2 Connecting the Camera to a Macintosh....................... 17 Connecting the USB Cable.........................................................................17 Connecting the RICOH BASE to a Macintosh ........................................................ 17 Connecting the Camera to a Macintosh ................................................................. 19 Disconnecting the USB Cable....................................................................20 Chapter 3 Using RICOH Gate.......................................................... 21 Starting and Exiting RICOH Gate ...............................................................21 Starting Up RICOH Gate......................................................................................... 21 Exiting RICOH Gate ................................................................................................ 21 Closing the RICOH Gate Window ........................................................................... 22 Functions of the RICOH Gate Buttons........................................................23 Functions of the RICOH Gate Buttons .................................................................... 23 RICOH Gate Menu .................................................................................................. 24 Saving Camera Files in the Macintosh .......................................................25 Saving Data Using the Save Buttons ...................................................................... 25 Changing the Save Button Settings ........................................................................ 26 Changing the Setting of the START key.................................................................. 29 Automatically Saving Files Using the START key ................................................... 31 Saving Files From the Macintosh to the Camera........................................32 Uploading Using the Upload Button ....................................................................... 32 Changing the Upload Button Settings .................................................................... 34 Making an Index Print.................................................................................38 Making an Index Print ............................................................................................. 38 Changing the Print Settings .................................................................................... 38 Starting Up an Application..........................................................................41 Setting the Application to be Started Up ................................................................ 41 Starting Up the Application..................................................................................... 42 Other Functions ..........................................................................................43 Turning the Camera Off .......................................................................................... 43 2 Displaying and Setting Camera Information (Camera Property) ............................ 43 Changing the RICOH Gate Design ......................................................................... 43 Displaying the RICOH Gate Version ....................................................................... 44 Appendix.............................................................................................. 45 Using the Caplio RR10 as a Web Camera .................................................45 Troubleshooting..........................................................................................48 Menus .........................................................................................................49 File Menu................................................................................................................. 49 RICOH Gate Setup Menu........................................................................................ 49 Help Menu............................................................................................................... 49 Setup Menu for Each Button ................................................................................... 49 Index...........................................................................................................50 Alphabetical Index .................................................................................................. 50 Tips Installing Only Selected Software.................................................................................14 To automatically save images using the START key ....................................................19 Uploading an MP3 File .................................................................................................37 About ASCII..................................................................................................................44 3 Reading the Manual This section explains the contents of each operation manual, how to read this manual, and the meanings of the symbols used in this manual. ■ How to read each operation manual For Macintosh Users m This manual explains how to install the necessary software, how to connect the camera to the Macintosh, and how to use RICOH Gate to transfer files between the camera and the Macintosh. m This manual explains how to install the necessary software, how to connect the camera to the PC, and how to use RICOH Gate to transfer files between the camera and the PC. Caplio RR10 Camera Operation m Manual (Digital Camera) This manual explains the operation procedures, from the preparations that are required before using the camera to using the various functions to record and play back files. RICOH Gate for Macintosh (this manual) Read this manual first For Windows Users RICOH Gate for Windows How to Use the Camera 4 ■ How to read this manual To be read without fail To install the necessary software m To connect the camera to a Macintosh m Chapter 1 Preparing the Software Before you can use RICOH Gate, you need to install the software. This chapter explains about the software on the CD-ROM supplied with the camera. Chapter 2 Connecting the Camera to a Macintosh This chapter explains how to connect the camera to a Macintosh. To use RICOH Gate m Chapter 3 Using RICOH Gate You can save recorded images in the Macintosh, or save images stored in the Macintosh in the camera. You can also make an index print of images stored in the Macintosh. To be read as required When you want to know how to m use other functions or to look up the list of menus, etc. Appendix You can view the RICOH Gate menus, etc. 5 ■ Meanings of Symbols The meanings of the symbols used in this manual are as follows. Important This indicates points or restrictions relating to operation requiring your attention. Important • Do not place the camera on the RICOH BASE with the AC adapter converter attached to the camera. Note This indicates a supplementary explanation of the operation concerned or points you should know. Note • When uploading MP3 files, be sure to read “Uploading an MP3 File” (p.37) first. m This indicates the reference page for the function or operation concerned in this manual. m Menu:[File]→[Quit] “System Environment” (p.10) Reference destination in this manual Item to be selected when operating from the menu Tips This indicates information it is useful to know. The examples of screen displays used in this manual are taken from MacOS9. The examples of RICOH Gate screen displays are in the case of the background illustration pattern being set to Basic. The Caplio RR10 is referred to as “the camera” in this manual. 6 Chapter 1 1 This chapter explains the preparations required to use the supplied software, such as the necessary system environment, installing RICOH Gate, etc. Explanation of Software The following window is displayed when the CD-ROM is opened. 7 Preparing the Software Preparing the Software ■ Caplio RR10 Folder Open the CD-ROM and you will find the [Caplio RR10 Software] Installer. To install the software listed below, click on the Installer. m See "Installing the Software" (p.11). Software 8 Description RICOH Gate This software enables you to download files recorded with the camera and save them in the Macintosh, or transfer files stored in the Macintosh to the camera. RICOH Gate also enables you to run other applications. m See "Using RICOH Gate" (p.21). TWAIN Driver This software is for downloading still images recorded with the camera directly from the TWAIN application. USB Driver By installing the USB Driver, you can connect the camera to a Macintosh using the USB interface and use RICOH Gate, TWAIN Driver and Video Driver. If you select Easy installation, the USB Driver is automatically installed. If you select custom installation, the USB Driver is automatically installed when you install RICOH Gate, TWAIN Driver, or Video Driver. Video Driver This software is required to use the camera as a web camera (video capture camera). ■ About Other Folders Software 1 Description QuickTime folder Preparing the Software QuickTime 4 This folder contains QuickTime 4.1.2. Check which version you are using before installing the software. MusicMatch folder MusicMatch JUKEBOX This folder contains [MusicMatch JUKEBOX] software. This software is for converting Audio CD and WAV files to MP3 files (audio compression files). You can play music by downloading MP3 files through RICOH Gate. (Use commercially available stereo earphones.) Note • MP3 is an abbreviation of MPEG-1 AudioLayer 3 and is the international audio compression standard. Data can be compressed into about one-tenth of the original volume. • For more information, refer to Help of the software. MGI folder MGI PhotoSuite This folder contains MGI PhotoSuite. This software is a well-rounded photo editing package that delivers extensive multimedia file playback and online imaging service support. Note • If you have any queries concerning the above software, refer to the ReadMe or Help of the relevant software first before contacting the Support Center. 9 System Environment The following environment is required to use RICOH Gate. Operating MacOS 8.6 ~ 9.1 System Macintosh Macintosh with a USB port Memory 96 MB or more (128 MB or more recommended) Memory required 16 MB or more application memory without using the compression utility Available HD space for installation 10 MB or more (for installation) 100 MB or more (for operation) Display resolution 640 × 480 pixels or more (800 × 600 or more recommended) Display colors 256 or more (32000 or more recommended) CD-ROM drive CD-ROM drive capable of use on the above Macintosh USB port USB port capable of use on the above Macintosh. Important • QuickTime 4.1.2 or later is required to open Text Mode File (TIFFMMR) recorded with the Ricoh digital camera. Note • If you are using files containing a large volume of data such as motion picture or non-compression files, allocate sufficient application memory for RICOH Gate. 10 1 Installing the Software Preparing the Software This section explains how to install the necessary software, such as RICOH Gate, USB Driver for connecting the camera to a Macintosh. To Install the Software ■ To install the Caplio RR10 Software Exit all other applications before following the procedures below to install the software. Note • This section explains the installation procedure by the standard installation method. Users who are familiar with Macintoshes and digital cameras may choose to specify the software they wish to install. • See "Caplio RR10 Folder" (p.8) to check the software installed by this procedure. 1 Turn the Macintosh on. 2 Insert the CD-ROM supplied in the CDROM drive. The CD-ROM icon will appear on the desktop and open the window. 3 Double-click on the installer icon. The installer will start up and the initial screen will be displayed. 11 4 Click on [Caplio RR10 Software]. 5 Click on [Continue]. The installer screen will be displayed. 6 Select [Easy Install] and click on [Install]. 1 2 1 Easy Install RICOH Gate and USB Driver will be installed. 2 Custom Install Only the selected software will be installed. 12 Note 1 Preparing the Software • If you select [Custom Install], the Custom Install screen will be displayed. Choose the software that you want to install and select [Install]. m See "Installing Only Selected Software" (p.14). The [Choose a Folder] window will be displayed. 7 Choose the destination folder and click on [Choose]. If you want to create a new folder in which to install the software, select [New]. Note • The default setting for the installation folder is Caplio RR10 Software. The message confirming that the Macintosh must be restarted when installation is completed will be displayed. 8 Select [Yes]. Installation will be performed and when completed, a message to that effect will be displayed. 9 Select [Restart]. The Macintosh will be restarted. If you do not want to restart the Macintosh straightaway, select [Quit], and if you want to continue, select [Continue]. 13 Tips Installing Only Selected Software If you select [Custom Install] in Step 6, the screen for selecting the software will be displayed. You can select the software that you need to install. ■ To Install QuickTime QuickTime 4.1.2 or later is required for Text mode (TIFFMMR) recorded with the camera. Note • If QuickTime 4.1.2 or later is already installed in your Macintosh, this operation is not required. 1 Turn the Macintosh on. 2 Insert the CD-ROM supplied into the CDROM drive. The CD-ROM icon will be displayed on the desktop and the window will be opened. 3 Open the [QuickTime] folder on the CDROM. 4 Open the [QuickTime] folder. 5 Double-click on the [QuickTime Installer] icon in the [QuickTime Installer] folder. Installation of QuickTime will start. 14 6 Proceed in accordance with the instructions displayed on the screen. 7 When installation is finished, restart the Macintosh. Important 1 Uninstalling the Software To delete unwanted software from the Macintosh, use the drag & drop function to transfer the file to the trash can. The file names and installation folders are as follows. RICOH Gate File name Installation Folder RICOH Gate Caplio RR10 Software RICOH Gate Alias System Folder : Startup Items Caplio RR10 USB Driver System Folder : Extensions Caplio RR10 PPC LIB System Folder : Extensions Note • The Caplio RR10 Software folder is created on the drive that you were specified when installed. TWAIN Driver File name Installation Folder Caplio RR10 TWAIN System Folder : Preferences : TWAIN Caplio RR10 USB Driver System Folder : Extensions Caplio RR10 PPC LIB System Folder : Extensions Video Driver File name Installation Folder Caplio RR10 Vdig System Folder : Extensions Caplio RR10 USB Driver System Folder : Extensions Important • The Caplio RR10 USB Driver and Caplio RR10 PPC LIB are required to use more than one software, as shown above. If you delete the USB Driver when uninstalling unwanted files, the other software will become unusable. 15 Preparing the Software • QuickTime may not be installed properly if an old version of QuickTime is already running on your Macintosh. If this happens, delete the old version of QuickTime before installing. 16 Chapter 2 Connecting the Camera to a Macintosh Connecting the Camera to a Macintosh This chapter explains how to connect the camera to a Macintosh using the USB cable in order to send and receive files. Connecting the USB Cable There are two ways of using the USB cable: to connect the RICOH BASE to the Macintosh, and to connect the camera directly to the Macintosh. Connecting the RICOH BASE to a Macintosh You can connect the RICOH BASE to the Macintosh using the USB cable. 1 Turn the Macintosh on. When the desktop is displayed, RICOH Gate will start up and the RICOH Gate window will be displayed. 2 2 Connect the AC adapter to the RICOH BASE. 17 3 Connect the USB cable to the DIGITAL (AV/USB) terminal on the RICOH BASE and the USB port on the Macintosh. 4 Check that the mode dial on the camera is not set to (motion picture). If the mode dial is set to to another mode. Important 5 (motion picture), switch Place the camera on the RICOH BASE. The LED on the RICOH BASE will light. • Do not place the camera on the RICOH BASE with the AC adapter converter attached to the camera. 6 Press the START key BASE. on the RICOH The camera is now in PC connection mode. m See "Starting Up RICOH Gate" (p.21). Note • If you press the START key and the camera is in PC connection mode, charging will not start when the camera is placed on the RICOH BASE. Turn the camera off to put it in charging mode. • The RICOH Gate window is unoperatable when the mode dial is set to (motion picture). • The camera is in web camera mode when the mode dial is set to (motion picture). m See "Using the Caplio RR10 as a Web Camera" (p.45). 18 Tips To automatically save images using the START key By connecting the RICOH BASE to the camera and pressing the START key, you can download files saved in the camera automatically to the Macintosh. m See "Automatically Saving Files Using the START key" (p.31). 2 You can connect the camera to a Macintosh using the USB cable. 1 Turn the Macintosh on. When the desktop is displayed, RICOH Gate will start up and the RICOH Gate window will be displayed. 2 Check that the camera is turned off and connect the AC adapter to the camera. 3 Connect the USB cable to the DIGITAL (AV/USB) terminal on the camera and the USB port on the Macintosh. 4 Check that the mode dial on the camera is not set to (motion picture). If the mode dial is set to to another mode. 5 Important • If the power cuts out during operation, the camera and the Macintosh may be adversely affected. You are therefore recommended to avoid powering the camera by the battery and to use the AC adapter. (motion picture), switch Turn the camera on. The camera is now in PC connection mode. m See "Starting Up RICOH Gate" (p.21). 19 Connecting the Camera to a Macintosh Connecting the Camera to a Macintosh Disconnecting the USB Cable Important • Pulling the connector out without pressing the buttons on either side or only pulling the cable may cause the connector not to disconnect from the camera. 20 To disconnect the USB cable, press the sides of the USB cable connector to release the lock and pull the connector out. 1 Turn the camera off. 2 Press the sides of the USB cable connector to release the lock and detach. Chapter 3 Using RICOH Gate 3 Using RICOH Gate This chapter explains how to use RICOH Gate. RICOH Gate enables you to save files recorded with the camera in the Macintosh, and transfer images from the Macintosh to the camera. You can also print images saved in the Macintosh. Starting and Exiting RICOH Gate This section explains how to start and exit RICOH Gate. When RICOH Gate has been installed, it starts up when the Macintosh desktop is displayed. Starting Up RICOH Gate Follow the procedure below to restart RICOH Gate after it has been exited. 1 Open the folder in which RICOH Gate is installed. 2 Double-click on the RICOH Gate icon. Note • To prevent RICOH Gate starting up when the Macintosh is turned on, move RICOH Gate (Alias) from the Startup Items folder to a different place. The RICOH Gate window will be displayed. Exiting RICOH Gate 1 Click on the close box in the RICOH Gate window. m Menu: [File] → [Quit] See “File Menu” (p.49). RICOH Gate will be exited. Note • With Macintosh applications, normally clicking on the close box only closes the window without exiting the application, 21 but in the case of RICOH Gate, clicking on the close box closes the window and at the same time exits the application. Closing the RICOH Gate Window You can close the RICOH Gate window and just leave the title bar. 1 Click on the shade box in the RICOH Gate window. The RICOH Gate window will close, leaving only the title bar. 2 22 To display the window again, click on the shade box. Functions of the RICOH Gate Buttons The RICOH Gate window has the following buttons and menus for setting functions. Functions of the RICOH Gate Buttons 65 1 2 3 4 3 7 Using RICOH Gate 1 Save 1 and Save 2 buttons These buttons are for saving files in the camera on the Macintosh to which the camera is connected. Files are saved based on the preset settings, such as image format, destination and processing after saving. m See “Saving Data Using the Save Buttons” (p.25). 2 Upload button This button is used for sending files saved in the Macintosh to the camera, and for writing in the camera media. m See “Uploading Using the Upload Button” (p.32). 3 Index Print button This button is for making an index print of images in the Macintosh. Printing is based on the preset print settings, such as the folder, page layout, type of image data to be printed, etc. m See “Making an Index Print” (p.38). 4 Application 1 • 2 buttons This button is for starting up the selected application software. m See “Starting Up the Application” (p.42). 5 Close box This box is for exiting RICOH Gate. m See “Exiting RICOH Gate” (p.21). 6 Shade box This box closes the RICOH Gate window and leaves just the title bar. m See “Closing the RICOH Gate Window” (p.22). 23 7 Camera OFF button This button is for turning off the camera connected to the Macintosh. m See “Turning the Camera Off” (p.43). Note • By clicking the Save 1, Save 2, Upload, Index Print, Application 1 or Application 2 button while pressing the control key, you can display the respective function dialog and set the function. m See “Changing the Save Button Settings” (p.26). See “Changing the Upload Button Settings” (p.34). See “Changing the Print Settings” (p.38). See “Setting the Application to be Started Up” (p.41). RICOH Gate Menu When the RICOH Gate window is active, the RICOH Gate menu is displayed on the menu bar. 1 1 RICOH Gate Setup Menu This menu is for setting Automatic Save and displaying camera information, etc. m See “RICOH Gate Setup Menu” (p.49). 24 Saving Camera Files in the Macintosh (Camera ➝ Macintosh) You can save image, voice memo and motion picture files recorded with the camera in a specified folder in the Macintosh. Check that the camera is properly connected to the Macintosh before proceeding. 3 Important Using RICOH Gate • You cannot select each file saved in the camera. • To avoid the names of saved files being overwritten, consecutive file names are assigned and the files are saved in the specified folder. If, however, the number exceeds 9999, an error message will be displayed. • If the power cuts out during operation, the camera or the Macintosh may be adversely affected. Whenever possible, use the AC adapter and avoid powering the camera by the battery. • Do not connect or disconnect the AC adapter or USB cable when the camera is turned on or data is being transmitted. Saving Data Using the Save Buttons You can save files in the camera into the Macintosh using the RICOH Gate Save buttons. Data is saved in accordance with the settings registered on the Save buttons. m See “Changing the Save Button Settings” (p.26). Note • If you save files using the Save 1 or Save 2 button with the status the same as when RICOH Gate was installed, the files in the camera will be saved in the following settings. <Still Image Format> Still images will be saved in the same format as when they were recorded. <Image Size> Images will be saved in the same size as when they were recorded. You can change the setting of the Save buttons if necessary. m See “Changing the Save Button Settings” (p.26). 1 Check that the camera is properly connected to the Macintosh. m See “Connecting the RICOH BASE to a Macintosh” (p.17). See “Connecting the Camera to a Macintosh” (p.19). 25 Note • If the camera is not correctly connected to the Macintosh, a message will be displayed. Check the connection. 2 Check that the camera is turned on. [PC CONNECTION] will be displayed on the camera’s LCD monitor. 3 Click on window. or in the RICOH Gate m See “Functions of the RICOH Gate Buttons” (p.23). The files in the camera will be saved in the specified folder in accordance with the settings registered on the button which was clicked. Note • If [Turn off camera after saving] is selected in the Save button settings, the confirmation message will be displayed and the camera will be turned off immediately after [OK] is selected. m See “Changing the Save Button Settings” (p.26). . Changing the Save Button Settings You can change the settings registered on the Save 1 and Save 2 buttons. Using the save settings, you can specify the saving method, such as saving the file in the camera as it is, or downloading the still picture file onto a Macintosh after changing the file format, image size, etc. 1 Click on or in the RICOH Gate window while pressing the Control key. m See “Functions of the RICOH Gate Buttons” (p.23). The [Save 1] or [Save 2] dialog will be displayed. 2 If you want to change the still image format, select the format from [Save Format]. If you do not want to change the file format, proceed to Step 4. 26 3 Using RICOH Gate m See “Save Setting dialog” (p.28). 3 If you want to change the image size, select the size from [Change Image Size]. Choose the size, or select [Constant magnification] or [Optional magnification]. If you select [Constant magnification] or [Optional magnification], you can specify the size. 4 Choose whether to automatically create a folder for saving the data. If you select [Automatically create new folder], choose one of the following: [Shooting date], [Photographer] or [Each download] from [Category]. 5 Select whether to turn off camera after saving is completed. 6 Select [OK]. The changes will be registered. 27 Save Setting dialog 1 2 4 5 3 6 7 8 9 1 Save Format If you select [No change format], the still images will be saved in the same format as when recorded. If you want to change the format of still images recorded with the camera, specify one of the following formats:PICT (*.PCT), JPEG (*.JPG), TIFF (*.TIF) or PNG (*.PNG). Note • If you change the format, a folder is automatically created entitled [Original] and the still picture files are saved in it in the original format. 2 Change Image Size If you change the format, you can specify the image size. If you want to change the size, select [640 × 480] or [320 × 240], or select [Constant magnification] or [Optional magnification] and specify the desired size. 3 Constant magnification You can change the size without changing the length:height ratio. You can specify a size from half to seven times larger. 4 Save the H:W ratio If you choose this item when you select [Optional magnification], you can specify the image size without changing the H:W ratio of the original image, just by specifying either the length or the height. 5 Optional magnification You can specify the size. 6 Save folder You can change the save destination. 28 7 Automatically create new folder A folder will be automatically created for saving the data. You can select from [Shooting date], [Photographer] or [Each Download]. • If you select [Shooting date], a separate folder will be created for each shooting date recorded in the camera and the data saved therein. • If you select [Photographer], a separate folder will be created for each photographer recorded in the camera and the data saved therein. • If you select [Each download], a new folder will be created each time you download data and the data saved therein. A folder name will be assigned by date and sequential number as shown below. 3-digit sequential number YYYYMMDD-000 Date downloaded 3 Using RICOH Gate 8 Do not automatically create new folder A folder will not be created. The data will be saved in the specified folder. 9 Turn off camera after saving If you select this item, the camera will turn off after saving operation is completed. If you do not select this item, the camera will not turn off after saving is completed. Changing the Setting of the START key When the camera is placed on the RICOH BASE, by changing the setting of the Automatic Save function of the START key, you can save files simply by pressing the START key on the RICOH BASE. 1 Select [Options Setting] from [RICOH Gate Setup]. The [Options Setting] dialog will be displayed. 2 Select [Automatically save at Push START Key]. 29 If you do not want data to be saved automatically, select [Do not save Automatically at Push START Key]. m See “Options Setting Dialog” (p.30). 3 Select [Save 1] or [Save 2] under [File format automatic save mode]. Note • [Save 1] is the save format registered on the Save 1 button. [Save 2] is the save format registered on the Save 2 button. • You can register a different save format on each of the Save buttons. m See “Changing the Save Button Settings” (p.26). 4 Select [OK]. The Automatic Save setting will be changed. Options Setting Dialog 1 2 3 1 Automatically save at Push START Key If you select this item, files in the camera will be saved automatically in the specified format when the START key is pressed. 2 File format automatic save mode Specify the Automatic Save format by selecting [Save 1] or [Save 2]. [Save 1] and [Save 2] indicate the formats registered on the respective RICOH Gate Save buttons. 3 Do not save Automatically at Push START Key Files will not be saved automatically when the START key is pressed. 30 Automatically Saving Files Using the START key By placing the camera on the RICOH BASE and pressing the START key , you can automatically save files in the camera in the specified folder in the Macintosh. 3 Important Using RICOH Gate • Select [Automatically save at Push START key] for the Automatic Save Setting of the START key. Unless this option is selected, files cannot be automatically saved using the START key. m See “Changing the Setting of the START key” (p.29). Note • Settings related to saving the format, destination folder, etc. of still image files vary depending on the Save Settings registered on the Save 1 and Save 2 buttons. m See “Changing the Save Button Settings” (p.26). 1 Check that the RICOH BASE is properly connected to the Macintosh. m See “Connecting the RICOH BASE to a Macintosh” (p.17). 2 Check that the AC adapter is properly connected to the RICOH BASE. 3 Place the camera on the RICOH BASE. 4 Press the START key BASE. on the RICOH The file in the camera will be saved in the Macintosh. Note • If [Turn off camera after saving] is selected in the Save button settings under [Automatic save setting] in Options, the confirmation message will be displayed and the camera will be turned off. m See “Changing the Setting of the START key” (p.29). See “Changing the Save Button Settings” (p.26). 31 Saving Files From the Macintosh to the Camera (Macintosh ➝ Camera) You can send files recorded with the camera and music data (MP3 file) from the Macintosh to the camera. Check that the camera is properly connected to the Macintosh before proceeding. . Uploading Using the Upload Button Note • When uploading MP3 files, be sure to read “Uploading an MP3 File” (p.37) first. Uploading refers to the process of sending file from the Macintosh to the camera. You can upload image, voice memo and motion picture and music files from the Macintosh to the camera by folder using the RICOH Gate Upload button. Uploading is performed in accordance with the upload settings registered on the Upload button. m See “Changing the Upload Button Settings” (p.34). Important • Only EXIF files (*.JPG), voice memo files (*.WAV) and motion picture files (*.AVI) recorded with the camera and MP3 files (*.MP3) can be uploaded. • All files of the specified type in the selected folder are uploaded. You cannot select each file to be uploaded. 1 Check that the camera is properly connected to the Macintosh. m See “Connecting the RICOH BASE to a Macintosh” (p.17). See “Connecting the Camera to a Macintosh” (p.19). Note 2 • If the camera is not properly connected to the Macintosh, a message will be displayed. Check the connection. Check the content of the upload settings. Change the settings as required. m See “Changing the Upload Button Settings” (p.34). 3 Click on in the RICOH Gate window. m See “Functions of the RICOH Gate Buttons” (p.23). The [Upload] dialog will be displayed. 32 4 If necessary, click on [Select Folder] and select the drive and folder where the file to be uploaded is located. m See “Choose a Folder Dialog” (p.36). 3 Using RICOH Gate 5 Select the type of file to be uploaded from [File Type]. m See “Upload Dialog” (p.34). Note • Only files indicated in the file list will be uploaded. When you select the type of file, only files of the specified type are displayed in the file list. 6 Check the files displayed in the file list and select [OK]. Note • If the file is a voice memo file, the icon denoting a voice memo will be displayed, and if the file is a motion picture file, the icon denoting a motion picture will be displayed. • If you select an MP3 playlist file, the [Select Playlist] dialog will be displayed. Refer to the following when uploading an MP3 file or MP3 playlist file. m See “Uploading an MP3 File” (p.37). The message to confirm that uploading will start will be displayed. 7 Select [OK]. The specified file will be sent from the Macintosh to the camera. Note • If [Turn off camera after saving] has been selected in the Upload button settings, the confirmation message will be displayed. When you select [OK], the camera will be turned off. See “Changing the Upload Button Settings” (p.34). 33 Upload Dialog 1 2 3 4 1 [Select Folder] If you click on this button, the [Choose a Folder] dialog will be displayed and you can select the drive and folder where the file to be uploaded is located. 2 Upload Source Folder The folder to be uploaded will be displayed. The default setting is the folder selected in [Upload Source Folder] in the Upload Settings. 3 File List A list of files of the specified type in the specified folder will be displayed, enabling you to check the file to be uploaded. 4 File Type Select the type of file to be uploaded. When you select the file type, a list of files of the specified type will be displayed on the right. Changing the Upload Button Settings You can change the settings registered on the Upload button. You can specify the type of file you want to send and the upload source folder in the Macintosh in the upload settings and save the settings. 1 Click on in the RICOH Gate window while pressing Control key. m See “Functions of the RICOH Gate Buttons” (p.23). The [Upload] dialog will be displayed. 34 2 If you want to change the type of file to be sent, choose the file format from [File Type]. Note • The default setting is [All transferable files]. 3 Using RICOH Gate m See “Upload Dialog” (p.34). 3 If you want to change the upload source folder, select [Change folder]. The [Choose a folder] dialog will be displayed. 4 Choose the upload source and select [Choose]. m See “Choose a Folder Dialog” (p.36). The screen will return to the [Upload] dialog. 5 Select [OK]. The changes will be registered. Upload Setting Dialog 1 2 1 File Type If you select [All transferable files], all the files in the specified folder will be transferred. 35 If you want to limit the type of files transferred, specify the type of file from the following: EXIF file (*.JPG), voice memo file (*.WAV), motion picture file (*.AVI), MP3 file (*.MP3) or MP3 Playlist file (*.M3U). 2 Upload Source Folder The default setting for the upload source folder is the folder in which the Caplio RR10 Software is installed. If you want to change the folder, click on [Change folder] and specify the folder. Choose a Folder Dialog 1 2 4 3 1 Display previous folder By clicking on this item, you can choose the previous drive or folder to the folder currently displayed. 2 Open The selected folder will be opened. 3 Choose To specify the upload source folder, choose a folder from the list and click on this button. 4 Show Preview Select a file playable on QuickTime and click on this button to play the file. 36 Tips Uploading an MP3 File When you upload an MP3 file to the camera, the data is codified before it is sent. Only codified MP3 files can be played on the camera. When you select [MP3 Playlist] under [File Type] in the Upload Settings, the [Select Playlist] dialog will be displayed. Select the playlist and check the MP3 file to be uploaded. 3 Using RICOH Gate m See “Uploading Using the Upload Button” (p.32). See “Changing the Upload Button Settings” (p.34). Important • MP3 files in the following recording formats can be played on the camera. - Bit rate : 96Kbps - Sampling rate : 44.1KHz 37 Making an Index Print (Index Printing) You can make an index print of images saved in the Macintosh. Important • An index print can only be made of images in the following file formats: BITMAP (*.BMP), EXIF2.1/2.0 (*.JPG), JPEG (*.JPG), NC (*.TIF), PICT (*.PCT), TIFF-YUV (*.TIF), TIF-MMR (*.TIF), TIFF-RGB (*.TIF), TIFF (*.TIF), AVI (*.AVI), WAV (*.WAV) and MOV file (*.MOV). Making an Index Print Note • The index print folder is specified in advance in the print settings. No changes can be made after index print operation has started. This function enables you to make an index print of files in a specific folder. You can specify whether to print the title, shooting date, page number and printing date, and how many images will be printed on each page. The index print will be made in accordance with the print settings registered on the Index Print button. 1 Check the content of the print settings. Make any changes that are necessary. m See “Changing the Print Settings” (p.38). 2 Click on in the RICOH Gate window. m See “Functions of the RICOH Gate Buttons” (p.23). The [Choose a Folder] dialog will be displayed. Note 3 • Choose the printer to be used with the selector. Choose the folder for index printing and click on [Choose]. The [Processing] message will be displayed, and then the [Print] dialog will be displayed. m See “Choose a Folder Dialog” (p.36). Note • The [Print] dialog settings vary depending on the printer used. • For more information, refer to the instruction manuals for your Macintosh and printer. 38 4 Specify the number of prints and select [OK]. Printing will start. Changing the Print Settings The index will be printed in accordance with the print settings registered on the Index Print button. When you make the print settings, you can save the various settings related to index printing, such as the number of images printed on each page, whether to print the title, shooting date and page number on the header, etc. This function is useful for registering settings that you often use. 1 Click on in the RICOH Gate window while pressing the Control key. m See “Functions of the RICOH Gate Buttons” (p.23). The [Print Setting] dialog will be displayed. 2 If you leave this area blank, no title will be printed. 3 Note • By clicking on [Printer Setting], you can make the detailed settings relating to your printer. Make the necessary settings. • For more information, refer to the instruction manuals for your Macintosh and printer. m See “Print Setting Dialog” (p.40). 3 Select the number of images to be printed on each page. Choose one of the following printing types: (5 × 8), (4 × 6), (3 × 4) or (2 × 3). 4 Select whether to print the [Shooting date], [Print date] and [Page No.], as required. 5 Select the font type and character size to be used for printing the title, shooting date, etc. 6 Select [OK]. The content of the index print settings will be saved. 39 Using RICOH Gate Enter the title to be printed on the header. Print Setting Dialog 1 2 3 4 5 1 Print Title Enter the title to be printed on the header. If you leave this area blank, no header will be printed. 2 Print Type Specify the number of images to be printed on each page. The [Print Type] is indicated in the form of the number of images across the page × number of images down the page. 3 Print Options If you select [Shooting date], [Page No.] or [Print date], the relevant item will be printed on the header. If you do not select any of these items, they will not be printed. 4 Font Setting Select the font type and size (8 pt. – 14 pt.) to be used for printing the title, shooting date, page number and printing date. 5 Printer Setting If you click on [Printer Setting], you can select the paper size, paper feed method, printing direction, etc. 40 Starting Up an Application By registering the application that you want to use on the RICOH Gate button, you can start up the application from the RICOH Gate window. Setting the Application to be Started Up 3 You can register the application that you want to start up on the Application 1 and Application 2 buttons. Using RICOH Gate 1 Click on or in the RICOH Gate window while pressing the Control key. m See “Functions of the RICOH Gate Buttons” (p.23). The [Application Setup] dialog will be displayed. 2 Click on [Select] on the right of or . The [Open] dialog will be displayed. 3 Choose the application you want to start up and click on [Open]. The icon for the selected application will be displayed on the right of the button specified in the [Application Setup] dialog. 41 4 Click on [OK]. Application Setup Dialog 1 2 1 Application Icon The icon for the application registered on the Application button will be displayed. 2 Select If you click on this button, the [Open] dialog will be displayed. Choose the application you want to register. Starting Up the Application You can start up the application using the RICOH Gate buttons. 1 Click on in the RICOH Gate window. m See “Functions of the RICOH Gate Buttons” (p.23). The registered application will start up. 42 Other Functions Turning the Camera Off When the camera is connected to the Macintosh, you can turn the camera off using the RICOH Gate Camera Off button. 1 3 in the RICOH Gate Using RICOH Gate Click on window. m See “Functions of the RICOH Gate Buttons” (p.23). The camera will turn off and go into charging mode. Displaying and Setting Camera Information (Camera Property) When the camera is connected to the Macintosh, you can check the name of the photographer preset in the camera. 1 Select [Camera Property] from [RICOH Gate Setup]. The [Camera Property] dialog will be displayed. 2 Check the name of the photographer and select [OK]. Changing the RICOH Gate Design Note • You can enter the name of the photographer in up to 16 ASCII characters. See “About ASCII” (p.44). You can change the design of the RICOH Gate window. You can choose from two designs (casual and formal) in addition to the design first used. 1 Select [Background Illustration] from [RICOH Gate Setup] and choose [Basic], [Formal] or [Casual]. The default background is [Basic]. The design of the RICOH Gate window will change. 43 Displaying the RICOH Gate Version You can display information on the RICOH Gate version. 1 Select [About RICOH Gate] from the Apple menu. The [About RICOH Gate] dialog will be displayed. 2 Select [OK]. Tips About ASCII ASCII is a set of common computer characters that enable messages and data to be exchanged between different types of computer. In addition to uppercase and lowercase letters [A-Z] and [a-z], numbers [0-9] and special symbols such as [+-*/ $%&!] etc., ASCII includes a code for control data, such as Return and Tab. As this is an English language standard, two-byte letters and numbers are not included. As ASCII is used on nearly all PCs, data can be transferred easily between computers. 44 Appendix This section explains how to use the camera as a web camera (video capture camera) and provides a list of RICOH Gate menus. Appendix Using the Caplio RR10 as a Web Camera To use the camera as a web camera (video capture camera), you will need application software for capturing video images, such as video editing software or TV conference software. 1 Insert the CD-ROM supplied with the camera in the CD-ROM drive and install USB Driver and Video Driver. Note • If easy installation of the [Caplio RR10 Software] has been performed, the USB Driver will already be installed. m See "Installing the Software" (p.11). See "Installing Only Selected Software" (p.14). 2 Install the application software for capturing video images. 45 Important • Remove the camera from the RICOH BASE before turning the camera off. 46 3 Connect the AC adapter to the RICOH BASE, and connect the Macintosh to the RICOH BASE with the USB cable. 4 Attach the arm to the RICOH BASE. 5 Set the mode dial on the camera to (motion picture) and place the camera on the RICOH BASE. 6 Press the START key BASE. 7 Aim the camera at the subject and adjust the direction and angle. 8 Start up the application software. on the RICOH 9 A live image will be displayed by the application software. A live image will be displayed from the camera. Note Appendix • Refer to the instruction manual for the application software on how to operate the software. • If no image is displayed from the camera, check the following. Has a different image capturing device been selected? Select [Caplio RR10] as the input device. Has another image capturing device been connected? Disconnect all image capturing devices other than the camera (Caplio RR10). Is more than one web camera application software running? You cannot record images on more than one application software at the same time. Quit all application software other than the one you are using. • If you cannot connect the camera correctly, refer to the measures in “Troubleshooting” (p.48). 47 Troubleshooting If the camera is not functioning normally, follow the procedure below. 1. Check the connections ■ AC adapter • Is the adapter properly connected to the camera and the RICOH BASE? • Is it inserted properly into the electrical outlet? ■ USB cable • Is the USB cable properly connected to the camera and the RICOH BASE? • Is it properly connected to the USB port on the Macintosh? m See "Connecting the RICOH BASE to a Macintosh" (p.17). ■ Camera • If you are using the RICOH BASE, is the camera properly connected? • If the camera is connected to the Macintosh, has the camera been turned on? • Is the mode dial on the camera set to a mode other than (motion picture)? m See "Connecting the Camera to a Macintosh" (p.19). 2. Checking installation ■ Installation • Has installation of the Caplio RR10 Software been performed properly? 3. Remedy If the results of steps 1 and 2 above are all normal but the camera still does not function properly, try the following measures. ■ Remedy 1 1 Delete the Caplio RR10 Software. m See "Uninstalling the Software" (p.15). 2 Restart the Macintosh and reinstall the Caplio RR10 Software. m See "To install the Caplio RR10 Software" (p.11). 3 Check whether the camera functions normally. 48 Menus File Menu Quit RICOH Gate is exited. RICOH Gate Setup Menu Button Setup Options Setting You can set the automatic save function of the START key on the RICOH BASE. You can choose whether to save files automatically or not and specify the file save format. Background Illustration You can change the background of the RICOH Gate window by choosing from 3 backgrounds: basic, formal or casual. The default setting is basic. Camera Property You can display information about the camera connected to the PC. Help Menu About Balloon Help This explains how to use the Balloon Help. Show/Hide Balloons You can choose whether to display the Balloon Help or not. Setup Menu for Each Button If you click on the RICOH Gate buttons while pressing the Control key, the Setup menu will be displayed. You can set the function of the Save 1, Save 2, Upload, Print, Application1 and Application 2 buttons. 49 Appendix You can set the functions of the Save 1, Save 2, Upload, Application 1 and Application 2 buttons. Index Alphabetical Index A MP3 File......................................... 37 MusicMatch JUKEBOX ................... 9 AC adapter.................................... 17 Application buttons ....................... 23 Automatic Save function ............... 29 Automatically saving ..................... 31 Options setting dialog ................... 30 C P Camera information....................... 43 Camera Off button .................. 24, 43 Camera Property........................... 43 Choose a folder dialog.................. 36 Close box ...................................... 23 Custom Install ............................... 12 Print setting dialog ........................ 40 Print settings.................................. 38 D R Design of the RICOH Gate window . 43 DIGITAL (AV/USB) terminal .......... 18 RICOH BASE................................. 17 RICOH Gate .................................... 8 RICOH Gate design ...................... 43 RICOH Gate version...................... 44 RICOH Gate window ..................... 21 E Easy Install .................................... 12 Exiting RICOH Gate ...................... 21 O Q QuickTime ....................................... 9 S Index Print ..................................... 38 Index Print button.......................... 23 Installing Caplio RR10 Software ................. 11 Custom Install ............................. 12 Easy Install ................................. 12 QuickTime .................................. 14 Save buttons ...........................23, 25 Save setting dialog........................ 28 Save settings................................. 26 Shade box ..................................... 23 START key........................ 19, 29, 31 Starting up an application ............. 41 Starting up RICOH Gate................ 21 Starting up the application ............ 42 System environment...................... 10 M T Making an Index Print ................... 38 MGI PhotoSuite ............................... 9 50 TWAIN Driver................................... 8 I U Appendix Uninstalling ................................... 15 Upload button ......................... 23, 32 Upload dialog ............................... 34 Upload setting dialog.................... 35 Upload settings............................. 34 Uploading ..................................... 32 USB cable Connecting ................................ 17 Disconnecting ............................ 20 USB Driver ...................................... 8 USB port.................................. 18, 19 V Video Driver .................................... 8 51 Ricoh Service Offices Ricoh company., Ltd. 3-2-3, Shin-yokohama Kohoku-ku, Yokohama-shi 222-8530, Japan http://www.ricoh.co.jp/r_dc Ricoh Factory Service Center 3235 Sunrise Blvd., Suite2 Rancho Cordova, CA 95742 http://www.ricohzone.com/ RICOH EUROPE B.V. (PMMC EUROPE) Oberrather Straße 6, D-40472 Düsseldolf, Germany http://www.ricohpmmc.com RICOH UK LTD. (PMMC UK) Ricoh House, 1 Plane Tree Crescent, Feltham, Middlesex, TW13 7HG, England RICOH FRANCE S.A. (PMMC FRANCE) 383, Avenue du Général de Gaulle – BP 307-931-13 Clamart Cédex, France RICOH ESPANA, S.A. (PMMC SPAIN) Av. Litoral Mar, 12-14, 08005 Barcelona, Spain RICOH EUROPE B.V. (PMMC BENELUX) Koolhovenlaan 35, 1119 NB Schiphol-Rijk, The Netherlands Ricoh Photo Products (Asia), Ltd. Unit D, E & F 24/F., China Overseas Building 139 Hennessy Road, Wan Chai Hong Kong Ricoh Australia Pty. Ltd. 8 Rodborough Road Frenchs Forrest, N.S.W. 2086 Australia http://www.ricoh.com.au