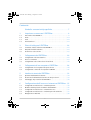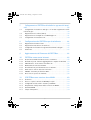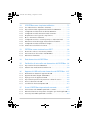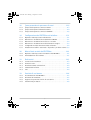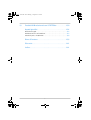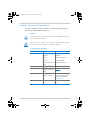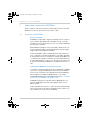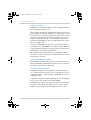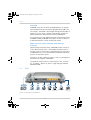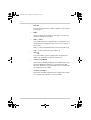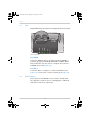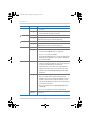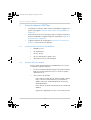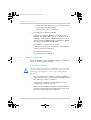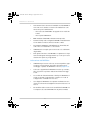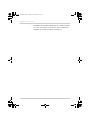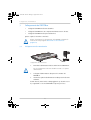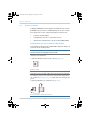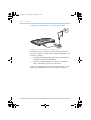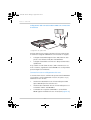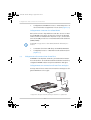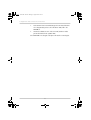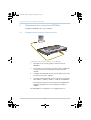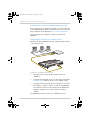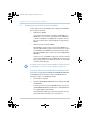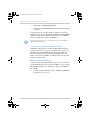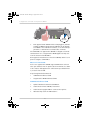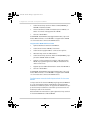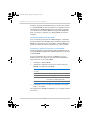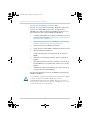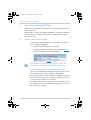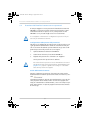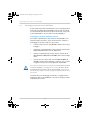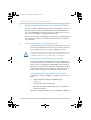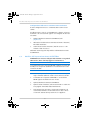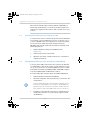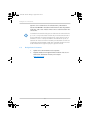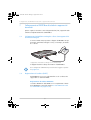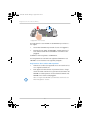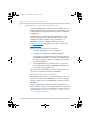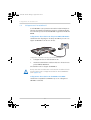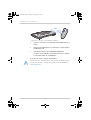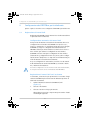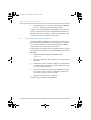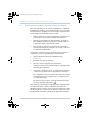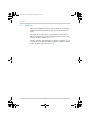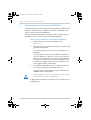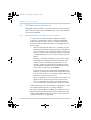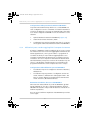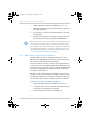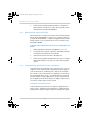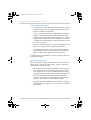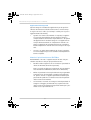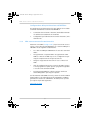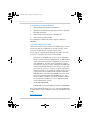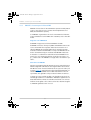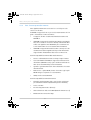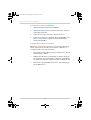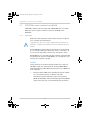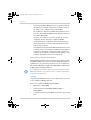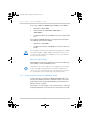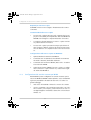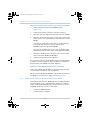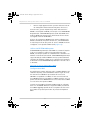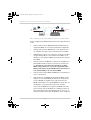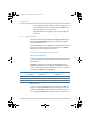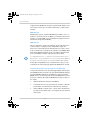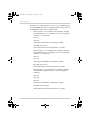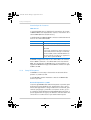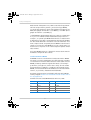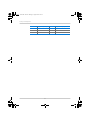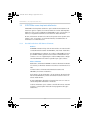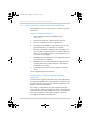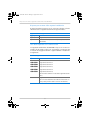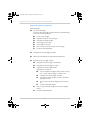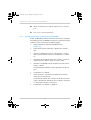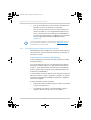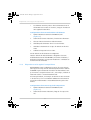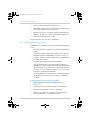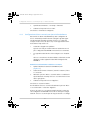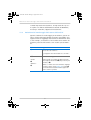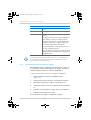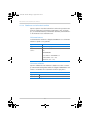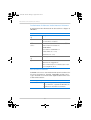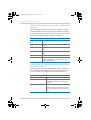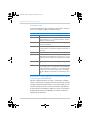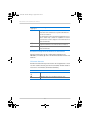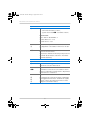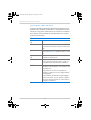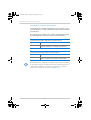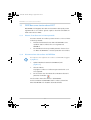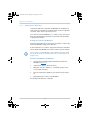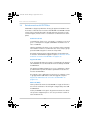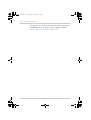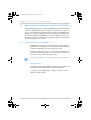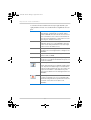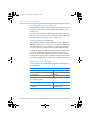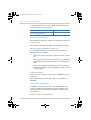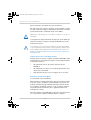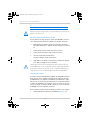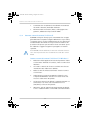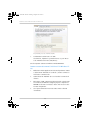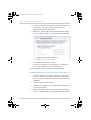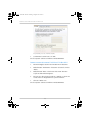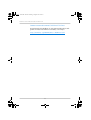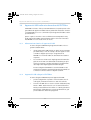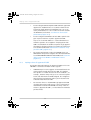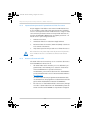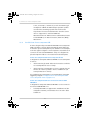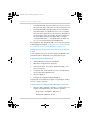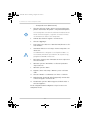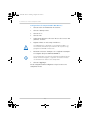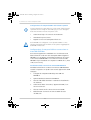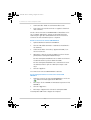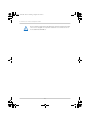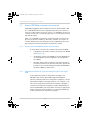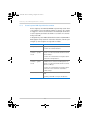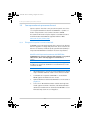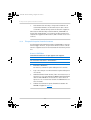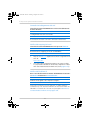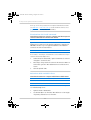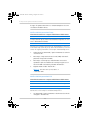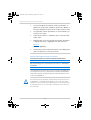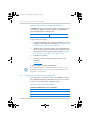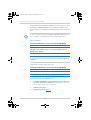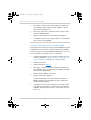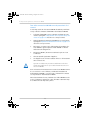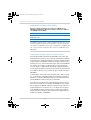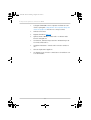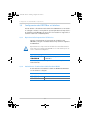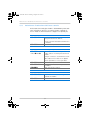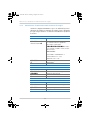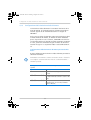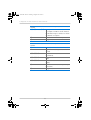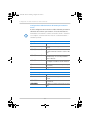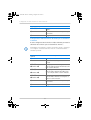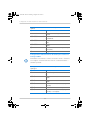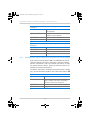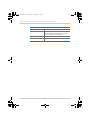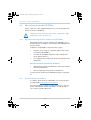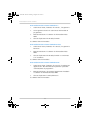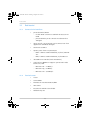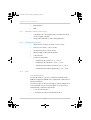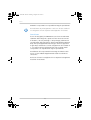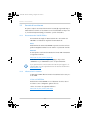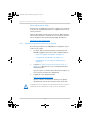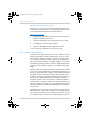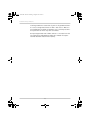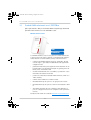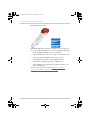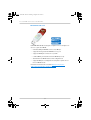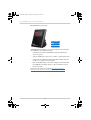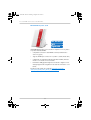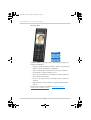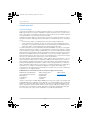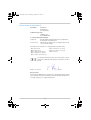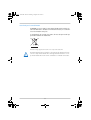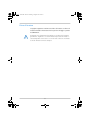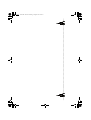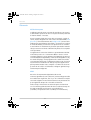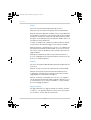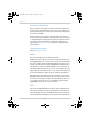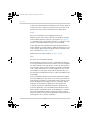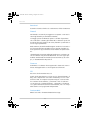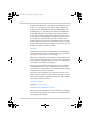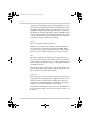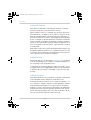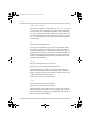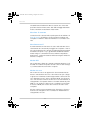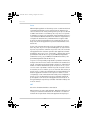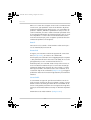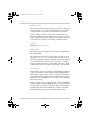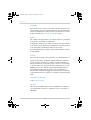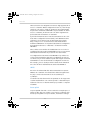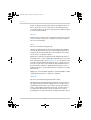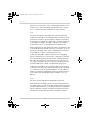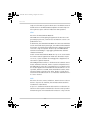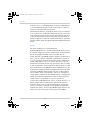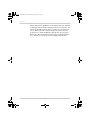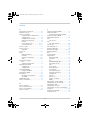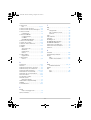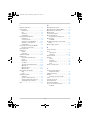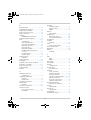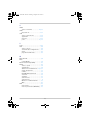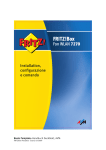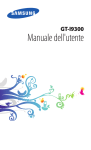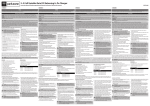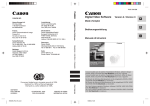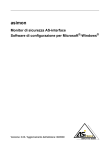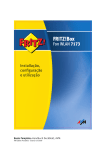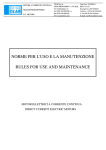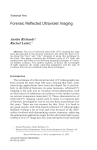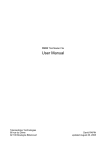Download Manuale - VoipTel International SA
Transcript
FRITZ!Box 7360 www.avm.de © AVM GmbH · Alt-Moabit 95 · 10559 Berlin · Telefon 030 39976-0 · [email protected] 411298001 Installazione e impiego FBox_7360-it.fm Seite 2 Montag, 6. August 2012 4:20 16 Contenuto Simboli e convenzioni tipografiche . . . . . . . . . . . . . . . . . 7 1 Impariamo a conoscere il FRITZ!Box . . . . . . . . . . . . . . . . 8 1.1 1.2 1.3 1.4 Panoramica del FRITZ!Box . . . . . . . . . . . . . . . . . . . . . . . . . . . . . . . . . . 8 Porte . . . . . . . . . . . . . . . . . . . . . . . . . . . . . . . . . . . . . . . . . . . . . . . . . . 10 Tasti . . . . . . . . . . . . . . . . . . . . . . . . . . . . . . . . . . . . . . . . . . . . . . . . . . 12 Diodi luminosi . . . . . . . . . . . . . . . . . . . . . . . . . . . . . . . . . . . . . . . . . . 12 2 Prima di collegare il FRITZ!Box . . . . . . . . . . . . . . . . . . . . 14 2.1 2.2 2.3 Contenuto della confezione del FRITZ!Box . . . . . . . . . . . . . . . . . . . . 14 Requisiti di funzionamento . . . . . . . . . . . . . . . . . . . . . . . . . . . . . . . . 14 Sicurezza e collocazione . . . . . . . . . . . . . . . . . . . . . . . . . . . . . . . . . . 15 3 Collegamento del FRITZ!Box . . . . . . . . . . . . . . . . . . . . . . 18 3.1 3.2 3.3 Collegamento alla rete elettrica . . . . . . . . . . . . . . . . . . . . . . . . . . . . 18 Accesso a Internet . . . . . . . . . . . . . . . . . . . . . . . . . . . . . . . . . . . . . . . 19 Collegamento alla connessione di rete fissa . . . . . . . . . . . . . . . . . . 22 4 Collegamento di un computer al FRITZ!Box . . . . . . . . . . 24 4.1 4.2 Collegamento del computer alla porta di rete . . . . . . . . . . . . . . . . . 24 Collegamento senza fili di computer via WLAN . . . . . . . . . . . . . . . . 26 5 Interfaccia utente del FRITZ!Box. . . . . . . . . . . . . . . . . . . 32 5.1 5.2 5.3 Apertura dell’interfaccia utente . . . . . . . . . . . . . . . . . . . . . . . . . . . . 32 Protezione dell’interfaccia utente con una password . . . . . . . . . . . 33 Salvataggio impostazioni del FRITZ!Box. . . . . . . . . . . . . . . . . . . . . . 34 6 Configurazione dell’accesso a Internet nel FRITZ!Box . 35 6.1 6.2 6.3 6.4 6.5 Configurazione dell’accesso a Internet per DSL. . . . . . . . . . . . . . . . 35 Modifica dell’impostazione Annex del FRITZ!Box . . . . . . . . . . . . . . 36 Configurazione dell’accesso a Internet via cavo . . . . . . . . . . . . . . . 37 Configurazione dell’accesso a Internet per radiotelefonia . . . . . . . 37 Navigazione in Internet . . . . . . . . . . . . . . . . . . . . . . . . . . . . . . . . . . . 38 2 FBox_7360-it.fm Seite 3 Montag, 6. August 2012 4:20 16 7 Collegamento al FRITZ!Box di telefoni e apparecchi terminali . . . . . . . . . . . . . . . . . . . . . . . . . . . . . . . . . . . . . . . . . . . 39 7.1 Collegamento del telefono analogico o di un altro apparecchio terminale analogico . . . . . . . . . . . . . . . . . . . . . . . . . . . . . . . . . . . . . . . . . . . 39 Registrazione di cordless (DECT) . . . . . . . . . . . . . . . . . . . . . . . . . . . 39 Registrazione di smartphone con FRITZ!App Fon. . . . . . . . . . . . . . . 41 Collegamento di un telefono IP. . . . . . . . . . . . . . . . . . . . . . . . . . . . . 42 7.2 7.3 7.4 8 Configurazione del FRITZ!Box per le telefonate . . . . . . 44 8.1 8.2 8.3 8.4 Registrazione di numeri VoIP . . . . . . . . . . . . . . . . . . . . . . . . . . . . . . 44 Registrazione del numero di rete fissa . . . . . . . . . . . . . . . . . . . . . . . 45 Configurazione di telefoni e apparecchi terminali collegati . . . . . . 46 Telefonare. . . . . . . . . . . . . . . . . . . . . . . . . . . . . . . . . . . . . . . . . . . . . . 47 9 Aggiornamento del firmware del FRITZ!Box. . . . . . . . . . 48 10 FRITZ!Box come router Internet . . . . . . . . . . . . . . . . . . . 49 10.1 10.2 10.3 10.4 10.5 10.6 10.7 10.8 Protezione bambini: limitare l’accesso a Internet . . . . . . . . . . . . . . 49 Abilitazioni porte: rendere raggiungibile il computer da Internet . 50 DNS dinamico: nome invece di indirizzo IP . . . . . . . . . . . . . . . . . . . 51 Manutenzione remota via HTTPS . . . . . . . . . . . . . . . . . . . . . . . . . . . 52 Prioritizzazione: priorità nell’accesso a Internet . . . . . . . . . . . . . . . 52 VPN: accesso remoto alla rete domestica . . . . . . . . . . . . . . . . . . . . 55 DNSSEC: sicurezza per richieste DNS . . . . . . . . . . . . . . . . . . . . . . . . 57 IPv6: il nuovo protocollo Internet . . . . . . . . . . . . . . . . . . . . . . . . . . . 58 11 Il FRITZ!Box come stazione base WLAN . . . . . . . . . . . . . 60 11.1 11.2 11.3 11.4 11.5 11.6 Sicurezza . . . . . . . . . . . . . . . . . . . . . . . . . . . . . . . . . . . . . . . . . . . . . . 60 Accesso ospite: connessione WLAN per ospiti . . . . . . . . . . . . . . . . 62 Configurazione del servizio notturno per WLAN . . . . . . . . . . . . . . . 63 Ampliamento della portata della connessione WLAN . . . . . . . . . . . 64 Standard WLAN . . . . . . . . . . . . . . . . . . . . . . . . . . . . . . . . . . . . . . . . . 67 Campi di frequenza . . . . . . . . . . . . . . . . . . . . . . . . . . . . . . . . . . . . . . 70 3 FBox_7360-it.fm Seite 4 Montag, 6. August 2012 4:20 16 12 Il FRITZ!Box come impianto telefonico. . . . . . . . . . . . . . 73 12.1 12.2 12.3 12.4 12.5 12.6 12.7 12.8 12.9 12.10 Uso della rubrica e dell’elenco chiamate . . . . . . . . . . . . . . . . . . . . . 73 Impostazione delle segreterie telefoniche del FRITZ!Box . . . . . . . . 74 Configurazione della ricezione fax del FRITZ!Box. . . . . . . . . . . . . . . 77 Configurazione della deviazione delle chiamate . . . . . . . . . . . . . . . 78 Risparmiare con le regole di composizione . . . . . . . . . . . . . . . . . . . 79 Blocco di numeri e chiamanti . . . . . . . . . . . . . . . . . . . . . . . . . . . . . . 80 Configurazione blocco suoneria per riposo dalle telefonate . . . . . 81 Attivazione del monitoraggio della stanza dei bambini . . . . . . . . . 82 Configurazione della chiamata di sveglia . . . . . . . . . . . . . . . . . . . . 83 Telefonare con le funzioni comfort . . . . . . . . . . . . . . . . . . . . . . . . . . 84 13 FRITZ!Box come stazione base DECT . . . . . . . . . . . . . . . 92 13.1 13.2 13.3 Ricerca di cordless con la ricerca portatile. . . . . . . . . . . . . . . . . . . . 92 Disconnessione del cordless dal FRITZ!Box . . . . . . . . . . . . . . . . . . . 92 Attivazione di DECT Eco . . . . . . . . . . . . . . . . . . . . . . . . . . . . . . . . . . . 93 14 Rete domestica del FRITZ!Box . . . . . . . . . . . . . . . . . . . . 94 15 Periferiche di rete nella rete domestica del FRITZ!Box . 96 15.1 15.2 Impostazioni di rete nel FRITZ!Box . . . . . . . . . . . . . . . . . . . . . . . . . . 96 Ottenere automaticamente l’indirizzo IP . . . . . . . . . . . . . . . . . . . . 102 16 Apparecchi USB nella rete domestica del FRITZ!Box . 107 16.1 16.2 16.3 16.4 16.5 16.6 Alimentazione elettrica di apparecchi USB . . . . . . . . . . . . . . . . . . 107 Apparecchi USB collegati al FRITZ!Box . . . . . . . . . . . . . . . . . . . . . . 107 Impiego sicuro di apparecchi USB . . . . . . . . . . . . . . . . . . . . . . . . . 108 Impostazione password di protezione e diritti di accesso . . . . . . 109 Accesso alle memorie USB . . . . . . . . . . . . . . . . . . . . . . . . . . . . . . . 109 Condivisione di una stampante USB . . . . . . . . . . . . . . . . . . . . . . . 110 17 Usare il FRITZ!Box risparmiando corrente . . . . . . . . . . 117 17.1 17.2 17.3 Usare la rete radio WLAN risparmiando corrente. . . . . . . . . . . . . . 117 Attivazione funzione di risparmio energetico per dischi rigidi USB117 Usare le porte LAN risparmiando corrente . . . . . . . . . . . . . . . . . . . 118 4 FBox_7360-it.fm Seite 5 Montag, 6. August 2012 4:20 16 18 Come procedere in presenza di errori . . . . . . . . . . . . . 119 18.1 18.2 18.3 È impossibile aprire la connessione DSL . . . . . . . . . . . . . . . . . . . . 119 È impossibile aprire l’interfaccia utente. . . . . . . . . . . . . . . . . . . . . 120 È impossibile aprire la connessione WLAN . . . . . . . . . . . . . . . . . . 125 19 Configurazione del FRITZ!Box sul telefono . . . . . . . . . 131 19.1 19.2 19.3 19.4 19.5 19.6 Ripristino delle impostazioni di fabbrica . . . . . . . . . . . . . . . . . . . . 131 Attivazione e disattivazione della funzione WLAN. . . . . . . . . . . . . 131 Attivazione e disattivazione del blocco suoneria . . . . . . . . . . . . . 132 Attivazione e disattivazione della chiamata di sveglia . . . . . . . . . 133 Configurazione della deviazione delle chiamate . . . . . . . . . . . . . . 134 Disattivazione utilizzo automatico del prefisso per linea esterna 139 20 Messa fuori servizio del FRITZ!Box. . . . . . . . . . . . . . . . 141 20.1 20.2 Ripristino delle impostazioni d fabbrica del FRITZ!Box . . . . . . . . . 141 Disinstallazione del software . . . . . . . . . . . . . . . . . . . . . . . . . . . . . 141 21 Dati tecnici . . . . . . . . . . . . . . . . . . . . . . . . . . . . . . . . . . 143 21.1 21.2 21.3 21.4 21.5 Connessioni e interfacce . . . . . . . . . . . . . . . . . . . . . . . . . . . . . . . . . 143 Funzioni router . . . . . . . . . . . . . . . . . . . . . . . . . . . . . . . . . . . . . . . . . 143 Interfaccia utente e indicazioni. . . . . . . . . . . . . . . . . . . . . . . . . . . . 144 Caratteristiche fisiche . . . . . . . . . . . . . . . . . . . . . . . . . . . . . . . . . . . 144 Cavo . . . . . . . . . . . . . . . . . . . . . . . . . . . . . . . . . . . . . . . . . . . . . . . . . 144 22 Servizio di assistenza . . . . . . . . . . . . . . . . . . . . . . . . . . 146 22.1 22.2 22.3 22.4 Documentazioni del FRITZ!Box . . . . . . . . . . . . . . . . . . . . . . . . . . . . 146 Informazioni in Internet. . . . . . . . . . . . . . . . . . . . . . . . . . . . . . . . . . 146 Supporto da parte del servizio di assistenza. . . . . . . . . . . . . . . . . 147 Garanzia del produttore . . . . . . . . . . . . . . . . . . . . . . . . . . . . . . . . . 148 5 FBox_7360-it.fm Seite 6 Montag, 6. August 2012 4:20 16 23 Prodotti AVM relazionati con il FRITZ!Box . . . . . . . . . . 150 Aspetti giuridici. . . . . . . . . . . . . . . . . . . . . . . . . . . . . . . 156 Indicazioni legali . . . . . . . . . . . . . . . . . . . . . . . . . . . . . . . . . . . . . . . 156 Dichiarazione di conformità CE. . . . . . . . . . . . . . . . . . . . . . . . . . . . 157 Istruzioni per lo smaltimento . . . . . . . . . . . . . . . . . . . . . . . . . . . . . 158 Dima di foratura . . . . . . . . . . . . . . . . . . . . . . . . . . . . . . 159 Glossario . . . . . . . . . . . . . . . . . . . . . . . . . . . . . . . . . . . . 161 Indice . . . . . . . . . . . . . . . . . . . . . . . . . . . . . . . . . . . . . . . 181 6 FBox_7360-it.fm Seite 7 Montag, 6. August 2012 4:20 16 Simboli e convenzioni tipografiche In questo manuale si usano simboli e convenzioni tipografiche per evidenziare determinate informazioni. Simboli Questo simbolo indica le informazioni e i suggerimenti utili per l’impiego e l’utilizzo. Questo simbolo indica le informazioni importanti da seguire assolutamente per evitare i malfunzionamenti. Convenzioni tipografiche Convenzione Funzione Esempi Virgolette tasti Tasto “F1” pulsanti “Guida” menu “Rete domestica” Percorsi “C:\Documenti” Nomi di file e di car- “Documentazione” telle parentesi angolari segnaposto <Numero> Blu e sottolineato Indirizzo da immettere nel browser Internet fritz.box Blu Link e riferimenti di Ulteriori informazioni sul questo manuale servizio di assistenza si trovano a partire da pagina 146. grassetto messa in evidenza 7 Non cliccate il pulsante... FBox_7360-it.fm Seite 8 Montag, 6. August 2012 4:20 16 Impariamo a conoscere il FRITZ!Box 1 Impariamo a conoscere il FRITZ!Box Questo capitolo offre una panoramica delle funzioni e dei servizi del FRITZ!Box 7360 e ne descrive le porte, i tasti e i LED. 1.1 Panoramica del FRITZ!Box Accesso a Internet Il FRITZ!Box collega più computer a Internet in modo rapido e sicuro. Anche altri apparecchi collegabili in rete, come gli smartphone e le console di gioco, possono usare il FRITZ!Box per accedere a Internet. Nel FRITZ!Box è integrato un modem VDSL e ADSL per le connessioni Internet rapide. Un firewall preimpostato protegge dagli attacchi provenienti da Internet. Inoltre, il FRITZ!Box offre molteplici funzioni per gestire l’accesso a Internet e a partire da Internet. Con il “filtro Internet” potete limitare l’accesso a Internet di singoli utenti Windows o computer, ad esempio i computer dei vostri figli. Attraverso il server VPN integrato, si possono collegare i computer remoti alla rete domestica del FRITZ!Box, via Internet e in modo sicuro. Stazione base WLAN per connessioni senza fili I computer e le altre periferiche di rete compatibili con WLAN si possono collegare al FRITZ!Box senza fili via radio WLAN. Se nel vostro computer non è integrata la funzione WLAN potete installare un adattatore WLAN esterno, ad esempio unFRITZ!WLAN USB Stick della AVM (vedi anche Prodotti AVM relazionati con il FRITZ!Box da pagina 150). Il FRITZ!Box supporta lo standard rapido WLAN-N, che consente di raggiungere velocità di throughput di fino a 300 Mbit/s (lordi). Grazie alla funzione “Accesso ospite” potete permettere agli amici e agli ospiti di accedere a Internet in modo rapido e sicuro attraverso la vostra rete radio WLAN. 8 FBox_7360-it.fm Seite 9 Montag, 6. August 2012 4:20 16 Panoramica del FRITZ!Box Impianto telefonico Il FRITZ!Box è un impianto telefonico per i collegamenti telefonici via Internet e di rete fissa. Fanno parte delle funzioni dell’impianto telefonico fino a cinque segreterie telefoniche integrate e un fax integrato per la ricezione fax. Di conseguenza, per queste funzioni non avete bisogno di altri apparecchi. Potete configurare una propria segreteria telefonica per fino a cinque numeri diversi. Se lo desiderate, il FRITZ!Box inoltra automaticamente via e-mail i nuovi messaggi e i fax. La rubrica del FRITZ!Box si gestisce comodamente nel browser Internet. Se con il FRITZ!Box usate più cordless FRITZ!Fon, potete utilizzare una rubrica comune oppure configurare per ogni FRITZ!Fon una rubrica nel FRITZ!Box. Quando funge da impianto telefonico, il FRITZ!Box offre anche funzioni comfort come Elenco chiamate, Deviazione chiamate e Blocco suoneria. Stazione base DECT per cordless Nel FRITZ!Box è integrata una stazione base DECT. Potete collegare al FRITZ!Box direttamente via radio fino a sei cordless, senza una stazione base addizionale. Centrale nella rete domestica Il FRITZ!Box collega i vostri computer e altre periferiche non solo a Internet bensì anche fra di loro. Le periferiche di rete collegate formano la rete domestica del FRITZ!Box e possono scambiarsi i dati. Collegate i computer e le altre periferiche di rete al FRITZ!Box con un cavo di rete oppure senza fili via WLAN. Il FRITZ!Box può gestire vari supporti di memoria e metterli a disposizione di tutti gli utenti nella rete domestica. Si può trattare di chiavi USB, dischi duri USB e memorie online. 9 FBox_7360-it.fm Seite 10 Montag, 6. August 2012 4:20 16 Porte Porte USB Il FRITZ!Box è dotato di due porte USB attraverso le quali potete integrare nella rete domestica gli apparecchi USB come, ad esempio, stampanti e dischi rigidi. Gli apparecchi USB collegati si possono usare contemporaneamente a partire da tutte le periferiche della rete domestica del FRITZ!Box. Se collegate un modem USB per Internet a banda larga mobile (UMTS / HSPA), il FRITZ!Box è in grado di creare connessioni Internet attraverso la rete di telefonia mobile. Media server per musica, immagini e film della rete domestica Quando funge da media server, il FRITZ!Box mette a disposizione i file musicali, video e di immagine in tutta la rete domestica. Usando i riproduttori adeguati nella rete domestica del FRITZ!Box si possono riprodurre i file multimediali anche quando il computer è spento. Per fare ciò, potete salvare la musica, i video e le immagini su una memoria collegata al FRITZ!Box. I programmi di riproduzione e i riproduttori come, ad esempio, computer o televisori, devono supportare gli standard UPnP-AV e DNA. 1.2 Porte 2 x Fon analogiche telefono analogico, fax, segreteria telefonica DSL/VDSL con presa telefonica (analogica) DECT FRITZ!Fon o altri telefoni DECT WLAN USB 2.0 stampante, supporti di memoria Opzioni di collegamento del FRITZ!Box 10 2 x Gigabit-LAN 2 x LAN 2,4 GHz USB 2.0 LAN, 1GBit/s, LAN, 100 MBit/s, notebook, smartphone, modem UMTS/HSPA streaming video/TV PC, rete e apparecchi USB PC, console di gioco FBox_7360-it.fm Seite 11 Montag, 6. August 2012 4:20 16 Porte • DSL/TEL Porta per il collegamento a VDSL e ADSL2+ e alla rete fissa analogica • FON 1 una porta RJ11 per un telefono analogico o un altro apparecchio terminale analogico • LAN 1 – LAN 4 4 porte Ethernet per il collegamento di computer e di altri apparecchi collegabili in rete come console di gioco e hub di rete LAN 1 – LAN 2: Gigabit Ethernet (10/100/1000 Base-T) LAN 3 – LAN 4: Ethernet (10/100 Base-T) • USB Due porte USB 2.0 per il collegamento di apparecchi USB come stampanti e supporti di memoria • Stazione base WLAN Stazione base WLAN integrata per il collegamento di apparecchi WLAN che utilizzano lo standard radio IEEE 802.11b, IEEE 802.11g oppure IEEE 802.11n (nella banda di frequenza a 2,4 GHz). • Stazione base DECT Stazione base DECT integrata per il collegamento di fino a 6 cordless che utilizzano lo standard DECT. 11 FBox_7360-it.fm Seite 12 Montag, 6. August 2012 4:20 16 Tasti 1.3 Tasti INFO WLAN Fixed Line Internet Power / DSL Powe Sulla FRITZ!Box il parte superiore dell’apparecchio ha due tasti. Tasti del FRITZ!Box Tasto WLAN Con il tasto WLAN si attiva e disattiva la funzione WLAN e si collegano gli apparecchi WLAN al FRITZ!Box via WPS. WPS è un procedimento che crea in modo semplice una connessione WLAN sicura (vedi pagina 27). Tasto DECT Con il tasto DECT si collegano i cordless al FRITZ!Box (vedi pagina 39) e si ritrovano i cordless smarriti (vedi pagina 92). 1.4 Diodi luminosi Il lato superiore del FRITZ!Box 7360 è dotato di cinque LED che segnalano, restando accesi o lampeggiando, i differenti stati della connessione e gli eventi. 12 FBox_7360-it.fm Seite 13 Montag, 6. August 2012 4:20 16 Diodi luminosi LED Stato Significato Power / DSL acceso • Alimentazione disponibile e connessione DSL funzionante lampeggia • Alimentazione disponibile e la connessione a DSL viene instaurata oppure è interrotta. acceso È attiva una connessione telefonica via Internet. lampeggia Messaggi nella box e-mail (questa funzione deve essere supportata dal vostro provider di telefonia). acceso È attiva una connessione telefonica di rete fissa. lampeggia Messaggi nella box e-mail (questa funzione deve essere supportata dal vostro provider di telefonia). acceso È attiva la funzione WLAN. lampeggia • La funzione WLAN viene attivata o disattivata. • Le impostazioni WLAN vengono applicate. • È in corso l’esecuzione di WPS. • Procedimento WPS interrotto: più di due apparecchi WLAN eseguono WPS allo stesso tempo. Ripetete il procedimento WPS. • È attiva una connessione telefonica gratuita fra due numeri VoIP (questa funzione deve essere supportata dal provider di telefonia via Internet). • Il LED indica un evento impostato nell’interfaccia utente, in corrispondenza di “Sistema / Info LED”. • Stick & Surf con FRITZ!WLAN USB Stick della AVM terminato. • Il firmware viene aggiornato. • Nuovi messaggi sulla segreteria telefonica del FRITZ!Box, il contatore online ha raggiunto il valore stabilito oppure viene visualizzato un altro evento impostato nell’interfaccia utente, in corrispondenza di “Sistema / Info LED”. • È in corso Stick & Surf con FRITZ!WLAN USB Stick della AVM. • È in corso la registrazione di un portatile DECT. Internet Fixed Line WLAN Info acceso lampeggia rosso lampeggiante Errore: aprite l’interfaccia utente del FRITZ!Box e seguite le istruzioni. 13 FBox_7360-it.fm Seite 14 Montag, 6. August 2012 4:20 16 Prima di collegare il FRITZ!Box 2 2.1 Prima di collegare il FRITZ!Box • Controllate il contenuto della scatola del FRITZ!Box. Leggete al riguardo il paragrafo Contenuto della confezione del FRITZ!Box a pagina 14. • Assicuratevi che ci siano i presupposti per collegare e mettere in funzione il FRITZ!Box. Leggete al riguardo il paragrafo Requisiti di funzionamento a pagina 14. • Leggete le indicazioni del paragrafo Sicurezza e collocazione a pagina 15 sulla sicurezza e l’impiego. Contenuto della confezione del FRITZ!Box • • • • • 2.2 FRITZ!Box 7360 un alimentatore un cavo di rete un cavo DSL/telefono (grigio-nero) informazioni sui prodotti stampate Requisiti di funzionamento Per un corretto funzionamento del FRITZ!Box devono essere soddisfatti i seguenti requisiti: • browser con funzionalità Javascript (ad esempio Internet Explorer a partire dalla versione 8.0 o Firefox a partire dalla versione 7) • una connessione Internet – una connessione DSL (T-Com 1TR112 (U-R2) compatibile), conforme a standard ITU G.992.1 Annex B (ADSL), ITU G.992.3 Annex B (ADSL2), ITU G.992.5 Annex B (ADSL2+) – una connessione VDSL standard ITU G.993.2 Annex B (VDSL2) – oppure un collegamento via cavo con modem via cavo 14 FBox_7360-it.fm Seite 15 Montag, 6. August 2012 4:20 16 Sicurezza e collocazione – oppure un modem USB con accesso a Internet tramite radiotelefonia (UMTS/HSPA) – oppure un altro accesso a Internet • per collegare i computer via WLAN: computer con supporto WLAN a norma IEEE 802.11n, IEEE 802.11g oppure IEEE 802.11b. I computer che non dispongono della funzione WLAN integrata possono ottenere il supporto WLAN tramite un apparecchio WLAN, ad esempio un FRITZ!WLAN USB Stick. • per collegare i computer via cavo di rete: computer con una porta di rete (scheda di rete Ethernet standard 10/100/1000 Base-T) • per telefonia di rete fissa: una presa telefonica analogica 2.3 Sicurezza e collocazione Prima di installare e usare il FRITZ!Box leggete le seguenti indicazioni sulla sicurezza e l’impiego. Indicazioni di sicurezza Per quanto riguarda l’impiego del FRITZ!Box 7360, attenetevi tassativamente alle seguenti indicazioni di sicurezza, che vi aiuteranno a proteggere voi stessi e a non danneggiare il FRITZ!Box. • Prima di realizzare il montaggio a parete del FRITZ!Box assicuratevi che dietro i fori previsti non ci siano condutture dell’acqua, del gas o elettriche. Se necessario, verificatelo con un rivelatore di tubi o consultate personale specializzato. • Non collocate il FRITZ!Box su superfici sensibili al calore, in quanto la parte inferiore dell’apparecchio può riscaldarsi durante il normale funzionamento. 15 FBox_7360-it.fm Seite 16 Montag, 6. August 2012 4:20 16 Sicurezza e collocazione • Assicuratevi che le fessure di ventilazione del FRITZ!Box non siano mai ostruite. Le fessure di ventilazione sono necessarie per la ventilazione. – Non collocate il FRITZ!Box su tappeti né su mobili imbottiti. – Non coprite il FRITZ!Box. • • Non installate il FRITZ!Box durante un temporale. • Proteggete il FRITZ!Box dall’infiltrazione di umidità. Rischio di scosse elettriche o cortocircuiti. • Il FRITZ!Box è concepito per essere usato solo all’interno degli edifici. • Non aprite l’involucro del FRITZ!Box. L’apertura e le riparazioni inadeguate dell’apparecchio possono provocare situazioni di pericolo per gli utenti. Durante i temporali scollegate il FRITZ!Box dall’alimentazione elettrica e dalla connessione DSL o VDSL. Collocazione del FRITZ!Box • Il FRITZ!Box può essere collocato su una superficie oppure appeso ad una parete. Una dima di foratura per il montaggio a parete del FRITZ!Box si trova a pagina 159. • Collocate o appendete il FRITZ!Box in un luogo asciutto, privo di polvere e protetto dall’azione diretta dei raggi solari. • Le condizioni di funzionamento ideali per il FRITZ!Box si creano montando l’apparecchio a parete con i cavi di collegamento orientati verso il basso. • Se collegate il FRITZ!Box al computer mediante un cavo di rete, ricordate che la lunghezza massima del cavo è di 100 m. • Per stabilire delle connessioni senza fili fra il FRITZ!Box e i computer collocate il FRITZ!Box in un punto centrale. 16 FBox_7360-it.fm Seite 17 Montag, 6. August 2012 4:20 16 Sicurezza e collocazione • Rispettate una distanza sufficiente da sorgenti di disturbo come, ad esempio, forni a microonde o apparecchi elettrici con involucro metallico voluminoso. 17 FBox_7360-it.fm Seite 18 Montag, 6. August 2012 4:20 16 Collegamento del FRITZ!Box 3 Collegamento del FRITZ!Box • • • Collegate il FRITZ!Box alla rete elettrica. Collegate il FRITZ!Box a un computer mediante un cavo di rete. Collegate il FRITZ!Box alla presa telefonica. Questo capitolo descrive come farlo. Prima di realizzare il collegamento del FRITZ!Box leggete le indicazioni del paragrafo Sicurezza e collocazione a pagina 15. 3.1 Collegamento alla rete elettrica r/ we Po L DS etz Linne eFdest Fix et etrn rnte teIn In N LA W foFO InN Collegamento alla rete elettrica 1. Prendete l’alimentatore dalla confezione del FRITZ!Box. Per il collegamento alla rete elettrica usate solo questo alimentatore. 2. Collegate l’alimentatore alla presa di corrente del FRITZ!Box. 3. Inserite la spina dell’alimentatore nella presa della rete elettrica. Il LED “Power / DSL” inizia a lampeggiare dopo alcuni secondi, segnalando così che il FRITZ!Box è pronto per l’uso. 18 FBox_7360-it.fm Seite 19 Montag, 6. August 2012 4:20 16 Accesso a Internet 3.2 Accesso a Internet Collegate il FRITZ!Box a un computer mediante un cavo di rete. Il FRITZ!Box si può usare con differenti tipi di accesso a Internet e per questo motivo supporta più tipi di connessione: • • • Connessione DSL/VDSL Collegamento via cavo con modem via cavo Internet via radiotelefonia con un modem UMTS/HSPA Collegamento con una connessione DSL o VDSL La modalità di collegamento del FRITZ!Box dipende dal tipo di connessione di cui disponete: Semplice connessione DSL o VDSL senza connessione di rete fissa (anche connessione completa o basata su IP) Con il connessione DSL o VDSL create la connessione Internet e realizzate le vostre telefonate. Collegate il FRITZ!Box alla presa DSL o VDSL (pagina 20). Presa DS o VDSL Connessione DSL o VDSL con connessione di rete fissa Oltre alla connessione DSL o VDSL disponete di una presa telefonica analogica. Per le vostre connessioni avete ricevuto dal provider uno splitter DSL (vedi glossario). Lo splitter DSL viene collegato alla presa. Collegate il FRITZ!Box allo splitter DSL (pagina 21). Presa (a sinistra) e splitter DSL (a destra) 19 FBox_7360-it.fm Seite 20 Montag, 6. August 2012 4:20 16 Accesso a Internet Collegamento alla semplice connessione DSL o VDSL r/ we Po L DS Fix et etrn rnte teIn In etz Linne eFdest N LA W foFO InN Collegamento con cavo DSL/telefono e adattatore DSL Se disponete di una semplice connessione DSL (anche connessione completa o basata su IP) collegate il FRITZ!Box come descritto di seguito: 1. Collegate l’estremità grigia lunga del cavo DSL/telefono alla presa “DSL/TEL” del FRITZ!Box. 2. Innestate l’estremità grigia corta del cavo nella presa DSL. L’estremità nera del cavo resta libera. Dopo poco tempo il LED “Power / DSL” rimane acceso. Ciò significa che il FRITZ!Box è pronto per collegarsi a Internet. 20 FBox_7360-it.fm Seite 21 Montag, 6. August 2012 4:20 16 Accesso a Internet Collegamento alla connessione DSL o VDSL con connessione di rete fissa r/ we Po L DS In etrn rnte teIn etz Linne eFdest Fix et N LA W foFO InN Collegamento allo splitter DSL Se disponete di una connessione DSL e di una connessione di rete fissa collegate il FRITZ!Box come descritto di seguito: 1. Collegate l’estremità lunga del cavo DSL/telefono alla presa con la dicitura “DSL/TEL” del FRITZ!Box. 2. Collegate l’estremità corta del cavo alla presa DSL dello splitter DSL. Dopo alcuni secondi il LED “Power / DSL” rimane acceso in modo continuo, segnalando che il FRITZ!Box è ora disponibile per la navigazione in Internet. Connessione con un collegamento via cavo Con un modem via cavo addizionale potete usare il FRITZ!Box 7360 anche con un collegamento via cavo. A questo scopo, utilizzate un cavo di rete. 1. Inserite un’estremità del cavo di rete nella presa LAN (presa Ethernet) del modem via cavo. 2. Inserite l’altra estremità del cavo di rete nella presa con la dicitura “LAN 1” del FRITZ!Box. 3. Connettete un computer al FRITZ!Box o senza fili via WLAN oppure mediante un cavo di rete (vedi pagina 24). 21 FBox_7360-it.fm Seite 22 Montag, 6. August 2012 4:20 16 Collegamento alla connessione di rete fissa 4. Configurate nel FRITZ!Box l’accesso a Internet per le connessioni tramite collegamento via cavo (vedi pagina 37). Collegamento a Internet via radiotelefonia Nei casi in cui non è disponibile nessun altro accesso a Internet, il FRITZ!Box è in grado di creare la connessione Internet anche usando la radiotelefonia. A questo scopo, è necessario un modem USB per l’accesso a Internet tramite radiotelefonia (UMTS/HSPA). Il FRITZ!Box supporta modem UMTS/HSPA di differenti produttori. 3.3 1. Connettete il modem USB alla porta USB del FRITZ!Box. 2. Configurate l’accesso a Internet via radiotelefonia (vedi pagina 37). Collegamento alla connessione di rete fissa Il FRITZ!Box è un impianto telefonico per la telefonia via Internet e di rete fissa. Se desiderate telefonare tramite la rete fissa, collegate il FRITZ!Box alla vostra presa telefonica analogica. Collegamento con connessione di rete fissa analogica Se disponete di una connessione di rete fissa analogica collegate il FRITZ!Box come segue: r/ we Po L DS ne etz Li stn ed Fe Fix et et rn rn tente In I N LA W foFO InN Collegamento alla presa telefonica analogica attraverso lo splitter DSL 22 FBox_7360-it.fm Seite 23 Montag, 6. August 2012 4:20 16 Collegamento alla connessione di rete fissa 1. Assicuratevi che l’estremità lunga del cavo DSL/telefono sia collegata alla presa con la dicitura “DSL/TEL” del FRITZ!Box. 2. Inserite l’adattatore nero del cavo DSL/telefono nella presa telefonica dello splitter DSL. Ora il FRITZ!Box è collegato alla presa di rete fissa analogica. 23 FBox_7360-it.fm Seite 24 Montag, 6. August 2012 4:20 16 Collegamento di un computer al FRITZ!Box 4 Collegamento di un computer al FRITZ!Box Collegate al FRITZ!Box uno o più computer. 4.1 Collegamento del computer alla porta di rete r/ we Po L DS z et Ltinne eFdes Fix et etrn rnte teIn In N LA W fFoO InN Collegamento di un computer con un cavo di rete FRITZ!Box 1. Prendete il cavo di rete (giallo) fornito insieme al FRITZ!Box. 2. Se lavorate con un sistema operativo Linux: configurate la scheda di rete del computer con l’impostazione “DHCP”. 3. Collegate un’estremità del cavo di rete alla porta di rete (scheda di rete) del computer. 4. Collegate l’altra estremità del cavo alla presa con la dicitura “LAN 1”, “LAN 2”, “LAN 3” o “LAN 4” del FRITZ!Box. Per ottenere connessioni a massima velocità (Ethernet gigabit) collegate il cavo di rete alla presa “LAN 1” o “LAN 2”. Ora il FRITZ!Box e il computer sono collegati fra di loro. 24 FBox_7360-it.fm Seite 25 Montag, 6. August 2012 4:20 16 Collegamento del computer alla porta di rete Collegamento di ulteriori computer alle porte di rete Per il collegamento di ulteriori computer sono necessari cavi di rete supplementari. Prima di acquistare un cavo di rete leggete le indicazioni del paragrafo Cavo di rete a pagina 145. Potete collegare un computer ad ogni porta di rete del FRITZ!Box. Collegamento di un hub o uno switch di rete Alle porte di rete del FRITZ!Box potete collegare anche un hub o uno switch di rete. r/ we Po L DS ett rne tern In e Linetz ed n FixFest N LA W foFO InN Collegamento del FRITZ!Box a un hub di rete 1. Prendete il cavo di rete (giallo) fornito insieme al FRITZ!Box. 2. Collegate un’estremità del cavo di rete alla porta uplink (vedi glossario) dell’hub di rete o dello switch di rete. 3. Collegate l’altra estremità del cavo alla presa con la dicitura “LAN 1”, “LAN 2”, “LAN 3” o “LAN 4” del FRITZ!Box. Per ottenere connessioni a massima velocità (Ethernet gigabit) collegate il cavo di rete alla presa “LAN 1” o “LAN 2”. Ora il FRITZ!Box e l’hub di rete sono collegati fra di loro. 25 FBox_7360-it.fm Seite 26 Montag, 6. August 2012 4:20 16 Collegamento senza fili di computer via WLAN 4.2 Collegamento senza fili di computer via WLAN Grazie alla tecnica radio WLAN potete collegare al FRITZ!Box più computer senza fili. • Apparecchio WLAN Il computer che desiderate collegare al FRITZ!Box via WLAN deve essere dotato di un apparecchio WLAN che lo renda compatibile con WLAN. Nei computer e nei notebook moderni spesso è già integrato un apparecchio WLAN. • Impostazioni di sicurezza WLAN Nel FRITZ!Box le impostazioni di sicurezza WLAN sono attivate dalla fabbrica. Prima di poter creare una connessione WLAN con il FRITZ!Box dovete trasmettere all’apparecchio WLAN le impostazioni di sicurezza WLAN del FRITZ!Box. A questo scopo, il FRITZ!Box supporta i due procedimenti automatici AVM Stick& Surf e WPS (Wi-Fi Protected Setup). Le impostazioni di sicurezza si possono trasmettere anche manualmente. Per ulteriori informazioni sul tema WLAN consultate il capitolo Il FRITZ!Box come stazione base WLAN da pagina 60. Creazione della connessione WLAN con AVM Stick & Surf Se usate come apparecchio WLAN un FRITZ!WLAN USB Stick della AVM potete creare una connessione WLAN in modo semplice e rapido con AVM Stick & Surf. 1. Accendete il computer. 2. Inserite il FRITZ!WLAN USB Stick in una delle porte USB del FRITZ!Box. Le impostazioni di sicurezza WLAN vengono trasmesse al FRITZ!WLAN USB Stick. Il LED “Info” del FRITZ!Box inizia a lampeggiare rapidamente. Il trasferimento delle impostazioni è terminato non appena il LED “Info” rimane acceso a luce fissa. 26 FBox_7360-it.fm Seite 27 Montag, 6. August 2012 4:20 16 Collegamento senza fili di computer via WLAN 3. Rimuovete il FRITZ!WLAN USB Stick. 4. Inserite ora il FRITZ!WLAN USB Stick nella porta USB del computer. Le impostazioni di sicurezza vengono applicate e viene instaurata la connessione WLAN fra il FRITZ!Box e il FRITZ!WLAN USB Stick. Non appena è instaurata la connessione WLAN, anche il computer è collegato al FRITZ!Box. Per ulteriori informazioni consultate il manuale dell’AVM FRITZ!WLAN USB Stick. Creazione della connessione WLAN con WPS Il FRITZ!Box supporta il procedimento WPS (Wi-Fi Protected Setup). Grazie a ciò, si possono collegare in modo sicuro al FRITZ!Box gli apparecchi WLAN che supportano WPS a loro volta. Tutte le impostazioni di sicurezza WLAN necessarie vengono trasmesse. Per WPS si distingue fra il metodo push button e il metodo PIN. WPS con il metodo push button Il metodo push button (WPS-PBC) si può usare se anche il dispositivo WLAN dispone di un tasto per WPS o se è possibile attivare WPS attraverso il software di controllo dell’apparecchio WLAN. 1. Premete e tenete premuto il tasto “WLAN” del FRITZ!Box per almeno sei secondi. 27 FBox_7360-it.fm Seite 28 Montag, 6. August 2012 4:20 16 I fo Info WLAN Fixed Line Power/DSL Internet Collegamento senza fili di computer via WLAN Premete circa 6 sec. 2. Non appena il LED “WLAN” inizia a lampeggiare, attivate la funzione WPS dell’apparecchio WLAN con un interruttore WLAN o nel software di controllo, a seconda dell’apparecchio. L’attivazione va avviata entro 2 minuti. Ora il FRITZ!Box e l’apparecchio WLAN si collegano automaticamente fra di loro. L’apparecchio WLAN applica le impostazioni di sicurezza del FRITZ!Box. Non appena è instaurata la connessione WLAN, anche il computer è collegato al FRITZ!Box. WPS con il metodo PIN Se il vostro apparecchio WLAN supporta WPS ma non ha un tasto per avviare il metodo push button e nemmeno il software di controllo dell’apparecchio offre alcuna possibilità di farlo, usate il metodo PIN. Si può scegliere fra due metodi: • • il FRITZ!Box definisce il PIN l’apparecchio WLAN definisce il PIN. Il FRITZ!Box definisce il PIN 1. Aprite l’interfaccia utente del FRITZ!Box. 2. Selezionate il menu “WLAN / Sicurezza”. 3. Selezionate la pagina “WPS - connessione rapida”. 4. Attivate l’impostazione “WPS attivo”. 28 FBox_7360-it.fm Seite 29 Montag, 6. August 2012 4:20 16 Collegamento senza fili di computer via WLAN 5. Selezionate l’impostazione “Metodo PIN (PIN WPS), il FRITZ!Box definisce il PIN”. 6. Viene visualizzato il PIN. Immettete questo PIN nel software di controllo dell’apparecchio WLAN. 7. Cliccate “Avvia WPS”. Il LED WLAN del FRITZ!Box lampeggia lentamente, il procedimento WPS è iniziato. Fra il FRITZ!Box e l’apparecchio WLAN ora si instaura una connessione WLAN sicura. L’apparecchio WLAN definisce il PIN 1. Aprite l’interfaccia utente del FRITZ!Box. 2. Selezionate il menu “WLAN / Sicurezza”. 3. Selezionate la pagina “WPS - connessione rapida”. 4. Attivate l’impostazione “WPS attivo”. 5. Selezionate l’impostazione “Metodo PIN (PIN WPS), l’apparecchio WLAN definisce il PIN”. 6. Avviate ora il programma di controllo dell’apparecchio WLAN. Il programma genera un PIN per l’instaurazione della connessione. 7. Digitate questo PIN nell’interfaccia utente del FRITZ!Box. 8. Cliccate “Avvia WPS”. Il LED WLAN del FRITZ!Box lampeggia lentamente, il procedimento WPS è iniziato. Fra il FRITZ!Box e l’apparecchio WLAN ora si instaura una connessione WLAN sicura. Trasferimento manuale delle impostazioni di sicurezza WLAN Le impostazioni di sicurezza WLAN per gli apparecchi WLAN si possono trasmettere anche manualmente. Il trasferimento manuale è inevitabile quando un apparecchio WLAN non supporta nessun procedimento automatico per la trasmissione delle impostazioni di sicurezza. Nel trasferimento manuale bisogna registrare le impostazioni di sicurezza WLAN nel software WLAN. 29 FBox_7360-it.fm Seite 30 Montag, 6. August 2012 4:20 16 Collegamento senza fili di computer via WLAN Di regola, gli apparecchi WLAN vengono forniti con il rispettivo software WLAN che viene installato nel computer insieme all’apparecchio WLAN. Attualmente, molti sistemi operativi sono dotati di un software WLAN. Gli apparecchi WLAN integrati, ad esempio, utilizzano il software WLAN del sistema operativo. Installazione dell’apparecchio WLAN Se non avete alcun apparecchio WLAN integrato e utilizzate quindi un apparecchio WLAN a parte, installate l’apparecchio WLAN nel computer insieme al rispettivo software WLAN, seguendo le istruzioni della documentazione corrispondente. Trasferimento delle impostazioni di sicurezza WLAN Dovete trasmettere i valori preimpostati nel FRITZ!Box per la sicurezza WLAN all’apparecchio WLAN registrando i valori nel software WLAN. Per poter instaurare una connessione WLAN con i valori preimpostati dovete disporre di un apparecchio WLAN che supporti il metodo di codifica WPA. 1. Lanciate il software WLAN. 2. Specificate i seguenti valori per la connessione fra il FRITZ!Box e l’apparecchio WLAN: SSID (nome della re- FRITZ!Box 7360 te radio) 3. Metodo di codifica WPA (TKIP) oppure WPA2 (AES-CCMP) Codifica WPA-PSK oppure WPA2-PSK (AES) Chiave La chiave è stampata sull’adesivo applicato alla base dell’apparecchio. Modalità rete infrastruttura Confermate i dati con l’apposito pulsante, ad esempio “OK” o “Connetti”. Ora l’apparecchio WLAN e il FRITZ!Box sono collegati senza fili fra di loro. 30 FBox_7360-it.fm Seite 31 Montag, 6. August 2012 4:20 16 Collegamento senza fili di computer via WLAN Se l’apparecchio WLAN non supporta WPA Nel caso in cui il proprio apparecchio WLAN non supporti il metodo di codifica WPA, è necessario modificare nel FRITZ!Box la codifica cambiandola in WEP. Per fare ciò, bisogna cambiare le impostazioni WLAN nel FRITZ!Box: 1. Collegate il FRITZ!Box al computer mediante il cavo di rete (giallo) (vedi paragrafo Collegamento del computer alla porta di rete a pagina 24). 2. Aprite l’interfaccia utente del FRITZ!Box (vedi paragrafo Apertura dell’interfaccia utente a pagina 32). 3. Selezionate il menu “WLAN / Sicurezza”. 4. Selezionate la codifica WEP e digitate una chiave di rete. 5. Cliccate il pulsante “Applica”. Si apre una finestra con le impostazioni di sicurezza WLAN. 6. Prendete nota delle impostazioni oppure stampate la pagina. 7. Chiudere l’interfaccia utente e chiudere la connessione fra il FRITZ!Box e il computer rimuovendo il cavo di rete (giallo). 8. Configurate l’apparecchio WLAN con le impostazioni di sicurezza immesse nel FRITZ!Box. Ora viene instaurata la connessione WLAN tra l’apparecchio WLAN e il FRITZ!Box. Vi consigliamo vivamente di utilizzare un apparecchio WLAN in grado di supportare WPA o WPA2 (ad esempio unFRITZ!WLAN USB Stick della AVM). WEP è un sistema ormai obsoleto, per cui i dati codificati con WEP si possono decodificare nel giro di pochi minuti. 31 FBox_7360-it.fm Seite 32 Montag, 6. August 2012 4:20 16 Interfaccia utente del FRITZ!Box 5 Interfaccia utente del FRITZ!Box Il FRITZ!Box ha un’interfaccia utente che si apre sul computer con un browser Internet. Nell’interfaccia utente si configura il FRITZ!Box, si attivano e disattivano le funzioni e si ottengono informazioni sul FRITZ!Box e sulle proprie connessioni. 5.1 Apertura dell’interfaccia utente L’interfaccia utente del FRITZ!Box si può aprire su ogni computer collegato al FRITZ!Box. 1. Aprite un browser Internet sul computer. 2. Nella barra degli indirizzi del browser digitate fritz.box. Si apre l’interfaccia utente del FRITZ!Box. Immissione dell’indirizzo fritz.box nel browser Se l’interfaccia utente non si apre leggete le istruzioni sull’eliminazione degli errori a partire da pagina 120. Assistente alla prima apertura dell’interfaccia utente Quando aprite l’interfaccia utente per la prima volta si avvia un assistente che vi aiuta a configurare il FRITZ!Box. Se lo interrompete, potete configurare il FRITZ!Box anche senza l’assistente. Inoltre, potete cambiare in qualsiasi momento le impostazioni fatte con l’assistente. Per ottenere informazioni esaurienti sulla configurazione delle molteplici funzioni del FRITZ!Box consultate i prossimi capitoli di questo manuale. 32 FBox_7360-it.fm Seite 33 Montag, 6. August 2012 4:20 16 Protezione dell’interfaccia utente con una password 5.2 Protezione dell’interfaccia utente con una password Potete proteggere con una password l’interfaccia utente del FRITZ!Box. La password viene chiesta ogni volta che si apre l’interfaccia utente. In questo modo, le impostazioni del FRITZ!Box sono protette dagli accessi non autorizzati. Vi consigliamo vivamente di configurare la password di protezione per l’interfaccia utente. Configurazione della password di protezione Finché non è configurata nessuna password di protezione, ad ogni apertura dell’interfaccia utente vi sarà chiesta una password. Se avete disattivato questa indicazione, potete configurare la password di protezione come segue: 1. Aprite l’interfaccia utente del FRITZ!Box. 2. Selezionate “Sistema / Password FRITZ!Box”. 3. Digitate una password e salvatela con “Applica”. Ora la password di protezione è attivata. Ricordate bene la password. Se la dimenticate dovete ripristinare le impostazioni di fabbrica del FRITZ!Box (vedi pagina 141). Questo significa che vengono cancellate tutte le impostazioni eseguite. Uscire dall’interfaccia utente Quando è attivata la password di protezione potete uscire dall’interfaccia utente in qualsiasi momento. Per fare ciò, cliccate . L’interfaccia utente si chiude automaticamente se non la cliccate per più di dieci minuti. Fanno eccezione le pagine che vengono attualizzate continuamente, come ad esempio la pagina “Panoramica”. In queste pagine la chiusura automatica non ha luogo. 33 FBox_7360-it.fm Seite 34 Montag, 6. August 2012 4:20 16 Salvataggio impostazioni del FRITZ!Box 5.3 Salvataggio impostazioni del FRITZ!Box Potete salvare in un file di backup del vostro computer tutte le impostazioni effettuate nel FRITZ!Box. Questo file di backup vi consentirà di ripristinare in qualsiasi momento le impostazioni nel FRITZ!Box o di caricarle in un altro FRITZ!Box. Salvataggio e ripristino delle impostazioni Per salvare e ripristinare le impostazioni del FRITZ!Box, l’interfaccia utente vi mette a disposizione il menu “Sistema / Salvataggio delle impostazioni”. Qui potete • salvare le impostazioni del FRITZ!Box nella scheda “Salvataggio”. • ripristinare completamente le impostazioni salvate nello stesso FRITZ!Box nella scheda “Ripristina” • caricare completamente le impostazioni salvate in un altro FRITZ!Box dello stesso modello nella scheda “Ripristina” • caricare le vostre impostazioni in un altro modello di FRITZ!Box nella scheda “Applica”. In questo caso, potete scegliere le impostazioni da applicare al FRITZ!Box. Per caricare le impostazioni salvate in un altro FRITZ!Box dello stesso modello o per applicare al vostro FRITZ!Box le impostazioni di un FRITZ!Box di un altro modello, è necessario che al file di backup sia stata assegnata rispettivamente una password. Le istruzioni per il salvataggio, il ripristino e l’applicazione delle impostazioni del FRITZ!Box si trovano nella guida online dell’interfaccia utente. 34 FBox_7360-it.fm Seite 35 Montag, 6. August 2012 4:20 16 Configurazione dell’accesso a Internet nel FRITZ!Box 6 Configurazione dell’accesso a Internet nel FRITZ!Box Una volta collegato il FRITZ!Box alla connessione Internet, dovete configurare l’accesso a Internet nell’interfaccia utente del FRITZ!Box in modo che il FRITZ!Box sia in grado di creare la connessione con il vostro provider di Internet e i collegamenti a Internet. Il tempo e la modalità di configurazione dell’accesso a Internet dipendono dal tipo di connessione, dalla modalità desiderata e dal provider di Internet. 6.1 Configurazione dell’accesso a Internet per DSL Se disponete di una connessione DSL avete ricevuto dal vostro provider di DSL/Internet i dati di accesso a Internet. I dati di accesso a Internet sono necessari per configurare l’accesso. Il provider di Internet vi ha fornito anche le informazioni sulla configurazione dell’accesso a Internet. Configurate l’accesso a Internet sempre come descritto dal vostro provider. Configurazione automatica dell’accesso a Internet Se il vostro provider di Internet prevede una configurazione automatica dell’accesso a Internet, essa viene eseguita direttamente dopo il collegamento del FRITZ!Box. Per accedere a Internet non sarà necessario effettuare nel FRITZ!Box ulteriori impostazioni. Alcuni provider richiedono l’immissione di un codice di inizio per avviare la configurazione automatica. Configurazione dell’accesso a Internet con l’assistente L’assistente vi aiuta a configurare con facilità l’accesso a Internet. 1. Aprite l’interfaccia utente del FRITZ!Box (vedi pagina 32). 2. Selezionate il menu “Assistenti”. 3. Attivate l’assistente “Verifica dell’accesso a Internet” e seguite le istruzioni. Quando l’assistente termina, l’accesso a Internet è configurato. 35 FBox_7360-it.fm Seite 36 Montag, 6. August 2012 4:20 16 Modifica dell’impostazione Annex del FRITZ!Box Configurazione dell’accesso a Internet senza assistente Potete configurare l’accesso a Internet anche senza l’assistente. Scegliete questo metodo se il FRITZ!Box è collegato ad un modem DSL o ad un router DSL oppure se è integrato in una rete esistente. 1. Aprite l’interfaccia utente del FRITZ!Box (vedi pagina 32). 2. Attivate la visualizzazione avanzata nel menu “Sistema / Modalità avanzate”. 3. Selezionate il menu “Internet / Dati di accesso” e immettete i dati di accesso. Utilizzate anche la guida disponibile sull’interfaccia utente del FRITZ!Box. 6.2 Modifica dell’impostazione Annex del FRITZ!Box Il FRITZ!Box non riesce a collegarsi alla rete DSL. Lo segnala il LED “Power / DSL” che lampeggia in continuazione. Causa La specifica DSL impostata nel FRITZ!Box (Annex A oppure Annex B) non corrisponde all’Annex con cui funziona la vostra connessione DSL. Rimedio 1. Informatevi presso il vostro provider di Internet su qual è il tipo di Annex utilizzato sulla vostra connessione DSL. 2. Connettete un computer al FRITZ!Box o senza fili via WLAN oppure mediante un cavo di rete. 3. Aprite l’interfaccia utente del FRITZ!Box. 4. Aprite il menu “Internet / Informazioni DSL” e selezionate la pagina “Immunità dalle interferenze”. 5. Assicuratevi che nel campo “Impostazioni Annex” sia selezionata l’Annex con cui funziona la vostra connessione DSL. Salvate le impostazioni con “Applica”. 36 FBox_7360-it.fm Seite 37 Montag, 6. August 2012 4:20 16 Configurazione dell’accesso a Internet via cavo Una volta modificata l’impostazione Annex, il FRITZ!Box si riavvia automaticamente. La connessione alla rete DSL è instaurata non appena il LED “Power / DSL” rimane acceso a luce fissa. 6.3 Configurazione dell’accesso a Internet via cavo Con un modem via cavo addizionale potete usare il FRITZ!Box 7360 anche con un collegamento via cavo. In questo caso, è lo stesso FRITZ!Box che crea e gestisce la connessione Internet. In questa modalità disponete di tutte le funzioni FRITZ!Box (ad esempio telefonia via Internet, firewall) senza alcuna limitazione. 6.4 1. Aprite l’interfaccia utente del FRITZ!Box (vedi pagina 32). 2. Selezionate il menu “Assistenti”. 3. Attivate l’assistente “Verifica dell’accesso a Internet” e seguite le istruzioni. Configurazione dell’accesso a Internet per radiotelefonia Con un modem USB potete creare una connessione Internet con il FRITZ!Box 7360 anche usando la radiotelefonia. A questo scopo, è necessario un modem USB per l’accesso a Internet tramite radiotelefonia (UMTS/HSPA). Il FRITZ!Box supporta modem UMTS/HSPA di differenti produttori. Il modem USB è già collegato alla porta USB del FRITZ!Box. 1. Aprite l’interfaccia utente del FRITZ!Box. 2. Nel menu “Internet” viene visualizzato il sottomenu “Radiotelefonia”. Il menu “Radiotelefonia” è disponibile soltanto una volta che il modem USB è stato connesso al FRITZ!Box. A partire da questo momento, il menu è sempre disponibile, anche se il modem USB è stato rimosso di nuovo. 3. Eseguite le impostazioni per l’accesso a Internet via radiotelefonia. Per fare ciò, usate anche la guida online del FRITZ!Box. 37 FBox_7360-it.fm Seite 38 Montag, 6. August 2012 4:20 16 Navigazione in Internet Quando si usa la funzione di radiotelefonia, l’interfaccia utente del FRITZ!Box visualizza informazioni sulla disponibilità di rete, sullo stato della connessione e sulla velocità di trasmissione. Le limitazioni tecniche del gestore della rete di radiotelefonia possono comportare delle restrizioni per le telefonate VoIP e per le applicazioni che presuppongono una connessione in entrata. Lo stesso vale per l’utilizzo di abilitazioni porte, le attivazioni di aree di memoria USB-, la manutenzione remota via HTTPS, Dynamic DNS e VPN. Per i dettagli relativi ad eventuali limitazioni rivolgersi al proprio gestore di rete. 6.5 Navigazione in Internet 1. Aprite un browser Internet sul computer. 2. Digitate nella barra degli indirizzi l’indirizzo del sito Internet che desiderate visitare, ad esempio www.avm.de/en. 38 FBox_7360-it.fm Seite 39 Montag, 6. August 2012 4:20 16 Collegamento al FRITZ!Box di telefoni e apparecchi terminali 7 Collegamento al FRITZ!Box di telefoni e apparecchi terminali Questo capitolo descrive come collegare telefoni, fax, segreterie telefoniche e impianti telefonici al FRITZ!Box. 7.1 Collegamento del telefono analogico o di un altro apparecchio terminale analogico Con un connettore RJ11 potete collegare al FRITZ!Box un apparecchio terminale analogico come, ad esempio, un telefono o un fax. r/ we Po L DS et te rn In e Leintz estdn Fixe N LA W foFO InN Collegamento di un telefono analogico con connettore RJ11 Collegate il telefono alla porta “FON 1” del FRITZ!Box. Per configurare il FRITZ!Box per telefonare leggete a partire da pagina 44. 7.2 Registrazione di cordless (DECT) Sul FRITZ!Box si possono registrare fino a sei cordless che supportano lo standard DECT. Registrazione di cordless FRITZ!Fon I cordless FRITZ!Fon della AVM sono il complemento ideale per il FRITZ!Box 7360 (vedi anche Prodotti AVM relazionati con il FRITZ!Box da pagina 150). 39 FBox_7360-it.fm Seite 40 Montag, 6. August 2012 4:20 16 Registrazione di cordless (DECT) Info WLAN Festnetz Internet Power/DSL 10 secondi Collegamento di un cordless Per registrare il vostro FRITZ!Fon sul FRITZ!Box procedete come segue: 1. Accendete il FRITZ!Fon premendo il tasto di riaggancio. 2. Premete il tasto DECT del FRITZ!Box. Tenete premuto il tasto finché il LED Info del FRITZ!Box non inizia a lampeggiare. Il FRITZ!Fon viene registrato sul FRITZ!Box. Se la registrazione non funziona registrate il FRITZ!Fon sul FRITZ!Box come descritto nel seguente paragrafo. Registrazione di un cordless DECT qualsiasi 1. Avviate sul cordless la registrazione su una stazione base e seguite le istruzioni. 2. Non appena vi viene chiesto di premere il tasto di registrazione della stazione base, premete il tasto DECT del FRITZ!Box. Tenete premuto il tasto finché il LED Info del FRITZ!Box non inizia a lampeggiare. Alla consegna del FRITZ!Box, il PIN della stazione base DECT integrata è “0000”. 40 FBox_7360-it.fm Seite 41 Montag, 6. August 2012 4:20 16 Registrazione di smartphone con FRITZ!App Fon 7.3 Registrazione di smartphone con FRITZ!App Fon Il software FRITZ!App Fon collega il vostro smartphone via WLAN al FRITZ!Box. Non telefonerete da casa attraverso la rete di telefonia mobile bensì attraverso il numero configurato nel FRITZ!Box. Potete installare il software gratuito FRITZ!App Fon su un iPhone, un iPod oppure un iPad a partire da iOS 4 e sugli smartphone Android a partire da Google Android 2.1. FRITZ!App Fon per gli smartphone Android si ottiene nell’Android Market. FRITZ!App Fon per iOS si ottiene nell’ Apple App Store. Registrazione di smartphone sul FRITZ!Box 1. Installate FRITZ!App Fon sullo smartphone. 2. Collegate lo smartphone via WLAN al FRITZ!Box. Per instaurare il collegamento è necessaria la chiave di rete WLAN del FRITZ!Box. La chiave di rete WLAN preimpostata è stampata sull’adesivo applicato alla parte inferiore del FRITZ!Box. 3. Avviate FRITZ!App Fon. Se avete protetto con una password l’interfaccia utente del FRITZ!Box immettete questa password alla registrazione. Una volta avviato FRITZ!App Fon, potete telefonare da casa con il vostro smartphone attraverso il FRITZ!Box. Definizione di numeri per lo smartphone Nel FRITZ!Box viene immesso automaticamente un nuovo apparecchio di telefonia per FRITZ!App Fon. Il nome dell’apparecchio di telefonia si trova in FRITZ!App Fon alla voce “Altro / FRITZ!Box”. A questo apparecchio di telefonia potete assegnare dei numeri e stabilire così quali sono i numeri attraverso i quali telefonate da casa con il vostro smartphone. Le istruzioni si trovano nel paragrafo Configurazione di telefoni e apparecchi terminali collegati a pagina 46. 41 FBox_7360-it.fm Seite 42 Montag, 6. August 2012 4:20 16 Collegamento di un telefono IP 7.4 Collegamento di un telefono IP Con il FRITZ!Box 7360 potete usare anche i telefoni IP per telefonare via Internet e tramite la rete fissa. Collegate un telefono IP ad una porta di rete del FRITZ!Box oppure senza fili via WLAN. Collegamento di un telefono IP alla porta LAN del FRITZ!Box I telefoni IP che dispongono di una porta LAN si possono collegare al FRITZ!Box con un cavo di rete. r/ we Po L DS et rn te In e Leitzn estdn Fixe N LA W foFO InN Collegamento di un telefono IP alla porta di rete del FRITZ!Box 1. Collegate un cavo di rete al telefono IP. 2. Inserite l’estremità ancora libera del cavo di rete in una porta LAN del FRITZ!Box. Ora il telefono IP è collegato al FRITZ!Box. Non potete ancora telefonare con il telefono IP. Prima di telefonare è necessario configurare il telefono IP nel FRITZ!Box (vedi pagina 46). Collegamento di un telefono IP al FRITZ!Box via WLAN I telefoni IP compatibili con WLAN si possono collegare al FRITZ!Box senza fili. 42 FBox_7360-it.fm Seite 43 Montag, 6. August 2012 4:20 16 Collegamento di un telefono IP WLAN r/ we Po L DS et rn te In e Leitzn estdn Fixe N LA W foFO InN Collegamento di un telefono IP al FRITZ!Box via WLAN 1. Cercate con il telefono IP gli apparecchi WLAN delle vicinanze. 2. Selezionate il FRITZ!Box 7360 dall’elenco degli apparecchi WLAN trovati. 3. Immettete la chiave di rete WLAN del FRITZ!Box. La chiave di rete WLAN è stampata sull’adesivo applicato alla parte inferiore del FRITZ!Box. Il telefono IP viene collegato al FRITZ!Box. Non potete ancora telefonare con il telefono IP. Prima di telefonare è necessario configurare il telefono IP nel FRITZ!Box (vedi pagina 46). 43 FBox_7360-it.fm Seite 44 Montag, 6. August 2012 4:20 16 Configurazione del FRITZ!Box per le telefonate 8 Configurazione del FRITZ!Box per le telefonate Questo capitolo descrive come configurare il FRITZ!Box per telefonare. 8.1 Registrazione di numeri VoIP Registrate nel FRITZ!Box tutti i numeri che desiderate utilizzare per telefonare via Internet. Configurazione automatica dei numeri VoIP Vari provider di Internet e di telefonia via Internet offrono la configurazione automatica del FRITZ!Box. In questo caso, l’accesso a Internet e i vostri numeri VoIP, una volta collegato il FRITZ!Box, vengono configurati automaticamente nel FRITZ!Box. Alcuni provider richiedono l’immissione di un codice di inizio per avviare la configurazione automatica. Il FRITZ!Box riceve i dati per la configurazione automatica (detta anche „configurazione remota“) da un „Auto Configuration Server“ (ACS) messo a disposizione in Internet dal provider di Internet e di telefonia via Internet. Dopo la configurazione automatica, troverete i vostri numeri VoIP nell’interfaccia utente del FRITZ!Box, nel menu “Telefonia / Telefonia via Internet”. Se avete configurato il vostro numero VoIP automaticamente, non è più necessario che lo immettiate nel FRITZ!Box. Registrazione di numeri VoIP con l’assistente L’assistente „Gestione dei propri numeri“ vi consente di registrare nel FRITZ!Box più numeri VoIP di differenti provider di telefonia via Internet. 1. Aprite l’interfaccia utente del FRITZ!Box (vedi pagina 32). 2. Cliccate “Assistenti”. 3. Cliccate “Gestione dei propri numeri”. Alla pagina successiva compare una panoramica di tutti i numeri già registrati. 44 FBox_7360-it.fm Seite 45 Montag, 6. August 2012 4:20 16 Registrazione del numero di rete fissa 4. Per registrare un nuovo numero VoIP cliccate “Aggiungi numero”. Seguite le istruzioni dell’assistente. Il numero VoIP viene registrato nel FRITZ!Box. Una panoramica dei vostri numeri VoIP si trova nell’interfaccia utente del FRITZ!Box, nel menu “Telefonia / Telefonia via Internet”. Qui potete modificare o cancellare i numeri VoIP. 8.2 Registrazione del numero di rete fissa Se avete collegato il FRITZ!Box con una connessione di rete fissa registrate nel FRITZ!Box i numeri della vostra connessione. A seconda del tipo di connessione (analogica o ISDN) avete ottenuto uno o più numeri di rete fissa. Potete selezionare quindi i numeri registrati quando configurate i telefoni e le funzioni comfort nell’interfaccia utente del FRITZ!Box. 1. Aprite l’interfaccia utente del FRITZ!Box (vedi pagina 32). 2. Nel menu “Telefonia” selezionate la voce “Apparecchi di telefonia”. 3. Andate alla scheda di registro “Rete fissa”. Attivate l’impostazione “Rete fissa attiva” e selezionate il vostro tipo di connessione di rete fissa. 4. A seconda del tipo di connessione, immettete ora il numero della vostra connessione analogica oppure il numero della vostra connessione ISDN. 5. Salvate le impostazioni con “Applica”. I numeri vengono registrati nel FRITZ!Box. 45 FBox_7360-it.fm Seite 46 Montag, 6. August 2012 4:20 16 Configurazione di telefoni e apparecchi terminali collegati 8.3 Configurazione di telefoni e apparecchi terminali collegati Una volta registrati i vostri numeri nel FRITZ!Box, configurate nel FRITZ!Box i telefoni, gli impianti telefonici, i fax e le segreterie telefoniche collegati. A seconda del tipo di apparecchio, nella configurazione definite quanto segue: • Numero attraverso il quale l’apparecchio terminale crea le chiamate in uscita alla rete telefonica pubblica. • Numeri per l’accettazione delle chiamate. Un telefono può squillare per tutte le chiamate in entrata oppure solo per le chiamate a determinati numeri. • Denominazione interna per l’apparecchio terminale. Questa denominazione compare, ad esempio, nell’elenco chiamate del FRITZ!Box. L’assistente “Gestione apparecchi di telefonia” vi aiuterà a configurare i telefoni e gli altri apparecchi terminali: 1. Aprite l’interfaccia utente del FRITZ!Box (vedi pagina 32). 2. Nel menu cliccate “Assistenti”. 3. Cliccate “Gestione apparecchi di telefonia”. Si apre una panoramica di tutti i telefoni e gli apparecchi terminali già configurati. 4. Ora potete configurare un nuovo apparecchio terminale o aprire le impostazioni di un apparecchio terminale: Per configurare un nuovo apparecchio terminale cliccate “Configurazione nuovo apparecchio” e seguite le istruzioni dell’assistente. Per aprire le impostazioni di un apparecchio terminale cliccate il pulsante “Modifica” . Tutti i telefoni e gli altri apparecchi terminali configurati vengono visualizzati in uno schema sull’interfaccia utente del FRITZ!Box. Questo schema si trova nel menu “Telefonia / Apparecchi di telefonia”. Qui potete modificare le impostazioni degli apparecchi terminali e cancellare gli apparecchi terminali. 46 FBox_7360-it.fm Seite 47 Montag, 6. August 2012 4:20 16 Telefonare 8.4 Telefonare Una volta configurati i telefoni, potete effettuare le chiamate nella rete telefonica pubblica e rispondere alle chiamate in arrivo. Le chiamate in uscita partono da un telefono con il numero che avete stabilito per queste chiamate quando avete configurato il telefono (vedi pagina 46). Quando arrivano delle chiamate, un telefono reagisce solo alle chiamate ai numeri che avete assegnato al telefono durante la configurazione (vedi pagina 46). 47 FBox_7360-it.fm Seite 48 Montag, 6. August 2012 4:20 16 Aggiornamento del firmware del FRITZ!Box 9 Aggiornamento del firmware del FRITZ!Box La AVM mette a disposizione aggiornamenti gratuiti per il firmware del FRITZ!Box. Il firmware è un software memorizzato sul FRITZ!Box che gestisce tutte le funzioni del FRITZ!Box. Gli aggiornamenti del firmware contengono funzioni rielaborate del FRITZ!Box e spesso anche nuove funzioni per il FRITZ!Box. Ricerca di nuovo firmware e trasferimento al FRITZ!Box 1. Aprite l’interfaccia utente del FRITZ!Box (vedi pagina 32). 2. Nel menu cliccate “Assistenti e avviate l’assistente” “Aggiornamento firmware”. L’assistente verifica se esiste un nuovo firmware per il FRITZ!Box. Se l’assistente trova un nuovo firmware ne visualizza la versione. Attraverso il link che si trova sotto la versione firmware accederete alla informazioni sulle rielaborazioni e sulle nuove funzioni che contiene l’aggiornamento del firmware. Leggete queste informazioni prima di avviare l’aggiornamento del firmware. 3. Per trasferire al FRITZ!Box un nuovo aggiornamento cliccate “Avvia aggiornamento firmware adesso”. L’aggiornamento del firmware si avvia e il LED Info del FRITZ!Box inizia a lampeggiare. Durante l’aggiornamento del firmware non interrompete l’alimentazione elettrica del FRITZ!Box. L’aggiornamento firmware è terminato quando il LED Info non lampeggia più. 48 FBox_7360-it.fm Seite 49 Montag, 6. August 2012 4:20 16 FRITZ!Box come router Internet 10 FRITZ!Box come router Internet Il FRITZ!Box collega a Internet i computer della rete domestica. Questo capitolo illustra le opzioni che il FRITZ!Box offre come router Internet e come potete usufruirne. 10.1 Protezione bambini: limitare l’accesso a Internet Con la protezione bambini potete configurare le regole dell’accesso a Internet per singoli computer e utenti Windows. Le regole di accesso possono contenere limitazioni temporali, elenchi di filtri e un elenco con le applicazioni di rete bloccate: • Limitazione temporale dell’accesso a Internet: con la limitazione temporale potete limitare temporalmente l’accesso a Internet. Si può stabilire in quali giorni della settimana, con quali orari e per quanto tempo un computer o un utente Windows possono usare la connessione Internet. • Bloccare o consentire siti Internet: con l’ausilio di elenchi di filtri potete stabilire per quali siti Internet è consentito l’accesso a Internet e per quali non lo è. Ad esempio, potete bloccare tutti i siti Internet che fanno parte dell’indice dell’Ufficio Federale di Revisione per i media pericolosi per la gioventù (BPjM). Potete creare voi stessi i due elenchi di filtri white list e black list. La white list contiene tutti i siti Internet ai quali è consentito l’accesso. La black list contiene tutti i siti Internet ai quali è bloccato l’accesso. • Blocco di applicazioni di rete: potete creare un elenco di applicazioni di rete per le quali deve essere bloccato l’accesso a Internet. Ad esempio, potete bloccare l’accesso a Internet per i programmi di condivisione di file. Potete attivare la protezione bambini per ogni singolo computer, indipendentemente dal suo sistema operativo. Nei sistemi operativi Windows (Windows 7, Windows Vista e Windows XP) potete attivare la protezione bambini per ogni singolo utente Windows. Questa opzione è molto utile se un computer viene usato da più utenti. 49 FBox_7360-it.fm Seite 50 Montag, 6. August 2012 4:20 16 Abilitazioni porte: rendere raggiungibile il computer da Internet Configurazione della protezione bambini nel FRITZ!Box La protezione bambini è disponibile solo se nel FRITZ!Box è stato configurato l’accesso a Internet ed è stata instaurata la connessione Internet. La protezione bambini non è disponibile se avete configurato il FRITZ!Box come modem DSL o come client IP. 10.2 1. Aprite l’interfaccia utente del FRITZ!Box (pagina 32). 2. Selezionate il menu “Internet / Filtri”. 3. Configurate la protezione bambini. Per fare ciò, usate anche la guida online dell’interfaccia utente del FRITZ!Box. Abilitazioni porte: rendere raggiungibile il computer da Internet Di regola, il FRITZ!Box rende le applicazioni sul vostro computer e nella vostra rete locale non raggiungibili da Internet. Per alcune applicazioni, come i giochi online o i programmi di condivisione di file, dovete rendere raggiungibile il vostro computer ad altri utenti di Internet. Per consentire l’accesso controllato al vostro computer di altri utenti di Internet abilitate determinate porte per le connessioni in entrata. Le porte servono a distinguere semplicemente con un indirizzo IP i programmi in funzione su un computer allo stesso tempo. Configurazione delle abilitazioni porte nel FRITZ!Box • Le abilitazioni porte si configurano nel menu “Internet / Abilitazioni”. • Le abilitazioni porte per IPv6 si configurano anche nel menu “Internet / Abilitazioni” della pagina “IPv6”. Per fare ciò dovete attivare la visualizzazione avanzata nel menu “Sistema / Modalità avanzate”. Determinare l’indirizzo di accesso del FRITZ!Box Una volta che avete abilitato le porte nel FRITZ!Box, gli altri utenti raggiungono il vostro computer all’indirizzo IP che il FRITZ!Box ha ottenuto dal provider di Internet. Si tratta di un indirizzo IP pubblico. Per conoscere l’indirizzo IP pubblico del FRITZ!Box procedete come segue: 50 FBox_7360-it.fm Seite 51 Montag, 6. August 2012 4:20 16 DNS dinamico: nome invece di indirizzo IP 1. Aprite l’interfaccia utente del FRITZ!Box (pagina 32). 2. Attivate la visualizzazione avanzata nel menu “Sistema / Modalità avanzate”. 3. Per creare una connessione Internet aprite un sito Internet qualsiasi. 4. Nel menu “Panoramica”, nel campo “Connessioni”, viene visualizzato l’indirizzo IP pubblico del FRITZ!Box. Ogni volta che la connessione Internet si interrompe, il provider di Internet assegna di nuovo l’indirizzo IP. Durante questa operazione l’indirizzo IP può cambiare. Per questo motivo vi consigliamo di usare il DNS dinamico affinché l’indirizzo IP sia raggiungibile sempre con la stessa denominazione. Per informazioni al riguardo consultate il paragrafo DNS dinamico: nome invece di indirizzo IP a pagina 51. 10.3 DNS dinamico: nome invece di indirizzo IP Dynamic DNS è un servizio Internet che fa in modo che il FRITZ!Box sia raggiungibile da Internet con un nome sempre fisso anche se cambia l’indirizzo IP pubblico. Per poter usufruire di questo servizio dovete registrarvi presso un provider di servizi Dynamic DNS. Nella registrazione definite il nome fisso (nome di dominio) con il quale il FRITZ!Box deve essere raggiungibile da Internet. Definite anche un nome utente e una password. Ad ogni modifica dell’indirizzo IP, il FRITZ!Box rileva il nuovo indirizzo IP sotto forma di richiesta di aggiornamento al provider di Dynamic DNS. Presso il provider di Dynamic DNS, al nome di dominio viene quindi assegnato l’indirizzo IP attuale. Configurazione di Dynamic DNS nel FRITZ!Box 1. Aprite l’interfaccia utente del FRITZ!Box (pagina 32). 2. Controllate che nel menu “Sistema / Modalità avanzate” sia attivata la visualizzazione avanzata. 3. Selezionate il menu “Internet / Abilitazioni”. 51 FBox_7360-it.fm Seite 52 Montag, 6. August 2012 4:20 16 Manutenzione remota via HTTPS 4. 10.4 Selezionate la pagina “Dynamic DNS” e configurate il DNS dinamico. Per fare ciò, usate anche la guida online dell’interfaccia utente del FRITZ!Box. Manutenzione remota via HTTPS Questa funzione consente di accedere remotamente all’interfaccia utente del FRITZ!Box. Grazie a ciò, potete eseguire impostazioni nel FRITZ!Box o eseguire un aggiornamento del firmware anche con un computer che non si trova nella vostra rete (LAN o WLAN). Configurazione della manutenzione remota nel FRITZ!Box via HTTPS 10.5 1. Aprite l’interfaccia utente del FRITZ!Box (pagina 32). 2. Controllate che nel menu “Sistema / Modalità avanzate” sia attivata la visualizzazione avanzata. 3. Selezionate il menu “Internet / Abilitazioni”. 4. Selezionate la pagina “Manutenzione remota” e configurata il DNS dinamico. Per fare ciò, usate anche la guida online. Prioritizzazione: priorità nell’accesso a Internet La prioritizzazione è una funzione con la quale si possono assegnare o meno delle priorità a periferiche di rete e applicazioni di rete quando si effettua una connessione a Internet. Ad esempio, si può decidere che le applicazioni come telefonia via Internet, IPTV o Video on demand abbiano sempre la priorità rispetto ad altre applicazioni. Si può stabilire anche che le applicazioni di file sharing come eMule o BitTorrent si collochino sempre dietro i giochi online. Categorie di prioritizzazione La prioritizzazione prevede le tre categorie “Applicazioni in tempo reale”, “Applicazioni prioritizzate” e “Applicazioni in background”. Queste categorie vengono illustrate di seguito. 52 FBox_7360-it.fm Seite 53 Montag, 6. August 2012 4:20 16 Prioritizzazione: priorità nell’accesso a Internet Applicazioni in tempo reale • Le applicazioni di rete di questa categoria hanno sempre la priorità rispetto ad altre applicazioni che accedono a Internet contemporaneamente. • Se la connessione Internet è completamente occupata, vengono inviati sempre prima i pacchetti di rete delle applicazioni facenti parte di questa categoria. I dati delle applicazioni di rete delle altre categorie, ad esempio di “Applicazioni prioritizzate”, saranno trasmessi solo in un secondo tempo. • Quando in questa categoria esistono più applicazioni di rete, esse si suddividono la capacità disponibile. • Se in questa categoria si trova la telefonia via Internet, questa applicazione ha sempre la massima priorità rispetto a tutte le altre applicazioni in tempo reale. Le applicazioni e le periferiche di rete si assegnano alle categorie tramite regole. Applicazioni prioritizzate Questa categoria è adatta alle applicazioni che richiedono un rapido tempo di reazione (ad esempio: accesso aziendale, applicazioni terminali, giochi). • Per le applicazioni di rete prioritizzate in questa categoria è a disposizione il 90% della larghezza di banda in upload fintanto che nessuna applicazione della categoria “Applicazioni in tempo reale” richiede la larghezza di banda. Il rimanente 10% dell’ampiezza di banda in upload è disponibile per le applicazioni prioritizzate in categorie secondarie o non prioritizzate affatto. • Se nella categoria “Applicazioni prioritizzate” si trovano più applicazioni di rete, esse si suddividono la capacità disponibile. 53 FBox_7360-it.fm Seite 54 Montag, 6. August 2012 4:20 16 Prioritizzazione: priorità nell’accesso a Internet Applicazioni in background Questa categoria è adatta alle applicazioni per le quali è richiesta un’elevata velocità di trasmissione e in cui il tempo non gioca un ruolo critico (ad esempio: servizi peer to peer o aggiornamenti automatici). • Quando la connessione Internet è occupata, le applicazioni di rete disponibili in questa categoria vengono sempre trattate con un livello di priorità basso. Se quindi un’applicazione di un’altra categoria o un’applicazione non prioritizzata richiedono l’ampiezza di banda completa, le applicazioni in background devono attendere finché l’ampiezza di banda non torna a disporre di capacità. • Se non sono attive altre applicazioni di rete, le applicazioni in background possono usufruire dell’ampiezza di banda completa. Metodo di prioritizzazione nel FRITZ!Box Nel FRITZ!Box si trovano i seguenti metodi di invio dei pacchetti di dati in base alla propria prioritizzazione: • Modifica della sequenza con cui si inviano i pacchetti in direzione Internet (direzione upstream). Non è possibile modificare la sequenza dei pacchetti inviati da Internet al FRITZ!Box (direzione downstream). • Rifiuto di pacchetti a bassa prioritizzazione per garantire la trasmissione dei pacchetti a maggiore prioritizzazione. Questo metodo si applica per inviare a Internet più pacchetti di quelli che consente la velocità di upstream della connessione Internet. • Se in un dato momento non vengono inviati pacchetti di categorie a maggior prioritizzazione, la piena velocità della connessione Internet è disponibile anche per i pacchetti a bassa prioritizzazione. 54 FBox_7360-it.fm Seite 55 Montag, 6. August 2012 4:20 16 VPN: accesso remoto alla rete domestica Configurazione della prioritizzazione nel FRITZ!Box Per applicare la prioritizzazione bisogna attivare le modalità avanzate nell’interfaccia utente del FRITZ!Box: 10.6 1. Controllate che nel menu “Sistema / Modalità avanzate” sia attivata la visualizzazione avanzata. 2. Configurate la prioritizzazione nel menu “Internet / Prioritizzazione”. VPN: accesso remoto alla rete domestica Attraverso una VPN (vedi glossario) si può creare un accesso remoto sicuro alla rete del FRITZ!Box. La soluzione VPN per il FRITZ!Box ha le seguenti caratteristiche: • La soluzione VPN per il FRITZ!Box si basa sullo standard IPSec. • Accoppiamento computer-LAN e accoppiamento LANLAN: le connessioni VPN si possono configurare sia per singoli computer remoti che per reti remote. • Vengono supportate un massimo di otto connessioni VPN. • I file di configurazione per le connessioni VPN si creano con un programma a parte. Questo programma è gratuito e si scarica dai siti Internet AVM. • Dai siti Internet AVM è possibile scaricare anche un client VPN gratuito per singoli computer. Sui siti Internet della AVM si trova il portale di servizio VPN in lingua inglese, che offre informazioni dettagliate su VPN in generale e in relazione al FRITZ!Box. Visitate questo portale per sapere di più sull’argomento. www.avm.de/vpn 55 FBox_7360-it.fm Seite 56 Montag, 6. August 2012 4:20 16 VPN: accesso remoto alla rete domestica Configurazione di VPN nel FRITZ!Box 1. Aprite l’interfaccia utente del FRITZ!Box. 2. Attivate la visualizzazione avanzata nel menu “Sistema / Modalità avanzate”. 3. Selezionate il menu “Internet / Abilitazioni”. 4. Selezionate la pagina “VPN”. Per configurare la VPN usate anche la guida online del FRITZ!Box. Programmi addizionali per VPN Tutte le informazioni necessarie per una VPN vengono memorizzate in un file di configurazione. I punti di uscita di una connessione VPN devono contenere questo file. Se un singolo computer viene integrato via VPN in una rete, su questo computer è necessario un client VPN. • Assistente “Configurazione accesso remoto FRITZ!Box” Per la creazione di file di configurazione, la AVM mette a disposizione il programma “Configurazione accesso remoto FRITZ!Box”. Si tratta di un assistente che guida l’utente passo per passo nella configurazione VPN. Tutte le impostazioni VPN richieste, come il metodo di codifica e le regole di accesso, vengono eseguite automaticamente. Il risultato sono dei file di configurazione che bisogna importare nei relativi punti di uscita del tunnel VPN. Nel punto di uscita con il FRITZ!Box, il file di configurazione viene importato nel FRITZ!Box stesso. Per creare connessioni VPN con prodotti di altra provenienza, le impostazioni VPN si possono adeguare manualmente intervenendo sui file. • Client VPN “FRITZ!VPN” La AVM offre come client VPN il programma “FRITZ!VPN”. Sia l’assistente che il client si possono scaricare gratuitamente dal portale di servizio VPN che si trova sui siti Internet della AVM: www.avm.de/vpn 56 FBox_7360-it.fm Seite 57 Montag, 6. August 2012 4:20 16 DNSSEC: sicurezza per richieste DNS 10.7 DNSSEC: sicurezza per richieste DNS DNSSEC è l’acronimo di Domain Name System Security Extensions. Come dice il nome, si tratta di un’ampliamento del DNS (Domain Name System). Con DNSSEC si garantisce che sia il server DNS sia l’informazione restituita dal server DNS siano autentici, vale a dire affidabili. Supporto con il FRITZ!Box Il FRITZ!Box supporta le richieste DNSSEC via UDP. Il FRITZ!Box è dotato di un proxy DNS. Il FRITZ!Box viene usato come server DNS dai computer della rete domestica. Le richieste DNSSEC provenienti dalla rete domestica vengono inoltrate a Internet dal FRITZ!Box. Le risposte DNSSEC che arrivano da Internet vengono inoltrate dal FRITZ!Box alla rete domestica. La validazione delle informazioni DNSSEC deve aver luogo sul computer nella rete domestica. A questo scopo, è necessario che DNSSEC sia supportato nel sistema operativo. Sicurezza con DNSSEC Quando un utente naviga in Internet da casa, invia richieste a Internet digitando URL nella barra degli indirizzi del browser. Un URL è il nome di un sito Internet che ci si può ricordare, ad esempio avm.de. Ogni richiesta viene inviata innanzitutto al server DNS. Il serve DNS risolve l’URL nell’indirizzo IP corrispondente. Ad ogni URL corrisponde un indirizzo IP univoco. L’utente da casa confida nel fatto che l’indirizzo IP che il server DNS gli restituisce sia affidabile. Affidabile significa che si tratti dell’indirizzo IP del sito Internet desiderato e non di un indirizzo IP sbagliato che conduce ad un sito Internet sbagliato. DNSSEC garantisce che sia così. 57 FBox_7360-it.fm Seite 58 Montag, 6. August 2012 4:20 16 IPv6: il nuovo protocollo Internet 10.8 IPv6: il nuovo protocollo Internet IPv6 significa Internet Protocol Version 6 ed è il protocollo successore di IPv4. Il FRITZ!Box supporta il nuovo protocollo Internet IPv6 ed è in grado di instaurare connessioni IPv6: • Il supporto di IPv6 si attiva nell’interfaccia utente del FRITZ!Box. • Il FRITZ!Box supporta le tecniche Dual Stack e Dual Stack Lite, che consentono di usare contemporaneamente IPv6 e IPv4. Ciò significa che il FRITZ!Box può comunicare sia con il sistema IPv4 sia con il sistema IPv6 di Internet. • Il FRITZ!Box supporta IPv6 nativa e IPv6 con un protocollo a tunnel. IPv6 nativa significa che il provider di Internet supporta IPv6 direttamente sulla vostra connessione. Servizi compatibili con IPv6 nella rete domestica • • Accesso all’interfaccia utente con http o https via IPv6 • Il prefisso globalmente valido viene distribuito via router advertisement. • Nell’accesso ospite WLAN, la rete domestica e gli ospiti WLAN vengono separati con sottoreti IPv6. • UPnP, media server UPnP AV Il resolver DNS del FRITZ!Box supporta le richieste di indirizzi IPv6 (AAAA Records) e può mandare richieste via IPv6 al resolver DNS del provider di Internet. Servizi compatibili con IPv6 in Internet • Firewall completamente chiuso per i dati non richiesti provenienti da Internet (Stateful Inspection Firewall) • • • • Voice over IPv6 Provisioning automatico (TR-069) Sincronizzazione dell’ora via NTP (Network Time Protocol) Manutenzione remota via https 58 FBox_7360-it.fm Seite 59 Montag, 6. August 2012 4:20 16 IPv6: il nuovo protocollo Internet Configurazione di IPv6 nel FRITZ!Box 1. Aprite l’interfaccia utente del FRITZ!Box. 2. Attivate la visualizzazione avanzata nel menu “Sistema / Modalità avanzate”. 3. Selezionate il menu “Internet / Dati di accesso”. 4. Selezionate “IPv6” e configurate IPv6 nel FRITZ!Box. Per fare ciò, usate anche la guida online dell’interfaccia utente del FRITZ!Box. Configurazione di IPv6 sul computer Affinché possiate creare le connessioni al sistema IPv6 di Internet, è necessario che l’IPv6 sia installato e attivato sui computer della vostra rete domestica. • Nei sistemi operativi Windows Vista e Windows 7, IPv6 è già installato e attivato. • In Windows XP, IPv6 non è installato e attivato di regola. Per usare IPv6 dovete installarlo e attivarlo. L’installazione di IPv6 presuppone il Service Pack 2 per Windows XP. • Nei sistemi operativi MAC OS X, IPv6 è disponibile a partire da MAC OS 10. 59 FBox_7360-it.fm Seite 60 Montag, 6. August 2012 4:20 16 Il FRITZ!Box come stazione base WLAN 11 Il FRITZ!Box come stazione base WLAN Il FRITZ!Box supporta la tecnologia radio WLAN (Wireless Local Area Network). Questo capitolo illustra come usare la WLAN con il FRITZ!Box. 11.1 Sicurezza Nelle reti a radiofrequenza il tema della sicurezza svolge un ruolo di particolare importanza. I segnali radio possono essere captati anche all’esterno di un ufficio e degli spazi abitativi ed essere utilizzati abusivamente. Per una WLAN bisogna quindi assicurarsi che nessun utente possa accedere alla rete e utilizzare l’accesso a Internet o le risorse di rete disponibili senza essere autorizzato a farlo. Nel FRITZ!Box sono presenti varie impostazioni a diversi livelli per garantire la sicurezza della WLAN e, di conseguenza, la sicurezza dei computer collegati. Codifica L’impostazione di sicurezza più importante è la codifica. Il FRITZ!Box supporta i meccanismi di sicurezza WEP (Wired Equivalent Privacy), WPA (Wi-Fi Protected Access) e WPA2 nei modi seguenti: • Nel meccanismo WEP viene stabilita una chiave statistica, con la quale vengono codificati i dati utili. Immettete la chiave nelle impostazioni di sicurezza WLAN del FRITZ!Box. Anche in tutti gli apparecchi WLAN della vostra rete radio dovete utilizzare questa chiave. 60 FBox_7360-it.fm Seite 61 Montag, 6. August 2012 4:20 16 Sicurezza • I meccanismi WPA e WPA2 prevedono una procedura di autenticazione durante l’instaurazione della connessione. A tale scopo, definite una password WPA. Per codificare i dati utili, per WPA viene utilizzato il metodo di codifica TKIP. Per WPA2 viene utilizzato il metodo di codifica AES-CCMP. Il metodo di codifica che si seleziona qui deve essere supportato anche dal proprio adattatore WLAN. I dati utili vengono codificati con una chiave generata automaticamente. La chiave viene rigenerata ad intervalli di tempo regolari. La lunghezza della password WPA utilizzata deve essere compresa tra 8 e 63 caratteri. Per garantire una maggiore sicurezza, la password dovrebbe contenere almeno 16 caratteri. Vi consigliamo di utilizzare cifre, lettere e altri caratteri, alternando maiuscole e minuscole. Impostazione predefinita del FRITZ!Box Nel FRITZ!Box è preimpostata di fabbrica una codifica combinata WPA + WPA2 con i metodi di codifica TKIP/AES-CCMP. Ciò significa che con questa impostazione si possono utilizzare gli adattatori WLAN che supportano WPA (TKIP) o WPA2 (AESCCMP) oppure entrambi i metodi. È consigliabile modificare appena possibile la chiave di rete WLAN predefinita. Le modifiche vanno eseguite nell’interfaccia utente del FRITZ!Box. Consiglio Impostate nel FRITZ!Box il metodo di codifica più sicuro che il vostro adattatore WLAN supporta. Se il vostro adattatore WLAN supporta WPA2: • • Attivate la codifica WPA. • Sostituite la chiave di rete WPA con un valore personalizzato. Selezionate la modalità WPA “WPA2 (CCMP)” o “WPA+WPA2”. 61 FBox_7360-it.fm Seite 62 Montag, 6. August 2012 4:20 16 Accesso ospite: connessione WLAN per ospiti Se il vostro adattatore WLAN supporta WPA ma non WPA2: • • Attivate la codifica WPA. • Sostituite la chiave di rete WPA con un valore personalizzato. Selezionate la modalità WPA “WPA (TKIP)” o “WPA+WPA2”. Se l’adattatore WLAN utilizzato non supporta né il meccanismo WPA né il meccanismo WPA2: • • attivate la codifica WEP. Sostituite la chiave di rete WLAN con un valore personalizzato. Vi consigliamo vivamente di utilizzare un apparecchio WLAN che supporta WPA o WPA2. WEP è un sistema ormai obsoleto, per cui i dati codificati con WEP si possono decodificare nel giro di pochi minuti. Nome rete radio (SSID) Nel FRITZ!Box è impostato di fabbrica, come nome della rete radio (SSID), il nome “FRITZ!Box 7360”. I FRITZ!Box sono molto diffusi. Di conseguenza, può accadere che nel raggio del FRITZ!Box ci sia un altro apparecchio con lo stesso nome della rete radio. Per questo vi consigliamo di cambiare il nome della rete radio preimpostato. 11.2 Accesso ospite: connessione WLAN per ospiti Potete collegare i computer via WLAN al FRITZ!Box in modo che questi computer accedano a Internet senza essere integrati nella rete domestica del FRITZ!Box. Questa funzione si chiama “Accesso ospite”. Ad esempio, i vostri ospiti possono usare l’accesso ospite per navigare in Internet con un notebook e per ricevere le e-mail. 62 FBox_7360-it.fm Seite 63 Montag, 6. August 2012 4:20 16 Configurazione del servizio notturno per WLAN Requisiti per l’accesso ospite Il FRITZ!Box deve essere collegato direttamente alla connessione DSL. Caratteristiche dell’accesso ospite • La rete radio ospite è una rete radio separata che ha un proprio nome (SSID). È indipendente dalla rete WLAN del FRITZ!Box che integra i computer nella rete domestica. • I computer collegati attraverso l’accesso ospite non fanno parte della rete domestica. • La rete radio ospite è protetta da una propria chiave di rete. Potete modificare a piacere la chiave di rete senza che ciò influisca sui computer della vostra rete domestica. Configurazione dell’accesso ospite nel FRITZ!Box 11.3 1. Aprite l’interfaccia utente del FRITZ!Box. 2. Controllate che sia attivata la visualizzazione avanzata nel menu “Sistema / Modalità avanzate”. 3. Controllate che nel menu “WLAN / Rete radio” sia attivata la rete radio WLAN. 4. Selezionate il menu “WLAN / Accesso ospite” e configurate la rete radio ospite. Per fare ciò, usate anche la guida online del FRITZ!Box. Configurazione del servizio notturno per WLAN Nel FRITZ!Box potete configurare un servizio notturno per la rete radio WLAN. Il FRITZ!Box attiva quindi lo stato di inattività agli orari prestabiliti e disattiva la rete radio. Ciò offre i seguenti vantaggi: • • nello stato di inattività si riduce il consumo di corrente accesso a Internet con regolazione temporale: con il servizio notturno, ad esempio, potete fare in modo che i vostri figli navighino in Internet soltanto fino ad una determinata ora. 63 FBox_7360-it.fm Seite 64 Montag, 6. August 2012 4:20 16 Ampliamento della portata della connessione WLAN Attivazione e disattivazione del servizio notturno per WLAN 1. Aprite l’interfaccia utente del FRITZ!Box (vedi pagina 32). 2. Selezionate il menu “Sistema / Servizio notturno”. 3. Attivate l’opzione “Utilizzare timer per rete radio WLAN”. 4. Attivate o disattivate l’opzione “La rete radio viene disinserita quando non è più attiva nessuna periferica di rete WLAN”. Se l’opzione è attivata: la rete radio resta attiva finché non si chiudono tutte le connessioni radio fra il FRITZ!Box e gli altri apparecchi WLAN. Se l’opzione è disattivata: la rete radio si spegne immediatamente all’inizio dello stato di inattività prestabilito. 5. Stabilite in quali giorni e con quali orari si deve disattivare la rete radio WLAN del FRITZ!Box. 6. Salvate le impostazioni con “Applica”. Ora il servizio notturno per la WLAN è attivato. Per disattivare il servizio notturno togliete il segno di spunta da “Utilizzare timer per rete radio WLAN” e cliccate “Applica”. Attivazione della WLAN durante lo stato di inattività La rete radio WLAN del FRITZ!Box si può riaccendere in qualsiasi momento durante lo stato di inattività: Premete il tasto WLAN del FRITZ!Box oppure attivate la rete radio WLAN con un telefono collegato (vedi pagina 131). 11.4 Ampliamento della portata della connessione WLAN La portata di una rete radio WLAN dipende da differenti fattori esterni. In particolare, i seguenti fattori influiscono sulla distanza sulla quale il FRITZ!Box può instaurare una connessione WLAN stabile e con una buona portata: • • adattatore WLAN utilizzato caratteristiche costruttive 64 FBox_7360-it.fm Seite 65 Montag, 6. August 2012 4:20 16 Ampliamento della portata della connessione WLAN • numero degli apparecchi che operano nella stessa banda di frequenza nelle vicinanze del punto di accesso. Se necessario, potete ampliare la portata della rete radio WLAN con un ripetitore WLAN, ad esempio con il FRITZ!WLAN Repeater N/G o FRITZ!WLAN Repeater 300E della AVM. Un ripetitore WLAN è un apparecchio addizionale che non viene consegnato insieme al FRITZ!Box. Al posto di un ripetitore WLAN potete anche configurare un Wireless Distribution System. Per fare ciò, oltre al FRITZ!Box dovete disporre di un altro punto di accesso WLAN che viene configurato come ripetitore WDS (vedi pagina 65). Utilizzo del FRITZ!WLAN Repeater Il FRITZ!WLAN Repeater N/G della AVM vi consente di ampliare in modo semplice e rapido la portata della rete radio WLAN, ad esempio quando le caratteristiche costruttive sono difficili o fortemente schermanti. Il FRITZ!WLAN Repeater N/G supporta tutti gli standard WLAN comuni, è particolarmente semplice da installare e funziona su ogni presa 230 V. Ulteriori informazioni sul FRITZ!WLAN Repeater N/G si trovano sul sito Internet: www.avm.de/en/produkte/FRITZ_WLAN Configurazione WDS Per ampliare la portata della rete radio con WDS (Wireless Distribution System), oltre al FRITZ!Box avete bisogno di un’altra stazione base WLAN. Si può trattare di un secondo FRITZ!Box compatibile con WDS o di una seconda stazione base WLAN qualsiasi compatibile con WDS. In questo caso, la prima stazione base WLAN funziona come stazione base WDS e la seconda come ripetitore WDS. La stazione base WDS e il ripetitore WDS vengono collegati fra di loro via WLAN. Attraverso il ripetitore WDS, la stazione base WDS raggiunge quindi anche i computer che si trovano fuori dalla sua portata però dentro la portata del ripetitore WDS. 65 FBox_7360-it.fm Seite 66 Montag, 6. August 2012 4:20 16 Ampliamento della portata della connessione WLAN Rete elettrica DSL Info WLAN Fon Power/DSL Ripetitore WDS DECT Rete elettrica FRITZ!Box (Stazione base) WDS – ampliamento della portata WLAN con l’ausilio di un ripetitore WDS Per la configurazione WDS tenete presenti le seguenti indicazioni: • Tutte le stazioni base WLAN utilizzate nel WDS devono supportare WDS ed essere appositamente configurate. • Tutte le stazioni base WLAN usate come ripetitori devono rientrare nel campo radio della stazione base WDS. • Il FRITZ!Box è in grado sia di creare la connessione Internet per altri ripetitori come stazione base WDS, sia di ampliare come ripetitore WDS la portata di una stazione base WDS. • Tutte le connessioni WDS fra la stazione base WDS e i ripetitori WDS vanno protette con la stessa codifica (ad es. WPA/WPA2). Ricordate che il metodo di codifica WPA2 è disponibile solo se si usano apparecchi della AVM, poiché nello standard WLAN è stata specificata solo la codifica WEP per le connessioni WDS. • Tutte le stazioni base WLAN del WDS devono utilizzare lo stesso canale radio. • Ogni stazione base WLAN che fa parte del WDS svolge, rispetto ai suoi client WLAN, le funzioni di un punto di accesso WLAN. Ciò significa che ogni stazione base WLAN si presenta ai suoi client WLAN con un proprio nome (SSID) e con proprie impostazioni di codifica. Se per i client WLAN si usa la gestione WLAN che viene messa a disposizione in Windows 7, Windows Vista oppure dal Service Pack 2 per Windows XP, si possono assegnare a diverse stazioni base WLAN lo stesso SSID e le 66 FBox_7360-it.fm Seite 67 Montag, 6. August 2012 4:20 16 Standard WLAN stesse impostazioni di codifica. I client si registrano poi automaticamente presso la stazione base WLAN che è più disponibile a seconda del caso. • 11.5 Ogni indirizzo IP va assegnato una sola volta nella rete senza fili. Standard WLAN L’Institute of Electrical and Electronic Engineers (IEEE) ha definito gli standard WLAN IEEE 802.11b, IEEE 802.11g, IEEE 802.11n e IEEE 802.11i. Gli standard IEEE 802.11b, IEEE 802.11g e IEEE 802.11n definiscono la velocità di trasmissione in una rete radio WLAN. IEEE 802.11i è uno standard di sicurezza. Standard per la velocità di trasmissione Velocità di trasmissione La velocità di trasmissione si distingue in velocità lorda e netta. La velocità netta corrisponde alla velocità di trasmissione dei dati utili. Il FRITZ!Box supporta a scelta gli standard IEEE 802.11b, IEEE 802.11g e IEEE 802.11n. Apparecchi WLAN che utilizzano uno o più degli standard menzionati si possono usare per le connessioni WLAN con il FRITZ!Box. Standard Banda di frequenza Velocità di trasmissione lorda fino a Velocità di trasmissione netta fino a 802.11b 2,4 GHz 11 Mbit/s 5 Mbit/s 802.11g 2,4 GHz 54 Mbit/s 25 Mbit/s 802.11n 2,4 GHz 300 Mbit/s 150 Mbit/s IEEE 802.11b Con una velocità di trasmissione massima pari a 11 Mbit/s, questo è lo standard WLAN più vecchio per le reti radio. Gli apparecchi WLAN più vecchi della prima generazione si possono collegare al FRITZ!Box attraverso 802.11b. Tuttavia, se 67 FBox_7360-it.fm Seite 68 Montag, 6. August 2012 4:20 16 Standard WLAN l’apparecchio WLAN può servirsi di standard più attuali, come ad esempio 802.11g, si dovrebbe utilizzare lo standard più recente. IEEE 802.11g Attualmente, questo standard WLAN è il più diffuso. Esso comunica con un massimo di 54 Mbit/s lordi nella banda di frequenza a 2,4 GHz (ISM) ed è compatibile in larga misura con innumerevoli apparecchi WLAN. IEEE 802.11n Questo standard consente di usufruire di velocità di trasmissione elevate e di ampie portate. Il FRITZ!Box supporta 802.11n a scelta nella banda di frequenza a 2,4 GHz. I metodi di modulazione e le tecniche di antenna come MIMO (Multiple Input, Multiple Output) usano la banda di frequenza in modo più effettivo rispetto agli standard precedenti. Lo standard 802.11n – e quindi le velocità di trasmissione più elevate – si può utilizzare solo se la connessione WLAN è protetta con il meccanismo di sicurezza WPA2 (AES-CCMP). Grazie alla compatibilità con lo standard 802.11g si possono continuare ad usare anche gli apparecchi WLAN meno recenti. Impostazione dello standard giusto nel FRITZ!Box La velocità di trasmissione dei dati raggiungibile nella propria rete WLAN dipende da quali sono gli standard WLAN degli apparecchi WLAN integrati che si utilizzano. Questi standard WLAN devono essere impostati anche nel FRITZ!Box. Per verificare e modificare gli standard WLAN impostati procedete come segue: 1. Aprite l’interfaccia utente del FRITZ!Box. 2. Controllate che in corrispondenza di “Sistema / Modalità avanzate” sia attivata la visualizzazione avanzata. 3. Aprite “WLAN / Canale radio”, selezionate “Adattare impostazioni del canale radio” ed eseguite le impostazioni desiderate. 68 FBox_7360-it.fm Seite 69 Montag, 6. August 2012 4:20 16 Standard WLAN Prendete nota degli standard con cui sono compatibili gli apparecchi WLAN della rete ed adeguate quindi le impostazioni del FRITZ!Box sulla base dei seguenti dati: • Nella rete radio sono integrati esclusivamente gli apparecchi WLAN che sono compatibili con uno dei seguenti standard o con entrambi: 802.11n 802.11g Impostate nel FRITZ!Box la seguente modalità: Modalità: 802.11n+g Viene utilizzata la banda di frequenza a 2,4 GHz. • Nella rete radio sono integrati esclusivamente gli apparecchi WLAN che sono compatibili con uno dei seguenti standard o con entrambi: 802.11b 802.11g Impostate nel FRITZ!Box la seguente modalità: Modalità: 802.11b+g Viene utilizzata la banda di frequenza a 2,4 GHz. • Nella rete radio sono integrati esclusivamente gli apparecchi WLAN compatibili con uno o più dei seguenti standard: 802.11n 802.11g 802.11b Impostate nel FRITZ!Box la seguente modalità: Modalità: 802.11n+g+b Viene utilizzata la banda di frequenza a 2,4 GHz. 69 FBox_7360-it.fm Seite 70 Montag, 6. August 2012 4:20 16 Campi di frequenza Standard per la sicurezza IEEE 802.11i Lo standard IEEE 802.11i definisce il meccanismo di sicurezza WPA2. WPA2 è un ampliamento del noto meccanismo di sicurezza WPA (Wi-Fi Protected Access). L’ampliamento dal WPA al WPA2 consiste essenzialmente nel metodo di codifica AES-CCMP: Meccanismo Codifica WPA TKIP (Temporary Key Integrity Protocol) WPA2 TKIP AES-CCMP si basa sullo standard di codifica di elevata sicurezza AES (Advanced Encryption Standard). Tramite il CCMP (Counter with CBC-MAC Protocol) viene stabilito in quale modo applicare il metodo AES ai pacchetti WLAN. Il FRITZ!Box supporta il metodo di codifica AES con il meccanismo WPA2 e il metodo di codifica TKIP con il meccanismo WPA. Di conseguenza, il FRITZ!Box può essere utilizzato con apparecchi WLAN che supportano il WPA2 con AES come pure il WPA con TKIP. 11.6 Campi di frequenza La WLAN usa come campo di trasmissione le bande di frequenza a 2,4 GHz e 5 GHz. Con il FRITZ!Box potete instaurare connessioni WLAN nella banda a 2,4 GHz. Banda di frequenza a 2,4 GHz La tecnologia WLAN nella banda di frequenza a 2,4 GHz opera nella stessa banda di Bluetooth, apparecchi a microonde e diversi altri apparecchi come giocattoli radiocomandati, apricancello per garage o ponti video. Per questo motivo, possono verificarsi delle interferenze nelle WLAN utilizzate vicino a questi apparecchi. Di regola, ciò influisce sulla velocità di trasmissione e la connessione si può anche interrompere. 70 FBox_7360-it.fm Seite 71 Montag, 6. August 2012 4:20 16 Campi di frequenza Nella banda di frequenza a 2,4 GHz le autorità di regolamentazione europee hanno previsto, per la tecnologia WLAN, 13 canali. Un canale può avere una larghezza di banda di 20 MHz (throughput dei dati fino a 130 Mbit/s) o 40 MHz (throughput dei dati fino a 300 Mbit/s). I canali WLAN contigui nella banda a 2,4 GHz si sovrappongono e possono verificarsi delle interferenze reciproche. Ad esempio, se operano più WLAN vicine fra di loro nella banda di frequenza a 2,4 GHz con un’ampiezza di banda di 20 MHz, tra due canali utilizzati ci dovrebbe essere un intervallo di almeno cinque canali. Se quindi per una WLAN è selezionato il canale 1, per una seconda WLAN si possono selezionare i canali da 6 a 13. In questo modo viene sempre rispettato l’intervallo minimo. Se in una WLAN persistono i disturbi dovreste selezionare innanzitutto sempre un altro canale. Canale automatico WLAN Il FRITZ!Box cerca con la funzione ‘canale automatico WLAN’ un canale con meno interferenze possibili. Vengono tenuti in considerazione i disturbi delle reti radio vicine (stazioni base WLAN) ed altre potenziali sorgenti di disturbo (ad esempio ponti video, baby phone, forni a microonde). Se nonostante questa funzione continuano a verificarsi dei disturbi in una WLAN, dovreste individuare innanzitutto la fonte dell’interferenza e, se possibile, disattivarla manualmente. Per ulteriori informazioni sui disturbi nella rete radio WLAN vedi il paragrafo Esclusione di disturbi causati da altre reti radio da pagina 129. Suddivisione dei canali WLAN nella banda a 2,4 GHz: Canale Frequenza (GHz) Canale Frequenza (GHz) 1 2,412 8 2,447 2 2,417 9 2,452 3 2,422 10 2,457 4 2,427 11 2,462 71 FBox_7360-it.fm Seite 72 Montag, 6. August 2012 4:20 16 Campi di frequenza Canale Frequenza (GHz) Canale Frequenza (GHz) 5 2,432 12 2,467 6 2,437 13 2,472 7 2,442 72 FBox_7360-it.fm Seite 73 Montag, 6. August 2012 4:20 16 Il FRITZ!Box come impianto telefonico 12 Il FRITZ!Box come impianto telefonico Il FRITZ!Box è un impianto telefonico per la telefonia via Internet e di rete fissa. Questo capitolo descrive le funzioni comfort dell’impianto telefonico che potete configurare nel FRITZ!Box come, ad esempio, la rubrica, la segreteria telefonica e la deviazione delle chiamate. Inoltre, si illustrano le funzioni comfort che potete usare quando telefonate come, ad esempio, la chiamata interna, il trasferimento di chiamata e la conferenza a tre. 12.1 Uso della rubrica e dell’elenco chiamate Rubrica Il FRITZ!Box mette a disposizione una rubrica. Trovate la rubrica nell’interfaccia utente del FRITZ!Box, nel menu “Telefonia”. Se sul FRITZ!Box è registrato un cordless della AVM (ad esempio FRITZ!Fon MT-F) potete usare la rubrica direttamente sul cordless. Se sono registrati più cordless AVM potete configurare nel FRITZ!Box una rubrica specifica per ogni cordless. Elenco chiamate Nell’elenco chiamate il FRITZ!Box salva le chiamate in entrata e in uscita, le chiamate durante l’assenza e i fax inviati e ricevuti. Trovate l’elenco chiamate nell’interfaccia utente del FRITZ!Box, nel menu “Telefonia”. Se il numero di un chiamante o di un chiamato fa parte della rubrica del FRITZ!Box, l’elenco chiamate mostra il nome contenuto nella rubrica. Potete aggiungere alla rubrica i numeri che non sono ancora salvati lì a partire dall’elenco chiamate. L’elenco chiamate si può salvare come file in formato CSV. Ad esempio, potete aprire i file CSV in un programma di foglio elettronico. 73 FBox_7360-it.fm Seite 74 Montag, 6. August 2012 4:20 16 Impostazione delle segreterie telefoniche del FRITZ!Box 12.2 Impostazione delle segreterie telefoniche del FRITZ!Box Nel FRITZ!Box si possono impostare fino a cinque segreterie telefoniche. Attivare la segreteria telefonica 1. Aprite l’interfaccia utente del FRITZ!Box (vedi pagina 32). 2. Selezionate “Telefonia / Apparecchi di telefonia”. 3. Cliccate “Configurazione nuovo apparecchio”. 4. In “Integrata nel FRITZ!Box” selezionate l’opzione “Segreteria telefonica” e confermate con “Avanti”. 5. Stabilite la modalità, la lunghezza del messaggio di saluto e il tempo che trascorre prima di sentirlo. (Nella modalità “solo messaggio di saluto” i chiamanti non possono lasciare un messaggio.) 6. Immettete una denominazione per la segreteria telefonica e confermate con “Avanti”. 7. Stabilite quali sono le chiamate che la segreteria deve accettare. Per fare ciò, selezionate uno o più numeri e confermate con “Avanti”. 8. Controllate le impostazioni della segreteria e cliccate “Fine”. Ora la segreteria telefonica è attivata. Configurazione o disattivazione delle segreterie telefoniche Trovate tutte le segreterie telefoniche impostate nell’interfaccia utente del FRITZ!Box in corrispondenza di “Telefonia / Apparecchi telefonici”. Qui potete disattivare le segreterie, cancellarle o attivare altre funzioni. Ad esempio, potete attivare per ogni segreteria telefonica l’impostazione “Inviare messaggi via e-mail”. I messaggi che i chiamanti lasciano sulla segreteria vi saranno quindi inviati via e-mail. L’indirizzo e-mail potete sceglierlo a piacere. I messaggi vi arriveranno come file audio. 74 FBox_7360-it.fm Seite 75 Montag, 6. August 2012 4:20 16 Impostazione delle segreterie telefoniche del FRITZ!Box Risposta per assente dalla segreteria telefonica Potete rispondere in questo modo sul vostro telefono ad una chiamata che la segreteria telefonica ha già accettato: Risposta a chiamata già accettata N Sollevate il ricevitore. s09 Digitate la combinazione di tasti indicata a fianco. P Ora la chiamata passa a voi e potete parlare con il chiamante. Uso delle segreterie con il menu vocale Le segreterie telefoniche del FRITZ!Box si possono usare con l’ausilio di un menu vocale. Così, ad esempio, potete ascoltare i nuovi messaggi sul telefono oppure attivare e disattivare le segreterie. Uso delle segreterie con il menu vocale N Sollevate il ricevitore. Selezionate: ss600 segreteria telefonica 1 ss601 segreteria telefonica 2 ss602 segreteria telefonica 3 ss603 segreteria telefonica 4 ss604 segreteria telefonica 5 Ora accedete al menu vocale della segreteria telefonica. Seguite le indicazioni del menu vocale. Se non volete attendere le indicazioni del menu vocale potete premere subito un tasto del telefono. 75 FBox_7360-it.fm Seite 76 Montag, 6. August 2012 4:20 16 Impostazione delle segreterie telefoniche del FRITZ!Box Menu della segreteria telefonica Menu principale 1 ascolto dei messaggi Se non c’è alcun messaggio sentirete due brevi segnali acustici e tornerete al menu principale. 1 ascolto dei messaggi 3 richiamare il numero del messaggio 5 cancellazione del messaggio 7 al messaggio precedente 9 al messaggio successivo 0 nuovo ascolto del menu “Ascolto dei messaggi” r tornare al menu principale 2 cancellazione dei messaggi precedenti 3 attivazione e disattivazione della segreteria telefonica 4 registrazione di messaggi di saluto 1 registrazione del messaggio di benvenuto 2 registrazione del messaggio di saluto 3 registrazione del messaggio finale registrazione e selezione 1 ascolto di tutti i messaggi di saluto del tipo selezionato > selezionare messaggio di saluto con 2 5 cancellazione del messaggio di saluto 8 registrazione del messaggio di saluto > terminare registrazione con 1 0 nuovo ascolto del menu “Registrazione e selezione” r tornare al menu principale 0 nuovo ascolto del menu “Registrazione di messaggi di saluto” r tornare al menu principale 76 FBox_7360-it.fm Seite 77 Montag, 6. August 2012 4:20 16 Configurazione della ricezione fax del FRITZ!Box 12.3 5 attivazione/disattivazione della modalità di avviso e registrazione 0 nuovo ascolto del menu principale Configurazione della ricezione fax del FRITZ!Box Grazie al FRITZ!Box potete ricevere i fax senza dover collegare un apparecchio fax. Il FRITZ!Box inoltra via e-mail i fax ricevuti oppure li salva su una memoria USB collegata. 1. Aprite l’interfaccia utente del FRITZ!Box (vedi pagina 32). 2. Selezionate il menu “Telefonia / Apparecchi di telefonia”. 3. Cliccate “Configurazione nuovo apparecchio”, selezionate l’opzione “Ricezione fax” e confermate con “Avanti”. 4. Immettete un identificatore fax. Ad esempio, potete immettere il vostro numero di fax o il vostro nome. 5. Stabilite se il FRITZ!Box deve inoltrare via e-mail i fax ricevuti o salvarli. Se immettete più indirizzi e-mail separateli con una virgola. 6. Confermate con “Avanti”. 7. Selezionate uno o più numeri da utilizzare esclusivamente per la ricezione fax. Se telefonate tramite una connessione di rete fissa analogica e ricevete fax, attivate il riconoscimento automatico dei fax per il numero di rete fissa. 8. Confermate con “Avanti” e “Applica”. 77 FBox_7360-it.fm Seite 78 Montag, 6. August 2012 4:20 16 Configurazione della deviazione delle chiamate 9. Solo se avete attivato il riconoscimento automatico dei fax sulla connessione di rete fissa analogica: il riconoscimento dei fax riconosce i fax in entrata solo quando un telefono o una segreteria telefonica rispondono a una chiamata. Se desiderate che il FRITZ!Box riceva i fax automaticamente, configurate per le chiamate fax una segreteria telefonica nel FRITZ!Box (vedi pagina 74). Con il programma gratuito “FRITZ!fax per FRITZ!Box” potete inviare fax. Il programma si trova sul sito www.avm.de/en (per Windows 7, Vista e XP). 12.4 Configurazione della deviazione delle chiamate Nel FRITZ!Box potete configurare le deviazioni delle chiamate. Una deviazione devia le chiamate in entrata, ad esempio ad un numero esterno. Impostazioni per le deviazioni delle chiamate Potete configurare varie deviazioni delle chiamate con differenti impostazioni. A seconda dell’impostazione, una deviazione devia tutte le chiamate in entrata oppure solo determinate chiamate. Ad esempio, si può trattare delle chiamate per un determinato numero oppure delle chiamate di una determinata persona della rubrica del FRITZ!Box. Come destinazione di una deviazione di chiamata potete specificare un numero esterno, un telefono collegato, la segreteria telefonica integrata del FRITZ!Box oppure una segreteria telefonica collegata. Esempi di deviazioni delle chiamate: • Tutte le chiamate in entrata vengono deviate ad un’altra connessione telefonica. • Le chiamate che arrivano da un determinato numero vengono deviate al vostro numero di cellulare. 78 FBox_7360-it.fm Seite 79 Montag, 6. August 2012 4:20 16 Risparmiare con le regole di composizione • Le chiamate anonime, vale a dire le chiamante in cui il chiamante nasconde il suo numero, vengono deviate ad una segreteria telefonica. Configurazione di una nuova deviazione di chiamata 1. Aprite l’interfaccia utente del FRITZ!Box (vedi pagina 32). 2. Selezionate il menu “Telefonia / Deviazione chiamate”. 3. Cliccate “Nuova deviazione delle chiamate”. 4. Stabilite quali chiamate devono essere deviate. 5. Stabilite la destinazione e il tipo di deviazione di chiamata. 6. Salvate le impostazioni con “OK”. Ora la deviazione di chiamata è configurata. Tutte le deviazioni delle chiamate configurate si trovano nell’interfaccia utente del FRITZ!Box, nel menu “Telefonia / Deviazione chiamate”. Qui potete disattivare o cancellare le deviazioni delle chiamate. 12.5 Risparmiare con le regole di composizione Nel FRITZ!Box potete configurare le regole di composizione. Una regola di composizione stabilisce quale numero utilizza il FRITZ!Box per le chiamate in uscita in un determinato campo di numeri. I campi di numeri sono, ad esempio, i numeri di telefonia mobile o i numeri internazionali. Se avete più numeri, ad esempio un numero VoIP e un numero di rete fissa, ciò vi consentirà di effettuare le chiamate in uscita automaticamente con la tariffa telefonica più conveniente. Configurazione di una nuova regola di composizione 1. Aprite l’interfaccia utente del FRITZ!Box (vedi pagina 32). 2. Selezionate il menu “Telefonia / Regole di composizione”. 79 FBox_7360-it.fm Seite 80 Montag, 6. August 2012 4:20 16 Blocco di numeri e chiamanti 3. Cliccate “Nuova regola di composizione”. 4. Stabilite per quale campo di numeri o per quale numero deve valere la regola di composizione. 5. Nel menu a discesa “collegare tramite” selezionate un numero o un tipo di connessione (Internet, rete fissa). 6. Salvate le impostazioni con “OK”. Ora la regola di composizione è configurata. 12.6 Blocco di numeri e chiamanti Il FRITZ!Box vi consente di bloccare le chiamate nei seguenti modi: • Bloccare i numeri e i campi di numeri per le chiamate in uscita: i numeri e i campi di numeri bloccati non sono più raggiungibili a partire dal FRITZ!Box. In questo modo, ad esempio, potete bloccare le telefonate a determinate reti di telefonia mobile. • Bloccare i numeri per le chiamate in entrata: se bloccate un numero per le chiamate in entrata il FRITZ!Box non risponde più alle chiamate provenienti da questo numero, a condizione che il chiamante non abbia nascosto il suo numero. In questo modo si possono bloccare le chiamate indesiderate. Potete configurare anche un blocco chiamate per tutti i chiamanti che nascondono il loro numero (chiamanti anonimi). Configurazione di un nuovo blocco chiamate 1. Aprite l’interfaccia utente del FRITZ!Box (vedi pagina 32). 2. Selezionate il menu “Telefonia / Blocchi chiamate”. 3. Cliccate il pulsante “Nuovo blocco chiamate”. 4. Selezionate se il blocco chiamate deve valere per le chiamate in entrata o per quelle in uscita. 80 FBox_7360-it.fm Seite 81 Montag, 6. August 2012 4:20 16 Configurazione blocco suoneria per riposo dalle telefonate 5. Specificate un numero o un campo di numeri. 6. Salvate le impostazioni con “OK”. Ora il blocco chiamate è configurato. 12.7 Configurazione blocco suoneria per riposo dalle telefonate Nel servizio notturno del FRITZ!Box potete configurare un blocco chiamate per tutti i telefoni collegati e gli altri apparecchi terminali. Durante un tempo di riposo a scelta (ad esempio dalle ore 23:00 alle 6:00) i vostri apparecchi terminali saranno impostati così: • I telefoni collegati non squillano. Questo non vale per i telefoni IP. Per i telefoni IP non si può configurare nel FRITZ!Box nessun blocco chiamate. • Le segreterie telefoniche e i fax collegati sono disattivati. Il blocco suoneria non ha alcun effetto sulla ricezione fax integrata e sulle segreterie telefoniche integrate del FRITZ!Box. Attivazione e disattivazione del blocco suoneria 1. Aprite l’interfaccia utente del FRITZ!Box (vedi pagina 32). 2. Selezionate il menu “Sistema / Servizio notturno / Blocco suoneria”. 3. Attivate l’opzione “Blocco suoneria attivo” e stabilite in quale intervallo di tempo il blocco suoneria deve essere attivo ogni giorno. 4. Salvate le impostazioni con “Applica”. Ora il blocco suoneria è attivo. Per disattivare il blocco suoneria disattivate l’opzione “Blocco suoneria attivo” e cliccate “Applica”. Al posto di un blocco suoneria per tutti i telefoni, potete anche configurare nel FRITZ!Box i blocchi suoneria per i singoli telefoni. Il blocco suoneria per un singolo telefono si configu- 81 FBox_7360-it.fm Seite 82 Montag, 6. August 2012 4:20 16 Attivazione del monitoraggio della stanza dei bambini ra nelle impostazioni del telefono. Le impostazioni si possono aprire e modificare nell’interfaccia utente del FRITZ!Box, nel campo “Telefonia / Apparecchi di telefonia”. 12.8 Attivazione del monitoraggio della stanza dei bambini Quando è attivato il monitoraggio per un telefono, questo telefono chiama automaticamente un numero prestabilito non appena il rumore raggiunge nella stanza un determinato livello. Ad esempio, se il telefono si trova nella stessa stanza del bambino potete monitorarne il sonno usando questa funzione. Attivazione monitoraggio stanza dei bambini N Sollevate il ricevitore o attivate la funzione di vivavoce sul vostro telefono. Vi consigliamo di usare un telefono con vivavoce. s4 Attiva il monitoraggio. <livello> <Livello>: livello di volume che attiva una chiamata. Digitate una cifra fra 1 (impostazione più sensibile) e 8. s <Numero> r <Numero >: numero che viene chiamato. Digitate un numero interno (vedi pagina 84), la cifra 9 per una chiamata collettiva interna oppure un numero esterno a piacere. 82 FBox_7360-it.fm Seite 83 Montag, 6. August 2012 4:20 16 Configurazione della chiamata di sveglia Attivazione monitoraggio stanza dei bambini Q Attendete il tono di conferma positivo di un secondo. Non riagganciare! Ora il monitoraggio della stanza dei bambini è attivato. Non appena nella stanza il volume raggiunge il livello stabilito, il telefono chiama il numero specificato. Rispondendo alla chiamata sarete collegati con il telefono sul quale è attivato il monitoraggio della stanza dei bambini. Una nuova chiamata si avrà al più presto un minuto dopo l’ultima chiamata. Potete disattivare in qualsiasi momento il monitoraggio della stanza dei bambini semplicemente riagganciando. Potete chiamare internamente i telefoni su cui è attivato il monitoraggio della stanza dei bambini (vedi pagina 84), ascoltando così direttamente. 12.9 Configurazione della chiamata di sveglia Nel FRITZ!Box potete configurare una chiamata di sveglia. Se è configurata e attivata una chiamata di sveglia, all’ora prestabilita squilla un telefono collegato al FRITZ!Box. Configurazione della chiamata di sveglia nel FRITZ!Box 1. Aprite l’interfaccia utente del FRITZ!Box (vedi pagina 32). 2. Selezionate il menu “Telefonia / Chiamata di sveglia”. 3. Attivate la chiamata di sveglia e immettete un’ora. 4. Scegliete il telefono che deve squillare all’ora prestabilita. 5. Stabilite se la chiamata di sveglia deve essere ripetuta. 6. Salvate le impostazioni con “OK”. Ora la chiamata di sveglia è configurata e attivata. 83 FBox_7360-it.fm Seite 84 Montag, 6. August 2012 4:20 16 Telefonare con le funzioni comfort 12.10 Telefonare con le funzioni comfort Questo capitolo descrive le funzioni comfort che potete usare quando realizzate le chiamate e telefonate come, ad esempio, la chiamata interna, la chiamata alternata, il trasferimento di chiamata e la conferenza a tre. Chiamate interne Le chiamate fra i telefoni collegati al FRITZ!Box sono chiamate interne e quindi sono gratuite. Chiamata interna N Sollevate il ricevitore. ss<numero interno> Selezionate ss e il numero interno di un telefono. Numeri interni: presa “FON 1” del FRITZ!Box: 1 cordless DECT: 610 – 615 telefoni IP: 620 – 629 Chiamata collettiva Quando effettuate una chiamata collettiva suonano contemporaneamente tutti gli altri telefoni collegati al FRITZ!Box. Parlerete con l’utente che solleverà il ricevitore per primo. Chiamata collettiva N Sollevate il ricevitore. ss9 Digitate la combinazione di tasti indicata a fianco. 84 FBox_7360-it.fm Seite 85 Montag, 6. August 2012 4:20 16 Telefonare con le funzioni comfort Trasferimento di chiamata: inoltro interno di chiamata Potete inoltrare una chiamata ad un altro telefono collegato al FRITZ!Box. Trasferimento di chiamata Chiamata 1 State parlando con l’interlocutore 1. P R Premete il tasto di consultazione. L’interlocutore 1 viene messo in attesa. ss<numero interno> Chiamate l’interlocutore 2: selezionate ss e il numero interno di un telefono. Numeri interni: presa “FON 1” del FRITZ!Box: 1 cordless DECT: 610 – 615 telefoni IP: 620 – 629 Chiamata 2 Ora state parlando con l’interlocutore 2. P O Per inoltrare la chiamata 1 all’interlocutore 2 è sufficiente che riagganciate. Adesso l’interlocutore 1 e l’interlocutore 2 vengono collegati fra di loro. Abbreviazione selezione Il FRITZ!Box riconosce automaticamente quando termina l’immissione di un numero. Tuttavia, il FRITZ!Box per farlo ha bisogno di alcuni secondi una volta digitata l’ultima cifra. Potete abbreviare l’attesa: Abbreviazione del procedimento di selezione <numero> r Una volta digitato il numero premete il tasto r. Così facendo, segnalate al FRITZ!Box che l’immissione del numero è terminata. 85 FBox_7360-it.fm Seite 86 Montag, 6. August 2012 4:20 16 Telefonare con le funzioni comfort Definizione del numero in uscita quando si effettua una chiamata Quando effettuate una chiamata potete stabilire se sarà instaurata tramite un numero VoIP oppure tramite la rete fissa. Per questa chiamata, le regole di composizione e le impostazioni dei numeri del telefono vengono disattivate. Scelta del tipo di connessione e del numero in uscita s111r<num Instaura la chiamata tramite la rete fissa. ero> s121r<num Instaura la chiamata tramite il primo numero ero> VoIP. s122r Instaura la chiamata tramite il secondo numero VoIP. s123r Instaura la chiamata tramite il terzo numero VoIP. Ecc. L’elenco dei numeri VoIP si trova nell’interfaccia utente del FRITZ!Box, nel menu “Telefonia / Telefonia via Internet”. Soppressione (occasionale) del numero su un’estensione analogica (CLIR) Sull’estensione analogica del FRITZ!Box, quando effettuate una chiamata potete stabilire che in questo determinato caso il vostro numero non venga trasmesso all’interlocutore. Restrizione occasionale identità del numero chiamante N Sollevate il ricevitore. s31r Digitate la combinazione di tasti indicata a fianco. Sentirete il segnale della centrale. M Selezionate un numero esterno. Durante questa telefonata il vostro numero non sarà trasmesso all’interlocutore. 86 FBox_7360-it.fm Seite 87 Montag, 6. August 2012 4:20 16 Telefonare con le funzioni comfort Conferenza a tre Potete far partecipare alla conferenza a tre un altro utente interno e uno esterno oppure due utenti esterni. Realizzazione della conferenza a tre N Sollevate il ricevitore. M Chiamate l’utente 1: selezionate ss e un numero interno (vedi pagina 84) oppure un numero esterno. Iniziate la conversazione. R Premete il tasto di consultazione. La chiamata 1 viene messa in attesa. M Chiamate l’utente 2. Potete parlare con l’utente 2 mentre la chiamata 1 è in attesa. R3 Digitate la combinazione di tasti indicata a fianco. D Effettuate la conversazione in conferenza. Ognuno degli utenti può riagganciare. In questo caso, continuate la conversazione con l’utente rimasto collegato. O Per terminare la conferenza riagganciate il ricevitore. R2 Questa combinazione di tasti chiude la conferenza e vi collega di nuovo con l’utente con cui parlavate prima di iniziare la conferenza. La seconda chiamata viene messa in attesa. Per passare da un utente all’altro digitate nuovamente la combinazione di tasti. Accettazione o rifiuto degli avvisi di chiamata su estensione analogica del FRITZ!Box Quando è attivata la funzione “avviso di chiamata” sentirete l’avviso di chiamata non appena ricevete una chiamata esterna durante un’altra telefonata. Avete 30 secondi di tempo per accettare la chiamata. Se non lo fate, la chiamata sarà rifiutata. Potete attivare e disattivare la funzione “avviso di chiamata” nell’interfaccia utente del FRITZ!Box, nel menu “Telefonia / Apparecchi di telefonia”. 87 FBox_7360-it.fm Seite 88 Montag, 6. August 2012 4:20 16 Telefonare con le funzioni comfort Accettazione o rifiuto degli avvisi di chiamata su estensione analogica R2 Con questa combinazione di tasti accettate la chiamata che viene annunciata. La prima chiamata viene messa in attesa. Per terminare la prima chiamata riagganciate il ricevitore. Subito dopo, il telefono squillerà. Se sollevate il ricevitore sarete collegati con la chiamata che è stata annunciata. R1 Con questa combinazione di tasti potete tornare alla prima chiamata se la avevate messa in attesa. R0 Con questa combinazione di tasti rifiutate una chiamata annunciata. Accettazione degli avvisi di chiamata su altri telefoni Quando telefonate con un cordless DECT registrato sul FRITZ!Box, accettate gli avvisi di chiamata tramite il menu del telefono. Chiamata alternata Durante una telefonata potete creare un collegamento con un secondo utente. Potete passare da un utente all’altro tutte le volte che lo desiderate (chiamata alternata). Chiamata alternata Chiamata 1 State telefonando con l’utente 1. P R Premete il tasto di consultazione (tasto “R”). 88 FBox_7360-it.fm Seite 89 Montag, 6. August 2012 4:20 16 Telefonare con le funzioni comfort Chiamata alternata M Chiamate l’utente 2: • selezionate un numero esterno, • oppure selezionate ss e un numero interno. Numeri interni: presa “FON 1” del FRITZ!Box: 1 cordless DECT: 610 – 615 telefoni IP: 620 – 629 Chiamata 2 Se l’utente 2 risponde inizia la conversazione. P Il collegamento con l’utente 1 viene messo in attesa. R2 Per tornare all’utente 1 in attesa selezionate la combinazione di tasti a fianco. Con questa combinazione di tasti potete passare da un utente all’altro tutte le volte che lo desiderate (chiamata alternata). Termine della chiamata alternata O L’utente in attesa riaggancia e voi continuate la conversazione con l’altro interlocutore. oppure R1 Terminate la conversazione con l’utente 2 selezionando la combinazione di tasti a fianco. Riprende la conversazione con l’utente 1. oppure O K P Per terminare la conversazione attiva è sufficiente che riagganciate il ricevitore. Sentirete un segnale acustico e una volta sollevato il ricevitore sarete collegati con l’utente in attesa. 89 FBox_7360-it.fm Seite 90 Montag, 6. August 2012 4:20 16 Telefonare con le funzioni comfort Consultazione / Messa in attesa Potete far attendere una telefonata (messa in attesa) per effettuare una consultazione. Per fare ciò, chiamate un secondo utente. Il vostro primo interlocutore non sente la consultazione e quando avete terminato potete riprendere la conversazione messa in attesa. Consultazione / Messa in attesa Chiamata 1 State parlando con l’utente 1. P R Premete il tasto di consultazione. La chiamata 1 viene messa in attesa. L’utente 1 non vi sente più. M Chiamate l’utente 2: selezionate un numero interno (vedi pagina 84) oppure un numero esterno. Chiamata 2 Se l’utente 2 risponde alla chiamata potete effettuare la conversazione. P R Se la linea dell’utente 2 è occupata o se l’utente non risponde, premete di nuovo il tasto di consultazione. Ora ritornate alla chiamata 1. R1 Con questa combinazione di tasti tornate dalla chiamata 2 alla chiamata 1. Si conclude così la consultazione. Se premete solo il tasto di consultazione, l’utente 2 continua ad essere collegato finché non riaggancia. Potete chiudere la chiamata 2 anche riagganciando il ricevitore. Il vostro telefono squilla e, una volta sollevato il ricevitore, sarete di nuovo collegati con l’utente 1. 90 FBox_7360-it.fm Seite 91 Montag, 6. August 2012 4:20 16 Telefonare con le funzioni comfort Sequenze di comando dal tastierino Le sequenze di comando dal tastierino vi consentono di gestire dal telefono i servizi e le funzioni della vostra connessione telefonica. Per sapere quali sequenze di comando dal tastierino potete usare rivolgetevi al vostro provider di servizi telefonici. Immissione della sequenza di comando dal tastierino con attivazione automatica del prefisso per linea esterna N Sollevate il ricevitore. sr<Seq> Digitate la combinazione di tasti indicata a fianco. <Seq> è la sequenza di comando dal tastierino. Immissione della sequenza di comando dal tastierino con attivazione interna del prefisso per linea esterna N Sollevate il ricevitore. 0sr<Seq> Digitate la combinazione di tasti indicata a fianco. <Seq> è la sequenza di comando dal tastierino. Nel FRITZ!Box è preimpostato l’utilizzo automatico del prefisso per linea esterna. Se telefonate molto internamente potete disattivare l’utilizzo automatico del prefisso per linea esterna. Le istruzioni si trovano a pagina 139. 91 FBox_7360-it.fm Seite 92 Montag, 6. August 2012 4:20 16 FRITZ!Box come stazione base DECT 13 FRITZ!Box come stazione base DECT Nel FRITZ!Box è integrata una stazione base DECT sulla quale potete registrare fino a sei cordless. Questo capitolo descrive varie funzioni della stazione base DECT. 13.1 Ricerca di cordless con la ricerca portatile Se avete smarrito un cordless potete cercarlo con la cosiddetta ricerca portatile: 13.2 1. Premete brevemente il tasto DECT del FRITZ!Box. Ora squillano tutti i cordless che sono registrati sul FRITZ!Box. 2. Per terminare la ricerca portatile premete di nuovo il tasto DECT del FRITZ!Box o un tasto qualsiasi del cordless. Disconnessione del cordless dal FRITZ!Box Per sapere come registrare un cordless sul FRITZ!Box leggete a pagina 39. 1. Aprite l’interfaccia utente del FRITZ!Box (vedi pagina 32). 2. Cliccate “DECT”. La pagina “Cordless” vi offre una panoramica dei cordless registrati. 3. Per il cordless che desiderate disconnettere cliccate il pulsante “Cancella” . Ora il cordless viene disconnesso dal FRITZ!Box. Se disconnettete dal FRITZ!Box tutti i cordless, la funzione DECT del FRITZ!Box si disattiva automaticamente. 92 FBox_7360-it.fm Seite 93 Montag, 6. August 2012 4:20 16 Attivazione di DECT Eco 13.3 Attivazione di DECT Eco La funzione DECT Eco permette al FRITZ!Box di disattivare la radiotrasmissione DECT non appena tutti i cordless registrati si trovano nello stato di pronto per l’uso. La connessione fra il FRITZ!Box e i cordless, però, non va perduta. Potete effettuare chiamate e rispondere alle chiamate in qualsiasi momento. Presupposto per l’uso di DECT Eco Per poter usare DECT Eco è necessario che tutti i cordless registrati sul FRITZ!Box supportino DECT Eco. Potete verificare se i cordless supportano DECT Eco nell’interfaccia utente del FRITZ!Box, nel menu “DECT / Monitor DECT”. Tutti i cordless attuali FRITZ!Fon della AVM supportano DECT Eco (vedi anche Prodotti AVM relazionati con il FRITZ!Box da pagina 150). Attivazione di DECT Eco in FRITZ!Box 1. In un browser Internet aprite l’interfaccia utente del FRITZ!Box (fritz.box). 2. Selezionate “DECT / Stazione base”. 3. Attivate l’opzione “DECT Eco” e stabilite quando deve essere attivo DECT Eco. 4. Cliccate il pulsante “Applica” per salvare le impostazioni. 5. Registrate tutti i cordless sul FRITZ!Box. Ora la funzione DECT Eco è attivata. 93 FBox_7360-it.fm Seite 94 Montag, 6. August 2012 4:20 16 Rete domestica del FRITZ!Box 14 Rete domestica del FRITZ!Box Il FRITZ!Box collega le periferiche di rete, gli apparecchi USB e le memorie alla cosiddetta rete domestica del FRITZ!Box. Il FRITZ!Box mette a disposizione di tutti gli utenti collegati nella rete domestica i dati come immagini, musica e video e consente di condividere una stampante. Periferiche di rete Le periferiche di rete sono, ad esempio, computer, console di gioco o smartphone collegati al FRITZ!Box mediante cavo di rete o via WLAN. Tutte le periferiche di rete possono accedere reciprocamente alle cartelle condivise e condividere allo stesso tempo gli apparecchi USB collegati e le memorie disponibili. Per ulteriori informazioni sulle periferiche di rete nella rete domestica del FRITZ!Box leggete il capitolo Periferiche di rete nella rete domestica del FRITZ!Box da pagina 96. Apparecchi USB Sono apparecchi USB, ad esempio, le stampanti, gli apparecchi multifunzione e le chiavette di memoria delle porte USB del FRITZ!Box. Gli apparecchi USB collegati si possono condividere contemporaneamente a partire da tutte le periferiche della rete domestica del FRITZ!Box. Per sapere come configurare e usare in modo ottimale e sicuro gli apparecchi USB della vostra rete leggete il capitolo Apparecchi USB nella rete domestica del FRITZ!Box da pagina 107. Memorie (NAS) Fanno parte delle memorie del FRITZ!Box i supporti di memoria come le chiavette e i dischi rigidi collegati alle porte USB del FRITZ!Box. Inoltre, il FRITZ!Box è in grado di gestire una memoria online che potete configurare presso il vostro provider di servizi di telecomunicazione. 94 FBox_7360-it.fm Seite 95 Montag, 6. August 2012 4:20 16 Rete domestica del FRITZ!Box Per sapere come accedere alle memorie della rete domestica del FRITZ!Box in modo pratico e sicuro leggete il capitolo Accesso alle memorie USB da pagina 109. 95 FBox_7360-it.fm Seite 96 Montag, 6. August 2012 4:20 16 Periferiche di rete nella rete domestica del FRITZ!Box 15 Periferiche di rete nella rete domestica del FRITZ!Box Tutte le periferiche di rete collegate al FRITZ!Box formano insieme una rete. Sono periferiche di rete, ad esempio, i computer, le console di gioco e gli smartphone. Gli apparecchi si collegano al FRITZ!Box mediante cavo oppure via WLAN. Questo capitolo descrive le impostazioni di rete da eseguire nel FRITZ!Box e come modificarle. Inoltre, apprenderete anche a modificare le impostazioni IP per il computer nei sistemi operativi di uso corrente. 15.1 Impostazioni di rete nel FRITZ!Box Il FRITZ!Box viene fornito con le impostazioni di rete già programmate. In conseguenza di ciò, tutte le periferiche di rete collegate al FRITZ!Box si trovano nella stessa rete. Le impostazioni di rete si possono modificare adattandole alle proprie esigenze. Per fare ciò, è necessario disporre di conoscenze di base sulla tecnologia di rete. Il glossario (pagina 161) vi spiega i termini relativi alle reti IP. Schema di rete L’interfaccia utente del FRITZ!Box contiene uno schema di tutti gli apparecchi e degli utenti collegati al FRITZ!Box. Lo schema di rete “Apparecchi e utenti” si trova nel menu: “Rete domestica / Rete”. 96 FBox_7360-it.fm Seite 97 Montag, 6. August 2012 4:20 16 Impostazioni di rete nel FRITZ!Box Lo schema di rete contiene una voce per ogni utente e per ogni periferica di rete. Le colonne hanno il significato che segue: Simbolo Davanti al nome dell’apparecchio compare un LED verde quando l’apparecchio è collegato attivamente al FRITZ!Box ma al momento non usa la connessione Internet. Se la connessione Internet viene usata da un apparecchio, prima del nome compare un globo terrestre verde e blu. Nome Qui viene indicato il nome con il quale l’utente o la periferica di rete sono noti al FRITZ!Box. Per cambiare il nome delle periferiche di rete usate il pulsante con cui si modifica la voce. Indirizzo IP Per le periferiche di rete, qui viene visualizzato l’indirizzo IP con cui l’apparecchio è integrato nel FRITZ!Box. Connessione In presenza di connessioni WLAN, qui viene visualizzato il simbolo WLAN. Proprietà Qui viene indicato se per gli utenti o per le periferiche di rete sono attivate un’abilitazione porta o la protezione bambini. Pulsante per modificare la voce. Questo pulsante apre la modalità di modifica della voce. In questa modalità vengono visualizzate informazioni sulla periferica di rete, ad esempio sulla protezione bambini o sull’abilitazione porta. Qui si può modificare il nome dell’apparecchio nel FRITZ!Box. Pulsante per eliminare la voce. Con questo pulsante si possono cancellare dallo schema di rete gli utenti e le periferiche di rete che non hanno una connessione attiva con il FRITZ!Box. 97 FBox_7360-it.fm Seite 98 Montag, 6. August 2012 4:20 16 Impostazioni di rete nel FRITZ!Box Assegnare sempre lo stesso indirizzo IP La modalità di modifica delle periferiche di rete contiene l’impostazione “Assegnare a questa periferica sempre lo stesso indirizzo IP”. Se questa impostazione è attivata per una periferica di rete, ad ogni nuova connessione il server DHCP del FRITZ!Box assegna alla periferica sempre lo stesso indirizzo IP. Avvio del computer – Wake On LAN La modalità di modifica delle periferiche di rete collegate al FRITZ!Box tramite una connessione di rete (porta LAN) contiene il pulsante “Avvio del computer”. Con questo pulsante si possono avviare i computer che supportano Wake On LAN. La funzione Wake on LAN consente di avviare i computer della propria rete FRITZ!Box attraverso Internet. In questo modo, con un programma di manutenzione remota si può accedere in qualsiasi momento ad un computer senza che questo debba restare sempre acceso consumando corrente inutilmente. Impostazioni IP del FRITZ!Box Le impostazioni IP del FRITZ!Box programmate in fabbrica sono le seguenti: impostazioni di fabbrica Indirizzo IP 192.168.178.1 Maschera di sottorete 255.255.255.0 Server DHCP attivato Dall’indirizzo IP e dalla relativa maschera di sottorete risultano i seguenti valori: Indirizzo di rete della sottorete 192.168.178.0 Intervallo di indirizzi IP globale per i 192.168.178.2 computer 192168178254 98 FBox_7360-it.fm Seite 99 Montag, 6. August 2012 4:20 16 Impostazioni di rete nel FRITZ!Box I seguenti indirizzi IP sono riservati per determinati scopi e quindi non si possono assegnare: viene utilizzato dallo stesso FRITZ!Box 192.168.178.1 indirizzo broadcast con il quale si inviano messaggi nella rete 192168178255 Indirizzo IP del FRITZ!Box Nel FRITZ!Box è impostato di fabbrica il seguente indirizzo IP: 192.168.178.1 Per modificare l’indirizzo IP leggete i paragrafi che seguono. Quando conviene modificare l’indirizzo IP? È consigliabile modificare l’indirizzo IP preimpostato nel FRITZ!Box nei casi seguenti: • Avete una rete IP locale già esistente con diversi computer. • Nelle impostazioni di rete dei computer sono specificati indirizzi IP fissi che non desiderate (o non potete) modificare. • Desiderate collegare il FRITZ!Box alla rete locale IP per rendere disponibili i servizi del FRITZ!Box a tutti i computer della rete IP. Indirizzi IP riservati L’intera rete 192.168.180.0 è riservata nel FRITZ!Box per scopi interni. Gli indirizzi IP di questa rete non si devono assegnare al FRITZ!Box. Server DHCP del FRITZ!Box Il FRITZ!Box dispone di un proprio server DHCP. Nelle impostazioni di fabbrica il server DHCP di regola è attivato. Il seguente intervallo di indirizzi IP è riservato di fabbrica per il server DHCP: 192.168.178.20 - 192168178200 99 FBox_7360-it.fm Seite 100 Montag, 6. August 2012 4:20 16 Impostazioni di rete nel FRITZ!Box Questo intervallo di indirizzi IP si può modificare. Ad ogni riavvio del sistema operativo, il server DHCP assegna ad ogni computer collegato al FRITZ!Box un indirizzo IP che fa parte dell’intervallo di indirizzi IP del server DHCP. All’interno di una rete può essere attivo sempre e solo un server DHCP. L’assegnazione degli indirizzi IP da parte del server DHCP garantisce che tutti i computer collegati al FRITZ!Box si trovino nella stessa rete IP. I computer possono ricevere un indirizzo IP dal server DHCP solo se nelle impostazioni IP di ogni computer è attivata l’opzione “Ottieni automaticamente un indirizzo IP”. Vedi al riguardo il paragrafo Ottenere automaticamente l’indirizzo IP da pagina 102. Indirizzi IP fissi con server DHCP attivato Per impostare su singoli computer collegati al FRITZ!Box degli indirizzi IP fissi nonostante sia attivato il server DHCP seguire le seguenti istruzioni: • Gli indirizzi IP devono provenire dalla rete IP del FRITZ!Box. • Gli indirizzi IP non devono provenire dall’intervallo di indirizzi del server DHCP. • Ogni indirizzo IP può essere assegnato una sola volta. Disattivazione del server DHCP Il server DHCP si può disattivare. Affinché tutti i computer rimangano nella stessa rete IP anche dopo che è stato disattivato il server DHCP, è necessario immettere manualmente gli indirizzi nelle impostazioni di rete dei computer. Disattivate a questo scopo l’opzione “Ottieni automaticamente un indirizzo IP” e digitate l’indirizzo IP nell’apposito campo. Quando l’indirizzo IP del FRITZ!Box è preimpostato di fabbrica sono disponibili i seguenti indirizzi IP per i computer: 100 FBox_7360-it.fm Seite 101 Montag, 6. August 2012 4:20 16 Impostazioni di rete nel FRITZ!Box 192.168.178.2 - 192168178254 Anche qui vale la regola per cui ogni indirizzo IP si può assegnare solo una volta. Modifica delle impostazioni di rete Per modificare le impostazioni di rete del FRITZ!Box è necessario attivare nell’interfaccia utente le modalità avanzate: 1. Nell’interfaccia utente selezionate il menu “Sistema / Modalità avanzate” e attivate la visualizzazione avanzata. 2. Selezionate il menu “Rete domestica / Rete”. 3. Selezionate la pagina “Impostazioni di rete”. 4. Cliccate il pulsante “Indirizzi IP”. Si apre la pagina “Impostazioni IP”. 5. Apportate le modifiche desiderate e confermate quindi con “OK” per applicare le modifiche. Tenete presente che le modifiche alle impostazioni di rete nel FRITZ!Box possono richiedere anche degli adeguamenti nelle impostazioni di rete del vostro computer affinché possiate accedere ancora all’interfaccia utente del FRITZ!Box. Impostazioni UPnP Il servizio Universal Plug & Play (UPnP) del FRITZ!Box mette a disposizione dei computer collegati le informazioni di stato del FRITZ!Box. I programmi compatibili con UPnP dei computer possono ricevere queste informazioni e segnalare quindi lo stato del FRITZ!Box (ad esempio stato di connessione, trasmissione dati). Il servizio UPnP consente così di monitorare il FRITZ!Box da un computer connesso. Per modificare le impostazioni UPnP procedete come segue: 1. Aprite l’interfaccia utente del FRITZ!Box (pagina 32). 101 FBox_7360-it.fm Seite 102 Montag, 6. August 2012 4:20 16 Ottenere automaticamente l’indirizzo IP 15.2 2. Controllate che sia attivata la visualizzazione avanzata nel menu “Sistema / Modalità avanzate”. 3. Nel menu “Rete domestica / Rete”, nella pagina “Programmi”, effettuate le impostazioni UPnP. Ottenere automaticamente l’indirizzo IP Il FRITZ!Box dispone di un proprio server DHCP che assegna gli indirizzi IP ai computer collegati. Affinché ciò sia possibile, i computer devono essere configurati in modo da ottenere automaticamente un indirizzo IP. La procedura di verifica e impostazione di questa opzione varia in base al sistema operativo utilizzato. Leggete al riguardo il paragrafo sui sistemi operativi. Se il FRITZ!Box viene utilizzato in una rete esistente è necessario che in questa rete non sia attivato nessun altro server DHCP. Ottenere automaticamente l’indirizzo IP in Windows 7 1. Nella barra delle applicazioni cliccare il pulsante “Start” e selezionare “Pannello di controllo / Rete e connessioni Internet”. 2. In “Centro connessioni di rete e condivisione” cliccare “Visualizza stato della rete e attività”. 3. Nella colonna di sinistra selezionate “Gestisci connessioni di rete”. 4. Selezionate la connessione LAN che collega il vostro computer al FRITZ!Box. Cliccate con il tasto destro del mouse e selezionare “Proprietà”. 5. In “Questa connessione utilizza i seguenti elementi” selezionare la voce “Protocollo Internet versione 4 (TCP/IPv4)” e cliccare “Proprietà”. 6. Attivare le opzioni “Ottieni automaticamente un indirizzo IP” e “Ottieni indirizzo server DNS automaticamente”. 102 FBox_7360-it.fm Seite 103 Montag, 6. August 2012 4:20 16 Ottenere automaticamente l’indirizzo IP Proprietà del protocollo Internet (TCP/IP) 7. Confermate la selezione con “OK”. Se richiesto, ripetere le operazioni da 5 a 7 per “Protocollo Internet versione 6 (TCP/IPv6)”. Ora il computer ottiene un indirizzo IP dal FRITZ!Box. Ottenere automaticamente l’indirizzo IP in Windows Vista 1. Nella barra delle applicazioni cliccare il pulsante “Start” e selezionare “Pannello di controllo / Centro connessioni di rete e condivisione”. 2. Selezionate da “Attività” la voce “Gestisci connessioni di rete”. 3. Nel campo “LAN o Internet ad alta velocità” selezionate la connessione LAN che collega il proprio computer al FRITZ!Box. Cliccate con il tasto destro del mouse e selezionare “Proprietà”. 4. Se si apre la finestra “User account control” cliccate “Continue”. 103 FBox_7360-it.fm Seite 104 Montag, 6. August 2012 4:20 16 Ottenere automaticamente l’indirizzo IP 5. In “Questa connessione utilizza i seguenti elementi” selezionare la voce “Protocollo Internet versione 4 (TCP/IPv4)” e cliccare “Proprietà”. 6. Attivare le opzioni “Ottieni automaticamente un indirizzo IP” e “Ottieni indirizzo server DNS automaticamente”. Proprietà del protocollo Internet (TCP/IP) 7. Confermate la selezione con “OK”. Se richiesto, ripetere le operazioni da 5 a 7 anche per “Protocollo Internet versione 6 (TCP/IPv6)”. Ora il computer ottiene un indirizzo IP dal FRITZ!Box. Ottenere automaticamente l’indirizzo IP in Windows XP 1. In “Start / Pannello di controllo / Rete e connessioni Internet / Connessioni di rete” selezionate con un doppio clic la connessione LAN della scheda di rete collegata al FRITZ!Box. 2. Cliccate il pulsante “Proprietà”. 3. Selezionate dall’elenco “Protocollo Internet (TCP/IP)” e cliccare “Proprietà”. 4. Attivare le opzioni “Ottieni automaticamente un indirizzo IP” e “Ottieni indirizzo server DNS automaticamente”. 104 FBox_7360-it.fm Seite 105 Montag, 6. August 2012 4:20 16 Ottenere automaticamente l’indirizzo IP Proprietà del protocollo Internet (TCP/IP) 5. Confermate la selezione con “OK”. Ora il computer ottiene un indirizzo IP dal FRITZ!Box. Ottenere automaticamente l’indirizzo IP in Mac OS X 1. Nel menu Apple selezionare “Preferenze di Sistema”. 2. Nella finestra “Preferenze di sistema” cliccare il simbolo “Rete”. 3. Nella finestra “Rete” selezionare dal menu “Mostra” l’opzione “Ethernet integrata”. 4. Passare poi alla scheda di registro “TCP/IP” e selezionare dal menu “Configura IPv4” l’opzione “DHCP”. 5. Cliccate “Attiva ora”. Ora il computer ottiene un indirizzo IP dal FRITZ!Box. 105 FBox_7360-it.fm Seite 106 Montag, 6. August 2012 4:20 16 Ottenere automaticamente l’indirizzo IP Ottenere automaticamente l’indirizzo IP in Linux Per informazioni dettagliate e l’assistenza relativa alla configurazione della rete in Linux consultate, ad esempio: http://www.tldp.org/HOWTO/NET3-4-HOWTO-5.html 106 FBox_7360-it.fm Seite 107 Montag, 6. August 2012 4:20 16 Apparecchi USB nella rete domestica del FRITZ!Box 16 Apparecchi USB nella rete domestica del FRITZ!Box Il FRITZ!Box è dotato di due porte USB attraverso la quale potete collegare differenti apparecchi USB. Tutte le periferiche della rete domestica del FRITZ!Box possono condividere questi apparecchi USB contemporaneamente. Questo capitolo descrive come condividere una stampante in rete, quali apparecchi USB potete impiegare nella vostra rete domestica del FRITZ!Box e come usarli in modo sicuro. 16.1 Alimentazione elettrica di apparecchi USB Potete collegare al FRITZ!Box gli apparecchi USB con le seguenti caratteristiche: • alcuni apparecchi USB richiedono più di una porta USB per funzionare, come ad esempio i dischi rigidi con cavo a Y USB. Collegate questo tipo di apparecchi al FRITZ!Box con un hub USB con alimentazione elettrica separata. • La corrente assorbita totale degli apparecchi USB collegati che non hanno un’alimentazione elettrica propria non deve superare i 500mA. Al riguardo far riferimento alle targhe dati degli apparecchi USB collegati. Potete collegare al FRITZ!Box con un hub USB con alimentazione elettrica separata gli apparecchi USB la cui corrente assorbita totale non supera i 500mA. 16.2 Apparecchi USB collegati al FRITZ!Box Potete collegare al FRITZ!Box questi apparecchi USB: • potete collegare fino a quattro memorie USB come dischi rigidi, chiavette di memoria o lettori di schede. • Le memorie USB devono usare i sistemi di file EXT2, FAT, FAT32 o NTFS. Sulle memorie con i sistemi di file FAT e FAT32 potete utilizzare i file di fino a 4 GB di grandezza. Nel sistema di file NTFS non c’è questa limitazione, qui potete utilizzare anche file più grandi. 107 FBox_7360-it.fm Seite 108 Montag, 6. August 2012 4:20 16 Impiego sicuro di apparecchi USB • Potete collegare una stampante USB standard oppure un apparecchio multifunzione con scanner e funzione fax. Le funzioni degli apparecchi multifunzione si possono usare pienamente solo con la connessione remota USB del FRITZ!Box (vedi anche: Condivisione di una stampante USB a pagina 110). • Potete collegare al FRITZ!Box un hub USB e quindi collegare a questo hub fino a quattro apparecchi USB. Si possono usare hub USB con o senza alimentazione elettrica separata. Vi consigliamo di impiegare un hub USB con alimentazione elettrica separata se gli apparecchi USB da collegare superano la corrente assorbita totale di 500mA (vedi anche: Alimentazione elettrica di apparecchi USB a pagina 107). • 16.3 Per creare rapidamente connessioni WLAN sicure con AVM Stick & Surf potete collegare una chiavetta USB della serieFRITZ!WLAN USB Stick della AVM (vedi: Creazione della connessione WLAN con AVM Stick & Surf a pagina 26). Impiego sicuro di apparecchi USB Per quanto riguarda l’impiego di apparecchi USB con il vostro FRITZ!Box osservate le indicazioni che seguono. • Il FRITZ!Box può essere soggetto ad eventuali danni causati da agenti esterni alla memoria USB. Ciò significa che i picchi o le cadute di tensione che si verificano, ad esempio, durante i temporali, possono causare la perdita dei dati delle memorie USB collegate. Vi consigliamo quindi di fare regolarmente delle copie di sicurezza dei contenuti delle memorie USB. • Per staccare di nuovo dal FRITZ!Box gli apparecchi USB dovreste prima rimuoverli in modo sicuro selezionando nell’interfaccia utente del FRITZ!Box il campo “Rete domestica / Apparecchi USB”, così da evitare un’eventuale perdita di dati. 108 FBox_7360-it.fm Seite 109 Montag, 6. August 2012 4:20 16 Impostazione password di protezione e diritti di accesso 16.4 Impostazione password di protezione e diritti di accesso Per proteggere i dati delle vostre memorie USB dall’accesso non consentito potete impostare una password e i diritti di accesso. Sia la password che i diritti di accesso valgono nella stessa misura per tutte le memorie disponibili della rete domestica del FRITZ!Box. Non potete assegnare password o diritti di accesso per le singole memorie. 1. Avviate un browser. 2. Immettete “fritz.box” nella barra degli indirizzi. 3. Nel menu “Rete domestica / Memorie (NAS)” selezionate la scheda “Sicurezza”. 4. Impostate la password di protezione e i diritti di accesso. Ricordate che non potete impostare la password di protezione e i diritti di accesso se è attiva la connessione remota USB. 16.5 Accesso alle memorie USB Gli utenti della rete domestica possono accedere alle memorie del FRITZ!Box in diversi modi. • Gli utenti della rete domestica possono utilizzare i programmi FTP, come FireFTP, per lo scambio di dati fra le memorie FRITZ!Box e le postazioni di lavoro. In alternativa, per accedere alle memorie del FRITZ!Box potete immettere nel vostro browser Internet l’indirizzo ftp://fritz.box. Se desiderate usare un programma FTP attenetevi alla documentazione del programma e alle indicazioni della guida online dell’interfaccia utente del FRITZ!Box. • Per l’accesso ai dati multimediali come musica, immagini e video salvati sulle memorie del FRITZ!Box potete attivare il media server FRITZ!Box. I riproduttori adeguati 109 FBox_7360-it.fm Seite 110 Montag, 6. August 2012 4:20 16 Condivisione di una stampante USB come, ad esempio, i televisori, le radio via Internet, gli smartphone e Windows Media Player potranno quindi accedervi via streaming a partire dal media server. I riproduttori da usare in abbinamento al media server devono supportare lo standard UPnP-AV. Attivate la funzione “Media server” nell’interfaccia utente del FRITZ!Box, in “Rete domestica / Memorie (NAS) / Attivazioni”. 16.6 Condivisione di una stampante USB Potete collegare alla porta USB del FRITZ!Box una stampante USB e renderla così disponibile per tutti gli utenti della rete domestica. Questa stampante si può abilitare come stampante di rete oppure collegare con un computer con la funzione di connessione remota USB FRITZ!Box. Il tipo di collegamento più utile dipende dall’uso che volete fare della stampante. Usare una stampante USB come stampante di rete Configurate la stampante USB sul FRITZ!Box come stampante di rete se • desiderate che gli utenti della rete domestica condividano la stampante allo stesso tempo • desiderate che la stampante si usi sui computer che utilizzano un sistema operativo diverso da Windows (ad esempio Mac OS X o Linux). Se configurate una stampante come stampante di rete USB leggete il paragrafo Configurazione di una stampante USB come stampante di rete a pagina 111. Usare una stampante USB con connessione remota USB FRITZ!Box Configurate la stampante USB sul FRITZ!Box con la connessione remota USB FRITZ!Box se • la stampante USB è un apparecchio multifunzione (faxstampante-scanner) e desiderate che se ne usino tutte le funzioni 110 FBox_7360-it.fm Seite 111 Montag, 6. August 2012 4:20 16 Condivisione di una stampante USB • la stampante USB dispone di funzioni comfort come l’indicazione del livello dell’inchiostro che desiderate usare • la stampante USB stampante supporta la comunicazione bidirezionale. Ciò significa che non solo il computer invia dati alla stampante, ma che anche la stampante invia messaggi di stato al computer. Questa comunicazione in entrambe le direzioni è tipica delle cosiddette “stampanti Windows” o “stampanti GDI” che funzionano solo con speciali driver per unità Windows. Per configurare una stampante USB con la connessione remota USB leggete il paragrafo Configurazione di stampanti USB con connessione remota USB FRITZ!Box a pagina 114. Configurazione di una stampante USB come stampante di rete Con le seguenti operazioni potete collegare al FRITZ!Box una stampante USB e configurarla come stampante di rete. Preparazione della configurazione 1. Aprite l’interfaccia utente del FRITZ!Box. 2. Attivate la visualizzazione avanzata. 3. Selezionate “Rete domestica / Apparecchi USB / Connessione remota”. 4. Controllate che sia disattivata l’opzione “Stampanti (incluse stampanti multifunzione)”. 5. Cliccate “Applica”. 6. Collegate la stampante USB al FRITZ!Box. La preparazione è terminata. Leggete ora il paragrafo relativo al vostro sistema operativo. Configurazione di stampanti USB in Windows 7, Vista e XP 1. Cliccate “Start / Pannello operativo” e selezionate la categoria di stampanti del vostro sistema operativo: – “Dispositivi e stampanti ” (Windows 7) – “Stampanti” (Windows Vista) 111 FBox_7360-it.fm Seite 112 Montag, 6. August 2012 4:20 16 Condivisione di una stampante USB – “Stampanti e Fax” (Windows XP) 2. Cliccate con il tasto destro del mouse l’icona della stampante e selezionate “Proprietà” o “Proprietà stampante”. Se la stampante non viene visualizzata installate innanzitutto il driver adeguato, seguendo le istruzioni della documentazione della vostra stampante. 3. Andate alla scheda di registro “Connessioni”. 4. Cliccate “Aggiungi”. 5. Fate doppio clic sulla voce “Standard TCP/IP Port” e cliccate “Avanti”. 6. Immettete “fritz.box” nel campo “Nome stampante o Indirizzo IP”. Se il FRITZ!Box è configurato come ripetitore WDS o come client IP, immettete qui l’indirizzo IP al quale è raggiungibile il FRITZ!Box nella rete. 7. Nel campo “Nome porta” immettete un nome a piacere e cliccate “Avanti”. 8. Attivate l’opzione “Predefinito” e cliccate il pulsante “Impostazioni”. 9. Attivate l’opzione “Raw”. 10. Digitate “9100” nel campo “Numero porta” e cliccate “OK”. 11. Cliccate “Avanti” e confermate con “Fine” e “Chiudi”. 12. Nella finestra “Proprietà della [stampante] ”andate alla scheda di registro “Connessioni”. 13. Disattivate l’opzione “Attiva supporto bidirezionale” e cliccate “Applica”. Ora la stampante USB è configurata e si può usare come stampante di rete. 112 FBox_7360-it.fm Seite 113 Montag, 6. August 2012 4:20 16 Condivisione di una stampante USB Configurazione di stampanti USB in Mac OS 10.5 1. Cliccate sul dock “Preferenze di sistema”. 2. Cliccate “Stampa e fax”. 3. Cliccate il “+”. 4. Cliccate “IP”. 5. Selezionate dal menu a discesa “Protocollo” la voce “HP Jetdirect - Socket”. 6. Digitate “fritz.box” nel campo “Indirizzo”. Se il FRITZ!Box è configurato come ripetitore WDS o come client IP, immettete qui l’indirizzo IP al quale è raggiungibile il FRITZ!Box nella rete. 7. Nel menu a discesa “Stampa con:” scegliete la stampante collegata alla porta USB del FRITZ!Box. Se la stampante non viene visualizzata installate innanzitutto il driver adeguato, seguendo le istruzioni della documentazione della vostra stampante. 8. Cliccate “Aggiungi”. Ora la stampante USB è configurata e si può usare come stampante di rete. 113 FBox_7360-it.fm Seite 114 Montag, 6. August 2012 4:20 16 Condivisione di una stampante USB Configurazione di stampanti USB in altri sistemi operativi Le denominazioni esatte delle voci e dei menu di altri sistemi operativi che non vengono descritti qui, possono divergere dalle denominazioni usate in questa sede. • • • Selezionate il tipo di connessione “Raw TCP”. Immettete la porta “9100”. Digitate come nome stampante “fritz.box”. Se il FRITZ!Box è configurato come ripetitore WDS o come client IP, immettete qui l’indirizzo IP al quale è raggiungibile il FRITZ!Box nella rete. Configurazione di stampanti USB con connessione remota USB FRITZ!Box Se usate un apparecchio multifunzione o desiderate usare tutte le funzioni comfort di una stampante USB collegata al FRITZ!Box, vi consigliamo di installare la funzione di connessione remota USB FRITZ!Box. La connessione remota USB FRITZ!Box si può installare sui computer con Windows 7, Vista o XP (a 32 e 64 bit). Installazione della connessione remota USB FRITZ!Box Installate la funzione di connessione remota USB FRITZ!Box su tutti i computer con i quali volete usare l’apparecchio USB collegato. 1. Collegate la stampante USB alla porta USB del FRITZ!Box. 2. Aprite l’interfaccia utente del FRITZ!Box. 3. Cliccate “Modalità avanzate” e attivate la visualizzazione avanzata. 4. Selezionate “Rete domestica / Apparecchi USB / Connessione remota”. 5. Cliccate “Funzione di connessione remota USB”. 6. Nella finestra “Connessione remota USB” cliccate “Download”. 114 FBox_7360-it.fm Seite 115 Montag, 6. August 2012 4:20 16 Condivisione di una stampante USB 7. Scaricate il file “fritzbox-usb-fernanschluss.exe”. 8. Fate doppio clic sul file scaricato e seguite le istruzioni dello schermo. Ora la connessione remota USB FRITZ!Box è installata sul vostro computer. Ripetete le operazioni descritte in queste istruzioni per ogni altro utente Windows che deve usare la connessione remota USB su questo computer. Attivare connessione remota USB FRITZ!Box 1. Aprite l’interfaccia utente del FRITZ!Box. 2. Cliccate “Modalità avanzate” e attivate la visualizzazione avanzata. 3. Selezionate “Rete domestica / Apparecchi USB / Connessione remota”. 4. Attivate la connessione remota USB e l’opzione “Stampanti (incluse stampanti multifunzione)”. Per una stampante multifunzione con funzione di memoria attivate anche l’opzione “Memorie USB”. Per una stampante multifunzione con funzione di scanner attivate anche l’opzione “Altri (ad esempio scanner)”. 5. Cliccate “Applica”. La connessione remota USB FRITZ!Box è attivata. Uso di stampanti USB con connessione remota USB FRITZ!Box 1. Aprite la connessione remota USB FRITZ!Box con l’icona della barra delle applicazioni Windows. 2. Nel campo “Il mio FRITZ!Box” immettete la password del FRITZ!Box. 3. Cliccate “Aggiorna”. 4. Nel campo “Apparecchi” cliccate la stampante USB. La stampante USB viene collegata al computer. 115 FBox_7360-it.fm Seite 116 Montag, 6. August 2012 4:20 16 Condivisione di una stampante USB Non eseguite aggiornamenti firmware per gli apparecchi USB che sono collegati al computer attraverso la connessione remota USB del FRITZ!Box. 116 FBox_7360-it.fm Seite 117 Montag, 6. August 2012 4:20 16 Usare il FRITZ!Box risparmiando corrente 17 Usare il FRITZ!Box risparmiando corrente Il FRITZ!Box raggruppa diversi apparecchi in uno: Modem VDSL e ADSL, router WLAN, media server, segreteria telefonica, fax e stazione base per cordless DECT. Per questo motivo, con FRITZ!Box di regola si consuma molta meno corrente di quella che si consumerebbe con più apparecchi singoli. Oltre a ciò, il FRITZ!Box risparmia corrente riducendo la potenza del processore quando è inattivo e riducendo al minimo il consumo di corrente delle funzioni non utilizzate. Inoltre, il FRITZ!Box offre varie impostazioni per un funzionamento che risparmi corrente. 17.1 Usare la rete radio WLAN risparmiando corrente Potete ridurre il consumo di corrente della rete radio WLAN 17.2 • configurando un servizio notturno per la rete radio WLAN (vedi pagina 63). • disattivando la rete radio WLAN con il tasto WLAN quando sul FRITZ!Box non è più registrato nessun apparecchio WLAN • attivando l’impostazione “Ridurre automaticamente la potenza di trasmissione alle necessità reali”. Questa impostazione si trova nell’interfaccia utente del FRITZ!Box, nel menu “WLAN / Canale radio”. Attivazione funzione di risparmio energetico per dischi rigidi USB Potete attivare la funzione di risparmio energetico nel FRITZ!Box per i dischi rigidi USB collegati al FRITZ!Box. Quando è attivata la funzione di risparmio energetico, i dischi rigidi USB collegati si spengono quando sono inattivi, a condizione che supportino la funzione di risparmio energetico. La funzione di risparmio energetico si attiva nell’interfaccia utente del FRITZ!Box, nel menu “Rete domestica / Apparecchi USB”. Qui potete anche verificare se i dischi rigidi USB supportano la funzione di risparmio energetico. 117 FBox_7360-it.fm Seite 118 Montag, 6. August 2012 4:20 16 Usare le porte LAN risparmiando corrente 17.3 Usare le porte LAN risparmiando corrente Per le singole porte LAN del FRITZ!Box potete impostare diverse modalità. A seconda della modalità, il consumo di corrente è maggiore o minore. Selezionate le modalità più adatte alle vostre esigenze per ridurre al minimo il consumo di corrente delle porte LAN. Configurate le porte LAN nell’interfaccia utente del FRITZ!Box. Nella pagina “Impostazioni” del menu “Sistema / Monitor per energia” potete scegliere le seguenti modalità: Modalità Funzionamento e consumo di corrente Sempre attiva La porta LAN è sempre attiva. Consumo di corrente massimo. Riconoscimento au- Il FRITZ!Box crea connessioni LAN quando netomatico – power cessario con una velocità di trasmissione dei mode dati di 1 Gbit/s. Consumo di corrente inferiore rispetto all’impostazione “sempre attivo”. Riconoscimento au- Impostazione standard del FRITZ!Box. Il tomatico – green FRITZ!Box crea connessioni LAN quando nemode cessario con una velocità di trasmissione dei dati di 1oo Mbit/s. Consumo di corrente inferiore rispetto all’impostazione “riconoscimento automatico (power mode)”. Disattivata La porta LAN è disattivata e non consuma corrente. La prima porta LAN non si può disattivare. 118 FBox_7360-it.fm Seite 119 Montag, 6. August 2012 4:20 16 Come procedere in presenza di errori 18 Come procedere in presenza di errori Questo capitolo descrive come procedere quando non si riesce ad aprire l’interfaccia utente del FRITZ!Box o quando si hanno dei problemi con la connessione DSL o WLAN. Per ottenere informazioni più complete consultate la banca dati informativa della AVM al seguente indirizzo Web: www.avm.de/en/service/faqs 18.1 È impossibile aprire la connessione DSL Il FRITZ!Box crea automaticamente una connessione alla rete DSL non appena si collega alla presa DSL. Se la connessione DSL non si instaura, verificate quale specifica DSL (Annex) è impostata nel FRITZ!Box e tentate di risolvere il problema. Modifica dell’impostazione Annex del FRITZ!Box Il FRITZ!Box non riesce a collegarsi alla rete DSL. Lo segnala il LED “Power / DSL” che lampeggia in continuazione. Causa La specifica DSL impostata nel FRITZ!Box (Annex A oppure Annex B) non corrisponde all’Annex con cui funziona la vostra connessione DSL. Rimedio 1. Informatevi presso il vostro provider di Internet su qual è il tipo di Annex utilizzato sulla vostra connessione DSL. 2. Connettete un computer al FRITZ!Box o senza fili via WLAN oppure mediante un cavo di rete. 3. Aprite l’interfaccia utente del FRITZ!Box come descritto a pagina 32. 4. Con la voce “Modalità avanzate” della barra degli strumenti oppure nel menu “Sistema / Modalità avanzate” attivate la visualizzazione avanzata del FRITZ!Box e confermate l’impostazione con “Applica”. 119 FBox_7360-it.fm Seite 120 Montag, 6. August 2012 4:20 16 È impossibile aprire l’interfaccia utente 5. Assicuratevi che nel campo “Impostazioni Annex” sia selezionata l’Annex con cui funziona la vostra connessione DSL. Salvate le impostazioni cliccando “Applica”. Una volta modificata l’impostazione Annex, il FRITZ!Box si riavvia automaticamente. La connessione alla rete DSL è instaurata non appena il LED “Power / DSL” rimane acceso a luce fissa. 18.2 È impossibile aprire l’interfaccia utente Se all’apertura dell’interfaccia utente del FRITZ!Box compare un messaggio di errore, ciò può avere diverse cause. Consultando le seguenti cause di errore tentate di risolvere il problema. Riavvia il FRITZ!Box L’interfaccia utente non si apre oppure non reagisce. Causa Inconsistenze nell’ambito del FRITZ!Box. Rimedio 1. Riavviate il FRITZ!Box. Per fare ciò, estraete la spina dalla presa di corrente. 2. Dopo circa cinque secondi reinserite la spina nella presa di corrente. 3. Attendete finché il LED “Power / DSL” non resta acceso a luce fissa e, se è stata attivata la WLAN, attendete finché anche il LED “WLAN” non resta acceso a luce fissa. In questo modo si è sicuri che il riavvio del FRITZ!Box è concluso del tutto. 4. Tentate nuovamente di aprire l’interfaccia utente del FRITZ!Box digitando fritz.box. 120 FBox_7360-it.fm Seite 121 Montag, 6. August 2012 4:20 16 È impossibile aprire l’interfaccia utente Controllo del collegamento dei cavi L’interfaccia utente del FRITZ!Box non viene visualizzata nel browser Internet. Causa I collegamenti dei cavi sono laschi. Rimedio Assicuratevi che tutti i cavi siano innestati saldamente. Verifica del mapping dei nomi L’interfaccia utente del FRITZ!Box non si apre con fritz.box. Causa Non funziona il mapping dei nomi del FRITZ!Box. Rimedio 1. Al posto di fritz.box digitate nel browser il seguente indirizzo IP: 192.168.178.1 2. Se potete aprire l’interfaccia utente con questo indirizzo, impostate l’adattatore di rete del computer su “Ottenere automaticamente l’indirizzo IP“ (vedi pagina 102). Verifica dell’indirizzo IP Non si accede all’interfaccia utente del FRITZ!Box né attraverso fritz.box né attraverso 192.168.178.1. Causa Indirizzo IP sbagliato sul computer collegato. Rimedio Impostate l’adattatore di rete utilizzato su DHCP affinché l’adattatore possa ottenere l’indirizzo IP dal server DHCP del FRITZ!Box. Le istruzioni si trovano nel paragrafo Ottenere automaticamente l’indirizzo IP da pagina 102. 121 FBox_7360-it.fm Seite 122 Montag, 6. August 2012 4:20 16 È impossibile aprire l’interfaccia utente Se dopo di ciò non potete ancora aprire l’interfaccia utente con fritz.box o 192.168.178.1, usate l’indirizzo IP fisso del pagina 125 come descritto a FRITZ!Box. Disattivazione dei circuiti commutati L’interfaccia utente non si apre e compare una finestra per un circuito commutato di connessione remota. Causa Quando viene richiamata l’interfaccia utente il browser deve utilizzare la connessione di rete presente fra il computer e il FRITZ!Box. A tale scopo bisogna disattivare la modalità di connessione remota automatica. Rimedio Potete disattivare la modalità di connessione remota automatica. A titolo di esempio descriviamo come verificare le impostazioni di Internet Explorer 8: 1. Selezionate in “Strumenti / Opzioni Internet” la scheda di registro “Connessione”. 2. Nel campo “Impostazioni connessioni remote e VPN” selezionate l’opzione “Non utilizzare mai connessioni remote”. 3. Cliccate quindi “OK”. Attivazione della modalità in linea L’interfaccia utente non compare nella finestra del browser. Causa Il browser si trova nella modalità offline. Rimedio Attivate la modalità in linea del browser. Ecco un esempio con Internet Explorer 8: 1. Aprite il menu “Strumenti”. 2. Se davanti alla voce di menu “Non in linea” c’è un segno di spunta, cliccate la voce di menu. 122 FBox_7360-it.fm Seite 123 Montag, 6. August 2012 4:20 16 È impossibile aprire l’interfaccia utente Il segno di spunta viene rimosso e Internet Explorer si trova ora nella modalità in linea. Verifica delle impostazioni Proxy L’interfaccia utente non compare nella finestra del browser. Causa Le impostazioni proxy del browser Internet impediscono l’accesso all’interfaccia utente. Rimedio Inserite il nome DNS e l’indirizzo IP del FRITZ!Box come eccezione nelle impostazioni proxy del browser Internet, come descritto di seguito prendendo ad esempio Internet Explorer 8: 1. Selezionate in “Strumenti / Opzioni Internet” la scheda “Connessioni”. 2. Nel campo “Impostazioni rete locale (LAN)” cliccate il pulsante “Impostazioni LAN”. 3. Nel campo “Server proxy” della finestra successiva spuntate l’opzione “Utilizza un server proxy per le connessioni LAN” e cliccate il pulsante “Avanzate”. 4. Digitate nella casella “Eccezioni”: fritz.box; 192.168.178.1; 169.254.1.1 e cliccate “OK”. Verifica delle impostazioni CGI L’interfaccia utente non compare nella finestra del browser. Causa Nel browser Internet è disattivata l’esecuzione di script CGI. Rimedio Autorizzate nel browser l’esecuzione di script per l’interfaccia utente. Ecco un esempio con Internet Explorer 8: 1. In “Strumenti / Opzioni Internet” selezionate la scheda di registro “Protezione”. 123 FBox_7360-it.fm Seite 124 Montag, 6. August 2012 4:20 16 È impossibile aprire l’interfaccia utente 2. Se qui è disattivato il pulsante “Livello predefinito” significa che è impostato il livello di protezione “Media” e che è già abilitata l’esecuzione di script CGI nel browser. 3. Se il pulsante “Livello predefinito” non è disattivato procedete come segue: 4. Selezionate il simbolo “Intranet locale” e cliccate il pulsante “Siti”. 5. Nella finestra successiva cliccate il pulsante “Avanzate” e digitate nel campo “Aggiungi il sito web all’area:”: fritz.box Cliccate “Aggiungi”. 6. Disattivate l’opzione “Richiedi verifica server (https:) per tutti i siti dell’area” e cliccate “Chiudi”. Verifica dei programmi per la sicurezza L’interfaccia utente non viene visualizzata nel browser. Causa Un programma per la sicurezza blocca l’accesso all’interfaccia utente. Rimedio I programmi per la sicurezza, come ad esempio i firewall, possono impedire l’accesso all’interfaccia utente del FRITZ!Box. Impostate in tutti i programmi per la sicurezza attivi le eccezioni per il FRITZ!Box. Per chiudere un programma di sicurezza per testare l’accesso al FRITZ!Box, scollegate innanzitutto il cavo DSL. Una volta terminato il test, avviate il programma per la sicurezza prima di collegare di nuovo il cavo DSL e instaurare una connessione a Internet. 124 FBox_7360-it.fm Seite 125 Montag, 6. August 2012 4:20 16 È impossibile aprire la connessione WLAN Apertura dell’interfaccia utente del FRITZ!Box Il FRITZ!Box dispone di un indirizzo IP fisso che non può essere modificato. Attraverso questo indirizzo IP il FRITZ!Box è sempre raggiungibile. L’indirizzo IP è: Indirizzo IP fisso 169.254.1.1 Per aprire l’interfaccia utente del FRITZ!Box tramite l’indirizzo IP procedete come segue: 1. Collegate il FRITZ!Box al computer mediante il cavo di rete (giallo). Vedi al riguardo il paragrafo Collegamento del computer alla porta di rete da pagina 24. 2. Verificate che il computer ottenga automaticamente l’indirizzo IP. Questa impostazione si può controllare nelle impostazioni IP del computer (vedi paragrafo Ottenere automaticamente l’indirizzo IP da pagina 102). 3. Riavviate il computer. 4. Avviate il browser e digitate l’indirizzo IP fisso del FRITZ!Box: 169.254.1.1 Si apre l’interfaccia utente del FRITZ!Box. Non appena l’interfaccia utente FRITZ!Box è di nuovo raggiungibile, verificate le impostazioni IP nel FRITZ!Box e correggetele se necessario. 18.3 È impossibile aprire la connessione WLAN Se non riuscite a creare una connessione WLAN fra il computer e il FRITZ!Box tentate di individuare la causa e risolvere il problema con l’ausilio delle seguenti misure. Attivazione dell’adattatore WLAN L’adattatore WLAN non trova la rete radio. Causa L’adattatore WLAN non è pronto per l’uso. Rimedio 125 FBox_7360-it.fm Seite 126 Montag, 6. August 2012 4:20 16 È impossibile aprire la connessione WLAN Assicuratevi che l’adattatore WLAN sia pronto per l’uso. Alcuni adattatori WLAN installati nei computer portatili devono essere accesi con un apposito interruttore presente sul portatile. In caso di dubbi relativi all’adattatore WLAN installato nel vostro computer, consultate le relative istruzioni per l’uso. Attivare WLAN L’adattatore WLAN non trova la rete radio del FRITZ!Box. Causa La WLAN non è attivata nel FRITZ!Box. Se il LED “WLAN” del FRITZ!Box non rimane acceso a luce fissa significa che la WLAN non è attivata. Rimedio Premete il pulsante WLAN del FRITZ!Box. Il LED “WLAN” inizia a lampeggiare e poi rimane acceso. Ora la funzione WLAN è attivata. Segnalare il nome della rete radio L’adattatore WLAN non trova la rete radio del FRITZ!Box. Causa Il nome della rete radio del FRITZ!Box è nascosto. Rimedio Nelle impostazioni WLAN del FRITZ!Box attivate l’opzione “Nome della rete radio WLAN visibile”. 1. Collegate il FRITZ!Box ad un computer con un cavo di rete, come descritto nel paragrafo Collegamento del computer alla porta di rete a pagina 24. 2. Avviate un browser. 3. Digitate l’indirizzo fritz.box. 126 FBox_7360-it.fm Seite 127 Montag, 6. August 2012 4:20 16 È impossibile aprire la connessione WLAN 4. Nel campo “Connessioni” della pagina riassuntiva cliccate “WLAN” oppure aprite il menu “WLAN” a sinistra nella barra di navigazione. 5. Nel campo “Rete radio” attivate l’opzione “Nome della rete radio WLAN visibile”. 6. Alla fine della pagina cliccate il pulsante “Applica”. 7. Scollegate il cavo di rete e tentate di nuovo di instaurare una connessione via WLAN. Confronto delle impostazioni di sicurezza WLAN Assicuratevi che le impostazioni di sicurezza WLAN impostate nel FRITZ!Box corrispondano a quelle dell’adattatore WLAN. Le impostazioni di sicurezza WLAN del FRITZ!Box possono essere visualizzate e stampate nel modo seguente: 1. Collegate il FRITZ!Box a un computer mediante un cavo di rete. I paragrafi Collegamento del computer alla porta di rete da pagina 24 descrivono come procedere. 2. Avviate un browser. 3. Digitate l’indirizzo fritz.box. 4. Nel campo “Connessioni” della pagina riassuntiva cliccate “WLAN” oppure scegliete il menu “WLAN” a sinistra nella barra di navigazione. 5. Aprite il menu “WLAN / Sicurezza”. 6. Cliccate il pulsante “Applica”. Si apre una finestra con le impostazioni di sicurezza WLAN. Stampate questa pagina cliccando il pulsante “Stampa questa pagina”. 7. Scollegate il cavo di rete e verificate, con l’ausilio delle impostazioni stampate, la configurazione dell’adattatore WLAN. Tentate quindi di nuovo di instaurare una connessione. 127 FBox_7360-it.fm Seite 128 Montag, 6. August 2012 4:20 16 È impossibile aprire la connessione WLAN Test della connessione WLAN senza impostazioni di sicurezza Con le impostazioni di sicurezza WLAN disattivate, verificate se è possibile connettere il FRITZ!Box all’adattatore WLAN. 1. Collegate il FRITZ!Box a un computer mediante un cavo di rete. I paragrafi Collegamento del computer alla porta di rete da pagina 24 descrivono come procedere. 2. Aprite l’interfaccia utente del FRITZ!Box con un browser. Il paragrafo Apertura dell’interfaccia utente a pagina 32 descrive come procedere. 3. Nel campo “Connessioni” della pagina riassuntiva cliccate “WLAN” oppure aprite il menu “WLAN” a sinistra nella barra di navigazione. 4. Nel menu “WLAN / Sicurezza” attivate l’opzione “non codificata”. 5. Cliccate quindi il pulsante “Applica”. 6. Scollegate il cavo di rete e tentate di nuovo di instaurare una connessione. Questa modalità non protetta va utilizzata esclusivamente per verificare se è possibile instaurare una connessione WLAN. Se non riuscite ad instaurare una connessione WLAN nemmeno con l’accesso non codificato, verificate l’installazione dell’adattatore WLAN e, se necessario, mettetevi in contatto con il produttore dell’adattatore WLAN. Una volta terminato il test, riattivate la codifica WLAN. Per fare ciò, eseguite le operazioni sopra descritte e attivate il tipo di codifica che era impostato prima. 128 FBox_7360-it.fm Seite 129 Montag, 6. August 2012 4:20 16 È impossibile aprire la connessione WLAN Installazione del Service Pack attuale Non è possibile instaurare la connessione WLAN con il FRITZ!Box in Windows XP Service Pack 2 attraverso il Microsoft WLAN Service (WZC). Causa Probabilmente non è installata la patch Microsoft per WPA2 (IEEE 802.11i). Rimedio Installate il Service Pack 3 (SP3) per Windows XP, che si può scaricare gratuitamente dal sito di Microsoft. Di conseguenza, il Microsoft WLAN Service sarà compatibile con WPA2, per cui ora è possibile instaurare una connessione WLAN con il FRITZ!Box. Esclusione di disturbi causati da altre reti radio Se nelle immediate vicinanze del FRITZ!Box si trovano altri apparecchi che usano la stessa banda di frequenza, l’utilizzo contemporaneo della frequenza può causare disturbi reciproci (ad esempio instabilità o interruzioni della connessione). I disturbi possono essere causati da altre stazioni base WLAN ma anche, ad esempio, da apparecchi come baby phone, console di gioco, apricancello per garage, apparecchi Bluetooth oppure ponti radio AV che usano la banda di frequenza a 2,4 GHz. In questo caso, testate un altro canale radio per il FRITZ!Box. In alternativa, si può impostare il canale radio anche su “Auto”. Così facendo, attivate la funzione di canale automatico attraverso la quale il FRITZ!Box imposta automaticamente il canale WLAN di volta in volta più conveniente. Per impostare il canale radio nell’interfaccia utente è necessario che il computer sia collegato al FRITZ!Box. Se il computer è collegato via WLAN, seguite le istruzioni che seguono a partire dal punto 2. In questo caso, ricordate che la connessione WLAN esistente si interrompe non appena si applica l’impostazione modificata. Per concludere, collegate nuovamente il computer al FRITZ!Box. 129 FBox_7360-it.fm Seite 130 Montag, 6. August 2012 4:20 16 È impossibile aprire la connessione WLAN 1. Collegate il FRITZ!Box a un computer mediante un cavo di rete. I paragrafi Collegamento del computer alla porta di rete da pagina 24 descrivono come procedere. 2. Avviate un browser. 3. Digitate l’indirizzo fritz.box. 4. Aprite il menu “WLAN / Canale radio” a sinistra nella barra di navigazione. 5. Se richiesto, attivate l’impostazione “Adattare impostazioni del canale radio”. 6. Scegliete dall’elenco “Canale radio” un altro canale radio. 7. Cliccate il pulsante “Applica”. 8. Scollegate il cavo di rete e controllate se si verificano ancora dei disturbi. 130 FBox_7360-it.fm Seite 131 Montag, 6. August 2012 4:20 16 Configurazione del FRITZ!Box sul telefono 19 Configurazione del FRITZ!Box sul telefono Potete attivare e disattivare varie funzioni del FRITZ!Box con un telefono collegato. Inoltre, con un telefono potete ripristinare le impostazioni di fabbrica del FRITZ!Box. È necessario che il telefono supporti il sistema di selezione a multifrequenza. 19.1 Ripristino delle impostazioni di fabbrica Quando si ripristinano le impostazioni di fabbrica del FRITZ!Box, vengono resettate tutte le impostazioni originarie del FRITZ!Box. Ripristinando le impostazioni di fabbrica cancellate tutte le impostazioni eseguite nel FRITZ!Box. Ciò vale anche per l’accesso a Internet configurato. Ripristino delle impostazioni di fabbrica r991s159 01590s Ripristina tutte le impostazioni di fabbrica del FRITZ!Box. Una volta ripristinate le impostazioni di fabbrica, il FRITZ!Box viene riavviato. 19.2 Attivazione e disattivazione della funzione WLAN Potete attivare e disattivare la funzione WLAN del FRITZ!Box con un telefono collegato. Attivazione e disattivazione della funzione WLAN r96s1s Attiva la funzione WLAN. r96s0s Disattiva la funzione WLAN. 131 FBox_7360-it.fm Seite 132 Montag, 6. August 2012 4:20 16 Attivazione e disattivazione del blocco suoneria 19.3 Attivazione e disattivazione del blocco suoneria Per l’estensione analogica “FON 1” del FRITZ!Box potete attivare sul telefono un blocco suoneria. Quanto è attivato il blocco della suoneria il telefono collegato non squilla più. Attivazione immediata del blocco suoneria r811s0s Attiva immediatamente il blocco della suoneria per l’estensione “FON 1”. Il blocco suoneria resta attivo finché non lo si disattiva. r91ss Memorizza le impostazioni. Attivazione del blocco suoneria per un periodo determinato r801s <inizio>s<fine>s Stabilisce l’inizio e la fine del periodo in cui è attivo il blocco suoneria per l’estensione “FON 1”. Esempio: se il blocco suoneria deve essere attivo dalle ore 20:00 alle 07:00 digitate “2000” per <inizio> e “0700” per <fine>. r91ss Memorizza le impostazioni. r811s6s Attiva il blocco della suoneria per l’estensione “FON 1”. r91ss Memorizza le impostazioni. Disattivazione del blocco suoneria r811s1s Disattiva il blocco della suoneria per l’estensione “FON 1”. r91ss Memorizza le impostazioni. 132 FBox_7360-it.fm Seite 133 Montag, 6. August 2012 4:20 16 Attivazione e disattivazione della chiamata di sveglia 19.4 Attivazione e disattivazione della chiamata di sveglia I telefoni collegati al FRITZ!Box si possono utilizzare per una chiamata di sveglia. La chiamata di sveglia si può configurare per ogni singolo telefono ed attivare e disattivare in qualsiasi momento. Impostazione della chiamata di sveglia per un telefono N Sollevate il ricevitore. r881s<Ora>s Stabilisce a quale ora squilla il telefono con il numero interno specificato. <numero interno>s Ad esempio, selezionate r881s0700s1s se il telefono collegato a “FON 1” deve suonare alle ore 07:00. Numeri interni: presa “FON 1” del FRITZ!Box: 1 cordless DECT: 610 – 615 telefoni IP: 620 – 629 r91ss Salvate le impostazioni. O Riagganciate. Attivazione chiamata di sveglia N Sollevate il ricevitore. r881ss Attivate la chiamata di sveglia. r91ss Salvate le impostazioni. O Riagganciate. Disattivazione chiamata di sveglia N Sollevate il ricevitore. r881r Disattivate la chiamata di sveglia r91ss Salvate le impostazioni. O Riagganciate. 133 FBox_7360-it.fm Seite 134 Montag, 6. August 2012 4:20 16 Configurazione della deviazione delle chiamate 19.5 Configurazione della deviazione delle chiamate La deviazione delle chiamate vi consente di deviare le chiamate in entrata. Le chiamate vengono deviate ad una linea esterna oppure ad un determinato telefono collegato al FRITZ!Box. Se il vostro provider di telefonia supporta la deviazione diretta delle chiamate in entrata, la deviazione viene effettuata presso il provider. In caso contrario, il FRITZ!Box crea una seconda telefonata per la deviazione delle chiamate. In entrambi i casi, quando le chiamate vengono deviate ad una linea esterna insorgono i costi previsti dalla vostra tariffa telefonica. Configurazione della deviazione chiamate per tutte le chiamate Potete configurare una deviazione delle chiamate per tutte le chiamate in entrata: Immettete come numero esterno un numero VoIP o di rete fissa completo. I numeri VoIP non devono contenere lettere o caratteri speciali. Configurazione della deviazione chiamate per tutte le chiamate in entrata N Sollevate il ricevitore. Digitate una delle seguenti combinazioni di tasti: s21s<Nester>sr Configura immediatamente una deviazione delle chiamate al numero esterno <Nester>. s61s<Nester>sr Configura una deviazione delle chiamate ritardata (dopo 20 secondi) al numero esterno <Nester>. 134 FBox_7360-it.fm Seite 135 Montag, 6. August 2012 4:20 16 Configurazione della deviazione delle chiamate Configurazione della deviazione chiamate per tutte le chiamate in entrata s67s<Nester>sr Configura una deviazione delle chiamate su occupato al numero esterno <Nester>. Le chiamate vengono deviate se il numero chiamato è occupato. Q Si sente il tono di conferma positivo. O Riagganciate. Disattivazione della deviazione chiamate per tutte le chiamate in entrata N Sollevate il ricevitore. Digitate una delle seguenti combinazioni di tasti: s21ssr Disattiva immediatamente una deviazione chiamate. s61ssr Disattiva con ritardo una deviazione chiamate. s67ssr Disattiva una deviazione chiamate su occupato. Q Sentirete il tono di conferma positivo per un secondo. O Riagganciate. 135 FBox_7360-it.fm Seite 136 Montag, 6. August 2012 4:20 16 Configurazione della deviazione delle chiamate Configurazione della deviazione chiamate per i numeri in uscita Potete configurare una deviazione delle chiamate per tutte le chiamate che arrivano per il numero in uscita del telefono: Immettete come numero esterno un numero VoIP o di rete fissa completo. I numeri VoIP non devono contenere lettere o caratteri speciali. Configurazione della deviazione chiamate per il numero in uscita N Sollevate il ricevitore. Digitate una delle seguenti combinazioni di tasti: s21s<Nester>r Configura immediatamente una deviazione delle chiamate al numero esterno <Nester>. s61s<Nester>r Configura una deviazione delle chiamate ritardata (dopo 20 secondi) al numero esterno <Nester>. s67s<Nester>r Configura una deviazione delle chiamate su occupato al numero esterno <Nester>. Q Sentirete il tono di conferma positivo per un secondo. O Riagganciate. Disattivazione per il numero in uscita N Sollevate il ricevitore. Digitate una delle seguenti combinazioni di tasti: s21sr Disattiva immediatamente una deviazione chiamate. s61sr Disattiva con ritardo una deviazione chiamate. 136 FBox_7360-it.fm Seite 137 Montag, 6. August 2012 4:20 16 Configurazione della deviazione delle chiamate Disattivazione per il numero in uscita s67sr Disattiva una deviazione chiamate su occupato. Q Sentirete il tono di conferma positivo per un secondo. O Riagganciate. Configurazione della deviazione chiamate per un determinato numero Potete configurare una deviazione delle chiamate per tutte le chiamate che arrivano per un determinato numero: Immettete come numero esterno un numero VoIP o di rete fissa completo. I numeri VoIP non devono contenere lettere o caratteri speciali. Configurazione della deviazione chiamate per un determinato numero N Sollevate il ricevitore. Digitate una delle seguenti combinazioni di tasti: s21s<Nester> s<numero>r s61s<Nester> s<numero>r s67s<Nester> s<numero>r Configura per il numero digitato una deviazione delle chiamate immediata al numero esterno <Nester>. Configura per il numero digitato una deviazione delle chiamate ritardata (dopo 20 secondi) al numero esterno <Nester>. Configura per il numero digitato una deviazione delle chiamate su occupato al numero esterno <Nester>. Q Sentirete il tono di conferma positivo per un secondo. O Riagganciate. 137 FBox_7360-it.fm Seite 138 Montag, 6. August 2012 4:20 16 Configurazione della deviazione delle chiamate Disattivazione della deviazione chiamate per un determinato numero N Sollevate il ricevitore. Digitate una delle seguenti combinazioni di tasti: s21ss<numero>r Disattiva immediatamente una deviazione chiamate. s61ss<numero>r Disattiva con ritardo una deviazione chiamate. s67ss<numero>r Disattiva una deviazione chiamate su occupato. Q Sentirete il tono di conferma positivo per un secondo. O Riagganciate. Configurazione della deviazione chiamate per l’estensione analogica FON 1 Immettete come numero esterno un numero VoIP o di rete fissa completo. I numeri VoIP non devono contenere lettere o caratteri speciali. Configurazione della deviazione chiamate per un’estensione analogica N Sollevate il ricevitore. Stabilite il tipo di deviazione di chiamata: r41 deviazione chiamate immediata senza squilli r45 deviazione chiamate immediata con squilli r42 deviazione chiamate ritardata (dopo 20 secondi) r43 deviazione chiamate su occupato r44 deviazione chiamate ritardata (dopo 20 secondi) o su occupato 138 FBox_7360-it.fm Seite 139 Montag, 6. August 2012 4:20 16 Disattivazione utilizzo automatico del prefisso per linea esterna Configurazione della deviazione chiamate per un’estensione analogica Digitate la destinazione della deviazione delle chiamate: 1s<Nester>s Configura una deviazione delle chiamate al numero esterno <Nester>. r91ss Salvate le impostazioni. O Riagganciate. Disattivazione della deviazione chiamate per l’estensione analogica 19.6 N Sollevate il ricevitore. r401ss Disattiva la deviazione chiamate. r91ss Salvate le impostazioni. O Riagganciate. Disattivazione utilizzo automatico del prefisso per linea esterna Sulle estensioni analogiche “FON 1” del FRITZ!Box potete disattivare l’utilizzo automatico del prefisso per linea esterna. Quando è disattivato, una volta sollevato il ricevitore si sente un segnale di libero interno. Questa operazione è utile se effettuate molte telefonate interne. Se l’utilizzo automatico del prefisso per linea esterna è disattivato, per una chiamata esterna dovete selezionare prima lo 0. Disattivazione utilizzo automatico del prefisso per linea esterna N Sollevate il ricevitore. r11s0s Digitate la combinazione di tasti indicata a fianco. L’utilizzo automatico del prefisso per linea esterna viene disattivato. r91ss Salvate le vostre impostazioni. O Riagganciate. 139 FBox_7360-it.fm Seite 140 Montag, 6. August 2012 4:20 16 Disattivazione utilizzo automatico del prefisso per linea esterna Attivazione dell’utilizzo automatico del prefisso per linea esterna N Sollevate il ricevitore. r11s1s Digitate la combinazione di tasti indicata a fianco. L’utilizzo automatico del prefisso per linea esterna viene attivato. r91ss Salvate le vostre impostazioni. O Riagganciate. 140 FBox_7360-it.fm Seite 141 Montag, 6. August 2012 4:20 16 Messa fuori servizio del FRITZ!Box 20 Messa fuori servizio del FRITZ!Box Questo capitolo vi offre suggerimenti per il caso che desideriate mettere fuori servizio il FRITZ!Box. Seguite le nostre indicazioni sul corretto smaltimento degli apparecchi vecchi a pagina 158. 20.1 Ripristino delle impostazioni d fabbrica del FRITZ!Box Ripristinate le impostazioni di fabbrica del FRITZ!Box. Ciò è particolarmente consigliato se desiderate dare il FRITZ!Box ad un altro utente. Il ripristino del FRITZ!Box comporta quanto segue: • In questo modo vengono cancellate tutte le impostazioni eseguite nel FRITZ!Box. • La chiave di rete WLAN delle impostazioni di fabbrica viene attivata di nuovo. • La configurazione IP delle impostazioni di fabbrica viene ripristinata. Ripristino di tutte le impostazioni di fabbrica 1. Nell’interfaccia utente del FRITZ!Box selezionate il menu “Sistema / Ripristino”. 2. Cliccate il pulsante “Impostazioni di fabbrica”. Le impostazioni di fabbrica del FRITZ!Box vengono ripristinate. 20.2 Disinstallazione del software Il software addizionale per il FRITZ!Box si trova sui siti Internet della AVM www.avm.de/en/download. Se avete installato il software addizionale su uno o più computer, disinstallatelo tramite il pannello di controllo del vostro sistema operativo Windows. 141 FBox_7360-it.fm Seite 142 Montag, 6. August 2012 4:20 16 Disinstallazione del software Disinstallazione del software in Windows 7 1. Selezionate “Start / Pannello di controllo / Programmi ”. 2. In “Programmi e funzioni” selezionate “Disinstalla un programma”. 3. Marcate nell’elenco il software da disinstallare della AVM. 4. Cliccate il pulsante “Disinstalla/cambia”. Il software viene disinstallato. Disinstallazione del software in Windows Vista 1. Selezionate “Start / Pannello di controllo / Programmi e funzioni”. 2. Marcate nell’elenco il software da disinstallare della AVM. 3. Cliccate il pulsante “Disinstalla/cambia” e confermate con “Continua”. Il software viene disinstallato. Disinstallazione del software in Windows XP 1. Selezionate “Start / Pannello di controllo / Installazione applicazioni”. Non dimenticate di premere il pulsante “Cambia/Rimuovi programmi”. 2. Marcate nell’elenco “Programmi attualmente installati” il software da disinstallare della AVM. 3. Cliccate il pulsante “Cambia/Rimuovi”. Il software viene disinstallato. 142 FBox_7360-it.fm Seite 143 Montag, 6. August 2012 4:20 16 Dati tecnici 21 Dati tecnici 21.1 Connessioni e interfacce • presa telefonica/VDSL2 – modem VDSL conforme a standard ITU G.993.2 Annex B – presa telefonica per la connessione alla rete fissa analogica • una porta a/b con presa RJ11 per la connessione di un apparecchio terminale analogico • • Stazione base DECT quattro porte di rete con prese RJ45 – LAN 1 e LAN 2: standard Ethernet, 10/100/1000 Base-T – LAN 3 e LAN 4: standard Ethernet, 10/100 Base-T • • due USB Host Controller (versione USB 2.0) stazione base WLAN con supporto per reti radio nella banda a 2,4 GHz – IEEE 802.11b – 11 Mbit/s – IEEE 802.11g – 54 Mbit/s – IEEE 802.11n – 300 Mbit/s 21.2 Funzioni router • • • • • • router Server DHCP Firewall con mascheramento IP/NAT IPv4 e IPv6 Protezione bambini e liste di filtri Abilitazioni porte 143 FBox_7360-it.fm Seite 144 Montag, 6. August 2012 4:20 16 Interfaccia utente e indicazioni • • 21.3 21.4 DNS dinamico VPN Interfaccia utente e indicazioni • configurazione e messaggi di stato mediante il browser di un computer collegato • cinque LED segnalano lo stato dell’apparecchio Caratteristiche fisiche • • • • dimensioni (L x P X H): circa 226 x 160 x 47 mm • • conformità CE tensione di esercizio: 230 V / 50 Hz potenza massima assorbita: 22 W firmware aggiornabile tramite update condizioni ambientali – temperatura di esercizio: 0 °C – +40 °C – temperatura di magazzino: -20 °C – +70 °C – umidità dell’aria relativa (esercizio): 10 % – 90 % – umidità dell’aria relativa (magazzino): 5 % – 95 % 21.5 Cavo Cavo DSL/telefono Il cavo DSL/telefono è un cavo combinato realizzato dalla AVM per collegare il FRITZ!Box allo splitter DSL e alla presa telefonica analogica. Se avete bisogno di un cavo più lungo potete prolungare una o più estremità del cavo. Per prolungarlo sono necessari rispettivamente i seguenti componenti: • • 1 cavo di rete standard 1 accoppiatore doppio standard RJ45 Cat. 5 144 FBox_7360-it.fm Seite 145 Montag, 6. August 2012 4:20 16 Cavo Entrambi i componenti sono reperibili nei negozi specializzati. Per realizzare un prolungamento con il cavo di rete standard vi consigliamo di non superare una lunghezza di 10 metri. Cavo di rete Il cavo di rete (giallo) del FRITZ!Box 7360 è un cavo Ethernet standard della categoria 5. Qualora siano necessari un cavo di ricambio, un cavo più lungo o una prolunga, utilizzare un cavo Ethernet della categoria 5 del tipo STP (Shielded Twisted Pair). Per i prolungamenti avete bisogno di un accoppiatore doppio RJ45 schermato con una assegnazione dei contatti di 1: 1. Potete usare sia cavi lineari che cavi crosslink. Tutti i componenti sono reperibili nei negozi specializzati. Se utilizzate dei componenti di una categoria inferiore alla Cat. 5, ciò può influire negativamente sulla velocità di trasmissione. Per il cavo di rete vi consigliamo di non superare la lunghezza massima di 100 metri. 145 FBox_7360-it.fm Seite 146 Montag, 6. August 2012 4:20 16 Servizio di assistenza 22 Servizio di assistenza In questo capitolo troverete informazioni su tutti gli argomenti importanti relativi al servizio di assistenza come documentazioni di prodotto, domande frequenti (FAQ), assistenza o pezzi di ricambio. 22.1 Documentazioni del FRITZ!Box Per usufruire al meglio di tutte le funzioni e dei servizi del FRITZ!Box consultate le seguenti documentazioni: Aiuto Nell’interfaccia utente del FRITZ!Box potete accedere ad una guida dettagliata tramite l’icona “Guida” e i pulsanti “Guida”. Manuale Potete aprire e scaricare il manuale in formato PDF da Internet al seguente indirizzo: www.avm.de/en/service/manuals Dalla lista di selezione scegliete il gruppo di prodotti “FRITZ!Box” e poi “FRITZ!Box 7360”. Si apre il file PDF. Il programma Adobe Acrobat Reader attuale per leggere i documenti PDF si scarica gratuitamente da Internet all’indirizzo www.adobe.com. 22.2 Informazioni in Internet In Internet la AVM offre informazioni esaurienti sul vostro prodotto AVM. Video sul FRITZ!Box Molte funzioni del FRITZ!Box sono illustrate da video che vi mostrano come configurare ognuna di esse. I video si trovano al seguente indirizzo: www.avm.de/en/service/fritz.clips 146 FBox_7360-it.fm Seite 147 Montag, 6. August 2012 4:20 16 Supporto da parte del servizio di assistenza Domande frequenti (FAQ) Desideriamo semplificare al massimo l’utilizzo dei nostri prodotti. A volte è sufficiente un piccolo suggerimento per risolvere il problema. Nelle nostre FAQ troverete le risposte proprio alle domande che si fanno più spesso in relazione con i nostri prodotti. Potete consultare le domande frequenti (FAQ) all’indirizzo: www.avm.de/en/service/faqs 22.3 Supporto da parte del servizio di assistenza Se avete dei problemi con il FRITZ!Box vi consigliamo di procedere come segue: 1. Se avete delle domande sulla messa in funzione del FRITZ!Box leggete ancora una volta i seguenti capitoli: – Prima di collegare il FRITZ!Box da pagina 14 – Collegamento del FRITZ!Box da pagina 18 – Collegamento di un computer al FRITZ!Box da pagina 24. 2. Il capitolo Come procedere in presenza di errori da pagina 119 offre aiuto nel caso di malfunzionamento dell’apparecchio. Questo capitolo contiene anche informazioni utili su come risolvere i problemi di collegamento. 3. Leggete le nostre FAQ in Internet. www.avm.de/en/service/faqs Qui è possibile consultare le domande poste più frequentemente al team di assistenza dai nostri clienti. Vi preghiamo di consultare le fonti d’informazione sopra descritte prima di contattare il nostro team di assistenza. 147 FBox_7360-it.fm Seite 148 Montag, 6. August 2012 4:20 16 Garanzia del produttore Servizio di assistenza via e-mail Attraverso la nostra area dedicata all’assistenza in Internet potete inviare una richiesta via e-mail in lingua inglese. Si accede all’area dedicata all’assistenza all’indirizzo: www.avm.de/service 1. Selezionate quindi nell’area di assistenza il prodotto per il quale si richiede assistenza. 2. Cliccate il link “Mail Form” per aprire il modulo e-mail. 3. Compilate il modulo in lingua inglese. 4. Inviatelo alla AVM cliccando il pulsante “Send”. Il nostro team di assistenza risponderà via e-mail. 22.4 Garanzia del produttore In qualità di produttore di questo prodotto, offriamo ai nostri clienti una garanzia di 5 anni sull’hardware. Il periodo di garanzia inizia a partire dalla data di acquisto da parte del primo consumatore finale. La durata del periodo di garanzia si può dimostrare presentando la fattura originale o documenti equivalenti. Questa garanzia non limita i diritti alla garanzia procedenti dal contratto di acquisto né i diritti previsti dalla legge. Durante il periodo di garanzia saranno eliminati tutti i difetti del prodotto dimostratamente riconducibili al materiale o ad un errore di fabbricazione. Saranno esclusi i difetti derivati da installazione non conforme alle disposizioni, impiego inappropriato, mancata osservanza del manuale di istruzioni, normale usura o difetti nell’ambiente del sistema (software o hardware di terzi). Siamo autorizzati a scegliere fra eliminazione di vizi e sostituzione della merce. Questa garanzia non introduce alcun nuovo diritto oltre a quelli riportati nelle condizioni di garanzia relativamente all’eliminazione dei difetti del prodotto. Garantiamo ai nostri clienti che il software risponde alle specifiche generali, ma non che soddisfi le loro esigenze particolari. Le spese di spedizione non saranno rimborsate. I prodotti sostituiti tornano ad essere di nostra proprietà. Le presta148 FBox_7360-it.fm Seite 149 Montag, 6. August 2012 4:20 16 Garanzia del produttore zioni in garanzia non estendono il periodo di garanzia né hanno come conseguenza un nuovo inizio dello stesso. Nel caso in cui rifiutiamo un diritto di garanzia, esso cade in prescrizione al più tardi sei mesi dopo il nostro rifiuto. Per questa garanzia vale il diritto tedesco con esclusione della Convenzione delle Nazioni Unite sui contratti di compravendita internazionale di merci (CISG). 149 FBox_7360-it.fm Seite 150 Montag, 6. August 2012 4:20 16 Prodotti AVM relazionati con il FRITZ!Box 23 Prodotti AVM relazionati con il FRITZ!Box Qui vi presentiamo altri prodotti della AVM concepiti appositamente per funzionare insieme al vostro FRITZ!Box 7360. FRITZ!Powerline 500E LAN Powerline Con FRITZ!Powerline 500E, la vostra presa di corrente diventa una connessione di rete sicura. Collegate i vostri apparecchi semplicemente attraverso la linea elettrica, senza posare nessun cavo: • collega in rete FRITZ!Powerline 500E, PC, stampante, TV, HiFi, console di gioco, riproduttore multimediale e altri apparecchi collegabili in rete • particolarmente adatto per le applicazioni che utilizzano molto la banda larga come streaming, navigazione, gaming, TV via Internet, video on demand e VoIP • velocità di trasferimento fino a 500 Mbit/s e portata fino a 500 metri nella rete elettrica domestica • potenza assorbita ridotta durante il funzionamento, inferiore a 1 W in stand-by • codifica sicura di fabbrica con AES a 128 bit • immediatamente pronto per l’uso su ogni presa di corrente • immediatamente pronto per l’uso senza dover installare software • disponibile nel pratico kit con 2 adattatori; altri adattatori si possono collegare in rete in modo semplice e sicuro premendo un tasto. Per ulteriori informazioni consultate www.avm.de/powerline500e. 150 FBox_7360-it.fm Seite 151 Montag, 6. August 2012 4:20 16 Prodotti AVM relazionati con il FRITZ!Box FRITZ!WLAN USB Stick N Fino a 300 MBit/s Dual band WPA2 (802.11i) Stick & Surf FRITZ!WLAN USB Stick N collega il computer in modo semplice e sicuro con la WLAN del FRITZ!Box e con altri router WLAN compatibili: • chiavetta USB per WLAN N con fino a 300 Mbit/s • supporto WLAN per connessioni a 2,4 GHz o 5 GHz (dual band) • supporta gli standard WLAN correnti 802.11 n/g/b/a • codifica WPA2 per massima sicurezza WLAN (802.11i) • Stick & Surf: rete WLAN sicura senza configurazione • supporta WPS per la configurazione semplice e rapida di connessioni WLAN sicure. Per ulteriori informazioni consultate www.avm.de/en/Produkte/FRITZ_WLAN/FRITZ_WLAN_USB_Stick_N. 151 FBox_7360-it.fm Seite 152 Montag, 6. August 2012 4:20 16 Prodotti AVM relazionati con il FRITZ!Box FRITZ!WLAN USB Stick Fino a 150 MBit/s WPA2 (802.11i) Stick & Surf Il FRITZ!WLAN USB Stick collega il computer in modo semplice e sicuro con ogni router WLAN: • chiavetta USB per WLAN N con fino a 150 Mbit/s • supporta anche gli standard WLAN 802.11 g e b • supporto WLAN per connessioni a 2,4 GHz • codifica WPA2 per massima sicurezza WLAN (802.11i) • Stick & Surf: rete WLAN sicura senza configurazione • supporta WPS per la configurazione semplice e rapida di connessioni WLAN sicure. Per ulteriori informazioni consultate www.avm.de/en/Produkte/FRITZ_WLAN/FRITZ_WLAN_USB_Stick. 152 FBox_7360-it.fm Seite 153 Montag, 6. August 2012 4:20 16 Prodotti AVM relazionati con il FRITZ!Box FRITZ!WLAN Repeater N/G Fino a 300MBit/s WPS Funzione multimediale Il FRITZ!WLAN Repeater N/G consente di ampliare la portata della rete WLAN in modo semplice e rapido: • compatibile con tutti i router WLAN correnti (standard radio 802.11 n/g/b/a) • supporto WLAN per connessioni a 2,4 GHz o 5 GHz (dual band) • configurazione semplice mediante pulsante via WPS, manualmente o con l’ausilio di un assistente • funzione multimediale: uscita audio integrata e mini trasmettitore UKW per trasmettere musica o radio via Internet a un impianto Hi Fi/radio. Per ulteriori informazioni consultate www.avm.de/en/Produkte/FRITZ_WLAN/FRITZ_WLAN_Repeater_N_G/index.php. 153 FBox_7360-it.fm Seite 154 Montag, 6. August 2012 4:20 16 Prodotti AVM relazionati con il FRITZ!Box FRITZ!WLAN Repeater 300E fino 300 MBit/s WPS Gigabit LAN Il FRITZ!WLAN Repeater 300E consente di ampliare in modo pratico la portata della rete WLAN: • compatibile con tutti i router WLAN correnti (standard radio 802.11 n/g/b/a) • supporto WLAN per connessioni a 2,4 GHz o 5 GHz (dual band) • configurazione semplice mediante pulsante via WPS, manualmente o con l’ausilio di un assistente • l’interfaccia LAN gigabit integrata consente di collegare con facilità gli apparecchi collegabili in rete alla rete domestica o a Internet. Per ulteriori informazioni consultate www.avm.de/en/Produkte/FRITZ_WLAN/FRITZ_WLAN_Repeater_300E. 154 FBox_7360-it.fm Seite 155 Montag, 6. August 2012 4:20 16 Prodotti AVM relazionati con il FRITZ!Box FRITZ!Fon MT-F Telefonia HD Display a colori Radio Internet Lettura e-mail Il FRITZ!Fon MT-F è un pratico cordless (DECT) realizzato appositamente per il FRITZ!Box: • supporta la telefonia HD per un timbro naturale, il vivavoce full duplex e l’ascolto amplificato in qualità HD • sicuro di fabbrica grazie alla trasmissione vocale codificata • menu intuitivo su grande display a colori • ricezione di feed RSS, radio via Internet e podcast e lettura e risposta della e-mail ricevute • fino a 10 ore di autonomia in conversazione, fino a 6 giorni di stand-by • aggiornamento con nuove funzioni semplicemente premendo un tasto. Per ulteriori informazioni consultate www.avm.de/en/Produkte/FRITZFon/FRITZFon_MT-F. 155 FBox_7360-it.fm Seite 156 Montag, 6. August 2012 4:20 16 Aspetti giuridici Aspetti giuridici Indicazioni legali La presente documentazione e i relativi programmi (software) sono protetti da diritti d’autore. La AVM concede il diritto non esclusivo di utilizzare il software, che viene concesso soltanto nel formato codice oggetto. Il licenziatario è autorizzato a creare un’unica copia del software da utilizzare esclusivamente a scopo di sicurezza (copia di sicurezza). La AVM si riserva tutti i diritti non espressamente concessi. Senza previa autorizzazione scritta e fatti salvi i casi previsti dalla legge, questa documentazione e il software non devono, in particolare, né • essere riprodotti, diffusi o resi pubblicamente accessibili in qualsiasi altra forma • essere modificati, disassemblati, sottoposti ad operazioni di reverse engineering, tradotti, decompilati o essere aperti in qualsiasi altro modo né interamente né parzialmente per essere riprodotti, diffusi o resi pubblicamente accessibili in qualsiasi altra forma. Le condizioni di licenza si trovano nell’interfaccia utente del FRITZ!Box 7360 alla voce “Note legali”. Questa documentazione e il software sono stati realizzati con la massima accuratezza e controllati in base alla tecnologia più moderna. La AVM GmbH non si assume né esplicitamente né implicitamente alcuna responsabilità né offre alcuna garanzia per la qualità, le prestazioni e la smerciabilità del prodotto AVM in relazione ad un determinato scopo che si scosti dalle caratteristiche elencate nella descrizione del prodotto. Il rischio per eventuali pericoli e compromissioni di qualità che possono derivare dall’uso del prodotto è a carico del destinatario. Per quanto riguarda i danni risultanti dall’uso diretto o indiretto della documentazione o del software, come anche i danni casuali o conseguenti, la AVM risponde soltanto nel caso di dolo o di grave negligenza. La AVM è espressamente esonerata da qualsiasi responsabilità inerente alla perdita e al danneggiamento di hardware, software o dati in conseguenza di errori o distruzione diretti o indiretti nonché inerente ai costi (compresi i costi di telecomunicazione) correlati alla documentazione o al software e ad installazioni sbagliate non eseguite dall’azienda stessa. Le informazioni contenute in questa documentazione e il software possono essere modificati senza preavviso a scopo di aggiornamento. © AVM GmbH 2011. Tutti i diritti riservati. Documentazione aggiornata al 05/2012 AVM Audiovisuelles Marketing und Computersysteme GmbH Alt-Moabit 95 10559 Berlino Germania AVM Computersysteme Vertriebs GmbH Alt-Moabit 95 10559 Berlino Germania AVM in Internet: www.avm.de/en I marchi: i contrassegni come AVM, FRITZ! e FRITZ!Box (nomi di prodotto e loghi) sono marchi protetti della AVM GmbH. Microsoft, Windows e il logo Windows sono marchi della Microsoft Corporation negli USA e/o in altri paesi. Apple, App Store, iPhone, iPod e iPad sono marchi della Apple Inc. negli USA e/o in altri paesi. IOS è un marchio della Cisco Technology Inc. negli USA e/o in altri paesi. Google e Android sono marchi della Google Inc. negli USA e/o in altri paesi. Tutti gli altri contrassegni (come nomi di prodotto, loghi e nomi commerciali) sono protetti dai rispettivi titolari. 156 FBox_7360-it.fm Seite 157 Montag, 6. August 2012 4:20 16 Dichiarazione di conformità CE Il produttore AVM GmbH Alt-Moabit 95 D-10559 Berlino dichiara che il prodotto FRITZ!Box 7360 Router WLAN ADSL è conforme alle seguenti direttive: 1999/5/CE Direttiva R&TTE: apparecchiature radio e apparecchiature terminali di comunicazione 2009/125/CE Direttiva UE: progettazione ecocompatibile dei prodotti che consumano energia Per verificare la conformità sono state applicate le seguenti norme: - EN 60950-1:2011 - EN 55024:10.2003 - EN 301 489-1 V1.8.1 (2008) - EN 301 489-6 V1.3.1 (2008) - EN 301 489-17 V2.1.1 (2009) - EN 300 328 V1.7.1 (10.2006) - EN 301 406 V2.1.1 (07.2009) - EN 50371:2002 La conformità del prodotto alle norme e alle direttive sopra indicate viene confermata dalla presenza del marchio di conformità CE. Berlino, 27.03.2012 Peter Faxel, Direttore tecnico Nota per i paesi La tecnica radio WLAN di questo apparecchio è adeguata all’impiego in tutti i paesi dell’Unione Europea e in Svizzera, Norvegia e Islanda. In Francia ne è consentito l’impiego solo negli ambienti chiusi. 157 FBox_7360-it.fm Seite 158 Montag, 6. August 2012 4:20 16 Istruzioni per lo smaltimento Il FRITZ!Box 7360 e tutti i componenti elettronici forniti in dotazione non vanno smaltiti con i rifiuti domestici, in conformità con le direttive europee. Consegnatelo ad un apposito punto di raccolta per vecchi apparecchi elettrici ed elettronici. Marcatura degli apparecchi vecchi e dei componenti elettronici Prestate attenzione al simbolo che marca gli apparecchi vecchi e i componenti elettronici. Gli apparecchi vecchi e i componenti elettronici non vanno smaltiti con i rifiuti domestici. 158 FBox_7360-it.fm Seite 159 Montag, 6. August 2012 4:20 16 Dima di foratura La pagina seguente contiene una dima di foratura. La dima di foratura facilita la marcatura dei fori per il montaggio a parete del FRITZ!Box. Stampate assolutamente la pagina con la dima di foratura a grandezza originaria o al 100%. Nelle impostazioni della vostra stampante non usate lo zoom né una scala e non adattate né le dimensioni né la stampa. 159 FBox_7360-it.fm Seite 160 Montag, 6. August 2012 4:20 16 FBox_7360-it.fm Seite 161 Montag, 6. August 2012 4:20 16 Glossario Glossario Abilitazione porte L’abilitazione delle porte consente di specificare a un router o a un firewall le porte in cui devono far passare tutti i pacchetti di dati in entrata o in uscita. Se un computer della rete locale offre ad esempio servizi di server, nella configurazione di un router che utilizza NAT (vedi glossario) o il mascheramento IP (vedi glossario) è necessario abilitare la porta utilizzata dal servizio di server per i pacchetti di dati in entrata, lasciandola così aperta in modo continuo. Come indirizzo di destinazione per tutti i pacchetti in entrata sulla porta va memorizzato l’indirizzo IP privato del computer corrispondente. Le applicazioni server che richiedono generalmente l’abilitazione delle porte sono i server FTP e Web. L’accesso ad un computer attraverso un programma di manutenzione remota come PC Anywhere (Symantec) o Remote Desktop (Microsoft), ma anche l’impiego di un programma di condivisione di file come Edonkey richiedono l’abilitazione della porta di volta in volta richiesta. L’abilitazione della porta per le applicazioni più importanti risulta molto semplice a condizione che le impostazioni del router o del firewall contengano già delle regole inerenti preconfigurate. ADSL Acronimo di Asymmetric Digital Subscriber Line La tecnologia ADSL (G.992.1/G992.2) è stata sviluppata sulla base della tecnologia DSL, allo scopo di soddisfare la sempre crescente esigenza di velocità di trasmissione più elevate da poter applicare all’upload e al download dei dati. Indica un tipo di trasmissione dei dati rapido che funziona con i normali doppini telefonici in rame e realizza il trasporto dei dati in entrambe le direzioni a velocità diverse (640 Kbit/s in upstream e fino a 9 Mbit/s in downstream). 161 FBox_7360-it.fm Seite 162 Montag, 6. August 2012 4:20 16 Glossario ADSL2 Acronimo di Asymmetric Digital Subscriber Line 2 ADSL2 (G.992.3) estende la capacità dello standard ADSL. Rispetto alla prima generazione ADSL, la tecnologia ADSL2 ha una maggiore portata ed è notevolmente più robusta di ADSL perché, se si verificano disturbi di singole frequenze portanti, è in grado di disattivarle temporaneamente. ADSL2 evita così le perdite di sincronizzazione. Con fino a 12 Mbit/s in downstream, ADSL2 offre un’ampiezza di banda notevolmente maggiore in confronto ad ADSL. ADSL2 è del tutto compatibile verso il basso, ciò significa che gli apparecchi terminali adatti ad ADSL si possono usare anche con le connessioni ADSL2, senza usufruire però dei vantaggi di ADSL2. Nella pratica, ADSL2 ha perduto importanza da quando si possono raggiungere velocità più elevate di trasmissione dei dati con lo standard ADSL2+. ADSL2+ Acronimo di Extended Bandwidth Asymmetric Digital Subscriber Line 2 ADSL2+ (G.992.5) estende la capacità dello standard ADSL. ADSL2+ raddoppia la banda di frequenza utilizzata per il downstream e quindi anche l’ampiezza di banda massima raggiungibile in downstream a 24 Mbit/s. ADSL2+ è del tutto compatibile verso il basso, ciò significa che gli apparecchi terminali adatti ad ADSL e ADSL2 si possono usare anche con le connessioni ADSL2+, senza usufruire però dei vantaggi di ADSL2+. Aggiornamento Gli aggiornamenti sono aggiornamenti di software o firmware. Spesso sono gratuiti, eliminano piccoli errori di programma ed offrono a volte delle nuove funzioni. 162 FBox_7360-it.fm Seite 163 Montag, 6. August 2012 4:20 16 Glossario Connessione di rete fissa Una connessione di rete fissa è una connessione telefonica nella classica rete telefonica su cavo. Ci sono due tipi di connessioni di rete fissa: le connessioni telefoniche analogiche e le connessioni ISDN. Se disponete di una connessione di rete fissa e di una connessione DSL, per entrambe i segnali arrivano alla vostra casa o all’appartamento tramite la stessa linea. Per questo motivo, il vostro provider di telefonia e di Internet vi fornisce uno splitter DSL (vedi glossario), che separa i segnali telefonici da quelli DSL. Configurazione remota TR-069 (vedi glossario) DDNS Acronimo di Dynamic Domain Name System DDNS è un servizio grazie al quale un computer rimane sempre raggiungibile con lo stesso nome di dominio (Domain Name) nonostante i diversi indirizzi IP pubblici. In questo modo, la rete domestica resta sempre raggiungibile da Internet anche quando si è fuori. Gli utenti privati possono piazzare anche delle offerte Internet a basso costo sul computer di casa. Ogni volta che si instaura di nuovo la connessione Internet, il provider di Internet assegna un nuovo indirizzo IP pubblico. Ad ogni cambio di indirizzo IP viene comunicato a un server DDNS speciale l’attuale indirizzo IP. Ad esclusione dei pochi secondi in cui il vecchio indirizzo IP viene eliminato per essere sostituito da quello nuovo, il computer è quindi sempre raggiungibile allo stesso nome di dominio. DECT Acronimo di Digital Enhanced Cordless Telecommunications DECT è uno standard europeo per la telefonia senza fili ed è stato progettato nel 1991 dall’ETSI (European Telecommunications Standards Institute), che lo ha introdotto ufficialmen163 FBox_7360-it.fm Seite 164 Montag, 6. August 2012 4:20 16 Glossario te nel 1992. DECT definisce l’interfaccia radio fra il portatile e la stazione base e supporta sia la trasmissione vocale sia la trasmissione dati con velocità di trasmissione flessibili. DHCP Acronimo di Dynamic Host Configuration Protocol. DHCP è un protocollo per la negoziazione dinamica dei parametri di funzionamento del protocollo TCP/IP (vedi glossario). Durante l’avvio del sistema operativo, i computer di una rete IP locale (client DHCP) accedono al server DHCP. Grazie alla gestione centralizzata dei parametri di funzionamento TCP/IP è possibile evitare conflitti di indirizzi, provocati ad esempio dalla doppia assegnazione involontaria di uno stesso indirizzo IP (vedi glossario). DHCP viene usato nelle reti IPv4 (vedi glossario). DNS Acronimo di Domain Name System Il Domain Name Service si fa carico di individuare l’indirizzo IP corrispondente ad un nome di dominio dato. Il Domain Name Service funziona su ogni PC. Esso riceve la denominazione di dominio immessa da un utente e si informa sull’indirizzo IP corrispondente presso un server DNS a lui noto. Se un server DNS non è in grado di rispondere alla richiesta, esso può informarsi sull’indirizzo IP presso altri server DNS (risoluzione DNS). Se il Domain Name Service riceve un’informazione negativa dal server DNS (nome di dominio sconosciuto) può inoltrare delle richieste ad ulteriori server DNS a lui noti oppure comunicare all’utente un messaggio di errore. Se invece ottiene l’indirizzo IP desiderato, l’applicazione può indirizzare l’obiettivo desiderato dall’utente attraverso l’indirizzo IP. Il sistema gerarchico dei server DNS è denominato Domain Name System. Gli indirizzi IP dei server DNS presso i quali di regola il Domain Name Service si deve informare, vengono trasmessi al PC per lo più automaticamente dal provider di Internet quando ci si connette a Internet. 164 FBox_7360-it.fm Seite 165 Montag, 6. August 2012 4:20 16 Glossario Download Il termine download indica lo scaricamento di file da Internet. Firewall Un firewall consente di proteggere un computer o una rete locale dagli attacchi provenienti da Internet. La maggior parte dei firewall operano con filtri di pacchetto che controllano soltanto gli indirizzi IP e i numeri di porta dei pacchetti di dati in entrata e in uscita, filtrando i pacchetti secondo regole predefinite. Nelle reti IPv4, alcuni firewall integrano anche dei concetti come il mascheramento IP e NAT e disaccoppiano il traffico di dati separando rigorosamente la rete interna da quella esterna. I firewall particolarmente efficienti analizzano e valutano anche il contenuto dei pacchetti filtrandoli secondo regole predefinite. Un firewall che include queste tecniche è, ad esempio, lo Stateful Packet Inspection. Firmware Il firmware è il software di un apparecchio elettronico memorizzato nell’apparecchio e che ne gestisce le funzioni. FTP Acronimo di File Transfer Protocol Grazie al File Transfer Protocol (protocollo di trasferimento di file), due computer che si trovano in Internet possono scambiarsi dei dati. Il computer sul quale vengono collocati i file da scaricare viene chiamato „server FTP“. I file si scaricano con un apposito software chiamato „client FTP“. I client FTP sono già contenuti in alcuni browser Internet, ma sono disponibili anche come programmi indipendenti. Funzione NAS NAS è l’acronimo di Network Attached Storage 165 FBox_7360-it.fm Seite 166 Montag, 6. August 2012 4:20 16 Glossario Il termine NAS indica uno o più apparecchi integrati in una rete allo scopo di mettere a disposizione spazio di memoria. In abbinamento al FRITZ!Box, la funzione NAS significa che nel FRITZ!Box sono disponibili vari servizi per le unità di memoria USB affinché sia più semplice per l’utente utilizzare i propri dati e metterli a disposizione nella rete locale. Il supporto di memoria del FRITZ!Box consente di scambiare in modo semplice i documenti nella rete locale. Il media server mette a disposizione dei lettori compatibili musica, immagini e video nella rete. Inoltre, se lo si desidera si possono condividere i file in Internet oppure ampliare la memoria locale aggiungendovi spazio di memoria online. Gateway Gateway è una denominazione generale per un’interfaccia fra due reti. Un’interconnessione di questo tipo si può realizzare, ad esempio, con un router o con un bridge. Affinché un computer possa trasmettere dei pacchetti di dati ad un computer di un’altra rete è necessario che consegni prima il pacchetto al gateway. A questo scopo, al computer deve essere già noto l’indirizzo del gateway. Se in una rete locale tutti i pacchetti devono essere inviati ai destinatari attraverso lo stesso gateway è necessario impostare l’indirizzo di quest’ultimo come gateway standard nella configurazione di rete dei computer. Nelle reti locali che utilizzano un router per un accesso a Internet comune, l’indirizzo IP del router va impostato come gateway standard nella configurazione TCP/IP di ogni computer che desidera ottenere l’accesso. Gateway standard Gateway (vedi glossario) Gestione della larghezza di banda Una gestione della larghezza di banda distribuisce la larghezza di banda disponibile di una connessione Internet fra differenti applicazioni Internet. 166 FBox_7360-it.fm Seite 167 Montag, 6. August 2012 4:20 16 Glossario La gestione della larghezza di banda del FRITZ!Box fa in modo che durante le telefonate via Internet la qualità della voce non sia pregiudicata dalla navigazione in Internet. A questo scopo, il FRITZ!Box adegua tutte le operazioni di upload e download alla larghezza di banda disponibile. Inoltre, il FRITZ!Box favorisce le connessioni di telefonia via Internet rispetto alle connessioni di dati via Internet. Ciò evita in larga misura le interferenze fastidiose quando si telefona via Internet. HSPA Acronimo di High Speed Packet Access HSPA è uno standard di radiotelefonia della terza generazione che estende lo standard di radiotelefonia UMTS. HSPA consente di ottenere velocità di trasmissione simili a quelle DSL (da 3,6 a 13,98 Mbit/s) nella rete di telefonia mobile. Hub Un hub è un apparecchio utilizzato per collegare fra di loro, ad esempio via Ethernet, le periferiche di rete. Le periferiche di rete vengono collegate fra di loro a stella. Ogni periferica di rete è collegata all’hub. Non esistono collegamenti diretti fra le periferiche di rete. Un hub può ricevere o inviare dati. I dati ricevuti vengono inviati a tutti gli apparecchi collegati. Tutti gli apparecchi collegati si dividono la velocità di throughput. Indirizzo IP Nelle reti basate su IP, ad esempio in Internet e nelle reti locali, gli apparecchi collegati vengono raggiunti attraverso il loro indirizzo IP. Per consentire una consegna univoca dei pacchetti di dati è indispensabile che ogni indirizzo IP venga assegnato una sola volta all’interno di una rete IP. La struttura di indirizzi IPv4 e IPv6 è diversa. Gli indirizzi IP si possono rappresentare con notazione decimale, ottale o esadecimale. 167 FBox_7360-it.fm Seite 168 Montag, 6. August 2012 4:20 16 Glossario Indirizzo IP dinamico Un indirizzo IP dinamico è un indirizzo IP valido solamente per la durata di una sessione Internet o di rete. Ogni computer connesso a Internet deve disporre di un indirizzo IP pubblico assegnato in modo univoco. Essendo disponibili in quantità limitata, gli indirizzi IP vanno utilizzati con parsimonia. Per questo motivo, alla maggior parte degli utenti che si collegano a Internet attraverso una linea commutata viene assegnato un indirizzo IP dinamico. Dinamico significa in tal caso che ogni utente riceve un indirizzo IP pubblico, non ancora assegnato in quel momento, ogni volta che si connette ad Internet. Nelle reti IP locali, invece, gli indirizzi IP dinamici vengono generalmente utilizzati perché sono semplici da gestire e si evita il rischio di assegnare involontariamente per due volte uno stesso indirizzo IP o un indirizzo sbagliato. Indirizzo IP fisso Gli indirizzi IP fissi sono indirizzi IP (vedi glossario) assegnati in modo permanente a un computer o ad altre periferiche, come ad esempio una stampante in rete. L’assegnazione di indirizzi IP fissi è utile, ad esempio, se un computer deve essere raggiungibile sempre ad un determinato indirizzo IP (ad esempio: server Web, server di posta elettronica). Indirizzo IP privato Gli indirizzi IP privati sono previsti per computer e altre periferiche collegabili in rete all’interno di reti IPv4 locali. Poiché molte reti IP locali non sono connesse a Internet, o lo sono attraverso singoli computer o router (gateway), determinati intervalli di indirizzi IP sono stati esclusi da un utilizzo pubblico e messi a disposizione delle reti IP locali. All’interno della propria rete locale bisogna fare attenzione che ogni indirizzo IP venga assegnato una sola volta. Un indirizzo IP privato può esistere in moltissime altre reti locali. 168 FBox_7360-it.fm Seite 169 Montag, 6. August 2012 4:20 16 Glossario Indirizzo IP pubblico Un indirizzo IP pubblico è un indirizzo IP (vedi glossario) valido in Internet. Tutti i computer e i router connessi a Internet devono disporre di un indirizzo IP pubblico. Esso viene negoziato per lo più dinamicamente durante la connessione con il provider di Internet. Il provider di Internet assegna al computer o al router l’indirizzo IP negoziato per la durata di una sessione Internet. IP Acronimo per Internet Protocol Il protocollo Internet (IP) è il protocollo base più importante per gestire lo scambio di dati nelle reti locali e in Internet. Il protocollo Internet non è orientato alla connessione, questo significa che i pacchetti di dati vengono inviati dal mittente al destinatario senza previa negoziazione. L’indirizzo del destinatario e del mittente viene specificato nei pacchetti di dati attraverso gli indirizzi IP. IPv4 Acronimo di Internet Protocol Version 4 IPv4 è il protocollo Internet attualmente in uso. Gli indirizzi IPv4 sono lunghi 32 bit, per cui IPv4 offre uno spazio di indirizzamento di 232 indirizzi IP, vale a dire più di quattro miliardi. Si calcola che all’inizio dell’anno 2012 si assegneranno gli ultimi indirizzi IPv4. Il protocollo successore di IPv4 è IPv6. IPv6 Acronimo di Internet Protocol Version 6 IPv6 è il protocollo successore di IPv4. Gli indirizzi IPv6 sono lunghi 128 bit. Con IPv6 sono disponibili 340 sestilioni (circa 340 x 1036) di indirizzi IPv6. Il provider di Internet può assegnare ad ogni utente privato più di 18 trilioni di indirizzi IPv6 pubblici. 169 FBox_7360-it.fm Seite 170 Montag, 6. August 2012 4:20 16 Glossario L’insufficienza di indirizzi di IPv4 è soltanto uno dei motivi per l’introduzione di IPv6. IPv6 offre altri vantaggi nell’ambito della comunicazione all’interno delle reti IP. Maschera di sottorete La maschera di sottorete indica quale parte di un indirizzo IP (vedi glossario) è l’indirizzo di rete e quale è l’indirizzo del computer. L’indirizzo della rete definisce la cosiddetta sottorete. Mascheramento IP Il mascheramento IP è un metodo usato nelle reti IPv4. Il mascheramento IP consente di proteggere un computer o una rete locale da richieste di connessione indesiderate provenienti da Internet. A questo scopo, gli indirizzi IP utilizzati internamente vengono convertiti in un unico indirizzo IP pubblico. Dall’esterno, sembra che tutte le richieste vengano inviate da un unico computer. Modem DSL Un modem DSL collega un computer a Internet attraverso la linea DSL. Al contrario di quanto accade con il modem analogico, la linea telefonica non viene occupata. Modem via cavo Un modem via cavo è un apparecchio che trasmette dati attraverso reti televisive via cavo e che viene usato per collegare gli accessi a Internet a banda larga tramite connessioni via cavo (Internet via cavo). Presso gli utenti finali, il modem via cavo si trova fra la connessione via cavo e il router Internet. Il collegamento al computer avviene o via LAN o tramite la porta USB. Ci sono anche modem via cavo combinati con un punto di accesso WLAN, che creano una connessione radio con il computer. Esistono anche router per Internet che dispongono di un modem via cavo integrato e che si connettono direttamente al collegamento via cavo. 170 FBox_7360-it.fm Seite 171 Montag, 6. August 2012 4:20 16 Glossario Porta Affinché più applicazioni di un PC possano scambiare dei dati contemporaneamente con le stazioni remote attraverso la stessa connessione di rete, un PC gestisce per i protocolli TCP e UDP basati su IP le cosiddette porte. Le porte sono il punto di partenza concreto per i pacchetti di dati notificati via protocollo Internet IP. Mentre l’indirizzo IP stabilisce in generale il computer di destinazione, l’indirizzamento eseguito dalla porta si rivolge ad un’interfaccia di comunicazione messa a disposizione da un’applicazione per una determinata comunicazione. Il protocollo Internet prevede 16 bit per l’indicazione del numero di porta. Si possono quindi distinguere 65.535 numeri di porta. Le porte fino al numero di porta 1.024 sono riservate alle applicazioni di sistema speciali e alle applicazioni Internet tipiche. Fra esse ci sono, ad esempio, i numeri di porta 21 per FTP (File Transfer Protocol), 25 per SMTP (Simple Mail Transfer Protocol), 53 per DNS (Domain Name Service) e 80 per HTTP (Hypertext Transfer Protocol). Le porte sono importanti per gli utenti soprattutto in funzione della protezione di una connessione Internet da eventuali attacchi. La maggior parte dei firewall consentono di impedire il traffico di dati su determinate porte. In questo modo, si possono bloccare soprattutto i numeri di porta sui quali i servizi di sistema, in caso contrario, possono ricevere dati. Inoltre, in questo modo si evita che eventuali virus troiani annidatisi (si tratta di applicazioni dannose che aprono backdoor su un computer) possano intercettare dati sulle porte configurate a questo scopo. Un firewall blocca per lo più tutti i numeri di porta atipici e non necessari alle applicazioni normali ed offre agli utenti più esperti la possibilità di abilitare delle porte in modo mirato. NAT Acronimo di Network Address Translation NAT è un metodo usato nelle reti IPv4. NAT viene utilizzato nei router per sostituire le informazioni di indirizzo con altre informazioni nei pacchetti di dati. Un’applicazione tipica per 171 FBox_7360-it.fm Seite 172 Montag, 6. August 2012 4:20 16 Glossario NAT sono i router che collegano le reti locali con Internet. Nelle reti locali, ogni periferica di rete ha un indirizzo IP privato mentre per Internet è disponibile spesso solo un indirizzo IP pubblico. Tuttavia, affinché le periferiche di rete possano accedere a Internet, il router sostituisce in tutti i pacchetti di dati in uscita gli indirizzi IP di provenienza privati con il suo indirizzo IP pubblico. Il router salva in una tabella tutte le informazioni necessarie per poter assegnare i pacchetti di dati in entrata alla periferica di rete giusta. Rete IP Una rete in cui lo scambio di dati avviene sulla base del protocollo Internet (IP) è una rete IP. Router DSL Di regola, un router DSL combina tre apparecchi: un modem DSL (vedi glossario), un router e uno switch LAN. Da una parte, un router DSL serve a raggruppare più computer o altre periferiche di rete in una rete locale (LAN), in modo che gli apparecchi possano scambiarsi dati fra di loro. Dall’altra parte, un router DSL mette a disposizione una connessione Internet centrale che può essere usata da tutti gli apparecchi della rete domestica allo stesso tempo. Il router DSL regola il traffico di dati fra la rete locale e Internet. Se il router DSL dispone di un firewall (vedi glossario), protegge le periferiche della rete domestica dagli attacchi provenienti da Internet. Server DHCP Il server DHCP assegna ad ogni client un indirizzo IP che in quel momento risulta non ancora assegnato. Inoltre, il server DHCP comunica al client gli indirizzi IP dei server DNS da utilizzare e del gateway standard. Per l’assegnazione degli indirizzi IP, il server DHCP utilizza un campo di indirizzi IP predefiniti. DHCP viene usato nelle reti IPv4 (vedi glossario). 172 FBox_7360-it.fm Seite 173 Montag, 6. August 2012 4:20 16 Glossario Sistema di file Un sistema di file memorizza e gestisce i dati su un supporto dati (ad esempio: disco rigido, chiavetta di memoria). Ogni sistema di file ha il suo metodo di archiviazione dei dati. I diversi sistemi operativi offrono diversi sistemi di file. In Windows XP, Windows Vista e Windows 7 vengono usati per lo più i sistemi di file FAT32 e NTFS. Il sistema di file di un supporto dati si può cambiare, ad esempio da FAT32 a NTFS. Splitter Splitter DSL (vedi glossario) Splitter DSL Uno splitter DSL è un apparecchio che separa i segnali telefonici da quelli DSL. Uno splitter DSL è richiesto se avete sia una connessione di rete fissa (vedi glossario) sia una connessione DSL. Lo splitter separa i segnali telefonici e quelli DSL che arrivano alla casa o all’appartamento attraverso la stessa linea. Lo splitter inoltra i segnali telefonici ai vostri telefoni analogici o all’NT . I segnali DSL, invece, li inoltra al modem DSL o al router DSL. Stick & Surf Stick & Surf è un metodo sviluppato dalla AVM per configurare in modo semplice e rapido delle reti radio perfettamente funzionanti e sicure. Questo metodo consente di trasmettere senza difficoltà tutti i parametri importanti di una rete radio dalla stazione base WLAN al nuovo computer che si aggiunge alla stazione radio. Grazie a questo metodo, i parametri radio come canale WLAN utilizzato, SSID e standard WLAN utilizzato nonché i parametri di sicurezza come metodo di codifica e chiave di rete vengono trasferiti dalla stazione base WLAN al computer con il client WLAN collegato per quanto possibile automaticamente. 173 FBox_7360-it.fm Seite 174 Montag, 6. August 2012 4:20 16 Glossario Sottorete Una rete IP locale è composta da una sottorete oppure è suddivisa in più sottoreti. La suddivisione in sottoreti avviene durante la configurazione della rete IP locale. Anche le sottoreti di una rete IP locale (vedi glossario) sono reti IP. Switch Uno switch è un apparecchio che collega fra di loro più periferiche di rete, ad esempio via Ethernet. A differenza dell’hub, uno switch è in grado di creare connessioni dirette fra gli apparecchi collegati. Ciò consente di inviare al destinatario pacchetti di dati in modo mirato. Per ogni apparecchio collegato è disponibile l’intera velocità di throughput. TCP/IP Acronimo di Transmission Control Protocol / Internet Protocol TCP/IP è la “lingua” di Internet. TCP/IP indica la totalità dei protocolli che consentono lo scambio di dati in Internet. Il TCP/IP comprende, fra gli altri, i protocolli per lo scaricamento dei file (FTP) e per la gestione della comunicazione e-mail (SMTP). Il protocollo TCP/IP è disponibile attualmente per quasi tutte le piattaforme di sistema. Di conseguenza, il TCP/IP offre l’enorme vantaggio di permettere una comunicazione perfetta fra reti e sistemi di computer in realtà incompatibili. Telefonia via Internet VoIP (vedi glossario) TR-069 TR-069 è una direttiva tecnica che semplifica la configurazione di apparecchi di accesso a Internet come, ad esempio, il FRITZ!Box. 174 FBox_7360-it.fm Seite 175 Montag, 6. August 2012 4:20 16 Glossario TR-069 descrive la configurazione remota degli apparecchi di accesso a Internet. Nella configurazione remota, i dati di registrazione e di accesso vengono trasmessi automaticamente dal provider di Internet al FRITZ!Box. Si può trattare di dati di accesso a Internet, di numeri VoIP e di dati di registrazione per la telefonia via Internet o di entrambi. Il provider di Internet salva i dati da trasmettere su un cosiddetto Auto Configuration Server (ACS). Se il FRITZ!Box viene collegato con la connessione a banda larga (ad esempio DSL), i dati possono essere trasmessi automaticamente dall’ACS al FRITZ!Box. Ciò risparmia all’utente la configurazione manuale dell’accesso a Internet o dei numeri VoIP nel FRITZ!Box. Una codifica e una verifica di identità fanno in modo che la configurazione automatica del FRITZ!Box non possa essere né intercettata né realizzata da postazioni non autorizzate. La configurazione automatica del FRITZ!Box è possibile solo se il provider di Internet supporta la configurazione remota con TR-069. Il provider stabilisce quali dati vengono trasferiti al FRITZ!Box e come viene iniziata la configurazione remota. Ad esempio, presso alcuni provider l’utente deve immettere un codice di inizio nell’interfaccia utente del FRITZ!Box. UMTS Acronimo di Universal Mobile Telecommunications System UMTS è uno standard di radiotelefonia della terza generazione (3G) con velocità di trasmissione da 384 Kbit/s a 7,2 Mbit/s. Le elevate velocità di trasmissione permettono di supportare i servizi multimediali. Con schede speciali o stick USB si può realizzare l’accesso a Internet anche per portatili o computer via UMTS. Porta uplink La porta uplink di un hub o di uno switch è concepita per collegare un altro hub, uno switch o un router. In contrapposizione alla porta uplink c’è la porta utente, destinata al collega175 FBox_7360-it.fm Seite 176 Montag, 6. August 2012 4:20 16 Glossario mento di apparecchi terminali. Sulla porta uplink le linee di invio e di ricezione sono scambiate. Su alcuni apparecchi, con un interruttore su una porta si può passare dalla modalità normale a quella uplink. Upload Il termine upload indica il procedimento di trasmissione di file che si trovano sul proprio computer ad un altro computer che si trova in Internet. UPnP Acronimo di Universal Plug & Play UPnP è un ampliamento dello standard Plug & Play di Microsoft per gli ambienti di rete che consente agli apparecchi di collegarsi in rete universalmente e di scambiarsi dei servizi, senza server o computer centrali. UPnP serve a pilotare gli apparecchi di differenti produttori (impianti stereo, router, stampanti, centraline per case) attraverso una rete basata su IP (vedi glossario), con oppure senza controllo centrale tramite un gateway. Esso si basa su una serie di protocolli di rete e di formati di dati standardizzati. In parole semplici, attraverso UPnP gli apparecchi possono comunicare fra di loro automaticamente e scambiarsi così delle informazioni. Oggigiorno, il forum UPnP specifica lo standard UPnP e certifica gli apparecchi che ne soddisfano i requisiti. UPnP-AV Acronimo di Universal Plug & Play Audio/Video UPnP AV è una specifica UPnP per l’interazione di media server, apparecchi riproduttori e apparecchi di comando per lo streaming (trasmissione di uno stream di dati) di dati video, audio e d’immagine nell’ambito delle reti. I media server sono apparecchi che tengono pronti dei dati video, audio e d’immagine a cui si può accedere. Gli apparecchi riproduttori 176 FBox_7360-it.fm Seite 177 Montag, 6. August 2012 4:20 16 Glossario riproducono i dati video, audio e d’immagine (televisori, impianti stereo, client streaming). Gli apparecchi di comando sono comandi a distanza (smartphone, telecomando). USB Acronimo di Universal Serial Bus (bus seriale universale) L’Universal Serial Bus è un’interfaccia per la trasmissione di dati fra un computer e gli apparecchi collegati. È stata introdotta nel 1996. Oggigiorno, quasi tutti i computer hanno più porte USB. Ad esempio, via USB si collegano al computer molte tastiere, mouse, stampanti e dischi rigidi esterni. Anche innumerevoli altri apparecchi hanno nel frattempo una porta USB. Molti lettori DVD e blue-ray, ad esempio, possono riprodurre immagini, film e musica direttamente da una memoria USB (disco rigido, chiavetta di memoria). L’Universal Serial Bus supporta la funzione hot plugging. Questo significa che non è necessario spegnere il computer per collegare gli apparecchi USB. Inoltre, l’Universal Serial Bus offre una tensione di alimentazione di 5 volt. Grazie a ciò, sulla porta USB si possono caricare e far funzionare apparecchi USB che non hanno un’alimentazione propria. L’Universal Serial Bus con la specifica USB 1.0 è stato introdotto nel 1996. Nel 1998 seguì la specifica rielaborata USB 1.1 e nel 2000 arrivò la specifica USB 2.0. Con 480 Mbit/s, USB 2.0 consente di raggiungere delle velocità di trasmissione dei dati notevolmente più elevate di USB 1.0/1.1 (12 Mbit/s). VDSL Acronimo di Very High Speed Digital Subscriber Line VDSL nella versione VDSL2 (G.993.2) è disponibile in Germania sempre più come tecnologia DSL. VDSL2 estende la capacità dello standard ADSL2+, con il quale è del tutto compatibile. Questo standard consente di ottenere un’elevata velocità di trasmissione dei dati che arriva fino a 100 Mbit/s durante 177 FBox_7360-it.fm Seite 178 Montag, 6. August 2012 4:20 16 Glossario l’upload e il download, però richiede che si modifichi la rete di distribuzione su un’infrastruttura capillare che rende impossibile coprire le spese al di fuori delle aree metropolitane. VPN Acronimo di Virtual Private Network Una VPN serve ad integrare gli apparecchi di una rete contigua nella propria rete, senza che le reti debbano essere compatibili fra di loro. Solitamente, una Virtual Private Network è una rete aziendale autonoma distribuita in più luoghi, che utilizza l’infrastruttura di una rete di comunicazione pubblica per collegare le proprie sottoreti o singoli computer. A tale scopo una VPN utilizza tecniche di tunneling e si appoggia generalmente all’infrastruttura di Internet. Grazie ad una Virtual Private Network si possono usare anche da lontano tutte le applicazioni della rete aziendale. In questo modo, si può usufruire dei vantaggi del collegamento in rete anche a grande distanza. Una VPN garantisce un flusso di informazioni ottimale senza ritardo nell’intera azienda, anche se questa è ripartita in luoghi differenti. Il server di posta elettronica, la condivisione file e le altre applicazioni centrali della rete aziendale sono disponibili, attraverso la VPN, anche nelle filiali lontane, nelle aziende partner e per gli home office. Anche i collaboratori esterni di un’azienda accedono così alla rete aziendale in modo sicuro da fuori. VoIP Acronimo di Voice over IP; in italiano: trasmissione vocale attraverso il protocollo Internet, denominata anche telefonia via Internet o telefonia IP. Si possono realizzare chiamate alla rete fissa e alle reti di telefonia mobile a partire da Internet e viceversa. Vari provider di Internet e gestori di reti telefoniche mettono a disposizione 178 FBox_7360-it.fm Seite 179 Montag, 6. August 2012 4:20 16 Glossario a questo scopo i cosiddetti gateway di rete fissa SIP. Attraverso questi gateway vengono create le telefonate vocali fra Internet e le reti telefoniche tradizionali. allaIn linea di principio, le chiamate VoIP si possono realizzare con ogni accesso a Internet. Tuttavia, per poter usare i telefoni esistenti senza problemi e per le chiamate alla rete fissa e alle reti di telefonia mobile è importante che il provider di Internet supporti il cosiddetto standard SIP. SIP è lo standard attuale stabilito per VoIP dalla IETF (Internet Engineering Task Force). WLAN Acronimo di Wireless Local Area Network Il termine WLAN indica lo standard industriale per le reti locali senza fili inaugurato nel 1997 dall’Institute of Electrical and Electronics Engineers (IEEE) con il nome IEEE 802.11. Grazie alla tecnologia WLAN, singoli computer o periferiche di rete, come ad esempio stampanti o punti di accesso DSL, si possono collegare senza fili ad una rete locale con fili già esistente (LAN) oppure si possono creare delle reti locali completamente senza fili. Un altro tipo di impiego utile è costituito dal collegamento di segmenti di rete già esistenti e con fili. Nonostante la tecnologia WLAN sia stata sviluppata per essere usata a breve distanza, tramite il collegamento in cascata delle stazioni base WLAN oppure usando dei percorsi di trasmissione con effetto elevato di ponte radio si possono collegare insieme anche i segmenti di rete lontani fra di loro o integrare gli utenti di rete situati relativamente lontano in una rete già esistente a prezzo conveniente e con poche operazioni. Le stazioni base WLAN fungono spesso da punti di accesso a Internet nelle istituzioni pubbliche e private. Ad esempio, molti aeroporti, hotel e locali pubblici mettono a disposizione dei loro clienti i cosiddetti hotspot WLAN (a pagamento o gratuiti). Per questo, la tecnologia WLAN rappresenta non da ultimo una concorrenza per la tecnologia mobile UMTS. 179 FBox_7360-it.fm Seite 180 Montag, 6. August 2012 4:20 16 Glossario Anche nella tecnologia Bluetooth si intersecano le possibilità di impiego a favore della comunicazione in rete senza fili. Tuttavia, per gli apparecchi mobili a consumo di corrente molto basso, Bluetooth è la soluzione migliore poiché consuma molta meno corrente di Wireless LAN. Inoltre, la tecnologia Bluetooth offre una gamma maggiore di possibilità di impiego e, quindi, può essere usata con maggiore flessibilità. 180 FBox_7360-it.fm Seite 181 Montag, 6. August 2012 4:20 16 Indice A C Abbreviazione selezione . . . . . . . . . . . 85 Abilitazioni porte . . . . . . . . . . . . . . . . . 50 Accesso a Internet assistente alla configurazione. . . . 35 configurazione . . . . . . . . . . . . . . . . 35 configurazione manuale . . . . . . . . 35 limitazione temporale . . . . . . . . . . 49 via DSL. . . . . . . . . . . . . . . . . . . . . . . 35 via modem via cavo . . . . . . . . . 21, 37 via radiotelefonia . . . . . . . . . . . 22, 37 Accesso ospite . . . . . . . . . . . . . . . . . . . 62 Accesso remoto. . . . . . . . . . . . . . . . . . . 55 vedi VPN Accessori . . . . . . . . . . . . . . . . . . . . . . . 150 Aiuto interfaccia utente . . . . . . . . . . . . . 146 manuale . . . . . . . . . . . . . . . . . . . . 146 servizio di assistenza . . . . . . . . . . 147 video . . . . . . . . . . . . . . . . . . . . . . . 146 Apparecchi integrati fax . . . . . . . . . . . . . . . . . . . . . . . . . . 77 segreterie telefoniche . . . . . . . . . . 74 Apparecchi terminali collegamento . . . . . . . . . . . . . . . . . 39 configurazione . . . . . . . . . . . . . . . . 46 Apparecchi WLAN collegare via WPS . . . . . . . . . . . . . . 27 Apparecchio WLAN . . . . . . . . . . . . . . . . 26 Assistenza . . . . . . . . . . . . . . . . . . . . . . 146 informazioni in Internet . . . . . . . . 146 via e-Mail. . . . . . . . . . . . . . . . . . . . 148 AVM Stick & Surf . . . . . . . . . . . . . . . . . . 26 Avviso di chiamata . . . . . . . . . . . . . . . . 87 Campi di frequenza WLAN . . . . . . . . . . 70 Canale automatico . . . . . . . . . . . . . . . . 71 vedi Canale automatico WLAN Canale automatico WLAN . . . . . . . . . . . 71 Caratteristiche fisiche. . . . . . . . . . . . . 144 Cavi cavo di rete . . . . . . . . . . . . . . . . . . 145 Cavo Cavo DSL/telefono . . . . . . . . . . . . 144 Cavo di rete . . . . . . . . . . . . . . . . . . . . . 145 Cavo DSL/telefono . . . . . . . . . . . . . . . 144 Chiamata alternata . . . . . . . . . . . . . . . . 88 Chiamata di sveglia . . . . . . . . . . . 83, 133 Chiamate interne . . . . . . . . . . . . . . . . . 84 CLIR . . . . . . . . . . . . . . . . . . . . . . . . . . . . 86 Codici numerici . . . . . . . . . . . . . . . . . . 131 Collegamento apparecchi USB . . . . . . . . . . . . . . 107 computer. . . . . . . . . . . . . . . . . . . . . 24 fax . . . . . . . . . . . . . . . . . . . . . . . . . . 39 FRITZ!WLAN USB Stick . . . . . . . . . . 26 hub/switch di rete . . . . . . . . . . . . . 25 LAN . . . . . . . . . . . . . . . . . . . . . . . . . 24 porta di rete . . . . . . . . . . . . . . . . . . 24 Presa telefonica . . . . . . . . . . . . . . . 22 rete elettrica . . . . . . . . . . . . . . . . . . 18 rete fissa analogica . . . . . . . . . . . . 22 segreteria telefonica . . . . . . . . . . . 39 smartphone . . . . . . . . . . . . . . . . . . 41 telefono. . . . . . . . . . . . . . . . . . . . . . 39 telefono IP. . . . . . . . . . . . . . . . . . . . 42 ulteriori computer. . . . . . . . . . . . . . 25 WLAN . . . . . . . . . . . . . . . . . . . . . . . . 26 Collegamento a rete elettrica . . . . . . . . 18 Collegamento di un computer . . . . . . . 24 Collegamento LAN. . . . . . . . . . . . . . . . . 24 Collegamento via cavo . . . . . . . . . . . . . 21 Collegamento via cavo (banda larga) . 37 Colophon . . . . . . . . . . . . . . . . . . . . . . . 156 condizioni ambientali. . . . . . . . . . . . . 144 Conferenza a tre . . . . . . . . . . . . . . . . . . 87 B Blocco chiamate . . . . . . . . . . . . . . . . . . 80 Blocco della suoneria . . . . . . . . . . . . . . 81 Blocco di siti Internet . . . . . . . . . . . . . . 49 Blocco suoneria . . . . . . . . . . . . . . . . . 132 181 FBox_7360-it.fm Seite 182 Montag, 6. August 2012 4:20 16 F Connessione DSL . . . . . . . . . . . . . . . . . . . . . . 19, 21 Connessione di rete fissa . . . . . . . . . . . 22 Connessione di rete fissa analogica . . 22 Connessione DSL . . . . . . . . . . . . . . . . . 21 collegamento . . . . . . . . . . . . . . . . . 19 Connessione WLAN con Stick & Surf . . . . . . . . . . . . . . . 26 con WPS . . . . . . . . . . . . . . . . . . . . . 27 FRITZ!WLAN USB Stick . . . . . . . . . . 26 Connessioni e interfacce . . . . . . . . . . 143 Consumo di corrente. . . . . . . . . . . . . . 144 Contenuto della confezione . . . . . . . . . 14 Copyright . . . . . . . . . . . . . . . . . . . . . . . 156 Cordless disconnessione . . . . . . . . . . . . . . . 92 FRITZ!Fon . . . . . . . . . . . . . . . . . . . . . 39 registrazione . . . . . . . . . . . . . . . . . . 39 ricerca . . . . . . . . . . . . . . . . . . . . . . . 92 Cordless (DECT) registrazione . . . . . . . . . . . . . . . . . . 39 cordless DECT ricerca . . . . . . . . . . . . . . . . . . . . . . . 92 FAQ. . . . . . . . . . . . . . . . . . . . . . . . . . . . 147 Fax collegamento . . . . . . . . . . . . . . . . . 39 invio a indirizzo e-mail. . . . . . . . . . 77 ricezione . . . . . . . . . . . . . . . . . . . . . 77 Filtro. . . . . . . . . . . . . . . . . . . . . . . . . . . . 49 Filtro Internet. . . . . . . . . . . . . . . . . . . . . 49 Firmware . . . . . . . . . . . . . . . . . . . . . . . . 48 FRITZ!App Fon . . . . . . . . . . . . . . . . . . . . 41 FRITZ!WLAN Repeater N/G . . . . . . . . . . 65 FRITZ!WLAN USB Stick . . . . . . . . . . . . . 26 Funzione di consultazione . . . . . . . . . . 90 Funzione di messa in attesa. . . . . . . . . 90 Funzioni . . . . . . . . . . . . . . . . . . . . . . . . . 84 G Garanzia . . . . . . . . . . . . . . . . . . . . . . . 148 Garanzia del produttore . . . . . . . . . . . 148 Guida FAQ . . . . . . . . . . . . . . . . . . . . . . . . 147 servizio di assistenza. . . . . . . . . . 146 D H Dati tecnici . . . . . . . . . . . . . . . . . . . . . 143 DECT Eco . . . . . . . . . . . . . . . . . . . . . . . . 93 Definizione del numero in uscita . . . . . 86 Definizione tipo di connessione . . . . . 86 Deviazione delle chiamate . . . . . . 78, 134 Dichiarazione di conformità . . . . . . . . 157 Dichiarazione di conformità CE . . . . . 157 Dima di foratura . . . . . . . . . . . . . . . . . 159 Diodi luminosi (LED) . . . . . . . . . . . . . . . 12 Diritti di accesso interfaccia utente . . . . . . . . . . . . . . 33 DNS dinamico (Dynamic DNS) . . . . . . . 51 DNSSEC . . . . . . . . . . . . . . . . . . . . . . . . . 57 Documentazioni . . . . . . . . . . . . . . . . . 146 HSPA . . . . . . . . . . . . . . . . . . . . . . . . 22, 37 vedi Radiotelefonia HTTPS. . . . . . . . . . . . . . . . . . . . . . . . . . . 52 Hub rete . . . . . . . . . . . . . . . . . . . . . . . . . 25 USB . . . . . . . . . . . . . . . . . . . . . . . . 108 E E-Mail inoltro messaggi vocali . . . . . . . . . 74 elenco chiamate . . . . . . . . . . . . . . . . . . 73 182 FBox_7360-it.fm Seite 183 Montag, 6. August 2012 4:20 16 I M Impianto telefonico. . . . . . . . . . . . . . . . 73 Impostazioni indirizzo IP . . . . . . . . . . . . . . . . . . 102 rete . . . . . . . . . . . . . . . . . . . . . . . . . 98 ripristino . . . . . . . . . . . . . . . . . . . . . 34 salvataggio . . . . . . . . . . . . . . . . . . . 34 Impostazioni di fabbrica indirizzo IP . . . . . . . . . . . . . . . . . . . 99 nome rete radio . . . . . . . . . . . . . . . 62 ripristino con il FRITZ!Box. . . . . . . 141 ripristino con il telefono. . . . . . . . 131 server DHCP . . . . . . . . . . . . . . . . . . 99 Impostazioni di sicurezza WLAN immissione manuale . . . . . . . . . . . 29 Impostazioni IP . . . . . . . . . . . . . . . . . . . 98 Indicazioni legali . . . . . . . . . . . . . . . . . . . . . . . 156 sicurezza . . . . . . . . . . . . . . . . . . . . . 15 Indicazioni legali. . . . . . . . . . . . . . . . . 156 Indirizzo IP impostazioni di fabbrica . . . . . . . . 99 Linux . . . . . . . . . . . . . . . . . . . . . . . 106 Mac OS X . . . . . . . . . . . . . . . . . . . . 105 modifica . . . . . . . . . . . . . . . . . . . . 101 ottenere automaticamente . . . . . 102 Windows 7 . . . . . . . . . . . . . . . . . . 102 Windows Vista . . . . . . . . . . . . . . . 103 Windows XP . . . . . . . . . . . . . . . . . 104 Informazioni in Internet FAQ . . . . . . . . . . . . . . . . . . . . . . . . 147 video . . . . . . . . . . . . . . . . . . . . . . . 146 Interfaccia utente apertura. . . . . . . . . . . . . . . . . . . . . . 32 password di protezione . . . . . . . . . 33 ripristino delle impostazioni . . . . . 34 salvataggio impostazioni . . . . . . . . 34 IPv6 . . . . . . . . . . . . . . . . . . . . . . . . . . . . 58 Manutenzione remota . . . . . . . . . . . . . 52 Meccanismi di sicurezza WPA . . . . . . . 61 Meccanismo di sicurezza . . . . . . . . . . . 60 Media server . . . . . . . . . . . . . . . . . . . . 109 messa fuori servizio . . . . . . . . . . . . . . 141 Messa in funzione requisiti per l’installazione . . . . . . 14 Metodo PIN . . . . . . . . . . . . . . . . . . . . . . 28 vedi WPS Modifica del prefisso per la linea esterna . . . . . . . . . . . . . . . . . . . . . . . 139 Monitoraggio stanza. . . . . . . . . . . . . . . 82 N Nome rete radio . . . . . . . . . . . . . . . . . . 62 Note collocazione . . . . . . . . . . . . . . . . . . 16 sicurezza . . . . . . . . . . . . . . . . . . 15, 16 Numeri interni . . . . . . . . . . . . . . . . . . . . 84 Numero blocco . . . . . . . . . . . . . . . . . . . . . . . 80 rete fissa . . . . . . . . . . . . . . . . . . . . . 45 soppressione . . . . . . . . . . . . . . . . . 86 VoIP . . . . . . . . . . . . . . . . . . . . . . . . . 44 Numero di rete fissa . . . . . . . . . . . . . . . 45 P Password di protezione interfaccia utente . . . . . . . . . . . . . . 33 periferiche di rete . . . . . . . . . . . . . . . . . 96 Pickup . . . . . . . . . . . . . . . . . . . . . . . . . . 75 vedi Risposta per assente Porte . . . . . . . . . . . . . . . . . . . . . . . . . . . 10 Potenza assorbita . . . . . . . . . . . . . . . . 144 Presa telefonica . . . . . . . . . . . . . . . . . . 22 Protezione bambini . . . . . . . . . . . . . . . 49 Protocollo Internet versione . . . . . . . . 58 vedi IPv6 183 FBox_7360-it.fm Seite 184 Montag, 6. August 2012 4:20 16 R Sicurezza interfaccia utente . . . . . . . . . . . . . . 33 istruzioni d’uso. . . . . . . . . . . . . . . . 15 WLAN . . . . . . . . . . . . . . . . . . . . . . . . 60 Simboli nel manuale . . . . . . . . . . . . . . . . . . . 7 Smaltimento . . . . . . . . . . . . . . . . . . . . 158 apparecchi vecchi . . . . . . . . . . . . 158 componenti elettronici. . . . . . . . . 158 Smartphone . . . . . . . . . . . . . . . . . . . . . 41 Software firmware . . . . . . . . . . . . . . . . . . . . . 48 SSID . . . . . . . . . . . . . . . . . . . . . . . . . . . . 62 vedi Nome rete radio Stazione base DECT . . . . . . . . . . . . 11, 92 Streaming . . . . . . . . . . . . . . . . . . . . . . 109 Switch . . . . . . . . . . . . . . . . . . . . . . . . . . 25 vedi Rete Radiotelefonia. . . . . . . . . . . . . . . . . 22, 37 Registrazione FRITZ!Fon . . . . . . . . . . . . 39 Registrazione portatile . . . . . . . . . . . . . 39 Regola di composizione . . . . . . . . . . . . 79 Regole di accesso . . . . . . . . . . . . . . . . . 49 Repeater FRITZ!WLAN Repeater N/G . . . . . . . 65 Requisiti di funzionamento . . . . . . . . . 14 Rete . . . . . . . . . . . . . . . . . . . . . . . . . . 9, 96 collegamento . . . . . . . . . . . . . . . . . 24 hub o switch di rete . . . . . . . . . . . . 25 impostazioni di fabbrica . . . . . . . . 98 impostazioni di rete . . . . . . . . . . . . 96 impostazioni IP . . . . . . . . . . . . . . . . 98 impostazioni UPnP . . . . . . . . . . . . 101 Modifica delle impostazioni di rete . . . . . . . . . . . . . . . . . . . . . 101 prioritizzazione. . . . . . . . . . . . . . . . 52 schema di rete . . . . . . . . . . . . . . . . 96 Rete domestica . . . . . . . . . . . . . . . . . 9, 96 vedi Rete Ricerca portatile . . . . . . . . . . . . . . . . . . 92 Riciclaggio . . . . . . . . . . . . . . . . . . . . . . 158 Risparmio dei consumi energetici . . . 117 Risparmio di corrente . . . . . . . . . . . . . 117 Risposta per assente . . . . . . . . . . . . . . 75 Router Internet . . . . . . . . . . . . . . . . . . . 49 Rubrica. . . . . . . . . . . . . . . . . . . . . . . . . . 73 T Tasto DECT . . . . . . . . . . . . . . . . . . . . . . . . 12 WLAN . . . . . . . . . . . . . . . . . . . . . . . . 12 Tasto DECT . . . . . . . . . . . . . . . . . . . . . . . 12 Tasto WLAN . . . . . . . . . . . . . . . . . . . . . . 12 Telefoni configurazione . . . . . . . . . . . . . . . . 46 Telefoni DECT disconnessione . . . . . . . . . . . . . . . 92 Telefonia blocco chiamate . . . . . . . . . . . . . . . 80 chiamata di sveglia . . . . . . . . . . . . 83 chiamate interne . . . . . . . . . . . . . . 84 deviazione delle chiamate. . . 78, 134 impianto telefonico . . . . . . . . . . . . . 9 regola di composizione . . . . . . . . . 79 segreterie telefoniche . . . . . . . . . . 74 Telefonia via Internet registrazione di numeri . . . . . . . . . 44 Telefono collegamento . . . . . . . . . . . . . . . . . 39 Telefono IP collegamento . . . . . . . . . . . . . . . . . 42 Trasferimento . . . . . . . . . . . . . . . . . . . . 85 Trasferimento interno . . . . . . . . . . . . . . 85 S Segreteria telefonica collegamento . . . . . . . . . . . . . . . . . 39 Segreterie telefoniche integrati. . . . . . . . . . . . . . . . . . . . . . 74 menu vocale . . . . . . . . . . . . . . . . . . 75 Sequenze di comando . . . . . . . . . . . . . 91 Server DHCP integrato . . . . . . . . . . . . . . . . . . . . . 99 Servizio di assistenza . . . . . . . . . . . . . 146 Servizio notturno blocco della suoneria . . . . . . . . . . . 81 per WLAN. . . . . . . . . . . . . . . . . . . . . 63 184 FBox_7360-it.fm Seite 185 Montag, 6. August 2012 4:20 16 U UMTS accesso a Internet . . . . . . . . . . 22, 37 UPnP impostazioni . . . . . . . . . . . . . . . . . 101 USB accesso alle memorie . . . . . . . . . 109 apparecchi . . . . . . . . . . . . . . . . . . 107 memorie . . . . . . . . . . . . . . . . . . . . 107 porte . . . . . . . . . . . . . . . . . . . . . 10, 11 V Video . . . . . . . . . . . . . . . . . . . . . . . . . . 146 VPN . . . . . . . . . . . . . . . . . . . . . . . . . . . . 55 accesso remoto. . . . . . . . . . . . . . . . 55 assistente alla configurazione. . . . 56 client . . . . . . . . . . . . . . . . . . . . . . . . 56 programmi addizionali . . . . . . . . . . 56 W Wake On LAN . . . . . . . . . . . . . . . . . . . . . 98 WDS portata WLAN . . . . . . . . . . . . . . . . . 65 Wi-Fi Protected Setup (WPS) . . . . . . . . 27 WLAN . . . . . . . . . . . . . . . . . . . . . . . . . . . 26 accesso ospite . . . . . . . . . . . . . . . . 62 ampliamento. . . . . . . . . . . . . . . . . . 64 attivazione e disattivazione. .12, 131 campi di frequenza. . . . . . . . . . . . . 70 codifica . . . . . . . . . . . . . . . . . . . . . . 60 FRITZ!WLAN Repeater N/G . . . . . . . 65 sicurezza . . . . . . . . . . . . . . . . . . . . . 60 standard . . . . . . . . . . . . . . . . . . . . . 67 stazione base . . . . . . . . . . . . . . . . . 11 stazione base . . . . . . . . . . . . . . . . . . 8 Wireless Local Area Network . . . . . 60 WPS . . . . . . . . . . . . . . . . . . . . . . . . . 27 WPS . . . . . . . . . . . . . . . . . . . . . . . . . . . . 27 metodo PIN . . . . . . . . . . . . . . . . . . . 28 metodo push button (WPS-PBC) . . 27 185