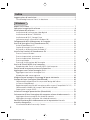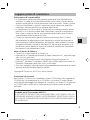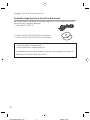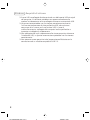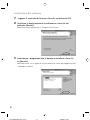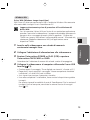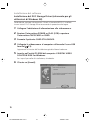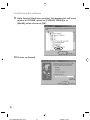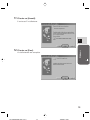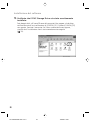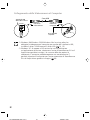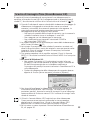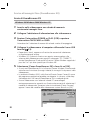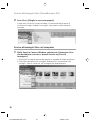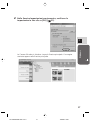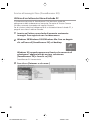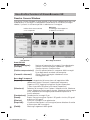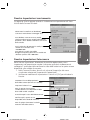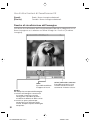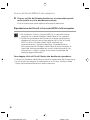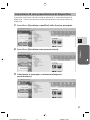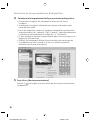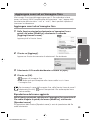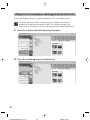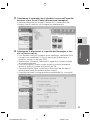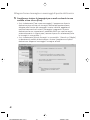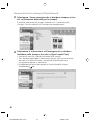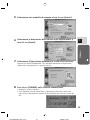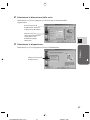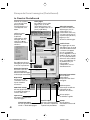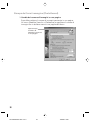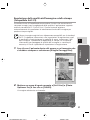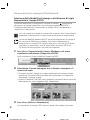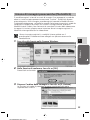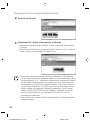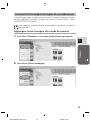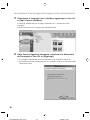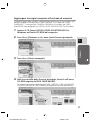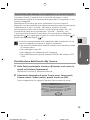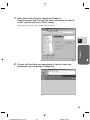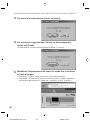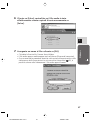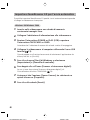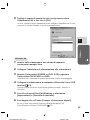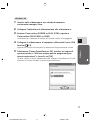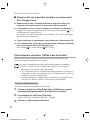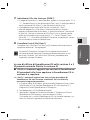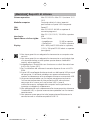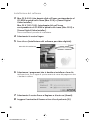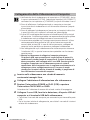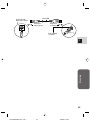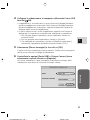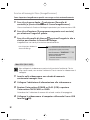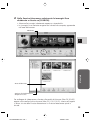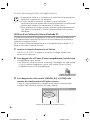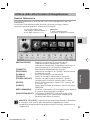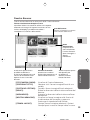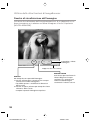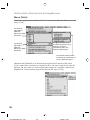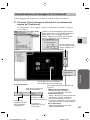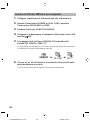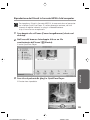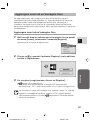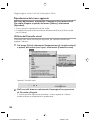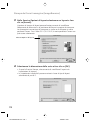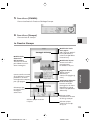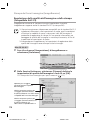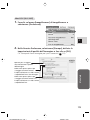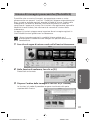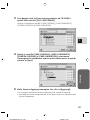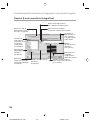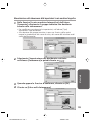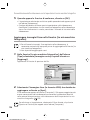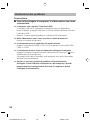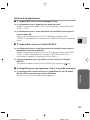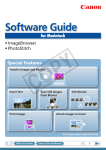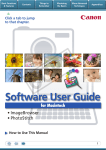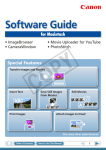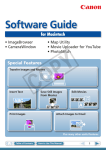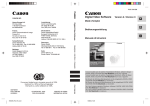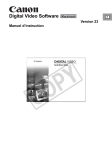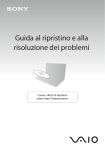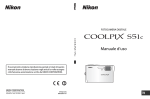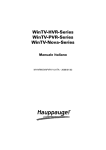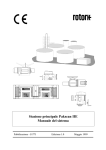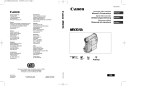Download Digital Video Software
Transcript
PUB. DIM-588 Digital Video Software CANON INC. France: Canon Communication & Image France S.A. Tél: (01)-41-30-15-15 Fax: (01)-41-30-15-05 Belgique: Canon Belgium N.V./S.A. Helpdesk: 0900-10627 Tél: (02)-7220411 Fax: (02)-7213274 Österreich: Canon GmbH Oberlaaerstraße 233 A-1100 Vienna Tel: 01 680 88-0 Fax: 01 680 88-308 Italia: Canon Italia S.p.A. Pronto Canon : 02 82492100 D Bedienungsanleitung I Manuale di Istruzioni FRANÇAIS DEUTSCH ITALIANO Suisse/Schweiz: Canon Schweiz AG Tel: 01-835-6161, Fax: 01-835-6526 Hotline 0900 57 55 20 Deutschland: Canon Deutschland GmbH Europark Fichtenhain A10 47807 Krefeld, Germany www.canon.de Hotline: 0180-500 6022 (0,12 € / Min.) Si vous travaillez avec le système d’exploitation Windows, utilisez le disque DIGITAL VIDEO SOLUTION DISK For Windows fourni avec l’appareil. Si vous travaillez avec le système d’exploitation Macintosh, utilisez le disque DIGITAL VIDEO SOLUTION DISK For Macintosh fourni avec l’appareil. 0037W049 PUB. DIM-588 0103Ni2.0 DVSD8/9_PAL_FDI_cover © CANON INC. 2003 DY8-9120-396-000 1 PRINTED IN JAPAN IMPRIME AU JAPON Bei Einsatz des Windows-Betriebssystems ist die mitgelieferte DIGITAL VIDEO SOLUTION DISK For Windows zu verwenden. Bei Einsatz des Macintosh-Betriebssystems ist die mitgelieferte DIGITAL VIDEO SOLUTION DISK For Macintosh zu verwenden. PUB. DIM-588 Document réalisé avec du papier recyclé à 100%. Gedruckt zu 100% auf Recyclingpapier. Stampato su carta riutilizzata al 100%. F Mode d’emploi Digital Video Software Luxembourg: Canon Luxembourg SA Tel: (352) 48 47 961 Fax: (352) 48 47 96232 Canon Europa N.V. P.O. Box 2262, 1180 EG Amstelveen the Netherlands Version 8 / Version 9 Se si usa il sistema operativo Windows, utilizzare il DIGITAL VIDEO SOLUTION DISK For Windows in dotazione. Se si usa il sistema operativo Macintosh, utilizzare il DIGITAL VIDEO SOLUTION DISK For Macintosh in dotazione. 10/06/03, 15:26 Indice Leggere prima di cominciare ............................................................................... 5 Controllo degli accessori forniti in dotazione ....................................................... 6 Windows Requisiti di sistema ............................................................................................... 7 Operazioni eseguite dal software ....................................................................... 9 Installazione del software .................................................................................. 10 Installazione del software per video digitale ...................................................... 10 Installazione del driver TWAIN/WIA ................................................................... 14 Installazione del DVC Storage Driver (solamente per gli utilizzatori di Windows 98) ................................................... 16 Collegamento della Videocamera al Computer ................................................ 21 Scarico di immagine fisse (ZoomBrowser EX) ................................................... 23 Avvio di ZoomBrowser EX ................................................................................. 24 Scarico di immagini fisse nel computer .............................................................. 26 Utilizzo di un lettore/scrittore di schede PC ........................................................ 28 Uso di altre funzioni di ZoomBrowser EX ......................................................... 30 Finestra Camera Window .................................................................................. 30 Finestra Impostazioni scaricamento ................................................................... 31 Finestra Impostazioni fotocamera ...................................................................... 31 Finestra principale ............................................................................................. 32 Finestra di visualizzazione dell’immagine ........................................................... 34 Scarico di filmati MPEG-4 nel computer ............................................................ 35 Riproduzione dei filmati in formato MPEG-4 dal computer ................................ 36 Esecuzione di una presentazione di diapositive ............................................... 37 Aggiungere suoni ad un’immagine fissa .......................................................... 39 Aggiungere suoni ad un’immagine fissa ............................................................ 39 Riproduzione del suono aggiunto ...................................................................... 39 Allegare fermo immagine a messaggi di posta elettronica ............................. 40 Stampa dei fermi immagine (PhotoRecord) ..................................................... 43 Selezione della disposizione di stampa e del design dell’album .......................... 46 La Finestra PhotoRecord .................................................................................... 48 Regolazione della qualità dell’immagine e della stampa (Compatibile Exif 2.2) ... 51 Selezione della Modalità di stampa e del Numero di copie (Impostazioni stampa DPOF) .............................................................................. 52 Unione di immagini panoramiche (PhotoStitch) .............................................. 53 Caricamento di fermi immagine dal computer ad una scheda memoria ....... 55 Aggiungere fermo immagine alla scheda di memoria ........................................ 55 Aggiungere immagini campione alla scheda di memoria ................................... 57 Personalizzazione della videocamera con le Impostazioni La mia macchina fotografica ......................................................................................... 59 Visualizzazione della finestra My Camera .......................................................... 59 2 Finestra My Camera .......................................................................................... Memorizzazione nella videocamera delle Impostazioni La mia macchina fotografica ........................................................................................................ Aggiungere immagini fisse nella finestra My Camera ........................................ Creazione e aggiunta nella finestra My Camera di un file audio originale .......... Impostare ZoomBrowser EX per l’avvio automatico ........................................ Disinstallazione del software ............................................................................. Disinstallare ZoomBrowser EX ........................................................................... Disinstallazione del driver TWAIN/WIA ............................................................... Disinstallazione di DVC Storage Driver (solamente per gli utilizzatori di Windows 98) ................................................... Risoluzione dei problemi ................................................................................... 61 62 63 64 68 72 72 73 74 76 I Macintosh Requisiti di sistema ............................................................................................. 83 Operazioni eseguite dal software ..................................................................... 84 Installazione del software .................................................................................. 85 Collegamento della Videocamera al Computer ................................................ 88 Scarico di immagini fisse (ImageBrowser) ......................................................... 90 Avvio di ImageBrowser ...................................................................................... 90 Scarico di immagini fisse nel computer .............................................................. 94 Utilizzo di un lettore/scrittore di schede PC ........................................................ 96 Utilizzo delle altre funzioni di ImageBrowser .................................................. 97 Finestra fotocamera .......................................................................................... 97 Finestra Impostazioni fotocamera ...................................................................... 98 Finestra Browser ............................................................................................... 99 Finestra di visualizzazione dell’immagine ......................................................... 100 Visualizzazione delle informazioni sull’immagine ............................................. 101 Menu [Vista] ................................................................................................... 102 Visualizzazione di immagini in TimeTunnel .................................................... 103 Scarico di filmati MPEG-4 nel computer .......................................................... 104 Riproduzione dei filmati in formato MPEG-4 dal computer .............................. 105 Esecuzione di una presentazione di diapositive ............................................. 106 Aggiungere suoni ad un’immagine fissa ........................................................ 107 Aggiungere suoni ad un’immagine fissa .......................................................... 107 Riproduzione del suono aggiunto .................................................................... 108 Utilizzo del Pannello suoni ............................................................................... 108 Allegare fermo immagine a messaggi di posta elettronica ........................... 109 Stampa dei fermi immagine (ImageBrowser) ................................................. 111 La Finestra Stampa .......................................................................................... 113 3 Regolazione della qualità dell’immagine e della stampa (Compatibile Exif 2.2) ...................................................................................... Selezione della Modalità di stampa e del Numero di copie (Impostazioni stampa DPOF) ............................................................................ Unione di immagini panoramiche (PhotoStitch) ............................................ Caricamento di fermi immagine dal computer ad una scheda memoria ..... Aggiungere fermo immagine alla scheda di memoria ...................................... Aggiungere immagini campione alla scheda di memoria ................................. Personalizzazione della videocamera con le Impostazioni La mia macchina fotografica ....................................................................................... Visualizzazione della finestra [La mia macchina fotografica] ............................. Finestra [La mia macchina fotografica] ............................................................ Memorizzazione nella videocamera delle Impostazioni La mia macchina fotografica ...................................................................................................... Aggiungere immagini fisse nella finestra [La mia macchina fotografica] ........... Disinstallazione del software ........................................................................... Risoluzione dei problemi ................................................................................. 4 114 116 117 119 119 120 122 122 124 125 126 127 128 Leggere prima di cominciare Dichiarazione di responsabilità • Le informazioni contenute nella presente guida sono state accuratamente verificate, in modo da risultare precise ed esaustive; tuttavia Canon declina qualsiasi responsabilità in caso di eventuali errori o omissioni. Canon si riserva il diritto di modificare in qualsiasi momento e senza preavviso le specifiche hardware e software descritte nel presente documento. • La riproduzione, la trasmissione, la trascrizione o la memorizzazione, anche parziale, in un sistema di ricerca delle informazioni, nonché la traduzione in altra lingua, in qualsiasi forma, sono assolutamente vietate senza la previa autorizzazione scritta da parte di Canon. • Canon non fornisce alcuna garanzia relativa ad eventuali danni risultanti dall’alterazione o dalla perdita di dati dovute ad un errato utilizzo ovvero a malfunzionamenti della videocamera, del software, delle schede di memoria (Schede Multimedia o Schede di Memoria SD), dei personal computers o di periferiche o anche dovute all’utilizzo di schede di memoria non formattate per mezzo di una videocamera Canon. I Note sui marchi di fabbrica • Canon è un marchi registrati di Canon Inc. • Macintosh è un marchio commerciale di Apple Computer Inc., registrato negli Stati Uniti e in altri paesi. iPhote e QuickTime sono marchi commerciale di Apple Computer, Inc. • Microsoft®, Windows® e Windows Media® sono marchi registrati o marchi di Microsoft Corporation negli Stati Uniti e in altri paesi. • Altri nomi e prodotti non menzionati sopra potrebbero essere marchi o marchi registrati di proprietà delle rispettive società. Copyright © Canon Inc. 2003 Tutti i diritti riservati. Precauzioni di sicurezza Non inserire i CD forniti con il prodotto in lettori CD-ROM che non supportano i CD-ROM dati. La riproduzione di un CD-ROM in un lettore CD audio (lettore musicale) può danneggiare gli altoparlanti. L’ascolto in un lettore CD musicale di un CD-ROM dati in cuffia e a un volume alto può inoltre causare la perdita dell’udito. Codificadores y/o Decodificadores para Visualización de Vídeo Grabado por el Consumidor MPEG-4 EL USO DE ESTE PRODUCTO EN CUALQUIER FORMA QUE CUMPLA CON LOS ESTÁNDARES VISUALES DE MPEG-4 ESTÁ PROHIBIDO, EXCEPTO EN CASO DE USO POR UN CONSUMIDOR INVOLUCRADO EN ACTIVIDADES PERSONALES Y NO LUCRATIVAS. 5 Leggere prima di cominciare Controllo degli accessori forniti in dotazione Per trasferire ad un computer le immagini registrate su una scheda di memoria, vanno utilizzati i seguenti accessori: • Cavo USB IFC-300PCU • DIGITAL VIDEO SOLUTION DISK For Windows • DIGITAL VIDEO SOLUTION DISK For Macintosh • Utenti Windows: andare a pag. 7. • Utenti Macintosh: andare a pag. 83. Le spiegazioni contenute nel presente manuale usano perlopiù immagini di schermate di Windows 98 e Mac OS 9.2. 6 Windows Requisiti di sistema Installare il software in computer che soddisfino i seguenti requisiti minimi. Sistema operativo: I Windows Windows 98 (Prima o Seconda Edizione) Windows Me Windows 2000 Windows XP (Home Edition, Professional) * Il corretto funzionamento del software non viene garantito qualora installato con sistemi operativi che siano stati aggiornati da versioni precedenti. Modello computer: Computer dotati di sistemi operativi preinstallato e di porta USB incorporata. CPU: Windows 98/Windows Me/Windows 2000: Pentium 150 MHz o superiore Windows XP: Pentium 300 MHz o superiore RAM: Windows 98/Windows Me/Windows 2000: 64 MB o più Windows XP: 128 MB o superiore Interfaccia: USB: solamente sistemi Windows 98/ Windows Me/Windows 2000/Windows XP pre-installati provvisti di porte USB incorporate. Spazio libero sul disco rigido: • Canon Utilities – ZoomBrowser EX: 120 MB o superiore (incluso il programma di stampa PhotoRecord) – PhotoStitch: 40 MB o superiore • DV TWAIN Driver: 25 MB o superiore • DV Camera WIA Driver: 25 MB o superiore Schermo: 800 × 600 pixels/High Color (16 bit) o superiore, 1.024 × 768 pixels o superiore raccomandati ❍ L’interfaccia USB trova supporto solamente nei computers venduti con Windows 98/Windows Me/Windows 2000/Windows XP pre-installati e provvisti di porte USB incorporate. ❍ Non viene garantito un adeguato funzionamento su computers a doppio processore o su computers auto-costruiti. ❍ Non viene garantito un adeguato funzionamento su qualsivolgia tipo di sistema particolare, anche qualora questo dovesse soddisfare i requisiti sopra specificati. ❍ Per l’installazione del software è ncessario disporre di una unità CDROM. 7 Windows Requisiti di sistema ❍ Il cavo USB va collegato direttamente ad una delle porte USB principali del computer. L’interfaccia potrebbe non operare correttamente qualora la videocamera venisse collegata attraverso una centrale USB. ❍ La connessione potrebbe non funzionare correttamente durante l’utilizzo contemporaneo di altre periferiche USB, ad esclusione comunque di un mouse e di una tastiera USB. In caso di malfunzionamento, scollegate dal computer le altre periferiche e riprovate a ricollegare la videocamera. ❍ Non collegate due o più videocamere allo stesso computer attraverso l’interfaccia USB, in quanto la connessione potrebbe non funzionare correttamente. ❍ Non possono essere garantire tutte le operazione effettuate con la connessione ad un modulo compatibile USB 2.0. 8 Operazioni eseguite dal software Questa sezione introduce le caratteristiche principali dei programmi software contenuti sul DIGITAL VIDEO SOLUTION DISK For Windows. ■ Driver TWAIN ( 14) TWAIN Driver è il driver per Windows 98 e Windows 2000 necessario allo scarico di immagini fisse dalla scheda di memoria al computer. ■ Driver WIA ( 15) WIA Driver è il driver per Windows Me necessario allo scarico di immagini fisse dalla scheda di memoria al computer. ■ ZoomBrowser EX ( 23) • Scarico di immagini fisse da una scheda di memoria al vostro computer. • Classificazione e organizzazione di grandi volumi di immagini fisse. • Creazione di allegati di posta elettronica dalle immagini fisse. (Il programma di posta elettronica utilizzato deve essere abilitato come client MAPI.) I Windows ■ Canon DVC Storage Driver ( 16) Canon DVC Storage Driver è il driver per Windows 98 necessario allo scarico di filmati MPEG-4 dalla scheda di memoria al computer. ■ PhotoRecord ( 43) • Disposizione e stampa di fermi immagine. • Stampa di indici. • Creazione di album di fermo immagine. ■ PhotoStitch ( 53) Unione di immagini panoramiche. Il presente manuale spiega come installare il software, cosa è possibile fare con le sue funzioni principali e come effettuarle. Per istruzioni operative più dettagliate, fare riferimento al menu Guida di ciascun programma. 9 Installazione del software Installazione del software per video digitale ❍ Prima di collegare la videocamera al computer con il cavo USB per la prima volta, è necessario installare sul computer uno dei seguenti driver. Windows 98/Windows 2000: Driver TWAIN ( 14) Windows Me: Driver WIA ( 15) ❍ Per potere effettuare l’installazione del programma, gli utilizzatori di Windows 2000 e Windows XP devono prima accedervi in qualità di Amministratori. Per gli utilizzatori di Windows XP: Questa videocamera digitale è provvista del protocollo standard di trasferimento immagini PTP (Picture Transfer Protocol). Questo protocollo consente di scaricare le immagini fisse (in formato JPEG) semplicemente collegando la videocamera al computer per mezzo di un cavo USB (operazione, questa, che determina l’avvio automatico del programma [Acquisizione guidata immagini]). Occorre tuttavia tenere presente che lo scarico delle immagini con questo metodo presenta alcune limitazioni. Per evitarle, installate ZoomBrowser EX in modo da scaricare le immagini. ❍ Dall’istante del collegamento all’inizio dello scarico potrebbero essere necessari alcuni minuti. ❍ Una volta scaricate nel computer, le immagini protette mentre si trovavano nella videocamera potrebbero perdere questa stessa impostazione. 1. 2. Chiudere tutti i programmi in esecuzione. Inserire il CD DIGITAL VIDEO SOLUTION DISK For Windows nell’unità CD-ROM del computer. • Il pannello di installazione si apre automaticamente. • Se il pannello non compare, procedere come segue per visualizzarlo. Windows 98, Windows Me, Windows 2000: 1. Fate doppio click sull’icona [Risorse del computer]. 2. Con il tasto destro del mouse cliccate sull’icona relativa all’unità CD-ROM e quindi, dal menu che appare, cliccate su [Apri]. 3. Fate doppio click sull’icona [Setup.exe]. 10 Windows XP: 1. Dal menu [start] selezionate [Risorse del computer]. 2. Con il tasto destro del mouse cliccate sull’icona relativa all’unità CD-ROM e quindi, dal menu che appare, cliccate su [Apri]. 3. Fate doppio click sull’icona [Setup.exe]. A seconda dell’impostazione del computer usato, l’estensione del file “.exe” può non apparire. 3. Selezionate la vostra lingua. 4. Fare clic su [Installazione del software per video digitale]. I Windows Per informazioni in merito al software per DV Network, consultate il Manuale di istruzioni del software per DV Network. 5. Fare clic su [Avanti]. 6 Selezionate il vostro Paese o Regione e cliccate su [Avanti]. 11 Installazione del software 7. Leggere il contratto di licenza e fare clic sul pulsante [Si]. 8. Verificare la destinazione di installazione e fare clic sul pulsante [Avanti]. Normalmente va selezionato (C:\Program Files\Canon). 9. Selezionare i programmi che si desidera installare e fare clic su [Avanti]. Verificare che ci sia un segno di spunta accanto al nome del programma che si desidera installare. 12 10. Rivedere le impostazioni di installazione e fare clic sul pulsante [Avanti]. • L’installazione viene avviata. • Qualora appaia il messaggio “Firma digitale non trovata”, cliccate su [Si]. 11. Quando compare la seguente finestra, fare clic su [OK]. Questa finestra compare solo se si è installato il driver TWAIN o il driver WIA. Windows I 12. Quando l’installazione è completata, selezionare [Riavvia il computer adesso] e fare clic su [Fine]. 13. Una volta che il computer è stato riavviato ed è comparsa la normale schermata del desktop, togliere il CD DIGITAL VIDEO SOLUTION DISK For Windows dall’unità CD-ROM. 13 Installazione del software ❍ Una volta completata l’installazione, togliere il DIGITAL VIDEO SOLUTION DISK For Windows prima di collegare la videocamera al computer. ❍ Windows 98/Windows 2000/Windows Me: sino a questo punto, i file del driver TWAIN o WIA sono solamente stati copiati nel computer. Per potere avviare lo scarico delle immagini fisse attraverso la connessione USB, è necessario portare a termine l’installazione del driver TWAIN o del driver WIA. Installazione del driver TWAIN/WIA Windows 98/Windows 2000/Windows Me: una volta installato il software per video digitale, procedete con l’installazione del driver TWAIN o del driver WIA. In ambiente Windows XP non è necessario installare alcun driver. Windows 98/Windows 2000 Driver TWAIN TWAIN è il driver per connessione USB in ambiente Windows 98 e Windows 2000 necessario allo scarico delle immagini fisse in ZoomBrowser EX. Gli utenti di Windows 2000 dovranno prima effettuare il login come administrator per installare il driver. 1. Inserite nella videocamera una scheda di memoria contenente immagini fisse. 2. Collegare l’adattatore di alimentazione alla videocamera. 3. Ruotare l’interruttore POWER su PLAY (VCR) e spostare l’interruttore TAPE/CARD su CARD. Attendere che l’indicatore di accesso alla scheda smetta di lampeggiare. 4. 14 Collegare la videocamera al computer utilizzando il cavo USB fornito ( 21). • Qualora appaia il messaggio “Firma digitale non trovata”, cliccate su [Si]. • Dopo alcuni istanti apparirà il messaggio “Nuovo componente hardware rilevato” e il driver TWAIN sarà installato automaticamente. • Se si è pronti per riavviare il computer, riavviarlo. • Una volta completata l’installazione, appare una finestra che consente di selezionare un’applicazione da avviare. Per quanto riguarda le modalità di avvio di ZoomBrowser EX e lo scarico di immagini fisse nel computer, consultate la sezione Scarico di immagini fisse ( 23). Windows Me Driver WIA (Windows Image Acquisition) WIA Driver è il driver per connessione USB in ambiente Windows Me necessario allo scarico delle immagini fisse in ZoomBrowser EX. 1. Inserite nella videocamera una scheda di memoria contenente immagini fisse. 2. 3. Collegare l’adattatore di alimentazione alla videocamera. Ruotare l’interruttore POWER su PLAY (VCR) e spostare l’interruttore TAPE/CARD su CARD. I Windows Leggere attentamente prima di procedere all’installazione del driver WIA: Se si è impostato il driver WIA per l’avvio di una particolare applicazione quando si connette la videocamera, il programma potrebbe provocare la comparsa di un messaggio di errore simile al seguente: “Origine dati TWAIN non trovata. Reinstallare il software dello scanner” Se accade ciò, selezionare [Modello videocamera WIA] nell’applicazione come dispositivo TWAIN. Attendere che l’indicatore di accesso alla scheda smetta di lampeggiare. 4. Collegare la videocamera al computer utilizzando il cavo USB 21). fornito ( • Qualora appaia il messaggio “Firma digitale non trovata”, cliccate su [Si]. • Dopo alcuni istanti apparirà il messaggio “Nuovo componente hardware individuato” e il driver WIA sarà installato. • Se si è pronti per riavviare il computer, riavviarlo. • Una volta completata l’installazione, viene avviata la Acquisizione guidata immagini. Per quanto riguarda le modalità di avvio di ZoomBrowser EX e lo scarico di immagini fisse nel computer, consultate la sezione Scarico di immagini fisse ( 23). 15 Installazione del software Installazione del DVC Storage Driver (solamente per gli utilizzatori di Windows 98) Se desiderate scaricare nel computer i filmati in formato MPEG-4, installate innanzi tutto il DVC Storage Driver osservando la procedura che segue: 1. Collegare l’adattatore di alimentazione alla videocamera. 2. Ruotare l’interruttore POWER su PLAY (VCR) e spostare l’interruttore TAPE/CARD su CARD. 3. Premete il pulsante CARD STILL/MOVIE. 4. Collegate la videocamera al computer utilizzando il cavo USB fornito ( 21). Appare così la finestra dell’Installazione guidata Nuovo hardware. 5. Inserite nell’unità CD-ROM del computer il DIGITAL VIDEO SOLUTION DISK For Windows. Se si apre il pannello di installazione, chiudetelo. 6. 16 Cliccate su [Avanti]. 7. Selezionate [Cerca il miglior driver per la periferica (scelta consigliata)] e quindi cliccate su [Avanti]. 8. Selezionate [Specificare un percorso:] e quindi cliccate su [Sfoglia]. Windows I 17 Installazione del software 9. Nella finestra [Sfoglia per cartelle], fate doppio click sull’icona relativa al CD-ROM, quindi su [STORAGE DRIVER] e su [Win98]; infine cliccate su [OK]. 10. Cliccate su [Avanti]. 18 11. Cliccate su [Avanti]. Si avvia così l’installazione. 12. Cliccate su [Fine]. L’installazione è ora completa. Windows I 19 Installazione del software 13. Verificate che il DVC Storage Driver sia stato correttamente installato. Fate doppio click sull’icona [Risorse del computer] che appare sul desktop, verificando quindi la visualizzazione di [CANON_DV]. Qualora [CANON_DV] non appaia, riavviate il computer. Se l’icona nuovamente non appare, significa che l’installazione non è stata correttamente eseguita ( 78). 20 Collegamento della Videocamera al Computer 1. 2. 3. I Windows ❍ Verificate che che la videocamera sia impostata su [STANDARD]. Aprite il menu e selezionate [SYSTEM]. Selezionate l’opzione [USB CONNECT], verificate che sia impostata su [STANDARD] e quindi richiudete il menu. ❍ Prima di effettuarne il collegamento ad un computer, assicuratevi innanzitutto che la videocamera risulti alimentata attraverso il proprio alimentatore. ❍ Prima di collegare la videocamera al computer, assicuratevi inoltre che in quest’ultimo risulti installato il software per video digitale. ❍ Il cavo USB va collegato direttamente ad una delle porte USB principali del computer. L’interfaccia potrebbe non operare correttamente qualora la videocamera venisse collegata attraverso una centrale USB. ❍ La connessione potrebbe non funzionare correttamente durante l’utilizzo contemporaneo di altre periferiche USB, ad esclusione comunque del mouse e della tastiera USB. In caso di malfunzionamento, scollegate dal computer le altre periferiche e riprovate a ricollegare la videocamera. ❍ Non collegate due o più videocamere allo stesso computer attraverso l’interfaccia USB, in quanto la connessione potrebbe non funzionare correttamente. ❍ Mentre la videocamera è collegata al computer attraverso l’interfaccia USB, non consentite mai a quest’ultimo di portarsi in condizione di standby (modo di sospensione). Qualora tuttavia ciò dovesse accadere, non scollegate mai il cavo USB. Provate quindi a risvegliare il computer con la videocamera ancora in stato di connessione. Alcuni computers non si svegliano correttamente se la videocamera viene scollegata mentre essi si trovano in modo standby. Per istruzioni relative al modo di standby, vi preghiamo di fare riferimento al manuale del computer. Inserire nella videocamera la scheda di memoria. Collegare l’adattatore di alimentazione alla videocamera. Ruotare l’interruttore POWER su PLAY (VCR) e spostare l’interruttore TAPE/CARD su CARD. Attendere che l’indicatore di accesso alla scheda smetta di lampeggiare. 4. Collegare il cavo USB, fornito in dotazione, alla porta USB del computer e al terminale USB della videocamera. • Qualora appaia il messaggio “Firma digitale non trovata”, cliccate su [Si]. • Consultare il manuale del computer per conoscere la posizione delle porte USB. • Per le istruzioni relative al collegamento, consultate il manuale di istruzioni relativo alla videocamera. 21 Collegamento della Videocamera al Computer Terminale USB della videocamera Cavo USB Estremità videocamera Estremità computer Porta USB del computer ❍ Windows 98/Windows 2000/Windows Me: la prima volta che collegate la videocamera al computer per mezzo dell’interfaccia USB, installate il driver TWAIN oppure il driver WIA ( 14, 15). ❍ Windows XP: Se appare una finestra che invita a selezionare un’applicazione da avviare, selezionare l’avvio di ZoomBrowser EX o di Acquisizione guidata immagini. Se nessuna delle due opzioni è selezionata, il computer potrebbe operare non correttamente. È possibile impostare il computer per l’avvio automatico di ZoomBrowser EX o di Acquisizione guidata immagini ( 68). 22 Scarico di immagini fisse (ZoomBrowser EX) Di seguito è illustrata la procedura di connessione di una videocamera ad un computer utilizzando un cavo USB. Per il collegamento ad un lettore/scrittore di schede PC, fare riferimento a Utilizzo di un lettore/scrittore di scheda PC ( 28). I Windows ❍ Quando l’indicatore di accesso scheda della videocamera lampeggia (la videocamera sta leggendo o scrivendo da o verso una scheda memoria), assicuratevi di osservare le precauzioni che seguono. La mancata osservanza di queste precauzioni può causare il danneggiamento dei dati registrati nella scheda. – Non aprire lo sportello della scheda di memoria, non rimuovere la scheda di memoria stessa né scollegare il cavo USB. – Non spegnete mai né videocamera né computer. – Non modificate la posizione dell’interruttore POWER o dell’interruttore TAPE/CARD. ❍ Le schede memoria vanno formattate per mezzo della videocamera o dalla Camera Window ( 31). ❍ Le immagini fisse registrare nella scheda di memoria e scaricate nel disco fisso costituiscono i vostri dati originali e sono per questo molto importanti. Prima di mettervi al lavoro sul computer, assicuratevi pertanto di farne una copia. ❍ Con questa procedura non è possibile scaricare i filmati in formato MPEG-4. Consultate la sezione Scarico di filmati MPEG-4 nel computer ( 35). ❍ Per utenti di Windows XP: • Non ruotare l’immagine in [Visualizzatore immagini e fax per Windows] o nella visualizzazione di esplora risorse. Il formato del file dell’immagine originale ne risulterebbe modificato e l’immagine non potrà più essere visualizzata in ZoomBrowser EX o sulla videocamera. • Qualora al collegamento della videocamera al computer dovesse apparire la finestra [Server occupato], cliccate su [Riprova]. ❍ Non è possibile collegare la videocamera al computer qualora la scheda di memoria contenfa oltre 1800 immagini. Per ottenere le migliori prestazioni possibili, durante lo scarico di immagini fisse nel computer raccomandiamo di limitare a meno di 100 il numero di immagini nella scheda di memoria. ❍ I filmati in formato Motion JPEG registrati con altre videocamere Canon possono essere scaricati osservando la stessa procedura adottata per le immagini fisse. I filmati in formato Motion JPEG appaiono con un’icona di filmato sopra la propria miniatura. ❍ Per istruzione su come impostare l’avvio automatico di ZoomBrowser EX, cfr. pagina 50. 23 Scarico di immagini fisse (ZoomBrowser EX) Avvio di ZoomBrowser EX Windows 98/Windows 2000/Windows XP 1. Inserite nella videocamera una scheda di memoria contenente immagini fisse. 2. Collegare l’adattatore di alimentazione alla videocamera. 3. Ruotare l’interruttore POWER su PLAY (VCR) e spostare l’interruttore TAPE/CARD su CARD. Attendere che l’indicatore di accesso alla scheda smetta di lampeggiare. 4. Collegare la videocamera al computer utilizzando il cavo USB 21). fornito ( • Dopo alcuni istanti, appare una finestra che consente di selezionare un’applicazione da avviare. • Windows XP: Qualora la finestra non appaia, ovvero qualora sullo schermo della videocamera non appaia il messaggio “PC CONNECT”, avviate ZoomBrowser EX ed aprite la finestra Camera Window seguendo i passi da 5 a 7 qui oltre riportati per Windows ME. 5. Selezionare [Canon ZoomBrowser EX] e fare clic su [OK]. • Si avvia così ZoomBrowser EX e la finestra Camera Window, visualizzando sotto forma di miniature (immagini ridotte) le immagini fisse presenti nella videocamera. • In ambiente Windows 2000, nella finestra [Evento Canon Camera] il nome del programma applicativo potrebbe non apparire. In tal caso, sul desktop fate doppio click sull’icona di ZoomBrowser EX in modo da aprirlo. • Se una videocamera e un lettore di scheda PC sono collegati contemporaneamente, apparirà una finestra che consente di selezionare il modello di videocamera. Accertarsi che sia visualizzato [Canon Camera] oppure il nome del modello della videocamera usata e fare clic su [OK]. 24 Windows Me 1. Inserite nella videocamera una scheda di memoria contenente immagini fisse. 2. Collegare l’adattatore di alimentazione alla videocamera. 3. Ruotare l’interruttore POWER su PLAY (VCR) e spostare l’interruttore TAPE/CARD su CARD. Attendere che l’indicatore di accesso alla scheda smetta di lampeggiare. Appare automaticamente l’Acquisizione guidata immagini. Per chiuderla cliccate sul pulsante [Annulla]. 5. Fate doppio clic sull’icona [ZoomBrowser EX] situata sul desktop. ZoomBrowser EX viene avviato e appare la finestra principale. 6. I Collegare la videocamera al computer utilizzando il cavo USB fornito ( 21). Windows 4. Fare clic su [Fotocam. e sch. mem.] nella finestra principale. 25 Scarico di immagini fisse (ZoomBrowser EX) 7. Fare clic su [Sfoglia e scarica immagini]. Si apre così la finestra Camera Window, visualizzando sotto forma di miniature (immagini ridotte) le immagini fisse presenti nella scheda di memoria. Scarico di immagini fisse nel computer 1. Nella finestra Camera Window selezionate l’immagine fissa che desiderate scaricare e quindi cliccate su [Scarica immagine]. • Attorno all’immagine selezionata appare un riquadro di colore arancione. • È possibile selezionare più immagini facendo clic in successione sulle immagini. Fare di nuovo clic sull’immagine per deselezionarla. 26 Nella finestra Impostazioni scaricamento, verificare le 31). impostazioni e fare clic su [OK] ( I La Camera Window si chiude e si apre la finestra principale. L’immagine scaricata appare nella finestra principale. Windows 2. 27 Scarico di immagini fisse (ZoomBrowser EX) Utilizzo di un lettore/scrittore di schede PC Il funzionamento basico di ZoomBrowser EX è identico a quello del collegamento della videocamera al computer. Per aprire la finestra Camera Window, osservate la procedura di seguito illustrata. Per le istruzioni relative al collegamento di un lettore/scrittore di schede PC, si prega di consultare il relativo manuale. 1. Inserire nel lettore una scheda di memoria contenente immagini fisse registrate con la videocamera. 2. Windows 98/Windows 2000/Windows Me: Fare un doppio clic sull’icona di [ZoomBrowser EX] sul desktop. Windows XP: quando appare una finestra che consente di selezionare l’applicazione da avviare, selezionare [ZoomBrowser EX] e fare clic su [OK]. ZoomBrowser EX viene avviato. 3. 28 Fare clic su [Fotocam. e sch. mem.]. Fare clic su [Sfoglia e scarica immagini]. • Si apre la Camera Window e vengono visualizzate le miniature delle immagini fisse della scheda di memoria (immagini ridotte). • Se sono connessi più lettori di schede PC caricati con schede di memoria o se una videocamera e un lettore di schede PC sono collegati contemporaneamente, apparirà una finestra di dialogo prima che la Camera Window si apra. Selezionare uno dei dispositivi con cui procedere e fare clic su [OK]. I Windows 4. 29 Uso di altre funzioni di ZoomBrowser EX Finestra Camera Window La finestra Camera Window si apre quando si dà inizio al collegamento con una videocamera. Le immagini fisse appaiono sotto forma di miniature (immagini ridotte). I pulsanti si attivano quando si seleziona un’immagine. Indica che é stata scaricata su un computer. Area Attivitá Miniatura Le immagini fisse appaiono in dimensioni ridotte. Barra degli strumenti Area Attività [Scarica immagine]: [Stampa]: Scarica nel computer le immagini fisse selezionate. Stampa i fermo immagine selezionati. Opzioni: Stampa Layout e Stampa indice. [Visualizza come presentazione]: Avvia la presentazione in sequenza delle immagini fisse dopo averle scaricate nel computer. [Connetti a Internet]: Allega i fermo immagine selezionati ad un messaggio e-mail. 30 Barra degli strumenti [Imposta]: Regola le impostazioni di connessione e le impostazioni della videocamera.Opzioni: Riconnetti, Impostazioni fotocamera, Diapositva*/DPOF, Aggiungi immagine e Gestione fotocamera. (* Non è possibile utilizzare la funzione Diapositiva.) [Seleziona]: Seleziona le immagini fisse. Opzioni: Seleziona tutte, Seleziona nuova, Seleziona contrassegno stampa, Seleziona contrassegno invio, Seleziona contrassegno presentazione diapositive e Inverti selezione. [Deseleziona]: Deseleziona le immagini fisse. [Ruota]: Ruota i fermo immagine. Opzioni: 90 gradi a sinistra, 90 gradi a destra e 180 gradi. [Elimina]: Elimina le immagini fisse selezionate. [Proprietà]: Visualizza informazioni sull’immagine (come data/ora di scatto e dimensione dell’immagine). [Guida]: Mostra gli argomenti della guida. Finestra Impostazioni scaricamento La seguente finestra appare quando si è selezionata un’operazione nell’Area Attività della Camera Window. Selezionate la cartella in cui desiderate scaricare e memorizzare le immagini fisse. Se si è tralasciato di spuntare la casella, la cartella sarà nominata come “100-0001.JPG”. Se si spunta la casella, è possibile designare un prefisso per il file. La cartella sarà chiamata “prefisso file + 0001.JPG”. I Windows Se si desidera creare una nuova cartella, selezionare [Crea nuova cartella] ed indicare il parametro che si desidera utilizzare come nome della cartella. Finestra Impostazioni fotocamera Nella finestra Impostazioni fotocamera è possibile regolare data, ora e impostazioni del proprietario usando il computer quando la videocamera è scollegata. È anche possibile verificare lo stato della batteria e lo spazio ancora disponibile sulla scheda di memoria. 1. Nella Camera Window, fare clic sul pulsante [Imposta] e dal menu visualizzato selezionare [Impostazioni fotocamera]. 2. Verificare o modificare le impostazioni. Fare clic su [OK] per chiudere la finestra. Immettere il nome del proprietario della videocamera (massimo 31 caratteri). Impostare la data e l’ora. Fare clic qui per sincronizzare la videocamera con le impostazioni della data e dell’ora del computer. Controllare qui lo stato dell’alimentazione. Verificare qui lo spazio ancora disponibile sulla scheda di memoria. Fare clic qui per formattare la scheda memoria nella videocamera. 31 Uso di altre funzioni di ZoomBrowser EX Finestra principale La finestra principale di ZoomBrowser EX mostra diversi pulsanti ed un’area di visualizzazione dell’immagine. Questo paragrafo introduce i nomi e le funzioni di diverse parti della finestra. Facendo clic su Facendo clic su rivisualizzata. si nasconde l’area. di nuovo l’area sarà Barra degli strumenti Area Attività Area cartelle Selezionare qui le cartelle di immagini. Come in Esplora risorse di Windows, è possibile visualizzare i contenuti delle cartelle. Area del browser Mostra le immagini contenute nella cartelle selezionata. Area Attività (Menu principale) [Fotocam. e sch. mem.]: [Stampa]: [Visualizza e modifica]: [Internet]: 32 Visualizza la Camera Window. Stampa i fermo immagine selezionati. Opzioni: Stampa layout e Stampa indice. Questa opzione va utilizzata per visualizzare o modificare le immagini fisse. Opzioni: Visualizza come presentazione, Modifica immagine e Unisci foto. Allega i fermo immagine selezionati ad un messaggio e-mail. Barra degli strumenti I Windows [Visualizza modalità]: Passa da Zoom a Scorrimento. Scorrimento: Mostra le immagini della cartella selezionata in dimensioni grandi, facili da guardare. Se ci sono più immagini di quante ne entrino nell’area del browser, una barra di scorrimento apparirà sulla destra dell’area. Se nella cartella selezionata è stata creata un’altra cartella, questa apparirà come icona. Zoom: Se è stata creata una sottocartella in una cartella, visualizza tutte le immagini, anche quelle della sottocartella. Selezionando la lente di ingrandimento (+ o –) e facendo clic su una cartella o un’immagine nell’area del browser si modificano le dimensioni di visualizzazione dell’immagine e della struttura gerarchica. È anche possibile zoomare facendo un doppio clic su una pa rte vuota dell’area del browser o sulla targhetta del nome della cartella. [Dimensione miniature]: Seleziona la dimensione di visualizzazione delle immagini nell’area del browser. Opzioni: 80 × 80, 160 × 160 e Numero colonne. Può essere visualizzato solo in modalità [Scorrimento]. [Visualizza immagine]: Visualizza un fermo immagine nella finestra de visualizzazione, o apre una finestra per la riproduzione del filmato. [Proprietà]: Visualizza informazioni sull’immagine (come data/ora di scatto e dimensione dell’immagine). Se si seleziona un’immagine nell’area del browser mentre la finestra Proprietà è aperta, nel informazioni della finestra passeranno ad indicare gli attributi dell’immagine selezionata. È possibile cambiare il nome del file o inserire un commento. Usare questo pulsante per passare da un’immagine all’altra quando è selezionata più di un’immagine. 33 Uso di altre funzioni di ZoomBrowser EX [Ruota]: [Elimina]: Ruota i fermo immagine selezionati. Cancella i fermo immagine selezionati. Finestra di visualizzazione dell’immagine La finestra di visualizzazione dell’immagine appare facendo un doppio clic su un fermo immagine o se si seleziona un fermo immagini e si fa clic su [Visualizza immagine]. Zoom È possibile modificare il rapporto di zoom. Ritaglia Per estrapolare una parte dell’immagine. 1. Fare clic sull’immagine e trascinare il mouse per formare una cornice rettangolare. È possibile spostare o modificare le dimensioni della cornice. 2. Fare clic su questo pulsante per estrapolare l’area all’interno della cornice. Compare la parte di immagine estrapolata. 34 Colore, luminosità e contrasto È possibile regolare il colore, la luminosità ed il contrasto trascinando il relativo cursore. Scarico di filmati MPEG-4 nel computer Per potere scaricare i filmati in formato MPEG-4 ( 16), gli utilizzatori di Windows 98 devono innanzi tutto installare il DVC Storage Driver. Collegare l’adattatore di alimentazione alla videocamera. 2. Ruotare l’interruttore POWER su PLAY (VCR) e spostare l’interruttore TAPE/CARD su CARD. 3. Premere il pulsante CARD STILL/MOVIE. 4. Collegare la videocamera al computer utilizzando il cavo USB 21). fornito ( • In ambiente Windows Me, Windows 2000 e Windows XP, il driver viene installato automaticamente la prima volta che si collega la videocamera al computer. • Gli utilizzatori di Windows 98 devono installare il DVC Storage Driver osservando la procedura illustrata in Installazione del DVC Storage Driver ( 16). 5. In Esplora risorse fare doppio click sull’icona [CANON_DV] e quindi sulle cartelle [SD_VIDEO] e [PRL***]. I Windows 1. In luogo dell’asterisco appare un numero. Selezionate quello che contiene il file relativo al filmato che desiderate scaricare. 35 Scarico di filmati MPEG-4 nel computer 6. Cliccare sul file del filmato desiderato, trascinandolo quindi nella cartella in cui lo desiderate scaricare. Il file di filmato viene quindi copiato nella cartella selezionata. Riproduzione dei filmati in formato MPEG-4 dal computer ❍ Per riprodurre i filmati in formato MPEG-4, è necessario che nel computer sia installato Windows Media Player 6.4 o superiore. ❍ Qualora la riproduzione del filmato non avvenga correttamente, accedere ad Internet e quindi fare doppio click sul file di filmato MPEG-4 stesso. Windows Media Player scaricherà così, automaticamente, il software necessario. (Dipendentemente dall’impostazione di Windows Media Player o vostro computer, lo scarico del software potrebbe non avviarsi automaticamente. Per informazioni in merito, si prega di consultare il produttore del computer oppure Microsoft.) Fare doppio click sul file di filmato che desiderate riprodurre. • Si avvia così Windows Media Player e quindi la riproduzione del filmato stesso. • La prima volta che eseguite la riproduzione di un filmato, Windows Media Player scarica automaticamente il codice necessario. 36 Esecuzione di una presentazione di diapositive È possibile visualizzare i fermo immagine selezionati in una presentazione di diapositive. I filmati non possono essere selezionati per una presentazione di diapositive. 1. Fare clic su [Visualizza e modifica] nella finestra principale. 2. Fare clic su [Visualizza come presentazione]. 3. Selezionare le immagini e selezionare [Imposta presentazione]. Windows I 37 Esecuzione di una presentazione di diapositive 4. Selezionare le impostazioni della presentazione diapositive. • [Dimensione immagine]: Per selezionare le dimensioni dei fermo immagine. • [Informazioni immagine]: Selezionare per mostrare informazioni quali nome del file o titolo. • [Passa alla diapositiva successiva]: Scegliere se procedere manualmente o automaticamente. Se si seleziona “Ogni 3 secondi” è possibile selezionare l’intervallo nel comando posto al di sotto (da 1 a 120 secondi). • [Ciclo]: Scegliere se fermare la presentazione dopo l’ultima immagine o se eseguirla in ciclo continuo. • [Effetto]: Per selezionare l’effetto di transizione da usare nel passare da una diapositiva all’altra. Quando si fa clic su un effetto, è possibile verificarlo nella finestra di anteprima. 5. Fare clic su [Avvia presentazione]. Fare clic su nell’angolo in basso a destra per terminare la presentazione di diapositive. 38 Aggiungere suoni ad un’immagine fissa Alle immagini fisse è possibile aggiungere suoni. Il file audio deve tuttavia trovarsi nei formati WAVE (caratterizzato dall’estensione “.wav”) oppure MIDI (caratterizzato dall’estensione “.mid” o “.midi”). Non è possibile riprodurre il suono con la videocamera. Aggiungere suoni ad un’immagine fissa 1. Nella finestra principale selezionate un’immagine fissa e quindi, dal menu [Modifica], selezionate il comando [Aggiungi/rimuovi suono]. Appare quindi la finestra Suono. 2. Cliccate su [Aggiungi]. Appare una finestra che consente di selezionare il file desiderato. 3. Selezionate il file audio desiderato e cliccate su [Apri]. 4. Cliccate su [OK]. Windows I • appare sull’immagine fissa. • Il file audio verrà quindi copiato nella stessa cartella in cui si trova l’immagine fissa. Per rimuovere il suono dall’immagine fissa, dalla finestra Suono al passo 2 quindi scompare ed il file audio copiato viene selezionate [Annulla]. così cancellato. Riproduzione del suono aggiunto Nella finestra principale selezionate l’immagine fissa provvista di file audio allegato e quindi, dal menu [Modifica], selezionate [Riproduci suono]. All’apparizione della finestra [Riproduci suono] si avvia la riproduzione del file audio selezionato. 39 Allegare fermo immagine a messaggi di posta elettronica È possibile allegare i fermo immagine selezionati ad un messaggio e-mail. Per usare questa funzione, è necessario che il programma di posta elettronica sia abilitato come client MAPI. Per ulteriori dettagli, fare riferimento al manuale di istruzioni del software per la posta elettronica. 40 1. Fare clic su [Internet] nella finestra principale. 2. Fare clic su [Immagini posta elettronica]. 3. Selezionare le immagini che si desidera inviare nell’area del browser e fare clic su [Cambia dimensione immagine]. È possibile selezionare più immagini facendo clic in successione sulle immagini.Fare di nuovo clic sull’immagine per deselezionarla. 4. Selezionare le dimensioni e la qualità dell’immagine e fare clic su [Invia o salva]. • Se si desidera inviare un’immagine senza modificarla, selezionare [Invia immagini non modificate]. Di norma, selezionare [Ridimensiona e comprimi immagini in formato JPEG]. • [Ridimensiona immagine]: Selezionare il rapporto di riduzione rispetto all’immagine originale. • [Qualità immagine]: Quanto minore la qualità, tanto più grossolana diventa la foto e più piccole le dimensioni del file. • Premendo [Applica] viene visualizzata la dimensione del file dopo la compressione come [Dimensione totale immagini]. • È possibile verificare l’immagine compressa premendo [Vis. immagine]. Windows I 41 Allegare fermo immagine a messaggi di posta elettronica 5. Scegliere se inviare le immagini per e-mail o salvarle in una cartella e fare clic su [Fine]. • Se si è selezionato [Crea nuovo messaggio], il programma di posta elettronica viene avviato e le immagini selezionate appaiono come allegato nella finestra del messaggio. Inserire indirizzo, oggetto ed eventuali commenti ed inviare il messaggio. I programmi di posta elettronica che non supportano il protocollo MAPI non saranno avviati automaticamente. In questo caso, tornare al passo 5 e selezionare [Salva le immagini in una cartella...]. • Se si è selezionato [Salva le immagini in una cartella...] fare clic su [Sfoglia] e selezionare la cartella di destinazione. Avviare il programma di posta elettronica e allegare al messaggio l’immagine salvata. 42 Stampa dei fermi immagine (PhotoRecord) PhotoRecord è un programma per la stampa. È possibile utilizzare questo programma per disporre i fermo immagine per la stampa. È anche possibile creare album originali e salvarli sul computer. ❍ Durante il trasferimento dei dati alla stampante (mentre l’indicatore di accesso alla scheda della videocamera lampeggia), non aprire lo sportello della scheda di memoria, non rimuovere la scheda di memoria stessa, non scollegare il cavo USB né spegnere la videocamera. Fare ciò potrebbe danneggiare i dati della scheda di memoria. ❍ Se si sta utilizzando una stampante di rete e il nome della stampante (incluso il percorso di rete) supera i 31 caratteri, non è possibile stampare da PhotoRecord. Se accade ciò, aprire [Pannello di controllo] dal menu [Start]. Fare clic sull’icona [Stampanti] e cambiare il nome della stampante, limitandone la lunghezza a non più di 31 caratteri. I 1. Fare clic su [Stampa] nella finestra principale. 2. Fare clic su [Stampa layout]. Windows I filmati non possono essere stampati. Una volta selezionato [Stampa indice] e fatto clic su [Apri Index Print], appare la finestra Valori Stampa Indice. Selezionare le dimensioni della carta e altre impostazioni e fare clic su [Stampa] per avviare la stampa. 43 Stampa dei fermi immagine (PhotoRecord) 3. Selezionare i fermo immagine che si desidera stampare e fare clic su [Seleziona didascalie per la stampa]. È possibile selezionare più immagini facendo clic in successione sulle immagini. Fare di nuovo clic sull’immagine per deselezionarla. 4. Selezionare le informazioni sull’immagine che si desidera includere nella stampa e fare clic su [Apri Layout Print]. • Spuntare le voci che si desidera includere nella stampa. • Se si desidera aggiungere un commento, fare clic con il pulsante destro del mouse sul fermo immagine, selezionare [Proprietà] dal menu visualizzato e digitare un commento. • PhotoRecord viene avviato e appare la finestra Modalità Stampa PhotoRecord ( 46). 44 Selezionare una modalità di stampa e fare clic su [Avanti]. 6. Selezionare le dimensioni della carta e altre impostazioni e fare clic su [Avanti]. 7. Selezionare [Disposizione automatica] e fare clic su [Finisci]. I Windows 5. Appare la finestra PhotoRecord. Se si desidera cambiare la disposizione, selezionare la disposizione in questa finestra. 8. Fare clic su [STAMPA] nella finestra PhotoRecord. • Appare la finestra Stampa. • Se si desidera salvarla come album, selezionare [Salva con nome] dal menu [File], selezionare la cartella di destinazione ed inserire il nome del file. 45 Stampa dei fermi immagine (PhotoRecord) 9. Fare clic su [Stampa] nella finestra Stampa. Viene avviata la stampa. Selezione della disposizione di stampa e del design dell’album La finestra Modalità Stampa PhotoRecord appare quando si eseguono i passi da 1 a 4 su riportati o quando si fa clic su [STAMPA MODALITA’] nella finestra PhotoRecord. Utilizzare questa finestra per selezionare la disposizione di stampa o il design dell’album. 1. Selezionare la modalità di stampa. • Le modalità di stampa disponibili dipendono dalla stampante che si usa. • Facendo clic su [Avanti] appare una finestra per la selezione delle dimensioni della carta. Album illustrazione/layout È possibile creare un design colorato e divertente. Stampa di foto con dimensione fissa È possibile restringere le foto nelle dimensioni della carta per la stampa. Stampa riquadro fotografico Il programma dispone e stampa sulla pagina il numero specificato di immagini senza spazi tra loro. Stampa su carta perforata Canon 46 2. Selezionare la dimensione della carta. Facendo clic su [Avanti] appare una finestra per la selezione della disposizione. Usare la funzione di anteprima per verificare la disposizione di stampa. Il tipo di carta e le opzioni per le dimensioni corrispondono alla modalità di stampa selezionata. Selezionare la disposizione. Facendo clic su [Finisci] appare la finestra PhotoRecord. Selezionare il metodo di disposizione. Windows 3. I 47 Stampa dei fermi immagine (PhotoRecord) La Finestra PhotoRecord Facendo clic su [Salva con nome] nel menu [File] è possibile salvare la pagina così come disposta come album. Titolo pagina Per cambiare il titolo della pagina, fare clic su ▼ a sinistra della finestra e sul menu che appare fare clic su [Titolo] e [Modifica]. Utilizzare questo pulsante per modificare l’allineamento delle immagini. Fare clic sulla freccia ▼ per visualizzare un menu ad elenco. Casella di testo Per aggiungere un testo alla pagina, fare clic su ▼ sulla sinistra della finestra e sul menu che appare fare clic su [Aggiungi testo] e digitare ciò che si desidera. Inoltre, facendo clic con il pulsante destro del mouse sulla casella di testo, è possibile fare clic su [Cambia testo] sul menu rapido e cambiarne la cornice o altre illustrazioni. È possibile trascinare le immagini per spostarle in una nuova posizione. Dimensioni immagine Trascinare il cursore a sinistra per ridurre le dimensioni dell’immagine e a destra per aumentarle. Interrompi importazione Cliccate qui per interrompere l’importazione di fermi immagine. Disposizione Cliccate questo per commutare tra modo layout manuale e automatico. Utilizzare questo pulsante per modificare le dimensioni del pannello di controllo. Modalità di stampa Cliccate qui per impostare la modalità di stampa o il formato della carta. Cliccate qui per visualizzare la guida. Importa foto Cliccate qui per importare i fermi immagine. Illustrazione pagina Cliccate qui per modificare lo sfondo o i bordi della pagina. 48 Didascalia immagine Per cambiare la didascalia dell’immagine, fare clic sull’immagine con il pulsante destro del mouse, e nel menu rapido fare clic su [Didascalia] e [Modifica]. Digitare poi una descrizione dell’immagine. Annulla / Ripeti Cliccate su questi pulsanti per annullare o ripristinare l’operazione precedente. Stampa Cliccate qui per visualizzare la finestra di stampa. ❍ È possibile aggiungere direttamente immagini ad una pagina. Basta semplicemente trascinare l’immagine che si vuole dall’area di visualizzazione del browser di ZoomBrowser EX alla pagina nella finestra PhotoRecord. ❍ Per cambiare illustrazione pagina Fare clic su ▼ e dal menu visualizzato selezionare [Cambia illustrazione pagina]. ❍ Per cambiare la cornice foto Fare clic su ▼ e dal menu visualizzato selezionare [Cambia cornice foto]. Trascinarle per cambiare le dimensioni dell’immagine. Utilizzare questo pulsante per visualizzare un menu che aiuta a manipolare l’immagine. Trascinarla per ruotare l’immagine. I Windows ❍ Cambiare le dimensioni o ruotare l’angolazione di un’immagine. Puntare il cursore del mouse sull’immagine che si desidera cambiare e procedere con le seguenti operazione per modificarne le dimensioni o l’angolazione. Utilizzare questo pulsante per passare dalle opzione di dimensionamento a quelle di rotazione. Non è possibile modificare le dimensioni e l’angolo di rotazione se tra la modalità di stampa si è selezionato [Stampa di foto con dimensione fissa] o [Stampa su carta perforata Canon]. 49 Stampa dei fermi immagine (PhotoRecord) ❍ Cambio del numero di immagini su una pagina È possibile cambiare il numero di immagini contenute in una pagina. Sul menu [Modifica] fare clic su [Preferenze] e specificare il numero di immagini che si desidera avere su una pagina dell’album. Impostare qui il numero di immagini contenute in una pagina. 50 Regolazione della qualità dell’immagine e della stampa (Compatibile Exif 2.2) Le caratteristiche di PhotoRecord comprendono funzioni che consentono di stampare immagini con la regolazione della qualità e l’applicazione supporta anche lo standard Exif 2.2 (o Exif Print). Questa funzione seleziona automaticamente le impostazioni di correzione ottimale dell’immagine per produrre stampa migliori. 1. Fare clic con il pulsante destro del mouse su un’immagine che si desidera stampare e selezionare [Ritaglia/Correggi foto]. 2. Mettere un segno di spunta accanto a [Exif Print] o [Photo Optimzer Pro] e fare clic su [CHIUDI]. I Windows I fermo immagine registrati con videocamere compatibili con lo standard Exif 2.2 inglobano informazioni sulle impostazioni di registrazione, quali le condizioni di registrazione e la modalità di scena, insieme con i dati dell’immagine. Il protocollo di regolazione di stampa Exif usa queste informazioni per correggere la qualità dell’immagine in maniera più accurata, al fine di rispecchiare le impostazioni di registrazione. L’immagine selezionata sarà corretta. 51 Stampa dei fermi immagine (PhotoRecord) Selezione della Modalità di stampa e del Numero di copie (Impostazioni stampa DPOF) È possibile selezionare l’immagine ed il numero di stampe ( impostazione stampa) per la stampa automatica su una stampante compatibile DPOF*. È anche possibile definire le impostazioni di stampa DPOF sulla telecamera. *Digital Print Order Format Se si sta usando una scheda di memoria SD, accertarsi che l’interruttore di protezione sia posizionato in maniera tale da consentire la registrazione. La finestra Modifica diapositiva/DPOF consente impostazioni di stampa di un massimo di 998 fermo immagine. Con alcune videocamere, le impostazioni di stampa DPOF sono limitate ad un massimo di 200 fermo immagine. In questo caso, tutte le impostazioni di stampa DPOF dal 201esimo fermo immagine in poi saranno cancellate. 1. Fare clic su [Imposta] nella Camera Window e nel menu visualizzato selezionare [Diapositiva/DPOF]. Sarà visualizzata la finestra Modifica Diapositiva/DPOF. 2. Selezionare il fermo immagine che si desidera stampare e il numero di copie. • [Stampa normale]: Stampa le immagini selezionate nel numero di copie specificato. Utilizzare le frecce accanto alle caselle sotto l’immagine per selezionare il numero di copie. • [Indice] e l’opzione [Titoli] del menu [Modifica] (stampa di data e nome del documento) non sono supportati dalla videocamera. 3. Fare clic su [Salva su fotocamera]. Le impostazioni di stampa DPOF saranno salvate sulla scheda di memoria. 52 Unione di immagini panoramiche (PhotoStitch) E’ possibile eseguire l’unione di una serie di immagini fisse sovrapposte in modo da creare un’unica immagine panoramica esente da “cuciture”. PhotoStitch dispone automaticamente i fermi immagine, quando registrati secondo la Modalità Unione Guidata della videocamera, nell’ordine e secondo l’orientamento corretto in modo da semplificarne il processo di unione. Per istruzioni sulla registrazione secondo la Modalità Unione Guidata, fate riferimento al manuale di istruzioni della videocamera. Le seguenti istruzioni spiegano come importare fermo immagine registrati in Modalità unione guidata con la videocamera. I fermo immagine registrati in modalità Unione guidata con il grandangolo o il teleconvertitore collegati non possono essere unite correttamente. Fare clic sulla freccia nella Camera Window. 2. Nella finestra di conferma, fare clic su [OK]. I Windows 1. PhotoStitch sarà avviato. 3. Disporre l’ordine delle immagini e fare clic su [2. Unione]. Le istruzioni sul modo di procedere vengono visualizzate nella parte superiore della finestra. 53 Stampa dei fermi immagine (PhotoRecord) 4. Fare clic su [Avvia]. 5. Selezionare [3. Salva] e fare poi clic su [Salva]. • Selezionare la cartella di destinazione, inserire il nome del file e fare clic su [Salva]. • Nella finestra Visualizzare l’immagine salvata?, fare clic su [Si]. La finestra Viewer si aprirà visualizzando l’immagine unita. ❍ È possibile memorizzare le zone circostanti disposte su 360 gradi ed unirle successivamente in modo da creare una visualizzazione cilindrica a tutto orizzonte. (in [1. Selezione e disposizione], selezionate [Disponi] e [360 gradi]). Memorizzando le immagini così unite nel formato VR del programma QuickTime, è possibile ottenere una visione virtuale di tutta la zona circostante. Se QuickTime o una versione successiva non è già installato sul computer, installare il programma QuickTime dal DIGITAL VIDEO SOLUTION DISK For Windows. Collocare il disco nel drive CD-ROM e fare clic su [Installazione di QuickTime 5.0] sul pannello di installazione. ❍ Fare riferimento al menu Guida di ZoomBrowser EX e PhotoStitch per ulteriori dettagli. 54 Caricamento di fermi immagine dal computer ad una scheda memoria È possibile aggiungere immagini dal computer alla scheda di memoria. È anche possibile aggiungere immagini campione per cartoline miste dal DIGITAL VIDEO SOLUTION DISK For Windows. Sulla scheda di memoria possono essere aggiunti solo fermo immagine in formato JPEG. Aggiungere fermo immagine alla scheda di memoria 1. Fare clic su [Fotocam. e sch. mem.] nella finestra principale. Windows I 2. Fare clic su [Carica immagini]. 55 Caricamento di fermi immagine dal computer ad una scheda memoria 3. Selezionare le immagini che si desidera aggiungere e fare clic su [Apri Camera Window]. È possibile selezionare più immagini facendo clic in successione sulle immagini. Fare di nuovo clic sull’immagine per deselezionarla. 4. Nella finestra Aggiungi immagine, selezionare le dimensioni dell’immagine e fare clic su [Aggiungi]. • Le immagini selezionate saranno registrate sulla scheda di memoria. • Una volta terminata la registrazione, le immagini saranno visualizzate nella Camera Window. 56 Aggiungere immagini campione alla scheda di memoria È possibile aggiungere immagini campione per cartoline miste e animazioni alle cartoline ricordo. 4 immagini per CARD CHROMA, 2 immagini per CARD LUMINANCE, 2 immagini per CAMERA CHROMA e 4 immagini per CARD ANIMATION sono disponibili sul DIGITAL VIDEO SOLUTION DISK For Windows. 1. Inserire il CD Canon DIGITAL VIDEO SOLUTION DISK For Windows nell’unità CD-ROM del computer. 2. Fare clic su [Fotocam. e sch. mem.] nella finestra principale. 3. Fare clic su [Carica immagini]. 4. Nell’area cartelle della finestra principale, fare clic sull’icona CD-ROM seguito da [DVD CARD IMAGE]. Windows I Le immagini o cartelle campione per CARD CHROMA, CARD LUMINANCE, CAMERA CHROMA o CARD ANIMATION appaiono nell’area del browser. 57 Caricamento di fermi immagine dal computer ad una scheda memoria 5. Selezionare le immagini campione che si desidera aggiungere e fare clic su [Apri Camera Window]. È possibile selezionare più immagini facendo clic in successione sulle immagini. Fare di nuovo clic sull’immagine per deselezionarla. 6. Nella finestra Aggiungi immagine fare clic su [Aggiungi]. • Le immagini selezionate saranno registrate sulla scheda di memoria. • Una volta terminata la registrazione, le immagini campione saranno visualizzate nella Camera Window. 58 Personalizzazione della videocamera con le Impostazioni La mia macchina fotografica L’immagine di avvio, il suono di avvio, il suono dell’otturatore, il suono dell’autoscatto e quello di funzionamento vengono definiti Impostazioni La mia macchina fotografica. ZoomBrowser EX contiene già alcune Impostazioni di La mia macchina fotografica, le quali possono essere selezionate secondo gruppi tematici oppure individualmente. Il tema “Animale”, ad esempio, mostra un animale nell’immagine di avvio e voci di animali in ciascuno dei file audio. Tutti i file iniziano con lo stesso termine (ad esempio “Animale”, “Baseball”, ecc.). E’ quindi possibile utilizzare le Impostazioni di La mia macchina fotografica preregistrate ( 62), aggiungere immagini fisse alla finestra My Camera ( 63), ovvero crere file audio originali ( 64). I Windows Durante la memorizzazione nella videocamera delle Impostazioni La mia macchina fotografica, osservate le seguenti precauzioni: • Non aprite lo sportello della scheda di memoria né rimuovete la scheda di memoria stessa. • Non scollegate il cavo USB. • Non spegnete né la videocamera né il computer. • Non modificate la posizione del selettore POWER o del selettore TAPE/ CARD. Visualizzazione della finestra My Camera 1. Nella finestra principale, cliccate su [Fotocam. e sch. mem.] e quindi su [Gestione fotocamera]. Appare così la finestra di Seleziona contenuto. 2. Selezionate [Immagine di avvio, Suono avvio, Sonoro tasti, Sonoro autosc., Suono scatto.], quindi cliccate su [OK]. Questa videocamera non supporta l’opzione [Solo Immagine di avvio]. 59 Personalizzazione della videocamera con le Impostazioni La mia macchina fotografica 3. Cliccate su [Mostra fotocamera] in modo da visualizzare le Impostazioni La mia macchina fotografica relative alla videocamera in uso. Non cliccate su [Mostra fotocamera] qualora desideriate creare un file audio originale ( 64). La finestra My Camera può altresì essere visualizzata dalla finestra Camera Window cliccando su [Imposta] e quindi selezionando [Gestione fotocamera] dal menu che appare. Va notato che, quando la finestra My Camera viene aperta dalla finestra Camera Window, non è possibile creare un file audio originale ( 64). 60 Finestra My Camera Seleziona il tipo di Impostazioni La mia macchina fotografica. Visualizza le Impostazioni La mia macchina fotografica memorizzate nel computer. Visualizza le impostazioni La mia macchina fotografica della videocamera. Riproduce l’impostazione audio selezionata nell’elenco [Fotocamera]. Elimina un’impostazione dall’elenco [Fotocamera]. Memorizza l’impostazione dal computer alla videocamera. Aggiunge un file immagine all’elenco [Risorse del computer]. Riproduce l’impostazione audio selezionata nell’elenco [Risorse del computer]. Elimina un’impostazion e dall’elenco [Risorse del computer]. I Windows Impostazioni individuali. Impostazione per gruppi tematici. Memorizza nel computer l’impostazione della videocamera. 61 Personalizzazione della videocamera con le Impostazioni La mia macchina fotografica Memorizzazione nella videocamera delle Impostazioni La mia macchina fotografica 1. Nella finestra My Camera, dell’elenco [Risorse del computer] selezionate il gruppo tematico che desiderate salvare nella videocamera. • Per modificare manualmente le impostazioni, selezionate [Imposta singolarmente] e quindi, dall’elenco [Tipo dati], selezionate il tipo di impostazione desiderato. • Alla selezione del gruppo tematico si apre una finestra, dalla quale si esegue la riproduzione del suono di avvio, del suono dell’otturatore e del suono dell’autoscatto. 2. 62 Selezionate l’impostazione che desiderate sostituire nell’elenco [Fotocamera] e quindi cliccate su [Salva in fotocamera]. 3. Quando appare la finestra di conferma, cliccate su [OK]. • L’impostazione selezionata sostituisce quella precedente ed appare quindi nell’elenco [Fotocamera]. • Qualora desideriate utilizzare questa impostazione nella videocamera, modificate l’impostazione La mia macchina fotografica nella videocamera stessa. Per informazioni in merito, consultate il manuale di istruzioni della videocamera. I Per utilizzare le immagini fisse registrate nella videocamera, è necessario scaricarle nel computer prima di aggiungerle alla finestra My Camera. 1. Windows Aggiungere immagini fisse nella finestra My Camera Nella finestra My Camera cliccate su [Imposta singolarmente], in [Tipo dati] selezionate [Immagine avvio] e quindi cliccate su [Aggiungi file]. Appare così la finestra di apertura dei file. 63 Personalizzazione della videocamera con le Impostazioni La mia macchina fotografica 2. Selezionate l’immagine fissa (in formato JPEG) che desiderate aggiungere e cliccate su [Apri]. Il file selezionato appare nell’elenco [Risorse del computer]. Il file appena aggiunto può essere memorizzato nella videocamera osservando la procedura descritta nella sezione Memorizzazione nella videocamera delle Impostazioni La mia macchina fotografica ( 62). Per eliminare un’impostazione, selezionate il file e cliccate sul pulsante [Elimina] che appare sotto l’elenco [Risorse del computer]. Creazione e aggiunta nella finestra My Camera di un file audio originale ❍ Per riprodurre il suono è necessario disporre di QuickTime. Se nel computer QuickTime non è ancora installato, procedete con l’installazione di QuickTime 5.0 che troverete nel DIGITAL VIDEO SOLUTION DISK For Windows. Inserite il disco nell’unità CD-ROM e quindi nel pannello di installazione cliccate [Installazione di QuickTime 5.0]. ❍ E’ altresì necessario collegare un microfono al computer. ❍ Il diagramma che segue illustra le durate standard relative ai suoni de La mia macchina fotografica. Tipo di suono 64 Durata in secondi 11,025 kHz 8,000 kHz Suono di avvio 1,0 secondi o meno 1,3 secondi o meno Suono dell’otturatore 0,3 secondi o meno 0,4 secondi o meno Suono di funzionamento 0,3 secondi o meno 0,4 secondi o meno Suono dell’autoscatto 2,0 secondi o meno 2,0 secondi o meno 1. Nella finestra My Camera selezionate [Imposta singolarmente], nell’elenco [Tipo dati] selezionate un tipo di suono e quindi cliccate su [Crea suono]. Appare così la finestra My Camera Sound Maker. Windows I 2. Cliccate sull’etichetta corrispondente al tipo di suono che desiderate creare e quindi su [Registra]. 65 Personalizzazione della videocamera con le Impostazioni La mia macchina fotografica 3. Per avviare la registrazione cliccate su [Inizio]. 4. Per arrestare la registrazione, cliccate su [Interrompere] e quindi su [Chiudi]. La registrazione si arresta automaticamente dopo 30 secondi. 5. Modificate l’impostazione del suono in modo che si conformi ai limiti di tempo. • Selezionate il tipo di suono cliccando su [Formato del audio]. • Muovendo i selettori blu e rosso e quindi cliccando su [Taglia], regolate la durata della registrazione in modo che si conformi ai limiti di tempo. 66 6. Cliccate su [Salva], controllate se il file audio è stato effettivamente creato e quindi cliccate nuovamente su [Salva]. 7. Assegnate un nome al file e cliccate su [OK]. • Chiudete la finestra My Camera Sound Maker. • Il file audio appena creato appare così nell’elenco [Risorse del computer]. • Ora, osservando la procedura descritta nella sezione Memorizzazione nella videocamera delle Impostazioni La mia macchina fotografica ( 62), è possibile salvare nella videocamera il file audio appena creato. Windows I 67 Impostare ZoomBrowser EX per l’avvio automatico È possibile impostare ZoomBrowser EX perché si avvii automaticamente quando si collega la videocamera al computer. Windows 98/Windows 2000 1. Inserite nella videocamera una scheda di memoria contenente immagini fisse. 2. Collegare l’adattatore di alimentazione alla videocamera. 3. Ruotare l’interruttore POWER su PLAY (VCR) e spostare l’interruttore TAPE/CARD su CARD. Attendere che l’indicatore di accesso alla scheda smetta di lampeggiare. 4. Collegare la videocamera al computer utilizzando il cavo USB fornito ( 21). Quando appare una finestra che consente di selezionare l’applicazione da avviare, fare clic su [Annulla]. 5. Fare clic sul menu [Start] di Windows e selezionare [Impostazioni] e [Pannello di controllo]. 6. Fare doppio clic sull’icona [Scanner e fotocamere digitali]. Se non si trova alcuna icona [Scanner e fotocamere digitali], cfr. Disinstallazione del driver TWAIN/WIA ( 78). 68 7. Assicurarsi che l’opzione [Canon Camera] sia selezionata e quindi cliccare su [Proprietà]. 8. Fare clic sulla scheda [Eventi]. 9. Togliere il segno di spunta da tutti i programmi escluso ZoomBrowser EX e fare clic su [OK]. La volta successiva che la videocamera sarà collegata, ZoomBrowser EX sarà avviato e la Camera Window si aprirà automaticamente. Windows I Windows Me 1. Inserite nella videocamera una scheda di memoria contenente immagini fisse. 2. Collegare l’adattatore di alimentazione alla videocamera. 3. Ruotare l’interruttore POWER su PLAY (VCR) e spostare l’interruttore TAPE/CARD su CARD. Attendere che l’indicatore di accesso alla scheda smetta di lampeggiare. 4. Collegare la videocamera al computer utilizzando il cavo USB fornito ( 21). Quando si apre la finestra Acquisizione guidata immagini, fare clic su [Annulla]. 5. Fare clic sul menu [Start] di Windows e selezionare [Impostazioni] e [Pannello di controllo]. 6. Fare doppio clic sull’icona [Scanner e fotocamere digitali]. Se non si trova alcuna icona [Scanner e fotocamere digitali], cfr. Disinstallazione del driver TWAIN/WIA ( 78). 69 Impostare ZoomBrowser EX per l’avvio automatico 7. Fare doppio clic sull’icona [Canon Camera]. 8. Fare clic sulla scheda [Eventi]. 9. Nella sezione [Eventi], selezionare [Avvia il programma], impostarlo su [Canon ZoomBrowser EX] e fare clic su [OK]. La volta successiva che la videocamera verrà collegata, apparirà una finestra che consente di selezionare un’applicazione da avviare. 10. Selezionare [Canon ZoomBrowser EX], mettere un segno di spunta accanto a “Utilizza sempre questo programma per questa operazione” e fare clic su [OK]. • ZoomBrowser EX viene avviato e la Camera Window si apre automaticamente. • La volta successiva che la videocamera sarà collegata, ZoomBrowser EX sarà avviato e la Camera Window si aprirà automaticamente. 70 Windows XP 1. Inserite nella videocamera una scheda di memoria contenente immagini fisse. 2. Collegare l’adattatore di alimentazione alla videocamera. 3. Ruotare l’interruttore POWER su PLAY (VCR) e spostare l’interruttore TAPE/CARD su CARD. Attendere che l’indicatore di accesso alla scheda smetta di lampeggiare. 4. I Collegare la videocamera al computer utilizzando il cavo USB 21). fornito ( 5. Selezionare [Canon ZoomBrowser EX], mettere un segno di spunta accanto a “Utilizza sempre questo programma per questa operazione” e fare clic su [OK]. Windows Appare una finestra che consente di selezionare l’applicazione da avviare. La volta successiva che la videocamera sarà collegata, ZoomBrowser EX sarà avviato e la Camera Window si aprirà automaticamente. 71 Disinstallazione del software Disinstallare il software se si desidera eliminarlo dal computer o se è necessaria la reinstallazione per riparare file danneggiati. Gli utenti di Windows 2000 e Windows XP dovranno prima effettuare il login come administrator per disinstallare il driver. Disinstallare ZoomBrowser EX 1. Fare clic sul menu [Start] di Windows, selezionare [Programmi], [Canon Utilities], [ZoomBrowser EX] e [Disinstalla ZoomBrowser EX]. L’utility di disinstallazione si avvia e rimuove ZoomBrowser EX. ❍ Una volta disinstallato ZoomBrowser EX, disinstallate altresì i seguenti programmi: - Camera Window Cliccate sul menu [Start] di Windows e selezionate [Programmi], [Canon Utilities], [Camera Window 4.1] e [Camera Window Uninstall]. - Internet Library 1. Cliccate sul menu [Start] di Windows e quindi selezionate [Impostazioni] e [Pannello di controllo]. In ambiente Windows XP: Cliccate sul menu [Start] e selezionate [Pannello di controllo]. 2. Selezionate [Installazione applicazioni]. 3. Selezionate [Canon Internet Library for ZoomBrowser EX] e cliccate su [Cambia/Rimuovi]. ❍ Se ZoomBrowser EX è stato disinstallato a seguito del danneggiamento di un file del database o di un altro problema, eliminare la cartella Database nel percorso [C:\Programmi\Canon\ZoomBrowser EX]. ❍ PhotRecord e PhotoStitch possono essere eliminati con lo stesso procedimento. 72 Disinstallazione del driver TWAIN/WIA Gli utilizzatori di Windows XP non necessitano di disinstallare il driver. 1. Collegare la videocamera al computer utilizzando il cavo USB fornito ( 21). Appare una finestra per la selezione di un’applicazione o l’Acquisizione guidata di immagini, o viene avviato ZoomBrowser EX. Se compare la finestra per la selezione di una applicazione o l’Acquisizione guidata di immagini, fare clic su [Annulla]. Se viene avviato ZoomBrowser EX, chiuderlo. 3. Cliccate sul menu [Start] di Windows, selezionate [Impostazioni] e quindi [Pannello di controllo]. 4. Fate doppio clic sull’icona [Scanner e fotocamere digitali]. Se non si trova alcuna icona [Scanner e fotocamere digitali], cfr. Disinstallazione del driver TWAIN/WIA ( 78). 5. I Windows 2. Windows 98/Windows 2000: 1. Dall’elenco [Proprietà - Scanner e fotocamere digitali] cancellate [Canon Camera]. 2. Fare clic su [OK] per chiudere la finestra. 3. Fare clic sul menu [Start] di Windows e selezionare [Programmi], [Canon Utilities, [DV TWAIN Driver x.x] e [Disinstalla driver TWAIN]. In luogo di “x.x” appare il numero di versione. Windows Me: 1. Dalla cartella [Scanner e fotocamere digitali] cancellate l’icona della videocamera. 2. Fare clic su [OK] per chiudere la finestra. 3. Cliccate sul menu [Start] di Windows; selezionate [Tutti i programmi], [Canon Utilities], [DV WIA Driver x.x] e infine [WIA Driver Uninstall]. In luogo di “x.x” appare il numero di versione. 6. Quando compare la finestra Conferma eliminazione file, fare clic su [OK]. Il processo di disinstallazione si avvia. 7. Quando appare la finestra Manutenzione completata, fare clic su [Fine]. 73 Disinstallazione del software Disinstallazione di DVC Storage Driver (solamente per gli utilizzatori di Windows 98) Se il DVC Storage Driver non è stato correttamente installato, disinstallatelo. Prima di collegare la videocamera al computer, premete il pulsante CARD STILL/MOVIE in modo da visualizzare la modalità di riproduzione del filmato MPEG-4. 1. Collegare la videocamera al computer utilizzando il cavo USB 21). fornito ( 2. Cliccare sul menu [Start] di Windows, selezionando quindi [Impostazioni] e [Pannello di controllo]. 3. Fare doppio click sull’icona [Sistema]. Appare così il dialogo [Proprietà del sistema]. 4. Cliccare su [Gestione periferiche] e selezionate [Mostra periferiche per connessione]. 5. Cancellare [Canon DVC Storage Device]. 1. Selezionare [Canon DVC Storage Device] e quindi cliccate su [Rimuovi]. 2. Nel dialogo di conferma che appare cliccate su [OK]. 3. Cliccare su [OK] in modo da chiudere il dialogo [Proprietà - Sistema]. 74 6. Fare doppio click sull’icona [Risorse del computer] che appare sul desktop e quindi sull’unità [C:], sulle cartelle [Windows], [System32] e [Drivers]. 7. Individuare e quindi cancellare il file [CANDVNC.sys]. 8. Cliccare due volte su [bIndietro] in mdo da fare ritorno alla cartella [Windows]; quindi fare doppio click sulle cartelle [System] e [IOSUBSYS]. 9. Individuare e quindi cancellare il file [CANDVNP.pdr]. I cartella [Windows] e quindi fare doppio click sulla cartella [Inf]. Qualora nella cartella [Windows] non riusciate ad individuare la cartella [Inf], consultate la sezione Risoluzione dei problemi ( 79). 11. Se la cartella contiene il file [CANDV_98.inf], cancellatelo. Windows 10. Cliccare due volte su [bIndietro] in modo da fare ritorno alla 12. Cliccare due volte su [bIndietro] in modo da fare ritorno alla cartella [Windows]; quindi fare doppio click sulle cartelle [Inf] e [Others]. 13. Cliccare su ciascun file provvisto dell’estensione “.inf”. Si avvia così il programma Blocco Note di Windows, il quale mostra il contenuto dei file. Qualora troviate un file contenente “CANDVNC.sys”, cancellatelo. La cartella [Inf] contiene numerosi file di importanza critica per il funzionamento del computer. Prestare particolare attenzione a non eliminare i file errati. Se si eliminano i file errati, potrebbe essere impossibile riavviare Windows. 75 Risoluzione dei problemi Connessione ? Una volta collegata al computer, la videocamera non viene riconosciuta. ➜ Il computer non supporta l’interfaccia USB. L’interfaccia USB non trova supporto nei computer che non siano conformi ai requisiti di seguito riportati. Per il riconoscimento dell’interfaccia USB, è quindi necessario acquisire la necessaria capacità di sistema. Requisiti: porta USB incorporata in sistemi ove sia installato Windows XP, Windows 2000, Windows Me o Windows 98 (prima o seconda edizione). ➜ Nella videocamera non è stata inserita la scheda di memoria. Inserite una scheda di memoria. ➜ La videocamera non è impostata nel modo corretto. Ruotare l’interruttore POWER su PLAY (VCR) e spostare l’interruttore TAPE/ CARD su CARD. ➜ La videocamera non è stata correttamente collegata al computer. Leggete la sezione Collegamento della videocamera al computer ( 21) e verificate quindi la connessione. Assicuratevi che state utilizzando il cavo corretto e che i relativi connettori abbiano la forma necessaria. ➜ Qualora si stessero verificando problemi di funzionamento, scollegate il cavo USB dalla videocamera e dal computer e quindi ponete termine al collegamento. Riavviate il computer e quindi ricollegate la videocamera. ➜ Il driver TWAIN o il driver WIA non è installato correttamente. Prima disinstallare il driver TWAIN /WIA, poi reinstallare il driver dal DIGITAL VIDEO SOLUTION DISK For Windows (togliere il segno di spunta da tutti gli altri programmi quando si è invitati a selezionare i programmi da installare). Per la desinstallazione fare riferimento a Disinstallazione del driver TWAIN/ WIA ( 73). Per l’installazione fare riferimento a Installazione del driver TWAIN/WIA ( 14). 76 Utilizzo di ZoomBrowser EX ? E’ impossibile scaricare le immagini fisse. ➜ La videocamera non è impostata nel modo corretto. Ruotare l’interruttore POWER su PLAY (VCR) e spostare l’interruttore TAPE/ CARD su CARD. ➜ La videocamera non è stata impostata nella modalità corretta per la connessione USB. Aprite il menu e selezionate [SYSTEM]. Selezionate l’opzione [USB CONNECT], verificate che sia impostata su [STANDARD] e quindi richiudete il menu. ➜ La videocamera non è stata impostata nella modalità corretta per la riproduzione dei filmati MPEG-4. Ruotare l’interruttore POWER su PLAY (VCR) e spostare l’interruttore TAPE/ CARD su CARD. Premete quindi il pulsante CARD STILL/MOVIE sino a visualizzare la modalità di riproduzione filmati MPEG-4. ➜ Con ZoomBrowser EX non è possibile scaricare i filmati in formato MPEG-4. Consultate la sezione Scarico di filmati MPEG-4 nel computer ( 35). I Windows ? E’ impossibile scaricare i filmati MPEG-4. ? Documenti o cartelle di immagini non appaiono in ZoomBrowser EX. ➜ Le immagini o cartelle mostrate in ZoomBrowser EX e il contenuto di file corrente possono essere diversi se un file di immagine è stato spostato o copiato usando le funzioni di Windows o modificato con un diverso programma. Fare clic sul menu [Visualizza] e selezionare [Aggiorna la cartella corrente]. Installazione del driver ? Impossibile installare correttamente il driver TWAIN o il driver WIA. ➜ Opera in ambiente Windows 98 (Prima o Seconda Edizione), Windows Me o Windows 2000 pre-installati ed è inoltre dotato di una porta USB incorporata? ➜ La videocamera non è stata correttamente collegata al computer. Leggete la sezione Collegamento della videocamera al computer ( 21) e verificate quindi la connessione. Assicuratevi che state utilizzando il cavo corretto e che i relativi connettori abbiano la forma necessaria. ➜ Se per alimentare la videocamera state utilizzando l’alimentatore CA. ➜ Se il problema non è già stato menzionato sopra, Windows potrebbe non avere riconosciuto il driver TWAIN o WIA. Disinstallate ( 73) e reinstallate ( 14) il driver. 77 Risoluzione dei problemi ? Windows 98: non è possibile installare correttamente il DVC Storage Driver. ➜ Windows 98 (Prima o Seconda Edizione) erano preinstallati nel computer ed è inoltre dotato di una porta USB incorporata? ➜ La videocamera non è stata correttamente collegata al computer. Leggete la sezione Collegamento della videocamera al computer ( 21) e verificate quindi la connessione. Assicuratevi che state utilizzando il cavo corretto e che i relativi connettori abbiano la forma necessaria. ➜ Se per alimentare la videocamera state utilizzando l’alimentatore CA. ➜ Se il problema non è già stato menzionato sopra, Windows potrebbe non avere riconosciuto il DVC Storage Driver. Disinstallate ( 74) e reinstallate ( 16) il driver. Disinstallazione del driver TWAIN o del driver WIA Qualora incontriate problemi durante la disinstallazione del driver, per rimuoverlo seguite la procedura che segue. Utilizzate la procedura che segue anche nelle seguenti circostanze: ❍ Se non si trova [Scanner e fotocamere digitali] nel [Pannello di controllo] o [Stampanti e altro hardware]. ❍ Se in [Proprietà scanner e fotocamere digitali] oppure in [Scanner e fotocamere digitali] non appare [Canon Camera] oppure il nome di modello della vostra videocamera. ❍ Se avete collegato la videocamera al computer per mezzo del cavo USB prima di avere installato il software per video digitale. Windows 98/Windows Me Lasciate la videocamera collegata al computer. 1. Cliccate sul pulsante [Start] del menu di Windows; quindi selezionate [Impostazioni] e [Pannello di controllo]. 2. Fate doppio clic sull’icona [Sistema]. Appare la finestra di dialogo [Proprietà - Sistema]. 3. 78 Cliccate su [Gestione periferiche]. 4. Qualora [Canon Camera] appaia sotto le categorie [Altre periferiche] e/o [Periferiche di acquisizione immagini], per rimuoverla osservate la procedura di seguito descritta. 1. Selezionate [Canon Camera] e cliccate su [Rimuovi]. 2. Nella finestra del dialogo di conferma cliccate su [OK]. 3. Per chiudere la finestra di dialogo [Proprietà - Sistema] cliccate su [OK]. Fare doppio clic sull’icona [Risorse del computer] dal desktop, quindi sull’unità [C:] e sulle cartelle [Windows] e [Inf]. Se nella cartella [Windows] la cartella [Inf] non è visibile: 1. Windows 98: Fare clic sul menu [Visualizza] e selezionare [Opzione cartella]. Windows Me: Fare clic sul menu [Strumenti] e selezionare [Opzioni cartella]. 2. Fare clic sulla scheda [Visualizza]. 3. Windows 98: Impostare la sezione [File nascosti] su [Mostra tutti i file]. Windows Me: Impostare la sezione [Cartelle e file nascosti] su [Visualizza cartelle e file nascosti]. 4. Cliccate su [OK]. Con queste operazioni si rendono visibili la cartella [Inf] ed i file in essa contenuti. 6. 7. Individuate e cancellate i file [Drvdata.bin] e [Drvidx.bin]. 8. Se il modello di videocamera impiegato è il MVX3i, individuate e cancellate il file [Canon.IncCAP009P.inf]. Se il modello di videocamera impiegato è il MVX10i, individuate e cancellate il file [Canon.IncCAP010P.inf]. I Windows 5. Nella cartella [Inf] fate doppio clic sulla cartella [Other], in modo da aprirla. Se il file su riportato non è contenuto nella cartella [Other], non è necessario cancellare nulla. La cartella [Inf] contiene numerosi file di importanza critica per il funzionamento del computer. Prestare particolare attenzione a non eliminare i file errati. Se si eliminano i file errati, potrebbe essere impossibile riavviare Windows. 79 Risoluzione dei problemi Windows 2000 Leave the camcorder connected to the computer. 1. Cliccate sul menu [Start] di Windows, selezionate [Impostazioni] e quindi [Pannello di controllo]. 2. Fate doppio clic sull’icona [Sistema]. 3. Cliccate su [Hardware]. 4. Cliccate sul pulsante [Gestione periferiche]. 5. Qualora [Canon Camera] oppure il nome di modello della videocamera appaia sotto le categorie [Altre periferiche] e/o [Periferiche di imaging], per rimuoverlo osservate la procedura di seguito descritta. 1. Selezionate [Canon Camera] oppure il nome di modello della videocamera e, col tasto destro del mouse, cliccate su [Rimuovi]. 2. Nella finestra di dialogo di conferma cliccate su [OK]. 3. Per chiudere la finestra di dialogo [Proprietà - Sistema] cliccate su [OK]. Rimuovere tutte le copie di [Canon Camera] o del nome di modello della vostra videocamera che appare nelle categoria [Altre periferiche] o [Periferiche di imaging], ovvero che appare più di una volta in una categoria. 6. Fate doppio clic sull’icona [Risorse del computer] sul desktop, quindi sull’unita [C:] ed infine sulle cartelle [Winnt] e [Inf]. Se nella cartella [Winnt] la cartella [Inf] non è visibile Seguite la procedura che segue in modo da visualizzare tutte le cartelle ed i file. 1. Cliccate sul menu [Strumenti] e quindi selezionate [Opzioni cartella]. 2. Cliccate sulla scheda [Visualizzazione]. 3. Nella sezione [Impostazioni avanzate] impostate la categoria [Cartelle e file nascosti] sull’opzione [Visualizza cartelle e file nascosti]. Se risulta selezionata l’opzione [Nascondi le estensioni dei file per i tipi di file conosciuti], rimuovetene il contrassegno di selezione. 4. Per chiudere la finestra di dialogo cliccate su [OK]. Con queste operazioni si rendono visibili la cartella [Inf] ed i file in essa contenuti. 80 7. Individuate il file che inizia per [OEM*]. • In luogo dell’asterisco (*) sopra riportato, appare un numero quale “0” o “1”. Troverete altresì un file denominato [Oem*.pnf], il quale possiede lo stesso numero del file [Oem*]; i due file costituiscono un set. • Vi potrebbero essere molti set di file che iniziano per “Oem*”. • Facendo doppio clic sui file [Oem*] automaticamente si lancerà il programma Blocco Note di Windows, il quale mostrerà così il contenuto di quei file. Cliccate su ciascuno dei file [Oem*] sino a quando trovate quello che alla propria prima riga riporta “*** Canon Camera Driver Setup file ***”. Una volta individuato il file giusto, annotatene il nome e quindi chiudete la finestra di Blocco Note. 8. I Cancellate il set di file [Oem*]. La cartella [Inf] contiene numerosi file di importanza critica per il funzionamento del computer. Prestare particolare attenzione a non eliminare i file errati. Se si eliminano i file errati, potrebbe essere impossibile riavviare Windows. Windows Cancellate tutti i file [Oem*] e [Oem*.pnf], facendo molta attenzione a cancellare solamente i file appropriati. In caso di utilizzo di ZoomBrowser EX nella versione 2 o 3 (Il presente manuale illustra la versione 4) ? I titoli e i commenti aggiunti con versioni di ZoomBrowser EX precedenti alla 4 non appaiono in ZoomBrowser EX in versione 4 o superiore. ➜ I titoli e i commenti aggiunti con una versione precedente di ZoomBrowser EX non verranno visualizzati. Per visualizzarle, osservate la seguente procedura. 1. In Esplora risorse di Windows, aprite la cartella [Programmi] che si trova nella cartella in cui è installato ZoomBrowser EX 4 o successivo (C:\ Programmi\Canon\ZoomBrowser EX\Program). 2. Fate doppio click sul file [dbcobverter.exe]. 3. Selezionate il database sino ad ora utilizzato (C:\Programmi\Canon\ ZoomBrowser EX\Program) e quindi cliccate su [Avvia]. Si fa notare che, in caso di ZoomBrowser EX 4 o versione superiore, sia i titoli sia i commenti appaiono nell’elenco dei commenti. 81 Risoluzione dei problemi ? Non è possibile trovare le cartelle immagini salvate con una versione precedente di ZoomBrowser EX 4. ➜ Le cartelle immagini salvate nella cartella [Programmi] (quale ad esempio la cartella [Libreria di immagini uno]) non vengono visualizzate nell’area Cartelle della Finestra Principale di ZoomBrowser EX 4 o versione superiore. Per visualizzarle, osservate la seguente procedura: 1. In Esplora risorse di Windows, aprite la cartella [Programmi] nella quale è stato installato ZoomBrowser EX 4 o superiore (C:\Programmi\Canon\ZoomBrowser EX\Program\Libreria di immagini uno). 2. Selezionate la cartella immagini che desiderate visualizzare e quindi copiatela in una nuova destinazione. 82 Macintosh Requisiti di sistema Modello computer: CPU: RAM: Interfaccia: Spazio libero sul disco rigido: Display: Mac OS 9.0-9.2 e Mac OS X (versione 10.1/ 10.2) Computer dotati di sistemi operativi preinstallato e di porta USB incorporata. PowerPC Mac OS 9.0-9.2: 64 MB o superiore di memoria programmi Mac OS X (10.1/10.2): 128 MB o superiore USB Canon Utilities 50 MB o superiore – ImageBrowser – PhotoStitch 30 MB o superiore 800 × 600 pixel/32.000 colori o superiore, 1.024 × 768 pixel/32.000 colori o superiore (consigliato) ❍ Non viene garantito un adeguato funzionamento su computer autocostruiti. ❍ Non viene garantito un adeguato funzionamento su qualsivolgia tipo di sistema particolare, anche qualora questo dovesse soddisfare i requisiti sopra specificati. ❍ ImageBrowser e PhotoStitch non funzionano su dischi formattati con lo Unix File System (UFS). ❍ Per l’installazione del software è ncessario disporre di una unità CDROM. ❍ Il cavo USB va collegato direttamente ad una delle porte USB principali del computer. L’interfaccia potrebbe non operare correttamente qualora la videocamera venisse collegata attraverso una centrale USB. ❍ La connessione potrebbe non funzionare correttamente durante l’utilizzo contemporaneo di altre periferiche USB, ad esclusione comunque di un mouse e di una tastiera USB. In caso di malfunzionamento, scollegate dal computer le altre periferiche e riprovate a ricollegare la videocamera. ❍ Non collegate due o più videocamere allo stesso computer attraverso l’interfaccia USB, in quanto la connessione potrebbe non funzionare correttamente. ❍ Non possono essere garantire tutte le operazione effettuate con la connessione ad un modulo compatibile USB 2.0. I Macintosh Sistema operativo: 83 Operazioni eseguite dal software Questa sezione introduce le caratteristiche principali dei programmi software contenuti sul DIGITAL VIDEO SOLUTION DISK For Macintosh. ■ ImageBrowser ( 90) • Trasferimento al computer di fermi immagine salvati in una scheda memoria. • Classificazione e organizzazione di grandi volumi di fermi immagine. • Ricerca e organizzazione cronologica delle immagini. • Creazione di allegati di posta elettronica con fermi immagine. • Disposizione e stampa di fermi immagine. • Stampa di indici. ■ PhotoStitch ( 117) Unione di immagini panoramiche. 84 Installazione del software Prima di collegare la videocamera al computer con il cavo USB o per la prima volta, è necessario installare il software per video digitale. 1. Chiudere tutti i programmi in esecuzione. 2. Inserire il CD DIGITAL VIDEO SOLUTION DISK For Macintosh nell’unità CD-ROM del computer. I Macintosh Per gli utilizzatori di Mac OS X: Questa videocamera digitale è provvista del protocollo standard di trasferimento immagini PTP (Picture Transfer Protocol). Questo protocollo consente lo scarico delle immagini al semplice collegamento della videocamera ad un computer per mezzo di un cavo USB (mediante l’utilizzo di programmi quali iPhoto o Image Capture preinstallato nel Mac OS X). Occorre tuttavia tenere presente che lo scarico delle immagini con questo metodo presenta alcune limitazioni. Per evitarle, installate ImageBrowser in modo da potere scaricare le immagini. ❍ Dall’istante del collegamento all’inizio dello scarico potrebbero essere necessari alcuni minuti. ❍ Possono essere scaricati solamente i filmati AVI*. Non è al contrario possibile scaricare le miniature. * Nella videocamera vengono creati due file (ad esempio [MVI_0001.AVI] e [MVI_0001.THM]). I file [MVI_0001.THM] non possono essere scaricati, mentre i filmati possono essere riprodotti su un computer. ❍ Mac OS X 10.2 • Potrebbe tuttavia non essere possibile scaricare le immagini con iPhoto qualora la scheda di memoria ne contenga un gran numero (900 o più). • Scaricando le immagini con Image Capture, la versione Exif* potrebbe modificarsi in 2.1 ed inoltre potrebbero alterarsi altresì le informazioni sulle immagini stesse. Per scaricare le immagini senza alterare alcuna informazione, osservate la seguente procedura: 1. Collegate la videocamera al computer e preparatela al trasferimento delle immagini. 2. Avviate Image Capture. 3. Cliccate su [Opzioni] che appare nella finestra che si apre. 4. In [Opzioni scaricate], deselezionate [Inserire profilo Colorsync] e cliccate su [OK]. * Immagini riprese con videocamere compatibili con le informazioni di impostazione Exif Print, quali le condizioni di ripresa e di scena, nonché le immagini stesse. 85 Installazione del software 3. Mac OS 9.0-9.2: fate doppio click sull’icona corrispondente al CD-ROM e quindi sulle icone [Mac OS 9] e [Canon Digital Video Installer]. Mac OS X (10.1/10.2): fate doppio click sull’icona corrispondente al CD-ROM e quindi sulle icone [Mac OS X] e [Canon Digital Video Installer]. Viene visualizzato il pannello di installazione. 4. Selezionate la vostra lingua. 5. Fare clic su [Installazione del software per video digitale]. Pannello di installazione 6. Selezionare i programmi che si desidera installare e fare clic. Verificare che ci sia un segno di spunta accanto al nome del programma che si desidera installare. 86 7. Selezionate il vostro Paese o Regione e cliccate su [Avanti]. 8. Leggere il contratto di licenza e fare clic sul pulsante [Si]. 9. Selezionare la destinazione di installazione e fare clic sul pulsante [Seleziona]. L’installazione viene avviata. I 10. Quando appare il messaggio “Installazione terminata” fare clic su [OK]. 11. Al termine dell’installazione, riavviare il computer come Macintosh richiesto. 87 Collegamento della Videocamera al Computer ❍ Verificate che che la videocamera sia impostata su [STANDARD]. Aprite il menu e selezionate [SYSTEM]. Selezionate l’opzione [USB CONNECT], verificate che sia impostata su [STANDARD] e quindi richiudete il menu. ❍ Prima di effettuarne il collegamento ad un computer, assicuratevi innanzitutto che la videocamera risulti alimentata attraverso il proprio alimentatore. ❍ Prima di collegare la videocamera al computer, assicuratevi inoltre che in quest’ultimo risulti installato il software per video digitale. ❍ Il cavo USB va collegato direttamente ad una delle porte USB principali del computer. L’interfaccia potrebbe non operare correttamente qualora la videocamera venisse collegata attraverso una centrale USB. ❍ La connessione potrebbe non funzionare correttamente durante l’utilizzo contemporaneo di altre periferiche USB, ad esclusione comunque del mouse e della tastiera USB. In caso di malfunzionamento, scollegate dal computer le altre periferiche e riprovate a ricollegare la videocamera. ❍ Non collegate due o più videocamere allo stesso computer attraverso l’interfaccia USB, in quanto la connessione potrebbe non funzionare correttamente. ❍ Mentre la videocamera è collegata al computer attraverso l’interfaccia USB, non consentite mai a quest’ultimo di portarsi in condizione di standby (modo di sospensione). Qualora tuttavia ciò dovesse accadere, non scollegate mai il cavo USB. Provate quindi a risvegliare il computer con la videocamera ancora in stato di connessione. Alcuni computers non si svegliano correttamente se la videocamera viene scollegata mentre essi si trovano in modo standby. Per istruzioni relative al modo di standby, vi preghiamo di fare riferimento al manuale del computer. 1. Inserire nella videocamera una scheda di memoria contenente immagini fisse. 2. 3. Collegare l’adattatore di alimentazione alla videocamera. Ruotare l’interruttore POWER su PLAY (VCR) e spostare l’interruttore TAPE/CARD su CARD. Attendere che l’indicatore di accesso alla scheda smetta di lampeggiare. 4. Collegare il cavo USB, fornito in dotazione, alla porta USB del computer e al terminale USB della videocamera. • Consultare il manuale del computer per conoscere la posizione delle porte USB. • Per le istruzioni relative al collegamento, consultate il manuale di istruzioni relativo alla videocamera. 88 Cavo USB Estremità videocamera Estremità computer Porta USB del computer I Macintosh Terminale USB della videocamera 89 Scarico di immagini fisse (ImageBrowser) Di seguito è illustrata la procedura di connessione di una videocamera ad un computer utilizzando un cavo USB. Per il collegamento ad un lettore/scrittore di schede PC, fare riferimento a Utilizzo di un lettore/scrittore di schede PC ( 96). ❍ Quando l’indicatore di accesso scheda della videocamera lampeggia (la videocamera sta leggendo o scrivendo da o verso una scheda memoria), assicuratevi di osservare le precauzioni che seguono. La mancata osservanza di queste precauzioni può causare il danneggiamento dei dati registrati nella scheda. – Non aprire lo sportello della scheda di memoria, non rimuovere la scheda di memoria stessa né scollegare il cavo USB. – Non spegnete mai né videocamera né computer. – Non modificate la posizione dell’interruttore POWER o dell’interruttore TAPE/CARD. ❍ Le schede memoria vanno formattate per mezzo della videocamera o dalla Finestra fotocamera ( 98). ❍ Le immagini fisse registrare nella scheda di memoria e scaricate nel disco fisso costituiscono i vostri dati originali e sono per questo molto importanti. Prima di mettervi al lavoro sul computer, assicuratevi pertanto di farne una copia. ❍ Con questa procedura non è possibile scaricare i filmati in formato MPEG-4. Consultate la sezione Scarico di filmati MPEG-4 nel computer ( 104). I filmati in formato Motion JPEG registrati con altre videocamere Canon possono essere scaricati osservando la stessa procedura adottata per le immagini fisse. I filmati in formato Motion JPEG appaiono con un’icona di filmato sopra la propria miniatura. Avvio di ImageBrowser Mac OS 9.0-9.2 1. Inserite nella videocamera una scheda di memoria contenente immagini fisse. 2. Collegare l’adattatore di alimentazione alla videocamera. 3. Ruotare l’interruttore POWER su PLAY (VCR) e spostare l’interruttore TAPE/CARD su CARD. Attendere che l’indicatore di accesso alla scheda smetta di lampeggiare. 90 4. Collegare la videocamera al computer utilizzando il cavo USB 88). fornito ( • ImageBrowser si avvia ed inoltre si apre la finestra di dialogo Procedura guidata ImageBrowser Automation. Nella finestra di dialogo Procedura guidata ImageBrowser Automation, è possibile selezionare l’azione da eseguire dopo l’avvio di ImageBrowser. • La volta successiva che si avvia ImageBrowser, apparirà una finestra di dialogo con le impostazioni automatizzate selezionate in precedenza. 1. Per utilizzare queste impostazioni senza modificarle, cliccate sul pulsante [Avvia]. 2. Per non eseguire alcuna operazione, cliccate su [Annulla]. 3. Per modificare le impostazioni, cliccate su [Modifica impostazioni], selezionate l’operazione desiderata e quindi cliccate su [OK]. 5. I Selezionare [Elenca immagini] e fare clic su [OK]. Si aprirà la finestra Impostazioni comunicazione. Questa finestra comparirà solo la prima volta che si collega la videocamera. Controllate le opzioni [Porta USB] e [Canon Camera] siano selezionate e quindi cliccate su [Imposta]. La finestra Fotocamera si apre e vengono visualizzate le immagini della videocamera sotto forma di miniature (immagini ridotte). Macintosh 6. 91 Scarico di immagini fisse (ImageBrowser) Come impostare ImageBrowser perché non venga avviato automaticamente 1. Fare clic sul menu Apple , selezionare [Pannello di controllo] e [Avvio automatico di Canon ImageBrowser]. Viene visualizzata la finestra di dialogo Impostazioni per la connessione USB. 2. Fare clic sull’opzione [Il programma seguente verrà avviato] per eliminare il segno di spunta. 3. Fare clic sulla casella di chiusura posta nell’angolo in alto a sinistra per chiudere la finestra di dialogo. ImageBrowser non verrà più avviato automaticamente. Fare clic qui per chiudere la finestra di dialogo. Mac OS X (10.1/10.2) Non collegate la videocamera mentre risulta avviato l’ambiente Classic. Allo stesso modo, non avviate l’ambiente Classic mentre la videocamera è collegata. 1. Inserite nella videocamera una scheda di memoria contenente immagini fisse. 2. Collegare l’adattatore di alimentazione alla videocamera. 3. Ruotare l’interruttore POWER su PLAY (VCR) e spostare l’interruttore TAPE/CARD su CARD. Attendere che l’indicatore di accesso alla scheda smetta di lampeggiare. 4. 92 Collegare la videocamera al computer utilizzando il cavo USB fornito ( 88). 5. Fate doppio click sull’icona [Canon ImageBrowser] situata sul desktop. Se l’icona di Canon ImageBrowser non appare sul desktop, fate doppio click sulla cartella [Canon Utilities] che si trova nell’unità in cui il programma è stato installato, e quindi sulla cartella [ImageBrowser] e sull’icona [ImageBrowser]. 6. Nella sezione visualizzazione di Esplora risorse cliccate su [Fotocamera]. I Si aprirà la finestra Impostazioni di comunicazione. Questa finestra comparirà solo la prima volta che si collega la videocamera. Controllate le opzioni [Porta USB] e [Canon Camera] siano selezionate e quindi cliccate su [Imposta]. La Finestra fotocamera si apre e vengono visualizzate le immagini della videocamera sotto forma di miniature (immagini ridotte). Macintosh 7. 93 Scarico di immagini fisse (ImageBrowser) Scarico di immagini fisse nel computer Quando per scaricare immagini dalla scheda di memoria della videocamera si utilizza la finestra browser di ImageBrowser, assicurarsi di selezionare [Macintosh HD]. Infatti, selezionando [DCIM] le immagini non verrebbero memorizzate nel computer. Seguire le istruzioni qui riportate. 1. Mac OS 9.0-9.2: nell’area di visualizzazione di Esplora risorse selezionate [Macintosh HD]. Mac OS X (10.1/10.2): in [Macintosh HD], nella cartella [Users] selezionate la sottocartella [ (nome utente)]. Sezione di visualizzazione di Esplora risorse 2. Create una nuova cartella ove salvare le immagini in trasferimento dalla scheda di memoria nella videocamera. Fare clic sul menu [Archivio] e selezionare [Nuova cartella]. Viene creata una cartella denominata “nuova cartella”. Fare clic per cambiare il nome della cartella. In questo esempio inseriremo “ZOO”. 3. 94 Nella sezione di visualizzazione di Esplora risorse, fare clic sulla cartella appena creata. 4. Nella finestra fotocamera selezionate le immagini fisse desiderate e cliccate su [SCARICA]. • Attorno alle immagini selezionate appare un riquadro blu. • Le immagini fisse scaricate vengono così salvate nel computer, apparendo nell’area del browser. Miniatura Area del browser Macintosh I Sezione di visualizzazione di Esplora risorse Per scollegare la videocamera, cliccate sulla casella di chiusura (Mac OS 9.0-9.2) oppure sulla casella di chiusura rossa (Mac OS X (10.1/10.2)) situata nell’angolo in alto a sinistra della Finestra fotocamera. La Finestra fotocamera quindi si chiude. 95 Scarico di immagini fisse (ImageBrowser) ❍ Il doppio click fatto su un’immagine fissa nella finestra Fotocamera ne determina l’importazione nel computer. ❍ E’ altresì possibile scaricare le immagini fisse nel computer semplicemente trascinandole dalla finestra fotocamera sino all’area del browser della sezione di visualizzazione di Esplora risorse. ❍ Per la selezione di immagini multiple, premete contemporaneamente i tasti [Maiusc] o [Opzione] + [Maiusc] quando cliccate sulle immagini desiderate. Utilizzo di un lettore/scrittore di schede PC Il funzionamento basico di ImageBrowser è identico a quello del collegamento della videocamera al computer. Per aprire la finestra fotocamera, osservate la procedura di seguito illustrata. Per le istruzioni relative al collegamento di un lettore/scrittore di schede PC, si prega di consultare il relativo manuale. 1. Inserire la scheda di memoria nel lettore. Mac OS X (10.1/10.2): se appare una finestra di dialogo, cliccare sulla casella rossa di chiusura. 2. Fare doppio clic sull’icona [Canon ImageBrowser] sul desktop. • ImageBrowser viene avviato. • Se l’icona non viene visualizzata sul desktop, fare doppio clic nella cartella in cui è installato il programma, quindi sulla cartella [Canon Utilities], [ImageBrowser] e sul file [ImageBrowser]. 3. Fare doppio clic sulle cartelle [CANON_DV] e [DCIM] nella sezione di visualizzazione di Esplora risorse. Si apre la Finestra fotocamera e vengono visualizzate le miniature delle immagini della scheda di memoria (immagini ridotte). Sezione di visualizzazione di Esplora risorse 96 Utilizzo delle altre funzioni di ImageBrowser Finestra fotocamera La Finestra fotocamera si apre quando si dà inizio al collegamento con una videocamera. Le immagini fisse appaiono sotto forma di miniature (immagini ridotte). I pulsanti si attivano quando si seleziona un’immagine. Il nome del modello della videocamera utilizzata appare al posto degli asterischi (*****). Miniatura Il fermo immagine viene visualizzato in dimensione ridotte. I Regola le impostazioni di connessione e le impostazioni della videocamera. Opzioni: Impostazioni fotocamera, Impostazioni parametri di comunicazione e La mia macchina fotografica. [CONNETTI]: Riconnette la videocamera al computer. [SELEZIONA]: Seleziona le immagini fisse. Opzioni: Seleziona tutto e Deseleziona tutto. [ELIMINA]: Elimina le immagini fisse selezionate. [SCARICA]: Scarica le immagini selezionate sul computer. [STAMPA LAYOUT]: Stampa i fermo immagine selezionati. Opzioni: Stampa layout in corso e Stampa indice in corso. [RUOTA]: Ruota i fermo immagine. Opzioni: 90° a destra, 90° a sinistra e 180°. [CARICA]: Aggiunge alla scheda di memoria i fermo immagine selezionati. [INFO. IMMAGINI]: Visualizza informazioni sull’immagine (come data/ora di scatto e dimensione dell’immagine). [DIAPOSITIVA/DPOF]: La funzione [DIAPOSITIVA] non può essere usata. L’impostazione [DPOF] consente di selezionare le Postazioni dell’ordine di stampa. Mac OS X (10.1/10.2): È necessario fare attenzione quando si cancellano le immagini nella finestra della fotocamera ImageBrowser. Infatti, vengono permanentemente cancellate anche le immagini protette con la videocamera. Macintosh [INSTALLAZIONE]: 97 Utilizzo delle altre funzioni di ImageBrowser Finestra Impostazioni fotocamera Nella finestra Impostazioni fotocamera è possibile regolare data, ora e impostazioni del proprietario usando il computer quando la videocamera è scollegata. È anche possibile verificare lo spazio ancora disponibile sulla scheda di memoria. 1. Nella Finestra fotocamera, fare clic sul pulsante [INSTALLAZIONE] e dal menu visualizzato selezionare [Impostazioni fotocamera]. 2. Verificare o modificare le impostazioni. Fare clic su [OK] per chiudere la finestra. Immettere il nome del proprietario della videocamera (massimo 31 caratteri). Impostare la data e l’ora. Fare clic qui per sincronizzare la videocamera con le impostazioni della data e dell’ora del computer. Controllare qui lo stato dell’alimentazione. Fare clic qui per formattare la scheda memoria nella videocamera. Verificare qui lo spazio ancora disponibile sulla scheda di memoria. 98 Finestra Browser Questa sezione descrive le varie parti della Finestra browser. Sezione visualizzazione di Esplora risorse Visualizza i dischi e le cartelle in utilizzo sul computer. Cliccando sul triangolo di espansione situato sul lato sinistro del display, è possibile nascondere o visualizzare il contenuto delle cartelle. Area del browser Mostra le immagini contenute nella cartelle selezionata. I Trascinando questa linea è possibile modificare la posizione di separazione tra la sezione di visualizzazione di Esplora risorse e l’area del browser. [FOTOCAMERA CANON]: [SELEZIONA TUTTO]: [SPOSTA NEL CESTINO]: [RIDUCI]: [INGRANDISCI]: [MOSTRA IMMAGINE]: [STAMPA LAYOUT]: Pannello di controllo Questa area contiene i pulsanti che permettono di attivare diverse funzioni. Trascinare questo punto del riquadro per modificare la dimensione della Finestra browser. Visualizza la Finestra fotocamera. Seleziona tutti i fermo immagine/filmati di una cartella. Cancella i fermo immagine/filmati selezionati. Riduce le dimensioni delle miniature nell’area del browser. Aumenta le dimensioni delle miniature nell’area del browser. Visualizza un fermo immagine nella finestra di visualizzazione dell’immagine, o apre una finestra per la riproduzione del filmato. Stampa i fermo immagine selezionati. Opzioni: Stampa layout in corso e Stampa indice in corso. Macintosh Nome dell’immagine È il punto in cui viene visualizzato il nome di ciascun fermo immagine o filmato individuale. 99 Utilizzo delle altre funzioni di ImageBrowser Finestra di visualizzazione dell’immagine La finestra di visualizzazione dell’immagine appare se si fa un doppio clic su un fermo immagine o se si seleziona un fermo immagine e si fa clic sul pulsante [MOSTRA IMMAGINE]. Ingrandisce o riduce l’immagine Rapporto di zoom corrente RITAGLIA Per estrapolare una parte dell’immagine. 1. Fare clic sull’immagine e trascinare il mouse per formare una cornice rettangolare. È possibile spostare o modificare le dimensioni della cornice. 2. Fare clic su questo pulsante per estrapolare l’area all’interno della cornice. Compare la parte di immagine estrapolata. 100 REGOLA COLORE Fare clic qui per visualizzare la finestra Regola Colore per regolare tono, saturazione e luminosità dell’immagine trascinando il relativo cursore. Visualizzazione delle informazioni sull’immagine È possibile verificare informazioni sull’immagine come data/ora di scatto o dimensione del file. Selezionare l’immagine di cui si desidera visualizzare le informazioni. 2. Dal menu [Archivio] selezionare [Informazioni]. • Appare la finestra Informazioni su documento. • Se si desidera aggiungere un commento, inserirlo nell’area [Commenti]. • Fare clic su [OK] per chiudere la finestra. ❍ A seconda del modello della vostra videocamera saranno visualizzate diverse informazioni sull’immagine. ❍ Se si modifica e si salva un’immagine usando un altro programma, le informazioni sullo scatto o i commenti andranno. I Macintosh 1. 101 Utilizzo delle altre funzioni di ImageBrowser Menu [Vista] È possibile selezionare le impostazioni di visualizzazione dell’area del browser dal menu [Vista]. Consente di ingrandire e ridurre le dimensioni delle miniature. Consente di ingrandire o ridurre le dimensioni delle miniature. Consente di selezionare il pannello operativo visualizzato al di sotto dell’area del browser. Consente di selezionare le informazioni visualizzate al di sotto delle miniature. Selezionando [Modalità di visualizzazione] seguito da [Anteprima] dal menu [Vista], è possibile visualizzare un’anteprima di un fermo immagine nell’area del browser. Per terminare la visualizzazione dell’anteprima immagine, selezionare [Modalità di visualizzazione] seguito da [Elenco] nel menu [Vista]. 102 Visualizzazione di immagini in TimeTunnel Questo programma visualizza le immagini in ordine di data di creazione. 1. Nel menu [Vista] selezionare [Modalità di visualizzazione] seguito da [TimeTunnel]. Le informazioni sull’immagine saranno visualizzate puntando il mouse su un’immagine. La data/ora in cui l’immagine è stata scattata appare sulla linea rossa. È possibile modificare questa data/ora con un doppio clic sullo schermo. Appare una finestre simile a quella qui sotto. Specificare la nuova data/ora. I Pannello strumenti Fare doppio clic su una miniatura per visualizzarla in un’altra finestra. Fare clic per visualizzare il pannello di controllo. [Mostra pannello strumenti]: Selezionarlo per visualizzare o nascondere il pannello strumenti. [Velocità automatica]: Attiva o disattiva la funzione [Velocità automatica]. Quando la funzione Modifica il numero di anelli di TimeTunnel. [Velocità automatica] è attiva, il movimento temporale continua anche dopo aver spostato e lasciato la barra. Conferisce a [Passa al browser]: TimeTunnel un look Esce da TimeTunnel e torna alla arrotondato. schermata precedente. Macintosh Spostare il cursore in su o in giù per andare avanti o indietro nel tempo. Trasforma in ottagoni gli anelli di TimeTunnel. Consente di specificare la data per le immagini visualizzate. 103 Scarico di filmati MPEG-4 nel computer 1. Collegare l’adattatore di alimentazione alla videocamera. 2. Ruotare l’interruttore POWER su PLAY (VCR) e spostare l’interruttore TAPE/CARD su CARD. 3. Premete il pulsante CARD STILL/MOVIE. 4. Collegare la videocamera al computer utilizzando il cavo USB fornito ( 88). 5. Fate doppio click sull’icona [CANON_DV] e quindi sulle cartelle [SD_VIDEO] e [PRL***]. In luogo dell’asterisco appare un numero. Selezionate quello che contiene il file relativo al filmato che desiderate scaricare. e 6. e Cliccare su un file di filmato e trascinatelo nella cartella nella quale desiderate scaricarlo. Il file di filmato viene quindi copiato nella cartella selezionata. 104 Riproduzione dei filmati in formato MPEG-4 dal computer Per riprodurre i filmati in formato MPEG-4, è necessario che nel computer sia installato QuickTime Player. E’ inoltre necessario scaricare, dal sito Internet di seguito indicato, un plug-in di decodificazione. http://www.canon-europe.com 1. Fare doppio clic sull’icona [Canon ImageBrowser] situata sul desktop. 2. Nell’area del browser fate doppio click su un file caratterizzato dall’icona (filmato). I 3. Fare clic sul pulsante e (play) in QuickTime Player. Il filmato viene riprodotto. Macintosh Si avvia QuickTime Player. 105 Esecuzione di una presentazione di diapositive 1. Dal menu [Vista], selezionare [Opzioni presentazione diapositive]. 2. Selezionare le impostazioni della presentazione e fare clic su [OK]. • [Riproduzione automatica]: Passa automaticamente al fermo immagine successivo. Selezionare l’intervallo scorrendo il comando sotto [Intervallo di] (da 1 a 30 secondi). • [Controllo con mouse o tastierino numerico]: Per eseguire la presentazione di diapositive a mano con il mouse o la tastiera numerica. • [Ripeti in continuazione]: Esegue la presentazione di diapositive in ciclo continuo. • [Nascondi pulsanti]: Nasconde i pulsanti nel corso della presentazione delle diapositive. • [Effetto di transizione]: Per selezionare l’effetto di transizione da usare nel passare da una diapositiva all’altra. Quando si seleziona un effetto, è possibile verificarlo nella finestra di anteprima. 3. 106 Selezionare l’immagine e selezionare [Presentazione diapositive] dal menu [Vista]. Fare clic su diapositive. nell’angolo in basso a destra per terminare la presentazione di Aggiungere suoni ad un’immagine fissa Per aggiungere suoni alle immagini fisse, fate utilizzo della funzione di registrazione del sistema operativo Mac OS. Dipendentemente dal computer, potrebbe rendersi necessario collegare periferiche quali, ad esempio, il microfono. Verificate innanzi tutto che le impostazioni attuali del computer consentano di effettuare la registrazione. Non è possibile riprodurre il suono con la videocamera. Aggiungere suoni ad un’immagine fissa 1. Nell’area del browser selezionate un’immagine fissa e quindi, dal menu [Suono], selezionate il comando [Registra]. I 2. Cliccate su e, quando il pulsante [Registra] risulta abilitato, avviate la registrazione. 3. Per arrestare la registrazione, cliccate su [Registra]. • appare sull’immagine fissa. • Il file audio verrà quindi copiato in formato AIFF (caratterizzato dall’estensione “.AIF”) nella stessa cartella in cui si trova l’immagine fissa. Macintosh Appare quindi la finestra di registrazione. Per rimuovere il suono dall’immagine fissa, ripetete il passo 1 e, quando appare un messaggio di conferma, cliccate su [OK]. Nella finestra di scompare ed il file audio copiato registrazione cliccate su [Annulla]. viene così cancellato. 107 Aggiungere suoni ad un’immagine fissa Riproduzione del suono aggiunto Nell’area del browser selezionate l’immagine fissa provvista di file audio allegato e quindi, dal menu [Suono], selezionate [Riproduci]. • Si avvia quindi la riproduzione del file audio. • La riproduzione può essere controllata selezionando [Pausa] o [Termina] dal menu [Suono]. Utilizzo del Pannello suoni Il Pannello suoni viene utilizzato per registrare, per riprodurre nonché per regolare il volume. 1. Dal menu [Vista] selezionate [Impostazioni di visualizzazione] e quindi, dal menu che si apre, selezionate [Pannello suoni]. Appare il Pannello suoni. 2. Nell’area del browser selezionate l’immagine fissa provvista di file audio allegato. E’ quindi possibile registrare o riprodurre il suono, regolarne il volume ovvero arrestare o sospenderne la riproduzione. 108 Allegare fermo immagine a messaggi di posta elettronica È possibile allegare i fermo immagine selezionati ad un messaggio e-mail. 1. Selezionare le immagini che si desidera inviare nell’area del browser. 2. Dal menu [Internet], selezionare [Crea immagine per posta elettronica]. 3. Specificare le dimensioni dell’immagine e fare clic su [Avanti]. I Selezionare questa opzione se non si desidera ridurre le dimensioni del fermo immagine. Di solito è consigliabile selezionare questa opzione. Specificare il rapporto di riduzione e la qualità dell’immagine e fare clic su [Avanti]. • [Ridimensiona (%)]: per selezionare il rapporto di riduzione rispetto alla dimensione originale dell’immagine. • [Qualità]: per selezionare la qualità dell’immagine. Quanto più bassa la qualità, tanto più irregolare l’immagine, ma diminuiscono anche le dimensioni del file. • [Comprimi]: da usare per verificare la dimensione del file quando si comprime l’immagine. La dimensioni del file appare accanto a “Dimensione totale dopo la compressione”. Macintosh 4. 109 Allegare fermo immagine a messaggi di posta elettronica 5. Selezionare se si desidera avviare il programma di posta elettronica efare clic su [Fine]. • Se è stata selezionata l’opzione [Avvia applicazione di posta elettronica dopo la chiusura], il programma di posta elettronica sarà avviato automaticamente. Aprire un nuovo messaggio e-mail e allegare l’immagine. Alcuni programmi di posta elettronica consentono di allegare immagini ai messaggi semplicemente trascinandole dall’area del browser nella finestra di composizione del messaggio. • Fare clic su [Anteprima] per verificare l’immagine modificata. • L’immagine sarà salvata nella cartella [Immagini posta elettronica] nella sezione visualizzazione di Esplora risorse. Sezione di visualizzazione di Esplora risorse ❍ È possibile impostare l’avvio automatico del programma di posta elettronica al punto 5. Alcuni programmi di posta elettronica non possono tuttavia essere avviati automaticamente. Mac OS 9.0 ~ 9.2: Dal menu Apple selezionare [Pannello di controllo] seguito da [Internet] e poi fare clic su [E-mail]. Modificare l’impostazione della finestra visualizzata. Mac OS X (10.1/10.2): Dal menu Apple selezionare [Preferenze di sistema] seguito da [Internet] e poi fare clic su [E-mail]. Modificare l’impostazione della finestra visualizzata. ❍ Le immagini nella cartella [Immagini posta elettronica] sono salvate nella seguente collocazione: Mac OS 9.0 ~ 9.2: Aprire il disco su cui si è installato ImageBrowser o la cartella [Documenti] seguita da [ImageBrowserUserData] e [Mail]. Mac OS X (10.1/10.2): Aprire la cartella [Users] seguita da [Nome utente], [Library], [Preferences], [ImageBrowserUserData] e [Mail]. 110 Stampa dei fermi immagine (ImageBrowser) Nello stampare fermo immagine è possibile selezionarne il layout. Durante il trasferimento dei dati alla stampante (mentre l’indicatore di accesso alla scheda della videocamera lampeggia), non aprire lo sportello della scheda di memoria, non rimuovere la scheda di memoria stessa, non scollegare il cavo USB né spegnere la videocamera. Mancando di osservare questa precauzione si potrebbero danneggiare i dati contenuti nella scheda. 1. Nell’area del browser selezionate il fermo o i fermi immagine che si desidera stampare. I filmati non possono essere stampati. Fare clic su [STAMPA LAYOUT] e dalle opzioni visualizzate selezionare [Stampa layout in corso]. • Appaiono la finestra Opzioni di layout e la finestra Stampa. • Se la finestra Opzioni di layout non compare, visualizzarla facendo clic su [OPZIONI LAYOUT] nella finestra Stampa. Macintosh 2. I Finestra Stampa 111 Stampa dei fermi immagine (ImageBrowser) 3. Nella finestra Opzioni di layout selezionare un layout e fare clic su [Avanti]. L’opzione di stampa di layout personalizzato consente di modificare liberamente le dimensioni e la posizione del fermo immagine da stampare. Le altre opzioni consentono di stampare un indice o di stampare su carta perforata Canon. Con il Mac OS X (10.1/10.2) la carta perforata Canon non può essere selezionata. Finestra Opzioni di layout 4. Selezionare la dimensione della carta e fare clic su [OK]. • Si apre la finestra Stampa, che consente di modificare il layout e le impostazioni di stampa. • Le impostazioni disponibili possono variare in base al tipo di layout selezionato al punto 3. 112 5. Fare clic su [STAMPA]. Viene visualizzata la finestra di dialogo Stampa. 6. Fare clic su [Stampa]. Viene avviata la stampa. I La Finestra Stampa Questa casella consente di modificare il numero predefinito di fermi immagine da stampare per ogni pagina. Cliccate qui per ruotare il fermo immagine selezionato. Cliccate qui per resettare il layout. Modifica del layout Trascinare il fermo immagine per modificare il layout. Aggiunta di testo Aprire il menu [Modifica] e selezionare [Aggiungi testo]. Aggiungere didascalie ai fermi immagine Fate clic sul fermo immagine e sul menu [Modifica] e quindi selezionate [Modifica didascalia]. Macintosh Modifica delle dimensioni dell’immagine Trascinare la freccia per ridimensionare il fermo immagine. Modifica del titolo della pagina Abra el menú Aprire il menu [Modifica] e selezionare [Modifica intestazione]. Cliccate qui per visualizzare la finestra di dialogo Stampa. Cliccate qui per selezionare un tipo di layout. 113 Stampa dei fermi immagine (ImageBrowser) Regolazione della qualità dell’immagine e della stampa (Compatibile Exif 2.2) ImageBrowser consente di stampare immagini regolandone la qualità. ImageBrowser supporta anche lo standard Exif 2.2 (o stampa Exif). ❍ I fermo immagine con videocamere compatibili con lo standard Exif 2.2 inglobano informazioni sulle impostazioni di scatto, quali le condizioni di scatto e la modalità di scena, insieme con i dati dell’immagine.Il protocollo di regolazione di stampa Exif usa queste informazioni per correggere la qualità dell’immagine in maniera più accurata, al fine di rispecchiare le impostazioni di scatto. ❍ Stampando con ImageBrowser, le impostazioni di regolazione della qualità dell’immagine sono attive per tutte le immagini. Mac OS 9.0-9.2 1. Fare clic sul menu [Composizione] di ImageBrowser e selezionare [Preferenze]. 2. Nella finestra Preferenze, selezionare [Stampa], definire le impostazioni di qualità dell’immagine e fare clic su [OK]. Cfr. Stampa dei fermi immagine per i passi successivi ( Spuntare per correggere automaticamente la qualità dell’immagine. Selezionare questa opzione per correggere automaticamente le riprese effettuate con videocamere compatibili Exif 2.2 e altre immagini. Selezionare questa opzione per correggere automaticamente solo le riprese effettuate con videocamere compatibili Exif 2.2. 114 111). Mac OS X (10.1/10.2) 1. Fare clic sul menu [ImageBrowser] di ImageBrowser e selezionare [Preferenze]. I 2. Nella finestra Preferenze, selezionare [Stampa], definire le impostazioni di qualità dell’immagine e fare clic su [OK]. Cfr. Stampa dei fermi immagine per i passi successivi ( 111). Selezionare questa opzione per correggere automaticamente le riprese effettuate con videocamere compatibili Exif 2.2 e altre immagini. Selezionare questa opzione per correggere automaticamente solo le riprese effettuate con videocamere compatibili Exif 2.2. Macintosh Spuntare per correggere automaticamente la qualità dell’immagine. 115 Stampa dei fermi immagine (ImageBrowser) Selezione della Modalità di stampa e del Numero di copie (Impostazioni stampa DPOF) È possibile selezionare l’immagine ed il numero di stampe ( impostazione stampa)per la stampa automatica su una stampante compatibile DPOF*. È anche possibile definire le impostazioni di stampa DPOF sulla telecamera. *Digital Print Order Format Se si sta usando una scheda di memoria SD, accertarsi che l’interruttore di protezione sia posizionato in maniera tale da consentire la registrazione. La finestra Modifica diapositiva/DPOF consente impostazioni di stampa di un massimo di 998 fermo immagine. Con alcune videocamere, le impostazioni di stampa DPOF sono limitate ad un massimo di 200 fermo immagine. In questo caso, tutte le impostazioni di stampa DPOF dal 201esimo fermo immagine in poi saranno cancellate. 1. Fare clic su (DIAPOSITIVA/DPOF) nella Finestra fotocamera. Sarà visualizzata la finestra Modifica Diapositiva/DPOF. 2. Selezionare il fermo immagine che si desidera stampare e il numero di copie. • [Stampa standard]: Stampa le immagini selezionate nel numero di copie specificato. Utilizzare le frecce accanto alle caselle sotto l’immagine per selezionare il numero di copie. • [Stampa indice] e l’opzione [Titoli] del menu [Composizione] (stampa di data e nome del documento) non sono supportati dalla videocamera. 3. Fare clic su [Registra nella fotocamera]. Le impostazioni di stampa DPOF saranno salvate sulla scheda di memoria. 116 Unione di immagini panoramiche (PhotoStitch) È possibile unire una serie di immagini sovrapposte per creare un unico panorama che non presenti “cuciture”. PhotoStitch dispone automaticamente i fermi immagine, quando registrati secondo la Modalità Unione Guidata della videocamera, nell’ordine e secondo l’orientamento corretto in modo da semplificarne il processo di unione. Per istruzioni sulla registrazione secondo la Modalità Unione Guidata, fate riferimento al manuale di istruzioni della videocamera. Le seguenti istruzioni spiegano come importare fermo immagine registrati in Stitch.Modalità unione guidata con la videocamera. I fermo immagine registrati in modalità Unione guidata con il grandangolo o il teleconvertitore collegati non possono essere unite correttamente. 1. Fare clic sul segno di unione verde nella Finestra fotocamera. 2. Nella finestra di conferma, fare clic su [Sì]. I 3. Macintosh PhotoStitch sarà avviato. Disporre l’ordine delle immagini e fare clic su [2. Unione]. Le istruzioni sul modo di procedere vengono visualizzate nella parte superiore della finestra. 117 Unione di immagini panoramiche (PhotoStitch) 4. Fare clic su [Avvia]. 5. Selezionare [3. Salva] e fare poi clic su [Salva]. • Selezionare la cartella di destinazione, inserire il nome del file e fare clic su [Salva]. • Nella finestra Visualizzare l’immagine salvata?, fare clic su [Si]. La finestra Viewer si aprirà visualizzando l’immagine unita. ❍ È possibile memorizzare le zone circostanti disposte su 360 gradi ed unirle successivamente in modo da creare una visualizzazione cilindrica a tutto orizzonte. (in [1. Selezione e disposizione], selezionate [Disponi] e [360 gradi]). Memorizzando le immagini così unite nel formato VR del programma QuickTime, è possibile ottenere una visione virtuale di tutta la zona circostante. ❍ Per ulteriori dettagli, cfr. la Guida di ImageBrowser e di PhotoStitch. 118 Caricamento di fermi immagine dal computer ad una scheda memoria È possibile aggiungere immagini dal computer alla scheda di memoria. È anche possibile aggiungere immagini campione per cartoline miste dal DIGITAL VIDEO SOLUTION DISK For Macintosh. ❍ I fermo immagine in formato JPEG, TIFF, PICT e bitmap di Windows possono essere aggiunti su una scheda di memoria. Tuttavia, i fermo immagine saranno salvati sulla scheda di memoria solo in formato JPEG. ❍ I fermi immagine possono essere trasferiti nella scheda anche per mezzo della funzione di trascinamento “drag and drop”, in modo da muoverli dall’area del browser alla Finestra fotocamera. 1. Nella Finestra fotocamera, fare clic su [CARICA]. 2. Selezionare i fermo immagine che si desidera aggiungere e fare clic su [Apri]. È possibile verificare i fermo immagini selezionati facendo clic su [Anteprima] nella finestra [Seleziona immagini da aggiungere]. I Macintosh Aggiungere fermo immagine alla scheda di memoria 119 Caricamento di fermi immagine dal computer ad una scheda memoria 3. Nella finestra Aggiungi immagine, selezionare le dimensioni dell’immagine e fare clic su [Aggiungi]. • Le immagini selezionate saranno registrate sulla scheda di memoria. • Una volta terminata la registrazione, le immagini saranno visualizzate nella Finestra fotocamera. Aggiungere immagini campione alla scheda di memoria È possibile aggiungere semplici immagini per cartoline miste e animazioni alle cartoline ricordo. 4 immagini per CARD CHROMA, 2 immagini per CARD LUMINANCE, 2 immagini per CAMERA CHROMA e 4 immagini per CARD ANIMATION sono offerte sul DIGITAL VIDEO SOLUTION DISK For Macintosh. 120 1. Nella Finestra fotocamera, fare clic su [CARICA]. 2. Inserire il CD DIGITAL VIDEO SOLUTION DISK For Macintosh nell’unità CD-ROM del computer. 3. Fate doppio click sull’icona corrispondente ad CD-ROM e quindi sulla cartella [DVC CARD IMAGE]. Saranno visualizzate le cartelle [CARD CHROMA], [CARD LUMINANCE], [CAMERA CHROMA] o [CARD ANIMATION]. I Aprite la cartella [CARD CHROMA], [CARD LUMINANCE], [CAMERA CHROMA] o [CARD ANIMATION], selezionate l’immagine che desiderate copiare nella videocamera e quindi cliccate su [Apri]. 5. Nella finestra Aggiungi immagine fare clic su [Aggiungi]. Macintosh 4. • Le immagini selezionate saranno registrate sulla scheda di memoria. • Una volta terminata la registrazione, le immagini saranno visualizzate nella finestra Fotocamera. 121 Personalizzazione della videocamera con le Impostazioni La mia macchina fotografica L’immagine di avvio, il suono di avvio, il suono dell’otturatore, il suono dell’autoscatto e quello di funzionamento vengono definiti Impostazioni La mia macchina fotografica. Image Browser contiene già alcune Impostazioni di La mia macchina fotografica, le quali possono essere selezionate secondo gruppi tematici oppure individualmente. Il tema “Animale”, ad esempio, mostra un animale nell’immagine di avvio e voci di animali in ciascuno dei file audio. Tutti i file iniziano con lo stesso termine (ad esempio “Animale”, “Baseball”, ecc.). E’ quindi possibile utilizzare le Impostazioni di La mia macchina fotografica preregistrate ( 125) oppure aggiungere immagini fisse alla finestra [La mia macchina fotografica] ( 126). Durante la memorizzazione nella videocamera delle Impostazioni La mia macchina fotografica, osservate le seguenti precauzioni: • Non rimuovete la scheda di memoria. • Non scollegate il cavo USB. • Non spegnete né la videocamera né il computer. • Non modificate la posizione del selettore POWER o del selettore TAPE/ CARD. Visualizzazione della finestra [La mia macchina fotografica] 1. Dal menu [Composizione] nella finestra Browser selezionate [La mia macchina fotografica]. Appare così la finestra [Seleziona contenuto]. 122 Selezionate [Immagine avvio, Suono avvio, Sonoro tasti, Sonoro Autosc., e Suono scatto], quindi cliccate su [OK]. 3. Cliccate su [Visualizza fotocamera] in modo da visualizzare le Impostazioni La mia macchina fotografica relative alla videocamera in uso. La finestra [La mia macchina fotografica] può altresì essere visualizzata dalla finestra Camera Window cliccando su [Installazione] e quindi selezionando [La mia macchina fotografica] dal menu che appare. I Macintosh 2. 123 Personalizzazione della videocamera con le Impostazioni La mia macchina fotografica Finestra [La mia macchina fotografica] Memorizza l’impostazione dal computer alla videocamera. Memorizza nel computer l’impostazione della videocamera. Seleziona il tipo di Impostazioni La mia macchina fotografica. Visualizza le impostazioni La mia macchina fotografica della videocamera. Visualizza le Impostazioni La mia macchina fotografica memorizzate nel computer. Elimina un’impostazione dall’elenco [Fotocamera]. Aggiunge un file immagine all’elenco [Computer]. Riproduce l’impostazione audio selezionata nell’elenco [Computer]. 124 Elimina un’impostazione dall’elenco [Computer]. Memorizza nel computer l’impostazione della videocamera. Riproduce l’impostazione audio selezionata nell’elenco [Fotocamera]. Memorizzazione nella videocamera delle Impostazioni La mia macchina fotografica 1. Nella finestra [La mia macchina fotografica], dell’elenco [Computer] selezionate il gruppo tematico che desiderate salvare nella videocamera. • Per modificare manualmente le impostazioni, nell’elenco [Tipo] selezionate il tipo desiderato. • Alla selezione del gruppo tematico si apre una finestra, dalla quale si esegue la riproduzione del suono di avvio, del suono dell’otturatore e del suono dell’autoscatto. 2. Selezionate l’impostazione che desiderate sostituire nell’elenco [Fotocamera] e quindi cliccate su . 3. 4. Quando appare la finestra di conferma, cliccate su [OK]. Macintosh I Cliccate su [Salva nella fotocamera]. 125 Personalizzazione della videocamera con le Impostazioni La mia macchina fotografica 5. Quando appare la finestra di conferma, cliccate su [OK]. • L’impostazione selezionata sostituisce quella precedente ed appare quindi nell’elenco [Fotocamera]. • Qualora desideriate utilizzare questa impostazione nella videocamera, modificate l’impostazione La mia macchina fotografica nella videocamera stessa. Per informazioni in merito, consultate il manuale di istruzioni della videocamera. Aggiungere immagini fisse nella finestra [La mia macchina fotografica] ❍ Per utilizzare le immagini fisse registrate nella videocamera, è necessario scaricarle nel computer prima di aggiungerle alla finestra [La mia macchina fotografica]. ❍ Non è possibile aggiungere suoni. 1. Nella finestra [La mia macchina Fotografica], dall’elenco [Tipo] selezionate [Immagine avvio] e quindi cliccate su [Aggiungi]. Appare così la finestra di apertura dei file. 2. Selezionate l’immagine fissa (in formato JPEG) che desiderate aggiungere e cliccate su [Apri]. Il file selezionato appare nell’elenco [Computer]. Il file appena aggiunto può essere memorizzato nella videocamera osservando la procedura descritta nella sezione Memorizzazione nella videocamera delle Impostazioni La mia macchina fotografica ( 125). Per eliminare un’impostazione, selezionate il file e cliccate sul pulsante [Sposta nel Cestino] che appare sotto l’elenco [Computer]. 126 Disinstallazione del software Disinstallare il software se si desidera eliminarlo dal computer o se è necessaria la reinstallazione per riparare file danneggiati. Disinstallazione di ImageBrowser e PhotoStitch Spostare la cartella del programma nel Cestino per disinstallare programmi come ImageBrowser e PhotoStitch. Se le cartelle dei programmi contengono sottocartelle in cui sono stati salvati dei fermi immagine o dei filmati, fate attenzione a non eliminarli. Macintosh I 127 Risoluzione dei problemi Connessione ? Una volta collegata al computer, la videocamera non viene riconosciuta. ➜ Il computer non supporta l’interfaccia USB. L’interfaccia USB non è supportata nei computer che non soddisfano i requisiti descritti di seguito. Procurarsi il sistema indispensabile per utilizzare l’interfaccia USB. Requisiti: Sistema Apple originale con interfaccia USB incorporata. ➜ Nella videocamera non è stata inserita la scheda di memoria. Inserite una scheda di memoria. ➜ La videocamera non è impostata nel modo corretto. Ruotare l’interruttore POWER su PLAY (VCR) e spostare l’interruttore TAPE/ CARD su CARD. ➜ La videocamera non è stata correttamente collegata al computer. Leggete la sezione Collegamento della Videocamera al Computer ( 88) e verificate quindi la connessione. Assicuratevi che state utilizzando il cavo corretto e che i relativi connettori abbiano la forma necessaria. ➜ Qualora si stessero verificando problemi di funzionamento, scollegate il cavo USB dalla videocamera e dal computer e quindi ponete termine al collegamento. Riavviate il computer e quindi ricollegate la videocamera. 128 Utilizzo di ImageBrowser ? E’ impossibile scaricare le immagini fisse. ➜ La videocamera non è impostata nel modo corretto. Ruotare l’interruttore POWER su PLAY (VCR) e spostare l’interruttore TAPE/ CARD su CARD. ➜ La videocamera non è stata impostata nella modalità corretta per la connessione USB. Aprite il menu e selezionate [SYSTEM]. Selezionate l’opzione [USB CONNECT], verificate che sia impostata su [STANDARD] e quindi richiudete il menu. I ? E’ impossibile scaricare i filmati MPEG-4. ➜ La videocamera non è stata impostata nella modalità corretta per la riproduzione dei filmati MPEG-4. Ruotare l’interruttore POWER su PLAY (VCR) e spostare l’interruttore TAPE/ CARD su CARD. Premete quindi il pulsante CARD STILL/MOVIE sino a visualizzare la modalità di riproduzione filmati MPEG-4. ➜ Con ImageBrowser non è possibile scaricare i filmati in formato MPEG-4. Consultate la sezione Scarico di filmati MPEG-4 nel computer ( 104). ➜ Le immagini delle cartelle mostrate in ImageBrowser ed i contenuti dei file effettivi possono presentare differenze. Fare clic sul menu [Vista] e selezionare [Aggiorna]. Macintosh ? In ImageBrowser non appaiono i file o le cartelle immagini. 129 PUB. DIM-588 Digital Video Software CANON INC. France: Canon Communication & Image France S.A. Tél: (01)-41-30-15-15 Fax: (01)-41-30-15-05 Belgique: Canon Belgium N.V./S.A. Helpdesk: 0900-10627 Tél: (02)-7220411 Fax: (02)-7213274 Österreich: Canon GmbH Oberlaaerstraße 233 A-1100 Vienna Tel: 01 680 88-0 Fax: 01 680 88-308 Italia: Canon Italia S.p.A. Pronto Canon : 02 82492100 D Bedienungsanleitung I Manuale di Istruzioni FRANÇAIS DEUTSCH ITALIANO Suisse/Schweiz: Canon Schweiz AG Tel: 01-835-6161, Fax: 01-835-6526 Hotline 0900 57 55 20 Deutschland: Canon Deutschland GmbH Europark Fichtenhain A10 47807 Krefeld, Germany www.canon.de Hotline: 0180-500 6022 (0,12 € / Min.) Si vous travaillez avec le système d’exploitation Windows, utilisez le disque DIGITAL VIDEO SOLUTION DISK For Windows fourni avec l’appareil. Si vous travaillez avec le système d’exploitation Macintosh, utilisez le disque DIGITAL VIDEO SOLUTION DISK For Macintosh fourni avec l’appareil. 0037W049 PUB. DIM-588 0103Ni2.0 DVSD8/9_PAL_FDI_cover © CANON INC. 2003 DY8-9120-396-000 1 PRINTED IN JAPAN IMPRIME AU JAPON Bei Einsatz des Windows-Betriebssystems ist die mitgelieferte DIGITAL VIDEO SOLUTION DISK For Windows zu verwenden. Bei Einsatz des Macintosh-Betriebssystems ist die mitgelieferte DIGITAL VIDEO SOLUTION DISK For Macintosh zu verwenden. PUB. DIM-588 Document réalisé avec du papier recyclé à 100%. Gedruckt zu 100% auf Recyclingpapier. Stampato su carta riutilizzata al 100%. F Mode d’emploi Digital Video Software Luxembourg: Canon Luxembourg SA Tel: (352) 48 47 961 Fax: (352) 48 47 96232 Canon Europa N.V. P.O. Box 2262, 1180 EG Amstelveen the Netherlands Version 8 / Version 9 Se si usa il sistema operativo Windows, utilizzare il DIGITAL VIDEO SOLUTION DISK For Windows in dotazione. Se si usa il sistema operativo Macintosh, utilizzare il DIGITAL VIDEO SOLUTION DISK For Macintosh in dotazione. 10/06/03, 15:26