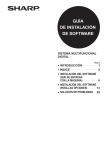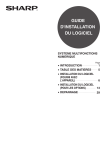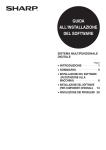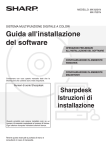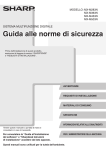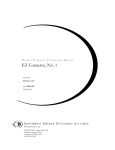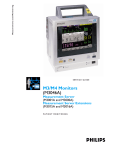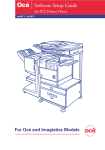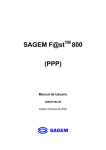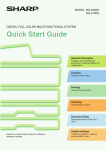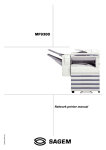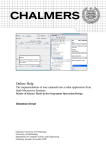Download 2 Fare clic sul pulsante [start]
Transcript
GUIDA
SOFTWARE
ALL'INSTALLAZIONE
SETUP GUIDE
DEL SOFTWARE
SISTEMA MULTIFUNZIONALE
DIGITALE
Pagina
1
• INTRODUZIONE
5
• SOMMARIO
• INSTALLAZIONE DEL SOFTWARE
(IN DOTAZIONE ALLA
7
MACCHINA)
• INSTALLAZIONE DEL SOFTWARE
(PER COMPONENTI OPZIONALI) 20
• RISOLUZIONE DEI PROBLEMI
39
E INFORMAZIONI UTILI
Garanzia
Anche se è stato fatto il massimo per rendere questo documento il più preciso e più utile possibile, SHARP
Corporation non fornisce garanzie di nessun tipo riguardo al suo contenuto. Tutte le informazioni qui contenute sono
soggette a modifiche senza preavviso. SHARP non è responsabile per perdite o danni, diretti o indiretti, derivanti da
o connessi all'uso di questo manuale di istruzioni.
© Copyright SHARP Corporation 2006. Tutti i diritti riservati. Si vieta la riproduzione, l'adattamento o la traduzione
senza il previo consenso scritto, tranne che nei limiti consentiti dalle leggi sul copyright.
Nota
• Il presente manuale presuppone che il personale che effettua l'installazione del prodotto e l'utente del prodotto
stesso conoscano per esperienza pratica i computer Windows e Macintosh.
• Per informazioni sul sistema operativo, fare riferimento al manuale del proprio sistema operativo o alla funzione di
guida in linea.
• Alcune delle finestre che appaiono in questo manuale potrebbero differire da quelle visualizzate dal vostro
computer, a causa del tipo di apparecchio e delle impostazioni.
• In alcune regioni, la "Guida per l'operatore principale" citata in questo manuale fa parte di un volume a parte,
mentre in altre regioni essa è inclusa nel "Manuale di istruzioni (informazioni generali e copiatrice)".
• La scheda doppia funzione citata nel presente manuale può essere installata come optional su alcuni modelli ed
è invece di serie in altri. Per ulteriori informazioni, vedere "3. PERIFERICHE E COMPONENTI" del "Manuale di
istruzioni (informazioni generali e copiatrice)".
Riconoscimento marchi commerciali
• Sharpdesk è un marchio commerciale di Sharp Corporation.
• Microsoft®, Windows®, Windows® 95, Windows® 98, Windows® Me, Windows NT® 4.0, Windows® 2000,
Windows® XP, Windows® Server 2003 e Internet Explorer® sono marchi registrati o marchi commerciali di
Microsoft Corporation negli U.S.A. e in altri paesi.
• IBM, PC/AT e PowerPC sono marchi commerciali di International Business Machines Corporation.
• Macintosh, Power Macintosh, Mac OS, LaserWriter e AppleTalk sono marchi registrati di Apple Computer, Inc.
• PostScript® è un marchio registrato di Adobe Systems Incorporated.
• Acrobat® Reader Copyright© 1987-2002 Adobe Systems Incorporated. Tutti i diritti riservati.
Adobe, il logo Adobe, Acrobat e il logo Acrobat sono marchi commerciali di Adobe Systems Incorporated.
• NetWare è un marchio registrato di Novell, Inc.
• Agfa e il Rombo Agfa sono marchi registrati di Agfa-Gevaert, A.G.
• Tutti gli altri marchi commerciali e copyright sono di proprietà dei loro rispettivi proprietari.
Le schermate, i messaggi ed i nomi chiave illustrati nel presente manuale possono essere diversi da quelli sulla macchina per
miglioramenti o modifiche alla stessa.
INTRODUZIONE
Grazie di avere comprato questo prodotto. Questo manuale illustra come installare il driver e le utilità stampante
necessari per le funzioni stampante e scanner.
Il kit di espansione di rete opzionale (AR-NB3) consente di utilizzare la macchina come scanner di rete e stampante
di rete. Il kit espansione PS3 opzionale (AR-PK1/N) permette di utilizzare la macchina come stampante compatibile
PostScript. Utilizzando la macchina come stampante PostScript, è possibile effettuare la stampa sia da ambienti
Windows, sia Macintosh. Si noti che in ambiente Macintosh la stampa è possibile solo attraverso una connessione
di rete. (La porta parallela e USB non possono essere utilizzate in ambiente Macintosh.)
Nota
Quando, nel manuale, compare la sigla "AR-XXXX", "XXXX" va inteso come il nome del vostro modello. Per
conoscere il nome del modello che si sta utilizzando, vedere "CONFIGURAZIONI PRODOTTO" nel "Manuale di
istruzioni (informazioni generali e copiatrice)".
Guida all'installazione del software (questo manuale)
Spiega le procedure per l'installazione del software contenuto nei "Software CD-ROM" forniti con la macchina e con
il kit di espansione di rete opzionale (AR-NB3)
Per utilizzare la macchina come stampante o scanner, consultare questo manuale e i manuali in linea.
Utilizzo della funzione stampante standard e della funzione scanner
• Manuali di istruzioni (per stampante e scanner)
Manuale in linea disponibile nel "Software CD-ROM (1)" in dotazione alla macchina.
Il presente manuale contiene le informazioni necessarie per utilizzare l'apparecchio come stampante e scanner,
comprese le operazioni di stampa attraverso il driver stampante standard, attraverso il driver stampante SPLC
utilizzabile quando è installato il pannello a doppia funzione, di scansione utilizzando Button Manager, ricerca
guasti e programmi dell'operatore principale per le funzioni stampante e scanner.
Utilizzo della funzione stampante di rete
• Manuali di istruzioni (per stampante di rete)
Manuale in linea disponibile nel "Software CD-ROM (1)" in dotazione al kit di espansione di rete.
Questo manuale contiene le informazioni necessarie per l'utilizzo della macchina come stampante, incluse le
impostazioni di condizioni di stampa, la stampa con driver stampante PCL5 e PCL6 e PS, la risoluzione degli errori
e i programmi per gestore per le funzioni stampante e rete.
Utilizzo della funzione scanner di rete
• Manuale di istruzioni (per scanner di rete)
Manuale in linea disponibile nel "Software CD-ROM (1)" in dotazione al kit di espansione di rete.
Leggetelo per ogni informazione sull'uso della Scansione su FTP, Scansione per e-mail e di altre funzioni dello scanner
di rete.
I seguenti file di guida vengono installati durante l'installazione del software contenuto nel
"Software CD-ROM (1)" in dotazione al kit di espansione di rete:
• Schede d'aiuto del Printer Status Monitor
• Schede d'aiuto del Printer Administation Utility
Manuale in linea contenuto nel "Network Utilities CD-ROM"
• Manuale in linea del Print Server Card della stampante
CONTRATTO DI LICENZA
La CONTRATTO DI LICENZA viene visualizzata all'installazione del software dal CD-ROM. L'uso del software, in
tutto o in parte, sul CD-ROM o nella macchina, sottintende la vostra accettazione di tutti i termini della CONTRATTO
DI LICENZA.
1
INFORMAZIONI SUI CD-ROM
Questo prodotto è completo di CD-ROM forniti di serie con la macchina e CD-ROM forniti con il kit di espansione di
rete opzionale (AR-NB3).
Per Windows
■ CD-ROM fornito di serie con la macchina
La macchina viene fornita con due CD-ROM.
"Software CD-ROM (1)"
• Driver MFP (driver stampante / driver scanner)
• Button Manager
• Sharpdesk (software di gestione dei
documenti)
• Driver PC-FAX
"Software CD-ROM (2)"
• Internet Explorer 6.0 SP1
Software CD-ROM (1)
Questo CD-ROM contiene l'installazione guidata del software e il manuale in linea "Manuale di istruzioni (per
stampante e scanner)".
Per informazioni sulla procedura di installazione del software, vedere pagina 7 di questo manuale.
Driver MFP
• Driver stampante
Il driver stampante permette di utilizzare la funzione stampante della macchina.
La macchina possiede due diversi tipi di driver stampante: un driver standard e un driver stampante* che viene
utilizzato quando è installata la scheda doppia funzione.
* Quando la scheda doppia funzione è installata, il nome del driver stampante contiene al suo interno la sigla "(EB)".
Inoltre, il driver stampante per la scheda doppia funzione consente una stampa più rapida.
• Driver dello scanner
Il driver dello scanner permette di usare l'unità come scanner con applicazioni compatibili TWAIN e WIA.
Button Manager
Button Manager è una utilità software che consente di utilizzare il tasto [SCAN] posto sulla macchina per effettuare
la scansione di un documento.
Acrobat Reader 5.0
Questo programma serve a visualizzare i manuali in linea sul vostro computer. Per installare Acrobat Reader,
vedere a pagina 42 del presente manuale.
Sharpdesk
Sharpdesk è un ambiente software integrato che rende agevole la gestione di file di documenti e immagini e il lancio di applicazioni.
Driver PC-FAX*1
Vi consente di inviare un fax dal vostro computer ad un apparecchio fax attraverso l'apparecchio (se è installata l'opzione fax).
Manuale in linea
Si tratta di un manuale in formato PDF da aprire con Adobe Acrobat Reader. Per visualizzare il manuale in linea "Manuale di istruzioni
(per stampante e scanner)" sul CD-ROM, inserire il seguente percorso. (Dove "R" rappresenta la lettera dell'unità CD-ROM.)
R:\Manual\Italian\AR_161_162_163.pdf
*1 Per utilizzare il driver PC-FAX, è necessario che sul PC sia installato Internet Explorer 4.0 o versione successiva.
Nota
La funzione di scansione può essere usata solo con computer con sistema operativo Windows 98/Me/2000/XP,
collegati all'unità con un cavo USB. Gli utenti del sistema operativo 95/NT 4.0 o connessi tramite cavo parallelo
possono usufruire unicamente della stampa.
Software CD-ROM (2)
Questo CD-ROM contiene una versione minima di Internet Explorer 6.0 SP1. Per informazioni sulla procedura di
installazione, fare doppio clicl su "Readme.txt" nella cartella della directory principale del "Software CD-ROM (2)"
per visualizzare il file di istruzioni.
2
■ CD-ROM contenuti nel kit di espansione di rete (AR-NB3)
Il kit di espansione di rete opzionale comprende i seguenti quattro CD-ROM:
1. "Software CD-ROM (1)" incluso nel
kit di espansione di rete
• Driver PCL5e e PCL6, driver PS
• Printer Status Monitor
• Printer Adminstration Utility
• NICManager
• Driver PC-FAX
• File PPD Macintosh
3. CD-ROM "Sharpdesk"
• Sharpdesk (software di gestione dei
documenti)
• Network Scanner Tool
• SHARP TWAIN AR/DM (driver TWAIN)
• OmniPage Pro Trial (ScanSoft, inc.)
4. "Software CD-ROM (2)"
2. CD-ROM "Network Utilities"
• Internet Explorer 6.0 SP1
Questo CD-ROM contiene le utilità per
usare la macchina come stampante di
rete e un manuale in linea.
1. "Software CD-ROM (1)" incluso nel kit di espansione di rete
Questo CD-ROM contiene l'installazione guidata del software e i manuali in linea.
Per informazioni sulla procedura di installazione del software, vedere pagina 20 di questo manuale.
Driver stampante
Contiene i driver stampante PCL5e e PCL6 e il driver stampante PS necessari per utilizzare il prodotto.
Printer Status Monitor*1
Quando utilizzate la stampante in un ambiente rete, il Printer Status Monitor mostra dei messaggi e delle
schermate che vi permettono di sorvegliare lo stato della stampante.
Printer Administration Utility*1
Quando usate la stampante in un ambiente network, questa amministrazione utility rende possibile configurare le
impostazioni stampante e di monitorarle da un computer. (Questa utility è ad uso dell'amministratore di rete.)
NICManager
Questo programma serve a configurare e controllare l'indirizzo IP quando la macchina è collegata in rete.
Driver PC-FAX*2
Vi consente di inviare un fax dal vostro computer ad un apparecchio fax attraverso l'apparecchio (se è installata l'opzione fax).
Acrobat Reader 5.0
Questo programma serve a visualizzare i manuali in linea sul vostro computer.
Per installare Acrobat Reader, vedere pagina 42 di questo manuale.
Manuali in linea
Manuali in formato PDF da aprire con Adobe Acrobat Reader. Per visualizzare i manuali in linea presenti nel
CD-ROM, indicare i seguenti percorsi. (Dove "R" rappresenta la lettera dell'unità CD-ROM.)
• Per stampante di rete: R:\Manual\Italian\OnlineManual\AR_NB3_Prn.pdf
• Per scanner di rete: R:\Manual\Italian\OnlineManual\AR_NB3_Scn.pdf
*1 Per poter utilizzare Printer Status Monitor e Printer Administration Utility, la macchina deve essere connessa in rete.
*2 Per utilizzare il driver PC-FAX, è necessario che sul PC sia installato Internet Explorer 4.0 o versione successiva.
2. CD-ROM "Network Utilities"
Questo CD-ROM contiene un manuale in linea e le utilità per usare la macchina come stampante di rete.
Si prega di leggere prima dell’uso (Readme):
Questo file contiene informazioni sui contenuti del CD-ROM "Network Utilities", su come usare le utilità, su come
visualizzare i manuali in linea e sulle limitazioni.
Print Server Card Installazione rapida:
Si tratta di una utilità di installazione guidata per Windows 95, Windows 98, Windows Me, Windows NT 4.0,
Windows 2000, Windows XP e Windows Server 2003 che consente di configurare nel modo più opportuno il
server di stampa.
Print Server Card Installazione standard:
Installa e apre "NICManager" che consente l'amministrazione e la configurazione delle impostazioni avanzate
del server di stampa.
Manuale in linea:
Questo manuale in formato PDF spiega come utilizzare il CD-ROM "Network Utilities".
3
3. CD-ROM "Sharpdesk"
Sharpdesk è un ambiente software integrato che rende agevole la gestione di file di documenti e immagini e il
lancio di applicazioni.
Per informazioni sul CD-ROM "Sharpdesk" e su come installare "Sharpdesk", vedere la "Guida all'installazione
di Sharpdesk" fornita assieme al kit di espansione di rete.
Sharpdesk (software di gestione dei documenti)
Sharpdesk consente di gestire immagini scansionate dalla macchina e file creati con diversi programmi software.
Network Scanner Tool
Si tratta di una utilità che facilita l'uso della funzione di Scansione su desktop. Questa utilità consente di configurare le
impostazioni per ricevere le immagini scansionate dalla macchina sul proprio computer. È possibile impostare il lancio
automatico di Sharpdesk ogni volta che il computer riceve un'immagine scansionata dalla macchina.
SHARP TWAIN AR/DM
Per l'acquisizione di immagini in bianco e nero da un'interfaccia TWAIN ad applicazioni software compatibili con TWAIN.
OmniPage Pro Trial (ScanSoft, inc.)
Serve per scansionare testo stampato su carta e convertire i dati di immagine in dati di testo mediante OCD
(Optical Character Recognition).
4. "Software CD-ROM (2)"
Questo CD-ROM contiene una versione minima di Internet Explorer 6.0 SP1. Per informazioni sulla procedura di
installazione, fare doppio clic su "Readme.txt" nella cartella della directory principale del "Software CD-ROM (2)"
per visualizzare il file di istruzioni.
Utilizzo della macchina in un ambiente Macintosh
Per utilizzare la macchina come stampante per Macintosh, è necessario installare il kit espansione PS3 (AR-PK1/N).
Installare il file PPD necessario per utilizzare la macchina come stampante; il file è disponibile nel "Software
CD-ROM (1)" in dotazione al kit di espansione di rete (AR-NB3).
1. "Software CD-ROM (1)" in dotazione al kit di espansione di rete
Questo CD-ROM contiene il software necessario per utilizzare la macchina in un ambiente Macintosh e i manuali in
linea "Manuale di istruzioni (per stampante di rete)" e "Manuale di istruzioni (per scanner di rete)". Per la procedura di
installazione del software, vedere a pagina 32 del presente manuale.
Per visualizzare i manuali in linea su CD-ROM, fare doppio clic sull'icona del CD-ROM e, successivamente, fare
doppio clic nell'ordine indicato a seguire:
• Per la stampante di rete: cartella [AR-NB3 Printer Manual] - cartella [Italian] - icona [Printer Manual]
• Per lo scanner di rete: cartella [AR-NB3 Scanner Manual] - cartella [Italian] - icona [Scanner Manual]
File PPD
Questo file contiene le informazioni sulla stampante necessarie alla stampa.
Acrobat Reader 4.05
Questo programma serve a visualizzare i manuali in linea sul vostro computer.
Per installare Acrobat Reader, vedere pagina 42 di questo manuale.
Nota
Il file PPD contenuto nel "Software CD-ROM (1)" in dotazione al kit di espansione di rete non può essere usato
se la macchina è connessa al computer mediante cavo USB o parallelo.
2. CD-ROM "Network Utilities"
Questo CD-ROM contiene le utilità necessarie per usare la macchina come stampante in ambiente Macintosh.
PSC Setup Utility
Si tratta di una utilità che consente di configurare le impostazioni di rete della macchina da Macintosh.
Manuale in linea
Questo manuale in formato PDF spiega come utilizzare il CD-ROM "Network Utilities".
4
SOMMARIO
INTRODUZIONE ........................................................................................................................................ 1
● CONTRATTO DI LICENZA............................................................................................................................... 1
● INFORMAZIONI SUI CD-ROM ......................................................................................................................... 2
1
INSTALLAZIONE DEL SOFTWARE (IN DOTAZIONE ALLA MACCHINA)
OPERAZIONI PRELIMINARI ALL'INSTALLAZIONE ............................................................................... 7
● REQUISITI HARDWARE E SOFTWARE ......................................................................................................... 7
● AMBIENTE DI INSTALLAZIONE E SOFTWARE UTILIZZABILE..................................................................... 7
INSTALLAZIONE DEL SOFTWARE ......................................................................................................... 7
●
●
●
●
●
●
INSTALLAZIONE CON IL PROGRAMMA DI INSTALLAZIONE ...................................................................... 7
METODO DI INSTALLAZIONE 1...................................................................................................................... 8
METODO DI INSTALLAZIONE 2.................................................................................................................... 10
METODO DI INSTALLAZIONE 3.................................................................................................................... 12
METODO DI INSTALLAZIONE 4.................................................................................................................... 14
UTILIZZO DELLA MACCHINA COME STAMPANTE CONDIVISA ATTRAVERSO UN SERVER ................ 16
CONFIGURAZIONE DI BUTTON MANAGER......................................................................................... 18
● WINDOWS XP ................................................................................................................................................ 18
● WINDOWS 98/ME/2000 ................................................................................................................................. 19
2
INSTALLAZIONE DEL SOFTWARE (PER COMPONENTI OPZIONALI)
INSTALLAZIONE PER LA CONNESSIONE DI RETE............................................................................ 20
IMPOSTAZIONI IN AMBIENTE WINDOWS
REQUISITI HARDWARE E SOFTWARE ................................................................................................ 21
IMPOSTAZIONE DELL'INDIRIZZO IP DELLA MACCHINA ................................................................... 21
INSTALLAZIONE DEL SOFTWARE ....................................................................................................... 24
●
●
●
●
INSTALLAZIONE DEL DRIVER STAMPANTE (INSTALLAZIONE STANDARD) .......................................... 24
INSTALLAZIONE PERSONALIZZATA ........................................................................................................... 26
UTILIZZO DELLA MACCHINA COME STAMPANTE CONDIVISA ATTRAVERSO UN SERVER ................ 28
INSTALLAZIONE DEI FONT DEL DISPLAY PS ............................................................................................ 30
USO DEL FILE PPD ................................................................................................................................ 31
● INSTALARE LE INROMAZIONI SUL FONT RESIDENTE
(solo se il file PPD è installato in Windows 95/98/Me) .................................................................................... 31
5
IMPOSTAZIONI IN AMBIENTE MACINTOSH
REQUISITI HARDWARE E SOFTWARE ................................................................................................ 32
IMPOSTAZIONI APPLETALK ................................................................................................................. 32
INSTALLAZIONE DEL FILE PPD ........................................................................................................... 32
● INSTALLAZIONE IN MAC OS X..................................................................................................................... 32
● INSTALLAZIONE IN MAC OS DA 8.6 A 9.2.2................................................................................................ 34
● INSTALLLAZIONE DEI FONT DELLO SCHERMO (MAC OS 8.6 - 9.2.2) ..................................................... 34
CONFIGURAZIONE DEL DRIVER STAMPANTE................................................................................... 35
● MAC OS X VERSIONE DA 10.2 A 10.4 ......................................................................................................... 35
● MAC OS X VERSIONE 10.1.5........................................................................................................................ 37
● MAC OS DA 8.6 A 9.2.2 ................................................................................................................................. 38
3
RISOLUZIONE DEI PROBLEMI E INFORMAZIONI UTILI
RISOLUZIONE DEI PROBLEMI .............................................................................................................. 39
CONFIGURAZIONE DEL DRIVER STAMPANTE (ambiente Windows)............................................... 42
INSTALLAZIONE DI ACROBAT READER ............................................................................................. 42
VERIFICA DELL'INDIRIZZO IP ............................................................................................................... 43
REQUISITI HARDWARE E SOFTWARE ................................................................................................ 43
COLLEGAMENTO AL COMPUTER........................................................................................................ 44
UTILIZZANDO LA FUNZIONE TRASMISSIONE PC-FAX (se l'opzione fax è installata in ambiente
Windows)................................................................................................................................................. 45
6
1
INSTALLAZIONE DEL SOFTWARE
(IN DOTAZIONE ALLA MACCHINA)
OPERAZIONI PRELIMINARI ALL'INSTALLAZIONE
REQUISITI HARDWARE E SOFTWARE
Prima di procedere con l'installazione del software, vedere "REQUISITI HARDWARE E SOFTWARE" a pagina 43
per accertarsi che il proprio computer possieda i requisiti hardware e software necessari.
AMBIENTE DI INSTALLAZIONE E SOFTWARE UTILIZZABILE
Il software installabile varia a seconda della versione del sistema operativo e del tipo di connessione alla macchina.
Driver MFP
Driver
Driver dello
stampante
scanner
Windows 98/Me/2000/XP
Connessione USB 2.0*1
Windows 95/98/Me/NT 4.0/2000/XP
Connessione parallela
Disponibile*2,3
Button
Manager
Sharpdesk
Driver PC-FAX
Disponibile
Disponibile
Disponibile
Disponibile*5
Non
disponibile
Non
disponibile
Disponibile*4
Non disponibile
*1 Windows 98/Me non supporta USB 2.0. Con Windows 98/Me può essere usata una connessione USB 2.0 ma le prestazioni
saranno identiche a quelle dell'USB 1.1. La velocità di stampa possibile con USB 2.0 può essere raggiunta solo se il computer
possiede un sistema operativo Windows 2000/XP, se si sta usando un cavo adatto a USB 2.0 e se il cavo è collegato alla
porta USB 2.0 del computer. Se la connessione avviene tramite un dispositivo hub, questo deve supportare USB 2.0.
USB 2.0 (ALTA VELOCITÀ) può essere utilizzato solo se è installata la scheda doppia funzione.
*2 Se la macchina è collegata tramite cavo parallelo, Print Status Window può essere impiegata unicamente con la porta parallela impostata in modo ECP.
*3 Il driver stampante installato può variare a seconda del tipo di collegamento tra la macchina e il computer.
*4 Sharpdesk può essere installato se si utilizza un cavo parallelo, tuttavia la funzione di scanner non sarà disponibile. Windows
95/98FE e Windows NT 4.0 non sono supportati.
*5 Disponibile solo se l'opzione fax è stata installata. Inoltre, sul vostro computer deve essere installato Internet Explorer 4.0 o
versione successiva.
INSTALLAZIONE DEL SOFTWARE
Note
• La funzionalità scanner è attiva solo se si usa un cavo di interfaccia USB.
• Se appaiono dei messaggi di errore, per risolvere il problema seguire le istruzioni a video. Una volta risolto il problema, continuare la
procedura di installazione. Per alcuni tipi di problemi potrebbe essere necessario uscire dal programma di installazione. In questo caso,
fare clic sul tasto [Annulla] per uscire dal programma di installazione e reinstallare il software dall'inizio, una volta risolto il problema.
• Durante l'installazione di Sharpdesk, se nel computer non è installato Internet Explorer 5.5 o una versione successiva, consultare la
procedura di installazione di Internet Explorer nel file Readme.txt nella cartella della directory principia del "Software CD-ROM (2)".
Se si desidera installare Sharpdesk dopo avere installato Internet Explorer (ad esempio se tutti gli altri
componenti sono già stati installati), effettuare un'installazione personalizzata (seguire i punti da 2 a 7 in
"METODO DI INSTALLAZIONE 2" e poi installare solo Sharpdesk ai punti 11 e 12).
INSTALLAZIONE CON IL PROGRAMMA DI INSTALLAZIONE
I programmi installati e le procedure di installazione variano a seconda della versione di Windows e del tipo di collegamento
al computer. Fare riferimento alla seguente tabella per individuare la procedura appropriata per il vostro ambiente.
Versione di Windows
Tipo di connessione
Connessione con cavo USB* (installazione standard)
Connessione con cavo USB* (installazione personalizzata)
Connessione con cavo parallelo (installazione personalizzata)
Windows XP
Windows
2000/98/Me
Windows 95/NT 4.0
METODO DI INSTALLAZIONE 1 (pagine da 8 a 9)
METODO DI
INSTALLAZIONE
2(pagine 10 a 11)
METODO DI
INSTALLAZIONE 3
(pagine 12 a 13)
METODO DI INSTALLAZIONE 4 (pagine 14 a 15)
* Windows 95 e Windows NT 4.0 non sono supportati.
7
INSTALLAZIONE DEL SOFTWARE (IN DOTAZIONE ALLA MACCHINA)
METODO DI INSTALLAZIONE 1
Usate questa procedura per installare il software nei seguenti ambienti:
1. La stampante è collegata mediante cavo USB.
2. Versione di Windows: Windows 98/Windows Me/Windows 2000*/Windows XP*
La seguente procedura usa, come esempio, Windows XP. Seguite la stessa procedura per installare il software
sugli altri sistemi operativi.
Nota
* Per installare questo software, è necessario possedere diritti di amministratore.
Installazione standard (solo utilizzando un cavo USB)
Di seguito, è riportata la procedura d'installazione standard del software.
La procedura di installazione standard viene in genere usata quando la macchina è connessa mediante cavo USB e
si desidera installare tutti i componenti software.
Note
1
Se la macchina viene utilizzata come stampante condivisa attraverso un server o se è connessa mediante cavo parallelo e si
desidera installare unicamente determinati componenti, selezionare "Istallazione personalizzata". (Pagine da 10 a 17)
Prima di procedere, verificare che il cavo
USB non sia collegato alla macchina.
Se il cavo è collegato, viene visualizzata una finestra
Plug and Play. In tal caso, fare clic sul pulsante
[Annulla] per chiudere la finestra e scollegare il cavo.
Nota
Il collegamento del cavo avverrà al punto 9.
2
Inserire il " Software CD-ROM (1)" in
dotazione nella vostra unità CD-ROM.
3
Fare clic sul pulsante [start],
selezionare [Risorse del computer]
( ), quindi fare doppio clic sull'icona
[CD-ROM] ( ).
In Windows 98/Me/2000, fare doppio clic su
[Risorse del computer] e ancora doppio clic
sull'icona [CD-ROM].
4
Fare doppio clic sull’icona [Setup] (
Nota
5
8
).
Se dopo aver fatto clic due volte sull'icona
[Setup] appare la finestra di selezione della
lingua, selezionare la lingua che si desidera
utilizzare, quindi fare clic sul pulsante
[Avanti]. (In genere la selezione della lingua
corrente è automatica.)
Viene visualizzata la finestra della
"CONTRATTO DI LICENZA".
Assicurarsi di averne compreso i
contenuti e fare clic sul pulsante [Sì].
6
Leggere il messaggio nella finestra
"Benvenuto" e quindi fare clic sul
pulsante [Avanti].
7
Fare clic sul pulsante [Standard].
Non appena comparirà il messaggio "Il
programma di installazione integrato sta
preparando…", avrà automaticamente inizio
l'installazione dei componenti software riportati
sotto. Seguite le istruzioni a video.
• Driver MFP
• Button Manager
• Sharpdesk
INSTALLAZIONE DEL SOFTWARE (IN DOTAZIONE ALLA MACCHINA)
8
Quando apparirà la schermata "Fine",
fare clic sul pulsante [Chiudi].
Quando apparirà il messaggio "Collegare il cavo di
interfaccia MFP al computer.", fare clic sul pulsante
[OK].
Avvertenza
Nota
9
Con Windows 2000/XP
Se compare un messaggio di avviso relativo al
test del logo Windows o alla firma digitale, fate
clic sul pulsante [Continua ugualmente] o [Sì].
1
Dopo l'installazione, può essere visualizzato
un messaggio di invito a riavviare il
computer. Se appare questo messaggio,
fare clic su [Sì] per riavviare il computer.
Collegare la macchina al computer con il
cavo USB. (Consultare pagina 44)
Verificare che la macchina sia accesa. La macchina
viene riconosciuta e appare una finestra Plug and Play.
Seguite le istruzioni a video.
Avvertenza
• Chiudere il seguente messaggio se
il computer lo visualizza.
Verrà quindi visualizzata una finestra
relativa a "Periferica USB ad alta velocità".
Chiudere la finestra.
Questo messaggio viene visualizzato
quando il modo USB 2.0 della macchina
non è configurato su "ALTA VELOCITÀ".
Per informazioni come passare al modo
USB 2.0, consultare la "Guida per
l'operatore principale".
• Con Windows 2000/XP
Se compare un messaggio di avviso
relativo al test del logo Windows o alla
firma digitale, fate clic sul pulsante
[Continua ugualmente] o [Sì].
Nota
Se la scheda doppia funzione è istallata,
verranno installati il driver stampante e il driver
scanner "AR-XXXX (EB)".
Questo completa l'installazione.
• Dopo avere installato il driver MFP, fare riferimento a
"CONFIGURAZIONE DEL DRIVER STAMPANTE
(ambiente Windows)" (pagina 42) per configurare le
impostazioni del driver.
• Dopo avere installato Button Manager, fare
riferimento a "CONFIGURAZIONE DI BUTTON
MANAGER" (pagina 18) per effettuare le
impostazioni di Button Manager.
9
INSTALLAZIONE DEL SOFTWARE (IN DOTAZIONE ALLA MACCHINA)
METODO DI INSTALLAZIONE 2
Usate questa procedura per installare il software nei seguenti ambienti:
1. La stampante è collegata con il cavo USB o il cavo parallelo.
2. Versione di Windows: Windows XP
Nota
Per installare questo software, dovete avere i diritti di amministratore.
Installazione personalizzata
I metodi di installazione da 2 a 4 si riferiscono all'installazione personalizzata del software. Se la macchina viene
utilizzata come stampante condivisa attraverso un server o se è connessa mediante cavo parallelo e si desidera
installare unicamente i componenti software necessari, selezionare "Installazione personalizzata".
1
Accertarsi che il cavo USB o il cavo
parallelo non sia collegato alla
macchina e al computer.
7
Fare clic sul pulsante [Uso].
8
Se si desidera installare il driver MFP,
fare clic sul pulsante [Driver MFP
(Stampante e Scanner)].
Se il cavo è collegato, viene visualizzata una finestra
Plug and Play. In tal caso, fare clic sul pulsante
[Annulla] per chiudere la finestra e scollegare il cavo.
Nota
Il collegamento del cavo avverrà al punto 14.
2
Inserire il " Software CD-ROM (1)" in
dotazione nella vostra unità CD-ROM.
3
Fare clic sul pulsante [start], selezionare
[Risorse del computer] ( ), quindi fare
doppio clic sull'icona [CD-ROM] ( ).
4
Fare doppio clic sull’icona [Setup] (
Nota
).
Se dopo aver fatto clic due volte sull'icona
[Setup] appare la finestra di selezione della
lingua, selezionare la lingua che si desidera
utilizzare, quindi fare clic sul pulsante
[Avanti]. (In genere la selezione della lingua
corrente è automatica.)
5
Viene visualizzata la finestra del
"CONTRATTO DI LICENZA".
Assicurarsi di averne compreso i
contenuti e fare clic sul pulsante [Sì].
6
Leggere il messaggio nella finestra
"Benvenuto" e quindi fare clic sul
pulsante [Avanti].
Per visualizzare informazioni dettagliate sul software,
fare clic sul pulsante [Visualizza README].
9
10
Fate clic sul pulsante [Avanti].
INSTALLAZIONE DEL SOFTWARE (IN DOTAZIONE ALLA MACCHINA)
10
I file necessari all'installazione del
driver MFP vengono copiati (se è stato
selezionato "Driver MFP" al punto 8).
14
Collegare la macchina al computer con il
cavo di interfaccia. (Consultare pagina 44)
• Se usate un cavo USB, assicuratevi che la macchina sia
accesa e poi collegate il cavo.
• Se usate un cavo parallelo, spegnete sia la macchina
che il computer e collegate il cavo. Poi, accendete prima
la macchina e poi il computer. La macchina viene
riconosciuta e appare una finestra Plug and Play. Se si
sta utilizzando un cavo parallelo, andare al punto 16.
Seguite le istruzioni a video.
Alla richiesta del tipo di connessione della
stampante, selezionare [Collegata a questo
computer] e fare clic su [Avanti].
SHARP
Avvertenza
Avvertenza
Se appare un messaggio di avviso relativo
al test del logo Windows mentre i file del
driver MFP vengono copiati (il messaggio di
avviso può comparire diverse volte), fare
sempre clic su [Continua ugualmente].
• Verrà quindi visualizzata una finestra relativa a
"Periferica USB ad alta velocità". Chiudere la
finestra.
• Questo messaggio viene visualizzato quando il modo USB
della macchina non è impostato su "ALTA VELOCITÀ". Per
informazioni come passare al modo USB 2.0, consultare la
"Guida per l'operatore principale".
15
12
Se si desidera installare Button
Manager, Sharpdesk, o il driver
PC-FAX, cliccare sul pulsante
[Software Utilità] al punto 8.
Cliccare sul pulsante [Button
Manager], sul puntante [Sharpdesk], o
sul pulsante [Driver PC-FAX].
Per visualizzare informazioni dettagliate sul software,
fare clic sul pulsante [Visualizza README].
Seguite le istruzioni a video.
Note
13
• Se si utilizza un cavo parallelo, non
selezionare "Button Manager" o "Driver
PC-FAX". Queste funzioni non sono
supportate quando si utilizza un cavo parallelo.
• Quando appare un messaggio che
richiede di collegare il cavo USB, fare clic
su [OK]. Per informazioni sul software
installabile, vedere "AMBIENTE DI
INSTALLAZIONE E SOFTWARE
UTILIZZABILE" (pagina 7).
Fate clic sul pulsante [Chiudi].
Nota
Dopo l'installazione, può essere visualizzato
un messaggio di invito a riavviare il
computer. In questo caso, fare clic sul
pulsante [Sì] per confermare il riavvio del
computer.
L'installazione del driver dello scanner ha
inizio. (solo utilizzando un cavo USB).
Nella finestra di dialogo "Installazione guidata
nuovo hardware" viene visualizzato "SHARP
AR-XXXX". Selezionare [Installazione automatica
del software (raccomandata)], fare clic su [Avanti] e
seguire le istruzioni che appariranno sullo schermo.
Quando viene visualizzato "L’installazione del
software SHARP host è stata completata", fare clic sul
pulsante [OK].
11
Chiudere il seguente messaggio se il
computer lo visualizza.
Avvertenza
16
Se compare un messaggio di avviso relativo
al "test del logo Windows", fare clic sempre
sul pulsante [Continua ugualmente].
L'installazione del driver della
stampante inizia.
Nella finestra di dialogo "Installazione guidata
nuovo hardware" viene visualizzato "SHARP
AR-XXXX". Selezionare [Installazione automatica
del software (raccomandata)], fare clic su [Avanti] e
seguire le istruzioni che appariranno sullo schermo.
Avvertenza
Nota
Se compare un messaggio di avviso relativo
al "test del logo Windows", fare clic sempre
sul pulsante [Continua ugualmente].
Se la scheda doppia funzione è istallata,
verranno installati il driver stampante e il driver
scanner "AR-XXXX (EB)".
Questo completa l'installazione.
• Se è stato installato il driver MFP, fare riferimento a
"CONFIGURAZIONE DEL DRIVER STAMPANTE
(ambiente Windows)" (pagina 42) per configurare le
impostazioni del driver.
• Se è stato installato Button Manager, fare riferimento a
"CONFIGURAZIONE DI BUTTON MANAGER" (pagina
18) per effettuare le impostazioni di Button Manager.
• Se è stato installato il driver PC-FAX, vedere
"UTILIZZANDO LA FUNZIONE TRASMISSIONE PC-FAX
(se l'opzione fax è installata in ambiente Windows)"
(pagina 45).
11
1
INSTALLAZIONE DEL SOFTWARE (IN DOTAZIONE ALLA MACCHINA)
METODO DI INSTALLAZIONE 3
Usate questa procedura per installare il software nei seguenti ambienti:
1. La stampante è collegata mediante cavo USB.
2. Versione di Windows: Windows 98/Windows Me/Windows 2000*
Nota
1
* Per installare questo software, è necessario possedere diritti di amministratore.
Prima di procedere, verificare che il cavo
USB non sia collegato alla macchina.
Se il cavo è collegato, viene visualizzata una finestra
Plug and Play. In tal caso, fare clic sul pulsante
[Annulla] per chiudere la finestra e scollegare il cavo.
Nota
Il collegamento del cavo avverrà al punto 11.
7
I file necessari all'installazione del
driver MFP vengono copiati (se è stato
selezionato "Driver MFP" al punto 5).
Seguite le istruzioni a video.
Alla richiesta del tipo di connessione della
stampante, selezionare [Collegata a questo
computer] e fare clic su [Avanti].
SHARP
2
Inserire il " Software CD-ROM (1)" in
dotazione nella vostra unità CD-ROM.
3
Fare doppio clic su [Risorse del
computer] e ancora doppio clic
sull’icona [CD-ROM].
4
Seguire i punti da 4 a 7 del "METODO
DI INSTALLAZIONE 2".
5
Se si desidera installare il driver MFP,
fare clic sul pulsante [Driver MFP
(Stampante e Scanner)].
Quando apparirà la schermata di selezione
del tipo di interfaccia, selezionare [USB].
SHARP
Per visualizzare informazioni dettagliate sul software,
fare clic sul pulsante [Visualizza README].
Avvertenza
Con Windows 2000
Se state usando Windows 2000 e compare
un messaggio di avviso relativo alla firma
digitale mentre i file del driver stampante
vengono copiati (il messaggio di avviso può
comparire diverse volte), fare clic sul
pulsante [Continua ugualmente].
Quando viene visualizzato "L'installazione del driver
MFP è completata.", fare clic sul pulsante [OK].
6
12
Fate clic sul pulsante [Avanti].
INSTALLAZIONE DEL SOFTWARE (IN DOTAZIONE ALLA MACCHINA)
8
Se si desidera installare Button
Manager, Sharpdesk, o il driver
PC-FAX, cliccare sul pulsante
[Software Utilità] al punto 5.
Se non si desidera installare i componenti
software indicati qui sopra, passare al punto 10.
9
Cliccare sul pulsante [Button
Manager], sul puntante [Sharpdesk], o
sul pulsante [Driver PC-FAX].
1
• Per visualizzare informazioni dettagliate sul software,
fare clic sul pulsante [Visualizza README].
• Seguite le istruzioni a video.
10
Fate clic sul pulsante [Chiudi].
Nota
11
Dopo l'installazione, può essere visualizzato un
messaggio di invito a riavviare il computer. In
questo caso, fare clic sul pulsante [Sì] per
confermare il riavvio del computer.
Collegare la macchina al computer con il
cavo USB. (Consultare pagina 44)
Verificare che la macchina sia accesa. La macchina
viene riconosciuta e appare una finestra Plug and Play.
Seguite le istruzioni a video.
Avvertenza
Nota
Con Windows 2000
Se appare un messaggio di avviso relativo
alla firma digitale, fare clic su [Sì].
Se la scheda doppia funzione è istallata,
verranno installati il driver stampante e il driver
scanner "AR-XXXX (EB)".
Questo completa l'installazione.
• Se è stato installato il driver MFP, fare riferimento a
"CONFIGURAZIONE DEL DRIVER STAMPANTE
(ambiente Windows)" (pagina 42) per configurare le
impostazioni del driver.
• Se è stato installato Button Manager, fare riferimento
a "CONFIGURAZIONE DI BUTTON MANAGER"
(pagina 18) per effettuare le impostazioni di Button
Manager.
• Se è stato installato il driver PC-FAX, vedere
"UTILIZZANDO LA FUNZIONE TRASMISSIONE PC-FAX
(se l'opzione fax è installata in ambiente Windows)"
(pagina 45).
13
INSTALLAZIONE DEL SOFTWARE (IN DOTAZIONE ALLA MACCHINA)
METODO DI INSTALLAZIONE 4
Usate questa procedura per installare il software nei seguenti ambienti:
1.Stampante collegata mediante cavo parallelo.
2.Versione di Windows: Windows 95/Windows 98/Windows Me/Windows NT 4.0*/Windows 2000*
Nota
1
* Per installare questo software, è necessario possedere diritti di amministratore.
Prima di procedere, accertarsi che il
cavo parallelo non sia collegato alla
macchina e al computer.
Se il cavo è collegato, viene visualizzata una
finestra Plug and Play. In tal caso, fare clic sul
pulsante [Annulla] per chiudere la finestra e
scollegare il cavo.
Nota
Inserire il "Software CD-ROM (1)" in
dotazione nella vostra unità CD-ROM.
3
Fare doppio clic su [Risorse del
computer] e ancora doppio clic
sull’icona [CD-ROM].
4
Seguire i punti da 4 a 7 del "METODO
DI INSTALLAZIONE 2".
5
Se si desidera installare il driver MFP,
fare clic sul pulsante [Driver MFP
(Stampante e Scanner)].
Per visualizzare informazioni dettagliate sul
software, fare clic sul pulsante [Visualizza
README].
14
Fate clic sul pulsante [Avanti].
L'installazione del driver MFP (driver
stampante) ha inizio (se è stato
selezionato "Driver MFP" al punto 5).
Seguite le istruzioni a video. Se si sta utilizzando
Windows 95/NT 4.0, andare al punto 10.
8
Il collegamento del cavo avverrà al punto 17.
2
6
7
Alla richiesta del tipo di connessione
della stampante, selezionare
[Collegata a questo computer] e fare
clic su [Avanti].
SHARP
9
Quando apparirà la schermata di
selezione dell'interfaccia, selezionare
[Parallelo] e fare clic su [Avanti].
SHARP
INSTALLAZIONE DEL SOFTWARE (IN DOTAZIONE ALLA MACCHINA)
10
Selezionate la porta della stampante e
fate clic sul pulsante [Avanti].
16
Fare clic sul pulsante [Sharpdesk].
• Per visualizzare informazioni dettagliate sul
software, fare clic sul pulsante [Visualizza
README].
• Seguite le istruzioni a video.
Selezionate [LPT1] come porta per la stampante.
SHARP
Nota
Nota
11
Se non appare [LPT1], significa che [LPT1] al
momento viene usato da un'altra stampante o
periferica. In questo caso, proseguire
l'installazione e al termine di questa modificare le
impostazioni della porta in modo che la macchina
possa usare [LPT1]. Questa procedura è
illustrata in "La porta parallela è al momento
usata da un'altra stampante (utilizzando un cavo
parallelo)" (pagina 41).
Alla richiesta di selezionare il driver
stampante da installare, selezionare il
driver appropriato a seconda che la
scheda doppia funzione sia installata o
meno, poi fare clic su [Avanti].
Se la scheda doppia funzione non è installata,
accertarsi di selezionare [Per il modello standard].
Avvertenza
Selezionando il driver stampante per la
scheda doppia funzione quando questa non
è installata, non sarà possibile effettuare
stampe.
12
Quando viene visualizzata la finestra
di selezione del modello, selezionare
il nome del modello della macchina e
fare clic sul pulsante [Avanti].
13
Fare clic sul pulsante [Sì].
14
Quando viene visualizzato "L'installazione
del driver MFP è completata.", fare clic sul
pulsante [OK].
15
Se si desidera installare Sharpdesk, fare
clic su [Utilità software] al punto 5.
17
• In Windows 95/NT 4.0, il pulsante [Button
Manager] e il pulsante [Driver PC-FAX]
non compaiono.
• In Windows 98/Me/2000, non selezionare
il pulsante [Button Manager] o il pulsante
[Driver PC-FAX] (Button Manager e il
driver PC-FAX non sono supportati
quando è utilizzato un cavo parallelo).
Quando apparirà la schermata "Fine",
fare clic sul pulsante [Chiudi].
Quando apparirà il messaggio "Collegare il cavo di
interfaccia MFP al PC.", fare clic sul pulsante [OK].
Nota
18
Dopo l'installazione, può essere visualizzato un
messaggio di invito a riavviare il computer. In
questo caso, fare clic sul pulsante [Sì] per
confermare il riavvio del computer.
Spegnere la macchina e il computer e
collegarli mediante il cavo parallelo.
(Consultare pagina 44)
Dopo avere collegato la macchina al computer,
accedere la macchina e poi avviare il computer.
Questo completa l'installazione.
Se è stato installato il driver MFP, fare riferimento a
"CONFIGURAZIONE DEL DRIVER STAMPANTE
(ambiente Windows)" (pagina 42) per configurare le
impostazioni del driver.
Se non si desidera installare Sharpdesk, andare
al punto 18.
Nota
In Windows 95/NT 4.0, il pulsante [Utilità
software] non è visualizzato.
15
1
INSTALLAZIONE DEL SOFTWARE (IN DOTAZIONE ALLA MACCHINA)
UTILIZZO DELLA MACCHINA COME STAMPANTE
CONDIVISA ATTRAVERSO UN SERVER
L'unità può essere utilizzata come stampante condivisa in ambiente di rete Windows 95/98/Me/NT 4.0/2000/XP.
Nota: è necessario aver già eseguito l'installazione dell'ambiente di rete Windows.
Attenersi alla procedura illustrata di seguito per installare il driver stampante sul client.
Chiedete al vostro amministratore di rete il nome del server e il nome della stampante della macchina in rete.
Nota
Per la procedura di configurazione delle impostazioni nel server di stampa, vedere il "Manuale di istruzioni (per
stampante e scanner)".
Il "server di stampa" qui trattato è un computer collegato alla macchina e i "client" sono altri computer collegati
alla stessa rete del server di stampa.
1
Inserire il " Software CD-ROM (1)" in
dotazione nella vostra unità CD-ROM.
2
Fare clic sul pulsante [start], selezionare
[Risorse del computer] ( ), quindi fare
doppio clic sull'icona [CD-ROM] ( ).
In Windows 95/98/Me/NT 4.0/2000, fare doppio
clic su [Risorse del computer] e ancora doppio
clic sull'icona del CD-ROM.
3
Seguire i punti da 4 a 7 del "METODO
DI INSTALLAZIONE 2".
4
Fare clic sul pulsante [Driver MFP
Driver (Stampante e Scanner)].
6
I file necessari all'installazione del
driver MFP vengono copiati (se è stato
selezionato "Driver MFP" al punto 4).
Seguite le istruzioni a video.
Alla richiesta del tipo di connessione della
stampante, selezionare [Collegata a tramite la
rete] e fare clic su [Avanti].
SHARP
Per visualizzare informazioni dettagliate sul
software, fare clic sul pulsante [Visualizza
README].
7
SHARP
5
16
Fate clic sul pulsante [Avanti].
Quando vi viene chiesto di selezionare la
porta della stampante, fate clic sul
pulsante [Aggiungi Porta di rete].
INSTALLAZIONE DEL SOFTWARE (IN DOTAZIONE ALLA MACCHINA)
8
Selezionate la stampante di rete
condivisa e fate clic sul pulsante [OK].
SHARP AR-XXXX
1
Nota
Chiedete al vostro amministratore di rete il
nome del server e il nome della stampante
della macchina in rete.
9
Nella finestra di selezione della porta
della stampante, controllate la
stampante di rete condivisa e fate clic
sul pulsante [Avanti].
10
Quando viene visualizzata la finestra
di selezione del modello, selezionare
il nome del modello della macchina e
fare clic sul pulsante [Avanti].
Seguite le istruzioni a video.
Avvertenza
11
Con Windows 2000/XP.
Se compare un messaggio di avviso relativo
al test del logo Windows o alla firma digitale,
fate clic sul pulsante [Continua ugualmente]
o [Sì].
Fate clic sul pulsante [Chiudi].
Questo completa l'installazione.
17
CONFIGURAZIONE DI BUTTON MANAGER
Button Manager è un programma software che lavora con il driver dello scanner per permettere la scansione dal
pannello operativo della macchina.
Per eseguire la scansione dal pannello operativo della macchina, Button Manager deve essere collegato alla destinazione che
appare sul display. Attenersi alla seguente procedura per collegare Button Manager agli eventi scanner della macchina.
Nota
Se i computer sono collegati a entrambe le porte USB della macchina, è necessario effettuare impostazioni di
Button Manager separate per USB-1 e USB-2. (se la scheda doppia funzione è installata.)
WINDOWS XP
1
Fare clic su [start], [Pannello di controllo],
selezionare quindi [Stampanti e altro
hardware], quindi fare clic su [Scanner e
fotocamere digitali].
5
Selezionare [Avvia il programma] e
poi [Sharp Button Manager G] dal
menu a discesa.
Proprietà - SHARP AR-XXXX
2
Fare clic sull'icona [SHARP AR-XXXX] e
selezionare [Proprietà] dal menu [File].
3
Nella finestra "Proprietà", fare clic
sulla scheda [Eventi].
4
E
Selezionare [SC1:] dal menu a discesa
"Selezionare un evento" .
Proprietà - SHARP AR-XXXX
E
6
Fare clic sul pulsante [Applica].
7
Ripetere le operazioni da 4 a 6 per
collegare Button Manager da [SC2:] a
[SC6:].
• Selezionare [SC2:] dal menu a discesa "Selezionare
un evento" . Selezionare [Avvia il programma], poi
[Sharp Button Manager G] dal menu a discesa e fare
clic sul pulsante [Applica]. Fare lo stesso per ogni
menu fino a [SC6:].
• Completate le impostazioni, fare clic sul pulsante
[OK] per chiudere la schermata.
Buttom Manager è ora collegato alle destinazioni di
scansione della macchina da SC1 a SC6.
• Le impostazioni di scansione da SC1 a SC6 possono
essere modificate dalla finestra d'impostazione di Button
Manager.
• Per le impostazioni predefinite delle destinazioni SC1 SC6 e le procedure di configurazione delle impostazioni
Button Manager, vedere "SCANSIONE PER MEZZO DEI
TASTI DELL'APPARECCHIO" e "IMPOSTAZIONI
BUTTON MANAGER" nel "Manuale di istruzioni (per
stampante e scanner)" nel "CD-ROM software (1)"
consegnato assieme all'apparecchio.
18
INSTALLAZIONE DEL SOFTWARE (IN DOTAZIONE ALLA MACCHINA)
WINDOWS 98/ME/2000
1
Fare clic sul pulsante [Start], quindi
selezionare [Impostazioni],
successivamente [Pannello di controllo].
2
Fare doppio clic sull’icona [Scanner e
fotocamere digitali].
Nota
3
6
Selezionare [Sharp Button Manager G]
in "Invia a questa applicazione".
Se l'icona [Scanner e fotocamere digitali] non
appare in Windows Me, fare clic su [Visualizza
tutte le opzioni del Pannello di controllo].
1
Selezionare [SHARP AR-XXXX] e fare
clic sul pulsante [Proprietà].
In Windows Me, fare clic con il tasto destro del
mouse su [SHARP AR-XXXX] e selezionare
[Proprietà] nel menu a discesa.
Nota
4
Nella finestra "Proprietà", fare clic
sulla scheda [Eventi].
5
Selezionare [SC1:] dal menu a discesa
"Eventi scanner".
Se vengono visualizzate altre applicazioni,
deselezionare le caselle di controllo per le
altre applicazioni e lasciare selezionata solo
la casella di controllo Button Manager.
7
Fare clic sul pulsante [Applica].
8
Ripetere le operazioni da 5 a 7 per
collegare Button Manager da [SC2:] a
[SC6:].
• Selezionare [SC2:] dal menu a discesa "Eventi
scanner". Selezionare [Sharp Button Manager
G] in "Invia a questa applicazione" e fare clic
sul pulsante [Applica]. Fare lo stesso per ogni
destinazione di scansione fino a [SC6:].
• Completate le impostazioni, fare clic sul
pulsante [OK] per chiudere la schermata.
Nota
In Windows 2000, riavviare il computer.
Buttom Manager è ora collegato alle destinazioni di
scansione della macchina da SC1 a SC6.
• Le impostazioni di scansione da SC1 a SC6
possono essere modificate dalla finestra
d'impostazione di Button Manager.
• Per le impostazioni predefinite delle destinazioni SC1 SC6 e le procedure di configurazione delle impostazioni
Button Manager, vedere "SCANSIONE PER MEZZO DEI
TASTI DELL'APPARECCHIO" e "IMPOSTAZIONI
BUTTON MANAGER" nel "Manuale di istruzioni (per
stampante e scanner)" nel "CD-ROM software (1)"
consegnato assieme all'apparecchio.
19
2
INSTALLAZIONE DEL SOFTWARE
(PER COMPONENTI OPZIONALI)
INSTALLAZIONE PER LA CONNESSIONE DI RETE
In questo capitolo vengono illustrate le procedure di installazione del software quando la macchina viene usata come stampante
di rete utilizzando il kit di espansione di rete (AR-NB3). Fare riferimento alla seguente tabella per individuare la procedura di
istallazione da seguire a seconda che si utilizzi un ambiente Windows (rete TCP/IP) o Macintosh.
Sistema operativo
Procedura da seguire
Windows
(1) IMPOSTAZIONE DELL'INDIRIZZO IP DELLA MACCHINA (pagina 21)
(2) INSTALLAZIONE DEL SOFTWARE (pagina 24)
Macintosh
(1) INSTALLAZIONE DEL FILE PPD (pagina 32)
(2) CONFIGURAZIONE DEL DRIVER STAMPANTE (pagina 35)
Informazioni sugli ambienti di rete
Gli ambienti di rete sono diversi. Tra i più diffusi, ci sono i seguenti:
• Ambiente di rete Windows
• Ambiente di rete UNIX
• Ambiente di rete NetWare
• Ambiente di rete Macintosh
Questo manuale spiega i collegamenti di rete peer-to-peer e server-client in ambiente Windows.
Se la macchina viene utilizzata in un altro ambiente di rete, vedere il manuale in linea ("Manuale dell'utente di Print
Server Card) nel CD-ROM "Network Utilities".
Esempi di connessione di rete
Peer-to-peer
Server-client
Computer con sistema
operativo Windows
Esempio: Ambiente Windows
Server 2003
Computer con sistema
operativo Windows
Per informazioni sulla procedura di
installazione del driver stampante, vedere
"INSTALLAZIONE DEL DRIVER
STAMPANTE (INSTALLAZIONE
STANDARD)" e "INSTALLAZIONE
PERSONALIZZATA" (pagine da 24 a 27)
nel presente manuale.
Per informazioni sulle procedure
di configurazione delle
impostazioni del server quando la
macchina viene utilizzata in una
rete di tipo server-client, vedere il
"Manuale di istruzioni (per
stampante e scanner)" nel
"Software CD-ROM (1)" in
dotazione alla macchina.
Computer con sistema
operativo Windows
Per informazioni sulla procedura di installazione del driver stampante, vedere
"UTILIZZO DELLA MACCHINA COME STAMPANTE CONDIVISA
ATTRAVERSO UN SERVER" (pagine da 28 a 29) nel presente manuale.
Protocollo TCP/IP
Protocollo di stampa Microsoft
20
Computer con sistema
operativo Windows
IMPOSTAZIONI IN AMBIENTE
WINDOWS
REQUISITI HARDWARE E SOFTWARE
Prima di procedere con l'installazione del software, vedere "REQUISITI HARDWARE E SOFTWARE" a pagina 43
per accertarsi che il proprio computer possieda i requisiti hardware e software necessari.
IMPOSTAZIONE DELL'INDIRIZZO IP
DELLA MACCHINA
Prima di installare il driver stampante, accertarsi di avere impostato l'indirizzo IP della macchina. Chiedere al proprio
amministratore di rete l'indirizzo IP corretto, subnet mask e default gateway da inserire. Se l'indirizzo IP verrà
automaticamente assegnato alla macchina da un server DHCP, la seguente procedura non è necessaria. (Per verificare
l'indirizzo IP assegnato alla macchina da DHCP, vedere "VERIFICA DELL'INDIRIZZO IP" (pagina 43).)
Avvertenza
1
Se la macchina viene usata in ambiente DHCP, il suo indirizzo IP potrebbe modificarsi
automaticamente. Se ciò accade, non sarà possibile stampare. In tal caso, utilizzare un server
WINS o non utilizzare la macchina in ambiente DHCP.
Accertarsi che il cavo LAN sia
collegato alla macchina e poi
accendere la macchina stessa.
4
Fare doppio clic sull’icona [Setup] (
Nota
2
Inserire il "Software CD-ROM (1)" del
kit di espansione di rete nell'unità
CD-ROM del computer.
3
Fare clic sul pulsante [start],
selezionare [Risorse del computer]
( ), quindi fare doppio clic sull'icona
[CD-ROM] ( ).
In Windows 95/98/Me/NT 4.0/2000, fare doppio
clic su [Risorse del computer] e ancora doppio
clic sull'icona del CD-ROM.
).
Se dopo aver fatto clic due volte sull'icona
[Setup] appare la finestra di selezione della
lingua, selezionare la lingua che si desidera
utilizzare, quindi fare clic sul pulsante
[Avanti]. (In genere la selezione della lingua
corrente è automatica.)
5
Viene visualizzata la finestra del
"CONTRATTO DI LICENZA".
Assicurarsi di averne compreso i
contenuti e fare clic sul pulsante [Sì].
6
Leggere il messaggio nella finestra
"Benvenuto" e quindi fare clic sul
pulsante [Avanti].
21
IMPOSTAZIONI IN AMBIENTE WINDOWS
7
Fare clic sul pulsante [Strumenti
amministratore].
10
Fare clic sul pulsante [Imposta Print
Server Card].
Se la macchina viene utilizzata in ambiente
DHCP, o se l'indirizzo IP è già stato impostato in
altro modo, andare al punto 15.
8
11
Se l'indirizzo IP non è stato impostato
(l'indirizzo IP inizialmente è impostato su
"0.0.0.0"), verrà visualizzato un messaggio
che invita a impostare l'indirizzo IP. Fare
clic sul pulsante [Sì].
12
Inserire l'indirizzo IP e fare clic poi sul
pulsante [OK].
Fare clic sul pulsante [NICManager].
• L'indirizzo IP della macchina è cambiato.
• Se durante la modifica dell'indirizzo IP appare una
schermata di inserimento password, inserire la
password e fare clic sul pulsante [OK].
• La password preimpostata per la macchina è
"Sharp".
13
Riavviare la macchina.
Spegnere la macchina e poi riaccenderla.
9
Le stampanti collegate in rete saranno
riconosciute. Fare clic sulla stampante da
configurare (la macchina).
Selezionare [AR-XXXX].
14
Selezionare [Cerca] dal menu [File],
selezionare la macchina e fare clic sul
pulsante [Imposta Print Server Card].
15
Inserire la password nella schermata di
inserimento password e fare clic su [OK].
• Apparirà ora la finestra Imposta Print Server Card.
• La password preimpostata per la macchina è "Sharp".
• Se la casella di controllo [Utente Guest] è
selezionata, le impostazioni potranno essere
visualizzate ma non modificate.
16
Nota
22
Se la macchina non viene rilevata, verificare
che sia accesa e che il computer e la
macchina siano collegati in rete, poi
riavviare la ricerca.
Fare clic sulla scheda [TCP/IP].
IMPOSTAZIONI IN AMBIENTE WINDOWS
17
Configurare le impostazioni e poi fare
clic sul pulsante [Aggiorna].
Chiedete al vostro amministratore di rete indirizzo
IP, subnet mask e default gateway da inserire.
18
Le modifiche alle impostazioni
verranno visualizzate. Verificare la
correttezza delle modifiche e fare clic
sul pulsante [OK].
19
Riavviare la macchina.
2
Spegnere la macchina e poi riaccenderla.
20
Selezionare [Cerca] dal menu [File].
Verrà visualizzato l'indirizzo IP immesso.
Verificarne la correttezza.
La procedura per l'impostazione dell'indirizzo IP è
così terminata.
23
INSTALLAZIONE DEL SOFTWARE
INSTALLAZIONE DEL DRIVER STAMPANTE
(INSTALLAZIONE STANDARD)
Nota
Se si desidera installare il font del display o indicare l'indirizzo IP della macchina immettendoli direttamente
durante l'installazione del driver stampante, selezionare [Installazione personalizzata]. (Consultare pagina 26)
Avvertenza
Per utilizzare l'apparecchio come una stampante di rete in Windows NT 4.0, il "Protocollo TCP/IP" deve essere
installato sul computer. Se non è installato, vedere Windows NT 4.0 Help per installarlo.
1
Inserire il "Software CD-ROM (1)" del
kit di espansione di rete nell'unità
CD-ROM del computer.
2
Fare clic sul pulsante [start], selezionare
[Risorse del computer] ( ), quindi fare
doppio clic sull'icona [CD-ROM] ( ).
6
Fate clic sul pulsante [Driver stampante].
Per visualizzare informazioni dettagliate sul software,
fare clic sul pulsante [Visualizza README].
In Windows 95/98/Me/NT 4.0/2000, fare doppio
clic su [Risorse del computer] e ancora doppio
clic sull'icona del CD-ROM.
3
Fare doppio clic sull’icona [Setup] (
Nota
).
Se dopo aver fatto clic due volte sull'icona
[Setup] appare la finestra di selezione della
lingua, selezionare la lingua che si desidera
utilizzare, quindi fare clic sul pulsante
[Avanti]. (In genere la selezione della lingua
corrente è automatica.)
4
Viene visualizzata la finestra del
"CONTRATTO DI LICENZA".
Assicurarsi di averne compreso i
contenuti e fare clic sul pulsante [Sì].
5
Leggere il messaggio nella finestra
"Benvenuto" e quindi fare clic sul
pulsante [Avanti].
• Se si desidera installare il monitor di stato della
stampante nel driver PC-FAX, cliccare sul pulsante
[Utilità software] in questa finestra e,
successivamente, cliccare sul pulsante [Printer
Status Monitor] o sul pulsante [Driver PC-FAX].
Seguire le istruzioni sullo schermo.
• Se desiderate installare la printer administration
utility, fate clic sul pulsante [Strumenti
amministratore] in questa finestra e poi fate clic sul
pulsante [Printer Administration Utility] e seguite le
istruzioni a video.
7
Fate clic sul pulsante [Avanti].
8
Fate clic sul pulsante [Installazione
standard].
SHARP
24
IMPOSTAZIONI IN AMBIENTE WINDOWS
9
Verranno rilevate le stampanti collegate
alla rete. Selezionate la macchina e fate
clic sul pulsante [Avanti].
13
Controllate il contenuto della finestra
e fate clic sul pulsante [Avanti].
L'installazione del driver della stampante inizia.
SHARP
Avvertenza
SHARP AR-XXXX
Nota
Se la macchina non viene rilevata, verificare
che sia accesa e che il computer e la
macchina siano collegati in rete, poi
riavviare la ricerca. Se la macchina continua
a non essere rilevata, ricorrere alla
procedura di installazione personalizzata
per inserire direttamente l'indirizzo IP.
(Consultare pagina 26)
10
Viene visualizzata una finestra di
conferma. Controllare i contenuti e
fare clic sul pulsante [Avanti].
11
Quando apparirà la schermata di
selezione del driver stampante,
selezionare il driver stampante da
installare e fare clic su [Avanti].
Selezionare le caselle di controllo dei driver
stampante da installare.
SHARP
Nota
12
Con Windows 2000/XP/Server 2003
Se compare un messaggio di avviso relativo
al test del logo Windows o alla firma digitale,
fate clic sul pulsante [Continua ugualmente]
o [Sì].
14
Quando viene visualizzato "L'installazione
del software SHARP è completata", fare
clic sul pulsante [OK].
15
Fate clic sul pulsante [Chiudi].
Nota
Dopo l'installazione, può essere visualizzato
un messaggio di invito a riavviare il
computer. In questo caso, fare clic sul
pulsante [Sì] per confermare il riavvio del
computer.
Con questa operazione, termina l’installazione del
software.
• Dopo l'installazione, fare riferimento a
"CONFIGURAZIONE DEL DRIVER STAMPANTE
(ambiente Windows)" (pagina 42) per configurare le
impostazioni del driver stampante.
• Se si è installato il driver PC-FAX, vedere
"UTILIZZANDO LA FUNZIONE TRASMISSIONE
PC-FAX (se l'opzione fax è installata in ambiente
Windows)" (pagina 45).
Nota
Se è stato installato il driver stampante PS,
è possibile installare il font del display dal
CD-ROM "PRINTER UTILITIES" in
dotazione al kit espansione PS3.
(Consultare pagina 30)
Per utilizzare il driver stampante PS, è
necessario che sia installato il kit
espansione PS3.
Scegliere se si vuole impostare la
stampante come predefinita e fare clic
sul pulsante [Avanti].
Se si stanno installando driver stampante multipli,
selezionare la stampante che si desidera
utilizzare come predefinita.
Se si desidera che nessuna delle stampanti sia
predefinita, selezionare [No].
25
2
IMPOSTAZIONI IN AMBIENTE WINDOWS
INSTALLAZIONE PERSONALIZZATA
Se si desidera installare il font del display o indicare l'indirizzo IP della macchina immettendoli direttamente durante
l'installazione del driver stampante, selezionare [Installazione personalizzata].
1
Inserire il "Software CD-ROM (1)" del
kit di espansione di rete nell'unità
CD-ROM del computer.
2
Fare clic sul pulsante [start], selezionare
[Risorse del computer] ( ), quindi fare
doppio clic sull'icona [CD-ROM] ( ).
In Windows 95/98/Me/NT 4.0/2000, fare doppio
clic su [Risorse del computer] e ancora doppio
clic sull'icona del CD-ROM.
3
Fare doppio clic sull’icona [Setup] (
Nota
• Se si desidera installare il monitor di stato della
stampante nel driver PC-FAX, cliccare sul
pulsante [Utilità software] in questa finestra e,
successivamente, cliccare sul pulsante [Printer
Status Monitor] o sul pulsante [Driver PC-FAX].
Seguire le istruzioni sullo schermo.
• Se desiderate installare la printer administration
utility, fate clic sul pulsante [Strumenti
amministratore] in questa finestra e poi fate clic
sul pulsante [Printer Administration Utility] e
seguite le istruzioni a video.
7
Fate clic sul pulsante [Avanti].
8
Fate clic sul pulsante [Installazione
personalizzata].
).
Se dopo aver fatto clic due volte sull'icona
[Setup] appare la finestra di selezione della
lingua, selezionare la lingua che si desidera
utilizzare, quindi fare clic sul pulsante
[Avanti]. (In genere la selezione della lingua
corrente è automatica.)
4
Viene visualizzata la finestra del
"CONTRATTO DI LICENZA".
Assicurarsi di averne compreso i
contenuti e fare clic sul pulsante [Sì].
5
Leggere il messaggio nella finestra
"Benvenuto" e quindi fare clic sul
pulsante [Avanti].
6
Fate clic sul pulsante [Driver stampante].
Per visualizzare informazioni dettagliate sul software,
fare clic sul pulsante [Visualizza README].
SHARP
9
Selezionare [Stampa LPR diretta] e
fare clic sul pulsante [Avanti].
10
Verranno rilevate le stampanti collegate
alla rete. Selezionate la macchina e fate
clic sul pulsante [Avanti].
SHARP
Se desiderate inserire direttamente l'indirizzo IP,
fate clic sul pulsante [Specificare l’indirizzo],
inserite l'indirizzo IP e fate clic sul pulsante
[Cerca].
26
IMPOSTAZIONI IN AMBIENTE WINDOWS
11
12
Verrà visualizzata una finestra di
conferma. Controllare i contenuti e
fare clic sul pulsante [Avanti].
16
L'installazione del driver della stampante inizia.
Quando apparirà la schermata di
selezione del driver stampante,
selezionare il driver stampante da
installare e fare clic su [Avanti].
Selezionare le caselle di controllo dei driver
stampante da installare.
Controllate il contenuto della finestra
e fate clic sul pulsante [Avanti].
Avvertenza
Quando viene visualizzato "L'installazione
del software SHARP è completata", fare
clic sul pulsante [OK].
18
Fate clic sul pulsante [Chiudi].
Nota
13
Per utilizzare il driver stampante PS, è
necessario che sia installato il kit
espansione PS3.
Scegliere se si vuole impostare la
stampante come predefinita e fare clic
sul pulsante [Avanti].
Se si stanno installando driver stampante multipli,
selezionare la stampante che si desidera
utilizzare come predefinita.
Se si desidera che nessuna delle stampanti sia
predefinita, selezionare [No].
14
Quando appare la finestra del nome della
stampante, fate clic sul pulsante [Avanti].
Se compare un messaggio di avviso relativo
al test del logo Windows o alla firma digitale,
fate clic sul pulsante [Continua ugualmente]
o [Sì].
17
SHARP
Note
Nota
Con Windows 2000/XP/Server 2003
Dopo l'installazione, può essere visualizzato
un messaggio di invito a riavviare il
computer. In questo caso, fare clic sul
pulsante [Sì] per confermare il riavvio del
computer.
Questo completa l'installazione.
• Dopo l'installazione, fare riferimento a
"CONFIGURAZIONE DEL DRIVER STAMPANTE
(ambiente Windows)" (pagina 42) per configurare le
impostazioni del driver stampante.
• Se si è installato il driver PC-FAX, vedere
"UTILIZZANDO LA FUNZIONE TRASMISSIONE
PC-FAX (se l'opzione fax è installata in ambiente
Windows)" (pagina 45).
Nota
Se è stato installato il driver stampante PS,
è possibile installare il font del display dal
CD-ROM "PRINTER UTILITIES" in
dotazione al kit espansione PS3.
(Consultare pagina 30)
Se desiderate cambiare il nome della stampante,
inserite il nome desiderato.
15
Scegliere se si desidera installare il
font del display e fare clic sul pulsante
[Avanti].
SHARP
27
2
IMPOSTAZIONI IN AMBIENTE WINDOWS
UTILIZZO DELLA MACCHINA COME STAMPANTE
CONDIVISA ATTRAVERSO UN SERVER
Se il server di stampa, in un ambiente server Windows NT, NetWare o in altri ambienti, è configurato per la condivisione della
stampante (la macchina), attenetevi alla seguente procedura per installare il driver della stampante in ogni computer collegato.
Chiedete al vostro amministratore di rete il nome del server e il nome della stampante della macchina in rete.
Nota
1
2
Per le procedure di configurazione delle impostazioni del server di stampa, vedere "Manuale di istruzioni (per stampante e
scanner)" nel "Software CD-ROM (1)" in dotazione alla macchina.
Il "server di stampa" qui trattato è un computer direttamente collegato all'unità e i "client" sono altri computer collegati alla
stessa rete.
Inserire il "Software CD-ROM (1)" del
kit di espansione di rete nell'unità
CD-ROM del computer.
6
Fate clic sul pulsante [Driver stampante].
Per visualizzare informazioni dettagliate sul software,
fare clic sul pulsante [Visualizza README].
Fare clic sul pulsante [start],
selezionare [Risorse del computer]
( ), quindi fare doppio clic sull'icona
[CD-ROM] ( ).
In Windows 95/98/Me/NT 4.0/2000, fare doppio
clic su [Risorse del computer] e ancora doppio
clic sull'icona del CD-ROM.
3
Fare doppio clic sull’icona [Setup] (
Nota
4
).
Se dopo aver fatto clic due volte sull'icona
[Setup] appare la finestra di selezione della
lingua, selezionare la lingua che si desidera
utilizzare, quindi fare clic sul pulsante
[Avanti]. (In genere la selezione della lingua
corrente è automatica.)
Viene visualizzata la finestra del
"CONTRATTO DI LICENZA".
Assicurarsi di averne compreso i
contenuti e fare clic sul pulsante [Sì].
7
Fate clic sul pulsante [Avanti].
8
Fate clic sul pulsante [Installazione
personalizzata].
SHARP
5
28
Leggere il messaggio nella finestra
"Benvenuto" e quindi fare clic sul
pulsante [Avanti].
IMPOSTAZIONI IN AMBIENTE WINDOWS
9
Selezionare la [Stampante condivisa]
e fare clic sul pulsante [Avanti].
10
Per la porta da usare, selezionare la
macchina (configurata come stampante
condivisa) e fare clic sul pulsante [Avanti].
È inoltre possibile fare clic sul pulsante [Aggiungi
porta di rete] e selezionare la stampante da
condividere (la macchina) effettuando la ricerca
nella rete dalla finestra visualizzata.
13
Seguite le istruzioni a video.
Nota
Questo completa l'installazione.
Dopo l'installazione, fare riferimento a "CONFIGURAZIONE
DEL DRIVER STAMPANTE (ambiente Windows)" (pagina
42) per configurare le impostazioni del driver stampante.
SHARP
Nota
Nota
Dopo l'installazione, può essere visualizzato un
messaggio di invito a riavviare il computer. In
questo caso, fare clic sul pulsante [Sì] per
confermare il riavvio del computer.
Se è stato installato il driver stampante PS,
è possibile installare il font del display dal
CD-ROM "PRINTER UTILITIES" in
dotazione al kit espansione PS3.
(Consultare pagina 30)
Se la stampante condivisa non è nell'elenco,
controllare le impostazioni del server di
stampa.
11
Quando viene visualizzata la finestra
di selezione del modello, selezionare
il nome del modello della macchina e
fare clic sul pulsante [Avanti].
12
Quando apparirà la schermata di
selezione del driver stampante,
selezionare il driver stampante da
installare e fare clic su [Avanti].
Accertarsi di selezionare lo stesso driver stampante
usato dalla stampante condivisa (la macchina).
SHARP
29
2
IMPOSTAZIONI IN AMBIENTE WINDOWS
INSTALLAZIONE DEI FONT DEL DISPLAY PS
I font usati dal driver stampante PS sono contenuti nel CD-ROM "PRINTER UTILITIES" in dotazione al kit
espansione PS3 (AR-PK1/N). Installare i font necessari per il driver stampante PS.
1
Inserire il CD-ROM "PRINTER
UTILITIES" del kit espansione PS3
(AR-PK1/N) nell'unità CD-ROM del
computer.
Se il computer è configurato per l'avvio
automatico dei CD-ROM, verrà visualizzata una
finestra di installazione. Andare al passo 4.
2
Fare clic sul pulsante [start],
selezionare [Risorse del computer]
( ), quindi fare doppio clic sull'icona
[CD-ROM] ( ).
In Windows 95/98/Me/NT 4.0/2000, fare doppio
clic su [Risorse del computer] e ancora doppio
clic sull'icona del CD-ROM.
3
Fare doppio clic sull’icona [Setup] (
Nota
4
).
Se dopo aver fatto clic due volte sull'icona [Setup]
appare la finestra di selezione della lingua,
selezionare la lingua che si desidera utilizzare,
quindi fare clic sul pulsante [Avanti]. (In genere la
selezione della lingua corrente è automatica.)
Selezionare [Visualizza Carattere PS]
e fare clic sul pulsante [Avanti].
Avvertenza
5
30
• Non selezionare [Driver stampante PS].
• Il driver stampante PS della macchina
deve essere istallato dal "Software
CD-ROM (1)" in dotazione al kit di
espansione di rete (AR-NB3).
Seguite le istruzioni a video.
USO DEL FILE PPD
Il file PPD consente alla macchina di stampare utilizzando il driver PS standard del sistema operativo. Installare il file PPD secondo necessità.
Utilizzare la procedura guidata di Windows Aggiungi stampante per installare il file PPD.
Accertarsi di avere letto il file Readme.txt prima di installare il file PPD. Il file Readme è nella cartella "EnglishA" o
"English". Per informazioni sulla posizione della cartella, vedere punto 4.
1
Fate clic su [Avvio], [Pannello di controllo],
selezionate [Stampanti e altre periferiche
hardware], quindi fate clic su [Stampanti e fax].
4
Quando viene richiesto il percorso del file PPD,
seguire la procedura indicata.
(Sostituire alla "R" la lettera dell'unità CD-ROM
del computer nei seguenti percorsi.)
• In Windows 95/98/Me/NT 4.0/2000, fare clic sul
pulsante [Start], selezionare [Impostazioni],
quindi fare clic su [Stampanti].
• In Windows Server 2003, fare clic sul pulsante
[Start] e poi su [Stampanti e fax].
2
3
Inserire il "Software CD-ROM (1)" del
kit di espansione di rete nell'unità
CD-ROM del computer.
Fate clic su [Aggiungi stampante] in [Stampanti].
Seguite le istruzioni a video.
Sistema operativo
Percorso file PPD
Windows 95/98/Me
R:\Drivers\Printer\
\Italian\PPD\9XME
Windows NT 4.0
R:\Drivers\Printer\
\Italian\PPD\NT40
Windows 2000/XP/Server
2003
R:\Drivers\Printer\
\Italian\PPD\2KXP
2
• In Windows 95/98/Me/NT 4.0/2000, fare doppio
clic sull'icona [Aggiungi stampante].
• Viene visualizzata la procedura guidata "Aggiungi stampante".
INSTALLARE LE INFORMAZIONI SUL FONT RESIDENTE
(solo se il file PPD è installato in Windows 95/98/Me)
Se il file PPD è stato installato in Windows 95/98/Me e utilizzerà i font residenti, è necessario installare le
informazioni sui font residenti. Seguire la procedura indicata per installare le informazioni sui font residenti.
Nota
1
2
• Se si utilizza Windows 2000, Windows XP, Windows Server 2003, le informazioni sui font residenti vengono
installate automaticamente con l'installazione del file PPD.
• Prima di installare le informazioni sui font residenti, accertarsi di avere installato il file PPD.
Inserire il "Software CD-ROM (1)" del
kit di espansione di rete nell'unità
CD-ROM del computer.
Fare doppio clic su [Risorse del
computer] ( ) e ancora doppio clic
sull’icona [CD-ROM] ( ).
4
Seguite le istruzioni a video.
5
Dopo avere installato le informazioni
sui font residenti, riavviare il
computer.
Nota
3
Fare doppio clic sulla cartella
[Drivers], poi sulla cartella [Printer],
sulla cartella [Italian], poi sulla cartella
[PPD], poi [9XME] ed infine fare
doppio clic su [PFMSetup.exe].
Se non è possibile specificare da
un'applicazione i font residenti della
stampante, allora le informazioni sui font
residenti non sono state installate oppure si
sono corrotte. In questo caso, reinstallare le
informazioni sui font residenti.
31
IMPOSTAZIONI IN AMBIENTE
MACINTOSH
REQUISITI HARDWARE E SOFTWARE
Prima di procedere con l'installazione del file PPD su Macintosh, vedere "REQUISITI HARDWARE E SOFTWARE"
a pagina 43 per accertarsi che il proprio computer possieda i requisiti hardware e software necessari.
Sistema operativo
Mac OS 8.6 to 9.2.2, 10.1.5, 10.2.8, 10.3.3 a 10.4.
CPU e RAM
I requisiti hardware del sistema operativo devono essere rispettati.
Nota
• Se Mac OS X v10.1 non è stato aggiornato alla versione 10.1.5, assicurarsi di aggiornalo alla versione 10.1.5
prima di installare il file PDD. Per informazioni sulle modalità di aggiornamento, vedere il file "Aiuto" sul
Macintosh.
• Se Mac OS X v10.2 non è stato aggiornato alla versione 10.2.8, assicurarsi di aggiornalo alla versione 10.2.8
prima di installare il file PDD. Per informazioni sulle modalità di aggiornamento, vedere il file "Aiuto" sul
Macintosh.
IMPOSTAZIONI APPLETALK
Dopo avere collegato la macchina alla rete, configurare le impostazioni AppleTalk secondo quanto richiesto
dall'ambiente di rete.
Per informazioni su come configurare le impostazioni, vedere il manuale in linea sul CD-ROM "Network Utilities".
INSTALLAZIONE DEL FILE PPD
Per poter stampare da un Macintosh, è necessario aver installato il file PPD. Seguire la seguente procedura
installare il file PPD.
INSTALLAZIONE IN MAC OS X
1
Inserire il "Software CD-ROM (1)" del
kit di espansione di rete nell'unità
CD-ROM del computer.
2
Fare doppio clic sull'icona [CD-ROM]
( ) sul desktop.
3
Fare doppio clic sulla cartella
[MacOSX].
32
4
Fare doppio clic sulla cartella
corrispondente alla versione del
sistema operativo in uso.
• In Mac OS X versione 10.1.5, fare doppio clic
sulla cartella [Version 10.1].
• In Mac OS X versione 10.2.8, fare doppio clic
sulla cartella [Version 10.2].
• In Mac OS X versione da 10.3.3 a 10.3.9, fare
doppio clic sulla cartella [Version 10.3].
• In Mac OS X versione 10.4, fare doppio clic
sulla cartella [Version 10.4].
IMPOSTAZIONI IN AMBIENTE MACINTOSH
5
Fare doppio clic sull'icona [AR-NB3-1] (
Nota
6
).
9
Fare clic sul pulsante [Installa].
L'installazione del file PPD ha inizio.
• Quando viene visualizzata la finestra
"Autentica", immettere la password e fare
clic sul pulsante [OK].
• Per gli utenti di Mac OS X v10.1.5, fare
clic sull'icona del lucchetto ( ), inserire
la password e fare clic su [OK].
Fare clic sul pulsante [Continua].
Nota
10
7
Verrà visualizzata la pagina del Contratto
di Licenza. Assicurarsi di avere compreso
i contenuti del contratto di licenza e fare
clic sul pulsante [Continua].
Se si utilizza Mac OS X versione da 10.3.3 a
10.4, apparirà la finestra "Autentica". Inserire la
password e fare clic poi sul pulsante [OK].
Quando il messaggio "Il software è stato
installato correttamente" viene
visualizzato nella finestra di installazione,
fare clic sul pulsante [Chiudi].
Con questa operazione, termina l’installazione del
software.
Verrà visualizzato un messaggio che chiede se si accettano i
termini della licenza. Fare clic sul pulsante [Accetto].
Avvertenza
8
Se appare una lingua diversa,
passare all'Italiano.
Selezionare il disco rigido nel quale
installare il file PPD, quindi fare clic
sul pulsante [Continua].
Verificare di aver selezionato il disco rigido nel
quale è installato il sistema operativo in uso.
33
2
IMPOSTAZIONI IN AMBIENTE MACINTOSH
INSTALLAZIONE IN MAC OS DA 8.6 A 9.2.2
1
Inserire il "Software CD-ROM (1)" del
kit di espansione di rete nell'unità
CD-ROM del computer.
2
Fare doppio clic sull'icona [CD-ROM]
( ) sul desktop.
3
Fare doppio clic sulla cartella [MacOS].
4
Fare doppio clic sull'icona [Installer] (
Verrà visualizzata la finestra del programma di
installazione.
5
).
6
Verrà visualizzata la pagina del
Contratto di Licenza. Assicurarsi di
averne compreso i contenuti e fare
clic sul pulsante [Sì].
7
Leggere il messaggio riportato nella
finestra visualizzata, quindi fare clic
sul pulsante [Continua].
L'installazione del file PPD ha inizio.
Dopo l'installazione, apparirà un messaggio che
chiede di riavviare il computer. Fare clic sul
pulsante [OK] e riavviare il computer.
Con questa operazione, termina l’installazione del
software.
Fare clic sul pulsante [Installa].
2004
Nota
Se si utilizza il sistema operativo Mac OS da 8.6 a 9.2.2, verificare che "LaserWriter 8" sia stato installato e che la casella di
controllo "LaserWriter8" sia stata selezionata (
) nella sezione "Gestione Estensioni" del "Pannello di Controllo". In caso
contrario, installarlo dal CD-ROM di sistema fornito insieme al computer Macintosh.
INSTALLLAZIONE DEI FONT DELLO SCHERMO (MAC
OS 8.6 - 9.2.2)
I font dello schermo Macintosh sono contenuti nella cartella [Font] del CD-ROM "PRINTER UTILITIES" in dotazione al kit
espansione PS3 (AR-PK1/N). I font dello schermo vengono installati copiando la cartella di font richiesta sul proprio Macintosh.
Copiare i font dello schermo nella seguente cartella:
• Mac OS da 8.6 a 9.2.2: Cartella [Font] nella cartella [System]
Nota
34
Se insorgono problemi riconducibili ai font dello schermo installati, cancellare immediatamente la cartella di font
copiata dal sistema.
CONFIGURAZIONE DEL DRIVER STAMPANTE
Per configurare il driver stampante della macchina, eseguire le operazioni descritte di seguito.
MAC OS X VERSIONE DA 10.2 A 10.4
1
Verificare che la macchina sia accesa.
2
Selezionare [Applicazioni] dal menu [Vai].
7
Fare clic sul nome del modello della
macchina nell'elenco.
2
3
Fare doppio clic sulla cartella [Utilities].
4
Fare doppio clic sull'icona [Print
Center] ( ).
• In Mac OS X versione da 10.3.3 a 10.4, fare
doppio clic sull'icona [Impostazioni Stampante].
• Viene visualizzata la finestra "Elenco Stampanti".
Nota
5
Il nome della macchina che verrà visualizzato è
quello inserito nelle impostazioni AppleTalk
durante la configurazione delle impostazioni di
rete. Se il nome non è stato modificato durante la
configurazione delle impostazioni, sarà
[SCxxxxxx] (dove "xxxxxx" è una sequenza di
caratteri che varia in base al tipo di macchina).
8
Se si tratta della prima installazione di un
driver stampante nel computer, verrà
visualizzato un messaggio di conferma.
Fare clic sul pulsante [Aggiungi].
Viene visualizzata la finestra per la selezione del
file PPD.
Fare clic su [Aggiungi].
9
6
Selezionare [Sharp] in [Modello
Stampante ] ([Print Using] nel menù
Mac OS X v10.4)].
Selezionare il file PPD relativo al
proprio modello.
Selezionare [AppleTalk] nel menu situato
nella parte superiore della finestra.
• In Mac OS X v10.4, cliccare sull'icona [Default
Browser].
• Verrà visualizzato un elenco di stampanti
collegate alla rete.
Nota
Se vengono visualizzate più aree AppleTalk,
selezionare l'area che comprende la
stampante desiderata.
35
IMPOSTAZIONI IN AMBIENTE MACINTOSH
10
Fare clic sul pulsante [Aggiungi].
La macchina viene aggiunta all'elenco di stampanti.
11
Fare clic sul nome della macchina nella
finestra "Elenco Stampanti" e selezionare
[Mostra Info] dal menu [Stampanti].
Viene visualizzata la finestra "Info Stampante".
12
Selezionare [Opzioni Installabili] dal
menu.
13
Configurare la stampante in base alle
opzioni precedentemente installate, quindi
fare clic sul pulsante [Applica modifiche].
14
Chiudere la finestra.
La configurazione del driver della stampante è ora
completa.
36
IMPOSTAZIONI IN AMBIENTE MACINTOSH
MAC OS X VERSIONE 10.1.5
1
Verificare che la macchina sia accesa.
2
Selezionare [Applicazioni] dal menu
[Vai].
7
Fare clic sul nome del modello della
macchina nell'elenco.
Aggiungi
3
Fare doppio clic sulla cartella [Utilities].
4
Fare doppio clic sull'icona [Print
Center] ( ).
Il nome della macchina che verrà visualizzato è
quello inserito nelle impostazioni AppleTalk
durante la configurazione delle impostazioni di
rete. Se il nome non è stato modificato durante la
configurazione delle impostazioni, sarà
[SCxxxxxx] (dove "xxxxxx" è una sequenza di
caratteri che varia in base al tipo di macchina).
Viene visualizzata la finestra "Elenco Stampanti".
Nota
5
6
Se si tratta della prima installazione di un
driver stampante nel computer, verrà
visualizzato un messaggio di conferma.
Fare clic sul pulsante [Aggiungi].
Fare clic sul pulsante [Aggiungi
Stampante].
Selezionare [AppleTalk] nel menu
situato nella parte superiore della
finestra.
8
Fare clic sul menu [Modello Stampante] e
selezionare [Altro] nell'elenco di file PPD.
Viene visualizzata la finestra per la selezione del
file PPD.
9
Fare clic sul nome del disco di avvio,
[Libreria], [Stampanti], [PPD], [Contenuti],
[Risorse], [it.lproj], quindi selezionare il
file PPD con il nome del modello in uso.
10
Fare clic sul pulsante [Scegli].
11
Fare clic sul pulsante [Aggiungi].
La configurazione del driver della stampante è ora
completa.
Verrà visualizzato un elenco di stampanti
collegate alla rete.
Nota
Se vengono visualizzate più aree AppleTalk,
selezionare l'area che comprende la
stampante desiderata.
37
2
IMPOSTAZIONI IN AMBIENTE MACINTOSH
MAC OS DA 8.6 A 9.2.2
1
Selezionare [Scelta Risorse] dal menu
Apple.
2
Fare clic sull'icona [LaserWriter 8].
• Il nome del modello della macchina collegata alla
rete ([SCxxxxxx]) viene visualizzato nell'elenco
"Scegli una stampante PostScript" sulla destra.
Il nome della macchina che verrà visualizzato è
quello inserito nelle impostazioni AppleTalk durante
la configurazione delle impostazioni di rete. Se il
nome non è stato modificato durante la
configurazione delle impostazioni, sarà [SCxxxxxx]
(dove "xxxxxx" è una sequenza di caratteri che varia
in base al tipo di macchina).
• Se vengono visualizzate più aree AppleTalk,
selezionare l'area che comprende la stampante
desiderata.
3
Fare clic sul nome del modello di
macchina ([SCxxxxxx]) nell'elenco
"Scegli una stampante PostScript".
4
Fare clic sul pulsante [Crea].
• Se viene visualizzata la finestra di dialogo "Seleziona
un Documento Descrizione Stampante", selezionare
il file PPD corrispondente al modello in uso, quindi
fare clic sul pulsante [Seleziona].
• Se la finestra di dialogo "Seleziona un Documento
Descrizione Stampante" non viene visualizzata,
eseguire le operazioni descritte di seguito per
selezionare manualmente il file PPD quando si
ritorna alla finestra di dialogo "Chooser" (Scelta
Risorse).
(1) Verificare che la macchina sia selezionata
nell'elenco "Scegli una stampante PostScript",
quindi fare clic sul pulsante [Imposta] e sul
pulsante [Seleziona PPD].
(2) Selezionare il file PPD relativo al modello, quindi
fare clic sul pulsante [Apri] (oppure [Seleziona]).
(3) Fare clic sul pulsante [OK].
5
38
Verificare che la macchina sia selezionata
nell'elenco "Scegli una stampante
PostScript", quindi fare clic sul pulsante
[Imposta] e sul pulsante [Configura].
6
Configurare il driver stampante in base
alle opzioni precedentemente installate,
quindi fare clic sul pulsante [OK].
7
Fare clic sul pulsante [OK] per
chiudere la finestra di dialogo.
8
Fare clic sulla casella Chiudi ( ) per
chiudere il "Chooser" (Scelta Risorse).
La configurazione del driver della stampante è ora
completa.
3
RISOLUZIONE DEI PROBLEMI E
INFORMAZIONI UTILI
RISOLUZIONE DEI PROBLEMI
Se il software non si installa correttamente o se è necessario rimuoverlo, verificare i seguenti punti sul proprio computer.
Le informazioni sulla risoluzione degli errori sono disponibili inoltre nei file visualizza README relativi a ciascun
programma software. Per visualizzare il file visualizza README di un programma software, fare clic su [Visualizza
readme] nella finestra di selezione software che appare durante l'installazione.
Rimozione del software
Per rimuovere un driver stampante o un software installato utilizzando il programma di installazione, seguire la
procedura indicata sotto.
Ambiente Windows
1
1
Inserire il "Software CD-ROM (1)"
nell’unità CD-ROM.
2
Fare doppio clic sull'icona del
[CD-ROM] ( ) sul desktop, quindi
fare doppio clic sulla cartella
[MacOS].
• In Windows 95/98/Me/NT 4.0/2000, fare doppio
clic sull'icona [Aggiungi/rimuovi programmi].
3
Fare doppio clic sull'icona [Installer]
( ).
Selezionare dalla lista il driver o il
software che si desidera rimuovere e
premere poi il pulsante appropriato
per rimuoverli.
4
Selezionare [Rimuovi] dal menu
Installa, quindi fare clic sul pulsante
[Rimuovi].
Fare clic sul pulsante [start] e
selezionare [Pannello di controllo].
• In Windows 95/98/Me/NT 4.0/2000, fare clic sul
pulsante [Start], selezionare [Impostazioni],
quindi fare clic su [Pannello di controllo].
2
3
Fare clic su [Aggiungi o rimuovi programmi].
• Per ulteriori informazioni, vedere il manuale o i
file di guida del proprio sistema operativo.
4
AMBIENTE MACINTOSH (Mac OS da 8.6 a 9.2.2)
Riavviare il computer.
Nota
Non è disponibile alcun strumento di
disinstallazione per Mac OS X.
Il file PPD per Mac OS X è stato copiato
nella seguente cartella del disco di avvio:
Cartella [Libreria] - [Stampanti] - [PPD] [Contenuti] - [Risorse] - [it.lproj]
Cancellare il file PPD SHARP contenuto in
questa cartella.
39
RISOLUZIONE DEI PROBLEMI E INFORMAZIONI UTILI
Il driver MFP non può essere
installato (Windows 2000/XP)
Non appare la schermata plug and play
non appare (utilizzando un cavo USB)
Se il driver MFP non può essere installato in Windows
2000/XP, attenersi alla seguente procedura per
controllare le impostazioni del computer.
Se non appare la videata Plug and Play dopo aver
collegato l'unità al computer con un cavo USB e
attivato l'alimentazione dell'unità, effettuare le
operazioni di seguito indicate per verificare che la
porta USB sia disponibile.
1
Fare clic sul pulsante [start] e
selezionare [Pannello di controllo].
In Windows 2000, fare clic sul pulsante [Start],
selezionare [Impostazioni] e poi [Pannello di
controllo].
2
1
In Windows 98/Me/2000, fare clic sul pulsante
[Start], selezionare [Impostazioni] e [Pannello di
controllo].
Fare clic su [Prestazioni e
manutenzione], quindi su [Sistema].
In Windows 2000, fare doppio clic sull'icona
[Sistema].
3
Fare clic sulla scheda [Hardware],
quindi sul pulsante [Firma Driver].
4
Controllare le impostazioni nella
finestra "Scogliere una delle seguenti
opzioni" ("Verifica nome file" in
Windows 2000).
2
40
Fare clic su [Sistema], selezionare la
scheda [Hardware], fare clic sul
pulsante [Gestione periferiche].
I controller USB (Universal Serial Bus) sono
contenuti nell'elenco delle periferiche.
Nota
3
Se è stato selezionato [Blocca], non è possibile
installare il driver MFP. Per selezionare [Richiedi
sempre la scelta dell’azione] e installare il driver
MFP, vedere "INSTALLAZIONE DEL
SOFTWARE" (pagina 7).
Fare clic sul pulsante [start],
selezionare [Pannello di controllo],
quindi [Prestazioni e manutenzione].
• In Windows 98/Me, fare doppio sull'icona
[Sistema], quindi selezionare la scheda
[Gestione periferiche].
• In Windows 2000, fare doppio sull'icona
[Sistema], selezionare la scheda
[Hardware], quindi il pulsante [Gestione
periferiche].
• Se l'icona [Sistema] non appare in
Windows Me, fare clic su [Visualizza tutte
le opzioni del Pannello di controllo].
Fare clic sull'icona ( ) accanto a
"Controller USB (Universal Serial Bus)".
Dovrebbero apparire due voci: il tipo di chipset
del controller e la Root Hub. In tal caso, è
possibile utilizzare la porta USB. Se la voce
"Controller USB (Universal Serial Bus)" è seguita
da un punto esclamativo giallo o non è
visualizzata, è necessario consultare il manuale
del computer o contattare il produttore del
computer.
4
Una volta accertato che la porta USB sia
abilitata, andare a "INSTALLAZIONE DEL
SOFTWARE" (pagina 7) per installare il
driver MFP.
RISOLUZIONE DEI PROBLEMI E INFORMAZIONI UTILI
Il driver MFP non viene
correttamente installato con Plug
and Play (Windows 2000/XP)
In Windows 2000/XP, se il driver MFP non viene
correttamente installato con Plug and Play (ad esempio,
Plug and Play non copia i file necessari per l'installazione del
driver MFP attraverso il programma di installazione),
attenersi alla seguente procedura per rimuovere le
periferiche inutili. Per installare il driver MFP, vedere
"INSTALLAZIONE DEL SOFTWARE" (pagina 7).
1
2
Se la porta parallela è al momento usata da un'altra stampante e
non è possibile effettuare stampe dalla macchina, attenersi alla
procedura indicata di seguito per modificare le impostazioni
della porta dell'altro driver stampante e accertarsi che la porta
del driver stampante della macchina sia impostata su "LPT1".
1
Fare clic sul pulsante [start],
selezionare [Pannello di controllo],
quindi [Prestazioni e manutenzione].
Fate clic su [Start], [Pannello di controllo],
selezionate [Stampanti e altre periferiche
hardware], quindi fate clic su [Stampanti e fax].
In Windows 95/98/Me/NT 4.0/2000, fare clic sul
pulsante [Start], selezionare [Impostazioni], quindi
fare clic su [Stampanti].
In Windows 2000, fare clic sul pulsante [Start],
selezionare [Impostazioni] e poi [Pannello di
controllo].
2
Fare clic sull'icona del driver stampante per cui
si desidera modificare le impostazioni di porta e
selezionare [Proprietà] dal menu [File].
Fare clic su [Sistema], selezionare la
scheda [Hardware], fare clic sul
pulsante [Gestione periferiche].
3
Fare clic sulla scheda [Porte]. In Windows
95/98/Me, fare clic sulla scheda [Dettagli].
4
Selezionare [FILE:] nell'elenco casella
[Stampa verso la porta] e fare clic sul
pulsante [OK].
5
Fare clic sull'icona [SHARP AR-XXXX] e
selezionare [Proprietà] dal menu [File].
6
Fare clic sulla scheda [Porte]. In
Windows 95/98/Me, fare clic sulla
scheda [Dettagli].
7
Selezionare [LPT1] nell'elenco casella
"Stampa verso la porta" e fare clic sul
pulsante [OK].
Nota
3
La porta parallela è al momento usata da un'altra
stampante (utilizzando un cavo parallelo)
In Windows 2000, fare doppio sull'icona
[Sistema], selezionare la scheda
[Hardware], quindi il pulsante [Gestione
periferiche].
Fare clic sull'icona (
"Altre periferiche".
) accanto a
Altre periferiche
AR-XXXX Scanner
SHARP AR-XXXX
Se appaiono "AR-XXXX Scanner" e "SHARP
AR-XXXX", selezionare e cancellare entrambe
queste voci.
Nota
4
Se non appare "Altre periferiche", chiudere
la finestra "Gestione periferiche".
Per installare il driver MFP, vedere
"INSTALLAZIONE DEL SOFTWARE"
(pagina 7).
Nota
Nel caso in cui fosse necessario usare l'altra
stampante, ripetere i passaggi descritti per impostare
la porta della macchina su [FILE:] e riportare le
impostazioni di porta dell'altra stampante su [LPT1].
41
3
CONFIGURAZIONE DEL DRIVER STAMPANTE
(ambiente Windows)
Dopo l'installazione del driver MFP (driver stampante) o del driver stampante di un componente opzionale, accertarsi che il driver stampante sia impostato
come stampante predefinita e che il numero di vassoi della macchina e il formato della carta di ciascun vassoio siano configurati nel driver stampante.
1
Fate clic su [Start], [Pannello di
controllo], selezionate [Stampanti e
altre periferiche hardware], quindi fate
clic su [Stampanti e fax].
5
Assicurarsi di aver selezionato la configurazione corretta. In
caso contrario, la stampa non verrà eseguita correttamente.
• In Windows 95/98/Me/NT 4.0/2000, fare clic sul
pulsante [Start], selezionare [Impostazioni],
quindi fare clic su [Stampanti].
• In Windows Server 2003, fare clic sul pulsante
[Start] e poi su [Stampanti e fax].
2
3
Fare clic sull'icona del driver
stampante "SHARP AR-XXXX" e
selezionare [Imposta come stampante
predefinita].
Nota
6
Per configurare automaticamente le impostazioni
basate sullo stato della macchina rilevata, fare clic
su [Configurazione automatica]. Si noti che, per il
driver MFP (driver stampante), tale opzione è
disponibile unicamente se il collegamento avviene
mediante cavo USB.
Fare clic sul pulsante [Imposta stato
vassoio] e selezionare il formato della
carta caricata in ciascun vassoio.
Selezionare un vassoio dal menu "Alimentazione carta" e
selezionare poi il formato della carta caricata in tale
vassoio dal menu "Imposta formato carta".
Fare clic sull'icona del driver
stampante [SHARP AR-XXXX] e
selezionare [Proprietà] dal menu
[File].
Avvertenza
Se si sta utilizzando Windows NT
4.0/2000/XP/Server 2003, andare al punto 5.
4
Fare clic sulla scheda [Configurazione] e
configurare il driver stampante sulla base dei
componenti opzionali installati.
In Windows 95/98/Me, fare clic sulla
scheda [Impostazioni].
Se la scheda a doppio funzionalità non è installata,
accertarsi di configurare le impostazioni di "Imposta
stato vassoio" e poi, al momento della stampa, indicare
un vassoio diverso da [Selezione automatica] in
"Alimentazione carta" sulla scheda [Carta] della
schermata delle impostazioni del driver stampante.
• Fare clic sul pulsante [OK] nella finestra
"Imposta stato vassoio".
• Fare clic sul pulsante [OK] nella finestra delle
proprietà della stampante.
INSTALLAZIONE DI ACROBAT READER
Per visualizzare questi manuali in linea, nel computer deve essere installato Acrobat Reader. Se non si possiede
Acrobat Reader, attenersi alla procedura seguente per installarlo.
Ambiente Windows
Ambiente Macintosh
1
Inserire il CD-ROM nell’unità CD-ROM.
1
2
Fare clic sul pulsante [Start], selezionare
[Risorse del computer] ( ), quindi fare doppio
clic sull'icona [CD-ROM] ( ).
Inserire il "Software CD-ROM (1)" del
kit di espansione di rete nell'unità
CD-ROM del computer.
2
In Windows 95/98/Me/NT 4.0/2000, fare doppio
clic su [Risorse del computer] e ancora doppio
clic sull'icona del CD-ROM.
Fare doppio clic sull'icona [CD-ROM]
( ) sul desktop.
3
Fare doppio clic sulla cartella [Acrobat
Reader] e poi sulla cartella [Italian].
4
Fare doppio clic sull'icona [Reader
Installer].
3
Fare doppio clic sulla cartella
[Acrobat], quindi fare doppio clic
sull’icona [ar500enu.exe].
Seguire le istruzioni che appaiono a video per
installare Acrobat Reader.
42
Seguire le istruzioni che appaiono a video per
installare Acrobat Reader.
VERIFICA DELL'INDIRIZZO IP
L'indirizzo IP deve essere inserito o verificato in diverse impostazioni.
Per verificare l'indirizzo IP della macchina, tenere premuto il pulsante di stato sul kit di espansione di rete per
almeno 2 secondi per stampare un Elenco di impostazioni stampante.
Pulsante di stato
Avvertenza
RESET DEL KIT DI ESPANSIONE DI RETE
Per resettare il kit di espansione di rete, accendere la macchina tenendo premuto il pulsante di stato posto sul kit di
espansione di rete.
Dopo il reset del kit di espansione di rete, le informazioni sulla destinazione dello scanner di rete e le impostazioni scanner
rimarranno in memoria, ma le impostazioni di rete e della stampante di rete torneranno ai valori di default.
3
REQUISITI HARDWARE E SOFTWARE
Prima di installare software dal CD-ROM fornito con la macchina o in dotazione al kit di espansione di rete opzionale
(AR-NB3), accertarsi che il computer possegga i seguenti requisiti:
Windows (sistema standard
macchina)
Sistema operativo*1
Tipo di computer
Windows 95*2,3, Windows 98, Windows Me,
Windows NT Workstation 4.0 (Service Pack 5 or later)*3,4,
Windows 2000 Professional*4, Windows XP Professional*4,
Windows XP Home Edition*4, Windows 2000 Server*4,5,
Windows Server 2003*4,5
Spazio libero su disco
fisso
Altri requisiti hardware
Macintosh
(opzionale)
Mac OS 8.6 da 9.2.2,
10.1.5, 10.2.8, 10.3.3 a
10.4.
PC/AT IBM o compatibile
Dotato di serie di porta USB
2.0*6/1.1*7 o porta parallela
bidirezionale (conforme a
IEEE1284).
Display
Windows (opzionale)
Dotato di una scheda
10Base-T/100Base-TX LAN
Display 800 x 600 punti (SVGA) a 256 colori (o superiore)
Un ambiente in cui uno
dei sistemi operativi
sopra elencati può
funzionare
perfettamente
150 MB o più
Un ambiente che consenta a qualsiasi dei sistemi operativi indicati sopra di funzionare
perfettamente
*1 La stampa non è possibile in modo MS-DOS.
*2 Se si installa il driver PC-FAX o Printer Administration Utility in Windows 95, sarà necessario aggiornare un file di sistema
prima di poter installare l'utilità. Per ulteriori informazioni, fare clic sul pulsante "Visualizza Readme" nella finestra di selezione
software del programma di installazione.
*3 USB non è supportato.
*4 Per installare il software, è necessario possedere diritti di amministratore.
*5 Il driver MFP, Button Manager e altro software contenuto nel "Software CD-ROM (1)" in dotazione con la macchina non sono
supportati.
*6 La porta USB 2.0 della macchina trasferisce i dati alla velocità specificata dallo standard USB 2.0 (Alta velocità) solo se nel
computer è preinstallato il driver USB 2.0 Microsoft o il driver USB 2.0 per Windows 2000 Professional/XP che Microsoft
fornisce attraverso gli aggiornamenti "Windows Update".
*7 Compatibile con modelli in cui è stato preinstallato Windows 98, Windows Me, Windows 2000 Professional, Windows XP
Professional o Windows XP Home Edition, Windows Server 2003 dotati di interfaccia USB di serie.
43
COLLEGAMENTO AL COMPUTER
Collegamento di cavo USB
Acquistate un cavo USB (schermato) che risponda ai
seguenti standard.
L'interfaccia USB della macchina è conforme allo
standard USB 2.0*/1.1.
* se è installata la scheda doppia funzione.
USB-2:
Porta USB 2.0
USB-1:
Porta USB 1,1
Nota
• La porta USB 2.0 della macchina trasferisce i dati alla velocità specificata dallo standard USB 2.0 solo se nel
computer è preinstallato il driver USB 2.0 Microsoft o il driver USB 2.0 per Windows 2000 Professional/XP che
Microsoft fornisce attraverso gli aggiornamenti "Windows Update".
• Per ottenere la maggiore velocità di trasferimento dati USB 2.0, nei programmi per gestore a modalità USB2.0
deve essere impostata l'"ALTA VELOCITÀ". Vedere la "Guida per l'operatore principale".
• Il modo "ALTA VELOCITÀ" deve essere usato solo quando il computer possiede un sistema operativo
Windows 2000/XP/Server 2003.
• Anche se viene usato il driver Microsoft USB 2.0, potrebbe non essere possibile ottenere la massima velocità
USB 2.0 se non viene usata una scheda PC che supporta USB 2.0. Per avere il driver più recente (che può
abilitare una velocità più alta), contattare il produttore della scheda PC.
• Il cavo può essere inserito anche in una porta USB 1.1. Le prestazioni, tuttavia, saranno corrispondenti a
quelle di USB 1.1.
Collegamento di cavo parallelo
Acquistate un cavo Centronics (schermato) che
risponda al seguente standard.
La porta parallela sulla macchina è conforme a
IEEE-STD-1284-1994 ECP.
Tipo di connettore (sulla macchina):
Connettore Amphenol femmina a 36 pin
Collegamento a connettore di rete
Se la macchina verrà usata come computer di rete,
leggere il manuale in linea sul CD-ROM "Network
Utilities" in dotazione al kit di espansione di rete
(AR-NB3).
Usate un cavo di rete schermato.
44
UTILIZZANDO LA FUNZIONE TRASMISSIONE PC-FAX
(se l'opzione fax è installata in ambiente Windows)
Per inviare via fax un documento utilizzando la funzione PC-FAX, seguire la stessa procedura richiesta per la
stampa del documento dall'applicazione. Selezionare il driver PC-FAX installato come "stampante" e iniziare quindi
la stampa. Saranno generati i dati immagine per la trasmissione via fax e l'immagine verrà inviata sotto forma di fax.
Per ulteriori informazioni sull'uso della funzione PC-FAX, vedere il "Manuale di istruzioni" installato assieme al driver
PC-FAX.
Per aprire il manuale, cliccare sul pulsante Start di Windows, selezionare "Tutti i programmi" ("Programmi" in
Windows 95/98/Me/NT 4.0/2000), "SHARP PC-FAX Driver V2" e "Manuale di istruzioni".
3
45
GUIDA ALL'INSTALLAZIONE DEL SOFTWARE
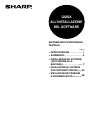
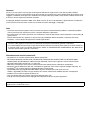


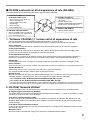


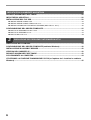

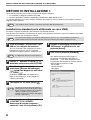

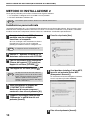

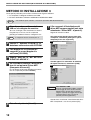

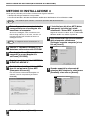




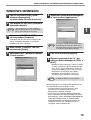
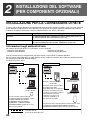
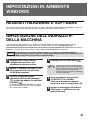
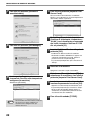
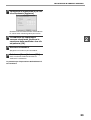

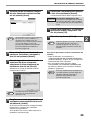

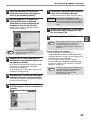
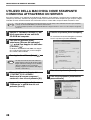
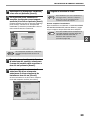
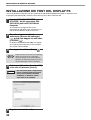


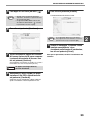
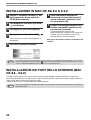



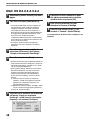
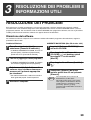
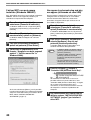

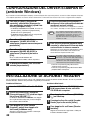
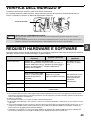

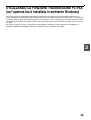
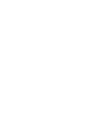
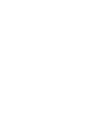
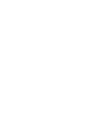
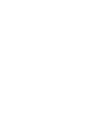

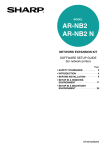
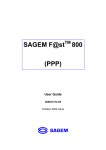
![1 Fare clic sul pulsante [Driver stampante].](http://vs1.manualzilla.com/store/data/006120544_1-47c489e2987a65efbc0bc7e87e93bec4-150x150.png)